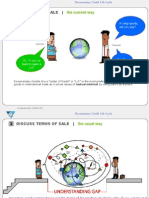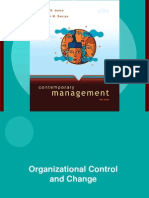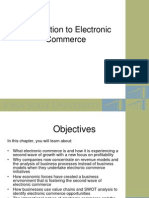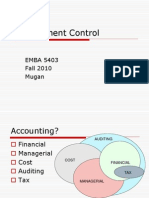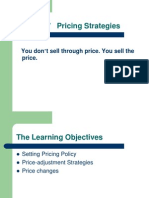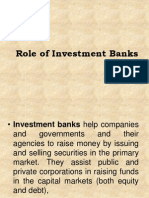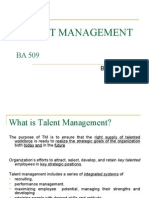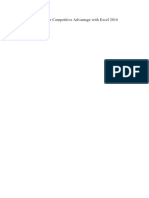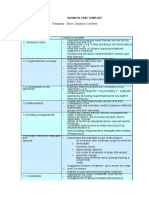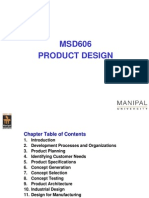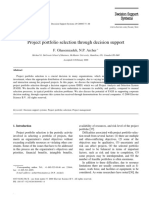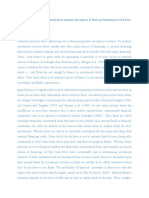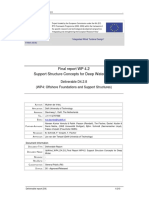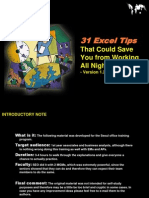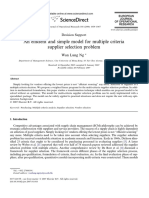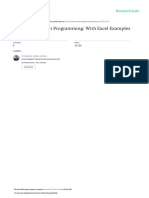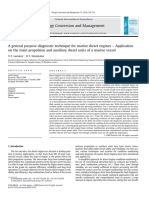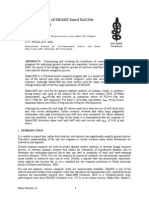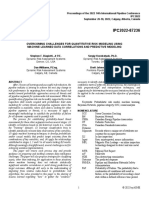What If Analysis
Diunggah oleh
api-246907195Judul Asli
Hak Cipta
Format Tersedia
Bagikan dokumen Ini
Apakah menurut Anda dokumen ini bermanfaat?
Apakah konten ini tidak pantas?
Laporkan Dokumen IniHak Cipta:
Format Tersedia
What If Analysis
Diunggah oleh
api-246907195Hak Cipta:
Format Tersedia
What If Analysis
What-if analysis in Microsoft Excel
What-if analysis is a powerful strategy for understanding the relationships in a data set and using this understanding to improve decision making. In order for what-if analysis to work, the relationships between the entities in a workbook should be linked by formulas instead of filled in with actual amounts. Using formulas enables the workbook to recalculate when we change an entry in one of the relationships. We will demonstrate what-if analysis using a multi-worksheet budget for Brunswick, Maine which I found on the Internet. The Brunswick, Maine budget workbook contains a Summary worksheet and 29 detail worksheets, which provide details for each of the revenue and expenditure categories. The budget contains three versions: the first developed by the administrative departments in the city government, the second budget was presented by the city manager, and the third was the budget adopted by the city council. While all three budgets are similar, we do find areas where the city council cut expenditures from the departmental proposal , e.g. see the Public Works and Human Services detail worksheets.
What If Analysis, Slide 2
Copyright 2004, Jim Schwab, University of Texas at Austin
Open the budget database
We will use an old budget from Brunswick, Maine to demonstrate doing what-if analysis in Excel.
What If Analysis, Slide 3
Copyright 2004, Jim Schwab, University of Texas at Austin
SUM function computed totals on budget detail worksheets
Each of the detail budget pages contains the items of revenue or expenditure in a specific budget category. The Excel Sum function is used to total each column so that a change in any item in a category will automatically produce the correct total.
First, select the detail worksheet Taxes Rev.
Second, click on cell B11 to see the SUM function in the formula bar.
What If Analysis, Slide 4
Copyright 2004, Jim Schwab, University of Texas at Austin
Displaying the formulas on the summary page - 1
In order to do whatif analysis, the various items on the worksheets must be connected by formulas so that a change in one item produces a change in the all the other items linked to the first item. If the worksheet cells contain the only numbers, a change in one item will not have an impact on the others.
First, select the summary worksheet Summary.
Second, to see the formulas on the summary worksheet, select the Options command from the Tools menu.
What If Analysis, Slide 5
Copyright 2004, Jim Schwab, University of Texas at Austin
Displaying the formulas on the summary page - 2
Next, click on the View tab in the Options dialog box to bring this page to the fore.
Finally, mark the Formulas checkbox and click on the OK button.
What If Analysis, Slide 6
Copyright 2004, Jim Schwab, University of Texas at Austin
The formulas on the budget summary worksheet
Every cell in the Summary worksheet contains a formula, function, or reference to another cell in the workbook, except for the cells Taxable Valuation in the tax calculation section of the worksheet which are not contained any other place in the workbook.
For example, cell B6 on the Summary worksheet contains a reference to the cell on the detail worksheet that contains the sum function totaling the different tax items
What If Analysis, Slide 7
Copyright 2004, Jim Schwab, University of Texas at Austin
Removing the display of formulas from the worksheet
To change the cell contents back so that they display numeric and text entries, we clear the check box for Formulas in the Options dialog.
After selecting the Options command from the Tools menu, clear the Formulas checkbox and click on the OK button.
What If Analysis, Slide 8
Copyright 2004, Jim Schwab, University of Texas at Austin
Split worksheet so multiple parts can be viewed
First, scroll down the worksheet until row 21 is the top row in the window.
Second, select row 29 as the row below where we want to locate the split.
Third, select the Split command from the Window menu.
What If Analysis, Slide 9
Copyright 2004, Jim Schwab, University of Texas at Austin
'Total Revenues' is in multiple places on worksheet
In the lower pane, scroll down so that row 50 is the top row in the pane. The cells for Total Revenues in the tax calculations section of the worksheet (yellow cells) contain references to the total revenue in the revenue estimates section of the budget (blue cells). This is done so that a change in one of the revenue categories also impacts the calculation of the tax rates.
What If Analysis, Slide 10
Copyright 2004, Jim Schwab, University of Texas at Austin
'Total Expenditures' is in multiple places on worksheet
In the upper pane, scroll down so that row 42 is the top row in the pane.
The cells for Total Expenditures in the tax calculation section of the worksheet (yellow cells) contain references to the total expenditures in the budget summary (blue cells). This is done so that a change in the expenditure categories also impacts the calculation of the tax rates.
What If Analysis, Slide 11
Copyright 2004, Jim Schwab, University of Texas at Austin
'Property Taxes' equals 'Required Property Tax'
The difference between the expenditures and the available revenue represents the amount that needs to be collected in property taxes. The amount shown for Property Taxes in the revenue budget (blue cells) is a reference to the amount required from property taxes in the tax calculation section of the worksheet (yellow cells).
What If Analysis, Slide 12
Copyright 2004, Jim Schwab, University of Texas at Austin
Removing the splitter bar from the worksheet
When we used the Split command from the Window menu, Excel changed the menu command to Remove Split.
To remove the splitter bar from the worksheet, select the Remove Split command from the Window menu. When we have issued the command, the splitter bar will disappear.
What If Analysis, Slide 13
Copyright 2004, Jim Schwab, University of Texas at Austin
What impact does a change in expenditure have on the budget
First, navigate to the General Government Exp. worksheet.
Second, in the general expense category, the city council reduced the administrative request for city office buildings from $162,679 to $91,757. The $91,757 was part of the $2,618,151 total recommended in the 1997-98 Council budget.
What If Analysis, Slide 14
Copyright 2004, Jim Schwab, University of Texas at Austin
Change in expenditure for municipal building
Suppose that the fire department is insisting that the occupancy level in city offices is too large to be safe and have recommended restoring the allocation to the full amount requested in the administrative budget. We can use our budget workbook to study the impact of complying with this request.
First, change the expenditure for the municipal building in the city council's budget in cell D16 so that it equals the amount in the 199798 Department budget in cell B16. Enter the formula =B16 in cell D16.
Second, the immediate impact is an increase in the Total for general government expenditures from $2,618,151 to $2,689,073 in cell D22.
What If Analysis, Slide 15
Copyright 2004, Jim Schwab, University of Texas at Austin
Impact of changing expenditure on total expenditures
First, navigate back to the Summary worksheet.
First, on the summary worksheet, the total for General Government in the 1997-98 Council increases to $2,689,073 in cell D36 to match the total on the General Government worksheet.
Second, this increase is reflected in the increase to $32,144, 925 in cell D45 for Total Expenditures.
What If Analysis, Slide 16 Copyright 2004, Jim Schwab, University of Texas at Austin
Impact of changing expenditure on the tax calculations
The increase in expenditures impacts all of the rows related to expenditures in the tax calculation section of the worksheet. With no change in revenues, an increase in expenditures increases the amount need from property taxes.
With no increase in taxable property, an increase in expenditures increases the tax rate from $20.00 to $20.02. While an 8 cent increase in tax per $1,000 of valuation is not large fiscally, it could be large politically
What If Analysis, Slide 17
Copyright 2004, Jim Schwab, University of Texas at Austin
Tracking the relationships among cells in the workbook
Suppose that we had a question about the results we obtained in the what-if analysis and wanted to track the path of changes that resulted from the initial change in spending on municipal buildings. Excel can assist us with its auditing tools that show the relationships among cells by the blue arrows it adds to the worksheet. If we start with the first cell in the path, we can display subsequent linked cells with the Trace Dependents tool. If we start with the last cell in the path, we can display the path with the Trace Precedents tool, though this is usually a more complex display because one cell can have multiple precedents. These auditing tools can be invaluable when you are checking a workbook to make sure you have properly included all of the relevant cell links needed to make the workbook function effectively.
What If Analysis, Slide 18
Copyright 2004, Jim Schwab, University of Texas at Austin
Activating the Auditing toolbar
We can make the task to tracking dependents simpler if we activate the auditing toolbar. This will eliminate the need to access submenus each time we want to track the next dependent. To activate the Auditing toolbar, we select the Formula Auditing > Show Formula Auditing Toolbar from the Tools menu.
What If Analysis, Slide 19
Copyright 2004, Jim Schwab, University of Texas at Austin
Selecting the source cell whose dependents we want to trace
The Formula Auditing tool bar appears over the worksheet.
First, navigate to the General Government Exp. Worksheet which contains spending projections for municipal buildings.
Second, highlight cell D16 which contains the city council's initial allocation for municipal buildings, and enter the original amount, $91,757, entered for the 1997-98 Council budget.
What If Analysis, Slide 20
Copyright 2004, Jim Schwab, University of Texas at Austin
Displaying the first dependency relationship
First, with cell D16 selected, click on the Trace Dependents tool button. A blue auditing arrow appears on the worksheet.
Second, the round dot marks the source cell of the dependency relationship. For the first dependency relationship, this cell will always contain a value, not a formula. A cell marked with a dot is also referred to as a precedent cell for the dependent cell marked with the arrow head.
Third, the arrow end shows the first dependent cell. Dependent cells will always contain formulas that have the source cell as an input.
What If Analysis, Slide 21
Copyright 2004, Jim Schwab, University of Texas at Austin
A dependency arrow to another worksheet
Click again on the Trace Dependents tool button.
This time the auditing tool show an arrow with a dashed line pointing to a worksheet icon. This is the auditing tool's message that the next dependent relationship in the chain is located on a different worksheet
What If Analysis, Slide 22
Copyright 2004, Jim Schwab, University of Texas at Austin
Navigating to worksheet containing the dependent cell
To navigate to the worksheet containing the dependent relationship, we double click on the arrow head pointing to the worksheet icon.
What If Analysis, Slide 23
Copyright 2004, Jim Schwab, University of Texas at Austin
Completing the Go To dialog box
Double clicking on the arrow head opens the Go To dialog box with the full name of the workbook, worksheet, and cell containing the dependent relationships. We highlight the one we are interested in.
Click on the OK button to complete the navigation.
What If Analysis, Slide 24
Copyright 2004, Jim Schwab, University of Texas at Austin
The dependent cell on another worksheet
The Go To dialog box indicated that the dependent cell was D36 on the Summary worksheet, which is exactly where we end up.
What If Analysis, Slide 25
Copyright 2004, Jim Schwab, University of Texas at Austin
Dependent relationships on Summary worksheet
First, click on the Trace Dependents tool button until there are no additional dependent relationships (6 times). Each time you click on the tool button, Excel displays one additional relationship. Note that many cells in the chain have both a blue dot and a blue arrow, indicating that they are simultaneously a source for some cell and a dependent of another cell.
Second, highlight a cell with an arrow head in it, e.g., D45, and examine the contents of the formula bar.
Third, we see in the formula bar that the source cell for this relationship (D36) is included in the range of cells (D36:D44) summed in the dependent cell D45.
What If Analysis, Slide 26 Copyright 2004, Jim Schwab, University of Texas at Austin
The end of a chain of dependent relationships
As we track through the chain of blue arrows, we will eventually reach a cell that contains a dependency arrow head, but no source dot. This arrow head marks the end of the path for one of the chains. There are no additional dependency relationships for this cell.
What If Analysis, Slide 27
Copyright 2004, Jim Schwab, University of Texas at Austin
A second terminal cell in the chain of dependent cells
There is an additional terminal cell in the chain of dependent relationships linking back to spending on municipal buildings. Recall, when we set up the worksheet, that we linked Property Taxes in the Revenue section of the budget to the amount of property tax required in the tax collection section of the budget. Excel has tracked this linkage though it is difficult to see because the blue shafts of the connecting arrows overlays the arrows leading to the tax rate cell. However, if we look carefully, we can see an arrow head in cell D28, which links the calculated amount for property taxes in cell D59. Cell D28 is, in turn, a precedent cell for cell D30, which is the second terminal cell in our chain of dependencies.
What If Analysis, Slide 28
Copyright 2004, Jim Schwab, University of Texas at Austin
Clear the blue auditing arrows from the worksheet
To remove the blue auditing arrows from the worksheet, we click on the Remove all Arrows tool button. Note we can also remove dependency arrows one at a time by clicking on the Remove Dependent Arrows tool button to the right.
This only clears the arrows from the active worksheet. If we want to clear the arrows from other worksheets, we must navigate to that worksheet before using he Remove All Arrows tool.
When we have removed the blue arrows, close the Formula Auditing tool bar.
What If Analysis, Slide 29
Copyright 2004, Jim Schwab, University of Texas at Austin
Using Goal Seek in What-if Analysis - 1
Excel contains another tool that can be very useful in what-if analysis that starts with a desired result and computes how other cells must change to achieve this result. Unfortunately, it only works for cells that contain an actual value in the cell that is the target of the change. It will not work for cells which have a formula. In other words, Goal Seek will work back one relationship in a chain of linked cells, but cannot work back past that. We can, of course, remove the formulas in the chain of precedents and continue to use Goal Seek to work backward in the sequence of changes. Nonetheless, when we meet this requirement, it is a useful tool. In the tax calculation section of the Brunswick budget, the tax rate is computed by dividing the needed amount of property tax revenue by the total assessed value of taxable property in the tax district. Now, suppose one of the council members says that he made a campaign promise to reduce the property tax rate to $19.75 per $1000 of taxable property. Before he will vote for the budget, he wants to make sure that everything has been done to try to keep this campaign promise. Knowing he doesnt have the votes on the council to reduce spending and unable to propose any new sources of revenue, he proposes looking at the way property values are assessed.
What If Analysis, Slide 30 Copyright 2004, Jim Schwab, University of Texas at Austin
Using Goal Seek in What-if Analysis - 2
He claims that if the assessment office were a little more aggressive in setting property values, the total valuation could be increased enough to reduce the tax rate without causing any real hardships on taxpayers. The council focuses on the question of what would the Taxable Valuation have to be in order to reduce the tax rate to $19.75.
What If Analysis, Slide 31
Copyright 2004, Jim Schwab, University of Texas at Austin
Finding the answer by trial and error
We can try to find a solution by trial and error. We change the contents of cell D64 from $916,000,000 to $920,000,000. This reduced the tax rate from $20.00 to $19.91, falling short of the goal.
What If Analysis, Slide 32
Copyright 2004, Jim Schwab, University of Texas at Austin
A second round of trial and error solutions
Next, we increase cell D64 to $925,000,000. Again the tax rate decreases somewhat, but falls short of the goal.
Trial and error could take a long time, so we decide to use Excel's Goal Seek tool.
What If Analysis, Slide 33
Copyright 2004, Jim Schwab, University of Texas at Austin
Using the Goal Seek tool
First, we select Goal Seek from the Tools menu.
What If Analysis, Slide 34
Copyright 2004, Jim Schwab, University of Texas at Austin
The Goal Seek dialog box
When we select Goal Seek from the Tools means, it opened the Goal Seek dialog box.
First, in the Goal Seek dialog, we enter the cell whose value we want to set, D66.
Second, we enter the value we want this cell to contain, 19.75.
Fourth, we click on the OK button to complete this action.
Third, we tell Excel which cell to change to meet our objective, cell D64.
What If Analysis, Slide 35
Copyright 2004, Jim Schwab, University of Texas at Austin
Goal Seek produces a solution
Second, Goal Seek returns the Goal Seek Status dialog box to inform us that it has found a solution. We click on the OK button to accept the solution.
First, Goal Seek computes the changed value and enters it into the designated cell. Taxable Valuations would have to increase to $927,613,554 to reduce the Tax Rate to 19.75. The council can debate the political feasibility of the solution.
What If Analysis, Slide 36
Copyright 2004, Jim Schwab, University of Texas at Austin
A second problem for Goal Seek
Impressed with Goal Seek's ability to answer the question, another council member asks it to compute what decrease in total expenditures in cell D54 would be required to reduce the Tax Rate to 19.75, keeping the Taxable Valuation at $916,000,000.
Second, we select Goal Seek from the Tools menu.
First, we change the value in cell D64 back to its original value, $916,000,000.
What If Analysis, Slide 37
Copyright 2004, Jim Schwab, University of Texas at Austin
Complete the Goal Seek dialog box
First, in the Goal Seek dialog, we enter the cell whose value we want to set, D66; the value we want this cell to contain, 19.75; and which cell to change to meet our objective, cell D54.
Second we click on the OK button to complete this action.
What If Analysis, Slide 38
Copyright 2004, Jim Schwab, University of Texas at Austin
A goal seek error message
When we click on the OK button to complete this action, Excel informs us that cell D54 must contain a value instead of the formula which it now contains.
What If Analysis, Slide 39
Copyright 2004, Jim Schwab, University of Texas at Austin
Change the cell from a formula to its value
First, with cell D54 highlighted, we select the Copy command from the Edit menu to copy the cells contents to the clipboard
Second, with cell D54 still highlighted, we select Values from the drop down menu for the Paste tool button. Cell D54 now contains value 32,074,003.
What If Analysis, Slide 40 Copyright 2004, Jim Schwab, University of Texas at Austin
Using the Goal Seek tool with the changed value
First, we select Goal Seek from the Tools menu.
What If Analysis, Slide 41
Copyright 2004, Jim Schwab, University of Texas at Austin
Complete the Goal Seek dialog box with the changed value
First, in the Goal Seek dialog, we enter the cell whose value we want to set, D66; the value we want this cell to contain, 19.75; and which cell to change to meet our objective, cell D54.
Second we click on the OK button to complete this action.
What If Analysis, Slide 42
Copyright 2004, Jim Schwab, University of Texas at Austin
Goal Seek thinks if found and answer
Second, Goal Seek returns the Goal Seek Status dialog box to warn us that it may not have found a solution. The solution is so far off that is obviously an error, as Excel suspects. We should click on the Cancel button to reject the solution.
First, Goal Seek computes a solution and enters it into the designated cell.
Goal Seek works well for relationships involving two cells, when the cell for which we want to set the value contains a formula and the cell whose value we want Excel to change contains a value. When our problem meets these requirements, Goal Seek is a useful tool. When our problem does not meet these requirements, we revert to Trial and Error solutions.
What If Analysis, Slide 43
Copyright 2004, Jim Schwab, University of Texas at Austin
Anda mungkin juga menyukai
- Conflict Management 2Dokumen28 halamanConflict Management 2api-246907195Belum ada peringkat
- Letters of Credit ProceduresDokumen25 halamanLetters of Credit Proceduresapi-246907195Belum ada peringkat
- Conflict ManagementDokumen9 halamanConflict Managementapi-246907195Belum ada peringkat
- Trading by LCDokumen20 halamanTrading by LCapi-246907195Belum ada peringkat
- Organisational Control ChangeDokumen45 halamanOrganisational Control Changeapi-246907195Belum ada peringkat
- Export Import and CountertradeDokumen32 halamanExport Import and Countertradeapi-246907195Belum ada peringkat
- Horngren MGMT Ch13Dokumen23 halamanHorngren MGMT Ch13Pankaj KumarBelum ada peringkat
- 22.management Constrol Systems, Transfer Pricing, and Multinational ConsiderationsDokumen60 halaman22.management Constrol Systems, Transfer Pricing, and Multinational ConsiderationsAstha SuriBelum ada peringkat
- Ecommerce and EbusinessDokumen35 halamanEcommerce and Ebusinessapi-246907195Belum ada peringkat
- Teams and Belbin 2Dokumen6 halamanTeams and Belbin 2api-246907195Belum ada peringkat
- International PaymentDokumen32 halamanInternational Paymentapi-246907195Belum ada peringkat
- EMBA 5403 Managerial WK 1Dokumen45 halamanEMBA 5403 Managerial WK 1Anonymous qAegy6GBelum ada peringkat
- Introduction To CommerceDokumen30 halamanIntroduction To Commerceapi-24690719591% (11)
- Pricing Strategies 2Dokumen35 halamanPricing Strategies 2api-246907195Belum ada peringkat
- Balance ScorecardDokumen26 halamanBalance Scorecardapi-246907195Belum ada peringkat
- Chapter 7 Pricing Strategies: You Don 'T Sell Through Price. You Sell The PriceDokumen30 halamanChapter 7 Pricing Strategies: You Don 'T Sell Through Price. You Sell The Priceabhi7219Belum ada peringkat
- Variance Analysis Standard CostingDokumen73 halamanVariance Analysis Standard Costingapi-246907195Belum ada peringkat
- Balance Scorecard 2Dokumen23 halamanBalance Scorecard 2api-246907195Belum ada peringkat
- Investment Appraisal 3Dokumen49 halamanInvestment Appraisal 3api-246907195Belum ada peringkat
- Investment Banking Secondary MarketsDokumen23 halamanInvestment Banking Secondary Marketsapi-246907195Belum ada peringkat
- MF#105 The 7Ps of MarketingDokumen18 halamanMF#105 The 7Ps of MarketingTùng MXBelum ada peringkat
- PMBOK Guide OverviewDokumen15 halamanPMBOK Guide Overviewvinayramteke_19803586100% (2)
- Variance Analysis Standard Costing 3Dokumen33 halamanVariance Analysis Standard Costing 3api-246907195Belum ada peringkat
- Role of Investment BanksDokumen60 halamanRole of Investment Banksapi-246907195Belum ada peringkat
- Investment AppraisalDokumen30 halamanInvestment AppraisalthayumanavarkannanBelum ada peringkat
- Talent ManagementDokumen33 halamanTalent Managementapi-246907195Belum ada peringkat
- Continuous Impovement OverviewDokumen36 halamanContinuous Impovement Overviewapi-246907195Belum ada peringkat
- Variance Analysis Standard Costing 2Dokumen46 halamanVariance Analysis Standard Costing 2api-246907195Belum ada peringkat
- Standard Costing Variance Analysis Kaizen CostingDokumen25 halamanStandard Costing Variance Analysis Kaizen Costingapi-246907195Belum ada peringkat
- Shoe Dog: A Memoir by the Creator of NikeDari EverandShoe Dog: A Memoir by the Creator of NikePenilaian: 4.5 dari 5 bintang4.5/5 (537)
- The Yellow House: A Memoir (2019 National Book Award Winner)Dari EverandThe Yellow House: A Memoir (2019 National Book Award Winner)Penilaian: 4 dari 5 bintang4/5 (98)
- Never Split the Difference: Negotiating As If Your Life Depended On ItDari EverandNever Split the Difference: Negotiating As If Your Life Depended On ItPenilaian: 4.5 dari 5 bintang4.5/5 (838)
- Hidden Figures: The American Dream and the Untold Story of the Black Women Mathematicians Who Helped Win the Space RaceDari EverandHidden Figures: The American Dream and the Untold Story of the Black Women Mathematicians Who Helped Win the Space RacePenilaian: 4 dari 5 bintang4/5 (890)
- Grit: The Power of Passion and PerseveranceDari EverandGrit: The Power of Passion and PerseverancePenilaian: 4 dari 5 bintang4/5 (587)
- The Subtle Art of Not Giving a F*ck: A Counterintuitive Approach to Living a Good LifeDari EverandThe Subtle Art of Not Giving a F*ck: A Counterintuitive Approach to Living a Good LifePenilaian: 4 dari 5 bintang4/5 (5794)
- The Little Book of Hygge: Danish Secrets to Happy LivingDari EverandThe Little Book of Hygge: Danish Secrets to Happy LivingPenilaian: 3.5 dari 5 bintang3.5/5 (399)
- Elon Musk: Tesla, SpaceX, and the Quest for a Fantastic FutureDari EverandElon Musk: Tesla, SpaceX, and the Quest for a Fantastic FuturePenilaian: 4.5 dari 5 bintang4.5/5 (474)
- A Heartbreaking Work Of Staggering Genius: A Memoir Based on a True StoryDari EverandA Heartbreaking Work Of Staggering Genius: A Memoir Based on a True StoryPenilaian: 3.5 dari 5 bintang3.5/5 (231)
- The Emperor of All Maladies: A Biography of CancerDari EverandThe Emperor of All Maladies: A Biography of CancerPenilaian: 4.5 dari 5 bintang4.5/5 (271)
- The Hard Thing About Hard Things: Building a Business When There Are No Easy AnswersDari EverandThe Hard Thing About Hard Things: Building a Business When There Are No Easy AnswersPenilaian: 4.5 dari 5 bintang4.5/5 (344)
- On Fire: The (Burning) Case for a Green New DealDari EverandOn Fire: The (Burning) Case for a Green New DealPenilaian: 4 dari 5 bintang4/5 (73)
- Devil in the Grove: Thurgood Marshall, the Groveland Boys, and the Dawn of a New AmericaDari EverandDevil in the Grove: Thurgood Marshall, the Groveland Boys, and the Dawn of a New AmericaPenilaian: 4.5 dari 5 bintang4.5/5 (265)
- The World Is Flat 3.0: A Brief History of the Twenty-first CenturyDari EverandThe World Is Flat 3.0: A Brief History of the Twenty-first CenturyPenilaian: 3.5 dari 5 bintang3.5/5 (2219)
- Team of Rivals: The Political Genius of Abraham LincolnDari EverandTeam of Rivals: The Political Genius of Abraham LincolnPenilaian: 4.5 dari 5 bintang4.5/5 (234)
- The Gifts of Imperfection: Let Go of Who You Think You're Supposed to Be and Embrace Who You AreDari EverandThe Gifts of Imperfection: Let Go of Who You Think You're Supposed to Be and Embrace Who You ArePenilaian: 4 dari 5 bintang4/5 (1090)
- Rise of ISIS: A Threat We Can't IgnoreDari EverandRise of ISIS: A Threat We Can't IgnorePenilaian: 3.5 dari 5 bintang3.5/5 (137)
- The Unwinding: An Inner History of the New AmericaDari EverandThe Unwinding: An Inner History of the New AmericaPenilaian: 4 dari 5 bintang4/5 (45)
- The Sympathizer: A Novel (Pulitzer Prize for Fiction)Dari EverandThe Sympathizer: A Novel (Pulitzer Prize for Fiction)Penilaian: 4.5 dari 5 bintang4.5/5 (119)
- Her Body and Other Parties: StoriesDari EverandHer Body and Other Parties: StoriesPenilaian: 4 dari 5 bintang4/5 (821)
- Lecture 6.1 - Introduction To Decision Support SystemsDokumen17 halamanLecture 6.1 - Introduction To Decision Support SystemsKhánh Hoàng VănBelum ada peringkat
- CMB SP 85 1 3eDokumen34 halamanCMB SP 85 1 3eJeromeBelum ada peringkat
- Data TablesDokumen7 halamanData TablesSourabh ChorariaBelum ada peringkat
- Business Statistics For Competitive Advantage With Excel 2016Dokumen14 halamanBusiness Statistics For Competitive Advantage With Excel 2016Daniela GuardiaBelum ada peringkat
- Production PlanningDokumen16 halamanProduction PlanningLidia ValladolidBelum ada peringkat
- Business Case Template 06Dokumen5 halamanBusiness Case Template 06Omkar NathBelum ada peringkat
- 13 Product Development EconomicsDokumen23 halaman13 Product Development EconomicsIndranil Bhattacharyya100% (2)
- SPE 187639 Uncertainty Analysis and Design Optimization of Gas-Condensate FieldsDokumen20 halamanSPE 187639 Uncertainty Analysis and Design Optimization of Gas-Condensate FieldsEdgar GonzalezBelum ada peringkat
- Project Portfolio Selection Through Decision Support: F. Ghasemzadeh, N.P. ArcherDokumen16 halamanProject Portfolio Selection Through Decision Support: F. Ghasemzadeh, N.P. ArcherMaurício PinheiroBelum ada peringkat
- LD9707 - Business Intelligence Assessment Brief 2020-21: This Module Will Be Assessed by Case StudyDokumen2 halamanLD9707 - Business Intelligence Assessment Brief 2020-21: This Module Will Be Assessed by Case StudyJackson KasakuBelum ada peringkat
- Thesis ProposalDokumen29 halamanThesis Proposalwaseemhasan85Belum ada peringkat
- Aemo Load Modeling 062819 Final Dynamic Load PsseDokumen77 halamanAemo Load Modeling 062819 Final Dynamic Load Pssemohamed berririBelum ada peringkat
- Solving The Long Waiting Queue Problem in Amusement Park Using Discreate Event SimulationDokumen19 halamanSolving The Long Waiting Queue Problem in Amusement Park Using Discreate Event SimulationDesica AdimiaBelum ada peringkat
- Optimization in ProEDokumen8 halamanOptimization in ProELittle AyaBelum ada peringkat
- Resilience - Samuel YazoDokumen23 halamanResilience - Samuel YazoSamuel YazoBelum ada peringkat
- Intergraph - Piping Stress Analysis Using CAESAR-II PDFDokumen37 halamanIntergraph - Piping Stress Analysis Using CAESAR-II PDFibson045001256100% (2)
- Economic Evaluation and Sensitivity-Risk Analysis - GoldDokumen7 halamanEconomic Evaluation and Sensitivity-Risk Analysis - GoldSwapnendu GoonBelum ada peringkat
- Offshore Wind Support Structures for Deep Water SitesDokumen210 halamanOffshore Wind Support Structures for Deep Water SitesLai QuocBelum ada peringkat
- Excel Tips and TricksDokumen42 halamanExcel Tips and TricksneilkumarBelum ada peringkat
- Zahl Ler 2017Dokumen11 halamanZahl Ler 2017Siwalik MishraBelum ada peringkat
- An Efficient and Simple Model For Multiple CriteriaDokumen9 halamanAn Efficient and Simple Model For Multiple CriteriaHaniyaAngelBelum ada peringkat
- Reliability of UHPFRC beams in shearDokumen35 halamanReliability of UHPFRC beams in shearChikumbuso LunguBelum ada peringkat
- Principles of Risk Analysis Decision Making Under Uncertainty 93Dokumen6 halamanPrinciples of Risk Analysis Decision Making Under Uncertainty 93JK AlmaBelum ada peringkat
- Linear and Integer Programming 1 PDFDokumen160 halamanLinear and Integer Programming 1 PDFHammad Arshad QadriBelum ada peringkat
- Marine Diesel Engine Diagnostic TechniqueDokumen14 halamanMarine Diesel Engine Diagnostic TechniqueRicardo RamirezBelum ada peringkat
- Sensitivity Analysis of SHAKE Based Soil Site Response ModellingDokumen10 halamanSensitivity Analysis of SHAKE Based Soil Site Response ModellingzerlopezBelum ada peringkat
- DP2023 - Detailed Organisation Version 2.1.6Dokumen16 halamanDP2023 - Detailed Organisation Version 2.1.6spamBelum ada peringkat
- NCHRP Syn 122Dokumen146 halamanNCHRP Syn 122Ahyun Wursita LuhungBelum ada peringkat
- IPC2022-87236 - Overcoming Challenges Using Machine LearningDokumen10 halamanIPC2022-87236 - Overcoming Challenges Using Machine LearningOswaldo MontenegroBelum ada peringkat
- BIO 356 - All Labs and Lab HomeworksDokumen51 halamanBIO 356 - All Labs and Lab HomeworksNerdy Notes Inc.88% (8)