Tutorial MS - Excel
Diunggah oleh
Titik SusriningsihJudul Asli
Hak Cipta
Format Tersedia
Bagikan dokumen Ini
Apakah menurut Anda dokumen ini bermanfaat?
Apakah konten ini tidak pantas?
Laporkan Dokumen IniHak Cipta:
Format Tersedia
Tutorial MS - Excel
Diunggah oleh
Titik SusriningsihHak Cipta:
Format Tersedia
Tutorial Microsoft Excel
Aqwam Rosadi Kardian
I.
Mengenal Microsoft Excel
Microsoft Excel, untuk selanjutnya disingkat Excel, adalah program aplikasi yang banyak digunakan untuk membantu menghitung, memproyeksikan, menganalisa, dan mempresentasikan data. Disini kita akan banyak bersinggungan dengan metode2 pembuatan tabel dan grafik yang sangat dibutuhkan sekali dalam penyusunan data2 perusahaan, hasil2 penelitian, maupun dalam pembuatan makalah pribadi.
II.
Bekerja dengan Microsoft Excel
A. Lem ar Kerja Microsoft Excel Sebelum mulai memasuki pembahasan Microsoft Excel, ada baiknya kita mengenal lebih dulu bagaimana tampilan Microsoft Excel itu, beserta beberapa istilah2 umum yang akan digunakan. Beberapa istilah2 umum yang diberikan pada gambar diba ah ini akan banyak digunakan dalam pembahasan selanjutnya, sehingga akan lebih baik bila kita menghafalkannya dengan baik.
Gambar 1. Tampilan Microsoft Excel dan beberapa istilah penting
A.
Meminda!kan "enunjuk #el $%ell "ointer& !da beberapa cara untuk memindahkan cell pointer. "ntuk lengkapnya silahkan lihat table diba ah. (eterangan &indah satu sel ke kiri, kanan, atas atau ba ah &indah satu sel ke ba ah &indah ke kolom ! pada posisi baris yang aktif &indah ke sel !$ pada lembar kerja yang aktif &indah ke posisi sel terakhir yang sedang digunakan &indah satu layer ke atas &indah satu layer ke ba ah &indah satu layer ke kiri &indah satu layer ke kanan &indah dari satu tab lembar kerja ke tab lembar kerja berikutnya &indah dari satu tab lembar kerja ke tab lembar kerja sebelumnya
#ombol
Enter *ome %trl + *ome %trl + End &g"p &gDn !lt + &g"p !lt + &gDn %trl + &g"p %trl + &gDn
#abel $. Beberapa %ara Memindahkan %ell &ointer
B.
Memasukkan 'ata ke Lem ar Kerja Berbagai jenis data dapat dimasukkan ke dalam lembar kerja seperti teks, nilai, tanggal, jam dan lain sebagainya. "ntuk memasukkan data ke dalam suatu sel, dapat mengikuti langkah berikut ini ' $. &ilih atau klik sel tempat anda akan memasukkan data 2. (etikkan data yang ingin dimasukkan ). #ekan Enter atau tombol arah panah atau tombol &g"p dan &gDn
A.
Mem(er aiki Kesala!an "engetikan Bila ada kesalahan pengetikan data, anda dapat memperbaikinya dengan mengikuti langkah2 berikut ini ' ,. &ilih sel yang datanya ingin diperbaiki, lalu tekan -2. !tau klik tombol kiri maouse 2 kali pada sel yang datanya ingin diperbaiki. .. Selanjutnya perbaiki data yang salah tersebut dan tekan tombol Enter bila sudah selesai. Menggunakan Rumus !nda dapat memasukkan rumus yang berupa instruksi matematika ke dalam suatu sel pada lembar kerja. /perator hitung yang dapat digunakan diantaranya adalah + 0penjumlahan1, 20pengurangan1, 3 0perkalian1, dan 4 0perpangkatan1. "ntuk mengenali cara penggunaannya, terlebih dahulu marilah membuat table seperti gambar 2 diba ah ini.
B.
Gambar 2. Tabel Upah Kerja
"ntuk mengisi sel E. yakni #otal "pah yang Diterima, dapat ditempuh dengan beberapa cara. $. Menulis 5umus dengan Menggunakan !ngka #etap #empatkan penunjuk sel pada posisi yang diinginkan 0dalam contoh ini E.1 (etik rumus 67,83).99: pada kolom baris rumus dan tekan Enter.
Catatan : Penulisan rumus selalu diawali dengan lambng sama dengan (=).
2.
Menulis 5umus dengan 5eferensi Sel #empatkan penunjuk sel pada posisi yang diinginkan 0dalam contoh ini E.1 (etik rumus 67E)3E,: pada kolom baris rumus dan tekan Enter.
Catatan : Dengan menggunakan cara ini, bila data di sel E3 &(atau) E4 diubah, maka hasil di sel E !un akan ikut berubah.
).
Menulis 5umus dengan %ara Menunjuk Dengan menggunakan keyboard atau mouse ' #empatkan penunjuk sel pada posisi yang diinginkan 0dalam contoh ini E.1 (etik 67: pada kolom baris rumus &ilih atau klik sel E), lalu ketik 63: &ilih atau klik sel E, lalu tekan Enter.
%.
Mem uat Range)Blok #el &ada saat bekerja menggunakan Excel, kita tidak hanya bekerja dalam satu sel saja. #erkadang, anda akan bekerja dalam grup;kumpulan sel. Misalnya saja bila anda ingin merubah jenis huruf beberapa kolom dan 0atau1 baris, ingin merubah rumus beberapa kolom dan 0atau baris1, copy<paste atau mendelete data beberapa kolom dan0atau1 baris, dll. Dalam kondisi2 seperti ini, anda dapat menggunakan range;blok sel ini untuk memudahkan kerja anda. 5ange dinamakan menurut alamat sel di ujung kiri atas sampai ujung kanan ba ah. Sebagai caontoh, range dari sel B2 sampai E= dituliskan sebagai range B2'E=. 0lihat >ambar )1.
Gambar3. Tampilan Range
2!E"
5ange;blok sel dapat dibuat dengan beberapa cara ' $. Membuat 5ange Menggunakan #ombol Shift #empatkan penunjuk sel a al range;bagian a al sel yang ingin diblok, yaitu B2 0lihat >ambar )1. Sambil menekan Shift, tekan tombol anak panah sampai sel tujuan, yaitu E= 2. Membuat 5ange Menggunakan Mouse33 ). Membuat (olom atau Baris (lik sel yang merupakan sel a al range, yaitu B2. &ointer;penunjuk mouse harus barada dalam keadaan tanda plus arna putih 0tunjuk ke dalam sel, bukan tepi sel1. 0lihat >ambar )1. Sambil tetap menekan klik kiri mouse, gerakkan mouse 0drag1 ke sel tujuan, yaitu sel E=. Suatu kolom atau baris dapat disorot dengan mengklik huruf kolom atau nomor baris yang anda inginkan. Misalnya cukup klik huruf kolom B bilai ingin menyorot seluruh kolom B. ,. Menyorot Sederetan (olom atau Baris "ntuk menyorot sederetan kolom 0misalnya B, %, D1 atau sederetan baris 0misalnya ), ,, .1 dapat dilakukan dengan mengikuti langkah berikut ini ' (lik di huruf kolom atau di nomor baris a al 0di contoh ini adalah B atau )1 Sambil tetap menekan tombol mouse kiri, geserlah0drag1 pointer0penunjuk1 mouse hingga menyorot seluruh baris itu 0di contoh ini adalah D atau .1.
Gambar#. Men$orot %ederetan Kolom
'.
Meng!a(us 'ata "ntuk menghapus data di suatu sel atau range tertentu, pindahkan sel ke, atau buatlah range tempat yang ingin dihapus, lalu tekan tombol Delete. Dan bila ingin menghapus format tampilan data;sel dapat dilakukan dengan memilih dan mengklik menu Edit, %lear, -ormats. Memasukkan Rangkaian 'ata dengan *asilitas Auto*ill "ntuk memasukkan data berupa angka atau teks dengan fasilitas !uto-ill, dapat dilakukan dengan mengikuti langkah2 berikut ini ' $. &ilih;klik sel tempat posisi a al dari rangkaian data yang ingin anda buat. Misalnya pilih;klik sel B2. 2. (etik data a al yang anda inginkan. Misalnya teks 6?an: 0?anuary1 ). &ada sel berikutnya 0sel diba ah;B) atau disampingnya;%21 ketik data berikutnya yang anda inginkan. Misalnya di B) ketik 6-eb: 0-ebruary1 ,. Sorot;bloklah B2'B). 0@ihat >ambar.1
B.
Gambar&. Tampilan 'ata ()al
..
A.
Dalam keadaan masih tersorot, arahkan penunjuk;pointer mouse ke pojok kanan ba ah sel B) hingga tanda plus putih berubah menjadi plus hitam #ekanlah tombol kiri mouse dan geser;drag posisi pointer mouse ke sel yang diinginkan misalnya B$2. Dengan ini rangkaian data angka dapat ditampilkan. @ihat >ambar A.
Gambar*. +asil Rang,aian 'ata dengan Te,ni, (-to.ill
%.
Menggunakan *asilitas Auto%alculate dan Auto#um $. !uto%alculate -asilitas !uto%alculate 0penghitungan otomatis1 digunakan untuk melakukan penghitungan dengan cepat dan mudah dari data2 yang cukup banyak dalam suatu range tertentu. Didalam fasilitas !uto%alculate ini terdapat A buah perintah, yakni perintah otomatis untuk menghitung rata2 0!Berage1, jumlah data 0%ount1, banyak data angka 0%ount Cums1, nilai max 0Max1, nilai min 0Min1, dan jumlah data angka 0Sum1. %ara menggunakannya adalah sebagai berikut ' Sorot range data yang akan dikalkulasi;hitung. Misal sorot range %='%$2 dari data seperti diba ah ini.
Gambar". /ontoh 0engg-naan (-to/alc-late
2.
(lik tombol kanan mouse di baris status, dan pilihlah jenis kalkulasi yang anda inginkan. Misalkan pilihlah !Berage0!1 untuk menghitung rata2 data. *asilnya akan ditampilkan di baris status. !utoSum -ungsi !uto%alculate diatas adalah untuk menghitung cepat data2 yang cukup banyak, tetapi
tidak dapat menuliskan secara otomatis di lembar kerja anda. (husus untuk penjumlahan 0Sum1, ada cara mudah lain untuk melakukannya yang sekaligus juga dapat langsung menuliskannya ke lembar kerja anda. %aranya adalah dengan menggunakan tombol toolbar !utoSum 0D1. Misalnya dalam contoh diatas, bila kita ingin menuliskan total unit, letakkan pointer mouse ke tempat yang kita inginkan 0misalnya %$)1, lalu tekan tombol D di toolbar. Selanjutnya sorot range yang ingin dijumlahkan 0dalam contoh ini adalah %.'%$91 dan tekan Enter.
Gambar1. /ontoh 0engg-naan (-to%-m
E.
Mengatur Le ar Kolom $. Mengatur @ebar (olom Menggunakan Mouse !rahkan pointer mouse pada batas kanan kolom yang akan diubah hingga tanda plus arna putih berubah menjadi tanda panah dua arah.
Catatan : "ila ingin mengubah lebar sederet k#l#m, terlebih dahulu bl#klah k#l#m $ang akan diubah lebarn$a, kemudian tem!atkan !#inter m#use ke batas kanan salah satu k#l#m tersebut.
(lik tombol kiri mouse, dan sambil terus menekan mouse geser0drag1<lah mouse hingga lebar kolom sesuai yang diinginkan.
2.
Mengatur @ebar (olom Sesuai Data #erpanjang !rahkan pointer mouse pada batas kanan huruf kolom yang akan diubah lebarnya. (lik dua kali pada batas kolom. @ebar kolom akan mengikuti data terpanjang yang ada pada kolom seperti terlihat pada gambarE.
Gambar2. Meng-bah 3ebar Kolom %es-ai 'ata Terpanjang
*.
Mengatur Tinggi Baris $. !rahkan pointer mouse pada batas ba ah baris yang akan diubah hingga tanda plus arna putih berubah menjadi tanda panah dua arah.
Catatan : "ila ingin mengubah tinggi sederet baris, terlebih dahulu bl#klah baris $ang akan diubah tinggin$a, kemudian tem!atkan !#inter m#use ke batas bawah salah satu baris tersebut.
2.
(lik tombol kiri mouse, dan sambil terus menekan mouse, geser0drag1<lah mouse hingga tinggi baris sesuai yang diinginkan.
+.
Mengatur *ormat Tam(ilan ,uruf Data yang ketikkan pada lembar kerja dapat ditampilkan dengan berbagai bentuk untuk memudahkan dan membuat Bariasi dalam lembar kerja anda. Bentuk huruf 0font1, ukuran huruf 0siFe1, garis ba ah 0underline1, arna huruf 0color1 dan efek khusus lainnya dapat anda tambahkan dalam data anda.
Dua cara dalam melakukan format huruf dapat ditempuh melalui perintah yang ada di baris menu dan toolbar. $. -ormat Melalui &erintah di Baris Menu Sorot sel atau range yang akan anda format &ilih dan klik menu -ormat0/1, %ells 0%#5@+$1, dan kotak dialog -ormat %ells akan ditampilkan &ada kotak dialog -ormat %ells tersebut, klik tab -ont. #ambahkanlah efek khusus yang diinginkan pada teks dan klik /(.
Gambar14. Kota, 'ialog .ormat /ells 5 Tab .ont
2. #oolbar
-ormat Melalui #oolbar ?enis &erintah #ext -ont -ont SiFe Bold Gtalic "nderline
(eterangan -ungsi Memilih bentuk huruf 0font1 Mengubah ukuran huruf 0siFe1 Menampilkan huruf tebal 0bold1 Menampilkan huruf miring 0italic1 Memberi garis
10
ba ah 0underline1 -ont %olor Memilih arna huruf 0font color1
Tabel2. 6enis2 0erintah Toolbar -nt-, Mela,-,an .ormat Tampilan +-r-f
A.
Meratakan Tam(ilan 'ata Bila diperlukan, anda dapat mengatur tampilan data yang tersimpan pada suatu sel atau range tertentu agar posisinya ditampilkan rata kanan, kiri, di tengah sel atau di tengah beberapa kolom tertentu. !da 2 cara yang dapat ditempuh dalam melakukan perataan tampilan data ini, yakni dengan menggunakan perintah yang ada di baris menu dan toolbar. $. Meratakan Data dengan &eintah di Baris Menu Sorotlah sel atau range yang akan anda ubah tampilan datanya &ilih dan klik menu -ormat0/1, %ells 0%#5@+$1 dan kotak dialog -ormat %ells akan ditampilkan .
Gambar11. Kota, 'ialog .ormat /ells 5 Tab (lignment
&ada kotak dialog tersebut, klik tab !lignment @akukan pemilihan sesuai keinginan anda pada kotak ' Hertical ' digunakan untuk memilih perataan secara Bertical. &ilihan yang dapat dilakukan adalah #op 0rata atas1, %enter 0rata tengah1,
11
Bottom 0rata ba ah1, ?ustify 0seluruh data ditampilkan pada sel secara penuh1. *oriFontal ' beberapa pilihan yang dapat dilakukan adalah ' *uruf ditampilkan rata kiri dan angka rata kanan Data ditampilkan rata kiri Data ditampilkan rata tengah Data ditampilkan rata kanan Mengisi seluruh sel dengan mengulang data Data ditampilkan pada sel secara penuh Data ditampilkan di tengah2 beberapa kolom
>eneral @eft 0Gndent1 %enter 5ight -ill ?ustify %enter !cross Selection
/rientation ' untuk mengatur orientasi data dan derajat kemiringannya. (lik /(
Gambar12. /ontoh Tampilan 'ata %ecara +ori7ontal
12
Gambar13. /ontoh Tampilan 0erataan 'ata dengan Kemiringann$a
2. #oolbar
Meratakan Data dengan &erintah pada #oolbar &erintah !lign @eft %enter !lign 5ight (eterangan Data ditampilkan rata kiri Data ditampilkan rata tengah Data ditampilkan rata kanan Menyambung beberapa kolom, dan menaruh data ditengah kolom baru tersebut
Merge and %enter
Tabel 3. 0erintah Merata,an 'ata pada Toolbar
,.
Menam a!kan +aris "em atas dan Bingkai $. Sorotlah sel atau buatlah range, tempat yang akan diberi bingkai 2. &ilih dan klik menu -ormat0/1, %ells 0%#5@+$1. @alu klik tab border. (otak dialog akan tampil seperti di ba ah ini.
13
Gambar1#. Kota, 'ialog .ormat /ells 5 Tab
order
).
,. .. A. =.
&ada bagian &resets, pilih dan klik salah satu tombol berikut ' Cone, digunakan untuk menghapus garis pembatas dan bingkai /utline, digunakan untuk membuat bingkai disekeliling sel atau range Gnside, digunakan untuk membuat garis pembatas didalam range &ada bagian Border, pilih dan klik garis pembatas yang diinginkan &ada kotak pilihan Style, pilih jenis garis yang diinginkan &ada kotak pilihan %olor, pilihlah jenis arna yang diinginkan >ambar di bagian border adalah preBie bingkai atau garis pembatas yang telah anda set. (lik /( bila sudah selesai.
14
Gambar1&. /ontoh
ent-, Garis 0embatas dan
ing,ai
I.
Men-isi(kan #el. Baris dan Kolom (adangkala kita perlu untuk menyisipkan baris atau kolom karena saat memasukkan;mengetikkan data, ternyata ada data2 yang terle at. @angkah2 yang dapat ditempuh adalah seperti berikut ini ' $. Sorotlah sel, atau buatlah range tempat sel, baris atau kolom baru akan disisipkan 2. &ilih dan klik di baris menu ' Gnsert, 5o s untuk menyisipkan baris baru Gnsert, %olumn untuk menyisipkan kolom baru Gnsert, %ells untuk menyisipkan sel baru
Gambar1&. /ontoh 0en$isipan 2
-ah
aris 0ada 3embar Kerja
/.
Meng!a(us #el. Baris atau Kolom Selain data yang terle at, terkadang kita juga menemukan data I data yang mengalami penulisan dua kali. "ntuk yang semacam ini, untuk memperbaiki penulisan data dapat ditempuh dengan menghapus sel, baris ataupun kolom.
15
$. 2. ).
,.
Sorot sel atau range tempat sel, baris atau kolom yang akan dihapus &ilih dan klik menu Edit, Delete. (otak dialog Delete akan ditampilkan &ilih dan klik salah satu pilihan berikut ini ' Shift cells left, digunakan untuk menghapus isi sel atau range yang anda sorot dan menggantinya dengan data pada baris sama di sebelah kanannya Shift cells up, digunakan untuk menghapus isi sel atau range yang anda sorot dan menggantinya dengan data pada kolom sama di sebelah ba ahnya Entire ro , digunakan untuk menghapus seluruh baris pada sel atau range yang anda sorot Entire column, digunakan untuk menghapus seluruh kolom pada sel atau range yang anda sorot (lik /(
16
Anda mungkin juga menyukai
- The Subtle Art of Not Giving a F*ck: A Counterintuitive Approach to Living a Good LifeDari EverandThe Subtle Art of Not Giving a F*ck: A Counterintuitive Approach to Living a Good LifePenilaian: 4.5 dari 5 bintang4.5/5 (20015)
- Art of War: The Definitive Interpretation of Sun Tzu's Classic Book of StrategyDari EverandArt of War: The Definitive Interpretation of Sun Tzu's Classic Book of StrategyPenilaian: 4 dari 5 bintang4/5 (3321)
- The Subtle Art of Not Giving a F*ck: A Counterintuitive Approach to Living a Good LifeDari EverandThe Subtle Art of Not Giving a F*ck: A Counterintuitive Approach to Living a Good LifePenilaian: 4 dari 5 bintang4/5 (5794)
- Pride and Prejudice: Bestsellers and famous BooksDari EverandPride and Prejudice: Bestsellers and famous BooksPenilaian: 4.5 dari 5 bintang4.5/5 (19653)
- Wuthering Heights (Seasons Edition -- Winter)Dari EverandWuthering Heights (Seasons Edition -- Winter)Penilaian: 4 dari 5 bintang4/5 (9486)
- The Picture of Dorian Gray: Classic Tales EditionDari EverandThe Picture of Dorian Gray: Classic Tales EditionPenilaian: 4 dari 5 bintang4/5 (9756)
- The 7 Habits of Highly Effective PeopleDari EverandThe 7 Habits of Highly Effective PeoplePenilaian: 4 dari 5 bintang4/5 (3813)
- The 7 Habits of Highly Effective PeopleDari EverandThe 7 Habits of Highly Effective PeoplePenilaian: 4 dari 5 bintang4/5 (353)
- Oscar Wilde: The Unrepentant YearsDari EverandOscar Wilde: The Unrepentant YearsPenilaian: 4 dari 5 bintang4/5 (10242)
- The 7 Habits of Highly Effective People: The Infographics EditionDari EverandThe 7 Habits of Highly Effective People: The Infographics EditionPenilaian: 4 dari 5 bintang4/5 (2475)
- Habit 3 Put First Things First: The Habit of Integrity and ExecutionDari EverandHabit 3 Put First Things First: The Habit of Integrity and ExecutionPenilaian: 4 dari 5 bintang4/5 (2507)
- Habit 1 Be Proactive: The Habit of ChoiceDari EverandHabit 1 Be Proactive: The Habit of ChoicePenilaian: 4 dari 5 bintang4/5 (2556)
- How To Win Friends And Influence PeopleDari EverandHow To Win Friends And Influence PeoplePenilaian: 4.5 dari 5 bintang4.5/5 (6520)
- The Picture of Dorian Gray (The Original 1890 Uncensored Edition + The Expanded and Revised 1891 Edition)Dari EverandThe Picture of Dorian Gray (The Original 1890 Uncensored Edition + The Expanded and Revised 1891 Edition)Penilaian: 4 dari 5 bintang4/5 (9054)
- Influence, New and Expanded: The Psychology of PersuasionDari EverandInfluence, New and Expanded: The Psychology of PersuasionPenilaian: 4.5 dari 5 bintang4.5/5 (726)
- Habit 6 Synergize: The Habit of Creative CooperationDari EverandHabit 6 Synergize: The Habit of Creative CooperationPenilaian: 4 dari 5 bintang4/5 (2499)
- Anna Karenina: Bestsellers and famous BooksDari EverandAnna Karenina: Bestsellers and famous BooksPenilaian: 4 dari 5 bintang4/5 (7086)
- Don Quixote: [Complete & Illustrated]Dari EverandDon Quixote: [Complete & Illustrated]Penilaian: 4 dari 5 bintang4/5 (3845)









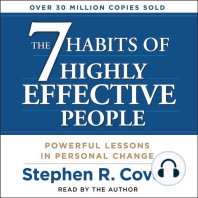












![Don Quixote: [Complete & Illustrated]](https://imgv2-1-f.scribdassets.com/img/word_document/264046221/149x198/541f56cceb/1617238192?v=1)

