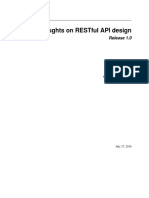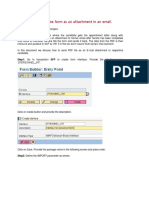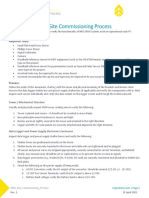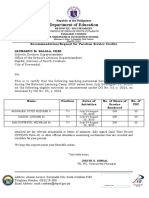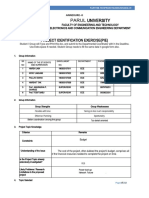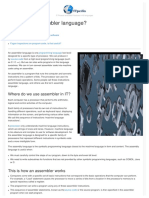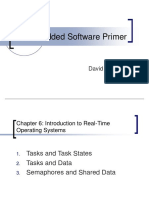ABAP Reporting - Dialog Progamming
Diunggah oleh
hjhggfg0 penilaian0% menganggap dokumen ini bermanfaat (0 suara)
16 tayangan31 halamanABAP Reporting - Dialog Progamming
Hak Cipta
© Attribution Non-Commercial (BY-NC)
Format Tersedia
PDF, TXT atau baca online dari Scribd
Bagikan dokumen Ini
Apakah menurut Anda dokumen ini bermanfaat?
Apakah konten ini tidak pantas?
Laporkan Dokumen IniABAP Reporting - Dialog Progamming
Hak Cipta:
Attribution Non-Commercial (BY-NC)
Format Tersedia
Unduh sebagai PDF, TXT atau baca online dari Scribd
0 penilaian0% menganggap dokumen ini bermanfaat (0 suara)
16 tayangan31 halamanABAP Reporting - Dialog Progamming
Diunggah oleh
hjhggfgABAP Reporting - Dialog Progamming
Hak Cipta:
Attribution Non-Commercial (BY-NC)
Format Tersedia
Unduh sebagai PDF, TXT atau baca online dari Scribd
Anda di halaman 1dari 31
In this exercise we see how to use table controls in screen painter.
We will look into two situations :
1. We will create a screen and use the table control object in that screen to display the data.
2. We will design two screens First screen will have two input fields and the second screen
will display the data in the table control object.
First create a program with the name convention SAPMZ<Intials> E.g. SAPMZTC7.
Click on the Save icon and Come out by clicking the Back icon.
Now create a screen
Click on the Screen Radio button and enter the screen number in the corresponding field.
Click on the Enter icon.
Enter a meaningful description for the screen and also select the type of screens (in this case
Normal) you are going to design.
Click on the SAVE icon to save the entries.
Click the Back icon to come back to the initial screen.
Select the program name and click on the Change icon.
Double click on Include MZ<INITIAL>TOP.
Declare the global variables in this include section.
Click on SAVE icon to save your code.
Click the back icon twice to come out.
Select the screen (in our case 1000) and click on Change icon or double click on it
Click on the FULLSCREEN button on the application toolbar to design the screen.
You can get the fields / data from dictionary table as well as the internal table. In our example we
will get the fields / data from the internal table.
Click on the Dict/Prog fields button on the application toolbar to include the fields on the screen
from the dictionary tables or internal tables declared in the program.
Enter the internal table name or the table name and click on the Get from program button
Select the fields whose data you want to display and click on the Enter icon.
Drag the selected fields on to the screen.
Add the GUI objects that you would want on the screen.
We will create this screen with a Text Object and a Table Control object. So click on the
corresponding icon on the object bar on the right and drag and place the object on the screen.
Now drag the fields one by one and place them in the Table control object.
Now you need to put the labels for each of the fields that you included in the Table Control
object.
Select the TEXT button on the toolbar and place it on the screen.
Now drag these text objects and place them over their corresponding fields.
Now you need to assign a table control name to the table control object. The name can be given
in the attribute of the object and also in the program.
Select the Table control object and click on the Attributes button on the application toolbar.
Here we have assigned the name TAB_CNTRL to the table control. We have to declare this name
in the controls statement in the data declaration section of your main program.
Now click the SAVE icon.
Now get into the flow logic of the screen.
Follow the menu path Goto Flow logic
Double click on MODULE STATUS_<SCREEN NUMBER>.
Click the Enter icon till you get into the ABAP/4 Editor (Module Pool)
Now write the code to retrieve the data and populate the internal table (if you have declared an
internal table).
Click on the Save icon to save the code.
Click on the BACK icon to come out.
Remove the comment mark on MODULE STATUS_<SCREEN NUMBER>line.
Click on the Save icon to save the code.
And write the following code in on screen.
Under process before output.
loop at itabna with control tab_cntrl cursor tab_cntrl-current_line.
endloop.
Note : The above code will work only with internal table.
Under process after input.
loop.
endloop.
Click on the Field List button and include the field FCODE in the field list.
Click on the SAVE icon to save the code.
Click on the Generate icon to generate the code.
Click on the Back icon to come out to the initial screen.
Now create a transaction code for your dialog program.
Select the program and click on the create icon
Select the Transaction radiobutton and enter a four-character code (eg. ZTC7) and click on the
create icon.
Select Dialog transaction radiobutton and click on the Enter icon
Enter the information in the fields and click the Save icon.
Click on the BACK icon to come out to the initial screen.
Now select the transaction code and execute it.
You should get output in the table control object.
Now we will do another example by including one more screen which we will use to select
the data i.e. we will do a selective display of data.
Select the program (SAPMZTC7) and create another screen with input fields.
Select the program and click on the create icon
Select the Screen radiobutton and enter the screen number (in our example 900) in the
corresponding field.
Click on the Create icon.
Enter the meaningful description for the screen. And also select screen type (in this case Normal).
Click on the Save icon.
Click on the FULLSCREEN button on the application toolbar to design the input screen.
Place the input fields from tables or the internal tables on the screen.
Click on the Dict/Prog fields button the application tool bar
Enter the table name (Eg. TABNA) and click on the Get From Dict. Button.
You will get the list of fields of the table TABNA.
Select the fields, which will form the select criteria and drag them on the screen.
Now follow the menu path Goto Flow Logic to write the flow logic for the screen.
Double click on MODULE USER_COMMAND_<SCREEN NUMBER> (in our example
MODULE USER_COMMAND_0900).
Get into the ABAP/4 editor.
Enter the following code
select * from tabna into itabna where id =tabna-id and country =tabna-country.
if tabna-id ne ' ' and tabna-country ne ' '.
call screen '901'.
endif.
Click on the Save icon.
Click on the Back icon to come out.
Remove comment sign on the MODULE USER_COMMAND_<SCREEN NUMBER> (Eg.
MODULE USER_COMMAND_0900) line.
And Save and generate the code.
Click on the Back icon to come out.
Now let us create another screen with table control object.
Follow the usual procedure to create the screen.
Create this screen as MODAL DIALOG BOX type.
Click on the Save icon.
Click on the FULLSCREEN button to design the screen.
Place the required objects on the screen and also select the fields for the output from the
dictionary table or the internal table.
Now you need to give a name to the table control.
Select the table control and click on the Attribute button on the toolbar.
Also place a command button on the screen and give a Function Code in the FctCode field of the
button.
Now you need to write the flow logic for this screen.
Follow the menu path Goto Flow Logic
Double click on the MODULE USER_COMMAND_<SCREEN NUMBER>(Eg. MODULE
USER_COMMAND_0901).
And get into the ABAP/4 editor.
And write the following code
CASE FCODE.
WHEN 'BACK'.
SET SCREEN 900.
ENDCASE.
As part of the module user_command_0901 input section.
Save the code.
Remove the comment on line containing MODULE USER_COMMAND_0901.
Now once again Save the code.
Click on the Field List button on the application toolbar and include the field FCODE in the fields
list.
Click on Save and Generate icons.
Click on the BACK icon to come back to the initial screen.
Now create a transaction code in the usual manner for this example.
Enter the necessary information and click on the Save icon.
Click on the Back icon to come back to the initial screen.
Now select the transaction code that you created and execute it.
You will get the first screen i.e. screen 900.
Enter the data for selection and press on the Enter key.
Now if you click on the BACK button on screen. You should get back to screen 900.
Anda mungkin juga menyukai
- The Sympathizer: A Novel (Pulitzer Prize for Fiction)Dari EverandThe Sympathizer: A Novel (Pulitzer Prize for Fiction)Penilaian: 4.5 dari 5 bintang4.5/5 (119)
- Devil in the Grove: Thurgood Marshall, the Groveland Boys, and the Dawn of a New AmericaDari EverandDevil in the Grove: Thurgood Marshall, the Groveland Boys, and the Dawn of a New AmericaPenilaian: 4.5 dari 5 bintang4.5/5 (265)
- The Little Book of Hygge: Danish Secrets to Happy LivingDari EverandThe Little Book of Hygge: Danish Secrets to Happy LivingPenilaian: 3.5 dari 5 bintang3.5/5 (399)
- A Heartbreaking Work Of Staggering Genius: A Memoir Based on a True StoryDari EverandA Heartbreaking Work Of Staggering Genius: A Memoir Based on a True StoryPenilaian: 3.5 dari 5 bintang3.5/5 (231)
- Grit: The Power of Passion and PerseveranceDari EverandGrit: The Power of Passion and PerseverancePenilaian: 4 dari 5 bintang4/5 (587)
- Never Split the Difference: Negotiating As If Your Life Depended On ItDari EverandNever Split the Difference: Negotiating As If Your Life Depended On ItPenilaian: 4.5 dari 5 bintang4.5/5 (838)
- The Subtle Art of Not Giving a F*ck: A Counterintuitive Approach to Living a Good LifeDari EverandThe Subtle Art of Not Giving a F*ck: A Counterintuitive Approach to Living a Good LifePenilaian: 4 dari 5 bintang4/5 (5794)
- Rise of ISIS: A Threat We Can't IgnoreDari EverandRise of ISIS: A Threat We Can't IgnorePenilaian: 3.5 dari 5 bintang3.5/5 (137)
- Team of Rivals: The Political Genius of Abraham LincolnDari EverandTeam of Rivals: The Political Genius of Abraham LincolnPenilaian: 4.5 dari 5 bintang4.5/5 (234)
- Shoe Dog: A Memoir by the Creator of NikeDari EverandShoe Dog: A Memoir by the Creator of NikePenilaian: 4.5 dari 5 bintang4.5/5 (537)
- The World Is Flat 3.0: A Brief History of the Twenty-first CenturyDari EverandThe World Is Flat 3.0: A Brief History of the Twenty-first CenturyPenilaian: 3.5 dari 5 bintang3.5/5 (2219)
- The Emperor of All Maladies: A Biography of CancerDari EverandThe Emperor of All Maladies: A Biography of CancerPenilaian: 4.5 dari 5 bintang4.5/5 (271)
- The Gifts of Imperfection: Let Go of Who You Think You're Supposed to Be and Embrace Who You AreDari EverandThe Gifts of Imperfection: Let Go of Who You Think You're Supposed to Be and Embrace Who You ArePenilaian: 4 dari 5 bintang4/5 (1090)
- The Hard Thing About Hard Things: Building a Business When There Are No Easy AnswersDari EverandThe Hard Thing About Hard Things: Building a Business When There Are No Easy AnswersPenilaian: 4.5 dari 5 bintang4.5/5 (344)
- Her Body and Other Parties: StoriesDari EverandHer Body and Other Parties: StoriesPenilaian: 4 dari 5 bintang4/5 (821)
- Hidden Figures: The American Dream and the Untold Story of the Black Women Mathematicians Who Helped Win the Space RaceDari EverandHidden Figures: The American Dream and the Untold Story of the Black Women Mathematicians Who Helped Win the Space RacePenilaian: 4 dari 5 bintang4/5 (894)
- Elon Musk: Tesla, SpaceX, and the Quest for a Fantastic FutureDari EverandElon Musk: Tesla, SpaceX, and the Quest for a Fantastic FuturePenilaian: 4.5 dari 5 bintang4.5/5 (474)
- The Unwinding: An Inner History of the New AmericaDari EverandThe Unwinding: An Inner History of the New AmericaPenilaian: 4 dari 5 bintang4/5 (45)
- The Yellow House: A Memoir (2019 National Book Award Winner)Dari EverandThe Yellow House: A Memoir (2019 National Book Award Winner)Penilaian: 4 dari 5 bintang4/5 (98)
- On Fire: The (Burning) Case for a Green New DealDari EverandOn Fire: The (Burning) Case for a Green New DealPenilaian: 4 dari 5 bintang4/5 (73)
- XBOX 360 Back up and Burn ToolKit GuideDokumen103 halamanXBOX 360 Back up and Burn ToolKit GuideLeeann TaverasBelum ada peringkat
- Sap Hana TutorialDokumen160 halamanSap Hana Tutorialandrefumian93% (14)
- Sap Hana TutorialDokumen160 halamanSap Hana Tutorialandrefumian93% (14)
- Sap Hana TutorialDokumen160 halamanSap Hana Tutorialandrefumian93% (14)
- Seminar Report On Programmable Logic Controller (PLC)Dokumen37 halamanSeminar Report On Programmable Logic Controller (PLC)Manish Kumar sharma92% (13)
- Oops in ABAP: by PavaniDokumen35 halamanOops in ABAP: by PavaniJaya SankarBelum ada peringkat
- Infosys Certified Software Programmer-PythonDokumen5 halamanInfosys Certified Software Programmer-PythonRahul KumarBelum ada peringkat
- Cpu RtaDokumen212 halamanCpu RtaRamesh GrandheBelum ada peringkat
- PLCDokumen119 halamanPLCamism24100% (1)
- RESTful API DesignDokumen25 halamanRESTful API DesignSikasaro KembarenBelum ada peringkat
- Computer Concepts and C Programming Unit 12310CCP13 by Sushma Shetty PDFDokumen130 halamanComputer Concepts and C Programming Unit 12310CCP13 by Sushma Shetty PDFDivya ShriBelum ada peringkat
- Huawei CBS A-A GDR SolutionDokumen33 halamanHuawei CBS A-A GDR SolutionChakravarthi Chittajallu100% (2)
- Combining Multiple Smartform Outputs Into One PDFDokumen11 halamanCombining Multiple Smartform Outputs Into One PDFDiVo7567% (3)
- ALE IDOC With Filter ObjectsDokumen4 halamanALE IDOC With Filter ObjectsJaya SankarBelum ada peringkat
- Change Pointers in R3Dokumen7 halamanChange Pointers in R3Jaya SankarBelum ada peringkat
- BadiDokumen49 halamanBadiDenishBelum ada peringkat
- SAP HANA Development Exam Guide and QuesDokumen7 halamanSAP HANA Development Exam Guide and QuesJaya SankarBelum ada peringkat
- Badidocument 130201090729 Phpapp02Dokumen7 halamanBadidocument 130201090729 Phpapp02Phanindra MorthaBelum ada peringkat
- Archiving Process in MMDokumen9 halamanArchiving Process in MMJaya SankarBelum ada peringkat
- SAPMM150 - SAP Indirect Purchase Requisition Approval User GuideDokumen11 halamanSAPMM150 - SAP Indirect Purchase Requisition Approval User GuideJaya SankarBelum ada peringkat
- Adobe Forms Tut111Dokumen11 halamanAdobe Forms Tut111Jaya SankarBelum ada peringkat
- AGILE MethodologyDokumen15 halamanAGILE MethodologyJaya SankarBelum ada peringkat
- Adobe Forms Tut23Dokumen5 halamanAdobe Forms Tut23Jaya SankarBelum ada peringkat
- Offline Scenario To Download An Adobe Form Using Web Dynpro For AbapDokumen9 halamanOffline Scenario To Download An Adobe Form Using Web Dynpro For AbapJaya SankarBelum ada peringkat
- Adobe Forms Tut22Dokumen5 halamanAdobe Forms Tut22Jaya SankarBelum ada peringkat
- Offline Scenario To Upload A Filled-In Adobe Form Using Web Dynpro For ABAPDokumen5 halamanOffline Scenario To Upload A Filled-In Adobe Form Using Web Dynpro For ABAPJaya SankarBelum ada peringkat
- Adobe Forms Tut22Dokumen5 halamanAdobe Forms Tut22Jaya SankarBelum ada peringkat
- MULTIPLE MASTER PAGESDokumen9 halamanMULTIPLE MASTER PAGESJaya SankarBelum ada peringkat
- Adobe Forms Tut18Dokumen23 halamanAdobe Forms Tut18Jaya SankarBelum ada peringkat
- Adobe Forms Tut22Dokumen5 halamanAdobe Forms Tut22Jaya SankarBelum ada peringkat
- Configure Adobe/Smart Forms or SAP Scripts to NACE output typesDokumen3 halamanConfigure Adobe/Smart Forms or SAP Scripts to NACE output typesJaya SankarBelum ada peringkat
- MULTIPLE MASTER PAGESDokumen9 halamanMULTIPLE MASTER PAGESJaya SankarBelum ada peringkat
- Printing Labels Using Adobe Forms: by Sri Lakshmi Lavanya Koduganti, CSC India Go To Transaction SFP. Create An InterfaceDokumen11 halamanPrinting Labels Using Adobe Forms: by Sri Lakshmi Lavanya Koduganti, CSC India Go To Transaction SFP. Create An InterfaceJaya SankarBelum ada peringkat
- Adobe Forms Tut10Dokumen13 halamanAdobe Forms Tut10Jaya SankarBelum ada peringkat
- Adobe Forms - Create TableDokumen7 halamanAdobe Forms - Create TableJaya SankarBelum ada peringkat
- Adobe Forms Tut17Dokumen50 halamanAdobe Forms Tut17Jaya SankarBelum ada peringkat
- Printing Address Without Using Business Address Services (BAS)Dokumen8 halamanPrinting Address Without Using Business Address Services (BAS)Jaya SankarBelum ada peringkat
- Printing Address Using Business Address Services (BAS) : Step 1: Go To Transaction SFP and Create An InterfaceDokumen6 halamanPrinting Address Using Business Address Services (BAS) : Step 1: Go To Transaction SFP and Create An InterfaceJaya SankarBelum ada peringkat
- SBB501S InternationalRectifierDokumen12 halamanSBB501S InternationalRectifierruslan futkaradzeBelum ada peringkat
- Qa Test PlansDokumen8 halamanQa Test PlansAli SeddiekBelum ada peringkat
- Vivo Gallery Log ErrorsDokumen6 halamanVivo Gallery Log ErrorsHaniagaBelum ada peringkat
- Web Engineering The Discipline of SystemDokumen30 halamanWeb Engineering The Discipline of Systemok januBelum ada peringkat
- Intel Inside CaseDokumen37 halamanIntel Inside CaseKshitij Gupta100% (1)
- 140-H Lista de Precios LG 30-04-2021 Factor 2.780.000 BSDokumen14 halaman140-H Lista de Precios LG 30-04-2021 Factor 2.780.000 BSmichel rojasBelum ada peringkat
- NRG Systems SRM Station VerificationDokumen5 halamanNRG Systems SRM Station VerificationLuis PulidoBelum ada peringkat
- Manuel Radiocommande Futaba FP-9vhpDokumen28 halamanManuel Radiocommande Futaba FP-9vhpSébastien MunozBelum ada peringkat
- Subject:-Data Structure & Algorithm (Pcc-Cs301) Topic: - Stroge Class in CDokumen7 halamanSubject:-Data Structure & Algorithm (Pcc-Cs301) Topic: - Stroge Class in CKapil Deb BiswasBelum ada peringkat
- Manual CS141 enDokumen324 halamanManual CS141 enAdrian LunaBelum ada peringkat
- Recommendation For NLC FINALDokumen4 halamanRecommendation For NLC FINALCYTZY SUZZANE ARONALESBelum ada peringkat
- Digital Networks Remote Access Security V2 4 Installation GuDokumen41 halamanDigital Networks Remote Access Security V2 4 Installation Guspan_alinBelum ada peringkat
- BBTFRG Warships Calculator S.34Dokumen26 halamanBBTFRG Warships Calculator S.34Christ GultomBelum ada peringkat
- Parul University: Project Identification Exercise (Pie)Dokumen2 halamanParul University: Project Identification Exercise (Pie)Harsh Jain100% (1)
- Assembler ExplainedDokumen7 halamanAssembler ExplainedWim HoogenraadBelum ada peringkat
- Assignment 1Dokumen13 halamanAssignment 1NAMRA HABIBBelum ada peringkat
- Embedded Software Primer - Ch6Dokumen26 halamanEmbedded Software Primer - Ch6arunmethaBelum ada peringkat
- 3900 & 5900 Series Base Station Technical Description (V100R017C00 - Draft A) (PDF) - ENDokumen36 halaman3900 & 5900 Series Base Station Technical Description (V100R017C00 - Draft A) (PDF) - ENlaabidi salemBelum ada peringkat
- Four Common Mistakes in Sweep Frequency Response Analysis TestingDokumen3 halamanFour Common Mistakes in Sweep Frequency Response Analysis Testingmayur dhandeBelum ada peringkat
- ASUS Product Guide - October 2020 PDFDokumen40 halamanASUS Product Guide - October 2020 PDFManoj Thushara WimalarathneBelum ada peringkat
- Defa Workshopcharger 35A: Portable, Durable, User FriendlyDokumen2 halamanDefa Workshopcharger 35A: Portable, Durable, User FriendlyKiril AngelovBelum ada peringkat
- Mini Presentation FileDokumen21 halamanMini Presentation FileregasaBelum ada peringkat