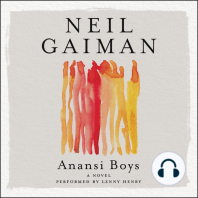Instalasi Dan Konfigurasi Mikrotik Sebagai Gateway
Diunggah oleh
Rijal PansHak Cipta
Format Tersedia
Bagikan dokumen Ini
Apakah menurut Anda dokumen ini bermanfaat?
Apakah konten ini tidak pantas?
Laporkan Dokumen IniHak Cipta:
Format Tersedia
Instalasi Dan Konfigurasi Mikrotik Sebagai Gateway
Diunggah oleh
Rijal PansHak Cipta:
Format Tersedia
Instalasi & Konfigurasi Mikrotik Sebagai Gateway Server
Oleh :
Robi Kasamuddin Email: masrebo@gmail.com Yahoo ID! : kasamuddin
Lisensi Tutorial: Copyright 2008 Oke.or.id Seluruh tulisan di oke.or.id dapat digunakan, dimodifikasi dan disebarkan secara bebas untuk tujuan bukan komersial (nonprofit), dengan syarat tidak menghapus atau merubah atribut penulis dan pernyataan copyright yang disertakan dalam setiap dokumen. Diperbolehkan untuk mengedit , mengubah dan menerbitkan ulang dengan syarat tetap menyertakan atribut penulis dan oke.or.id. Untuk Tujuan komersial harap menghubungi penulis atau oke.or.id
Copyright 2008 Oke.or.id
Halaman : 1
Assalamu alaikum W.R W.B
Tutorial ini akan memberikan langkah demi langkah proses instalasi dan konfigurasi Mikrotik sebagai Gateway Server. MikroTik RouterOS adalah sistem operasi linux yang dapat digunakan untuk menjadikan komputer menjadi router network yang handal, mencakup berbagai fitur yang dibuat untuk ip network dan jaringan wireless, cocok digunakan oleh ISP dan provider hostspot. Berikut Spesifikasi minimal yang dibutuhkan : a. b. c. d. CPU dan motherboard - bisa dgn P1 ~ P4, AMD, cyrix asal yang bukan multi-prosesor RAM - minimum 32 MiB, maximum 1 GiB; 64 MiB atau lebih sangat dianjurkan, kalau mau sekalian dibuat proxy , dianjurkan 1GB perbandingannya, 15MB di memori ada 1GB di proxy.. HDD minimal 128MB parallel ATA atau Compact Flash, tidak dianjurkan menggunakan UFD, SCSI, apa lagi S-ATA (mungkin nanti bisa untuk Ver. 3.0 jika sudah ada) NIC 10/100 atau 100/1000
Untuk keperluan beban yang besar ( network yang kompleks, routing yang rumit dll) disarankan untuk mempertimbangkan pemilihan resource PC yang memadai. Untuk info lebih lengkap bisa dilihat di www.mikrotik.com Anda juga dapat mendownloadnya secara gratis disitus tersebut namun hanya Free trial untuk 24 jam saja karena Mikrotik bukanlah free software, artinya kita harus membeli licensi terhadap segala fasiltas yang disediakan. Kita bisa membeli software MikroTik dalam bentuk licence di CITRAWEB, UFOAKSES, PC24 yang diinstall pada HardDisk yang sebelumnya download/dibuat MikroTik RouterOS ISO ke keping CD atau disk on module (DOM). Jika kita membeli DOM tidak perlu install tetapi tinggal pasang DOM pada slot IDE PC kita. Berikut adalah langkah-langkah instalasi Mikrotik melalui CD : 1. Setup BIOS agar dapat Booting melalui CD
Copyright 2008 Oke.or.id
Halaman : 2
Pilih CDROM pada bagian 1st Boot Device, setelah itu tekan tombol ESCAPE lalu tekan F10 dan pilih Yes
2.
Masukkan CD instalasi Mikrotik setelah Loading maka akan muncul jendela awal instalasi seperti pada gambar di bawah. Pilih semua paket instalasi menggunakan tombol panah dan tandai menggunakan tombol spasi [Space Bar], untuk mulai menginstall tekan huruf i
Copyright 2008 Oke.or.id
Halaman : 3
3.
Tekan y jika Anda ingin mempertahankan konfigurasi lama, jika ingin melakukan fresh install tekan n
4.
Tekan y untuk lanjut ke proses pembuatan partisi dan format Harddisk
Copyright 2008 Oke.or.id
Halaman : 4
5.
Proses pembuatan partisi dan format Harddisk
6.
Proses instalasi paket-paket yang telah dipilih sedang berlangsung
Copyright 2008 Oke.or.id
Halaman : 5
7.
Proses instalasi selesai, tekan ENTER untuk reboot, jangan lupa mengeluarkan CD instalasi Mikrotiknya
8.
Proses Loading untuk masuk ke sistem Mikrotik, tekan y jika Anda ingin melakukan pengecekan pada Harddisk.
Copyright 2008 Oke.or.id
Halaman : 6
9.
Jendela Login, isi Login dengan admin sedang Password dikosongkan saja, lalu tekan ENTER
10. Jika Anda berhasil Login maka akan muncul tampilan Prompt seperti pada gambar
Copyright 2008 Oke.or.id
Halaman : 7
Sebelum masuk ke proses konfigurasi, agar lebih mudah dipahami berikut saya gambarkan topologi jaringan sebagai contoh kasus yang kemudian akan kita implementasikan dalam bentuk konfigurasi Mikrotik. Ini sebagai contoh saja, aslinya Anda harus menyesuaikan dengan kondisi jaringan Anda sendiri.
Keterangan Gambar : Bandwidth Download : Bandwidth Upload
INTERNET
Gateway ke Internet IP Address : 172.22.22.1/29 DNS Server : 10.0.0.100
256 Kbps
128 Kbps
Interface : Public / ether1 IP Address : 172.22.22.2/29 Interface : Local / ether2 IP Address : 192.168.1.254/24 Gateway Server Mikrotik
Switch
128 Kbps
64 Kbps
64 Kbps
32 Kbps
64 Kbps
32 Kbps
Client-01 IP Address Netmask Gateway DNS : : : : 192.168.1.1 255.255.255.0 192.168.1.254 10.0.0.100
Client-02 IP Address Netmask Gateway DNS : : : : 192.168.1.2 255.255.255.0 192.168.1.254 10.0.0.100
Client-03 IP Address Netmask Gateway DNS : : : : 192.168.1.3 255.255.255.0 192.168.1.254 10.0.0.100
Copyright 2008 Oke.or.id
Halaman : 8
Berdasar pada gambar topologi yang sudah dibuat, ada beberapa hal yang nantinya harus dilakukan, yaitu : Menentukan IP Address untuk Interface Public dan Local pada Gateway Mikrotik, dimana Interface Public akan terkoneksi ke Jaringan Internet sedang Interface Local akan terkoneksi ke Jaringan Local. Menentukan IP Address disetiap Client, sesuaikan seperti pada gambar topologi. Menentukan Routing pada Gateway Mikrotik sehingga dirinya sendiri sudah harus bisa terkoneksi ke Internet. Mengaktifkan NAT pada Gateway Mikrotik agar setiap Client dapat terkoneksi ke Internet. Membatasi penggunaan bandwidth download dan upload untuk masing-masing Client, seperti terlihat pada gambar topologi. Dari hal-hal yang kita lakukan di atas menjadi panduan bagi kita untuk menentukan apa saja yang harus kita kerjakan, berikut langkah demi langkah proses konfigurasinya :
1.
Langkah-langkah konfigurasi IP Address Gateway Server Mikrotik a. Karena Gateway Mikrotik akan menghubungkan area local dan area public maka pada PC Gateway sudah harus terpasang minimal 2 buah Ethernet Card, dalam hal ini Interface Public dan Interface Local. Sebagai langkah awal kita harus memastikan bahwa kedua interface telah dikenali oleh PC Gateway. Untuk itu masuk ke sistem mikrotik setelah sebelumnya Login, lalu ketikkan perintah berikut pada prompt : [admin@MikroTik] > interface ethernet print Jika kedua interface terdeteksi maka akan tampil seperti terlihat pada gambar
Tabel Interface Interface ether1 Interface ether2
Perintah menampilkan daftar Interface
Copyright 2008 Oke.or.id
Halaman : 9
b.
Konfigurasi IP Address untuk kedua Interface
Perintah menampilkan daftar IP Address Terlihat pada table masih kosong
Perintah menambah IP Address untuk Interface ether1
Perintah menambah IP Address untuk Interface ether2
Terlihat pada table daftar IP yang sebelumnya telah ditambah 2. Konfigurasi IP Address Client-01, cara yang sama dilakukan pada Client-02 dan Client-03, yang berbeda hanyalah IP Address yang diberikan.
2. Klik kanan
Properties
3. Klik 2X
4. Isi sesuai pada gambar
1. Klik kanan
Properties
Copyright 2008 Oke.or.id
Halaman : 10
3.
Menentukan Routing Gateway Mikrotik agar bisa terkoneksi ke Internet a. Untuk melakukan konfigurasi pada Gateway Mikrotik kali ini kita akan menggunakan Tools bawaan Mikrotik sendiri yang bernama WINBOX, alasan utama menggunakan winbox karena aplikasi tersebut sudah berbasis GUI sehingga lebih mudah dan telah berjalan di atas OS Windows. Cara memperoleh aplikasi winbox yaitu dengan mendownloadnya dari Gateway Mikrotik via Web, untuk itu sebelumnya pastikan dulu PC Client telah terkoneksi ke Gateway Mikrotik. Cara termudah untuk memastikan hal itu adalah dengan melakukan tes PING dari Client ke Gateway Mikrotik, jika sudah ada pesan Reply berarti telah terkoneksi dengan baik. Selanjutnya pada client yang menggunakan OS Windows, buka Internet Explorer atau program Web Browser lainnya lalu pada Address ketikkan alamat IP dari Gateway Mikrotik.
1. IP Address Gateway Mikrotik
2. Klik teks Download it
3. Simpan file winbox
Copyright 2008 Oke.or.id
Halaman : 11
b.
Jalankan program winbox
2. IP Address Gateway Mikrotik 5. Klik Connect 3. Username : admin
4. Password dikosongkan saja
1. Klik 2X icon winbox
JENDELA UTAMA MIKROTIK
Copyright 2008 Oke.or.id
Halaman : 12
c.
Setting Routing ke Internet Gateway, lihat kembali gambar topologi jaringannya sebagai panduan.
1. Menu IP 2. Menu Routes
3. Klik tanda + 7. Tampilan Tabel Routing
4. isi : 0.0.0.0/0 6. Klik OK
5. isi : 172.22.22.1
4.
Mengaktifkan NAT pada Gateway Mikrotik agar setiap Client dapat terkoneksi ke Internet. a. Buka Jendela Firewall, lalu buka buka table NAT.
1. Menu IP 3. Tab NAT Firewall
2. Menu Firewall
4. Klik tanda +
Copyright 2008 Oke.or.id
Halaman : 13
b.
Masukkan IP Address Client dalam aturan NAT agar Client dapat mengakses Internet. 2. Chain: srcnat 4. Tab Action
6. Klik OK 1. Tab General 5. Action: masquerade 3. Src. Addr: IP Address Client
Ulangi langkah di atas untuk Client-02 dan Client-03. c. Tampilan tabel NAT seharusnya akan tampak seperti gambar berikut.
Pada tahapan ini seharusnya semua Client sudah bisa terkoneksi ke Internet.
Copyright 2008 Oke.or.id
Halaman : 14
5.
Membatasi penggunaan bandwidth untuk masing-masing Client tidak ada satupun Client yang akan memonopoli penggunaan bandwidth. Kita akan menggunakan metode Queue Tree untuk membatasi penggunaan bandwidth pada Client. Karena dengan metode Queue Tree kita akan lebih leluasa dalam menerapkan aturanaturan dalam pembatasan bandwidth, tidak demikian jika kita menggunakan metode Simple Queue. a. Langkah pertama kita harus membuat aturan di Firewall pada tabel MANGLE, untuk memberikan tanda mark pada paket-paket yang masuk dan keluar dari Gateway Mikrotik ke masing-masing Client.
1. Menu IP 3. Tab Mangle
2. Menu Firewall
4. Klik tanda +
10. Action: mark connection 5. Tab General 6. Chain: prerouting
12. Klik OK 9. Tab Action
11. Ketik: client01-con 8. Dst. Address: IP Network Publik
7. Src. Address: IP Address Client
Copyright 2008 Oke.or.id
Halaman : 15
Gambar sebelumnya merupakan langkah untuk membuat Mark Connection atau penanda koneksi, langkah selajutnya masih merupakan lanjutan dari langkah sebelumnya, namun kali ini kita akan membuat Mark Packet atau penanda paket, silahkan ikuti langkah-langkah seperti pada gambar. Langkah pertama diawali dengan meng-klik tanda + pada Tab Mangle, seperti ditunjukkan pada langkah ke-4 pada gambar sebelumnya. 5. Action: mark packet 4. Tab Action
2. Chain: prerouting 7. Klik OK 1. Tab General 6. Ketik: client01
3. Connection Mark: client01-con
Ulangi langkah pembuatan Mark Connection dan Mark Packet untuk Client-02 dan Client-03, yang berbeda hanya pada bagian : Src. Address, New Connection Mark dan New Packet Mark yang nantinya disesuaikan dengan Client-02 dan Client-03. Hasil akhirnya seperti pada gambar di bawah :
Copyright 2008 Oke.or.id
Halaman : 16
b.
Konfigurasi Queue Tree, untuk besar bandwidth download dan upload untuk masing-masing Client silahkan lihat kembali gambar topologi jaringan. Pengaturan bandwidth download untuk Client-01 2. Tab Queue Tree 3. Klik tanda +
9. Klik OK 1. Menu Queue 4. Nama Download
5. Interface
Jaringan Local
6. Mark Packet Client
7. Batas Minimal Bandwidth 8. Batas Maximal Bandwidth
Pengaturan bandwidth upload untuk Client-01
1. Klik tanda +
7. Klik OK 2. Nama Download
3. Interface
Jaringan Local
4. Mark Packet Client
5. Batas Minimal Bandwidth 6. Batas Maximal Bandwidth
Copyright 2008 Oke.or.id
Halaman : 17
Lakukan langkah yang sama untuk mengatur bandwidth download dan upload untuk Client-02 dan Client-03. Bagian yang berbeda hanya pada : Name, Packet Mark, Limit at dan Max Limit. Tampilan Akhir pengaturan bandwidth untuk masing-masing Client akan terlihat seperti pada gambar berikut :
Indikator pemakaian Hijau : 0 40% Kuning : 40 70% Merah : 70 100%
Bandwidth Minimal
Pemakaian Rata-rata Bandwidth Maximal
Gambar di atas juga nantinya akan dimanfaatkan untuk memantau penggunaan bandwidth Download dan Upload pada masing-masing Client.
.:: S E L E S A I ::.
Copyright 2008 Oke.or.id
Halaman : 18
Tentang Penulis : Robi Kasamuddin terlahir ke dunia ini pada Hari Senin Kliwon, tanggal 14 April 1980 berlokasi di Palopo - Sulawesi Selatan
Menamatkan SD tahun 1992 di
SDN 373 Batu Putih, SMP tahun 1995 di SLTPN 5 Palopo dan SMK tahun 1998 di SMKN 2 Palopo. Pertama kali mengenal wujud komputer dan belajar secara otodidak pada tahun 2000. Saat ini sedang kuliah di Fakultas Teknik Komputer Universitas Cokroaminoto Palopo (Walau sebenarnya sudah sangat terlambat sekali, terhitung sebagai Mahasiswa tertua di kelas
, berstatus
sebagai Instruktur Komputer di SMKN 1 Palopo pada Prog. Keahlian Teknik Komputer & Jaringan serta Anggota Tim Teknis pada ICT Center Palopo (Jardiknas).
Info lebih lanjut : Web Blog Email Yahoo ID! : http://masrebo.blogspot.com : masrebo@gmail.com : kasamuddin
Copyright 2008 Oke.or.id
Halaman : 19
Anda mungkin juga menyukai
- The Subtle Art of Not Giving a F*ck: A Counterintuitive Approach to Living a Good LifeDari EverandThe Subtle Art of Not Giving a F*ck: A Counterintuitive Approach to Living a Good LifePenilaian: 4 dari 5 bintang4/5 (5794)
- Pride and Prejudice: Bestsellers and famous BooksDari EverandPride and Prejudice: Bestsellers and famous BooksPenilaian: 4.5 dari 5 bintang4.5/5 (19653)
- The Subtle Art of Not Giving a F*ck: A Counterintuitive Approach to Living a Good LifeDari EverandThe Subtle Art of Not Giving a F*ck: A Counterintuitive Approach to Living a Good LifePenilaian: 4.5 dari 5 bintang4.5/5 (20011)
- Art of War: The Definitive Interpretation of Sun Tzu's Classic Book of StrategyDari EverandArt of War: The Definitive Interpretation of Sun Tzu's Classic Book of StrategyPenilaian: 4 dari 5 bintang4/5 (3321)
- Habit 1 Be Proactive: The Habit of ChoiceDari EverandHabit 1 Be Proactive: The Habit of ChoicePenilaian: 4 dari 5 bintang4/5 (2556)
- The 7 Habits of Highly Effective PeopleDari EverandThe 7 Habits of Highly Effective PeoplePenilaian: 4 dari 5 bintang4/5 (2565)
- American Gods: The Tenth Anniversary EditionDari EverandAmerican Gods: The Tenth Anniversary EditionPenilaian: 4 dari 5 bintang4/5 (12945)
- The 7 Habits of Highly Effective People Personal WorkbookDari EverandThe 7 Habits of Highly Effective People Personal WorkbookPenilaian: 4 dari 5 bintang4/5 (2515)
- Anna Karenina: Bestsellers and famous BooksDari EverandAnna Karenina: Bestsellers and famous BooksPenilaian: 4 dari 5 bintang4/5 (7086)
- Influence, New and Expanded: The Psychology of PersuasionDari EverandInfluence, New and Expanded: The Psychology of PersuasionPenilaian: 4.5 dari 5 bintang4.5/5 (726)
- The 7 Habits of Highly Effective PeopleDari EverandThe 7 Habits of Highly Effective PeoplePenilaian: 4 dari 5 bintang4/5 (353)
- How To Win Friends And Influence PeopleDari EverandHow To Win Friends And Influence PeoplePenilaian: 4.5 dari 5 bintang4.5/5 (6513)
- Never Split the Difference: Negotiating As If Your Life Depended On ItDari EverandNever Split the Difference: Negotiating As If Your Life Depended On ItPenilaian: 4.5 dari 5 bintang4.5/5 (3271)
- How to Win Friends and Influence People: Updated For the Next Generation of LeadersDari EverandHow to Win Friends and Influence People: Updated For the Next Generation of LeadersPenilaian: 4 dari 5 bintang4/5 (2306)
- The Odyssey: (The Stephen Mitchell Translation)Dari EverandThe Odyssey: (The Stephen Mitchell Translation)Penilaian: 4 dari 5 bintang4/5 (7770)
- The Illustrated Alice in Wonderland (The Golden Age of Illustration Series)Dari EverandThe Illustrated Alice in Wonderland (The Golden Age of Illustration Series)Penilaian: 4 dari 5 bintang4/5 (4345)
- Alice in Wonderland: Down the Rabbit HoleDari EverandAlice in Wonderland: Down the Rabbit HolePenilaian: 4 dari 5 bintang4/5 (4609)






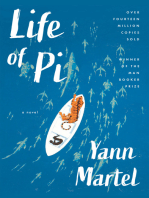

















![Don Quixote: [Complete & Illustrated]](https://imgv2-2-f.scribdassets.com/img/word_document/264046221/149x198/541f56cceb/1617238192?v=1)