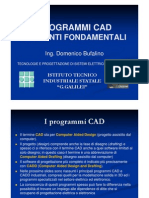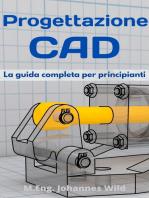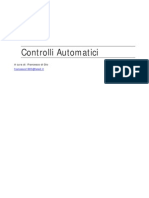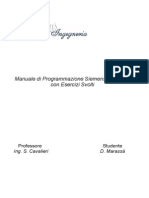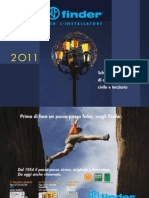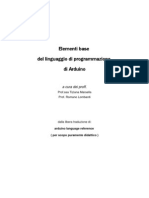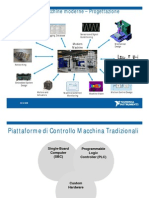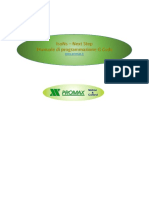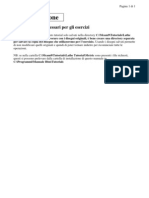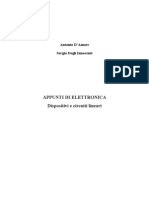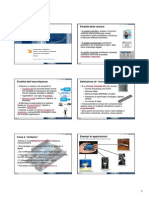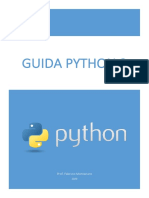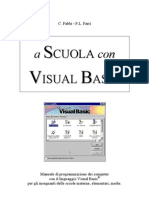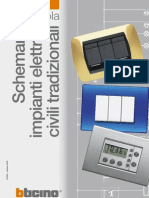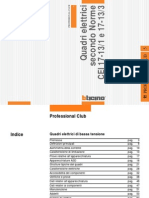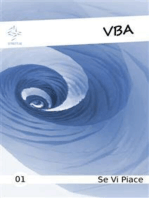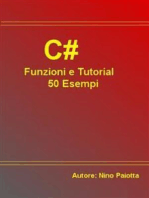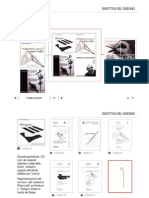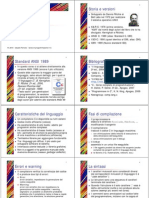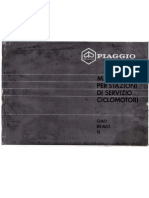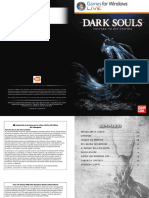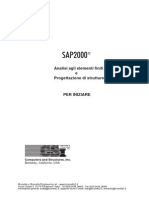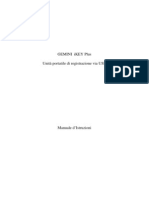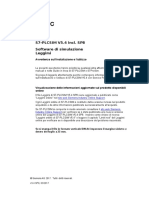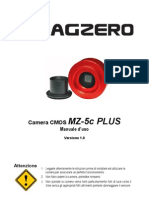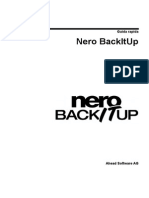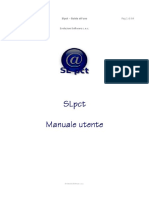Introduzione A SolidWorks
Diunggah oleh
Riccardo RicciJudul Asli
Hak Cipta
Format Tersedia
Bagikan dokumen Ini
Apakah menurut Anda dokumen ini bermanfaat?
Apakah konten ini tidak pantas?
Laporkan Dokumen IniHak Cipta:
Format Tersedia
Introduzione A SolidWorks
Diunggah oleh
Riccardo RicciHak Cipta:
Format Tersedia
Serie Progettazione
tecnica e tecnologia
Guida dell'istruttore per
l'insegnamento del software
SolidWorks
Dassault Systmes SolidWorks Corporation
300 Baker Avenue
Concord, MA 01742 - USA
Tel: +1-800-693-9000
Linea internazionale: +1-978-371-5011
Fax: +1-978-371-7303
E-mail: info@solidworks.com
Web: www.solidworks.com/education
1995-2010, Dassault Systmes SolidWorks Corporation,
azienda del gruppo Dassault Systmes S.A., 300 Baker
Avenue, Concord, MA 01742 USA. Tutti i diritti riservati.
Le informazioni e il software ivi presentati sono soggetti a
modifica senza preavviso e impegno da parte di Dassault
Systmes SolidWorks Corporation (DS SolidWorks).
Nessun materiale pu essere riprodotto o trasmesso sotto
qualsiasi forma o attraverso qualsiasi mezzo, elettronico o
meccanico, e per qualsiasi scopo senza il previo consenso
scritto di DS SolidWorks.
Il software descritto in questo manuale fornito in base alla
licenza e pu essere usato o copiato solo in ottemperanza dei
termini della stessa. Ogni garanzia fornita da DS SolidWorks
relativamente al software e alla documentazione stabilita in
questo accordo di licenza. Nessun'altra dichiarazione, esplicita
o implicita in questo documento o nel suo contenuto dovr
essere considerata o ritenuta una correzione o revisione delle
condizioni di questo accordo o della garanzia.
Brevetti
Il software CAD 3D SolidWorks
protetto dai seguenti
brevetti USA: 5.815.154, 6.219.049, 6.219.055, 6.611.725,
6.844.877, 6.898.560, 6.906.712, 7.079.990, 7.477.262,
7.558.705, 7.571.079, 7.590.497, 7.643.027, 7.672.822,
7.688.318, 7.694.238, 7.853.940 e da brevetti stranieri (es.,
EP 1.116.190 e JP 3.517.643).
Il software eDrawings
protetto dai brevetti USA 7.184.044
e 7.502.027 e dal brevetto canadese 2.318.706.
Altri brevetti USA e stranieri in corso di concessione.
Marchi commerciali e nomi di prodotto dei prodotti
e servizi SolidWorks
SolidWorks, 3D PartStream.NET, 3D ContentCentral,
eDrawings e il logo eDrawings sono marchi depositati e
FeatureManager un marchio registrato di propriet comune
di DS SolidWorks.
CircuitWorks, Feature Palette, FloXpress, PhotoView 360,
TolAnalyst e XchangeWorks sono marchi commerciali di DS
SolidWorks.
FeatureWorks un marchio registrato di Geometric Software
Solutions Ltd.
SolidWorks 2011, SolidWorks Enterprise PDM, SolidWorks
Simulation, SolidWorks Flow Simulation ed eDrawings
Professional sono nomi di prodotti di DS SolidWorks.
Altre nomi di marca o di prodotto sono marchi commerciali
o marchi depositati dei rispettivi titolari.
Numero del documento: PME0119-ITA
SOFTWARE PER COMPUTER COMMERCIALE
PROPRIET
Limitazione dei diritti per il governo statunitense.
L'utilizzazione, la duplicazione o la divulgazione da parte del
Governo sono soggette alle restrizioni contemplate in FAR
52.227-19 (Commercial Computer Software - Restricted
Rights), DFARS 227.7202 (Commercial Computer Software
and Commercial Computer Software Documentation) e in
questo Accordo di licenza, a seconda del caso.
Appaltatore/Produttore:
Dassault Systmes SolidWorks Corporation, 300 Baker
Avenue, Concord, MA 01742 - USA
Note sui diritti d'autore per SolidWorks Standard,
Premium, Professional e per i prodotti educativi
Porzioni di questo software 1986-2010 Siemens Product
Lifecycle Management Software Inc. Tutti i diritti riservati.
Porzioni di questo software 1986-2010 Siemens Industry
Software Limited. Tutti i diritti riservati.
Porzioni di questo software 1998-2010 Geometric Ltd.
Porzioni di questo software 1996-2010 Microsoft
Corporation. Tutti i diritti riservati.
Porzioni di questo software incorporano PhysX di NVIDIA,
2006-2010.
Porzioni di questo software 2001-2010 Luxology, Inc. Tutti
i diritti riservati, brevetti in corso di concessione.
Porzioni di questo software 2007-2010 DriveWorks Ltd.
Copyright 1984-2010 Adobe Systems, Inc. e suoi concessori
di licenza. Tutti i diritti riservati. Protetto dai brevetti USA
5.929.866, 5.943.063, 6.289.364, 6.563.502, 6.639.593,
6.754.382. Altri brevetti in corso di concessione.
Adobe, il logo Adobe, Acrobat, il logo Adobe PDF, Distiller
e Reader sono marchi depositati o marchi commerciali di
Adobe Systems, Inc. negli Stati Uniti e in altri paesi.
Per ulteriori informazioni sul diritto d'autore, in SolidWorks
vedere ? > Informazioni su SolidWorks.
Note sui diritti d'autore per i prodotti SolidWorks
Simulation
Porzioni di questo software 2008 Solversoft Corporation.
PCGLSS 1992-2007 Computational Applications and
System Integration, Inc. Tutti i diritti riservati.
Note sui diritti d'autore per i prodotti Enterprise PDM
Outside In
Viewer Technology, Copyright 1992-2010,
Oracle
Copyright 1995-2010, Oracle. Tutti i diritti riservati.
Porzioni di questo software 1996-2010 Microsoft
Corporation. Tutti i diritti riservati.
Note sui diritti d'autore per i prodotti eDrawings
Porzioni di questo software 2000-2010 Tech Soft 3D.
Porzioni di questo software 1995-1998 Jean-Loup Gailly
e Mark Adler.
Porzioni di questo software 1998-2001 3Dconnexion.
Porzioni di questo software 1998-2010 Open Design
Alliance. Tutti i diritti riservati.
Porzioni di questo software 1995-2009 Spatial Corporation.
Questo software si basa in parte sul lavoro del gruppo
indipendente JPEG.
Guida dell'istruttore per l'insegnamento del software SolidWorks iii
Introduzione v
Lezione 1 Uso dell'interfaccia 1
Lezione 2 Funzionalit di base 17
Lezione 3 Concetti fondamentali in 40 minuti 49
Lezione 4 Nozioni fondamentali di assemblaggio 69
Lezione 5 Nozioni fondamentali su SolidWorks Toolbox 103
Lezione 6 Nozioni fondamentali di disegno 127
Lezione 7 Nozioni fondamentali su SolidWorks eDrawings 155
Lezione 8 Tabelle dati 177
Lezione 9 Funzioni di rivoluzione e sweep 203
Lezione 10 Funzioni di loft 227
Lezione 11 Visualizzazione 247
Lezione 12 SolidWorks SimulationXpress 267
Glossario 287
Appendice A: Programma Certified SolidWorks Associate 293
Indice
Indice
iv Guida dell'istruttore per l'insegnamento del software SolidWorks
Guida dell'istruttore per l'insegnamento del software SolidWorks v
i
Introduzione
Istruttori
La Guida dell'istruttore per l'insegnamento del software SolidWorks
ed i materiali che la
accompagnano un manuale di assistenza per l'insegnamento di SolidWorks in ambiente
accademico. Questa guida affronta l'insegnamento dei concetti e delle tecniche di
progettazione 3D secondo le competenze.
Ogni lezione della Guida dell'istruttore per l'insegnamento del software SolidWorks associata
ad una corrispondente sezione della Guida dello studente per l'apprendimento del software
SolidWorks (disponibile in formato PDF nella scheda Libreria del progetto del Task Pane;
espandere Contenuto SolidWorks, SolidWorks Educator Curriculum, Curriculum,
SolidWorks Student Guide). La Guida dell'istruttore per l'insegnamento del software
SolidWorks punteggiata da argomenti di discussione, suggerimenti per le dimostrazioni in
classe e delucidazioni relative agli esercizi e ai progetti proposti nel corso. Essa contiene inoltre
la chiave degli esercizi e le risposte alle domande e ai quiz posti agli studenti.
Tutorial SolidWorks
La Guida dell'istruttore per l'insegnamento del software
SolidWorks accompagna e complementa i Tutorial
SolidWorks; anche molti esercizi della Guida dello studente
per l'apprendimento del software SolidWorks si basano sul
contenuto dei Tutorial SolidWorks.
Accesso ai Tutorial SolidWorks
Per accedere ai Tutorial SolidWorks, selezionare il comando
?, Tutorial SolidWorks. La finestra di SolidWorks si
ridimensiona per dare spazio ad una seconda finestra al suo
fianco, che presenta un elenco dei tutorial disponibili.
I tutorial comprendono in totale oltre 40 lezioni.
Soffermandosi con il puntatore su un link, in fondo alla
finestra compare un'illustrazione del tutorial scelto. Fare clic
sul link desiderato per aprire il tutorial.
SUGGERIMENTO Quando si utilizza SolidWorks
Simulation per eseguire l'analisi
statica strutturale, fare clic su ?,
SolidWorks Simulation, Tutorials
per accedere a pi di 20 lezioni e
oltre 35 problemi di analisi.
Selezionare Strumenti, Aggiunte
per attivare SolidWorks Simulation.
Introduzione
vi Guida dell'istruttore per l'insegnamento del software SolidWorks
Convenzioni
Per la visualizzazione ottimale dei tutorial, impostare una risoluzione monitor di
1280 x 1024.
Le seguenti icone sono ricorrenti nei tutorial:
Avanza alla schermata successiva del tutorial.
Rappresenta una nota o un suggerimento. Non un collegamento; le informazioni
sono riportate dopo l'icona. Le note e i suggerimenti forniscono idee per
risparmiare tempo e utili suggerimenti.
Fare clic su un pulsante qualsiasi della barra degli strumenti illustrata nelle varie
lezioni per evidenziare il corrispondente pulsante nell'interfaccia di SolidWorks.
Utilizzare il comando Apri file o Imposta questa opzione per definire
automaticamente l'azione conseguente.
Un'occhiata approfondita a... collega ad ulteriori informazioni relative ad un dato
argomento. Bench non sia indispensabile per completare il tutorial, questo
collegamento offre maggiori dettagli sull'argomento trattato.
Perch ho... collega ad altre informazioni circa una procedura e le ragioni per il
metodo dato. Queste informazioni non sono necessarie per completare il tutorial.
Visualizza... offre una dimostrazione con video.
Stampa dei Tutorial SolidWorks
Per stampare i Tutorial SolidWorks, attenersi alla seguente procedura:
1 Nella barra degli strumenti di navigazione del tutorial, fare clic sul pulsante Mostra.
Si visualizza il sommario dei Tutorial SolidWorks.
2 Fare clic con il pulsante destro del mouse sul libro raffigurante la lezione che si
desidera stampare e selezionare Stampa nel menu di scelta rapida.
Si visualizza la finestra di dialogo Stampa argomenti.
3 Selezionare Stampa l'intestazione selezionata e tutti gli argomenti correlati e fare
clic su OK.
4 Ripetere la procedura per ogni lezione che si desidera stampare.
Link Educator Resources
Il link Curriculum Insegnanti nella scheda Risorse SolidWorks del Task Pane
contiene materiale di supporto utile per la presentazione in classe. L'accesso a questa
pagina richiede un account valido registrato presso il portale clienti SolidWorks.
I materiali sono gi pronti per l'uso ma anche possibile estrarne soltanto le porzioni che
meglio si adattano alle esigenze degli studenti. Con questi materiali di supporto l'istruttore
avr tutta la flessibilit necessaria per affrontare gli argomenti nel modo pi consono alla
classe, e offrire presentazioni su misura.
Introduzione
Guida dell'istruttore per l'insegnamento del software SolidWorks vii
Prima di cominciare
Se necessario, copiare i file delle lezioni sul computer prima di iniziare il progetto.
1 Avviare SolidWorks.
Avviare l'applicazione SolidWorks dal menu Start.
2 Contenuto SolidWorks.
Fare clic su Risorse SolidWorks per aprire l'omonimo
Task Pane.
Fare clic sul link Curriculum Insegnanti per aprire il
portale clienti SolidWorks.
Fare clic su Educator Resources sotto Download.
L'accesso a questa pagina richiede un account valido
registrato presso il portale clienti SolidWorks.
Da questa pagina, possibile scaricare i file per l'istruttore: Teacher SolidWorks files.
3 Scaricare l'archivio zip.
4 Aprire l'archivio zip.
Selezionare la cartella in cui stato salvato l'archivio zip al passaggio 3 e fare doppio
clic su di esso.
5 Fare clic su Estrai.
Selezionare la posizione in cui salvare il file dopo l'estrazione. Il sistema crea
automaticamente le cartelle dei file di esempio nella posizione specificata. possibile
ad esempio salvare i file nella cartella Documenti.
Uso di questo corso
Il corso offerto non si limita meramente allo studio di un libro. La Guida dell'istruttore per
l'insegnamento del software SolidWorks il fulcro del corso di insegnamento su
SolidWorks e funge da itinerario di apprendimento. I materiali di supporto offerti nel link
Educator Resources e nei Tutorial SolidWorks danno all'istruttore ampia libert di scelta
per l'impostazione pi appropriata del corso.
L'apprendimento della progettazione in 3D un processo interattivo: gli studenti imparano
meglio quando possono esplorare le applicazioni pratiche dei concetti studiati. Questo
corso offre molte attivit pratiche e diversi esercizi con i quali gli studenti possono mettere
in pratica i concetti appresi. I file forniti allo scopo sono stati ideati per un rapido
apprendimento.
Il programma delle lezioni di questo corso stato definito in modo da equilibrare la
presentazione dell'istruttore con l'apprendimento pratico. Sono inoltre forniti mini-esami
sotto forma di verifiche e quiz con i quali misurare il progresso di apprendimento degli
studenti.
SUGGERIMENTO Ricordare la posizione di questi file.
Introduzione
viii Guida dell'istruttore per l'insegnamento del software SolidWorks
Prima della lezione
Assicurarsi che il software SolidWorks sia caricato e si avvii correttamente sui
computer in classe, nel pieno rispetto della licenza SolidWorks.
Scaricare e decomprimere i file utilizzando il link Educator Resources.
Stampare una copia della Guida dello studente per l'apprendimento del software
SolidWorks per ciascuno studente.
Svolgere personalmente ogni lezione, sia per verificare che la presentazione sia chiara
in ogni sua fase, ma anche per esplorare modi alternativi per eseguire le operazioni.
Programma delle lezioni
Ogni lezione suddivisa negli aspetti seguenti:
Obiettivi Definisce chiaramente ci che si desidera insegnare durante la lezione.
Preliminari Prerequisiti, se pertinente, per la lezione.
Risorse della lezione I Tutorial corrispondenti alla lezione.
Ripasso della lezione precedente Gli studenti possono richiamare a mente il materiale
e i modelli descritti nella lezioni precedente attraverso domande ed esempi. Porre
domande agli studenti per rafforzare i concetti gi spiegati.
Schema della lezione Descrive i concetti principali che saranno discussi durante la
lezione.
Competenze Elenca le competenze che potranno sviluppare gli studenti mentre
assimilano il materiale della lezione.
Discussione in classe Argomenti da discutere per spiegare alcuni concetti della
lezione.
Esercizi pratici Agli studenti data l'opportunit di creare i modelli. Alcuni di questi
esercizi sono tratti dalla Guida dello studente per l'apprendimento del software
SolidWorks , ma la porzione maggiore deriva dai Tutorial SolidWorks.
Verifiche da 5 minuti Riesaminano i concetti affrontati nello schema della lezione e
negli esercizi pratici. Le domande da porre sono fornite nel Materiale didattico per lo
studente e possono essere esposte in classe o date per compito a casa. Le verifiche da 5
minuti possono essere esercizi orali o scritti. Il Materiale didattico per lo studente
fornisce lo spazio per annotare le risposte. Ci d modo allo studente di verificare
quanto appreso sino a quel momento prima di avanzare agli esercizi supplementari.
Esercizi e progetti supplementari Alla fine di ogni lezione sono forniti materiali di
studio supplementari sotto forma di esercizi e progetti sviluppati alla luce dei
suggerimenti che SolidWorks ha raccolto da studenti e istruttori dei corsi precedenti.
Nota I concetti matematici sono affrontati attraverso una serie di problemi applicati.
ad esempio: gli studenti progetteranno una tazza per il caff e dovranno
stabilirne la capienza. La risposta sensata?
Introduzione
Guida dell'istruttore per l'insegnamento del software SolidWorks ix
Approfondimenti Ogni studente ha un ritmo di apprendimento proprio e per questo
alla fine di alcune lezioni sono forniti esercizi di approfondimento avanzati che
l'istruttore pu assegnare a tutti gli studenti oppure soltanto a coloro che hanno
completato per primi gli altri esercizi.
Quiz I quiz di ogni lezione sono esercizi di varia natura, ad esempio frasi da
completare, enunciati vero/falso e brevi domande e risposte. Il test dei quiz e la chiave
di risposta sono disponibili per intero unicamente nella Guida dell'istruttore per
l'insegnamento del software SolidWorks.
Riepilogo della lezione Una breve ricapitolazione dei concetti principali esposti
durante la lezione.
Presentazioni Microsoft
PowerPoint
Materiali visivi redatti in Microsoft
PowerPoint a spiegazione di ciascuna lezione. Queste diapositive sono disponibili in
formato elettronico nel link Educator Resources e possono essere fotocopiate per la
distribuzione in classe.
Piano di studi
Segue una presentazione del materiale trattato in ciascuna lezione:
Lezione
Risultato conseguito dagli
studenti Valutazioni
Lezione 1 Uso dell'interfaccia Acquisire familiarit con
l'interfaccia di Microsoft
Windows.
Acquisire familiarit con
l'interfaccia utente di
SolidWorks.
Verifica da 5 minuti
Scheda terminologica
Quiz della lezione
Lezione 2 Funzionalit di base Acquisire le nozioni di base
sulla modellazione 3D e
riconoscere un oggetto nello
spazio 3D
Applicare la geometria di
schizzo 2D, il rettangolo, il
cerchio e le quote
Conoscere le funzioni 3D che
aggiungono o rimuovono la
geometria, comprese estrusioni
di base, tagli estrusi, raccordi e
svuotamenti
Creare la parte di nome Box
Verifica da 5 minuti
Scheda terminologica
Quiz della lezione
Esercizi aggiuntivi:
progettazione di un copri-
interruttore
Materiali facoltativi per il
copri-interruttore: per ogni
studente cartone, cartoncino o
tavola di polistirolo da 120x
80 mm, nastro adesivo o colla,
taglierino e righello
Materiali facoltativi per il
contenitore: lamina di legno
100x60x50 mm per ciascuna
scatola (Nota: anche possibile
utilizzare fogli di cartoncino
spesso e colla)
Introduzione
x Guida dell'istruttore per l'insegnamento del software SolidWorks
Lezione 3 Concetti fondamentali
in 40 minuti
Approfondire la comprensione
delle funzioni 3D che
aggiungono e rimuovono la
geometria
Applicare la geometria di
schizzo 2D, il rettangolo, il
cerchio e le quote
Creare la parte di nome Tutor1
Verifica da 5 minuti
Scheda per la conversione delle
unit
Valutazione sul volume di
materiale
Quiz della lezione
Esercizi aggiuntivi: modifica
della parte Tutor1
Esercizi aggiuntivi: custodia
per CD e scatola
Materiali facoltativi: cartone o
tavola di polistirolo, nastro
adesivo, lamina di legno
(pretagliata o da tagliare)
29x17x18 mm per ciascuna
scatola
Lezione 4 Nozioni fondamentali
di assemblaggio
Approfondire la modellazione
di assiemi 3D attraverso
l'unione delle parti Tutor1
e Tutor2
Applicare gli strumenti di
schizzo 2D per creare offset di
geometria e proiettare la
geometria sul piano di schizzo
Creare la parte Tutor2 e
l'assieme Tutor
Verifica da 5 minuti
Scheda terminologica
Quiz della lezione
Esame della selezione dei
fissaggi
Esercizi aggiuntivi: creare
l'assieme di un copri-
interruttore, di una scatola e del
meccanismo di un artiglio
Materiali facoltativi: viti per il
porta-interruttore, del diametro
approssimativo di 3,5 mm
Svariati fissaggi per discutere
i parametri di progettazione e
fabbricazione di un prodotto
Lezione 5 Nozioni fondamentali
su SolidWorks Toolbox
Comprendere il funzionamento
di SolidWorks Toolbox, una
libreria componenti di parti
standard
Capire come vengono utilizzati
i componenti della libreria
negli assiemi
Modificare le definizioni di
parte di SolidWorks Toolbox e
creare nuove parti per la
libreria Toolbox
Verifica da 5 minuti
Scheda terminologica
Quiz della lezione
Inserire una normale viste a
testa tonda di Toolbox nel
porta-interruttore
Esercizi aggiuntivi: aggiungere
fissaggi all'assieme del blocco
di cuscinetti
Materiali facoltativi: svariati
fissaggi; vite a testa tonda n.
6-32 per il porta-interruttore
Lezione
Risultato conseguito dagli
studenti Valutazioni
Introduzione
Guida dell'istruttore per l'insegnamento del software SolidWorks xi
Lezione 6 Nozioni fondamentali
di disegno
Apprendere i concetti di
disegno fondamentali
Applicare gli standard di
disegno a disegni di parte e
assieme
Creare un modello di disegno
Creare il disegno Tutor1 per la
parte e l'assieme
Verifica da 5 minuti
Quiz della lezione
Esercizi aggiuntivi: creare un
disegno per Tutor2, la scatola
e il porta-interruttore
Lezione 7 Nozioni fondamentali
su SolidWorks eDrawings
Creare file eDrawings sulla
base di file SolidWorks
esistenti
Visualizzare e manipolare i file
eDrawings
Misurare e annotare file
eDrawings
Creare l'animazione di un file
eDrawings per viste multiple
Verifica da 5 minuti
Scheda terminologica
Quiz della lezione
Esercizi aggiuntivi: creare,
esplodere e inviare per e-mail
un file eDrawings
Lezione 8 Tabelle dati Capire le configurazioni
Sviluppare una tabella dati con
Microsoft Excel per creare
famiglie di parti
Esplorare l'interazione tra i
valori di un foglio di calcolo
Excel e le quote e funzioni di
una parte esistente per creare
svariate parti di misura diversa
Verifica da 5 minuti
Quiz della lezione
Esercizi aggiuntivi: creare una
tabella dati per Tutor2,
l'assieme Tutor, la scatola e la
tazza
Materiali facoltativi: tazze,
misurini in svariate misure e un
righello
Lezione 9 Funzioni di rivoluzione
e sweep
Conoscere le funzioni 3D che
aggiungono e rimuovono la
geometria, comprese
rivoluzioni e sweep
Applicare gli strumenti di
schizzo 2D, ad esempio Ellisse,
Accorcia e Linea di mezzeria
Creare la parte del portacandele
Verifica da 5 minuti
Quiz della lezione
Esercizi aggiuntivi: creare una
candela e modificare il copri-
interruttore
Materiali facoltativi: tazza,
misurino, candela e un righello
Lezione
Risultato conseguito dagli
studenti Valutazioni
Introduzione
xii Guida dell'istruttore per l'insegnamento del software SolidWorks
Materiali di supporto per il corso
I seguenti materiali di supporto sono offerti nel link Educators Resources del portale
clienti SolidWorks. Fare clic sul link Curriculum Insegnanti nella scheda Risorse
SolidWorks del Task Pane per accedere a:
Materiale didattico per lo studente Versione elettronica della Guida dello studente
per l'apprendimento del software SolidWorks contenente esercizi, tutorial, progetti e
schede. possibile fotocopiare questo manuale per distribuirlo agli studenti.
File SolidWorks per lo studente Parti, assiemi e disegni corrispondenti alle attivit e
agli esercizi contenuti nella Guida dello studente per l'apprendimento del software
SolidWorks.
File SolidWorks per l'istruttore Parti, assiemi e disegni corrispondenti alle attivit e
agli esercizi contenuti in questa guida.
Guida dell'istruttore Un archivio zip contenente:
La versione elettronica di questa guida.
La versione elettronica della Guida dello studente per l'apprendimento del software
SolidWorks.
Lezione 10 Funzioni di loft Approfondire la funzione di
loft 3D creata con molteplici
profili disegnati su piani diversi
Creare la parte di nome Chisel
Verifica da 5 minuti
Quiz della lezione
Esercizi aggiuntivi: creare una
bottiglia, un cacciavite e una
borraccia
Materiali facoltativi: cacciavite
e una normale bottiglia
Lezione 11 Visualizzazione Imparare ad applicare materiali,
scenografie e luci per creare
immagini fotorealistiche in
formato JPEG
Creare una vista esplosa e
sviluppare un'animazione in
formato AVI
Verifica da 5 minuti
Quiz della lezione
Esercizi aggiuntivi: creare un
rendering PhotoView 360 di
Tutor1, Tutor2 e dell'assieme
Tutor, creare una vista esplosa e
l'animazione dell'assieme
annidato
Materiali facoltativi: fotografie
digitali e immagini
Lezione 12 SolidWorks
SimulationXpress
Apprendere i concetti di base
dell'analisi della sollecitazione
analizzare le parti per calcolare
il fattore di sicurezza, la
sollecitazione massima e lo
spostamento
Verifica da 5 minuti
Quiz della lezione
Esercizi aggiuntivi: Analizzare
la scatola e modificarla per
osservare gli effetti di massimo
spostamento
Lezione
Risultato conseguito dagli
studenti Valutazioni
Introduzione
Guida dell'istruttore per l'insegnamento del software SolidWorks xiii
Diapositive Microsoft PowerPoint di accompagnamento alla Guida dell'istruttore
per l'insegnamento del software SolidWorks. possibile proiettare le diapositive in
classe, fotocopiarle per distribuirle agli studenti o alterarle secondo le esigenze del
corso. Le diapositive sono disponibili nei formati .PPT e .PDF.
Programma di certificazione CSWA
Le lezioni, gli esercizi e i progetti di questo corso forniscono gran parte del contenuto
necessario per affrontare il programma di certificazione CSWA (Certified SolidWorks
Associate). Questo programma un'iniziativa di certificazione che fornisce agli studenti
tutte le competenze necessarie per svolgere attivit di progettazione nel lavoro futuro.
Il superamento dell'esame CSWA dimostra l'acquisita padronanza delle tecnologie di
modellazione CAD 3D, l'applicazione dei principi tecnici e il riconoscimento delle
comuni pratiche industriali. L'appendice A fornisce ulteriori informazioni e un esame di
esempio.
Altre risorse
Il sito SolidWorks dedicato alla didattica (www.solidworks.com/education) una fonte
dinamica di informazioni e aggiornamenti per gli insegnanti. Il sito si concentra
principalmente sulle necessit degli insegnanti e offre tutte le risorse necessarie per
aggiornare l'odierna metodologia di insegnamento in campo progettuale.
La tabella che segue contiene altre risorse utili per rendere il software SolidWorks facile
da utilizzare, imparare e insegnare.
Risorse di curriculum e comunit per educatori e studenti
Risorse per il curriculum
Guide per l'istruttore di SolidWorks Una raccolta di tutorial
e progetti che utilizzano gli strumenti di progettazione e di
analisi SolidWorks. Comprende documenti, presentazioni
PowerPoint e filmati in formato riproducibile. richiesto un
account di accesso al portale clienti SolidWorks.
www.solidworks.com/curriculum
Guide per lo studente di SolidWorks Una raccolta di tutorial
e progetti accessibili direttamente nella SolidWorks Education
Edition.
Fare clic su ? > Curriculum studente
Blog per insegnanti Una raccolta di lezioni sviluppate da
insegnanti per insegnanti sull'uso di SolidWorks per consolidare
determinati concetti di scienza, tecnologia, ingegneria e
matematica.
http://blogs.solidworks.com/teacher
Accesso studenti Consente agli studenti di accedere al
software SolidWorks anche fuori della classe o del laboratorio.
www.solidworks.com/studentaccess
Tutorial SolidWorks Accesso ad un'ampia gamma di risorse
gratuite ed informative - videoesercitazioni, guide PDF, file di
progetto e clip demo - intese a fare di ogni utente un grande
esperto di SolidWorks.
www.solidworks.com/tutorials
Risorse per la comunit
3D ContentCentral Una libreria di parti, assiemi, disegni,
blocchi e macro.
www.3DContentCentral.com
Rete gruppo utenti SolidWorks Una comunit indipendente
di utenti SolidWorks locali e regionali in tutto il mondo.
www.swugn.org
Introduzione
xiv Guida dell'istruttore per l'insegnamento del software SolidWorks
Blog SolidWorks Il blog ufficiale di SolidWorks con accesso
a oltre 35 blogger indipendenti
http://blogs.solidworks.com
Rete utenti SolidWorks Una forum ricco di informazioni su
specifiche aree del prodotto
http://forum.solidworks.com/
Concorsi di progettazione sponsorizzati da SolidWorks
SolidWorks supporta migliaia di studenti in concorsi di
progettazione indetti nel doposcuola e comprendenti la FSAE/
Formula Student, gare di robotica e tecnologia
www.solidworks.com/
SponsoredDesignContests
Manuali Libri basati sul software SolidWorks pubblicati da
diversi editori
www.amazon.com
www.delmarlearning.com
www.g-w.com
www.mcgrawhill.com
www.prenhall.com
www.schroff.com
Video Filmati YouTube di Formula SAE/Formula Student,
Certified SolidWorks Associate Exam (CSWA) e tutorial
SolidWorks
www.youtube.com/solidworks
Programma di offerta esame Certified SolidWorks Associate
(CSWA) Il programma CSWA Provider un'iniziativa di
competenza progettuale che porta gli studenti ad acquisire la
certificazione attraverso l'esame Certified SolidWorks Associate
Exam (CSWA). accettato dall'industria come attestato di
competenza nelle ricerche di impiego e utilizzato a livello
accademico ai fini di valutazione e accordi articolati. Una copia
della guida di preparazione all'esame CSWA disponibile su
www.schroff.com
Domanda per proporsi come centro CSWA:
www.solidworks.com/CSWAProvider
Esame CSWA di esempio:
www.solidworks.com/CSWA
Risorse di curriculum e comunit per educatori e studenti
Guida dell'istruttore per l'insegnamento del software SolidWorks 1
1
Lezione 1 Uso dell'interfaccia
Obiettivi della lezione
Acquisire familiarit con l'interfaccia di Microsoft Windows
.
Acquisire familiarit con l'interfaccia utente di SolidWorks.
Preliminari della lezione
Assicurarsi che Microsoft Windows sia caricato e si avvii correttamente sui computer
in classe.
Assicurarsi che il software SolidWorks sia caricato e si avvii correttamente sui
computer in classe, nel pieno rispetto della licenza SolidWorks.
Caricare i file della lezione utilizzando il link Educator Resources.
Schema della Lezione 1
Esercizi pratici Uso dell'interfaccia
Avvio del programma
Chiusura del programma
Apertura di un file esistente
Salvataggio di un file
Copia di un file
Ridimensionamento delle finestre
Finestra di SolidWorks
Barra degli strumenti
Pulsanti del mouse
Menu di scelta rapida contestuale
Uso della Guida in linea
Riepilogo della lezione
Nota Se gli studenti hanno gi esperienza con l'interfaccia grafica utente di
Microsoft Windows, si potr anche saltare questa sezione e passare
direttamente alla presentazione dell'interfaccia di SolidWorks.
La Guida dell'istruttore per l'insegnamento di SolidWorks fornisce ulteriori esempi,
presentazioni, file di modello e quiz. Visitare www.solidworks.com/customerportal per
ulteriori informazioni.
Lezione 1 Uso dell'interfaccia
2 Guida dell'istruttore per l'insegnamento del software SolidWorks
Competenze per la Lezione 1
In questa lezione gli studenti sviluppano le seguenti competenze:
Ingegneria: Comprendere l'uso di un'applicazione software per la progettazione
industriale.
Tecnologia: Capire l'uso delle funzioni di gestione dei file, copia, salvataggio, avvio e
chiusura di un programma software.
Esercizi pratici Uso dell'interfaccia
Avviare SolidWorks, aprire un file, salvarlo, salvarlo con un nome diverso e prendere
conoscenza delle opzioni principali offerte dall'interfaccia utente.
Avvio del programma
1 Fare clic sul pulsante Start nell'angolo inferiore sinistro dello schermo. Quando il
menu si apre, si noter che contiene alcune delle operazioni principali disponibili nel
sistema operativo Microsoft Windows.
2 Nel menu Start di Windows fare clic su Tutti i programmi, SolidWorks, SolidWorks.
Il software SolidWorks si avvia e si apre in una finestra.
Chiusura del programma
Per chiudere il programma, selezionare File, Esci oppure fare clic su nella finestra
principale di SolidWorks.
Apertura di un file esistente
3 Fare doppio clic sul file della parte SolidWorks Dumbell nella cartella Lesson01.
Il file Dumbell si apre nella finestra di SolidWorks. Se SolidWorks non era gi in
esecuzione quando si fatto doppio clic sul nome del file, l'applicazione si avvier
automaticamente e aprir il file selezionato.
Esistono modi alternativi per aprire un file: selezionando File, Apri e immettendo o
selezionando un nome di file oppure scegliendo il nome di un file nel menu File di
SolidWorks. SolidWorks visualizza un elenco dei file pi recenti in questo menu.
Nota "Fare clic" significa premere e rilasciare il pulsante sinistro del mouse.
SUGGERIMENTO Un collegamento sul desktop un'icona che
d rapido accesso al file o alla cartella che
rappresenta, con un semplice doppio clic.
L'illustrazione raffigura il collegamento a
SolidWorks.
SUGGERIMENTO Utilizzare il pulsante sinistro del mouse per il doppio clic.
Fare doppio clic con il pulsante sinistro del mouse un
modo veloce per aprire i file da una cartella.
Lezione 1 Uso dell'interfaccia
Guida dell'istruttore per l'insegnamento del software SolidWorks 3
Salvataggio di un file
4 Fare clic su Salva nella barra degli strumenti Standard per salvare le modifiche a un
file.
consigliabile salvare il file ogni volta che si apportano modifiche.
Copia di un file
Si osservi che il nome del file,
Dumbell, non corretto dal punto
di vista ortografico, poich il
termine in inglese "Dumbbell" con
la doppia B.
1 Selezionare File, Salva con nome
per salvare una copia di questo file
con un nome diverso.
Si visualizza la finestra di dialogo
Salva con nome, che indica anche
la posizione in cui risiede il file (la
cartella), il suo nome attuale e il tipo
di file.
2 Nel campo Nome file, digitare
Dumbbell e fare clic su Salva.
Il file viene salvato con il nuovo
nome. Il file originale rimane invariato: il nuovo file una sua copia esatta e conterr
tutti i dati del file originale sino al momento in cui stato salvato con un altro nome.
Ridimensionamento delle finestre
Anche SolidWorks, come molte altre applicazioni, interagisce con l'utente tramite
diverse finestre, le quali possono essere ridimensionate a piacere.
1 Portare il puntatore lungo il margine di una finestra fino a quando
la sua forma cambia in una freccia a due punte.
2 Quando ha questo aspetto, tenere premuto il pulsante sinistro del
mouse e trascinare il mouse per cambiare la dimensione della finestra sullo schermo.
3 Una volta definite le dimensioni desiderate per la finestra, rilasciare il pulsante del
mouse.
Le finestre possono essere suddivise in riquadri, che possono a loro volta essere
ridimensionati.
4 Portare il puntatore lungo la linea di divisione tra due riquadri fino a
quando la sua forma cambia in due righe parallele con frecce
perpendicolari.
5 Quando ha questo aspetto, tenere premuto il pulsante sinistro del mouse e trascinare il
mouse per cambiare la dimensione del riquadro.
6 Una volta definite le dimensioni desiderate per il riquadro, rilasciare il pulsante del
mouse.
Lezione 1 Uso dell'interfaccia
4 Guida dell'istruttore per l'insegnamento del software SolidWorks
Finestra di SolidWorks
La finestra di SolidWorks suddivisa in due riquadri, uno offre dati di tipo non grafico,
mentre l'altro offre la rappresentazione grafica della parte, dell'assieme o del disegno
aperto.
Il riquadro di sinistra visualizza l'albero di disegno FeatureManager
, il PropertyManager
e il ConfigurationManager.
1 Fare clic su una scheda in alto nel riquadro sinistro per vedere come cambia il
contenuto della finestra.
Il riquadro pi a destra
l'area grafica, nella quale si
creano e manipolano le
parti, gli assiemi e i
disegni.
2 Osservare l'area grafica ed
esaminare il modo in cui
viene visualizzato il peso:
appare ombreggiato, a
colori e in una vista
isometrica. Questo solo
un esempio dei diversi
modi in cui possibile
rappresentare
realisticamente il modello
di un oggetto.
Barra degli strumenti
I pulsanti presenti nella barra degli strumenti sono scelte rapide per i comandi usati pi
di frequente. possibile stabilire la collocazione e la visibilit delle barre degli
strumenti in base al tipo di documento (parte, assieme o disegno). SolidWorks ricorda
le barre degli strumenti attivate in un dato ambiente e le visualizza nuovamente quando
si apre un nuovo documento dello stesso tipo.
1 Selezionare Visualizza, Barre degli strumenti.
Si visualizza un elenco di tutte le barre degli strumenti
disponibili. Le barre che presentano un'icona premuta o
un segno di spunta sono visibili, mentre le altre sono nascoste.
2 Attivare e disattivare diverse barre degli strumenti per prendere visione dei comandi
che contengono.
CommandManager
Il CommandManager una barra strumenti sensibile al contesto che si aggiorna
dinamicamente in base alla barra degli strumenti alla quale accedere. Di default, contiene
barre degli strumenti in essa incorporate basate sul tipo di documento.
Quando si fa clic su un bottone nell'area di controllo, il CommandManager si aggiorner
per mostrare quella barra. Ad esempio, facendo clic su Schizzi nell'area di controllo, nel
CommandManager appaiono gli strumenti di schizzo.
Modello
Area
grafica
Riquadro sinistro con l'albero di disegno FeatureManager
Lezione 1 Uso dell'interfaccia
Guida dell'istruttore per l'insegnamento del software SolidWorks 5
Il CommandManager pu essere utilizzato per accedere ai pulsanti da una posizione
centralizzata e ridurre cos l'ingombro nell'area grafica.
Pulsanti del mouse
I pulsanti del mouse adempiono a funzioni diverse:
Sinistro Seleziona i comandi di menu, le entit nell'area grafica e gli oggetti
nell'albero di disegno FeatureManager.
Destro Visualizza i menu di scelta rapida contestuali.
Centrale Ruota, trasla ed esegue lo zoom su una parte o un assieme e consente di
spostare un disegno nel campo visivo.
Menu contestuale
I menu di scelta rapida danno accesso ad una serie di strumenti e comandi utili durante le
operazioni in SolidWorks. Mentre si porta il puntatore sulla geometria nel modello o sugli
elementi nell'albero di disegno FeatureManager o sopra i bordi della finestra SolidWorks,
facendo clic con il pulsante destro del mouse appare un menu con i comandi appropriati
alla situazione specifica.
Sono anche disponibili sottomenu di scelta rapida, accessibili selezionando la doppia
freccia Gi in un menu di scelta rapida oppure soffermandosi con il puntatore su questa
freccia. Quando si seleziona la freccia o ci si sofferma sopra con il puntatore, il menu si
apre per offrire altri comandi.
Il menu rapido contribuisce a una maggiore efficienza, dato che non si deve
continuamente spostare il puntatore sulla barra dei menu o sui pulsanti della barra degli
strumenti.
Uso della Guida in linea
In caso di dubbi o domande durante l'uso di SolidWorks, esistono vari modi per trovare
le risposte:
Fare clic su ? nella barra degli strumenti Standard.
Selezionare ?, Guida in linea di SolidWorks nella barra dei menu.
Mentre attivo un comando, fare clic su ? nella finestra di dialogo.
Area di controllo
Lezione 1 Uso dell'interfaccia
6 Guida dell'istruttore per l'insegnamento del software SolidWorks
Lezione 1 Verifica da 5 minuti Chiave di risposta
Nome: ______________________________Classe: _________ Data:_______________
Istruzioni: rispondere a tutte le domande per iscritto, utilizzando lo spazio fornito per la
risposta oppure cerchiando la risposta corretta.
1 Come si apre un file da Esplora risorse in Windows?
Risposta: Fare doppio clic sul nome del file.
2 Come si avvia il software SolidWorks?
Risposta: Fare clic su , Tutti i programmi, SolidWorks, SolidWorks.
3 Qual il modo pi rapido per avviare SolidWorks?
Risposta: Fare doppio clic sul collegamento a SolidWorks dal desktop (se esistente).
4 Come si copia una parte nel programma SolidWorks?
Risposta: Selezionare File, Salva con nome e assegnare un nuovo nome.
Lezione 1 Uso dell'interfaccia
Guida dell'istruttore per l'insegnamento del software SolidWorks 7
Lezione 1 Verifica da 5 minuti FOTOCOPIABILE
Nome: ______________________________Classe: _________ Data:_______________
Istruzioni: rispondere a tutte le domande per iscritto, utilizzando lo spazio fornito per la
risposta oppure cerchiando la risposta corretta.
1 Come si apre un file da Esplora risorse in Windows?
_____________________________________________________________________
2 Come si avvia il software SolidWorks?
_____________________________________________________________________
3 Qual il modo pi rapido per avviare SolidWorks?
_____________________________________________________________________
4 Come si copia una parte nel programma SolidWorks?
_____________________________________________________________________
Lezione 1 Uso dell'interfaccia
8 Guida dell'istruttore per l'insegnamento del software SolidWorks
Lezione 1 Scheda terminologica Chiave di risposta
Nome: ______________________________Classe: _________ Data:_______________
Completare gli spazi bianchi degli enunciati seguenti con le parole mancanti deducibili
dal contesto.
1 Scelte rapide per i comandi usati pi di frequente: barre degli strumenti
2 Comando per creare una copia di un file con un nuovo nome: File, Salva con nome
3 Una delle aree in cui si suddivide una finestra: riquadro
4 Rappresentazione grafica della parte, dell'assieme o del disegno: modello
5 Area dello schermo in cui l'utente interagisce con il programma: finestra
6 Icona che con un doppio clic avvia un programma: collegamento sul desktop
7 Azione che visualizza rapidamente i menu di scelta rapida dei comandi usati pi di
frequente: clic con il pulsante destro del mouse
8 Comando che aggiorna il file con le modifiche apportate: File, Salva
9 Azione che apre rapidamente una parte o un programma: doppio clic
10 Programma che consente di creare parti, assiemi e disegni: SolidWorks
11 Riquadro della finestra di SolidWorks nel quale appare una rappresentazione visiva di
una parte, un assieme o un disegno: area grafica
Lezione 1 Uso dell'interfaccia
Guida dell'istruttore per l'insegnamento del software SolidWorks 9
Lezione 1 Scheda terminologica FOTOCOPIABILE
Nome: ______________________________Classe: _________ Data:_______________
Completare gli spazi bianchi degli enunciati seguenti con le parole mancanti deducibili
dal contesto.
1 Scelte rapide per i comandi usati pi di frequente: _____________________________
2 Comando per creare una copia di un file con un nuovo nome: ____________________
3 Una delle aree in cui si suddivide una finestra: ________________________________
4 Rappresentazione grafica della parte, dell'assieme o del disegno: _________________
5 Area dello schermo in cui l'utente interagisce con il programma: _________________
6 Icona che con un doppio clic avvia un programma: ____________________________
7 Azione che visualizza rapidamente i menu di scelta rapida dei comandi usati pi di
frequente: _____________________________________________________________
8 Comando che aggiorna il file con le modifiche apportate: _______________________
9 Azione che apre rapidamente una parte o un programma: _______________________
10 Programma che consente di creare parti, assiemi e disegni: ______________________
11 Riquadro della finestra di SolidWorks nel quale appare una rappresentazione visiva di
una parte, un assieme o un disegno: ________________________________________
Lezione 1 Uso dell'interfaccia
10 Guida dell'istruttore per l'insegnamento del software SolidWorks
Lezione 1 Quiz Chiave di risposta
Nome: ______________________________Classe: _________ Data:_______________
Istruzioni: rispondere a tutte le domande per iscritto, utilizzando lo spazio fornito per la
risposta oppure cerchiando la risposta corretta.
1 Come si avvia il software SolidWorks?
Risposta: Fare clic su , Tutti i programmi, SolidWorks, SolidWorks, oppure fare
doppio clic sul collegamento a SolidWorks sul desktop oppure fare doppio clic su un
file SolidWorks.
2 Quale comando si deve utilizzare per creare una copia di un file esistente?
Risposta: File, Salva con nome
3 Dove viene visualizzata la rappresentazione 3D di un modello?
Risposta: Area grafica
4 Osservare l'illustrazione a destra. Qual il nome di
questa fila di comandi usati pi di frequente?
Risposta: Barra degli strumenti
5 Quale comando si deve utilizzare per conservare le modifiche apportate in un file?
Risposta: File, Salva
6 Cerchiare il puntatore utilizzato per ridimensionare una finestra.
Risposta:
7 Cerchiare il puntatore utilizzato per ridimensionare un riquadro.
Risposta:
8 Cerchiare il pulsante utilizzato per aprire la Guida in linea.
Risposta:
Lezione 1 Uso dell'interfaccia
Guida dell'istruttore per l'insegnamento del software SolidWorks 11
Lezione 1 Quiz FOTOCOPIABILE
Nome: ______________________________Classe: _________ Data:_______________
Istruzioni: rispondere a tutte le domande per iscritto, utilizzando lo spazio fornito per la
risposta oppure cerchiando la risposta corretta.
1 Come si avvia il software SolidWorks?
_____________________________________________________________________
_____________________________________________________________________
2 Quale comando si deve utilizzare per creare una copia di un file esistente? __________
3 Dove viene visualizzata la rappresentazione 3D di un modello? __________________
4 Osservare l'illustrazione a destra. Qual il nome di
questa fila di comandi usati pi di frequente?
_____________________________________________________________________
5 Quale comando si deve utilizzare per conservare le modifiche apportate in un file?
_____________________________________________________________________
6 Cerchiare il puntatore utilizzato per ridimensionare una finestra.
7 Cerchiare il puntatore utilizzato per ridimensionare un riquadro.
8 Cerchiare il pulsante utilizzato per aprire la Guida in linea.
Lezione 1 Uso dell'interfaccia
12 Guida dell'istruttore per l'insegnamento del software SolidWorks
Riepilogo della lezione
Il menu Start di Windows la posizione da cui avviare i programmi e cercare i file o le
cartelle.
Sono disponibili diverse tecniche per eseguire velocemente le operazioni, ad esempio il
clic con il pulsante destro del mouse e il doppio clic.
File, Salva consente di salvare le modifiche apportate ad un file, mentre File, Salva
con nome consente di creare una copia esatta di un file.
possibile cambiare le dimensioni e la posizione delle finestre sullo schermo, cos
come dei riquadri in cui si suddivide una finestra.
La finestra di SolidWorks presenta un'area grafica nella quale si visualizza la
rappresentazione 3D dei modelli.
Lezione 1 Uso dell'interfaccia
Guida dell'istruttore per l'insegnamento del software SolidWorks 13
Immagini in anteprima delle diapositive PowerPoint
Le seguenti immagini in anteprima, disposte da sinistra a destra, rappresentano le
diapositive PowerPoint fornite a corredo di questa lezione.
Confidential
Information
Nome dellistituto
Nome dellistruttore
Data
Guida dell'istruttore per l'insegnamento del software
SolidWorks - Lezione 1
Confidential
Information
Uso dellinterfaccia
Utilizzare le finestre per visualizzare i file.
Utilizzare il mouse per selezionare pulsanti, menu ed
elementi del modello.
Eseguire i programmi, come il software di
progettazione meccanica SolidWorks.
Trovare, aprire e utilizzare i file.
Creare, salvare e copiare i file.
Linterfaccia il metodo con cui lutente
interagisce con il computer, nei modi
seguenti:
Confidential
Information
Microsoft Windows
SolidWorks
unapplicazione
sviluppata per luso
nellinterfaccia utente
grafica Microsoft
Windows.
Windows il sistema
operativo nel quale sono
installati i programmi utilizzati sul computer.
I riquadri sono le suddivisioni allinterno di una
finestra.
Lillustrazione mostra una finestra suddivisa in due
riquadri.
Confidential
Information
Uso del mouse
Il mouse consente gli spostamenti allinterno
dellinterfaccia.
Il puntatore del mouse visualizza sullo schermo gli
spostamenti effettuati.
Fare clic con il pulsante sinistro del
mouse per selezionare comandi, pulsanti,
geometria e altri elementi a schermo.
Fare doppio clic con il pulsante sinistro del mouse
per aprire rapidamente un file o una cartella.
Fare clic con il pulsante destro del mouse per
visualizzare un menu di scelta rapida contenente
i comandi di uso pi frequente.
Confidential
Information
Esecuzione di un programma
Il modo pi rapido per avviare un
programma consiste nel doppio clic
sul suo collegamento dal desktop.
Alcuni programmi non hanno un
collegamento sul desktop.
Il menu Programmi disponibile nel
pulsante Start elenca tutte le
applicazioni installate sul computer.
Confidential
Information
Chiusura di un programma
Selezionare File, Esci per chiudere un programma.
Se nel file sono presenti modifiche non ancora
salvate, sar dato modo di salvare il file prima di
chiudere il programma.
Lezione 1 Uso dell'interfaccia
14 Guida dell'istruttore per l'insegnamento del software SolidWorks
Confidential
Information
Apertura di un file
Il modo pi rapido per aprire un file il doppio clic
sul suo nome.
Il menu File mostra anche un elenco dei file recenti.
Confidential
Information
Salvataggio e copia dei file
Salvare un file per conservarne
le modifiche apportate.
Selezionare File, Salva con nome per salvare una
copia di un file.
File, Salva con nome crea una duplice copia esatta
del file originale nel momento in cui viene salvato
con un nome diverso.
Confidential
Information
Ridimensionamento delle finestre
Questa azione consente di personalizzare laspetto
delle finestre sullo schermo.
Aprire pi finestre per visualizzarle
contemporaneamente.
Utilizzare per cambiare le dimensioni di una
finestra.
Utilizzare per cambiare le dimensioni dei
riquadri in una finestra.
Confidential
Information
Uso dellinterfaccia di SolidWorks
Le finestre di
SolidWorks
visualizzano dati
del modello di
tipo grafico e non.
Le barre degli
strumenti offrono i
comandi usati pi di
frequente.
Confidential
Information
Lato sinistro della finestra di SolidWorks
Albero di disegno
FeatureManager
PropertyManager
ConfigurationManager
Confidential
Information
Lato destro della finestra di SolidWorks
Task Pane
Risorse SolidWorks Libreria del progetto
Lezione 1 Uso dell'interfaccia
Guida dell'istruttore per l'insegnamento del software SolidWorks 15
Confidential
Information
Lato destro della finestra di SolidWorks
Task Pane
Toolbox File Explorer
Confidential
Information
Barre degli strumenti
Pulsanti dei comandi utilizzati pi di frequente.
possibile selezionare quali barre degli strumenti
visualizzare sullo schermo.
Le barre degli strumenti appaiono in alto e lungo i lati
della finestra.
Le barre degli strumenti sono accessibili anche dal
CommandManager.
Confidential
Information
Uso della Guida
Per aprire il sistema della Guida in linea:
Fare clic su .
Selezionare ?,
Guida di SolidWorks.
La Guida si apre in
una finestra distinta.
Lezione 1 Uso dell'interfaccia
16 Guida dell'istruttore per l'insegnamento del software SolidWorks
Guida dell'istruttore per l'insegnamento del software SolidWorks 17
2
Lezione 2 Funzionalit di base
Obiettivi della lezione
Conoscere la funzionalit basica del software SolidWorks.
Creare la parte seguente:
Preliminari della lezione
Completare la Lezione 1 Uso dell'interfaccia.
Accesso ad un'ampia gamma di risorse gratuite ed informative - videoesercitazioni, guide
PDF, file di progetto e clip demo - intese a fare di ogni utente un grande esperto di
SolidWorks. Visitare
www.solidworks.com/tutorials.
Lezione 2 Funzionalit di base
18 Guida dell'istruttore per l'insegnamento del software SolidWorks
Ripasso della Lezione 1 Uso dell'interfaccia
L'interfaccia il metodo con cui l'utente interagisce con il computer, e consente di
eseguire le operazioni seguenti:
Utilizzare le finestre per visualizzare i file.
Utilizzare il mouse per selezionare pulsanti, menu ed elementi del modello.
Eseguire i programmi, come il software di progettazione meccanica SolidWorks.
Trovare, aprire e utilizzare i file.
Creare, salvare e copiare i file.
SolidWorks un'applicazione sviluppata per l'uso nell'interfaccia utente grafica
Microsoft Windows.
Il mouse consente gli spostamenti all'interno dell'interfaccia.
Il modo pi rapido per aprire un file il doppio clic sul suo nome.
Salvare un file per conservarne le modifiche apportate.
Le finestre di SolidWorks visualizzano dati del modello di tipo grafico e non.
Le barre degli strumenti offrono i comandi usati pi di frequente.
Lezione 2 Funzionalit di base
Guida dell'istruttore per l'insegnamento del software SolidWorks 19
Schema della Lezione 2
Discussione in classe Modello SolidWorks
Esercizio pratico Creazione di una parte di base
Creazione del documento di una parte nuova
Panoramica della finestra di SolidWorks
Disegno di un rettangolo
Aggiunta di quote
Modifica dei valori della quota
Estrusione della funzione di base
Visualizzazione
Salvataggio della parte
Arrotondamento degli spigoli della parte
Svuotamento della parte
Funzione di taglio estruso
Apertura di uno schizzo
Disegno di un cerchio
Quotatura del cerchio
Estrusione dello schizzo
Rotazione della vista
Salvataggio della parte
Discussione in classe Descrizione della funzione di base
Esercizi e progetti Progettazione di un copri-interruttore
Argomenti avanzati Modifica di una parte
Riepilogo della lezione
Competenze per la Lezione 2
In questa lezione gli studenti sviluppano le seguenti competenze:
Ingegneria: Sviluppare una parte 3D basata su un piano selezionato, con quote e
funzioni. Applicare il processo di progettazione per creare il contenitore o il copri-
interruttore con cartoncino o altro materiale. Affinare le tecniche di schizzo manuale
disegnando il copri-interruttore.
Tecnologia: Utilizzare un'interfaccia grafica utente basata su Windows.
Matematica: Approfondire le unit di misura, aggiungere e sottrarre materiale,
perpendicolarit e sistema di coordinate x-y-z.
Lezione 2 Funzionalit di base
20 Guida dell'istruttore per l'insegnamento del software SolidWorks
Discussione in classe Modello SolidWorks
SolidWorks un'applicazione per l'automazione della progettazione. Consente di
abbozzare le proprie idee e sperimentare diverse soluzioni progettuali per creare modelli
3D. SolidWorks utilizzato da studenti, progettisti, ingegneri e altri professionisti per
generare parti, assiemi e disegni di natura semplice quanto complessa.
Un modello SolidWorks composto dai seguenti elementi:
Parti
Assiemi
Disegni
Una parte un singolo oggetto 3D costituito da funzioni. Una parte pu diventare un
componente in un assieme e pu essere rappresentata in 2D in un disegno. Esempi di parti
sono bulloni, spine, piastre, ecc. L'estensione di una parte SolidWorks .SLDPRT. Le
funzioni sono le forme individuali e le operazioni che vengono combinate per comporre
una parte. La funzione di base la prima ad essere creata in una parte e ne rappresenta il
fondamento.
Un assieme un documento in cui le parti, le funzioni e gli altri assiemi (sottoassiemi)
vengono accoppiati insieme. Le parti e i sottoassiemi esistono in documenti separati. Per
esempio, un pistone una parte che pu essere accoppiata con altre, come un cilindro
o una testata, in un assieme. Questo nuovo assieme pu quindi essere usato come
sottoassieme in un assieme di un motore. L'estensione per un assieme SolidWorks
.SLDASM.
Un disegno una rappresentazione 2D di una parte o un assieme 3D. L'estensione per un
disegno SolidWorks .SLDDRW.
Lezione 2 Funzionalit di base
Guida dell'istruttore per l'insegnamento del software SolidWorks 21
Esercizio pratico Creazione di una parte di base
Utilizzare SolidWorks per creare il contenitore illustrato di
fianco.
Di seguito sono fornite le istruzioni dettagliate.
Creazione del documento di una parte nuova
1 Creare una nuova parte.
fare clic su Nuovo
nella barra degli
strumenti Standard.
Apparir la finestra di
dialogo Nuovo
documento
SolidWorks.
2 Fare clic sulla scheda
Tutorial.
3 Selezionare l'icona Parte.
4 Fare clic su OK.
Apparir la finestra di
una parte nuova.
Funzione di base
Per creare una funzione di base sono necessari:
Piano di schizzo Front (predefinito)
Profilo di schizzo Rettangolo 2D
Tipo di funzione Estrusione
Apertura di uno schizzo
1 Fare clic sul piano Front nell'albero di disegno FeatureManager.
2 Aprire uno schizzo 2D. Fare clic su Schizzo nella barra degli strumenti Schizzo.
angolo di conferma
Quando sono attivi diversi comandi di SolidWorks, nell'angolo superiore destro dell'area
grafica compare un simbolo o una serie di simboli. Quest'area stata definita zona di
conferma.
Lezione 2 Funzionalit di base
22 Guida dell'istruttore per l'insegnamento del software SolidWorks
Indicatore di schizzo
Quando uno schizzo attivo o aperto, il simbolo corrispondente nella zona di
conferma ha l'aspetto dello strumento Schizzo e funge da promemoria visivo per
l'utente mentre svolge operazioni in uno schizzo. Fare clic su questo simbolo per
chiudere lo schizzo e salvare tutte le modifiche. Fare invece clic sulla X rossa per chiudere
lo schizzo senza salvare le modifiche.
Quando sono attivi comandi diversi, nella zona di conferma compaiono due
simboli: un segno di spunta e una X; il primo esegue il comando corrente,
mentre il secondo lo annulla.
Panoramica della finestra di SolidWorks
L'origine di uno schizzo appare al centro dell'area grafica.
La dicitura Modifica Sketch1 compare nella barra di stato nella parte inferiore della
finestra.
La dicitura Sketch1 appare nell'albero di disegno FeatureManager.
La barra di stato indica la posizione del puntatore o dello strumento di schizzo rispetto
all'origine dello schizzo stesso.
Barra di stato
Area grafica
Origine dello schizzo
Barra di menu
Albero di disegno FeatureManager
Zona di conferma con indicatore di schizzo
Terna di riferimento
CommandManager
Strumenti di Vista con preavviso
Lezione 2 Funzionalit di base
Guida dell'istruttore per l'insegnamento del software SolidWorks 23
Disegno di un rettangolo
1 Fare clic su Rettangolo dello spigolo nella barra
degli strumenti Schizzo.
2 Fare clic sull'origine dello schizzo per iniziare a
disegnare il rettangolo.
3 Trascinare il puntatore in alto e verso destra per
definire la forma del rettangolo.
4 Una volta definito il rettangolo come desiderato, fare
clic.
Aggiunta di quote
1 Fare clic su Quota intelligente nella barra degli
strumenti Quote/Relazioni.
Il puntatore assumer l'aspetto .
2 Fare clic sul lato superiore del rettangolo.
3 Fare clic nella posizione del testo per la quota sopra il lato.
Si visualizza la finestra di dialogo Modifica.
4 Digitare 100. Fare clic su o premere Invio.
5 Fare clic sul lato destro del rettangolo.
6 Fare clic nella posizione del testo per la quota.
Digitare 65. Fare clic su .
Il segmento superiore e i vertici restanti diventano di
colore nero. La barra di stato nell'angolo inferiore
destro della finestra indica che lo schizzo totalmente
definito.
Modifica dei valori della quota
La parte box ha ora una dimensione di 100 x 60 mm. Cambiare le quote.
1 Fare doppio clic su 65.
Apparir la finestra di dialogo Modifica.
2 Digitare 60 nella finestra di dialogo Modifica.
3 Fare clic su .
Lezione 2 Funzionalit di base
24 Guida dell'istruttore per l'insegnamento del software SolidWorks
Estrusione della funzione di base
La prima funzione in qualsiasi parte detta funzione di base. In questo esercizio, la
funzione di base viene creata con l'estrusione del rettangolo disegnato.
1 Fare clic su Estrusione base nella barra degli strumenti
Funzioni.
Apparir il PropertyManager di Estrusione. Lo schizzo passa alla
vista trimetrica.
2 Anteprima dell'immagine
L'anteprima della funzione viene visualizzata con la
profondit predefinita.
Le maniglie che compaiono servono per
trascinare l'anteprima alla profondit desiderata;
queste sono di color magenta nella direzione attiva
e di colore grigio nella direzione inattiva. La
didascalia mostra il valore di profondit corrente.
Il cursore assume l'aspetto . Per creare una
funzione a questo punto, sufficiente fare clic con il pulsante destro del mouse;
diversamente, possibile apportare modifiche alle impostazioni. Ad esempio,
possibile cambiare la profondit di estrusione trascinando la maniglia dinamica con il
mouse o immettendo un valore diverso nel PropertyManager.
3 Impostazioni di Estrudi funzione
Stabilire i valori indicati per le impostazioni.
Condizione di termine = Cieca
(Profondit) = 50
SUGGERIMENTO Se la barra degli
strumenti Funzioni
non visibile
(attiva), possibile
utilizzare il
CommandManager per accedere ai
comandi delle funzioni.
Schizzo
Anteprima
Maniglia
Scala a schermo
Lezione 2 Funzionalit di base
Guida dell'istruttore per l'insegnamento del software SolidWorks 25
4 Creare l'estrusione. Fare clic su OK .
La nuova funzione Boss-Extrude1 viene inserita
nell'albero di disegno FeatureManager.
5 Fare clic sul segno pi accanto a Extrude1
nell'albero di disegno FeatureManager. Si noti
che Sketch1, usato per estrudere la funzione,
ora elencato sotto la funzione.
SUGGERIMENTO
Il pulsante OK offerto dal PropertyManager uno dei
diversi modi possibili per confermare e concludere
l'operazione.
Alternativamente, possibile ricorrere a una
serie di pulsanti OK/Annulla nella zona di
conferma dell'area grafica.
Un terzo metodo disponibile consiste
nell'uso del menu di scelta rapida, che
include tra le altre opzioni anche il
comando OK.
Fare clic qui
Lezione 2 Funzionalit di base
26 Guida dell'istruttore per l'insegnamento del software SolidWorks
Visualizzazione
Cambiare la modalit di visualizzazione. Fare clic su
Linee nascoste visibili nella barra degli strumenti
Visualizza.
Linee nascoste visibili consente di selezionare tutti i
bordi nascosti posteriori della parte.
Salvataggio della parte
1 Fare clic su Salva nella barra degli strumenti
Standard oppure selezionare File, Salva.
Si visualizza la finestra di dialogo Salva con nome.
2 Immettere il nome box. Fare clic su Salva.
Lestensione .sldprt viene aggiunta automaticamente al nome del file.
Il file salvato nella cartella corrente. Per selezionare una posizione diversa, utilizzare
il pulsante Sfoglia di Windows.
Arrotondamento degli spigoli della parte
Arrotondare i quattro spigoli della parte box. Utilizzare per tutti gli
arrotondamenti lo stesso raggio di 10 mm e crearli come un'unica
funzione.
1 Fare clic su Raccordo nella barra degli strumenti Funzioni.
Apparir il PropertyManager di Raccordo.
2 Digitare 10 come valore del Raggio.
3 Selezionare Anteprima completa.
Mantenere i valori di default per le altre impostazioni.
4 Fare clic sul bordo del primo spigolo.
Le facce, i bordi e i vertici si evidenziano durante lo
spostamento del puntatore su di essi.
Quando si seleziona un bordo si visualizza una
didascalia .
5 Identificare gli oggetti selezionabili, osservando
come il puntatore cambi aspetto:
Bordo: Faccia: Vertice:
Lezione 2 Funzionalit di base
Guida dell'istruttore per l'insegnamento del software SolidWorks 27
6 Fare clic sul secondo, terzo e quarto bordo dello
spigolo.
7 Fare clic su OK .
La funzione Fillet1 appare nell'albero di disegno
FeatureManager.
8 Fare clic su Ombreggiato nella barra degli strumenti
Visualizza.
Svuotamento della parte
Rimuovere la faccia superiore con lo strumento Svuota.
1 Fare clic su Svuota nella barra degli strumenti Funzioni.
Apparir il PropertyManager di Svuota.
2 Digitare 5 come valore per lo Spessore.
Nota In linea di massima, le didascalie
compaiono soltanto sul primo
bordo selezionato. Questa
illustrazione stata alterata per
mostrare le didascalie su tutti e
quattro i bordi, solo per illustrare
pi chiaramente i bordi da
selezionare.
Lezione 2 Funzionalit di base
28 Guida dell'istruttore per l'insegnamento del software SolidWorks
3 Fare clic sulla faccia superiore.
4 Fare clic su .
Funzione di taglio estruso
La funzione di taglio estruso asporta il materiale da una parte e necessita degli elementi
seguenti:
Piano di schizzo In questo esercizio, la faccia sul lato destro della parte.
Profilo di schizzo Cerchio 2D
Apertura di uno schizzo
1 Per selezionare il piano di schizzo, fare clic
sulla faccia di destra della parte box.
2 Fare clic su Destra nella barra degli
strumenti Viste standard.
La vista di box ruota e la faccia selezionata
del modello si presenta all'osservatore.
3 Aprire uno schizzo 2D. Fare clic su
Schizzo nella barra degli strumenti
Schizzo.
Faccia
superiore
Faccia da
selezionare
Lezione 2 Funzionalit di base
Guida dell'istruttore per l'insegnamento del software SolidWorks 29
Disegno di un cerchio
1 Fare clic sullo strumento Cerchio nella barra
Strumenti dello schizzo.
2 Collocare il puntatore nella posizione in cui inserire il
centro del cerchio. Fare clic con il pulsante sinistro del
mouse
3 Trascinare il mouse per disegnare un cerchio.
4 Fare nuovamente clic con il pulsante sinistro del mouse
per concludere l'operazione.
Quotatura del cerchio
Assegnare le quote al cerchio per definirne la dimensione e la posizione.
1 Fare clic su Quota intelligente nella barra degli
strumenti Quote/Relazioni.
2 Quotare il diametro. Fare clic sulla circonferenza del
cerchio. Fare clic in una posizione in cui inserire il
testo della quota nell'angolo superiore destro.
Digitare 10.
3 Creare una quota orizzontale. Fare clic sulla
circonferenza del cerchio. Fare clic sul bordo
verticale pi a sinistra. Fare clic in una posizione per
inserire il testo della quota sotto la linea orizzontale
inferiore. Digitare 25.
4 Creare una quota verticale. Fare clic sulla
circonferenza del cerchio. Fare clic sul bordo orizzontale pi basso. Fare clic in una
posizione in cui inserire il testo della quota a destra dello schizzo. Digitare 40.
Estrusione dello schizzo
1 Fare clic su Taglio estruso nella barra degli strumenti
Funzioni.
Apparir il PropertyManager di Estrusione.
2 Impostare una condizione finale Passante.
3 Fare clic su .
Lezione 2 Funzionalit di base
30 Guida dell'istruttore per l'insegnamento del software SolidWorks
4 Risultato.
Si visualizza la funzione di taglio.
Rotazione della vista
Ruotare la vista nell'area grafica per visualizzare il modello da diverse angolazioni.
1 Ruotare la parte nell'area grafica. Tenere premuto il pulsante centrale del mouse;
trascinare il mouse in alto o in basso, verso destra o sinistra. La vista ruota in modo
dinamico.
2 Fare clic su Isometrica nella barra degli strumenti Viste standard.
Salvataggio della parte
1 Fare clic su Salva nella barra degli strumenti Standard.
2 Selezionare File, Esci nel menu principale.
Lezione 2 Funzionalit di base
Guida dell'istruttore per l'insegnamento del software SolidWorks 31
Lezione 2 Verifica da 5 minuti Chiave di risposta
Nome: ______________________________Classe: _________ Data:_______________
Istruzioni: rispondere a tutte le domande per iscritto, utilizzando lo spazio fornito per la
risposta oppure cerchiando la risposta corretta.
1 Come si avvia una sessione con SolidWorks?
Risposta: Fare clic su . Fare clic su Tutti i programmi. Fare clic sulla cartella
SolidWorks. Fare clic sull'applicazione SolidWorks.
2 A che cosa servono i modelli di documento?
Risposta: I modelli di documento contengono le unit di misura e le impostazioni per la
griglia e per il testo di un modello. possibile creare modelli di documento con unit di
misura nel sistema metrico decimale o imperiale, ciascuno con impostazioni diverse.
3 Come si apre un documento di parte nuova?
Risposta: Fare clic sull'icona Nuovo. Selezionare un modello di parte.
4 Quali funzioni sono state utilizzate per creare la parte box?
Risposta: Estrusione, raccordo, svuotamento e taglio estruso.
5 Vero o falso: SolidWorks un'applicazione utilizzata da progettisti e ingegneri.
Risposta: Vero.
6 Un modello SolidWorks composto da _________ _________ ________.
Risposta: Parti, assiemi e disegni.
7 Come si apre uno schizzo?
Risposta: Fare clic sull'icona Schizzo nella barra degli strumenti Schizzo.
8 Qual lo scopo di una funzione di raccordo?
Risposta: La funzione di raccordo arrotonda gli spigoli vivi.
9 Qual lo scopo di una funzione di svuotamento?
Risposta: La funzione di svuotamento asporta il materiale dalla faccia selezionata.
10 Qual lo scopo di una funzione di taglio estruso?
Risposta: La funzione di taglio estruso asporta il materiale da una parte.
11 Come si cambia il valore di una quota?
Risposta: Fare doppio clic sulla quota. Digitare il nuovo valore nella finestra di dialogo
Modifica.
Lezione 2 Funzionalit di base
32 Guida dell'istruttore per l'insegnamento del software SolidWorks
Lezione 2 Verifica da 5 minuti FOTOCOPIABILE
Nome: ______________________________Classe: _________ Data:_______________
Istruzioni: rispondere a tutte le domande per iscritto, utilizzando lo spazio fornito per la
risposta oppure cerchiando la risposta corretta.
1 Come si avvia una sessione con SolidWorks?
_____________________________________________________________________
_____________________________________________________________________
2 A che cosa servono i modelli di documento?
_____________________________________________________________________
_____________________________________________________________________
3 Come si apre un documento di parte nuova?
_____________________________________________________________________
4 Quali funzioni sono state utilizzate per creare la parte box?
_____________________________________________________________________
5 Vero o falso: SolidWorks un'applicazione utilizzata da progettisti e ingegneri.
_____________________________________________________________________
6 Un modello SolidWorks composto da _________ _________ ________.
_____________________________________________________________________
7 Come si apre uno schizzo?
_____________________________________________________________________
8 Qual lo scopo di una funzione di raccordo?
_____________________________________________________________________
9 Qual lo scopo di una funzione di svuotamento?
_____________________________________________________________________
10 Qual lo scopo di una funzione di taglio estruso?
_____________________________________________________________________
11 Come si cambia il valore di una quota?
_____________________________________________________________________
Lezione 2 Funzionalit di base
Guida dell'istruttore per l'insegnamento del software SolidWorks 33
Discussione in classe Descrizione della funzione di base
Prendere come esempio una matita e chiedere agli studenti di descrivere la funzione di
base della matita. Come pensano di creare le altre funzioni della matita?
Risposta
Disegnare un profilo 2D circolare.
Estrudere lo schizzo 2D per creare la funzione
di base, dal nome Extrude1.
Selezionare un bordo circolare della funzione
di base. Creare una funzione di raccordo per
eliminare gli spigoli vivi. La funzione di
raccordo crea la gomma sull'estremit della
matita.
Selezionare l'altro bordo circolare della
funzione di base. Creare una funzione di
smusso per formare la punta della matita.
Esercizi e progetti Progettazione di un copri-interruttore
Le piastre degli interruttori sono utilizzate a fini di sicurezza poich servono da copertura
per i cavi delle linee elettriche e riparano dal pericolo di elettrocuzione. Queste piastre
sono ampiamente utilizzate nelle abitazioni e negli edifici scolastici
Attenzione: non utilizzare righelli metallici vicino a queste piastre se sono installate a
copertura di una presa di rete attiva.
Operazioni
1 Rilevare le misure del copri-interruttore.
Risposta: Complessivamente, la piastra ha una
dimensione approssimativa di 70 x 115 x 10
mm. L'apertura per l'interruttore di circa 10 x
25 mm.
2 Con carta e matita, abbozzare il copri-
interruttore.
3 Etichettare le quote.
4 Qual la funzione di base del copri-interruttore?
Risposta: Una funzione di estrusione.
Funzione di raccordo
Funzione di base
Funzione di smusso
Lezione 2 Funzionalit di base
34 Guida dell'istruttore per l'insegnamento del software SolidWorks
5 Creare un semplice copri-interruttore con
SolidWorks. Il nome della parte
switchplate.
6 Quali sono le funzioni utilizzate per
sviluppare la parte switchplate?
Risposta: Per creare la parte
switchplate sono utilizzate funzioni di
estrusione, smusso, svuotamento e taglio
estruso.
L'ordine di creazione delle funzioni
importante:
Prima Creare la funzione di base.
Seconda Creare la funzione di smusso.
Terza Creare la funzione di svuotamento.
Quarta Creare la funzione di taglio per il foro dell'interruttore.
Quinta Creare la funzione di taglio per i fori delle viti.
Il file switchplate.sldprt reperibile nella cartella Lessons\Lesson02
di SolidWorks Teacher Tools.
7 Creare un duplicato semplificato del copri-
interruttore. Il nome della parte
outletplate.
Risposta: Il file outletplate.sldprt
reperibile nella cartella
Lessons\Lesson02 di SolidWorks
Teacher Tools.
8 Salvare le parti, poich saranno utilizzate
pi avanti in altre lezioni.
Lezione 2 Funzionalit di base
Guida dell'istruttore per l'insegnamento del software SolidWorks 35
Argomenti avanzati Modifica di una parte
La punta di una matita solitamente pi pronunciata e affilata rispetto a quella creata in
precedenza. Come si appuntisce maggiormente la matita?
Risposta
Esistono diverse risposte possibili. ad esempio:
Fare doppio clic sulla funzione di smusso,
nell'albero di disegno FeatureManager o
nell'area grafica.
Impostare il valore dell'angolo su 10.
Cambiare la distanza a 25 mm.
Fare clic su Ricostruisci nella barra degli
strumenti Standard per ricostruire la parte.
Alternativa:
Modificare la definizione della funzione di
smusso.
Cambiare il Tipo a Distanza-Distanza.
Impostare la Distanza1 su 25 mm.
Impostare la Distanza2 su 4,5 mm.
Fare clic su OK per ricostruire la funzione di
smusso.
Lezione 2 Funzionalit di base
36 Guida dell'istruttore per l'insegnamento del software SolidWorks
Lezione 2 Scheda terminologica Chiave di risposta
Nome: ______________________________Classe: _________ Data:_______________
Completare gli spazi bianchi degli enunciati seguenti con le parole mancanti deducibili
dal contesto.
1 Lo spigolo o il punto in cui si congiungono i bordi: vertice
2 Il punto di intersezione dei tre piani di riferimento di default: origine
3 Una funzione utilizzata per arrotondare gli spigoli vivi: raccordo
4 I tre tipi di documento che costituiscono un modello SolidWorks: parti, assiemi, disegni
5 Una funzione utilizzata per svuotare una parte: svuotamento
6 Un elemento che determina le unit di misura e le impostazioni per la griglia, il testo e
altri aspetti del documento: modello
7 Ci che sta alla base di tutte le funzioni estruse: schizzo
8 Due linee reciprocamente ad angolo retto (90) sono: perpendicolari
9 La prima funzione in qualsiasi parte detta: funzione di base
10 La superficie esterna di una parte: faccia
11 Un programma per l'automazione della progettazione meccanica: SolidWorks
12 La linea di confine di una faccia: bordo
13 Due linee rette che mantengono sempre tra loro la stessa distanza sono: parallele
14 Due cerchi o archi che condividono lo stesso punto centrale sono: concentrici
15 Le forme e le operazioni che rappresentano i blocchi da costruzione di una parte:
funzioni
16 Una funzione che aggiunge materiale ad una parte: estrusione
17 Una funzione che asporta materiale da una parte: taglio
18 Una linea di mezzeria implicita che passa per il centro di ogni funzione cilindrica: asse
Lezione 2 Funzionalit di base
Guida dell'istruttore per l'insegnamento del software SolidWorks 37
Lezione 2 Scheda terminologica FOTOCOPIABILE
Nome: ______________________________Classe: _________ Data:_______________
Completare gli spazi bianchi degli enunciati seguenti con le parole mancanti deducibili
dal contesto.
1 Lo spigolo o il punto in cui si congiungono i bordi: ____________________________
2 Il punto di intersezione dei tre piani di riferimento di default:_____________________
3 Una funzione utilizzata per arrotondare gli spigoli vivi: _________________________
4 I tre tipi di documento che costituiscono un modello SolidWorks: _________________
5 Una funzione utilizzata per svuotare una parte: ________________________________
6 Un elemento che determina le unit di misura e le impostazioni per la griglia, il testo
e altri aspetti del documento: ______________________________________________
7 Ci che sta alla base di tutte le funzioni estruse: _______________________________
8 Due linee reciprocamente ad angolo retto (90) sono: ___________________________
9 La prima funzione in qualsiasi parte detta ____________.
10 La superficie esterna di una parte: __________________________________________
11 Un programma per l'automazione della progettazione meccanica: _________________
12 La linea di confine di una faccia: ___________________________________________
13 Due linee rette che mantengono sempre tra loro la stessa distanza sono: ____________
14 Due cerchi o archi che condividono lo stesso punto centrale sono: _________________
15 Le forme e le operazioni che rappresentano i blocchi da costruzione di una parte:_____
_____________________________________________________________________
16 Una funzione che aggiunge materiale ad una parte:_____________________________
17 Una funzione che asporta materiale da una parte: ______________________________
18 Una linea di mezzeria implicita che passa per il centro di ogni funzione cilindrica: ____
_____________________________________________________________________
Lezione 2 Funzionalit di base
38 Guida dell'istruttore per l'insegnamento del software SolidWorks
Lezione 2 Quiz Chiave di risposta
Nome: ______________________________Classe: _________ Data:_______________
Istruzioni: rispondere a tutte le domande per iscritto, utilizzando lo spazio fornito per la
risposta oppure cerchiando la risposta corretta.
1 Per la creazione delle parti, necessario utilizzare le funzioni. Quali?
Risposta: Le funzioni sono le forme (estrusioni, tagli, fori) e le operazioni (raccordi,
smussi e svuotamenti) utilizzate per creare una parte.
2 Citare le funzioni utilizzate per creare la parte box nella lezione 2.
Risposta: Estrusione, raccordo, svuotamento e taglio estruso.
3 Come si apre un documento di parte nuova?
Risposta: Fare clic sullo strumento Nuovo oppure selezionare File, Nuovo. Selezionare
un modello di parte.
4 Citare due esempi di funzioni di forma per le quali necessario un profilo di schizzo.
Risposta: Estrusione, taglio estruso e foro.
5 Citare due esempi di funzioni di operazione per le quali necessario selezionare un
bordo o una faccia.
Risposta: raccordo, smusso e svuotamento.
6 Citare i tre tipi di documento che costituiscono un modello SolidWorks.
Risposta: Parti, assiemi e disegni
7 Qual il piano di schizzo di default?
Risposta: Il piano di schizzo di default quello Frontale.
8 Cos' un piano?
Risposta: Un piano una superficie 2D piatta.
9 Come si crea una funzione estrusa?
Risposta: Selezionare il piano di schizzo. Aprire un nuovo schizzo. Disegnare il profilo.
Estrudere il profilo in direzione perpendicolare al piano di schizzo.
10 A che cosa servono i modelli di documento?
Risposta: I modelli di documento contengono le unit di misura e le impostazioni per la
griglia e per il testo di un modello. possibile creare modelli di documento con unit di
misura nel sistema metrico decimale o imperiale, ciascuno con impostazioni diverse.
Lezione 2 Funzionalit di base
Guida dell'istruttore per l'insegnamento del software SolidWorks 39
Lezione 2 Quiz FOTOCOPIABILE
Nome: ______________________________Classe: _________ Data:_______________
Istruzioni: rispondere a tutte le domande per iscritto, utilizzando lo spazio fornito per la
risposta oppure cerchiando la risposta corretta.
1 Per la creazione delle parti, necessario utilizzare le funzioni. Quali? ______________
_____________________________________________________________________
2 Citare le funzioni utilizzate per creare la parte box nella lezione 2. ________________
_____________________________________________________________________
3 Come si apre un documento di parte nuova? __________________________________
_____________________________________________________________________
4 Citare due esempi di funzioni di forma per le quali necessario un profilo di schizzo. _
_____________________________________________________________________
5 Citare due esempi di funzioni di operazione per le quali necessario selezionare un
bordo o una faccia. ______________________________________________________
6 Citare i tre tipi di documento che costituiscono un modello SolidWorks. ____________
_____________________________________________________________________
7 Qual il piano di schizzo di default? ________________________________________
_____________________________________________________________________
8 Cos' un piano?_________________________________________________________
_____________________________________________________________________
9 Come si crea una funzione estrusa? _________________________________________
_____________________________________________________________________
10 A che cosa servono i modelli di documento?__________________________________
_____________________________________________________________________
Lezione 2 Funzionalit di base
40 Guida dell'istruttore per l'insegnamento del software SolidWorks
Riepilogo della lezione
SolidWorks un'applicazione per l'automazione della progettazione.
Un modello SolidWorks composto dai seguenti elementi:
Parti
Assiemi
Disegni
Le funzioni sono i blocchi da costruzione fondamentali di ogni parte.
Lezione 2 Funzionalit di base
Guida dell'istruttore per l'insegnamento del software SolidWorks 41
Immagini in anteprima delle diapositive PowerPoint
Le seguenti immagini in anteprima, disposte da sinistra a destra, rappresentano le
diapositive PowerPoint fornite a corredo di questa lezione.
Confidential
Information
Nome dellistituto
Nome dellistruttore
Data
Guida dell'istruttore per l'insegnamento del software
SolidWorks - Lezione 2
Confidential
Information
Cos SolidWorks?
SolidWorks unapplicazione per lautomazione della
progettazione.
Consente di abbozzare le proprie idee e sperimentare
diverse soluzioni progettuali per creare modelli 3D.
SolidWorks utilizzato da studenti, progettisti,
ingegneri e altri professionisti per generare parti,
assiemi e disegni di natura semplice quanto
complessa.
Confidential
Information
Modello SolidWorks
Un modello SolidWorks composto dai
seguenti elementi:
Parti
Assiemi
Disegni
Confidential
Information
Parte Parte Parte Parte
Assieme Assieme
Disegno Disegno Disegno Disegno
Modello SolidWorks
Confidential
Information
Funzioni
Le funzioni
sono i blocchi
da costruzione
fondamentali
di ogni parte.
Le funzioni
sono le forme
individuali e
le operazioni
che vengono
combinate
per comporre
una parte.
Confidential
Information
Esempi di funzioni di forma
Funzione di
base
La prima
funzione
creata in
una parte.
Creata partendo
da uno schizzo
2D.
Le forme
sono pezzi a cui
vengono aggiunte
altre funzioni.
Lezione 2 Funzionalit di base
42 Guida dell'istruttore per l'insegnamento del software SolidWorks
Confidential
Information
Esempi di funzioni di forma
Funzione di
estrusione
Aggiunge
materiale
ad una parte.
Creata
partendo
da uno
schizzo 2D.
Confidential
Information
Esempi di funzioni di forma
Funzione di taglio
Asporta materiale
da una parte.
Creata partendo
da uno schizzo 2D.
Confidential
Information
Esempi di funzioni di forma
Funzione di
foratura
Asporta materiale.
una funzione
di taglio intelligente.
Offre varie opzioni
di foratura, come
svasatura,
filettatura
e lamatura.
Confidential
Information
Esempi di funzioni di forma
Funzione di
raccordo
Utilizzata per
arrotondare
gli spigoli vivi.
Pu asportare
o aggiungere
materiale.
Il bordo esterno
(raccordo
convesso)
asporta
il materiale.
Il bordo interno
(raccordo concavo)
aggiunge il materiale.
Confidential
Information
Esempi di funzioni di forma
Funzione
di smusso
Simile al
raccordo.
Cima un
bordo anzich
arrotondarlo.
Pu asportare
o aggiungere
materiale.
Confidential
Information
Funzioni di schizzo e di operazione
Funzioni di schizzo
Le funzioni di forma sono associate a uno schizzo.
Le funzioni di schizzo si basano su profili 2D.
Funzioni di operazione
Le funzioni di operazione non sono associate a uno schizzo.
Sono applicate direttamente al pezzo selezionandone i bordi
o le facce.
Lezione 2 Funzionalit di base
Guida dell'istruttore per l'insegnamento del software SolidWorks 43
Confidential
Information
Per creare una funzione di base con rivoluzione:
1. Selezionare il piano di schizzo.
2. Disegnare un profilo 2D.
3. Disegnare una linea di
mezzeria (opzionale).
4. Rivolvere lo schizzo attorno
ad una linea di schizzo o di
mezzeria.
Linea di mezzeria
(opzionale)
Confidential
Information
Disegnare il
profilo
Estrudere lo schizzo
Funzione di base
risultante
Per creare una funzione di base estrusa:
1. Selezionare il piano
di schizzo.
2. Disegnare un
profilo 2D.
3. Estrudere lo schizzo
in direzione
perpendicolare
al piano di schizzo.
Selezionare il piano
di schizzo
Confidential
Information
Terminologia Finestra di documento
Divisa in due riquadri:
Il riquadro di sinistra
contiene lalbero di
disegno
FeatureManager.
Visualizza la struttura
della parte, dellassieme
o del disegno.
Il riquadro di destra
contiene larea grafica.
In questa posizione
si visualizza, crea e
modifica una parte,
un assieme o un
disegno.
Albero di
disegno
FeatureManager
Area grafica
Confidential
Information
Terminologia Interfaccia utente
Barra degli
strumenti
Barra
dei
menu
Task Pane
Barra di
stato
Command
Manager
Finestra
del
documento
di disegno
Finestra
del
documento
di parte
Confidential
Information
Terminologia PropertyManager
Property
Manager
Zona di
conferma
Anteprima
Maniglia
Confidential
Information
Terminologia Geometria di base
Asse Una linea di mezzeria
implicita che passa per il
centro di ogni funzione
cilindrica.
Piano Una superficie 2D
piatta.
Origine Il punto di
intersezione dei tre piani
di riferimento di default.
Le coordinate dellorigine
sono:
(x = 0, y = 0, z = 0).
Asse
Piano
Origine
Lezione 2 Funzionalit di base
44 Guida dell'istruttore per l'insegnamento del software SolidWorks
Confidential
Information
Terminologia Geometria di base
Faccia
La superficie esterna di
una parte. Le facce
possono essere piatte o curve.
Bordo
La linea di confine
di una faccia. I bordi
possono essere diritti
o curvi.
Vertice
Lo spigolo o il punto
in cui si congiungono
i bordi.
Vertice
Bordo
Bordo
Facce
Confidential
Information
Funzioni e comandi
Funzione di base
La funzione di base la prima ad essere creata.
La funzione di base quella pi importante per una
parte.
La geometria della funzione di base di box
unestrusione.
Lestrusione si chiama Estrusione1.
Confidential
Information
Funzioni e comandi
Le funzioni utilizzate
per creare la parte
box sono:
Funzione di base
estrusa
Funzione di raccordo
Funzione di
svuotamento
Funzione di taglio
estruso
1. Funzione di base 2. Funzione di
raccordo
3. Funzione di
svuotamento
4. Funzione di
taglio
Confidential
Information
Funzioni e comandi
Per creare la funzione di base
estrusa della parte box:
Disegnare un profilo rettangolare
su un piano 2D.
Estrudere lo schizzo.
Le estrusioni sono per default
sempre perpendicolari al piano
di schizzo.
Confidential
Information
Funzioni e comandi
Funzione di raccordo
La funzione di raccordo
arrotonda i bordi o le facce di
una parte.
Seleziona i bordi da
arrotondare. Selezionando
una faccia, saranno
arrotondati tutti i suoi bordi.
Specificare il raggio di
raccordo. Raccordo
Confidential
Information
Spessore parete
Funzioni e comandi
Funzione di svuotamento
La funzione di svuotamento
asporta il materiale dalla
faccia selezionata.
Unoperazione di
svuotamento crea
un contenitore cavo
partendo da un blocco solido.
Specificare lo spessore della
parete per la funzione di
svuotamento.
Lezione 2 Funzionalit di base
Guida dell'istruttore per l'insegnamento del software SolidWorks 45
Confidential
Information
Funzioni e comandi
Per creare la funzione di taglio
estruso della parte box:
Disegnare un profilo 2D circolare.
Estrudere il profilo in direzione
perpendicolare al piano
di schizzo.
Impostare una condizione
di termine Attraverso tutto.
Il taglio attraversa
lintera parte.
Confidential
Information
Quote e relazioni geometriche
Specificare le quote e le relazioni geometriche tra le
funzioni e gli schizzi.
Cambiando le quote, la dimensione e la forma della
parte cambia di conseguenza.
possibile controllare le relazioni matematiche tra le
quote mediante le equazioni.
Le relazioni geometriche sono regole che
determinano il comportamento della geometria di uno
schizzo.
Le relazioni geometriche registrano
la finalit di progettazione.
Confidential
Information
Quote
Quote
Profondit di base = 50 mm
Profondit
dellestrusione = 25 mm
Relazione matematica
Profondit dellestrusione =
Profondit di base y 2
Confidential
Information
Relazioni geometriche
Tangente
Parallela
Orizzontale
Verticale
Intersezione
Concentrica Perpendicolare
Confidential
Information
Finestra di SolidWorks
Confidential
Information
Creazione di un file sulla base di un modello
Fare clic su Nuovo nella barra degli strumenti
Standard.
Selezionare un modello di documento:
Parte
Assieme
Disegno
Scheda Tutorial
Lezione 2 Funzionalit di base
46 Guida dell'istruttore per l'insegnamento del software SolidWorks
Confidential
Information
Modelli del documento
I modelli di documento contengono le unit di misura
e le impostazioni per la griglia, il testo e altri aspetti di
un modello.
I modelli di documento del Tutorial sono necessari
per completare gli esercizi dei Tutorial online.
I modelli sono reperibili dalla scheda Tutorial della
finestra di dialogo Nuovo documento SolidWorks.
Le propriet di un documento sono salvate in un
modello.
Confidential
Information
Propriet del documento
Accessibili dal menu
Strumenti, Opzioni.
Determinano le
impostazioni di:
Unit: sistema
imperiale (pollici)
o metrico decimale
(millimetri)
Impostazioni di
griglia e snap
Colori, propriet
del materiale e
qualit dellimmagine
Confidential
Information
Opzioni del sistema
Accessibili dal menu
Strumenti, Opzioni.
Consentono di
personalizzare
lambiente di lavoro.
Le opzioni del
sistema determinano:
Posizioni dei file
Prestazione
Incrementi rettangolo
di selezione
Confidential
Information
Viste multiple di un documenti
Fare clic nel menu
a comparsa Visualizza.
Selezionare
unicona.
Le icone
delle viste
comprendono:
Vista singola
Due viste
(orizzontale
e verticale)
Quattro viste
Confidential
Information
Creazione di uno schizzo 2D
1. Fare clic su Schizzo nella
barra degli
strumenti Schizzo.
2. Selezionare il
piano Front come
piano di schizzo.
3. Fare clic sullo
strumento
Rettangolo
nella barra
Strumenti dello
schizzo.
4. Spostare il puntatore
sullorigine dello schizzo.
Confidential
Information
Creazione di uno schizzo 2D
5. Fare clic con il pulsante
sinistro del mouse.
6. Trascinare il mouse
in alto e verso
destra.
7. Fare nuovamente
clic con il pulsante
sinistro del mouse.
Lezione 2 Funzionalit di base
Guida dell'istruttore per l'insegnamento del software SolidWorks 47
Confidential
Information
Aggiunta delle quote
Le quote determinano la dimensione di un modello.
Per creare una quota:
1. Fare clic su Quota intelligente nella barra degli strumenti
Quote/Relazioni.
2. Fare clic sulla geometria 2D.
3. Fare clic nella posizione del testo.
4. Digitare il valore per la quota.
Geometria 2D
Posizione del testo
Lezione 2 Funzionalit di base
48 Guida dell'istruttore per l'insegnamento del software SolidWorks
Guida dell'istruttore per l'insegnamento del software SolidWorks 49
3
Lezione 3 Concetti fondamentali in 40 minuti
Obiettivi della lezione
Creare e modificare la parte seguente:
Preliminari della lezione
Completare la Lezione 2 Funzionalit di base.
Risorse per questa lezione
Il piano di questa lezione corrisponde a Per cominciare: Lezione 1 Parti nei Tutorial
SolidWorks. Per ulteriori informazioni, vedere "Tutorial SolidWorks" a pagina v.
La suite educativa di SolidWorks contiene 80 tutorial per la progettazione industriale,
la sostenibilit, la simulazione e l'analisi.
Lezione 3 Concetti fondamentali in 40 minuti
50 Guida dell'istruttore per l'insegnamento del software SolidWorks
Ripasso della Lezione 2 Funzionalit di base
Domande per la discussione in classe
1 Un modello 3D SolidWorks composto da tre documenti. Quali?
Risposta: Parte, assieme e disegno.
2 Per la creazione delle parti, necessario utilizzare le funzioni. Quali?
Risposta: Le funzioni sono le forme (estrusioni, tagli, fori) e le operazioni (raccordi,
smussi e svuotamenti) utilizzate per creare una parte.
3 Citare le funzioni utilizzate per creare
la parte box nella lezione 1.
Risposta: Estrusione, raccordo,
svuotamento e taglio estruso.
4 Cos' la funzione di base della parte
box?
Risposta: La funzione di base la
prima ad essere creata ed quella pi
importante per una parte, poich ne
rappresenta il fondamento. La
geometria della funzione di base di
box un'estrusione. L'estrusione si
chiama Extrude1. La funzione di
base rappresenta la forma generale
della parte box.
5 Perch stata utilizzata una funzione
di raccordo?
Risposta: La funzione di raccordo arrotonda gli spigoli vivi e le facce. Il risultato
prodotto la creazione dei bordi arrotondati.
6 Perch stata utilizzata una funzione di svuotamento?
Risposta: La funzione di svuotamento asporta il materiale e produce un contenitore
cavo partendo da un blocco solido.
7 Come si crea una funzione di base?
Risposta: Per creare una funzione di base solida:
Disegnare un profilo rettangolare su un piano 2D piatto.
Estrudere il profilo in direzione perpendicolare al piano di schizzo.
8 Quali sarebbero state le conseguenze se la funzione di
svuotamento fosse stata creata prima del raccordo?
Risposta: Gli spigoli interni del contenitore sarebbero vivi
anzich arrotondati.
1. Funzione di base 2. Funzione di raccordo
4. Funzione di taglio 3. Funzione di svuotamento
Lezione 3 Concetti fondamentali in 40 minuti
Guida dell'istruttore per l'insegnamento del software SolidWorks 51
Schema della Lezione 3
Discussione in classe Funzioni di base
Esercizio pratico Creazione di una parte
Esercizi e progetti Modifica della parte
Conversione delle quote
Calcolo delle modifiche
Modifica della parte
Calcolo del volume del materiale
Calcolo del volume della funzione di base
Esercizi e progetti Creazione di una custodia per CD e di un porta-CD
Misurazione della custodia per CD
Abbozzo della custodia per CD
Calcolo della capienza complessiva
Calcolo delle misure esterne del porta-CD
Creazione della custodia per CD e del porta-CD
Argomenti avanzati Modellazione di altre parti
Riepilogo della lezione
Competenze per la Lezione 3
In questa lezione gli studenti sviluppano le seguenti competenze:
Ingegneria: Utilizzare le funzioni 3D per creare una parte 3D. Creare a penna il
disegno del profilo di un gessetto e un cancellino.
Tecnologia: Avvalersi di una tipica custodia da CD per le dimensioni.
Matematica: Applicare relazioni concentriche (stesso centro) tra i cerchi.
Comprendere la conversione da millimetri a pollici di un progetto applicato. Applicare
larghezza, altezza e profondit al prisma destro (box).
Scienze: Calcolare il volume del prisma destro (box).
Lezione 3 Concetti fondamentali in 40 minuti
52 Guida dell'istruttore per l'insegnamento del software SolidWorks
Discussione in classe Funzioni di base
Selezionare un oggetto semplice in classe, ad esempio un gessetto o un cancellino per la
lavagna.
Chiedere agli studenti di descrivere la funzione di base di questi oggetti.
Come pensano di creare le altre funzioni di questi oggetti?
Risposta
Gessetto:
Disegnare un profilo 2D circolare.
Estrudere il profilo 2D. Il profilo 2D estruso crea la funzione di base. dal nome
Extrude1.
Selezionare il bordo circolare della funzione di base. Creare una funzione di raccordo
per eliminare gli spigoli vivi.
Cancellino:
Disegnare un profilo rettangolare 2D.
Estrudere il profilo 2D. Il profilo 2D estruso crea la funzione di base.
Selezionare i 4 spigoli della funzione di base. Creare una funzione di raccordo per
eliminare gli spigoli vivi.
Nota Non necessario utilizzare la funzione di raccordo per creare un nuovo
gessetto.
Lezione 3 Concetti fondamentali in 40 minuti
Guida dell'istruttore per l'insegnamento del software SolidWorks 53
Esercizio pratico Creazione di una parte
Seguire le istruzioni di Per cominciare: Lezione 1 Parti dei
Tutorial SolidWorks. In questa lezione sar creata la parte illustrata
di fianco. Il nome della parte Tutor1.sldprt.
Lezione 3 Verifica da 5 minuti Chiave di risposta
Nome: ______________________________Classe: _________ Data:_______________
Istruzioni: rispondere a tutte le domande per iscritto, utilizzando lo spazio fornito per la
risposta oppure cerchiando la risposta corretta.
1 Quali funzioni sono state utilizzate per creare la parte Tutor1?
Risposta: Estrusione, raccordo, svuotamento e taglio estruso.
2 Qual lo scopo di una funzione di raccordo?
Risposta: La funzione di raccordo arrotonda gli spigoli vivi e le facce.
3 Qual lo scopo di una funzione di svuotamento?
Risposta: La funzione di svuotamento asporta il materiale dalla faccia selezionata.
4 Citare i tre comandi per le viste di SolidWorks.
Risposta: Zoom ottimizzato, Ruota e Trasla.
5 Dove si trovano i pulsanti di visualizzazione?
Risposta: I pulsanti di visualizzazione sono situati nella barra degli strumenti Vista.
6 Citare i tre piani di default di SolidWorks.
Risposta: Front, Top e Right.
7 I piani di default di SolidWorks corrispondono a viste di disegno particolari. Quali?
Risposta:
Front = Vista anteriore o posteriore
Top = Vista dall'alto o dal basso
Right = Vista da destra o da sinistra
8 Vero o falso: in uno schizzo totalmente definito, la geometria appare in nero.
Risposta: Vero.
9 Vero o falso: possibile creare una funzione utilizzando uno schizzo sovradefinito.
Risposta: Falso.
10 Citare le viste di disegno principali utilizzate per visualizzare un modello.
Risposta: Viste dall'alto, anteriore, destra e isometrica.
Lezione 3 Concetti fondamentali in 40 minuti
54 Guida dell'istruttore per l'insegnamento del software SolidWorks
Lezione 3 Verifica da 5 minuti FOTOCOPIABILE
Nome: ______________________________Classe: _________ Data:_______________
Istruzioni: rispondere a tutte le domande per iscritto, utilizzando lo spazio fornito per la
risposta oppure cerchiando la risposta corretta.
1 Quali funzioni sono state utilizzate per creare la parte Tutor1?
_____________________________________________________________________
2 Qual lo scopo di una funzione di raccordo?
_____________________________________________________________________
3 Qual lo scopo di una funzione di svuotamento?
_____________________________________________________________________
4 Citare i tre comandi per le viste di SolidWorks.
_____________________________________________________________________
5 Dove si trovano i pulsanti di visualizzazione?
_____________________________________________________________________
6 Citare i tre piani di default di SolidWorks.
_____________________________________________________________________
7 I piani di default di SolidWorks corrispondono a viste di disegno particolari. Quali?
_____________________________________________________________________
_____________________________________________________________________
8 Vero o falso: in uno schizzo totalmente definito, la geometria appare in nero.
_____________________________________________________________________
9 Vero o falso: possibile creare una funzione utilizzando uno schizzo sovradefinito.
_____________________________________________________________________
10 Citare le viste di disegno principali utilizzate per visualizzare un modello.
_____________________________________________________________________
Lezione 3 Concetti fondamentali in 40 minuti
Guida dell'istruttore per l'insegnamento del software SolidWorks 55
Esercizi e progetti Modifica della parte
Operazione 1 Conversione delle quote
La parte Tutor1 stata progettata in
Europa e sar prodotta negli Stati Uniti.
Convertire le quote della parte Tutor1 da
millimetri a pollici.
Dati:
Conversione: 25,4 mm = 1 pollice
Larghezza di base = 120 mm
Altezza di base = 120 mm
Profondit di base = 50 mm
Profondit dell'estrusione = 25 mm
Risposta:
Profondit complessiva = Profondit di base + Profondit dell'estrusione
Profondit complessiva = 1,97" + 0,98" = 2,95"
Dimensioni complessive = Larghezza di base x Altezza di base x Profondit
Dimensioni complessive = 4,72" x 4,72" x 2,95"
Dimostrazione in classe
SolidWorks supporta le unit di misura del
sistema metrico decimale ed imperiale.
Dimostrare la conversione realizzata dal
software da unit metriche a imperiali.
1 Fare clic su Strumenti, Opzioni.
2 Fare clic sulla scheda Propriet del
documento.
3 Fare clic su Unit.
4 Cambiare Sistema di unit a
Personalizzato e selezionare Pollici
come Lunghezza. Fare clic su OK.
5 Fare doppio clic sulle funzioni di
Tutor1 per visualizzare le relative
quote.
Larghezza di base = 4,72"
Altezza di base = 4,72"
Profondit di base = 1,97"
Profondit dell'estrusione = 0,98"
6 Riportare la Lunghezza della parte a Millimetri per l'operazione successiva.
Nota: le unit di misura sono
espresse in millimetri.
Nota: le unit di misura sono
espresse in pollici.
Lezione 3 Concetti fondamentali in 40 minuti
56 Guida dell'istruttore per l'insegnamento del software SolidWorks
Operazione 2 Calcolo delle modifiche
La profondit complessiva attuale della parte Tutor1 di
75 mm, ma il cliente ha richiesto una modifica progettuale.
Il nuovo requisito impone una profondit di 100 mm. La
profondit di base deve comunque rimanere di 50 mm.
Calcolare la nuova profondit dell'estrusione.
Dati:
Nuova profondit complessiva = 100 mm
Profondit di base = 50 mm
Risposta:
Profondit complessiva = Profondit di base + Profondit dell'estrusione
Profondit dell'estrusione = Profondit complessiva - Profondit di base
Profondit dell'estrusione = 100 mm - 50 mm
Profondit dell'estrusione = 50 mm
Operazione 3 Modifica della parte
Con SolidWorks, modificare la parte Tutor1 conformemente ai requisiti del cliente.
Cambiare la profondit dell'estrusione in modo che sia complessivamente di 100 mm.
Salvare la parte modificata con un nome diverso.
Risposta:
1 Fare doppio clic sulla funzione Extrude2.
2 Fare doppio clic sulla quantit di profondit 25 mm.
3 Nella finestra di dialogo Modifica, immettere il valore
50 mm.
4 Premere Invio.
Lezione 3 Concetti fondamentali in 40 minuti
Guida dell'istruttore per l'insegnamento del software SolidWorks 57
5 Fare clic su Ricostruisci.
6 Selezionare File, Salva con
nome e assegnare alla parte il
nome block100.
Quando si usa Salva con nome,
viene salvata una copia del
documento con un nuovo nome o
un percorso diverso. La finestra
di dialogo Salva con nome
consente anche di creare
all'occorrenza una nuova cartella.
Dopo aver salvato il documento
con File, Salva con nome, il
nuovo documento sar quello
visualizzato sullo schermo. Il
documento originale verr chiuso
senza essere salvato.
Se si attiva la casella di controllo
Salva come copia si salver una
copia del documento con un nuovo nome senza sostituire il documento attivo. Sullo
schermo rimarr aperto il documento originale.
Operazione 4 Calcolo del volume del materiale
Il volume del materiale un calcolo importante per la
progettazione e la produzione delle parti. Calcolare il
volume della funzione di base di Tutor1 in mm
3
.
Risposta:
Volume = Larghezza x Altezza x Profondit
Volume = 120 x 120 x 50 mm = 720.000 mm
3
Lezione 3 Concetti fondamentali in 40 minuti
58 Guida dell'istruttore per l'insegnamento del software SolidWorks
Operazione 5 Calcolo del volume della funzione di base
Calcolare il volume della funzione di base in mm
3
.
Dati:
1cm = 10 mm
Risposta:
Volume = Larghezza x Altezza x Profondit
Volume = 12 x 12 x 5 cm = 720 cm
3
Lezione 3 Concetti fondamentali in 40 minuti
Guida dell'istruttore per l'insegnamento del software SolidWorks 59
Esercizi e progetti Creazione di una custodia per CD e di un porta-CD
Si supponga di far parte di un'quipe di progettazione e di aver ricevuto le seguenti
specifiche progettuali per un porta-CD:
Il porta-CD deve essere di materiale polimero (plastica).
Deve contenere 25 custodie per CD.
Il titolo del CD deve essere visibile quando si inserisce
la custodia nel porta-CD.
Lo spessore della parete del porta-CD di 1 cm.
Ai due lati del porta-CD deve essere rispettato uno
spazio di 1 cm tra la parete del porta-CD e la custodia
al suo interno.
Lasciare uno spazio di 2 cm tra il lato superiore delle
custodie per CD e la parete interna del porta-CD.
Lasciare uno spazio di 2 cm tra le custodie per CD e la parte anteriore del porta-CD.
Operazione 1 Misurazione della custodia per CD
Misurare la larghezza, l'altezza e la profondit di una
custodia per CD. Quali sono le misure in centimetri?
Risposta:
Approssimativamente: 14,2 x 12,4 x 1 cm
Operazione 2 Abbozzo della custodia per CD
Con carta e matita, abbozzare la custodia del
CD. Etichettare le quote.
Lezione 3 Concetti fondamentali in 40 minuti
60 Guida dell'istruttore per l'insegnamento del software SolidWorks
Operazione 3 Calcolo della capienza complessiva
Calcolare la dimensione complessiva delle 25
custodie per CD accatastate. Registrare la
larghezza, l'altezza e la profondit.
Dati:
Larghezza della custodia = 1 cm
Altezza della custodia = 12,4 cm
Profondit della custodia = 14,2 cm
Risposta:
Larghezza complessiva di 25 custodie per CD = 25 x 1 cm = 25 cm
Dimensione complessiva di 25 custodie per CD = Larghezza complessiva x Altezza di
una custodia x Profondit di una custodia
Dimensione complessiva di 25 custodie per CD = 25 x 12,4 x 14,2 cm
Operazione 4 Calcolo delle misure esterne del porta-CD
Calcolare le misure esterne complessive del porta-CD. Il contenitore deve prevedere uno
spazio adeguato per inserire e allineare le custodie per CD. Aggiungere 2 cm alla larghezza
complessiva (1 cm per lato) e 2 cm all'altezza. Lo spessore della parete di 1 cm.
Risposta:
Gioco = 2 cm
Spessore parete = 1 cm
Lo spessore della parete viene applicato ai due
lati nel senso della larghezza e dell'altezza. Lo
spessore della parete viene applicato ad un solo
lato nel senso della profondit.
Larghezza del porta-CD = Larghezza
complessiva di 25 custodie + Gioco +
Spessore parete + Spessore parete
Larghezza del porta-CD = 25 + 2 + 1 + 1 cm =
29 cm
Altezza del porta-CD = Altezza di una custodia + Gioco + Spessore parete + Spessore
parete
Altezza del porta-CD = 12,4 + 2 + 1 + 1 cm = 16,4 cm
Profondit del porta-CD = Profondit di una custodia + Gioco + Spessore parete
Profondit del porta-CD = 12,4 + 2 + 1 cm = 17,2 cm
Dimensione complessiva del porta-CD = Larghezza complessiva del porta-CD x
Altezza del porta-CD x Profondit del porta-CD
Dimensione complessiva del porta-CD = 29 x 16,4 x 17,2 cm
Lezione 3 Concetti fondamentali in 40 minuti
Guida dell'istruttore per l'insegnamento del software SolidWorks 61
Operazione 5 Creazione della custodia per CD e del porta-CD
Creare due parti con SolidWorks.
Modellare una custodia per CD. Utilizzare le quote rilevate nell'Operazione 1.
Denominare la parte CD case.
Progettare un porta-CD per 25 custodie. I raccordi sono di 2 cm. Denominare la parte
storagebox.
Salvare le due parti, poich saranno utilizzate per creare un assieme alla fine della
lezione successiva.
Argomenti avanzati Modellazione di altre parti
Descrizione
Osservare gli esempi seguenti: i file sono reperibili nella cartella Lessons\Lesson03
di SolidWorks Teacher Tools. Si tratta delle ultime tre funzioni di ciascun
esempio. Identificare gli strumenti di schizzo 2D utilizzati per le forme:
tenendo presente che la parte dovr essere scomposta in singole funzioni;
concentrandosi sulla creazione degli schizzi che rappresentano la forma desiderata.
Non necessario utilizzare quote, concentrarsi solamente sulla forma.
Sperimentare inoltre con la creazione di forme personalizzate.
Operazione 1 Esplorare
bottleopener.sldprt
Risposta:
Le funzioni utilizzate per
creare l'apribottiglia
sono:
Funzione di base
Disegnare un
rettangolo con spigoli
arrotondati per creare
il manico.
Estrusione Disegnare
un triangolo con spigoli arrotondati per creare la testa.
Taglio estruso Disegnare un'ellisse per creare il foro.
Estrusione Disegnare un cerchio per creare la linguetta.
Nota Una custodia per CD un assieme composto da diverse parti. Ai fini di
questo esercizio, verr creata una rappresentazione semplificata di una
custodia reale. La custodia sar composta di un'unica parte che ne
rappresenta le dimensioni esterne complessive.
Nota Ogni nuovo schizzo deve sovrapporsi ad una funzione esistente.
Sormonto
di schizzo
geometria
Estrusione
Taglio
Funzione di base
Estrusione
Lezione 3 Concetti fondamentali in 40 minuti
62 Guida dell'istruttore per l'insegnamento del software SolidWorks
Operazione 2 Esplorare
door.sldprt
Risposta:
Le funzioni utilizzate per
creare la porta sono:
Funzione di base
Disegnare un rettangolo
per creare la porta.
Taglio estruso
Disegnare un cerchio per
creare il buco della
serratura.
Taglio estruso
Disegnare due rettangoli
per creare il pannello in
rilievo.
Smusso Selezionare la faccia nel mezzo.
Operazione 3 Esplorare wrench.sldprt
Risposta:
Le funzioni utilizzate per creare la chiave
inglese sono:
Funzione di base Disegnare un
rettangolo con un'estremit arrotondata
per creare l'impugnatura.
Svuotamento Selezione la faccia
superiore per creare l'incavo
dell'impugnatura.
Estrusione Disegnare un cerchio per
creare la testa.
Taglio estruso Disegnare un'asola con un'estremit arrotondata per creare l'apertura.
Taglio estruso Disegnare un cerchio per creare il foro nell'impugnatura.
Raccordo Selezionare le facce ed i bordi per arrotondare l'impugnatura ed i bordi
esterni della testa.
Smusso Selezionare i due bordi interni principali dell'apertura.
Creare per prima la
Funzione di base
Smusso
Taglio estruso
Taglio estruso
Lezione 3 Concetti fondamentali in 40 minuti
Guida dell'istruttore per l'insegnamento del software SolidWorks 63
Lezione 3 Quiz Chiave di risposta
Nome: ______________________________Classe: _________ Data:_______________
Istruzioni: rispondere a tutte le domande per iscritto, utilizzando lo spazio fornito per la
risposta oppure cerchiando la risposta corretta.
1 Come si apre un documento di parte nuova?
Risposta: Fare clic sull'icona Nuovo. Selezionare un modello di parte.
2 Come si apre uno schizzo?
Risposta: Selezionare il piano di schizzo desiderato. Fare clic sull'icona Schizzo nella
barra degli strumenti Schizzo.
3 Cos' la funzione di base?
Risposta: La funzione di base la prima ad essere creata in una parte e ne rappresenta il
fondamento.
4 Di che colore la geometria di uno schizzo totalmente definito?
Risposta: Nero
5 Come si cambia il valore di una quota?
Risposta: Fare doppio clic sulla quota. Digitare il nuovo valore nella finestra di dialogo
Modifica.
6 Qual la differenza tra un'estrusione e un taglio estruso?
Risposta: Una funzione di estrusone aggiunge materiale, mentre un taglio lo asporta.
7 Cos' una funzione di raccordo?
Risposta: La funzione di raccordo arrotonda i bordi o le facce di una parte con un
raggio specificato.
8 Cos' una funzione di svuotamento?
Risposta: La funzione di svuotamento asporta il materiale scavando l'interno di una
parte.
9 Citare almeno quattro tipi di relazioni geometriche che si possono aggiungere a uno
schizzo.
Risposta: possibile aggiungere a uno schizzo i seguenti tipi di relazioni geometriche:
orizzontale, verticale, collineare, coradiale, perpendicolare, parallela, tangente,
concentrica, punto medio, intersezione, coincidente, uguaglianza, simmetrica, fissa,
perforazione e unione di punti.
10 Cos' una vista in sezione?
Risposta: Una vista in sezione mostra la parte come se fosse stata tagliata in due pezzi
per portare alla luce la struttura interna del modello.
11 Come si creano viste multiple di una parte?
Risposta: Per creare viste multiple di una parte, trascinare una o entrambe le caselle di
divisione negli angoli della finestra per creare i riquadri. Regolare la dimensione dei
riquadri e cambiare l'orientamento della vista in ciascun piano.
Lezione 3 Concetti fondamentali in 40 minuti
64 Guida dell'istruttore per l'insegnamento del software SolidWorks
Lezione 3 Quiz FOTOCOPIABILE
Nome: ______________________________Classe: _________ Data:_______________
Istruzioni: rispondere a tutte le domande per iscritto, utilizzando lo spazio fornito per la
risposta oppure cerchiando la risposta corretta.
1 Come si apre un documento di parte nuova? __________________________________
_____________________________________________________________________
2 Come si apre uno schizzo? ________________________________________________
_____________________________________________________________________
3 Cos' la funzione di base? ________________________________________________
_____________________________________________________________________
4 Di che colore la geometria di uno schizzo totalmente definito? __________________
_____________________________________________________________________
5 Come si cambia il valore di una quota? ______________________________________
_____________________________________________________________________
6 Qual la differenza tra un'estrusione e un taglio estruso?
_____________________________________________________________________
7 Cos' una funzione di raccordo?____________________________________________
_____________________________________________________________________
8 Cos' una funzione di svuotamento? ________________________________________
_____________________________________________________________________
9 Citare almeno quattro tipi di relazioni geometriche che si possono aggiungere a uno
schizzo. _______________________________________________________________
10 Cos' una vista in sezione? ________________________________________________
_____________________________________________________________________
11 Come si creano viste multiple di una parte?___________________________________
_____________________________________________________________________
Lezione 3 Concetti fondamentali in 40 minuti
Guida dell'istruttore per l'insegnamento del software SolidWorks 65
Riepilogo della lezione
La funzione di base la prima ad essere creata in una parte e ne rappresenta il
fondamento.
La funzione di base il blocco da costruzione principale sul quale sono fissati tutte le
altre entit.
possibile creare una funzione di base estrusa selezionando un piano di schizzo ed
estrudendo lo schizzo in direzione perpendicolare al piano.
Una funzione di svuotamento crea un contenitore cavo partendo da un blocco solido.
Le viste utilizzate
pi di frequente per
descrivere una parte
sono:
Superiore
Frontale
Destra
Isometrica o
Trimetrica
Lezione 3 Concetti fondamentali in 40 minuti
66 Guida dell'istruttore per l'insegnamento del software SolidWorks
Immagini in anteprima delle diapositive PowerPoint
Le seguenti immagini in anteprima, disposte da sinistra a destra, rappresentano le
diapositive PowerPoint fornite a corredo di questa lezione.
Confidential
Information
Nome dellistituto
Nome dellistruttore
Data
Guida dell'istruttore per l'insegnamento del software
SolidWorks - Lezione 3
Confidential
Information
Funzioni e comandi
Funzione di base
la prima ad essere creata.
Costituisce il fondamento di ogni parte.
La geometria della funzione di base di box
unestrusione.
Lestrusione si chiama Estrusione1.
Suggerimento: la funzione di base deve essere il pi
semplice possibile.
Confidential
Information
Per creare una funzione di base estrusa:
1. Selezionare il piano
di schizzo.
2. Disegnare un profilo
2D.
3. Estrudere lo schizzo
in direzione
perpendicolare
al piano di schizzo.
Disegnare il
profilo
Selezionare il piano di
schizzo
Estrudere lo schizzo
Funzione di base
risultante
Confidential
Information
Funzioni utilizzate per creare la parte Tutor1
1. Estrusione di base 2. Estrusione-Estrusione 3. Estrusione taglio
4. Raccordi
5. Funzione di
svuotamento
Confidential
Information
Funzioni utilizzate per creare la parte Tutor1
Funzione di estrusione
Aggiunge materiale alla parte.
Necessita di uno schizzo.
Funzione di taglio estruso
Asporta materiale dalla parte.
Necessita di uno schizzo.
Funzione di raccordo
Arrotonda i bordi o le facce di una parte con
un raggio specificato.
Confidential
Information
Funzioni utilizzate per creare la parte Tutor1
Funzione di svuotamento
Asporta materaiale dalla faccia
selezionata.
Crea un contenitore cavo partendo da
un blocco solido.
Molto utile per modellare parti
di plastica a parete sottile.
necessario specificare lo spessore
della parete per una funzione di
svuotamento.
Lezione 3 Concetti fondamentali in 40 minuti
Guida dell'istruttore per l'insegnamento del software SolidWorks 67
Confidential
Information
Controlli per la vista
possibile ingrandire o ridurre la vista di un modello
nellarea grafica.
Zoom ottimizzato Visualizza la parte in modo che occupi lo
spazio della finestra nelle sue dimensioni attuali.
Zoom area Ingrandisce una porzione della vista selezionata
trascinandovi attorno una casella di selezione.
Zoom dinamico Trascinare il puntatore verso lalto per
eseguire lo zoom avanti, trascinarlo verso il basso per eseguire
lo zoom indietro.
Zoom selezione Visualizza loggetto selezionato in modo
che occupi la finestra.
Confidential
Information
Modalit di visualizzazione
Illustrare la parte nelle varie modalit di
visualizzazione.
Struttura
a reticolo
Linee nascoste
visibili
Rimozione
linee nascoste
Ombreggiato
con bordi
Ombreggiato
Confidential
Information
Viste standard
Confidential
Information
Orientamento della vista
Frontale
Destra
Inferiore
Isometrica
Superiore
Sinistra
Posteriore
Normale a
Selezionare un piano
o una faccia planare
Cambia la vista in modo che corrisponda a uno degli
orientamenti standard.
Confidential
Information
Confidential
Information
Orientamento della vista
Le viste utilizzate
pi di frequente
per descrivere
una parte sono:
Vista superiore
Vista frontale
Vista destra
Vista isometrica
Lezione 3 Concetti fondamentali in 40 minuti
68 Guida dell'istruttore per l'insegnamento del software SolidWorks
Confidential
Information
Piani di default
Piani di default
Frontale, Superiore e Destro
Corrispondono alle
viste di disegno
principali:
Frontale = Vista anteriore
o posteriore
Superiore = Vista dallalto
o dal basso
Destra = Vista da destra
o da sinistra
Confidential
Information
Vista isometrica
Visualizza la parte con altezza, larghezza e
profondit di pari lunghezza.
Vista illustrativa non ortogonale.
Mostra le tre lunghezze:
altezza, larghezza e profondit.
Pi facile da visualizzare
rispetto alle viste ortogonali.
Confidential
Information
Vista in sezione
Porta alla luce la
struttura interna
del modello.
Necessita di un
piano di taglio
in sezione.
Piano di
sezione Passare qui con il mouse
Confidential
Information
Stato di uno schizzo
Sottodefinito
Necessita di altre
quote e relazioni.
Le entit sottodefinite appaiono
in blu (colore di default).
Totalmente definito
Non necessita di altre
quote e relazioni.
Le entit totalmente definite appaiono
in nero (colore di default).
Ultradefinito
Contiene quote e/o relazioni
in conflitto.
Le entit sovradefinite appaiono
in rosso (colore di default).
Confidential
Information
Relazioni geometriche
Le relazioni geometriche sono regole
che determinano il comportamento
della geometria di uno schizzo.
Le relazioni geometriche registrano
la finalit di progettazione.
Ad esempio, lo schizzo disegnato concentrico
al bordo circolare di una funzione di estrusione.
In una relazione concentrica, le
entit selezionate condividono
lo stesso punto centrale.
Confidential
Information
Relazioni geometriche
Per default in
SolidWorks la
geometria circolare
definita Arco n.
I cerchi in SolidWorks
sono considerati archi
a 360.
Guida dell'istruttore per l'insegnamento del software SolidWorks 69
4
Lezione 4 Nozioni fondamentali di assemblaggio
Obiettivi della lezione
Comprendere le relazioni tra le parti e gli assiemi.
Creare e modificare la parte Tutor2 e creare l'assieme Tutor.
Preliminari della lezione
Completare la parte Tutor1 nella Lezione 3 Concetti fondamentali in 40 minuti.
Risorse per questa lezione
Il piano di questa lezione corrisponde a Per cominciare: Lezione 2 Assiemi nei Tutorial
SolidWorks.
Per ulteriori informazioni sugli assiemi, vedere Creazione di modelli: Accoppiamenti di
assieme nei Tutorial SolidWorks.
www.3dContentCentral.com contiene migliaia di file di modelli e componenti prodotti da
fornitori in molteplici formati.
Tutor1
Tutor2
Assieme Tutor
Lezione 4 Nozioni fondamentali di assemblaggio
70 Guida dell'istruttore per l'insegnamento del software SolidWorks
Ripasso della Lezione 3 Concetti fondamentali in 40 minuti
Domande per la discussione in classe
1 Un modello 3D SolidWorks composto da tre documenti. Citare i tre documenti.
Risposta: Parte, assieme e disegno.
2 Citare le funzioni utilizzate per creare la
parte Tutor1 nella lezione 3.
Risposta: Riesaminare le diapositive
PowerPoint della lezione 3. Le funzioni
sono riportate qua.
3 Risolvere tutte le domande in merito alla
creazione delle parti switchplate, cdcase
e storagebox.
1. Base- 2. Estrusione
4. Raccordi
3. Estrusione
5. Svuotamento
con taglio Estrusione
Lezione 4 Nozioni fondamentali di assemblaggio
Guida dell'istruttore per l'insegnamento del software SolidWorks 71
Schema della Lezione 4
Discussione in classe Esame di un assieme
Discussione in classe Dimensioni, adattamento e funzione
Esercizi pratici Creazione di un assieme
Esercizi e progetti Creazione dell'assieme switchplate
Modifica delle dimensioni di una funzione
Progettazione di un elemento di fissaggio
Creazione di un assieme
Esercizi e progetti Creazione di un assieme per porta-CD
Ripetizioni dei componenti
Esercizi e progetti Assemblaggio di un artiglio meccanico
SmartMates
Ripetizione del componente circolare
Movimento dinamico dell'assieme
Riepilogo della lezione
Competenze per la Lezione 4
In questa lezione gli studenti sviluppano le seguenti competenze:
Ingegneria: Valutare il progetto corrente e incorporare le modifiche che contribuiscono
a creare un prodotto migliore. Riesaminare la selezione dei fissaggi in base a resistenza,
costo, materiale, aspetto e facilit di assemblaggio durante l'installazione.
Tecnologia: Riesaminare i diversi materiali e la sicurezza di progettazione dell'assieme.
Matematica: Applicare misurazioni angolari, assi, facce parallele, concentriche e
coincidenti e ripetizioni lineari.
Scienze: Sviluppare un volume da un profilo avvolto attorno a un asse.
Lezione 4 Nozioni fondamentali di assemblaggio
72 Guida dell'istruttore per l'insegnamento del software SolidWorks
Discussione in classe Esame di un assieme
Mostrare agli studenti un pennarello o un evidenziatore.
Chiedere agli studenti di descrivere le caratteristiche ed i componenti del pennarello.
Risposta
Il pennarello risulta composto da quattro componenti principali. Esse sono: body, felt
tip, end plug e cap.
Discussione
Quali sono gli accoppiamenti necessari, tra felt
tip e body, per completare l'assieme?
Risposta
L'assieme denominato Marker. Sono necessari
tre accoppiamenti per definire totalmente l'assieme
Marker. I tre accoppiamenti sono descritti di
seguito:
Un accoppiamento concentrico tra una faccia
cilindrica di body e una faccia cilindrica di
felt tip.
Accoppiamento di distanza tra la faccia
anteriore di body e la faccia anteriore piatta di
felt tip.
Un Accoppiamento parallelo
tra il piano Top di body e la
faccia piatta di felt tip.
L'assieme Marker risulta ora
totalmente definito.
Nota L'assieme completato
reperibile nella
cartella Lessons\
Lesson04 di
SolidWorks
Teacher Tools.
corpo
felt
tip
Accoppiamento
corpo
felt
tip
concentrico
Accoppiamento
corpo
felt tip
di distanza
corpo
felt tip
Accoppiamento
parallelo
Lezione 4 Nozioni fondamentali di assemblaggio
Guida dell'istruttore per l'insegnamento del software SolidWorks 73
Discussione in classe Dimensioni, adattamento e funzione
Difficilmente un elemento di fissaggio di 3,5 mm pu essere inserito in un foro di 3,5 mm.
La quota di 3,5 mm un tipo di dimensione nominale. La quota nominale all'incirca pari
alla dimensione della funzione, che corrisponde a una frazione comune o un numero
intero. Un esempio di dimensione nominale, che gli studenti potrebbero non conoscere,
tipico nel settore della carpenteria negli Stati Uniti: un cosiddetto montante 2x4 non
effettivamente di 2 pollici per 4 pollici. Le sue dimensioni reali sono di 1
1
/
2
pollici per 3
1
/
2
pollici.
Tolleranza la differenza tra la variazione massima e minima di una dimensione nominale
e la dimensione effettiva utilizzata nella produzione. Per esempio, un progetto potrebbe
richiedere un foro di 4 mm. All'uscita dalla produzione, il diametro effettivo del foro pu
variare in funzione di diversi fattori, quali il metodo utilizzato per realizzare il foro o
l'usura dell'utensile. Una punta da trapano logora produce un foro di dimensione diversa
rispetto ad una punta affilata.
Nella definizione di un prodotto, il progettista deve tener conto delle tolleranze. Ad
esempio, se il foro pi vicino al valore minimo dell'intervallo di tolleranza e l'elemento
di fissaggio da introdurre nel foro invece pi vicino al valore massimo dello stesso
intervallo, potranno mai essere uniti? Questa relazione di assieme tra un elemento di
fissaggio ed il rispettivo foro si chiama adattamento. Per adattamento s'intende la presenza
o meno di gioco tra due componenti. Gli adattamenti si dividono in tre categorie
principali:
Adattamento con gioco Il diametro del corpo dell'elemento di fissaggio minore del
diametro del foro sulla piastra.
Adattamento con interferenza Il diametro del corpo dell'elemento di fissaggio
maggiore del diametro del foro sulla piastra. La differenza tra il diametro del corpo e
quello del foro detta "interferenza".
Adattamento di transizione Gioco o interferenza che pu esistere tra il corpo
dell'elemento di fissaggio e il diametro del foro della piastra.
Presentare ulteriori esempi per spiegare i concetti di adattamento e tolleranza tratti dalla
propria esperienza personale o da libri di testo quali:
Bertoline et. al. Fundamentals of Graphics Communications, Irwin, 1995.
Earle, James Engineering Design Graphics, Addison Wesley, 1999.
Jensel et al. Engineering Drawing and Design, Glencoe, 1990.
Lezione 4 Nozioni fondamentali di assemblaggio
74 Guida dell'istruttore per l'insegnamento del software SolidWorks
Creazione guidata fori
Dimostrare agli studenti l'uso di Creazione guidata fori.
Con l'ausilio della Creazione guidata fori, dimostrare come
utilizzare la dimensione dell'elemento di fissaggio e la
quantit di gioco desiderata per creare un foro di
dimensione corretta.
Selezione fissaggi
La selezione dell'elemento di fissaggio appropriato un
argomento assai vasto. Selezionare l'elemento di fissaggio
corretto ad una specifica applicazione implica diverse
considerazioni. Discutere alcuni dei fattori seguenti, che
influiscono sulla selezione dell'elemento di fissaggio
adatto per una particolare applicazione:
Resistenza l'elemento di fissaggio avr una resistenza
sufficiente per l'applicazione? Elementi di fissaggio che
cedono quando sono sottoposti a carico possono creare
gravi problemi, dall'insoddisfazione del cliente, a
procedimenti penali di responsabilit per danni
provocati da prodotti difettosi, a infortuni, anche letali,
alle persone.
Materiale: la scelta del materiale deve essere operata in
funzione della resistenza, del costo e dell'aspetto.
Tuttavia, il materiale appropriato importante anche di
per s. Per esempio, gli elementi di fissaggio utilizzati
per le applicazioni nautiche (barche) devono essere
costituiti da materiali resistenti alla corrosione, tipo
l'acciaio inossidabile.
Costo a parit degli altri fattori, un produttore potrebbe
preferire utilizzare l'elemento di fissaggio pi economico.
Aspetto: l'elemento di fissaggio in vista o rimane
nascosto all'interno del prodotto? Alcuni elementi di
fissaggio assolvono anche a finalit decorative oltre a
quella principale di unire due oggetti.
Facilit di assemblaggio: oggi, molti prodotti vengono progettati per incastrarsi a scatto
senza bisogno di elementi di fissaggio. E il motivo? Perch anche nelle attrezzature
assemblate automaticamente, gli elementi di fissaggio implicano elevati costi
aggiuntivi sul prodotto.
Considerazioni speciali: alcuni elementi di fissaggio hanno caratteristiche particolari,
ad esempio possono essere progettati con teste speciali che ne consentono unicamente
l'installazione, ma non l'estrazione. Un'applicazione di questo tipo rappresentata dagli
elementi di fissaggio dei cartelli stradali, che li rendono a prova di atti di vandalismo.
Invitare in classe progettisti ed ingegneri delle industrie della zona per discutere gli aspetti
legati alla selezione degli elementi di fissaggio.
Lezione 4 Nozioni fondamentali di assemblaggio
Guida dell'istruttore per l'insegnamento del software SolidWorks 75
Esercizi pratici Creazione di un assieme
Seguire le istruzioni di Per cominciare: Lezione 2 Assiemi nei Tutorial SolidWorks.
In questa lezione saranno creati prima la parte Tutor2, quindi un assieme.
Nota Per la parte Tutor1.sldprt, utilizzare il file di esempio fornito
nella cartella \Lessons\Lesson04 per garantire che le quote
siano corrette.
Per la parte Tutor2.sldprt, il tutorial indica di creare un
raccordo di 5 mm di raggio. necessario modificare il raggio del
raccordo a 10 mm per l'accoppiamento corretto con
Tutor1.sldprt.
Tutor1 Tutor2
Assieme Tutor
Lezione 4 Nozioni fondamentali di assemblaggio
76 Guida dell'istruttore per l'insegnamento del software SolidWorks
Lezione 4 Verifica da 5 minuti Chiave di risposta
Nome: ______________________________Classe: _________ Data:_______________
Istruzioni: rispondere a tutte le domande per iscritto, utilizzando lo spazio fornito per la
risposta oppure cerchiando la risposta corretta.
1 Quali funzioni sono state utilizzate per creare la parte Tutor2?
Risposta: Estrusione/base estrusa, raccordo, svuotamento e taglio estruso.
2 Quali (2) strumenti di schizzo sono stati utilizzati per creare la funzione di taglio
estruso?
Risposta: I due strumenti di schizzo utilizzati sono: Converti entit e Offset entit.
3 Qual lo scopo dello strumento di schizzo Converti entit?
Risposta: Lo strumento di schizzo Converti entit crea una o pi curve in uno schizzo,
proiettando la geometria sul piano di schizzo.
4 Qual lo scopo dello strumento di schizzo Offset entit?
Risposta: Lo strumento di schizzo Offset entit crea una curva ad una distanza
specifica a partire da un bordo selezionato.
5 Le parti che compongono un assieme si chiamano _______________.
Risposta: Le parti che compongono un assieme si chiamano componenti.
6 Vero o falso: un componente fisso libero di muoversi.
Risposta: Falso.
7 Vero o falso: gli accoppiamenti sono relazioni che allineano e adattano i componenti tra
loro di un assieme.
Risposta: Vero.
8 Da quanti componenti pu essere composto un assieme?
Risposta: Un assieme consta di almeno due componenti.
9 Che tipo di accoppiamento necessario per l'assieme Tutor?
Risposta: L'assieme Tutor richiede tre accoppiamenti coincidenti.
Lezione 4 Nozioni fondamentali di assemblaggio
Guida dell'istruttore per l'insegnamento del software SolidWorks 77
Lezione 4 Verifica da 5 minuti FOTOCOPIABILE
Nome: ______________________________Classe: _________ Data:_______________
Istruzioni: rispondere a tutte le domande per iscritto, utilizzando lo spazio fornito per la
risposta oppure cerchiando la risposta corretta.
1 Quali funzioni sono state utilizzate per creare la parte Tutor2?
_____________________________________________________________________
2 Quali (2) strumenti di schizzo sono stati utilizzati per creare la funzione di taglio
estruso?
_____________________________________________________________________
_____________________________________________________________________
3 Qual lo scopo dello strumento di schizzo Converti entit?
_____________________________________________________________________
4 Qual lo scopo dello strumento di schizzo Offset entit?
_____________________________________________________________________
5 Le parti che compongono un assieme si chiamano _______________.
_____________________________________________________________________
6 Vero o falso: un componente fisso libero di muoversi.
_____________________________________________________________________
7 Vero o falso: gli accoppiamenti sono relazioni che allineano e adattano i componenti tra
loro di un assieme.
_____________________________________________________________________
8 Da quanti componenti pu essere composto un assieme?
_____________________________________________________________________
9 Che tipo di accoppiamento necessario per l'assieme Tutor?
_____________________________________________________________________
Lezione 4 Nozioni fondamentali di assemblaggio
78 Guida dell'istruttore per l'insegnamento del software SolidWorks
Esercizi e progetti Creazione dell'assieme switchplate
Operazione 1 Modifica delle dimensioni di una funzione
L'assieme switchplate creato nella lezione 3 ha bisogno di due
elementi di fissaggio.
Domanda:
Come si determina la dimensione dei fori di switchplate?
Risposta:
In base alla dimensione degli elementi di fissaggio.
Molti aspetti di un progetto sono determinati dalle dimensioni,
dalla forma e dalla posizione delle funzioni presenti in altri
componenti dell'assieme.
La parte switchplate deve essere montata su un interruttore
elettrico.
Sull'interruttore elettrico sono gi predisposti fori filettati per le viti.
Le viti determinano la dimensione dei fori corrispondenti in switchplate.
I fori devono essere leggermente pi grandi dell'elemento di fissaggio da inserirvi.
Dati:
Il diametro dell'elemento di fissaggio 3,5 mm.
switchplate ha uno spessore di 10 mm.
Procedura:
1 Aprire la parte switchplate.
2 Modificare il diametro dei due fori in 4 mm.
3 Salvare le modifiche.
Lezione 4 Nozioni fondamentali di assemblaggio
Guida dell'istruttore per l'insegnamento del software SolidWorks 79
Operazione 2 Progettazione di un elemento di fissaggio
Progettare e modellare un elemento di fissaggio appropriato
per switchplate. L'elemento di fissaggio sviluppato da
ogni studente pu assomigliare a quello illustrato a destra, ma
non necessariamente.
Criteri di progettazione:
L'elemento di fissaggio deve essere pi lungo dello
spessore del copri-interruttore.
switchplate ha uno spessore di 10 mm.
Il diametro dell'elemento di fissaggio deve essere di 3,5 mm.
La testa dell'elemento di fissaggio deve essere pi grande
del foro corrispondente in switchplate.
Buone pratiche di modellazione
Gli elementi di fissaggio sono quasi sempre sviluppati con una
forma semplificata, ad esempio sebbene le viti a macchina
reali siano filettate, le filettature non sono riprodotte nel
modello.
Nota per l'istruttore
Un esempio della parte fastener e il relativo file di disegno sono reperibili nella
cartella Lessons\Lesson04 di SolidWorks Teacher Tools.
Gli elementi di fissaggio sviluppati dagli studenti non devono corrispondere
esattamente al modello illustrato in questa pagina.
Ci costituisce per gli studenti un'ottima opportunit per sviluppare soluzioni
indipendenti al problema.
importante che gli elementi di fissaggio realizzati dagli studenti siano conformi ai
criteri progettuali prestabiliti.
Operazione 3 Creazione di un assieme
Creare l'assieme switchplate-fastener.
Procedura:
1 Creare un nuovo assieme.
Il componente fisso switchplate.
2 Trascinare switchplate nella finestra di assemblaggio.
3 Trascinare fastener nella finestra di assemblaggio.
L'assieme switchplate-fastener richiede tre accoppiamenti per essere totalmente
definito.
Lezione 4 Nozioni fondamentali di assemblaggio
80 Guida dell'istruttore per l'insegnamento del software SolidWorks
1 Creare un accoppiamento Concentrico tra la
faccia cilindrica di fastener e la faccia
cilindrica del foro di switchplate.
2 Creare un accoppiamento Coincidente tra la
faccia posteriore piatta di fastener e la
faccia anteriore piatta di switchplate.
3 Creare un accoppiamento Parallelo tra
una delle facce piatte sulla scanalatura
di fastener e la faccia superiore
piatta di switchplate.
Nota Se fastener o
switchplate non
presenta le facce necessarie,
creare un accoppiamento
parallelo mediante i piani di
riferimento appropriati per
ciascun componente.
Facce
Facce
Facce
Lezione 4 Nozioni fondamentali di assemblaggio
Guida dell'istruttore per l'insegnamento del software SolidWorks 81
4 Aggiungere una seconda variante di fastener all'assieme.
possibile aggiungere componenti a un assieme trascinandoli
e rilasciandoli nella posizione desiderata:
Premere il tasto CTRL, quindi trascinare il componente
dall'albero di disegno FeatureManager o dall'area grafica.
Il puntatore assume l'aspetto .
Inserire il componente nell'area grafica rilasciando il
pulsante sinistro del mouse e il tasto CTRL.
5 Aggiungere tre accoppiamenti per definire totalmente il
secondo fastener in relazione all'assieme
switchplate-fastener.
6 Salvare l'assieme switchplate-fastener.
Nota per l'istruttore
L'assieme completo switchplate-fastener reperibile
nella cartella Lessons\Lesson04 di SolidWorks
Teacher Tools.
Lezione 4 Nozioni fondamentali di assemblaggio
82 Guida dell'istruttore per l'insegnamento del software SolidWorks
Esercizi e progetti Creazione di un assieme per porta-CD
Assemblare le parti cdcase e storagebox create nella lezione 3.
Procedura:
1 Creare un nuovo assieme.
Il componente fisso storagebox.
2 Trascinare storagebox nella finestra di assemblaggio.
3 Trascinare cdcase nella finestra di assemblaggio a destra di storagebox.
4 Creare un accoppiamento
Coincidente tra la faccia inferiore
piatta della custodia cdcase e la
faccia inferiore interna di
storagebox.
5 Creare un accoppiamento
Coincidente tra la faccia
posteriore della custodia cdcase
e la faccia posteriore interna di
storagebox.
Nota Un esempio dell'assieme completo cdcase-storagebox
reperibile nella cartella Lesson03.
Facce
Facce
Faccia posteriore interna
Lezione 4 Nozioni fondamentali di assemblaggio
Guida dell'istruttore per l'insegnamento del software SolidWorks 83
6 Creare un accoppiamento di Distanza
tra la faccia sinistra di cdcase e la
faccia interna sinistra di storagebox.
Impostare il valore di 1 cm per la
Distanza.
7 Salvare l'assieme.
Assegnare al file il nome cdcase-
storagebox.
Ripetizioni dei componenti
Creare una ripetizione lineare del
componente cdcase nell'assieme.
Questo il componente testa di serie della
custodia cdcase, ossia l'elemento di
partenza da cui creare la ripetizione.
1 Selezionare Inserisci, Ripetizione componente, Ripetizione
lineare.
Si visualizza il PropertyManager di Ripetizione lineare.
2 Definire la direzione della ripetizione.
Attivare la casella di testo Direzione ripetizione.
Fare clic sul bordo anteriore orizzontale in basso
di storagebox.
3 Osservare la freccia direzionale.
La freccia di anteprima deve essere rivolta verso
destra; in caso contrario, fare clic sul pulsante
Direzione contraria.
Facce
Lezione 4 Nozioni fondamentali di assemblaggio
84 Guida dell'istruttore per l'insegnamento del software SolidWorks
4 Digitare 1 cm come valore di Spaziatura. Impostare il valore 25
per Varianti.
5 Selezionare il componente da ripetere.
Accertarsi che il campo Componente da ripetere sia attivo e
selezionare cdcase nell'albero di disegno FeatureManager o
nell'area grafica.
Fare clic su OK.
La funzione Ripetizione componente locale viene aggiunta
all'albero di disegno FeatureManager.
6 Salvare l'assieme.
Fare clic su Salva. Assegnare
all'assieme il nome cdcase-
storagebox.
Lezione 4 Nozioni fondamentali di assemblaggio
Guida dell'istruttore per l'insegnamento del software SolidWorks 85
Esercizi e progetti Assemblaggio di un artiglio meccanico
Assemblare il meccanismo dell'artiglio illustrato di fianco.
Questo assieme sar utilizzato in seguito, nella lezione 11,
per creare un'animazione con il software SolidWorks
Animator.
Procedura:
1 Creare un nuovo assieme.
2 Salvare l'assieme. con il nome Claw-Mechanism.
3 Inserire il componente Center-Post nell'assieme.
I file per questo esercizio sono reperibili nella cartella
Claw in Lesson04.
4 Aprire la parte Collar.
Disporre le finestre come illustrato sotto.
Lezione 4 Nozioni fondamentali di assemblaggio
86 Guida dell'istruttore per l'insegnamento del software SolidWorks
SmartMates
possibile creare automaticamente alcuni tipi di relazioni di accoppiamento. Gli
accoppiamenti creati con questi metodi vengono definiti SmartMate.
possibile inoltre creare accoppiamenti quando si trascina la parte, utilizzando una
procedura specifica, da una finestra di una parte aperta. L'entit utilizzata per il
trascinamento determina i tipi di relazione aggiunti.
5 Selezionare la faccia cilindrica di Collar e trascinare il componente nell'assieme.
Indicare la faccia cilindrica di Center-Post nella finestra di assemblaggio.
Quando il puntatore passa sopra Center-Post, assume l'aspetto . Questo tipo di
puntatore indica che, se si rilascia Collar in questo punto, ne risulter un
accoppiamento Concentrico, e un'anteprima di Collar sar agganciata in posizione.
6 Trascinare Collar.
L'accoppiamento Concentrico sar aggiunto
automaticamente.
Fare clic su Aggiungi/Termina accoppiamento .
7 Chiudere il documento della parte Collar.
Lezione 4 Nozioni fondamentali di assemblaggio
Guida dell'istruttore per l'insegnamento del software SolidWorks 87
8 Aprire la parte Claw.
Disporre le finestre come illustrato sotto.
9 Aggiungere Claw all'assieme utilizzando accoppiamenti SmartMates.
Selezionare il bordo del foro di Claw.
importante selezionare il bordo e non la faccia cilindrica, perch
questo tipo di SmartMate aggiunger due accoppiamenti:
un accoppiamento Concentrico tra le facce cilindriche dei due
fori;
un accoppiamento Coincidente tra la faccia piana di Claw e il
braccio di Center-Post.
Lezione 4 Nozioni fondamentali di assemblaggio
88 Guida dell'istruttore per l'insegnamento del software SolidWorks
10 Trascinare e rilasciare Claw sul bordo del foro posto sul
braccio.
Il cursore assumer l'aspetto per indicare l'aggiunta
automatica di un accoppiamento Concentrico e di uno
Coincidente. La tecnica SmartMate ideale per
l'inserimento degli elementi di fissaggio nei rispettivi
fori.
11 Chiudere il documento della parte Claw.
12 Trascinare Claw come indicato. Questo semplifica la
selezione di un bordo al passaggio seguente.
13 Aggiungere la parte Connecting-Rod
all'assieme.
Applicare la stessa tecnica SmartMate
utilizzata ai passaggi 9 e 10 per accoppiare
un'estremit di Connecting-Rod
all'estremit di Claw.
Dovrebbero essere creati due accoppiamenti:
uno Concentrico tra le facce cilindriche dei
due fori;
uno Coincidente tra le facce piane di
Connecting-Rod e Claw.
Lezione 4 Nozioni fondamentali di assemblaggio
Guida dell'istruttore per l'insegnamento del software SolidWorks 89
14 Accoppiare Connecting-Rod a Collar.
Aggiungere un accoppiamento Concentrico
tra il foro di Connecting-Rod e quello di
Collar.
Non utilizzare un accoppiamento Coincidente
tra Connecting-Rod e Collar.
15 Aggiungere i perni.
I perni sono disponibili in tre lunghezze
diverse:
Pin-Long (1,745 cm)
Pin-Medium (1,295 cm)
Pin-Short (1,245 cm)
Utilizzando il comando Strumenti, Misura
determinare il perno adatto per il foro.
Aggiungere i perni ricorrendo a SmartMates.
Ripetizione del componente circolare
Creare una ripetizione circolare di Claw,
Connecting-Rod e dei perni.
1 Selezionare Inserisci, Ripetizione componente, Ripetizione circolare.
Apparir il PropertyManager di Ripetizione circolare.
2 Selezionare i componenti da ripetere.
Accertarsi che il campo Componenti da ripetere sia attivo e
selezionare i componenti: Claw, Connecting-Rod ed i tre
perni.
3 Fare clic su Visualizza, Assi provvisori.
4 Fare clic nel campo Asse di ripetizione. Selezionare l'asse che
passa per il centro di Center-Post come centro di rotazione
della ripetizione.
5 Impostare l'Angolo su 120.
6 Impostare il numero di Varianti su 3.
Lungo
Corto
Medio
Lezione 4 Nozioni fondamentali di assemblaggio
90 Guida dell'istruttore per l'insegnamento del software SolidWorks
7 Fare clic su OK.
8 Disattivare gli assi temporanei.
Movimento dinamico dell'assieme
Il movimento di componenti sottodefiniti
simula il cinematismo di un meccanismo
mediante il moto dinamico dell'assieme.
9 Trascinare Collar verso l'alto e il basso
osservando il moto dell'assieme.
10 Salvare e chiudere l'assieme.
Lezione 4 Nozioni fondamentali di assemblaggio
Guida dell'istruttore per l'insegnamento del software SolidWorks 91
Lezione 4 Scheda terminologica Chiave di risposta
Nome: ______________________________Classe: _________ Data:_______________
Completare gli spazi bianchi degli enunciati seguenti con le parole mancanti deducibili
dal contesto.
1 Converti entit copia una o pi curve nel foglio di schizzo attivo, proiettandole sul
piano di schizzo.
2 In un assieme le parti si chiamano: Componenti.
3 Le relazioni che allineano e adattano i componenti in un assieme si chiamano:
Accoppiamenti
4 Il simbolo (f) nell'albero di disegno del FeatureManager indica che il componente :
Fisso
5 Il simbolo (-) indica che il componente : Sottodefinito
6 Quando si crea la ripetizione di un componente, il componente copiato si chiama:
Componente testa di serie.
7 Un documento SolidWorks contenente due o pi parti si definisce: Assieme
8 Non si pu spostare o ruotare un componente fisso se prima non lo si rende mobile
Lezione 4 Nozioni fondamentali di assemblaggio
92 Guida dell'istruttore per l'insegnamento del software SolidWorks
Lezione 4 Scheda terminologica FOTOCOPIABILE
Nome: ______________________________Classe: _________ Data:_______________
Completare gli spazi bianchi degli enunciati seguenti con le parole mancanti deducibili
dal contesto.
1 ____________________ copia una o pi curve nel foglio di schizzo attivo,
proiettandole sul piano di schizzo.
2 In un assieme le parti si chiamano:__________________________________________
3 Le relazioni che allineano e adattano i componenti in un assieme si chiamano: _______
_____________________________________________________________________
4 Il simbolo (f) nell'albero di disegno del FeatureManager indica che il componente :
_____________________________________________________________________
5 Il simbolo (-) indica che il componente : __________________________________
6 Quando si crea la ripetizione di un componente, il componente copiato si chiama: ____
____________________________________________________________________ .
7 Un documento SolidWorks contenente due o pi parti si definisce: ________________
8 Non si pu spostare o ruotare un componente fisso se prima non lo si rende _________
____________________________________________________________________ .
Lezione 4 Nozioni fondamentali di assemblaggio
Guida dell'istruttore per l'insegnamento del software SolidWorks 93
Lezione 4 Quiz Chiave di risposta
Nome: ______________________________Classe: _________ Data:_______________
Istruzioni: rispondere a tutte le domande per iscritto, utilizzando lo spazio fornito per la
risposta oppure cerchiando la risposta corretta.
1 Come si crea un documento di assieme nuovo?
Risposta: Fare clic sull'icona Nuovo. Selezionare un modello di assieme Fare clic su
OK.
2 Cosa sono i componenti?
Risposta: I componenti sono le parti o i sottoassiemi che compongono un assieme.
3 Lo strumento di schizzo Converti entit proietta la geometria selezionata su quale
piano? ________
Risposta: Schizzo corrente.
4 Vero o falso: lo strumento di schizzo Offset entit stato utilizzato per copiare la
funzione di taglio estruso.
Risposta: Falso.
5 Quanti accoppiamenti sono stati necessari per definire totalmente l'assieme Tutor?
Risposta: Per l'assieme Tutor sono stati necessari 3 accoppiamenti Coincidenti.
6 Vero o falso: sia bordi sia le facce possono essere selezionati per formare gli
accoppiamenti di un assieme.
Risposta: Vero.
7 Accanto ai componenti di un assieme nell'albero di disegno FeatureManager viene
visualizzato un prefisso (-). Il componente totalmente definito?
Risposta: No. I componenti con il prefisso (-) non sono interamente definiti, ma
richiedono ulteriori accoppiamenti.
8 Quando si modificano i componenti, che cosa accade all'assieme?
Risposta: L'assieme riflette le modifiche apportate a ogni componente.
9 Quali operazioni devono essere effettuate quando un bordo o una faccia troppo
piccolo per essere selezionato con il puntatore?
Risposta:
Utilizzare le opzioni di Zoom nella barra degli strumenti Vista per aumentarne le
dimensioni della geometria.
Utilizzare Filtri di selezione.
Fare clic con il pulsante destro del mouse e selezionare Altra selezione.
10 Citare gli accoppiamenti necessari per definire totalmente l'assieme switchplate-
fastener.
Risposta: L'assieme switchplate-fastener richiede 3 accoppiamenti per
ciascun fissaggio: Concentrico, Coincidente e Parallelo.
Lezione 4 Nozioni fondamentali di assemblaggio
94 Guida dell'istruttore per l'insegnamento del software SolidWorks
Lezione 4 Quiz FOTOCOPIABILE
Nome: ______________________________Classe: _________ Data:_______________
Istruzioni: rispondere a tutte le domande per iscritto, utilizzando lo spazio fornito per la
risposta oppure cerchiando la risposta corretta.
1 Come si crea un documento di assieme nuovo?
_____________________________________________________________________
2 Cosa sono i componenti?
_____________________________________________________________________
3 Lo strumento di schizzo Converti entit proietta la geometria selezionata su quale
piano?__________________________
4 Vero o falso: lo strumento di schizzo Offset entit stato utilizzato per copiare la
funzione di taglio estruso.
_____________________________________________________________________
5 Quanti accoppiamenti sono stati necessari per definire totalmente l'assieme Tutor?
_____________________________________________________________________
6 Vero o falso: sia bordi sia le facce possono essere selezionati per formare gli
accoppiamenti di un assieme.
_____________________________________________________________________
7 Accanto ai componenti di un assieme nell'albero di disegno FeatureManager viene
visualizzato un prefisso (-). Il componente totalmente definito?
_____________________________________________________________________
8 Quando si modificano i componenti, che cosa accade all'assieme?
_____________________________________________________________________
9 Quali operazioni devono essere effettuate quando un bordo o una faccia troppo
piccolo per essere selezionato con il puntatore?
_____________________________________________________________________
_____________________________________________________________________
_____________________________________________________________________
10 Citare gli accoppiamenti necessari per definire totalmente l'assieme
switchplate-fastener.
_____________________________________________________________________
_____________________________________________________________________
_____________________________________________________________________
Lezione 4 Nozioni fondamentali di assemblaggio
Guida dell'istruttore per l'insegnamento del software SolidWorks 95
Riepilogo della lezione
Un assieme consta di almeno due parti.
Le parti che compongono un assieme si chiamano componenti.
gli accoppiamenti sono relazioni che allineano e adattano i componenti tra loro di un
assieme.
I componenti ed il rispettivo assieme sono correlati tramite il collegamento dei
rispettivi file.
Le modifiche apportate ai componenti influiscono sull'assieme e, viceversa, le
modifiche apportate all'assieme influenzano i componenti.
Il primo componente inserito in un assieme fisso.
consentito spostare i componenti sottodefiniti mediante il moto dinamico
dell'assieme che simula il cinematismo dei meccanismi interessati.
Lezione 4 Nozioni fondamentali di assemblaggio
96 Guida dell'istruttore per l'insegnamento del software SolidWorks
Immagini in anteprima delle diapositive PowerPoint
Le seguenti immagini in anteprima, disposte da sinistra a destra, rappresentano le
diapositive PowerPoint fornite a corredo di questa lezione.
Confidential
Information
Nome dellistituto
Nome dellistruttore
Data
Guida dell'istruttore per l'insegnamento del software
SolidWorks - Lezione 4
Confidential
Information
Funzioni utilizzate per creare la parte Tutor2
1. Estrusione di base 2. Raccordi
3. Funzione di svuotamento
4. Estrusione taglio
Confidential
Information
Schizzo per la funzione di taglio
Lo schizzo composto da due curve.
Converti entit crea la curva esterna.
Offset entit crea la curva interna.
Anzich disegnare i profili a mano, possibile
copiarli dalla geometria esistente.
Questa tecnica :
Facile e veloce Basta selezionare la faccia e fare
clic sullo strumento.
Precisa Le entit di schizzo sono clonate direttamente
dalla geometria esistente.
Intelligente Se il solido cambia forma, lo schizzo
si aggiorna automaticamente.
Confidential
Information
Conversione delle entit
Copia una o pi curve nel foglio di schizzo attivo,
proiettandole sul piano di schizzo.
Le curve possono essere:
Bordi di facce
Entit di altri schizzi
Facile e veloce
Selezionare la faccia o la curva.
Fare clic sullo strumento .
Confidential
Information
Per creare la curva esterna:
1. Selezionare il piano di
schizzo.
2. Aprire un nuovo schizzo.
3. Selezionare la faccia o le
curve da convertire. In
questo caso, selezionare
la faccia.
4. Fare clic su Converti entit
nella barra degli strumenti
Schizzo.
Confidential
Information
Per creare la curva esterna:
5. I bordi esterni della faccia sono copiati nel foglio
di schizzo attivo.
6. Lo schizzo totalmente definito non richiede
alcuna quota.
Lezione 4 Nozioni fondamentali di assemblaggio
Guida dell'istruttore per l'insegnamento del software SolidWorks 97
Confidential
Information
Per creare la curva interna:
1. Fare clic su Offset entit nella
barra degli strumenti Schizzo.
Si visualizza il PropertyManager.
2. Impostare il valore per la
distanza a 2 mm.
3. Selezionare una delle entit
convertite.
4. Lopzione Seleziona catena
applica loffset lungo tutto
il perimetro del contorno.
Confidential
Information
Creazione della curva interna:
5. Il sistema genera unanteprima
delloffset risultante.
6. Una piccola freccia rivolta
nella direzione del puntatore. Se
si sposta il puntatore sul lato
opposto della linea ,
la direzione della freccia cambia.
La direzione della freccia indica pertanto
su quale lato sar creato loffset.
7. Spostare il puntatore allinterno del contorno.
Fare di nuovo clic con il pulsante sinistro del
mouse per creare loffset.
Confidential
Information
Creazione della curva interna:
8. Lo schizzo risulta ora
totalmente definito.
9. Ununica quota controlla la
distanza di offset.
Confidential
Information
Assieme Tutor
Lassieme Tutor si
compone di due parti:
Tutor1 (creata
nella lezione 2)
Tutor2 (creata
in questa lezione)
Confidential
Information
Nozioni fondamentali di assemblaggio
Un assieme contiene almeno due parti.
Le parti che compongono un assieme si chiamano
componenti.
Gli accoppiamenti sono relazioni che allineano
e adattano i componenti tra loro di un assieme.
I componenti ed il rispettivo assieme sono correlati
tramite il collegamento dei rispettivi file.
Le modifiche apportate ai componenti influiscono
sullassieme.
Le modifiche apportate allassieme influiscono sui
componenti.
Confidential
Information
Per creare lassieme Tutor:
1. Aprire un
nuovo modello
di assieme.
2. Aprire Tutor1.
3. Aprire Tutor2.
4. Disporre
le finestre.
Lezione 4 Nozioni fondamentali di assemblaggio
98 Guida dell'istruttore per l'insegnamento del software SolidWorks
Confidential
Information
Creazione dellassieme Tutor:
5. Trascinare le
icone delle
parti e
rilasciarle nel
documento di
assieme.
Salvare
lassieme con
il nome Tutor.
Confidential
Information
Nozioni fondamentali di assemblaggio
Il primo componente inserito
in un assieme fisso.
Un componente fisso non libero
di muoversi.
Se si desidera spostare un
componente fisso, necessario
prima renderlo mobile.
La parte Tutor1 verr aggiunta allalbero di disegno
FeatureManager con il simbolo (f).
Il simbolo (f) indica che il componente fisso.
Confidential
Information
Nozioni fondamentali di assemblaggio
La parte Tutor2 verr aggiunta
allalbero di disegno FeatureManager
con il simbolo (-).
Il simbolo (-) indica che il componente
sottodefinito.
Tutor2 libera di muoversi e ruotare.
Confidential
Information
Manipolazione dei componenti
Spostare i componenti trascinandoli.
Spostare i componenti con la terna.
Sposta componente Trasla
(sposta) il componente selezionate
secondo i gradi di libert che lo
governano.
Confidential
Information
Manipolazione dei componenti
Ruotare i componenti trascinandoli.
Ruotare i componenti con la terna.
Ruota il componente Ruota il
componente selezionato secondo
i gradi di libert che lo governano.
Confidential
Information
Gradi di libert: sono sei
Descrivono come pu muoversi
un oggetto.
Traslazione
(spostamento) lungo
gli assi X, Y e Z.
Rotazione attorno agli
assi X, Y e Z.
Lezione 4 Nozioni fondamentali di assemblaggio
Guida dell'istruttore per l'insegnamento del software SolidWorks 99
Confidential
Information
Relazioni di accoppiamento
Le relazioni di accoppiamento allineano e adattano i
componenti in un assieme.
Lassieme Tutor richiede tre accoppiamenti per
essere totalmente definito.
I tre accoppiamenti sono descritti di seguito:
Accoppiamento coincidente
tra il bordo superiore
posteriore di Tutor1
e il bordo sullorlo di Tutor2.
Tutor1
Tutor2
Bordi
Confidential
Information
Relazioni di accoppiamento
Secondo accoppiamento:
Coincidente tra la faccia
destra di Tutor1 e la faccia
destra di Tutor2.
Terzo accoppiamento:
Coincidente tra la faccia
superiore di Tutor1 e la
faccia superiore di Tutor2.
Confidential
Information
Accoppiamenti e gradi di libert
Il primo accoppiamento
elimina tutti i gradi
di libert, tranne due.
I gradi di libert
rimanenti sono:
Spostamento lungo il
bordo.
Rotazione attorno al
bordo.
Confidential
Information
Accoppiamenti e gradi di libert
Il secondo accoppiamento elimina un ulteriore grado
di libert.
Il grado di libert rimanente :
Rotazione attorno al bordo.
Confidential
Information
Accoppiamenti e gradi di libert
Il terzo accoppiamento elimina lultimo grado di
libert.
Non sono rimasti altri gradi di libert.
Lassieme risulta ora
totalmente definito.
Confidential
Information
Ulteriori relazioni di accoppiamento per
esercizi e progetti
Il copri-interruttore switchplate richiede
due elementi di fissaggio.
Creare fastener.
Creare lassieme switchplate-fastener.
Lezione 4 Nozioni fondamentali di assemblaggio
100 Guida dell'istruttore per l'insegnamento del software SolidWorks
Confidential
Information
Lassieme swithcplate-fastener richiede tre
accoppiamenti per essere totalmente definito.
I tre accoppiamenti sono descritti di seguito:
Primo accoppiamento:
Concentrico
tra la faccia cilindrica
di fastener e la faccia
cilindrica del foro di
switchplate.
Ulteriori relazioni di accoppiamento per
esercizi e progetti
Confidential
Information
Secondo accoppiamento:
Coincidente tra la faccia
posteriore circolare piatta
di fastener e la faccia
anteriore piatta di
switchplate.
Facce
Ulteriori relazioni di accoppiamento per
esercizi e progetti
Confidential
Information
Terzo accoppiamento:
Parallelo tra la faccia
posteriore piatta tagliata
di fastener e la faccia
superiore piatta di
switchplate.
Lassieme
swithcplate-fastener
risulta ora totalmente
definito.
Facce
Ulteriori relazioni di accoppiamento per
esercizi e progetti
Confidential
Information
Lassieme cdcase-storagebox richiede
tre accoppiamenti per essere totalmente
definito. I tre accoppiamenti sono descritti di
seguito:
Primo accoppiamento:
Coincidente tra la
faccia interna inferiore
di storagebox
e la faccia inferiore
di cdcase.
Facce
Ulteriori relazioni di accoppiamento per
esercizi e progetti
Confidential
Information
Secondo accoppiamento:
Coincidente tra la
faccia interna inferiore
di storagebox e la faccia
posteriore di cdcase.
Facce
Faccia posteriore interna
Ulteriori relazioni di accoppiamento per
esercizi e progetti
Confidential
Information
Terzo accoppiamento:
Distanza tra la faccia interna sinistra di storagebox
e la faccia sinistra di cdcase.
Distanza = 1 cm
Ottimo lavoro! Ora,
siete pronti a ripetere
loperazione altre
24 volte?
No!
Facce
Ulteriori relazioni di accoppiamento per
esercizi e progetti
Lezione 4 Nozioni fondamentali di assemblaggio
Guida dell'istruttore per l'insegnamento del software SolidWorks 101
Confidential
Information
Ripetizione componente
Si riferisce alla ripetizione
dei componenti in un
assieme.
La ripetizione componente
copia il componente
testa di serie.
In questo esempio,
il componente testa di serie cdcase.
Grazie a questa operazione, si evita di aggiungere
e accoppiare singolarmente ciascun cdcase.
Confidential
Information
Per creare una ripetizione di componente lineare:
1. Fare clic su
Inserisci, Ripetizione
componente, Ripetizione
lineare.
Confidential
Information
Creazione di una ripetizione di componente lineare:
2. Selezionare cdcase come
Componente da ripetere.
3. Selezionare il bordo
anteriore del porta-CD
come Direzione ripetizione.
4. Spaziatura = 1 cm
5. Varianti = 25
6. Fare clic su OK.
Confidential
Information
Argomenti avanzati Creazione guidata fori
Cosa determina la dimensione
del foro?
La dimensione dellelemento
di fissaggio
Lentit di gioco desiderata
Normale
Stretta
Larga
Lezione 4 Nozioni fondamentali di assemblaggio
102 Guida dell'istruttore per l'insegnamento del software SolidWorks
Guida dell'istruttore per l'insegnamento del software SolidWorks 103
5
Lezione 5 Nozioni fondamentali su SolidWorks Toolbox
Obiettivi della lezione
Inserire parti SolidWorks Toolbox standard negli assiemi.
Modificare le definizioni di parti Toolbox per personalizzarle.
Preliminari della lezione
Completare la Lezione 4 Nozioni fondamentali di assemblaggio.
Assicurarsi che SolidWorks Toolbox e SolidWorks
Toolbox Browser siano caricati e si avviino
correttamente sui computer in classe. Selezionare
Strumenti, Aggiunte per attivare questi prodotti.
SolidWorks Toolbox e SolidWorks Toolbox Browser
sono plug-in per SolidWorks e non sono installati
automaticamente, ma devono essere specificati
durante l'installazione.
Risorse per questa lezione
Il piano di questa lezione corrisponde a Ottimizzazione della produttivit: Toolbox nei
Tutorial SolidWorks.
SolidWorks Toolbox contiene migliaia di parti di libreria, compresi fissaggi, cuscinetti ed
elementi strutturali.
Lezione 5 Nozioni fondamentali su SolidWorks Toolbox
104 Guida dell'istruttore per l'insegnamento del software SolidWorks
Ripasso della Lezione 4 Nozioni fondamentali di assemblaggio
Domande per la discussione in classe
1 Descrivere un assieme.
Risposta: Un assieme l'unione di almeno due parti in un unico documento. Le parti
che compongono un assieme o un sottoassieme si chiamano componenti.
2 Qual lo scopo dello strumento di schizzo Converti entit?
Risposta: Converti entit copia una o pi curve nel foglio di schizzo attivo. Le curve
possono essere bordi di facce o entit provenienti da altri schizzi.
3 Qual lo scopo di un filtro di selezione?
Risposta: Un filtro di selezione agevola la selezione di un elemento da inserire nell'area
grafica, poich consente di selezionare entit di un tipo particolare.
4 Che cosa significa che un componente fisso nell'assieme?
Risposta: Un componente fisso non libero di muoversi, ma bloccato in una
posizione. Il primo componente aggiunto a un assieme per default un componente
fisso.
5 Cosa sono gli accoppiamenti?
Risposta: Gli accoppiamenti sono relazioni che allineano e adattano i componenti tra
loro di un assieme.
6 Cosa sono i gradi di libert?
Risposta: I gradi di libert descrivono come pu muoversi un oggetto. SolidWorks
mette a disposizione sei gradi di libert: traslazione (spostamento) lungo gli assi X, Y e
Z e rotazione attorno agli stessi.
7 Qual la relazione tra i gradi di libert e gli accoppiamenti?
Risposta: Gli accoppiamenti eliminano i gradi di libert.
Dimostrazione in classe Modifica di un assieme
necessario rettificare la progettazione
del porta-CD in modo che possa
contenere 50 custodie.
1 Aprire l'assieme cdcase-
storagebox.
2 Fare doppio clic sulla faccia
superiore del componente
storagebox.
3 Fare doppio clic sulla quota della
larghezza e immettere il valore
54 cm.
4 Ricostruire.
Lezione 5 Nozioni fondamentali su SolidWorks Toolbox
Guida dell'istruttore per l'insegnamento del software SolidWorks 105
5 Aprire storagebox ed esaminare la parte
modificata.
Si osservi che dopo aver modificato una quota
nell'assieme, i componenti si sono modificati
in conseguenza alla modifica.
Facoltativo:
Cambiare a 50 il numero delle varianti nella
ripetizione del componente.
Schema della Lezione 5
Discussione in classe Cos' Toolbox?
Esercizi pratici Aggiunta di parti Toolbox
Apertura dell'assieme del copri-interruttore
Apertura di Toolbox Browser nel Task Pane della Libreria del progetto
Selezione della minuteria appropriata
Inserimento della minuteria
Specificazione delle propriet di una parte Toolbox
Esercizi e progetti Assieme Bearing Block
Apertura dell'assieme
Inserimento di rosette
Inserimento di viti
Visualizzazione filettatura
Verifica dell'adattamento delle viti
Modifica di parti Toolbox
Argomenti avanzati Aggiunta di minuteria a un assieme
Riepilogo della lezione
Competenze per la Lezione 5
In questa lezione gli studenti sviluppano le seguenti competenze:
Ingegneria: Selezionare i fissaggi automaticamente in base al diametro e alla
profondit del foro. Utilizzare la terminologia dei fissaggi, ad esempio lunghezza del
filetto, dimensione vite e diametro.
Tecnologia: Utilizzare Toolbox Browser per visualizzare lo stile del filetto.
Matematica: Correlare il diametro della vite alla sua dimensione.
Scienze: Esplorare i fissaggi creati con materiali diversi.
Lezione 5 Nozioni fondamentali su SolidWorks Toolbox
106 Guida dell'istruttore per l'insegnamento del software SolidWorks
Discussione in classe Cos' Toolbox?
Toolbox una libreria di parti standard pienamente
integrata al programma SolidWorks. Queste parti sono
componenti prefabbricati di vario tipo pronti per l'uso,
ad esempio bulloni, viti e altri elementi di
componentistica.
Per aggiungere queste parti a un assieme, selezionare il
tipo di parte desiderato, quindi trascinare la parte
Toolbox nell'assieme. Durante il trascinamento, il
componente si vincola automaticamente alle superfici
appropriate, venendo cos a stabilire relazioni di
accoppiamento con esse. Ad esempio, una vite riconosce
la presenza di un foro e si vincola ad esso per default.
Durante l'inserimento delle parti Toolbox, possibile
modificarne le definizioni per dimensionarle
correttamente secondo necessit. facile far combaciare
i fori di creazione guidata ai componenti di minuteria di
misura appropriata di Toolbox.
La libreria di Toolbox Browser contiene numerose parti
pronte per l'uso che consentono di abbattere i tempi di
progettazione e di dedicarsi interamente all'adattamento
delle parti nell'assieme anzich alla loro creazione.
Toolbox mette a portata di mano un catalogo completo
di parti.
Toolbox supporta le norme internazionali ANSI, BSI,
CISC, DIN, ISO e JIS; e include altres librerie di parti
standard fornite dai principali produttori di
componentistica, quali PEM
, Torrington
, Truarc
,
SKF
e Unistrut
.
Lezione 5 Nozioni fondamentali su SolidWorks Toolbox
Guida dell'istruttore per l'insegnamento del software SolidWorks 107
Esercizi pratici Aggiunta di parti Toolbox
Seguire le istruzioni di Ottimizzazione della produttivit: Toolbox nei Tutorial
SolidWorks. Procedere quindi allo svolgimento dell'esercizio seguente.
Aggiungere le viti al copri-interruttore, utilizzando la minuteria predefinita di Toolbox.
Nella lezione precedente si erano aggiunte le viti al copri-interruttore modellandole e
accoppiandole alla piastra all'interno dell'assieme. I componenti di minuteria, come le viti,
sono considerati parti standard e Toolbox consente di applicarli agli assiemi senza doverli
dapprima modellare.
Apertura dell'assieme del copri-interruttore
Aprire l'assieme Switchplate Toolbox Assembly.
Si noti che questo assieme contiene una sola parte, dal
nome switchplate.
L'assieme il documento in cui vengono unite tra loro
diverse parti. In questo caso, si aggiungeranno le viti al
copri-interruttore.
Apertura di Toolbox Browser
Espandere Toolbox nel Task Pane della
Libreria del progetto. Si visualizza Toolbox Browser.
Questa finestra un'estensione della Libreria del progetto e
contiene tutte le parti Toolbox disponibili.
Toolbox Browser ha un aspetto simile alla vista cartelle di
Esplora risorse in Windows.
Lezione 5 Nozioni fondamentali su SolidWorks Toolbox
108 Guida dell'istruttore per l'insegnamento del software SolidWorks
Selezione della minuteria appropriata
Toolbox offre un'ampia gamma di componenti di
minuteria standard. Selezionare il componente adatto
spesso una delle fasi pi importanti della modellazione.
Stabilire la dimensione dei fori prima di selezionare la
minuteria da abbinare ai fori.
1 Fare clic su Quota intelligente nella barra degli
strumenti Quote/Relazioni oppure selezionare Misura
nella barra Strumenti e selezionare uno dei fori del
copri-interruttore per stabilirne la dimensione.
2 In Toolbox Browser, selezionare ANSI pollici, Bulloni e
viti, Viti a macchina.
Si visualizzano i tipi validi di viti a macchina.
3 Tenere premuto il pulsante del mouse su Testa bombata a
croce.
Questa selezione appropriata per questo assieme?
Il copri-interruttore stato progettato per l'uso di elementi di
fissaggio; i fori sono stati praticati alla luce della misura
standard degli elementi di fissaggio.
La dimensione dell'elemento di fissaggio non l'unica
considerazione per la selezione della parte appropriata,
anche il tipo di elemento importante. Ad esempio, a
nessuno verrebbe in mente di utilizzare viti per legno o
bulloni a testa quadra per un copri-interruttore, poich non
sono di dimensione corretta e risulterebbero o troppo piccoli
o troppo grandi. necessario inoltre prendere in
considerazione l'utente finale del prodotto: questo copri-
interruttore d'uso comune in ambito domestico sar
probabilmente installato con un semplice cacciavite.
Nota Le quote in questa lezione sono espresse in pollici.
Lezione 5 Nozioni fondamentali su SolidWorks Toolbox
Guida dell'istruttore per l'insegnamento del software SolidWorks 109
Inserimento della minuteria
1 Trascinare la vite verso il copri-interruttore.
Durante il trascinamento, la parte potrebbe
sembrare di grandi dimensioni.
2 Trascinare lentamente la vite verso uno dei
fori del copri-interruttore fino a quando non si vincola al foro.
Quando si vincola, la vite assume l'orientamento corretto e si
accoppia correttamente con le superfici della parte.
La vite potrebbe comunque apparire di dimensioni eccessive
rispetto al foro.
3 Quando si trova nella posizione corretta, rilasciare il pulsante
del mouse.
Nota Trascinarla tenendo premuto il
pulsante sinistro del mouse e
rilasciare il mouse quando la parte
mostra l'orientamento corretto.
Lezione 5 Nozioni fondamentali su SolidWorks Toolbox
110 Guida dell'istruttore per l'insegnamento del software SolidWorks
Specificazione delle propriet di una parte Toolbox
Dopo aver rilasciato il pulsante del mouse, si apre il
PropertyManager.
1 Se necessario, cambiare le propriet della vite in modo
corrispondente ai fori, in questo caso, una vite n. 6-32 di
lunghezza 1" si adatta perfettamente ai fori del copri-interruttore.
2 Una volta ultimate le modifiche,
fare clic su OK .
La prima vite viene quindi inserita nel primo foro.
3 Ripetere la procedura per il secondo foro.
Non dovrebbe essere necessario cambiare le propriet della
seconda vite, poich Toolbox ricorda l'ultima selezione effettuata.
Le due viti sono cos inserite nel copri-interruttore.
Lezione 5 Nozioni fondamentali su SolidWorks Toolbox
Guida dell'istruttore per l'insegnamento del software SolidWorks 111
Lezione 5 Verifica da 5 minuti Chiave di risposta
Nome: ______________________________Classe: _________ Data:_______________
Istruzioni: rispondere a tutte le domande per iscritto, utilizzando lo spazio fornito per la
risposta oppure cerchiando la risposta corretta.
1 Come si determina la dimensione di una vite da inserire in un assieme?
Risposta: Misurare il foro e lo spessore del materiale che deve penetrare la vite. Il
diametro del foro determina la dimensione della vite; lo spessore del materiale ne
determina la lunghezza.
2 Qual la finestra in cui compaiono i componenti di minuteria pronti per l'uso?
Risposta: Toolbox Browser.
3 Vero o falso: le parti Toolbox si dimensionano automaticamente in base ai componenti
a cui si accoppiano.
Risposta: Falso.
4 Vero o falso: possibile aggiungere parti Toolbox solamente agli assiemi.
Risposta: Vero.
5 Come si ridimensiona un componente dopo averlo inserito nell'assieme?
Risposta: utilizzare la finestra a comparsa che consente di modificare le propriet del
componente.
Lezione 5 Nozioni fondamentali su SolidWorks Toolbox
112 Guida dell'istruttore per l'insegnamento del software SolidWorks
Lezione 5 Verifica da 5 minuti FOTOCOPIABILE
Nome: ______________________________Classe: _________ Data:_______________
Istruzioni: rispondere a tutte le domande per iscritto, utilizzando lo spazio fornito per la
risposta oppure cerchiando la risposta corretta.
1 Come si determina la dimensione di una vite da inserire in un assieme?
_____________________________________________________________________
_____________________________________________________________________
_____________________________________________________________________
2 Qual la finestra in cui compaiono i componenti di minuteria pronti per l'uso?
_____________________________________________________________________
3 Vero o falso: le parti Toolbox si dimensionano automaticamente in base ai componenti
a cui si accoppiano.
_____________________________________________________________________
4 Vero o falso: possibile aggiungere parti Toolbox solamente agli assiemi.
_____________________________________________________________________
5 Come si ridimensiona un componente dopo averlo inserito nell'assieme?
_____________________________________________________________________
_____________________________________________________________________
Lezione 5 Nozioni fondamentali su SolidWorks Toolbox
Guida dell'istruttore per l'insegnamento del software SolidWorks 113
Esercizi e progetti Assieme Bearing Block
Aggiungere bulloni e rosette per fissare il supporto al blocco.
Apertura dell'assieme
1 Aprire l'assieme Bearing
Block Assembly.
L'assieme Bearing Block
Assembly composto da due
parti: Bearing Rest e
Bearing Block.
In questo esercizio, il supporto
viene imbullonato sul blocco.
I fori passanti del supporto sono
stati progettati per l'inserimento
senza gioco dei bulloni. I fori del
blocco sono maschiati e filettati in modo tale da fungere anche da dadi. In questo senso,
il bullone si avvita direttamente nel blocco.
Osservando da vicino i fori, si noter che quelli nel supporto sono
pi grandi di quelli del blocco. I fori del blocco, difatti, sono
rappresentati con una quantit di materiale aggiuntiva necessaria
per la creazione della filettatura. Le filettature non sono visibili, e
raramente lo sono nei modelli.
Inserimento di rosette
Le rosette devono essere inserite prima dei bulloni o delle viti. Non sempre necessario
ricorrere alle rosette per avvitare due oggetti, tuttavia se si decide di utilizzarle, inserirle
prima dei bulloni in modo che sia possibile stabilire le relazioni corrette.
Le rosette si accoppiano alla superficie della parte e la vite o il bullone si accoppia alla
rosetta. Anche i dadi si accoppiano alle rosette.
2 Espandere Toolbox Browser nel Task Pane della Libreria del progetto.
Lezione 5 Nozioni fondamentali su SolidWorks Toolbox
114 Guida dell'istruttore per l'insegnamento del software SolidWorks
3 In Toolbox Browser, selezionare ANSI pollici, Rosette,
Rosette normali (Tipo A).
Si visualizzano le rosette tipo A valide.
4 Tenere premuto il pulsante del mouse su Preferito -
Rosetta piatta stretta tipo A.
5 Trascinare lentamente la rosetta verso uno dei fori passanti
del supporto fino a quando non si vincola al foro.
Quando si vincola, la rosetta assume l'orientamento corretto
e si accoppia correttamente con le superfici della parte.
La rosetta potrebbe comunque apparire di dimensioni
eccessive rispetto al foro.
6 Quando si trova nella posizione corretta, rilasciare il
pulsante del mouse.
Dopo aver rilasciato il pulsante del mouse, si apre una
finestra a comparsa, nella quale possibile modificare le
propriet della rosetta.
7 Modificare le propriet della rosetta in modo consono a un
foro 3/8" e fare clic su OK.
La rosetta sar inserita in posizione.
Si noti che il diametro interno di poco superiore a 3/8".
Solitamente la dimensione di una rosetta nominale, ossia indica la misura del bullone
o della vite che la attraversa, non la sua dimensione reale.
8 Inserire una rosetta sull'altro foro.
9 Chiudere il PropertyManager di Inserisci componente.
Lezione 5 Nozioni fondamentali su SolidWorks Toolbox
Guida dell'istruttore per l'insegnamento del software SolidWorks 115
Inserimento di viti
1 In Toolbox Browser, selezionare ANSI pollici, Bulloni e viti, Viti
a macchina.
2 Trascinare una Vite a testa esagonale su una delle rosette
inserite poco prima.
3 Vincolare la vite in posizione e rilasciare il pulsante del mouse.
Si visualizza una finestra, con le propriet della vite.
4 Selezionare una vite 3/8-24 di lunghezza appropriata e fare clic su
OK.
La prima vite viene inserita in posizione, con una relazione di
accoppiamento alla rosetta.
5 Inserire la seconda vite mediante la stessa tecnica.
6 Chiudere il PropertyManager di Inserisci
componente.
Lezione 5 Nozioni fondamentali su SolidWorks Toolbox
116 Guida dell'istruttore per l'insegnamento del software SolidWorks
Visualizzazione filettatura
Gli elementi di fissaggio, come i bulloni e le viti, sono parti relativamente dettagliate,
tuttavia sono piuttosto comuni nelle progettazioni. Solitamente, i bulloni e le viti non sono
progettati ex novo ogni volta, ma vengono prelevati come componenti di minuteria gi
pronti da cataloghi e altre fonti. Nella progettazione si fatta strada una pratica di disegno
ormai comune, secondo la quale non necessario visualizzare tutti i dettagli degli
elementi di fissaggio, ma sufficiente specificarne le propriet e visualizzarli solo come
profilo o con una vista semplificata.
Esistono tre modi di visualizzazione per viti e bulloni:
Vista semplificata Rappresenta i componenti con pochi dettagli
chiave. Questa la visualizzazione usata pi comunemente e
rappresenta viti e bulloni senza filettature.
Vista cosmetica Rappresenta alcuni dettagli di questi componenti.
Ad esempio, viene visualizzata la testa cilindrica di un bullone e la
dimensione delle filettature illustrata con linee tratteggiate.
Vista schematica Una rappresentazione molto dettagliata e
utilizzata solo raramente. La vista schematica mostra l'aspetto reale
di viti e bulloni ed l'ideale durante la progettazione di elementi di
fissaggio singolari o dalle caratteristiche insolite.
Verifica dell'adattamento delle viti
Prima di inserire le rosette e le viti, si dovr
misurare la profondit e il diametro dei fori e lo
spessore delle rosette.
Anche avendo misurato ogni elemento prima di
inserire i componenti di minuteria, bene ripetere
la misurazione per sincerarsi che la vite sia
corretta allo scopo inteso. A tale fine, visualizzare
l'assieme nella struttura a reticolo o con
angolazioni diverse, utilizzare lo strumento
Misura oppure creare una vista in sezione dell'assieme.
Una vista in sezione consente di prendere in esame l'interno dell'assieme, come se fosse
stato tagliato in due con una sega.
Lezione 5 Nozioni fondamentali su SolidWorks Toolbox
Guida dell'istruttore per l'insegnamento del software SolidWorks 117
1 Fare clic su Vista in sezione nella barra degli strumenti Vista.
Si visualizza il PropertyManager di Vista in sezione.
2 Selezionare il piano Right come Piano di sezione in
riferimento.
3 Digitare 3,4175 come Distanza di offset.
4 Fare clic su OK.
Si potr ora esaminare l'interno dell'assieme, in cui anche una
delle viti stata tagliata a met. La vite lunga a sufficienza
oppure troppo lunga?
5 Fare nuovamente clic su Vista in sezione per disattivare la
vista in sezione.
Modifica di parti Toolbox
Se la vite, o un'altra parte inserita con Toolbox, non delle dimensioni corrette, possibile
modificarne le propriet.
1 Selezionare la parte da modificare, fare clic con il pulsante destro del mouse e
selezionare Modifica definizione Toolbox.
Si apre un PropertyManager con il nome della parte Toolbox per specificare le propriet
delle parti Toolbox durante l'inserimento nell'assieme.
2 Modificare le propriet della parte e fare clic su OK.
La parte Toolbox cambia.
Nota Ultimate le modifiche, ricostruire l'assieme.
Lezione 5 Nozioni fondamentali su SolidWorks Toolbox
118 Guida dell'istruttore per l'insegnamento del software SolidWorks
Argomenti avanzati Aggiunta di minuteria a un assieme
Nell'esercizio precedente si
utilizzato Toolbox per
aggiungere rosette e viti a un
assieme. Nell'assieme, le viti
si sono inserite in fori ciechi.
Aggiungere, in questo
esercizio, rosette di blocco,
viti e dadi.
1 Aprire l'assieme Bearing
Plate Assembly.
2 Aggiungere le rosette (parti
Preferito - Rosetta piatta
stretta tipo A) ai fori
passanti del supporto,
aventi un diametro di 3/8".
3 Aggiungere le rosette di blocco (parti Rosetta con chiusura a molla normale) sul lato
distale della piastra.
4 Aggiungere viti a macchina da 1" con testa bombata a croce vincolandole alle rosette
del supporto.
5 Aggiungere dadi esagonali (parti Dadi esagonali) vincolandoli alle rosette di blocco.
6 Utilizzare le tecniche apprese nella lezione per verificare che i componenti di minuteria
siano di dimensione corretta per l'assieme.
Lezione 5 Nozioni fondamentali su SolidWorks Toolbox
Guida dell'istruttore per l'insegnamento del software SolidWorks 119
Lezione 5 Scheda terminologica Chiave di risposta
Nome: ______________________________Classe: _________ Data:_______________
Completare gli spazi bianchi degli enunciati seguenti con le parole mancanti deducibili
dal contesto.
1 Vista che consente di prendere in esame l'interno dell'assieme, come se fosse stato
tagliato in due con una sega: Viste in sezione
2 Tipo di foro nel quale possibile inserire direttamente una vite o un bullone: Foro
filettato
3 Approccio di progettazione che rappresenta viti e bulloni sotto forma di profili e con
qualche dettaglio: Semplificato
4 Tecnica per spostare una parte Toolbox da Toolbox Browser all'assieme: Trascina
selezione
5 Area del Task Pane della Libreria del progetto contenente tutte le parti Toolbox
disponibili: Toolbox Browser
6 Un documento in cui vengono unite tra loro diverse parti: Assieme
7 Componenti di minuteria: viti, bulloni, rondelle, rosette, selezionabili da Toolbox
Browser: parti Toolbox
8 Tipo di foro non maschiato nel quale inserire una vite o un bullone: Foro passante
9 Propriet dimensione, lunghezza, visualizzazione della filettatura e tipo di
visualizzazione che descrivono una parte Toolbox: Definizione di parte
Lezione 5 Nozioni fondamentali su SolidWorks Toolbox
120 Guida dell'istruttore per l'insegnamento del software SolidWorks
Lezione 5 Scheda terminologica FOTOCOPIABILE
Nome: ______________________________Classe: _________ Data:_______________
Completare gli spazi bianchi degli enunciati seguenti con le parole mancanti deducibili
dal contesto.
1 Vista che consente di prendere in esame l'interno dell'assieme, come se fosse stato
tagliato in due con una sega:
_____________________________________________________________________
2 Tipo di foro nel quale possibile inserire direttamente una vite o un bullone: ________
_____________________________________________________________________
3 Approccio di progettazione che rappresenta viti e bulloni sotto forma di profili e con
qualche dettaglio: _______________________________________________________
4 Metodo per spostare una parte Toolbox da Toolbox Browser all'assieme: ___________
_____________________________________________________________________
5 Area del Task Pane della Libreria del progetto contenente tutte le parti Toolbox
disponibili: ____________________________________________________________
6 Un documento in cui vengono unite tra loro diverse parti: _______________________
7 Componenti di minuteria: viti, bulloni, rondelle, rosette, selezionabili da Toolbox
Browser: ______________________________________________________________
8 Tipo di foro non maschiato nel quale inserire una vite o un bullone: _______________
_____________________________________________________________________
9 Propriet dimensione, lunghezza, visualizzazione della filettatura e tipo di
visualizzazione che descrivono una parte Toolbox: ___________________________
Lezione 5 Nozioni fondamentali su SolidWorks Toolbox
Guida dell'istruttore per l'insegnamento del software SolidWorks 121
Lezione 5 Quiz Chiave di risposta
Nome: ______________________________Classe: _________ Data:_______________
Istruzioni: rispondere a tutte le domande per iscritto, utilizzando lo spazio fornito per la
risposta oppure cerchiando la risposta corretta.
1 Come si stabilisce una relazione di accoppiamento tra una parte Toolbox e il
componente sul quale viene inserita?
Risposta: La relazione di accoppiamento si stabilisce quando la parte Toolbox si
vincola all'altro componente. Non necessario definire manualmente la relazione.
2 Che cosa si pu cambiare con il comando Modifica definizione Toolbox?
Risposta: Propriet di una parte Toolbox, ad esempio dimensione, visualizzazione della
filettatura e lunghezza.
3 Se l'assieme contiene una vite o un bullone con diametro 3/8", la rosetta dovr
anch'essa avere lo stesso diametro? In caso negativo, perch?
Risposta: Il diametro interno delle rosette leggermente superiore a quello esterno
della vite o del bullone a cui si abbina, in modo da consentire l'inserimento della vite o
del bullone.
4 Come si stabilisce la lunghezza corretta di una vite a macchina che fissa due parti
mediante una rosetta, una rosetta di blocco e un dado?
Risposta: Misurare lo spessore delle due parti, la rosetta, la rosetta di blocco e il dado.
Utilizzare una vite della misura successiva superiore in modo che la filettatura della vite
si innesti in tutti i filetti del dado.
5 Come si seleziona una rosetta di blocco in Toolbox?
Risposta: In Toolbox Browser, selezionare ANSI pollici (o una norma diversa),
Rosette, Rosette di blocco a molla.
6 Vero o falso: per inserire una parte Toolbox, necessario specificare le coordinate X, Y
e Z esatte.
Risposta: Falso.
7 Come si specifica la posizione di una parte Toolbox?
Risposta: Le parti Toolbox si inseriscono trascinandole e rilasciandole negli assiemi.
8 Come si misura il diametro di un foro?
Risposta: Utilizzare a scelta il comando Misura o Quota.
9 Vero o falso: le filettature delle viti sono sempre visualizzate nella modalit schematica
per rappresentarne tutti i dettagli.
Risposta: Vero
Lezione 5 Nozioni fondamentali su SolidWorks Toolbox
122 Guida dell'istruttore per l'insegnamento del software SolidWorks
Lezione 5 Quiz FOTOCOPIABILE
Nome: ______________________________Classe: _________ Data:_______________
Istruzioni: rispondere a tutte le domande per iscritto, utilizzando lo spazio fornito per la
risposta oppure cerchiando la risposta corretta.
1 Come si stabilisce una relazione di accoppiamento tra una parte Toolbox e il
componente sul quale viene inserita?________________________________________
_____________________________________________________________________
2 Che cosa si pu cambiare con il comando Modifica definizione Toolbox?__________
_____________________________________________________________________
3 Se l'assieme contiene una vite o un bullone con diametro 3/8", la rosetta dovr
anch'essa avere lo stesso diametro? In caso negativo, perch? ____________________
_____________________________________________________________________
4 Come si stabilisce la lunghezza corretta di una vite a macchina che fissa due parti
mediante una rosetta, una rosetta di blocco e un dado? _________________________
_____________________________________________________________________
5 Come si seleziona una rosetta di blocco in Toolbox?____________________________
_____________________________________________________________________
6 Vero o falso: per inserire una parte Toolbox, necessario specificare le coordinate
X, Y e Z esatte. _________________________________________________________
7 Come si specifica la posizione di una parte Toolbox? ___________________________
_____________________________________________________________________
8 Come si misura il diametro di un foro? ______________________________________
_____________________________________________________________________
9 Vero o falso: le filettature delle viti sono sempre visualizzate nella modalit schematica
per rappresentarne tutti i dettagli. ___________________________________________
Lezione 5 Nozioni fondamentali su SolidWorks Toolbox
Guida dell'istruttore per l'insegnamento del software SolidWorks 123
Riepilogo della lezione
Toolbox fornisce parti pronti per l'uso, ad esempio bulloni, viti e altri elementi di
componentistica.
Le parti Toolbox si inseriscono trascinandole e rilasciandole negli assiemi.
Si possono modificare le propriet delle parti Toolbox.
facile far combaciare i fori di creazione guidata ai componenti di minuteria di misura
appropriata di Toolbox.
Lezione 5 Nozioni fondamentali su SolidWorks Toolbox
124 Guida dell'istruttore per l'insegnamento del software SolidWorks
Immagini in anteprima delle diapositive PowerPoint
Le seguenti immagini in anteprima, disposte da sinistra a destra, rappresentano le
diapositive PowerPoint fornite a corredo di questa lezione.
Confidential
Information
Nome dellistituto
Nome dellistruttore
Data
Guida dell'istruttore per l'insegnamento del software
SolidWorks - Lezione 5
Confidential
Information
Cos Toolbox?
Toolbox fornisce parti
standard gi pronte per
luso, come viti, bulloni,
rondelle, rosette e altri
elementi di componentistica.
Elimina la necessit di
riprogettare molti elementi
di fissaggio e parti standard.
Posizionamento facile con la tecnica
Trascina selezione.
Confidential
Information
Toolbox Browser
Toolbox Browser contiene
librerie di componenti pronti
per luso.
Fare clic su per aprire
Toolbox Browser.
Contiene librerie di componenti
pronti per luso.
Confidential
Information
Posizionamento facile con la tecnica
Trascina selezione
Trascinare una parte da Toolbox Browser.
Vincolarla allassieme.
Confidential
Information
Relazioni di accoppiamento definite
allinserimento
Quando una parte Toolbox si vincola ad un assieme,
viene stabilita una relazione di accoppiamento tra la
parte e laltro componente.
Se si utilizzano le rosette, inserirle per prime.
I componenti successivi (viti e bulloni) si accoppiano
ad esse.
Confidential
Information
Minuteria standard abbinata a fori standard
I componenti di minuteria inseriti nei fori di creazione
guidata sono ridimensionati correttamente.
Le parti di misura standard conferiscono realismo ai
progetti.
Lezione 5 Nozioni fondamentali su SolidWorks Toolbox
Guida dell'istruttore per l'insegnamento del software SolidWorks 125
Confidential
Information
Specificazione delle propriet di una parte Toolbox
Cambiare le propriet di una parte
per adattarla alla progettazione.
Specificare le propriet mentre si
inserisce la parte nellassieme.
anche possibile modificare le
propriet dopo linserimento della
parte.
Confidential
Information
Visualizzazione filettatura
Vista semplificata
Rappresenta i componenti con
pochi dettagli chiave. Questa
la tecnica pi comune.
Vista cosmetica Rappresenta
alcuni dettagli di questi
componenti.
Vista schematica Una
rappresentazione molto
dettagliata, utilizzata per la
progettazione di elementi ad
hoc o insoliti.
Confidential
Information
Norme supportate
Toolbox supporta le seguenti norme internazionali:
ANSI
BSI
CISC
DIN
ISO
JIS
Confidential
Information
Librerie fornite dai principali produttori
Toolbox contiene librerie di parti standard fornite da
produttori importanti:
PEM
Torrington
Truarc
SKF
Unistrut
Lezione 5 Nozioni fondamentali su SolidWorks Toolbox
126 Guida dell'istruttore per l'insegnamento del software SolidWorks
Guida dell'istruttore per l'insegnamento del software SolidWorks 127
6
Lezione 6 Nozioni fondamentali di disegno
Obiettivi della lezione
Apprendere i concetti di disegno fondamentali.
Creare disegni dettagliati di parti e assiemi.
Preliminari della lezione
Creare la parte Tutor1 dalla Lezione 3 Concetti fondamentali in 40 minuti.
Creare la parte Tutor2 e l'assieme Tutor dalla Lezione 4 Nozioni fondamentali di
assemblaggio.
La capacit di disegno essenziale in qualsiasi industria. Consultare esempi, case study
e white paper su www.solidworks.com.
Lezione 6 Nozioni fondamentali di disegno
128 Guida dell'istruttore per l'insegnamento del software SolidWorks
Risorse per questa lezione
Il piano di questa lezione corrisponde a Per cominciare: Lezione 3 Disegni nei Tutorial
SolidWorks.
Per ulteriori informazioni sui disegni, vedere Operazioni con i modelli: Operazioni
avanzate con i disegni nei Tutorial SolidWorks.
Ripasso della Lezione 5 Nozioni fondamentali su SolidWorks Toolbox
Toolbox fornisce parti standard gi pronte per l'uso, come viti, bulloni, rondelle, rosette
e altri elementi di componentistica.
Elimina la necessit di riprogettare molti elementi di fissaggio e parti standard.
Toolbox Browser contiene librerie di componenti pronti per
l'uso.
Posizionamento facile con la tecnica Trascina selezione.
Le parti Toolbox si vincolano agli assiemi.
Quando una parte Toolbox si fissa su un assieme, viene
stabilita una relazione di accoppiamento tra la parte e l'altro
componente.
Lezione 6 Nozioni fondamentali di disegno
Guida dell'istruttore per l'insegnamento del software SolidWorks 129
Schema della Lezione 6
Discussione in classe Comprensione dei disegni tecnici
Disegni tecnici
Regole generali di disegno Viste
Regole generali di disegno Quote
Modifica del cartiglio
Esercizi pratici Creazione dei disegni
Esercizi e progetti Creazione di un disegno
Creazione di un modello di disegno
Creazione del disegno per Tutor2
Aggiunta di un foglio a un disegno esistente
Aggiunta di un foglio a un disegno di assieme esistente
Argomenti avanzati Creazione di una nota parametrica
Argomenti avanzati Aggiunta di un foglio al disegno del copri-interruttore
Riepilogo della lezione
Competenze per la Lezione 6
In questa lezione gli studenti sviluppano le seguenti competenze:
Ingegneria: Applicare gli standard di disegno tecnico a disegni di parte e assieme.
Applicare i concetti di proiezione ortogonale alle viste standard 2D e alle viste
isometriche.
Tecnologia: Esplorare l'associativit tra formati di file diversi ma correlati, che
cambiano nel processo progettuale.
Matematica: Esaminare ci che rivelano i valori numerici sulla dimensione e sulle
funzioni generali di una parte.
Lezione 6 Nozioni fondamentali di disegno
130 Guida dell'istruttore per l'insegnamento del software SolidWorks
Discussione in classe Comprensione dei disegni tecnici
Nota per l'istruttore
Il materiale di questo corso su SolidWorks non intende proporsi come sostitutivo ai corsi
che trattano la messa in tavola o i disegni tecnici. In molti casi, tuttavia, gli studenti
potrebbero non aver acquisito esperienza nella messa in tavola e per questo sono state
fornite in questa sede alcune informazioni preliminari di base che possono tornare utili per
gli studenti. Il materiale, inoltre, non esaurisce la trattazione della messa in tavola, ma
funge da mera introduzione generale per alcuni dei principi per la definizione delle viste e
le tecniche di quotatura.
I modelli per le diapositive di questa lezione comprendono anche alcune illustrazioni per i
concetti sotto esposti. possibile fotocopiare questi documenti e distribuirli in classe agli
studenti.
Disegni tecnici
I disegni comunicano tre aspetti principali riguardo agli oggetti che rappresentano:
La loro forma Le viste servono a comunicare la forma di un oggetto.
La loro dimensione Le quote servono a comunicare la dimensione di un oggetto.
Altre informazioni Le note comunicano informazioni non grafiche in merito ai
processi di produzione, ad esempio i dettagli di trapanatura, alesatura, verniciatura,
molatura, trattamento termico, asportazione delle bave, ecc.
Regole generali di disegno Viste
Le caratteristiche generali di un oggetto determinano le viste necessarie per descriverne
la forma.
Nella maggior parte dei casi, gli oggetti sono descritti attraverso tre viste attentamente
selezionate. Talvolta, anche una sola vista sufficiente. Altre volte le tre viste standard
non bastano.
A volte per descrivere completamente e con precisione un oggetto, necessario
ricorrere a viste specializzate, ad esempio quelle ausiliarie o in sezione.
Regole generali di disegno Quote
Esistono due tipi di quota:
Quote dimensionali Descrivono la dimensione della funzione.
Quote di posizione Descrivono la collocazione della funzione.
Per un pezzo piatto, la quota dello spessore specificata nella vista del bordo, mentre
tutte le altre quote sono riportate nella vista di profilo.
Quotare le funzioni nella vista in cui appaiono nelle dimensioni e con la forma reali.
Utilizzare quote diametrali per i cerchi. Utilizzare quote radiali per gli archi.
Omettere le quote superflue.
Lezione 6 Nozioni fondamentali di disegno
Guida dell'istruttore per l'insegnamento del software SolidWorks 131
Inserire le quote lontano dalle linee di profilo.
Lasciare uno spazio adeguato tra le quote.
necessario prevedere uno spazio tra le linee di profilo e quelle di estensione.
La dimensione e lo stile della linea di associazione, il testo e le frecce devono essere
coerenti all'interno del disegno.
Modifica del cartiglio
I modelli per i lucidi comprendono anche una procedura dettagliata per creare un nome di
parte ad hoc nel cartiglio, in modo che venga automaticamente completato con il nome
della parte o dell'assieme di riferimento. Si tratta di un argomento avanzato e non detto
che la classe sia pronta ad affrontarlo. Utilizzare il materiale secondo il proprio giudizio.
Per ulteriori informazioni su come collegare le note di testo alle propriet di un file,
consultare la Guida in linea di SolidWorks. Selezionare ?, Guida di SolidWorks e leggere
l'argomento Collegamento alla propriet.
Esercizi pratici Creazione dei disegni
Seguire le istruzioni di Per cominciare: Lezione 3 Disegni nei Tutorial SolidWorks. In
questa lezione saranno creati due disegni. Il primo per la parte Tutor1, costruita in una
lezione precedente, il secondo per l'assieme Tutor.
Lezione 6 Nozioni fondamentali di disegno
132 Guida dell'istruttore per l'insegnamento del software SolidWorks
Lezione 6 Verifica da 5 minuti Chiave di risposta
Nome: ______________________________Classe: _________ Data:_______________
Istruzioni: rispondere a tutte le domande per iscritto, utilizzando lo spazio fornito per la
risposta oppure cerchiando la risposta corretta.
1 Come si apre un modello di disegno?
Risposta: Selezionare File, Nuovo. Fare clic sull'icona Disegno.
2 Qual la differenza tra Modifica formato foglio e Modifica foglio?
Risposta: Modifica formato foglio consente di cambiare la dimensione del cartiglio e
delle intestazioni. Modifica foglio consente di aggiungere o modificare le viste, le
quote e/o il testo. La modalit utilizzata per le operazioni Modifica foglio nella
stragrande maggioranza dei casi.
3 Un cartiglio contiene le informazioni sulla parte e/o sull'assieme. Citare cinque tipi di
informazioni che pu contenere un cartiglio.
Risposta: Le risposte sono varie e possono includere: nome dell'azienda, numero di
parte, nome della parte, numero del disegno, numero della revisione, numero del foglio,
materiale e finitura, tolleranza, scala di disegno, formato del foglio, blocco di revisione
e autore del disegno.
4 Vero o falso: fare clic con il pulsante destro del mouse su Modifica formato foglio per
modificare le informazioni del cartiglio.
Risposta: Vero.
5 Quali sono le tre viste inserite in un disegno quando si seleziona Standard a 3 viste?
Risposta: Frontale, Superiore e Destra. Nota: questa risposta pertinente quando il
tipo di proiezione della vista il terzo angolo, adottato universalmente negli Stati Uniti.
In molti paesi europei viene utilizzata la proiezione del primo angolo, che crea le viste
Frontale, Superiore e Sinistra.
6 Come si sposta una vista di disegno?
Risposta: Fare clic all'interno del margine della vista. Trascinarla afferrandola per il
bordo.
7 Qual il comando utilizzato per importare le quote di una parte in un disegno?
Risposta: Il comando utilizzato per importare le quote di una parte in un disegno
Inserisci, Elementi modello.
8 Vero o falso: le quote devono essere posizionate in modo chiaro e preciso nel disegno.
Risposta: Vero.
Lezione 6 Nozioni fondamentali di disegno
Guida dell'istruttore per l'insegnamento del software SolidWorks 133
9 Citare quattro regole delle buone norme di quotatura.
Risposta: Esistono diverse risposte possibili:
Per un pezzo piatto, la quota dello spessore specificata nella vista del bordo, mentre
tutte le altre quote sono riportate nella vista di profilo.
Quotare le funzioni nella vista in cui appaiono nelle dimensioni e con la forma reali.
Utilizzare quote diametrali per i cerchi.
Utilizzare quote radiali per gli archi.
Omettere le quote superflue.
Inserire le quote lontano dalle linee di profilo.
Lasciare uno spazio adeguato tra le quote.
necessario prevedere uno spazio tra le linee di profilo e quelle di estensione.
La dimensione e lo stile della linea di associazione, il testo e le frecce devono essere
coerenti.
Lezione 6 Nozioni fondamentali di disegno
134 Guida dell'istruttore per l'insegnamento del software SolidWorks
Lezione 6 Verifica da 5 minuti FOTOCOPIABILE
Nome: ______________________________Classe: _________ Data:_______________
Istruzioni: rispondere a tutte le domande per iscritto, utilizzando lo spazio fornito per la
risposta oppure cerchiando la risposta corretta.
1 Come si apre un modello di disegno?
_____________________________________________________________________
2 Qual la differenza tra Modifica formato foglio e Modifica foglio?
_____________________________________________________________________
_____________________________________________________________________
_____________________________________________________________________
3 Un cartiglio contiene le informazioni sulla parte e/o sull'assieme. Citare cinque tipi di
informazioni che pu contenere un cartiglio.
_____________________________________________________________________
_____________________________________________________________________
_____________________________________________________________________
4 Vero o falso: fare clic con il pulsante destro del mouse su Modifica formato foglio per
modificare le informazioni del cartiglio.
_____________________________________________________________________
5 Quali sono le tre viste inserite in un disegno quando si seleziona Standard a 3 viste?
_____________________________________________________________________
6 Come si sposta una vista di disegno?
_____________________________________________________________________
7 Qual il comando utilizzato per importare le quote di una parte in un disegno?
_____________________________________________________________________
8 Vero o falso: le quote devono essere posizionate in modo chiaro e preciso nel disegno.
_____________________________________________________________________
9 Citare quattro regole delle buone norme di quotatura.
_____________________________________________________________________
_____________________________________________________________________
_____________________________________________________________________
_____________________________________________________________________
Lezione 6 Nozioni fondamentali di disegno
Guida dell'istruttore per l'insegnamento del software SolidWorks 135
Esercizi e progetti Creazione di un disegno
Operazione 1 Creazione di un modello di disegno
Creare un nuovo modello di disegno di formato A sulla base delle norme ANSI.
Utilizzare i millimetri come Unit.
Assegnare al modello il nome ANSI-MM-SIZEA.
Procedura:
1 Creare un nuovo disegno partendo dal modello del Tutorial.
Questo foglio di formato A utilizza la norma di disegno ISO.
2 Selezionare Strumenti, Opzioni e fare clic sulla scheda Propriet del documento.
3 Selezionare ANSI come Standard di disegno generale.
4 Apportare eventualmente altre modifiche alle propriet del documento, ad esempio al
tipo e alla dimensione del carattere utilizzato per il testo delle quote.
5 Fare clic su Unit e verificare che siano impostati i millimetri come unit di
Lunghezza.
6 Fare clic su OK per applicare le modifiche e chiudere la finestra di dialogo.
7 Selezionare File, Salva con nome.
8 In Tipo file fare clic su Modelli di disegno (*.drwdot).
Il sistema passa automaticamente alla cartella in cui sono installati i modelli di
documento.
9 Fare clic su per creare una nuova cartella.
10 Assegnare alla cartella il nome Custom.
11 Aprire la cartella Custom.
12 Immettere ANSI-MM-SIZEA nel campo del nome.
13 Fare clic su Salva.
I modelli di disegno hanno l'estensione *.drwdot.
Lezione 6 Nozioni fondamentali di disegno
136 Guida dell'istruttore per l'insegnamento del software SolidWorks
Operazione 2 Creazione del disegno per Tutor2
1 Creare un disegno per Tutor2. Utilizzare il modello di disegno creato nell'Operazione 1.
Consultare le specifiche per stabilire quali siano le viste necessarie. Visto che la parte
Tutor2 ha una forma quadrata, le viste dall'alto e da destra comunicano le stesse
informazioni, pertanto sono sufficienti due viste per descrivere completamente la forma
di Tutor2.
2 Creare la vista anteriore e quella dall'alto. Aggiungere una vista isometrica.
3 Importare le quote dalla parte.
4 Creare una nota nel disegno per lo spessore della parete.
Fare clic su Inserisci, Annotazioni, Nota. Digitare WALL THICKNESS = 4 mm.
Lezione 6 Nozioni fondamentali di disegno
Guida dell'istruttore per l'insegnamento del software SolidWorks 137
Operazione 3 Aggiunta di un foglio a un disegno esistente
1 Aggiungere un nuovo foglio al disegno esistente creato nell'Operazione 2. Utilizzare il
modello di disegno creato nell'Operazione 1.
2 Creare tre viste standard per la parte storagebox.
3 Importare le quote dal modello.
4 In un disegno, creare una vista isometrica per la parte storagebox.
Nota per l'istruttore
I progetti e le quote degli studenti possono differire da quelli visualizzati.
Questo file di disegno reperibile nella cartella Lessons\Lesson06 di SolidWorks
Teacher Tools. Il nome del file Lesson6.SLDDRW. Il file di disegno contiene 4
fogli:
Foglio 1 il disegno per l'Operazione 2.
Foglio 2 il disegno per l'Operazione 3.
Foglio 3 il disegno per l'Operazione 4.
Foglio 4 il disegno utilizzato per Argomenti avanzati Aggiunta di un foglio al
disegno del copri-interruttore.
Lezione 6 Nozioni fondamentali di disegno
138 Guida dell'istruttore per l'insegnamento del software SolidWorks
Operazione 4 Aggiunta di un foglio a un disegno di assieme esistente
1 Aggiungere un nuovo foglio al disegno esistente creato nell'Operazione 2. Utilizzare il
modello di disegno creato nell'Operazione 1.
2 In un disegno, creare una vista isometrica per l'assieme cdcase-storagebox.
Lezione 6 Nozioni fondamentali di disegno
Guida dell'istruttore per l'insegnamento del software SolidWorks 139
Argomenti avanzati Creazione di una nota parametrica
Consultare la documentazione in linea per le istruzioni su come creare una nota
parametrica. In una nota parametrica, il testo (ad esempio, un valore numerico per lo
spessore della parete) viene sostituito da una quota, affinch la nota si aggiorni ogni volta
che cambia lo spessore della lamiera.
Quando una quota collegata ad una nota parametrica, si consiglia di non eliminare la
quota per mantenere l'integrit del collegamento. comunque possibile nascondere la
quota facendo clic su di essa con il pulsante destro del mouse e selezionando Nascondi
nel menu di scelta rapida.
Nota per l'istruttore
La creazione di una nota parametrica un'attivit facoltativa; si consideri di utilizzarla
come materia di studio indipendente o per arricchire l'apprendimento per alcuni degli
studenti pi avanzati. Utilizzare la procedura fornita di seguito per insegnare agli studenti
come creare una nota parametrica:
1 Importare nel disegno le quote del
modello.
Durante l'importazione dal modello,
sar importato anche lo spessore di
4 mm della funzione di svuotamento.
Questa quota necessaria per creare
la nota parametrica.
2 Fare clic su Nota nella barra degli strumenti Annotazioni oppure selezionare
Inserisci, Annotazioni, Nota.
3 Fare clic per posizionare la nota nel disegno.
Si visualizza una casella per l'inserimento del testo . Immettere il testo della
nota, ad esempio: WALL THICKNESS =
4 Selezionare la quota della funzione di svuotamento.
Anzich digitare il valore, fare clic sulla quota. Il sistema inserir la quota nella nota.
5 Digitare il resto della nota.
Accertarsi che il cursore si trovi alla fine della stringa di testo e digitare mm.
Lezione 6 Nozioni fondamentali di disegno
140 Guida dell'istruttore per l'insegnamento del software SolidWorks
6 Fare clic su OK per chiudere il
PropertyManager di Nota.
Posizionare la nota nel disegno
trascinandola.
7 Nascondere la quota.
Fare clic con il pulsante destro del mouse
sulla quota e selezionare Nascondi nel
menu di scelta rapida.
Lezione 6 Nozioni fondamentali di disegno
Guida dell'istruttore per l'insegnamento del software SolidWorks 141
Argomenti avanzati Aggiunta di un foglio al disegno del copri-interruttore
1 Aggiungere un nuovo foglio al disegno esistente creato nell'Operazione 2. Utilizzare il
modello di disegno creato nell'Operazione 1.
2 Creare un disegno per la parte switchplate.
Lo smusso non sufficientemente grande per visualizzarlo e quotarlo correttamente sulla
base delle viste dall'alto o da destra. necessario utilizzare una vista di dettaglio. Le viste
di dettaglio mostrano solo una porzione del modello, solitamente in scala maggiore. Per
creare una vista di dettaglio:
3 Selezionare la vista da cui derivare la vista di dettaglio.
4 Fare clic su Vista di dettaglio nella barra degli strumenti Disegno oppure
selezionare Inserisci, Vista del disegno, Dettaglio.
Si attiva automaticamente lo strumento di schizzo Cerchio.
5 Disegnare un cerchio attorno all'area che si desidera includere nel dettaglio.
Ultimato il cerchio, si visualizza un'anteprima della vista di dettaglio.
6 Posizionare la vista di dettaglio sul foglio di disegno.
Il sistema aggiunge automaticamente un'etichetta al cerchio e alla vista di dettaglio. Per
cambiare la scala della vista di dettaglio, modificare il testo dell'etichetta.
7 possibile importare le quote direttamente in una vista di dettaglio oppure trascinarle
da altre viste.
Lezione 6 Nozioni fondamentali di disegno
142 Guida dell'istruttore per l'insegnamento del software SolidWorks
Lezione 6 Quiz Chiave di risposta
Nome: ______________________________Classe: _________ Data:_______________
Istruzioni: rispondere a tutte le domande per iscritto, utilizzando lo spazio fornito per la
risposta oppure cerchiando la risposta corretta.
1 Come si apre un documento di disegno nuovo?
Risposta: Per aprire un documento di disegno nuovo, selezionare File, Nuovo.
Selezionare un modello di disegno.
2 Qual la differenza tra Modifica formato foglio e Modifica foglio?
Risposta: Modifica formato foglio consente di cambiare la dimensione del cartiglio e
delle intestazioni, di includere un logo aziendale e aggiungere un testo al disegno.
Modifica foglio consente di aggiungere o modificare le viste, le quote e/o il testo. Il pi
delle volte le operazioni sono eseguite nella modalit Modifica foglio.
3 In che punto del documento di disegno viene riportato il nome dell'autore del disegno
stesso?
Risposta: Il nome dell'autore del disegno compare nel cartiglio, in corrispondenza della
dicitura Autore.
4 Come si modificano il tipo e la dimensione del carattere per il nome di una parte nel
cartiglio?
Risposta: Per modificare il nome della parte nel cartiglio, fare clic su Modifica formato
foglio. Fare clic con il pulsante destro del mouse su Propriet. Fare clic su Carattere.
5 Come si cambia la norma di disegno da ISO ad ANSI?
Risposta: Per cambiare la norma di disegno da ISO ad ANSI, selezionare Strumenti,
Opzioni. Nella scheda Propriet del documento, in Standard di disegno generale
selezionare ANSI.
6 Citare le tre viste di disegno standard.
Risposta: Le tre viste di disegno standard sono: Frontale, Superiore e Destra.
7 Vero o falso: le quote utilizzate per il dettaglio del disegno Tutor2 sono state create
nella parte.
Risposta: Vero.
8 Come si spostano le quote inserite in un disegno?
Risposta: Per spostare una quota, fare clic sul suo testo e trascinarlo in un'altra posizione.
9 Che conseguenze hanno su una parte le modifiche di una quota importata in un disegno?
Risposta: Anche la parte si aggiorna per riflettere le modifiche.
10 Quali tipi di informazioni riporta un disegno tecnico?
Risposta: Le viste, che comunicano la forma di un oggetto, le quote, che comunicano la
dimensione di un oggetto e le note, che comunicano informazioni di tipo non grafico
sull'oggetto.
11 Un disegno tecnico di qualit deve contenere tutte le viste
necessarie per descrivere l'oggetto, e nessuna vista superflua.
Nell'illustrazione di fianco, barrare la vista ridondante.
Risposta: La vista da destra inutile.
Lezione 6 Nozioni fondamentali di disegno
Guida dell'istruttore per l'insegnamento del software SolidWorks 143
Lezione 6 Quiz FOTOCOPIABILE
Nome: ______________________________Classe: _________ Data:_______________
Istruzioni: rispondere a tutte le domande per iscritto, utilizzando lo spazio fornito per la
risposta oppure cerchiando la risposta corretta.
1 Come si apre un documento di disegno nuovo?
_____________________________________________________________________
_____________________________________________________________________
2 Qual la differenza tra Modifica formato foglio e Modifica foglio?
_____________________________________________________________________
_____________________________________________________________________
_____________________________________________________________________
3 In che punto del documento di disegno viene riportato il nome dell'autore del disegno
stesso?
_____________________________________________________________________
4 Come si modificano il tipo e la dimensione del carattere per il nome di una parte nel
cartiglio?
_____________________________________________________________________
_____________________________________________________________________
5 Come si cambia la norma di disegno da ISO ad ANSI?
_____________________________________________________________________
_____________________________________________________________________
6 Citare le tre viste di disegno standard.
_____________________________________________________________________
7 Vero o falso: le quote utilizzate per il dettaglio del disegno Tutor2 sono state create
nella parte.
_____________________________________________________________________
8 Come si spostano le quote inserite in un disegno?
_____________________________________________________________________
9 Che conseguenze hanno su una parte le modifiche di una quota importata in un disegno?
_____________________________________________________________________
10 Quali tipi di informazioni riporta un disegno tecnico?
_____________________________________________________________________
_____________________________________________________________________
11 Un disegno tecnico di qualit deve contenere tutte le viste
necessarie per descrivere l'oggetto, e nessuna vista superflua.
Nell'illustrazione di fianco, barrare la vista ridondante.
Lezione 6 Nozioni fondamentali di disegno
144 Guida dell'istruttore per l'insegnamento del software SolidWorks
Riepilogo della lezione
I disegni tecnici comunicano tre aspetti principali riguardo agli oggetti che
rappresentano:
Forma Le viste servono a comunicare la forma di un oggetto.
Dimensione Le quote servono a comunicare la dimensione di un oggetto.
Altre informazioni Le note comunicano informazioni non grafiche in merito ai
processi di produzione, ad esempio i dettagli di trapanatura, alesatura, barenatura,
verniciatura, molatura, trattamento termico, sbavatura, ecc.
Le caratteristiche generali di un oggetto determinano le viste necessarie per descriverne
la forma.
Nella maggior parte dei casi, gli oggetti sono descritti attraverso tre viste attentamente
selezionate.
Esistono due tipi di quota:
Quote dimensionali Descrivono la dimensione della funzione.
Quote di posizione Descrivono la collocazione della funzione.
Un modello di disegno specifica:
Dimensione del foglio (carta)
Orientamento Orizzontale o Verticale
Formato del foglio
Lezione 6 Nozioni fondamentali di disegno
Guida dell'istruttore per l'insegnamento del software SolidWorks 145
Immagini in anteprima delle diapositive PowerPoint
Le seguenti immagini in anteprima, disposte da sinistra a destra, rappresentano le
diapositive PowerPoint fornite a corredo di questa lezione.
Confidential
Information
Nome dellistituto
Nome dellistruttore
Data
Guida dell'istruttore per l'insegnamento del software
SolidWorks - Lezione 6
Confidential
Information
Disegni tecnici
I disegni comunicano tre aspetti principali riguardo
agli oggetti che rappresentano:
Forma Le viste servono a comunicare la forma
di un oggetto.
Dimensione Le quote servono a comunicare la dimensione
di un oggetto.
Altre informazioni Le note comunicano informazioni non
grafiche in merito ai processi di produzione, ad esempio i
dettagli di trapanatura, alesatura, barenatura, verniciatura,
molatura, trattamento termico, asportazione delle bave, ecc.
Confidential
Information
Disegno tecnico di esempio
Confidential
Information
Regole generali di disegno Viste
Le caratteristiche generali di un oggetto determinano
le viste necessarie per descriverne la forma.
Nella maggior parte dei casi, gli oggetti sono descritti
attraverso tre viste attentamente selezionate.
Talvolta, anche una sola vista sufficiente.
Altre volte le tre viste standard non bastano.
Confidential
Information
Viste di disegno
Perch sono necessarie
tre viste?
Le viste anteriore e
dallaltro delle due parti
sono identiche.
La vista da destra
(laterale) inutile per
comunicare la forma.
Confidential
Information
Viste di disegno: quando tre viste non
sono sufficienti
Le tre viste standard non descrivono appieno la
forma dellapertura nella faccia angolata.
Lezione 6 Nozioni fondamentali di disegno
146 Guida dell'istruttore per l'insegnamento del software SolidWorks
Confidential
Information
Viste di disegno: quando tre viste sono eccessive
La vista da destra (laterale) ridondante.
Confidential
Information
Quote
Esistono due tipi di quota:
la dimensione della Quote
dimensionali
Descrivono funzione.
Quote di posizione Descrivono
la collocazione della funzione.
Quote
dimensionali
Quote di
posizione
Confidential
Information
Regole generali di disegno Quote
Per un pezzo piatto, le quote dello spessore sono
specificate nella vista del bordo, mentre tutte le
altre quote sono riportate nella vista di profilo.
Confidential
Information
Regole generali di disegno Quote
Quotare le
funzioni nella
vista in cui
appaiono nelle
dimensioni e con
la forma reali.
Utilizzare quote diametrali per i cerchi.
Utilizzare quote radiali per gli archi.
Confidential
Information
Regole generali di disegno Quote
Omettere le quote superflue.
Cos Non cos
Confidential
Information
Linee guida per la quotatura Aspetto
Inserire le quote lontano dalle linee di profilo.
Lasciare uno spazio adeguato tra le quote.
necessario prevedere uno spazio tra le linee di
profilo e quelle di estensione.
La dimensione e lo stile della linea di associazione,
il testo e le frecce devono essere coerenti
allinterno del disegno.
Visualizzare solamente il numero di cifre decimali
necessario per una produzione precisa del pezzo.
Ordine anzitutto!
Lezione 6 Nozioni fondamentali di disegno
Guida dell'istruttore per l'insegnamento del software SolidWorks 147
Confidential
Information
Aspetto del disegno Inaccettabile
Confidential
Information
Aspetto del disegno Adeguato
Confidential
Information
Cos un modello di disegno?
Un modello di segno il blocco da costruzione
fondamentale per le informazioni di disegno.
Un modello di disegno specifica:
Dimensione del foglio (carta)
Orientamento Orizzontale o Verticale
Formato del foglio
Margini
Blocchi del titolo
Forme e tabelle per i dati, ad esempio distinte materiali e
cronologia di revisione
Confidential
Information
Scelte dei modelli di disegno disponibili
in SolidWorks
Modello di disegno standard SolidWorks
Modello di disegno del Tutorial
Modello di disegno personalizzato
Nessun modello
Confidential
Information
Per creare un nuovo disegno partendo
da un modello:
1. Fare clic su Nuovo nella barra degli strumenti
Standard.
2. Fare clic
sulla scheda
Tutorial.
3. Fare
doppio clic
sullicona
Disegno.
Scheda Tutorial
Icona Disegno
Anteprima
Confidential
Information
Modello di disegno di esempio
Lezione 6 Nozioni fondamentali di disegno
148 Guida dell'istruttore per l'insegnamento del software SolidWorks
Confidential
Information
Modifica foglio e Modifica formato foglio
Esistono due modalit per i disegni:
Modifica foglio
Questa la modalit utilizzata per creare disegni dettagliati.
Modalit utilizzata il 99% delle volte.
Aggiungere o modificare le viste.
Aggiungere o modificare le quote.
Aggiungere o modificare le note di testo.
Modifica formato foglio
Cambiare la dimensione del blocco del titolo e delle
intestazioni.
Cambiare il margine.
Inserire un logo aziendale.
Aggiungere un testo standard da visualizzare su tutti i
disegni.
Confidential
Information
Blocco del titolo
Contiene informazioni essenziali sulla parte e/o
sullassieme.
Ogni azienda pu creare una versione propria del
blocco del titolo.
In linea di massima, il blocco del titolo contiene:
Autore/Controllato da Numero del foglio
Blocco di revisione Numero di revisione
Dimensione del foglio Numero del disegno
Scala del disegno Nome parte
Tolleranza Numero di parte
Materiale e finitura Nome della societ
Confidential
Information
Per modificare il blocco del titolo:
1. Fare clic
con il
pulsante
destro
del mouse
nellarea
grafica e
selezionare
Modifica
formato foglio
nel menu di
scelta rapida.
Confidential
Information
Modifica del blocco del titolo
2. Utilizzare la funzione di zoom sul blocco del titolo.
Confidential
Information
Modifica del blocco del titolo
3. Fare doppio clic sulla nota
<COMPANY NAME>.
Si visualizzano il PropertyManager
e la barra degli strumenti di formattazione.
4. Immettere un nome
nel campo di
testo.
Confidential
Information
Modifica del blocco del titolo
5. Impostare la giustificazoine su Allinea a sinistra
e cambiare la dimensione e lo stile del carattere.
6. Fare clic su OK per applicare le modifiche e
chiudere il PropertyManager.
Lezione 6 Nozioni fondamentali di disegno
Guida dell'istruttore per l'insegnamento del software SolidWorks 149
Confidential
Information
Modifica del blocco del titolo:
7. Posizionare la nota al centro dello spazio.
Confidential
Information
Scelta di un nome parte ad hoc
Argomento avanzato
Il nome della parte o dellassieme visualizzato nel
disegno diverso in ogni disegno.
Non molto pratico dover modificare il formato del
foglio e il blocco del titolo ogni volta che si crea un
nuovo disegno.
Lideale sarebbe completare automaticamente il
blocco del titolo con il nome della parte o
dellassieme rappresentato nel disegno.
possibile.
Confidential
Information
Modifica del nome della parte:
Argomento avanzato
1. Fare clic su Nota nella barra degli
strumenti Annotazione oppure
selezionre Inserisci,
Annotazione, Nota.
Si visualizza il PropertyManager.
2. Fare clic sul pulsante Collegamento
alla propriet .
Confidential
Information
Modifica del nome della parte:
Argomento avanzato
3. Selezionare Modello
nella vista
specificata nelle
propriet del foglio
e quindi SW-Nome
file dallelenco
delle propriet.
4. Fare clic su OK per
aggiungere la propriet.
Confidential
Information
Modifica del nome della parte:
Argomento avanzato
5. Nel PropertyManager,
impostare altre propriet
del testo, ad esempio la
giustificazione o il carattere.
Confidential
Information
Modifica del nome della parte:
Argomento avanzato
6. Fare clic su OK per
applicare le modifiche
e chiudere il PropertyManager.
Lezione 6 Nozioni fondamentali di disegno
150 Guida dell'istruttore per l'insegnamento del software SolidWorks
Confidential
Information
Argomento avanzato
Argomento avanzato
7. Risultato.
Attualmente il blocco del
titolo mostra il testo della
propriet. Tuttavia,
quando viene aggiunta
la prima vista al disegno,
il testo sar modificato per diventare il
nome del file della parte o dellassieme
referenziato.
Confidential
Information
Passaggio alla modalit Modifica foglio:
1. Fare clic con il
pulsante destro
del mouse
nellarea
grafica e
selezionare
Modifica foglio
nel menu di
scelta rapida.
2. Questa
la modalit
utilizzata
per creare i disegni.
Confidential
Information
Opzioni Dettagli
Standard di quotatura
Le norme di quotatura stabiliscono aspetti come lo
stile per le frecce e la posizione del testo per le
quote.
Il modello di disegno del Tutorial si basa sulle norme
ISO.
ISO la sigla dellente International Organization
for Standardization.
ISO una normativa diffusa
nei paesi europei.
Confidential
Information
Opzioni Dettagli
Standard di quotatura
ANSI una normativa diffusa
negli Stati Uniti.
ANSI la sigla dellente
American National Standards Institute.
Tra gli altri standard si ricordano: BSI (British
Standards Institution) e DIN (Deutsche Industries-
Normen).
Personalizzare il modello di disegno sulla base delle
norme ANSI.
Confidential
Information
Opzioni Dettagli
Impostazione dello standard di quotatura:
1. Selezionare
Strumenti, Opzioni.
2. Fare clic sulla
scheda Propriet
del documento.
3. Fare clic su
Standard di disegno.
4. Fare clic su ANSI in
corrispondenza di
Standard di disegno
generale.
5. Fare clic su OK.
Confidential
Information
Opzioni Dettagli
Impostazione del carattere per il testo:
1. Selezionare
Strumenti, Opzioni.
2. Fare clic sulla
scheda Propriet
del documento.
3. Fare clic su
Annotazioni.
4. Fare clic su
Carattere.
Lezione 6 Nozioni fondamentali di disegno
Guida dell'istruttore per l'insegnamento del software SolidWorks 151
Confidential
Information
Opzioni Dettagli
Impostazione del carattere per il testo
(segue):
5. Si visualizza la
finestra di dialogo
Scegli carattere.
6. Apportare le
modifiche
desiderate
e fare clic su OK.
Confidential
Information
Salvataggio di un modello di disegno
personalizzato:
1. Fare clic su File,
Salva con nome.
2. In Tipo file:
fare clic su Modelli
di disegno.
Il sistema passa
automaticamente alla
cartella in cui risiedono
i modelli di documento.
3. Fare clic su per creare una nuova
cartella.
Confidential
Information
Salvataggio di un modello di disegno
personalizzato
4. Assegnare alla cartella
il nome Custom.
5. Aprire la cartella
Custom.
6. Immettere ANSI-MM-
SIZEA nel campo del
nome.
7. Fare clic su Salva.
I modelli di disegno
hanno lestensione
*.drwdot.
Confidential
Information
Creazione di un disegno Procedura generale
1. Aprire la parte o lassieme da rappresentare in
dettaglio.
2. Aprire un nuovo disegno con il formato appropriato.
3. Aggiungere le viste: solitamente le tre viste standard
pi altre viste specializzate (di dettaglio, ausiliarie o
in sezione).
4. Inserire le quote e disporle opportunamente nel
disegno.
5. Aggiungere altri fogli, altre viste e/o note come
necessario.
Confidential
Information
Per creare le 3 viste standard:
1. Fare clic su Standard
a 3 viste .
2. Selezionare Tutor1
nel menu Finestra.
3. Fare clic su OK.
La finestra di disegno
apparir nuovamente
con le tre viste della
parte selezionata.
Vista di disegno 2
Vista di disegno 1 Vista di disegno 3
Confidential
Information
Operazioni nelle viste di disegno
Per selezionare una vista, fare clic allinterno dei suoi
margini. Il margine della vista appare in verde.
Le viste di disegno 2 e 3 sono allineate alla vista 1.
Trascinare la vista di disegno 1 (anteriore). Le viste di
disegno 2 (dallalto) e 3 (da destra) si spostano,
mantenendosi allineate alla vista 1.
possibile trascinare la vista di disegno 3 solo verso
sinistra o destra.
possibile trascinare la vista di disegno 2 solo verso
lalto o il basso.
Lezione 6 Nozioni fondamentali di disegno
152 Guida dell'istruttore per l'insegnamento del software SolidWorks
Confidential
Information
Operazioni nelle viste di disegno
Rappresentazione delle linee
nascoste
Linee nascoste visibili una
modalit generalmente utilizzata
nelle viste ortogonali.
Rimozione linee nascoste una
modalit generalmente utilizzata
nelle viste isometriche.
Visualizzazione dei bordi
tangenti
Fare clic con il pulsante destro del
mouse allinterno del bordo della
vista.
Selezionare Bordo tangente,
Rimozione dei bordi tangenti
nel menu di scelta rapida.
Confidential
Information
Quotatura dei disegni
Le quote utilizzate per creare la parte possono essere
importate nel disegno.
Molte quote possono essere aggiunte manualmente
mediante lo strumento Quota .
Associativit
Cambiando i valori delle quote importate, la parte
cambia.
Non possibile cambiare i valori delle quote inserite
manualmente.
Confidential
Information
Per importare le quote nel disegno:
1. Fare clic su Elementi del modello
nella barra degli strumenti Annotazione
oppure selezionare Inserisci, Elementi
del modello.
2. Selezionare la casella di controllo
Inserisci elementi in tutte le viste.
3. Selezionare lopzione Contrassegnato
per disegni e la casella di controllo
Elimina duplicati.
4. Fare clic su OK.
Confidential
Information
Manipolazione delle quote
Spostamento delle quote:
Fare clic sul testo della quota.
Trascinare la quota nella posizione desiderata.
Per spostare una quota in unaltra vista, tenere premuto il tasto
MAIUSC mentre la si trascina.
Eliminazione delle quote:
Fare clic sul testo della quota e premere il tasto Canc.
Rovesciamento delle frecce:
Fare clic sul testo della quota.
Sulle frecce della quota appare un punto
verde.
Fare clic sul punto per ribaltare la direzione
della freccia.
Confidential
Information
Tocchi finali al disegno
Posizionare le viste.
Disporre le quote
trascinandole in
posizione.
Immettere la
rimozione delle
linee nascoste e la
visualizzazione dei
bordi tangenti.
Confidential
Information
Associativit
Cambiando una quota nel
disegno, il modello cambia.
Fare doppio clic sul testo della
quota.
Immettere un altro valore.
Ricostruire.
Aprire la parte. La parte
rifletter il nuovo valore.
Aprire lassieme. Anche
lassieme rifletter il nuovo
valore.
Lezione 6 Nozioni fondamentali di disegno
Guida dell'istruttore per l'insegnamento del software SolidWorks 153
Confidential
Information
Disegno a pi fogli
Un disegno pu contenere pi di un foglio.
Il primo foglio di disegno contiene Tutor1.
Il secondo foglio di disegno contiene lassieme Tutor.
Utilizzare un foglio di disegno di formato B, con
orientamento orizzontale (11 x 17).
Aggiungere le 3 viste standard.
Aggiungere una vista isometrica dellassieme.
La vista isometrica una vista del modello.
Confidential
Information
Disegno a tre viste dellassieme
Confidential
Information
Viste del modello
Una vista del modello visualizza la parte o lassieme
con un orientamento particolare.
Alcuni esempi di viste del modello sono:
le viste standard anteriore, dallalto e isometrica;
le viste con orientamento definito dallutente, create nella
parte o nellassieme;
la vista corrente in una parte o un assieme.
Confidential
Information
Per inserire una vista del modello:
1. Fare clic su Vista del modello
oppure selezionare Inserisci, Modello
di disegno, Modello.
2. Fare clic allinterno del bordo della
vista esistente.
Importante: non fare clic direttamente
su una parte dellassieme, poich in
tal modo si creerebbe una vista con
nome sulla parte selezionata.
Confidential
Information
Inserimento di una vista del modello:
3. Il PropertyManager visualizza una
selezione delle icone di vista del
modello.
Selezionare dallelenco la vista
desiderata, in questo caso la vista
Isometrica .
4. Inserire la vista nella posizione
desiderata nel disegno.
Confidential
Information
Vista isometrica aggiunta al disegno
Lezione 6 Nozioni fondamentali di disegno
154 Guida dell'istruttore per l'insegnamento del software SolidWorks
Confidential
Information
Viste specializzate
Vista di dettaglio Utilizzata per illustrare un
particolare in formato ingrandito.
1. Fare clic su oppure
selezionare Inserisci,
Vista di disegno,
Dettaglio.
2. Disegnare un cerchio
nella vista di origine.
3. Posizionare la vista nel
disegno.
4. Modificare letichetta per
cambiare la scala della vista.
5. Importare le quote o trascinarle nella vista.
Confidential
Information
Viste specializzate
Vista in sezione Utilizzata per illustrare laspetto interno di un
oggetto.
1. Fare clic su Vista in
sezione , o selezionare
Inserisci, Vista di disegno,
Sezione.
2. Disegnare una linea
nella vista di origine.
3. Posizionare la vista
nel disegno.
4. La vista in sezione
viene automaticamente
visualizzata con una campitura.
5. Fare doppio clic sulla linea di sezione per ribaltare
le frecce.
Guida dell'istruttore per l'insegnamento del software SolidWorks 155
7
Lezione 7 Nozioni fondamentali su SolidWorks eDrawings
Obiettivi della lezione
Creare file eDrawings
sulla base di file SolidWorks esistenti.
Visualizzare e manipolare i file eDrawings.
Inviare per e-mail i file eDrawings.
Preliminari della lezione
Completare la Lezione 6 Nozioni fondamentali di disegno.
necessario installare sui computer degli studenti un'applicazione di posta elettronica.
Senza un programma di posta elettronica installato non sar possibile completare
l'esercizio Argomenti avanzati Invio di un file eDrawings per e-mail.
Assicurarsi che eDrawings sia caricato e che si avvii correttamente sui computer in
classe. eDrawings un plug-in per SolidWorks che non viene installato
automaticamente, ma deve essere selezionato durante l'installazione.
Risorse per questa lezione
Il piano di questa lezione corrisponde a Operazioni con i modelli: SolidWorks eDrawings
nei Tutorial SolidWorks.
Risparmia sulla carta. Usa eDrawings per registrare e inviare per e-mail i tuoi voti.
Lezione 7 Nozioni fondamentali su SolidWorks eDrawings
156 Guida dell'istruttore per l'insegnamento del software SolidWorks
Ripasso della Lezione 6 Nozioni fondamentali di disegno
Domande per la discussione in classe
1 Citare le tre viste di disegno standard.
Risposta: Frontale, Superiore e Destra.
2 Come si spostano le quote inserite in un disegno?
Risposta: Fare clic sul testo della quota. Trascinare il testo in una nuova posizione.
3 Come si sposta una quota da una vista all'altra?
Risposta: Tenere premuto il tasto MAIUSC mentre si trascina la quota.
4 Nel disegno sono gi state inserite le 3 viste standard di una parte. Come si aggiunge
una vista isometrica?
Risposta: Fare clic su Vista del modello nella barra degli strumenti Disegno
oppure selezionare Inserisci, Vista di disegno, Modello. Fare clic all'interno di una
delle viste esistenti. Selezionare Isometrica dall'elenco Orientamento nel
PropertyManager di Vista del modello. Posizionare la vista sul disegno.
Schema della Lezione 7
Discussione in classe File eDrawings
Esercizi pratici Creazione di un file eDrawings
Creazione di un file eDrawings
Visualizzazione di un file eDrawings animato
Visualizzazione di file eDrawings ombreggiati e in struttura reticolare
Salvataggio di un file eDrawings
Annota e Misura
Esercizi e progetti File eDrawings nei dettagli
eDrawings di una parte
eDrawings di un assieme
eDrawings di un disegno
Uso di eDrawings Manager
Puntatore 3D
Finestra di panoramica
Argomenti avanzati Invio di un file eDrawings per e-mail
Riepilogo della lezione
Competenze per la Lezione 7
In questa lezione gli studenti sviluppano le seguenti competenze:
Ingegneria: Annotare i disegni tecnici mediante gli strumenti di commento di
eDrawings. Capire come comunicare con i fornitori di servizi di produzione.
Tecnologia: Utilizzare diversi formati di file, comprese le animazioni. Familiarizzare
con gli allegati per i messaggi email.
Lezione 7 Nozioni fondamentali su SolidWorks eDrawings
Guida dell'istruttore per l'insegnamento del software SolidWorks 157
Discussione in classe File eDrawings
SolidWorks eDrawings fornisce tutti gli strumenti necessari per creare, visualizzare e
condividere modelli 3D e disegni 2D. Si possono creare con eDrawings i seguenti tipi di
file:
File di parte 3D (*.eprt)
File di assieme 3D (*.easm)
File di disegno 2D (*.edrw)
I file eDrawings sono talmente compatti da poter essere condivisi facilmente con altri
utenti per posta elettronica. anche possibile condividerli con altri utenti che non
dispongono di SolidWorks. eDrawings uno strumento di comunicazione efficace, con
cui possibile superare le barriere geografiche e collaborare a distanza con revisori, clienti
e fornitori, i quali possono visualizzare facilmente i file eDrawings e inserire commenti
sul lavoro svolto nel file stesso.
I file eDrawings non sono semplicemente istantanee di parti, assiemi e disegni, ma
contengono anche dati a carattere dinamico. La presentazione dinamica di un modello
denominata "animazione".
Con l'animazione, chi riceve un file eDrawings pu visualizzare l'aspetto di un modello da
qualsiasi punto di osservazione, in tutte le viste e con fattori di scala diversi. Ausili visivi,
quali la Finestra di panoramica, il Puntatore 3D e la modalit Ombreggiata consentono di
comunicare chiaramente il contenuto di un modello eDrawings.
Lezione 7 Nozioni fondamentali su SolidWorks eDrawings
158 Guida dell'istruttore per l'insegnamento del software SolidWorks
Barre degli strumenti di eDrawings
Per default, quando si avvia il visualizzatore eDrawings, le barre degli strumenti appaiono
con pulsanti grandi, tipo: . Ci agevola la comprensione della loro funzione, dato che
sotto l'immagine grafica presente anche un testo descrittivo, ma comunque possibile
cambiarli nel formato pi piccolo per ridurre l'ingombro sullo schermo. Per utilizzare i
pulsanti piccoli, nel visualizzatore eDrawings selezionare Visualizza, Barre degli
strumenti, Pulsanti grandi. Rimuovere il segno di spunta dalla voce di menu. In tutte le
illustrazioni di questa lezione sono stati utilizzati i pulsanti piccoli.
Esercizi pratici Creazione di un file eDrawings
Seguire le istruzioni di Operazioni con i modelli: SolidWorks eDrawings nei Tutorial
SolidWorks. Procedere quindi allo svolgimento degli esercizi seguenti.
Creare e prendere in visione un file eDrawings della parte switchplate creata in una
lezione precedente.
Creazione di un file eDrawings
1 In SolidWorks, aprire la parte switchplate.
2 Fare clic su Pubblica un file eDrawings nella barra degli strumenti eDrawings per
pubblicare un file eDrawings della parte.
Il file eDrawings della parte switchplate si apre nel visualizzatore eDrawings.
Nota Il copri-interruttore switchplate era stato creato nella lezione 2.
Nota Si possono creare file eDrawings anche sulla base di disegni AutoCAD
.
Per ulteriori informazioni, consultare l'argomento Creazione di file
eDrawings per SolidWorks nella Guida in linea di eDrawings.
Lezione 7 Nozioni fondamentali su SolidWorks eDrawings
Guida dell'istruttore per l'insegnamento del software SolidWorks 159
Visualizzazione di un file eDrawings animato
L'animazione consente di visualizzare un file eDrawings in modo dinamico.
1 Fare clic su Avanti .
L'orientamento della vista passa a Frontale. Fare ripetutamente clic su Avanti per
passare in rassegna le diverse viste.
2 Fare clic su Precedente .
Si ripresenta la vista precedente.
3 Fare clic su Esecuzione continua .
Le viste si eseguono in successione in maniera ciclica.
4 Fare clic su Stop .
Si interrompe cos la visualizzazione continua delle viste.
5 Fare clic su Inizio .
Si ripresenta la vista iniziale di default.
Visualizzazione di file eDrawings ombreggiati e in struttura reticolare
1 Fare clic su Ombreggiato .
La vista del copri-interruttore commuta da ombreggiata a reticolare.
2 Fare nuovamente clic su Ombreggiato .
La vista del copri-interruttore commuta da reticolare a ombreggiata.
Salvataggio di un file eDrawings
1 Nel visualizzatore eDrawings,
selezionare File, Salva con nome.
2 Selezionare Attiva misura.
Attivando questa opzione,
chiunque ricever il file eDrawings
potr misurare la geometria del
modello. Questa opzione abilita il
file per la revisione.
3 Selezionare File zip eDrawings
(*.zip) nella casella di riepilogo a
discesa Tipo file.
Questa opzione salva il file in
formato zip eDrawings, che
contiene il visualizzatore
eDrawings e il file attivo
eDrawings.
4 Fare clic su Salva.
Lezione 7 Nozioni fondamentali su SolidWorks eDrawings
160 Guida dell'istruttore per l'insegnamento del software SolidWorks
Annota e Misura
possibile annotare i file eDrawings ricorrendo agli strumenti disponibili nella barra degli
strumenti Annotazione. Il comando Misura, se attivato (impostato nelle opzioni di
salvataggio di eDrawing) consente di eseguire un controllo rudimentale delle quote.
Ai fini della rintracciabilit, i commenti inseriti come annotazioni appaiono sotto forma di
thread di discussione nella scheda Annotazione di eDrawings Manager. In questo
esempio, verr aggiunto un fumetto al file contenente un testo e una linea di associazione.
1 Fare clic su Fumetto con linea di associazione nella barra degli strumenti
Annotazione.
Portare il puntatore all'interno dell'area grafica. Il puntatore assume l'aspetto .
2 Fare clic sulla faccia anteriore della parte switchplate.
La linea di associazione comincer da questo punto.
3 Portare il puntatore nella posizione in cui
inserire il testo e fare clic. Si visualizza una
casella di testo.
4 Digitare il testo da inserire nel fumetto, quindi
fare clic su OK .
Il fumetto apparir in tale posizione, con il
testo e la linea di associazione. Se necessario,
fare clic su Zoom ottimizzato .
5 Chiudere il file eDrawings salvando le modifiche.
Lezione 7 Nozioni fondamentali su SolidWorks eDrawings
Guida dell'istruttore per l'insegnamento del software SolidWorks 161
Lezione 7 Verifica da 5 minuti Chiave di risposta
Nome: ______________________________Classe: _________ Data:_______________
Istruzioni: rispondere a tutte le domande per iscritto, utilizzando lo spazio fornito per la
risposta oppure cerchiando la risposta corretta.
1 Come si crea un file eDrawings?
Risposta: Esistono due modi:
In SolidWorks, fare clic su Pubblica un file eDrawings nella barra degli
strumenti eDrawings.
In SolidWorks, selezionare File, Salva con nome. Nella casella di riepilogo a discesa
Tipo file, selezionare eDrawings.
2 Come si invia un file eDrawings?
Risposta: Email.
3 Qual il modo pi rapido per tornare alla vista di default?
Risposta: Fare clic su Inizio .
4 Vero o falso: possibile apportare modifiche a un modello in un file eDrawings.
Risposta: Falso. Se il file eDrawings abilitato per la revisione, si potr misurare la
geometria del modello e aggiungere commenti con gli strumenti di annotazione.
5 Vero o falso: necessario disporre di SolidWorks per visualizzare un file eDrawings.
Risposta: Falso.
6 Qual la funzione di eDrawings che consente di visualizzare in modo dinamico le parti,
gli assiemi ed i disegni?
Risposta: Animazione.
Lezione 7 Nozioni fondamentali su SolidWorks eDrawings
162 Guida dell'istruttore per l'insegnamento del software SolidWorks
Lezione 7 Verifica da 5 minuti FOTOCOPIABILE
Nome: ______________________________Classe: _________ Data:_______________
Istruzioni: rispondere a tutte le domande per iscritto, utilizzando lo spazio fornito per la
risposta oppure cerchiando la risposta corretta.
1 Come si crea un file eDrawings?
_____________________________________________________________________
_____________________________________________________________________
_____________________________________________________________________
2 Come si invia un file eDrawings?
_____________________________________________________________________
3 Qual il modo pi rapido per tornare alla vista di default?
_____________________________________________________________________
4 Vero o falso: possibile apportare modifiche a un modello in un file eDrawings.
_____________________________________________________________________
_____________________________________________________________________
5 Vero o falso: necessario disporre di SolidWorks per visualizzare un file eDrawings.
_____________________________________________________________________
6 Qual la funzione di eDrawings che consente di visualizzare in modo dinamico le parti,
gli assiemi ed i disegni?
_____________________________________________________________________
Lezione 7 Nozioni fondamentali su SolidWorks eDrawings
Guida dell'istruttore per l'insegnamento del software SolidWorks 163
Esercizi e progetti File eDrawings nei dettagli
In questo esercizio si prende in esame un file eDrawings creato con parti, assiemi e disegni
SolidWorks.
eDrawings di una parte
1 In SolidWorks, aprire la parte Tutor1 creata nella lezione 3.
2 Fare clic su Pubblica un file eDrawings .
Un file eDrawings della parte si apre nel visualizzatore eDrawings.
3 Tenere premuto il tasto MAIUSC e premere uno dei tasti direzionali.
La vista ruota di 90 ogni volta che si preme un tasto direzionale.
4 Premere un tasto direzionale senza tenere premuto il tasto MAIUSC.
La vista ruota di 15 ogni volta che si preme un tasto direzionale.
5 Fare clic su Inizio .
Si ripresenta la vista iniziale di default.
6 Fare clic su Esecuzione continua .
Le viste si eseguono in successione in maniera ciclica. Osservare l'esecuzione
automatica per qualche istante.
7 Fare clic su Stop .
Si interrompe cos la visualizzazione continua delle viste.
8 Chiudere il file eDrawings senza salvarlo.
Lezione 7 Nozioni fondamentali su SolidWorks eDrawings
164 Guida dell'istruttore per l'insegnamento del software SolidWorks
eDrawings di un assieme
1 In SolidWorks, aprire l'assieme Tutor creato nella lezione 4.
2 Fare clic su Pubblica un file eDrawings .
Un file eDrawings dell'assieme si apre nel visualizzatore eDrawings.
3 Fare clic su Esecuzione continua .
Le viste si eseguono in successione in maniera ciclica. Osservare l'esecuzione
automatica per qualche istante.
4 Fare clic su Stop .
Si interrompe cos la visualizzazione continua delle viste.
5 Fare clic su Inizio .
Si ripresenta la vista iniziale di default.
Lezione 7 Nozioni fondamentali su SolidWorks eDrawings
Guida dell'istruttore per l'insegnamento del software SolidWorks 165
6 Nella scheda Componenti, fare clic con il pulsante destro del mouse su Tutor1-1
e selezionare Rendi trasparente nel menu di scelta rapida.
La parte Tutor1-1 diventa trasparente e si potr vedere lo sfondo dietro di essa.
7 Fare clic con il pulsante destro del mouse su Tutor1-1 e selezionare Nascondi nel
menu di scelta rapida.
La parte Tutor1-1 scompare dalla finestra eDrawings. Questa parte non stata
eliminata dal file eDrawings, ma semplicemente nascosta.
8 Fare clic con il pulsante destro del mouse su Tutor1-1 e selezionare Mostra.
La parte Tutor1-1 torna a visualizzarsi nella finestra eDrawings.
Lezione 7 Nozioni fondamentali su SolidWorks eDrawings
166 Guida dell'istruttore per l'insegnamento del software SolidWorks
eDrawings di un disegno
1 Aprire il disegno creato nella lezione 6, composto da due fogli. Il primo foglio di
disegno contiene la parte Tutor1, il secondo l'assieme Tutor. L'esempio di questo
disegno reperibile nella cartella Lesson07 con il nome Finished
Drawing.slddrw.
2 Fare clic su Pubblica un file eDrawings .
3 Selezionare Tutti i fogli.
Si visualizza una finestra nella quale selezionare i fogli da
includere nel file eDrawings.
Fare clic su OK.
Un file eDrawings del disegno si apre nel visualizzatore
eDrawings.
4 Fare clic su Esecuzione continua .
Le viste si eseguono in successione in maniera ciclica. Osservare l'esecuzione
automatica per qualche istante. Si noti che l'animazione comprende i due fogli del
disegno.
5 Fare clic su Stop .
Si interrompe cos la visualizzazione continua delle viste di disegno.
6 Fare clic su Inizio .
Si ripresenta la vista iniziale di default.
Lezione 7 Nozioni fondamentali su SolidWorks eDrawings
Guida dell'istruttore per l'insegnamento del software SolidWorks 167
Uso di eDrawings Manager
eDrawings Manager, che si apre sul lato sinistro del visualizzatore eDrawings, pu essere
utilizzato per visualizzare le schede per la gestione delle informazioni dei file. All'apertura
di un file si apre automaticamente la scheda pi appropriata. Ad esempio, se si apre un file
di disegno, si attiva automaticamente la scheda Fogli.
La scheda Fogli agevola gli spostamenti all'interno di disegni contenenti pi fogli.
1 Nella scheda Fogli di eDrawings Manager, fare doppio clic su Sheet2.
Sheet2 del disegno si apre nel visualizzatore eDrawings. Questo metodo consente di
navigare all'interno di disegni contenenti pi fogli.
2 Nella scheda Fogli di eDrawings Manager, fare clic con il pulsante destro del mouse su
una delle viste di disegno.
Apparir il menu Nascondi/Mostra.
3 Fare clic su Nascondi.
Osservare i cambiamenti al file eDrawings.
4 Tornare a Sheet1.
Puntatore 3D
Il Puntatore 3D consente di indicare una posizione particolare in tutte le viste di un file
di disegno. Quando si utilizza il puntatore 3D, in ciascuna vista di disegno compare una
serie di puntatori a croce in diversi colori tra loro collegati. Ad esempio, possibile
inserire i simboli a quattro frecce su un bordo di una vista per far s che anche gli stessi
simboli nelle altre viste si dirigano al medesimo bordo.
Nota anche possibile alternare tra i diversi fogli di un disegno facendo clic sulle
rispettive schede in fondo all'area grafica.
Lezione 7 Nozioni fondamentali su SolidWorks eDrawings
168 Guida dell'istruttore per l'insegnamento del software SolidWorks
I simboli a quattro frecce rispettano il seguente schema a colori:
1 Fare clic su Puntatore 3D .
Nel file eDrawings del disegno compare il
puntatore 3D, che agevola la presa in visione
dell'orientamento di ciascuna vista.
2 Spostare il puntatore 3D.
Si noti come si sposta in ciascuna vista.
Finestra di panoramica
La Finestra di panoramica presenta viste in
anteprima dell'intero foglio di disegno. Ci torna comodo soprattutto durante le operazioni
con disegni complessi e di grandi dimensioni. possibile utilizzare la finestra per
spostarsi tra le diverse viste: nella Finestra di panoramica, fare clic sulla vista che si
desidera.
1 Fare clic su Finestra di panoramica .
Si visualizza la Finestra di panoramica.
2 Fare clic sulla vista anteriore del disegno nella Finestra di panoramica.
Osservare i cambiamenti nel visualizzatore eDrawings.
Colore Asse
Rosso Asse X (perpendicolare al piano YZ)
Blu Asse Y (perpendicolare al piano XZ)
Verde Asse Z (perpendicolare al piano XY)
Lezione 7 Nozioni fondamentali su SolidWorks eDrawings
Guida dell'istruttore per l'insegnamento del software SolidWorks 169
Argomenti avanzati Invio di un file eDrawings per e-mail
Se sul computer stata installata un'applicazione per posta elettronica, si potr dimostrare
l'invio di un file eDrawings.
1 Aprire uno dei file eDrawings creati in questa lezione.
2 Fare clic su Invia .
Si visualizza il menu Inviare come.
3 Selezionare il tipo di file e fare clic su OK.
Si crea un messaggio di e-mail al quale viene
allegato il file.
4 Specificare l'indirizzo di e-mail del
destinatario.
5 Digitare il testo del messaggio.
6 Fare clic su Invia.
Il messaggio viene inviato
con il file eDrawings in
allegato. Il destinatario potr
visualizzare il file, animarlo
e inviarlo ad altri utenti
come desiderato.
Suggerimenti per l'insegnamento
eDrawings Professional
consente di misurare e annotare
i file eDrawings. Si consideri di
utilizzare eDrawings
Professional per valutare il
lavoro svolto dagli studenti e
fornire loro i propri commenti.
eDrawings Professional uno strumento di comunicazione ideale per la revisione dei
progetti.
Utilizzare eDrawings Professional per valutare e commentare il lavoro degli studenti un
modo per simulare la collaborazione nel mondo reale. Accade spesso agli ingegneri di
collaborare ad una progetto con altri colleghi in posizioni geografiche dislocate:
eDrawings Professional il modo ideale per colmare le distanze.
Lezione 7 Nozioni fondamentali su SolidWorks eDrawings
170 Guida dell'istruttore per l'insegnamento del software SolidWorks
Lezione 7 Scheda terminologica Chiave di risposta
Nome: ______________________________Classe: _________ Data:_______________
Completare gli spazi bianchi degli enunciati seguenti con le parole mancanti deducibili
dal contesto.
1 La capacit di visualizzare dinamicamente un file eDrawings: Animazione
2 Interruzione dell'esecuzione continua di un'animazione eDrawings: Stop
3 Il comando con cui tornare indietro di un fotogramma alla volta in un'animazione
eDrawings: Precedente
4 Riproduzione ciclica di un'animazione eDrawings: Esecuzione continua
5 Rendering delle parti 3D con colori e trame realistiche: Ombreggiato
6 Avanzare di un fotogramma alla volta in un'animazione eDrawings: Successivo
7 Comando per creare un file eDrawings: Pubblica
8 Ausilio visivo con cui visualizzare l'orientamento del modello in un file eDrawings
creato da un disegno SolidWorks: Puntatore 3D
9 Comando per tornare rapidamente alla vista di default: Va all'inizio
10 Comando con cui inviare un file eDrawings da condividere per posta elettronica: Invia
Lezione 7 Nozioni fondamentali su SolidWorks eDrawings
Guida dell'istruttore per l'insegnamento del software SolidWorks 171
Lezione 7 Scheda terminologica FOTOCOPIABILE
Nome: ______________________________Classe: _________ Data:_______________
Completare gli spazi bianchi degli enunciati seguenti con le parole mancanti deducibili
dal contesto.
1 La capacit di visualizzare dinamicamente un file eDrawings: ____________________
2 Interruzione dell'esecuzione continua di un'animazione eDrawings:________________
3 Il comando con cui tornare indietro di un fotogramma alla volta in un'animazione
eDrawings: ____________________________________________________________
4 Riproduzione ciclica di un'animazione eDrawings: _____________________________
5 Rendering delle parti 3D con colori e trame realistiche: _________________________
6 Avanzare di un fotogramma alla volta in un'animazione eDrawings: _______________
7 Comando per creare un file eDrawings: ______________________________________
8 Ausilio visivo con cui visualizzare l'orientamento del modello in un file eDrawings
creato da un disegno SolidWorks: __________________________________________
9 Comando per tornare rapidamente alla vista di default:__________________________
10 Comando con cui inviare un file eDrawings da condividere per posta elettronica: _____
_____________________________________________________________________
Lezione 7 Nozioni fondamentali su SolidWorks eDrawings
172 Guida dell'istruttore per l'insegnamento del software SolidWorks
Lezione 7 Quiz Chiave di risposta
Nome: ______________________________Classe: _________ Data:_______________
Istruzioni: rispondere a tutte le domande per iscritto, utilizzando lo spazio fornito per la
risposta oppure cerchiando la risposta corretta.
1 Qual la finestra che mostra in anteprima l'intero file eDrawings?
Risposta: Finestra di panoramica.
2 Qual il comando per visualizzare le strutture reticolari come superfici solide con
colori e reame realistiche?
Risposta: Ombreggiato.
3 Come si crea un file eDrawings?
Risposta: Fare clic su Pubblica un file eDrawings nell'applicazione SolidWorks.
4 Che azione svolge il comando Inizio?
Risposta: Riporta alla vista di default.
5 Qual il comando utilizzato per la riproduzione ciclica di un'animazione eDrawings?
Risposta: Esecuzione continua.
6 Vero o falso: un file eDrawings visualizza solamente file di parte, non assiemi o
disegni.
Risposta: Falso.
7 Vero o falso: possibile nascondere i componenti di assieme o le viste di disegno.
Risposta: Vero.
8 In un file eDrawings creato sulla base di un disegno SolidWorks, come si visualizza un
foglio diverso da quello corrente?
Risposta: Esistono diverse risposte possibili:
Nella scheda Fogli di eDrawings Manager, fare doppio clic sul foglio desiderato.
Fare clic sulla scheda del foglio in fondo all'area grafica del visualizzatore
eDrawings.
9 Come si chiama l'ausilio visivo che identifica l'orientamento del modello in un
disegno?
Risposta: Puntatore 3D.
10 Tenendo premuto il tasto MAIUSC insieme a un tasto direzionale, la vista ruota di 90
alla volta. Come si ruota la vista di 15 alla volta?
Risposta: Premere un tasto direzionale senza tenere premuto il tasto MAIUSC.
Lezione 7 Nozioni fondamentali su SolidWorks eDrawings
Guida dell'istruttore per l'insegnamento del software SolidWorks 173
Lezione 7 Quiz FOTOCOPIABILE
Nome: ______________________________Classe: _________ Data:_______________
Istruzioni: rispondere a tutte le domande per iscritto, utilizzando lo spazio fornito per la
risposta oppure cerchiando la risposta corretta.
1 Qual la finestra che mostra in anteprima l'intero file eDrawings?
_____________________________________________________________________
2 Qual il comando per visualizzare le strutture reticolari come superfici solide con
colori e reame realistiche? ________________________________________________
3 Come si crea un file eDrawings? ___________________________________________
4 Che azione svolge il comando Inizio? _______________________________________
5 Qual il comando utilizzato per la riproduzione ciclica di un'animazione eDrawings?
_____________________________________________________________________
6 Vero o falso: un file eDrawings visualizza solamente file di parte, non assiemi o
disegni. _______________________________________________________________
7 Vero o falso: possibile nascondere i componenti di assieme o le viste di disegno. ____
_____________________________________________________________________
8 In un file eDrawings creato sulla base di un disegno SolidWorks, come si visualizza un
foglio diverso da quello corrente? __________________________________________
9 Come si chiama l'ausilio visivo che identifica l'orientamento del modello in un disegno?
_____________________________________________________________________
10 Tenendo premuto il tasto MAIUSC insieme a un tasto direzionale, la vista ruota di 90
alla volta. Come si ruota la vista di 15 alla volta? _____________________________
_____________________________________________________________________
Lezione 7 Nozioni fondamentali su SolidWorks eDrawings
174 Guida dell'istruttore per l'insegnamento del software SolidWorks
Riepilogo della lezione
possibile creare rapidamente un file eDrawings sulla base di una parte, un assieme o
un disegno.
possibile condividere i file eDrawings con altri utenti, anche se non dispongono di
SolidWorks.
La posta elettronica il metodo pi semplice per condividere i file eDrawings.
L'animazione consente di visualizzare un modello da tutti i punti di osservazione.
possibile nascondere i componenti selezionati di un assieme eDrawings e selezionare
le viste di un disegno eDrawings.
Lezione 7 Nozioni fondamentali su SolidWorks eDrawings
Guida dell'istruttore per l'insegnamento del software SolidWorks 175
Immagini in anteprima delle diapositive PowerPoint
Le seguenti immagini in anteprima, disposte da sinistra a destra, rappresentano le
diapositive PowerPoint fornite a corredo di questa lezione.
Confidential
Information
Nome dellistituto
Nome dellistruttore
Data
Guida dell'istruttore per l'insegnamento del software
SolidWorks - Lezione 7
Confidential
Information
eDrawings
Animare, visualizzare e inviare per e-mail file
eDrawings.
Consente di
mostrare parti,
assiemi e disegni
a utenti che non
dispongono di
SolidWorks.
I file sono compatti
e ideali per linvio
per posta elettronica.
Confidential
Information
Pubblicazione di eDrawings
La creazione di file eDrawings veloce e semplice.
Fare clic su per pubblicare un eDrawing da un file
SolidWorks.
Si possono creare file eDrawings anche sulla base di
disegni AutoCAD.
Confidential
Information
Visualizzazione dinamica dei file eDrawings
Fare clic su Esecuzione continua per
visualizzare unanimazione ciclica del file
eDrawings.
Per passare o retrocedere da un fotogramma
allaltro dellanimazione, utilizzare i pulsanti
Avanti e Indietro .
Fare clic su Ferma per arrestare lanimazione.
Confidential
Information
Invio di file eDrawings
Fare clic su Invia
oppure selezionare File,
Invia per inviare un
eDrawings.
Molti formati compatibili
per linvio per e-mail.
Il destinatario non deve
di SolidWorks per
visualizzare un
file eDrawings.
Confidential
Information
Vista ombreggiata
Per default, i file eDrawings appaiono in modalit
ombreggiata.
Fare clic su Ombreggiato per visualizzare il file
eDrawings in struttura reticolare.
Fare di nuovo clic su per visualizzare il file
eDrawings ombreggiato.
Lezione 7 Nozioni fondamentali su SolidWorks eDrawings
176 Guida dell'istruttore per l'insegnamento del software SolidWorks
Confidential
Information
Reimpostazione della vista
Fare clic su Inizio per ripristinare la vista di
default.
Inizio consente di visualizzare un eDrawings in vari
orientamenti e tornare rapidamente alla vista di
default.
Confidential
Information
Puntatore 3D
Ausilio visivo con cui visualizzare lorientamento del
modello in un file eDrawings creato da un disegno.
Fare clic su per
visualizzare
il puntatore 3D.
Rosso Asse X
Verde Asse Y
Blu Asse Z
Confidential
Information
Finestra di panoramica
Vista in miniatura del file eDrawings.
Fare clic su Finestra di panoramica per aprirla.
Guida dell'istruttore per l'insegnamento del software SolidWorks 177
8
Lezione 8 Tabelle dati
Obiettivi della lezione
Creare una tabella dati che generi le seguenti configurazioni di Tutor1.
Preliminari della lezione
Per creare tabelle dati necessario disporre di Microsoft Excel
. Assicurarsi che
Microsoft Excel sia caricato sui computer in classe.
Risorse per questa lezione
Il piano di questa lezione corrisponde a Ottimizzazione della produttivit: Tabelle dati nei
Tutorial SolidWorks.
I blog per insegnanti di SolidWorks, http://blogs.solidworks.com/teacher, i forum SolidWorks
http://forums.solidworks.com ed i gruppi utenti SolidWorks http://www.swugn.org sono
risorse preziose per istruttori e studenti.
Lezione 8 Tabelle dati
178 Guida dell'istruttore per l'insegnamento del software SolidWorks
Ripasso della Lezione 7 Nozioni fondamentali su SolidWorks eDrawings
Animare, visualizzare e inviare per e-mail file eDrawings.
Consente di mostrare parti, assiemi e disegni a utenti che non dispongono di
SolidWorks.
I file sono compatti e ideali per l'invio per posta elettronica.
Pubblicare un file eDrawing da un file SolidWorks.
Si possono creare file eDrawings anche da progetti creati con altri sistemi CAD.
L'animazione consente di visualizzare un file eDrawings in modo dinamico.
Lezione 8 Tabelle dati
Guida dell'istruttore per l'insegnamento del software SolidWorks 179
Schema della Lezione 8
Discussione in classe Famiglie di parti
Esercizi pratici Creazione di una tabella dati
Esercizi e progetti Creazione di una tabella dati per Tutor2
Creazione di quattro configurazioni
Creazione di tre configurazioni
Modifica delle configurazioni
Fattibilit delle configurazioni
Esercizi e progetti Creazione di configurazioni di parti utilizzando le tabelle dati
Argomenti avanzati Configurazioni, assiemi e tabelle dati
Riepilogo della lezione
Competenze per la Lezione 8
In questa lezione gli studenti sviluppano le seguenti competenze:
Ingegneria: Esplorare famiglie di parti con una tabella dati. Capire come integrare la
finalit progettuale in una parte per crearne varianti.
Tecnologia: Collegare un foglio di calcolo Excel ad una parte o un assieme. Vederne le
correlazioni con un componente realizzato.
Matematica: Utilizzare valori numerici per cambiare la dimensione e la forma generale
di una parte o un assieme. Calcolare valori di larghezza, altezza e profondit per
stabilire il volume del porta-CD modificato.
Lezione 8 Tabelle dati
180 Guida dell'istruttore per l'insegnamento del software SolidWorks
Discussione in classe Famiglie di parti
Molti oggetti nel mondo reale sono accomunati dalle stesse caratteristiche ma si
presentano con dimensioni diverse. Stimolare la discussione invitando gli studenti a
menzionare esempi come:
Dadi e bulloni Ruote dentate delle biciclette
Graffette fermacarte Ruote di un'automobile
Giunti per tubi Ingranaggi e pulegge
Fermalibri Misurini e dosatori
Le tabelle semplificano la creazione di famiglie di parti. Guardarsi attorno per trovare
esempi appropriati.
Domanda:
Mostrare agli studenti un bicchiere e chiedere
loro di descrivere le funzioni utilizzate per la sua
creazione.
Risposta:
La funzione di base un'estrusione con
profilo circolare, disegnata sul piano
superiore.
La forma rastremata stata realizzata
estrudendo la funzione di base con l'opzione
Sformo. Lo Sformo crea una forma conica
durante l'estrusione. possibile specificare
l'entit dello sformo (l'angolo) e se la rastrematura deve avvenire verso l'esterno o
l'interno.
Il fondo del bicchiere stato arrotondato con una funzione di raccordo.
Il bicchiere stato scavato con una funzione di svuotamento.
L'orlo del bicchiere stato arrotondato con una funzione di raccordo.
Domanda:
Quali sono alcune delle quote che si dovrebbero controllare per creare una serie di
bicchieri di varia misura?
Risposta:
Esistono diverse risposte possibili:
Il diametro del bicchiere L'altezza del bicchiere
L'angolo di rastrematura Lo spessore della parete
Il raggio del raccordo sul fondo Il raggio del raccordo sull'orlo
Lezione 8 Tabelle dati
Guida dell'istruttore per l'insegnamento del software SolidWorks 181
Domanda:
Perch consigliabile utilizzare una tabella dati se nel proprio lavoro si soliti progettare
molti bicchieri diversi?
Risposta:
Una tabella dati consente di risparmiare tempo: con una sola parte e una tabella dati
possibile creare numerose varianti di un bicchiere evitando di modellare ogni forma ex
novo.
Domanda:
Portare ad esempio alcuni prodotti che ben si prestano all'illustrazione delle tabelle dati.
possibile utilizzare oggetti fisici oppure illustrazioni tratte da riviste o cataloghi.
Risposta:
Le possibili risposte dipendono dagli interessi e
dalla creativit degli studenti. Alcune idee: oggetti
di componentistica, come dadi e bulloni, giunti per
tubi, chiavi, pulegge o staffe per mensola. Se gli
studenti sono appassionati di ciclismo, suggerire la
ghiera dentata per la catena di una mountain bike.
Sono invece appassionati di automobili? Il
cerchione dei pneumatici di un'automobile sono
ideali per spiegare l'utilit delle tabelle dati.
Guardarsi attorno in classe: ci sono graffette
fermacarte di dimensioni diverse da prendere come
esempio? Collaborare con il professore di un'altra
disciplina; ad esempio, il professore di scienze
potrebbe prestare oggetti di vetro di misura diversa,
come provette e misurini.
Lezione 8 Tabelle dati
182 Guida dell'istruttore per l'insegnamento del software SolidWorks
Esercizi pratici Creazione di una tabella dati
Creare una tabella dati per Tutor1. Seguire le istruzioni di Ottimizzazione della
produttivit: Tabelle dati nei Tutorial SolidWorks.
Lezione 8 Tabelle dati
Guida dell'istruttore per l'insegnamento del software SolidWorks 183
Lezione 8 Verifica da 5 minuti Chiave di risposta
Nome: ______________________________Classe: _________ Data:_______________
Istruzioni: rispondere a tutte le domande per iscritto, utilizzando lo spazio fornito per la
risposta oppure cerchiando la risposta corretta.
1 Cos' una configurazione?
Risposta: Una configurazione un modo comodo per creare famiglie di parti simili
all'interno di un unico documento.
2 Cos' una tabella dati?
Risposta: Una tabella dati un foglio di calcolo nel quale sono elencati tutti i diversi
valori dimensionali assegnati alle varie entit e funzioni di una parte. Una tabella dati
un modo semplice per creare configurazioni multiple.
3 Qual l'applicazione Microsoft necessaria per creare le tabelle dati in SolidWorks?
Risposta: Microsoft Excel.
4 Quali sono i tre elementi chiave di una tabella dati?
Risposta: Una tabella dati necessita di: nome della configurazione, nomi delle quote e
valori delle quote.
5 Vero o falso: Connetti valori correla tra loro le quote attraverso l'uso di nomi di
variabile condivisi.
Risposta: Vero.
6 Descrivere i vantaggi offerti dall'uso delle relazioni geometriche rispetto alle quote
lineari per posizionare la funzione Knob nella funzione Box.
Risposta: L'uso di una relazione geometrica di punto medio assicura che la parte Knob
sia sempre centrata nella parte Box. Utilizzando quote lineari, invece, Knob potrebbe
risultare in posizioni diverse in relazione a Box.
7 Qual il vantaggio offerto dalla creazione di una tabella dati?
Risposta: Una tabella dati riduce i tempi di progettazione e lo spazio disco utilizzato, e
guida automaticamente le quote e le funzioni di una parte esistente per crearne varianti
diverse.
Lezione 8 Tabelle dati
184 Guida dell'istruttore per l'insegnamento del software SolidWorks
Lezione 8 Verifica da 5 minuti FOTOCOPIABILE
Nome: ______________________________Classe: _________ Data:_______________
Istruzioni: rispondere a tutte le domande per iscritto, utilizzando lo spazio fornito per la
risposta oppure cerchiando la risposta corretta.
1 Cos' una configurazione?
_____________________________________________________________________
2 Cos' una tabella dati?
_____________________________________________________________________
_____________________________________________________________________
_____________________________________________________________________
3 Qual l'applicazione Microsoft necessaria per creare le tabelle dati in SolidWorks?
_____________________________________________________________________
4 Quali sono i tre elementi chiave di una tabella dati?
_____________________________________________________________________
_____________________________________________________________________
5 Vero o falso: Connetti valori correla tra loro le quote attraverso l'uso di nomi di
variabile condivisi.
_____________________________________________________________________
6 Descrivere i vantaggi offerti dall'uso delle relazioni geometriche rispetto alle quote
lineari per posizionare la funzione Knob nella funzione Box.
_____________________________________________________________________
_____________________________________________________________________
_____________________________________________________________________
7 Qual il vantaggio offerto dalla creazione di una tabella dati?
_____________________________________________________________________
_____________________________________________________________________
Lezione 8 Tabelle dati
Guida dell'istruttore per l'insegnamento del software SolidWorks 185
Esercizi e progetti Creazione di una tabella dati per Tutor2
Operazione 1 Creazione delle
configurazioni
Creare una tabella dati per Tutor2,
corrispondente alle quattro
configurazioni di Tutor3. Rinominare
le funzioni e le quote. Salvare la parte
con il nome Tutor4.
Risposta:
L'altezza e la larghezza di Tutor4
devono equivalere ai valori
box_width e box_height della
tabella dati di Tutor3.
I raggi d'angolo di Tutor4 devono coincidere a quelli di Tutor3.
La profondit del taglio anteriore di
Tutor4 deve essere di almeno 5 mm
inferiore alla profondit di Tutor3.
Ci importante dal momento che alcune
configurazioni di Tutor3 (ad esempio
bkl3) non hanno una profondit
accentuata.
Se non si modifica di conseguenza
la profondit del taglio anteriore di
Tutor4, le parti non potranno
essere combaciate correttamente
nell'assieme.
Impostando una profondit minore
per il taglio anteriore rispetto a
quella di Tutor3, le parti potranno
adattarsi l'una all'altra
correttamente.
Per approfondire questo argomento
con gli studenti, vedere Argomenti
avanzati Configurazioni, assiemi e
tabelle dati a pagina 189 in questa lezione.
Lezione 8 Tabelle dati
186 Guida dell'istruttore per l'insegnamento del software SolidWorks
L'illustrazione di fianco
mostra una possibile
tabella dati per la parte
Tutor4.
Operazione 2 Creazione di tre
configurazioni
Creare tre configurazioni di
storagebox, in modo che possano
contenere ciascuna 50, 100 e 200 CD. La
larghezza massima di 120 cm.
Risposta:
Esistono diverse risposte possibili a
questa domanda. Difatti, la parte
storagebox pu avere altezze e
larghezze diverse. Sulla destra sono
indicati alcuni esempi. Un file di
esempio con le quote consigliate
reperibile nella cartella
Lessons\Lesson08 di
SolidWorks Teacher Tools.
100 CD
200 CD
50 CD
Lezione 8 Tabelle dati
Guida dell'istruttore per l'insegnamento del software SolidWorks 187
Operazione 3 Modifica delle configurazioni
Convertire le quote generali della parte
storagebox da 50 CD da centimetri
a pollici. La parte storagebox
stata progettata in Europa, ma sar
prodotta negli Stati Uniti.
Dati:
Conversione: 2,54 cm = 1 pollice
box_width = 54,0 cm
box_height = 16,4 cm
box_depth = 17,2 cm
Risposta:
Dimensioni complessive = box_width x box_height x box_depth
box_width = 54,0 2,54 = 21,26"
box_height = 16,4 2,54 = 6,46"
box_depth = 17,2 2,54 = 6,77"
Confermare le conversioni con SolidWorks.
Operazione 4 Fattibilit delle configurazioni
Quali configurazioni di storagebox sono adatte all'uso in classe?
Risposta:
Chiedere agli studenti di lavorare in gruppo per misurare librerie, scrivanie e banchi
nella classe. Stabilire la dimensione di storagebox pi adatta all'uso sulle superfici
degli oggetti misurati. Esistono diverse risposte possibili.
Lezione 8 Tabelle dati
188 Guida dell'istruttore per l'insegnamento del software SolidWorks
Esercizi e progetti Creazione di configurazioni di parti utilizzando le tabelle dati
Creare un bicchiere. Nella finestra di dialogo
Estrudi funzione, impostare un Angolo di
sformo di 5. Creare quattro configurazioni
mediante l'uso di una tabella dati.
Sperimentare l'uso delle diverse quote.
Risposta:
Esistono diverse
risposte
possibili. Di
fianco
riportata una
tabella dati di
esempio per il
bicchiere.
Nota: le unit di misura sono
espresse in pollici.
Lezione 8 Tabelle dati
Guida dell'istruttore per l'insegnamento del software SolidWorks 189
Argomenti avanzati Configurazioni, assiemi e tabelle dati
Quando un componente di un assieme presenta
pi configurazioni, anche l'assieme che lo
contiene dovrebbe avere configurazioni
diverse. Esistono due modi per creare pi
configurazioni in un assieme:
cambiando manualmente la configurazione
in uso per ogni componente nell'assieme;
creando una tabella dati per l'assieme, nella
quale viene indicata la configurazione di
ciascun componente da utilizzare per ogni
variante dell'assieme.
Selezione della configurazione di un componente in un assieme
Per cambiare manualmente la configurazione di un componente in un assieme:
1 Aprire l'assieme Tutor Assembly dalla cartella Lesson08.
2 Fare clic con il pulsante destro del mouse sul componente nell'area grafica o nell'albero
di disegno FeatureManager e selezionare Propriet .
3 Nella finestra di dialogo Propriet
del componente, selezionare la
configurazione desiderata dalla
casella di riepilogo a discesa
Configurazione referenziata.
Fare clic su OK.
4 Ripetere la procedura per tutti i
componenti dell'assieme.
Nota Se gli studenti hanno gi svolto il Tutorial, avranno salvato la parte Tutor1
con il nome Tutor3 durante la creazione della tabella dati. Inoltre, durante
l'Operazione 1 degli esercizi Tutor2 dovrebbe essere stato salvato con il
nome Tutor4. Per esaminare le tabelle dati di un assieme, necessario
disporre di un assieme composto dalle parti Tutor3 e Tutor4. Questo
assieme reperibile nella cartella Lessons\Lesson08 di SolidWorks
Teacher Tools.
Lezione 8 Tabelle dati
190 Guida dell'istruttore per l'insegnamento del software SolidWorks
Tabelle dati di assieme
Cambiare manualmente la configurazione di un componente in un assieme possibile, ma
non una pratica efficiente n d la flessibilit necessaria. Oltretutto, passare
continuamente da una variante all'altra dell'assieme pu risultare estenuante. L'approccio
migliore consiste nella creazione di una tabella dati per l'assieme.
Creare una tabella dati di assieme simile alla creazione di una tabella dati per una parte.
La differenza principale consiste nella scelta delle parole chiave per le intestazioni delle
colonne. La parola chiave in esame in questo esercizio
$CONFIGURATION@component<variante>.
Procedura
1 Fare clic su Inserisci, Tabelle, Tabella dati.
Apparir il PropertyManager di Tabella dati.
2 In Fonte, fare clic su Vuoto e quindi su OK .
3 Si visualizza la finestra di dialogo Aggiunta file
e colonne.
Se l'assieme contiene gi configurazioni create
manualmente, esse appariranno in questo elenco e
potranno essere selezionate per aggiungerle
automaticamente alla tabella dati.
4 Fare clic su Annulla.
5 Nella cella B2,
immettere la parola
chiave
$Configuration@
seguita dal nome del
componente e dal
numero della sua
variante. In questo esempio, il componente Tutor3 e la variante <1>.
6 Nella cella C2,
immettere la parola
chiave
$Configuration@
Tutor4<1>.
Lezione 8 Tabelle dati
Guida dell'istruttore per l'insegnamento del software SolidWorks 191
7 Aggiungere i nomi
delle configurazioni
nella colonna A.
8 Completare le celle
delle colonne B e C con
le configurazioni
appropriate dei due
componenti.
9 Inserire quindi la
tabella dati completata.
Fare clic ovunque nell'area grafica. Il sistema
legge la tabella dati e genera le configurazioni.
Fare clic su OK per chiudere la finestra del
messaggio.
10 Passare al ConfigurationManager.
Tutte le configurazioni specificate nella tabella dati
sono ora elencate nel ConfigurationManager.
11 Verificare le configurazioni.
Fare doppio clic su ciascuna configurazione
per verificare che si visualizzi
correttamente.
Nota I nomi delle configurazioni appaiono in
ordine alfabetico nel ConfigurationManager,
non nell'ordine in cui sono elencate nella
tabella dati.
Lezione 8 Tabelle dati
192 Guida dell'istruttore per l'insegnamento del software SolidWorks
Lezione 8 Quiz Chiave di risposta
Nome: ______________________________Classe: _________ Data:_______________
Istruzioni: rispondere a tutte le domande per iscritto, utilizzando lo spazio fornito per la
risposta oppure cerchiando la risposta corretta.
1 Cos' una tabella dati?
Risposta: Una tabella dati un foglio di calcolo nel quale sono elencati tutti i diversi
valori dimensionali assegnati alle varie entit e funzioni di una parte. Una tabella dati
un modo semplice per creare configurazioni multiple.
2 Citare i tre elementi chiave di una tabella dati.
Risposta: Esistono diverse risposte possibili: nome della configurazione, nome della
quota e valori delle quote, nome della funzione, nome del componente (nelle tabelle
dati in assieme).
3 Le tabelle dati sono utilizzate per creare diverse _____________________________
di una parte.
Risposta: Configurazioni
4 Perch si consiglia di rinominare le funzioni e le quote?
Risposta: Rinominare funzioni e quote per rappresentarle in maniera pi intuitiva.
Nomi intuitivi agevolano l'interpretazione della tabella dati e l'identificazione delle
quote e delle funzioni a cui si riferiscono.
5 Qual l'applicazione Microsoft necessaria per creare le tabelle dati in SolidWorks?
Risposta: Microsoft Excel.
6 Come si visualizzano tutte le quote di una funzione?
Risposta: Fare clic con il pulsante destro del mouse sulla cartella Annotazioni. Fare
clic su Mostra quote di funzione.
7 Si esamini la parte riportata a destra. La finalit di
progettazione prevede una larghezza sempre identica per le
tre asole A, B e C. Per rispettare questo requisito, si dovr
utilizzare Connetti valori o impostare una relazione
geometria Uguale?
Risposta: Utilizzare Connetti valori. Una relazione
geometrica Uguale disponibile solamente all'interno di
uno schizzo. Le funzioni A, B e C non possono essere
contenute nello stesso schizzo.
8 Come si nascondono tutte le quote di una funzione?
Risposta: Fare clic con il pulsante destro del mouse sulla funzione nell'albero di
disegno FeatureManager e selezionare Nascondi tutte le quote.
9 Come si utilizza il ConfigurationManager in SolidWorks?
Risposta: Il ConfigurationManager consente di passare da una configurazione all'altra.
Lezione 8 Tabelle dati
Guida dell'istruttore per l'insegnamento del software SolidWorks 193
10 Qual il vantaggio offerto dalla creazione di una tabella dati?
Risposta: Una tabella dati riduce i tempi di progettazione e lo spazio disco utilizzato, e
guida automaticamente le quote e le funzioni di una parte esistente per crearne varianti
diverse. Questo metodo pi efficace rispetto alla creazione di molti file di parte
distinti.
11 Quali sono le parti pi adatte all'uso con una tabella dati?
Risposta: Parti aventi caratteristiche simili, ad esempio la forma, ma con valori
dimensionali diversi.
Lezione 8 Tabelle dati
194 Guida dell'istruttore per l'insegnamento del software SolidWorks
Lezione 8 Quiz FOTOCOPIABILE
Nome: ______________________________Classe: _________ Data:_______________
Istruzioni: rispondere a tutte le domande per iscritto, utilizzando lo spazio fornito per la
risposta oppure cerchiando la risposta corretta.
1 Cos' una tabella dati? ___________________________________________________
_____________________________________________________________________
_____________________________________________________________________
2 Citare i tre elementi chiave di una tabella dati. ________________________________
_____________________________________________________________________
_____________________________________________________________________
3 Le tabelle dati sono utilizzate per creare diverse _____________________________
di una parte.
4 Perch si consiglia di rinominare le funzioni e le quote?_________________________
_____________________________________________________________________
_____________________________________________________________________
5 Qual l'applicazione Microsoft necessaria per creare le tabelle dati in SolidWorks?
_____________________________________________________________________
6 Come si visualizzano tutte le quote di una funzione? ___________________________
_____________________________________________________________________
_____________________________________________________________________
7 Si esamini la parte riportata a destra. La finalit di
progettazione prevede una larghezza sempre identica per le
tre asole A, B e C. Per rispettare questo requisito, si dovr
utilizzare Connetti valori o impostare una relazione
geometrica Uguale?
________________________________________________
8 Come si nascondono tutte le quote di una funzione?
________________________________________________
_____________________________________________________________________
9 Come si utilizza il ConfigurationManager in SolidWorks? _______________________
_____________________________________________________________________
_____________________________________________________________________
10 Qual il vantaggio offerto dalla creazione di una tabella dati? ____________________
_____________________________________________________________________
_____________________________________________________________________
11 Quali sono le parti pi adatte all'uso con una tabella dati? _______________________
_____________________________________________________________________
_____________________________________________________________________
Lezione 8 Tabelle dati
Guida dell'istruttore per l'insegnamento del software SolidWorks 195
Riepilogo della lezione
Le tabelle dati semplificano la creazione di famiglie di parti.
Una tabella dati cambia automaticamente le quote e le funzioni di una parte esistente
per crearne varianti diverse. Le diverse configurazioni determinano la dimensione e la
forma della parte.
Per creare tabelle dati necessario disporre di Microsoft Excel.
Lezione 8 Tabelle dati
196 Guida dell'istruttore per l'insegnamento del software SolidWorks
Immagini in anteprima delle diapositive PowerPoint
Le seguenti immagini in anteprima, disposte da sinistra a destra, rappresentano le
diapositive PowerPoint fornite a corredo di questa lezione.
Confidential
Information
Nome dellistituto
Nome dellistruttore
Data
Guida dell'istruttore per l'insegnamento del software
SolidWorks - Lezione 8
Confidential
Information
Famiglie di parti
Molti oggetti nel mondo
reale sono accomunati dalle
stesse caratteristiche ma si
presentano con dimensioni
diverse.
Tali oggetti accomunati
dalle stesse caratteristiche
sono detti famiglie di parti.
Creare ogni variante di
uno stesso oggetto un
processo inefficiente.
Le tabelle dati semplificano
la creazione di famiglie di parti.
Confidential
Information
Panoramica delle tabelle dati
Le tabelle dati sono utilizzate per creare diverse
configurazioni di una parte.
Cos una configurazione?
Una configurazione un modo comodo per creare famiglie di
parti simili allinterno di un unico documento.
Ogni configurazione rappresenta una variante della parte.
Una tabella dati cambia automaticamente le quote e
le funzioni di una parte esistente per crearne varianti
diverse. Le diverse configurazioni determinano la
dimensione e la forma della parte.
Confidential
Information
Panoramica delle tabelle dati
Le tabelle dati possono controllare
lo stato di una funzione.
Lo stato di una funzione pu essere
sospeso o riattivato (il cosiddetto
stato risolto). Una funzione sospesa
non viene ricostruita ed occultata
alla vista.
Per creare tabelle dati necessario
disporre di Microsoft Excel.
Foro centrale sospeso
Confidential
Information
Requisiti per una tabella dati
Suggerimento: rinominare le funzioni e le quote prima di
creare la tabella dati.
Configurazione
Nomi delle quote e/o delle funzioni
o parole chiave speciali
Valori
Confidential
Information
Rinomina di funzioni e quote
I nomi delle funzioni e delle quote in una tabella dati
non descrivono in modo intuitivo la loro applicazione.
Quale nome pi comprensibile?
D1@Taglio-Estrusione1
Larghezza@Asola_ovale
Lezione 8 Tabelle dati
Guida dell'istruttore per l'insegnamento del software SolidWorks 197
Confidential
Information
Per rinominare una funzione
Fare clic lentamente per due volte
(non doppio clic) su Extrude1
nellalbero di disegno
FeatureManager.
Suggerimento: se si ha difficolt a utilizzare
questa tecnica di clic, possibile selezionare
la funzione e premere il tasto di funzione F2.
Il nome della funzione si evidenzia in
blu, indicando che pu essere
sovrascritto.
Digitare il nuovo nome Box e premere
Invio.
Confidential
Information
Rinominare le altre funzioni utilizzate
nella tabella dati
Rinominare Extrude2 in Knob.
Rinominare Cut-Extrude1 in
Hole_in_Knob.
Rinominare Fillet1 in
Outside_corners.
Confidential
Information
Per visualizzare le quote di una funzione
Fare clic con il pulsante
destro del mouse sulla
cartella Annotazioni e
selezionare Mostra
quote di funzione nel
menu di scelta rapida.
Confidential
Information
Per nascondere tutte le quote della
feature selezionata
Fare clic con il pulsante destro
del mouse sulla funzione
nellalbero di disegno
FeatureManager e selezionare
Nascondi tutte le quote nel
menu di scelta rapida.
Confidential
Information
Per nascondere le singole quote
Fare clic con il
pulsante destro del
mouse sulla quota e
selezionare Nascondi
nel menu di scelta
rapida.
Confidential
Information
Per visualizzare i nomi delle quote
1. Selezionare
Strumenti, Opzioni.
2. Fare clic su Generale
nella scheda Opzioni
del sistema.
3. Fare clic su Mostra i
nomi delle quote.
4. Fare clic su OK.
Lezione 8 Tabelle dati
198 Guida dell'istruttore per l'insegnamento del software SolidWorks
Confidential
Information
Per rinominare una quota:
1. Visualizzare la quota.
Fare doppio clic sulla
funzione per visualizzarne
le quote.
Oppure fare clic con
il pulsante destro del
mouse sulla cartella Annotazioni e
selezionare Mostra quote di funzione.
2. Fare clic sulla quota del diametro
di 70 mm e nel PropertyManager
rinominare la quota in knob_dia,
quindi fare clic su OK.
Nota: @Sketch2 viene aggiunto
automaticamente al nome della
quota.
Confidential
Information
Rinominare le seguenti quote
Altezza della scatola in
box_height.
Larghezza della scatola in
box_width.
Diametro del foro della
manopola in hole_dia.
Raggio degli spigoli esterni
fillet_radius.
Confidential
Information
Finalit di progettazione
La profondit di Knob deve
essere sempre uguale a
quella di Box (funzione di
base).
La funzione Knob deve
essere sempre centrata
su Box.
Le quote non sono di per
s il modo migliore per
comunicare la finalit di
progettazione.
Confidential
Information
Connetti valori
Il comando Connetti valori correla le quote tra
loro attraverso luso di nomi di variabile condivisi.
Se si modifica il valore di una quota collegata, tutte
le quote ad essa correlate si modificheranno di
conseguenza.
Connetti valori una tecnica ideale per uguagliare
reciprocamente le quote.
Questo strumento molto importante per comunicare
la finalit di progettazione.
Confidential
Information
Esempi duso di Connetti valori
Lo spessore del
quadrato e delle
due linguette
sempre costante.
La larghezza delle
due asole
costante.
Confidential
Information
Collegare la profondit di Box a quella di Knob
1. Mostrare le quote.
2. Fare clic con il
pulsante destro del
mouse sulla quota di
profondit di Box e
selezionare Connetti
valori nel menu di
scelta rapida.
Lezione 8 Tabelle dati
Guida dell'istruttore per l'insegnamento del software SolidWorks 199
Confidential
Information
Collegamento di Box a Knob
3. Digitare Depth nella
casella Nome e fare
clic su OK.
4. Fare clic con il
pulsante destro del
mouse sulla quota di
profondit di Knob e
selezionare Connetti
valori nel menu di
scelta rapida.
Confidential
Information
Collegamento di Box a Knob
5. Selezionare Depth
dallelenco e
fare clic su OK.
6. Le due quote avranno
ora lo stesso nome e
lo stesso valore.
7. Ricostruire la parte per
aggiornare la geometria.
Suggerimento: premere il tasto CTRL
per selezionare contemporaneamente
diverse quote e collegarle in ununica
operazione.
Confidential
Information
Relazioni geometriche
possibile stabilire le seguenti relazioni tra gli
elementi geometrici:
Concentrica
Coradiale
Punto medio
Uguale
Collineare
Coincidente
Confidential
Information
Esempi di relazioni geometriche
Lo strumento Raccordo
di schizzo crea una quota
radiale e tre relazioni di
uguaglianza.
Cambiando la quota,
i quattro raccordi
cambiano.
Questa tecnica migliore
rispetto alluso di quattro
quote radiali.
Confidential
Information
Esempi di relazioni geometriche
Due funzioni
Creando un
cerchio Coradiale
per lestrusione
con il bordo della
base si assicura che
lestrusione sia
sempre della
dimensione
corretta a
prescindere
dalle modifiche
apportate alla base.
O
Confidential
Information
Per centrare Knob in Box
1. Fare clic con il pulsante destro
del mouse su Knob e
selezionare Modifica schizzo
nel menu di scelta rapida.
Lezione 8 Tabelle dati
200 Guida dell'istruttore per l'insegnamento del software SolidWorks
Confidential
Information
Centratura di Knob in Box
2. Eliminare le quote lineari.
3. Si noti che il cerchio di
colore blu, per indicare che
la parte sottodefinita.
4. Trascinare il cerchio su di un
lato. Se non presenta quote
di posizione, il cerchio sar
libero di spostarsi.
5. Fare clic su Linea di mezzeria
e disegnare una linea di
mezzeria diagonale.
Confidential
Information
Centratura di Knob in Box
6. Fare clic su Aggiungi relazione .
7. Selezionare la linea di mezzeria
e il punto al centro del cerchio.
Nota - Se la linea di mezzeria ancora
evidenziata quando si apre la finestra di
dialogo Aggiungi relazioni, la linea si
visualizza automaticamente nellelenco
Entit selezionate e non la si dovr
riselezionare.
Se si selezionata lentit sbagliata, fare clic
con il pulsante destro del mouse nellarea
grafica e selezionare Cancella selezioni.
Confidential
Information
Centratura di Knob in Box
8. Fare clic su Punto
medio, quindi fare clic
su Applica e su Chiudi.
9. Il cerchio rimarr ora
centrato rispetto alla
funzione Box.
Confidential
Information
Centratura di Knob in Box
10. Fare clic su Ricostruisci
per chiudere lo schizzo
e ricostruire la parte.
Confidential
Information
Per inserire una nuova tabella dati:
1. Posizionare la parte nellangolo
inferiore destro dellarea grafica.
2. Selezionare Inserisci, Tabella dati.
Si visualizza il PropertyManager.
3. Selezionare lopzione Creazione
automatica per inserire
automaticamente una
nuova tabella dati.
Confidential
Information
Inserimento di una nuova tabella dati
Lezione 8 Tabelle dati
Guida dell'istruttore per l'insegnamento del software SolidWorks 201
Confidential
Information
Inserimento di una nuova tabella dati
Un foglio di calcolo Excel viene inserito nella finestra
del documento della parte.
Le barre degli strumenti di Excel andranno a
sostituire quelle di SolidWorks.
Per default, il nome della prima configurazione
sempre Default, ma possibile e consigliabile
cambiarlo in uno pi intuitivo.
Confidential
Information
Riesame del formato di una tabella dati
Nomi delle configurazioni
in questa colonna
Nomi delle quote e/o delle funzioni
o parole chiave speciali in questa riga
Valori in queste celle
Confidential
Information
Inserimento di una nuova tabella dati
1. Fare doppio clic sulla quota
box_width.
Il nome completo della quota
viene inserito nella cella B2. Il
valore della quota completa la
cella B3.
La cella successiva C2 si
seleziona automaticamente.
2. Fare doppio clic sulla quota
box_height.
Confidential
Information
Inserimento di una nuova tabella dati
3. Ripetere questa procedura per knob_dia, hole_dia,
fillet_radius e Depth.
Nota: dato che le quote di Knob e Box sono collegate,
sufficiente specificarne una sola nella tabella dati.
Suggerimento per Excel: i nomi delle quote sono normalmente
molto lunghi. In Excel, utilizzare il comando Formato, Celle e
fare clic su Testo a capo nella scheda Allineamento.
Confidential
Information
Inserimento di una nuova tabella dati
1. Immettere i nomi delle nuove configurazioni nella
colonna A:
Sostituire Default con blk1.
Completare le celle A4 ~ A6 con i nomi blk2,
blk3 e blk4.
2. Completare la tabella con i valori delle quote
illustrati di seguito.
Confidential
Information
Per chiudere il foglio di calcolo Excel
1. Fare clic nellarea grafica in un punto esterno al
foglio di calcolo.
2. Il sistema ricostruisce
le configurazioni.
3. Fare clic su OK.
La tabella dati sar
cos incorporata e
memorizzata nel documento della parte.
Licona della tabella dati viene visualizzata
nellalbero di disegno FeatureManager.
4. Salvare il documento di parte.
Lezione 8 Tabelle dati
202 Guida dell'istruttore per l'insegnamento del software SolidWorks
Confidential
Information
Per visualizzare le configurazioni di una parte
1. Fare clic sulla scheda
ConfigurationManager
in fondo
alla finestra
FeatureManager.
Si visualizza
lelenco delle
configurazioni.
2. Fare doppio clic su
ogni configurazione.
Confidential
Information
Visualizzazione delle configurazioni di una parte
3. La parte si ricostruisce automaticamente sulla
base delle quote contenute nella tabella dati.
Guida dell'istruttore per l'insegnamento del software SolidWorks 203
9
Lezione 9 Funzioni di rivoluzione e sweep
Obiettivi della lezione
Creare e modificare le parti e gli assiemi seguenti.
Risorse per questa lezione
Il piano di questa lezione corrisponde a Creazione di modelli: rivoluzioni e sweep nei
Tutorial SolidWorks.
L'esame Certified SolidWorks Associate Exam (CSWA) dimostra ai datori di lavoro che gli
studenti hanno assimilato le competenze di progettazione fondamentali:
www.solidworks.com/cswa.
Lezione 9 Funzioni di rivoluzione e sweep
204 Guida dell'istruttore per l'insegnamento del software SolidWorks
Ripasso della Lezione 8 Tabelle dati
Domande per la discussione in classe
1 Cos' una configurazione?
Risposta: Una configurazione un modo comodo per creare famiglie di parti simili
all'interno di un unico documento.
2 Cos' una tabella dati?
Risposta: Una tabella dati un foglio di calcolo nel quale sono elencati tutti i diversi
valori dimensionali assegnati alle varie entit e funzioni di una parte. Una tabella dati
un modo semplice per creare configurazioni multiple.
3 Quali sono i tre elementi chiave di una tabella dati?
Risposta: nomi delle configurazioni, nomi delle quote e/o delle funzioni e relativi
valori.
4 Quali funzioni sono state utilizzate in Tutor3 per creare la
tabella dati?
Risposta: Le funzioni utilizzate per creare la tabella dati sono:
Box, Knob, Hole_in_Knob e Outside_corners.
5 Quali altre funzioni di Tutor3 potrebbero essere aggiunte alla
tabella dati?
Risposta: Si potrebbero aggiungere alla tabella dati le seguenti
funzioni ulteriori: Fillet2, Fillet3 e Shell1.
Lezione 9 Funzioni di rivoluzione e sweep
Guida dell'istruttore per l'insegnamento del software SolidWorks 205
Schema della Lezione 9
Discussione in classe Descrizione della funzione dopo la sweep
Esercizi pratici Creazione di un portacandele
Esercizi e progetti Creazione di una candela per il portacandele
Funzione di rivoluzione
Creazione di un assieme
Creazione di una tabella dati
Esercizi e progetti Modifica della piastra per presa elettrica
Schizzo della sezione di sweep
Creazione del percorso di sweep
Argomenti avanzati Progettazione e modellazione di una tazza
Argomenti avanzati Uso della funzione di rivoluzione per progettare una trottola
Riepilogo della lezione
Competenze per la Lezione 9
In questa lezione gli studenti sviluppano le seguenti competenze:
Ingegneria: Esplorare le diverse tecniche di modellazione utilizzate per le parti
stampate o lavorate al tornio. Modificare il progetto perch possa accomodare candele
di misura diversa.
Tecnologia: Esplorare la differenza nella progettazione plastica di tazze e thermos da
viaggio.
Matematica: Creare gli assi e un profilo di rivoluzione per formare un solido, un'ellisse
2D e archi.
Scienze: Calcolare il volume e la conversione di unit di un contenitore.
Lezione 9 Funzioni di rivoluzione e sweep
206 Guida dell'istruttore per l'insegnamento del software SolidWorks
Discussione in classe Descrizione della funzione dopo la sweep
Mostrare agli studenti una candela.
Chiedere loro di descrivere la funzione di
sweep utilizzata per lo stoppino.
Risposta
La funzione di sweep realizzata con un
percorso 2D e una sezione trasversale circolare.
Il percorso disegnato sul piano Right.
La sezione trasversale disegnata sulla faccia
circolare superiore. La faccia superiore
parallela al piano Top.
Percorso
Sweep
Sezione
con sweep
Funzione
Lezione 9 Funzioni di rivoluzione e sweep
Guida dell'istruttore per l'insegnamento del software SolidWorks 207
Esercizi pratici Creazione di un portacandele
Creare il portacandele. Seguire le istruzioni di
Creazione di modelli: rivoluzioni e sweep nei
Tutorial SolidWorks.
Il nome della parte Cstick.sldprt. In questa
lezione, tuttavia, sar denominato semplicemente
"portacandele" per evitare confusioni.
Lezione 9 Verifica da 5 minuti Chiave di risposta
Nome: ______________________________Classe: _________ Data:_______________
Istruzioni: rispondere a tutte le domande per iscritto, utilizzando lo spazio fornito per la
risposta oppure cerchiando la risposta corretta.
1 Quali funzioni sono state utilizzate per creare il portacandele?
Risposta: Estrusione, estrusione di sweep e taglio estruso.
2 Quale elemento della geometria di schizzo utile, ma non indispensabile per creare una
funzione di rivoluzione?
Risposta: Una linea di mezzeria.
3 A differenza di una funzione estrusa, per una funzione di sweep sono necessari almeno
due schizzi. Quali sono questi schizzi?
Risposta: La sezione di sweep e il percorso di sweep.
4 Quali informazioni fornisce il puntatore durante il disegno di un arco?
Risposta: Il puntatore visualizza: l'angolo dell'arco (in gradi), il raggio dell'arco ed
eventuali interferenze con il modello o la geometria dello schizzo.
5 Esaminare le tre illustrazioni di
fianco. Quale tra queste non
rappresenta uno schizzo valido per
una funzione di rivoluzione?
Perch?
Risposta: Lo schizzo A non
valido per una funzione di
rivoluzione perch il profilo incrocia la linea di mezzeria.
A B C
Lezione 9 Funzioni di rivoluzione e sweep
208 Guida dell'istruttore per l'insegnamento del software SolidWorks
Lezione 9 Verifica da 5 minuti FOTOCOPIABILE
Nome: ______________________________Classe: _________ Data:_______________
Istruzioni: rispondere a tutte le domande per iscritto, utilizzando lo spazio fornito per la
risposta oppure cerchiando la risposta corretta.
1 Quali funzioni sono state utilizzate per creare il portacandele?
_____________________________________________________________________
2 Quale elemento della geometria di schizzo utile, ma non indispensabile per creare una
funzione di rivoluzione?
_____________________________________________________________________
3 A differenza di una funzione estrusa, per una funzione di sweep sono necessari almeno
due schizzi. Quali sono questi schizzi?
_____________________________________________________________________
4 Quali informazioni fornisce il puntatore durante il disegno di un arco?
_____________________________________________________________________
_____________________________________________________________________
5 Esaminare le tre illustrazioni di
fianco. Quale tra queste non
rappresenta uno schizzo valido per
una funzione di rivoluzione?
Perch?
___________________________
___________________________
___________________________
_____________________________________________________________________
_____________________________________________________________________
A B C
Lezione 9 Funzioni di rivoluzione e sweep
Guida dell'istruttore per l'insegnamento del software SolidWorks 209
Esercizi e progetti Creazione di una candela per il portacandele
Operazione 1 Funzione di rivoluzione
Progettare una candela adatta all'inserimento nel portacandele.
Utilizzare una funzione di rivoluzione come funzione base.
Rastremare la base della candela per poterla inserire nel
portacandele.
Utilizzare una funzione di sweep per lo stoppino.
Risposta:
Esistono diverse risposte possibili a questa domanda. Una delle
possibili soluzioni raffigurata a destra. Gli aspetti pi importanti
di questo progetto sono:
Esaminare le quote del taglio estruso sul portacandele.
Il diametro del taglio estruso di 30 mm.
La profondit del taglio estruso di 25 mm.
L'angolo di sformo di 15.
Le quote della rastrematura alla base della candela devono equivalere a quelle del taglio
estruso alla sommit del portacandele. Altrimenti, la candela non si adatter
perfettamente al portacandele.
La funzione di sweep dello stoppino
realizzata con un percorso 2D e
una sezione trasversale circolare.
Il percorso disegnato sul piano
Right.
La sezione trasversale disegnata
sulla faccia circolare superiore.
La faccia superiore parallela al
piano Top.
Domanda:
Quali altre funzioni potrebbero essere adatte per creare la candela? All'occorrenza,
utilizzare uno schizzo per illustrare la risposta.
Risposta:
Esistono diverse risposte possibili. Una delle possibili soluzioni raffigurata di seguito.
Disegnare un cerchio avente un diametro di 30 mm sul piano Top
ed estruderlo ad una profondit di 25 mm con un angolo di sformo
di 15. Si forma cos la rastrematura alla base della candela.
Percorso
Sweep
sezione
Funzione dopo la sweep
Stoppino
Lezione 9 Funzioni di rivoluzione e sweep
210 Guida dell'istruttore per l'insegnamento del software SolidWorks
Aprire uno schizzo sulla faccia superiore della rastrematura. Utilizzare il
comando Converti entit per copiare il bordo, ed estrudere la candela all'altezza
desiderata con un angolo di sformo di 1.
Creare un taglio in rivoluzione per arrotondare la cima della candela.
Lezione 9 Funzioni di rivoluzione e sweep
Guida dell'istruttore per l'insegnamento del software SolidWorks 211
Operazione 2 Creazione di un assieme
Creare un assieme per il portacandele.
Risposta:
L'aspetto dell'assieme completato dipende dalla progettazione della
candela realizzata da ogni studente.
Un esempio dell'assieme del portacandele reperibile nella
cartella Lessons\Lesson09 di SolidWorks Teacher
Tools.
Sono necessari due accoppiamenti per definire completamente
l'assieme.
Un accoppiamento Concentrico tra le due facce coniche.
Un accoppiamento Coincidente tra i piani Front della
candela e del portacandele. Tale condizione impedisce alla
candela di ruotare.
Operazione 3 Creazione di una tabella dati
Mostrare agli studenti una candela. Utilizzare una tabella dati per creare candele di
dimensioni diverse: 380 mm, 350 mm, 300 mm e 250 mm.
Risposta:
In una tabella dati necessario specificare:
nomi delle configurazioni, nomi delle quote
e/o delle funzioni e relativi valori.
I nomi delle configurazioni sono i seguenti:
380 mm candle
350 mm candle
300 mm candle
250 mm candle
Il nome della quota Length.
I valori delle quattro quote sono: 380, 350, 300 e 250 mm.
Cambiare il nome della configurazione di default da First Instance a 380 mm
candle.
Nota Le facce coniche sono situate una sul foro rastremato
del portacandele e l'altra sulla rastrematura alla base
della candela.
Lezione 9 Funzioni di rivoluzione e sweep
212 Guida dell'istruttore per l'insegnamento del software SolidWorks
Esercizi e progetti Modifica della piastra per presa elettrica
Modificare la piastra per presa elettrica outletplate creata
nella lezione 2.
Modificare lo schizzo dei tagli circolare che formano le
aperture per le prese elettriche. Creare due tagli con gli
strumenti di schizzo. Applicare le nozioni apprese in merito al
comando Connetti valori e le relazioni geometriche
necessarie per quotare e vincolare correttamente lo schizzo.
Aggiungere una funzione di
estrusione con sweep al
bordo posteriore.
La sezione di sweep un
arco di 90.
Il raggio dell'arco equivale
alla lunghezza del bordo
del modello, ed
raffigurato nel particolare
ingrandito.
Utilizzare le relazioni geometriche per definire
totalmente lo schizzo della sezione di sweep.
Il percorso di sweep composto dai quattro bordi
posteriori della parte.
Utilizzare il comando Converti entit per creare il
percorso di sweep.
Il risultato desiderato dimostrato nell'illustrazione di
fianco.
Risposta:
La parte modified outletplate reperibile nella cartella
Lesson09.
Percorso
Sezione di sweep
Lezione 9 Funzioni di rivoluzione e sweep
Guida dell'istruttore per l'insegnamento del software SolidWorks 213
Per assistere gli studenti nella creazione della funzione di sweep, ecco illustrata la
procedura:
Schizzo della sezione di sweep
1 Selezionare la faccia superiore di
outletplate e selezionare Inserisci,
Schizzo oppure fare clic su Schizzo nella
barra degli strumenti Schizzo. Questo piano sar
utilizzato per la sezione di sweep.
2 Fare clic su Arco a punto centrale nella
barra degli strumenti Schizzo.
3 Portare il puntatore al punto estremo del bordo
del modello.
Ricercare la relazione coincidente nel
puntatore , che rappresenta il vincolo
coincidente all'estremit del bordo del
modello. Questo punto rappresenta il centro
dell'arco.
4 Definire il raggio.
Fare clic con il pulsante sinistro del mouse
Spostare il puntatore sull'altra estremit del
bordo. Anche in questo caso, ricercare la
relazione coincidente nel puntatore .
5 Fare clic con il pulsante sinistro del mouse per
definire il raggio dell'arco.
6 Definire la circonferenza.
Via via che si sposta il puntatore per definire
la circonferenza, osservare la linea
d'interferenza che indica quando il punto
estremo dell'arco allineato con il bordo
posteriore del modello.
Quando la linea d'interferenza indica un arco
di 90, fare clic con il pulsante sinistro del
mouse.
Lezione 9 Funzioni di rivoluzione e sweep
214 Guida dell'istruttore per l'insegnamento del software SolidWorks
7 Completare il profilo.
Sono necessarie due linee per chiudere
il profilo: una pu essere creata con
Converti entit sul bordo del modello,
mentre l'altra dovr esser collineare al
bordo posteriore.
8 Chiudere lo schizzo.
Creazione del percorso di sweep
1 Selezionare la faccia posteriore del modello e inserire un nuovo
schizzo.
2 Convertire i bordi.
Con il comando Converti entit, copiare i bordi della faccia
posteriore nello schizzo attivo.
3 Chiudere lo schizzo.
4 Creare la funzione di sweep.
Converti
entit
Collineare al
bordo
posteriore
Lezione 9 Funzioni di rivoluzione e sweep
Guida dell'istruttore per l'insegnamento del software SolidWorks 215
Argomenti avanzati Progettazione e modellazione di una tazza
Disegnare e modellare una tazza. Questo
esercizio libero: lo studente avr la
possibilit di esprimere la propria creativit
e ingenuit. La progettazione pu essere
semplice, ma anche complessa, come
illustrano i due esempi raffigurati a destra.
Due sono i requisiti da rispettare:
Utilizzare una funzione di rivoluzione
per il corpo della tazza.
Utilizzare una funzione di sweep per il manico.
Di seguito sono proposti alcuni esempi rappresentativi di possibili situazioni, illustrati
utilizzando la tazza semplice raffigurata in precedenza.
Come creare il manico
Il manico creato con una funzione di sweep.
Supponendo che il punto di osservazione pi
comune della tazza sia dal davanti, il percorso
di sweep verrebbe disegnato sul piano di
riferimento Front.
La sezione di sweep verrebbe disegnata sul
piano di riferimento Right e sarebbe associata
alla fine del percorso con una relazione
geometrica.
Il manico trapassa la parete della tazza e sporge al suo interno.
Ci perch il manico stato creato dopo aver svuotato la tazza.
Soluzione: creare la sweep per il manico prima di svuotare la tazza.
Nota Questo esercizio pu mettere lo studente di
fronte a problemi interessanti, alcuni causati
dalla sua inesperienza con le tecniche di
modellazione pi avanzate.
Nota La sezione di sweep non deve
necessariamente essere ellittica.
Progettazione pi
complessa una
thermo sda viaggio
Progettazione
semplice
Sezione di
Percorso
sweep
della sweep
Lezione 9 Funzioni di rivoluzione e sweep
216 Guida dell'istruttore per l'insegnamento del software SolidWorks
stato creato un manico cavo.
Ci perch la tazza stata svuotata con una funzione di svuotamento.
Quando si utilizza una funzione di svuotamento, necessario
identificare la faccia da eliminare per svuotare la parte. Ci pu
creare anche un manico cavo, secondo lo spessore della parete.
Inoltre, se lo spessore della parete eccessivo per la dimensione della
sezione trasversale del manico, la funzione di svuotamento potrebbe
fallire.
Soluzione: utilizzare una funzione di taglio per svuotare la tazza.
Operazione 4 Determinare il volume della tazza
Qual la capienza della tazza illustrata a destra?
Dati:
Diametro interno = 2,50"
Altezza complessiva della tazza = 3,75"
Spessore della base = 0,25"
Una tazza non viene normalmente riempita fino all'orlo;
lasciare pertanto uno spazio di 0,5" dall'orlo.
Risposta:
Volume di un cilindro = * Raggio
2
* Altezza
"Altezza" del liquido = 3,75" - 0,25" - 0,5" = 3,0"
Raggio = Diametro 2
Volume = 3,14 * 1,25
2
* 3,0 = 14,72 in
3
Conversione:
Il contenuto di una tazza come quella illustrata, comune negli Stati Uniti, espresso nelle
unit volumetriche delle once liquide, non in pollici cubici. Quante once di liquido pu
contenere la tazza?
Dati:
1 gallone = 231 in
3
128 once = 1 gallone
Risposta:
1 oncia = 231 in
3
/gallone 128 once/gallone = 1,80 in
3
/oncia.
Volume = 14,72 in
3
1,80 in
3
/oncia = 8,18 once.
La tazza mug pu pertanto contenere tranquillamente 8 once di liquido.
Lezione 9 Funzioni di rivoluzione e sweep
Guida dell'istruttore per l'insegnamento del software SolidWorks 217
Argomenti avanzati Uso della funzione di rivoluzione per progettare una trottola
Utilizzare una funzione di rivoluzione per creare
una trottola secondo il gusto personale.
Risposta:
Esistono diverse risposte possibili a questa
domanda. Un esempio reperibile nella cartella
Lesson09.
Lezione 9 Funzioni di rivoluzione e sweep
218 Guida dell'istruttore per l'insegnamento del software SolidWorks
Lezione 9 Quiz Chiave di risposta
Nome: ______________________________Classe: _________ Data:_______________
Istruzioni: rispondere a tutte le domande per iscritto, utilizzando lo spazio fornito per la
risposta oppure cerchiando la risposta corretta.
1 Come si crea una funzione di rivoluzione?
Risposta: Una funzione di rivoluzione viene creata ruotando un profilo 2D attorno a un
asse di rivoluzione. Disegnare un profilo su un piano 2D. A scelta, si pu anche
utilizzare una linea di mezzeria come asse. Il profilo non deve incrociare l'asse di
rivoluzione. Selezionare lo strumento Estrusione/base in rivoluzione. Specificare
l'angolo di rotazione.
2 Quali sono i due schizzi necessari per creare una funzione di sweep?
Risposta: Una funzione di sezione richiede un percorso di sweep e una sezione di
sweep.
3 Esaminare le illustrazioni Prima e Dopo a destra.
Quale strumento di schizzo si dovrebbe utilizzare
per eliminare le porzioni indesiderate delle linee
e dei cerchi?
Risposta: Lo strumento Accorcia.
4 Dove si trovano gli altri strumenti di schizzo non
contenuti nella barra Strumenti dello schizzo?
Risposta: Selezionare Strumenti, Entit di schizzo nel menu principale.
5 Cerchiare la risposta esatta. Esaminare l'illustrazione di fianco:
come si crea questo oggetto?
a. Utilizzare una funzione di rivoluzione.
b. Utilizzare una funzione di sweep.
c. Utilizzare una funzione di estrusione con l'opzione Sforma durante l'estrusione.
Risposta: c.
6 Esaminare l'illustrazione dell'ellisse di fianco. I due assi sono
denominati A e B. Descrivere i due assi.
Risposta: A l'asse maggiore e B l'asse minore.
7 Vero o falso: una funzione di base sempre un'estrusione.
Risposta: Falso
8 Vero o falso: uno schizzo deve essere totalmente definito per creare una funzione di
rivoluzione.
Risposta: Falso
Prima Dopo
Lezione 9 Funzioni di rivoluzione e sweep
Guida dell'istruttore per l'insegnamento del software SolidWorks 219
9 Esaminare l'illustrazione di fianco: nello
spazio fornito di seguito, indicare quale
sarebbe la funzione migliore da utilizzare
per ciascuna parte del volantino.
Risposta:
Mozzo: Funzione di rivoluzione ________
Raggio: Funzione di sweep ___________
Corona: Funzione di rivoluzione _______
Corona
Raggio
Mozzo
Lezione 9 Funzioni di rivoluzione e sweep
220 Guida dell'istruttore per l'insegnamento del software SolidWorks
Lezione 9 Quiz FOTOCOPIABILE
Nome: ______________________________Classe: _________ Data:_______________
Istruzioni: rispondere a tutte le domande per iscritto, utilizzando lo spazio fornito per la
risposta oppure cerchiando la risposta corretta.
1 Come si crea una funzione di rivoluzione?
_____________________________________________________________________
_____________________________________________________________________
2 Quali sono i due schizzi necessari per creare una funzione di sweep?
_____________________________________________________________________
3 Esaminare le illustrazioni Prima e Dopo a destra.
Quale strumento di schizzo si dovrebbe utilizzare
per eliminare le porzioni indesiderate delle linee
e dei cerchi?
_____________________________________
4 Dove si trovano gli altri strumenti di schizzo non
contenuti nella barra Strumenti dello schizzo?
_____________________________________________________________________
_____________________________________________________________________
5 Cerchiare la risposta esatta. Cerchiare la risposta migliore.
Esaminare l'illustrazione di fianco: come si crea questo oggetto?
a. Utilizzare una funzione di rivoluzione.
b. Utilizzare una funzione di sweep.
c. Utilizzare una funzione di estrusione con l'opzione Sforma durante l'estrusione.
6 Esaminare l'illustrazione dell'ellisse di fianco. I due assi sono
denominati A e B. Descrivere i due assi.
________________________________________________
________________________________________________
7 Vero o falso: una funzione di base sempre un'estrusione.
_____________________________________________________________________
8 Vero o falso: uno schizzo deve essere totalmente definito per creare una funzione di
rivoluzione.
_____________________________________________________________________
9 Esaminare l'illustrazione di fianco: nello
spazio fornito di seguito, indicare quale
sarebbe la funzione migliore da utilizzare
per ciascuna parte del volantino.
Mozzo: ___________________________
Raggio:___________________________
Corona: __________________________
Prima Dopo
Corona
Raggio
Mozzo
Lezione 9 Funzioni di rivoluzione e sweep
Guida dell'istruttore per l'insegnamento del software SolidWorks 221
Riepilogo della lezione
Una funzione di rivoluzione viene creata ruotando un profilo 2D attorno a un asse di
rivoluzione.
Lo schizzo del profilo pu utilizzare come asse di rivoluzione una linea di schizzo (che
fa parte del profilo) o una linea di mezzeria.
Il profilo non deve incrociare l'asse di rivoluzione.
Per creare funzione di sweep si sposta un profilo 2D lungo un percorso.
La funzione di sweep necessita di due schizzi:
Percorso di sweep
Sezione di sweep
Uno sformo rastrema la forma di un oggetto. Lo sformo un'operazione importante per
la creazione di stampi, matrici e pezzi forgiati.
I raccordi sono utilizzati per levigare i bordi.
Buono Buono Inaccettabile
Lezione 9 Funzioni di rivoluzione e sweep
222 Guida dell'istruttore per l'insegnamento del software SolidWorks
Immagini in anteprima delle diapositive PowerPoint
Le seguenti immagini in anteprima, disposte da sinistra a destra, rappresentano le
diapositive PowerPoint fornite a corredo di questa lezione.
Confidential
Information
Nome dellistituto
Nome dellistruttore
Data
Guida dell'istruttore per l'insegnamento del software
SolidWorks - Lezione 9
Confidential
Information
Panoramica della funzione di rivoluzione
Una funzione di rivoluzione viene creata ruotando un
profilo 2D attorno a un asse di rivoluzione.
Lo schizzo del profilo pu utilizzare come asse
di rivoluzione una linea di schizzo o di mezzeria.
Il profilo non deve incrociare lasse di rivoluzione.
Accettabile Accettabile Inaccettabile
Confidential
Information
Creazione di una funzione di rivoluzione
1. Selezionare il piano di
schizzo.
2. Disegnare un profilo 2D.
3. (Opzionale) Disegnare una
linea di mezzeria.
Lasse di rivoluzione deve essere
allinterno dello schizzo con il
profilo e non pu risiedere in uno
schizzo distinto.
Il profilo non deve incrociare la
linea di mezzeria.
Linea di
mezzeria
Confidential
Information
Creazione di una funzione di rivoluzione
4. Fare clic su Estrusione/base in
rivoluzione .
5. Specificare langolo di rotazione
e fare clic su OK.
Langolo di default stato stabilito a
360, una condizione valida il 99%
delle volte.
Confidential
Information
Creazione di una funzione di rivoluzione
6. Lo schizzo si rivolve attorno
allasse di rivoluzione per
creare la funzione.
Confidential
Information
Disegno di archi Arco a 3 punti
Un Arco a 3 punti crea un arco passante per tre punti:
inizio, fine e medio.
Per creare un arco a 3 punti:
1. Fare clic su Arco a 3 punti nella barra degli strumenti
Schizzo.
2. Stabilire il punto di partenza
dellarco e fare clic con il pulsante
sinistro del mouse.
3. Spostare il puntatore al punto
finale dellarco.
4. Fare nuovamente clic con il
pulsante sinistro del mouse.
Lezione 9 Funzioni di rivoluzione e sweep
Guida dell'istruttore per l'insegnamento del software SolidWorks 223
Confidential
Information
Creazione di un arco a 3 punti:
5. Trascinare il punto medio
dellarco per definirne il
raggio e la direzione
(convesso o concavo).
6. Fare clic con il pulsante
sinistro del mouse per la
terza volta.
Confidential
Information
Disegno di archi Arco tangente
Lo strumento Arco tangente crea
un arco con una transizione uniforme
a unaltra entit di schizzo esistente.
Salvare larco disegnato e quindi
aggiungere manualmente una
relazione geometrica di tipo tangente.
Il punto iniziale dellarco deve
collegarsi a unentit di schizzo
esistente.
Non tangente
Non tangente
Tangente
Confidential
Information
Per creare un arco tangente:
1. Fare clic su Arco tangente
nella barra Strumenti dello
schizzo.
2. Stabilire il punto di partenza
dellarco e fare clic con il
pulsante sinistro del mouse.
3. Trascinare il mouse per
creare larco.
I valori dangolo e del raggio
dellarco sono visualizzati sul
puntatore durante la creazione
di un arco.
4. Fare clic con il pulsante
sinistro del mouse.
Arco tangente alla
linea esistente
Arco tangente
allarco esistente
Confidential
Information
Riscontro del puntatore
Durante le operazioni di schizzo, il puntatore offre
riscontri e informazioni circa lallineamento alle entit
di schizzo e alla geometria del modello.
Tangente
Attivato Perpendicolare
Estremit, vertice o punto centrale Parallelo
Intersezione Verticale
Punto medio Orizzontale
Confidential
Information
Deduzione
Durante le operazioni di
schizzo appaiono linee
tratteggiate per indicare
lallineamento delle entit
alla geometria esistente.
Questo tipo di allineamento
denominato deduzione.
Le linee di deduzione possono essere di due
colori: arancione e blu.
Le linee di deduzione arancione registrano e aggiungono
una relazione geometrica, ad esempio Tangente.
Le linee di deduzione blu mostrano lallineamento
e assistono durante le operazioni di schizzo ma non
registrano n aggiungono relazioni geometriche.
(Nota: le linee di deduzione arancione possono sembrare
gialle nella vista grafica di SolidWorks. L'arancione
utilizzato quale ausilio visivo.)
Arancione
Blu
Confidential
Information
Strumento di schizzo Ellisse
Utilizzato per creare la sezione di sweep per il
manico del portacandele.
Unellisse ha due assi:
lasse maggiore
(A nellillustrazione
di fianco);
lasse minore
(B nellillustrazione
di fianco);
Per disegnare unellisse necessario procedere con
due fasi, analogamente al disegno di un arco a 3
punti.
Lezione 9 Funzioni di rivoluzione e sweep
224 Guida dell'istruttore per l'insegnamento del software SolidWorks
Confidential
Information
1. Selezionare Strumenti, Entit di schizzo, Ellisse.
Suggerimento: possibile utilizzare il comando Strumenti,
Personalizza per aggiungere lo strumento Ellisse alla
barra Strumenti dello schizzo.
2. Collocare il puntatore in corrispondenza del punto
centrale dellellisse.
3. Fare clic con il pulsante
sinistro del mouse e
trascinare il puntatore
in direzione orizzontale
per definire lasse
maggiore.
4. Fare di nuovo clic con
il pulsante sinistro del mouse.
Per disegnare unellisse:
Confidential
Information
Disegno di unellisse:
5. Spostare il puntatore in
direzione verticale per definire
lasse minore.
6. Fare clic con il pulsante
sinistro del mouse per la terza
volta. Si conclude cos la
creazione dellellisse.
Confidential
Information
Definizione completa di unellisse
Dati necessari:
Posizione del centro:
Specificare la quota del centro o
identificare il centro attraverso una
relazione geometrica, ad esempio
Coincidente.
Lunghezza dellasse maggiore.
Lunghezza dellasse minore.
Orientamento dellasse maggiore.
Nonostante lellisse qui a destra sia
quotata, il suo centro coincidente con
lorigine ed libero di ruotare se non si
definisce lorientamento dellasse
maggiore.
Confidential
Information
Approfondimenti sulle ellissi
Non necessario che lasse
maggiore sia orizzontale.
possibile quotare una met
dellasse maggiore e/o minore.
Analogo alla quotatura del raggio di
un cerchio, anzich del suo
diametro.
Non necessario utilizzare una
relazione geometrica per
orientare lasse maggiore.
Una quota assolve egregiamente
allo scopo.
Confidential
Information
Accorciamento della geometria di schizzo
Lo strumento Accorcia consente di eliminare un
segmento di schizzo.
Rifilo automatico il metodo pi veloce e intuitivo.
Gli altri metodi sono utili in circostanze diverse.
Con Rifilo automatico, i segmenti vengono eliminati
fino allintersezione con unaltra entit di schizzo.
Lintero segmento dello schizzo rimosso se non
interseca unaltra entit di schizzo.
Per utilizzare Rifilo automatico, fare clic e trascinare
il puntatore su uno o pi segmenti da rimuovere.
possibile eliminare pi segmenti in ununica
operazione.
Confidential
Information
Per accorciare unentit di schizzo:
1. Fare clic su Accorcia nella
barra Strumenti dello schizzo.
2. Selezionare Rifilo automatico .
3. Portare il puntatore in posizione
adiacente al segmento da rifilare
e fare clic tenendo premuto il
pulsante sinistro del mouse.
4. Trascinare il cursore lungo il
segmento, quindi rilasciare il
pulsante del mouse.
5. Il segmento viene eliminato.
Lezione 9 Funzioni di rivoluzione e sweep
Guida dell'istruttore per l'insegnamento del software SolidWorks 225
Confidential
Information
Panoramica delle sweep
Per creare funzione di sweep si
sposta un profilo 2D lungo un
percorso.
Per creare il manico del
portacandele stata utilizzata
una funzione di sweep.
La funzione di sweep necessita
di due schizzi:
Percorso di sweep
Sezione di sweep
Sezione
Percorso
Confidential
Information
Panoramica delle sweep Regole
Il percorso di sweep pu essere dato da una serie di
curve contenute in uno schizzo, da una curva o una
serie di bordi del modello.
La sezione di sweep deve essere un contorno
chiuso.
Il punto di inizio del percorso deve giacere sul piano
della sezione di sweep.
La sezione, il percorso o il solido risultante non deve
autointersecarsi.
Confidential
Information
Panoramica delle sweep Suggerimenti
Creare per primo il percorso di sweep, e poi creare la
sezione.
Creare le piccole sezioni trasversali lontano dallaltra
geometria delle parti.
Portare quindi la sezione di sweep in posizione
aggiungendo una relazione Coincidente o di
Perforazione alla fine del percorso.
Confidential
Information
Per creare il percorso di sweep:
1. Aprire uno schizzo sul
piano Front.
2. Disegnare il percorso
di sweep utilizzando
gli strumenti di
schizzo Linea e
Arco tangente.
3. Quotare come
illustrato.
4. Chiudere lo schizzo.
Confidential
Information
Per creare la sezione di sweep:
1. Aprire uno schizzo sul piano Right.
2. Disegnare la sezione di
sweep utilizzando lo
strumento di schizzo
Ellisse.
3. Aggiungere una relazione
Orizzontale tra il centro
dellellisse e unestremit
dellasse maggiore.
4. Quotare gli assi maggiore
e minore dellellisse.
Orizzontale
Confidential
Information
Creazione della sezione di sweep
5. Aggiungere
una relazione
Coincidente
tra il centro
dellellisse
e lestremit
del percorso.
6. Chiudere lo
schizzo.
Coincidente
Lezione 9 Funzioni di rivoluzione e sweep
226 Guida dell'istruttore per l'insegnamento del software SolidWorks
Confidential
Information
Per creare la sweep del manico:
1. Fare clic su Estrusione/base con
sweep nella barra degli
strumenti Funzioni.
2. Selezionare lo schizzo del
percorso di sweep.
3. Selezionare lo schizzo della
sezione di sweep.
4. Fare clic su OK.
Confidential
Information
Creazione della sweep per il manico Risultato
Confidential
Information
Taglio estruso con angolo di sformo
Crea lapertura per la candela in cima al
portacandele.
La procedura identica allestrusione, tranne per il
fatto che asporta materiale anzich aggiungerlo.
Uno sformo rastrema la forma di un oggetto.
Lo sformo unoperazione importante per la
creazione di stampi, matrici e pezzi forgiati.
Esempio: vaschetta del
ghiaccio senza sformo
sarebbe molto difficile estrarre i
cubetti di ghiaccio dalla vaschetta.
Trovare altri esempi.
Confidential
Information
Per creare il taglio:
1. Aprire uno schizzo sulla faccia
superiore del portacandele.
2. Disegnare un profilo circolare
di tipo Concentrico sulla faccia
circolare.
3. Quotare il cerchio.
Confidential
Information
Creazione del taglio:
4. Fare clic su Taglio estruso nella
barra degli strumenti Funzioni.
5. Condizioni di termine:
Tipo = Cieco
Profondit = 25 mm
Sformo = Attivato
Angolo = 15
6. Fare clic su OK.
Confidential
Information
Estrusione del taglio Risultato
Guida dell'istruttore per l'insegnamento del software SolidWorks 227
10
Lezione 10 Funzioni di loft
Obiettivi della lezione
Creare la parte seguente:
Risorse per questa lezione
Il piano di questa lezione corrisponde a Creazione di modelli: Loft nei Tutorial
SolidWorks.
Altri tutorial SolidWorks affrontano tematiche legate a parti di lamiera, plastica e metallo
lavorato.
profili
scalpello
Lezione 10 Funzioni di loft
228 Guida dell'istruttore per l'insegnamento del software SolidWorks
Ripasso della Lezione 9 Funzioni di rivoluzione e sweep
Domande per la discussione in classe
1 Descrivere le fasi necessarie per creare una funzione di rivoluzione.
Risposta: Per creare una funzione di rivoluzione:
Disegnare un profilo su un piano 2D.
Lo schizzo del profilo pu comprendere, a scelta, una linea di mezzeria come asse di
rivoluzione. Tale linea di mezzeria (o di schizzo) utilizzata come asse di rivoluzione
non deve attraversare il profilo.
Fare clic su Estrusione/base in rivoluzione nella barra degli strumenti Funzioni.
Specificare l'angolo di rotazione. L'angolo di default di 360.
2 Descrivere le fasi necessarie per creare una funzione di sweep.
Risposta: Per creare una funzione di sweep:
Disegnare il percorso di sweep. Il percorso non deve autointersecarsi.
Disegnare la sezione di sweep.
Aggiungere una relazione geometrica tra la sezione e il percorso di sweep.
Fare clic su Estrusione/base con sweep nella barra degli strumenti Funzioni.
Selezionare il percorso di sweep.
Selezionare la sezione trasversale della sweep.
3 Tutte le parti seguenti sono state create con una funzione.
Citare la funzione di base di ogni parte.
Descrivere la geometria 2D utilizzata per creare la funzione di base della parte.
Citare il piano o i piani di schizzo necessari per creare la funzione di base.
Risposta:
Parte 1: estrusione creata con un profilo a L disegnato sul piano Right.
Parte 2: rivoluzione creata con 3 archi tangenti, 3 linee e una linea di mezzeria
disegnati sul piano Top. L'angolo di rotazione di 270. Nota: anche possibile
disegnare il profilo 2D sul piano Right.
Parte 3: sweep creata con una sezione trasversale ellittica disegnata sul piano Right
e un percorso a S composto da 2 linee e 2 archi tangenti disegnati sul piano Front.
Parte 1 Parte 2 Parte 3
Lezione 10 Funzioni di loft
Guida dell'istruttore per l'insegnamento del software SolidWorks 229
Schema della Lezione 10
Discussione in classe Identificazione delle funzioni
Esercizi pratici Creazione di uno scalpello
Esercizi e progetti Creazione della bottiglia
Esercizi e progetti Creazione di una bottiglia con base ellittica
Esercizi e progetti Creazione di un cacciavite
Argomenti avanzati Progettazione di una borraccia
Progettare una borraccia
Calcolare il costo
Riepilogo della lezione
Competenze per la Lezione 10
In questa lezione gli studenti sviluppano le seguenti competenze:
Ingegneria: Esplorare le varie alternative progettuali per alterare la funzione di un
prodotto.
Tecnologia: Capire come sviluppare parti di plastica a parete sottile con i loft.
Matematica: Comprendere gli effetti di tangenza sulle superfici.
Scienze: Stimare il volume di contenitori diversi.
Lezione 10 Funzioni di loft
230 Guida dell'istruttore per l'insegnamento del software SolidWorks
Discussione in classe Identificazione delle funzioni
Mostrare agli studenti la parte bottle finita che dovranno
creare nell'Operazione 1. L'esempio di bottle reperibile
nella cartella Lesson10 di SolidWorks Teacher
Tools. Chiedere agli studenti di descrivere le funzioni
utilizzate per la sua creazione.
Quali sono le funzioni da utilizzare per creare il corpo della
bottiglia?
Come si crea la spalla della bottiglia?
Descrivere le altre funzioni utilizzate per creare la bottiglia.
Risposta:
Il corpo di bottle stato creato con un'estrusione.
Disegnare un profilo quadrato sul piano Top. Utilizzare
una funzione di raccordo per arrotondare i bordi del corpo.
La spalla di bottle stata creata con un loft. La funzione di loft composta da due
profili: il primo dato dalla faccia superiore dell'estrusione, mentre il secondo da un
cerchio disegnato su un piano parallelo a quello Top.
Il collo di bottle stato creato con un'altra estrusione. Lo schizzo un cerchio
convertito dalla faccia superiore della spalla.
Una funzione di svuotamento stata utilizzata per scavare l'interno della bottiglia.
Una funzione di raccordo stata utilizzata per eliminare gli spigoli vivi tra la spalla e il
collo.
Domanda
Quale sarebbe il risultato se il corpo e la spalla fossero stati creati come un'unica funzione
con un loft attraverso tre profili?
collo
spalla
corpo
raccordo
Lezione 10 Funzioni di loft
Guida dell'istruttore per l'insegnamento del software SolidWorks 231
Risposta:
Il risultato visualizzato di fianco.
Al termine dell'operazione di loft stato aggiunto un raccordo di
5 mm ai quattro bordi del gruppo corpo/spalla.
Il collo viene estruso come indicato in precedenza.
Una raccordo di 15 mm viene applicato attorno alla giunzione tra
collo e spalla.
Una funzione di svuotamento da 1 mm viene utilizzata per scavare
l'interno della bottiglia.
Lezione 10 Funzioni di loft
232 Guida dell'istruttore per l'insegnamento del software SolidWorks
Esercizi pratici Creazione di uno scalpello
Creare la parte chisel. Seguire le istruzioni di
Creazione di modelli: Loft nei Tutorial
SolidWorks.
Lezione 10 Verifica da 5 minuti Chiave di risposta
Nome: ______________________________Classe: _________ Data:_______________
Istruzioni: rispondere a tutte le domande per iscritto, utilizzando lo spazio fornito per la
risposta oppure cerchiando la risposta corretta.
1 Quali sono le funzioni utilizzate per creare la parte chisel?
Risposta: Due funzioni di loft e una funzione Flesso.
2 Descrivere le fasi necessarie per creare la prima funzione di loft per chisel.
Risposta: Per creare la prima funzione di loft:
Creare i piani necessari agli schizzi dei profili.
Disegnare un profilo sul primo piano.
Disegnare i profili restanti sui piani corrispondenti.
Fare clic su Loft nella barra degli strumenti Funzioni.
Selezionare i profili.
Esaminare la curva di collegamento.
Fare clic su OK.
3 Qual il numero minimo dei profili necessari per una funzione di loft?
Risposta: Il numero minimo dei profili necessari per una funzione di loft due.
4 Descrivere le fasi necessarie per copiare uno schizzo su un altro piano.
Risposta: Per copiare uno schizzo su un piano di riferimento esistente:
Selezionare lo schizzo nell'albero di disegno FeatureManager.
Fare clic su Copia nella barra degli strumenti Standard.
Selezionare un nuovo piano nell'albero di disegno FeatureManager.
Fare clic su Incolla nella barra degli strumenti Standard.
scalpello
Lezione 10 Funzioni di loft
Guida dell'istruttore per l'insegnamento del software SolidWorks 233
Lezione 10 Verifica da 5 minuti FOTOCOPIABILE
Nome: ______________________________Classe: _________ Data:_______________
Istruzioni: rispondere a tutte le domande per iscritto, utilizzando lo spazio fornito per la
risposta oppure cerchiando la risposta corretta.
1 Quali sono le funzioni utilizzate per creare la parte chisel?
_____________________________________________________________________
2 Descrivere le fasi necessarie per creare la prima funzione di loft per chisel.
_____________________________________________________________________
_____________________________________________________________________
_____________________________________________________________________
_____________________________________________________________________
_____________________________________________________________________
_____________________________________________________________________
3 Qual il numero minimo dei profili necessari per una funzione di loft?
_____________________________________________________________________
4 Descrivere le fasi necessarie per copiare uno schizzo su un altro piano.
_____________________________________________________________________
_____________________________________________________________________
_____________________________________________________________________
_____________________________________________________________________
Lezione 10 Funzioni di loft
234 Guida dell'istruttore per l'insegnamento del software SolidWorks
Esercizi e progetti Creazione della bottiglia
Creare la parte bottle come illustrato nel disegno.
Un esempio completo di bottle reperibile nella Lesson10.
Nota Le quote della bottiglia sono espresse in millimetri.
Lezione 10 Funzioni di loft
Guida dell'istruttore per l'insegnamento del software SolidWorks 235
Esercizi e progetti Creazione di una bottiglia con base ellittica
Creare bottle2 utilizzando una funzione
di estrusione ellittica. La sommit della
bottiglia circolare. Disegnare bottle2
utilizzando valori dimensionali a scelta.
Esercizi e progetti Creazione di un imbuto
Creare la parte funnel come illustrato nel disegno.
Utilizzare uno spessore della parete di 1 mm.
Un esempio di funnel reperibile nella Lesson10.
Nota Un esempio di bottle2
reperibile nella Lesson10.
bottle2
Lezione 10 Funzioni di loft
236 Guida dell'istruttore per l'insegnamento del software SolidWorks
Esercizi e progetti Creazione di un cacciavite
Creare la parte screwdriver.
Utilizzare le unit di misura in pollici.
Creare come prima funzione
l'impugnatura utilizzando una funzione
di rivoluzione.
Creare quindi lo stelo del cacciavite
utilizzando una funzione di estrusione.
La lunghezza complessiva della lama
(stelo e punta) di 7 pollici. La distanza
2 pollici. Calcolare la lunghezza dello
stelo.
Creare la punta come terza
funzione utilizzando una funzione
di loft.
Creare lo schizzo per l'estremit
della punta, un rettangolo di
0,50" x 0,10".
Il profilo medio (il secondo)
definito con un offset della punta
di 0,10" verso l'esterno.
Il terzo profilo la faccia circolare
all'estremit dello stelo.
Lezione 10 Funzioni di loft
Guida dell'istruttore per l'insegnamento del software SolidWorks 237
Tangenza corrispondente
La transizione da una funzione
di loft ad una funzione esistente,
ad esempio quella dello stelo,
viene realizzata al meglio se si
utilizza un tipo di raccordo
tangente.
Osservare le illustrazioni a
destra. Nella prima in alto il loft
sulla punta stato eseguito con
una tangenza corrispondente
allo stelo. L'esempio sottostante
non ha mantenuto la tangenza.
La casella Vincoli inizio/fine
del PropertyManager offre
diverse opzioni di vincolo.
Fine vincolo si applica
all'ultimo profilo, che in
questo esempio la faccia
all'estremit dello stelo.
Selezionare Tangenza
rispetto alla faccia per
un'estremit e Nessuno per
l'altra. Utilizzando l'opzione Tangenza rispetto alla faccia, la funzione di loft risulter
tangente ai lati dello stelo.
Il risultato visualizzato di fianco.
Nota Se si sceglie la faccia
dello stelo come
primo profilo,
utilizzare invece
l'opzione Inizio
vincolo.
Nota Un esempio di screwdriver
reperibile nella Lesson10.
Tangenza
Senza tangenza
Lezione 10 Funzioni di loft
238 Guida dell'istruttore per l'insegnamento del software SolidWorks
Argomenti avanzati Progettazione di una borraccia
Operazione 1 Progettare una borraccia
Sviluppare una borraccia (sportsbottle) con una
capienza di 16 once. Come si calcola la capienza della
borraccia?
Creare un tappo (cap) per la parte sportsbottle.
Creare l'assieme sportsbottle.
Domanda
Qual la capienza in litri della borraccia
sportsbottle?
Conversione
1 oncia fluida = 29,57 ml
Risposta:
Volume = 16 once * (29,57 ml/oncia) = 473,12 ml
Volume = 0,473 litri
Esistono diverse risposte possibili a questa domanda.
Invitare gli studenti a creare soluzioni personali,
stimolandoli ad attingere dalle proprie doti creative.
Un esempio dell'assieme sportsbottle reperibile nella Lesson10.
Operazione 2 Calcolare il costo
Supponendo di aver ricevuto le seguenti informazioni sui costi:
Bevanda = $ 0,32 al gallone sulla base di 10.000 galloni
Borraccia da 16 once = $ 0,11/cadauna sulla base di 50.000 unit
Domanda
Quanto costerebbe produrre una borraccia da 16 once con la bevanda? (Arrotondare per
eccesso o difetto)
Risposta:
1 gallone = 128 once
Costo bevanda = 16 once * ($ 0,32/128 once) = $ 0,04
Costo borraccia = $ 0,11
Costo totale = costo bevanda + costo borraccia
Costo totale = $ 0,04 + $ 0,11 = $ 0,15
cap
sports
bottle
sportsbottle
assieme
Lezione 10 Funzioni di loft
Guida dell'istruttore per l'insegnamento del software SolidWorks 239
Lezione 10 Quiz Chiave di risposta
Nome: ______________________________Classe: _________ Data:_______________
Istruzioni: rispondere a tutte le domande per iscritto, utilizzando lo spazio fornito per la
risposta oppure cerchiando la risposta corretta.
1 Quali sono i due metodi per creare un piano di offset?
Risposta:
Utilizzare il comando Inserisci, Geometria di riferimento, Piano.
Tenere premuto il tasto CTRL e trascinare una copia di un piano esistente.
2 Descrivere le fasi necessarie per creare una funzione di loft.
Risposta:
Creare i piani necessari agli schizzi dei profili.
Disegnare un profilo sul primo piano.
Disegnare i profili restanti sui piani corrispondenti.
Fare clic su Loft nella barra degli strumenti Funzioni.
Selezionare i profili.
Esaminare la curva di collegamento.
Fare clic su OK.
3 Qual il numero minimo dei profili necessari per una funzione di loft?
Risposta: Il numero minimo dei profili necessari per una funzione di loft due.
4 Descrivere le fasi necessarie per copiare uno schizzo su un altro piano.
Risposta:
Selezionare lo schizzo nell'albero di disegno FeatureManager o nell'area grafica.
Fare clic su Copia nella barra degli strumenti Standard. Oppure, utilizzare CTRL+C.
Selezionare il nuovo piano nell'albero di disegno FeatureManager o nell'area grafica.
Fare clic su Incolla nella barra degli strumenti Standard. Oppure, utilizzare CTRL+V.
5 Qual il comando utilizzato per visualizzare tutti i piani di riferimento?
Risposta: Visualizza, Piani
6 dato un piano di offset. Come si cambia la distanza di Offset?
Risposta: Esistono due risposte possibili:
Fare clic con il pulsante destro del mouse sul piano e selezionare Modifica funzione
nel menu a comparsa. Impostare la Distanza su un altro valore. Fare clic su OK.
Fare doppio clic sul piano per visualizzarne le quote. Fare doppio clic sulla quota e
immettere un nuovo valore nella casella Modifica. Fare clic su Ricostruisci.
7 Vero o falso: la posizione in cui si seleziona ciascun profilo determina il tipo di
funzione di loft che sar creata.
Risposta: Vero.
8 Qual il comando utilizzato per spostare uno schizzo su un altro piano?
Risposta: Modifica piano di schizzo
Lezione 10 Funzioni di loft
240 Guida dell'istruttore per l'insegnamento del software SolidWorks
Lezione 10 Quiz FOTOCOPIABILE
Nome: ______________________________Classe: _________ Data:_______________
Istruzioni: rispondere a tutte le domande per iscritto, utilizzando lo spazio fornito per la
risposta oppure cerchiando la risposta corretta.
1 Quali sono i due metodi per creare un piano di offset?
_____________________________________________________________________
_____________________________________________________________________
_____________________________________________________________________
_____________________________________________________________________
2 Descrivere le fasi necessarie per creare una funzione di loft.
_____________________________________________________________________
_____________________________________________________________________
_____________________________________________________________________
_____________________________________________________________________
_____________________________________________________________________
_____________________________________________________________________
_____________________________________________________________________
3 Qual il numero minimo dei profili necessari per una funzione di loft?
_____________________________________________________________________
4 Descrivere le fasi necessarie per copiare uno schizzo su un altro piano.
_____________________________________________________________________
_____________________________________________________________________
_____________________________________________________________________
_____________________________________________________________________
5 Qual il comando utilizzato per visualizzare tutti i piani di riferimento?
_____________________________________________________________________
6 dato un piano di offset. Come si cambia la distanza di Offset?
_____________________________________________________________________
_____________________________________________________________________
_____________________________________________________________________
_____________________________________________________________________
7 Vero o falso: la posizione in cui si seleziona ciascun profilo determina il tipo di
funzione di loft che sar creata.
_____________________________________________________________________
8 Qual il comando utilizzato per spostare uno schizzo su un altro piano?
_____________________________________________________________________
Lezione 10 Funzioni di loft
Guida dell'istruttore per l'insegnamento del software SolidWorks 241
Riepilogo della lezione
Un loft unisce tra loro pi profili con un raccordo.
Una funzione loft pu essere data da una base, un'estrusione o un taglio.
Ordine anzitutto!
Selezionare i profili in ordine.
Fare clic sui punti corrispondenti su ciascun profilo.
Verr utilizzato il vertice pi vicino al punto di selezione.
Lezione 10 Funzioni di loft
242 Guida dell'istruttore per l'insegnamento del software SolidWorks
Immagini in anteprima delle diapositive PowerPoint
Le seguenti immagini in anteprima, disposte da sinistra a destra, rappresentano le
diapositive PowerPoint fornite a corredo di questa lezione.
Confidential
Information
Nome dellistituto
Nome dellistruttore
Data
Guida dell'istruttore per l'insegnamento del software
SolidWorks - Lezione 10
Confidential
Information
Panoramica della funzione di loft
Raccorda tra loro pi profili con una blend.
Una funzione loft pu essere data da una base,
unestrusione o un taglio.
Per creare una semplice funzione di loft:
1. Creare i piani necessari agli schizzi dei profili.
Ogni schizzo deve essere su un piano diverso.
2. Disegnare un profilo sul primo piano.
Confidential
Information
Creazione di una semplice funzione di loft
3. Disegnare i profili
restanti sui piani
corrispondenti.
4. Fare clic su
Estrusione/Base loft
nella barra degli
strumenti Funzioni.
Confidential
Information
Creazione di una semplice funzione di loft
5. Selezionare ciascun
profilo.
6. Esaminare lanteprima
della curva e i connettori.
7. Fare clic su OK .
Connettori
Curva in
anteprima
Confidential
Information
Approfondimenti sui loft:
Ordine anzitutto!
Selezionare i profili in ordine.
Fare clic sui punti corrispondenti su ciascun profilo.
Verr utilizzato il vertice pi vicino al punto di selezione.
Trascinare i connettori come necessario.
Apparir una curva in anteprima
che collega i profili selezionati.
Esaminare la curva per
verificare che sia corretta.
Confidential
Information
Ordine anzitutto!
Si potranno ottenere risultati imprevisti se non si
selezionano i punti corrispondenti su ciascun profilo.
Lezione 10 Funzioni di loft
Guida dell'istruttore per l'insegnamento del software SolidWorks 243
Confidential
Information
Ordine anzitutto!
Selezionando i profili
nellordine sbagliato si
produrranno errori
durante la ricostruzione.
Confidential
Information
Per creare un piano di offset:
1. Tenere premuto il tasto CTRL
e trascinare il piano Front nella
direzione in cui creare loffset.
NOTA - La tecnica CTRL+trascinamento
comune in Windows per copiare gli oggetti.
2. Apparir il PropertyManager di
Piano.
3. Impostare il valore di 25 mm per la
Distanza.
4. Fare clic su OK .
Confidential
Information
Creazione di un piano di offset Risultato
Confidential
Information
Impostazione dei piani
Sono necessari altri piani di offset.
Plane2 ha un offset di
25 mm da Plane1.
Plane3 ha un offset di
40 mm da Plane2.
Verificare la posizione
dei piani.
Selezionare Visualizza, Piani.
Fare doppio clic sui piani per
visualizzarne le quote di offset.
Confidential
Information
Disegno dei profili
La funzione di loft composta da
4 profili.
Ogni profilo si trova su un piano
distinto.
Per creare il primo profilo:
1. Aprire uno schizzo sul piano
Front.
2. Disegnare un quadrato.
3. Chiudere lo schizzo.
Confidential
Information
Pratica migliore
Esiste un modo migliore per disegnare un quadrato centrato:
1. Disegnare un rettangolo
centrale partendo dall'origine.
In questo modo il rettangolo
rimane centrato.
2. Aggiungere una relazione
Uguale a una linea orizzontale
e una verticale. Il rettangolo
diventa cos un quadrato.
3. Assegnare la quota a un lato
del quadrato.
Lezione 10 Funzioni di loft
244 Guida dell'istruttore per l'insegnamento del software SolidWorks
Confidential
Information
Disegno dei profili restanti:
1. Aprire uno schizzo sul Plane1.
2. Disegnare un cerchio
e quotarlo.
3. Chiudere lo schizzo.
4. Aprire uno schizzo sul Plane2.
5. Disegnare un cerchio in modo
che la sua circonferenza sia
coincidente agli angoli del
quadrato.
6. Chiudere lo schizzo.
Confidential
Information
Per copiare uno schizzo:
1. Selezionare Sketch3 nellalbero di disegno
FeatureManager o nellarea grafica.
2. Selezionare Modifica, Copia
oppure fare clic su Copia
nella barra degli strumenti
Standard.
3. Selezionare il Plane3 nellalbero
di disegno FeatureManager o
nellarea grafica.
4. Selezionare Modifica, Incolla
oppure fare clic su Incolla
nella barra degli strumenti Standard.
Sul Plane3 si verr a creare un nuovo schizzo dal
nome Sketch4.
Confidential
Information
Approfondimenti sulla copia degli schizzi
Le relazioni esterne sono eliminate.
Ad esempio, quando si copiato lo Sketch3, sono
state eliminate le relazioni geometriche relative al
centro e alla circonferenza.
Pertanto, lo Sketch4 risulta sottodefinito.
Per definire totalmente lo Sketch4, aggiungere una
relazione Coradiale tra il cerchio copiato e loriginale.
Se si disegna un profilo sul piano sbagliato,
spostarlo su quello corretto con il comando Modifica
piano di schizzo. Non copiarlo.
Confidential
Information
Per spostare uno schizzo su un piano diverso:
1. Fare clic con il pulsante destro del
mouse sullo schizzo nellalbero di
disegno FeatureManager.
2. Selezionare Modifica piano di
schizzo nel menu di scelta rapida.
3. Selezionare un altro piano.
4. Fare clic su OK .
Confidential
Information
Funzione di loft
La funzione di loft unisce i
4 profili con una blend per
creare limpugnatura di chisel.
1. Fare clic su Estrusione/Base loft
nella barra degli strumenti Funzioni.
Confidential
Information
Creazione della funzione di loft:
2. Selezionare ciascun profilo.
Fare clic su ogni schizzo
nella stessa posizione
relativa: il lato destro.
3. Esaminare lanteprima della
curva.
Lanteprima mostra come
verranno collegati i profili
alla creazione del loft.
Curva in anteprima
Lezione 10 Funzioni di loft
Guida dell'istruttore per l'insegnamento del software SolidWorks 245
Confidential
Information
Creazione della funzione di loft:
4. Gli schizzi sono elencati nella
casella Profili.
Ricorrere alle frecce Su/Gi per
riordinare i profili.
Confidential
Information
Creazione della funzione di loft:
5. Fare clic su OK .
Confidential
Information
Una seconda funzione di loft crea la punta dello
scalpello chisel:
La seconda funzione di loft composta da due
profili: Sketch5 e Sketch6.
Per creare lo Sketch5:
1. Selezionare la faccia quadrata.
2. Aprire uno schizzo.
3. Fare clic su Converti
entit .
4. Chiudere lo schizzo.
Confidential
Information
Per creare lo Sketch6:
1. Definire un offset per il
Plane4 dietro il piano Front.
Tenere premuto il tasto
CTRL e trascinare il piano
Front nella direzione in cui
creare loffset.
2. Si visualizza il PropertyManager
di Piano.
3. Impostare il valore di 200 mm per la
Distanza.
4. Fare clic su OK .
Confidential
Information
Per creare lo Sketch6:
5. Aprire uno schizzo sul
Plane4.
6. Disegnare un rettangolo
stretto.
7. Quotare il rettangolo.
8. Chiudere lo schizzo.
Confidential
Information
Per creare la seconda funzione di loft:
1. Fare clic su Estrusione/Base
loft nella barra degli
strumenti Funzioni.
2. Selezionare Sketch5
nellangolo inferiore
destro del quadrato.
3. Selezionare Sketch6
nellangolo inferiore
destro del rettangolo.
4. Esaminare lanteprima
della curva.
5. Fare clic su OK.
Anteprima
Sketch5
Sketch6
Lezione 10 Funzioni di loft
246 Guida dell'istruttore per l'insegnamento del software SolidWorks
Confidential
Information
Chisel finito
Confidential
Information
Suggerimenti e accorgimenti
Ricordare le pratiche migliori:
Sono necessarie solo due quote
per il rettangolo stretto.
Utilizzare un Rettangolo
centrale per centrare il
rettangolo.
Questa tecnica elimina due
quote e registra la finalit
di progettazione.
Confidential
Information
Suggerimenti e accorgimenti
Lo Sketch5 superfluo
(quello con gli spigoli
convertiti della faccia
quadrata).
Il loft pu utilizzare la
faccia come profilo.
Selezionare la faccia
vicina allangolo.
Oppure, possibile
riutilizzare Sketch1
anzich ricreare Sketch5.
Guida dell'istruttore per l'insegnamento del software SolidWorks 247
11
Lezione 11 Visualizzazione
Obiettivi della lezione
Creare un'immagine con l'applicazione PhotoView 360.
Creare un'animazione con SolidWorks MotionManager.
Preliminari della lezione
Per questa lezione sono necessarie copie delle parti Tutor1 e Tutor2 e dell'assieme
Tutor reperibili nella cartella Lessons\Lesson11 di SolidWorks Teacher
Tools. Tutor1, Tutor2 e Tutor sono stati creati in lezioni precedenti di questo
corso.
necessario inoltre l'assieme Claw-Mechanism creato nella Lezione 4 Nozioni
fondamentali di assemblaggio. Questo assieme reperibile nella cartella
Lessons\Lesson11\Claw di SolidWorks Teacher Tools.
Assicurarsi che PhotoView 360 sia caricato e si avvii correttamente sui computer in
classe.
Risorse per questa lezione
Il piano di questa lezione corrisponde a Operazioni con i modelli: Animation nei Tutorial
SolidWorks.
Abbina immagini realistiche di qualit fotografica e animazioni per creare presentazioni
professionali.
Lezione 11 Visualizzazione
248 Guida dell'istruttore per l'insegnamento del software SolidWorks
Ripasso della Lezione 10 Funzioni di loft
Domande per la discussione in classe
1 Descrivere le fasi generali necessarie per creare la
funzione di loft utilizzata per chisel.
Risposta: Per creare la funzione di loft:
Creare i piani necessari agli schizzi dei profili.
Creare gli schizzi dei profili, ciascuno su un
piano appropriato.
Fare clic su Loft nella barra degli strumenti
Funzioni.
Selezionare i profili prestando attenzione all'ordine di selezione e alla posizione in
cui sono selezionati, per impedirne la torsione.
Esaminare la curva di collegamento.
Fare clic su OK.
2 Tutte le parti seguenti sono state create con una funzione.
Citare la funzione di base di ogni parte.
Descrivere la geometria 2D utilizzata per creare la funzione di base di ogni parte.
Citare il piano o i piani di schizzo necessari per creare la funzione di base..
Risposta:
Parte 1: estrusione creata con un profilo a T disegnato sul piano Top.
Parte 2: estrusione creata con un profilo a C e una linea di mezzeria disegnati sul
piano Front. L'angolo di rotazione di 360. Nota: il profilo a C potrebbe anche
essere disegnato sul piano Right.
Parte 3: estrusione di sweep creata con una sezione trasversale circolare disegnata
su un piano perpendicolare all'estremit del percorso. Il percorso una serie di linee e
archi tangenti. Potrebbero essere state utilizzate combinazioni diverse dei piani, ad
esempio disegnando il percorso sul piano Top e la sezione di sweep sul piano
Front. Deve essere lasciato uno spazio adeguato tra i loop della graffetta perch la
sweep non deve autointersecarsi.
Parte 4: estrusione con loft creata con un profilo quadrato sul piano Top e uno
schizzo circolare creato su un piano con offset dal piano Top.
scalpello
Parte 1 Parte 2 Parte 4 Parte 3
Lezione 11 Visualizzazione
Guida dell'istruttore per l'insegnamento del software SolidWorks 249
Schema della Lezione 11
Discussione in classe Uso di PhotoView 360 e di MotionManager
Esercizi pratici Uso di PhotoView 360
Applicazione di un aspetto
Impostazione della scenografia di sfondo
Rendering e salvataggio dell'immagine
Esercizi pratici Creazione di un'animazione
Esercizi e progetti Creazione di una vista esplosa di un assieme
Utilizzo di PhotoView 360 con MotionManager
Creazione di una vista esplosa dell'assieme
Esercizi e progetti Creazione e modifica di un'immagine di rendering
Rendering di una parte
Modifica del rendering di una parte
Rendering di un assieme
Rendering di altre parti
Esercizi e progetti Creazione di un'animazione
Esercizi e progetti Creazione dell'animazione di Claw-Mechanism
Argomenti avanzati Creazione dell'animazione di un assieme personalizzato
Riepilogo della lezione
Competenze per la Lezione 11
In questa lezione gli studenti sviluppano le seguenti competenze:
Ingegneria: esaltare l'aspetto di un prodotto con effetti grafici e animazioni.
Tecnologia: utilizzare diversi formati di file per affinare le capacit di presentazione.
Lezione 11 Visualizzazione
250 Guida dell'istruttore per l'insegnamento del software SolidWorks
Discussione in classe Uso di PhotoView 360 e di MotionManager
sempre preferibile riuscire a visualizzare qualsiasi progetto nel modo pi realistico
possibile, poich solo il realismo visivo consente di ridurre i costi di prototipazione e
abbattere il time-to-market. PhotoView 360 mette a disposizione aspetti di superficie, luci
ed effetti visivi sofisticati con i quali rappresentare in maniera realistica i modelli creati.
SolidWorks MotionManager consente invece di documentare il movimento degli oggetti
nello spazio. Insieme, PhotoView 360 e SolidWorks MotionManager visualizzano
rappresentazioni realistiche.
PhotoView 360 utilizza capacit grafiche avanzate per creare immagini realistiche di
qualit fotografica dei modelli SolidWorks. possibile selezionare aspetti da applicare al
modello per rappresentarne le parti proprio come esistono nel mondo reale; ad esempio, se
una parte progettata per essere costruita di alluminio, vi si pu applicare una finitura di
alluminio. Se il suo aspetto non soddisfacente, la si pu cambiare per visualizzarla in
ottone.
Oltre alle scelte di aspetti, PhotoView 360 mette a disposizione molti tipi di luci, riflessi,
trame, trasparenza e rugosit di superficie da applicare agli oggetti.
SolidWorks MotionManager un programma efficace per comunicare in maniera
realistica la finalit di progettazione di una parte o un assieme SolidWorks. Consente di
animare e documentare il movimento delle parti e degli assiemi SolidWorks nello spazio,
nonch di eseguirli durante il movimento per comunicare con impatto la finalit di
progettazione. SolidWorks MotionManager un ottimo strumento anche per raccogliere
commenti su un progetto, poich spesso l'animazione un mezzo di comunicazione pi
efficace rispetto alla staticit dei disegni.
possibile animare sequenze di progettazione standard, ad esempio l'esplosione e la
compressione degli oggetti, la rotazione e vari orientamenti del punto di osservazione.
SolidWorks MotionManager genera animazioni in formato compatibile Windows (file con
estensione *.avi), che possono essere quindi eseguite con un lettore multimediale per
Windows. I file di animazione sono particolarmente efficaci per illustrare un prodotto,
durante i cicli di revisione, ecc.
Lezione 11 Visualizzazione
Guida dell'istruttore per l'insegnamento del software SolidWorks 251
Esercizi pratici Uso di PhotoView 360
Guardare i video del tutorial su
www.solidworksgallery.com/index.php?p=tutorials_general.
Creare un rendering PhotoView 360 di Tutor1, costruito in una
lezione precedente. Procedere nel modo seguente:
Applicare Piastra cromata scegliendo questo aspetto dalla
classe Metals\Chrome.
Applicare la scena Fabbrica dalla cartella Scenes\Basic Scenes.
Renderizzare e salvare l'immagine con il nome Tutor Rendering.bmp.
Esercizi pratici Creazione di un'animazione
Creare l'animazione del manovellismo a
quattro barre. Seguire le istruzioni di
Operazioni con i modelli: Animation nei
Tutorial SolidWorks.
I video aprono PhotoView 360 in una finestra di dialogo
indipendente. possibile accedere ai comandi di PhotoView
360 nella scheda Strumenti di rendering del
CommandManager o nella barra Strumenti di rendering della
finestra di SolidWorks.
Lezione 11 Visualizzazione
252 Guida dell'istruttore per l'insegnamento del software SolidWorks
Lezione 11 Verifica da 5 minuti Chiave di risposta
Nome: ______________________________Classe: _________ Data:_______________
Istruzioni: rispondere a tutte le domande per iscritto, utilizzando lo spazio fornito per la
risposta oppure cerchiando la risposta corretta.
1 Che cos' PhotoView 360?
Risposta: PhotoView 360 un'applicazione con cui creare immagini realistiche di
modelli SolidWorks.
2 Citare gli effetti di rendering utilizzati in PhotoView 360.
Risposta: Aspetti, Sfondi, Luci e Ombre.
3 _________ ___________ di PhotoView 360 consente di selezionare e visualizzare in
anteprima gli aspetti.
Risposta: Editor aspetto
4 Dove si imposta lo sfondo di una scenografia?
Risposta: Editor della scenografia Sfondo
5 Cos' SolidWorks MotionManager?
Risposta: SolidWorks MotionManager un'applicazione per animare e documentare il
cinematismo di parti e assiemi SolidWorks.
6 Citare tre tipi di animazione che si possono creare con l'Animazione guidata.
Risposta: Ruota modello, Esplodi vista, Comprimi vista.
Lezione 11 Visualizzazione
Guida dell'istruttore per l'insegnamento del software SolidWorks 253
Lezione 11 Verifica da 5 minuti FOTOCOPIABILE
Nome: ______________________________Classe: _________ Data:_______________
Istruzioni: rispondere a tutte le domande per iscritto, utilizzando lo spazio fornito per la
risposta oppure cerchiando la risposta corretta.
1 Che cos' PhotoView 360?
_____________________________________________________________________
2 Citare gli effetti di rendering utilizzati in PhotoView 360.
_____________________________________________________________________
3 _________ ___________ di PhotoView 360 consente di selezionare e visualizzare in
anteprima gli aspetti.
4 Dove si imposta lo sfondo di una scenografia?
_____________________________________________________________________
5 Cos' SolidWorks MotionManager?
_____________________________________________________________________
_____________________________________________________________________
6 Citare tre tipi di animazione che si possono creare con l'Animazione guidata.
_____________________________________________________________________
Lezione 11 Visualizzazione
254 Guida dell'istruttore per l'insegnamento del software SolidWorks
Esercizi e progetti Creazione di una vista esplosa di un assieme
Utilizzo di PhotoView 360 con MotionManager
Quando si registra un'animazione, il
motore di rendering utilizzato per default
quello fornito da SolidWorks per le
immagini ombreggiate. Ci significa che
le immagini ombreggiate che compongono
l'animazione avranno un aspetto pressoch
identico alle immagini ombreggiate
visualizzate in SolidWorks.
In una sezione precedente di questa lezione
si appreso come creare immagini
fotorealistiche con il software PhotoView
360. Ma anche possibile registrare le
animazioni delle immagini renderizzate
con PhotoView 360. Dal momento che il
rendering in PhotoView 360 pi lento
rispetto all'ombreggiatura in SolidWorks,
la registrazione di un'animazione
attraverso PhotoView 360 pu richiedere diverso tempo.
Per utilizzare il motore di rendering di PhotoView 360, selezionare PhotoView 360 nella
casella di riepilogo a discesa Rendering della finestra di dialogo Salva/registra
animazione su file.
Nota I tipi di file *.bmp e *.avi aumentano notevolmente di dimensione quanto
pi si aggiungono aspetti ed effetti di rendering avanzati. Le immagini di grandi
dimensioni richiedono diverso tempo elaborativo ai fini dell'animazione.
Lezione 11 Visualizzazione
Guida dell'istruttore per l'insegnamento del software SolidWorks 255
Creazione di una vista esplosa dell'assieme
L'assieme Claw-Mechanism utilizzato in precedenza contiene una vista esplosa. Per
aggiungere una vista esplosa all'assieme Tutor:
1 Fare clic su Apri nella barra degli
strumenti Standard e aprire l'assieme
Tutor creato in precedenza.
2 Selezionare Inserisci, Vista esplosa
oppure fare clic su Vista esplosa
nella barra degli strumenti Assieme.
Si visualizza il PropertyManager di
Esplodi.
3 La sezione Passi di esplosione di
questa finestra di dialogo mostra la sequenza dei passi di
esplosione e consente di modificarli, prenderli in esame o
eliminarli. Ogni movimento di un componente in una sola
direzione considerato un passo.
La sezione Impostazioni della finestra di dialogo controlla le
propriet di ogni passo di esplosione, compresi i componenti, la
direzione e la distanza di spostamento di ciascun componente. La
tecnica migliore consiste nel trascinare i componenti.
Lezione 11 Visualizzazione
256 Guida dell'istruttore per l'insegnamento del software SolidWorks
4 Selezionare un componente per iniziare
un nuovo passo di esplosione.
Selezionare Tutor1, nel modello si
visualizza la terna di riferimento.
Scegliere quindi altri criteri di
esplosione:
Direzione di esplosione
L'impostazione predefinita Lungo Z
(z@tutor.sldasm), la freccia blu
della terna. Per specificare una
direzione diversa, selezionare un'altra freccia della terna o un altro bordo del
modello.
Distanza
La distanza di esplosione del componente pu essere determinata a occhio nell'area
grafica o con maggiore esattezza specificando un valore nella finestra di dialogo.
5 Fare clic sulla freccia blu della terna e trascinare
verso sinistra la parte, che vincolata a questo
asse (Lungo Z).
Trascinarla a sinistra facendo clic e tenendo
premuto il pulsante sinistro del mouse.
6 Dopo averla rilasciata (rilasciando il pulsante del
mouse) si crea il passo di esplosione. La parte appare sotto il
passo nell'albero di disegno FeatureManager.
7 possibile cambiare la distanza di esplosione modificando il
passo. Fare clic con il pulsante destro del mouse su Explode
Step1 e selezionare Modifica passo. Impostare la distanza su
70 mm e fare clic su Applica.
8 Dato che esiste un solo componente da esplodere, la vista esplosa
cos completata.
Lezione 11 Visualizzazione
Guida dell'istruttore per l'insegnamento del software SolidWorks 257
9 Fare clic su OK per chiudere il
PropertyManager di Esplodi.
10 Per comprimere una vista esplosa, fare clic con il pulsante destro del mouse sull'icona
dell'assieme in alto nell'albero di disegno FeatureManager e selezionare Comprimi nel
menu di scelta rapida.
11 Per esplodere una vista esplosa esistente, fare clic con il pulsante destro del mouse
nell'albero di disegno FeatureManager e selezionare Esplodi nel menu di scelta rapida.
Nota Le viste esplose sono associate e
memorizzate nelle configurazioni.
Ogni configurazione pu contenere
una sola vista esplosa.
Lezione 11 Visualizzazione
258 Guida dell'istruttore per l'insegnamento del software SolidWorks
Esercizi e progetti Creazione e modifica di un'immagine di rendering
Operazione 1 Rendering di una parte
Creare un'immagine di rendering di Tutor2 con PhotoView
360. Utilizzare le seguenti impostazioni:
Utilizzare l'aspetto antico mattone inglese2 dalla cartella
pietra\mattone. Regolare la scala a piacere.
Selezionare uno sfondo Bianco dalle Scenografie base.
Creare il rendering e salvare l'immagine.
Operazione 2 Modifica del rendering di una parte
Modificare il rendering PhotoView 360 di Tutor1 creato
nell'esercizio precedente. Utilizzare le seguenti impostazioni:
Cambiare l'aspetto in cemento bagnato2d nella cartella
pietra\pavimentazione.
Selezionare uno sfondo Bianco dalle Scenografie base.
Creare il rendering e salvare l'immagine.
Operazione 3 Rendering di un assieme
Creare un'immagine di rendering dell'assieme Tutor
con PhotoView 360. Utilizzare le seguenti
impostazioni:
Impostare la scenografia Sfondo cortile dalle
Scenografie di presentazione.
Creare il rendering e salvare l'immagine.
Operazione 4 Rendering di altre parti
Sottoporre a rendering con PhotoView 360 tutte le parti e tutti gli assiemi creati in classe.
Ad esempio, il portacandele o la borraccia discussi nelle lezioni precedenti. Sperimentare
l'uso dei diversi aspetti e delle varie scenografie; provare a realizzare immagini quanto pi
realistiche possibile oppure applicare effetti visivi insoliti. Usa la tua fantasia, sii creativo
e divertiti!
Lezione 11 Visualizzazione
Guida dell'istruttore per l'insegnamento del software SolidWorks 259
Esercizi e progetti Creazione di un'animazione
Creare un'animazione che illustri lo
spostamento delle slitte. L'animazione
deve illustrare almeno il movimento
compiuto da una delle slitte, e per questo
non possibile utilizzare l'Animazione
guidata.
1 Aprire l'assieme Nested Slides
dalla cartella Lesson11.
2 Selezionare la scheda
MotionStudy1 in fondo all'area
grafica per accedere ai comandi di
MotionManager.
3 Le parti si trovano nella loro posizione
iniziale. Portare la barra del tempo a
00:00:05.
4 Selezionare Slide1, la slitta pi
interna e trascinarla in modo da farla
fuoriuscire quasi completamente da Slide2.
5 Trascinare quindi Slide2 per circa met
della lunghezza di Slide3. MotionManager
visualizza barre verdi per indicare che le due
slitte mostreranno il loro movimento entro
questo intervallo di tempo.
6 Fare clic su Calcola nella barra degli
strumenti MotionManager per elaborare
l'animazione e visualizzarla in anteprima.
Al termine dei calcoli, utilizzare i comandi
Esecuzione e Stop.
7 A scelta, possibile visualizzare l'animazione
ciclicamente selezionando il comando Avanti/
Indietro.
Per creare un'animazione del ciclo completo, portare la barra del tempo in avanti
(a 00:00:10), quindi riportare i componenti alle rispettive posizioni originali.
8 Salvare l'animazione in un file .avi.
Lezione 11 Visualizzazione
260 Guida dell'istruttore per l'insegnamento del software SolidWorks
Esercizi e progetti Creazione dell'animazione di Claw-Mechanism
Creare l'animazione di Claw-Mechanism.
Alcuni suggerimenti: esplosione e
compressione, spostamento di Collar
verso l'alto e il basso per illustrare il
cinematismo dell'assieme.
Una copia completa di Claw-Mechanism
reperibile nella Lesson11. Questa
versione differisce leggermente da quella
creata nella lezione 4, nel senso che non
contiene una ripetizione di componente, ma
ogni componente stato assemblato
individualmente per migliorare la
prestazione dell'esplosione.
Argomenti avanzati Creazione dell'animazione di un assieme personalizzato
In precedenza stata creata un'animazione sulla base di un assieme esistente. Creare ora
un'animazione utilizzando l'assieme Tutor gi creato con l'Animazione guidata e
includere i seguenti elementi:
Illustrare l'esplosione dell'assieme per 3 secondi.
Ruotare l'assieme attorno all'asse Y per 8 secondi.
Illustrare la compressione dell'assieme per 3 secondi.
Registrare l'animazione. Facoltativo: registrare l'animazione utilizzando il motore di
rendering PhotoView 360.
Lezione 11 Visualizzazione
Guida dell'istruttore per l'insegnamento del software SolidWorks 261
Lezione 11 Quiz Chiave di risposta
Nome: ______________________________Classe: _________ Data:_______________
Istruzioni: rispondere a tutte le domande per iscritto, utilizzando lo spazio fornito per la
risposta oppure cerchiando la risposta corretta.
1 Che cos' PhotoView 360?
Risposta: PhotoView 360 un'applicazione con cui creare immagini realistiche di
modelli SolidWorks.
2 Cos' SolidWorks MotionManager?
Risposta: SolidWorks MotionManager un'applicazione per animare e documentare il
cinematismo di parti e assiemi SolidWorks.
3 Citare i due effetti di rendering utilizzati per l'assieme Tutor.
Risposta: Aspetti e Sfondo.
4 ___________ ____________ alla base di tutte le immagini in PhotoView 360.
Risposta: Rendering ombreggiato.
5 Dove si modifica lo sfondo di una scenografia?
Risposta: Editor della scenografia Sfondo.
6 Vero o falso: non consentito modificare il colore dell'aspetto Antico mattone inglese 2.
Risposta: Vero.
7 Sfondo immagine la porzione dell'area grafica che non viene occupata dal ________.
Risposta: Modello.
8 Vero o falso: le immagini di rendering create con PhotoView 360 si visualizzano
nell'area grafica o sono salvate in un file.
Risposta: Vero.
9 Identificare l'opzione di rendering da utilizzare per aggiungere aspetti e scenografie
PhotoView 360 a un'animazione.
Risposta: Buffer PhotoView 360.
10 Che tipo di file genera SolidWorks MotionManager?
Risposta: *.avi.
11 Citare tre tipi di animazione che si possono creare con l'Animazione guidata.
Risposta: Ruota modello, Esplodi vista, Comprimi vista.
12 Citare tre fattori di un'animazione che incidono sulla dimensione del file durante la
registrazione.
Risposta: Le risposte possibili sono: numero di fotogrammi al secondo, tipo di motore
di rendering utilizzato, quantit di compressione video, numero di fotogrammi chiave e
dimensione dello schermo. Se si utilizza il buffer PhotoView 360 per il rendering,
l'aspetto, la scenografia e gli effetti di luce incidono sulle dimensioni del file.
Lezione 11 Visualizzazione
262 Guida dell'istruttore per l'insegnamento del software SolidWorks
Lezione 11 Quiz FOTOCOPIABILE
Nome: ______________________________Classe: _________ Data:_______________
Istruzioni: rispondere a tutte le domande per iscritto, utilizzando lo spazio fornito per la
risposta oppure cerchiando la risposta corretta.
1 Che cos' PhotoView 360?
_____________________________________________________________________
2 Cos' SolidWorks MotionManager?
_____________________________________________________________________
3 Citare i due effetti di rendering utilizzati per l'assieme Tutor.
_____________________________________________________________________
4 ___________ ____________ alla base di tutte le immagini in PhotoView 360.
_____________________________________________________________________
5 Dove si modifica lo sfondo di una scenografia?
_____________________________________________________________________
6 Vero o falso: non consentito modificare il colore dell'aspetto Antico mattone inglese 2.
_____________________________________________________________________
7 Sfondo immagine la porzione dell'area grafica che non viene occupata dal ________.
_____________________________________________________________________
8 Vero o falso: le immagini di rendering create con PhotoView 360 si visualizzano
nell'area grafica o sono salvate in un file.
_____________________________________________________________________
9 Identificare l'opzione di rendering da utilizzare per aggiungere aspetti e scenografie
PhotoView 360 a un'animazione.
_____________________________________________________________________
10 Che tipo di file genera SolidWorks MotionManager?
_____________________________________________________________________
11 Citare tre tipi di animazione che si possono creare con l'Animazione guidata.
_____________________________________________________________________
12 Citare tre fattori di un'animazione che incidono sulla dimensione del file durante la
registrazione. __________________________________________________________
_____________________________________________________________________
_____________________________________________________________________
_____________________________________________________________________
Lezione 11 Visualizzazione
Guida dell'istruttore per l'insegnamento del software SolidWorks 263
Riepilogo della lezione
PhotoView 360 e SolidWorks MotionManager creano rappresentazioni realistiche dei
modelli SolidWorks.
PhotoView 360 utilizza trame realistiche, aspetti, luci ed altri effetti visivi per
rappresentare in maniera realistica i modelli creati.
SolidWorks MotionManager consente di animare e documentare il cinematismo di parti
e assiemi SolidWorks.
SolidWorks MotionManager genera animazioni in formato compatibile Windows (file
*.avi), che possono essere quindi eseguite con un lettore multimediale per Windows.
Lezione 11 Visualizzazione
264 Guida dell'istruttore per l'insegnamento del software SolidWorks
Immagini in anteprima delle diapositive PowerPoint
Le seguenti immagini in anteprima, disposte da sinistra a destra, rappresentano le
diapositive PowerPoint fornite a corredo di questa lezione.
Guida dell'istruttore per l'insegnamento del software
SolidWorks - Lezione 11
Nome dell'istituto
Nome dell'istruttore
Data
Che cos' PhotoView 360?
PhotoView 360 un'applicazione con cui creare
immagini realistiche di modelli SolidWorks.
PhotoView 360 utilizza effetti di rendering come:
Materiali
Luci
Ombre
Sfondi
.
Rendering ombreggiato
Sta alla base di tutte
le immagini in PhotoView 360.
Il rendering ombreggiato necessita
di un materiale.
Il materiale di default la plastica.
Per visualizzare un'immagine con rendering
ombreggiato:
Fare clic su Rendering nella barra degli strumenti
PhotoView 360.
Materiali
I materiali specificano le propriet della superficie di un
modello.
Le propriet comprendono:
Colore
Trama
Finitura di superficie
Illuminazione
Per applicare il materiale cromatura:
1. Fare clic su Modifica aspetto nella barra degli
strumenti PhotoView 360.
2. Espandere la cartella metalli.
3. Aprire la sottocartella cromo.
4. Selezionare cromatura.
5. Fare clic su OK nel PropertyManager di Aspetti.
6. Fare clic su Rendering finale.
Editor aspetto
Piastra cromata Antico mattone inglese 2
Lezione 11 Visualizzazione
Guida dell'istruttore per l'insegnamento del software SolidWorks 265
Sfondo immagine
La porzione dell'area grafica che non viene occupata
dal modello.
Gli stili di sfondo dipendono dalla complessit e
della velocit del rendering.
Gli stili di sfondo sono impostati nell'Editor della
scenografia.
Applicare alcuni effetti di rendering avanzato ad una
scena PhotoView 360.
Ombre
Riflessi
Per cambiare lo stile dello sfondo:
1. Fare clic su Modifica scenografia nella barra degli
strumenti PhotoView 360.
2. Espandere la cartella Scenografie di presentazione.
3. Selezionare Sfondo cortile.
4. Fare clic su Applica.
Per salvare il file d'immagine:
1. Fare clic su Rendering finale nella barra degli
strumenti PhotoView 360.
2. Fare clic su Salva immagine.
3. Immettere un nome per il file.
4. Specificare il tipo di file.
Applicazione SolidWorks MotionManager
Cos' SolidWorks MotionManager?
SolidWorks MotionManager consente di animare e
documentare il cinematismo di parti e assiemi
SolidWorks.
SolidWorks MotionManager genera animazioni in
formato compatibile Windows (file *.avi), che
possono essere quindi eseguite con un lettore
multimediale per Windows.
SolidWorks MotionManager pu essere utilizzato
insieme con PhotoView 360.
Opzioni di rendering
Il rendering incide sulla qualit dell'immagine salvata.
Le opzioni disponibili sono due:
Schermo SolidWorks
Buffer PhotoView 360
Fattori che incidono sulla dimensione dei file
Numero di fotogrammi al secondo
Motore di rendering utilizzato
Il buffer PhotoView 360 crea un file di dimensioni maggiori
rispetto allo schermo SolidWorks
Se si utilizza il buffer PhotoView 360:
Materiali
Sfondo
Ombre
Sorgenti luminose diverse
Compressione video
Fotogrammi chiave
Lezione 11 Visualizzazione
266 Guida dell'istruttore per l'insegnamento del software SolidWorks
Per creare una vista esplosa:
1. Fare clic su Apri nella
barra degli strumenti
Standard e aprire l'assieme
Tutor.
2. Nella barra degli strumenti
Assieme, fare clic su Vista
esplosa .Si visualizza il
PropertyManager di
Esplodi.
Creazione di una vista esplosa
3. Fare clic sul componente per
esploderlo e iniziare un nuovo passo di
esplosione. Trascinare il componente
nella posizione di esplosione.
La finestra di dialogo mostra un elenco
di selezione per:
Componenti da esplodere
Direzione di esplosione
Distanza
Creazione di una vista esplosa
4. Fare clic sul componente da
esplodere, in questo caso Tutor1.
Il nome del componente appare
nella finestra di dialogo.
Selezionare la direzione di
esplosione desiderata utilizzando
la terna del modello. Questa
selezione indicata nell'area
Direzione della finestra di dialogo
(per default Lungo Z,
Z@Tutor.SLDASM).
Creazione di una vista esplosa
5. Trascinare il componente
della distanza desiderata.
Rilasciare il pulsante del
mouse per creare il passo
di esplosione.
6. Modificare il passo (fare
clic con il pulsante destro
del mouse sul nuovo passo
di esplosione e selezionare
Modifica passo) per
regolarne la Distanza su 70 mm
esatti, quindi fare clic su Applica.
7. Dato che esiste un solo componente da esplodere, la vista
esplosa cos completata. Fare clic su OK per chiudere
il PropertyManager di Esplodi.
Creazione di una vista esplosa
8. Risultato.
Nota: Le viste esplose sono
associate e memorizzate nelle
configurazioni. Ogni
configurazione pu contenere
una sola vista esplosa.
Compressione di una vista esplosa
Fare clic con il pulsante destro del mouse sull'icona
dell'assieme nell'albero di disegno FeatureManager e
selezionare Comprimi nel menu di scelta rapida.
Per esplodere una vista esplosa esistente:
Fare clic con il pulsante destro del mouse sull'icona
dell'assieme nell'albero di disegno FeatureManager e
selezionare Esplodi nel menu di scelta rapida.
Guida dell'istruttore per l'insegnamento del software SolidWorks 267
12
Lezione 12 SolidWorks SimulationXpress
Obiettivi della lezione
Apprendere i concetti di base dell'analisi della sollecitazione.
Calcolare la sollecitazione e lo spostamento della parte seguente sotto carico.
Preliminari della lezione
Se SolidWorks Simulation attivo, disattivarlo dall'elenco Aggiunte dei prodotti
compatibili per poter utilizzare SolidWorks SimulationXpress. Selezionare Strumenti,
Aggiunte e rimuovere il segno di spunta da SolidWorks Simulation.
Risorse per questa lezione
Il piano di questa lezione corrisponde ad Analisi progettuale: SolidWorks
SimulationXpress nei Tutorial SolidWorks.
Le guide di simulazione, sostenibilit, i progetti per la costruzione del ponte, dell'auto da
corsa, dello skateboard fuoristrada e della catapulta applicano concetti ingegneristici,
matematici e scientifici.
Fissare questa faccia.
Applicare una
su queste facce.
Grafico della
sollecitazione von
Mises
forza di 1500 lb
Lezione 12 SolidWorks SimulationXpress
268 Guida dell'istruttore per l'insegnamento del software SolidWorks
Ripasso della Lezione 11 Visualizzazione
Domande per la discussione in classe
1 Che cos' PhotoView 360?
Risposta: PhotoView 360 un'applicazione con cui creare immagini realistiche di
modelli SolidWorks.
2 Quali sono gli effetti di rendering utilizzati da PhotoView 360?
Risposta: Aspetti, Sfondi, Luci e Ombre.
3 Cos' SolidWorks MotionManager?
Risposta: SolidWorks MotionManager un'applicazione per animare e documentare il
cinematismo di parti e assiemi SolidWorks.
4 Citare tre tipi di animazione che si possono creare con l'Animazione guidata.
Risposta: Ruota modello, Esplodi vista, Comprimi vista.
5 Quali tipi di file genera SolidWorks MotionManager per la riproduzione di
un'animazione?
Risposta: SolidWorks MotionManager genera animazioni in formato compatibile
Windows (file con estensione *.avi).
Lezione 12 SolidWorks SimulationXpress
Guida dell'istruttore per l'insegnamento del software SolidWorks 269
Schema della Lezione 12
Discussione in classe Analisi della sollecitazione
Sollecitazione sulle gambe di una sedia
Sollecitazione sul corpo di uno studente in piedi
Esercizi pratici Analisi di un gancio e braccio di controllo
Esercizi e progetti Analisi di un porta-CD
Calcolare il peso delle custodie CD
Determinare lo spostamento del porta-CD
Determinare lo spostamento del porta-CD modificato
Argomenti avanzati Esempi di analisi
Analizzare la piastra di ancoraggio
Analizzare il raccordo
Analizzare l'articolazione
Analizzare il rubinetto
Argomenti avanzati Altre guide e progetti
Introduzione alle guide di analisi
Progetto della catapulta
Progetto del ponte
Progetto dell'auto CO
2
Riepilogo della lezione
Competenze per la Lezione 12
In questa lezione gli studenti sviluppano le seguenti competenze:
Ingegneria: Esplorare il comportamento della parte in base alle propriet del materiale,
forze e vincoli scelti.
Tecnologia: Conoscere il processo agli elementi finiti per analizzare la forza e la
pressione su una parte.
Matematica: Capire le unit di misura e applicare le matrici.
Scienze: Esaminare densit, volume, forza e pressione.
Lezione 12 SolidWorks SimulationXpress
270 Guida dell'istruttore per l'insegnamento del software SolidWorks
Discussione in classe Analisi della sollecitazione
SolidWorks SimulationXpress un semplice strumento offerto agli utenti di SolidWorks
per condurre una preliminare analisi della sollecitazione. SolidWorks SimulationXpress
pu aiutare a ridurre i costi e i tempi relativi all'introduzione nel mercato collaudando i
progetti sul computer invece di optare per test costosi e prolungati.
SolidWorks SimulationXpress condivide la stessa tecnologia di analisi della progettazione
utilizzata da SolidWorks Simulation per eseguire l'analisi della sollecitazione. SolidWorks
SimulationXpress guida l'utente attraverso un processo a cinque fasi, che prevede
l'assegnazione del materiale, la definizione dei vincoli, la definizione dei carichi, l'analisi
del modello e la visualizzazione dei risultati.
Lo scopo di questa sezione incoraggiare gli studenti a pensare alle applicazioni
dell'analisi della sollecitazione. Chiedere agli studenti di identificare oggetti attorno a loro
di cui possano specificare i carichi e vincoli.
Sollecitazione sulle gambe di una sedia
Stimare la sollecitazione sulle gambe della sedia.
La sollecitazione una forza per unit di area o una forza diviso l'area. Le gambe
sostengono il peso dello studente pi il peso della sedia. La forma della sedia e il modo in
cui lo studente siede determinano la sollecitazione su ogni gamba. La sollecitazione media
il peso dello studente pi il peso della sedia diviso l'area delle gambe.
Sollecitazione sul corpo di uno studente in piedi
Stimare la sollecitazione sui piedi di uno studente in posizione eretta. La sollecitazione
uguale in tutti i punti? Cosa accade se lo studente si sporge in avanti, indietro o di lato?
E la sollecitazione sulle ginocchia e sull'articolazione della caviglia? Sono utili queste
informazioni per modellare articolazioni artificiali?
La sollecitazione una forza per unit di area o una forza diviso l'area. La forza il peso
dello studente. L'area che sostiene il peso l'area del piede a contatto con la scarpa. La
scarpa ridistribuisce il peso e lo trasmette a terra. La forza reattiva dal suolo deve essere
uguale al peso dello studente.
In posizione eretta, ogni piede sostiene circa la met del peso. Quando si cammina, un piede
sostiene tutto il peso del corpo. Lo studente pu avvertire che la sollecitazione (pressione)
pi alta ad un dato momento. In posizione eretta, lo studente pu muovere le dita del piede e
ci indica la quasi totale assenza di sollecitazione. Ma sporgendosi in avanti, la
sollecitazione si ridistribuisce e viene applicata maggiormente sulle dita e meno sul tallone.
La sollecitazione media il peso diviso l'area del piede a contatto con la scarpa.
Si pu stimare la sollecitazione media sulle ginocchia e sull'articolazione della caviglia se
si conosce l'area che sostiene il peso. Per ottenere risultati precisi, necessario eseguire
l'analisi della sollecitazione. Potendo creare l'assieme di un ginocchio o di una caviglia in
SolidWorks con le giuste dimensioni e conoscendo le propriet elastiche delle varie parti,
l'analisi statica calcolerebbe le sollecitazioni in ogni punto dell'articolazione in situazioni
di vincolo e carico diverse. I risultati possono aiutarci a migliorare la progettazione degli
arti artificiali.
Lezione 12 SolidWorks SimulationXpress
Guida dell'istruttore per l'insegnamento del software SolidWorks 271
Esercizi pratici Analisi di un gancio e braccio di controllo
Seguire le istruzioni di Analisi progettuale: SolidWorks
SimulationXpress: Funzionalit di base di SimulationXpress
nei Tutorial SolidWorks. In questa lezione, si calcola la
massima sollecitazione von Mises e lo spostamento dopo
aver applicato un carico sul gancio.
Seguire le istruzioni di Analisi progettuale: SolidWorks
SimulationXpress: Utilizzo dell'analisi per risparmiare
sul materiale nei Tutorial SolidWorks. In questa lezione,
si utilizzano i risultati di SolidWorks SimulationXpress
per ridurre il volume della parte.
Fissare
Applicare una
su queste facce.
questa faccia.
forza di 1500 lb
Fissare questa
Applicare una forza verticale
di 4000 N su questa faccia.
faccia.
Lezione 12 SolidWorks SimulationXpress
272 Guida dell'istruttore per l'insegnamento del software SolidWorks
Lezione 12 Verifica da 5 minuti Chiave di risposta
Nome: ______________________________Classe: _________ Data:_______________
Istruzioni: rispondere a tutte le domande per iscritto, utilizzando lo spazio fornito per la
risposta oppure cerchiando la risposta corretta.
1 Come si avvia SolidWorks SimulationXpress?
Risposta: Mentre aperta una parte in SolidWorks, selezionare Strumenti,
SimulationXpress.
2 Cos' l'analisi?
Risposta: L'analisi un processo che simula le prestazioni di un modello nel mondo
reale.
3 Perch importante l'analisi?
Risposta: L'analisi pu aiutare a progettare prodotti migliori, pi sicuri e in modo pi
economico. Abbatte i tempi e i costi eliminando molte fasi tipiche dal ciclo di
progettazione.
4 Quali sono i parametri calcolati dall'analisi statica?
Risposta: L'analisi statica calcola gli spostamenti, le deformazioni, le sollecitazioni e le
forze di reazione della parte.
5 Cos' la sollecitazione?
Risposta: La sollecitazione l'intensit di una forza o una forza diviso l'area.
6 SolidWorks SimulationXpress indica che il fattore di sicurezza, in alcuni punti, 0,8.
Il progetto sicuro?
Risposta: No. Il fattore di sicurezza minimo non deve essere inferiore a 1,0 perch un
progetto sia ritenuto sicuro.
Lezione 12 SolidWorks SimulationXpress
Guida dell'istruttore per l'insegnamento del software SolidWorks 273
Lezione 12 Verifica da 5 minuti FOTOCOPIABILE
Nome: ______________________________Classe: _________ Data:_______________
Istruzioni: rispondere a tutte le domande per iscritto, utilizzando lo spazio fornito per la
risposta oppure cerchiando la risposta corretta.
1 Come si avvia SolidWorks SimulationXpress?
_____________________________________________________________________
2 Cos' l'analisi?
_____________________________________________________________________
3 Perch importante l'analisi?
_____________________________________________________________________
_____________________________________________________________________
4 Quali sono i parametri calcolati dall'analisi statica?
_____________________________________________________________________
_____________________________________________________________________
5 Cos' la sollecitazione?
_____________________________________________________________________
6 SolidWorks SimulationXpress indica che il fattore di sicurezza, in alcuni punti, 0,8. Il
progetto sicuro?
_____________________________________________________________________
_____________________________________________________________________
Lezione 12 SolidWorks SimulationXpress
274 Guida dell'istruttore per l'insegnamento del software SolidWorks
Esercizi e progetti Analisi di un porta-CD
La parte storagebox stata creata in una lezione precedente. In questa lezione, si
utilizzer SimulationXpress per analizzare storagebox. Determinare per prima cosa lo
spostamento di storagebox sotto il peso di 25 CD. Quindi, modificare lo spessore di
parete di storagebox, ripetere l'analisi e confrontare il nuovo spostamento al valore
originale.
Operazione 1 Calcolare il peso delle custodie CD
Le custodie CD hanno le misurazioni riportate.
Storagebox pu contenere un massimo di 25 CD. La
densit del materiale utilizzato per le custodie CD
1,02 g/cm^3.
Qual il peso di 25 custodie CD in libbre?
Risposta:
Volume di 1 custodia CD = 14,2 cm x 12,4 cm x 1 cm =
170,14 cm^3
Peso di 1 custodia CD = 170,14 cm^3 x 1,02 g/cm^3 x
1 kg/1000 g = 0,18 kg
Peso di 25 custodie CD = 0,18 kg x 25 x 2,2 lb / kg = 9,9 lb
Risposta: 25 custodie CD pesano all'incirca 10 lb.
Operazione 2 Determinare lo spostamento del porta-CD
Determinare il massimo spostamento di storagebox sotto il peso di 25 custodie CD.
1 Aprire la parte storagebox.sldprt dalla cartella Lesson12.
2 Selezionare Strumenti, SimulationXpress per avviare SolidWorks SimulationXpress.
Opzioni
Impostare le unit su Anglosassone (IPS) per specificare la forza in libbre e visualizzare lo
spostamento in pollici.
1 Nel Task Pane SolidWorks SimulationXpress, fare clic su Opzioni.
2 Selezionare Anglosassone (IPS) in Sistema di unit.
3 Fare clic su OK.
4 Fare clic su Avanti nel Task Pane.
Material
Scegliere il nylon rigido come materiale di storagebox dalla libreria dei materiali
standard.
1 Nel Task Pane, fare clic su Materiale, quindi su Cambia materiale.
2 Nella cartella Plastiche, selezionare Nylon 101, fare clic su Applica, quindi su Chiudi.
3 Fare clic su Avanti.
Lezione 12 SolidWorks SimulationXpress
Guida dell'istruttore per l'insegnamento del software SolidWorks 275
Vincoli
Vincolare la faccia posteriore di storagebox per simulare
il fatto che sia appesa a una parete. Le facce vincolate sono
fisse e non si muovono durante l'analisi. In realt, il porta-
CD inteso per essere appeso alla parete utilizzando alcune
viti solo negli angoli, ma ai fini di questo esempio pi
semplice vincolare l'intera faccia posteriore.
1 Fare clic su Vincoli nel Task Pane, quindi su Aggiungi
vincolo.
2 Selezionare la faccia posteriore di storagebox per vincolarla e fare clic su OK nel
PropertyManager.
3 Fare clic su Avanti nel Task Pane.
Carichi
Applicare un carico all'interno di storagebox per
simulare il peso di 25 CD.
1 Fare clic su Carichi nel Task Pane, quindi su Aggiungi
forza.
2 Selezionare la faccia interna di storagebox per
applicare il carico a tale faccia.
3 Immettere 10 come valore della forza (in libbre).
Accertarsi che la direzione impostata sia Normale. Fare clic su OK nel
PropertyManager.
4 Fare clic su Avanti nel Task Pane.
Analisi
Eseguire l'analisi per calcolare spostamenti, deformazioni e sollecitazioni.
1 Fare clic su Esegui nel Task Pane, quindi su Lanciare Simulazione.
2 Al termine dell'analisi, fare clic su S, continua per visualizzare il grafico Fattore di
sicurezza.
Risultato
Visualizzare i risultati.
1 Nella pagina Risultati del Task Pane, fare clic su
Mostra spostamento.
Nell'area grafica si visualizza un grafico con lo
spostamento di storagebox.
Il massimo spostamento 0,01 pollici.
2 Chiudere il Task Pane e fare clic su S per salvare i
dati di SolidWorks SimulationXpress.
Selezionare
questa faccia.
Selezionare ques
ta faccia.
URES (in)
Lezione 12 SolidWorks SimulationXpress
276 Guida dell'istruttore per l'insegnamento del software SolidWorks
Operazione 3 Determinare lo spostamento del porta-CD modificato
Lo spessore di parete corrente 1 centimetro. Cosa accadrebbe cambiando lo spessore a
1 millimetro? Quanto sarebbe il massimo spostamento?
Risposta:
Modificare la funzione Shell1 e cambiare lo
spessore a 1 mm.
Riaprire il Task Pane SolidWorks
SimulationXpress. Osservare che Vincoli,
Carichi e Materiale sono gi attivati, perch i
risultati erano stati salvati alla chiusura
dell'operazione precedente.
Fare clic su Esegui nel Task Pane, quindi su
Lanciare Simulazione.
Visualizzare i risultati di spostamento. Passare alla
scheda Risultati e visualizzare il grafico dello
spostamento.
Il massimo spostamento 2 pollici con una parete di spessore 1 millimetro.
Notare che i due grafici dello spostamento sono simili. Le aree in rosso, giallo e verde dei
due grafici appaiono nelle stesse posizioni. La legenda a destra del grafico indica per che
i valori di spostamento sono molto diversi.
URES (in)
Lezione 12 SolidWorks SimulationXpress
Guida dell'istruttore per l'insegnamento del software SolidWorks 277
Argomenti avanzati Esempi di analisi
La sezione Analisi progettuale: SolidWorks SimulationXpress: Esempi di analisi dei
Tutorial SolidWorks contiene quattro esempi aggiuntivi. Questa sezione non fornisce una
descrizione passo per passo che consente di eseguire ogni fase dell'analisi nei dettagli,
bens illustra esempi di analisi, fornisce una descrizione dell'analisi e descrive le fasi per
completare l'analisi.
Operazione 1 Analizzare la piastra di ancoraggio
Determinare la forza massima che la piastra di
ancoraggio pu sopportare mantenendo un fattore di
sicurezza di 3,0.
Operazione 2 Analizzare il raccordo
In base a un fattore di sicurezza di 2,0, trovare la
forza massima che pu sopportare il raccordo quando
a) tutti i fori esterni sono fissi, b) due fori esterni sono
fissi e c) solo un foro esterno fisso.
Operazione 3 Analizzare l'articolazione
Determinare la forza massima che si pu applicare in
sicurezza a ciascun braccio dell'articolazione.
Operazione 4 Analizzare il rubinetto
Calcolare la grandezza delle forze frontali e laterali
orizzontali che provocheranno il cedimento del
rubinetto.
von Mises (psi)
von Mises (psi)
von Mises (psi)
Lezione 12 SolidWorks SimulationXpress
278 Guida dell'istruttore per l'insegnamento del software SolidWorks
Argomenti avanzati Altre guide e progetti
Sono disponibili altre guide e altri progetti per la simulazione e l'analisi.
Introduzione alle guide di analisi
Le guide comprendono:
Introduzione alle applicazioni di analisi della sollecitazione con SolidWorks
Simulation, che contiene un'introduzione ai principi di analisi della sollecitazione.
L'analisi progettuale un aspetto fondamentale per il buon esito di un prodotto ed
totalmente integrata nel software SolidWorks. Gli strumenti SolidWorks simulano l'uso
delle tecniche di verifica dei prototipi in un ambiente d'uso reale, per rispondere a
domande riguardanti la sicurezza, l'efficienza e il costo di produzione di un prodotto.
Introduzione alle applicazioni di analisi fluidodinamica con SolidWorks Simulation,
che contiene un'introduzione a SolidWorks Flow Simulation. Questo strumento di
analisi consente di prevedere le caratteristiche di vari flussi all'interno e attorno oggetti
3D modellati con SolidWorks, per risolvere vari problemi di idraulica e dinamica dei
gas.
Introduzione alle applicazioni di analisi cinematica con SolidWorks Motion, che
contiene un'introduzione a SolidWorks Motion, con esempi strutturati che mirano a
coniugare la teoria dinamica e cinematica con la simulazione virtuale.
Progetto della catapulta
Il progetto della catapulta un documento che assiste lo
studente in ogni fase della creazione di parti, assiemi e
disegni per una catapulta medievale. Con l'uso di
SolidWorks SimulationXpress, gli studenti esaminano gli
elementi strutturali del modello per stabilire il tipo e lo
spessore del materiale.
Altri esercizi che fanno leva sulle conoscenze di
matematica e fisica degli studenti attingono dall'algebra e
dalla geometria per analizzare peso e gravit.
disponibile un modellino fisico del prodotto, fornito da Gears Education Systems, LLC.
Analisi della sollecitazione Analisi fluidodinamica Analisi cinematica
Lezione 12 SolidWorks SimulationXpress
Guida dell'istruttore per l'insegnamento del software SolidWorks 279
Progetto del ponte
Il documento del progetto del ponte in legno di balsa
composto di una serie di filmati e modelli per la sua
costruzione. Gli studenti utilizzano SolidWorks
Simulation per analizzare le diverse condizioni di
carico del ponte.
disponibile un modellino fisico del prodotto, fornito
da Pitsco, Inc.
Progetto dell'auto CO
2
Il documento dell'auto CO
2
assiste gli studenti in ogni fase
della progettazione e dell'analisi di un'auto azionata a
CO
2
-, dalla costruzione della carrozzeria in SolidWorks
all'analisi del flusso d'aria in SolidWorks Flow Simulation.
Gli studenti dovranno apportare modifiche progettuali
all'auto per migliorarne l'aerodinamicit.
Avranno inoltre l'opportunit di esaminare l'intero
processo di progettazione attraverso i disegni di
produzione.
disponibile un modellino fisico del prodotto, fornito da Pitsco, Inc.
SolidWorks Sustainability
Dall'estrazione di materie prime alla
produzione e allo smaltimento di un
prodotto, SolidWorks Sustainability
dimostra al progettista come scelte
oculate possano alterare sostanzialmente
l'impatto ambientale del prodotto creato.
SolidWorks Sustainability misura
l'impatto ambientale di un prodotto lungo
tutto l'arco del ciclo di vita, sulla base di
quattro fattori: tenore di carbonio,
acidificazione dell'aria, eutrofizzazione
dell'acqua ed energia totale consumata.
Vi sono tutorial per SolidWorks Sustainability e SustainabilityXpress. Vedere Tutti i
tutorial di SolidWorks (Gruppo 2) in Tutorial SolidWorks.
Il documento SolidWorks Sustainability dimostra agli studenti l'impatto ambientale
dell'assieme di un freno. Gli studenti esaminano l'intero assieme e poi si concentrano su un
componente, il rotore.
Lezione 12 SolidWorks SimulationXpress
280 Guida dell'istruttore per l'insegnamento del software SolidWorks
Lezione 12 Quiz Chiave di risposta
Nome: ______________________________Classe: _________ Data:_______________
Istruzioni: rispondere a tutte le domande per iscritto, utilizzando lo spazio fornito per la
risposta oppure cerchiando la risposta corretta.
1 Quali sono le fasi necessarie per eseguire un'analisi con SolidWorks SimulationXpress?
Risposta: Assegnare il materiale, specificare i vincoli, applicare i carichi, eseguire
l'analisi e visualizzare i risultati.
2 Vero o falso: possibile utilizzare SolidWorks SimulationXpress per eseguire l'analisi
termica, della frequenza e del carico di punta.
Risposta: Falso. necessario SolidWorks Simulation per eseguire questi tipi di analisi.
3 Al termine dell'analisi, possibile cambiare la geometria. necessario ripetere
l'analisi?
Risposta: S. Si deve ripetere l'analisi per aggiornare i risultati. Potrebbe anche essere
necessario aggiornare i vincoli ed i carichi, in funzione della natura delle modifiche
geometriche.
4 Cosa significa se il fattore di sicurezza inferiore a 1?
Risposta: Quando il fattore di sicurezza inferiore a 1, la parte ha superato il carico di
snervamento.
5 possibile utilizzare SolidWorks SimulationXpress per analizzare parti la cui somma
delle forze non arriva a zero?
Risposta: No, SolidWorks SimulationXpress pu analizzare solamente parti statiche
(la cui somma delle forze e dei momenti deve essere uguale a zero).
6 Dove possibile applicare un materiale a una parte in modo che possa essere utilizzato
in SolidWorks SimulationXpress?
Risposta: possibile applicare il materiale direttamente nella parte o applicarlo
attraverso il Task Pane SolidWorks SimulationXpress.
7 Nominare almeno tre grafici dei risultati che si possono generare con SolidWorks
SimulationXpress.
Risposta: Fattore di sicurezza, distribuzione della sollecitazione (von Mises),
distribuzione dello spostamento (URES) e deformazione.
8 Vero o falso: possibile creare un file SolidWorks eDrawings con i grafici dei risultati.
Risposta: Vero
Lezione 12 SolidWorks SimulationXpress
Guida dell'istruttore per l'insegnamento del software SolidWorks 281
Lezione 12 Quiz FOTOCOPIABILE
Nome: ______________________________Classe: _________ Data:_______________
Istruzioni: rispondere a tutte le domande per iscritto, utilizzando lo spazio fornito per la
risposta oppure cerchiando la risposta corretta.
1 Quali sono le fasi necessarie per eseguire un'analisi con SolidWorks SimulationXpress?
_____________________________________________________________________
_____________________________________________________________________
2 Vero o falso: possibile utilizzare SolidWorks SimulationXpress per eseguire l'analisi
termica, della frequenza e del carico di punta.
_____________________________________________________________________
3 Al termine dell'analisi, possibile cambiare la geometria. necessario ripetere
l'analisi?
_____________________________________________________________________
_____________________________________________________________________
4 Cosa significa se il fattore di sicurezza inferiore a 1?
_____________________________________________________________________
_____________________________________________________________________
5 possibile utilizzare SolidWorks SimulationXpress per analizzare parti la cui somma
delle forze non arriva a zero?
_____________________________________________________________________
_____________________________________________________________________
6 Dove possibile applicare un materiale a una parte in modo che possa essere utilizzato
in SolidWorks SimulationXpress?
_____________________________________________________________________
_____________________________________________________________________
7 Nominare almeno tre grafici dei risultati che si possono generare con SolidWorks
SimulationXpress.
_____________________________________________________________________
_____________________________________________________________________
8 Vero o falso: possibile creare un file SolidWorks eDrawings con i grafici dei risultati.
_____________________________________________________________________
Lezione 12 SolidWorks SimulationXpress
282 Guida dell'istruttore per l'insegnamento del software SolidWorks
Riepilogo della lezione
SolidWorks SimulationXpress completamente integrato in SolidWorks.
L'analisi progettuale pu aiutare a creare prodotti migliori, pi sicuri e in modo pi
economico.
L'analisi statica calcola gli spostamenti, le deformazioni, le sollecitazioni e le forze di
reazione del modello.
Un materiale inizia a cedere quando la sollecitazione raggiunge un certo limite.
La sollecitazione von Mises un valore che d un'idea generale sullo stato delle
sollecitazioni in un punto.
SolidWorks SimulationXpress calcola il fattore di sicurezza in un punto dividendo il
carico di snervamento del materiale per la sollecitazione von Mises in quello stesso
punto. Un fattore di sicurezza minore di 1,0 in un determinato punto, indica che il
materiale in tale punto ha ceduto e che il progetto non sicuro.
Lezione 12 SolidWorks SimulationXpress
Guida dell'istruttore per l'insegnamento del software SolidWorks 283
Immagini in anteprima delle diapositive PowerPoint
Le seguenti immagini in anteprima, disposte da sinistra a destra, rappresentano le
diapositive PowerPoint fornite a corredo di questa lezione.
Confidential
Information
Nome dellistituto
Nome dellistruttore
Data
Guida dell'istruttore per l'insegnamento del software
SolidWorks - Lezione 12
Confidential
Information
Cos' SolidWorks SimulationXpress?
SolidWorks SimulationXpress un'applicazione di
analisi progettuale interamente integrata in
SolidWorks.
SolidWorks SimulationXpress simula il collaudo dei
prototipi delle parti nell'ambiente d'uso reale per
rispondere a domande riguardanti la sicurezza,
lefficienza e il costo di produzione di un prodotto.
SolidWorks SimulationXpress viene usato da
studenti, progettisti, analisti, ingegneri e molti
professionisti per realizzare prodotti sicuri,
efficienti ed economici.
Confidential
Information
Ciclo di progettazione tradizionale
Utilizzare SolidWorks per
creare il modello.
Produrre un prototipi.
Collaudare il prototipo alla
luce di varie condizioni di
carico. Spesso, necessario
il ricorso a strumentazione
specifica.
Alla luce dei risultati,
modificare il modello in
SolidWorks, creare un nuovo
prototipo e verificarlo
ripetutamente finch non
soddisfa i requisiti.
SolidWorks
Prototipo
Test
Soddisfatto?
Produzione di massa
No
S
Confidential
Information
Vantaggi dell'analisi
I cicli di prototipazione sono costosi e richiedono
molto tempo.
L'analisi riduce il numero dei cicli di progettazione.
L'analisi riduce i costi, verificando il modello al
computer anzich con le costose prove sul campo.
L'analisi abbatte il time-to-market.
L'analisi pu ottimizzare un prodotto, perch
consente di simulare velocemente molti concetti e
scenari prima di giungere alla decisione finale.
Confidential
Information
Metodo agli elementi finiti
Le soluzioni analitiche sono disponibili solo per
problemi semplici. Si basano su numerosi assunti di
partenza e non risolvono i problemi pi pratici.
SolidWorks SimulationXpress utilizza il metodo agli
elementi finiti (FEM). L'analisi con il metodo FEM
detta analisi agli elementi finiti (FEA) o analisi
progettuale.
FEA una metodologia molto generale e pu
risolvere problemi semplici ma anche molto
complessi.
FEA si presta particolarmente all'implementazione
su computer ed riconosciuta a livello universale
come il metodo di analisi preferito.
Confidential
Information
Concetto principale di analisi progettuale
FEM sostituisce un problema complesso con una serie
di problemi semplici pi piccoli. Divide il modello in
piccoli pezzi di forme semplici definiti elementi.
Modello
CAD
Modello CAD suddiviso in piccoli pezzi
Lezione 12 SolidWorks SimulationXpress
284 Guida dell'istruttore per l'insegnamento del software SolidWorks
Confidential
Information
Concetto principale dell'analisi progettuale
Gli elementi condividono
punti in comune, detti nodi.
Il comportamento di questi
elementi noto in tutti i
possibili scenari di vincolo e
carico.
Il movimento di ogni nodo
totalmente descritto dalle
conversioni delle direzioni X,
Y e Z. Questi vengono
denominati gradi di libert
(DOF). Ciascun nodo ha 3
DOF.
Confidential
Information
Concetto principale dell'analisi progettuale
SolidWorks SimulationXpress esprime le equazioni
che disciplinano il comportamento di ogni elemento
prendendo in considerazione il suo rapporto di
connessione ad altri elementi.
Queste equazioni mettono in relazione parametri non
noti, ad esempio gli spostamenti nell'analisi delle
sollecitazioni, a propriet note come le propriet del
materiale, i vincoli ed i carichi.
Quindi il programma assembla le equazioni in una
serie pi grande di equazioni algebriche simultanee,
nell'ordine di centinaia di migliaia o persino di
milioni.
Confidential
Information
Concetto principale dell'analisi progettuale
Nell'analisi statica, il solutore
calcola gli spostamenti di ciascun
nodo nelle direzioni X, Y e Z.
Usando gli spostamenti noti a
ciascun nodo degli elementi, il
programma calcola quindi le
deformazioni in direzioni diverse.
La deformazione definito come il
cambiamento di lunghezza diviso
per la lunghezza originale.
Infine, il programma utilizza
espressioni matematiche per
calcolare le sollecitazioni sulla
base delle deformazioni.
Confidential
Information
Analisi statica o della sollecitazione
Questo il metodo di analisi pi comune. Assume
che il comportamento del materiale sia lineare e
trascura le forze inerziali. Il corpo ritorna alla sua
posizione originale quando vengono rimossi i
carichi.
Calcola spostamenti, deformazioni, sollecitazioni e
forze di reazione vincolare.
Un materiale fallisce quando la sollecitazione
raggiunge un certo livello. Materiali diversi falliscono
a livelli di sollecitazione diversi. Con l'analisi statica,
si pu verificare il cedimento di molti materiali.
Confidential
Information
Che cos' la sollecitazione?
Quando viene applicato un
carico ad un corpo,
quest'ultimo prova ad
assorbirne gli effetti
sviluppando forze interne che
variano da un punto all'altro.
L'intensit di queste forze viene
definita sollecitazione. La
sollecitazione una forza per
unit di area.
La sollecitazione in un punto
l'intensit della forza su un'area
molto piccola ad esso
circostante.
F
A
P
P
lim F/A
A O
Confidential
Information
Che cos' la sollecitazione?
La sollecitazione una quantit tensoriale descritta
dall'intensit e dalla direzione in riferimento a un dato
piano. La sollecitazione espressa da sei componenti:
SX: sollecitazione normale nella direzione X
SY: sollecitazione normale nella direzione Y
SZ: sollecitazione normale nella direzione Z
TXY: sollecitazione di taglio nella direzione Y
sul piano YZ
TXZ: sollecitazione di taglio nella direzione Z
sul piano YZ
TYZ: sollecitazione di taglio nella direzione Z
sul piano XZ
La sollecitazione positiva rappresenta la tensione,
mentre la sollecitazione negativa rappresenta la
compressione.
Lezione 12 SolidWorks SimulationXpress
Guida dell'istruttore per l'insegnamento del software SolidWorks 285
Confidential
Information
Sollecitazioni principali
Le sollecitazioni di taglio
scompaiono in orientamenti
specifici. Le sollecitazioni normali
in questi orientamenti sono
definite sollecitazioni principali.
P1: sollecitazione normale
nella prima direzione principale
(maggiore).
P2: sollecitazione normale nella
seconda direzione principale
(intermedia).
P3: sollecitazione normale nella
terza direzione principale (minore).
Confidential
Information
Sollecitazione von Mises
La sollecitazione von Mises una grandezza scalare
positiva adirezionale che descrive lo stato di
sollecitazione con un valore numerico.
Molti materiali cedono quando la sollecitazione von
Mises supera un dato livello.
In termini di sollecitazioni normali e di taglio, la
sollecitazione von Mises data da:
In termini di sollecitazioni principali, la sollecitazione
von Mises data da:
VON
1
2
---
( ,
j \
SX SY ( )
2
SX SZ ( )
2
SY SZ ( )
2
+ + [ ] 3 TXY
2
TXZ
2
TYZ
2
+ + ( ) +
1 2 ( )
=
VON
1
2
---
( ,
j \
P1 P2 ( )
2
P1 P3 ( )
2
P2 P3 ( )
2
+ + [ ]
1 2 ( )
=
Confidential
Information
Fasi di analisi
1. Assegnare il materiale. Di cosa si compone la
parte?
2. Specificare i vincoli. Quali sono le facce fisse, che
non si muovono?
3. Applicare i carichi. Dove agiscono le forze o le
pressioni sulla parte?
4. Eseguire lanalisi.
5. Visualizzare i risultati. Qual il fattore di sicurezza?
Quali solo gli spostamenti o le sollecitazioni
risultanti?
Confidential
Information
Altri tipi di analisi
SolidWorks SimulationXpress esegue l'analisi di
sollecitazione lineare e statica sulle parti. Vi sono altri
strumenti software che forniscono altri metodi di analisi
di parti e assiemi.
SolidWorks Simulation include:
Analisi della sollecitazione lineare e statica degli assiemi.
Analisi statica non lineare
Analisi del carico di punta
Analisi della frequenza
Analisi termina e della sollecitazione termica
Analisi di ottimizzazione
Analisi dinamica
Analisi della fatica
Analisi del test di caduta
Confidential
Information
Altri tipi di analisi
SolidWorks Flow Simulation include:
Simulazione del flusso di liquidi e gas attorno e all'interno di
oggetti 3D
SolidWorks Motion Simulation include:
Simulazione dinamica e cinematica
Lezione 12 SolidWorks SimulationXpress
286 Guida dell'istruttore per l'insegnamento del software SolidWorks
Guida dell'istruttore per l'insegnamento del software SolidWorks 287
G
Glossario
accoppiamento Un accoppiamento una relazione geometrica, come una relazione
coincidente, perpendicolare, tangente e cos via, tra le parti in un
assieme. Vedere anche SmartMate.
Albero di
disegno
FeatureManager
L'albero di disegno FeatureManager appare lungo il lato sinistro
della finestra di SolidWorks ed un modo comodo per visualizzare
schematicamente la parte, l'assieme o il disegno corrente.
animazione Visualizzare un modello o un eDrawings in maniera dinamica.
L'animazione simula il movimento o mostra un oggetto da punti di
osservazione diversi.
area grafica L'area grafica la zona della finestra di SolidWorks in cui si
visualizza la parte, l'assieme o il disegno.
asse Un asse una linea retta che pu essere usato per creare una
geometria, funzioni o ripetizioni del modello. possibile creare un
asse in vari modi, anche con l'intersezione di due piani. Vedere anche
asse provvisorio, geometria di riferimento.
assieme Un assieme un documento in cui le parti, le funzioni e gli altri
assiemi (sottoassiemi) vengono accoppiati insieme. Le parti e i
sottoassiemi esistono in documenti separati. Per esempio, un pistone
una parte che pu essere accoppiata con altre, come un cilindro o
una testata, in un assieme. Questo nuovo assieme pu quindi essere
usato come sottoassieme in un assieme di un motore. I file di assieme
in SolidWorks hanno estensione .SLDASM. Vedere anche
sottoassieme e accoppiamento.
blocco Un blocco un'annotazione creata dall'utente in un disegno. Un
blocco pu contenere testo, entit di schizzo (ad eccezione dei punti)
e campiture dell'area, e pu essere salvato in un file per l'uso futuro
ad esempio come didascalia personalizzata o logo aziendale.
bordo La linea di confine di una faccia.
clic + clic Mentre si traccia uno schizzo, se si fa clic e poi si rilascia il pulsante
del mouse, la modalit attiva quella dei due clic consecutivi.
Spostare il cursore e fare nuovamente clic per definire il punto
successivo in una sequenza di schizzo.
Glossario
288 Guida dell'istruttore per l'insegnamento del software SolidWorks
clic + trascinare Mentre si traccia uno schizzo, se si fa clic e poi si trascina il pulsante
del mouse, la modalit attiva clic+trascina. Quando si rilascia il
pulsante del mouse, l'entit di schizzo completata.
componente Un componente una parte o un sottoassieme all'interno di un
assieme.
comprimere La compressione l'operazione contraria dell'esplosione. L'azione di
compressione ripristina le parti di un assieme esploso alle loro
rispettive posizioni normali.
Configuration
Manager
Il ConfigurationManager appare lungo il lato sinistro della finestra di
SolidWorks ed un modo comodo per creare, selezionare e
visualizzare le configurazioni di parti e assiemi.
configurazione Una configurazione una variante di una parte o un assieme
contenuta all'interno di un unico documento. Le varianti possono
avere quote, funzioni e propriet diverse dall'originale. Per esempio,
una parte singola come un bullone pu contenere varie
configurazioni per diametri e lunghezze variabili. Vedere tabella dati.
disegno Un disegno una rappresentazione 2D di una parte o un assieme 3D.
I file di disegno in SolidWorks hanno estensione .SLDDRW.
documento Un documento SolidWorks un file contenente una parte, assieme o
disegno.
eDrawing Rappresentazione compatta di una parte, un assieme o un disegno.
Gli eDrawings sono adatti per l'invio tramite posta elettronica e
possono contenere diversi tipi di file creati con vari sistemi CAD,
anche in SolidWorks.
elica Un'elica definita dal passo, dal numero di spire e dall'altezza.
Un'elica utile, ad esempio, per definire il percorso di una funzione
di sweep che taglia la filettatura di una vite.
estrusione/base Una base la prima funzione solida di una parte, creata da
un'estrusione. L'estrusione costituisce la base della parte oppure
aggiunge materiale ad una parte mediante operazioni di rivoluzione,
sweep o loft di uno schizzo o anche con l'ispessimento di una
superficie.
faccia Una faccia un'area selezionabile (piana o no) di un modello o di
una superficie avente confini (limiti) che aiutano a definire la forma
del modello o della superficie. Ad esempio, un solido rettangolare
possiede sei facce. Vedere anche superficie.
foglio di
disegno
Un foglio di disegno una pagina all'interno di un documento di
disegno.
Glossario
Guida dell'istruttore per l'insegnamento del software SolidWorks 289
formato foglio Un formato del foglio comprende solitamente il formato della pagina
e l'orientamento, il testo standard, i margini, i cartigli, ecc. I formati
foglio possono essere personalizzati e salvati per uso futuro. Ogni
foglio di un documento di disegno pu avere un formato diverso.
funzione Una funzione un'entit singola che unita ad altre compone una
parte o un assieme. Alcune funzioni, come estrusioni e tagli,
vengono create come schizzi mentre altre, come gusci e raccordi, ne
alterano la geometria. Tuttavia, non tutte le funzioni possiedono una
geometria associata. Le funzioni sono elencate nell'albero di disegno
FeatureManager. Vedere anche superficie, funzione fuori contesto.
gradi di libert La geometria non definita da quote o relazioni libera di muoversi.
Negli schizzi 2D, esistono tre gradi di libert: spostamento lungo gli
assi X e Y e rotazione attorno all'asse Z (ortogonale rispetto al piano
di schizzo). Negli schizzi 3D, esistono sei gradi di libert:
spostamento lungo gli assi X, Y e Z e rotazione lungo gli assi X, Y e
Z. Vedere sottodefinito.
gruppo
accoppiamento
Un gruppo di accoppiamento una raccolta di tutti gli accoppiamenti
che vengono risolti in blocco. L'ordine in cui appaiono gli
accoppiamenti nel gruppo irrilevante ai fini della risoluzione.
linea Una linea un'entit di schizzo diritta caratterizzata da due estremit.
Per creare una linea, necessario proiettare nello schizzo un'entit
esterna (bordo, piano, asse o curva di schizzo).
livello Un livello in un disegno pu contenere quote, annotazioni, geometria
e componenti. possibile commutare la visibilit di singoli livelli
per semplificare un disegno o per assegnare le propriet a tutte le
entit di tale livello.
loft Un loft una funzione di base, un'estrusione, un taglio o una
funzione di superficie creata dalle transizioni tra due profili.
modello Un modello la geometria solida 3D in una parte o un assieme. Se
una parte o un assieme contiene molteplici configurazioni, ogni
configurazione sar un modello separato.
modello Un modello un documento (parte, assieme o disegno) che forma le
basi per un documento nuovo e pu comprendere parametri definiti
dall'utente, annotazioni o elementi geometrici.
ombreggiato Una vista ombreggiata mostra il modello come un solido a colori.
Vedere anche HLR, HLG e reticolo.
Glossario
290 Guida dell'istruttore per l'insegnamento del software SolidWorks
origine L'origine di un modello il punto di intersezione dei tre piani di
riferimento di default. L'origine del modello si presenta sotto forma
di tre frecce grigie e rappresenta la coordinata (0,0,0) del modello.
Quando aperto uno schizzo, l'origine dello schizzo rossa e ne
rappresenta la coordinata (0,0,0). possibile aggiungere quote e
relazioni all'origine di un modello, ma non a quella di uno schizzo.
parametro Un parametro un valore utilizzato per definire uno schizzo o una
funzione (spesso una quota).
parte Una parte un singolo oggetto 3D costituito da funzioni. Una parte
pu diventare un componente in un assieme e pu essere
rappresentata in 2D in un disegno. Esempi di parti sono bulloni,
spine, piastre, ecc. L'estensione di una parte SolidWorks .SLDPRT.
piano I piani sono la geometria da costruzione piatta. I piani possono essere
usati per creare uno schizzo 2D, una vista di sezione di un modello,
un piano neutro in una funzione di sformo e cos via.
planare Un'entit planare se pu giacere su un piano. Ad esempio, un
cerchio planare, a differenza di un'elica.
profilo Un profilo un'entit di schizzo utilizzata per creare una funzione
(ad esempio, un loft) o una vista di disegno (ad esempio, di
dettaglio). Un profilo pu essere aperto (come una forma ad U o una
spline aperta) o chiuso (come un cerchio o una spline chiusa).
profilo aperto Un profilo (o contorno) aperto uno schizzo o un'entit di schizzo le
cui estremit sono libere. Per esempio, un profilo a forma di U un
profilo aperto.
profilo chiuso Un profilo (o contorno) chiuso uno schizzo o un'entit di schizzo le
cui estremit non presentano interruzioni, ad esempio un cerchio o
un poligono.
Property
Manager
Il PropertyManager appare lungo il lato sinistro della finestra di
SolidWorks e consente di modificare dinamicamente le entit di
schizzo e la maggior parte delle funzioni.
punto Un punto una singola posizione in uno schizzo o una proiezione di
un'entit esterna (origine, vertice, asse o punto in uno schizzo
esterno) in uno schizzo in tale posizione singola. Vedere anche
vertice.
raccordo Un raccordo un arrotondamento interno di uno spigolo o bordo in
uno schizzo o su una superficie o un solido.
relazione Una relazione un vincolo geometrico tra entit di schizzo o tra
un'entit di schizzo e un piano, un asse, un bordo o un vertice. Le
relazioni possono essere aggiunte automaticamente o manualmente.
Glossario
Guida dell'istruttore per l'insegnamento del software SolidWorks 291
ricostruire Lo strumento Ricostruisci aggiorna o rigenera il documento con le
modifiche apportate dall'ultima ricostruzione. La ricostruzione viene
tipicamente usata dopo aver modificato la quota di un modello.
ripetizione Una ripetizione riproduce entit di schizzo selezionate, funzioni o
componenti in una serie che pu essere lineare, circolare o guidata
dallo schizzo. Quando si cambia l'entit di partenza (testa di serie) la
ripetizione si aggiorna di conseguenza.
rivoluzione Lo strumento Rivoluzione consente di creare una base o
un'estrusione, un taglio o una superficie in circonvoluzione, ruotando
uno o pi profili di schizzo attorno ad una linea di mezzeria.
schizzo Uno schizzo una raccolta 2D di linee e altri oggetti 2D su un piano
o una faccia che serve come punto di partenza per una funzione, ad
esempio una base o un'estrusione. Uno schizzo 3D non planare e
pu essere usato per guidare una sweep o un loft.
sezione Il termine sezione sinonimo di profilo nel caso delle sweep.
sezione
scomposta
Una sezione scomposta porta alla luce i dettagli interni di un
disegno, occultando alla vista il materiale di un profilo chiuso,
generalmente dato da una spline.
sistema di
coordinate
Un sistema di coordinate un sistema di piani usato per assegnare le
coordinate cartesiane a funzioni, parti e assiemi. I documenti di parte
e assieme contengono sistemi di coordinate predefiniti, ma l'utente
pu definirne altri utilizzando la geometria di riferimento. I sistemi
di coordinate sono utili come strumenti di misurazione e per
l'esportazione dei file in formati diversi dall'originale.
SmartMates Uno SmartMate una relazione di accoppiamento per gli assiemi
che viene creata automaticamente. Vedere accoppiamento.
smusso Uno smusso rastrema un bordo o vertice selezionato.
sottoassieme Un sottoassieme un documento di assieme che fa parte di un
assieme pi grande. Ad esempio, il meccanismo di sterzo di
un'automobile un sottoassieme dell'auto.
sottodefinito Uno schizzo sottodefinito quando non contiene un numero
sufficiente di quote e relazioni per impedire alle entit di spostarsi o
cambiare dimensione. Vedere gradi di libert.
specchio (1) Una funzione di specchiatura una copia di una funzione
selezionata, specchiata intorno ad un piano o una faccia planare.
(2) Un'entit di schizzo speculare la copia di un'entit selezionata,
riflessa simmetricamente rispetto alla linea di mezzeria. Se la
funzione originale o lo schizzo viene modificato, la copia duplicata
si aggiorna per riflettere la modifica.
Glossario
292 Guida dell'istruttore per l'insegnamento del software SolidWorks
stampo Un progetto di cavit stampo necessita di (1) una parte progettata,
(2) una base di stampo che determina la cavit per la parte, (3) un
assieme provvisorio nel quale viene creata la cavit e (4) le parti del
componente derivato che divengono le met dello stampo.
struttura
a reticolo
La struttura a reticolo una modalit di visualizzazione in cui
vengono mostrati tutti i bordi della parte o dell'assieme. Vedere
anche HLR, HLG e ombreggiato.
superficie Una superficie un'entit piana a spessore zero o un'entit 3D
delimitata da bordi. Le superfici possono essere usate per creare
funzioni solide. Le superfici di riferimento possono essere usate per
modificare le funzioni solide. Vedere anche faccia.
svuotamento Lo strumento Svuota scava l'interno di una parte lasciando aperte
sulle facce restanti le facce e le pareti sottili. Una parte viene creata
vuota quando non sono selezionate le facce da aprire.
sweep Una sweep crea una base, un'estrusione, un taglio o una superficie
spostando un profilo (una sezione) lungo un percorso.
tabella dati Una tabella dati un foglio di lavoro Excel usato per creare
configurazioni multiple in un documento di parte o di assieme.
Vedere configurazioni.
taglio Una funzione che asporta materiale da una parte.
Toolbox Una libreria di parti standard integrate al software SolidWorks.
Queste parti sono componenti prefabbricati di vario tipo pronti per
l'uso, ad esempio bulloni, viti e altri elementi di componentistica.
ultradefinito Uno schizzo si dice ultradefinito quando contiene quote o relazioni
conflittuali o ridondanti.
variante Una variante l'elemento di una ripetizione o di un componente che
si presenta pi volte nell'assieme.
vertice Un vertice un punto nel quale si intersecano due o pi linee o bordi.
I vertici possono essere selezionati per tracciare, quotare e per
svolgere altre operazioni.
vista con nome Una vista con nome una vista particolare di una parte o un assieme
(isometrica, dall'alto, ecc.) oppure una vista alla quale l'utente ha
assegnato un nome personalizzato. possibile inserire le viste con
nome nei disegni selezionandole dall'elenco degli orientamenti.
vista in sezione Una vista in sezione (1) un taglio eseguito con un piano della vista
di una parte o un assieme oppure (2) una vista di disegno creata
tagliando con una linea di sezione un'altra vista di disegno.
Guida dell'istruttore per l'insegnamento del software SolidWorks 293
A
Appendice A: Programma Certified SolidWorks Associate
Certified SolidWorks Associate (CSWA)
Il programma Certified SolidWorks Associate (CSWA) un'iniziativa di certificazione che
fornisce agli studenti tutte le competenze necessarie per svolgere attivit di progettazione
nel lavoro futuro. Il superamento dell'esame CSWA dimostra l'acquisita padronanza delle
tecnologie di modellazione CAD 3D, l'applicazione dei principi tecnici e il
riconoscimento delle comuni pratiche industriali.
Per ulteriori informazioni, www.solidworks.com/cswa.
Informazioni sull'esame
ESONERO DI RESPONSABILIT: Questo esame di esempio fornito solamente a
dimostrazione del formato e del livello di difficolt dell'esame vero e proprio e non una
rappresentazione fedele dell'intero esame CSWA.
Le domande presentate sono esempi di ci che verr chiesto nell'esame CSWA.
Come sostenere l'esame di esempio:
1 Per simulare fedelmente le condizioni dell'esame reale, si consiglia di NON stampare
questo esame. Dato che la finestra del client Virtual Tester si esegue parallelamente a
SolidWorks, sar necessario commutare costantemente tra le due applicazioni. Per
simulare le condizioni dell'esame, si consiglia di tenere aperto questo documento per
consultarlo sul computer mentre in esecuzione il software SolidWorks.
2 Le risposte a scelta multipla servono da lista di controllo per verificare di star creando il
modello correttamente mentre si completa l'esame. Se non si trovano le risposte alle
selezioni offerte, significa che probabilmente a questo punto il modello contiene un errore.
3 Le risposte alle domande sono riportate nelle pagine finali di questo documento di
esempio. Sono altres forniti suggerimenti utili per ridurre i tempi durante l'esame.
4 Se si riesce a completare l'esame rispondendo correttamente ad almeno 6 delle 8 domande
in 90 minuti al massimo, non si dovrebbero aver problemi con l'esame CSWA reale.
Occorrente per sostenere l'esame CSWA:
1 Un computer con SolidWorks 2007 o versione successiva.
2 Il computer deve disporre di connessione Internet.
3 Si consiglia una configurazione a due monitor, bench non sia necessaria.
4 Il client Virtual Tester sar eseguito su un computer distinto da quello che esegue
SolidWorks, verificare pertanto che sia possibile trasferire i file tra i due computer. Sar
richiesto di scaricare i file SolidWorks durante l'esame per rispondere correttamente ad
alcune delle domande.
Appendice A: Programma Certified SolidWorks Associate
294 Guida dell'istruttore per l'insegnamento del software SolidWorks
Di seguito fornito lo schema degli argomenti e delle domande dell'esame CSWA:
Competenze di messa in tavola (3 domande di 5 punti ciascuna):
Varie domande sulla funzionalit di messa in tavola/disegno
Creazione di una parte di base e sua modifica (2 domande di 15 punti ciascuna):
Tecniche di schizzo
Estrusioni
Taglio per estrusione
Modifica delle quote principali
Creazione di una parte intermedia e sua modifica (2 domande di 15 punti ciascuna):
Tecniche di schizzo
Estrusione per rivoluzione
Taglio per estrusione
Ripetizione circolare
Creazione di una parte avanzata e sua modifica (3 domande di 15 punti ciascuna):
Tecniche di schizzo
Offset dello schizzo
Estrusioni
Taglio per estrusione
Modifica delle quote principali
Altre modifiche geometriche complesse
Creazione di un assieme (4 domande di 30 punti ciascuna):
Collocazione della parte di base
Accoppiamenti
Modifica dei parametri chiave di un assieme
Totale domande: 14
Totale punti: 240
165 su 240 punti necessari per superare l'esame CSWA.
L'esame di esempio seguente dimostra il formato basico dell'esame CSWA in tre sezioni:
Competenze di messa in tavola
Modellazione delle parti
Creazione di un assieme
Appendice A: Programma Certified SolidWorks Associate
Guida dell'istruttore per l'insegnamento del software SolidWorks 295
Esame di esempio
Competenze di messa in tavola
1 Per creare la vista di disegno 'B'
necessario disegnare una spline (in
figura) sulla vista di disegno 'A' e
inserire quale tipo di vista
SolidWorks?
a) Sezione
b) Rifilata
c) Proiettata
d) Dettaglio
2 Per creare la vista di disegno 'B'
necessario disegnare una spline (in
figura) sulla vista di disegno 'A' e
inserire quale tipo di vista
SolidWorks?
a) Sezione allineata
b) Dettaglio
c) Sezione scomposta
d) Sezione
Modellazione delle parti
Le immagini seguenti devono essere utilizzate per rispondere alle domande 3-4.
Appendice A: Programma Certified SolidWorks Associate
296 Guida dell'istruttore per l'insegnamento del software SolidWorks
3 Parte (matrice) - Passaggio 1
Creare questa parte in SolidWorks.
(Dopo ogni domanda salvare la parte con un nome di file diverso nel caso la si debba
esaminare successivamente)
Sistema di unit: MMGS (millimetro, grammo, secondo)
Cifre decimali: 2
Origine della parte: arbitraria
Tutti i fori sono di tipo Passante, salvo illustrazione diversa.
Materiale: acciaio AISI 1020
Densit = 0,0079 g/mm^3
A = 81,00
B = 57,00
C = 43,00
Qual la massa complessiva della parte (in grammi)?
Suggerimento: se non si trova un'opzione entro 1% della risposta, controllare nuovamente
il modello solido.
a) 1028,33
b) 118,93
c) 577,64
d) 939,54
4 Parte (matrice) - Passaggio 2
Modificare la parte in SolidWorks.
Sistema di unit: MMGS (millimetro, grammo, secondo)
Cifre decimali: 2
Origine della parte: arbitraria
Tutti i fori sono di tipo Passante, salvo illustrazione diversa.
Materiale: acciaio AISI 1020
Densit = 0,0079 g/mm^3
Utilizzare la parte creata alla domanda precedente e modificarla cambiando i parametri
seguenti:
A = 84,00
B = 59,00
C = 45,00
Nota: Si supponga che tutte le altre quote siano identiche alla domanda precedente.
Qual la massa complessiva della parte (in grammi)?
Appendice A: Programma Certified SolidWorks Associate
Guida dell'istruttore per l'insegnamento del software SolidWorks 297
Modellazione delle parti
Le immagini seguenti devono essere utilizzate per rispondere alla domanda 5.
5 Parte (matrice) - Passaggio 3
Modificare questa parte in SolidWorks.
Sistema di unit: MMGS (millimetro, grammo, secondo)
Cifre decimali: 2
Origine della parte: arbitraria
Tutti i fori sono di tipo Passante, salvo illustrazione diversa.
Materiale: acciaio AISI 1020
Densit = 0,0079 g/mm^3
Utilizzare la parte creata alla domanda precedente e modificarla asportando il materiale
e cambiando i parametri seguenti:
A = 86,00
B = 58,00
C = 44,00
Qual la massa complessiva della parte (in grammi)?
Appendice A: Programma Certified SolidWorks Associate
298 Guida dell'istruttore per l'insegnamento del software SolidWorks
Modellazione delle parti
Le immagini seguenti devono essere utilizzate per rispondere alla domanda 6.
6 Parte (matrice) - Passaggio 4
Modificare questa parte in SolidWorks.
Sistema di unit: MMGS (millimetro, grammo, secondo)
Cifre decimali: 2
Origine della parte: arbitraria
Tutti i fori sono di tipo Passante, salvo illustrazione diversa.
Materiale: acciaio AISI 1020
Densit = 0,0079 g/mm^3
Utilizzare la parte creata alla domanda precedente e modificarla aggiungendo una tasca:
Nota 1: si deve aggiungere soltanto una tasca su un lato. La parte modificata non
simmetrica.
Nota 2: Si supponga che tutte le quote non visualizzate siano identiche alla domanda
precedente.
Qual la massa complessiva della parte (in grammi)?
Appendice A: Programma Certified SolidWorks Associate
Guida dell'istruttore per l'insegnamento del software SolidWorks 299
Creazione di un assieme
L'immagine seguente deve essere utilizzata per rispondere alle domande 7-8.
7 Creare questo assieme in SolidWorks (Chain Link)
L'assieme contiene 2 long_pins (1), 3 short_pins (2) e 4 chain_links (3).
Sistema di unit: MMGS (millimetro, grammo, secondo)
Cifre decimali: 2
Origine dell'assieme: arbitraria
Utilizzare i file nella cartella Lessons\CSWA.
Salvare le parti contenute ed aprirle in SolidWorks. (Nota: se SolidWorks chiede
"Procedere con il riconoscimento di funzione?" fare clic su "No".)
IMPORTANTE: creare un assieme rispetto all'origine come illustrato nella vista
isometrica. (Questo importante per calcolare il baricentro corretto)
Creare l'assieme utilizzando le condizioni seguenti:
I perni sono accoppiati concentricamente ai fori della rete metallica (senza gioco).
Le facce finali del perno sono coincidenti alle facce esterne della rete metallica.
A = 25 gradi
B = 125 gradi
C = 130 gradi
Qual il baricentro dell'assieme (in millimetri)?
Suggerimento: se non si trova un'opzione entro 1% della risposta, controllare nuovamente
l'assieme.
a) X = 348,66, Y = -88,48, Z = -91,40
b) X = 308,53, Y = -109,89, Z = -61,40
c) X = 298,66, Y = -17,48, Z = -89,22
d) X = 448,66, Y = -208,48, Z = -34,64
Appendice A: Programma Certified SolidWorks Associate
300 Guida dell'istruttore per l'insegnamento del software SolidWorks
8 Modificare questo assieme in SolidWorks (Chain Link)
Sistema di unit: MMGS (millimetro, grammo, secondo)
Cifre decimali: 2
Origine dell'assieme: arbitraria
Utilizzare lo stesso assieme creato alla domanda precedente e modificare i parametri
seguenti:
A = 30 gradi
B = 115 gradi
C = 135 gradi
Qual il baricentro dell'assieme (in millimetri)?
Appendice A: Programma Certified SolidWorks Associate
Guida dell'istruttore per l'insegnamento del software SolidWorks 301
Altre informazioni e risposte
Per prepararsi a sostenere l'esame CSWA, completare i Tutorial SolidWorks, accessibili
dal menu ? di SolidWorks. Leggere le informazioni sull'esame CSWA su
www.solidworks.com/cswa.
In bocca al lupo,
Direttore del programma di certificazione, SolidWorks Corporation
Risposte:
1 b) Rifilata
2 c) Sezione scomposta
3 d) 939,54 g
4 1032,32 g
5 628,18 g
6 432,58 g
7 a) X = 348,66, Y = -88,48, Z = -91,40
8 X = 327,67, Y = -98,39, Z = -102,91
Suggerimenti e consigli:
Suggerimento 1: per prepararsi alla sezione Competenze di messa in tavola dell'esame
CSWA, ripassare tutte le viste di disegno che possibile creare. Questi comandi sono
disponibili aprendo un disegno qualsiasi e scegliendo Layout vista nella barra degli
strumenti del CommandManager o selezionando il menu Inserisci > Vista di disegno.
Suggerimento 2: Per una spiegazione dettagliata di ogni tipo di vista, aprire la sezione
pertinente della Guida in linea selezionando l'icona ? nel PropertyManager relativo a
tale vista.
Appendice A: Programma Certified SolidWorks Associate
302 Guida dell'istruttore per l'insegnamento del software SolidWorks
Anda mungkin juga menyukai
- AutoCAD 2007 Manuale Completo ITADokumen1.362 halamanAutoCAD 2007 Manuale Completo ITANicola100% (2)
- Autodesk - Manuale Inventor 11Dokumen342 halamanAutodesk - Manuale Inventor 11hari seldonBelum ada peringkat
- A4 - ProgeCADDokumen54 halamanA4 - ProgeCADbufy54Belum ada peringkat
- Progettazione CAD: La guida completa per principiantiDari EverandProgettazione CAD: La guida completa per principiantiBelum ada peringkat
- Tinkercad | Passo dopo passo: Crea oggetti 3D (CAD), disegna schemi di circuiti elettronici e programmazioneDari EverandTinkercad | Passo dopo passo: Crea oggetti 3D (CAD), disegna schemi di circuiti elettronici e programmazioneBelum ada peringkat
- Fusion 360 | Passo dopo passo: Progettazione CAD, simulazione FEM & CAM per principianti. La guida completa per Autodesk's Fusion 360!Dari EverandFusion 360 | Passo dopo passo: Progettazione CAD, simulazione FEM & CAM per principianti. La guida completa per Autodesk's Fusion 360!Belum ada peringkat
- Autodesk Inventor | Passo dopo Passo: Progettazione CAD e Simulazione FEM con Autodesk Inventor per PrincipiantiDari EverandAutodesk Inventor | Passo dopo Passo: Progettazione CAD e Simulazione FEM con Autodesk Inventor per PrincipiantiBelum ada peringkat
- Programmazione LOGO!8 NewDokumen49 halamanProgrammazione LOGO!8 Newwort85Belum ada peringkat
- AutoCAD 2D in SintesiDokumen31 halamanAutoCAD 2D in Sintesimeridiaweb100% (5)
- Autocad 2008 - Corso Pratico 2d - P.cerrutif - Matino - Ed - Newcad NopwDokumen414 halamanAutocad 2008 - Corso Pratico 2d - P.cerrutif - Matino - Ed - Newcad NopwMassimo Indelicato100% (4)
- Appunti Di Controlli Automatici (Ingegneria 6 Cfu Esercizi Svolti)Dokumen67 halamanAppunti Di Controlli Automatici (Ingegneria 6 Cfu Esercizi Svolti)robyx71Belum ada peringkat
- Manuale Siemens s7 Con EserciziDokumen120 halamanManuale Siemens s7 Con Esercizimisu77Belum ada peringkat
- Elettrotecnica | Passo dopo passo: Fondamenti, componenti & circuiti spiegati per principiantiDari EverandElettrotecnica | Passo dopo passo: Fondamenti, componenti & circuiti spiegati per principiantiBelum ada peringkat
- Schemi Di CollegamentoDokumen124 halamanSchemi Di CollegamentocomequandofuoriBelum ada peringkat
- L'impianto Elettrico Nel Residenziale-Guida-TecnicaDokumen54 halamanL'impianto Elettrico Nel Residenziale-Guida-Tecnicasbonaffino100% (1)
- Elementi Base Del Linguaggio Di Programmazione Di Arduino - ItalianoDokumen82 halamanElementi Base Del Linguaggio Di Programmazione Di Arduino - ItalianoLorenzo Air OnTheNetBelum ada peringkat
- Sicurezza Degli Impianti Elettrici Industriali e Civili TuttoDokumen716 halamanSicurezza Degli Impianti Elettrici Industriali e Civili TuttoGiuseppeBelum ada peringkat
- Dimensionamento Impianti Elettrici - Guida ABBDokumen559 halamanDimensionamento Impianti Elettrici - Guida ABBmspalla100% (2)
- Progettazione ElettronicaDokumen24 halamanProgettazione ElettronicaNational Instruments Italy100% (1)
- Programmazione ArduinoDokumen34 halamanProgrammazione ArduinolampeaceandsonsBelum ada peringkat
- Introduzione Arduino by Semeraro StefanoDokumen79 halamanIntroduzione Arduino by Semeraro StefanoStefano SemeraroBelum ada peringkat
- Esercizi PLC Ladder - 1 PDFDokumen23 halamanEsercizi PLC Ladder - 1 PDFcamulBelum ada peringkat
- Manuale Di Programmazione G-CodeDokumen144 halamanManuale Di Programmazione G-CodeSantino Di GangiBelum ada peringkat
- Abb Guida DomoticaDokumen162 halamanAbb Guida Domoticagustavicich0% (1)
- Manuale Tinkercad PDFDokumen38 halamanManuale Tinkercad PDFfabioBelum ada peringkat
- SOLIDWORKS TUTORIAL ITALIANO Pagine Da Cap2 049 092Dokumen14 halamanSOLIDWORKS TUTORIAL ITALIANO Pagine Da Cap2 049 092Enrico FurlanBelum ada peringkat
- Raspberry PI Partendo Da ZeroDokumen104 halamanRaspberry PI Partendo Da ZeroSimone Titanium TomaselliBelum ada peringkat
- SIP 1011-08 Programmazione ISODokumen98 halamanSIP 1011-08 Programmazione ISOMario PiccirilloBelum ada peringkat
- Impianto ElettricoDokumen22 halamanImpianto Elettricojamex7Belum ada peringkat
- 0905guida Cablaggio QuadroDokumen42 halaman0905guida Cablaggio QuadroMichele BacocchiaBelum ada peringkat
- Manuale di codifica del Magazzino: Guida pratica per la codifica in generale e con tabelle ed esempi orientati al settore manufatturieroDari EverandManuale di codifica del Magazzino: Guida pratica per la codifica in generale e con tabelle ed esempi orientati al settore manufatturieroBelum ada peringkat
- Manuale Tornio CNCDokumen155 halamanManuale Tornio CNCpalmerinluigiBelum ada peringkat
- Manuale PascalDokumen41 halamanManuale PascalGino IlpolloBelum ada peringkat
- Appunti Di ElettronicaDokumen390 halamanAppunti Di ElettronicaLuigi Ottaviani100% (1)
- Lab6 ArduinoDokumen6 halamanLab6 ArduinoOrtensia Del LagoBelum ada peringkat
- Arduino Passo dopo passo: Il manuale pratico per principianti con basi su hardware, software, programmazione e progetti fai da teDari EverandArduino Passo dopo passo: Il manuale pratico per principianti con basi su hardware, software, programmazione e progetti fai da teBelum ada peringkat
- Tesi BIM Impianti ElettriciDokumen156 halamanTesi BIM Impianti ElettriciAntonio Nastri100% (1)
- Esercizi Controlli AutomaticiDokumen4 halamanEsercizi Controlli AutomaticiProfImpallomeni IpsiaMarconiBelum ada peringkat
- Guida Python 3Dokumen74 halamanGuida Python 3Marco TentoriBelum ada peringkat
- Appunti Corso Di Sistemi Elettrici Fino A Pag 119 OKDokumen308 halamanAppunti Corso Di Sistemi Elettrici Fino A Pag 119 OKlinadvBelum ada peringkat
- A Scuola Con Visual BasicDokumen627 halamanA Scuola Con Visual Basicaranciameccanica100% (1)
- Manuale Illustrato Per L'impianto Domotico 1-17Dokumen17 halamanManuale Illustrato Per L'impianto Domotico 1-17luc_ce67% (3)
- Messa A TerraDokumen198 halamanMessa A Terramatteo2009Belum ada peringkat
- BTicino - Schemario Impianti Elettrici Civili COMPLETODokumen123 halamanBTicino - Schemario Impianti Elettrici Civili COMPLETOAntonio Maryhill0% (1)
- BTicino - Impianti Elettrici - Quadri ElettriciDokumen65 halamanBTicino - Impianti Elettrici - Quadri ElettriciGraziano TrainiBelum ada peringkat
- Introduzione pratica alla programmazione in C++ - Parte PrimaDari EverandIntroduzione pratica alla programmazione in C++ - Parte PrimaBelum ada peringkat
- Progetti Arduino con Tinkercad | Parte 2: Progettazione di progetti elettronici avanzati basati su Arduino con TinkercadDari EverandProgetti Arduino con Tinkercad | Parte 2: Progettazione di progetti elettronici avanzati basati su Arduino con TinkercadBelum ada peringkat
- Guida per i docenti di teoria e ITP a Tecnologia e Progettazione per il mondo digitale e per il webDari EverandGuida per i docenti di teoria e ITP a Tecnologia e Progettazione per il mondo digitale e per il webBelum ada peringkat
- Stampa 3D | 66 Progetti Fai da Te: 66 fantastici progetti che puoi realizzare da solo con una stampante 3D come principiante o utente avanzato!Dari EverandStampa 3D | 66 Progetti Fai da Te: 66 fantastici progetti che puoi realizzare da solo con una stampante 3D come principiante o utente avanzato!Belum ada peringkat
- Elementi Di StatisticaDokumen76 halamanElementi Di StatisticaRiccardo RicciBelum ada peringkat
- Didattica Del DisegnoDokumen1.046 halamanDidattica Del DisegnoRiccardo Ricci100% (2)
- Dispense Di StatisticaDokumen49 halamanDispense Di StatisticaRiccardo RicciBelum ada peringkat
- Percorso Di Disegno Tecnico IndustrialeDokumen60 halamanPercorso Di Disegno Tecnico IndustrialeRiccardo RicciBelum ada peringkat
- 21 LongJmpDokumen3 halaman21 LongJmpRiccardo RicciBelum ada peringkat
- 11 FileDokumen17 halaman11 Fileopenid_9xLqqfROBelum ada peringkat
- 09 StringheDokumen14 halaman09 Stringheopenid_9xLqqfROBelum ada peringkat
- Manuale Cobol.p2Dokumen75 halamanManuale Cobol.p2Riccardo Ricci100% (1)
- 08 VettMatDokumen9 halaman08 VettMatAlessio BarileBelum ada peringkat
- 02 LinguaggioCDokumen3 halaman02 LinguaggioCopenid_9xLqqfROBelum ada peringkat
- Manuale Per Stazioni Di Servizio Ciclomotori PiaggioDokumen41 halamanManuale Per Stazioni Di Servizio Ciclomotori PiaggioCiaoCrossClub Documents67% (6)
- Maxwell Magazine 02 - ITADokumen169 halamanMaxwell Magazine 02 - ITAmicheleBelum ada peringkat
- DarkSouls PC Manual Online ITDokumen11 halamanDarkSouls PC Manual Online ITArkhraimBelum ada peringkat
- CORSO DI DATTILOGRAFIA Attestato Di Addestramento Professionale-2Dokumen23 halamanCORSO DI DATTILOGRAFIA Attestato Di Addestramento Professionale-2Salvatore CusumanoBelum ada peringkat
- Windows 7 - La Guida TascabileDokumen372 halamanWindows 7 - La Guida TascabiletcappaiBelum ada peringkat
- Stronghold 2 Manual - ItDokumen42 halamanStronghold 2 Manual - ItManuel Antonio SicaBelum ada peringkat
- Manuale Sap2000Dokumen37 halamanManuale Sap2000napolegnoBelum ada peringkat
- Lezione 1Dokumen11 halamanLezione 1HILARY TABONIBelum ada peringkat
- Gemini Ikey Plus Unità Portatile Di Registrazione Via USBDokumen11 halamanGemini Ikey Plus Unità Portatile Di Registrazione Via USB9fingersBelum ada peringkat
- Manuale Com XDokumen144 halamanManuale Com XAngeloBelum ada peringkat
- ITN - Eserciziario Di Windows - Rev. 4Dokumen23 halamanITN - Eserciziario Di Windows - Rev. 4ElisabettaBelum ada peringkat
- PLCSIM LeggimiDokumen21 halamanPLCSIM LeggimiRudy HnBelum ada peringkat
- Manual Qhy5tDokumen21 halamanManual Qhy5tjancliBelum ada peringkat
- DS1093-126 - URMET UVS CLIENT - LIBRETTO UTENTE - ItDokumen44 halamanDS1093-126 - URMET UVS CLIENT - LIBRETTO UTENTE - ItmohamedzerhouniBelum ada peringkat
- Manuale Utente Asus Tranformer Book t100Dokumen101 halamanManuale Utente Asus Tranformer Book t100dumas_66Belum ada peringkat
- CorelDRAW Graphics Suite X4Dokumen583 halamanCorelDRAW Graphics Suite X4Fabio VitaleBelum ada peringkat
- Manuale - Java IDE Eclipse PDFDokumen28 halamanManuale - Java IDE Eclipse PDFgiuseppe pinoBelum ada peringkat
- Dispensa CADDokumen99 halamanDispensa CADGiuseppe MoreseBelum ada peringkat
- Packard Bell Easynote E2311 ManualeDokumen60 halamanPackard Bell Easynote E2311 ManualeKheper MessoriBelum ada peringkat
- Installation Manual ITDokumen84 halamanInstallation Manual ITtru_matiBelum ada peringkat
- NeroBackItUp ItaDokumen23 halamanNeroBackItUp ItaDUNCAN0420Belum ada peringkat
- Manuale SLPCTDokumen64 halamanManuale SLPCTAlessandro De LucaBelum ada peringkat