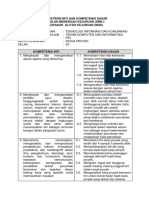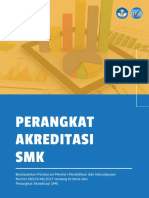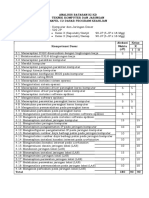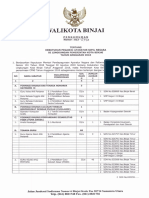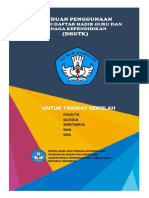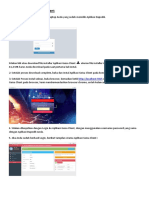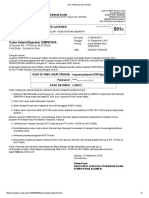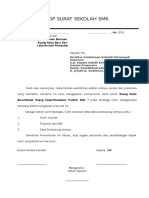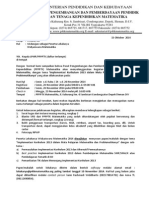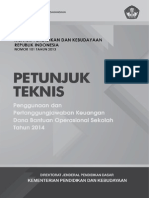Macromedia Flash MX 2004
Diunggah oleh
Taupan Syah PutraJudul Asli
Hak Cipta
Format Tersedia
Bagikan dokumen Ini
Apakah menurut Anda dokumen ini bermanfaat?
Apakah konten ini tidak pantas?
Laporkan Dokumen IniHak Cipta:
Format Tersedia
Macromedia Flash MX 2004
Diunggah oleh
Taupan Syah PutraHak Cipta:
Format Tersedia
Pernyataan:
Background Cover ini menunjukkan Keaslian Ebook ini yang sesuai / sama dengan
Cover CD depan aslinya. Dan bila background / Cover setiap Ebook yang ada
dalam CD tidak sama dengan cover CD depan, maka Ebook tersebut tidak asli.
Mahir dan
Professional
MACROMEDIA FLASH MX 2004
vize@telkom.net
IlmuKomputer.Com
Mahir dan professional
MACROMEDIA FLASH MX 2004
Penulis : Muhammad Syahrizal
Kutipan Pasal 44, Ayat 1 dan 2, Undang-Undang Republik Indonesia tentang
HAK CIPTA:
Tentang Sanksi Pelanggaran Undang-Undang Nomor 6 Tahun 1982 tentang
HAK CIPTA, sebgaimana telah diubah dengan Undang-Undang No.7 Tahun
1987 jo. Undang-Undang No.12 Tahun 1997, bahwa:
1. Barangsiapa dengan sengaja dan tanpa hak mengumumkan atau
Memperbanyak suatu ciptaan atau memberi izin untuk itu, dipidana
dengan pidana penjara paling lama 7 (tujuh) tahun dan/atau denda
paling banyak Rp.100.000.000,- (seratus juta rupiah).
2. Barangsiapa dengan sengaja menyiarkan, memamerkan,
mengedarkan, atau menjual kepada umum suatu ciptaan atau barang
hasil pelanggaran Hak Cipta sebagaimana dimaksud dalam ayat (1),
dipidana dengan pidana penjara paling lama 5 (lima) tahun dan/atau
denda paling banyak Rp.50.000.000,- (lima puluh juta rupiah).
Mahir dan Professional
MACROMEDIA FLASH MX 2004
Muhammad Syahrizal
2007, Gratech Media Perkasa, Medan
Hak cipta dilindungi undang-undang
Diterbitkan pertama kali oleh
Penerbit Gratech Media Perkasa
Dilarang keras menerjemahkan, memfotokopi, atau memperbanyak sebagian atau seluruh
isi buku ini tanpa izin tertulis dari penerbit.
Created By Muhammad Syahrizal 1
FUNGSI KOMPONEN FLASH MX
Ada beberapa komponen di dalam Flash MX yang dapat digunakan untuk melengkapi
design yang Anda buat. Komponen-komponen tersebut adalah Button, CheckBox,
ComboBox, Label, List, Loader, NumericStepper, ProgessBar, RedioButton, ScrollPane,
TextArea, TextInput dan Window. Penggunaan komponen-komponen ini akan lebih
sempurna jika fungsinya digabungkan dengan perintah-perintah action script. Bab ini
akan membahas satu persatu tentang funsi komponen-komponen tersebut.
Button
Tabel berikut adalah property komponen Button.
Tabel 3.1 Property Komponen Button
PERINTAH KETERANGAN
Icon
Menentukan sebuah tanda icon pada tombol Button. Harus
ada sebuah movie clip atau symbol graphic didalam panel
library yang dihubungkan dengan parameter icon untuk
menggunakan parameter icon.
Label
Menampilkan teks keterangan yang ditampilkan dalam
objek tombol.
LabelPlacement
Menentukan posisi label. Ada 4 pilihan yang dapat dipilih,
yaitu : left, right, top, dan bottom (kiri, kanan, atas dan
bawah)
Panduan Animasi Flash MX
Selected
Menentukan apakah objek Button dapat ditekan atau tidak
saat property toggle dipilih true
Toggle
Menentukan apakah objek button berlaku sebagai tombol
atau bukan
Contoh penggunaan Button adalah sebagai berikut :
1. Pilih perintah menu windows > Development Panels > Components atau tekan
tombol perintah Ctrl F7.
2. Klik dua kali komponen Button pada panel Components sehingga tampil dilayar.
3. Tekan Ctrl I dan ubah nilai panel Info menjadi W : 163, H : 61, X : 173 dan Y :
142.
4. Tampilkan panel Properties menggunakan Ctrl F3
5. Pada parameter icon, ketikkan teks : gambar.
6. Ganti teks pada Parameter label menjadi Next.
7. Buat symbol graphic yang akan dimasukkan ke dalam komponen Button dengan
langkah sebagai berikut :
Klik perintah menu Insert > New symbol, maka tampil kotak dialog Create
New Symbol .
Pada bagian Name, ketikkan gambar dan pada bagian Behavior. Pilih Graphic
kemudian tekan tombol OK, maka tampil layar pengeditan.
Created By Muhammad Syahrizal 2
Sisipkan sebuah gambar dengan perintah File > Import > Import to Stage.
Gambar 3.4 adalah merupkan sebuah gambar yang disisipkan.
Ubah nilai panel Info menjadi W : 33.6, H : 40, X: -19.6 dan Y : -2.6.
Tekan Ctrl E untuk kembali ke layar utama.
8. Tekan Ctrl L untuk menampilkan panel Library.
9. Klik kanan pada symbol gambar yang ada pada panel Library kemudian klik
perintah Linkage, maka akan tampil kotak dialog Linkage Properties .
10. Pada bagian Identifier, ketik teks gambar sesuai yang diketikkan pada parameter
icon, kemudian tekan tombol OK.
11. Buat simbol Button untuk menutup komponen Button yang telah Anda buat
supaya dapat digunakan sebagai sebuah tombol dengan langkah sebagai berikut :
Klik perintah menu Insert > New Symbol, maka tampil kotak dialog Create
New Symbol
Pada bagian Name, ketikkan bingkai dan pada bagian Behavior pilih Button
kemudian tekan tombol OK,maka tampil layar pengeditan.
Buat objek kotak menggunakan Regtangle Tool dan ubah ukurannya pada
panel Info menjadi W : 163, H : 61, X : 173 dan Y: 142.
Tekan Ctrl E untuk kembali ke layar utama.
12. Tampilkan panel Library menggunakan Ctrl L.
13. Tarik simbol bingkai dari panel Library kelayar tepat pada komponen Button
14. Ubah Property Color Alpha dengan nilai 0% supaya simbol bingkai yang
disisipkan berwarna transparan.
15. Tampilkan panel Actions menggunakan tombol F9 dan ketik perintah berikut :
On (press) {
gotoAndPlay(10);
}
Maksud perintah no. 17 adalah jika tombol tersebut diklik, maka kan menuju ke
frame 10.
16. Klik frame 1, kemudian perintah stop(); pada panel Actions supaya saat movie
dijalankan berhenti pada frame 1.
17. Klik kanan pada frame 10 kemudian pilih Insert Blank Keyframe untuk membuat
Keyframe kosong.
18. Buat objek Lingkaran dan Teks :
19. Pilih lingkaran dan teks tersebut dan ubah menjadi simbol Button dengan perintah
Modify > Convert to Symbol.
20. Pada panel Actions ketik perintah sebagai berikut :
On (press) {
gotoAndPlay(1);
}
21. Maksud dari perintah no. 20 adalah jika tombol tersebut diklik, maka akan
menuju ke frame 1.
Back
Created By Muhammad Syahrizal 3
22. Klik frame 10 kemudian ketik perintah stop(); pada panel Actions supaya saat
movie dijalankan berhenti pada frame 10.
23. Simpan dan uji perintah diatas menggunakan tombo Ctrl Enter. Perhatikan
tampilan tombol komponen Button .
CheckBox (Kotak Cek)
CheckBox ini biasanya berfungsi untuk memberikan sesuatu pilihan sebuah interaktif
dari suatu nilai atau isi yang akan ditampilkan. Berikut ini adalah parameter yang terdapat
pada komponen CheckBox :
Tabel 3.2 Parameter yang terdapat pada komponen CheckBox dan penggunaanya.
PERINTAH KETERANGAN
Label
Memberi t [0] eks keterangan yang akan diletakkan
disamping komponen CheckBox
Label Placement
Menentukan letak teks label
Left, meletakkan teks label di sebelah kiri CheckBox
CheckBox
Right, meletakkan teks label di sebelah kanan
CheckBox
CheckBox
Top, meletakkan teks label diatas CheckBox
CheckBox
Bottom, meletakkan teks label dibawah CheckBox
CheckBox
Selected
Menampilkan atau menyembunyikan tanda centang pada
CheckBox
False, menyembunyikan tanda centang
CheckBox
True, menampilkan tanda centang
CheckBox
Langkah untuk menggunakan komponen CheckBox adalah sebagai berikut :
1. Tarik dua komponen NumericStepper dari Panel Component ke layar.
2. Beri nama dua komponen NumericStepper tersebut dengan nama minimum dan
maximum pada bagian Instance Name.
3. Geser sebuah komponen CheckBox dari panel Component ke layar.
4. Beri nama komponen CheckBox tersebut dengan nama umur pada bagian
Instance Name.
5. Pada parameters label, ketikkan Batasan Umur dan pada parameters selected, pilih
True.
Created By Muhammad Syahrizal 4
6. Tambahkan keterangan diatas komponen NumericStepper, yaitu minimum dan
maximum menggunakan Text Tool.
7. Klik frame 1 pada Timeline, buka panel Actions, dan masukkan perintah berikut :
Cek1 = new Object();
Cek2 = function (teks){
Minimum.enabled = teks.target.selected;
Maximum.enabled = teks.target.selected;
}
umur.addEventListener(click, cek1);
8. Simpan dan uji perintah diatas menggunakan tombol Ctrl Enter. Anda
perhatikan saat movie anda jalankan CheckBox akan tercentang dan komponen
NumericStepper dapat Anda ubah nilainya. Jika CheckBox Anda klik, maka
komponen NumericStepper tidak dapat Anda ubah nilainya.
ComboBox
Komponen ComboBox adalah komponen yang digunakan untuk membuat daftar pilihan
dari suatu data teks atau angka tertentu. Daftar table berikut merupakan parameter-
parameter yang terdapat pada komponen ComboBox.
Tabel 3.3 Parameter-parameter komponen ComboBox dan penggunaannya.
PERINTAH KETERANGAN
Data
Menentukan nilai-nilai item dalam
ComboBox saat kita menggunakan
perintah Action Script.
Editable
Mengatur fasilitas edit teks.
True, berarti Anda dapat mengedit teks
yang berada dalam ComboBox saat
movie dijalankan.
False, berarti Anda tidak dapat
mengedit teks yang berada dalam
ComboBox saat movie dijalankan
Labels
Menampilkan teks yang ditampilkan dalam
kotak ComboBox
RowCount
Menentukan jumlah baris yang ditampilkan
saat Anda menekan tombol anak panah
bawah komponen ComboBox saat movie
dijalankan.
Langkah-langkah untuk menggunakan komponen ComboBox adalah sebagai berikut :
1. Klik dua kali komponen ComboBox dari jendela Component, maka secara
otomatis komponen tersebut akan tampil dilayar.
2. Klik komponen ComboBox yang baru di letakkan dilayar, kemudian tampilkan
jendela Properties dengan menekan tombol Ctrl F3.
3. Klik dua kali baris Labels sehingga muncul kotak dialog Value.
Created By Muhammad Syahrizal 5
4. Tekan tombol plus ( + ) sebanyak yang Anda perlukan untuk mengisi teks dalam
kotak ComboBox. Jika Anda ingin menghapus isi teks, pilih teks yang akan
dihapus kemudian tekan tombol minus ( - ).
5. Klik pada teks tersebut dan ketik teks pengganti untuk mengganti teks dalam
kotak dialog Value.
6. Jika Anda telah selesai mengisi kotak dialog Value, takan tombol OK. Perhatikan
bahwa parameter Label akan terisi teks sesuai yang Anda ketikkan dalam kotak
dialog Value, seperti yang terlihat pada gambar 3.21
7. Dengan cara yang sama seperti pengisian parameter Label, isi juga parameter
Data dengan teks : jkt, mdn, sby, dps dan jog. Lihat gambar 3.21.
8. Pada bagian Instance Name, ketikkan kota.
9. Uji hasil dari pembuatan perintah di atas dengan menekan tombol Ctrl Enter.
10. Klik anak panah bawah dari komponen ComboBox, maka akan terlihat nama-
nama kota yang diketik pada parameter labels.
Label
Komponen Label digunakan untuk membuat teks keterangan pada sebuah form. Seperti
label Name: di sebelah kiri field TextInput yang menerima sebuah nama user atau
keterangan-keterangan lain dalam sebuah form.
Daftar table berikut merupakan parameter yang terdapat pada komponen label.
Tabel 3.4 Parameter yang terdapat pada komponen label dan penggunaannya.
PERINTAH KETERANGAN
AutoSize Mengatur peralatan label saat movie dijalankan.
Html
Menentukan apakah label diformat dengan HTML (true) atau
tidak (false). Jika parameter html dipilih true, maka sebuah Label
tidak dapat diformat dengan style.
Text Memasukkan label yang akan ditampilkan di layar.
Langkah untuk menggunakan komponen Label adalah sebagai berikut :
1. Klik dua kali komponen Label dari jendela Component, maka secara otomatis
komponen tersebut akan tampil di layar.
2. Tampilkan panel Properties menggunakan Ctrl F3, maka tampil panel
properties.
3. Ketik keterangan atau label yang ingin ditampilkan dilayar pada parameter Text,
misalnya: Contoh penggunaan komponen label.
4. Simpan dan uji perintah diatas menggunakan tombol Ctrl-Enter, maka teks yang
Anda ketik pada parameter akan tampak dilayar.
List (Kotak Daftar)
Created By Muhammad Syahrizal 6
Komponen list ini biasanya berfungsi untuk memuat daftar pilihan yang dapat digulung
kebawah jika jumlah pilihan tersebut melebihi ukuran kotak komponen List.
Daftar table berikut merupakan parameter yang terdapat pada komponen List.
Table 3.5 Parameter yang terdapat pada komponen List dan kegunaannya.
PERINTAH KETERANGAN
Data
Menentukan nilai-nilai item dalam ListBox pada saat Anda
menggunakan perintah Action Script
Labels
Menampilkan teks keterangan yang ditampilkan dalam komponen
List
MultipleSelection
Bagian ini memiliki dua pilihan, yaitu : True dan False.
True, mengaktifkan fungsi pilihan ganda saat movie
dijalankan
False, hanya mengaktifkan fungsi pilihan tunggal saat movie
dijalankan
Row Height Menentukan tinggi baris dalam komponen List
Langkah-langkah untuk menggunakan komponen List adalah sebagai berikut :
1. Klik dua kali komponen List dari panel Component, maka secara otomatis
komponen tersebut akan tampil dilayar.
2. Klik komponen List yang baru diletakkan pada stage, kemudian tampilkan panel
Properties dengan menekan tombol Ctrl-F3.
Pada panel properties terdapat perintah-perintah yang harus diisi supaya
komponen List dapat digunakan.
3. Klik dua kali parameter Label, maka tampil kotak dialog Value.
4. Tekan tombol plus sebanyak 4 kali dang anti teks yang akan tampil di dalam
kotak dialog Value menjadi Bima, Argo, Bromo, Mutiara dan Sancaka,
5. Dengan cara yang sama seperti pengisian parameter Label, isi juga parameter
Data dengan teks: bm, ab, mt dan sc.
6. Simpan dan uji komponen tersebut menggunakan tombol Ctrl-Enter. Perhatikan
teks yang diketik pada parameter Label akan tampil dikomponen List dan apabila
tidak kelihatan, maka Anda dapat menggunakan penggulung untuk melihatnya.
Loader
Komponen Loader dapat digunakan untuk membuka gambar yang bertype.jpg atau
menjalankan sebuah movie.
Daftar tabel berikut adalah merupakan parameter yang terdapat pada komponen Loader.
Tabel 3.6 Parameter yang terdapat pada komponen Loader dan penggunaannya.
PERINTAH KETERANGAN
Created By Muhammad Syahrizal 7
AutoLoad
Menentukan apakah isi komponen Loader akan dibuka secara
otomatis atau tidak
True, isi komponen Loader langsung dibuka saat movie
dijalankan
False, isi komponen Loader tidak langsung dibuka saat movie
dijalankan
ContentPath
Menentukan lokasi dan nama file yang akan ditampilkan dalam
komponen Loader.
C:/data/gambar/Britney.jpg
ScaleContent
Menentukan ukuran isi komponen Loader.
True, ukuran isi komponen Loader akan menyesuaikan
ukuran kotak komponen Loader.
False, ukuran kotak komponen Loader akan menyesuaikan
ukuran isi kompponen Loader.
Langkah untuk menggunakan komponen Loader adalah sebagai berikut :
1. Klik dua kali komponen Loader dari panel Component, maka secara otomatis
komponen tersebut akan tampil dilayar.
2. Beri nama komponen tersebut dengan nama logo pada Instance Name.
3. Pada parameter ContentPath, masukkan lokasi dan nama file yang akan
ditampilkan, misalnya : C:/data/gambar/Britney.jpg.
4. Parameter AutoLoad dan parameter ScaleContent biarkan sesuai dengan
defaultnya, yaitu True.
5. Simpan dan jalankan perintah menggunakan Ctrl-Enter, maka gambar akan
tampak seukuran dengan kotak komponen Loader.
NumericStepper
Komponen NumericStepper dapat digunakan untuk menentukan pilihan angka dari suatu
nilai tertentu.
Tabel berikut adalah merupakan parameter yang terdapat pada komponen
NumericStepper.
Tabel 3.7 Parameter yang terdapat pada komponen NumericStepper dan
penggunaannya.
PERINTAH KETERANGAN
Maximum
Menentukan nilai terbesar yang dapat dipilih dalam komponen
NumericStepper.
Minimum
Menentukan nilai terkecil yang dapat dipilih dalam komponen
NumericStepper.
StepSize
Menentukan nilai kelipatan yang ditampilkan saat tombol panah
komponen NumericStepper diklik.
Value
Nilai yang ditampilkan pertama kali pada komponen
NumericStepper.
Created By Muhammad Syahrizal 8
Langkah-langkah untuk menggunakan komponen NumericStepper adalah sebagai
berikut :
1. Klik dua kali komponen NumericStepper dari jendel Compenent sehingga
komponen tersebut akan tampil dilayar.
2. Tampilkan panel Properties menggunakan tombol Ctrl-F3.
3. Beri nama pada bagian Instance Name, yaitu StarStepper.
4. Ketik nilai pada parameter Maximum : 10.
5. Ketik nilai pada parameter Minimum : 0.
6. Ketik nilai pada parameter StepSize : 5.
7. Ketik nilai pada parameter Value : 0.
8. Buat kotak teks dengan menggunakan Text Tool
9. Beri nama kotak teks tersebut pada bagian Instance Name, yaitu Hasil.
10. Ubah Text Type pada panel Properties menjadi Dynamic Text.
11. Klik frame 1, buka panel Actions menggunakan tombol F9 dan masukkan
perintah sebagai berikut :
movieRate = new Object();
movieRate.change = function (eventObject){
hasil.value = eventObject.target.value;
}
starStepper.addEventListener(change, movieRate);
12. Simpan dan uji perintah diatas menggunakan tombol Ctrl-Enter. Ubah nilai yang
ada pada komponen NumericStepper dan perhatikan perubahan angka tersebut
pada kotak teks.
RadioButton
RadioButton ini biasanya berfungsi untuk membuat suatu pilihan dari sebuah kelompok
nilai atau isi yang akan ditampilkan.
Tabel 3.8 Parameter komponen RadioButton dan penggunaannya.
PERINTAH KETERANGAN
Data
Bagian yang berisi teks dan digunakan untuk menentukan nilai-
nilai item dalam RadioButton saat Anda menggunakan perintah
Action Script.
Group Name
Menyatakan bahwa RadioButton tersebut sebagai bagian dari
sebuah grup RadioButton.
Label
Menampilkan teks keterangan yang akan ditampilkan disamping
RadioButton.
Label Placement
Menentukan posisi teks keterangan Label.
Left, meletakkan teks keterangan disamping kiri
RadioButton.
Radio Button O
Right, meletakkan teks keterangan disamping kanan
RadioButton.
O Radio Button
Top, meletakkan teks keterangan diatas RadioButton.
Yes
A
Created By Muhammad Syahrizal 9
O
Bottom, meletakkan teks keterangan dibawah RadioButton.
O
Yes
Selected
Mengatur tanda RadioButton.
True, mengaktifkan pilihan Radio Button saat movie
dijalankan
Radio Button
False, tidak mengaktifkan pilihan Radio Button saat movie
dijalankan.
O Radio Button
Langkah-langkah untuk menggunakan komponen RadioButton adalah sebagai berikut :
1. Tarik dua komponen RadioButton dari jendela Component ke layar.
2. Klik komponen RadioButton yang atas dan tampilkan panel Properties dengan
menekan tombol Ctrl-F3.
3. Ketik teks pada parameter Data yaitu, Oke Dech Man.
4. Ketik teks pada parameter Label, yaitu Yes. Parameter yang lain tidak usah
diubah, biarkan sesuai dengan defaultnya.
5. Klik komponen RadioButton yang bawah.
6. Ketik teks pada parameter Data, yaitu Gak Oke Lah Youu.
7. Ketik teks pada parameter Label, yaitu No. Parameter yang lain tidak usah
diubah, biarkan sesuai dengan defaultnya.
8. Tarik komponen TextArea dari panel Component ke layar
9. Beri nama komponen TextArea tersebut dengan nama Hasil pada Instance Name.
10. Klik frame 1, tampilkan panel Actions menggunakan tombol F9 dan ketik
perintah berikut :
Radio 1 = new Object();
Radio1.click = function (teks){
Hasil.text = teks.target.selection.data
}
radioGroup.addEventListener(click,radio1);
11. Simpan dan uji perintah diatas menggunakan tombol Ctrl-Enter.
ScrollPane
ScrollPane ini biasanya berfungsi untuk menampung gambar. Apabila ukuran gambar
tersebut melebihi ukuran kotak ScrollPane, maka gambar tersebut dapat dilihat dengan
cara menggulung tampilan menggunakan kotak penggulung.
Tabel 3.8 Berbagai perintah ScrollPane dan penggunaannya
PERINTAH KETERANGAN
ContentPath
Bagian yang berisi lokasi dan nama file gambar atau movie clip
yang ditampilkan dalam kotak ScrollPane.
C:/Buku Flash Script/kamera.swf
HlineScrollSize
Menunjukkan nilai unit horizontal scrollbar saat tombol panah
ditekan. Nilai defaultnya adalah 5.
Created By Muhammad Syahrizal 10
HpageScrollSize
Menunjukkan nilai unit horizontal scrollbar saat batang horizontal
Scrollbar ditekan. Nilai defaultnya adalah 20.
HscrollPolicy
Mengatur tampilan horizontal Scrollbar.
Auto, menampilkan Scrollbar horizontal secara otomatis jika
objek didalam ScrollPane melebihi kotak ScrollPane.
True, menampilkan Scrollbar horizontal.
False, menyembunyikan Scrollbar horizontal.
ScrollDrag
Mengatur fasilitas menggeser saat movie clip dijalankan.
True, dapat menggeser gambar yang berada dalam kotak
ScrollPane saat movie dijalankan.
False, tidak dapat menggeser gambar yang berada dalam
kotak ScrollPane saat movie dijalankan.
vLineScrollSize
Menunjukkan nilai unit vertical scrollbar saat tombol panah
ditekan. Nilai defautlnya adalah 5.
vPageScrollSize
Menunjukkan nilai unit vertical scrollbar saat batang vertical
Scrollbar ditekan. Nilai defaultnya adalah 20.
vScrollPolicy Mengatur tampilan vertical Scrollbar.
Auto, menampilkan scrollbar vertical secara otomatis jika
objek didalam ScrollPane melebihi kotak ScrollPane.
True, menampilkan Scrollbar vertical.
False, menyembunyikan Scrollbar vertical.
Langkah-langkah untuk menggunakan komponen ScrollPane adalah sebagai berikut :
1. Klik dua kali komponen ScrollPane dari jendela Component, maka secara
otomatis komponen tersebut akan tampil di layar.
2. Tampilkan panel Parameter dengan menggunakan Ctrl-F3 dan ubah parameter
berikut :
contentPath : Z:\Buku Flash Script/kamera.swf
hLineScrollSize : 20
hPageScrollSize : 50
hScrollPolicy : Auto
scrollDrag : true
vLineScrollSize : 40
vPageScrollSize : 100
vSrollPolicy : Auto
3. Simpan dan uji perintah di atas dengan menggunakan tombol Ctrl-Enter. Cobalah
geser objek di dalam ScrollPane dengan panah mouse.
TextArea
TextArea adalah sebuah kotak teks yang dapat menampung lebih dari satu baris teks.
Komponen ini biasanya untuk menampung teks komentar dari perintah yang lain.
Sebagai contoh, Anda dapat melihat contoh penggunaan komponen RadioButton, apabila
dipilih salah satu komponen RadioButton, maka muncul komentar. Kotak yang
menampung komentar tersebut adalah komponen TextArea.
Created By Muhammad Syahrizal 11
Tabel 3.9 Parameter pada komponen TextArea dan penggunaannya.
PERINTAH KETERANGAN
Editable
Menunjukkan apakah komponen TextArea dapat di-edit atau
tidak
True, berarti komponen TextArea dapat di-edit
False, berarti komponen TextArea tidak dapat di-edit
Html
Menunjukkan apakah komponen TextArea diformat menjadi
HTML atau tidak
True, berarti komponen TextArea diformat menjadi HTML.
False, berarti komponen TextArea tidak diformat menjadi
HTML.
Text Teks yang tampil dalam komponen TextArea
WordWrap
Menunjukkan apakah teks di dalam komponen TextArea dapat
melipat kebawah apabila panjang teks melebihi ukuran panjang
komponen TextArea
True, berarti teks dapat melipat kebawah
False, berarti teks tidak dapat melipat kebawah.
TextInput
Komponen TextInput adalah kotak teks yang menampung satu baris teks saja. Anda
dapat menggunakan komponen TextInput di mana pun Anda memerlukannya. Jika Anda
memerlukan kotak teks lebih dari satu baris, gunakan komponen TextArea. Anda dapat
menggunakan sebuah komponen TextInput didalam sebuah form.
Tabel 3.10 Parameterpada komponen TextInput dan penggunaannya.
PERINTAH KETERANGAN
Editable
Menunjukkan apakah komponen TextInput dapat di-edit atau
tidak saat movie dijalankan
True, menunjukkan bahwa komponen TextInput dapat di-edit
saat movie dijalankan.
False, menunjukkan bahwa komponen TextInput tidak dapat
di-edit saat movie dijalankan.
Password
Mengatur apakah teks dalam komponen TextInput ditampilkan
dalam bentuk password atau bukan
True, menampilkan teks didalam komponen TextInput dalam
setting password
False, menampilkan teks didalam komponen TextInput
menjadi teks biasa
Text Merupakan teks didalam komponen TextInput
Window
Created By Muhammad Syahrizal 12
Sebuah komponen Window digunakan untuk menampilkan isi gambar atau movie clip
dengan sebuah batang judul, sebuah border dan tombol Close.
Tabel 3.11 Parameter pada komponen Window dan penggunaannya.
PERINTAH KETERANGAN
CloseButton
Menampilkan atau menyembunyikan tombol Close
True, menampilkan tombol Close
False, menyembunyikan tombol Close
ContentPath
Bagian yang berisi lokasi dan nama file gambar atau movie clip
yang ditampilkan dalam kotak komponen window
C:/Gambar/gadis.jpg
Title Merupakan judul dari komponen Window
Langkah-langkah untuk menggunakan komponen Window adalah sebagai berikut :
1. Klik dua kali komponen Window dari jendela Component, maka secara otomatis
komponen tersebut akan tampil di layar.
2. Tampilkan panel Properties dengan menggunakan Ctrl-F3 dan isi parameter
sebagai berikut :
CloseButton : True
ContentPath : c:/Gambar/gadis.jpg
Title : Gadis Metropolis.
3. Simpan dan jalankan perintah diatas dengan menggunakan tombol Ctrl-Enter.
MENGGUNAKAN ACTION SCRIPT
Pada pembuatan animasi, selain menggunakan movie clip, Anda juga dapat
menggunakan fasilitas perintah Action Script. Perintah Action Script digunakan untuk
membuat animasi yang lebih komplek dan lebih baik apabila menggunakan Movi e Clip.
Bab ini akan membahas tentang bagian-bagian jendela Action Script dan cara
menggunakannya.
Fungsi Panel Action Script
Panel Action Script digunakan untuk memberikan perintah Action pada sebuah frame,
objek tombol, atau Movie Clip Instance. Langkah untuk membuka jendela Action adalah
dengan menekan tombol F9 atau klik menu Windows > Development Panels > Actions.
Gambar berikut adalah bagian-bagian dari jendela actions.
Tombol-tombol perintah yang dapat digunakan dalam jendela Actions antara lain :
Add New item to the script
Tombol ini digunakan untuk memberi atau menambah perintah Action Script. Contoh
:
Klik frame atau objek yang akan diberi script
Klik tombol > Global Function > Browser / Network > LoadMovie.
+
Created By Muhammad Syahrizal 13
Find
Tombol ini digunakan untuk mencari kata atau karakter yang terdapat pada perintah
Action Script.
Replace
Tombol ini digunakan untuk menggantik kata atau karakter yang terdapat pada
perintah Action Script.
Insert a Target Path
Tombol ini digunakan untuk menyisipkan target atau sasaran yang akan diberi
perintah Action Script.
Contoh penggunaan tombol Insert a Target Path.
Buat gambar objek bola di layar dengan Oval Tool
Klik Arrow Tool dan pilih gambar objek bola tersebut.
Tekan tombol F8 untuk mengubah objek Bola menjadi objek Button.
Pada bagian Name, ketik Bola, pada Behavior, pilih Button kemudian tekan OK.
Klik bagian Instance Name, kemudian beri nama Bola.
Tekan tombol F9 untuk menampilkan jendela Actions.
Klik tombol > Global Functions > Movie Clip Control > On, maka tampil
perintah Script sebagai berikut :
Klik dua kali perintah Press sehingga terbentuk perintah Script berikut :
On (press) {
}
Klik dibelakang tanda kurung kurawal buka { kemudian tekan tombol Enter
untuk memberi jarak baris.
Klik tombol > Global Functions > Movie Clip Control > StartDrag
sehingga terbentuk perintah Script sebagai berikut :
On (press) {
startDrag();
}
Klik tombol Insert a target path, maka tampil kotak dialog Insert a Target Path
Klik nama Instance objek, yaitu bola yang berada didalam kotak dialog Insert a
Target Path kemudian tekan tombol OK, sehingga terbentuk perintah Script
berikut :
On (press) {
startDrag(this);
}
Klik dibelakang kurung kurawal yang bawah kemudian tekan tombol Enter untuk
memberi jarak baris.
Klik tombol Plus > Global Functions > Movie Clip control > On.
Klik dua kali perintah release sehingga terbentuk perintah Script sebagai berikut :
On (release) {
}
Klik dibelakang kurung kurawal yang atas kemudian tekan tombol Enter untuk
memberi jarak baris.
O
+
+
Created By Muhammad Syahrizal 14
Klik tombol Plus > Actions > Movie Clip Control > stopDrag agar objek bola
dapat digeser da dilepaskan diposisi lain. Perintah Script akan terlihat seperti
perintah berikut :
On (press) {
startDrag(this);
}
on (release) {
stopDrag();
}
Tekan tombol Ctrl-Enter untuk menguji perintah di atas.
Check syntax
Digunakan untuk memeriksa apakah perintah Action Script yang dituliskan tesebut
benar atau tidak.
Contoh 1
Tamppilkan jendela Actions.
Ketikkan perintah : gotoAndPlay(1);
Tekan tombol Check Syntax, maka tampil komentar This script contains no
errors, berarti tidak ada kesalahan dalam script Anda.
Tampilkan jendela Actions dengan menekan F9.
Ketikkan perintah : gotoAndStop(
Tekan tombol Check Syntax sehingga tampil komentar This script contains errors.
The errors encountered are listed in the Output Window, berarti ada kesalahan
dalam script Anda.
Autoformat
Tombol ini digunakan untuk mengatur format pada perintah Script yang telah
dimasukkan, sesuai dengan format yang telah diatur oleh program Flash MX.
Contoh 1
Dalam jendela Action ketik perintah Script dibawah ini :
Function f(x) {
If (x<=0) {
Return 1;
} else {
return x*f(x
-
1);
}
}
Perhatikan posisi penulisan perintah script sebagai khususnya kurung kurawal, else
dan spasi. Klik tombol di sebelah kanan atas dari jendela Actions , maka tampil kotak
dialog Auto Format Options .
Created By Muhammad Syahrizal 15
Berikut ini adalah perintah yang terdapat dalam kotak dialog Auto Format Options :
Sebagai contoh, pilih semua pilihan diatas kemudian tekan tombol Ok.
Tekan tombol Auto Format, maka perintah script diatas akan terlihat seperti script berikut
ini :
Function f(x)
{
if (x<= 0)
{
return 1;
}
else
{
return x * f (x
1);
}
}
{ on line after if, for, switch, while, etc.
Jika pilihan ini dipilih maka tanda kurung kurawal ( { } setelah fungsi IF akan di
tempatkan pada baris bawahnya.
If (x<=0) {
{ on line after function and interface keywords
Jika pilihan itu dipilih maka tanda kurung kurawal ( { ) setelah perintah
Functions akan ditempatkan pada baris bawahnya.
Function f(x) {
Dont cuddle } and else
Jika pilihan ini dipilih maka perintah else dan tanda kurung kurawal ( { ) setelah
perintah else akan ditempatkan pada baris bawahnya.
} else {
Space after function name in function calls
Jika pilihan ini dipilih maka ditambahkan spaci setelah nama fungsi. Contoh
disini yaitu memberi spasi antara nama fungsi f dengan (x) {.
Function f(x) {
Spaces around operators
Jika pilihan ini dipilih maka ditambahkan spasi sebelum dan sesudah tanda
operator. Contoh disini yaitu memberi spasi sebelum dan sesudah operator <=.
If (x<=0) {
Created By Muhammad Syahrizal 16
Show Code Hint
Tombol ini digunakan untuk menampilkan kode petunjuk untuk membantu membuat
perintah yang benar. Contoh : Pada jendela Actions, ketikkan rumus stop( maka
tampil keterangan yang menunjukkan bagaimana seharusnya rumus stop tersebut di
ketik.
Jika keterangan tersebut tidak muncul, maka tekan tombol Show Code Hint untuk
memunculkannya.
Reference
Tombol ini digunakan untuk menampilkan jendela referensi atau jendela Help.
Sebagai contoh, tekan tombol Reference, maka tampil jendela Reference. Anda dapat
mencari perintah referensi perintah dengan cara memilih satu perintah. Misalnya, klik
perintah Using Flash > working with color > Using the Stroke Color., maka
tampil keterangan tentang perintah tersebut dijendela sebelah kanan.
Debug Options
Tombol ini digunakan untuk menampilkan atau menghapus tanda breakpoint.
Contoh :
Ketik perintah berikut pada jendela Actions :
onClipEvent (enterFrame) {
if (Key.isDown(Key.DOWN)) {
this._Y=_y+30;
this._rotation=0;
}
}
Klik baris ke 4 dari perintah tesebut, yaitu lurus dengan rumus this._rotation=0;
Klik tombol Debug Options, maka muncul 3 perintah, yaitu :
Set BreakPoint : untuk menampilkan tanda breakpoint.
Remove BreakPonit : untuk menghapus tanda breakpoint.
Remove all BreakPoint : untuk menghapus semua tanda breakpoint.
Klik pilihan Set BreakPoint, mka tampil tanda breakpoint disebelak kiri perintah
baris ke 4.
View Options
Tombol ini digunakan untuk menampilkan peintah berikut :
Klik tombol Voew Option, maka tampil 3 perintah sebagai berikut :
View Esc Shortcut Key
Perintah ini digunakan untuk menampilkan Shortcut Key pada perintah script.
View Line Numbers
Perintah ini digunakan untuk menampilkan nomor baris.
Word Wrap
Perintah ini digunakan untuk mengatur perintah script agar dapat melipat ke
bawah jika perintah tersebut sampai akhir batas kanan jendela Action.
Created By Muhammad Syahrizal 17
Memberi Action pada Button
Action adalah sebuah perintah yang akan dibaca atau dijalankan saat playhead
melewati keyframe yang diberi perintah Action tersebut. Playhead adalah garis
petunjuk yang bergerak dari satu frame ke frame lain.
Langkah memberi perintah Action adalah sebagai berikut :
1. Tampilkan jendela Library > Buttons dengan memilih menu Window > other
Panels > Common Libraries > Buttons.
2. Klik dua kali folder Arcade Buttons.
3. Tarik Arcade Button blue dari jendela Library Buttons ke layar, otomatis
Arcade Button blue tersebut akan di tempatkan pada frame 1.
4. Klik kanan pada frame 10 kemudian pilih Insert Blank Keyframe.
5. Tarik Arcade Button green dari jendela Library Buttons ke layar, Arcade
Button green tersebut akan ditempatkan pada frame 10.
6. Klik tombol Arcade Button blue yang berada pada frame 1.
7. Tampilkan jendela Actions dengan menekan tombol F9.
8. Ketik perintah script berikut :
On (press) {
gotoAndStop(10);
}
9. Klik tombol Arcade button green yang berada pada frame 10.
10. Ketik perintah script berikut pada jendela Actions :
On (press) {
gotoAndStop(1);
}
Maksud perintah diatas adalah jika tombol tersebut diklik, maka akan menuju
frame 1.
11. Klik frame 1 kemudian ketik perintah script berikut pada jendela Actions :
Stop();
Maksud perintah diatas adalah saat movie dijalankan, maka akan berhenti
dulu pada frame 1.
12. Tekan tombol Ctrl-Enter untuk menguji perintah di atas.
Menggunakan Action Goto
Perintah Action Goto digunakan untuk berpindah atau menuju ke suatu frame atau ke
sebuah Scene. Langkah untuk menggunakan perintah Action Goto adalah sebagai berikut
:
1. Tampilkan Panel Library Buttons dengan perintah Window > Other Panels >
Common Libraries > Buttons, maka tampil panel Library Buttons
2. Klik frame 1 dan sisipkan sebuah Button dari jendela Library Button ke layar
dengan cara : klik dua kali folder Ovals kemudian tarik Oval Button Blue ke
layar.
Created By Muhammad Syahrizal 18
3. Beri keterangan teks HALAMAN 1 di bawah Button tersebut dengan Text
Tool.
4. Sisipkan Scene baru, yaitu scene 2 dengan perintah menu Insert > Scene. Pada
Scene 2, sisipkan sebuah Button dari jendela Library Buttons dan beri
keterangan teks HALAMAN 2 dengan Text Tool
5. Klik tombol Edit Scene dan pilih Scene 1 untuk menuju ke HALAMAN 1.
6. Klik Button yang ada pada halaman 1. Tampilkan jendelan Actions dengan
menekan tombol F9 dan ketik perintah berikut pada jendela Actions.
On (press) {
gotoAndStop(Scene 2,1);
}
Maksud perintah diatas adalah jika tombol tersebut diklik, maka akan menuju ke
Scene 2 frame 1.
7. Klik frame 1 Scene 1 dan berikan perintah stop();. Perintah stop ini berfungsi saat
pertama kali movie dijalankan, maka movie akan berhenti pada Scene 1 frame 1.
8. Klik tombol Edit Scene dan pilih Scene 2. Klik Button yang berada pada Scene 2
dan tampilkan jendela Actions.
9. Klik Button yang ada pada halaman 2. Tampilkan jendela Actions dengan
menekan tombol F9 dan ketik perintah berikut pada jendela Actions.
On (release) {
gotoAndStop(Scene 1, 1);
}
Maksud dari perintah diatas adalah jika tombol tersebut diklik, maka akan menuju
ke Scene 1 frame 1.
10. Tekan tombol Ctrl-Enter untuk menguji movie tersebut.
Menggunakan Action LoadMovie
Perintah Action Load Movie digunakan untuk menjalankan file yang telah
dipublikasikan, misalnya yang berakhiran .swf. Berikut ini adalah contoh yang
menggunakan perintah Load Movie.
1. Sisipkan sebuah Button dari jendela Library Buttons ke frame 1 dan beri
keterangan teks Load Movie di bawah Button tersebut dengan tombol Text
Tool
2. Klik tombol tersebut dan tampilkan jendela Actions dengan menekan tombol F9.
3. Ketikkan perintah berikut dalam jendela Actions :
On (release) {
loadMovie(C:/Data Buku WW/Masked.swf,0);
}
Maksud perintah diatas adalah jika tombol tersebut diklik, maka akan
menjalankan file Masked.swf yang berada pada drive C: di folder /Data Buku
WW.
A
A
A
Created By Muhammad Syahrizal 19
4. Uji perintah tersebut dengan menekan tombol Ctrl-Enter.
Mencari dan Mengganti Teks dalam Jendela Action Script
Saat anda menuliskan perintah script dalam jendela Action Script, mungkin terdapat
kesalahan yang mungkin dig anti. Jika yang diganti satu perintah tapi jumlahnya banyak,
sebaiknya menggunakan fasilitas tombol Replace. Langkah untuk mencari dan sekaligus
mengganti teks dalam script adalah :
1. Tampilkan jendela Actions menggunakan tombol F9.
2. Klik tombol Replace untuk membuka kotak dialog Replace
Tombol Find Next digunakan untuk memulai atau melanjutkan proses
pencarian.
Tombol Replace digunakan untuk mengganti teks yang ditemukan.
Tombol Replace All digunakan untuk mengganti semua teks yang sama
dengan yang ditulis pada bagian Find What dengan tekan yang ditulis pada
bagian Replace With (dalam contoh ini kata Stop diganti dengan Play).
3. Pada bagian Find What, ketikkan teks yang akan diganti, misalnya Stop.
4. Pada bagian Replace What, ketikkan teks pengganti, misalnya Play.
5. Beri tanda centang pada bagian Match case jika Anda menghendaki agar pada
proses penggantian teks bentuk penulisan teks disesuaikan dengan teks yang
diketik pada bagian Find what.
6. Kik tombol Close untuk menutup kotak dialog Replace.
Mengekspor Perintah Script
Perintah-perintah script yang dibuat dalam jendela Actions dapat diekspor ke program
pengolah kata diantaranya adalah Word, Notepad atau Wordpad.
Perintah ekspor ini berfungsi saat Anda ingin mempelajari perintah Script yang berada di
suatu program movie yang sudah jadi. Langkah mengekspor script adalah sebagai berikut
:
1. Buka file yang mempunyai perintah Script.
2. Buka jendela Actions kemudian klik tombol pop-up panel Action > Export As
File, lihat gambar 4.27 sehingga muncul kotak dialog Save
3. Pada bagian Save in, tentukan lokasi untuk menyimpan perintah script tersebut.
4. Pada bagian File Name, ketikkan teks untuk menyimpan perintah Script tersebut,
misalnya Script.
5. Tekan tombol Save untuk mengakhiri proses ekspor script dan Anda dapat
membuka hasil ekspor melalui program Word, Notepad atau Wordpad.
Mengimpor Perintah Script
Selain mengekspor Script, Anda juga mengimpor Script dari aplikasi lain. Langkah
mengimpor script adalah sebagai berikut :
1. Buka jendela Actions dengan tombol F9.
2. Klik tombol pop-up pabel Action > Import From File untuk membuka kotak
dialog Open,
Created By Muhammad Syahrizal 20
3. Pilih file yang akan diimpor, misalnya Action Script > Open, maka isi file yang
akan diimpor diletakkan pada jendela Actions.
Animasi Dengan Action Script
Bab ini secara khusus membahas latihan-latihan aplikasi agar pengguna program Flash
lebih mahir menggunakan program tersebut. Latihan-latihan ini membahs secara detail
langkah-langkah membuat desain animasi dengan menggunakan perintah Action Script.
Latihan 1 : Masking dan Gerak Mouse
Yang dimaksud masking dan gerak mouse adalah membuat objek yang diberi efek
masking dan objek masking tersebut bergerak mengikuti gerak mouse. Langkah untu
membuatnya adalah sebagai berikut :
1. Inpot satu gambar bitmap ke layer 1, gunakan perintah File > Import > Import to
Stage.
2. Pilih salah satu file gambar pada kotak dialog Import dan kik tombol Open.
3. Tambahkan layer baru (layer 2) dengan menekan tombol Insert Layer pada bagian
Timeline atau gunakan perintah menu Insert > Timeline > Layer.
4. Import lagi satu gambar bitmap ke layer 2.
5. Tambahkan layer baru (layer 3).
6. Buatlah objek movie clip dengan prosedur sbagai berikut :
Pilih perintah menu Insert > New Symbol atau tekan tombol Ctrl + F8
sehingga muncul kotak dialog Create New Symbol.
Gantilah teks Symbol 1 pada bagian Name dengan nama objek 1.
Pada bagian Behavior, pilih Movie Clip kemudian tekan tombol OK, maka
Anda akan masuk pada jendela Edit Symbol. Jendela Edit Symbol digunakan
untuk membuat sekumpulan pergerakan objek yang nantinya tersimpan dalam
satu nama movie clip, yaitu Objek 1.
Klik Pencil Tool dan pilih Option Smooth supaya lekukkan objek garis
tersebut menjadi halus.
Gambarlah objek didalam jendela Edit Symbol.
Klik Oval Tool dan gambarlah objek lingkaran dengan cara klik dan geser di
tengah-tengah objek pertama sehingga tampak seperti gambar berikut.
Berikan warna isi pada objek yang telah dibuat dengan warna biru, merah dan
kuning.
Langkah untuk memberi warna pada objek adalah : klik Paint Bucket Tool,
klik tombol Fill Color dan pilih salah satu warna yang diinginkan kemudian
klik pada objek yang akan diberi warna.
Beri animasi objek tersebut, yaitu berputar searah jarum jam dengan langkah-
langkah sebagai berikut :
a. Klik kanan pada frame 1 kemudian pilih menu Create Motion Tween
untuk menggerakkan objek.
b. Tampilkan panel Info dengan menekan tombol Ctrl-I dan ubah ukuran
objek tersebut menjadi : W: 360 H: 333 X: -180 dan Y: -165.
Created By Muhammad Syahrizal 21
c. Klik kanan frame 75 kemudian pilih menu Insert Keyframe atau tekan
tombol F6 untuk membatasi gerak objek.
d. Klik frame 25 kemudian tekan tombol F6 untuk menambah Keyframe.
e. Ubah ukuran objek menjadi : W: 199 H: 185 X: -100 dan Y: -92.
f. Klik frame 45 kemudian tekan tombol F6 untuk menambah Keyframe.
g. Ubah ukuran objek menjadi : W: 170 H: 157 X: -85 dan Y:-78.
h. Klik frame 65 kemudian tekan tombol F6 untuk menambah Keyframe.
i. Ubah ukuran objek tersebut menjadi: W: 360 H: 333 X: -180 dan Y: -164.
j. Klik frame 1, kemudian tampilkan Panel Properties menggunakan tombol
Ctrl-F3
k. Klik tombol Rotate Options kemudian pilih CW (Counterwise) supaya
objek berputar searah jarum jam.
l. Lakukan lagi point k pada frame 25, frame 45 dan frame 65.
m. Kembalilah ke layar utama dengan menekan tombol Ctrl-E atau dengan
menggunakan perintah menu Edit > Edit Document. Movie clip yang
Anda buat akan tersimpan pada panel Library.
7. Pilih menu Windows > Library atau tekan tombol F11 untuk menampilkan panel
Library.
8. Klik frame 1 layer , kemudian klik dan geser movie clip objek 1 dari jendela
Library ke layar.
9. Klik kanan pada layer 3 kemudian pilih Mask supaya terbentuk Masking antar
layer 3 dan layer 2.
10. Lakukan pengujian movie clip dengan menekan tombol Ctrl-Enter.
Anda akan melihat dua gambar yang berbeda antara gambar yang terkena movie
clip dan gambar yang tidak terkena movie clip.
Lakukan perintah berikut agar movie clip dapat bergerak sesuai dengan gerak
mouse Anda :
Klik simbol kunci yang berada pada layer 2 dan layer 3 agar objek yang
berada didalamnya dapat dipilih.
Klik atau pilih movie clip objek 1 yang telah disisipkan ke layar.
Tampilkan jendela Properties dengan memilih menu Windows > Properties
atau tekan tombol Ctrl-F3
Pada bagian kotak teks Instance Name, beri nama movie tersebut Objek 1.
Tutup jendela Properties dengan menekan tombol Ctrl-F3 dan tampilkan
jendela Actions dengan perintah menu Window > Development Panel >
Actions atau tekan tombol F9.
Masukkan perintah berikut pada panel Actions :
onClipEvent (load) {
startDrag(objek 1,true);
}
Masukkan perintah diatas saat movie dijalankan, movie clip objek 1 dapat
digeser mengikuti gerak mouse.
Tekan tombol Ctrl-Enter untuk menguji movie diatas. Perhatikan bahwa
movie clip yang telah Anda buat akan mengikuti gerak mouse Anda.
Created By Muhammad Syahrizal 22
Latihan 2 : Animasi Web Angkasa
Animasi Web Angkasa disini adalah animasi yang menampilkan ruang angkasa dengan
tombol-tombol tertentu. Langkahnya adalah sebagai berikut :
1. Buka layer baru untuk mulai membuat animasi.
2. Klik dua kali layer 1 dan ganti dengan nama Langit.
3. Sisipkan satu gambar bitmap ke Layer Langit dengan menggunakan perintah menu
File > Import > Import to Stage.
4. Pilih perintah menu Windows > Design Panels > Info atau tekan tombol Ctrl-I untuk
menampilkan Panel Info.
5. Ubah nilai W:465, H: 294, X: 19 dan Y: 20.
6. Konversi tipe gambar tersebut menjadi grafik dengan cara :
Klik gambar tersebut, kemudian pilih menu Modify > Convert to Symbol (F8),
maka muncul kotak dialog Convert to Symbol
Pada bagian Name, ganti dengan nama Langit.
Pada bagian Behavior pilih Graphic, kemudian tekan OK sehingga tipe gambar
diasumsikan sebagai objek grapik.
7. Tambahkan layer baru (layer 2) dengan menekan tombol Insert Layer atau dengan
perintah Insert > Timeline > Layer.
8. Klik dua kali layer 2 dengan ganti namanya menjadi Pesawat.
9. Buat gerakan dua pesawat yang berputar dengan perintah movie clip dngan
menggunakan langkah-langkah berikut :
Pilih menu Insert > New Symbol (Ctrl-F8) sehingga muncul kotak dialog Create
New Symbol.
Pada bagian Name, ganti dengan nama Pesawat.
Pada bagian Behavior, pilih Movie Clip, kemudian tekan OK.
Setelah Anda menekan tombol OK, layar akan masuk pada jendela pengeditan
simbol yang artinyabahwa Anda dapat menyusun objek gambar beserta
gerakannya untuk membentuk sebuah movie clip.
Klik Layer 1 frame 1, sisipkan gambar pesawat dengan perintah File > Import >
Import to Stage. Jika gambar pesawat terlalu besar, kecilkan ukurannya.
Tempatkan posisi gambar pesawat pada layar sebelah kiri. Supaya lebih tepat,
tampilkan jendela Info dengan perintah Ctrl-I dan ubah nilai W: 164.9, H: 98.7,
X: -341.9 dan Y: -113.3.
Klik dua kali layer 1 dan ubah nama layer 1 menjadi Pesawat 1.
Klik kanan pada frame 1, kemudian pilih Create, motion Tween untuk membuat
animasi.
Klik kanan pada frame 20 dan pilih Insert Keyframe.
Tampilkan panel Info dan ubah nilai X: -96.8 dan Y: -50.3.
Klik kanan pada frame 30 dan pilih Insert Keyframe.
Ubah nilai pada panel Info W: 246.8, H: 144.6, X: 11.2 da Y: -81.3.
Klik kanan pada frame 40 dan pilih Insert Keyframe.
Ubah nilai W: 130.1, H: 172.6, X:252.5 dan Y: -186.3.
Klik kanan pada frame 50 dan pilih Insert Keyframe.
Ubah nilai W: 133.5, H: 98.7, X:220.8 dan Y: -226.1.
Klik kanan pada frame 60 dan pilih Insert Keyframe.
Created By Muhammad Syahrizal 23
Ubah nilai W: 132.7, H: 37.3, X: -132.7 dan Y: -247.3.
Klik kanan pada frame 70 dan pilih Insert Keyframe.
Ubah nilai W: 133.5, H: 98.6, X: -309.0 dan Y: -224.4.
Klik kanan pada frame 80 dan pilih Insert Keyframe.
Ubah nilai W: 98.6, H: 133.5, X: -355.6 dan Y: -155.4.
Klik kanan pada frame 90 dan pilih Insert Keyframe.
Ubah nilai W: 66.3, H: 137.4, X: -422.4 dan Y: -32.9.
Sisipkan layer baru (layer 2) dengan tombol Insert Layer.
Klik dua kali Layer 2 dan ubah namanya menjadi Pesawat 2.
Klik Layer Pesawat 2 frame 1, sisipkan gambar pesawat yang kedua dengan
perintah File > Import > Import to Stage. Jika gambar pesawat terlalu besar,
kecilkan ukurannya. Tempatkan posisi gambar pesawat pada layar sebelah kanan
dengan ukuran dan posisi : W: 120.7, H: 54.4, X: -316.2 dan Y: -146.2.
Klik kanan pada frame 40 layer Pesawat 2 dan pilih Insert Keyframe.
Ubah nilai W: 186.7, H:76.4, X: -100.3 dan Y: -142.8.
Klik kanan pada frame 90 layer Pesawat 2 dan pilih Insert Keyframe.
Ubah nilai W: 108.7, H: 41.0, X: -428.8 dan Y: -106.5.
10. Klik menu Edit > Edit Document atau Ctrl-E untuk kembali kelayar dokumen.
Tampilkan panel Library dengan menggunakan tombol Ctrl-L.
11. Klik frame 1 layer Pesawat.
12. Tarik movie clip Pesawat dari jendela Library ke layar dengan ukuran dan posisi W:
416.1, H: 71.0, X: 68.8 dan Y: 87.1..
13. Tampilkan jendela Properties dengan menekan tombol Ctrl-F3.
14. Klik pada bagian Instance Name kemudian ketik: Pesawat.
15. Tambahkan layer baru (layer 3) dengan perintah menu Insert > Timeline > Layer.
16. Klik dua kali layer 3 dan ganti menjadi Angkasa.
17. Impor satu gambar bitmap ke layer Angkasa dengan perintah File > Import > Import
to Stage.
18. Konversi tipe gambar tersebut menjadi grafik dan atur ukuran dan posisinya dengan
jendela Info = W: 426.0, H: 262.9, X: 50.2 dan Y: 52.4. Lihat perintah no.6.
19. Tampilkan jendela Properties dengan menekan tombol Ctrl-F3.
20. Klik Property Instance Name dan ketik : Angkasa.
21. Tambahkan layer baru (layer 4) dengan menekan tombol Insert Layer.
22. Klik dua kali Layer 4 dan ubah namanya menjadi Baling-baling.
23. Buat movie clip baling-baling yang berputar dengan langkah sebagai berikut :
Pilih menu Insert > New Symbol atau dengan menekan Ctrl-F8.
Pada bagian Name ketik Baling-baling dan Behavior pilih Movie Clip kemudian
tekan OK, maka Anda akan masuk pada jendela pengeditan Movie Clip.
Sisipkan 4 Layer dengan menekan tombol Insert Layer.
Klik dua kali nama Layer dan ubah menjadi Oval, baling 1, baling 2, dan baling 3.
Klik Layer Oval kemudian klik tombol Oval Tool dan buatlah lingkaran kecil
dengan ukuran W: 104.3, H: 104.3, X: -58.4 dan Y: -57.2.
Klik Layer Baling 1, gambarlah baling-baling menggunakan Line Tool. Seperti
Gambar 5.24 dengan ukuran W: 488.8, H: 489.3, X: -246.2 dan Y: -34.0.
Klik Arrow Tool, kemudian pilih gambar baling-baling yang telah dibuat. Klik
kanan pada baling-baling tersebut kemudian pilih Copy. Klik Layer Baling2
Created By Muhammad Syahrizal 24
kemudian pilih menu Edit > Paste in Place untuk menempel hasil perintah Copy.
Klik layer Baling3 kemudian pilih menu Edit > Paste in Place untuk menempel ke
layer Baling3.
Acak posisi gambar baling-baling sehingga terpisah tempatnya
Blok frame 1 layer Baling1, Baling2 dan Baling3.
Klik kanan pada frame yang diblok kemudian pilih Create Motion Tween untuk
memberi perintah animasi.
Blok frame 40 pada Layer Baling1, Baling2, dan Baling3.
Klik kanan pada frame yang diblok kemudian pilih Insert Keyframe untuk
membentuk Keyframe pada tiga layer tersebut.
Klik kanan pada frame 40 Layer Oval, kemudian pilih Insert Frame untuk
menambah frame sampai frame 40.
Blok frame 20 pada Layer Baling1, Baling2 dan Baling3.
Klik kanan pada frame yang diblok kemudian pilih Insert Keyframe untuk
menambah Keyframe pada frame 20.
Klik frame 20 Layer Baling1 kemudian klik Arrow Tool dan pindahkan posisi
baling-baling menjadi satu dengan gambar lingkaran.
Klik frame 20 Layer Baling2, kemudian pindahkan posisi baling-baling menjadi
satu dengan gambar lingkaran.
Klik frame 20 Layer Baling3, kemudian pindahkan posisi baling-baling menjadi
satu dengan gambar lingkaran.
Klik frame 1 Layer Baling1, kemudian tampilkan jendela Properties dengan
menekan tombol Ctrl-F3.
Klik Properties Rotate kemudian pilih CW (Clockwise) agar objek baling-baling
berputar searah jarum jam.
Klik frame 1 Layer Baling2, kemudian klik Properti Rotate kemudian pilih CCW
(Counter Clockwise) supaya objek baling-baling berputar berlawanan dengan arah
jarum jam.
Klik frame 1 Layer Baling3, kemudian klik Properties Rotate kemudian CW
(Clockwise) supaya objek baling-baling berputar searah dengan arah jarum jam.
Klik menu Edit > Edit Document (Ctrl-E) untuk kembali keScene 1.
24. Saat ini Anda sudah punya movie clip yang berputar, tetapi belum ada gerakkan maju
mundur. Supaya movie clip anda berputar sekaligus ada gerakan besar kecil, ikutilah
langkah selanjutnya :
Tekan tombol Ctrl-F8, maka tampil kotak dialog Create New Symbol seperti
Gambar 5.32.
Pada bagian Name ganti dengan nama Baling-baling 1 dan Behavior pilih Movie
Clip kemudian tekan OK, maka Anda akan masuk pada jendela pengeditan movie
clip.
Tampilkan jendela Library dengan menekan tombol Ctrl-L.
Tarik movie clip yang bernama Baling-baling ke Layer 1 frame 1 dengan posisi
W: 396.4, H: 229.4, X: 55.6 dan Y: 49.0.
Klik kanan pada frame 1 kemudian pilih Create Motion Tween untuk membuat
animasi.
Klik kanan frame 80 kemudian pilih Insert Keyframe untuk membatasi
pergerakan animasi.
Created By Muhammad Syahrizal 25
Klik kanan frame 40 kemudian pilih Insert Keyframe.
Saat aktif pada frame 40, besarkan ukuran movie clip.
Klik menu Edit > Edit Document (Ctrl-E) untuk kembali ke Scene 1.
Sekarang Anda sudah punya movie clip yang berputar sekaligus Anda gerakkan
besar kecil.
25. Klik kanan Baling-baling kemudian tampilkan Panel Library dengan menekan tombol
Ctrl-L.
26. Tarik movie clip Baling-baling1 ke layar dan ubah ukuran dan posisinya: W: 433, H:
432, X: 66 dan Y: -170.
27. Tampilkan jendela Properties dengan Ctrl-F3 klik pada bagian Instance Name ketik :
Baling1.
28. Tambahkan layer baru (Layer 5) dengan menekan tombol Insert > Layer.
29. Klik dua kali layer tersebut dan ubah namanya menjadi tutup.
30. Aktifkan frame 1 layer Tutup. Buat gambar persegi panjang berwarna hitam
menggunakan Regtangle Tool. Tampilkan panel Info dan ubah ukuran dan posisi
objek menjadi W: 463.3, H: 293.5, X: 21.6 dan Y: 21.4.
31. Konversi status gambar tersebut menjadi movie clip dengan perintah Modify >
Convert to Symbol (F8).
32. Beri nama Instance tersebut dengan nama : Tutup pada panel Properties bagian
Instamce Name.
33. Tambahkan layer baru (Layer 6) dan ubah namanya menjadi Teks Movie.
34. Buat animasi teks yang mana teks tersebut kadang kelihatan kadang tidak. Langkah
pembuatannya adalah sebagai berikut :
Pilih perintah menu Insert > New Symbol (Ctrl-F8), maka muncul kotak dialog
Create New Symbol.
Pada bagian Name, ganti dengan judul Teks Movie.
Pada bagian Behavior, pilih Movie Clip kemudian tekan OK, maka masuk pada
layer pengeditan.
Aktifkan layer1 frame 1, kemudian ketik teks Ruang Angkasa menggunakan
Text Tool.
Ubah tipe teks tersebut menjadi tipe grapik dengan perintah Modify > Convert to
Symbol. Pada panel Properties bagian Color, pilih Alpha dengan nilai 0%.
Klik kanan frame 15 kemudian pilih Insert Keyframe.
Klik teks tersebut dan ubah nilai Alpha menjadi 100%.
Klik kanan frame 30 kemudian pilih Insert Keyframe.
Klik teks tersebut dan ubah nilai Alpha menjadi 0 %.
Klik kanan frame 45 dan kemudian pilih Insert Keyframe.
Klik teks tersebut dan ubah nilai Alpha menjadi 100%.
Klik kanan frame 60 kemudian pilih Insert Keyframe.
Klik teks tersebut dan ubah nilai Alpha menjadi 0%.
Pilih menu Edit > Edit Document atau tekan tombol Ctrl-E untuk kembali ke
layar utama.
35. Klik frame 1layer Teks Movie.
36. Tampilkan jendela Library dengan Ctrl-L. tarik movie clip Teks Movie dari jendela
Library ke layar dengan ukuran dan posisi W: 316.3, H: 48.9, X: 90.8 dan Y: 140.2.
37. Tampilkan jendela Properties dan pada bagian Instance Name ketik : Teks Movie.
Created By Muhammad Syahrizal 26
38. Tampilkan layer baru (Layer 7) dan ubah namanya menjadi Action.
39. Klik frame 1 layer Action kemudian tampilkan panel Actions dan ketik perintah
berikut :
Stop();
Baling1._visible=false;
Tutup._visible=true;
Maksudnya adalah saat movie djalankan akan berhenti pada frame 1,
menyembunyikan movie clip baling 1 dan menampilkan movie clip tutup.
40. Tambahkan layer baru (Layer 8) dan ubah namanya menjadi Background.
41. Pada layer Background, buat gambar background seperti Gambar 5.22, kotak lubang
tengahnya dengan ukuran dan posisi W: 463.3, H: 289.3, X: 21.6 dan Y: 21.4.
42. Tambahkan beberapa tombol perintah dengan perintah berikut :
Tampilkan jendela Library Buttons dengan perintah menu Windows Other
Panels > Common Libraries > Buttons sehingga tampil jendela Library Buttons.
Tampilkan isi kelompok tombol Push Buttons dengan cara klik dua kali icon Push
Buttons.
Tarik tiga tombol yang berbeda warnanya dari jendela Library kelayar dengan
posisi (tombol pertama X: 24.6 dan Y: 343.9, tombol kedua X: 91.6 dan Y: 343.9,
tombol ketiga X: 148.6 dan Y: 343.9).
43. Tambahkan tombol Next dan Previous yang mana saat tombol tersebut ditunjuk ada
api yang muncul dari ujungnya
Ikuti langkah berikut untuk membuat tombol tersebut :
Pilih menu Insert > New Symbol atau dengan menekan tombol Ctrl-F8 sehingga
muncul kotak dialog Create New Symbol.
Hapus teks Symbol pada bagian Name dang anti menjadi Api.
Pada bagian Behavior, pilih Movie Clip kemudian tekan tombol OK, maka Anda
akan masuk pada jendela pengeditan simbol.
Klik frame 1 dan gambar objek menggunakan Pencil Tool.
Klik kanan frame 2 kemudian pilih Insert Keyframe. Pada frame 2 gambarlah
objek menggunkan Pencil Tool.
Klik kanan frame 3 kemudian pilih Insert Keyframe. Pada frame 3 gambarlah
objek menggunakan Pencil Tool.
Klik kanan frame 4 kemudian pilih Insert Keyframe. Pada frame 4 gambarlah
objek menggunakan Pencil Tool.
Setelah Anda membuat objek sampai frame 4,
Klik kanan frame 5 kemudian pilih Insert Keyframe.
Tampilkan jendela Actions dengan menekan F9 dan ketik perintah
gotoAndPlay(1);
Ketik tombol Ctrl-E untuk kembali kelayar dokumen.
44. Movie clip yang telah Anda buat harus dimasukkan kedalam suatu Button agar dapat
diklik. Langkahnya sebagai berikut :
Tekan tombol Ctrl-F8 sehingga muncul kotak dialog Create New Symbol.
Pada bagian Name, ganti dengan nama Next dan pada bagian Behavior, pilih
Button kemudian tekan OK.
Pada frame Up, buat gambar menggunakan Pencil Tool seperti Gambar 5.43 dan
ketik teks NEXT ditengahnya menggunakan Text Tool.
Created By Muhammad Syahrizal 27
Klik kanan pada frame Over, kemudian pilih Insert Keyframe.
Tampilkan panel Library menggunakan tombol Ctrl-L. tarik movie clip : Api dari
jendela Library kesebelah kanan gambar Next
Klik kanan pada frame Down, kemudian pilih Insert Keyframe.
Kecilkan sedikit ukuran gambar tersebut supaya jika ditekan kelihatan bergerak.
Klik tombol Ctrl-E untuk kembali ke layar dokumen.
45. Buat juga tombol Previous dengan langkah yang sama dengan pembuatan tombol
Next, tetapi arah menghadap kekiri.
46. Tampilkan panel Library dengan menekan tombol Ctrl-L. Tarik tombol Next dari
jendela Library ke layar.
47. Langkah selanjutnya adalah memberi perintah pada tiga tombol yang berada di layar
sebelah kiri. Sebelum memberi perintah Action, ketiga tombol tersebut diberi nama
pada bagian Instance Name, yaitu tombol1, tombol2 dan tombol3.
48. Klik tombol pertama (tombol1) dan tampilkan jendela Actions menggunakan tombol
F9.
49. Berikan perintah Action berikut :
On (release) {
If (tombol1) {
Tutup._visible = false;
Teks_movie._visible = false;
Angkasa._visible = true;
Baling1._visible = true;
}
}
50. Klik tombol kedua (tombol2) dan tampilkan jendela Actions dan selanjutnya berikan
perintah Action berikut :
On (release) {
If (tombol2) {
Tutup._visible = true;
Teks_movie._visible = true;
Angkasa._visible = false;
Pesawat._visible = false;
Baling1._visible = false;
}
}
51. Klik tombol ketiga (tombol3) dan tampilkan jendela Actions dan selanjutnya berikan
perintah Action berikut :
On (release) {
If (tombol3) {
Angkasa._visible = false;
Tutup.visible = false;
Teks._visible = false;
Baling1._visible = false;
Pesawat._visible = true;
}
}
Created By Muhammad Syahrizal 28
Maksud perintah diatas adalah bahwa perintah _visible = true berarti menampilkan
objek dan kalau _visible = false berarti menyembunyikan objek.
52. Klik frame 1 pada layer Action kemudian tampilkan jendela Action dengan tombol
F9 dan berikan perintah Action : stop(); untuk menghentikan movie pada frame 1.
53. Klik kanan pada baling-baling kemudian pilih Mask supaya isi layer angkasa tertutup
dan akan kelihatan saat objek baling-baling melewati objek angkasa tersebut.
54. Tambahkan Scene baru (Scene 2) menggunakan perintah Insert > Scene dan ubah
namanya menjadi Kota. Langkah untuk mengubah nama Scene adalah sebagai berikut
:
Pilih perintah menu Window > Design Panels > Scene, maka tampil kotak dialog
Scene
Klik dua kali nama Scene yang akan diganti namanya kemudian ketikkan nama
Scene yang baru.
55. Ubah juga Scene1 menjadi Halaman Utama.
56. Klik Scene Kota dan tutup panel Scene.
57. Tambahkan 3 layer (layer1, layer2 dan layer3) menggunakan perintah menu Insert >
Timeline > Layer.
58. Aktifkan frame 1 layer 1, kemudian sisipkan objek gambar menggunakan perintah
menu File > Import > Import to Stage.
59. Aktifkan frame 1 layer 2, kemudian gambarlah objek menggunakan Pencil Tool.
60. Tampilkan jendela Library Buttons menggunakan perintah menu Window Other
Panels > Common Libraries > Buttons.
61. Klik dua kali folder Push Buttons
62. Aktifkan frame 1 layer 3, kemudian tarik 6 buah tombol dari jendela Library
Buttons ke layar dan tempatkan posisi tombol Tambahkan keterangan diatas tiga
tombol untuk nama kota : New York, Tokyo dan Paris menggunakan Text Tool.
63. Tampilkan jendela Library menggunakan tombol Ctrl-L. tarik tombol Previous dari
jendela Library ke layar.
64. Tambahkan Scene baru (Scene3) menggunakan perintah menu Insert > Scene. Ubah
Scene3 menjadi Info 1 menggunakan perintah menu Window > Design Panels >
Scene.
65. Salin semua isi layar Scene kota dan masukkan ke Scene Info 1 dengan cara sebagai
berikut :
Klik tombol Edit Scene kemudian pilih Scene Kota.
Tekan tombol Ctrl-A untuk memilih semua objek pada Scene kota.
Klik menu Edit > Copy untuk menyalin objek tersebut.
Klik tombol Edit Scene kemudian pilih Scene Info 1.
Klik perintah menu Edit > Paste in Place untuk menempatkan hasil salinan pada
Scene Info 1.
66. Tambahkan teks area untuk menambahkan keterangan dengan perintah :
Tampilkan panel Component dengan perintah Window > Development Panels >
Component atau dengan menekan tombol Ctrl F7.
Tarik komponen TextArea dari panel Components ke layar sebelah kanan tengah
Ubah ukuran dan posisinya menggunakan panel Info menjadi W: 235 H: 150 X:
297 dan Y: 146.
Created By Muhammad Syahrizal 29
Tampilkan panel Properties menggunakan tombol Ctrl-F3 Klik parameter teks
kemudian ketik teks berikut :
Peradapan manusia yang semakin komplek membuat manusia tesebut semakin
banyak memikirkan hal-hal sebelumnya tidak terpikirkan sebelumnya, seperti
tebang ke bulan.Doel boleh Sumbang, Iwan bisa Fals, tapi Doel Sumbang
berharap bahwa bulan bisa ngomong
67. Tambahkan Scene baru (Scene4) menggunakan perintah menu Insert > Scene. Ubah
Scene 4 menjadi Info 2 menggunakan perintah menu Window > Design Panels >
Scene.
68. Salin semua isi Scene Info 1 dan masukkan Scene Info 2. Caranya lihat nomor 66.
69. Dalam Scene Info 2, buat movie clip radar dengan langkah beriku :
Klik perintah menu Insert > New Symbol.
Pada bagian Name ketik Radar dan bagian Behavior pilih Movie Clip kemudian
tekan OK.
Didalam jendela Edit Symbol, buat sebuah animasi gerakkan radar.
Klik frame 1 layer 1, buat objek radar dengan Line Tool dan Regtangle Tool tepat
pada simbol plus (+). Tampilkan panel Info dengan tombol Ctrl-I dan ubah
ukuran objek menjadi W: 100, H: 95, X: -50 dan Y: -47.
Klik kanan frame 1 layer 1, kemudian pilih Create Motion Tween untuk membuat
animasi.
Klik kanan pada frame 10 pilih Insert Keyframe untuk membatasi gerakkan objek.
Ubah ukuran dan posisi objek pada panel Info menjadi W: 128, H: 119, X: -210
dan Y: -94.
Klik kanan pada frame 20 pilih Insert Keyframe. Ubah posisi objek menjadi W:
128, H: 119, X: -34 dan Y: -139.
Klik kanan pada frame 30 pilih Insert Keyframe. Ubah posisi objek menjadi W:
66, H: 72, X: 86 dan Y: -139.
Klik kanan pada frame 40 pilih Insert Keyframe. Ubah posisi objek menjadi W:
128, H: 119, X: -98 dan Y: 24.
Klik kanan pada frame 50 pilih Insert Keyframe. Ubah posisi objek menjadi W:
76, H: 73, X: -157 dan Y: 20.
Pada frame 50 klik objek tersebut dan ubah nilai property Color Alpha pada
jendela Properties menjadi 10%.
Pada frame 50 berikan perintah Action untuk menggerakkan objek tersebut
bergerak terus menerus.
gotoAndPlay(1);
70. Tekan Ctrl-E untuk kembali ke layar utama, kemudian tampilkan jendela Library
menggunakan Ctrl-L.
71. Tarik movie clip radar dari jendela Library ke layar
72. Tambahkan Scene baru (Scene5) menggunakan perintah menu Insert > Scene. Ubah
Scene 5 menjadi Info 3 menggunakan perintah menu Windows > Design Panels >
Scene.
73. Salin semua isi Scene Info 2 dan temple ke Scene Info 3. lihat perintah nomor 66.
74. Hapus movie clip radar yang ada pada Info3.
Created By Muhammad Syahrizal 30
75. Tambahkan Scene baru (Scene6) menggunakan perintah menu Insert > Scene. Ubah
Scene6 menjadi Paris menggunakan perintah menu Window > Design Panels >
Scene.
76. Didalam Scene Paris, buat movie clip dengan langkah sebagai berikut :
Pilih perintah menu Insert > New Symbol.
Pada bagian Name ketik : Paris dan pada bagian Behavior pilih Movie Clip
kemudian tekan OK.
Import objek gambar kota Paris menggunakan perintah menu File > Import >
Import to Stage. Jika Anda tidak punya gambar, boleh objek yang lain misalnya
objek gambar Klik kanan frame 1, kemudian pilih Create Motion Tween untuk
membuat animasi.
Klik kanan pada frame 25, kemudian pilih Insert Keyframe untuk membatasi
gerakan objek.
Ubah ukuran objek tersebut menjadi
1
/
2
kali lebih besar dari ukuran sebelumnya.
Klik frame 1 dan tampilkan jendela Actions dengan tombol F9, selanjutnya
berikan perintah berikut :
Stop();
Perintah diatas berfungsi agar saat movie dijalankan dan masuk pada Scene Paris,
maka movie tersebut berhenti.
77. Proses pembuatan Movie Clip untuk kota Paris sudah selesai dan selanjutnya tekan
tombol Ctrl-E untuk kembali kelayar utama.
78. Tampilkan jendela Library dengan tombol Ctrl-L. Klik frame 1 Layer 1 dan tarik
Movie Clip Paris dari panel Library ke layer. Ubah posisi pada panel Info menjadi W:
492, H: 369, X: 14 dan Y: 5.
79. Salin tombol Previous dari Scene sebelumnya dan tempel si scene Paris dengan
perintah Edit > Copy, Edit > Paste in Place.
80. Tambahkan Scene baru (Scene7) dan ubah namanya menjadi Tokyo.
81. Pada Tokyo, buat movie clip dengan langkah sebagai berikut :
Pilih perintah menu Insert > New Symbol.
Pada bagian Name, ketik : Tokyo dan pada bagian Behaviour pilih Movie Clip,
kemudian tekan OK.
Import gambar objek kota Tokyo menggunakan perintah menu File > Import >
Import to Stage. Jika Anda tidak punya gambar kota Tokyo boleh objek yang lain,
misalnya objek
Klik kanan frame 1, kemudian pilih Create Motion Tween untuk membuat
animasi.
Klik kanan pada frame 25, kemudian pilih Insert Keyframe untuk membatasi
gerak animasi.
Ubah ukuran objek tersebut menjadi
1
/
2
kali lebih besar dari ukuran sebelumnya.
Klik frame 1 dan tampilkan jendela Actions menggunakan tombol F9, selanjutnya
berikan perintah berikut :
Stop();
Perintah diatas berfungsi agar saat movie clip dijalankan dan masuk pada Scene
Tokyo, maka movie tersebut berhenti.
82. Proses pembuatan movie clip untuk kota Tokyo sudah selesai dan selanjutnya tekan
Ctrl-E untuk kembali ke layar utama.
Created By Muhammad Syahrizal 31
83. Tampilkan jendela Library dengan tombol Ctrl-L. Tarik movie clip Tokyo ke Layar
dengan posisi W: 528, H: 396, X: 31 dan Y: -60.
84. Salin tombol Previous dari Scene sebelumnya dan tempel di Scene Tokyo.
85. Tambahkan Scene baru (Scene8) menggunakan perintah menu Insert > Scene. Ubah
Scene 8 menjadi New York menggunakan perintah menu Window > Design Panels >
Scene.
86. Pada Scene New York, buat movie clip dengan langkah sebagai berikut :
Pilih menu Insert > sew Symbol.
Pada bagian Name, ketik : New York dan pada bagian Behaviour pilih Movie
Clip kemudian tekan OK.
Sisipkan 3 buah layer, yaitu layer1, layer2 dan layer3 menggunakan perintah
menu Insert > Timeline > Layer.
Klik frame 1 layer 1, sisipkan objek gambar kota New York menggunakan
perintah menu File > Import > Import to Stage. Jika Anda tidak punya gambar
kota New York boleh objek yang lain misalnya objek gambar Ubah ukuran objek
gambar tersebut pada panel Info menjadi W: 1210, H: 907, X: -606 dan Y: -458.
Klik frame 1 layer 2, sisipkan objek gambar menggunakan perintah menu File >
Import > Import to Stage. Ubah ukuran objek gambar menjadi W: 365, H: 274, X:
-183 dan Y: -135.
Klik kanan frame 1 Layer 2, kemudian pilih Create Motion Tween untuk
membuat animasi.
Klik kanan pada frame 25, kemudian pilih Insert Keyframe untuk membatasi
animasi.
Klik kanan pada frame 26, kemudian pilih Insert Keyframe.
Ubah ukuran objek menjadi W: 1227, H: 858, X: 617 dan Y: -1098.
Klik kanan pada frame 35, kemudian pilih Insert Keyframe.
Ubah posisi objek menjadi W: 1227, H: 858, X: 617 dan Y: 426.
Klik frame 1 Layer 3. Sisipkan objek gambar menggunakan perintah menu File >
Import > Import to Stage seperti Gambar 5.63, jika tidak punya boleh objek yang
lain. Ubah ukuran objek menjadi W: 298, H: 224, X: -147 dan Y: -107.
Klik kanan frame 1 Layer 3, kemudian pilih Create Motion Tween.
Klik kanan pada frame 25, kemudian pilih Insert Keyframe.
Ubah posisi dan ukuran objek menjadi W: 546, H: 410, X: 628 dan Y: -152.
Klik kanan pada frame 26, kemudian pilih Insert Keyframe.
Ubah posisi dan ukuran objek menjadi W: 1218, H: 809, X: -616 dan Y: 452.
Klik kanan pada frame 35, kemudian pilih Insert Keyframe.
Ubah posisi objek menjadi W: 1218, H: 809, X: -616 dan Y: -399.
Klik kanan pada frame 35, kemudian tampilkan jendela Action dengan tombol F9
dan berikan perintah stop(); agar saat movie clip dijalankan dan masuk Scene
New York, animasi tersebut terhenti.
87. Proses pembuatan Movie Clip untuk kota New York sudah selesai dan selanjutnya
tekan Ctrl-E untuk kembali ke layar dokumen.
88. Tampilkan jendela Library dengan tombol Ctrl-L. Klik frame 1 Layer 3 dan tarik
Movie Clip NewYork dari panel Library ke layar. Ubah posisi movie clip menjadi W:
1210, H: 907, X: -344 dan Y: -277.
89. Kllik frame 1 Layer 3, kemudian beri perintah stop();.
Created By Muhammad Syahrizal 32
90. Salin tombol Previous dari Scene sebelumnya dan tempel di Scene New York.
91. Tampilkan Scene halaman utama atau Scene paling atas dengan cara : klik tombol
Edit Scene, kemudian pilih Halaman Utama.
92. Langkah selanjutnya memberi perintah Script. Klik tombol Next.
93. Tampilkan jendela Actions dengan tombol F9 dan berikan perintah
On (release) {
gotoAndPlay(Kota, 1);
}
94. Tampilkan Scene Kota menggunakan tombol Edit Scene. Klik tombol di bawah teks
New York.
95. Tampilkan jendela Action dengan tombol F9 dan berikan perintah :
On (release) {
gotoAndPlay(New York, 1);
}
Perintah ini dimasukkan jika tombol tersebut diklik, maka akan menuju Scene New
York pada frame 1.
96. Klik tombol di bawah teks Tokyo.
97. Tampilkan jendela Actions dengan tombol F9 dan berikan perintah :
On (release) {
gotoAndPlay(Tokyo, 1);
}
98. Klik tombol di bawah teks Paris.
99. Tampilkan jendela Actions dengan tombol F9 dan berikan perintah :
On (release) {
gotoAndPlay(Paris, 1);
}
Perintah ini dimasukkan jika tombol tersebut diklik, maka akan menuju ke Scene
Paris pada frame 1.
100. Klik tombol di layar sebelah kiri di bawah, bagian paling kiri.
101. Tampilkan jendela Actions dengan tombol F9 dan berikan perintah :
On (release) {
gotoAndPlay(Info 1:, 1);
}
Perintah ini dimasukkan jika tombol tersebut diklik, maka akan menuju Scene
Info1 pada frame 1.
102. Klik tombol di sebelah kiri bawah, bagian tengah.
103. Tampilkan jendela Actions dengan tombol F9 dan berikan perintah :
On (release) {
gotoAndPlay(Info 2, 1);
}
Perintah ini dimaksudkan jika tombol tersebut di klik, maka akan menuju ke
Scene Info2 pada frame 1.
104. Klik tombol di layar sebelah kiri bawah, bagian paling kanan.
105. Tampilkan jendela Actions dengan tombol F9 dan berikan perintah :
On (release) {
gotoAndPlay(Info 3, 1);
Created By Muhammad Syahrizal 33
}
Perintah ini dimaksudkan jika tombol tersebut diklik, maka akan menuju kescene
Info3 pada frame 1.
106. Klik tombol Previous disudut kanan bawah.
107. Tampilkan jendela Actions dengan tombol F9 dan berikan perintah :
On (release) {
gotoAndPlay(Halaman Utama, 1);
}
Perintah ini dimaksudkan jika tombol Previous diklik, maka akan menuju ke
scene Halaman Utama frame 1.
Tombol Previous yang berada pada scene Info1, Info2 dan Info3 perintah
scriptnya sama dengan tombol Previous yang ada di scene kota.
108. Tampilkan Scene Paris dan klik tombol Previous.
109. Tampilkan jendela Actions dengan tombol F9 dan berikan perintah :
On (release) {
gotoAndPlay(Kota, 1);
}
Perintah ini dimaksudkan jika tombol Previous diklik, maka akan menuju ke
scene Kota frame 1.
Tombol Previous yang berada di scene Tokyo dan New York perintah scriptnya
sama dengan tombol yang ada di scene Kota.
110. Berikan perintah Stop() pada frame 1 disalah satu layer pada setiap scene, yaitu
scene Kota, Info1, Info2, Info3, Paris, Tokyo dan New York agar saat movie
dijalankan dan menuju scene tersebut, maka movie tersebut berhenti :
Sebagai contoh, klik tombol Edit Scene, kemudian pilih scene Kota.
Klik frame 1 layer 2, kemudian berikan perintah stop() pada Panel Actions.
111. Simpan dan ujilah movie dengan menggunakan tombol Ctrl-Enter.
Latihan 3: Menggerakkan Objek dengan Keyboard
1. Buka Layer baru. Tampilkan jendela Properties menggunakan tombol Ctrl-F3.
2. Ubah warna backgroundnya menjadi hitam.
3. Klik frame 1 Layer 1. sisipkan satu objek menggunakan perintah menu File >
Import > Import to Stage ke layar. Tampilkan panel Info menggunakan tombol
Ctrl-I dan ubah posisi dan ubah ukuran gambar menjadi W: 275, H: 368, X: -125
dan Y: 18 Ubah objek gambar tersebut dengan perintah Modify > Convert to
Symbol atau tekan tombol F8.
4. Ketikkan Wulan pada bagian Name, pilih Movie Clip pada bagian Behavior
dengan tekan OK.
5. Tampilkan jendela Actions menggunakan tombol F9 dan ketik perintah script
berikut :
onClipEvent (enterFrame) {
if (Key.isDown(Key.DOWN)) {
this._Y=_y+30;
this._rotation=0;
}
Created By Muhammad Syahrizal 34
if (Key.isDown(Key.UP)) {
this._Y=_y
-
30;
this.rotation=0;
}
if (Key.isDown(Key.LEFT)) {
this.x=_x
-
30;
this.rotation=
-
10;
}
if (Key.isDown(Key.RIGHT)) {
this._X=_X+30;
this._rotation=10;
}
if (Key.isDown(Key.ENTER)) {
this._width=_width
-
50;
this._height=_height
-
75;
}
if (Key.isDown(Key.HOME)) {
this._width=_width+50;
this._height=_height+75;
}
if (_y<=
-
400) {
_y=650;
}
if(_y>800) {
-y=
-
300;
}
if (_X<=
-
400) {
_X=1000;
}
if (_X>1000) {
_X=
-
200;
}
}
Maksud dari perintah diatas adalah :
Jika tombol anak panah dibawah ditekan, maka posisi sumbu Y dari objek
tersebut akan ditambah dengan nilai 30 dan arah objek akan di putar dengan
posisi 0 derajat (tegak lurus).
Jika tombol anak panah atas ditekan, maka posisi sumbu Y dari objek tersebut
akan dikurangi nilainya 30 dan arah objek gambar diputar dengan posisi 0
derajat (tegak lurus).
Jika tombol anak panah kiri ditekan, maka posisi sumbu X dari objek tersebut
akan dikurangi nilainya 30 dan arah objek gambar diputar dengan posisi
-
10
derajat (condong kekiri).
Created By Muhammad Syahrizal 35
Jika tombol anak panah kanan ditekan, maka posisi sumbu X dari objek
tersebut akan ditambah nilainya 30 dan arah objek gambar diputar dengan
posisi 10 derajat (condong kekanan).
Jika tombol Enter ditekan, maka lebar dari objek gambar akan dikurangi 50
dan tinggi dari objek akan dikurangi 75.
Jika tombol Home ditekan, maka lebar dari objek gambar akan ditambah 50
dan tinggi dari objek akan ditambah 75.
6. Tambah Movie Clip dengan perintah sebagai berikut :
Pilih perintah menu Insert > New Symbol.
Ketikkan Bintang pada bagian Name, pilih Movie Clip pada bagian Behaviour
dan tekan OK.
Sisipkan 3 buah Layer, yaitu layer1, layer2 dan layer 3 menggunakan perintah
menu Insert > Timeline Layer.
Klik frame 1 Layer 1, kemudian gambar objek menggunakan Pencil Tool
seperti Gambar 5.77. Tampilkan Panel Info menggunakan Ctrl-I dan ubah
ukuran objek menjadi W: 175, H: 163, X: -90 dan Y: -90.
Klik kanan pada frame 1 layer 1 kemudian pilih Create Motion Tween.
Klik objek tersebut dan ubah nilai Alpha di Properti color menjadi 0%.
Klik kanan pada frame 15 dan pilih Insert Keyframe. Pilih objek tersebut dan
ubah nilai Property Color Alpha menjadi 100%.
Klik kanan pada frame 30 dan pilih Insert Keyframe. Pilih objek tersebut dan
ubah nilai Alpha menjadi 0%.
Klik kanan pada layer 2 rame 31 dan pilih Insert Keyframe.
Salin objek gambar bintang dari frame 1 layer 1 dan tempel di layer 2 frame
31. Gunakan perintah Edit > Copy, Edit > Paste In Place.
Ubah posisinya menjadi W: 232, H: 231, X: -935 dan Y: -281.
Klik kanan pada frame 31 layer 2 dan pilih Create Motion Tween.
Klik kanan pada frame 45 dan pilih Insert Keyframe. Kemudian, pilih objek
tersebut dan ubah nilai Properties Color Alpha menjadi 0%.
Klik kanan pada frame 60 dan pilih Insert Keyframe. Kemudian, pilih objek
tersebut dan ubah nilai Properties Color Alpha menjadi 100%.
Klik kanan pada frame 75 dan pilih Insert Frames.
Klik kanan pada frame 61 layer 3, kemudian pilih Insert Keyframe.
Gambarlah objek menggunakan Pencil Tool. Tampilkan panel Info
menggunakan tombol Ctrl-I dan ubah ukuran objek menjadi W: 972, H: 254,
X: -1562 dan Y: 277.
Klik kanan pada frame 61 layer 3 dan pilih Create Motion Tween.
Klik kanan pada frame 75 layer 3 dan pilih Insert Keyframe.
Ubah posisi objek menjadi W: 106, H: 26, X: 254 dan Y: -262.
Klik objek tersebut dan ubah nilai Properties Color Alpha menjadi 0%.
7. Proses pembuatan movie telah selesai dan selanjutnya tekan tombol Ctrl-E untuk
kembali ke layar utama.
8. Tampilkan jendela Library dengan tombol Ctrl-L dan tarik movie clip bintang
sebanyak dua kali dari jendela Library ke layer. Pada panel Info ubah posisi
movie clip yang pertama W: 51, H: 48, X: 453 dan Y: 218.
Created By Muhammad Syahrizal 36
9. Simpan dan uji animasi dengan menekan tombol Ctrl-Enter.
Latihan 4: Membuat Website sebuah Lembaga Pendidikan Komputer
1. Buka layer baru dan ubah warna backgroundnya menjadi hijau muda serta ubah
ukuran halaman, Width = 1000 px dan Height = 700 px dengan cara sebagai
berikut :
Klik menu Modify > Document, maka tampil kotak dialog Document
Properties seperti Gambar 5.81.
Ubah nilai Width: 1000 px, nilai Height: 700 px dan Background Color : hijau
muda kemudian tekan tombol OK.
2. Sisipkan 11 layer dengan perintah menu Insert > Timeline > Layer.
3. Ubah 11 nama layer yang telah disisipkan dengan cara mengklik dua kali menjadi
Denah, Fasilitas, Photo, Materi, Jurusan, Info, Background, Tombol, Madcoms,
Logo, Bintang
4. Klik frame 1 layer Background dan buatlah gambar background menggunakan
Reqtangle Tool seperti Gambar 5.83.
5. Buat animasi untuk gerakan saat movie dijalankan dengan perintah sebagai
berikut :
Pilih menu Insert > New Symbol atau tekan tombol Ctrl-F8, maka tampil
kotak dialog Create New Symbol.
Pada bagian Name, ketik animasi layar dan pada bagian Behavior, pilih Movie
Clip kemudian tekan tombol OK, maka layar masuk pada jendela pengeditan
simbol.
Klik frame 1 layer 1. Klik Reqtangle Tool untuk membentuk objek kotak
persegi. Klik tombol Fill Color kemudian pilih warna kuning muda agar objek
kotak persegi yang dibuat berwarna kuning muda. Klik dan geser di layar
untuk membentuk objek kotak persegi.
Klik Arrow Tool kemudian klik dua kali pada objek kotak supaya objek kotak
tersebut terseleksi.
Tampilkan panel Info dengan menekan Ctrl-I.
Ubah ukuran objek kotak menjadi W: 817.6, H: 535.5, X: -408.8 dan Y: -
267.8.
Klik kanan frame 1 dan pilih Create Motion Tween untuk memberi efek
animasi.
Klik kanan frame 35 dan pilih Insert Keyframe untuk membatasi gerakan.
Ubah ukuran dan posisi objek kotak menjadi W: 42, H: 27, X: -21 dan Y: -2.
Klik objek tersebut dan ubah property Color Alpha menjadi 0%.
6. Proses pembuatan animasi sudah selesai dan selanjutnya klik Scene 1 atau tekan
tombol Ctrl-E untuk kembali ke layar utama.
7. Tampilkan jendela Library dengan menekan tombol Ctrl-L.
8. Klik frame 1 Layer Background dan tarik Movie Clip animasi layar dari jendela
Library ke layar.
9. Ubah ukuran di panel Info menjadi W: 817, H: 535, X: 185 dan Y: 170.
10. Selanjutnya buat sebuah tombol dengan perintah sebagai berikut :
Created By Muhammad Syahrizal 37
Pilih Insert > New Symbol. Kemudian pada bagian Name ketikkan Lilin dan
pada bagian Behavior pilih Movie Clip dan tekan OK.
Pada frame 1 buat objek yang sebelah kiri dengan ukuran W: 17, H: 10, X: -
84 dan Y: -34.
Klik kanan pada frame 1 dan pilih Create Motion Tween.
Klik kanan pada frame 7 dan pilih Insert Keyframe.
Besarkan ukuran objek sehingga menjadi W: 49, H: 20, X: -83 dan Y: -38.
Klik kanan pada frame 10, kemudian pilih Insert Blank Keyframe.
Klik frame 10 dan tampilkan jendela Action kemudian berikan perintah :
gotoAndPlay(1);
11. Setelah proses pembuatan Movie Clip Lilin selesai, selanjutnya tekan tombol
Ctrl-E untuk kembali ke layar utama.
12. Selanjutnya buat Tombol dengan perintah sebagai berikut :
Pilih Insert > New Symbol. Pada bagian Name ketikkan Tombol dan pada
bagian Behavior pilih Button dan tekan OK.
Pada frame UP buat objek tombol menggunakan Reqtangle Tool dengan
ukuran W: 127, H: 35, X: -49.5 dan Y: -17.
Klik kanan pada frame Over kemudian pilih Insert Keyframe.
Tampilkan jendela Library dengan menekan tombol Ctrl-L dan klik tahan dan
tarik Movie Clip Lilin kesebelah kanan objek tombol Klik kanan pada frame
Down, kemudian pilih Insert Keyframe.
Kecilkan sedikit ukuran objek tersebut sehingga saat tombol ditekan objek
akan tampak bergerak, dengan ukuran W: 110, H: 18, X: -49.5 dan Y: -17.
13. Setelah proses pembuatan tombol selesai, tekan tombol Ctrl-E untuk kembali ke
layar utama.
14. Klik frame 1 layer Tombol. Tampilkan panel Library dengan menekan tombol
Ctrl-L. Tarik Movie Clip Tombol dari panel Library ke layar sebanyak 6 kali
dengan posisi :
Tombol 1 = W: 127, H: 35, X: 29.9 dan Y: 199.6.
Tombol 2 = W: 127, H: 35, X: 29.9 dan Y: 286.6.
Tombol 3 = W: 127, H: 35, X: 29.9 dan Y: 373.6.
Tombol 4 = W: 127, H: 35, X: 29.9 dan Y: 460.7.
Tombol 5 = W: 127, H: 35, X: 29.9 dan Y: 547.8.
Tombol 6 = W: 127, H: 35, X: 29.9 dan Y: 634.8.
15. Klik Text Tool, kemudian klik diatas tombol tersebut dan ketikkan teks pada
setiap tombol, yaitu : Sekilas Info, Jurusan, Materi, Fasilitas, Photo dan Denah.
16. Buatlah animasi judul. Ikuti perintah berikut untuk membuat animasi judul :
Pilih Insert > New Symbol. Pada bagian Name, ketikkan Judul dan pada
bagian Behavior, pilih Movie Clip kemudian tekan OK.
Sisipkan dua layer, yaitu layer 1 dan layer 2 dengan menekan tombol Insert
Layer.
Klik frame 1 Layer 1. Ketikkan teks :MADCOMS dengan ukuran W: 321, H:
72, X: -159 dan Y: 35.8 menggunakan Text Tool.
Klik Arrow Tool, klik kanan pada teks MADCOMS kemudian pilih perintah
Copy.
Klik tombol Insert Layer untuk menambah Layer baru, yaitu Layer 2.
Created By Muhammad Syahrizal 38
Pilih menu Edit > Pastein Place untuk menempel hasil perintah Copy.
Klik kanan pada frame 1 layer 1, kemudian pilih Create Motion Tween untuk
membuat animasi.
Klik kanan frame 25 layer 1, kemudian pilih Insert Keyframe untuk
membatasi gerakan animasi.
Tampilkan panel Info dengan menekan tombol Ctrl-I. klik frame 25 layer 1,
kemudian perbesar ukuran teks menjadi W: 612, H: 177, X: -303 dan Y: 88
dan ubah juga Properti Color Alpha menjadi 0%.
Klik kanan frame 25 layer 2, dan pilih Insert Frame.
17. Setelah proses pembuatan animasi judul selesai, tekan tombol Ctrl-E untuk
kembali ke layar utama.
18. Tampilkan panel Library dengan perintah Ctrl-L. Klik frame 1 layer Madcoms,
tarik Movie Clip judul dari jendela Library ke layar. Ubah posisi pada panel Info
menjadi W: 321, H: 72, X: 363.9 dan Y: 35.6.
19. Buat animasi untuk logo dengan perintah sebagai berikut :
Pilih Insert > New Symbol. Pada bagian Name, ketikkan Logo dan pada
bagian Behavior, pilih Movie Clip dan tekan OK.
Sisipkan dua layer, yaitu layer 1 dan 2 dengan cara menekan tombol Insert
Layer.
Klik frame 1 Layer 1, kemudian sisipkan satu buah logo dengan perintah File
> Import > Import to Stage. Ubah ukuran logo tersebut pada panel Info
menjadi W: 313, H: 330, X: -155 dan Y: -163.
Pilih logo yang baru disisipkan kemudian pilih Edit > Copy. Klik frame 1
layer 2, kemudian pilih menu Edit > Paste in Place untuk menempel hasil
perintah Copy pada posisi dan ukuran yang sama.
Klik kanan pada frame 1 layer 1, kemudian pilih Create Motion Tween untuk
membuat animasi.
Klik kanan frame 25 layer 1, kemudian pilih Insert Keyframe untuk
membatasi gerakan animasi.
Pada frame 25 layer 1 perbesar ukuran logo menggunakan panel Info menjadi
W: 747, H: 659, X: -355 dan Y: -539 dan ubah juga Properti Color Alpha
menjadi 0%.
Klik kanan pada frame 25 layer 2, kemudian pilih Insert Frame untuk
memperpanjang frame.
Proses pembuatan animasi logo sudah selesai, selanjutnya tekan Ctrl-E untuk
kembali ke layar dokumen. Tampilkan panel Library dengan menekan tombol
Ctrl-L. klik frame 1 layer logo, kemudian tarik Movie Clip Logo sebanyak
dua kali dari jendela Library ke layar. Tampilkan panel Info dan ubah posisi
logo menjadi :
Logo 1 = W: 109, H: 114, X: 30 dan Y: 25
Logo 2 = W: 109, H: 114, X: 841 dan Y: 25.
20. Buat animasi untuk efek di layar dengan perintah sebagai berikut :
Pilih perintah menu Insert > New Symbol. Pada bagian Name, ketikkan
bintang dan pada bagian Behavior pilih Movie Clip dan tekan OK.
Sisipkan dua layer, yaitu layer 1 dan layer 2 dengan perintah menu Insert >
Timeline > Layer.
Created By Muhammad Syahrizal 39
Gambar sebuah objek Bintang menggunakan Pencil Tool.
Ubah ukurannya pada panel Info menjadi W: 201, H: 181, X: -322 dan Y: -67.
Salin gambar bintang tersebut dan tempel ke frame 1 layer 2 dengan posisi
yang sama menggunakan Edit > Copy dan Edit > Paste in Place.
Klik kanan pada frame 1 layer 1, kemudian pilih Create Motion Tween.
Klik kanan frame 15 layer 1, kemudian pilih Insert Keyframe.
Pada frame 15 layer 1, perbesar ukuran gambar bintang menjadi W: 351, H:
389, X: -389 dan Y: -171 dan ubah juga warna Alpha menjadi 0%.
Klik kanan frame 30 layer 1, kemudian pilih Insert Keyframe.
Pada frame 30 layer 1, kecilkan ukuran gambar bintang menjadi W: 201, H:
181, X: -322 dan Y: -67 dan ubah juga warna Alpha menjadi 100%.
Klik frame 1 layer 1, kemudian pada jendela Properties bagian Rotate pilih
CW (Clockwise) yang berarti objek bintang berputar searah jarum jam.
Klik frame 15 layer 1, kemudian pada jendela Properties bagian Rotate pilih
CCW (Counter Clockwise) yang berarti objek bintang berputar berlawanan
dengan arah jarum jam.
Klik kanan frame 15 layer 2, kemudian pilih Insert Keyframe.
Pada frame 15 layer 1, kecilkan ukuran gambar bintang menjadi W: 81, H: 91,
X: -263 dan Y: -22.
Klik kanan frame 30 layer 2, kemudian pilih Insert Keyframe.
Pada frame 30 layer 2, perbesar ukuran gambar bintang menjadi W: 119, H:
109, X: -281 dan Y: -31.
21.Setelah proses pembuatan animasi Bintang selesai. Tekan tombol Ctrl-E untuk
kembali ke layar utama. Klik frame 1 layer Bintang. Tampilkan panel Library
dengan menekan tombol Ctrl-L dan tarik movie clip bintang sebanyak dua kali
dari jendela Library ke layar. Tampilkan panel Info dengan Vtrl-I dan ubah posisi
bintang menjadi :
bintang1 = W: 36, H: 32, X: 457 dan Y: 107
bintang2 = W: 26, H: 23, X: 470 dan Y: 312.
22. Buat animasi untuk efek di layar dengan perintah sebagai berikut :
Pilih perintah menu Insert > New Symbol. Pada bagian Name, ketikkan Riak
dan pada bagian Behavior, pilih Movie Clip kemudian tekan OK.
Sisipkan tiga layer yaitu Layer 1, Layer 2 dan Layer 3. dengan menekan menu
Insert > Timeline > Layer.
Klik frame 1 Layer 1 dan gambar sebuah objek lingkaran tanpa warna isi
dengan cara : klik Oval Tool, kemudian tekan tombol No Color, selanjutnya
klik dan geser di layar untuk membentuk objek lingkaran
Klik Arrow Tool dan klik objek lingkaran tersebut. Tampilkan panel Info
menggunakan Ctrl-I, ubah objek lingkaran menjadi W: 19, H: 19, X: -11 dan
Y: -6.
Klik kanan pada frame 1 layer 1, kemudian pilih Create Motion Tween untuk
membuat animasi.
Klik kanan frame 40 Layer 1, perbesar ukuran gambar lingkaran
menggunakan panel Info menjadi W: 183, H: 183, X: -93 dan Y: -88. Klik
lingkaran tersebut dan ubah Properti Color Alpha menjadi 0%.
Klik kanan frame 10 Layer 2, kemudian pilih Insert Keyframe.
Created By Muhammad Syahrizal 40
Buat objek lingkaran seperti yang berada pada frame 1 Layer 1. Salinlah objek
lingkaran dari Layer 1 frame 1 menggunakan perintah menu Edit > Copy, Edit
> Paste in Place untuk mempercepat proses.
Klik kanan frame 50 layer 2, kemudian pilih Insert Keyframe untuk
membatasi gerak animasi.
Pada frame 50 layer 2, perbesar ukuran gambar lingkaran menjadi W: 183, H:
183, X: -93 dan Y: -88 dan ubah property Color Alpha menjadi 0%.
Klik kanan frame 20 layer 3, kemudian Pilih Insert Keyframe.
Buat objek lingkaran seperti yang berada pada frame 1 layer 1. Salinlah objek
lingkaran dari layer 1 frame 1 menggunakan perintah menu Edit > Copy, Edit
> Paste in Place untuk mempercepat proses.
Klik kanan frame 60 layer 3, kemudian pilih Insert Keyframe.
Pada frame 60 layer 3, perbesar ukuran gambar lingkaran menjadi W: 183, H:
183, X: -93 dan Y: -88 dan ubah property Color Alpha menjadi 0%.
23. Setelah proses pembuatan animasi riak selesai, tekan tombol Ctrl-E untuk kembali
ke layar utama. Tampilkan panel Library dengan menggunakan tombol Ctrl-L.
Klik frame 1 layer Bintang, kemudian tarik movie clip riak sebanyak dua kali dari
jendela Library ke layar. Tampilkan panel Info dengan menggunakan tombol Ctrl-
I, kemudian ubah ukuran dan posisi objek menjadi :
Riak1= W: 19, H: 19, X: 78 dan Y: 65
Riak2 = W: 19, H: 10, X: 888 dan Y: 53.
24. Klik kanan frame 2 layer Info, kemudian pilih Insert Keyframe.
25. Buat teks Graphic dengan perintah berikut :
Pilih Insert > New Symbol. Pada bagian Name, ketikkan Info dan pada bagian
Behavior, pilih Graphic dan tekan OK.
Klik Text Tool dan buat kotak teks dilayar dengan cara mengklik dan geser
mouse untuk membentuk kotak teks.
Ketik teks dibawah ini :
SELAYANG PANDANG LPKBM MADCOMS
LPKBM MADCOMS yang berdiri sejak tanggal 26 Oktober 1986 mempunyai
VISI menjadi mitra masyarakat dan perusahaan dalam mengembangkan
sumber daya manusia berkualitas. MISI LPKBM MADCOMS adalah
mengarahkan mahasiswanya untuk menjadi karyawan yang mandiri. Memiliki
motivasi kerja, kreatif, inovatif dan bertanggung jawab dalam melaksanakan
pekerjaannya.
26. Setelah proses pembuatan teks grapik selesai, tekan tombol Ctrl-E untuk kembali
ke layar utama. Tampilkan panel Library dengan menekan tombol Ctrl-L . Klik
frame 1 layer Info dan tari teks grapik Info dari jendela Library ke layar.
Tampilkan panel Info dan ubah ukuran posisi teks menjadi W: 789, H: 522, X: -
353 dan Y: -274.
27. Buat efek layar bergerak dengan perintah berikut :
Pilih perintah menu Insert > New Symbol. Pada bagian Name, ketikkan Layar
dan pada bagaian Behavior, pilih Movie Clip dan tekan OK.
Created By Muhammad Syahrizal 41
Klik frame 1, kemudian buat kotak menggunakan Reqtangle Tool. Tampilkan
panel Info dengan Ctrl-I dan ubah ukuran kotak menjadi W: 817, H: 535, X: -
408 dan Y: -267.
Klik kanan pada frame 1 layer 1, kemudian pilih Create Motion Tween untuk
membuat animasi.
Klik kanan frame 35 layer 1, kemudian pilih Insert Keyframe untuk
membatasi gerak animasi.
Pada frame 35 layer 1, geser objek kotak dengan posisi W: 817, H: 535, X:
4161 dan Y: -261 dan ubah Properti Color Alpha menjadi 0%.
28. Setelah proses pembuatan efek layar selesai, tekan Ctrl-E untuk kembali ke layar
utama. Klik frame 1 layer Info dan tampilkan panel Library dengan menekan
tombol Ctrl-L. Tarik movie clip layar dari jendela Library ke layar dengan posisi
W: 817, H: 535, X: 185 dan Y: 168.
29. Klik kanan frame 3 layer Jurusan, kemudian pilih Insert Keyframe.
30. Buat animasi teks Jurusan dengan perintah sebagai berikut :
Pilih perintah menu Insert > New Symbol. Ketikkan jurusan pada bagian
Name dan pilih Movie Clip pada bagian Behavior dan tekan OK.
Klik frame 1 layer 1, ketikkan teks dengan menggunakan Text Tool seperti
teks berikut dan atur posisinya sesuai dengan layout :
Klik kanan frame layer 1, kemudian pilih Create Motion Tween untuk
membuat animasi.
Tampilkan panel Info dengan menggunakan tombol Ctrl-I dan atur posisi teks
tersebut menjadi W: 89, H: 47, X: -59 dan Y: 28 dan ubah property Color
Alpha menjadi 0%.
Klik kanan frame 15 layer 1,kemudian pilih Insert Keyframe.
Ubah posisi menjadi : W: 713, H: 375, X: -371 dan Y: -136 dan ubah nilai
Alpha menjadi 100%.
Klik frame 15 dan berikan perintah : stop(); agar saat movie dijalankan
berhenti pada frame 15.
31. Setelah proses pembuatan teks Jurusan selesai, tekan Ctrl-E untuk kembali ke
layar utama. Klik frame 3 layer Jurusan, kemudian tampilkan panel Library
dengan Ctrl-L. Tarik Movie Clip Jurusan dari jendela Library ke layar. Tampilkan
panel Info dengan Ctrl-I dan ubah posisi Movie Clip jurusan menjadi W: 89, H:
17, X: 527 dan Y: 404.
32. Selain membuat teks untuk jurusan, buat efek layar untuk layer Jurusan dengan
perintah berikut :
Pilih perintah menu Insert > New Symbol. Ketikkan layar 1 pada bagian
Name dan pilih Movie Clip pada bagian Behavior kemudian tekan OK.
Klik frame 1 dan buat objek kotak berwarna kuning muda.
Klik kanan pada frame 1 layer 1, kemudian pilih Create Motion Tween.
Pilih objek kotak tersebut dan tampilkan panel Info dengan Ctrl-I, kemudian
ubah ukuran kotak menjadi W: 817, H: 535, X: -408 dan Y: -267.
Klik kanan frame 35 layer 1, kemudian pilih Insert Keyframe.
Ubah posisi objek kotak menjadi: W: 817, H: 35, X: -1266 dan Y: -233 dan
ubah juga property Color Alpha menjadi 0%.
Created By Muhammad Syahrizal 42
33. Setelah proses pembuatan efek layer 1 selesai, tekan Ctrl-E untuk kembali ke
layar utama. Klik frame 3 layer Jurusan. Tampilkan panel Library dengan Ctrl-L.
Tarik Movie Clip Layer 1 dari jendela Library ke layar dan ubah posisinya
menjadi: W: 817, H: 535, X: 182 dan Y: 163.
34. Klik kanan frame 4 layar Materi, kemudian pilih Insert Keyframe.
35. Buat animasi teks materi dengan perintah sebagai berikut :
Pilih perintah menu Insert > New Symbol. Ketikkan Materi pada bagian
Name dan pilih Movie Clip pada bagian Behavior dan tekan OK.
Klik Text Tool dan buat kotak teks dengan cara klik dan geser mouse di layar
dan ketik teks di bawah ini :
Gambar 5.107 Kotak teks yang dibuat menggunakan Text Tool
MATERI PENDIDIKAN KOMPUTER UNGGULAN
.
DESAIN TEKNIK KOMPUTER
AUTO-CAD 2D, AUTO-CAD 3D, 3D STUDIO MAX
DESAIN GRAFIS KOMPUTER
ADOBE PHOTOSHOP, ADOBE PAGEMAKER, COREL DRAW
DESAIN WEB + INTERNET
MC-FLASH, MS-OUTLOOK, MS-FRONTPAGE
MC-DREAMWEAVER
BAHASA PEMOGRAMAN
VISUAL BASIC PROGRAMMING, VISUAL BASIC DATABASE
SQL SERVER, BORLAND DELPHI PROGRAMMING
BORLAND DELPHI DATABASE
TEKNISI KOMPUTER
INSTALASI SOFTWARE, INTERKONEKSI JARINGAN
INSTALASI JARINGAN INTRANET / INTERNET
INSTALASI / PERAKITAN KOMPUTER
Klik Arrow Tool, tampilkan panel Info dengan menekan tombol Ctrl-I dan
ubah kotak teks menjadi : W: 528, H: 452, X: -219 dan Y: -748.
Klik kanan pada frame 1 layer 1, kemudian pilih Create Motion Tween.
Klik kanan frame 50 layer 1, kemudian pilih Insert Keyframe.
Ubah posisi kotak teks menjadi : W: 528, H: 465, X: -269 dan Y: -52.
36. Setelah proses pembuatan teks animasi selesai. Klik tombol Ctrl-E untuk kembali
ke layar dokumen. Klik frame 4 layer Materi. Tampilkan panel Library dengan
Ctrl-L dan tarik movie materi dari jendela Library ke layar. Ubah posisi Movie
Clip materi pada panel Info menjadi : W: 528, H: 452, X: -219 dan Y: -748.
Created By Muhammad Syahrizal 43
37. Selain Anda membuat teks untuk materi, buat layar efek untuk layer materi
dengan perintah berikut :
Pilih perintah menu Insert > New Symbol. Ketikkan layar 2 pada bagian
Name dan pilih Movie Clip pada bagian Behavior kemudian tekan OK.
Sisipkan 2 layer, yaitu Layer 1 dan Layer 2 menggunakan perintah menu
Insert > Timeline > Layer.
Klik frame 1layer 1 dan buat kotak berwarna hijau tua menggunakan
Reqtangle Tool. Pilih objek kotak tersebut dan ubah ukurannya menjadi : W:
637, H: 725, X: -645 dan Y: -383.
Klik frame 1 layer 2 dan buat kotak berwarna kuning menggunakan Reqtangle
Tool. Pilih objek kotak tersebut dan ubah ukurannya menjadi : W: 637, H:
725, X: -6 dan Y: -383.
Blok frame 1 layer 1 dan layer 2 menggunakan tombol Shift-klik. Klik kanan
frame 1 layer 1dan pilih Create Motion Tween.
Blok frame 40 layer 1 dan layer 2, kemudian pilih Insert Keyframe.
Pilih objek kotak yang berwarna hijau tua, kemudian ubah ukuran dan
posisinya mejadi W: 637, H: 725, X: -1329 dan Y: -383 dan ubah juga
property Color Alpha menjadi 0%.
Pilih objek kota yang berwarna kuning dan ubah ukuran dan posisinya
menjadi W: 637, H: 725, X: 714 dan Y: -383 dan ubah juga property Color
Alpha menjadi 0%.
38. Setelah proses pembuatan efek layar 2 selesai, tekan Ctrl-E untuk kembali ke
layar utama. Klik frame 4 layar Materi. Tampilkan panel Library dengan Ctrl-L
dan tarik Movie Clip layar 2 dari jendela Library ke layar. Ubah ukuran dan
posisinya menjadi W: 1277, H: 1199, X: -128 dan Y: -494.
39. Klik kanan frame 5 layer Photo, kemudian pilih Insert Keyframe.
40. Buat animasi untuk gerakan Photo dengan perintah berikut :
Pilih perintah menu Insert > New Symbol. Ketikkan Photo pada bagian Name
dan pilih Movie Clip pada bagian Behavior kemudian tekan OK.
Sisipkan 3 layer baru, yaitu Layer 1, Layer 2 dan Layer 3, menggunakan
perintah menu Insert > Timeline > Layer.
Klik frame 1 layer 1, sisipkan objek Photo dengan perintah File > Import >
Import to Stage. Tampilkan panel Info menggunakan tombol Ctrl-I dan ubah
ukuran objek Photo menjadi W: 294, H: 417, X: -151 dan Y: -211.
Klik frame 1 layer 2, kemudian sisipkan objek Photo menggunakan perintah
File > Import > Import to Stage. Tampilkan panel Info menggunakan tombol
Ctrl-I dan ubah ukuran objek photo menjadi W: 210, H: 270, X: 69 dan Y: -
83.
Klik frame 1 layer 3, kemudian sisipkan objek photo menggunakan perintah
menu File > Import > Import to Stage. Ubah ukuran objek photo pada panel
Info menjadi W: 110, H: 250, X: -200 dan Y: -60.
Blok frame 1 layer 1, layer 2, dan layer 3. klik kanan frame 1 pada salah satu
layer, kemudian pilih Create Motion Tween.
Blok frame 25 layer 1, layer 2 dan layer 3. Klik kanan frame 25 pada salah
satu layer, kemudian pilih Insert Keyframe untuk membatasi gerakan objek.
Tampilkan panel Info menggunakan tombol Ctrl-I.
Created By Muhammad Syahrizal 44
Klik frame 25 layer 1, kemudian ubah ukuran photo menjadi W: 532, H: 755,
X: -266 dan Y: -380.
Klik frame 25 layer 2, kemudian ubah ukuran photo menjadi W: 477, H: 358,
X: 42 dan Y: -344.
Klik frame 25 layer 3, kemudian ubah ukuran photo menjadi W: 122, H: 99,
X: -322 dan Y: -158.
41. Setelah proses pembuatan animasi photo selesai, tekan Ctrl-E untuk kembali ke
layar utama. Tampilkan panel Library menggunakan tombol Ctrl-L. Klik frame 5
layer Photo kemudian tarik movie clip photo dari jendela Library ke layar. Ubah
ukuran di panel Info menjadi W: 195, H: 277, X: 434 dan Y: 329.
42. Selain Anda membuat animasi untuk Photo, buat efek layar untuk Layer Photo
dengan perintah berikut :
Pilih perintah menu Insert > New Symbol. Ketikkan layer 3 pada bagian
Name dan pilih Movie Clip pada bagian Behavior dan tekan OK.
Klik frame 1, kemudian buat objek lingkaran menggunakan Oval Tool dan
ubah ukuran di panel Info menjadi W: 38, H: 38, X: -19 dan Y: -19.
Klik kanan frame 1, kemudian pilih Create Motion Tween.
Klik kanan frame 50, kemudian pilih Insert Keyframe.
Ubah ukuran objek lingkaran di panel Info menjadi W: 591, H: 468, X: -295
dan Y: -232 dan juga prperti Color Alpha menjadi 0%.
43. Setelah proses pembuatan efek layer untuk Layer Photo selesai, tekan Ctrl-E
untuk kembali ke layar utama. Tampilkan panel Library menggunakan tombol
Ctrl-L. Klik frame 5 layer Photo dan tarik Movie Clip Layar 3 dari jendela
Library ke Layar. Ubah ukuran dipanel Info menjadi W: 119, H: 119, X: 489 dan
Y: 291.
44. Klik kanan frame 6 Layer Fasilitas, kemudian pilih Insert Keyframe.
45. Buat animasi untuk gerakan teks dengan perintah berikut :
Pilih perintah menu Insert > New Symbol. Ketikkan Fasilitas pada bagian
Name dan pilih Movie Clip pada bagaian Behavior kemudian tekan OK.
Sisipkan 14 layer baru, yaitu layer 1 sampai layer 14, menggunakan perintah
menu Insert > Timeline > Layer. Tampilan layer terlihat seperti Gambar 5.118
Klik frame 1 layer 1, ketikkan FASILITAS menggunakan Text Tool dan
ubah ukuran di panel Info menjadi W: 220, H: 16, X: -509 dan Y: -113.
Klik kanan frame 1 layer 1, kemudian pilih Create Motion Tween.
Klik kanan frame 15 layer 1, kemudian pilih Insert Keyframe.
Ubah nilai dipanel Info menjadi W: 394, H: 40, X: -386 dan Y: -148.
Klik kanan frame 45 layer 1, kemudian pilih Insert Frame.
Klik kanan frame 16 layer 2, kemudian pilih Insert Keyframe.
Tampilkan panel Library Buttons menggunakan tombol Ctrl-L. tarik Oval
Buttons green ke layar. Ubah nilai pada panel Info menjadi W: 22, H: 22, X: -
380 dan Y: -90.
Klik kanan frame 45 layer 2, kemudian pilih Insert Frame.
Klik kanan frame 16 layer 3, kemudian pilih Insert Keyframe.
Ketikkan teks LAB FULL AC menggunakan Text Tool.
Klik Arrow Tool dan ubah nilai di panel Info menjadi W: 84, H: 16, X: -242
dan Y: -91.
Created By Muhammad Syahrizal 45
Klik kanan frame 16 layer 3, kemudian pilih Create Motion Tween dan ubah
property Color Alpha menjadi 0%.
Klik kanan frame 45 layer 3, kemudian pilih Insert Keyframe.
Ubah nilai di panel Info menjadi W: 394, H: 40, X: -386 dan Y: -148 dan ubah
property Color Alpha menjadi 100%.
Klik kanan frame 20 layer 4, kemudian pilih Insert Keyframe.
Tampilkan panel Library Buttons menggunakan tombol Ctrl-L . Tarik Oval
Buttons Orange ke layar. Ubah nilai pada panel Info menjadi W: 22, H: 22,
X: -380 dan Y: -90.
Klik kanan frame 45 layer 4, kemudian pilih Insert Frame.
Klik kanan frame 20 layer 5, kemudian pilih Insert Keyframe.
Ketikkan teks CAMERA DIGITAL menggunakan Text Tool. Klik Arrow
Tool dan ubah nilai di panel Info menjadi W: 103, H: 16, X: -253 dan Y: -68.
Klik kanan frame 20 layer 5, kemudian pilih Create Motion Tween dan ubah
property Color Alpha menjadi 0%.
Klik kanan frame 45 layer 5, kemudian pilih Insert Keyframe.
Ubah nilai di panel Info menjadi W: 187, H: 36, X: -353 dan Y: -58 dan ubah
juga nilai property Color Alpha menjadi 100%.
Klik kanan frame 25 layer 6, kemudian pilih Insert Keyframe.
Tampilkan panel Library Buttons menggunakan tombol Ctrl-L. tarik Oval
Buttons yellow ke layar. Ubah nilai pada panel Info menjadi W: 22, H: 22, X:
-380 dan Y: -12.
Klik kanan frame 45 layer 6, kemudian pilih Insert Frame.
Klik kanan frame 25 layer 7, kemudian pilih Insert Keyframe.
Ketikkan teks PRINTER LASER menggunakan Text Tool. Klik Arrow
Tool dan ubah nilai di panel Info menjadi W: 98, H: 16, X: -248 dan Y: -39.
Klik kanan frame 25 layer 7, kemudian pilih Create Motion Tween dan ubah
property Color Alpha menjadi 0%.
Klik kanan frame 45 layer 7, kemudian pilih Insert Keyframe.
Ubah nilai di panel Info menjadi W: 196, H: 40, X: -353 dan Y: -21 dan ubah
property Color Alpha menjadi 100%.
Klik kanan frame 30 layer 8, kemudian pilih Insert Keyframe.
Tampilkan panel Library Buttons menggunakan tombol Ctrl-L. Tarik Oval
Buttons blue ke layar. Ubah nilai pada panel Info menjadi W: 22, H: 22, X: -
380 dan Y: 26.
Klik kanan frame 45 layer 8, kemudian pilih Insert Frame.
Klik kanan frame 30 Layer 9, kemudian pilih Insert Keyframe.
Ketikkan teks SCANNER menggunakan Text Tool. Klik Arrow Tool dan
ubah nilai di panel Info menjadi W: 61, H: 16, X: -257 dan Y: -12.
Klik kanan frame 30 layer 9, kemudian pilih Create Motion Tween dn ubah
property Color Alpha menjadi 0%.
Klik kanan frame 45 layer 9, kemudian pilih Insert Keyframe.
Ubah nilai di panel Info menjadi W: 165, H: 30, X: -353 dan Y: 23 dan ubah
property Color Alpha menjadi 100%.
Klik kanan frame 35 layer 10, kemudian pilih Insert Keyframe.
Created By Muhammad Syahrizal 46
Tampilkan panel Library Buttons menggunakan tombol Ctrl-L. Tarik Oval
Buttons green ke layar. Ubah nilai pada panel Info menjadi W: 22, H: 22, X:
-380 dan Y: 65.
Klik kanan frame 45 layer 10, kemudian pilih Insert Frame.
Klik kanan frame 35 layer 11, kemudian pilih Insert Keyframe.
Ketikkan teks MUSOLLA menggunakan Text Tool. Klik Arrow Tool dan
ubah nilai di panel Info menjadi W: 69, H: 16, X: -249 dan Y: 8.
Klik kanan frame 35 layer 11, kemudian pilih Create Motion Tween dan ubah
property Color Alpha menjadi 0%.
Klik kanan frame 45 layer 10, kemudian pilih Insert Keyframe.
Ubah nilai di panel Indo menjadi W: 155, H: 30, X: -353 dan Y: 62 dan ubah
property Color Alpha menjadi 100%.
Klik kanan frame 40 layer 12, kemudian pilih Insert Keyframe.
Tampilkan panel Library Buttons menggunakan tombol Ctrl-L. Tarik Oval
Buttons Orange ke layar. Ubah nilai di panel Info menjadi W: 22, H: 22, X:
-380 dan Y: 104.
Klik kanan frame 45 layer 12, kemudian pilih Insert Frame.
Klik kanan frame 40 layer 13, kemudian pilih Insert Keyframe.
Ketikkan teks TEMPAT PARKIR YANG LUAS menggunakan Text Tool.
Klik Arrow Tool dan ubah nilai di panel Info menjadi W: 165, H: 16, X: -257
dan Y: 36.
Klik kanan frame 40 layer 13, kemudian pilih Create Motion Tween dan ubah
property Color Alpha menjadi 0%.
Klik kanan frame 45 layer 13, kemudian pilih Insert Keyframe.
Ubah nilai di panel Info menjadi W: 263, H: 38, X: -348 dan Y: 97 dan ubah
property Color Alpha menjadi 100%.
Selanjutnya tampilkan panel Library menggunakan tombol Ctrl-L. Klik frame
1 layer 14 tarik movie clip layar dari jendela Library ke layar. Ubah nilai di
panel Info menjadi W: 1217, H: 797, X: -608 dan Y: -399.
Klik frame 45 layer 13, kemudia berikan perintah Action stop(); di jendela
Actions agar saat movie dijalankan berhenti pada frame 45.
46. Setelah proses pembuatan animasi Fasilitas selesai, tekan tombol Ctrl-E untuk
kembali ke layar utama. Tampilkan panel Library menggunakan tombol Ctrl-L.
Klik frame 6 layer Fasilitas, kemudian tarik movie clip Fasilitas dari jendela
Library ke layar. Tampilkan panel Info dengan tombol Ctrl-I dan ubah nilainya
menjadi W: 1108, H: 677, X: 0.3 dan Y: 25.
47. Masih di frame 6 layer Fasilitas, tarik juga 3 movie clip riak dari jendela Library
dan ubah nilai di panel Info menjadi :
Riak 1 : W: 86, H: 86, X: 524 dan Y: 461.
Riak 2 : W: 19, H: 19, X: 389 dan Y: 292.
Riak 3 : W: 19, H: 19, X: 705 dan Y: 258.
48. Berikut ini adalah tampilan saat movie dijalankan dan tombol Fasilitas di tekan.
FASILITAS FASILITAS LEMBAGA :
o LAB FULL AC
o CAMERA DIGITAL
Created By Muhammad Syahrizal 47
o PRINTER LASER
o SCANNER
o MUSHOLLA
o TEMPAT PARKIR YANG LUAS
Tampilan saat tombol Fasilitas diklik
49. Klik kanan frame 7 layer Denah, kemudian pilih Insert Keyframe.
50. Buat denah untuk lokasi MADCOMS dengan bentuk gambar seperti Gambar
5.121 atau Anda dapat menggambar dengan bentuk yang lain dengan Line Tool.
51. Langkah untuk menggambar denah bertipe graphic adalah sebagai berikut :
Pilih perintah menu Insert > New Symbol. Ketikkan Denah pada bagian Name
dan pilih Graphic pada bagian Behavior kemudian tekan OK. Gambarlah
denah dengan Line Tool.
Jika sudah selesai, tekan tombol Ctrl-E untuk kembali ke layar dokumen.
52. Tampilkan panel Library menggunakan tombol Ctrl-L. Klik frame 7 layer Denah,
kemudian tarik gambar denah yang bertipe graphic dari jendela Library ke layar.
Ubah nilai di panel Info menjadi W: 795, H: 313, X: 187 dan Y: 257.
53. Selain Anda membuat gambar Denah, buat animasi kantor MADCOMS dengan
perintah berikut :
Pilih perintah menu Insert > New Symbol. Ketikkan kantor pada bagian Name
dan pilih Movie Clip pada bagian Behavior dan tekan OK.
Sisipkan dua layer, yaitu Layer 1 dan Layer 2 menggunakan perintah menu
Insert > Timeline > Layer.
Klik frame 1 layer 1 dan buat bentuk bangunan kantor seperti Gambar 5.122
menggunakan Line Tool dan Reqtangle Tool.
Klik kanan frame 15 layer 1, kemudian pilih Insert Frame.
Klik frame 1 layer 2 dan buat jendela berbentuk kotak berwarna kuning pada
dinding bangunan seperti tampak pada Gambar 5.123.
Klik kanan pada frame 1 layer 2, kemudian pilih Create Motion Tween.
Klik kanan frame 15, dan klik Insert Keyframe.
Klik Arrow Tool dan ubah property Color Alpha menjadi 0%.
54. Setelah proses pembuatan Movie Clip kantor selesai, klik tombol Ctrl-E untuk
kembali ke layar utama. Klik frame 7 layer Denah dan tampilkan panel Library
dengan menekan tombol Ctrl-L. Tarik Movie Clip kantor dari jendela Library ke
layer dan ubah nilai di panel Info menjadi W: 144, H: 41, X: 138 dan Y: 13.
55. Berikan perintah Action Script, berikut adalah bagian-bagian yang diberi perintah
Action :
Klik frame 1 layer Background. Tampilkan jendela Actions menggunakan
tombol F9, kemudian ketik perintah stop();.
Perintah ini berfungsi agar saat movie dijalankan movie tersebut berhenti pada
frame 1 layer Background.
Klik frame 2 layer Info dan beri label frame pada jendela Properties dengan
nama Info.
Klik frame 3 labe Jurusan dan beri label frame pada jendela Properties dengan
nama Jurusan.
Created By Muhammad Syahrizal 48
Klik frame 4 label Materi dan beri label frame pada jendela Properties dengan
nama Materi.
Klik frame 5 label Photo dan beri label frame pada jendela Properties dengan
nama Photo.
Klik frame 6 label Fasilitas dan beri label frame pada jendela Properties
dengan nama Fasilitas.
Klik frame 7 label Denah dan beri label frame pada jendela Proerties dengan
nama Denah.
56. Klik tombol Sekilas Info. Tampilkan jendela Actions dengan tombol F9.
Ketikkan perintah didalam panel Action sebagai berikut :
On (release) {
gotoAndStop(info);
}
Maksud perintah diatas adalah jika tombol Info diklik, maka akan menuju
keframe yang berlabel Info dan animasi berhenti.
57. Klik tombol Jurusan.
Tampilkan panel Action menggunakan tombol F9 kemudian ketikkan perintah
berikut :
On (release){
gotoAndStop(Jurusan);
}
Maksud perintah diatas adalah jika tombol Jurusan diklik, maka akan menuju
keframe yang berlabel Jurusan dan animasi berhenti.
58. Klik tombol Materi.
Tampilkan panel Action menggunakan tombol F9 kemudian ketikkan perintah
berikut :
On (release){
gotoAndStop(Materi);
}
Maksud perintah diatas adalah jika tombol Materi diklik, maka akan menuju
keframe yang berlabel Materi dan animasi berhenti.
59. Klik tombol Fasilitas.
Tampilkan panel Action menggunakan tombol F9 kemudian ketikkan perintah
berikut :
On (release){
gotoAndStop(Fasilitasi);
}
Maksud perintah diatas adalah jika tombol Fasilitas diklik, maka akan menuju
keframe yang berlabel Fasilitas dan animasi berhenti.
60. Klik tombol Photo.
Tampilkan panel Action menggunakan tombol F9 kemudian ketikkan perintah
berikut :
On (release){
gotoAndStop(Photo);
}
Created By Muhammad Syahrizal 49
Maksud perintah diatas adalah jika tombol Photo diklik, maka akan menuju
keframe yang berlabel Photo dan animasi berhenti.
61. Klik tombol Denah.
Tampilkan panel Action menggunakan tombol F9 kemudian ketikkan perintah
berikut :
On (release){
gotoAndStop(Denah);
}
Maksud perintah diatas adalah jika tombol Denah diklik, maka akan menuju
keframe yang berlabel Denah dan animasi berhenti.
62. Simpan dan uji movie Anda dengan menekan tombol Ctrl-Enter.
Latihan 5: Memanipulasi Perubahan Warna dengan Action SetRGB
Action setRGB digunakan untuk mengubah warna-warna memanipulasi warna objek
dengan tombol-tombol yang dibuat sendiri atau tombol-tombol yang telah disediakan
oleh program Flash.
Langkah mamanipulasi perubahan warna objek adalah sebagai berikut :
1. Buka layer baru dengan ukuran default dan ubah warna background pada panel
Properties menjadi warna hijau.
2. Buat dua objek persegi panjang menggunaka Reqtangle Tool Sisipkan layer baru,
yaitu layer 2 menggunakan menu Insert > Timeline > Layer. Pada saat layer 2
sisipkan, gambar mobil menggunakan File > Import > Import to Stage dan atur
posisinya
3. Sisipkan layer baru, yaitu layer 3 menggunakan perintah menu Insert > Timeline
> Layer.
4. Buat Movie Clip baru dengan langkah sebagai berikut :
Pilih perintah menu Insert > New Symbol. Ketikkan Mobil pada bagian Name
dan pilih Movie Clip pada bagian Behavior kemudian tekan tombol OK.
Sisipkan gambar mobil yang sama menggunakan perintah menu File > Import
> Import to Stage.
Sisipkan layer baru, yaitu layer 2 menggunakan perintah menu Insert >
Timeline > Layer.
Gambarlah sketsa mobil yang mebtuknya sama seperti gambar mobil yang
sudah ada menggunakan Pencil Tool.
Beri warna isi / fill dengan Paint Bucket Tool. Contoh hasilnya dapat Anda
lihat
5. Hapus layer 1 yang ada gambar mobilnya dengan cara :
Klik kanan layer 1, kemudian pilih Delete Layer.
Klik tombol Ctrl-E untuk kembali ke layar dokumen.
6. Tampilkan jendela Library menggunakan tombol Ctrl-L. Klik frame 1 layer 3 dan
tarik movie clip mobil ke layar dan tempatkan posisinya diatas gambar mobil
yang asli.
7. Ubah property Color Alpha pada jendela Properties menjadi 50% sehingga
gambar akan terlihat remang-remang.
Created By Muhammad Syahrizal 50
8. Klik Movie Clip mobil, kemudian klik property Instance Name dan beri nama
Sedan.
9. Sisipkan layer baru, yaitu layer 4 menggunakan perintah menu Insert > Timeline
> Layer.
10. Sisipkan tiga buah tombol yang diambil dari perintah menu Window > Other
Panels > Common Libraries > Buttons dan tempatkan posisinya sama
11. Sisipkan layer baru, yaitu layer 5 menggunakan perintah menu Insert > Timeline
> Layer.
12. Klik frame 1 layer 5, kemudian tampilkan jendela Actions menggunakan tombol
F9 untuk menentukan variable. Ketikkan variable berikut :
Mobil = new Color(sedan);
Mobil = adalah nama variable.
New Color = adalah perintah untuk mengubah suatu warna.
Sedan = adalah nama Instance dari Movie Clip mobil.
13. Langkah selanjutnya memberikan perintah setRGB untuk mengontrol warna baru
pada movie clip mobil.
14. Klik tombol yang paling atas, yaitu tombol berwarna merah.
15. Tampilkan jendela Actions menggunakan tombol F9 dan ketik perintah berikut :
On (release) {
_root.mobil.setRGB(0xFF0000);
}
Mobil = nama variable.
0xFF0000 = kode warna merah pada panel Color Mixer.
Jika kita memilih warna merah pada Color Mixer, maka kode yang muncul adalah
#FF0000. Jika kode warna tersebut dimasukkan dalam suatu perintah, tanda #
harus diganti dengan 0x.
16. Klik tombol yang tengah, yaitu tombol berwarna kuning.
17. Tampilkan jendela Actions menggunakan tombol F9 dan ketikkan perintah
berikut :
On (release) {
_root.mobil.setRGB(0xFFFF00);
}
0xFF0000 = adalah kode warna kuning pada panel Color Mixer.
18. Klik tombol yang tengah, yaitu tombol berwarna biru.
19. Tampilkan jendela Actions menggunakan tombol F9 dan ketik perintah berikut :
On (release) {
_root.mobil.sertRGB(0x000099);
}
0x000099 = adalah kode warna kuning yang dapat dilihat pada panel Color
Mixer.
20. Setelah proses pembuatan perubaha warna dengan setRGB selesai, simpan dan uji
movie tersebut dengan menekan tombol Ctrl-Enter.
Latihan 6 : Gerak Movie dengan Keyboard
Created By Muhammad Syahrizal 51
Dalam bagian ini kita akan membuat gerakan movie yang digerakkan dengan
menggunakan Keyboard. Untuk membuat gerakan keyboard ikutilah langkah sebagai
berikut :
1. Buka layer baru dan atur ukuran halaman dengan perintah Modify > Document
(Ctrl-J), maka tampil kotak dialog Document Properties.
2. Ubahlah nilai pada bagian Dimensions, yaitu : Width: 600 px dan Height : 500 px.
Pada bagian Background Color pilih warna kuning tua dan tekan tombol OK.
3. Tambahkan layer baru, yaitu Layer1, Layer2, Layer3 menggunakan perintah
menu Insert > Timeline > Layer.
4. Buat movie clip untuk menggerakkan objek Kalajengking dengan perintah
sebagai berikut :
Pilih perintah menu Insert > New Symbol. Maka tampil kotak dialog Sreate
New Symbol.
Pada bagian Name ketikkan : Kalajengking dan pada bagian Bahvior pilih
Movie Clip kemudian tekan OK, maka tampil jendela pengeditan simbol.
Klik frame 1 kemudian sisipkan gambar Kalajengking seperti gambar frame 1
Klik kanan pada frame 2, kemudian pilih Insert Keyframe.
Ubah gambar kaki dan ekor kalajengking tersebut menjadi seperti Gambar
frame 2 dalam tabel dengan cara sebagai berikut :
a. Klik Lasso Tool, kemudian klik Polygon Mode pada bagian Options.
b. Klik dan geser untuk memotong senat dari Kalajengking.
c. Putar keatas sengat yang sudah di potong menggunakan langkah sebagai
berikut :
d. Setelah memotong menggunakan Polygon Mode, klik Free Transform
Tool, maka ditampilkan handle pada gambar sengat yang telah dipotong
tersebut.
e. Arahkan panah mouse Anda pada handle sebelah kanan bawah
f. Klik dan geser kearah atas yang sebelah kiri.
g. Klik Arrow Tool kemudian geser sengat tersebut ke atas dan tempatkan
tepat dengan ekornya,
Dengan cara seperti diatas, geser juga untuk menggeser kaki dari gambar
kalajengking.
Klik kanan pada frame 3, kemudian pilih Insert Keyframe.
Ubah gambar ekor kalajengking. Gunakan cara seperti perintah sebelumya.
Klik kanan pada frame 4, kemudian pilih Insert Keyframe.
Ubah gambar ujung kaki dan ujung ekor kalajengking tersebut menjadi seperti
gambar frame 4. Gunakan cara seperti perintah sebelumnya.
Klik frame 4 dan tampilkan jendela Actions menggunakan tombol F9,
kemudian berikan perintah sebagai berikut :
gotoAndPlay(1);
Maksud perintah tersebut adalah jka animasi sudah sampai frame 4 akan
kembali keframe 1 sehingga animasi tersebut berjalan terus.
5. Tekan tombol Ctrl-E untuk kembali ke layar utama. Tampilkan jendela Library
menggunakan tombol Ctrl-L. Klik frame 1 Layer 1 kemudian tarik movie clip
Created By Muhammad Syahrizal 52
kalajengking ke layar. Tampilkan panel Info menggunakan tombol Ctrl-I dan
ubah nilainya menjadi W: 70, H: 63, X: 270 dan Y: 190.
6. Klik movie clip kalajengking yang baru disisipkan dan tampilkan jendela Actions
menggunakan tombol Ctrl-F9.
7. Ketikkan perintah berikut dalam jendela Actions :
onClipEvent (enterFrame) {
if(Key.isDown(Key.UP)){
this._y=_y
-
30;
this._rotation=
-
90;
}
if (Key.isDown(Key.LEFT)) {
this.X=_X
-
30;
this._rotation=180;
}
if (Key.isDown(Key.DOWN)) {
this._Y=_Y+30;
this._rotation=90;
}
if (Key.isDown(Key.RIGHT)) {
this._X=_X+30;
this._rotation=0;
}
if (_y<
-
200) {
_y=200;
}
if (_y>500) {
_y=
-
100;
}
if (_x>800) {
_x=
-
100;
}
if (_x<
-
200) {
_x=800;
}
}
Maksud perintah diatas adalah sebagai berikut :
Jika ditekan tombol anak panah diatas, maka posisi sumbu Y movie clip
dikurangi 30 sehingga akan naik keatas dan arah movie clip akan berputar
90 derajat.
Jika ditekan tombol anak panah kekiri, maka posisi sumbu X movie clip
dikurangi 30 sehingga akan menuju kekiri dan arah movie clip akan diputar
180 derajat.
Jika ditekan tombol anak panah kebawah, maka posisi sumbu Y movie clip
ditambah 30 sehingga akan turun kebawah dan arah movie clip akan diputar
90 derajat.
Created By Muhammad Syahrizal 53
Jika ditekan tombol anak panah kekanan, maka posisi sumbu X movie clip
ditambah 30 sehingga akan menuju kekanan dan arah movie clip akan diputar
90 derajat.
Jika posisi sumbu Y movie clip kurang dari 200, maka posisi movie clip
tersebut kembali keposisi 200.
Jika posisi sumbu Y movie clip lebih dari 500, maka posisi movie clip
tersebut kembali keposisi 100.
Jika posisi sumbu X movie clip lebih dari 800, maka posisi movie clip
tersebut kembali keposisi 100.
Jika posisi sumbu X movie clip kurang dari 200, maka posisi movie clip
tersebut kembali keposisi 800.
8. Klik frame 1 layer 2 dan buat objek kotak berlubang pada bagian tengah
menggunakan Reqtangle Tool dan Oval Tool.
Langkah untuk membuat kotak lubang tengahnya adalah sebagai berikut :
Klik Reqtangle Tool kemudian klik dan geser dilayar sampai membentuk
kotak.
Klik Oval Tool kemudian klik dan geser tepat pada objek kotak sehingga
gambar tampak menumpuk jadi satu.
Klik dua kali objek lingkaran, kemudian tekan tombol Delete sehingga objek
kotak akan berlubang
Ubah nilai dipanel Info menjadi W: 810, H: 400, X: -112 dan Y: 0.
9. Klik frame 1 Layer 3 dan buat movie clip dengan langkah sebagai berikut :
Pilih perintah menu Insert > New Symbol.
Ketikkan bintang pada bagian Name dan pilih Movie Clip pada Behavior dan
tekan tombol OK.
Sisipkan 3 layer, yaitu Layer1, Layer2 dan Layer3, menggunakan perintah
menu Insert > Timenline > Layer.
Klik frame 1 Layer 1, kemudian gambar sebuah objek seperti Gambar 5.11
menggunakan Pencil Tool dan beri warna menggunakan Paint Bucket Tool.
Pilih objek tersebut dan ubah nilai di panel Info menjadi W: 45, H: 42, X: -
265 dan Y: -105.
Klik kanan pada frame 1 layer 1, kemudian pilih Create Motion Tween.
Pilih gambar tersebut dan ubah property Color Alpha pada jendela Properties
menjadi 30%.
Klik kanan pada frame 15 kemudian pilih Insert Keyframe.
Ubah nilai di panel Info menjadi W: 122, H: 124, X: -100 dan Y: -58.
Klik gambar tersebut dan ubah property Color Alpha menjadi 100%.
Klik kanan pada frame 30, kemudian pilih Insert Keyframe.
Ubah nilai dipanel Info menjadi W: 122, H: 124, X: 77 dan Y: -147.
Klik gambar tersebut dan ubah property Color Alpha menjadi 0%.
Salin objek dari frame 1 layer 1 dan tempel pada layer 2 frame 10 dengan
langkah sebagai berikut :
a. Klik kanan pada frame 1 layer 1, kemudian pilih Copy Frames.
b. Klik kanan pada frame 10 layer 2, kemudian pilih Paste Frames.
Klik objek tersebut dan ubah nilai di panel Info menjadi W: 45, H: 42, X: -266
dan Y: -104.
Created By Muhammad Syahrizal 54
Ubah Properti Color Alpha pada jendela Properties menjadi 25%.
Klik kanan pada frame 20 kemudian pilih Insert Keyframe.
Ubah nilai di panel Info menjadi W: 85, H: 92, X: -324 dan Y: -25.
Klik gambar tersebut dan ubah property Color Alpha menjadi 100%.
Klik kanan pada frame 30 kemudian pilih Insert Keyframe.
Ubah nilai di panel Info menjadi W: 122, H: 120, X: -252 dan Y: -176.
Klik gambar tersebut dan ubah property Color Alpha menjadi 50%.
Klik kanan pada frame 40, kemudian pilih Insert Keyframe.
Ubah nilai di panel Info menjadi W: 85, H: 92, X: -382 dan Y: -246.
Klik gambar tersebut dan ubah property Color Alpha menjadi 0%.
Klik frame 1 Layer 1 dan tempel pada frame 30 Layer 3 menggunakan
perintah Copy Frames dan Paste Frames seperti langkah sebelumnya.
Klik objek tersebut dan ubah nilai pada panel Info menjadi W: 37, H: 46, X: -
186 dan Y: -90.
Pilih gambar tersebut dan ubah property Color Alpha menjadi 35%.
Klik kanan pada frame 45, kemudian pilih Insert Keyframe.
Ubah nilai pada panel Info menjadi W: 149, H: 108, X: -271 dan Y: -36.
Klik gambar tersebut dan ubah property Color Alpha menjadi 100%.
Klik kanan pada frame 60, kemudian pilih Insert Keyframe.
Ubah nilai di panel Info menjadi W: 37, H: 46, X: -200 dan Y: -235.
Klik gambar tersebut dan ubah property Color Alpha menjadi 0%.
10. Setelah langkah pembuatan Movie Clip selesai, tekan tombol Ctrl-E untuk
kembali ke layar utama.
11. Tampilkan jendela Library menggunakan tombol Ctrl-L. Klik frame 1 layer 3 dan
tarik movie clip bintang ke layar serta ubah nilai pada panel Info menjadi W: 45,
H: 42, X: -180 dan Y: -127.
12. Selain membuat Movie Clip bintang, buat juga 4 buah movie clip untuk tombol
Keyboard dengan langkah sebagai berikut :
Pilih perintah menu Insert > New Symbol.
Ketikkan UP pda bagian Name dan pilih Movie Clip pada Behavior kemudian
tekan tombol OK. Setelah menekan OK, maka tampilan layar masuk pada
jendela pengeditan.
Klik frame 1 Layer 1, kemudian tampilkan panel Library Buttons dengan
perintah Windows > Other Panels > Common Libraries > Buttons, sehingga
tampil panel
Tarik tombol Key Up ke layar dan ubah nilai pada panel Info menjadi W:
57.8, H: 57.8, X: 63 dan Y: 176.
Klik kanan frame 2 kemudian pilih Insert Keyframe dan kecilkan ukuran
objek tombol tersebut menjadi W: 47, H: 47, X: 63 dan Y: 176.
Klik frame 2 dan tampilkan jendela Actions dengan tombol F9 kemudian
berikan perintah : stop();
13. Tekan tombol Ctrl-E untuk kembali ke layar utama.
14. Ulangi langkah no 12 dan 13, yaitu membuat movie clip untuk objek tombol
keyboard Left, Right dan Down.
15. Jika sudah selesai semua, klik frame 1 Layer 3 dan tarik 4 buah movie clip tombol
keyboard yang telah dibuat ke layar
Created By Muhammad Syahrizal 55
16. Klik tombol Keyboard kearah kiri dan tampilkan jendela Action menggunakan
tombol F9 kemudian berikan perintah sebagai berikut :
onClipEvent (enterFrame) {
if (Key.isDown(Key.LEFT)) {
gotoAndStop(2);
} else {
gotoAndStop(1);
}
}
17. Klik tombol keyboard kearah kanan dan tampilkan jendela Action kemudian
perintah sebagai berikut :
onClipEvent (enterFrame) {
if (Key.isDown(Key.RIGHT)) {
gotoAndStop(2);
} else {
gotoAndStop(1);
}
}
18. Klik tombol keyboard kearah atas dan tampilkan jendela Action kemudian
berikan perintah sebagai berikut :
onClipEvent (EnterFrame) {
if (Key.isDown(Key.UP)) {
gotoAndStop(2);
} else {
gotoAndSto(1);
}
}
19. klik tombol keyboard kearah bawah dan tampilkan jendela Action kemudian
berikan perintah sebagai berikut :
onClipEvent (enterFrame) {
if(Key.isDown(Key.DOWN)) {
gotoAndStop(2);
{ else {
gotoAndStop(1);
}
}
Maksud perintah diatas adalah : jika tombol panah ditekan, maka akan menuju ke
frame 2 dan jika dilepaskan akan kembali ke frame 1, sehingga saat movie
dijalankan dan menekan tombol anak panah maka tombol dilayar akan tampak
bergerak.
20. Tekan tombol Ctrl-Enter untuk menguji movie yang telah dibuat. Gunakan panah
Keyboard untuk menggerakkan Kalajengking.
Latihan 7 : Membuat Movie Acak Gambar
Created By Muhammad Syahrizal 56
Movie acak gambar adalah memecah satu objek gambar yang utuh menjadi beberapa
bagian dan saat movie clip dijalankan objek tersebut dapat diatur atau ditata kembali
sehingga menjadi tersusun rapi seperti bentuk objek aslinya.
Langkah untuk menyusun objek acak adalah sebagai berikut :
1. Buka layer baru dan ubah warna background menjadi warna hijau melalui jendela
Properties.
2. Klik frame 1 Layer 1 dan sisipkan gambar bunga dengan perintah File > Import >
Import to Stage.
3. Tampilkan panel Library Buttons dengan perintah Window > Other Panels >
Common Libraries > Buttons.
4. Tarik Oval Buttons yellow ke layar
5. Beri keterangan teks Acak dibawah Buttons menggunakan Text Tool.
6. Klik kanan frame 2, kemudian pilih Insert Keyframe.
7. Pada frame 2, pecah dan acak gambar bunga tersebut dengan perintah :
Klik gambar bunga tersebut kemudian tekan Ctrl-B untuk memecah objek
bunga tersbut supaya dapat dipotong-potong.
Tekan Lasso Tool dan potong-potong objek bunga ersebut secara acak posisi
potongan tersebut.
Klik Reqtangle Tool dan gambar kotak persegi panjang serta tempatkan
posisinya dibelakang potongan objek bungan dengan perintah Modify >
Arrange > Send to Back.
8. Ganti keterangan teks Acak dengan teks Help.
9. Sisipkan 1 buah Button lagi dan beri keterangan ulang.
10. Klik kanan frame 3, kemudian pilih Insert Keyframe.
11. Hapus objek kotak dibelakang potongan objek bunga dengan cara klik kotak
tersebut kemudian tekan tombol Delete.
12. Salin objek bunga yang ada pada frame 1 dan tempel pada frame 3 sebagai
pengganti objek kotak yang dihapus. Gunakan perintah Copy dan Paste.
13. Ubah tipe bunga yang baru ditempel menjadi Graphic dengan perintah :
Klik objek bunga.
Pilih perintah menu Modify > Convert to Symbol.
Pilih Graphic pada bagian Behavior kemudian tekan OK.
Ubah property Color Alpha pada panel Properties menjadi 50%.
Posisinya tempatkan dibelakang objek bunga yang sudah terpotong dengan
perintah Modify > Arrange > Send to Back.
14. Hapus Button dan keterangan teks Help
15. Klik frame 1 dan tampilkan jendela Properties. Beri nama bunga pada jendela
Properties bagian frame Label.
16. Klik frame 2 dan beri nama Acak pada panel Properties bagian Frame Label.
17. Klik frame 3 dan beri nama Help pada panel Properties bagian Frame Label.
18. Klik frame 1. Tampilkan jendela Action dengan menekan tombol F9 dan ketikkan
perintah stop(); agar berhenti pada frame 1 saat movie dijalankan.
19. Klik frame 2 dan berikan perintah stop(); agar berhenti pada frame 2 saat movie
dijalankan.
Created By Muhammad Syahrizal 57
20. Klik frame 3 dan berikan perintah stop(); agar berhenti pada frame 3 saat movie
dijalankan.
21. Klik kembali keframe 1. Klik tombol acak kemudian tampilkan jendela Action
dan berikan perintah dibawah ini :
On (release) {
gotoAndPlay(acak);
}
Perintah diatas berarti jika tombol Acak ditekan, maka akan menuju ke frame
yang berlabel Acak atau keframe 2.
22. Klik frame 2. Klik Button Help kemudian tampilkan jendela Action dan berikan
perintah dibawah ini :
On (release) {
gotoAndPlay(Help);
}
Perintah diatas berarti jika tombol Help ditekan, maka akan menuju ke frame
yang berlabel Help atau keframe 3.
23. Klik Button Ulang kemudian tampilkan jendela Action. Berikan perintah berikut
ini :
On (release) {
gotoAndPlay(bunga);
}
Perintah diatas berarti jika tombol Ulang ditekan, maka akan menuju ke frame
yang berlabel Bunga atau keframe 1.
24. Ubah satu persatu semua objek bunga yang telah dipotong-potong menjadi bertipe
movie clip dengan perintah Modify > Convert to Symbol.
25. Klik salah satu objek bunga yang telah dipotong dan diubah tipenya menjadi
movie clip , kemudian tampilkan jendela Action menggunakan tombol F9 dan
berikan perintah sebagai berikut :
On (press) {
startDrag(this);
this.swapDepths(1);
}
on (release) {
stopDrag();
}
26. Ulangi perintah no.25 pada setiap potonga bunga yang telah diubah tipenya
menjadi movie clip.
27. Klik frame 3 dan hapus tombol Help.
28. Isi perintah tombol Ulang sama dengan tombol Ulang yang ada di frame 2.
29. Jalankan dengan Ctrl-Enter untuk mengetes movie Anda.
Latihan 8 : Design Web Music
Created By Muhammad Syahrizal 58
Yang dimaksud design web music pada latihan ini adalah menyusun lagu-lagu yang dapat
dipilih dari daftar kotak Listbox juga tombol atau Button. Langkah untuk menyusun web
design tersebut adalah sebagai berikut :
1. Buka layer baru dan ubah ukuran layar menggunakan meu Modify > Document
Ubah warna background menjadi warna hitam dan ubah nilai width: 650 px dan
height : 500 px kemudian tekan tombol OK.
2. Sisipkan 4 Layer, yaitu Layer 1 sampai dengan Layer 4, menggunakan perintah
menu Insert > Timeline > Layer.
3. Ubah Scnene 1 menjadi Halaman Utama menggunakan perintah :
Klik menu Window > design Panels > Scene, maka tampil kotak dialog
Scene.
Klik dua kali nama Scene didala panel Scene tersebut kemudian ketik nama
penggantinya, yaitu Halaman Utama.
4. Klik frame 1 Layer 1, kemudian Import gambar bunga dengan perintah File >
Import > Import to Stage (bunga yang diimport atau gambar yang lain).
5. Pecah gambar bunga yang baru diimpor dengan perintah menu Modify > Break
Apart atau menggunakan Ctrl-B.
6. Potong gambar tersebut menjadi 2 bagian yang sama dengan menggunakan
perintah :
Klik Lasso Tool, kemudian klik Polygon Mode. Arahkan mouse Anda diatas
gambar bunga
Klik dan geser untuk memotong objek bunga sampai membentuk potongan
bungan.
Klik Arrow Tool, kemudian klik potongan bunga sebelah kanan.
Pilih menu Edit > Cut untuk memotong gambar tersebut.
Klik frame 1 Layer 2, kemudian pilih perintah menu Edit > Paste in Place
untuk menempel potongan bunga yang kanan pada posisi yang sama..
7. Klik Arrow Tool, klik potongan bunga bagian kiri dan ubah nilai dipanel Info
menjadi W: 336, H: 506, X: -600 dan Y: -4.
8. Klik potongan bunga bagian kanan dan ubah nilai di panel Info menjadi W: 347,
H: 506, X: 800 dan Y: -4.
9. Klik kanan pada frame 1 Layer 1, kemudian pilih Create Motion Tween.
10. Klik kanan pada frame 10 Layer 1, kemudian pilih Insert Keyframe.
11. Ubah nilai pada panel Info menjadi W: 558, H: 506, X: -222 dan Y: -4. Jika panel
Info belum ada tekan tombol Ctrl-I.
12. Klik kanan frame 12 Layer 1, kemudian pilih Insert Keyframe.
13. Klik kanan frame 20 Layer 1, kemudian pilih Insert Keyframe. Ubah nilai di
panel Info menjadi W: 336, H: 506, X: -600 dan Y: -4.
14. Klik kanan pada frame 1 Layer 2, kemudian pilih Create Motion Tween.
15. Klik kanan pada frame 10 Layer 2, kemudian pilih Insert Keyframe.
16. Ubah nilai pada panel Info menjadi W: 558, H: 506, X: 196 dan Y: -4.
17. Klik kanan frame 12 Layer 2, kemudian pilih Insert Keyframe.
18. Klik kanan frame 20 Layer 2, kemudian pilih Insert Keyframe. Ubah nilai pada
panel Info menjadi W: 347, H: 506, X: 800 dan Y: -4.
19. Klik kanan pada frame 20 Layer 3, kemudian pilih Insert Keyframe.
Created By Muhammad Syahrizal 59
20. Buat objek Background menggunakan Rectangle Tool dan ubah nilai pada panel
Info menjadi W: 95.8, H: 89.8, X: 222 dan Y: 170.
Objek ini dibuat dengan program adobe Photoshop kemudian diimpor kedalam
program Flash. Jika tidak menguasai program Adobe Photoshop, Anda dapat
membuat background yang sederhana dengan program Flash dengan
menggunakan rectangle Tool.
21. Klik kanan frame 20 Layer 3, kemudian pilih Create Motion Tween.
22. Klik kanan frame 30, kemudian pilih Insert Keyframe.
23. Ubah nilai pada panel Info menjadi W: 648.5, H: 497.6, X: -2.3 dan Y: 0.3.
24. Klik kanan frame 40, kemudian pilih Insert Frame.
25. Setelah proses pembuatan animasi pada Layer 3 selesai, klik kanan frame 31
Layer 4 dan pilih Insert Keyframe.
26. Tampilkan panel Library Buttons menggunakan perintah menu Window > Other
Panels > Common Libraries > Buttons. Tarik Push Button Red dari jendela
Library Buttons ke layar. Ubah nilai pada panel Info menjadi W: 44.5, H: 44.5,
X: 17.6 dan Y: 107.8.
27. Klik kanan pada frame 32 Layer 4, kemudian pilih Insert Keyframe.
28. Tarik Push Button Green dari panel Library Buttons ke layar dan ubah nilai
pada panel Info menjadi W: 44.5, H: 44.5, X: 17.6 dan Y: 160.8.
29. Klik kanan frame 33 Layer 4, kemudian pilih Insert Keyframe.
30. Tarik Push Button Orange dari panel Library Buttons ke layar dan ubah nilai
pada panel Info menjadi W: 44.5, H: 44.5, X: 17.6 dan Y: 160.8.
31. Masih pada frame 33 Layer 4, buat tombol menu dengan langkah sebagai berikut :
Pilih perintah menu Insert > New Symbol, maka tampil kotak dialog Create
New Symbol.
Ketikkan menu pada bagian Name dan pilih Buttons pada Behavior, kemudian
tekan tombol OK.
Buat objek kotak dengan menggunakan Rectangle Tool pada frame Up.
Ketikkan teks Menu didalam kotak tersebut menggunakan Text Tool sehingga
tampak seperti Gambar 5.170.
Klik Arrow Tool dan pilih objek kotak yang berisi teks Menu.
Tampilkan panel Info menggunakan tombol Ctrl-I dan ubah nilainya menjadi
W: 121, H: 43, X: -55 dan Y: -21.
Klik kanan pada frame Down, kemudian pilih Insert Keyframe.
Ubah nilai pada panel Info menjadi W: 113, H: 40, X: -55 dan Y: -21.
Tekan tombol Ctrl-E untuk kembali ke layar utama.
32. Tampilkan panel Library menggunakan tombol Ctrl-L dan tarik tombol Menu dari
panel Library ke Layar.
33. Ubah nilai pada panel Info menjadi W: 85.5, H: 29, X: 37.5 dan Y: 16.3.
34. Masih pada frame 33 Layer 4, buat animasi Judul dengan langkah sebagai berikut
:
Pilih perintah menu Insert >New Symbol. Maka akan tampil kotak dialog
Create New Symbol.
Ketikkan animasi Judul pada bagian Name dan pilih Movie Clip pada
Behavior, kemudian tekan tombol OK.
Created By Muhammad Syahrizal 60
Sisipkan 10 layer baru, yaitu Layer 1 sampai sengan Laye 10 dengan
menggunakan perintah menu Insert > Timeline >Layer.
Klik frame 1 Layer 1 dan buat objek seperti Gambar 8.13 menggunakan Obal
Tool dan Line Tool. Pilih objek tersebut dan tampilkan panel Info dengan
menggunakan tombol Ctrl-I serta ubah nilainya menjadi W: 145, H: 60.5, X: -
250 dan Y: -30.
Pilih objek tersebut dan pilih warna kuning tua menggunakan Paint bucket
Tool.
Klik kanan frame 1 Layer 1, kemudian pilih Create Motion Tween.
Klik kanan frame 10 Layer 1, kemudian pilih Insert Keyframe.
Ubah nilai pada panel Info menjadi X: -177.6 dan Y: -30.
Ubah Properti Color Tint pada jendela Properties menjadi warna biru.
Klik kana frame 50 Layer 1, kemudian pilih Insert Frame.
Klik kanan frame 1 Layer 1, kemudian pilih Craete Motion Tween.
Klik kanan frame 10 Layer 1, kemudian pilih Insert Keyframe.
Ubah nilai pada panel Info menjadi X: 32.6 dan Y: -30.
Klik kana frame 50, kemudian pilih Insert Frame.
Ubah property Color Tint pada jendela Properties menjadi warna biru.
Klik kanan frame 10 Layer 3, kemudian pilih Insert Keyframe.
Buat objek seperti Gambar 5.176 menggunakan Oval Too dan Line Tool. Pilih
objek tersebut dan tampilkan panel Info menggunakan tombol Ctrl-I serta
ubah nilainya menjadi W: 91, H: 89, X: -46 dan Y: -44.
Pilih objek tersebut dan pilih warna kuning menggunakan Paint Bucket Tool.
Klik kanan frame 10 Layer 3, kemudian pilih Create Motion Tween.
Klik frame 15 Layer 3, kemudian pilih Insert Keyframe.
Klik frame 10 kemudian ubah property Rotate yang ada pada jendela
Properties menjadi CCW supaya objek tersebut berputar berlawanan arah
jarum jam.
Klik kanan frame 15 Layer 4, kemudian pilih Insert Keyframe.
Salin objek gambar yang ada pada frame 15 Layer 3 dan tempel ke frame 15
Layer 4, dengan cara:
a. Klik kanan pada frame 15 Layer 3, kemudian pilih Copy Frames.
b. Klik kanan pada frame 15 layer 4, kemudian pilih Paste Frames.
Klik kanan frame 15 Layer 4, kemudian pilih Create Motion Tween.
Klik kanan frame 20 Layer 4, kemudian pilih Insert Keyframe.
Ubah nilai pada panel Info menjadi W: 244.2, H: 75, X: -123.6 dan Y: -37.
Klik kanan frame 20 Layer 5, kemudian pilih Insert Keyframe.
Ketik teks Info Music Mania menggunakan Text Tool. Klik Arrow Tool dan
ubah nilai pada panel Info menjadi W: 83, H: 11, X: -42.8 dan Y: -3.2.
Klik kanan frame 20 Layer 5, kemudian pilih Create Motion Tween.
Klik frame 30 Layer 5, kemudian pilih Insert Keyframe.
Ubah nilai di panel Info menjadi W: 169.5, H: 23.5, X: -85 dan Y: 38.5.
Ubah property Color Alpha pada jendela Properties menjadi 0%.
Klik kanan frame 31 Layer 6, kemudian pilih Insert Keyframe.
Buat objek lingkaran yang posisi, bentuk dan besarnya sama dengan objek
lingkaran yang ada pada layer 1 dan layer 2 menggunakan Oval Tool.
Created By Muhammad Syahrizal 61
Klik kanan frame 31 Layer 6, kemudian pilih Create Motion Tween.
Klik kanan frame 35 Layer 6, kemudian pilih Insert Keyframe.
Ubah nilai di panel Info menjadi W: 403, H: 69.3, X: -204.2 dan Y: -35.
Ubah property Color Alpha pada jendela Properties menjadi 0%.
Klik kanan frame 38 Layer 7, kemudian pilih Insert Keyframe.
Ketik teks Bursa Music menggunakan Text Tool. Klik Arrow Tool dan
ubah nilai pada panel Info menjadi W: 127.6, H: 14.5, X: -72.3 dan Y: -5.7.
Klik kanan frame 38 Layer 7, kemudian pilih Create Motion Tween.
Klik kanan frame 47 Layer 7, kemudian pilih Insert Keyframe.
Ubah nilai pada panel Info menjadi W: 228, H: 36.8, X: -129 dan Y: -19.9.
Ubah property Color Alpha pada jendela Properties menjadi 0%.
Klik kanan frame 30 Layer 8, kemudian pilih Insert Keyframe.
Buat objek seperti Gambar 5.180 menggunakan Pencil Tool. Pilih objek
tersebut dan ubah nilai pada panel Info menjadi W: 10, H: 17, X: -5.0 dan Y: -
8.6. Beri warna kuning dalam objek tersebut menggunakan Paint Bucket Tool.
Klik kanan frame 30 Layer 8, kemudian pilih Create Motion Tween.
Klik kanan frame 50 Layer 8, kemudian pilih Insert Keyframe.
Ubah nilai pada panel Info menjadi W: 30.6, H: 45, X: 23.4 dan Y: -53.
Ubah property Color Alpha pada jendela Properties menjadi 0%.
Klik kanan frame 40 Layer 9, kemudian pilih Insert Keyframe.
Salin gambar yang ada pada layer 8 dan tempel pada frame 40 layer 9.
Gunakan perintah Copy Frames dan Paste Frames seperti langkah
sebelumnya.
Ubah warna objek menjadi warna biru menggunakan Paint Bucket Tool dan
ubah juga nilai pada panel Info menjadi X: -3.0 dan Y:-10.
Jika warna objek tidak bisa diubah warnanya. Klik dua kali objek tersebut
baru kemudian diubah warnanya.
Klik kanan frame 55 Layer 9, kemudian pilih Insert Keyframe.
Ubah nilai pada panel Info menjadi W: 39.8, H: 65.8, X: 37.2 dan Y: -9.4.
Ubah property Color Alpha pada jendela Properties menjadi 0%.
Klik kanan frame 20 Layer 10, kemudian pilih Insert Keyframe.
Salin frame 55 Layer 9 dan tempel pada frame 20 Layer 10 menggunakan
perintah Copy Frames dan Paste Frames seperti langkah-langkah sebelumnya.
Ubah warna objek menjadi warna merah menggunakan Paint Bucket Tool dan
ubah juga nilai pada panel Info menjadi W: 12, H: 20, X: -15 dan Y: -32. Jika
warna objek tidak bisa diubah, klik dua kali objek tersebut baru kemudian
diubah warnanya.
Klik kanan frame 20 Layer 10, kemudian pilih Create Motion Tween.
Klik kanan frame 45 Layer 10, kemudian pilih Insert Keyframe.
Ubah nilai pada panel Info menjadi W: 30, H: 52.3, X: -6.6 dan Y: 16.9.
Ubah property Color Alpha pada jendela Properties menjadi 0%.
35. Setelah proses pembuatan animasi Judul 1 selesai, selanjutkan tekan tombol Ctrl-
E untuk kembali ke layar utama.
36. Selanjutnya tampilkan panel Library menggunakan tombol Ctrl-L. Klik frame 33
layer 4 dan tarik movie clip animasi Judul 1 dari jendela Library ke layar serta
ubah juga nilai pada panel Info menjadi W: 592, H: 240, X: 17 dan Y: 16.
Created By Muhammad Syahrizal 62
37. Klik kanan frame 34 Layer 4, kemudian buat 4 tombol Button untuk tombol :
Serba-serbi, Photo, Daftar Lagu dan Nama Artis dengan langkah sebagai berikut :
Pilih perintah menu Insert > New Symbol, maka akan tampil kotak dialog
Create New Symbol.
Pada bagian Name ketik serba-serbi dan pada bagian Behavior pilih Button
kemudian tekan OK, maka masuk pada layar pengeditan simbol.
Pada Frame Up, buat bentuk tombol serta ketik teks Serba-serbi ditengahnya.
Klik kanan pada Frame Over, kemudian pilih Insert Keyframe.
Klik kanan pada Frame Down, kemudian pilih Insert Keyframe.
Klik Frame Over dan ubah warna teks Serba-serbi menjadi warna merah
supaya saat movie dijalankan dan tombol tersebut ditunjuk teksnya akan
berubah menjadi warna merah.
Ubah ukuran objek tombol yang ada di Frame Down menjadi lebih kecil
sedikit agar saat movie dijalankan dan tombol tersebut ditekan, maka tombol
tersebut akan kelihatan bergerak.
Tekan tombol Ctrl-E untuk kembali ke layar Utama.
Dengan cara yang sama, buat 3 tombol lagi untuk tombol : Photo, Daftar Lagu
dan Nama Artis dengan bentuk tombol.
38. Jika Anda telah selesai membuat 4 tombol tersebut, tampilkan panel Library
menggunakan tombol Ctrl-L.
39. Klik Frame 34 Layer 4 dan tarik keempat tombol tersebut kelayar dengan posisi
40. Masih pada Frame 34 Layer 4, buat 3 buah animasi, yaitu animasi Mobil, animasi
Cahaya Berputar dan animasi Api Terbang.
41. Berikut ini adalah langkah untuk membuat animasi Mobil :
Pilih perintah menu Insert > New Symbol, maka akan tampil kotak dialog
Create New Symbol.
Ketikkan Mobil pada bagian Name dan pilih Movie Clip pada bagian
Behavior kemudian tekan OK, maka masuk pada layar pengeditan.
Sisipkan 2 laye baru, yaitu Layer 1 dan Layer 2 dengan menggunakan
perintah menu Insert > Timeline > Layer.
Klik frame 1 layer 1, kemudian gambar objek lingkaran menggunakan Oval
Tool. Buat warna gradasi melalui panel Color Mixer, yaitu campuran warna
hitam, kuning tua dan putih
Klik Paint Bucket Tool dan klik objek lingkaran supaya objek tersebut
berwarna gradasi. Tampilkan panel Info menggunakan tombol Ctrl-I dan pilih
objek lingkaran. Ubah nilai pada panel Info menjadi W: 20, H: 20, X: -70 dan
Y: 5.
Klik kanan frame 1 layer 1, kemudian pilih Create Motion Tween.
Ubah property Color Alpha pada jendela Properties menjadi 0%.
Klik kanan frame 15, kemudian pilih Inser Keyframe.
Ubah property Color Alpha pada jendela Properties menjadi 100%.
Ubah nilai pada panel Info menjadi W: 37, H: 37, X: -77 dan Y: -50.
Klik kanan frame 20, kemudian pilih Insert Keyframe.
Klik kanan frame 30, kemudian pilih Insert Keyframe.
Ubah nilai pada panel Info menjadi W: 37, H: 37, X: -77 dan Y: -10.
Ubah property Color Alpha pada jendela Properties menjadi 0%.
Created By Muhammad Syahrizal 63
Klik kanan frame 35, kemudian pilih Insert Keyframe.
Ubah nilai pada panel Info menjadi W: 37, H: 37, X: -67 dan Y: 7.5.
Ubah property Color Alpha pada jendela Properties menjadi 100%.
Klik kanan frame 50, kemudian pilih Insert Keyframe.
Ubah nilai pada panel Info menjadi W: 37, H: 37, X: -78 dan Y: 105.
Ubah nilai property Color Alpha pada jendela Properties menjadi 0%.
Klik kanan frame 51, kemudian pilih Insert Keyframe.
Ubah nilai pada panel Info menjadi W: 37, H: 37, X: -61 dan Y: 1.5.
Ubah property Color Alpha pada jendela Properties menjadi 100%.
Klik kanan frame 65, kemudian pilih Insert Keyframe.
Ubah nilai pada panel Info menjadi W: 64, H: 66, X: -70 dan Y: 126.5.
Ubah property Color Alpha pada jendela Properties menjadi 0%.
Klik kanan frame 66, kemudian pilih Insert Keyframe.
Ubah nilai pada panel Info menjadi W: 37, H: 37, X: -61 dan Y: 1.5.
Ubah property Color Alpha pada jendela Porperties menjadi 100%.
Klik kanan frame 80, kemudian pilih Insert Keyframe.
Ubah nilai pada panel Info menjadi W: 91.5, H: 94, X: -42 dan Y: 168.5.
Ubah property Color Alpha pada jendela Properties menjadi 0%.
Selanjutnya klik frame 1 layer 2, kemudian Import sebuah gambar mobil
dengan perintah File > Import > Import to Stage.
Klik kanan frame 1 layer 2, kemudian pilih Create Motion Tween.
Klik kanan frame 38, kemudian pilih Insert Keyframe.
Klik Free Trasform Tool, kemudian miringkan objek gambar mobil kearah
kanan
Klik kanan frame 50, kemudian pilih Insert Keyframe.
Meringkan objek gambar kearah kiri,.
Klik kanan frame 68, kemudian pilih Insert Keyframe.
Miringkan objek gambar mobil kearah kanan lagi
Klik kanan frame 80, kemudian pilih Insert Keyframe.
Luruskan kembali arah objek mobil.
42. Setelah proses pembuatan animasi mobil selesai, tekan tombol Ctrl-E untuk
kembali ke layar utama.
43. Tampilkan jendela Library menggunakan tombol Ctrl-L. Klik frame 34 layer 4
kemudian tarik movie clip mobil dari jendela Library ke layar. Tampilkan panel
Info menggunakan tombol Ctrl-I dan ubah ukuran dan posisi objek menjadi W:
236.9, H: 100, X: 231.9 dan Y: 205.2.
44. Lakukan langkah berikut untuk membuat animasi Cahaya Berputar :
Pilih perintah menu Insert > New Symbol.
Ketikkan Cahaya pada bagian Name dan pilih Movie Clip pada bagian
Behavior dan kemudian tekan tombol OK.
Sisipkan 2 layer baru, yaitu Layer 1 dan Layer 2 menggunakan perintah menu
Insert > Timeline > Layer.
Klik frame 1 layer 1, kemudian gambar objek dengan Line Tool. Jika sudah,
klik Arrow Tool dan pilih dengan cara klik dan geser sampai mengelilingi
objek tersebut.
Created By Muhammad Syahrizal 64
Tampilkan panel Info dengan tombol Ctrl-I dan ubah nilainya menjadi W: 99,
H: 99, X: -50 dan Y: -50.
Klik kanan frame 1, kemudian pilih Create Motion Tween untuk membuat
animasi.
Klik kanan frame 30,kemudian pilih Insert Keyframe untuk membatasi gerak
animasi.
Ubah ukuran dan posisi objek pada panel Info menjadi W: 163, H: 163, X: -82
dan Y: -82.
Klik frame 1 layer 1 dan tampilkan jendela Properties menggunakan tombol
Ctrl-F3, kemudian pilih perintah CW di porperti Rotate agar objek tersebut
berputar searah jarum jam.
Klik frame 1 layer 2, kemudian buat objek lingkaran menggunakan Oval Tool.
Ubah warna objek isi lingkaran menjadi warna gradasi dengan cara sebagai
berikut :
a. Tampilkan panel Color Mixer dengan perintah menu Window > Design
Panels > Color Mixer atau dengan menekan tombol Shift-F9, maka tampil
pnel Color Mxer
b. Klik pada bagian Fill Style, kemudian pilih Radial.
c. Atur kotak warna sehingga menjadi tiga warna, yaitu kotak warna putih,
kuning tua dan hitam.
Jika pengaturan warna sudah selesai, klik Paint Bucket Tool dan klik objek
lingkaran tersebut supaya terisi warna gradasi. Pilih objek lingkaran dan ubah
nilai pada panel Info menjadi W: 37, H: 37, X: -18.9 dan Y: -18.5 sehingga
objek tersebut.
Jika gambar tersebut telah selesai, klik kanan frame 1 kemudia pilih Create
Motion Tween.
Klik kanan frame 30, kemudian pilih Insert Keyframe.
Klik kanan frame 15, kemudian pilih Insert Keyframe.
Ubah ukuran dan posisi objek menjadi W: 75, H: 75, X: -37 dan Y: -38.
Ubah property Color Alpha pada jendela Properties menjadi 0%.
45. Setelah proses pembuatan animasi Cahaya selesai, tekan tombol Ctrl-E untuk
kembali ke layar utama.
46. tamplkan panel Library menggunakan tombol Ctrl-L. Klik frame 34 layer 4 dan
selanjutnya tarik movie clip cahaya dari jendela Library ke laya serta ubah nilai
pada panel Info menjadi W: 266.8, H: 266.8, X: 196.3 dan Y: 85.6.
47. Berikutnya membuat animasi Api Terbang dengan langkah sebagai berikut :
Ketikkan Api pada bagian Name dan pilih Movie Clip pada bagian Behavior
kemudian tekan tombol OK.
Sisipkan 3 layer baru, yaitu layer 1, layer 2 dan layer 3 menggunakan perintah
menu Insert > Timeline > Layer.
Klik frame 1 layer 1, kemudian gambar objek api menggunakan Pencil Tool.
Pilih objek tersebut dan ubah nilai pada panel Info menjadi W: 118, H: 40.8,
X: -298 dan Y: -34.4.
Klik kanan frame 1 layer 1, kemudian pilih Create Motion Tween.
Klik kanan frame 20, kemudian pilih Insert Keyframe.
Ubah nilai pada panel Info menjadi W: 118, H: 40.5, X: -27 dan Y: -49.4.
Created By Muhammad Syahrizal 65
Klik kanan frame 20 layer 2, kemudian pilih Insert Keyframe.
Gambar objek lingkaran dengan menggunakan Oval Too. Pilih objek
lingkaran tersebut dan ubah nilai pada panel Info menjadi W: 44, H: 44, X:
116 dan Y: -55, serta beri warna gradasi kuning dengan merah menggunakan
Paint Bucket Tool.
48. Setelah proses pembuatan Movie clip Api selesai, klik tombol Ctrl-E untuk
kembali ka layar utama.
49. Tampilkan panel Library menggunakan tombol Ctrl-L. Klik frame 34 layer 4 dan
tarik movie clip api dari jendela Library ke layar serta ubah nilai pda panel Info
menjadi W: 118, H: 40.8, X: 0.8 dan Y: 267.3.Gambar 5.196 merupakan tampilan
saat aktif diframe 34.
50. Klik kanan frame 35 layer 4, kemudian pilih Insert Keyframe.
51. Hapus movie clip mobil yang ada di layar dengan cara mengklik movie clip mobil
dan tekan tombol Delete.
52. Buat movie clip Pesawat dengan perintah sebagai berikut :
Pilih perintah menu Insert > New Symbol.
Ketikkan Pesawat pada bagian Name dan Movie Clip pada bagian Behavior
dan tekan tombol OK.
Sisipkan 3 layer baru, yaitu layer 1, layer 2 dan layer 3 menggunakan perintah
menu Insert > Timeline > Layer.
Klik frame 1 layer 1, sisipkan gambar pesawat menggunakan perintah menu
File > Import > Import to Stage.
Pecah gambar tersebut supaya dapat dipotong dengan perintah menu Modify >
Break Apart atau menekan tombol Ctrl-B.
Potong gambar tersebut menjadi 2 bagian dan Pilih potongan gambar yang
sebelah kiri dan ubah nilai pada panel Info menjadi W: 913.6, H: 582, X: -
781.6 dan Y: -292.1.
Klik kanan frame 1 layer 1, kemudian pilih Create Motion Tween.
Klik kanan frame 30 layer 1, kemudian pilih Insert Keyframe.
Ubah nilai pada panel Info menjadi X: -396.2 dan Y: 292.1.
Klik kanan frame 50 layer 1, kemudian pilih Insert Keyframe.
Klik frame 30 layer 1 keudian ubah property Rotate pada jendela Properties
menjadi CW supaya mulai frame 30 gerakan objek tersebut berputar searah
jarum jam.
Klik kanan frame 65, kemudian pilih Inser Frame.
Selanjutnya pilih potongan objek sebelah kanan kemudian pilih perintah menu
Edit > Cut.
Klik frame 1 layer 2, kemudian pilih menu Edit > Paste in Place. Ubah nilai
pada panel Info menjadi W: 639.6, H: 592.2, X: 153.9 dan Y: -292.2.
Klik kanan frame 1 layer 2, kemudian pilih Create Motion Tween.
Klik kana frame 30 layer 2, kemudian pilih Insert Keyframe.
Ubah nilai pada panel Info menjadi X: -279 dan Y: -304.7.
Klik kanan frame 50 layer 2, kemudian pilih Insert Keyframe.
Klik frame 30 layer 2, kemudian ubah property Rotate pada jendela Properties
menjadi CW supaya mulai frame 30 gerakan objek tersebut berputar searah
jarum jam.
Created By Muhammad Syahrizal 66
Klik kanan frame 65 layer 2, kemudian pilih Insert Frame.
Klik kanan frame 50 layer 3, kemudian pilih Insert Keyframe.
Sisipkan gambar Pesawat yang belum dipotong sekali lagi menggunakan
perintah menu File > Import > Import to Stage. Jika sudah disisipkan ubah
nilai pada panel Info menjadi W: 913.6, H: 592.8, X: -392.2 dan Y: -297.
Klik kanan frame 50 layer 3, kemudian pilih Create Motion Tween.
Klik kanan frame 65, kemudian pilih Insert Kyframe.
Ubah nilai pada panel Info menjadi W: 1799, H: 1167.3, X: -834.9 dan Y: -
583.4.
Ubah property Color Alpha pada jendela Properties menjadi 0%.
53. Setelah proses pembuatan animasi Pesawat selesai, selanjutnya tekan tombol Ctrl-
E untuk kembali ke layar utama.
54. Tampilkan panel Library menggunakan tombol Ctrl-L. Klik frame 35 layer 4 dan
tarik movie clip pesawat dari jendela Library ke layar serta ubah nilai pada panel
Info menjadi W: 340.9, H: 116.1, X: 184.3 dan Y : 193.9.
55. Klik kanan frame 36 layer 4, kemudian pilih Insert Keyframe.
56. Klik movie clip pesawat dan ubah nilai pada panel Info menjadi W: 240.9, H:
90.6, X: 318.2 dan Y: 215.2.
57. Klik movie clip cahaya dan ubah nilai pada panel Info menjadi W: 214.7, H:
214.8, X: 324.8 dan Y: 129.9.
58. Klik kanan frame 37 Layer 4, kemudian pilih Insert Keyframe.
59. Klik frame 37 Layer 4, pilih komponen ListBox dan movie Pesawat kemudian
hapus dengan tombol Delete. Klik movie clip Cahaya dan ubah nilai pada panel
Info menjadi X: 227.8 dan Y: 114.9.
60. Buat movie clip Riak Air dengan langkah sebagai berikut :
Pilih perintah menu Insert > Create New Symbol.
Ketikkan Riak pada bagian Name dan pilih Movie Clip pada bagian Behavior
kemudian tekan tombol OK.
Gambar objek lingkaran tanpa warna isi seperti Gambar 5.200 menggunakan
Pencil Tool, ubah nilai pada panel Info menjadi W: 35.5, H: 35.5, X: 17.3 dan
Y: -18.2.
Klik kanan frame 1, kemudian pilih Create Motion Tween.
Tampilkan jendela Properties menggunakan tombol Ctrl-F3 dan ubah property
Rotate dengan pilihan CW.
Klik kanan frame 15, kemudian pilih Insert Keyframe.
Ubah nilai pada panel Info menjadi W: 106.7, H: 89.4, X: -53.9 dan Y: -45.1.
Ubah property Color Alpha pada jendela Properties menjadi 50%.
Klik kanan frame 30, kemudian pilih Insert Keyframe.
Ubah nilai pada panel Info menjadi W: 223, H: 213.5, X: -111.8 dan Y: -
107.2.
Ubah property Color Alpha pada jendela Properties menjadi 0%.
61. Setelah proses pembuatan animasi Riak selesai, klik tombol Ctrl-E untuk kembali
ke layar utama.
62. Tampilkan panel Library menggunakan tombol Ctrl-L. Klik frame 37 layer 4,
kemudian tarik movie clip riak dari jendela Library ke layar. Ubah nilai pada
panel Info menjadi W: 121.59, H: 89.4, X: -61.1 dan Y: -45.1.
Created By Muhammad Syahrizal 67
63. Sekarang waktunya memberi perintah pada setiap bagian yang telah kita buat
dengan cara :
Klik frame 33 Layer 4. tampilkan jendela Actions menggunakan tombol F9.
Klik dua kali perintah stop(); agar saat movie dijalankan dan sampai frame 33
Layer 4, maka movie tersebut berhenti.
Berikan juga perintah stop(); pada frame 34, frame 35, frame 36, frame 37
pada layer 4.
Klik frame 34 kemudian pada jendela Properties bagian Frame Label beri
nama mobil.
Klik frame 35, kemudian pada jendela Properties bagian Frame Label beri
nama Pesawat.
Klik frame 36, kemudian pada jendela Properties bagian Frame Label beri
nama Menu.
Klik frame 37, kemudian pada jendela Properties bagian Frame Label beri
nama Riak.
Klik Push Button-Red dan pada jendela Action berikan perintah sebagai
berikut :
On (release) {
gotoAndPlay(mobil);
}
Klik Push Button-Green dan pada jendela Action berikan perintah sebagai
berikut :
On (release) {
gotoAndPlay(Pesawat);
}
Klik Push Button-Orange dan pada jendela Action berikan perintah sebagai
berikut :
On (release) {
gotoAndPlay(Riak);
}
64. Selanjutnya tambahkan Scene baru, yaitu Scene 2 menggunakan perintah menu
Insert > scene.
65. Ubah nama Scene 2 menjadi Sheilla On 7 menggunakan perintah Modify >
Scene.
66. Salin tampilan yang ada pada frame 33 layer 4 scene Halaman Utama ke Scene
Sheilla On 7 dengan cara :
Klik tombol Edit Scene dan pilih Scene Halaman Utama.
Klik kanan frame 33 layer 4, kemudian pilih Copy Frames.
Klik tombol Edit Scene, kemudian pilih Scene Sheilla On 7.
Klik kanan pada Scene, kemudian pilih Paste Frames.
67. Hapus tombol menu dan movie clip Judul, sehingga tampilan layar kosong hanya
ada tiga tombol.
68. Buat simbol Button Galery dengan langkah sebagai berikut :
Pilih perintah menu Insert > New Symbol.
Ketikkan Galery pada bagian Name dan pilih Button pada bagaian Behavior
kemudian tekan tombol OK.
Created By Muhammad Syahrizal 68
Buat objek lingkaran yang dalamnya berisi teks Galery pada Frame Up,.
Gunakan Oval Tool dan Text Tool untuk membuat objek tersebut.
Klik kanan Frame Over, kemudian pilih Insert Keyframe.
Perbesr sedikit ukuran objek tersebut agar saat movie dijalankan dan tombol
tersebut ditunjuk dengan menggunakan panah mouse, maka kelihatan ada
gerakan yang tampak membesar.
Klik kanan frame Down, kemudian pilih Insert Keyframe.
Perkecil sedikit ukuran objek tersebut agar saat movie dijalankan dan tombol
tersebut diklik menggunakan panah mouse, maka kelihatan ada gerakan
mengecil.
Tekan tombol Ctrl-E untuk kembali ke Scene Sheilla On 7.
69. Tampilkan jendela Library menggunakan tombol Ctrl-L. Klik frame 1 layer 1 dan
tarik movie clip gallery ke layar dan ubah nilai pada panel Info menjadi W: 83, H:
48.5, X: 145.5 dan Y: 20.5.
70. Buat lagi tombol atau Button Shepia dengan cara yang sama seperti pembuatan
button Galery.
71. Buat lagi tombol atau Button bila kau tak disampingku dengan cara yang sama
seperti pembuatan button gallery.
72. Buat lagi tombol atau Button sahabat sejati dengan cara yang sama seperti
pembuatan button gallery.
73. Buat lagi tombol atau button Back dengan cara yang sama seperti pembuatan
button gallery.
74. Jika anda sudah membuat tombol Shepia, Bila Kau Tak Disampingku. Sahabat
Sejati, dan tombol Back, tampilkan panel Library menggunakan tombol Ctrl-L.
Klik frame 1 layer 1, kemudian tarik semua tombol yang telah Anda buat dari
jendela Library ke layer
75. Tarik juga movie clip Api yang telah Anda buat sebelumnya ke layar dengan
ukuran.
76. Sisipkan 4 buah Scene dengan perintah menu Insert > Scene.
77. Ubah nama Scene-scene yang baru disisipkan menjadi Galery Sheilla, L-Sheilla,
L-Bila Kau Tak Disampingku, dan L-Sahabat Sejati, menggunakan perintah
Modify > Scene.
78. Klik tombol Edit > Scene dan pilih Gallery Sheilla. Sisipkan gambar-gambar
Photo Sheilla On 7. jika Anda tidak punya gambar Sheilla On 7,
79. Klik tombol Edit Scene dan pilih L-Sheilla. Klik frame 1 lyer 1 dan ketik lagu
Shepia menggunakan tombol Text Tool.
Shepia Malam Ini Ku Takkan Datang
Kucoba Tuk Berpaling Sayang Dari Cintamu
Oh Shepia Malam Ini Ku Takkan Pulang
Tak Usah kau Mencari Aku Demi Cintamu
Reff.
Hadapilah Ini Kisah Kita Takkan Abadi
Selamat Tidur Kekasih Gelapku
Semoga Cepat Kau Lupakan Aku
Created By Muhammad Syahrizal 69
Kekasih Sejatimu Takkan Pernah Sanggup Untuk Melupakanmu
Selamat Tinggal Kasih Tak Terungkap
Semoga Kau Lupakan Aku Cepat
Kekasih Sejatimu Takkan Pernah Sanggup Untuk Meninggalkanmu
Shepia Jangan Pernah Panggil Namaku
Bila Kita Bertemu Lagi Di Lain Hari
Kembali ke Reff.
80. Klik kananframe 1 layer 1, kemudian pilih Create Motion Tween.
81. Tampilkan panel Info menggunakan tombol Ctrl-I dan ubah posisi teks lagu
dengan ukuran dan posisi W: 580, H: 528, X: 35 dan Y: 508.
82. Klik kanan frame 30 layer 1, kemudian pilih Insert Keyframe.
83. Ubah nilai pada panel Info menjadi W: 580, H: 528, X: 35 dan Y: 10.
84. Sisipkan juga tombol Back yang pernah Anda buat dari jendela Library ke frame
30 layer 1. Posisi tombol Back disudut kanan bawah.
85. Masih pada frame 30, tampilkan jendela Actions menggunakan tombol F9 dan
berikan perintah stop(); agar saat movie dijalankan dan menuju ke Scene L-
Shepia, maka movie tersebut berhenti.
86. Klik tombol Back dan berikan perintah berikut pada jendela Actios :
On (release) {
gotoAndPlay(Sheilla On 7, 1);
stopAllSounds();
}
Maksud perintah diatas adalah jika tombol Back ditekan, maka akan menuju ke
scene Sheilla On 7 frame 1 dan menghentikan semua efek suara.
87. Tampilkan Scene L-Bila Kau Tak Disampingku dan selanjutnya klik frame 1
layer 1, kemudian ketikkan lagu Bila Kau Tak Disampingku sebagai berikut :
Tak Seharusnya Kita Berpisah
Tak Semestinya Kiata Bertengkar
Karena Diriku Masih Butuh Kau
Maafkanlah Sikapku Lupakanlah Salahku Itu
Terlalu Bodoh Untuk Diriku
Menahan Berat Jutaan Rindu
Apalagi Menahan Egoku
Maafkanlah Sikapku Lupakanlah Salahku
Luapkan Kepadaku Hohoh
Tak Kan Kubiarkan Kau Menangis
Tak Kan Kubiarkan Kau Terkikis
Terluka Perasaan Oleh Semua Ucapanku
Maafkan Semua Sikap Kasarku
Bukan Maksud Untuk Melukaimu
Created By Muhammad Syahrizal 70
Aku Hanyalah Orang
Yang Penuh Rasa Cemburu
Bila Kau Tak Disampingku
88. Klik kanan frame1 layer 1 dan pilih Create Motion Tween.
89. Ubah nilai pada panel Info menjadi W: 428, H: 416, X: 109 dan Y: 24.
90. Salin tombol Back yang telah diisi perintah script dari Scene L-Shepia dan tempel
ke Scene L-Bila Kau Tak Disampingku dengan langkah sebagai berikut :
Klik tombol Edit Scene, kemudian pilih L-Shepia.
Klik kanan pada tombol Back, kemudian pilih Copy.
Klik tombol Edit-Scene, kemudian pilih L-Bila Kau Tak Disampingku.
Pilih menu Edit > Paste In Place untuk menempel tombol Back dengan ukuran
dan posisi yang sama.
91. Klik kanan frame 20 layer 1, kemudian pilih Insert Frame.
92. Tambahkan satu layer baru, yaitu layer 2 dengan menggunakan perintah menu
Insert > Layer.
93. Buat objek kotak berwarna hitam menggunakan Reqtangle Tool untuk menutupi
teks lagu Bila Kau Tak Disampingku. Ubah nilai pada panel Info menjadi W:
539.8, H: 497.8, X: 442 dan Y: 0.
94. Klik kanan frame 20 layer 2, kemudian pilih Insert Keyframe.
95. Ubah nilai pada panel Info menjadi W: 539.8, H: 497.8, X: 42 dan Y: -501.
96. Masih pada frame 20, tampilkan jendela Actions menggunakan tombol F9 dan
berikan perintah stop(); agar saat movie dijalankan dan menuju ke scene L-Bila
Kau Tak Disampingku, maka movie tersebut berhenti.
97. Pada frame 20 tambahkan judul lagu yang dibuat dari program Mocrosoft Word
menggunakan tombol Insert WordArt, kemudian dicopy dan ditempel
kelayarnya Flash menggunakan perintah Edit > Copy dan Edit > Paste.
98. Proses pengisian lagu pada scene L-Bila Kau Tak Disampingku telah selesai dan
kurang lebih hasilnya seperti gambar berikut :
99. Klik tombol Edit Scene kemudian pilih L-Sahabat Sejati. Klik frame 1 Layer 1,
kemudian ketik lagu Sahabat Sejati menggunakan tombol Text Tool. Berikut ini
adalah teks lagu sahabat sejati :
Sahabat sejatiku hilangkan dari ingtanmu
Dihari kita saling berbagi
Dengan kotak sejati mimpi
Aku datang menghampirimu
Tuk perlihatkan semua hartaku
Kita selalu berpendapat
Kita ini yang terhebat
Kesombongan dimasa muda yang indah
Aku raja kau pun raja
Aku bintang kau pun bintang
Aku teman mimpi dari sekedar materi
Created By Muhammad Syahrizal 71
Peluk pundakku jangan pernah lepaskan
Bilaku mulai lelah
Lelah rasa bersinar
Peluk sayangku jangan pernah lepaskan
Bila ku ingin terbang
Terbang meninggalkanmu
Ku selalu menekankanmu
Aku selalu menyanjungmu
Aku dan kamu darah abadi
Kita bermain bersama
Kita luangkan segalanya
Merdeka kita
Kita merdeka
Peluk
Tak usah kita pikirkan untu perjalanan ini
100. Klik tombol Arrow Tool dan pilih teks lagu tersebut dan ubah nilai pada panel
Info menjadi W: 443.4, H: 473, X: 92.5 dan Y: 19.4.
101. Salin tombol Back yang telah diisi perintah Action dari scene L-Shepia dan
tempel ke scene L-Sahabat Sejati dengan langkah seperti no 98.
102. Klik kanan frame 20 layer 1, kemudian pilih Insert Frame.
103. Tambahkan dua layer baru, yaitu layer 2 dan layer 3, menggunakan perintah menu
Insert > Layer.
104. Klik frame 1 layer 2, kemudian buat objek kotak menggunakan Reqtangle Tool
untuk menunutu teks lagu Sahabat Sejati. Klik Arrow Tool dan pilih objek kotak
tersebut, kemudan ubah nilai pada panel Info menjadi W: 653.8, H: 265.9, X: 0
dan Y: 233.9.
105. Klik frame 1 layer 3, kemudian buat objek kotak menggunakan Reqtangle Tool
untuk menutupi teks lagu Sahabat Sejati. Klik Arrow Tool dan pilih objek kotak
tersebut. Ubah nilai pada panel Info menjadi W: 653.8, H: 265.9, X: 0 dan Y: -3.
106. Klik kanan pada frame 1 layer 2 dan layer 3, kemudian pilih Create Motion
Tween.
107. Klik kanan frame 20 layer 2, kemudian pilih Insert Keyframe.
108. Ubah nilai pada panel Info menjadi W: 653.8, H: 265.9, X: 0 dan Y: -282.
109. Klik kanan frame 20 layer 3, kemudian pilih Insert Keyframe.
110. Ubah nilai pada panel info menjadi W: 653.8, H: 265.9, X: 0 dan Y: 532.
111. Masih pada frame 20, tampilkan jendela Actions menggunakan tombol F9 dan
berikan perintah stop(); agar saat movie dijalankan dan menuju ke scene L-
Sahabat Sejati, maka movie tersebut berhenti.
112. Pada frame 20, tambahkan judul lagu yang dibuat menggunakan WordArt.
113. Setelah proses pengisian lagu pada scene L-Sahabat Sejati selesai, perhatikan
hasilnya seperti gambar berikut :
Created By Muhammad Syahrizal 72
114. Setelah proses pembuatan Scene untuk Sheilla On 7 selesai, selanjutnya untuk
scene penyanyi atau kelompok musik lain buatlah dengan cara yang sudah
dijelaskan diatas.
115. Selanjutnya, klik tombol Edit-Scene dan pilih Halaman Utama dan klik frame 33
layer 4.
116. Pada frame 33 layer 4, klik tombol menu dan berikan perintah Action berikut :
On (release) {
gotoAndStop(menu);
}
Maksudnya adalah saat movie dijalankan dan tombol menu ditekan maka akan
menuju ke frame yang berlabelkan menu.
Catatan : Semua tombol menu yang ada pada frame 34 sampai dengan frame 37,
perintahnya sama dengan tombol menu pada frame 33. untuk menyingkat waktu,
Anda akan menyalin tombol menu yang telah berisi perintah dan tempelkan pada
frame 34 sampai dengan frame 37.
117. Klik tombol Push Button Red yang ada pada frame 33 Layer 4, kemudian
berikan perintah Action sebagai berikut :
On (release) {
gotoAndPlay(Mobil);
}
118. Klik tombol Push Button Green yang ada pada frame 33 Layer 4, kemudian
berikan perintah Action sebagai berikut :
On (release) {
gotoAndPlay(Pesawat);
}
119. Klik tombol Pish Button Orange yang ada pada frame 33 Layer 4, kemudian
berikan perintah Action sebagai berikut :
On (release) {
gotoAndPlay(Riak);
}
tombol Push Button Red, Push Button Green, dan Push Button Orange yang
berada discene lain, perintahnya sama dengan tombol push button yang berada
pada frame 33 layer 4 scene Halaman Utama.
120. Klik frame 33 layer 4, kemudian berikan perintah stop();
121. Berikan perintah stop pada frame 34, 35 dan 37 pada layer 4.
122. Berikutnya tambahkan 4 scene baru menggunakan perintah menu Insert > Scene
dan ubah namanya melalui perintah menu Window > Design Panels > Scene
menjadi Serba-Serbi, Photo, Daftar Lagu dan Nama Artis.
123. Klik tombol Edit Scene dan pilih Serba-Serbi. Buat desain serba-serbi
didalamnya.
124. Salin tombol Back dari layer Sheilla On 7 yang berisi perintah dan tempelkan ke
scene Serba-Serbi.
125. Klik tombol Edit Scene kemudian pilih Photo. Sisipkan gambar photo bebas
Created By Muhammad Syahrizal 73
126. Salin juga tombol Back dari layer Sheilla On 7 dan tempel ke scene Photo Klik
tombol Edit Scene dan pilih Scene Daftar Lagu. Buat judul lagu-lagu
127. Salin tombol Back dari layer Sheilla On 7 dan tempel ke scene Daftar Lagu.
128. Klik tombol Edit Scene dan pilih scene Nama Artis. Buat nama-nama artis
129. Salin tombol Back dari layer Sheilla On 7 dan tempel ke scene Nama
130. Klik tombol Edit Scene kemudian pilih scene Halaman Utama dan pilih tombol
Serba-Serbi.
131. Tampilkan jendela Action menggunakan tombol F9 dan berikan perintah berikut :
On (release) {
gotoAndStop(Serba-Serbi, 1);
}
132. Klik tombol Photo dan berikan perintah berikut :
On (release) {
gotoAndStop(Photo, 1);
}
133. Klik tombol Daftar Lagu dan berikan perintah berikut :
On (release) {
gotoAndStop(Daftar Lagu,1);
}
134. Klik tombol Nama Artis dan berikan perintah berikut :
On (release) {
gotoAndStop(Nama Artis, 1);
}
135. Berikutnya klik tombol Edit Scene kemudian pilih scene Sheilla On 7.
136. Pilih tombol Galery dan berikan perintah berikut :
On (release) {
gotoAndPlay(Galery-Sheilla, 1);
}
Maksud perintah diatas adalah jika tombol Galery diklik, maka akan menuju ke
scene Galer-Sheilla frame 1.
137. Pilih tombol Shepia dan berikan perintah sebagai berikut :
On (release) {
gotoAndplay(L-Shepia, 1);
}
Maksud perintah diatas adalah jika tombol Shepia diklik, maka akan menuju ke
scene L Shepia frame 1.
138. Pilih tombol Bila Kau Tak Disampingku dan berikan perintah sebagai berikut :
On (release) {
gotoAndPlay(Bila Kau Tak Disampingku, 1);
}
Maksud perintah diatas adalah jika tombol Bila Kau Tak Disampingku diklik,
maka akan menuju kescene L-Bila Kau Tak Disampingku frame 1.
139. Pilih tombol Sahabat Sejati dan berikan perintah sebagai berikut :
Created By Muhammad Syahrizal 74
On (release) {
gotoAndPlay(L-Sahabat Sejati, 1);
}
Maksud perintah diatas adalah jika tombol Sahabat Sejati diklik, maka akan
menuju kescene L-Sahabat Sejati frame 1.
140. Tambahkan efek suara pada frame yang sekiranya perlu ditambahkan efek suara
dari jendela Library Sounds dengan perintah berikut :
Klik frame yang akan diberi efek suara.
Klik menu Window > Common Libraries > Sound, maka tampil panel Library
Sounds
Tarik salah satu file suara dari panel Library Sounds ke layar.
141. Setelah proses pembuatan Web Musik selesai, simpan dan jalankan dengan Ctrl-
Enter.
Jika Anda ingin melengkapi desain Anda, buatlah tombol dan scene untuk nama-nama
artis lain seperti Dewa, Padi, Jamrud dan lain-lain untuk melengkapi Movie Anda dengan
perintah seperti yang dibahas diatas.
REFERENSI PERINTAH ACTION
Kita perlu menambahkan perintah Action Script untuk membuat animasi yang baik. Bab
ini membahas beberapa perintah Action Script yang sering digunakan untuk membuat
sebuah animasi.
Action Script Goto
Perintah Goto digunakan untuk berpindah menuju ke frame atau scene tertentu. Perintah
Goto mempunyai sub perintah sebagai berikut :
gotoAndPlay = untuk menuju ke frame tertentu dan memainkan animasi yang berada
pada frame tertentu.
gotoAndStop = untuk menuju ke frame tertentu dan berhenti pada frame tersebut.
Bentuk penulisan rumus :
Maksud dari perintah diatas adalah menuju ke scene 1 frame 1dan langsung memainkan
animasi.
Maksud dari perintah diatas adalah menuju ke scene 1 frame 1 dan langsung berhenti.
Action Script On
gotoAndPlay(Scene 1, 1);
gotoAndStop(Scene 1, 1);
Created By Muhammad Syahrizal 75
Perintah On digunakan untuk mendukung perintah yang lain. Perintah On mempunyai
banyak pilihan perintah.
Action Script Play
Perintah Play digunakan untuk menjalankan animasi movie.
Bentuk Penulisan rumus :
Action Script Stop
Perintah Stop digunakan untuk menghentikan animasi movie.
Bentuk penulisan rumus :
Cara penggunaan perintah Play dan Stop :
1. Buka layar movie baru.
2. Buat objek lingkaran menggunakan Oval Tool.
3. Klik Arrow Tool dan pilih objek lingkaran.
4. Tampilkan panel Info menggunakan tombol Ctrl-I dan ubah nilai didalamnya menjadi
W: 70, H: 70, X: -100 dan Y: 335.
5. Klik kanan frame 1 layer 1, kemudian pilih Create Motion Tween untuk membuat
animasi.
6. Klik kanan frame 40, kemudian pilih Insert Keyframe untuk membatasi gerak
animasi.
7. Ubah nilai dipanel Info menjadi W: 100, H: 100, X: 600 dan Y: -110.
8. tambahkan layer baru, yaitu layer 2 menggunakan perintah menu Insert > Timeline >
Layer.
9. Klik frame 1 layer 2, kemudian buat dua tombol untuk tombol Play dan Stop dengan
langkah sebagai berikut :
Pilih perintah menu Insert > New Symbol.
Ketikkan Play pada bagian Name dan pilih Button pada bagian Behavior
kemudian tekan tombol OK.
Gambar objek kotak menggunakan Reqtangle Tool dan ketik teks Play didalam
objek kotak tersebut menggunakan Text Tool.
Tekan tombol Ctrl-E untuk kembali ke layar utama.
10. Buat tombol Stop dengan langkah seperti pembuatan tombol Play.
11. Setelah kedua tombol tersebut selesai dibuat, tampilkan panel Library menggunakan
tombol Ctrl-L.
12. Klik frame 1 layer 2 dan tarik tombol Play dan Stop dari panel Library kelayar
sehingga tampak.
13. Klik frame 1 layer 2 dan tampilkan jendela Actions menggunakan tombol F9.
Play();
Stop();
Created By Muhammad Syahrizal 76
14. Ketikkan perintah Stop(); dijendela Actions untuk menghentikan animasi pada frame
1.
15. Klik tombol Play, tampilkan panel Actions dengan tombol F9 kemudian ketikkan
perintah Play(); pada jendela Actions untuk menjalankan animasi jika tombol tersebut
diklik.
16. Klik tombol Stop, kemudian ketikkan perintah Stop(); pada jendela Actions untuk
menghentikan animasi jika tombol tersebut diklik.
17. Anda dapat mengetik langsung pada panel Actions atau mengklik dua kali perintah
yang ada di panel Actions untuk memberi perintah Play atau Stop.
18. Tekan tombol Ctrl-Enter untuk menguji movie tersebut.
Action Script StopAllSounds
Perintah StopAllSounds digunakan untuk menghentikan semua suara yang terdapat pada
animasi movie.
Bentuk penulisan rumus :
Action Script LoadMovie
Perintah Loadmovie digunakan untuk menjalankan animasi Flash. Animasi yang akan di
load harus dipublikasikan terlebih dahulu dengan perintah Publish. Cintih tampilan
perintah LoadMovie :
Contoh penggunaan perintah LoadMovie dan UnloadMovie, lihat pada Bab sebelumnya.
Table 6.1 Keterangan Perintah Pada Subfolder Global functions > Movie Clip Control
Perintah Sub Perintah dan Keterangan
duplicateMovieClip; Menggandakan movie clip
Pilihan ini hanya aktif bila Anda berada pada mode Expert dan
mempunyai banyak pilihan sebagai berikut :
Load Animasi yang akan dijalankan saat movie clip
diload
Unload Kebalikan perintah Load dan digunakan untuk
menutup animasi yang dijalankan dengan perintah
Load.
onClipEvent;
enterFrame Kejadian pada saat setiap frame movie clip
dijalankan
On (release) {
stopAllSounds();
}
On (release) {
loadMovieNum(C:/Data Buku WW?Textscrolling.swf, 0);
}
Created By Muhammad Syahrizal 77
Mousedown Movie clip akan dijalankan saat movie clip
ditekan
Mousemove Movie clip akan dijalankan saat mouse digerakkan
Mouseup Movie clip akan dijalankan saat tombol mouse
dilepaskan
Keydown Movie clip akan dijalankan saat tombol keyboard
ditekan
Keyup Movie clip akan dijalankan saat tombol keyboard
dilepaskan
Data Digunakan saat movie.swf diload dalam movie
Flash menggunakan perintah loadvariable atau
loadmovie
removeMovieClip Menghapus duplikat movie clip
setProperties Mengatur movie clip dengan pilihan property seperti yang
tampak pada table property
Rumus dasar setProperti :
onClipEvent (load) {
setProperty(target,property,value);
}
target : merupakan objek movie clip
property : merupakan pilihan perintah yang digunakan
value : perubahan nilai yang diinginkan
Table 6.2 Properties
Perintah Keterangan
_alpha (Alpha)
nilai antara 0-9
Mengatur tingkat transparansi warna
_height (Height) Mengatur tingkat instant movie clip
_highquality (High Quality) Mengubah kualitas dari keseluruhan movie clip
_quality (Quallity) Menguabah kualitas keseluruhan movie clip
_rotation (Rotation) Mengatur arah instant movie clip
_visible (True/False)
(Visibility)
Menentukan apakah movie clip akan ditampilkan atau
tidak
_width (width) Mengatur ukuran lebar instant movie clip
_x (X Position) Mengatur posisi objek movie clip secara horizontal
_xscale (X Scale Factor) Mengubah dimensi movie clip secara horizontal
_y (Y Position) Mengatur posisi objek movie clip secara vertical
_yscale (Y Scale Factor) Mengubah dimensi movie clip secara vertikal
Contoh penggunaan perintah setProperti adalah :
1. Buka layer baru.
2. Buat objek lingkaran seperti Gambar 6.7 dengan menggunakan Oval Tool.
3. Pilih objek lingkaran tersebut dan konversi menjadi movie clip dengan perintah
Modify > Convert to Symbol.
4. Tampilkan panel Actions dengan menekan tombol F9 dan berikan perintah berikut :
onClipEvent (load) {
Created By Muhammad Syahrizal 78
setProperty(this, _rotation, 45);
}
this merupakan objek movie clip yang diberi rumus
_rotation merupakan perintah property yang digunakan untuk memutar objek movie
clip
90 merupakan perubahan derajat yang diinginkan.
5. Tekan tombol Ctrl-Enter untuk menguji perintah tersebut.
Anda perhatikan objek movie clip akan berputar 45
0
ke kanan
Tabel 6.3 Keterangan perintah pada subfolder Global Functions Movie Clip Control
Fungsi Keterangan
startDrag Agar movie clip bergerak mengikuti gerakan pointer mouse. Contoh
penggunaan perintah startDrag dan stopDrag lihat pada Bab
sebelumnya.
stopDrag Menghentikan gerakan movie clip dari perintah startDrag.
Tabel 6.4 Fungsi Perintah Operators Arithmetic Operators
Fungsi Keterangan
-
Mencari nilai hasil operasi pengurangan
Buat kotak teks menggunakan Text Tool dan kotak teks tersebut harus
diubah menjadi movie clip. Langkahnya lihat pada contoh fungsi Abs
dihalaman selanjutnya.
Masukkan perintah Script berikut :
onClipEvent (load) {
a = 50;
b = 5;
coba = a b;
}
Maksud perintah diatas adalah :
Membuat Variabel a dan b yang berisi angka = 50 dan 5.
Coba merupakan nama variabel yang dimasukkan dalam property Var pada
jendela Properties.
Perintah tersebut akan menampilkan nilai 45.
%
Digunakan untuk mencari nilai sisa dari hasil pembagian.
onClipEvent (load) {
a = 53;
b = 5;
coba = a % b;
}
Perintah tersebut akan menampilkan nilai 3. Perintah tersebut sama dengan
53 / 3 menampilan sisa hasil bagi, yaitu angka 3.
*
Mencari nilai hasil operasi perkalian.
onClipEvent (load) {
a = 5;
b = 5;
Created By Muhammad Syahrizal 79
coba = a * b;
}
Perintah tersebut akan menampilkan nilai angka 25.
/
Mencari nilai hasi operasi pembagian.
onClipEvent (load) {
a = 50;
b = 5;
coba = a / b;
}
Perintah tersebut akan menampilkan nilai hasil pembagian 50 / 5 adalah 10.
+
Mencari nilai hasil operasi penjumlahan.
onClipEvent (load) {
a = 50;
b = 5;
coba = a + b;
}
Perintah tersebut akan menampilkan nilai hasil pembagian 50 + 5 adalah 55.
Tabel 6.5 Fungsi Perintah Operators Assignment
Fungsi Keterangan
- =
Melakukan operasi pengurangan nilai di dalam variabel.
Contoh :
Y -= 10 pernyataan tersebut sama dengan y = y 10.
% =
Menambah nilai modulus didalam suatu variabel.
Contoh :
onClipEvent (load) {
y = 11;
hasil = y%=2;
}
Perintah diatas akan menghasilkan nilai 1, yaitu sisa hasil bagi dari nilai 11
dibagi 2.
* =
Melakukan operasi perkalian nilai didalam variabel.
Contoh :
Y *=20 pernyataan tersebut sama dengan y = y * 20.
onClipEvent (load) {
y = 20;
hasil = y *=2;
}
Perintah diatas akan menghasilkan nilai 40, yaitu hasil perkalian antara 20
dikalikan 2.
/ =
Melakukan operasi pembagian nilai didalam variabel.
Contoh :
Y /= 10 pernyataan tersebut sama dengan y = y / 10.
onClipEvent (load) {
y = 20;
hasil = y /=2;
Created By Muhammad Syahrizal 80
}
perintah diatas akan menghasilkan nilai 10, yaitu hasil pembagian antar
angka 20 dibagi 2.
+ =
Melakukan operasi penjumlahan nilai didalam variabel.
Contoh :
Y += 2 pernyataan tersebut sama dengan y = y + 2.
onClipEvent (load) {
y = 20;
hasil = y += 2;
}
perintah diatas akan menghasilkan nilai 12, yaitu hasil penambahan antara
angka 20 ditambah 2.
Tabel 6.6 Fungsi Perintah Operators Comparison Operators
Fungsi Keterangan
! =
Mencek apakah nilai variabel tidak sama dengan nilai variabel yang lain.
onClipEvent (load) {
a = 3:
b = 5:
hasil = a != b
}
perintah diatas akan menampilkan True karena variabel tersebut nilainya
tidak sama.
<
Mencek apakah nilai variabel lebih kecil dari variabel yang lain.
onClipEvent (load) {
a = 3;
b = 5;
if (a<b) {
hasil = benar;
} else {
hasil = salah;
}
}
Apakah variabel a lebih kecil dari pada variabel b, maka akan menampilkan
hasil Benar.
< =
Mencek apakah nilai variabel lebih kecil atau sama dengan variabel yang
lain.
= =
Mencek dua nilai variabel apakah mempunyai nilai yang sama.
onClipEvent (load) {
a = 2:
b = 5:
hasil = a == b:
}
Perintah diatas akan menampilkan False karena variabel tersebut nilainya
tidak sama.
> Mencek apakah nilai variabel lebih besar dari variabel yang lain.
Created By Muhammad Syahrizal 81
>=
Mencek apakah nilai variabel lebih besar atau sama dengan variabel yang
lain.
Tabel 6.7 Fungsi Perintah Built-in Classes > Core > Date > Methods
Fungsi Keterangan
GetDate Menampilkan tanggal dalam sebulan
GetDay Menampilkan nilai hari dalam seminggu
getFullYear Menampilkan nilai tahun dalam 4 digit
getHours Menampilkan nilai jam dalam sehari
getMilliSeconds Menampilkan nilai mili detik
getMinutes Menampilkan nilai menit
getMonth Menampilkan nilai bulan
getSeconds Menampilkan nilai detik
getYear Menampilkan nilai tahun yang dihitung mulai tahun sekarang dikurangi
tahun 1900
Contoh penggunaan perintah get..:
1. Buka layer baru.
2. Klik frame 1, kemudian tampilkan panel Action menggunakan tombol F9.
3. Ketikkan script dibawah ini untuk membuat sebuah Array :
Hari=new Array();
Hari[0]=Minggu
Hari[1]=Senin
Hari[2]=Selasa
Hari[3]=Rabu
Hari[4]=Kamis
Hari[5]=Jumat
Hari[6]=Sabtu
Bulan = Array();
Bulan[0] = Januari;
Bulan[1] = Februari;
Bulan[2] = Maret;
Bulan[3] = April;
Bulan[4] = Mei;
Bulan[5] = Juni;
Bulan[6] = Juli;
Bulan[7] = Agustus;
Bulan[8] = September;
Bulan[9] = Oktober;
Bulan[10] = November;
Bulan[11] = Desember;
4. Klik Text Tool dan buat kotak teks di layar.
5. Tampilkan jendela Properties menggunakan tombol Ctrl-F3.
6. Pilih Dinamic Text pada property Text Type.
7. Ketikkan : Tampilan pada property Var.
Created By Muhammad Syahrizal 82
8. Klik tombol Show Border Arround Text untuk menampilkan garis border pada area
teks.
9. Klik Arrow Tool dan pilih kotak teks area tersebut.
10. Pilih perintah menu Modify > Convert to Symbol untuk menguba tipe area teks
menjadi movie clip.
11. Pilih movie clip pada bagian Behavior, kemudian tekan tombol OK.
12. Tampilkan jendela Actions dan masukkan script dibawah ini :
onClipEvent (load) {
tgl = new Date();
tanggal = tgl.getDate();
hari = tgl.getDay();
bulan = tgl.getMonth();
tahun = tgl.getFullTear();
jam = tgl.getHours();
menit = tgl.getMinutes();
detik = tgl.getSeconds();
tampilan = _root.hari[hari]+, +tanggal+ _root.bulan[bulan]
+ +tahun + => Jam +jam + : + menit + : + detik:
}
13. Uji perintah tersebut dengan menekan tombol Ctrl-Enter.
Tabel 6.8 Fungsi Perintah Built-in Classes > Core > Math > Methods
Fungsi Keterangan
Abs
Digunakan untuk menghitung nilai absolute.
Contoh :
Buat kotak teks menggunakan Text Tool.
Tampilkan jendela Properties menggunakan tombol Ctrl-F3.
Pilih Dinamic Text pada property Text Type.
Ketikkan : Hasil pada property Var.
Klik tombol Show Border Arroud Text untuk menampilkan garis
border pada area teks.
Klik Arrow Tool dan pilih kotak teks area tersebut.
Pilih perintah menu Insert > Convert to Symbol untuk mengubah tipe
area teks menjadi movie clip.
Pilih Movie Clip pada bagian Behavior, kemudian tekan tombol OK.
Tampilkan jendela Actions dan masukkan script dibawah ini :
onClipEvent (load) {
a=Math.abs(-5);
hasil=a
}
Perintah diatas akan menghasilkan nilai positif, yaitu angka 5.
Created By Muhammad Syahrizal 83
Ceil
Membulatkan nilai ke atas.
onClipEvent (load) {
b=Math.ceil(40.2)
hasil=b
}
Perintah diatas akan menghasilkan nilai pembulatan ke atas, yaitu angka 41.
Floor
Membulatkan nilai ke bawah.
onClipEvent (load) {
c=Math.floor(40.2)
hasil=c
}
perintah diatas akan menghasilkan nilai pembulatan ke bawah, yaitu angka
40.
Log
Menghitung nilai Logaritma.
onClipEvent (load) {
j=Math.log(1000)
hasil=j
}
Perintah diatas akan menghasilkan nilai Logaritma, yaitu angka
4.60517018598809.
Max
Menghasilkan nilai tertinggi dari dua argument.
onClipEvent (load) {
d=Math.max(23,50)
hasil=d
}
perintah diatas akan menghasilkan nilai terbesar dari dua nilai 23 dan 50,
yaitu angka 50.
Min
Menghasilkan nilai terendah dari dua argument.
onClipEvent (load) {
e=Meth.max(23,50)
hasil=e
}
Perintah diatas akan menghasilkan nilai terbesar dari dua nilai 23 dan 50,
yaitu angka 23.
Pow
Menghitung nilai pangkat dari suatu nilai.
onClipEvent (load) {
f = Math.pow(5,3);
hasil =
}
Perintah diatas akan menghasilkan nilai perkalian yaitu angka 125. Perintah
ini memiliki bentuk penulisan berikut :
5 x 5 x 5 sehingga akan menghasilkan 125.
Random
Menghasilkan nilai random / acak.
onClipEvent (load) {
g = Math.random();
hasil = g;
Created By Muhammad Syahrizal 84
}
Perintah diatas akan menghasilkan nilai acak misalnya angka
0.683434667997062.
Round
Membulatkan suatu nilai sampai tingkat ketelitian tertentu.
onClipEvent (load) {
h = Math.round(299.55);
hasil = h;
}
Perintah diatas akan menghasilkan nilai pembulatan ke atas dari suatu nilai
yang dimasukkan dalam perintah round yaitu : 230.
onClipEvent (load) {
h = Math.round(299. -55);
hasil = h;
}
Perintah diatas akan menghasilkan nilai pembulatan kebawah dari suatu
nilai yang dimasukkan dalam perintah round yaitu : 224.
Sqrt
Menghitung nilai akar kwardrat dari suatu nilai.
onClipEvent (load) {
i = Math.sqrt(49);
hasil = i;
}
Perintah diatas akan menghasilkan nilai akar kwadrat dari suatu nilai yang
dimasukkan dalam perintah sqrt yaitu : 7.
Tabel 6.9 Fungsi Perintah Built-in Classes > Core > String > Methods / Properties
Fungsi Keterangan
Substr
Digunakan untuk mengambil karakter yang terletak pada suatu posisi
tertentu dari suatu teks / string. Buat kotak teks seperti pada contoh fungsi
abs. Masukkan perintah script berikut :
onClipEvent (load) {
a = AMERIKA;
coba = a.substr(2,3);
}
Maksud dari perintah diatas adalah :
Membuat variabel a yang berisi AMERIKA.
Coba merupakan nama variabel yang dimasukkan dalam property Var pada
jendela Properties.
Perintah diatas akan mengambil karakter mulai huruf ke 3 sebanyak 3
karakter sehingga menghasilkan ERI.
toLowerCase
Mengubah karakter menjadi huruf kecil.
onClipEvent (load) {
a = AMERIKA;
coba=a.toLowerCase();
}
Perintah diatas akan menampilkan kata mereka dalam huruf kecil.
Created By Muhammad Syahrizal 85
toUpperCase
Mengubah karakter menjadi huruf besar.
onClipEvent (load) {
a = amerika;
coba=a.toUpperCase();
}
Perintah diatas akan menghasilkan kata AMERIKA dalam huruf besar.
Length
Menghitung jumlah karakter dalam suatu data teks.
onClipEvent (load) {
a = AMERIKA;
coba = a.length;
}
Perintah diatas akan menghasilkan angka 7 yaitu merupakan jumlah huruf
dari kata AMERIKA.
Tabel 6.10 Keterangan Perintah Built-in Classes > Movie > Button > Events
Fungsi Keterangan
onDragOut
Kejadian saat pointer mouse terletak pada area hit, kemudian tekan dan
geser keluar area hit atau area klik tombol.
onDragOver
Kejadian saat pointer mouse ditekan dan digeser melintasi area hit atau
area klip tombol.
onPress
Kejadian saat pointer mouse diatas area hit atau area klip tombol dan
tombol tersebut ditekan.
onRelease
Kejadian saat pointer mouse terletak diatas area hit atau area kllik
tombol, dan tombol mouse sudah ditekan dan dilepaskan.
onReleaseOutSide
Kejadian saat pointer mouse terletak diatas area hit, dan tombol mouse
sudah ditekan dan dilepaskan diluar area hit atau area klip tombol.
onRollOut
Kejadian saat pointer mouse bergerak dan keluar dari area hit atau area
klip tombol.
onRollOver Kejadian saat pointer mouse bergerak diarea hit atau area klik tombol.
Anda mungkin juga menyukai
- SK TPPK 2023Dokumen3 halamanSK TPPK 2023Taupan Syah PutraBelum ada peringkat
- CPNSBINJAIDokumen74 halamanCPNSBINJAITaupan Syah PutraBelum ada peringkat
- 9.TKI RPL C3 KIKD XII KerjaProyekDokumen3 halaman9.TKI RPL C3 KIKD XII KerjaProyekTri EludBelum ada peringkat
- GuruDokumen15 halamanGuruMas WahjoeBelum ada peringkat
- 6JO5EISj8vGVMs9Ge4gdUsNIgU6kqCDMKckC9DL5 PDFDokumen170 halaman6JO5EISj8vGVMs9Ge4gdUsNIgU6kqCDMKckC9DL5 PDFassajad1980Belum ada peringkat
- Analisis Batasan Kik DDokumen6 halamanAnalisis Batasan Kik DAcep Nandang PokonamahBelum ada peringkat
- Analisis Batasan Kik DDokumen6 halamanAnalisis Batasan Kik DAcep Nandang PokonamahBelum ada peringkat
- KIKD TKJ 2013 Revisi 2017Dokumen3 halamanKIKD TKJ 2013 Revisi 2017rianrpBelum ada peringkat
- Anal Is Is Batasan Kik DDokumen10 halamanAnal Is Is Batasan Kik DTaupan Syah PutraBelum ada peringkat
- ALGO1Dokumen11 halamanALGO1Taupan Syah PutraBelum ada peringkat
- Panduan Penggunaan DHGTK - SekolahDokumen22 halamanPanduan Penggunaan DHGTK - SekolahSiswati Octavia100% (1)
- Ketentuan Entri Pembelajaran Rombel Reguler Dan Praktik Di Dapodik - Panduandapodik - IdDokumen7 halamanKetentuan Entri Pembelajaran Rombel Reguler Dan Praktik Di Dapodik - Panduandapodik - IdTaupan Syah PutraBelum ada peringkat
- Buku Logika AlgoritmaDokumen102 halamanBuku Logika Algoritmarudi100% (2)
- Cara Instalasi Geisa Client v2Dokumen2 halamanCara Instalasi Geisa Client v2RustamHanaFamilyshopBelum ada peringkat
- Contoh Format SK Operator SekolahDokumen1 halamanContoh Format SK Operator SekolahTaupan Syah Putra0% (1)
- Rapat Takola 2018Dokumen1 halamanRapat Takola 2018Taupan Syah PutraBelum ada peringkat
- Distribusi Rekayasa Perangkat Lunak 2017-2018Dokumen4 halamanDistribusi Rekayasa Perangkat Lunak 2017-2018Taupan Syah PutraBelum ada peringkat
- LKS2017_MODULADokumen47 halamanLKS2017_MODULATaupan Syah PutraBelum ada peringkat
- Surat Permohonan Tambah PTKDokumen1 halamanSurat Permohonan Tambah PTKTaupan Syah PutraBelum ada peringkat
- Calon Admin SimpatikaDokumen1 halamanCalon Admin SimpatikaTaupan Syah PutraBelum ada peringkat
- Membentuk Subnet Mask Dengan CIDRDokumen2 halamanMembentuk Subnet Mask Dengan CIDRTaupan Syah PutraBelum ada peringkat
- Petunjuk Pembuatan Proposal2 PDFDokumen16 halamanPetunjuk Pembuatan Proposal2 PDFTaupan Syah PutraBelum ada peringkat
- SSBP-SMK-BOSDokumen1 halamanSSBP-SMK-BOSTaupan Syah PutraBelum ada peringkat
- Bahan 1Dokumen6 halamanBahan 1Taupan Syah PutraBelum ada peringkat
- Panggilan-Lokakarya Rev-1 2 PDFDokumen6 halamanPanggilan-Lokakarya Rev-1 2 PDFTaupan Syah PutraBelum ada peringkat
- Saklar Lampu Otomatis Dengan HP Menggunakan Mikrokontroler at Mega 8535Dokumen5 halamanSaklar Lampu Otomatis Dengan HP Menggunakan Mikrokontroler at Mega 8535fser04100% (1)
- IDE PANCASILADokumen6 halamanIDE PANCASILATaupan Syah PutraBelum ada peringkat
- Juknis Bos 2014Dokumen128 halamanJuknis Bos 2014lovefiyaaminudin50% (2)
- Surat Keterangan SiswaDokumen4 halamanSurat Keterangan SiswaTaupan Syah PutraBelum ada peringkat