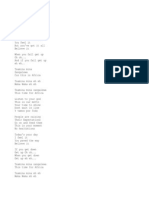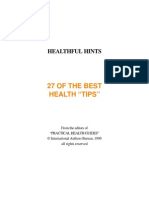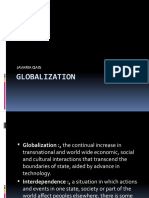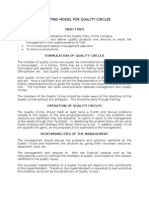Tutorial On Building A Website: Step 1 Step 2 Step 3 Step 4 Enhancing Your Site
Diunggah oleh
muthuraja830 penilaian0% menganggap dokumen ini bermanfaat (0 suara)
13 tayangan24 halaman2createawebsite.com is a free website creation tutorial. Most free hosts are worthless and you get what you don't pay for. Registering a Domain Name is the very first step to creating a web site.
Deskripsi Asli:
Judul Asli
Website Tutorial
Hak Cipta
© Attribution Non-Commercial (BY-NC)
Format Tersedia
PDF, TXT atau baca online dari Scribd
Bagikan dokumen Ini
Apakah menurut Anda dokumen ini bermanfaat?
Apakah konten ini tidak pantas?
Laporkan Dokumen Ini2createawebsite.com is a free website creation tutorial. Most free hosts are worthless and you get what you don't pay for. Registering a Domain Name is the very first step to creating a web site.
Hak Cipta:
Attribution Non-Commercial (BY-NC)
Format Tersedia
Unduh sebagai PDF, TXT atau baca online dari Scribd
0 penilaian0% menganggap dokumen ini bermanfaat (0 suara)
13 tayangan24 halamanTutorial On Building A Website: Step 1 Step 2 Step 3 Step 4 Enhancing Your Site
Diunggah oleh
muthuraja832createawebsite.com is a free website creation tutorial. Most free hosts are worthless and you get what you don't pay for. Registering a Domain Name is the very first step to creating a web site.
Hak Cipta:
Attribution Non-Commercial (BY-NC)
Format Tersedia
Unduh sebagai PDF, TXT atau baca online dari Scribd
Anda di halaman 1dari 24
Tutorial on Building a Website
Step 1 | Step 2 | Step 3 | Step 4 | Enhancing Your Site
Welcome to the 2CreateAWebsite.com website creation tutorial. Please make sure you are
connected to the Internet the entire time you're reading this, as you may be directed to various web
sites along the way.
You can navigate throughout the tutorial by clicking the "Step" links at the top of each section. I
recommend you follow the links in the order listed, as they represent the steps you should take when
creating your web site.
What I hope to accomplish is to provide a reference guide for those of you who are unfamiliar with the
process of creating a web site. Most web sites tutorials assume people have some sort of a technical
background and end up confusing them even more. I realize many of you do not, so I've tried to
outline the steps in the most user-friendly way.
I would strongly recommend you read the entire tutorial before you sign up with anything. This
ensures you select the right options for your needs.
Are you ready to begin? Great, click here to start.
Step 1 | Step 2 | Step 3 | Step 4 | Enhancing Your Site
Copyright www.2createawebsite.com
All Rights Reserved
Step 1: Register a Domain Name
Step 1 | Step 2 | Step 3 | Step 4 | Enhancing Your Site
Looking for a Free Site?
I won't go into all the details here, but to sum it up... most free hosts are worthless and you certainly
get what you don't pay for. For more details on my bad experiences, read this article. I surely hope
you refrain from going the free route. It could really bite you in the end. Check out the article above,
and then come back here. I'll be waiting for you. :-)
Back already? Great!
Now that you understand why you shouldn't build a free website, let's get down to business...
Choosing a Domain Name - The First Step
Registering a domain name is the very first step to creating a web site. A domain name is simply the
address of your web site and can end in .com, .net, .org, .info, etc. It can also include hyphens and
has a character limit of 63.
Be sure you think long and hard before deciding on a name because it can't be changed once it's
registered. Also, if you want to receive traffic to your web site from the search engines, many
experts recommend you try to select a name that includes keywords you want to target.
For example, if you want to create a site about lawn care, you may want to include those keywords in
your domain name so when people search on Google for lawn care, they'll have a better chance of
finding you.
Now, of course there are many more aspects to being found in the search engines than selecting a
name with your keywords, however, that's certainly one of the first steps to take.
For info on what the search engines look for, see my search engine page on the web.
Registering Your Name
After you've decided on your domain name, head on over to websitepalace.com to register it. You'll
be able to search to see if the name you want has been taken or not when you type your name in the
'Check Availability' box. If it has been registered, try different word combinations or add hyphens.
Once you've found an available name, you can choose how many years you want to register it.
Obviously, the more years you select, the longer it will be before you have to worry about renewing
again. If you only choose one year, you'll have to renew it again this time next year. You'll receive
an email reminder when your name is about to expire.
If you can, try to register as many extensions of your name that you can. For example, if you chose
LawnCareExpertsForLife.com, also register LawnCareExpertsForLife.net and LawnCareExpertsForLife.
org as well. This keeps copycats from registering that name with alternate extensions.
Register your domain here.
Private Registration
I highly recommend you make your domain name "private". This keeps your name and email address
out of the domain name databases on the web, and will help keep you from getting so much junk mail
delivered to your inbox. This will be an option to select when you register your domain.
Once you've registered your name, you'll receive an email confirmation that includes information on
how to access your account. Please keep this email in a safe place as you may need to reference it
again.
Now it's time to find out what to do next...
Step 1 | Step 2 | Step 3 | Step 4 | Enhancing Your Site
Copyright www.2createawebsite.com
All Rights Reserved
Step 2: After You Register a Domain
Step 1 | Step 2 | Step 3 | Step 4 | Enhancing Your Site
After you registered your name, you should have received a confirmation email. That email contained
a link to the domain control panel. Here's the link below...
http://www.websitepalace.com
Please make sure you become familiar with this area because this is the place to go to update your
email, home address, change your password, etc. If you choose to host your site somewhere other
than websitepalace.com then you'll need to return here to update your nameservers. (It's a very
simple process and your host will provide info about this.)
But wait...I'm jumping ahead.
Okay, now that you know about domain names, you're ready to find a hosting company so you can
begin building your web pages.
Click here to learn more about it.
Step 1 | Step 2 | Step 3 | Step 4 | Enhancing Your Site
Copyright www.2createawebsite.com
All Rights Reserved
Step 3: Find a Web Host
Step 1 | Step 2 | Step 3 | Step 4 | Enhancing Your Site
Once you have registered your dot com (domain) name , you're ready to sign up with a web host. A
"web host" provides you with the space to create your web pages, add email accounts, and grants
access to many other features that allow you to enhance your web site. This is where all the action
happens.
Types of Web Hosting
Depending on the kind of web site you need, there are different, low cost web hosting options.
Choose the one that's best for you.
It's important to note that all of three are beginner-friendly and provide outstanding support and
customer service. We know that's important to you.
PLEASE NOTE: You only need to select one web hosting option per domain name.
Option #1: WebSite Tonight
This is a revolutionary web hosting plan that will enable you to easily create a web site using a
beginner-friendly browser-based web tool. All you do is point, click, and type to create your web
pages. There are free web authoring tools already built in to this hosting plan.
And for those of you with some HTML knowledge, you can add your own custom HTML code if you
wish.
This web hosting package comes with hundreds of professionally-designed HTML templates (with
graphics) for you to choose from to customize your site, and it also includes hundreds of premium
quality photos.
It also comes with a pre-created forum/message board, Flash intro (with music!), music plug-in (so
you can easily add music to your site), slideshow creator, guestbook, form builder (to collect info from
your visitors) and more. Check out the feature list .
Many people find Website Tonight perfect for creating almost any kind of personal or business web
site. However, they are especially popular for photo oriented sites because there are some great
templates available for photo galleries.
The professionally designed templates are what make this option so popular. People pay web
designers over $100 per hour to create the kind of templates you can get here. Remember, all you
do is point and click. No programming skills or additional software needed.
How To Sign Up
When you register your domain name , select one of the WebSite Tonight packages as your hosting
option on the order form.
Click here for complete details on WebSite Tonight Hosting.
Option #2: Powweb Hosting
This is a good option for larger web sites.
Powweb is one of the largest and most respected web hosts around. They have an incredible support
team and their prices are usually the best. They do a great job of staying ahead of their competitors
when it comes to price.
Free Web Page Builder
Powweb also comes with a free web page building program that comes complete with templates. It's
a point-and-click building tool similar to Website Tonight (above) and you can choose from several
different designs. This is a great plus for beginners.
And if you don't want to use their software, you can use CoffeeCup . That's one of my favorites.
How To Sign Up
When you register your domain name , choose the web hosting option that says "Parking these
domain names FREE". After you have finished registering your domain name, go to Powweb's site
and sign up for hosting.
Click here for complete details on Powweb's hosting plan.
Option #3: Turbo-Charged Web Hosting
Here's another good option for large sites and the prices start as low as $3.99 per month. This plan
does not come with any software or web authoring tools, but if you do not know how to write HTML
from scratch, you can always download an editor like CoffeeCup or Dreamweaver to create your
pages.
How To Sign Up
When you register your domain name , select one of the Turbo-Charged hosting plans on the "hosting
section" of the order form.
Click here for complete details on Turbo-Charged hosting.
Option #4: Site Build It!
An Option for Building a Business or Money Making Site
This is an all-in-one website creation and marketing tool, and I must say, it's in a league of its own. I
would only suggest this option if you are serious about building a money-making site. If you are not,
then skip this and use one of the above 3 options as your host.
With Site Build It!, you don't have to register a domain separately because everything is included in
the website creation package (domain and hosting). You will have access to a plethora of tools that
all work together to teach you how to build a highly trafficked website that makes money.
From their point-and-click SiteBuilder, to the automatic search engine submission tools that help you
rank high in Google, Yahoo and MSN - SBI! has everything you need to succeed.
I used SBI! to build my site flat-stomach-exercises.com and after a year and a half, the site earns
enough to pay my mortgage, and I don't sell any products on it. I make money by displaying ads and
referring fitness products. You can do the same with any topic of interest. Site Build It! guides you
through the entire process from start to finish.
Again, if you choose SBI!, you can ignore the rest of this website creation tutorial since you'll have
everything you need with your membership. I would strongly recommend this option if you want to
make money by either selling products, or doing what I did and create an information site that
recommends other company's products.
Check out some case studies of other SBI! owners - many who have been fortunate enough to quit
their 9 to 5 jobs thanks to their websites.
Here's One Last Overview...
Just in case you're still not sure about what you need to do next, here's the overview and some basic
tips on choosing the right hosting option for you:
When you go to register your domain name , you also need to select one of the hosting options
mentioned above.
1) If you're looking for a quick and easy way to build a personal or professional-looking site, then
choose one of the WebSite Tonight packages. The point and click web tools make creating your site a
breeze.
2 ) If you want to build a medium or large web site, with advanced programming capabilities
(message board, chat room, shopping cart to sell products, etc.) choose Powweb. Keep in mind,
you'll have to go to their site separately to sign up. So after you reserve your domain name, visit
their web site to complete the hosting step.
When you are registering your name, just select the hosting option that says you'll "park your domain
here for free". This just means that you are using another company (Powweb) to host your site.
Then afterwards you'll go there to sign up for hosting.
3) For those of you that already own or do not need any web building tools, choose the Turbo-
Charged option . The plans start at only $3.99 per month and if you do not own any web design
software you can use an editor like CoffeeCup or Dreamweaver to create your web pages.
Also, if you are experienced in web programming, the Turbo Charged option has a plan that supports
ASP.
4) If you're interested in creating a small business website that makes money, Site Build It! is an
awesome choice. I wouldn't recommend it if I didn't use and love it myself!
Next Steps...
Now that you've selected a web host, you're ready to create your web pages .
Step 1 | Step 2 | Step 3 | Step 4 | Enhancing Your Site
Copyright www.2createawebsite.com
All Rights Reserved
Step 4: Create Your Web Pages
Step 1 | Step 2 | Step 3 | Step 4 | Enhancing Your Site
If you've chosen Powweb, one of the Turbo-Charged packages, or another standard web host, then
you can use CoffeeCup to build and maintain your site. It's very easy to use and has some nice
design templates to choose from. You can also publish your pages to the Web right from this
software.
You can also try my free HTML editor here . It has a built-in FTP function that allows you to save your
pages right to the web. If you don't know your FTP username and password, you can email your web
host.
Remember Powweb also has a free website builder. Please make sure you consult with their support
staff ( support@powweb.com ) if you need help getting started.
If you ordered one of the Website Tonight packages at WebsitePalace.com, then you'll be able to
create your site using the online tools provided at here . Just login with the user/pass combo you
created when you registered your domain name.
Select the "Website Tonight" tab and begin the page building process.
Now, if you're the adventurous type and would like to learn HTML, I've provided a tutorial for you to
learn the basics. Even if you plan on using software (FrontPage, etc.) I still think it's important to
learn the basics of HTML in case you ever need to troubleshoot the code. Plus you can do so much
more if you are familiar with the fundamentals.
As you read through the tutorial, you'll see how simple HTML is to learn, and once you become
familiar with a handful of codes, you can do so much with your web pages.
Without further ado, here's the tutorial!
The Fundamentals of HTML
The Basics | Understanding Colors | Linking | Images | Tables
The Basics
One of the first things you need to know about HTML is that most tags (or codes) have an opening
and a closing tag. For example, if you want to bold some text, you surround the text with the
opening and closing bold tag.
<b>I love</b> your red coat = I love your read coat
Notice that the <b> is the opening tag and the </b> is the closing. The </b> tag is important
because if you forgot to include it, the entire sentence would have been bold.
Almost all codes have a closing tag and generally they are the same as the opening tag with the
forward slash in front of the code.
Now that you understand opening and closing tags, let's get down to some basic codes.
New Paragraph: <p>
Line Break: <br> No ending tag needed for this one.
Bold: <b>
Underline: <u>
Italics: <I>
Centering text: <center>
Left aligning text: <p align="left"> Just use </p> for the closing tag
Right aligning text: <p align="right"> Just use </p> for the closing tag
Change text color: <font color="red"> The ending for any font tag is just </font>
Change font size: <font size="3"> (only goes up to 7)
Blinking Text: <blink> (only works in Netscape)
Scrolling Text: <marquee> (only works in Internet Explorer)
Now that you know some basic codes, let's understand how an HTML page is put together.
Basic Structure of an HTML Page
HTML files have a certain format you should follow. Here's a sample page:
~~~~~~~~~~~~~~~~~~~~~~~~~~~~~~~~~
<html>
<head>
<title>My web page title that appears in the title of the web browser</title>
<meta name="description" content="Description of your site">
<meta name="keywords" content="main keywords of your site">
</head>
<body>
<p>
<center>
This is my new web page. I hope you like it. Please come back and visit again.
</center>
</p>
</body>
</html>
~~~~~~~~~~~~~~~~~~~~~~~~~~~~~~~~~
The <html> tag just tells the browser where the HTML starts. It is not necessary to include this
tag to get your page to show.
The <title> tells your browser the title of the page and youll see this text at the very top of your
web browser. This is also used by most search engines when indexing your page. Whatever text
you have here will be title of your site when displayed in the search engines.
The <meta name> information is also somewhat useful for some search engines. They may use
whatever is in your "description" tag to describe your site. Others may randomly take an excerpt
of the <body> of your page for a description of your site. The keyword tag may also be helpful
with your ranking in some engines. Insert 3 or 4 of your main keywords or keyword phrases
separated by commas here.
A few years ago, the <meta name> information was quite crucial in getting a top listing with the
search engines. However, things have changed drastically with the explosion of so many new sites
and the fact that many people abused it. I would still recommend using these tags but dont
expect to get a top ranking because of them.
The body of your site should be included inside the <body> tags, and this is where most of the
HTML code will be placed.
Return to Top
Understanding Colors in HTML
Colors can be expressed in two different ways in HTML. You can express them by using the name
of the color or the 6-character hex value .
Hex values are used for generating colors other than the standard reds, blues, greens, yellows,
purples, etc.
HTML doesn't understand colors like "sky blue" or "pea green" so if you want these kinds of colors,
you need to specify a hex value.
Understanding hex values is easy if you can grasp the basics. Just remember that the individual
colors you will mix are always red, green, and blue and always in that order.
So with the 6-character hex code the first two characters represent the amount of red, the second
two characters represent the amount of green, and the last two represent the amount of blue.
Take a look at the chart below for the percentage breakdown.
0% = 00 60% = 99
20% = 33 80% = cc
40% = 66 100% = ff
So the hex color of ff3333 means 100% of red (ff), 20% of green (33) and 20% of blue (33).
So you'd use <font color="#ff3333"> to specify this color on your page.
If you wanted all white then the hex color would be ffffff
If you wanted a color that was mostly blue with a hint of red and green you could use the hex
code of 3333ff (20% of red, 20% of green and 100% of blue)
Assigning Link Colors
The default color for hyperlinks on the web is blue, but you can change this if you wish. You
assign the colors right after the <body> tag near the beginning of your page and you can also
control the colors of links that have already been visited and "active" links. (An active link is one
that you've just clicked on with your mouse. The default color for active links is red).
So let's say you want your regular links to be green, your visited links to be orange, and your
active links to be purple. Right inside the body tag you'd insert:
<body link="green" vlink="orange" alink="purple" >
The order you put the values in does not matter. You could have listed the alink (active link) or
the vlink (visited link) value first. Just make sure you don't forget to include the quotes around
the color values.
And of course, you can also use hex values to specify colors that are not on the standard color
wheel. Just remember to put the # sign before the hex value.
Assigning Background Colors
Background colors are specified very similar to the way link colors are. Right inside the opening
<body> tag you simply tell the browser what color to display in the background by typing the
following:
<body bgcolor="red"> Again, you may use hex values for this tag also.
And you don't have to create a new <body> tag to specify the background color. You can include
it within the same tag that lists the link color. So in other words, a web page with green links,
orange visited links, purple active links and a red background would be indicated by:
<body bgcolor="red" link="green" vlink="orange" alink="purple" >
Return to Top
Linking -- Inserting Hyperlinks
Hyperlinks are links that take you to another page or web site. You create them by using the code
below:
<a href="http://www.thepage.com">Name of link</a>
The link would appear as, Name of link
Open Links in a New Browser Window
If you dont want people to leave your site completely when they click on links to other sites, you
can set the link to open up a new window. The "target" attribute allows you to do this:
<a href="http://www.anysite.com" target="_blank" >Name of Link</a>
Creating Email Links
Creating email links are just as simple. All you need is the "mailto" function to get this to work
properly:
<a href="mailto:youraddress@email.com">Email Me</a>
So now you have the tools to create a very simplistic HTML page. Next, youll discover how to do a
few more advanced techniques to spice up your page.
Anchor Links
If you want to create a link that will take the visitor to another section of the current page rather
than a new page or site, then you need to create an anchor link. There are two steps to this
process:
1) First, go to the place in your HTML code where you want the visitor to land when they click on
the link.
Insert the code <a name="name1"></a> right before that area ("name1" is just the name of the
anchor I chose. You can all it anything you want.)
Let's say you were setting up a glossary and the A section starts here. You could name the
anchor <a name="a"></a>. Remember this part is not visible to the visitor.
2) Now to link to that section of the page, use the hyperlink code: <a href="#name1">click
here</a>
Now when your visitors click on that link, they will be taken to that section of the page. Follow the
above steps to create additional anchor links within that page.
Return to Top
Inserting Images
Once you have the image you want to use you can insert it into your web page. You will be using
the image tag.
Next youll need to do is upload the graphic to your web server. If you need help on uploading
click here. When you upload the graphic, make sure you pay attention to what folder youre
putting it into because that will affect how you write the HTML.
Lets say you upload the graphic called "apple.gif" to your "images" folder on your web server. The
image folder is located inside your "root" directory.
Your HTML code will look like this:
<img src="images/apple.gif">
Now lets say you have uploaded the graphic to the "fruit" folder/directory that is located inside of
the images folder then the code would appear as:
<img src="images/fruit/apple.gif">
The Alt Tag
If you want text to pop up when you run the mouse over the graphic, then you need to add the alt
tag.
<img src="images/apple.gif" alt="This is my apple">
Specify Height and Width
If you want to adjust the height and width of the image then you need to use the height and width
tags:
<img src="images/apple.gif" alt="This is my apple" height="100" width="150">
Adding a Border
To add a border to your image need the "border" attribute. Its very simple:
<img src="images/apple.gif" border="5"> The 5 represents the thickness of the border. The
higher the number, the thicker the border. The number 0 is equivalent to no border. Or you could
just leave the border attribute out if you do not want one.
Multiple Attributes
Lets say you want your graphic to have a border of 2, be 100 x 250 pixels (height x width) and
have an alt tag:
<img src="images/apple.gif border="5" alt="This is my apple">
Please note that it does not matter what order you put the attributes in (border, alt, etc.). Just
make sure you do not leave out any of the punctuation.
Help, My Graphic Wont Show!
If your graphic does not show up and you receive the "broken image" icon, check the following:
1. Make sure the file is uploaded and is actually in the directory you are pointing to in your
HTML code.
2. Check the case of the actual filename. If you saved the file as "APPLE.gif" but typed "apple.
gif" in the HTML code then the image will not show. Case does matter.
3. Check your HTML code and make sure you have included all the punctuation.
Creating Image Links
Linking images is helpful if you have buttons or banners on your site and you want the visitor to
be taken to another web page or site when they click on the image. To accomplish this, use the
following code:
<a href="http://www.the_linked_site.com"> <img src="images/apple.gif">
The first part of the code tells the browser which site to go to and the second part, of course, tells
it where the image is located.
Return to Top
Creating Tables
Understanding tables, in my opinion, is one of the important lessons you can learn. Tables are
such a fundamental part of web page layouts, and you can do so much with your page design if
you understand how they work.
If you see a web page with a left navigation, usually that page is created by using one big table
with two columns and no border. The left column is generally set to a smaller amount than the
right column, thus setting up the left navigation.
Basic Table Tags
The three most important tags for tables is the opening table tag, <table> and the table row and
table data tags - <tr> and <td> respectively.
The <tr> tag represents a row for the table
The <td> tag represents a cell inside the row.
Now, with that in mind, let's create a simple table:
<table>
<tr> <td>A</td> <td>B</td> <td>C</td> </tr>
<tr> <td>X</td> <td>Y</td> <td>Z</td> </tr>
</table>
And this is what the table would look like published:
A B C
X Y Z
Notice that by looking at the code, you can tell how many rows and columns are included just by
looking at the code. The two opening <tr> tags indicate two rows and the three opening <td>
tags on each line represents three data cells (or three columns).
Adding Table Borders
Adding a border simply involves inserting the border attribute to the opening table tag. So in the
above table the code would be adjusted accordingly:
<table border="2">
<tr><td>A</td> <td>B</td> <td>C</td> </tr>
<tr><td>X</td> <td>Y</td> <td>Z</td> </tr>
</table>
Notice the "2" represents the thickness of the border. If you had set it to "0" then there would
have been no border at all. If you wanted it very thick then you could set it to 8, for example. So
now your table will look like this:
A B C
X Y Z
Changing a Table's Border Color
You can change the color of a table border by simply adding the bordercolor attribute.
<table border="2" bordercolor="red">
<tr><td>A</td> <td>B</td> <td>C</td> </tr>
<tr><td>X</td> <td>Y</td> <td>Z</td> </tr>
</table>
And here's what it would look like...
A B C
X Y Z
Adjusting Table Cell Spacing and Cell Padding
You can increase the space within the table cells and the space between the cells by using the
cellpadding and cellspacing attributes.
The cellspacing attribute adjusts the space between the cells and cellpadding adjusts the space
within (around) the cell.
<table border="2" cellspacing="10" cellpadding="3">
<tr><td>A</td> <td>B</td> <td>C</td> </tr>
<tr><td>X</td> <td>Y</td> <td>Z</td> </tr>
</table>
This is what the table would look like now...
A B C
X Y Z
See how setting the cellspacing attribute to "10" drastically increased the spacing between the
cells, and the cellpadding attribute set to "3" added a little of space within each individual cell.
Specifying a Table Width
You can specify the width of a table by using either a percentage or a pixel width.
<table width="100%" border="2">
<tr><td>A</td> <td>B</td> <td>C</td> </tr>
<tr><td>X</td> <td>Y</td> <td>Z</td> </tr>
</table>
Since the width is set to 100% that means the table will take up 100% of the screen and the
columns in the table will be adjusted evenly. Here's what it would look like.
A B C
X Y Z
As we mentioned, you can also set the table width using pixels instead of percentages. So instead
of setting it to 100%, you could set it to 300 pixels:
<table width="300" border="2">
<tr><td>A</td> <td>B</td> <td>C</td> </tr>
<tr><td>X</td> <td>Y</td> <td>Z</td> </tr>
</table>
The table would look like this:
A B C
X Y Z
Setting Column Widths
Sometimes you may not always want your columns to be the same size. If this is the case, you
need to set values on your table data <td> cells. Again, you can set them by using percentages
or pixel widths.
<table width="300" border="2">
<tr> <td width="70%"> A</td> <td>B</td> <td>C</td> </tr>
<tr> <td width="70%"> X</td> <td>Y</td> <td>Z</td> </tr>
</table>
This is what this table would look like.
A B C
X Y Z
See how the column width for the first column in both rows is set to 70%. Notice there is no
value set for the other 2 columns. If you do not set a value for the remaining columns, their
width will automatically be adjusted to take up the remaining space and they'll share it equally.
Since the table width is set to 300 pixels, and the first column is instructed to take up 70% of
those 300 pixels (roughly 210 pixels), the other 2 columns divide the remaining 30% of the table
(roughly 45 pixels a piece).
You could also have expressed the column widths of this table in pixels instead of percentages.
The code would have looked like this:
<table width="300" border="2">
<tr>< td width="210" >A</td> < td width="45" >B</td> < td width="45" >C</td> </tr>
<tr>< td width="210" >A</td> < td width="45" >B</td> < td width="45" >C</td> </tr>
</table>
A B C
A B C
See how the width of the columns in each row add up to 300 (210 + 45 + 45) -- which is the
width of the table.
What's the Difference Between Using Percentages and Pixel Widths
Many people prefer to express their table width and column widths in percentages because that
will ensure that the table takes up the same amount of screen no matter how big or small the
screen resolution is.
If someone is using a 21 inch monitor to view your site and you have a table width set to 300
pixels, the table will show up very small on their screen. However if you set the table width to
70%, it will take up 70% of the screen no matter what size the person is using.
So it's really up to you to decide what's the best layout for your tables.
Specifying a Table's Height
You can also set the table height by adding the height tag to the table code.
<table height="250" width="300" border="2">
<tr><td width="210">A</td> <td width="45">B</td> <td width="45">C</td> </tr>
<tr><td width="210">A</td> <td width="45">B</td> <td width="45">C</td></tr>
</table>
Which will produce the following table:
A B C
A B C
Horizontally Aligning the Content Inside Tables
The content inside a cell is left aligned by default, but you can also center or right align the text as
well by using the align attributes.
<table width="300" border="2">
<tr><td width="210" align="center" >A</td> <td width="45">B</td> <td width="45">C</td>
</tr>
<tr><td width="210" align="center" >A</td> <td width="45">B</td> <td width="45">C</
td></tr>
</table>
A B C
A B C
See how the first column is aligned to the center? You can also right align the columns by using
the align="right" inside the <td> cells.
Vertically Aligning the Content Inside the Table Cells
So far we've kept the table cell alignment at the default, which is the middle. Notice in the above
table that the A, B, and C are all three aligned in the middle of their cells. Well you can change
their alignment to either top, bottom, or middle by using the valign (which stands for vertical
align) tag:
<table height="250" width="300" border="2">
<tr><td valign="top" width="210">A</td> <td width="45">B</td> <td width="45">C</td> </
tr>
<tr><td valign="top" width="210">A</td> <td width="45">B</td> <td width="45">C</td></
tr>
</table>
A
B C
A
B C
I've set the table height to "250" so the alignment would be more noticeable. Notice that the A in
both rows are aligned to the top. You can also align to the "bottom" or the "middle".
Creating a Left Navigation Layout With Tables
As we mentioned earlier, most left and right navigations are created using tables. All you do is
create a table with one row, two columns and no border. Then align both of your columns to the
top (using the valign tag) so your text will start in the top of the columns, not the middle. Then
depending on if you're going to have a right or left navigation, you'll make one column
significantly smaller than the other.
Here's a simple left navigation layout:
<table width="100%" border="0">
<tr><td valign="top" width=" 25% ">Left Nav Links Here</td> <td valign="top" width=" 75%
">Body Here</td> </tr>
</table>
And here's what it would look like:
Left Nav Links Here Body Here
Notice I set the border to "0" but it's still showing in the example. I just did that to show how the
layout would look. If you set your border to "0" you won't see any lines around your table.
So there ya have it! That's a general overview of tables. There's so much more you can do with
them, but if you can understand the basic layout, you'll be able to do so much with the design of
your web site.
Return to Top
That concludes our basic HTML tutorial. If you'd like to learn more, you can go to any search
engine and type in "HTML tutorial" or purchase some books from Amazon.com for reference.
Good luck!
Step 1 | Step 2 | Step 3 | Step 4 | Enhancing Your Site
Copyright www.2createawebsite.com
All Rights Reserved
Step 5: Enhancing Your Site
Step 1 | Step 2 | Step 3 | Step 4 | Enhancing Your Site
Now that you understand the basics of creating a website, let's talk about site enhancements.
Perhaps you want to sell items and need an order form. Or maybe you want a message board, chat
room, auction site, dating site or other interactive functionality. This page will give you an overview
of how to get started.
Website Tonight's Got You Covered
If you choose Website Tonight as your host then you'll have a lot of tools already at your disposal.
And what's nice, you don't have anything to setup or install like you would with a standard host.
They've already been pre-created for you.
For example, you'll receive the following free tools with your hosting plan...
Message Board/Forum
Play video
Guestbook
Music plug-in (so you can easily embed music to your site)
Form builder (get feedback from your visitors)
Don't forget to check their feature list.
So if you are thinking of adding some of the above tools to your site but do not want to have to learn
how to install scripts, etc. you may want to consider using Website Tonight as your host.
OK, now on to the various website additions...
Accepting Payments
I get a lot of questions on what's the best way to accept payments when you sell products on your
site. I always suggest PayPal. They're free and pretty easy to setup. It also works with any host I've
recommended in this tutorial.
You tell them the price you want to charge for your product(s), and they provide a snippet of code to
paste into your site that takes the customer to the secure PayPal order page. Of course, they take a
percentage of every order but it's a very small amount.
Plus it's worth it because you don't have to deal with applying for a merchant account and all the
tedious tasks involved with accepting credit cards from your site. Let PayPal do all the hard work
while you simply sit back and collect your revenue. They will transfer your money directly to your
bank account.
If you have a lot of things to sell from your site, you can also integrate a shopping cart system.
Powweb comes with a built-in shopping cart system with your account, but you still need to accept
payments. So you would use a company like PayPal in conjunction with your shopping cart.
For other shopping cart solutions, see websitepalace.com.
Creating a Membership/Interactive Site
With the growing popularity of sites like MySpace, FaceBook, dating sites, etc., many people want to
create similar sites where people can login, share photos, upload videos, chat, etc.
First of all, let me warn you. These sites are not simple to create. There's a lot of programming
involved, and in most cases you'll need some sort of database created. I would not suggest a host
like Website Tonight for sites like this. You need to use one of the plans at websitepalace.com or
Powweb. They provide the necessary platform for building this kind of functionality.
You may also want to consider hiring a programmer. If you do, I would strongly recommend
outsourcing someone from a site called Rentacoder. This is a site that hosts a pool of programmers
that will bid on your job.
All you do is create a free account with Rentacoder and post your job which explains exactly what you
need done. Within moments thousands of coders from all over the world will bid on your job.
You can chat back and forth with them (through the Rentacoder site) until you find a bid you want to
accept. Once you accept it, you put the money in a safe "escrow-like" account. The coder does not
get paid until you are happy with his/her work.
And if you want, you can create a temporary user/pass with your hosting account so the coder can
get in and install everything for you. Then once he's done you can delete the user/pass.
I use Rentacoder all the time for technical tasks that I cannot complete on my own. I am far from
being a programmer, so it's great to have a site like that for certain website additions.
Forums, Chat Rooms, Downloads & More
If you aren't using Website Tonight as your host and you want to install a message board, chat room
or other functionality on your site, check out my website additions section. Here you'll find
instructions for setting up many of the common website enhancements.
Step 1 | Step 2 | Step 3 | Step 4 | Enhancing Your Site
Anda mungkin juga menyukai
- A Heartbreaking Work Of Staggering Genius: A Memoir Based on a True StoryDari EverandA Heartbreaking Work Of Staggering Genius: A Memoir Based on a True StoryPenilaian: 3.5 dari 5 bintang3.5/5 (231)
- The Sympathizer: A Novel (Pulitzer Prize for Fiction)Dari EverandThe Sympathizer: A Novel (Pulitzer Prize for Fiction)Penilaian: 4.5 dari 5 bintang4.5/5 (120)
- Grit: The Power of Passion and PerseveranceDari EverandGrit: The Power of Passion and PerseverancePenilaian: 4 dari 5 bintang4/5 (588)
- Devil in the Grove: Thurgood Marshall, the Groveland Boys, and the Dawn of a New AmericaDari EverandDevil in the Grove: Thurgood Marshall, the Groveland Boys, and the Dawn of a New AmericaPenilaian: 4.5 dari 5 bintang4.5/5 (266)
- The Little Book of Hygge: Danish Secrets to Happy LivingDari EverandThe Little Book of Hygge: Danish Secrets to Happy LivingPenilaian: 3.5 dari 5 bintang3.5/5 (399)
- Never Split the Difference: Negotiating As If Your Life Depended On ItDari EverandNever Split the Difference: Negotiating As If Your Life Depended On ItPenilaian: 4.5 dari 5 bintang4.5/5 (838)
- Shoe Dog: A Memoir by the Creator of NikeDari EverandShoe Dog: A Memoir by the Creator of NikePenilaian: 4.5 dari 5 bintang4.5/5 (537)
- The Emperor of All Maladies: A Biography of CancerDari EverandThe Emperor of All Maladies: A Biography of CancerPenilaian: 4.5 dari 5 bintang4.5/5 (271)
- The Subtle Art of Not Giving a F*ck: A Counterintuitive Approach to Living a Good LifeDari EverandThe Subtle Art of Not Giving a F*ck: A Counterintuitive Approach to Living a Good LifePenilaian: 4 dari 5 bintang4/5 (5794)
- The World Is Flat 3.0: A Brief History of the Twenty-first CenturyDari EverandThe World Is Flat 3.0: A Brief History of the Twenty-first CenturyPenilaian: 3.5 dari 5 bintang3.5/5 (2259)
- The Hard Thing About Hard Things: Building a Business When There Are No Easy AnswersDari EverandThe Hard Thing About Hard Things: Building a Business When There Are No Easy AnswersPenilaian: 4.5 dari 5 bintang4.5/5 (344)
- Rise of ISIS: A Threat We Can't IgnoreDari EverandRise of ISIS: A Threat We Can't IgnorePenilaian: 3.5 dari 5 bintang3.5/5 (137)
- Team of Rivals: The Political Genius of Abraham LincolnDari EverandTeam of Rivals: The Political Genius of Abraham LincolnPenilaian: 4.5 dari 5 bintang4.5/5 (234)
- The Gifts of Imperfection: Let Go of Who You Think You're Supposed to Be and Embrace Who You AreDari EverandThe Gifts of Imperfection: Let Go of Who You Think You're Supposed to Be and Embrace Who You ArePenilaian: 4 dari 5 bintang4/5 (1090)
- Hidden Figures: The American Dream and the Untold Story of the Black Women Mathematicians Who Helped Win the Space RaceDari EverandHidden Figures: The American Dream and the Untold Story of the Black Women Mathematicians Who Helped Win the Space RacePenilaian: 4 dari 5 bintang4/5 (895)
- Her Body and Other Parties: StoriesDari EverandHer Body and Other Parties: StoriesPenilaian: 4 dari 5 bintang4/5 (821)
- Elon Musk: Tesla, SpaceX, and the Quest for a Fantastic FutureDari EverandElon Musk: Tesla, SpaceX, and the Quest for a Fantastic FuturePenilaian: 4.5 dari 5 bintang4.5/5 (474)
- The Unwinding: An Inner History of the New AmericaDari EverandThe Unwinding: An Inner History of the New AmericaPenilaian: 4 dari 5 bintang4/5 (45)
- The Yellow House: A Memoir (2019 National Book Award Winner)Dari EverandThe Yellow House: A Memoir (2019 National Book Award Winner)Penilaian: 4 dari 5 bintang4/5 (98)
- On Fire: The (Burning) Case for a Green New DealDari EverandOn Fire: The (Burning) Case for a Green New DealPenilaian: 4 dari 5 bintang4/5 (73)
- Website TutorialDokumen24 halamanWebsite Tutorialmuthuraja83Belum ada peringkat
- 01-A Brief Introduction To The Colombo Stock MarketDokumen4 halaman01-A Brief Introduction To The Colombo Stock Marketmuthuraja83Belum ada peringkat
- Waka WakaDokumen2 halamanWaka Wakamuthuraja83Belum ada peringkat
- Nexus 7 Guidebook 2013 PDFDokumen77 halamanNexus 7 Guidebook 2013 PDFkleinakiseBelum ada peringkat
- Health TipsDokumen36 halamanHealth TipsAmit PandeyBelum ada peringkat
- What Your Birth Month MeansDokumen5 halamanWhat Your Birth Month Meansmuthuraja83Belum ada peringkat
- Globalization: Javaria QaisDokumen22 halamanGlobalization: Javaria Qaismuthuraja83Belum ada peringkat
- Quality CirclesDokumen2 halamanQuality Circlesmuthuraja83Belum ada peringkat