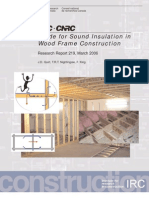Surface Complet
Diunggah oleh
Bcd Cde0 penilaian0% menganggap dokumen ini bermanfaat (0 suara)
197 tayangan307 halamanHak Cipta
© Attribution Non-Commercial (BY-NC)
Format Tersedia
PDF atau baca online dari Scribd
Bagikan dokumen Ini
Apakah menurut Anda dokumen ini bermanfaat?
Apakah konten ini tidak pantas?
Laporkan Dokumen IniHak Cipta:
Attribution Non-Commercial (BY-NC)
Format Tersedia
Unduh sebagai PDF atau baca online dari Scribd
0 penilaian0% menganggap dokumen ini bermanfaat (0 suara)
197 tayangan307 halamanSurface Complet
Diunggah oleh
Bcd CdeHak Cipta:
Attribution Non-Commercial (BY-NC)
Format Tersedia
Unduh sebagai PDF atau baca online dari Scribd
Anda di halaman 1dari 307
SolidWorks® 2010
Techniques de modeélisation
des surfaces
Dassault Systemes SolidWorks Corporation
300 Baker Avenue
Concord, Massachusetts 01742 USA
© 1995-2009, Dassault Systemes SolidWorks
“lun une société de Dassault Systémes S.A.
300 Baker Avenue, Concord, Mass. 01742 Etats-Unis.
Tous droits réservés.
Les informations et le logiciel dont il est question dans
ce document sont sujets a des modifications sans avis
préalable et ne constituent pas un engagement de la
part de Dassault Systemes SolidWorks Corporation
(DS SolidWorks).
Aucun matériel ne peut étre reproduit ou transmis,
quels que soient la maniére, les moyens utilisés,
électroniques ou mécaniques, ou le but, sans
l’autorisation écrite formelle de DS SolidWorks.
Le logiciel constituant I’ objet de ce document est
fourni sous licence, et ne peut étre utilisé ou dupliqué
que conformément aux termes de cette licence.
Toutes les garanties données par DS SolidWorks
concernant le logiciel et la documentation qui
l’accompagne sont énoncées dans le Contrat de
licence et de service de maintenance de SolidWorks
Corporation, et aucun des termes explicites ou
implicites de ce document ne peut étre considéré
comme une modification ou un amendement de ces
garanties
Avis de brevets pour les produits SolidWorks
Standard, Premium et Professional
Brevets déposés aux Etats-Unis:5,815,154; 6,219,049;
6,219,055; 6,603,486; 6,611,725; 6,844,877;
6,898,560; 6,906,712; 7,079,990; 7,184,044:
7,477,262; 7,502,027; 7,558,705; 7,571,079; 7,643,027
et brevets non américains (EP 1,116,190 et JP
3,517,643, par exemple).
Brevets américains et non américains en instance.
Marques de commerce et autres avis pour tous les
produits SolidWorks
SolidWorks, 3D PartStream.NET, 3D ContentCentral,
PDMWorks, eDrawings et le logo eDrawings sont des
marques déposées de DS SolidWorks et
FeatureManager est une marque déposée codétenue par
DS SolidWorks.
SolidWorks Enterprise PDM, SolidWorks Simulation,
SolidWorks Flow Simulation et SolidWorks 2010 sont
des noms de produits de DS SolidWorks.
CircuitWorks, Feature Palette, FloXpress, PhotoWorks,
TolAnalyst et Xchange Works sont des marques de DS
SolidWorks.
FeatureWorks est une marque déposée de Geometric Ltd.
Les autres noms de marques ou noms de produits sont
les marques ou les marques déposées de leurs titulaires
respectifs.
Numéro du document: PMT1004-FRA
LOGICIEL INFORMATIQUE
SOMMERT IAW : RWW
Droits limités du gouvernement des Etats-Unis.
Lutilisation, la duplication ou la révélation par le
gouvernement des Etats-Unis sont soumises aux
restrictions énoncées dans la section FAR 52.227-19
(Logiciel informatique commercial - Droits limités) et
la section DFARS 227.7202 (Logiciels informatiques
commerciaux et documentation relative aux logiciels
informatiques commerciaux) et le contrat de licence,
selon le cas.
ContractanvFabricant:
Dassault Systemes SolidWorks Corporation, 300 Baker
Avenue, Concord, Massachusetts 01742 Etats-Unis
Avis de droits d’auteur pour les produits
SolidWorks Standard, Premium et Professional
Certaines parties de ce logiciel © 1990-2009 Siemens
Product Lifecycle Management Software III (GB) Ltd.
Certaines parties de ce logiciel © 1998-2009
Geometric Ltd.
Certaines parties de ce logiciel © 1986-2009 mental
images GmbH & Co. KG.
Certaines parties de ce logiciel © 1996-2009 Microsoft
Corporation. Tous droits réservés.
Certaines parties de ce logiciel © 2000-2009 Tech Soft 3D
Certaines parties de ce logiciel © 1998-2009
3Dconnexion.
Ce logiciel est fondé en partie sur le travail
d’Independent JPEG Group. Tous droits réservés.
Certaines parties de ce logiciel incorporent PhysX™
de NVIDIA 2006-2009.
Certaines parties de ce logiciel sont protégées par
copyright et demeurent la propriété d’ UGS Corp. © 2009.
Certaines parties de ce logiciel © 2001-2009 Luxology,
Inc. Tous droits réservés, brevets en instance
Certaines parties de ce logiciel © 2007-2009
DriveWorks Ltd
Copyright 1984-2009 Adobe Systems Inc. et ses
concédants. Tous droits réservés. Protégé par les
brevets américains 5,929,866; 5,943,063; 6,289,364;
6,563,502; 6,639,593; 6,754,382; Brevets en instance.
Adobe, le logo Adobe, Acrobat, le logo Adobe PDF,
Distiller et Reader sont des marques déposées ou des
marques commerciales d’ Adobe Systems Inc. aux
Etats-Unis et dans d’autres pays.
Pour obtenir de plus amples informations sur les
droits d’auteurs, consultez la boite de dialogue Aide >
A propos de SolidWorks.
D’autres portions de SolidWorks 2010 sont la propriété
des détenteurs de licences DS SolidWorks.
Avis de droits d’auteur pour SolidWorks Simulation
Des parties de ce logiciel © 2008 Solversoft Corporation.
PCGLSS © 1992-2007 Computational Applications
and System Integration, Inc. Tous droits réservés.
Des portions de ce produit sont distribuées sous licence
de DC Micro Development, Copyright © 1994-2005
DC Micro Development, Inc. Tous droits réservés.
Introduction :
Legon 1:
Table des matieres
A propos de ce COUIS. 6... eee eee eee teeters etree 2
Prérequis .. 0.06. cece eter r ene 2
Philosophie de la conception du cours 2 4 OE EH 2
Comment utiliser ce guide ........-.5+ 5-000 2
Travaux pratiques..........
Remarque a propos des cotes
A propos des fichiers de formation
Conventions utilisées dans ce manuel ....-.... 200 seer eee 4
Windows® XP oo... 6. ccc tee eens
Usage des couleurs... 2.6... 2b eee
Graphiques et cartes graphiques
Combinaisons de couleurs
Barres d’outils... 2.6... 005 05
Montrer/Cacher les objets de arbre ...... -
Comprendre les surfaces
Volumes et surfaces. 0.0.20. cece eee eee eee eens
Des arétes, mais pas des percages.
Br:GOuliSSSS ces: = aps 5 gegea ees een w oes wine o oars one meas ones cal ES
Présentation de : Surface extrudée
Présentation de : Surface plane...........+.---
Présentation de : Restreindre surface se
Présentation de ; Rétablir surface... 6.62. eee eee eee
Table des matiéres
Legon2:
SolidWorks 2010
Utiliser les corps surfaciques ........ 06.0060 cece e eee eee ee
mci) |
Rechercher une surface close ............00.0.0005
Présentation de : Epaissir..........
Décomposer un volume en surfaces . .
Présentation de : Supprimer la face . .
Paramétrisation:. 23 ess 6 cee eae wane
17
19
19
20
20
21
.. 24
wld
Quand il faut s’abstenir d’utiliser les surfaces . via ‘
Modélisation hybride ..........0.0.0....2..000.00- a)
Présentation de la continuité.. 0.6.6.6... iO
wood
sawed
. 28
Flux de travail avec surfaces..........0. 000.0 c cee
Utilisation des images
Esquisse de représentation schématique .
Identifier la symétrie et les arétes.... ..29
Identifier les faces fonctionnelles... . 31
Vérifier fréquemment vos modéles........000 0000 cee eee ee 31
Présentation de : Vérification a la reconstruction............. 31
Présentation de : Vérifier l’entité
Dossiers dans le FeatureManager
NGttOyage: vo veg 2 ese wen eee HES ERE 2 Gh 9 HO GRY Gh ed ee
Exercice: :.Ajuster les surfaces... «ics vay suse cag ce eats e Hae La
Exerci¢e:2 s Ajusteret'coudré: en, = ye wes eon 4 Sey SOB YES EERE WER
Introduction a la gestion de surfaces
Legon 3:
Ressemblances entre la modélisation volumique et la modélisation
SUMPACIQUE Es sine 3 aece eas 5 a8 e won Bare om ASUS oR EER SENN ERY EY
Gestion:deisurfaceside base « < sscs wisi. sous wer ays + eae HAN RES GEE
Présentation de : Surface balayée.. 6... 6. eee ee
Ajouter des congés aux surfaces... 6... 0. ccc eee eee
Couper laréte inférieure. 6... eee eee
Présentation de : Surface rayonnée wit
Présentation de : Enlévement de matiére avec surface......... 49
Exercice 3 : Modélisation surfacique de base...............0005 51
Exercice 4 : Guide de drisse... 0... 6. cece cee ee 56
Modélisation surfacique/volumique hybride
Modélisation hybride 2.0... 00. ec eee eens 64
Utiliser les surfaces pour modifier des volumes..........000.005 65
Affichage 20.0... cence eee eee 66
Présentation de : Remplacer la face ..... 0... 0. cece 68
Echange entre volumes et surfaces
SolidWorks 2010
Legon 4:
Table des matiéres
Surfaces en tant que géométrie de construction................. 12)
Etapes du processus ....... 0... e eee eect eee 72:
Faife:des:copies des faces... .., « 2 wee soe 2 bg BOE Bag ERG FER 4 aes 79
Présentation de : Surface décalée . 2... eee 719
Enoncé: di ‘probleme’: » ss ses was 2 ay y ey eee vy mee eee oe 79
Exercice 5 : Enroulement de faiteau... 2.2... 60 eee eee eee eee 83
Réparation et modification d’une géomeétrie importée
Legon 5:
Techniques avancées de modélisation des surfaces
TMPOLLEE JES GONHEES, ¢ 2a y avo conus v ove oases aatee ot ac w somes wee eS sem 90
Pourquoi les importations échouent-elles ? ........-...-2005 91
PROBISHIES TESUNATIS ie ous wee saws wom omns wee aE wa see ee
Reéparation:des*modeles vv occ «sess casos wwe s mcsie ase a cee wee oe
Pluxide'travaths wc x sce was wane wees we vans x aes ames eae a noe eee
Etapes'dur processus accesses waa seein nine o ace sani, mune © emesn nea»
Reature Works @ie 5 sno: vm eos e noes same 2 om a neon Sean i one matte oe
Réparation et modification de la géométrie importée.............
Présentation de: Diagnostic d’import..... 2.0.0.0... eee eee
Options pour la suppression des faces ..........-.--
Combler les trous ... 2.6.6. eee eee
Présentation de: Surface remplie ....
Notification de cohérence..........
Autre stratégie
Modifier les piéces importées...........
Présentation de: Supprimer un percage .
Exercice 6 : Diagnostic d’import ...........0.00 60 e eee e eee
Exercice 7 : Utiliser les options Importer une surface
Gt Reniplacer la facies = 2s x gas was 5 es ge eee we ew oe
Exercice 8 : Utilisation de surfaces pour créer des volumes
Etapes du processus 22
Utiliser l'image d’esquisse pour saisir |’intention de conception 123
Surfaces réglées .. 29
Présentation de 29
Lisser les surfaces . 31
Modéliser la moitié inférieure 36
Présentation de : Ellipse partielle... ...............00.000- 38
Préparation a l'utilisation des surfaces remplies.........-..- 39
Notification de cohérence... 0.0... 0. eee eee 40
Analyse de la déviation. «0.0.0.0... cece eee eee 41
Conclusion 42
Présentation de : Courbe passant par des points de référence . . 143
Table des matiéres
Legon6:
Raccordements et raccords
Legon7:
SolidWorks 2010
Modification de la conception... 6... 2c eee 46
Fidition dynamique des fonctions... 2... a]
Présentation de : Instant3D. 1.0... eee 47
Remplacer une face... 0.0... eee 48
Exercice 9 : Modéle de souris.. 2.0.00... 0.0.0.0 cece eee 53
Exercice 10 : Savon en barre «0... 2c eee eee 65
Exercice 11 : Déroulement de faiteau. .. . 71
Exercice 12 : Handle 78
Raccordements complexes ...... 0.0.0 cece cence ene e ees 90
Etapesidiiprocessis ay wes 2 va x ees yen 2 bag 91
Fractionner les limites de l’ajustement.... . 95
Cacher/Montrer les corps ..........-2045 97
Présentation de : Cacher/Montrer les corps ....
Ajuster le Jeu de pédalier ...............004
Fonction: Enroulement. seco ws «as ses some oo ¥ saws ame wen ew
Présentation:des: Isolet cscs isis sara eva a soace wats & ewe exes eee w a
Lissage des raccords.........
Trois autres approches ......
Présentation de : Surface frontiére ‘ wee
Champs de courbure.. 2.6.0... 0. eee eee
Fonction Forme libre 00... ete
Orientation du maillage .. 0.1.02.
Utiliser le triedre..........000.
Déplacer les points de contréle
Annuler les modifications............ :
Conditions aux limites 2.00.0... eee eee
Raccordements d’angle... 0.0... cece ete ee eee
Etapes du processus ....... 0.00.0. 0 cece eee eee eee
Autreiapproche's ss 2 as z ses Set 2 58.5 FRE AGA Ghee conus sure ree
Spline sur la surface ................
Présentation de : Spline sur la surface . .
Exercice 13 : Cadre de vélo .........2...
Techniques de modéle principal
Introduction aux modéles principaux ......... 0.0.00 eee eee ee
Transmission des données relatives 4 une courbe ...
Opérations de type pousser-tirer...........0.04
Nommer lesiconps:. «cis wun aon s nem caw x mae cam im a ane Hoe
Spécification de la configuration du parent ................
Fonction Fractionner.... 0.00... c eee eee eee
SolidWorks 2010 Table des matiéres
Technique de modélisation de surface principale
Propager les changements.............00-+ 005
Utilisation d’un modéle volumique principal...............-+5
Fractionner la piéce.. 2.2... eee eee eee ee
Modéliser le clavier 26.0...
Derniéres touches... 0.00... eee e eee ee
Plot de fixation... 6... 00... e cece eee
Présentation de : Fonctions de fixation
Espace apparent ......-- sees ee eee eee
Présentation de : Analyse de la dépouille.................-
Présentation de : Dépouilles os. wis ¢ ic eye eae eee eee wares
Ergot de fixation et logement ..........-.. 000 eee eee eee
Enregistrer les corps et créer un assemblage
SolidWorks Explorer
R@BIEIN Le see ome ¢ ce x pee eyes ow eee soe
Exercice 16 : Modéle volumique principal
Introduction
Introduction
A propos
de ce cours
Prérequis
Philosophie
de la conception
du cours
Longueur du cours
Comment
utiliser ce guide
SolidWorks 2010
Ce cours a pour objectif de vous apprendre a utiliser les fonctions de
surfaces pour créer des piéces 4 l’aide du logiciel SolidWorks. Les études
de cas et les exercices utilisés dans ce cours sont presque tous tirés
d’applications de conception
sont centrées sur l’utilisation ¢
le produits de consommation, et les lecons
ombinée des surfaces et des volumes,
lobjectif visé consistant toujours a créer un volume approprié.
Dans ce cours, nous allons ap
standard dans |’industrie néce:
rendre la terminologie des surfaces
ssaire pour comprendre une approche
compléte de modélisation de surfaces et répondre a certaines
des questions de type « quand
» et « pourquoi » qui se posent
inévitablement avec le changement de paradigme de volumes a
surfaces. Si votre expérience
cantonnée aux volumes, vous
¢ la modélisation s’est jusqu’a présent
pourrez découvrir que l'utilisation des
surfaces exige une autre approche.
Ce cours propose plusieurs exemples illustrant des fonctions qui ne
permettent pas en fin de compte de créer la géométrie recherchée et
exigent donc une autre approche. Cette procédure ne vise pas a mettre
en évidence les insuffisances du logiciel, mais elle cherche plutét 4
vous permettre d’identifier les situations dans lesquelles vous devrez
essayer plusieurs méthodes. L’utilisation de formes et de modéles plus
complexes signifie que vous allez rencontrez davantage de situations
dans lesquelles vous devrez disposer d’autres méthodes pour créer des
formes spécifiques.
Les participants suivant ce cours doivent :
@ avoir suivi le cours Techniques avancées de modélisation des piéces.
Ce cours est fondé sur une approche de formation basée sur un
processus (ou une tache). Plutét que de se centrer sur des fonctions
individuelles, un cours de formation basé sur un processus met l’accent
sur les procédures permettant de compléter une tache particuliére. En
illustrant ces processus par des études de cas, il vous permet de vous
familiariser avec les commandes, les options et les menus en contexte,
tout en complétant une tache de conception,
La durée minimale recommandée pour ce cours est deux jours.
Ce manuel de formation est congu pour étre utilisé en salle de classe
sous la conduite d’un instructeur expérimenté de SolidWorks. Ce n’est
pas un didacticiel adapté au rythme de chacun. Les exemples et les
études de cas sont congus pour étre démontrés directement par
l’instructeur.
SolidWorks 2010
Travaux pratiques
Remarque a
propos des cotes
A propos
des fichiers
de formation
Introduction
Les travaux pratiques vous permettent de mettre en application la
mati¢re couverte durant le cours magistral. Ils sont congus de maniére
a illustrer des situations de modélisation et de conception classiques,
tout en étant d’un volume suffisamment modeste pour pouvoir étre
réalisés pendant les séances de cours. Pour tenir compte du rythme de
travail individuel des participants a la formation, nous avons inclus plus
de travaux pratiques qu’il n’est raisonnablement possible de terminer
pendant ce cours. Ainsi, méme les plus rapides ne pourront se retrouver
a court d’exercices.
Les mises en plan et les cotes utilisées dans ces exercices n’ont pas pour
but de refléter un standard particulier de mise en plan. D’ailleurs, les
cotes sont parfois données d’une maniére qui ne saurait étre considérée
comme acceptable dans |’industrie. Cela est da au fait que ces exercices
ont été congus pour vous encourager a appliquer les informations
couvertes en classe et 4 employer et maitriser certaines techniques
de modélisation. Les mises en plan et les cotes que vous verrez dans
les exercices ont done été établies de maniére a servir cet objectif.
Vous pouvez télécharger la série complete des fichiers utilisés dans
cette legon depuis le site Web de SolidWorks, www.solidworks.com.
Cliquez sur le lien Support, puis sur Training, Training Files et
SolidWorks Training Files. Sélectionnez le lien du groupe de fichiers
souhaité. I] peut y avoir plus d’une version de chaque groupe de fichiers
disponible.
URL directe :
S.C rainingfilessolidwor'
Ces fichiers sont fournis en tant que groupes de fichiers exécutables
auto-extractibles signés.
Ils sont classés par numéro de legon. Le dossier Case Study de
chaque legon contient les fichiers utilis¢s par |’instructeur lors de la
présentation de la legon, le dossier Exercises les fichiers requis pour
les exercices de travaux pratiques.
Introduction
Conventions
Utilisdas dans
ce manuel
Windows® XP
Usage des
couleurs
SolidWorks 2010
Ce guide utilise les conventions typographiques suivantes :
Bold Sans Serif
Convention Signification
Ce style est utilisé pour les commandes
et les options de SolidWorks. Par exemple,
Insertion, Bossage signifie choisissez
V’option Bossage a partir du menu Insertion.
Typewriter
Ce style est utilisé pour les noms de fonctions
et de fichiers. Exemple, Sketch].
Des lignes doubles délimitent les différentes
parties des procédures. Elles séparent ainsi les
étapes d’une procédure des textes explicatifs.
Les étapes elles-mémes sont numérotées en
caractéres du type bold sans serif.
Les captures d’écrans dans ce manuel ont été réalisées en utilisant
SolidWorks 2010 sous
Linterface utilisateur d
SolidWorks 2010 a recours a un
vaste éventail de couleurs pour
mettre les éléments
Windows® XP.
le [[eourbire cortinue avec face ¥) pf Couroure &
géométriques en surbri
et fournir ainsi un retour
d’ information visuel. C
fonctionnalité renforce
sensiblement la facilité
lance
ette tau s
d’emploi et le caractére intuitif de SolidWorks 2010. Pour une utilisation
optimale, les manuels de formation ont été imprimés en couleur.
Dans de nombreux cas, nous avons fait appel a des couleurs
supplémentaires dans les illustrations pour mieux communiquer les
concepts, identifier les
fonctions ou transmettre certaines informations
importantes. Par exemple, le résultat d’une opération peut étre illustré
dans une couleur autre que celle utilisée par le logiciel SolidWorks pour
afficher les résultats.
SolidWorks 2010
Graphiques et
cartes graphiques
Combinaisons
de couleurs
Introduction
SolidWorks définit une nouvelle norme en proposant des graphiques
exceptionnels. La combinaison entre un matériau tres réfléchissant et
le réalisme des graphiques RealView constitue un outil d’une grande
efficacité pour évaluer la qualité des surfaces et des techniques
avancées de modélisation des piéces.
Les graphiques RealView offrent une prise en charge matérielle (carte
graphique) des ombrages complexes en temps réel. Par exemple, si
vous faites pivoter une piéce, celle-ci conserve son apparence rendue
tout au long de la rotation.
Le logiciel SolidWorks propose en standard plusicurs combinaisons de
couleurs prédéfinies qui contrélent, entre autres, les couleurs utilisées
pour les éléments en surbrillance, les éléments sélectionnés, les symboles
de relations d'esquisse et les apergus ombrés des fonctions.
Nous n’avons pas utilisé la méme combinaison de couleurs pour
chacun des études de cas et exercices, car certaines couleurs sont plus
visibles et claires que d’autres lorsque vous les utilisez avec des piéces
de couleurs différentes.
De plus, nous avons changé la couleur d’arri¢re-plan a blane uni pour
que la reproduction des illustrations soit meilleure sur du papier blanc.
Par conséquent, puisque les réglages des couleurs sur |’ordinateur
peuvent Ctre différents de ceux employés par les auteurs de ce manuel,
les images que vous voyez a |’écran ne correspondront pas
obligatoirement a celles de ce manuel.
Introduction
Barres d’outils
Montrer/Cacher
les objets de
Varbre
SolidWorks 2010
Les icénes représentant certaines des commandes traitées dans ce cours
n’apparaissent pas dans leurs barres d’outils respectives par défaut.
Par exemple, I’icéne Epaissir (@i) ne figure pas dans la barre d’outils
Fonctions par défaut. Pour accéder a ces commandes a partir des barres
@’outils, vous devrez les ajouter en utilisant Outils, Personnaliser.
Certains objets placés en haut de l’arbre de création FeatureManager
sont cachés automatiquement lorsqu’ils ne sont pas utilisés. Dans le
cadre de ce cours, il est utile de toujours montrer plusieurs de ces
dossiers.
Cliquez sur Outils, Options, Options du systéme, FeatureManager.
Reglez Montrer/Cacher les objets de Il’arbre sur Montrer :
= Dossier Lumiéres, caméras et scéne
= Dossier Corps volumiques
= Dossier Corps surfaciques
Legon 1
Comprendre les surfaces
A la fin de cette legon, vous devriez étre capable de :
Comprendre les différences et les similitudes entre les corps
volumiques et les corps surfaciques.
Créer des surfaces planes et extrudées.
Ajuster et rétablir les surfaces.
Surfaces cousues.
Créer des corps volumiques a partir de surfaces.
Supprimer les faces de surface ou de corps volumiques.
Comprendre les propriétés des surfaces NURBS et des courbes
(U-V) de paramétres isométriques.
Connaitre les types de surfaces usuels.
Comprendre les scénarios usuels de flux de travail de modélisation
de surfaces.
Legon 1
Comprendre les surfaces
Volumes
MUL
SolidWorks 2010
Dans SolidWorks, les corps volumiques et les corps surfaciques
WOM MA A UA
pourquoi il est si facile de les utiliser ensemble dans la modélisation
avancée. Pour comprendre leurs différences et leurs similitudes, il
convient de savoir exactement ce qui constitue un corps surfacique
ou volumique.
——
Les corps volumiques et surfaciques se composent de deux types
d’information, ou, plus précisément, d’entités :
Géométrie
La géométrie décrit la forme. Un élément peut étre plat ou gauchi, droit
ou courbe. Un point est un emplacement spécifique, unique dans l’espace.
Topologie
La topologie décrit les relations. Par exemple :
g = Lintérieur ou l’extérieur d’un solide. Cela est défini par la face
normale.
mw Les arétes qui se croisent 4 des sommets spécifiques.
m Les arétes qui forment les limitent d’une face spécifique.
m Laréte qui constitue la limite commune entre deux faces adjacentes.
Le tableau ci-dessous montre la correspondance entre les deux types
d’information :
Topologie Géométrie
Face Plan ou surface
Courbe (ligne, arc ou spline)
Point d’extrémité d’une courbe
Examinez les deux volumes représentés ci-dessous :
Les deux volumes se composent de 6 faces, 12 arétes et 8 sommets. IIs
sont identiques sur le plan de la topologie. Cependant, il est clair qu’ils
sont bien différents sur le plan de la géométrie. Le volume de gauche ne
posséde que des faces planes et des arétes droites, mais ce n’est pas le
cas avec le volume de droite.
SolidWorks 2010
Qu’est-ce
qu’un volume ?
Des arétes, mais
pas des percgages
En coulisses
Legon 1
Comprenare les surfaces
La régle suivante permet de distinguer un corps volumique d’un corps
surfacique : Dans un corps volumique, chaque aréte représente la
limite exacte entre deux faces.
Autrement dit, certaines des arétes d’un
corps surfacique ne délimitent qu’une face.
La surface montrée ci-contre posséde cing
arétes, qui délimitent chacune une seule
face.
C’est aussi la raison pour laquelle
vous ne pouvez pas créer dans
SolidWorks la géométrie montrée
dans |’illustration ci-contre sous la
forme d’un seul corps volumique.
Laréte rouge représenterait une
limite entre quatre faces.
Les éléments que nous percevons comme des per¢ages dans les faces
sont en fait des limites définies par les arétes. Lorsque des fonctions
d’enlévement de matiére sont ajoutées 4 un modéle volumique, de
nouvelles arétes sont créées afin de définir les limites applicables aux
faces. Lorsque ces arétes sont supprimées, les surfaces sous-jacentes
sont restaurées. Ce principe garantit |’interopérabilité des volumes et
des surfaces.
Lorsque SolidWorks crée des modéles volumiques, il automatise en fait
la plupart des taches de modélisation de surfaces en créant des corps
surfaciques et en les assemblant pour former un volume clos. Pour bien
comprendre cette procédure, il vous suffit d’effectuer manuellement
toutes ces opérations.
Nous pouvons utiliser un simple cylindre en tant qu’exemple.
Legon 1
Comprendre les surfaces
SolidWorks 2010
Extruder un cylindre volumique.
i
Sur le plan de référence Dessus, esquissez
un cercle d’un diamétre de 25 mm centré sur
Vorigine et extrudez-le de 25 mm.
Vous avez ainsi créé trois faces, deux faces
d’extrémité planes et la face cylindrique qui
les connecte.
Enregistrez cette piéce et nommez-la Solid
(Volume).
Présentation de :
Surface extrudée
Comment y accéder
L’option Surface extrudée a exactement la méme action que la
commande volumique correspondante, sauf qu’elle produit une surface
a la place d’un volume, qu’elle ne ferme pas les extrémités et qu’elle
n'exige pas une esquisse en boucle fermée.
m Cliquez sur Surface extrudée (| dans la barre d’outils Surfaces.
m Oucliquez sur Insertion, Surface, Extrusion.
SolidWorks 2010 Legon 1
Comprendre les surfaces
2 Extruder une surface.
Ouvrez une autre nouvelle piéce en utilisant
le modéle Part_MM.
Sur le plan de référence Dessus, esquissez
un cercle d’un diamétre de 25 mm centré
sur l’origine et extrudez-le de 25 mm.
Cliquez sur Fenétre, Mosaique verticale pour
afficher c6te a céte la fenétre comportant le
volume et la fenétre comportant la surface.
Enregistrez cette piéce et nommez-la Surface.
| ‘Trimétrique
Présentation de: Une Surface plane est créée a partir d’une esquisse en boucle fermée
Surface plane non entrecroisée, d’un ensemble d’arétes fermées, de plusicurs lignes
de joint coplanaires ou d’une paire d’entités planes (courbes ou arétes,
par exemple).
Comment y accéder m= Cliquez sur Surface plane i) dans la barre d’outils Surfaces.
m Oucliquez sur Insertion, Surface, Plane.
ia
Legon 1 SolidWorks 2010
Comprendre les surfaces
3 Créer une surface plane.
NO CU UO, AU! AU
de référence Dessus. Esquissez un carré centré sur l’origine et
dont les cétés sont tangents a la surface cylindrique.
Conseil Utilisez l’outil Polygone (©) pour esquisser le carré. Créez le cercle
de construction Coradial avec |’aréte du cylindre.
Cliquez sur Surface plane (a). L’esquisse active actuelle est
automatiquement sélectionnée.
Cliquez sur OK.
Présentation de : La commande Restreindre surface vous permet d’enlever de la
Restreindre surface matiére a une surface en utilisant une autre surface, un plan ou une
esquisse. Sous Type d’ajustement, vous disposez de deux sélections :
m Standard
Une surface, un plan ou une esquisse est utilisé comme outil
d’ajustement.
mg Mutuel
Plusieurs surfaces s'ajustent l'une l'autre.
De plus, |’ajustement Mutuel combine les surfaces résultantes tandis
que |’ajustement Standard les conserve en tant que corps surfaciques
séparés.
Comment y accéder m Cliquez sur Restreindre surface |#) dans la barre d’ outils
Surfaces.
m Ou, cliquez sur Insertion, Surface, Ajuster.
eee
SolidWorks 2010
Remarque
Conseil
Remarque
4 Ajuster les surfaces.
Legon 1
Comprenare les surfaces
Cliquez sur Restreindre surface ‘ dans la barre
d’outils Surfaces.
Sous Type d’ajustement, cliquez sur Standard.
Puisque nous allons examiner un exemple en
quelque sorte forcé pour créer manuellement ce |
qu’une fonction volumique crée automatiquement, :
nous allons utiliser le type d’ajustement Standard. eae resect
\
|
|
|
Ob niever les sélections
Comme Outil d’ajustement, sélectionnez
la surface cylindrique.
Cliquez sur Garder les sélections.
Faites pivoter la vue afin de voir facilement le bas du cylindre.
A mesure que le curseur se déplace sur les surfaces a ajuster, le systéme
met en surbrillance des solutions différentes.
Sélectionnez la surface circulaire de la zone plane et cliquez sur OK.
Partie de la surface que vous souhaitez garder
Sur certains modeéles, il sera plus facile de cliquer sur Enlever les
sélections et de sélectionner les parties que vous voulez rejeter.
Seconde surface plane.
Passez 4 une vue Trimétrique.
Cliquez sur Surface plane |ai).
Sélectionnez |’aréte circulaire sur le dessus
du cylindre.
Cliquez sur OK.
13
Legon 1 SolidWorks 2010
Comprenare les surfaces
6 Résultats.
TC LNT WT
résultats de l’étape 4, mais une opération a suffi
pour l’obtenir (au lieu de 2).
De plus, le résultat obtenu ressemble de trés prés au
cylindre volumique que nous avions dans |’étape 1.
Il ne s’agit cependant pas d’un corps volumique, mais
uniquement d’un ensemble de trois corps surfaciques.
Présentation de : L’option Rétablir surface vous permet de restaurer les limites
Rétablir surface naturelles d'une surface. Si vous supprimez les arétes internes, vous
comblez en fait les trous dans la surface. Cette opération crée un
nouveau corps surfacique ou un corps remplagant |'original.
Comment y accéder =m Cliquez sur Rétablir surface (#| dans la barre d’outils Surfaces.
m Ou, cliquez sur Insertion, Surface, Rétablir.
7 Rétablir surface.
Cliquez sur Rétablir surface |) dans la barre
d’outils Surfaces,
Sélectionnez la surface plane créée dans étape 5.
L’apergu vérifie que le systéme a bien créé une
surface rectangulaire automatiquement ajustée
sur |’aréte circulaire.
Cliquez sur Annuler pour quitter la commande
sans rétablir la surface.
SolidWorks 2010
Utiliser
les corps
surfaciques
Legon1
Comprenare les surfaces
Utiliser les corps surfaciques revient par bien des aspects a utiliser
les corps volumiques, mais il existe cependant des differences
considérables. Les corps surfaciques sont listés dans le dossier Corps
surfaciques en haut de l'arbre de création FeatureManager, tout comme
les corps volumiques sont listés dans le dossier Corps volumiques,
et ils peuvent étre cachés ou supprimés a partir de ce dossier.
Lune des principales différences réside dans le fait que les opérations
de type booléen ne fonctionnent pas de la méme fagon sur les surfaces
et sur les volumes. Dans le cas des volumes, si vous voulez ajouter
un bossage 4 un corps, il vous suffit de l’esquisser et de l’extruder.
SolidWorks ajuste automatiquement les faces et fusionne la nouvelle
fonction dans le corps volumique existant.
Avec les corps surfaciques, les faces concourantes doivent étre ajustées
et cousues manuellement.
La gestion de la visibilité des corps elie
surfaciques peut parfois relever du i
défi. L’état Cacher/Montrer du corps sere
eut étre affecté par l'état de reprise —_ # Sl Lsh's, Cameras and scene
P
(5) (@) Surface Bodies(2),
et les configurations. Vous pouvez Fi eee Sees crude Qa
‘ 508 jer | @ Surfacetint a
trouver utile de développer le dossier Soa 5
Corps surfaciques pour utiliser le 5 matenat |
Volet d'affichage. Méme si vous ne
voulez pas montrer ou cacher les corps a partir du Volet d'affichage,
vous pouvez ais¢ment voir quels sont les corps montrés.
Cliquez sur » en haut de la fenétre FeatureManager (a droite des
onglets) pour développer le Volet d'affichage. Cliquez sur « pour
réduire le Volet d'affichage.
15
Legon1
Comprendre les surfaces
Présentation de :
UITAGE GOUGUE
Comment y accéder
SolidWorks 2010
L’option Surface cousue assemble plusieurs corps surfaciques séparés
CIN ACUI COPA UrTacique. Ct T¥pe Ge coMpinalNoN cw FC pa
plusieurs régles :
m Les arétes des corps surfaciques doivent étre en contact.
= Les corps surfacique ne doivent pas se croiser, toucher |’un des
corps 4 un point ou un emplacement autre qu’une aréte (au milieu
d'une face par exemple).
m_ Impossibilité de coudre les corps disjoints.
m Cliquez sur Surface cousue (| dans la barre d’ outils Surfaces.
Ou, cliquez sur Insertion, Surface, Cousue.
Remarque
8 Surface cousue.
Cliquez sur Surface cousue (if) dans la barre d’ outils Surfaces.
Sélectionnez les trois corps surfaciques a partir de la zone graphique
ou de la fenétre FeatureManager.
=A surface
{A annotations
4/32 Lights, Cameras and Scene
19) surface Bodies(3)
> cri
‘aterial
ont Plane
& top Plane
®& aight Plane
& origin
Essayer de former un
Oyetne 2B surface betruses
21D sutece-Planet
| Clasustement mnmat |
Surface-Teimt
D surtace Planez
La commande Surface cousue propose |’option Essayer de former
un volume, qui va créer un corps volumique lorsque les surfaces
cousues forment un volume clos. Cependant, puisque nous effectuons
délibérément l’ensemble de la procédure de facon manuelle, nous
n‘allons pas utiliser cette option.
Cliquez sur OK.
Le dossier Corps surfaciques ne contient désormais —& [} surface eosies(1)
qu’une seul corps surfacique. > Surface-knitt
SolidWorks 2010 Legon 1
Comprendre les surfaces
Rechercher une Vous disposez de trois méthodes pour vérifier si un corps surfacique
surface close est clos.
m Essayez d’épaissir la surface. L’option Créer un solide a partir
du volume clos est uniquement disponible si vous disposez d’un
volume contenu dans des surfaces.
mu Lacommande Veérifier I’entité met en surbrillance les arétes
ouvertes d’une surface. (Cette commande est traitée plus en detail
a la page 32.)
a Dans tout mode d’affichage montrant les arétes de modéle, vérifiez
si des arétes sont montrées dans la couleur spécifi¢e dans Outils,
Options, Options du systéme, Couleurs, Surfaces, Arétes
ouvertes.
Remarque Vous devez également sélectionner Outils, Options, Options du
systéme, Affichage/sélection, Montrer les arétes ouvertes des
surfaces dans une couleur différente.
Présentation de: La fonction Epaissir remplit deux fonctions : ajouter de |’épaisseur
Epaissir 4 une surface ouverte en décalant les faces et en connectant leurs arétes
et solidifier un volume clos composé de surfaces.
Comment y accéder m Cliquez sur Epaissir @i dans la barre d’ outils Fonctions.
m Oucliquez sur Insertion, Bossage/Base, Epaissir.
Remarque Les ic6nes représentant certaines des commandes traitées dans ce cours
n’apparaissent pas dans leurs barres d’ outils respectives par défaut.
Par exemple, |’icone Epaissir @jj ne figure pas dans la barre d’ outils
Fonctions par défaut. Pour accéder a ces commandes 4 partir des barres
d’outils, vous devrez les ajouter en utilisant Outils, Personnaliser.
Epaissir la surface pour former un volume.
Cliquez sur Insertion, Bossage/Base, Epaissir
ou cliquez sur Epaissir (@i) dans la barre d’ outils
Fonctions.
Sélectionnez le corps surfacique.
Loption Créer un solide a partir du volume
clos est uniquement disponible si vous disposez
d’un volume contenu dans des surfaces.
Cliquez sur OK.
Le dossier Corps surfaciques a été supprimé et le =) {@] Sold Bodies(1)
dossier Corps volumiques apparait ; il ne contient DB thckent
qu’un seul corps volumique.
A?
Legon 1 SolidWorks 2010
Comprenadre les surfaces
10 Comparer les deux piéces.
CIIQUCE Sur Fenda, MonAque varicale pour aMiche cede pce
céte a céte.
DV sotia SLOPRT
*trimétrique
Modéle
Véerifiez le volume pour chaque piéce. Vous devriez obtenir
1 2271.846 millimétres cubes.
Les piéces semblent identiques. Par ailleurs, elles sont en fait identiques
sur le plan géométrique méme si leur arbre de création est totalement
différent.
Conclusion La création d’une fonction volumique permet d’automatiser
la modélisation de surfaces. La fonction volumique automatise
la création de faces, leur ajustement, si nécessaire, leur assemblage
et leur conversion en volume.
SolidWorks 2010
Décomposer
un volume
en surfaces
Présentation de :
Supprimer la face
Comment y accéder
Legon 1
Comprendre les surfaces
Aucune commande ne propose le résultat inverse de la commande
Surface cousue. II n’existe donc aucune méthode pratique de
décomposer un volume en un ensemble de surfaces. Il existe cependant
plusieurs techniques utiles :
= La suppression d’une face d’un volume réduit le volume a un corps
surfacique.
m Vous pouvez copier les faces d’un volume, les modifier
et les utiliser pour remplacer les faces d’origine du volume.
L'outil Supprimer la face supprime une ou plusieurs faces du modele,
ce qui permet de les remplacer en étendant les limites des faces
adjacentes ou en remplissant I'interstice par une surface totalement
nouvelle. L'outil Supprimer la face permet également de convertir
un corps volumique en un corps surfacique en supprimant simplement
la face (sans la remplacer).
m Cliquez sur Supprimer la face |®) dans la barre d’ outils Surfaces.
m Oucliquez sur Insertion, Face, Supprimer.
11 Supprimer tout sauf une extrémité
du cylindre.
Assurez-vous que vous travaillez bien sur [séledions
la piece Solid (Volume). S es
. . = i |
Cliquez sur Supprimer la face (@) dans } |
la barre d’ outils Surfaces. | : =
|) Options. ®
Sélectionnez la face cylindrique et la face Qserorimer
A A ; aoe ee QO suporimer et combler les discontinuités
circulaire sur l'extrémité supérieure du | Osuporimer et remplic
cylindre.
Sous Options, sélectionnez Supprimer et cliquez sur OK.
Le dossier Corps volumiques est supprimé =-{98} surface Bodies(1)
et remplacé par le dossier Corps surfaciques. ® DeleteF ace
19
Legon 1
Comprendre les surfaces
Paramétrisation
Présentation de :
Courbes de face
Conseil
Comment y accéder
SolidWorks 2010
Dans SolidWorks, une
surface peut étre décrite
comme étant un maillage
paramétré de courbes.
C’est ce que l’on appelle
une courbe de paramétre — UpV4
isométrique ou U-V. On
appelle courbes U les
courbes placées le long
d’un cété d'une surface a quatre cétés. On appelle courbes V les
courbes placées dans la direction perpendiculaires. Le paramétre est
le nombre représentant la position sur la longueur de l’aréte, compris
entre 0 et 1.
UpVo
Vous pouvez assimiler les courbes U-V a un type de systéme
de coordonnées pour la surface. U.sV 5 correspondrait au centre
paramétrique de la surface.
Les commandes Courbes de face vous permettent de voir le maillage
U-V. Certaines fonctions (Déme, Forme, Remplir la surface, Surface
frontiére, Forme libre et Lissage, par exemple), proposent des
apercus avec maillage. Le maillage est utile pour dépanner les résultats
inattendus. Nous allons examiner ce point de plus prés dans les lecons
suivantes.
La commande Courbes de face crée une série d’esquisses 3D formant
un maillage sur la face sélectionnée. Ce maillage représente les courbes
U-V sous-jacentes de la face. Vous pouvez changer la densité de
maillage ou vous pouvez limiter les lignes 4 une dans chaque direction
au point de votre choix. Lorsque vous cliquez sur OK, chaque courbe
devient sa propre esquisse 3D.
Pour faciliter la gestion, placez les esquisses 3D dans un dossier,
m Cliquez sur Courbes de face (®) dans la barre d’ outils Esquisse.
= Ou cliquez sur Outils, Outils d’esquisse, Courbes de face.
SolidWorks 2010 Legon 1
Comprendre les surfaces
Types de surface Il existe plusieurs classes de géomeétrie de surface. La liste n’est
pas exhaustive, mais les types principaux sont les suivants :
m Les surfaces algébriques peuvent
étre décrites a l’aide d’expressions Y»@
algébriques simples, par exemple
les surfaces plates, sphériques,
cylindriques, coniques, toroidales, etc. Les courbes U-V sur les
surfaces algébriques sont les lignes droites, les arcs ou les cercles.
a Les surfaces réglées
sont des surfaces pour
lesquelles chaque point
de la surface est traversé
par une ligne droite
placée sur la surface.
m Une surface
développable est un sous-
ensemble de surfaces réglées ;
elle peut étre dépliée sans étirer
la surface. Elle peut étre plane,
cylindrique ou conique. Ce type
de surface est important car les fonctions de tdlerie de SolidWorks
peuvent uniquement déplicr ces formes. Outre la télerie, les
surfaces développables sont trés employées pour la construction
navale (pour les feuilles de fibre de verre ou les plaques plates
faciles 4 former) et les étiquettes (les étiquettes vont s’étirer
ou froncer sur les surfaces non développables), entre autres.
a La technologie NURBS (spline B
rationnelle non uniforme) est une
technologie de surface largement
utilisée par les logiciels graphiques
et de CAO. Les surfaces NURBS
sont définies par des courbes U-V
paramétrées ; ces courbes sont des
splines, et la surface est intercalée
entre les splines.
Les surfaces algébriques, réglées et développables sont parfois
appelées surfaces analytiques. Les surfaces NURBS sont parfois
appelées surfaces algorithmiques.
NURBS Lorsque vous utilisez un maillage de courbes perpendiculaires, les
surfaces ont tendance a avoir 4 cétés. De toute évidence, les modéles
SolidWorks peuvent comporter des surfaces ne possédant pas 4 cétés.
Vous disposez de deux méthodes pour arriver a ce résultat :
21
Legon 1
Comprendre les surfaces
SolidWorks 2010
aw Unou plusieurs des cétés ont
une longueur nulle et les courbes
dans cette direction se croisent
a un point unique appelé point
singulier, Ces surfaces sont
appelées surfaces réduites et elles
sont souvent, mais pas toujours,
susceptibles de provoquer des
problémes de congés, de transformation en coque, de décalage.
mg Une surface comportant scigtianen
initialement 4 cétés est ajustée
a la forme requise. Ces cétés ne
provoqueront normalement pas de
probléme pour la transformation
en coque, car le systéme décale la
surface a 4 cétés sous-jacente avant
de la réajuster.
12
13
14
Appliquer des courbes de face.
Lorsque vous travaillez toujours
sur la piéce Solid (Volume),
sélectionnez la face circulaire
restante et cliquez sur Outils, |
Outils d’esquisse, Courbes |
de face.
©Mailage
| ‘O Position
L’apergu des courbes de face
représente |’aspect d’une surface
qui était rectangulaire, puis a été = ASPREgiteParteeort |
ajustée pour devenir circulaire. | Ciowreriespecases
Cliquez sur Annuler pour quitter la commande sans créer les courbes
de faces.
Rétablir la face.
L’apergu montre que cette face, méme si elle a
été créée lorsque nous avons extrudé un cercle,
est également une surface rectangulaire, comme
nous I’avons vu lorsque nous avons utilisé la
commande Rétablir surface dans |’étape 7.
Fermer les piéces sans les enregistrer.
SolidWorks 2010
Legon 1
Comprendre les surfaces
Pourquoi avez-vous choisi de suivre un cours sur les techniques de
mod¢lisation des surfaces pour apprendre a créer des cylindres
simples ? Il y a plusieurs raisons a cela
Les volumes sont simplement des surfaces qui suivent des regles
spéciales. Pour eréer un volume, SolidWorks effectue en coulisses
les étapes que nous avons exécutées manuellement pour créer le
modéle formé de surfaces. Si vous comprenez bien ce qui se passe
en coulisses, vous serez plus 4 méme de faciliter les opérations
de dépannage et de mieux éviter les problémes.
Si vous utilisez la modélisation de surfaces, vous passez nettement
plus de temps a modéliser une géométrie donnée que si vous
employez les volumes. Cependant, vous ne pouvez pas utiliser
les volumes pour tout modéliser et l'utilisation des surfaces reste
un outil nécessaire et important.
La terminologie et les concepts des surfaces neutres en termes
de CAO sont pratiquement identiques pour tous les modeleurs
volumiques. L’application de ces concepts vous aidera a bien
comprendre la manipulation des surfaces et des volumes, de
la géométrie importée et native.
23
Legon1
Comprendre les surfaces
Pourquoi
UMA Ld
surfaces ?
SolidWorks 2010
i i iu
raisons :
Certaines formes ne peuvent
pas étre créées au moyen de
volumes.
Les fonctions volumiques
comme le lissage et le balayage
créent souvent des formes
possédant un ou plusieurs cétés
plats. Les surfaces sont souvent
utilisées pour clore les extrémités
plates ou pour créer une
géométrie ne possédant pas d’extrémités plates. La piéce représentée
ci-contre illustre cette utilisation de la modélisation de surfaces.
Les surfaces ne créent pas une
forme en une seule fois, mais
elles le font plutét face par face.
Les fonctions volumiques créent
plusieurs cétés d’une forme en
une seule fois, et la fonction
entiére s'effectue dans une seule
direction, ce qui rend plus difficile
voir impossible, la correction de
tous les cétés. Les fonctions de
surfaces créent les formes face par face ; vous pouvez donc utiliser
des techniques et des directions différentes pour des faces différentes.
Vous pouvez utiliser les surfaces en tant que géométrie de
référence.
Les surfaces ne sont pas limitées a la géométrie complexe ; elles
incluent également les formes extrudées et avec révolution. Vous
pouvez utiliser n’importe quel type de fonction de surface comme
géométrie de référence pour faciliter la construction des volumes ou
pour les modifier.
Les fonctions de surface sont parfois plus efficaces que les
fonctions volumiques.
Les fonctions volumiques créent un corps volumique autonome viable
pour chaque fonction avant fusion au reste du volume. Cette procédure
exige souvent la création de nombreux autres assemblages et
géométries. Sur le plan du temps de reconstruction, les surfaces
sont souvent plus efficaces, car elles vous permettent de construire
uniquement les faces nécessaires.
SolidWorks 2010
Quand il faut
s’abstenir
d’utiliser
les surfaces
Modélisation
hybride
Legon 1
Comprendre les surfaces
La modélisation avec les surfaces est presque toujours plus fastidieuse
que la modélisation avec les volumes. Si vous avez le choix et que vous
obtenez des résultats équivalents, optez pour la modélisation avec les
volumes. Vous devez vous abstenir d’utiliser les fonctions de surfaces
dans les cas suivants :
um Utilisez les volumes lorsqu’ils vous permettront d’arriver au résultat
final plus facilement et plus efficacement que les surfaces. II arrive
que le temps de reconstruction ne représente pas le facteur principal,
auquel cas il est remplacé par le temps de modélisation réel.
m/l est généralement recommandé de ne pas conserver un modéle en
tant que surface ouverte. Les surfaces constituent normalement une
étape intermédiaire dans la création d'un volume. Vous pouvez
avoir des raisons valables pour conserver les modéles en tant
que surfaces ouvertes, mais elles constitueront plus |’exception
que la régle. Dans la Legon 7 : Techniques de modele principal,
nous allons conserver un modéle en tant que surface ouverte, mais
nous |’utiliserons en tant que géométrie de référence pour créer un
volume dans la suite du flux de travail.
Remarque : Certains types de fonctions de modéle principal
s’appliquent uniquement aux volumes et ils ne sont pas disponibles
pour les fonctions de surface. Vous trouverez des informations
détaillées dans la Legon 7 : Techniques de modeéle principal.
SolidWorks vous permet de combiner les meilleurs atouts des volumes
et des surfaces. La modélisation surfacique/volumique hybride
constitue souvent la meilleure approche. Cela implique normalement
utiliser les surfaces pour modifier les volumes ou de convertir
un modéle volumique en un modéle surfacique pour apporter les
modifications, puis de les reconvertir en un volume. Les techniques
suivantes $’inscrivent dans cette catégorie :
m Utiliser un corps surfacique pour remplacer une ou plusieurs
faces d’un volume.
mw Utiliser les surfaces en tant que géométrie de construction,
comme avec la condition de fin Jusqu’a la surface.
= Utiliser un corps surfacique pour enlever la matiére du volume
ou le sculpter.
m= Utiliser un corps surfacique pour fractionner un corps volumique
en deux corps volumiques ou plus.
La modélisation hybride n’est mentionnée ici que dans le cadre
d’une introduction générale. Elle sera traitée en détail dans la
Legon 3 ; Modélisation surfacique/volumique hybride.
25
Legon 1
Comprenare les surfaces
Présentation
Add ASnUAUle
SolidWorks 2010
Le concept de continuité s’applique aussi bien aux courbes qu’aux
SMTA (AN) QU Hh lav. elle le pe de conn
a prendre en compte dans les systémes de CAO :
= = Continuité de contact ou continuité de type CO,
= Continuité tangente ou continuité de type Cl, et
m= Continuité de courbure ou continuité de type C2.
Tl existe des ordres de continuité supérieurs 4 C2 ; cependant, comme
ils ne sont pas utilisés dans le logiciel SolidWorks et ils ne seront donc
pas traités dans le cadre de ce document.
Le concept de continuité s’explique par une série de spirales. Dans
chaque cas, nous devons étudier la relation entre le raccord de surface
gris et la spirale de couleur. Rappelez-vous : la continuité s’applique
aussi bien aux courbes qu’aux surfaces. Nous utilisons uniquement
des surfaces dans ce cas, puisque les illustrations sont plus claires.
6
Tous nos remerciements a Bill Campbell,
de R&D Engineering, pour cet exemple.
Dans le premier cas, la surface grise ne touche méme
pas la spirale. Cela ne représente aucune continuité.
Cette condition est appelée discontinue.
SolidWorks 2010
Remarque
Flux de travail
avec surfaces
Utilisation
des images
Legon 1
Comprendre les surfaces
Dans le deuxiéme cas, la surface grise touche
la spirale de couleur. Elles partagent une aréte
commune, mais sans plus. Cet exemple représente
une continuité de contact, ou continuité de type C0.
Dans le troisiéme cas, la surface grise ne fait pas
que toucher la spirale de couleur, mais elle lui est
tangente. Cet exemple représente une continuité
tangente, ou continuité de type C1. Bien que la
continuité C1 se traduise sur le plan technique
par une transition douce entre les deux surfaces,
elle n’est cependant pas satisfaisante sur le plan
esthétique. Le probleme provient du changement
brutal du rayon des deux faces adjacentes. Au niveau de l’aréte
commune, la spirale a un rayon d’environ 65 mm. La surface grise est
plate et son rayon est infini. Dans un produit fini, vous pouvez voir et
sentir ce changement brutal.
La continuité tangente est acceptable pour la plupart des applications,
a l’exception de la gestion de surfaces de classe A.
Dans le dernier cas, la surface grise touche la
spirale de couleur (continuité CO), est tangente
(continuité C1) et posséde la méme courbure que
la spirale. Cet exemple représente une continuité
de courbure ou continuité de type C2. N’oubliez
pas ; si vous voulez une continuité C2, vous devez
également disposer de la continuité CO et de la
continuité C1.
Lorsque deux faces adjacentes présentent une continuité C2,
nous disons souvent qu’elles présentent une courbure continue.
Lorsque vous utilisez les surfaces, et en particulier lorsque vous
démarrez un modéle complexe sous la forme d’un modéle formé de
surfaces, maitriser certaines informations générales relatives au flux
de travail peut se révéler utile.
Lorsque yous commencez a modéliser une piece dans SolidWorks,
vous avez probablement une idée de l’aspect qu’aura cette pitce.
Cette idée peut venir d'esquisses manuelles, de photos numériques
d’un produit existant ou d’un modéle fait 4 la main, ou de données
3D numérisées a partir d’un modéle physique.
27
Legon 1
Comprendre les surfaces
Esquisse de
représentation
schématique
SolidWorks 2010
Les images numériques
peuvent Ctre utilisées dang
SolidWorks en tant
qu’Images d'esquisse, qui,
a leur tour, peuvent servir
pour le tracé ou comme
référence visuelle. Les
images d'esquisse doivent
étre utilisées dés le début
du processus de modélisation
et l’esquisse a laquelle elles
sont connectées doit étre
nommée pour indiquer la présence d’une image.
Les esquisses de représentation schématique sont souvent utiles lorsque
vous abordez une piéce complexe. Vous pouvez vouloir esquisser des
éléments comme des emplacements ou des fonctions clé, une taille
globale, des contours pilotants ou une référence de taille pour une
image d’esquisse.
Les esquisses d’image d’esquisse ne doivent
pas obligatoirement contenir une géométrie
d’esquisse. De plus, vous pouvez utiliser
plusieurs images d’esquisse dans des esquisses
séparées sur des plans orthogonaux ou a
tout emplacement exigeant des références
d’esquisse. Cette fonction est utile, par
exemple, si vous voulez esquisser des images
pour montrer les vues latérales, frontales et de
dessus.
SolidWorks 2010
Conseils pour
prendre des
images numériques
Identifier
la symétrie
et les arétes
Symétrie
Legon 1
Comprendre les surfaces
En raison de la perspective, il peut étre difficile d’obtenir des mesures
précises a partir des objets d’une image numérique. Réduisez la
perspective en éloignant la caméra de |’objet. Les scanners a plat
peuvent également permettre de réduire la perspective, mais ils peuvent
uniquement étre utilisés lorsque la profondeur des piéces est limitée.
Les angles aigus constituent également un autre point important. Vous
modeélisez les angles aigus, mais, puisqu’une piéce réelle comporte
des angles arrondis, vous devrez peut-étre extrapoler au-dela des arétes
arrondies vers |’intersection virtuelle.
Placez une régle dans la photographie comportant la piece afin de
pouvoir mettre |’image a |’échelle. Tracez une ligne ou un cercle dans
l’esquisse et donnez-lui la cote visible la plus élevée sur la régle, puis
faites correspondre la taille de l’image a l’esquisse.
Evitez les lumiéres directionnelles brutales qui projettent des ombres
susceptibles d’obscurcir les arétes.
Utilisez des images présentant un contraste trés élevé et une bonne
netteté. Le meilleur exemple est une image en noir et blanc trés nette.
Si l'image effectue une propagation ou un fondu d’une couleur vers
une autre, il peut étre difficile de bien distinguer les arétes.
Contraste faible : les arétes Contraste élevé : l'image
seront peut-étre difficiles a est nette et précise, mais
distinguer. les ombres peuvent créer
une certaine confusion.
Il peut se révéler délicat de commencer a travailler sur une forme
complexe ne comportant aucune face plane que vous pouvez utiliser
en tant que référence. Dans le cas des piéces prismatiques, il est
normalement facile de visualiser le mode de création de la forme. II n’en
est pas de méme pour les piéces qui ne restent pas a plat sur une table.
La sym¢trie est l’un des premiers éléments (et |’un des plus simples)
a vérifier. Positionnez une image d’esquisse afin de centrer la piéce
autour de l’origine. La symétrie ne sera peut-étre pas complete, mais
profitez-en autant que possible. En effet, elle facilite la modélisation
et l’assemblage ultérieur de la pi¢ce dans un assemblage.
29
Legon1
Comprendre les surfaces
Courbes projetées
Splines 3D
Arétes de silhouette
SolidWorks 2010
L’identification et la création d’arétes rigides sur la piéce peuvent
Vous aider a aborder un modele complexe. Les arétes sont relativement
faciles a créer sous la forme de courbes projetées. Une aréte est tracée
a partir de deux images d’esquisse orthogonales et une courbe projetée
est créée a partir des deux esquisses.
Les arétes 3D peuvent également étre
créées sous la forme de splines 3D.
L’édition de splines dans un espace
3D exige une certaine pratique, mais
elle peut étre exécutée avec une x
grande efficacité. Pour éditer les
splines 3D, une technique consiste
a fractionner la fenétre graphique a inate
aide de l’outil Quatre vues (&)
dans la barre d'outils Vues standard. set he
Lorsque vous faites glisser les
éléments 3D dans l’espace, vous déplacez |’élément dans un plan
paralléle a I’écran, a moins que |’élément ne soit soumis a d’autres
contraintes.
Les courbes figurant sur le plan de symétrie peuvent également étre
utiles si vous voulez définir un point de départ pour un modéle. Méme
si elles ne représentent pas une aréte rigide, ces courbes représentent
une aréte de silhouctte, qui est également utile.
SolidWorks 2010
Identifier les faces
fonctionnelles
Verifier
frequemment
vos modéles
Présentation de :
Vérification a la
reconstruction
Legon 1
Comprendre les surfaces
Si le modéle sur lequel vous travaillez présente des faces
fonctionnelles, elles sont normalement faciles a identifier et a utiliser
comme emplacement de départ. Les faces fonctionnelles sont des
éléments spécifiques, comme le col d’une bouteille, qui doivent étre
circulaires, ou une base qui doit étre plate et comporter des pieds, ou
une face est contrainte par rapport a une autre piéce avec une forme
définie, ou une face comportant un label, qui doit étre développable.
Dans la piéce montrée ci-dessous, la surface fonctionnelle est la
zone ronde qui s’adapte sur un mécanisme de verrouillage de porte.
La premiére esquisse de la piéce sert d’esquisse de représentation
schématique ; elle définit la taille de la face extérieure et le diamétre
intérieur qui n'a pas encore fait |’objet d’un enlévement de matiére.
—_ 127 — -
235.50
032
Puisque les modéles surfaciques sont construits face par face, ils ne
sont pas soumis a la rigoureuse opération de contrdle et de vérification
applicable aux fonctions volumiques. Ils peuvent présenter des défauts
qui ne sont pas clairement visibles. Si vous créez une géométrie
importante comportant des erreurs, le reste du modéle risque d’étre
compromis. I] est done important de vérifier chaque étape majeure pour
détecter les erreurs éventuelles.
Les deux outils utilisés pour vérifier les modéles sont Vérifier l’entité
et Vérification a la reconstruction.
Par défaut, chaque fois que vous ajoutez ou modifiez une fonction,
cette derniére fait |’objet d’une verification par rapport aux faces et
arétes adjacentes. Pour accroitre le niveau de vérification d'erreurs,
activez l’option Vérification a la reconstruction dans Outils,
Options, Options du systéme, Performance. Lorsque cette
option est activée, le logiciel vérifie toutes les fonctions nouvelles
ou modifiées par rapport a toutes les faces et arétes existantes, et pas
seulement aux faces et arétes adjacentes. Les fonctions qui provoquent
une géométrie non valide échouent lorsque cette option est activée.
31
Legon1
Comprenare les surfaces
Comment y accéder
Présentation de:
Verifier l’entité
Comment y accéder
Remarque
SolidWorks 2010
‘ette option a une incidence négative sur la performance. La
wu DON TM
beaucoup plus largement l processus central. Cette Mtl Mn
a tous les documents, et non pas au seul document actif. Utilisez cette
option en cas de besoin uniquement, puis pensez a la désactiver lorsque
vous avez terminé.
Lorsque vous appuyez sur Ctrl+Q, vous lancez une reconstruction
complete de toutes les fonctions du modele. L'opération Edition,
Reconstruire (8) (Ctrl+B) reconstruit seulement les fonctions
nouvellement créées ou modifiées, ainsi que leurs enfants.
m Cliquez sur Outils, Options, Options du systéme, Performance,
Vérification a la reconstruction.
Vérifier l’entité est un utilitaire de vérification qui identifie les problemes
de géométrie. II arrive que les fonctions échouent sans raison apparente ;
dans ce cas, une vérification permet de révéler qu’une géométrie
incorrecte a été créée lors d’une étape précédente de I’historique de
fonction. Vérifier lentité va également vous aider a trouver les arétes
de surfaces périphériques susceptibles d’interdire l’assemblage d’une
surface 4 un volume, ainsi que les arétes courtes et les points de rayon
minimal interdisant la transformation en coque d’une piéce.
m Cliquez sur Vérifier (@ dans la barre d'outils Outils.
m Oucliquez sur Outils, Vérifier.
La meilleure technique recommandée consiste a désactiver |’option
Vérification a la reconstruction pour travailler, mais a |’activer,
vérifier le modéle a un intervalle de quelques fonctions et la désactiver
de nouveau. Vous devez au moins vérifier tous les modéles, et en
particulier les modéles complexes, a I’aide de la fonction Vérification
a la reconstruction avant de compléter le modéle.
SolidWorks 2010
Dossiers dans le
FeatureManager
Nettoyage
Legon 1
Comprendre les surfaces
L’utilisation des modéles de surfaces crée souvent des
arbres de création comportant plusieurs centaines de
ee Revalve!
fonctions. Puisque vous créez les piéces face par face UG rover tae
et que la procédure comporte un grand nombre d’étapes, cana
vous pouvez obtenir beaucoup de fonctions. Dans a Eavere
certains cas, il y aura beaucoup de fonctions relatives # Gareoecee
[eww
a une zone spécifique de la piéce. I] est recommandé de
placer les longues listes de fonctions associées dans un méme dossier
pour simplifier l’organisation et pour aider les autres utilisateurs qui
seront peut-étre amenés a éditer la piéce une fois que vous aurez
effectué toutes les opérations voulues. Le fait de créer et de nommer
un seul dossier élimine bien souvent le besoin de renommer plusieurs
fonctions individuelles. Il facilite également la navigation dans le
FeatureManager.
Les pratiques de « gestion interne » de la modélisation s’inscrivent
souvent dans la catégorie des préférences personnelles et non des
meilleures techniques. Le nettoyage entre dans cette catégorie,
A la fin du projet de modélisation de surfaces, vous pouvez constater
que vous disposez de nombreux corps surfaciques ou volumiques
restants. Certains utilisateurs de SolidWorks choisissent de les
supprimer tous, sauf le volume cible final provenant des dossiers
Corps, a |’aide de la commande Supprimer les corps. Cette opération
crée dans le FeatureManager une fonction Body-Delete (Corps-
Supprimer) qui peut étre supprimée, éditée ou désactivée par la suite
si ’accés a certains des corps affectés est requis.
33
SolidWorks 2010
Exercice 1:
Ajuster les
surfaces
Procédure
Conseil
Exercice 1
Ajuster les surfaces
Créez cette piéce en suivant les étapes
comme indiqué.
Cet exercice renforce les connaissances
suivantes ¢
a Loutil Déplacer/Copier les corps,
traité dans le cours Techniques
avancées de modélisation des piéces.
m Restreindre surface a la page 12.
m Surface cousue a la page 16.
Unités : millimétres
Ouvrez la piéce existante Trim_Exercise.
Créer un axe.
Créez un axe de référence a partir des deux coins de la
surface la plus proche du plan de référence Dessus.
Assurez-vous qu’il porte bien le nom Axis] (Axel).
Faire pivoter le corps surfacique.
Utilisez la commande Déplacer/Copier
le corps volumique (%) pour faire pivoter le
corps (sans le copier) de 35° autour d’Axis 1
comme montré.
Selon l’ordre dans lequel vous avez
sélectionné les sommets en vue de définir
l’axe, vous devrez peut-étre entrer l’angle
de rotation sous la forme d’une valeur
négative afin que la surface pivote dans la direction appropriée.
Créer un autre axe.
Créez un autre axe de référence en utilisant |’intersection des plans
de référence Face et Droite.
Donnez a cet axe le nom Axis2 (Axe?2).
35
Exercice 1
Ajuster les surfaces
SolidWorks 2010
Copier les corps surfaciques.
Utilise la fonetion DéwlaaariCapiar la
corps volumique pour faire pivoter le
corps surfacique (en le copiant) autour
d’Axis2 (Axe2) en en effectuant deux
copies suivant un angle de 120°.
Créer une nouvelle esquisse.
Passez a une vue de Droite.
Sur le plan de référence Droite,
ouvrez une esquisse et insérez
un point d’esquisse.
Cotez le point par rapport
aux plans de référence Face
et Dessus comme montré.
Quittez l’esquisse. Plan Dessus
Créer un autre axe.
Créez un autre axe de référence a l’aide du point d’esquisse et du plan
de référence Droite.
Donnez a cet axe le nom Axis3 (Axe3).
Copier le corps surfacique.
Faites pivoter et copiez le corps
surfacique initial de 136° autour
d’Axis3 (Axe3).
SolidWorks 2010
Remarque
8
10
Exercice 1
Ajuster les surfaces
Ajuster les surfaces.
Cliquez sur Restreindre surface (#) dans la barre d’outils Surfaces.
Réglez le Type d’ajustement sur Mutuel.
Cliquez sur Garder les sélections et sélectionnez les faces afin
de donner les résultats montrés ci-dessous.
L’opération d’ajustement combine automatiquement les surfaces
en un corps surfacique unique.
Epaissir en un volume.
L’option Créer un solide a partir du volume
clos est uniquement disponible si vous avez
eréé un volume clos.
MAFusionner le résutat
Enregistrer et fermer
la piéce.
37
Exercice 2
Ajuster et coudre
Exercice 2 :
Auster at
coudre
Procédure
SolidWorks 2010
Utilisez un modéle formé de
durthces pour ene le snollle
volumique ci-contre.
Cet exercice renforce les
connaissances suivantes :
= Surface plane a la page 11.
m Restreindre surface a \a
page 12.
gm Surface cousue a la page 16.
Unités : millimetres
Ouvrez la piéce existante Surface_Model.
*tsométrique
== "Droite
Utilisez Restreindre surface,
Surface plane et Surface
cousue pour créer un modéle
volumique.
Ajoutez des congés de rayon
2,5 mm et transformez la surface
en coque en spécifiant une
épaisseur de 1,5 mm.
Legon 2
Introduction a la gestion
de surfaces
A la fin de cette legon, vous devriez étre capable de :
Créer des surfaces avec révolution.
Créer des surfaces balayées.
Ajouter des congés aux surfaces.
Créer des surfaces rayonnées.
39
Legon 2
SolidWorks 2010
Introduction a la gestion de surfaces
Ressemblances
entre la
modélisation
volumique et
la modélisation
surfacique
Gestion
de surfaces
de base
Procédure
S’il est vrai que la modélisation surfacique se caractérise par des
commandas uniques ét spécialisées, elle comprend un certain nombre
de commandes relatives aux surfaces identiques a leurs équivalents
en modélisation volumique. Par exemple :
u Insertion, Bossage, Extrusion = Insertion, Surface, Extrusion
a Insertion, Bossage, Révolution = Insertion, Surface, Révolution
m Insertion, Bossage, Balayage = Insertion, Surface, Balayage
u Insertion, Bossage, Lissage = Insertion, Surface, Lissage
L’objectif principal de cet
exercice est de vous initier
a certaines commandes de base
propres aux surfaces et d’en
démontrer I’ utilisation. Certaines
étapes du processus ont donc été
en quelque sorte forcées afin
de permettre I’utilisation de
commandes particuliéres.
Nous n’allons pas construire la
piéce entiére comme montré ; en effet, la modélisation des surfaces est
terminée aprés un point spécifique et elle prend la forme d’un exercice
de modélisation volumique.
Ouvrez la piéce existante Bezel (Monture).
Premiére esquisse.
Ouvrez l’esquisse Sketch for Extruded Surface (Esquisse
pour surface extrudée).
SolidWorks 2010
Remarque
Présentation de :
Surface avec
révolution
Comment y accéder
Legon 2
Introduction a la gestion de surfaces
Surface extrudée.
Cliquez sur Surface extrudée |)
dans la barre d’ outils Surfaces.
En utilisant la condition de fin
Plan milieu, extrudez une surface
jusqu’a une profondeur de 90 mm.
Deuxiéme esquisse.
Ouvrez l’esquisse Sketch for Revolved Surface (Esquisse
pour surface avec révolution).
La surface extrudée de |’étape 2 est cachée pour plus de clarté.
Ajuster la spline.
Cliquez sur Ajuster la spline ) dans la barre d’ outils Outils de spline
ou sur Outils, Outils de spline, Ajuster la spline.
Sous Paramétres, désactivez la case a cocher Spline fermée.
Sélectionnez Contrainte et sélectionnez la ligne et |’arc dans la zone
graphique.
Cliquez sur OK.
L’option Surface avec révolution a exactement la méme action que la
commande volumique correspondante, sauf qu’elle produit une surface
a la place d’un volume, qu’elle ne ferme pas les extrémités et qu’elle
n'exige pas une esquisse en boucle fermée.
mw Cliquez sur Surface avec révolution (As) dans la barre d’ outils
Surfaces.
m Ou, cliquez sur Insertion, Surface, Avec révolution.
41
SolidWorks 2010
Legon 2
Introduction a la gestion de surfaces
5 Surface avec révolution.
Cliquez sur Surface avec
révolution a) dans la barre
d’outils Surfaces.
Sélectionnez la ligne de
construction verticale.
Réglez |’Angle 4 360°
et cliquez sur OK.
6 Plan décaleé.
La piéce contient un plan décalé de 10,5 mm au-dessous du plan de
référence Dessus. La trajectoire du balayage est créée sur ce plan.
7 Trajectoire du balayage.
Ouvrez |’esquisse existante
Sweep Path (Trajectoire de
balayage).
8 Ajuster la spline.
Utilisez Ajuster la spline |L)
pour créer une spline, contrainte
aux lignes et aux arcs.
R71
2 PLACES
Conseil Une tolérance trop grande entrainera
I'échec du balayage. Le réglage par
défaut de 0,01 mm est adéquat.
80
R14
/ 2 PLACES
9 Quitter l’esquisse.
SolidWorks 2010
Legon 2
Introduction a la gestion de surfaces
10 Profil du balayage.
Ouvrez l’esquisse existante Sweep Profile (Profil du balayage).
wy if |
Remarquez la relation Point !
de rencontre entre l’esquisse
de profil et la trajectoire.
Ajuster la spline.
Utilisez l’option Ajuster la
spline K pour créer une spline
et remplacer les lignes et |’arc. Y
12 Quitter l’esquisse.
Présentation de :
Surface balayée
Comment y accéder
L’option Surface balayée a exactement la méme action que la
commande volumique correspondante, sauf qu’elle produit une surface
a la place d’un volume, qu’elle ne ferme pas les extrémités et qu’elle
n'exige pas une esquisse en boucle fermée.
m Cliquez sur Surface balayée (& dans la barre d’outils Surfaces.
m Ou, cliquez sur Insertion, Surface, Balayage.
Remarque
13 Surface balayée.
En utilisant le profil et la
trajectoire créés dans le cadre
des étapes précédentes, balayez
une surface comme montré.
Utilisez les parametres par défaut.
Les corps surfaciques extrudés et
avec révolution sont cachées pour
plus de clarté.
SolidWorks 2010
Legon 2
Introduction a la gestion de surfaces
14 Nouvelle esquisse.
CHMOD UNE CULL CYL IK 8
référence Face et créez une esquisse
de profil comme montré. Utilisez la
symétrie d’esquisse pour créer la symétrie
nécessaire.
65> ——_
b=»
Remarque La longue ligne de construction Ligne de construction
de 65 mm est Colinéaire avec
l’aréte mise en évidence de la
surface extrudée, comme montré
ci-contre.
15 Surface extrudée.
Cliquez sur Surface
extrudée (|) dans la
barre d’outils Surfaces.
A laide de la condition de fin
Jusqu’au sommet, extrudez
deux surfaces, comme montré
ci-contre.
16 Ajuster.
Cliquez sur Restreindre
surface |) dans la barre
d’outils Surfaces.
Sous Type d'ajustement,
sélectionnez Mutuel et
sélectionnez les trois surfaces
extrudées.
}
}
Cliquez sur Enlever
les sélections.
Dans |’illustration de droite, les sélections violettes sont les parties
des surfaces qui seront enlevées.
Cliquez sur OK.
17 Examiner le dossier Surface Bodies. & {@) Surface Bodies(3)
L’opération d’ajustement mutuel a également ® Suface Revolver
SR a a @ Suface-Sweept
combiné les surfaces restreintes en un corps Osu
. . urface-Trimt
surfacique unique
SolidWorks 2010
18
19
20
Legon 2
Introduction a la gestion de surfaces
Deuxiéme ajustement mutuel.
Restreignez les surfaces
précédemment combinées
et cousues en fonction de
la surface balayée.
Cliquez sur Garder
les sélections.
®
Les sélections violettes
représentent les parties des surfaces qui seront conservées.
Cliquez sur OK.
Troisiéme ajustement mutuel.
Restreignez les résultats de
l’étape précédente en fonction
de la surface avec révolution.
Cliquez sur Enlever les
sélections.
Les sélections violettes
représentent les parties des
surfaces qui seront enlevées.
Cliquez sur OK.
Résultats.
Les résultats des trois opérations
d’ajustement sont montrés dans
Villustration ci-contre.
SolidWorks 2010
Legon 2
Introduction a la gestion de surfaces
Ajouter des Les congés sont ajoutés aux surfaces a l’aide des mémes commandes
surfaces differe quelque peu de celui des volumes et varie selon qu’il s’agit
de surfaces distinctes, discrétes ou cousues ensemble.
Régles Les quelques régles suivantes simplifient considérablement |’ opération
d’ajout de congés aux surfaces :
m_ Si les surfaces sont cousues, sélectionnez l’aréte et arrondissez-la
comme vous le feriez pour un volume. C’est le cas de figure le plus
simple.
m_ Si les surfaces ne sont pas cousues, utilisez un Congé de face entre
les surfaces.
m_ Aprés l’ajout des congés, les surfaces non cousues deviennent
cousues. En effet, lors de l’ajout des congés, les surfaces sont
automatiquement arrondies et cousues ensemble avec le congé
pour ne former qu’une seule surface composite.
= Lorsque vous utilisez un Congé de face sur les surfaces, des
fléches d’aperc¢u apparaissent pour indiquer le cété de la surface
auquel le congé sera appliqué. En effet, plusieurs solutions sont
possibles lorsque les surfaces a arrondir ne sont pas ajustées.
Cliquez sur Inverser la face normale |“) pour inverser le sens
des fléches. L’illustration ci-dessous montre que le cylindre et la
surface courbée entrecroisés peuvent entrainer quatre résultats
différents, selon le c6té des surfaces sur lequel le congé se trouve.
SolidWorks 2010
21
22
23
Legon 2
Introduction a la gestion de surfaces
Congé. R3
Cliquez sur Congé |) dans
la barre d’ outils Fonctions.
Créez un congé de 3 mm sur
les deux arétes, comme montré
ci-contre.
Epaissir.
Cliquez sur Insertion, Bossage/Base, Epaissir
ou cliquez sur Epaissir @) dans la barre d’outils
Fonctions.
Réglez l’Epaisseur a 1 mm ct assurez-vous | Ga
que l’épaisseur est ajoutée a |’ intérieur du corps | hime hi
. 2 coo a: |
rfacique. a |
ue | Mi Fusionner le résutat
Vue en coupe.
Créez une vue en coupe paralléle
au plan de référence Face.
L’emplacement exact du plan de
coupe n’a aucune importance tant
que vous voyez clairement I’aréte
inférieure de la piéce résultant de
application de la fonction épaissir.
Le systéme épaissit une surface en
décalant le corps surfacique, puis en
lissant les faces entre les arétes. Les
faces résultantes sont cousues pour
former un corps volumique.
En raison de |’opération de décalage,
l’aréte inférieure de la piece n’est pas
plate.
47
Legon 2
SolidWorks 2010
Introduction a la gestion de surfaces
Couper I’aréte
i
Présentation de :
Surface rayonnée
Comment y accéder
Conseil
Pour couper I’aréte inférieure a plat, une approche consiste
0 OM NA
Avec surface et a utiliser le plan de référence Plan décalé (voir
étape 6 a la page 42) comme outil de coupe. Cette approche présente
un inconvénient : elle coupe une trop grosse partie de la piéce. Nous
devons disposer d’une méthode permettant de couper uniquement
autour du périmétre.
_ ~~
La commande Surface rayonnée crée une surface en rayonnant les
arétes des volumes ou des surfaces parallélement a un plan sélectionné.
m Cliquez sur Surface rayonnée | dans la barre d'outils Outils
de moulage.
m Oucliquez sur Insertion, Surface, Rayonnée.
Personnalisez la barre d'outils Surfaces et ajoutez-lui l'outil Surface
rayonnée 9).
24 Surface rayonnée.
Cliquez sur Insertion, Surface,
Rayonnée.
Sous Rayonner la direction de
référence, sélectionnez la face
plane comme montré. La surface
rayonnée sera créée parallélement
a cette face.
Sélectionnez |’aréte la plus a |’extérieur de la piéce et observez
la fléche de direction du rayonnement.
Cliquez sur Inverser la direction de rayonnement 4) pour
que la surface soit construite vers |’intérieur de la piéce.
Réglez la Distance rayonnée 45 mm et cliquez sur OK.
SolidWorks 2010
25
Legon 2
Introduction a la gestion de surfaces
Résultats.
Présentation de:
Enlévement de
matiére avec
surface
Comment y accéder
La commande Enlévement de matiére avec surface utilise un corps
surfacique pour enlever de la matiére sur un corps volumique. La
surface doit traverser le volume, de préférence avec de l’espace
supplémentaire.
m Cliquez sur Enlév. de matiére avec surface (® dans la barre
d'outils Fonctions.
mg Oucliquez sur Insertion, Enlév. de matiére, Avec surface.
26
Enlévement de matiére avec
surface.
Cliquez sur Insertion, Enlév.
de matiére, Avec surface.
Sélectionnez la surface rayonnée
comme outil d’enlevement de
matiére.
Assurez-vous que |’enlevement de
matiére se fait sur le cété appropri¢ de la surface et cliquez sur OK.
Cacher la surface rayonnée.
A l’aide du bouton droit de la souris, cliquez sur la fonction Surface-
Radiatel et sélectionnez Cacher «| dans le menu contextuel.
Vue en coupe.
Utilisez une nouvelle fois une vue en coupe afin
de vérifier que l’aréte inféricure de la piéce est
maintenant plate.
SolidWorks 2010
Legon 2
Introduction a la gestion de surfaces
29 Congé avec suppression
Caco,
Ajoutez un congé avec
suppression de faces a |’aréte
de |’ouverture arrondie de la
monture.
30 Enregistrer et fermer la piéce.
SolidWorks 2010
Exercice 3:
Modélisation
surfacique
de base
Procédure
Exercice 3
Modélisation surfacique de base
Utilisez les commandes de surfaces
pour créer un modéle volumique a
parois fines.
Avertissement : L’objectif principal
de cet exercice est de vous initier a Ee *®
utilisation de certaines commandes
propres aux surfaces. I] n’existe
aucune raison impérieuse de
construire cette piece a l’aide
de surfaces. Certaines étapes du
processus ont done été en quelque
sorte forcées afin de permettre
Vutilisation de commandes
particuliéres.
Cet exercice renforce les
connaissances suivantes :
a Surface extrudée a \a page 10.
a Supprimer la face a la page 19.
mg Restreindre surface a la page 12.
um Surface avec révolution a la
page 41.
Prolonger une surface ala
page 53.
Surface balayée a la page 43.
Surface cousue a la page 16.
Ajouter des congés aux surfaces a la page 46.
Epaissir a la page 17.
Unités : millimétres
Ouvrez une nouvelle piéce en utilisant le modéle Part_MM
et nommez-la Baffle (Chicane).
Esquisser en vue
d’extruder.
Créez une esquisse
sur le plan de
référence Face en
utilisant la géométrie
indiquée.
51
Exercice 3
Modélisation surfacique de base
2
SolidWorks 2010
Surface extrudée.
FWruded une wwyfoeo ce 137 mm
en utilisant la condition de fin :
Plan milieu.
Ajuster la surface.
Créez une esquisse sur le plan de
référence Dessus comme indiqué.
Cliquez sur Restreindre surface
dans la barre d’outils Surfaces
ou cliquez sur Insertion, Surface,
Restreindre. 100
L’esquisse active est sélectionnée
automatiquement comme Outil
d’ajustement.
Cliquez sur Garder les sélections
et sélectionnez la partie interne
de la surface.
Cliquez sur OK.
Surface avec révolution.
Esquissez sur le plan de
référence Face et effectuez une
révolution de la géométrie en tant
que surface.
—— 07%
SolidWorks 2010
Présentation de :
Prolonger une
surface
Comment y accéder
Exercice 3
Modélisation surfacique de base
Vous pouvez agrandir une surface en la prolongeant le long d’arétes
sélectionnées ou le long de toutes les arétes. Le prolongement peut
correspondre a l’extrapolation de la surface existante ou a une surface
tangente a la surface existante.
L’option Méme surface tente d’extrapoler la courbure de la surface
existante. Sur les surfaces analytiques, cette option donne d’excellents
résultats et se traduit par un prolongement sans joint. Sur les surfaces
algorithmiques, cette option ne sert normalement que pour les distances
courtes.
Loption Linéaire (prolongement tangent) s’applique a n’importe
quel type de surface, mais elle crée souvent une aréte brisée.
w Cliquez sur Prolonger la surface | dans la barre d’ outils
Surfaces.
m Ou, cliquez sur Insertion, Surface, Prolonger.
Conseil
5 Prolonger la surface.
Prolongez |’aréte supérieure de la surface avec
révolution de sorte qu’elle s’étende au-dela de
la surface extrudée.
© dusquu paint
O dusquié la surface
| 2 [40.000mm “i
Ajuster la surface.
Ajustez la surface extrudée et la surface avec
révolution, en gardant les parties indiquées.
L’option Ajustement mutuel peut également
étre utilisée.
53
Exercice 3
Modélisation surfacique de base
7
Conseil
SolidWorks 2010
Balayer la surface.
Créez un plan de référence normal & T’aréte de 1a surface et eequigeey
une ligne longue de 12 mm comme montré.
En utilisant la ligne comme profil du balayage et I’aréte de la surface
comme trajectoire, créez la surface montrée ci-contre.
Pour la trajectoire, ouvrez une esquisse 3D et utilisez Convertir les
entités (©) pour copier les arétes dans |’esquisse.
12
Surface cousue.
Combinez les surfaces ajustées et balayées en une surface unique
en utilisant l’option Surface cousue.
Congé de surface.
Ajoutez un congé de 3 mm de rayon
aux arétes de la surface comme
montré dans |’illustration ci-contre.
SolidWorks 2010 Exercice 3
Modélisation surfacique de base
10 Epaissir une surface.
Créez la premiére fonction en
appliquant une épaisseur de 1,5 mm
al’ intérieur de la surface a l'aide
de l’option Insertion, Bossage/
Base, Epaissir \@)).
11 Chicanes.
Créez deux chicanes symétriques comme
indiqué ci-contre en utilisant Surface
plane aj ct Epaissir @). Remarquez que
les plaques des chicanes sont montrées
dans une vue en coupe.
1.50 1.50
12 Enregistrer et fermer la piéce.
55
Exercice 4
Guide de drisse
Exercice 4:
Cuida da dvigaa
Procédure
SolidWorks 2010
Utilisez les commandes
de sutthaes pour moddllser
le guide de drisse.
Cet exercice renforce les
connaissances suivantes :
m Surface balayée a \a
page 43.
g Restreindre surface ala
page 12.
m Surface plane ala
page 11.
m Surface cousue a la page 16.
gm Ajouter des congés aux surfaces a la page 46.
a Epaissir a la page 17.
Unités : millimétres
Ouvrez une nouvelle piéce en utilisant le modéle Part_MM
et nommez-la Halyard Guide (Guide de drisse).
Esquisser la premiére |
courbe guide.
Ouvrez une esquisse sur |
le plan de référence Droite |
et créez l’esquisse montrée %
|
|
ci-contre.
Plan décalé.
Créez un plan décalé de 6,5 mm pie
au-dessous du plan de référence
Dessus.
SolidWorks 2010
Exercice 4
Guide de drisse
3 Esquisser la deuxiéme courbe guide. ie og ac
Ouvrez une esquisse sur le plan décalé
(Plan1 dans l’illustration ci-dessus) et créez t,o y= a
l’esquisse montrée ci-contre.
38
Esquisser la troisieme courbe . . :
guide. lw
Ouvrez une autre esquisse sur ,
le plan décalé et esquissez une | '
ligne de construction verticale |
qui part de l’Origine. / |
. : 5 / So 7
Esquissez une deuxiéme ligne |
de construction verticale telle
que son extrémité inférieure soit a |
alignée avec l’Origine. I
Esquissez un arc tangent a la ligne de construction.
Ajoutez des relations Symétriques entre |’arc dans cette esquisse
et l’are dans |’esquisse de la deuxi¢me courbe guide.
Esquisser la trajectoire. .
Ouvrez une esquisse sur le =
plan de référence Dessus
et esquissez une ligne de type
Vertical qui part de l’Origine.
Ajoutez une relation de sorte
que la longueur de la ligne soit
pilotée par les esquisses des
courbes guides.
57
Exercice 4
Guide de drisse
Important !
SolidWorks 2010
Esquisser le profil
DUA
Ouvrez une esquisse sur le plan
de référence Face et esquissez
un are centré sur l’Origine.
Esquissez deux lignes
tangentes, comme montré.
Ajouter des relations.
Ajoutez des relations Point de
rencontre entre les extrémités
des lignes tangentes et les
deuxicme et troisiéme courbes
guides.
Ajoutez une relation
Coincidente entre |’ arc
et l’extrémité de la premiére
courbe guide. L’esquisse doit
maintenant étre totalement contrainte.
Balayer une surface.
En utilisant le profil, la trajectoire et
les trois courbes guides, balayez une
surface.
Réglez l’option Type de tangence
de départ sur Trajectoire tangente.
SolidWorks 2010
9
10
11
Exercice 4
Guide de drisse
Ajuster la surface.
Ajustez la surface balayée
en utilisant le plan de
référence Dessus comme
outil d’ajustement.
Gardez la partie supérieure
de la surface.
Esquisse.
Ouvrez une esquisse sur le
plan de référence Dessus.
Convertissez l’aréte de la
surface ajustée et complétez
Pesquisse en utilisant les
cotes indiquées.
Surface plane.
Cliquez sur Surface plane (a)
pour créer une surface plane
en utilisant l’esquisse active.
59
Exercice 4 SolidWorks 2010
Guide de drisse
12 Seconde surface plane.
Symeétrisez la premiere
surface plane pour créer
la deuxiéme.
13 Coudre les surfaces
et arrondir les arétes.
Cousez les trois surfaces
ensemble, puis ajoutez des
congés de 4 mm de rayon
aux arétes.
14 Epaissir.
Créez la premiére fonction
en €paississant la surface
de 2,5 mm.
Examinez |’apergu pour étre
sir que le matériau sera
ajouté au bon cété.
SolidWorks 2010
Conseil
15
16
17
Exercice 4
Guide de drisse
Symétriser le corps.
Utilisez Insertion,
Répétition/Symétrie,
Symétrie pour créer
autre moitié du guide
et activez la case a
cocher Fusionner le
résultat.
Arrondir les arétes.
Ajoutez un congé de
0,5 mm de rayon aux
arétes de la piéce.
Pergage fraisé.
Ajoutez quatre percages fraisés pour les vis mécaniques 4 téte fraisée
Mé4 a l’aide de |’Assistance pour le pergage {@).
Utilisez la symétrie dans l’esquisse pour faciliter la création des quatre
pergages a l’aide d’une seule fonction.
61
Exercice 4 SolidWorks 2010
Guide de drisse
18 Enregistrer et fermer la piéce.
Legon 3
Modélisation surfacique/
volumique hybride
A la fin de cette legon, vous devriez étre capable de :
Modifier un volume a l’aide des corps surfaciques.
Echanger des volumes et des surfaces.
Utiliser les surfaces en tant que géométrie de construction.
Faire des copies des faces d’un modéle volumique pour |’ utiliser
dans des opérations de modélisation de surfaces.
63
Legon 3 SolidWorks 2010
Modélisation surfacique/volumique hybride
Modélisation La modélisation hybride regroupe deux
hyblde oiled do walla dM
la modélisation volumique, qui donne
les meilleurs résultats avec les formes
prismatiques et les formes dotées
d’extrémités plates, et la modélisation
de surfaces, qui donne les meilleurs
résultats avec la création des formes
face par face. Une approche hybride
représente souvent la meilleure option,
car l’utilisation de volumes uniquement peut se révéler inefficace
et malaisée et la modélisation des surfaces prend a elle seule beaucoup
de temps. Pour choisir l’approche voulue, il convient de reconnaitre les
forces et les faiblesses des différentes approches et de les appliquer
selon la situation.
En régle générale, vous pouvez répartir la modélisation hybride dans
plusieurs catégories :
= Surface utilisée pour modifier un volume
Cette catégorie inclut des fonctions spécifiques, par exemple
Remplacer la face, Enlév. de matiére avec surface, ainsi que les
conditions de fin Jusqu’a la surface ou Translaté par rapport a la
surface. La Surface remplie peut également s’intégrer directement
dans un volume existant.
a Interchangeabilité entre volumes et surfaces
Cette catégorie inclut les techniques Supprimer une face (change un
volume en corps surfacique), Epaissir (change un corps surfacique en
volume), Surface cousue et Surface décalée pour copier des faces
de volumes.
mu Surfaces en tant que géométrie de construction
Cette catégorie inclut les techniques telles que Courbe d’intersection,
qui utilisent les surfaces pour ajuster d’autres surfaces et créent des
surfaces réglées pour établir des références d’angle de dépouille autour
des lignes de joint, ou telles que les références de tangence pour les
commandes telles que Surface remplie.
mu Créer des volumes directement a partir de surfaces
Cette catégorie inclut les techniques telles que l'utilisation de corps
pour créer un volume ou l’application de la fonction Epaissir aun
corps surfacique ouvert.
SolidWorks 2010
Utiliser les
surfaces pour
modifier des
volumes
Procédure
Remarque
Legon 3
Modélisation surfacique/volumique hybride
Dans cette lecon, nous allons utiliser la gsométrie de surface existante
pour modifier un corps volumique afin de créer la forme du corps
dune guitare électrique. Nous allons employer plusieurs méthodes
qui aboutissent toutes au méme résultat
m Extrudez un volume a l’aide de la condition de fin Jusqu’a la
surface ou Jusqu’au corps.
m Extrudez un enlévement de matiére a l’aide de la condition
de fin Jusqu’a la surface ou Jusqu’au corps.
mu Enlévement de matiére avec surface.
m Remplacer la face.
La modélisation complexe est souvent un exercice utilisant plusieurs
méthodes et il est utile de disposer de plusieurs moyens d’accomplir
une tache.
Suivez ces étapes pour apprendre plusieurs techniques pour créer
la piéce montrée.
Ouvrir une piéce.
Ouvrez la piéce existante
Guitar_Body (Corps de guitare).
Cette piéce contient un corps
surfacique qui a déja été créé, ainsi
qu’une esquisse de la forme extérieure
globale du corps de la guitare.
Extruder jusqu’a la surface.
La méthode la plus facile, et souvent
la plus efficace, consiste a extruder un
volume jusqu’a un corps surfacique.
Sélectionnez |’ esquisse Guitar Body
Outline (Contour de corps de guitare).
Cliquez sur Base/Bossage extrudé
(i) dans la barre d’ outils Fonctions.
Utilisez la condition de fin Jusqu’au
corps (Jusqu’a la surface donne également de bons résultats)
et sélectionnez le corps Top Surface Knit (Couture sur la surface
de dessus) dans la fenétre graphique ou le FeatureManager.
Le message : « The end face cannot terminate the extruded
feature » (La face d’extrémité ne peut pas terminer la fonction
extrudée) signifie que l’esquisse est plus grande que la surface et que
SolidWorks ne sait pas quelle action effectuer en dehors des limites des
surfaces. Pour éviter ce probléme, cousez plusieurs surfaces en un seul
corps surfacique plus grand, puis extrudez jusqu’au corps plutét qu’a
une face ou une fonction individuelle.
65
Legon 3
SolidWorks 2010
Modélisation surfacique/volumique hybride
Affichage
Une fois que vous avez eréé la
fonction, l’affichage semble tacheté
a l’emplacement ot les faces du
volume et de la surface coincident. En
effet, les faces se trouvent exactement
au méme emplacement et elles ont
des couleurs différentes. Pour afficher
les surfaces, SolidWorks effectue
donc de petites approximations qui
superposent l’une des surfaces sur
Tautre 4 chaque point donné. Vous pouvez cacher le corps surfacique
pour éviter cet effet. Cependant, puisque nous allons explorer d’autres
techniques qui vont utiliser le corps surfacique, vous ne devez pas
encore le cacher.
emetic
3 Editer la fonction volumique.
Modifiez Extrude 1 (Extrusion1) et
passez la condition de fin 4 Borgne
avec une Profondeur de 4 pouces.
Esquisse.
Ouvrez une nouvelle esquisse sur
la face d’extrémité du volume que
vous venez de modifier.
La face étant toujours sélectionnée,
cliquez sur Convertir les entités
atin de convertir les arétes en
entités d’esquisse.
SolidWorks 2010
Legon 3
Modélisation surfacique/volumique hybride
Enlévement de matiére jusqu’a
la surface.
Cliquez sur Enlév. de matiére
extrudé (i@ dans la barre d’outils
Fonctions.
Utilisez la condition de fin
Jusqu’au corps (Jusqu’a la
surface donne également de bons
résultats) et sélectionnez le corps
Top Surface Knit (Couture sur la
surface de dessus) dans la fenétre graphique ou le FeatureManager.
Résultats.
Le corps surfacique Top Surface Knit
(Couture sur la surface de dessus) est
caché pour plus de clarté.
Supprimer la fonction d’enlévement de matiére extrudé.
Enlévement de matiére
avec surface.
Cliquez sur Enlévement de
matiére avec surface (S| dans la
barre d’outils Fonctions ou cliquez
sur Insertion, Enlév. de matiére,
Avec surface.
Sélectionnez le corps Top Surface
Knit (Couture sur la surface de
dessus).
La direction de la fléche indique le matériau qui sera enlevé.
Cliquez sur OK.
67
Legon 3 SolidWorks 2010
Modélisation surfacique/volumique hybride
Présentation de : Remplacer la face est une technique de modélisation hybride trés
FRGMPMACOT Ia TACO —ULNAANTC. THY HUTE de Une: det rare Honctione permetant @ ajouter
et/ou enlever de la matiére en une seule opération.
Remplacer la face peut remplacer les faces des volumes ou des
surfaces, mais le corps qui remplace la face doit étre un corps
surfacique.
Comment y accéder = Cliquez sur Remplacer la face ( dans la barre d’outils Surfaces.
Oucliquez sur Insertion, Face, Remplacer.
9 Supprimer la fonction SurfaceCut1 (Enlévement de surface 1).
SolidWorks 2010 Legon 3
Modélisation surfacique/volumique hybride
10 Remplacer la face.
Cliquez sur Remplacer la face |) dans la barre
d’outils Surfaces.
SSS sie Nt ne
Dans la liste de sélection supérieure, Faces cibles
pour le remplacement, sélectionnez la face plane
du volume. Il s’agit des anciennes faces qui seront
supprimées.
Dans la liste de sélection inféricure, Surface(s)
de remplacement, sélectionnez le corps Top
Surface Knit (Couture sur la surface de dessus).
Cliquez sur OK.
Remarque Le nom qui apparait dans la liste de sélection ne correspondra peut-étre
pas au nom réel du corps surfacique, quel que soit 1’emplacement
(dossier Corps surfaciques ou fenétre graphique) a partir duquel
vous avez effectué la sélection.
Face cible
Surface de remplacement
Echange entre L’emploi des volumes a une portée limitée et vous devrez parfois
volumes et opter pour une autre approche. C’est précisément I’action de
surfaces V’opération consistant 4 modifier temporairement un modéle volumique
en un modéle formé de surfaces.
Pour les projets complexes, vous devez planifier votre travail afin de ne
pas avoir a passer fréquemment des volumes aux surfaces et inversement
(et donc ne pas perdre un précieux temps de reconstruction).
69
Legon 3 SolidWorks 2010
Modélisation surfacique/volumique hybride
41 Supprimer la fonction Remplacer la facel.
\h R sall le corps gatas en corps saeletais
Cliquez sur Supprimer la face (@) dans la barre d’ outils Surfaces.
Sélectionnez la face montrée ci-dessous et sélectionnez |’ option
Supprimer.
Cliquez sur OK.
Cette opération décompose le corps volumique en corps surfacique
Supprimez cette face
13 Ajuster les surfaces.
Utilisez Ajuster la surface avec le type d’ajustement Mutuel pour
ajuster les deux surfaces.
Sélections a garder
14 Epaissir en un volume.
Le corps surfacique créé par l’ajustement mutuel a créé une surface
close, mais il ne l’a pas reconverti en un corps volumique.
Cliquez sur Insertion, Bossage/Base, Epaissir |#i|. Une fois que vous
avez sélectionné le corps surfacique clos, vous devriez voir l’option
Créer un solide a partir du volume clos. Assurez-vous que cette
option est sélectionnée.
SolidWorks 2010 Legon 3
Modélisation surfacique/volumique hybride
15 Enregistrer et fermer la piéce.
Nous avons utilisé plusieurs techniques sur cette piéce. Dans certains cas
spécifiques de la conception des produits de consommation, vous devrez
recourir a chacune de ces techniques. Quant a savoir quelle technique est
meilleure, il n’existe aucune réponse applicable a tous les cas.
Impact sur la Méne si les différentes techniques présentées ci-dessus donnent
performance des résultats équivalents en termes de géométrie, certaines sont plus
exigeantes que d’autres en termes de performance du systéme et
de temps de reconstruction.
Tandis que les résultats peuvent étre différents sur chaque ordinateur,
le tableau ci-dessous donne exemple représentatif des temps
de reconstruction de trois de ces techniques, mesurés au moyen
de la commande Outils, Statistiques de la fonction.
Temps de reconstruction
Technique (arrondi)
Extruder jusqu’a la surface 11,5 secondes
Remplacer la face 14,3 secondes
Ajuster, coudre et épaissir 15,4 secondes
71
Legon 3 SolidWorks 2010
Modélisation surfacique/volumique hybride
Surfacesentant — L’une des étapes clés de toute opération
que gdométele de balayaae carilate & crdar Lae courbes
de construction requises qui serviront de trajectoire ou
de guides. Dans cet exemple, une piéce
métallique décorative est congue en
balayant un cercle le long d’une trajectoire
courbe. La trajectoire est créée en
recherchant l’intersection de deux
surfaces de référence.
Nous remercions Jason Pancoast
de Computer-Aided Products, Inc.
de nous avoir fourni cet exemple.
Etapes du Cette opération consiste en trois tapes principales :
processus
mu Créer une surface de révolution.
Une spline esquissée sera utilisée a cet effet.
mu Créer une surface hélicoidale.
Cette étape est réalisée en balayant une ligne le long d’une trajectoire
droite a l'aide d’un contréle de torsion.
mu Générer la courbe d’intersection.
Cette étape consiste a rechercher |’intersection des deux surfaces
de référence. Cette intersection représente la trajectoire du balayage
sinueux.
mu Balayer l’une des « branches ».
Un profil circulaire est balayé le long de la courbe d’ intersection.
mg Créer une répétition des « branches ».
Une répétition circulaire de la fonction balayée complete la piéce.
SolidWorks 2010
Procédure
Legon 3
Modélisation surfacique/volumique hybride
Pour gagner du temps, nous commencerons par ouvrir une piéce
existante.
Ouvrir une piéce.
Ouvrez la pigce Wrought Iron (Fer forgé).
Cette piéce représente la base d’un objet
d’ornementation comme la base d’une
lampe. Elle comprend aussi une esquisse.
Cacher le volume.
Cliquez a l’aide du bouton droit de la souris sur la fonction
de révolution et sélectionnez Cacher @|.
Editer une esquisse existante.
Editez l’esquisse spline_grid (spline-grille).
Créer une spline.
Cliquez sur Spline () et esquissez une spline
ayant une forme similaire a celle montrée dans
Lillustration de droite, et attachée aux lignes
et aux extrémités. La spline doit comprendre
7 points intercalés.
73
SolidWorks 2010
Modélisation surfacique/volumique hybride
5 Ajouter des relations. oft 32
|
POUT COMET I AVE Cand apne, UL L
des relations Symétriques entre les points de
spline et la ligne de construction horizontale.
6 Cote. dco
Utilisez des cotes ordinales pour coter \
les points de spline. | Pane |
or Tt
SolidWorks 2010 Legon 3
Modélisation surfacique/volumique hybride
7 Relation verticale.
Sélectionnez la poignée de l’extrémité
supérieure de la spline (fléche) et ajoutez
une relation Verticale.
Répétez la méme procédure pour la poignée
de l’extrémité inféricure.
8 Révolution de la surface.
Sélectionnez la ligne de
construction verticale située a
la référence zéro et cliquez sur
Surface avec révolution
dans la barre d’ outils Surfaces.
Réglez l’Angle a 360°.
Cliquez sur OK.
75
Legon 3
SolidWorks 2010
Modélisation surfacique/volumique hybride
9
10
1
12
13
Esquisser la trajectoire du balayage.
buvte une nouve an
de référence Face.
|
e egquisse Sut I p
Montrez |’esquisse de la surface avec révolution.
Sélectionnez la ligne de construction verticale
et cliquez sur Convertir les entités pour la copier
dans |’ esquisse.
Quitter l’esquisse.
Esquisser le profil du balayage.
Ouvrez une nouvelle esquisse sur le plan
de référence Dessus.
Esquissez une ligne depuis |’extrémité
inférieure de la trajectoire du balayage
le long de la direction horizontale.
Quitter l’esquisse.
Balayer une surface.
Balayez une surface en
utilisant les paramétres
de profil, de trajectoire
et de contréle de
torsion comme montré
ci-dessous. Aucune
courbe guide n’est
requise pour créer ce
balayage hélicoidal.
SolidWorks 2010
14
15
16
17
Legon 3
Modélisation surfacique/volumique hybride
Courbe d’intersection.
Maintenez la touche Ctrl enfoncée
et sélectionnez les deux surfaces.
Cliquez sur Courbe d’intersection |).
Le systéme génére |’intersection dans
une esquisse 3D et vous fait passer
automatiquement au mode Edition esquisse.
Quitter l’esquisse.
Quittez l’esquisse 3D et cachez
les deux corps de surfaces.
Montrer le corps volumique.
Cliquez a l’aide du bouton droit de la souris
sur Revolve] et sélectionnez Montrer (&|. G6 4
Esquisser le profil du balayage.
Créez un plan normal a l’extrémité supéricure
de la courbe d’ intersection et esquissez un
cercle de 6 mm de diamétre.
77
Legon 3 SolidWorks 2010
Modélisation surfacique/volumique hybride
18 Balayer un volume.
Fin balayant le boctage, wile? les options Aligner avec les Surfaces
d’extrémité et Fusionner le résultat pour que le bossage fusionne
complétement avec la fonction de révolution.
19 Répétition circulaire.
Créez une répétition circulaire comprenant six occurrences
réguliérement espacées.
aa
20 Enregistrer et fermer la piéce.
SolidWorks 2010
Faire
des copies
des faces
Présentation de:
Surface décalée
Comment y accéder
Legon 3
Modélisation surfacique/volumique hybride
Avec la modélisation hybride, vous devrez bien souvent travailler
sur une copie d’une face ou d’un volume. Vous disposez de deux
techniques pour faire des copies :
m Surface décalée
m Surface cousue
La commande Surface décalée crée un nouveau corps surfacique a
partir d’un ensemble existant de faces. Ces faces peuvent étre des faces
volumiques ou des faces surfaciques. Lorsque les surfaces décalées
échouent, le probleme est normalement que la distance de décalage est
supérieure a la plus petite des courbures sur la face. Cette méthode
revient donc a décaler une esquisse.
Pour créer une copie d’une face, utilisez une distance de décalage nulle.
m Cliquez sur Surface décalée (ia) dans la barre d’outils Surfaces.
m= Oucliquez sur Insertion, Surface, Décalée.
Enoncé du
probleme
La tache consiste a créer les deux
percages fraisés, comme montré
sur la piéce ci-contre.
L’utilisation de |’ Assistance pour
le pergage pose un probléme :
la face qui contient les percages
n’est pas plane. Par conséquent,
les pergages sont eréés de sorte
qu’ils soient normaux a la surface
comme montré ci-contre. Cette
orientation est incorrecte.
79
Legon 3
SolidWorks 2010
Modélisation surfacique/volumique hybride
Procédure
Remarque
Si nous construisons un plan sur
gut ea da Nong,
orientation sera correcte, mais
les fraisages seront incomplets.
Pour gagner du temps, nous allons commencer par les pergages fraisés
déja insérés dans la piéce.
Ouvrir une piéce.
Ouvrez la piéce existante
Handle_Grip (Poignée de manche).
Copier les surfaces.
Cliquez sur Surface décalée (@)
dans la barre d’outils Surfaces.
Sous Distance de décalage,
saisissez 0,00 mm.
Sélectionnez les faces des deux
fraisages et cliquez sur OK.
Nous n’avons pas utilisé Surface
cousue pour copier les faces, parce que les deux faces sont disjointes
et ne peuvent pas étre cousues ensemble.
SolidWorks 2010
Conseil
Legon 3
Modélisation surfacique/volumique hybride
Prolonger la surface.
Cliquez sur Prolonger la surface
(| dans la barre d’ outils Surfaces.
Sélectionnez l'une des surfaces
copic¢es.
Sous Condition de fin, sélectionnez
Distance et saisissez une valeur de
6,00 mm.
La distance ne revét pas une importance critique tant qu’elle est
suffisante pour aller au-dela de la face supérieure de la piéce.
Sous Type de prolongement, sélectionnez Méme surface.
Cliquez sur OK.
Répéter.
Répétez |’ étape précédente pour
l’autre copie de la face fraisée.
Appuyez sur la touche Entrée pour
répéter la commande précédente.
Enlévement de matiére avec
surface.
Cliquez sur Enlév. de matiére
avec surface |®) dans la barre
d’outils Fonctions.
Sélectionnez la surface prolongée
comme outil d’enlévement de
matiére.
Assurez-vous que l’enlévement de
matiére se fait sur le cété approprié de la surface et cliquez sur OK.
Répéter.
Répétez I’étape précédente
avec l’autre surface prolongée.
81
Legon 3 SolidWorks 2010
Modélisation surfacique/volumique hybride
7 Supprimer les corps surfaciques.
A Vaide du bouton droit de la souris, cliquez sur le dossier Corps
surfaciques et sélectionnez Supprimer les corps dans le menu
contextuel.
8 Enregistrer et fermer la piéce.
SolidWorks 2010
Exercice 5:
Enroulement
de faiteau
Procédure
Exercice 5
Enroulement de faiteau
Un faiteau est un embout décoratif, destinée dans
ce cas précis A une tringle a rideaux. Ce modéle
de faiteau propose plusieurs caractéristiques
qui seront obtenues dans le cadre de plusieurs
exercices. Dans cet exercice, vous allez créer
la répétition d’enroulement autour de la bande
inférieure du faiteau.
Du point de vue de la conception, une piéce réelle
ne comporterait sGrement pas autant d’éléments
de style, mais leur regroupement permet
d’utiliser une méme piéce pour démontrer
plusieurs techniques.
Cet exercice renforce les connaissances suivantes :
a La fonction Enroulemenit, traitée dans le
cours Techniques avancées de modeélisation
des piéces.
a Epaissir a la page 17.
= La fonction Lissage, traitée dans le cours
Techniques avancées de modeélisation des piéces.
m Prolonger une surface ala page 53.
a Remplacer la face a la page 68.
Unités : millimétres
Ouvrez la piéce existante Finial_Wrap (Enroulement de faiteau).
Vous pouvez remarquer qu’il existe déja une géométrie volumique
et deux esquisses. Les esquisses ont été fournies afin de garantir
la cohérence des résultats obtenus.
Créer deux copies de surface.
Utilisez la commande Surface décalée
ou Surface cousue pour créer deux copies
séparées de la face cylindrique mise en
surbrillance comme montré dans |’illustration
ci-contre.
Deux copies sont nécessaires car vous allez
créer deux fonctions Enroulement, utilisant
chacune un corps surfacique.
Cacher les corps.
Cachez le corps volumique et tous les corps surfaciques,
sauf une des surfaces copices.
83
Exercice 5 SolidWorks 2010
Enroulement de faiteau
3 Fonction Enroulement.
(IU WTI onc, EMMONS
ou cliquez sur Enroulement {| dans la barre _paromitres e
d’outils Fonctions. |S gsre
Sélectionnez l’esquisse Wrap_Sketch1 (Esquisse Be
d’enroulement!) comme Esquisse source. [hoary |
Sélectionnez l’option Tracer. L’option Tracer ies pa
crée des lignes de séparation sur la face cible.
Sélectionnez la surface copiée sous Face pour
V'enroulement de l’esquisse (la face cible).
Le long rectangle représente la surface cylindrique aplatie
sur le plan d’esquisse.
Cliquez sur OK.
Tracer
4 Supprimer la face.
Supprimez la partie de la face cylindrique
en dehors de \a répétition tracée.
Remarque Utilisez l’option Supprimer.
Cliquez sur OK.
Résultats
SolidWorks 2010
Exercice 5
Enroulement de faiteau
5 Répéter.
Répétez les étapes 3 a 4 en utilisant la seconde surface copiée
et Wrap_Sketch2 (Esquisse d’enroulement2).
Epaissir les corps surfaciques.
Créez deux fonctions Epaissir, une a partir de chaque corps surfacique.
Thicken1 (Epaissir1) :
mg Epaisseur = 1,25 mm
mg Fusionner les résultats
= désactivée
Thicken1
(Epaissir1)
Thicken2 (Epaissir2) : Thickeng (Epaissir2)
mw Epaisseur =1mm
m Fusionner les résultats =
sélectionnée
m Zone d’action de
la fonction = Corps
sélectionnés ; Thicken1
(Epaissir1)
Créer une ligne de séparation.
Ouvrez une nouvelle esquisse sur le plan de référence
Dessus et esquissez une ligne, approximativement
comme montré.
Créez une ligne de séparation sur la face externe
du corps volumique.
85
Exercice 5
Enroulement de faiteau
Quelle face ?
SolidWorks 2010
Changer la vue.
Dyeuay de Vie Anne pu pve? tra
fois sur la fléche descendante pour faire pivoter
la vue de 45°.
Lisser une surface.
Lissez une surface entre la ligne
de séparation et l’aréte a |’intersection
des deux corps.
Utilisez Courbure continue avec la
face pour les contraintes de départ et
d’arrivée.
La surface lissée est créée entre deux
arétes. Dans un modéle volumique,
chaque aréte représente la limite entre deux faces. Laquelle des
deux faces adjacentes est donc utilisée pour la contrainte Courbure
continue avec la face ?
Examinez la fléche de la contrainte. Elle indique la face qui est utilis¢e
pour la correspondance de courbure. La longueur de la fléche indique
le niveau d’influence que la face de référence exerce sur la surface
résultante.
Si la fléche de contrainte ne pointe pas dans la bonne direction,
cliquez sur le bouton Face suivante dans le PropertyManager.
Face incorrecte Face correcte
SolidWorks 2010
10
11
12
13
Exercice 5
Enroulement de faiteau
Résultats.
La couleur de la surface a été modifiée
ici pour plus de clarté.
Prolonger la surface.
La surface lissée va remplacer la
face du volume. Pour cela, la surface
lissée doit s’étendre au-dela du corps
volumique.
Cliquez sur Prolonger
la surface |@).
Prolongez la surface au-dela des cétés du volume a l’aide de |’option
Méme surface.
Remplacer la face. Surface de remplacement
Remplacez la face du volume
par le corps surfacique lissé.
Cacher le corps surfacique
restant.
La couleur de la surface a été
modifiée ici pour plus de clarté.
Face cible
Répéter le corps.
Créez une Répétition circulaire avec un total de 9 occurrences
du corps autour d’un axe temporaire.
87
Exercice 5 SolidWorks 2010
Enroulement de faiteau
14 Fusionner les nouveaux corps avec
(OTD xt
Montrez le corps volumique Revolve
(Révolution2).
Cliquez sur Insertion, Fonctions,
Combiner.
Sélectionnez tous les corps volumiques
a partir du dossier Corps volumiques
ou de la fenétre graphique.
Cliquez sur OK.
La couleur des fonctions
d’enroulement répété a été modifiée
pour faciliter la visualisation.
15 Enregistrer et fermer la piéce.
Legon 4
Reparation et modification
d’une géomeétrie importée
A la fin de cette legon, vous devriez étre capable de :
m_ Avoir des connaissances de base sur les problemes et facteurs qui
affectent le transfert des données de CAO entre les systémes.
m Importer des géométries de volumes ou de surfaces a partir d’autres
sources.
m Diagnostiquer et réparer les problemes avec une géométrie
importée au moyen de I’outil Diagnostic d’import.
m Réparer et modifier la géométrie importée a l’aide des techniques
de modélisation de surfaces manuelles.
89
Legon 4
SolidWorks 2010
Réparation et modification d’une géométrie importée
Importer les
données
Que faut-il
importer ?
Géométrie en
représentation
filaire
Format de fichier
L’importation de modéles d’un systeme de CAO vers un autre ne se fait
pas toujours sang ertellt,
L’importation de données est trés similaire a l’interprétation
(la traduction orale d’une langue vers une autre). La traduction ne
revét pas toujours le méme sens que le texte original. Que faire si
aucun mot ou aucune expression ne correspond exactement au mot ou
a l’expression que nous traduisons ? Nous devons normalement utiliser
un mot ou une expression dont le sens est trés proche, méme s’il ne
s’agit pas d’une correspondance exacte. Les systemes de CAO
présentent des difficultés du méme ordre lorsque les fonctions d’un
systéme ne possédent pas d’équivalents dans un autre systéme.
Tout dépend de |’ objectif recherché. En général, l’objectif consiste a
créer un volume. I] peut cependant arriver qu’il y ait d’autres objectifs.
Les techniques surfaciques/volumiques hybrides présentées dans la
legon précédente donnent d’excellents résultats avec les corps
surfaciques importés, par exemple :
m= Remplacer la face
mu Enlévement de matiére avec surface
m Toute condition de fin Jusqu’a la surface ou Translaté par
rapport a la surface
m La géométrie de construction pour les Courbes d’intersection
ou utilisée en tant que référence pour la conception d’outils.
Dans ces cas, une surface cousue est suffisante.
Ecartez si possible toutes les géométries en représentation filaire de la
translation. Les objets importeés (splines, lignes, arcs, points et courbes)
représentent une charge importante et ils sollicitent considérablement
les ressources du systéme.
Si vous pouvez choisir le type de format a importer, certains formats
présentent de nets avantages par rapport a d’autres. Les formats adaptés
aux corps volumiques (Parasolid, ACIS et STEP) sont préférables au
format IGES pour la conversion des corps volumiques.
Parasolid représente le noyau de modélisation natif de SolidWorks.
Un fichier Parasolid n’est pas une conversion, mais une lecture directe
dans SolidWorks. Par conséquent, si le format Parasolid est disponible,
vous devez le préférer a tous les autres formats 3D pour |’importation
dans SolidWorks.
Bien que le format de fichier Parasolid prenne en charge |’échange de
données volumiques entre les systemes basés sur Parasolid, ces données
ne définissent que le corps volumique (faces, arétes et sommets) et elles
n’incluent aucune donnée d’historique sur le mode de création du
volume.
SolidWorks 2010
Pourquoi les
importations
échouent-elles ?
Problemes
résultants
Legon 4
Réparation et modification d'une géométrie importée
Plusieurs raisons peuvent expliquer pourquoi les fichiers importés ne
produisent pas les corps volumiques. Des connaissances de base sur
les causes facilitent le dépannage des échecs d’importation.
L’un des principaux probleémes réside dans le fait que des systemes
de CAO différents utilisent des représentations mathématiques, ou
algorithmes, dissemblables pour représenter des objets 3D. C’est
cette difference qui crée des problémes d’interopérabilité lorsque
vous envoyez ou recevez des modeéles 3D. Plus spécifiquement :
Tolérances différentes
Les systémes de CAO n’utilisent pas tous la méme précision. En raison
de l’erreur provoquée par le fait d’arrondir des valeurs dans le systeme
d’envoi, la combinaison des entités risque de ne pas respecter la
tolérance du systéme de réception.
Certains systemes de CAO peuvent modifier la tolérance de fichier
pour la sortie de fichier, ou, dans ce cas, ajuster la tolérance de
modeélisation avant de commencer le modéle. Si vous connaissez ces
parameétres et si vous configurez certaines préférences avant d’exporter
le modéle, vous réduisez nettement les opérations de nettoyage
nécessaires dans SolidWorks une fois le fichier importe.
Mappage de la conversion
Les systémes de CAO ne prennent pas tous en charge les mémes
fonctions. Si un systéme de réception ne prend pas en charge une entité
3D, importation échouera ou la sortie ne correspondra pas exactement
au modéle envoyé.
Entités manquantes
I] peut arriver que des surfaces ne soient pas converties d’un systeme
vers un autre et qu’une surface manque dans le modele importé. Si le
trou est trop important, les outils de réparation automatique ne pourront
peut-étre pas le boucher.
Le processus de conversion peut entrainer les problémes suivants :
Discontinuités
Des discontinuités localisées peuvent survenir entre les sommets et
arétes coincidents qui se trouvent en dehors de la tolerance de
modélisation du syst¢me de réception.
Des discontinuités localisées peuvent également survenir entre les
arétes assemblées des faces.
Anormalités des arétes de face
Ces anormalités incluent les interférences d’une méme piece, les
discontinuités et la présence d’un grand nombre de petites arétes.
91
Legon 4
SolidWorks 2010
Réparation et modification d’une géométrie importée
Réparation des
Flux de travail
Vous disposez de plusieurs méthodes pour fermer les surfaces
Modifier le type d’importation
Il existe normalement plusieurs convertisseurs disponibles entre les
systémes d’envoi et de réception. Si un type ne donne pas des résultats
satisfaisants, essayez-en un autre.
Modifier la tolérance
Plusieurs méthodes d’importation permettent d’ajuster la tolérance de
raccordement. Si vous modifiez la tolérance, les arétes qui se trouvaient
au-dela de la plage d’assemblage pourront étre assemblées
automatiquement.
Il peut arriver que le systeme de CAO d’envoi soit réglé sur une
tolérance plus stricte, auquel cas vous pourrez réimporter le modele.
Importer en tant que surfaces
Si la réparation automatique ne peut pas former un volume, importez le
modeéle sous forme de surfaces et réparez les erreurs. Cousez et
épaississez pour créer le volume final.
Prolonger les surfaces
Si une surface est trop courte pour atteindre la surface suivante, vous
pouvez la prolonger pour arriver dans la plage de |’assembleuse.
Restreindre les surfaces
Les surfaces qui s’étendent au-dela de la limite souhaitée peuvent étre
restreintes manuellement.
Supprimer des surfaces
Il peut étre difficile de corriger certaines surfaces. Une autre approche
consiste a supprimer la surface problématique et a la remplacer par un
meilleur élément.
Surfaces remplies
La commande Surface remplie permet de créer des raccords plans et
non plans afin de boucher les trous dans le modéle.
Lorsque vous importez des données précédentes dans SolidWorks,
vous activez plusieurs événements. Le flux de travail est normalement
le suivant :
1. Importez le fichier en utilisant les options qui donneront le meilleur
résultat possible. Cela inclut les options du systéme d’envoi et
celles du systéme de réception.
2. Exécutez la commande Diagnostic d’import pour approfondir le
nettoyage des données.
Utilisez les techniques manuelles de SolidWorks pour boucher et
corriger les discontinuités ou les trous afin de créer un corps
volumique ou un corps de surface cousue.
w
SolidWorks 2010
Etapes du
processus
Remarque
Legon 4
Réparation et modification d'une géométrie importée
Vous trouverez ci-dessous les étapes a suivre pour importer un modeéle
volumique dans SolidWorks.
Importer
L’importation est effectuée par |’intermédiaire d’un format neutre ou
de convertisseurs capables de lire le format de fichier d’un autre
programme de CAO.
Assembler et coudre
La procédure d’assemblage et de couture regroupe les éléments
individuels du fichier importé en un méme volume. Les options de
SolidWorks sont normalement configurées pour assembler et coudre
automatiquement les éléments du modéle au cours du processus
d’importation.
Nouveau document de piéce
Vous pouvez spécifier un modéle de document ou laisser le systeme
utiliser le modéle par défaut. Ce choix est déterminé par les réglages
sélectionnés dans Outils, Options, Options du systeme, Modéles
par défaut.
Diagnostiquer
Si SolidWorks ne peut pas
assembler les éléments
individuels pour former un
volume, plusieurs outils de
diagnostic sont disponibles pour
faciliter l’identification du probleme.
Dea utes
Vouez-vous exécuter un Diagnostic dinport 2
Co) Con)
(ne plus me te demender.
Si vous choisissez de ne pas exécuter le diagnostic d’import, vous
pouvez l’exécuter par la suite en cliquant a l’aide du bouton droit de la
souris sur la fonction d’import et en sélectionnant Diagnostic d'import
dans le menu contextuel.
Si vous cliquez sur l’option Ne plus me le demander, | invite
automatique est désactivée. Les messages interdits sont placés dans
une liste a partir de laquelle vous pouvez les réactiver si nécessaire
en sélectionnant Outils, Options, Options du systéme, Avancé.
Loption Diagnostic d’import est uniquement disponible si la fonction
Importée est la seule fonction de la piece.
Réparer
Loption Diagnostic d’import propose des outils automatiques
permettant de réparer et de corriger les problémes de géométrie.
Si ces outils échouent ou ne permettent de corriger que quelques-uns
des problémes, nous effectuons une intervention manuelle pour créer
les éléments manquants ou pour réparer la géométrie qui interdit
l’assemblage.
93
Legon 4
SolidWorks 2010
Réparation et modification d’une géométrie importée
FeatureWorks®
Réparation et
modification de
la géométrie
importée
Les corps importés ne possédent souvent qu’une seule fonction.
Feature Qn propo Un UL pant COMMU lo TONING
et de diviser la piéce en ces fonctions individuelles. Feature Works est
normalement plus appropri¢ et donne de meilleurs résultats avec les
piéces prismatiques qu’avec les piéces a structure libre. Feature Works
n’est done pas couvert dans ce cours et ne sera pas traité ici. Pour de
plus amples informations sur Feature Works, reportez-vous au guide
d’auto-apprentissage par ¢tapes relatif aux outils de productivité CAO.
Malgré l’absence d’historique de la fonction, certaines options
permettent d’éditer et de modifier les pi¢ces importées.
L’étude de cas et les exercices suivants reposent sur deux hypothéses :
1. Vous serez invité a sélectionner un modele de document pour la
nouvelle piéce.
2. Vous serez invité a exécuter Diagnostic d’import.
4
Ouvrir le fichier.
Ouvrez le fichier
baseframe.STP.
Nouveau document
SolidWorks.
Sélectionnez le modéle
Part_MM.
Choisir Diagnostic d’import.
Le syst¢me vous demande si vous souhaitez exécuter Diagnostic
d’import sur la picce.
Cliquez sur Non.
Nous devrions normalement cliquer sur Oui. Cependant, nous voulons
d’abord examiner la piéce a |’aide de plusieurs autres outils et
techniques. Nous allons exécuter Diagnostic d’import par la suite.
Utiliser la vérification a la reconstruction.
Cliquez sur Outils, Options, Options du systéme, Performance.
Sélectionnez |’option Vérification a la reconstruction puis cliquez
sur OK.
Appuyez sur Ctrl+Q. Cette opération ne révéle aucune erreur.
Veillez a bien désactiver |’option Vérification a la reconstruction
avant de continuer.
SolidWorks 2010
5 Outils, Vérifier.
Legon 4
Réparation et modification d'une géométrie importée
Cliquez sur Outils, Vérifier et vérifiez le
modele.
Cliquez sur les faces dans la Liste des
résultats; elles sont mises en surbrillance
dans la zone graphique. Bien que trois
résultats soient listés, deux d’entre eux
pointent vers la méme face.
Outils, Vérifier vérifie un modcle, mais ne
peut pas le corriger.
Puisque |’outil Diagnostic d’import permet a la fois de trouver et de
corriger les erreurs, nous allons l’utiliser maintenant.
Présentation de:
Diagnostic d’import
Comment y accéder
L’outil Diagnostic d’import permet de repérer et de corriger les
problémes relevant de la géométrie importée. Pour assurer le bon
fonctionnement de |’ outil Diagnostic d’import, la fonction Importée
doit étre la seule fonction de l’arbre.
m Cliquez sur Diagnostic d’import (@) dans la barre d’ outils Outils.
gw Oucliquez sur Outils, Diagnostic d’import.
m= Oucliquez a |’aide du bouton droit de la souris sur la fonction
Importée dans le FeatureManager et s¢lectionnez Diagnostic
d’import.
6 Diagnostic d’import.
Cliquez a l’aide du bouton droit de la souris sur la
fonction Imported] (Importée1) et sélectionnez
Diagnostic d’import. aA
Cette opération identifie une troisiéme face [i mat
défectueuse. Lorsque vous faites flotter le pointeur | gh racea>
au-dessus de l’un des symboles d’erreur dans le | Bree iI
PropertyManager, vous affichez une info-bulle | |
indiquant le probléme de chaque face. \| |
Discontinuités entre les faces [0)
u ay
|
|
| {|
Essayer de tout réparer
95
Legon 4
SolidWorks 2010
Réparation et modification d'une géométrie importée
Remarque
7
10
Essayer de tout réparer.
Cliquez sur le bouton Eggayer de tout raparer. Cette procédure te
pourra peut-étre pas résoudre la totalité des problémes résultant de
importation, mais elle réduira de toute fagon le nombre des opérations
manuelles.
Diagnostic d’import permet de corriger deux des surfaces, mais la
troisiéme est toujours défectueuse.
Accepter les résultats.
Cliquez sur OK pour accepter les résultats de Diagnostic d’import.
Vous ne pouvez pas annuler les opérations que vous effectuez avec
Diagnostic d’import; la seule solution consiste a réimporter les
données. II n’existe aucun historique de fonction listant les opérations
se déroulant en coulisses.
La face défectueuse restante.
La face défectueuse restante est un raccord a
3 c6tés comportant un point singulier, que
nous avons déja identifié comme quelquefois
problématique dans une legon précédente.
Supprimer la face.
Cliquez sur Supprimer la face |} et, a l'aide
de l’option Supprimer, supprimez la face et
convertissez le modéle volumique en modéle
surfacique.
Options pour la
suppression des
faces
Vous pouvez également supprimer les faces défectueuses du
PropertyManager Diagnostic d’import; cliquez a |’aide du bouton
droit de la souris sur une face défectueuse dans la liste et sélectionnez
Supprimer la face. II existe cependant des différences :
1. Lutilisation de la commande Supprimer la face crée une fonction
DeleteFace (Supprimer la face) dans |’arbre de |’historique, alors
que la suppression de la face a l’aide de Diagnostic d’import ne le
fait pas.
2. La suppression de la face a |’aide de Diagnostic d’import convertit
la fonction Imported (Importée1) volumique en une fonction
Surface-Imported1 (Surface-Importée]).
3. La commande Supprimer la face propose des options qui vont
permettre de corriger ou de remplir la discontinuité résultante. La
suppression de la face a l’aide de Diagnostic d’import supprime
uniquement la face. II n’existe aucune option pour corriger ou
remplir la discontinuité.
SolidWorks 2010
Combler les trous
Présentation de:
Surface remplie
Comment y accéder
Legon 4
Réparation et modification d'une géométrie importée
Dans certaines situations, il est nécessaire de recourir a des outils
spéciaux pour remplir des zones du modéle a |’aide de surfaces.
Par exemple :
Raccorder des formes.
Il n’est pas toujours facile de créer la forme voulue en utilisant des
congés, des balayages et des lissages. Ce point sera traité dans la
Legon 6 : Raccordements et raccords.
Remplir les espaces ou réparer les formes géométriques
incorrectes dans les surfaces importées.
Les surfaces importées manquent parfois de précision ou ne sont pas
tout 4 fait completes pour qu’il soit possible de les intégrer dans un
volume. Dans ce genre de situations, des outils permettant de remplir
les parties de surfaces manquantes doivent étre utilisées.
Boucher les trous dans une piéce.
Afin de pouvoir modéliser un moule comprenant un noyau et une
empreinte, les trous a travers dans la piece doivent étre bouchés.
Pour cela, des surfaces sont utilisées. Cependant, lorsque les arétes
du trou ne sont pas planes, un outil spécial est requis pour créer un
raccord. Cette technique, ainsi que d’autres relatives aux moules de
modélisation, sont traitées dans le cours Conception de moules avec
SolidWorks.
La fonction Surface remplie permet de construire un raccord constitué
d’un nombre quelconque de cétés et dont les limites sont définies par
des arétes du modéle, des esquisses ou des courbes existantes.
La fonction Surface remplie exige une limite d’arétes de surface ou
d’entités d’esquisse. Elle peut méme fonctionner sans boucle fermée.
Si les arétes des surfaces sont sélectionnées, vous pouvez sélectionner
les conditions aux limites telles que Contact (continuité de type C0),
Tangence (continuité de type C1) ou Courbure (continuité de type
C2).
La Surface remplie peut se coudre dans les corps surfaciques
avoisinants, coudre un volume clos dans un volume ou s’intégrer
directement dans un corps volumique.
La Surface remplie crée un raccord a 4 cotés et |’ajuste a la limite
sélectionnée.
m Cliquez sur Surface remplie ®) dans la barre d’outils Surfaces.
mg Oucliquez sur Insertion, Surface, Remplir.
Q7
SolidWorks 2010
Legon 4 _.
Réparation et modification d’une géométrie importée
11 Combler le trou.
FOE COMDLT UN WO en,
premiere option consiste a utiliser la
fonction Surface remplie.
Cliquez sur Surface remplie |} dans la
barre d’outils Surfaces.
Sous Réglages de I’aréte, sélectionnez
Tangente et cliquez sur Appliquer a
toutes les arétes.
Sélectionnez les trois arétes de la zone
ouverte et cliquez sur OK.
Dans ce cas, cependant, la fonction
Surface remplie génére une face de
médiocre qualité.
Nous devons trouver une autre réponse.
12 Annuler.
Cliquez sur Annuler (/-) pour supprimer la surface.
—>>——————————
SolidWorks 2010
Notification de
cohérence
Legon 4
Réparation et modification d'une géométrie importée
Lorsque le systéme crée la Surface remplie, le résultat est analysé
afin de déterminer sa cohérence par rapport aux paramétres d’entrée
(Tangente, par exemple). Si le résultat manque de cohérence, le
systéme envoie une notification sous la forme d’une info-bulle
dans la fenétre graphique.
13 Lisser le raccord.
Le lissage du raccord crée une surface comportant
un point singulier, mais il n’y a qu’une seule autre
possibilité : une surface avec révolution possédant
également un point singulier. Dans ce cas, le lissage
donne de bons résultats, méme s’il exige la
combinaison appropriée d’ options.
Cliquez sur Surface lissée |&) dans la barre
d’outils Surfaces.
Pour les Profils, sélectionnez les deux arétes
ouvertes qui se rencontrent 4 un sommet commun.
Sous Contraintes de départ/d’arrivée,
sé¢lectionnez Tangent a la face.
Conservez pour les vecteurs de la Longueur de la
tangente leur valeur par défaut de 1.
Pour les Courbes guides, s¢lectionnez la troisieme
aréte ouverte.
Reglez |’Influence des courbes guide a Globale
et réglez le type de Tangence d’aréte a Tangent a
la face.
Cliquez sur OK.
and
|p? | aréte ~
Je neces
Contrantede déoart: |
Tangent dle face) |
A) i
(ee i
|e
(t) |
1® |
| Arb c>-Tengence-Targ |
| Tongent Slatece i) |
aq
Legon 4
SolidWorks 2010
Réparation et modification d’une géométrie importée
14
15
16
Evaluer les résultats.
AP aide du bouton droit de la courie
cliquez sur la surface lissée et sélectionnez
Courbure dans le menu contextuel. Les
couleurs indiquent qu’il existe des zones
ayant des courbures de petit rayon.
Désactivez l’affichage de la courbure.
Rayon minimum de courbure.
Cliquez sur Outils, Vérifier et sélectionnez la surface lissée.
Sélectionnez Rayon minimum de courbure et cliquez sur Vérifier.
Le rayon minimum de courbure est d’environ 0,0002 mm, ce qui
indique que, bien que la surface lissée ait un meilleur aspect, elle ne
représente pas encore une bonne solution.
Fermez la boite de dialogue Vérifier l’entité.
Supprimer.
Supprimez la surface lissée.
aaa aaa
SolidWorks 2010
Autre stratégie
Legon 4
Réparation et modification d'une géométrie importée
Nous observons que la face que
nous essayons de combler a été
formée a l’origine par la jonction de
trois congés distincts. Nous allons
supprimer et recréer ces congés en
laissant la commande Congé créer
la face du coin de raccordement.
17
18
19
Quels sont les rayons des congés ?
Cliquez sur Outils, Vérifier.
Cliquez sur Objets sélectionnés et
sélectionnez Rayon minimum de
courbure.
Activez le filtre de sélection de faces
en appuyant sur la touche x du clavier.
Sélectionnez un des trois congés et
cliquez sur Vérifier. Prenez note du
rayon.
Effacez la liste de sélection et répétez
lopération pour les deux autres faces.
Les trois rayons sont de 3,0 mm, 2,8 mm et 2,79992 mm, que nous
allons arrondir a 2,8 mm.
Désactivez le filtre de sélection en appuyant sur la touche x du clavier.
Copier les faces.
Faites des copies des trois
faces montrées.
Supprimer des faces.
Cachez les trois faces que
vous avez créées a
l’étape 18.
Supprimez les faces
d’origine que vous avez
copiées et les trois congés
que nous allons
remplacer.
101
Legon 4
SolidWorks 2010
Réparation et modification d’une géométrie importée
Remarque
Dans I’illustration ci-dessous, les arétes ouvertes des faces sont mises
en surbrillance pour plug de clarté
20 Cacher et montrer.
21
Cachez le corps surfacique principal
et montrez les trois faces copiées a
I'étape 18.
Prolonger la surface.
Prolongez les deux arétes de la surface du
bas, comme montré. Ces arétes ont été
ajustées par le congé d’origine.
Comme Condition de fin, sélectionnez
Distance et réglez la valeur sur 5,00 mm.
La valeur entrée pour Distance doit étre
supérieure a la valeur de rayon maximale
qui est de 3,00 mm.
Sous Type de prolongement, sélectionnez Méme surface.
SolidWorks 2010
22
23
24
25
26
Legon 4
Réparation et modification d’une géométrie importée
Recommencer.
Recommencez cette opération pour les arétes des deux autres surfaces.
Ajustement mutuel.
Ajustez les trois surfaces a leurs
intersections mutuelles. Elles pourront ainsi
étre cousues pour former un seul corps
surfacique qui rendra plus facile l’opération
de création de congés de |’étape suivante.
Congé a plusieurs rayons.
Cliquez sur Congé.
Créez un congé a plusieurs rayons
de 2,8 mm, 2,8 mm ct 3, 0mm en
utilisant les valeurs obtenues dans
l’étape 17.
Résultats.
La commande Congé donne un angle
parfaitement raccordé.
Coudre les corps surfaciques pour
former un volume.
Affichez |’autre corps surfacique.
Cliquez sur Surface cousue (#..
103
Legon 4 SolidWorks 2010
Réparation et modification d'une géométrie importée
Cousez ensemble les deux corps surfaciques et convertissez le volume
(J YEU Gn LN COM VILANAUE
Modifier les pieces —_ Cette piéce importée présente des fonctions que nous souhaitons
importées éliminer. L’arbre ne contient aucune fonction dont la suppression
peut donner ce résultat et nous n’y parviendrons pas en enlevant de
la matiére et en remplissant avec des volumes. Nous allons d’abord
présenter une méthode automatique, puis nous reviendrons sur nos
pas pour montrer comment arriver au méme résultat avec un contréle
manuel plus poussé.
27 Supprimer le bossage et le percage de type Chambrage.
Sur cette piéce, nous voulons supprimer le petit bossage, le percage a
travers et le chambrage correspondant. La piéce situ¢e dans cette zone
présente une face courbée.
SolidWorks 2010
28
29
30
31
Legon 4
Réparation et modification d'une géométrie importée
Supprimer la face.
Cliquez sur Supprimer la face (&).
Sélectionnez toutes les faces des fonctions
affectées. Vous devez avoir en tout neuf
faces sélectionnées.
Utilisez l’ option Supprimer et combler les
discontinuités et cliquez sur OK.
Résultats.
La commande Supprimer la face
crée une face parfaitement lisse,
comme s’il n’y avait eu aucun
probléme.
Editer la fonction
DeleteFace2.
Nous allons maintenant examiner
ce qui se passe en coulisses en
répétant le processus manuellement.
Editez la fonction DeleteFace® et utilisez l’option Supprimer au lieu
de Supprimer et combler les discontinuités.
Résultats.
Cette fois, vous obtenez un corps surfacique a la
place d’un volume. Les surfaces présentent des
discontinuités a l’emplacement ou se trouvaient les
faces de fonctions.
Présentation de:
Supprimer un
pergage
Comment y accéder
La commande Supprimer un pergage est similaire 4 Rétablir
surface, sauf qu’elle s’applique uniquement aux boucles intérieures
fermées.
g Sélectionnez |’arréte d’une boucle intérieure fermée sur un seul
corps surfacique et appuyez sur la touche Supprimer du clavier.
m Ou sélectionnez |’aréte et cliquez sur Supprimer |) dans la barre
d'outils Standard ou le menu Edition.
105
Legon 4
SolidWorks 2010
Réparation et modification d'une géométrie importée
33
34
35
BUATIGT Wt DOGO
Sélectionnez |’aréte du pergage et appuyez sur
Supprimer.
Le systeme vous demande si vous voulez
supprimer la fonction ou le(s) pergage(s).
Cliquez sur Supprimer le(s) pergage(s) et
cliquez sur OK.
Nous devons examiner une autre méthode.
Rétablir surface.
Faites pivoter la piéce afin de voir le pergage créé en
supprimant le chambrage sur |’autre cdté de la piece.
Sélectionnez I’aréte du pergage.
Cliquez sur Rétablir surface (#) dans la barre
d’outils Surfaces.
Utilisez les réglages par défaut et cliquez sur OK.
Epaissir.
Epaississez le corps surfacique pour former un
volume.
Enregistrer et fermer la piéce.
SolidWorks 2010
Exercice 6:
Diagnostic
d’import
Procédure
Remarque
Exercice 6
Diagnostic d’import
Importez des données précédentes
qui possédent une géométrie
incorrecte et utilisez une
combinaison de techniques
automatiques et manuelles
pour réparer les défauts.
Cet exercice renforce les
connaissances suivantes :
a Importer un fichier Parasolid.
a Diagnostic d’import a la
page 95.
m= Supprimer la face a \a page 19.
Unités : millimétres
Ouvrir le fichier.
Ouvrez le fichier Parasolid repair2.x_b.
Vous le trouverez dans le dossier Exercises
de cette legon.
Si le systéme vous invite a sélectionner
un modele, choisissez Part_MM.
Exécuter le diagnostic d’import.
Si le systéme ne vous invite pas a
exécuter Diagnostic d’import, exécutez-le
manuellement, cliquez avec le bouton droit de la souris sur la fonction
Surface-Imported1 (Surface-Importée!) et sélectionnez Diagnostic
d’import dans le menu contextuel.
Orientation de vue.
L’orientation de la vue de la pi¢ce importée n’est pas appropriée dans
le cadre de cet exercice, Pour la modifier, procédez comme suit. II
n’est pas nécessaire de fermer le PropertyManager Diagnostic
d’import pour ce faire.
1. Passez a une vue de Dessus.
2. Maintenez la touche Maj enfoncée et
appuyez une fois sur la fléche droite.
107
Exercice 6
Diagnostic d’import
SolidWorks 2010
3. Appuyez sur la barre d’espacement pour ouvrir ees)
la fenétre Orientation de la vue.
4. Cliquez une fois sur la vue de Face pour la mettre
en surbrillance dans la liste.
Cliquez sur Mettre a jour vues standard [%].
6. Lorsque le programme vous demande si vous voulez tometnaue
“Trimétrique
vraiment modifier les vues standard, cliquez sur Oui. *Dmétrique
wn
7. Passez a une orientation de vue Isométrique.
8. Cliquez sur Nouvelle vue [%]. Nommez
la vue Alt_Iso.
9. Cliquez sur Restaurer vues standard [S].
Lorientation standard est rétablie pour les
vues prédéfinies, mais la vue définie par
LPutilisateur Alt_Iso, conserve son
orientation personnalisée.
Zone a probléme.
Diagnostic d’import a trouvé
une discontinuité entre les faces.
Cliquez sur le symbole de
discontinuité dans la liste ;
les arétes ouvertes passent
en surbrillance dans la zone
graphique.
Tout réparer.
Cliquez sur Essayer de tout
réparer.
Le systéme répare la discontinuité
a plusieurs faces. Cependant, la
réparation n’est pas complete.
Le systéme affiche le message :
La derniére opération Raccordements
de réparation d'une face
a 6choué. Vous pouvez
supprimer la face défectueuse de la géométrie
et la re-modéliser manuellement.
SolidWorks 2010
Exercice 6
Diagnostic d’'import
Face défectueuse.
Cliquez. sur le symbole de face
dans la liste ; la face défectueuse
restante est mise en surbrillance
dans la zone graphique.
Tout réparer de nouveau.
Cliquez sur Essayer de tout
réparer.
Face défectueuse 4
2 z restante
Le systéme répare la face
défectueuse restante et le corps
surfacique est cousu automatiquement en un corps volumique.
Cliquez sur OK pour fermer le PropertyManager Diagnostic d’import.
En y regardant de plus prés.
Les raccords et la face d’origine
contenant |’interstice sont tous
planaires. Vous pouvez vous en
assurer en cliquant a l’aide du
bouton droit de la souris sur
l'une des faces pour voir si la
commande Insérer une
esquisse @ figure dans le menu
contextuel. Si elle y figure, la face
est plane.
Coplanaire
Simplifier
la géométrie
9
Puisque les faces sont toutes planes, et, en fait, coplanaires,
elles peuvent étre fusionnées en une face unique.
Supprimer et combler
les discontinuités.
Cliquez sur Supprimer
la face &).
Sélectionnez les raccords. Il y en
avait douze dans cet exemple.
Vous allez devoir faire un zoom
important pour les voir tous, car
certains d’entre eux sont trés petits.
Utilisez l’option Supprimer
et combler les discontinuités et cliquez sur OK.
109
Exercice 6 SolidWorks 2010
Diagnostic d’import
10 Résultats.
Les faces individuelles sont ramplacéas par une fee WAigula
11 Enregistrer et fermer la piéce.
SolidWorks 2010
Exercice 7:
Utiliser les
options
Importer
une surface
et Remplacer
la face
Procédure
Remarque
Cet exercice présente quelques
techniques de modification des
modeéles importés. Une surface est
importée a partir d’un fichier Parasolid
(x_t) et elle est utilisée pour remplacer
une face dans le volume.
Cet exercice renforce les connaissances
Exercice 7
Utiliser les options Importer une surface et Remplacer la face
suivantes :
m= Supprimer la face a \a page 19.
a Importer une surface. a la page 112.
gs Loutil Déplacer/Copier les corps, traité dans le cours Techniques
avancées de modelisation des piéces.
m= Remplacer la face a la page 68.
Unités : pouces
Ouvrir le fichier.
Ouvrez le fichier Parasolid Button. x_t
situé dans le dossier Replace Face
(Remplacer la face).
Si le systéme vous invite a sélectionner
un modéle, choisissez Part_IN.
La face a remplacer est mise
en surbrillance en bleu.
111
Exercice 7
SolidWorks 2010
Utiliser les options Importer une surface et Remplacer la face
2 Supprimer des faces.
LUN
certains congés doivent étre supprimés.
Cliquez sur Supprimer la face (@)
dans la barre d’ outils Surfaces.
Sélectionnez les faces indiquées.
Effectuez un zoom avant sur les
coins pour mieux voir les petites
faces qui s’y trouvent.
Vous allez sélectionner sept faces
au total.
Sélectionnez |’option Supprimer
et combler les discontinuités
et cliquez sur OK.
Importer une surface.
Importez une surface dans la piéce en
sélectionnant Insertion, Fonctions, Importée.
Sélectionnez le fichier Parasolid
New Surface (Nouvelle surface).
La couleur de la surface a été modifiée
pour plus de clarté.
Déplacer la surface.
Cliquez sur Insertion,
Fonctions, Déplacer/
Copier ou sur |’ outil
Déplacer/Copier les
corps (#) dans la barre
d’outils Surfaces.
Sélectionnez la surface
importée.
Utilisez l’option
Translater et entrez la
valeur de 2,5 pouces dans le champ Delta Y.
m™
SolidWorks 2010
Exercice 7
Utiliser les options Importer une surface et Remplacer la face
5 Remplacer la face.
Remplacez la face de dessus de la piece contenant la surface importée.
Cliquez sur Insertion, Face, Remplacer ou sur Remplacer la face |®
dans la barre d’outils Surfaces.
Cacher la surface.
Cliquez sur la surface a l’aide du bouton
droit de la souris et sélectionnez
Cacher &.
Congé.
Ajoutez un congé de 0,025 pouce
comme montré.
113
Exercice 7 SolidWorks 2010
Utiliser les options Importer une surface et Remplacer la face
8 Enregistrer et fermer la piéce.
SolidWorks 2010
Exercice 8:
Utilisation de
surfaces pour
créer des
volumes
Lissage entre
les surfaces
Exercice 8
Utilisation de surfaces pour créer des volumes
Cet exercice comprend deux petits
exemples de création de volumes
a l'aide de surfaces.
a Le premier exemple vous montre
comment créer un volume en
effectuant un lissage entre deux
surfaces.
= Le second exemple consiste
a combiner des surfaces afin
de les intégrer dans un volume.
Cet exercice renforce les connaissances
suivantes :
m__Lissage entre les surfaces.
= Importer un fichier IGES.
a Surface remplie a la page 97.
m Surface cousue a la page 16.
Unités : millimétres
Le lissage peut étre effectué a l’aide d’esquisses, faces ou surfaces.
Dans cet exemple, il est effectué entre deux surfaces pour former un
volume.
Ouvrir une piéce.
Ouvrez la piéce existante
LOFT_SURF
(LISSAGE_SURFACES). La
piéce est constituée de deux
surfaces importées.
Insérer un lissage.
A l’aide de l’option Insertion, Bossage/
Base, Lissage, sélectionnez les deux
surfaces comme Profils pour le lissage.
Choisissez les surfaces adjacentes aux
angles de contrainte, comme vous le feriez
lorsque vous utilisez des esquisses.
Vous obtenez ainsi un seul corps
volumique.
415
Exercice 8 SolidWorks 2010
Utilisation de surfaces pour créer des volumes
3 Cacher.
Cachez les deux corps surfaciques.
4 Congés et coque.
Ajoutez des congés ayant un rayon
de 12 mm et une coque de 3 mm pour
terminer le corps.
5 Enregistrer et fermer la piéce.
Réparer Coudre une surface vous permet de combiner plusieurs surfaces en une
et coudre seule grande surface ou en un volume. Dans ce dernier cas, les surfaces
les surfaces doivent renfermer un volume fermé. Si des surfaces manquent des
données importées, les espaces doivent étre remplis.
1 Importer un fichier IGES.
Cliquez sur Fichier, Ouvrir ou sur Ouvrir (2). Dans la liste Types des
fichiers, sélectionnez Fichiers IGES (*.igs ; *.iges).
Sélectionnez le fichier Surface Repair.IGS (Réparation de surfaces).
2 Cliquer sur Options.
Vérifiez que l’option Essayer de former un (des) volume(s)
est sélectionnée et cliquez sur OK.
3 Cliquer sur Ouvrir dans la boite de dialogue Ouvrir.
Si le systéme vous invite 4 sélectionner un modéle, choisissez Part_IN.
SolidWorks 2010
Exercice 8
Utilisation de surfaces pour créer des volumes
4 Diagnostic d’import.
Si le systéme vous invite a exécuter le diagnostic d’import, cliquez sur
Non.
5 Resultats. . oo. ® Surface Repair
Les parties de surfaces individuelles sont Annotations
cousues pour former une seule surface ee GQ Lights, Cameras and Scene
importée. I] reste cependant quelques a {@) Surface Bodies(1)
espaces qui doivent étre remplis. 3= Material
g Front Plane
&Y Top Plane
& Right Plane
L, Origin
@® Suface-Imported!
6 Cliquer sur Surface
remplie }.
Sous Réglages de I’aréte,
sélectionnez Tangente.
Activez la case a cocher
Appliquer a toutes les
arétes.
7 Sélectionner les arétes.
A l'aide du bouton droit de
la souris, cliquez sur l'une
des arétes de |’ouverture et
sélectionnez Sélectionner
la boucle ouverte.
Activez la case a cocher
Fusionner le résultat.
Cliquez sur OK.
117
Exercice 8
Utilisation de surfaces pour créer des volumes
Important !
8
10
Résultats.
boucher I’ouverture. I] est
montré ici dans une couleur
différente pour plus de clarté.
La case a cocher Fusionner
le résultat tant activée,
le nouveau raccord a été
automatiquement cousu
dans la surface existante.
Reépéter.
Répétez la méme procédure
pour les trois ouvertures
restantes.
SolidWorks 2010
En bouchant la derniére ouverture, activez la case 4 cocher Essayer
de former un volume. La surface cousue obtenue est alors épaissie
pour former un volume.
Résultats.
Bien que le graphique semble inchangé,
un volume a été formé. Ce n’est qu’en
examinant le dossier Corps volumiques
que vous pouvez constater que le modéle
a été transformé en volume.
gS Surface Repair
& Annotations
QJ Lights, Cameras and Scene
& {t) Solid Bodies(1)
3= Material
& Front Plane
XY Top Plane
XS Right Plane
LL. origin
® Surface-Importedt
@® Surface-Fillt
@® Surface-Fil2
® Surface-Fill3
@® Surface-Fill4
SolidWorks 2010 Exercice 8
Utilisation de surfaces pour créer des volumes
11 Enregistrer et fermer la piéce.
4119
Exercice 8 SolidWorks 2010
Utilisation de surfaces pour créer des volumes
Legon 5
Techniques avancées de
modélisation des surfaces
A la fin de cette lecon, vous devriez étre capable de :
Utiliser des images d’esquisse pour saisir l’intention de conception
d’un modéle surfacique.
Créer des surfaces extrudées, réglées, lissées, balayées et planes.
Modifier les surfaces par ajustement.
Créer des surfaces remplies pour le raccordement.
Convertir les surfaces en volumes.
Modifier dynamiquement un modéle a l’aide d’Instant3D.
Remplacer une face d’un volume a l’aide de la commande Surface
remplic.
121
Legon 5
SolidWorks 2010
Techniques avancées de modélisation des surfaces
Etapes du
ASeAuelle
Certaines étapes-clés du
WMC C2 MAN
de cette piéce sont indiquées
dans la liste suivante :
Saisir intention de conception.
Le concepteur industriel a fourni des esquisses du concept de la
télécommande. Ces derniéres ont été scannées afin de créer des fichiers
images pouvant étre insérés dans une esquisse. Les images d’esquisse
serviront de guide lors de la modélisation de la télécommande.
Lignes neutres et angles de dépouille.
Vous devez généralement entamer la modélisation en esquissant la
ligne neutre et en définissant les angles de dépouille a l’aide de surfaces
de référence. La plupart des piéces a structure libre exigent que vous
construisiez la dépouille en modélisant. En régle générale, vous ne
pouvez pas ajouter ultérieurement une dépouille en tant que fonction
locale.
Splines.
Les produits de consommation se caractérisent par des formes lisses a
courbure continue qui ne peuvent étre modélisées a l’aide de lignes et
d’arcs. Les splines sont des courbes qui créent a leur tour les surfaces.
Surfaces lissées et balayées.
Une partie de la télécommande sera lissée en utilisant une série de
profils et de guides. Une autre partie sera lissée en utilisant des courbes
guides.
Raccorder des surfaces pour remplir les espaces.
Certaines des surfaces nécessaires ne peuvent étre créées en utilisant le
lissage ou le balayage. La partie restante sera créée en tant que surface
remplie.
Coudre les surfaces.
Une fois le modéle surfacique terminé, les surfaces sont cousues pour
former un volume.
Symétrie.
Le volume cousu est symétrisé.
Associativité et modifications de la conception.
Aprés avoir évalué le modéle, nous modifierons les courbes sous-
jacentes.
SolidWorks 2010
Utiliser l'image
d’esquisse pour
saisir l’intention
de conception
Legon 5
Techniques avancées de modélisation des surfaces
Nous entamerons le processus de modélisation par quelques esquisses
du concept fourni par le concepteur industriel. Ces esquisses seront
utilisées comme guides lors de la création des courbes de base.
Procédure
Ouvrez une nouvelle piéce en utilisant le modéle Part_MM
et nommez-la Remote_Control (Télécommande).
Vue de cété 146
de l’esquisse. i 70 ~
Ouvrez une esquisse |
sur le plan de référence a
Droite.
Esquissez unc ligne horizontale comme montré. Cette ligne
de référence sera utilisée dans les opérations ultéricures.
Image d’esquisse.
Cliquez sur Outils, Outils d’esquisse, Image
d’esquisse.
[2-a0r
Dans le dossier Case Study (Etude de cas) de
cette legon, parcourez jusqu'au dossier Remote
Control\Sketches from ID.
|v [o.com
[o.codeg
|
[4 [72.00mm
Sélectionnez l'image Remote-side-view.tif
et cliquez sur Ouvrir. ih cae
L’image apparaitra en trés grand. Notez que
la Largeur dépasse | 000 millimétres.
Redimensionner l’image.
Assurez-vous que l’option Proportions constantes est sélectionnée
et donnez a l’image approximativement la bonne taille en réglant
la Largeur a 146 mm.
123
Legon 5 SolidWorks 2010
Techniques avancées de modélisation des surfaces
Mettez au point la position de l’image en la faisant glisser et en la Re
redimensionnant 4 . Vobjectif est d’aligner l'image sur la ligne de
référence esquissée.
4 Transparence. ee
Développez les options de Transparence. [eer he
i iss cy ‘ | Oa pate du fichier
Sélectionnez Définie par l’utilisateur et cliquez | Sine a
4 ie j | nie par Tutiisateur
sur la zone blanche a l’arri¢re-plan de l’image ee
| se
pour définir la couleur transparente. | a
, . BEF tolerance correspondante: |
Réglez le curseur de Transparence a 1,00. >
| ‘ |
| transparence: |
|
Cliquez sur OK.
SolidWorks 2010
5 Vue de dessus de Il’esquisse. 8
Legon 5
Techniques avancées de modélisation des surfaces
Ouvrez une esquisse sur le plan de référence
Dessus.
Insérez l'image Remote-top-view.tif
(Vue-dessus-a-distance).
Cette image aussi apparaitra en grand.
De plus, elle est pivotée.
Faites pivoter l’image en réglant |’Angle
4 90°. Les résultats devraient refléter
Villustration a droite.
Assurez-vous que |’ option Proportions
constantes est sélectionnée et donnez
4 l'image approximativement la bonne taille
en réglant la Largeur 4 146 mm.
Mettez au point la position de l’image
en la faisant glisser et en la redimensionnant.
Alignez-la avec la ligne de référence dans la premi¢re esquisse.
Réglez la Transparence a 1,00 et sélectionnez comme couleur
transparente le fond blanc de l’image.
125
Legon 5 SolidWorks 2010
Techniques avancées de modélisation des surfaces
6 Esquisser la ligne neutre.
LOCA
Utilisez Convertir les entités (©) pour copier la ligne de référence
a partir de Sketch 1 (Esquisse 1) dans |’esquisse active.
A Paide des lignes et ares tangents, esquissez la ligne neutre montrée
ci-dessous en vert pour plus de clarté.
7 Coter l’esquisse.
L’esquisse Sketch1 est cachée pour davantage de clarté. Ne vous
préoccupez pas des valeurs des cotes. Les valeurs peuvent varier.
Le but pour le moment est de contraindre partiellement |’esquisse.
(Les extrémités externes des lignes sont sous-contraintes.)
6.98221 \
| mane a, ee
R28.20213
Remarque Les cotes sont affichées avec 5 décimales, pour montrer que nous ne
nous préoccupons pas pour le moment des valeurs exactes des cotes.
8 Ajuster la spline.
Cliquez sur Ajuster la spline (C) dans la barre
d’outils Outils de spline.
Cisuper. ta géometrie
aE!
Désactivez la case a cocher Spline fermée. | seine fermée
. yee: x . | contrainte
Cliquez a l’aide du bouton droit de la souris sur | Qtr atte
Fixe
la ligne et sélectionnez Sélectionner la chaine. i |
Le systéme crée une spline et convertit les entités
d’esquisse d’origine en géométrie de
construction.
La spline est lige aux entités d’esquisse d’ origine
par une relation de type Ajuster la spline,
comme le montrent les symboles W.
SolidWorks 2010
9
10
11
Legon 5
Techniques avancées de modélisation des surfaces
Changer les cotes.
Mettez au point la géométrie de la ligne neutre en éditant les valeurs
des cotes comme montré ci-dessous. Vous remarquerez que la spline
est mise 4 jour en conséquence.
Extruder une surface.
Extrudez l’esquisse de la
ligne neutre afin qu’elle
s’étende au-dela de ce
qui constituera I’aréte
du modéle.
Une distance de 40 mm
est bonne.
Il suffit d’extruder dans
une seule direction parce
que nous allons mettre a profit la symétrie de la piece et symeétriser
des parties.
Cacher la surface.
Dans la zone graphique, cliquez a l’aide du bouton droit de la souris
sur la surface extrudée et sélectionnez Cacher (#) a partir du menu
contextuel. I] nous sera ainsi plus facile de voir ce que nous allons
esquisser dans |’étape suivante.
127
Legon 5
SolidWorks 2010
Techniques avancées de modélisation des surfaces
12
13
14
15
Esquisser une spline a 4 points
POUT ld Vu 16 dessus dé la
ligne neutre.
Rendez les deux extrémités
Coincidentes avec les extrémités
de la ligne de référence dans
Sketch].
Rendez les poignées tangentes aux
deux extrémités Perpendiculaires
a la ligne de référence dans
Sketchl.
Activez les champs de courbure.
Ajustez les positions des points et
faites glisser les poignées jusqu’a
ce que vous soyez satisfait de la
spline et de la fagon dont elle est
ajustée a l’esquisse. Quand vous
aurez terminé, quittez l’esquisse.
Montrer la surface.
Montrez la surface de séparation qui était cachée a |’étape 11.
Cacher.
Cachez les deux images d’esquisse.
Ajuster la surface de séparation.
Cliquez sur Restreindre surface (4).
Réglez le Type d’ajustement sur Standard.
Comme Outil d’ajustement, sélectionnez l’esquisse que nous venons
de créer a l’étape 12.
Activez Garder les sélections et cliquez dans la liste de sélection.
Identifiez la partie de la surface de séparation que vous souhaitez
garder.
Cliquez sur OK pour terminer I’opération d’ajustement.
Partie de la surface que vous souhaitez garder
Outil d’ajustement
Résultats
SolidWorks 2010
Surfaces
réglées
Présentation de :
Surface réglée
Comment y accéder
Legon 5
Techniques avancées de modélisation des surfaces
En général, une Surface réglée peut ¢tre assimilce
4 un nombre infini de segments de ligne reliant des
points correspondants situés de part et d’autre de la
surface. Dans le cas d’une surface réglée SolidWorks,
une aréte est définie par |’autre aréte ou les arétes de
surfaces ou de volumes préexistants. L’autre aréte est
calculée par le systéme en fonction des options que vous choisissez.
m Tangente a la surface. La surface régléc est tangente aux surfaces
qui partagent une aréte.
m Normale a la surface. La surface réglée est normale aux surfaces
qui partagent une aréte.
am Inclinée par rapport au vecteur. La surface réglée est alésée par
rapport au vecteur spécifié.
= Perpendiculaire au vecteur. La surface réglée est perpendiculaire
au vecteur spécifié.
mu Balayage. La surface réglée est construite par la création d’une
surface balayée utilisant les arétes s¢électionnées comme courbes
guides.
Contrairement aux autres types de surfaces, la Surface réglée n’exige
pas la création d’esquisses.
Les surfaces réglées sont souvent associées a la création de surfaces
dépouillées et elles sont souvent utilisées comme surfaces de
construction ou de référence.
Utilisez la commande Surface réglée pour créer des surfaces
perpendiculaires ou alésées par rapport aux arétes sélectionnées.
m Cliquez sur Surface réglée [39] dans la barre d’ outils Surfaces.
m Oucliquez sur Insertion, Surfaces, Surface réglée.
129
Legon 5 SolidWorks 2010
Techniques avancées de modélisation des surfaces
16 Surface réglée.
LINEA if fA
d’outils Surfaces.
OTangente ala surface |
Dans ce cas, nous voulons créer une surface de Oeaealnsirace
référence qui suit l’aréte de la surface de séparation inde bt rapar
et qui a 3° de dépouille par rapport au plan de | oepmnscuare au
référence Dessus. Nous utiliserons cette surface | ae
dans des étapes ultéricures pour aider a définir la ee Sheels
géométrie de la piéce.
Réglez le Type sur Inclinée par rapport
au vecteur.
Sous Distance, saisissez 12 mm. La distance n’est
pas trés importante. I] faut simplement qu’elle soit
assez grande pour nous faciliter le travail.
Dans Vecteur de référence, sélectionnez le plan
de référence Dessus et cliquez sur Inverser la
direction.
Réglez l’Angle a 3,00°.
Dans Sélection d’aréte, sélectionnez l’aréte de la surface ajustée.
Vérifiez que la surface réglée est alésée vers l’extérieur. Si elle ne l’est
pas, cliquez sur Autre cété.
Vers l'extérieur Vers l'intérieur
Cliquez sur OK.
SolidWorks 2010
Legon 5
Techniques avancées de modélisation des surfaces
17 Plan décalé.
Créez un plan décalé a partir du plan Dessus. II sera utilisé pour
esquisser la zone qui entoure le clavier.
Dans ce cas, le décalage était de 12,2 mm. Les résultats sont tributaires
de la fagon dont vous avez mis a |’échelle l'image d’esquisse.
Plan décalé 12.20
Plan
Dessus
Remarque L’image d’esquisse montre que la face supérieure de la télécommande
est alésée par rapport au plan Dessus. Cependant, aprés avoir consulté
le concepteur industriel, nous avons appris que les deux doivent étre
parallcles.
Lisser La surface qui fera réellement partie du
les surfaces modeéle fini consiste en la moitié de la
partie supéricure du couvercle. I] s’agit
d’une surface lissée. Pour la créer,
nous avons besoin de plusieurs profils
de courbes et courbes guides.
18 Nouvelle esquisse.
Créez une nouvelle esquisse sur le plan décalé
que vous avez créé a I’étape 17.
Esquisser une spline a trois points pour
le contour de la zone du clavier.
Rendez les deux extrémités Coincidentes
avec la ligne de référence dans Sketch].
Rendez les poignées aux deux extrémités
Perpendiculaires a la ligne de référence
dans Sketch].
Activez les champs de courbure. Ajustez les
positions des points et faites glisser les poignées
jusqu’a ce que vous soyez satisfait de la spline et
de la fagon dont elle est ajustée a |’esquisse. Une
fois que vous aurez terminé, quittez |’esquisse.
Ce sera lune de nos courbes guides.
131
Legon 5
SolidWorks 2010
Techniques avancées de modélisation des surfaces
Remarque
Remarque
Etant donné que la spline n’est pas cotée, elle est sous-contrainte
et apparait en bleu dans |’ esquisse.
19 Premier profil de courbe.
Créez une nouvelle esquisse sur le plan de référence Droite.
Le profil est une spline a 2 points. Pour créer celle-ci, il faut suivre
une démarche qui comprend plusieurs étapes :
1.
Esquissez la spline. Les extrémités
sont Coincidentes avec |’extrémité
de la courbe guide (la spline a
3 points de I’étape 18) et le coin
de la surface réglée.
Spline a 2 points
Par souci de clarté, l'image
d’esquisse n’est pas montrée.
Rendez la spline tangente a |’aréte
de la surface réglée. I] faut maintenir
langle de dépouille 4 3° lorsque nous 4
lissons la surface.
Esquissez une ligne de
construction tangente a l’autre
extrémité de la spline. Créez une
cote angulaire entre la ligne de
construction et le plan sur lequel
se trouve la spline a 3 points
(étape 17).
Réglez l’angle a 2,00°.
SolidWorks 2010 Legon 5
Techniques avancées de modélisation des surfaces
4. Affichez les champs de
courbure et montrez l’image
d’esquisse.
Ajustez les longueurs des
poignées tangentes jusqu’a
ce que vous soyez satisfait
de la forme de la spline.
Conseil Le PropertyManager peut vous étre trés utile pour
les petits ajustements de la longueur des poignées
tangentes.
|
|
|
i Gees |
| ((Restauer cet pomnee ) |
| (—Rereene ) |
5. Quittez l’esquisse. Pree |
20 Deuxiéme profil de courbe.
Répétez la procédure précédente pour le profil
de la courbe sur |’extrémité de face de la
télécommande.
Utilisez cette fois un angle de 5,00°.
21 Plan décalé.
Créez un plan décalé de 19 mm a partir du plan Face. Il servira
a esquisser un troisiéme profil de courbe.
Plan décalé —> ~<—— Plan Face
133
Legon 5
SolidWorks 2010
Techniques avancées de modélisation des surfaces
22
23
Troisiéme profil de courbe.
LUTON
et passez a une orientation de vue de Face.
Esquissez une spline a 2 points.
Ajoutez des relations Point de rencontre entre les extrémités,
la courbe guide et l’aréte de la surface réglée.
Vue isométrique
Vue de face
Esquissez deux lignes de construction tangentes a la spline et cotez
leurs angles comme montré.
Affichez les champs de courbure et ajustez les longueurs des poignées
tangentes jusqu’a ce que vous soyez satisfait de la forme de la courbe.
Dans ce cas, les images d’esquisse n’offrent aucune aide. A vous de
juger.
Lisser la surface.
Sélectionnez les trois profils
de courbe.
Dans Contraintes de départ/
d’arrivée, sélectionnez
Normale au profil pour
les deux.
Sous Courbes guides,
sélectionnez Sketch6
(Esquisse 6) (étape 18) et
l’aréte de la surface réglée.
Pour la tangence d’aréte, sélectionnez Tangent a la face.
Pour Sketch6, sélectionnez Aucune.
Cliquez sur OK.
SolidWorks 2010
24
25
26
Legon 5
Techniques avancées de modélisation des surfaces
Evaluer les résultats.
En regardant la vue Face, la surface ne
semble pas assez arrondie dans la zone
indiquée.
Ajouter une section de lissage.
A Vaide du bouton droit de la souris,
cliquez sur la surface lissée et
sélectionnez Ajouter une section
de lissage dans le menu contextuel.
Le systéme génére un plan de coupe et
un profil de courbe a travers la surface.
Vous pouvez déplacer et faire pivoter
le plan en le faisant glisser.
Utiliser le plan sélectionné.
Dans le PropertyManager, activez la case 4 cocher
Utiliser le plan sélectionné.
Sélectionnez le plan de référence Face et cliquez
sur OK.
135
Legon 5
Techniques avancées de modélisation des surfaces
SolidWorks 2010
27 Montrer l’esquisse.
ID
Mais avant de le faire, montrez les esquisses du second profil et de
la courbe guide.
28 Editer l’esquisse de la nouvelle Sv
section de lissage. aS
Examinez les relations d’esquisse. Si
ce n’est déja fait, ajoutez des relations
Point de rencontre entre les extrémités,
la courbe guide et |’aréte de la surface
réglée.
Esquissez des lignes de construction
tangentes a chacune des extrémités de la
spline. Ajoutez des relations Paralléles
entre ces lignes de construction et celles
qui se trouvent dans le second profil.
Affichez les champs de courbure et ajustez la spline jusqu’a
ce que vous soyez satisfait de la forme obtenue.
Quittez l’esquisse pour reconstruire la surface lissée.
Modéliser Nous utiliserons pour la modélisation de la moitié inférieure la méme
la moitié approche que celle utilisée pour la modélisation de la moitié supérieure.
PP q P ip
inférieure Plus précisément, nous utiliserons l’image d’esquisse comme guide
pour aider a définir la forme de la pice. Cependant, nous remplacerons
le lissage par une Surface balayée avec |’option Courbes guides et
une Surface de remplissage.
29 Surface réglée.
Créez une deuxiéme surface réglée
ayant aussi 3° de dépouille. Cette
fois-ci, elle doit s’étendre vers le haut
a partir de l’aréte de la surface de
séparation.
Elle servira de référence lors de la
modélisation de la moitié inférieure
de la télécommande.
SolidWorks 2010
30
31
32
Legon 5
Techniques avancées de modélisation des surfaces
Spline.
Ouvrez une nouvelle esquisse sur le plan de référence Droite.
Montrez la vue de cété de l’image d’esquisse.
Créez une spline a 5 points. Vous avez besoin de relations
Coincidentes entre les extrémités et les coins de la surface réglée.
Ajoutez des relations Tangentes entre la spline et les arétes de la
surface réglée.
Affichez les champs de courbure et ajustez la forme de la spline
jusqu’a ce que vous en soyez satisfait. Quittez ensuite ’esquisse.
C’est la deuxiéme courbe guide du balayage.
Plan décalé.
Créez un plan décalé de 44,5 mm 4 partir du plan Face. Ill sera utilisé
pour esquisser le profil de balayage.
Plan décale ~=a— Plan Face
Esquisser la trajectoire
du balayage.
Ouvrez une nouvelle esquisse
sur le plan de référence Droite.
Esquissez une ligne horizontale
qui passe par l’origine.
Une extremité de la ligne est
coincidente avec l’extrémité de
la spline. L’autre extrémité est coincidente avec Plans.
Quittez l’esquisse.
137
Legon 5 SolidWorks 2010
Techniques avancées de modélisation des surfaces
Présentation de : L’esquisse d’une ellipse partielle est une opération semblable
Ellipse partielle a l’esquisse d’un arc par son centre :
= Positionnez le pointeur a |’endroit ot vous voulez placer le centre,
ct faites glisser la souris pour établir la longueur de l’axe principal.
Ensuite, relachez le bouton de la souris.
u Enfin, faites glisser le contour de l’ellipse pour établir la longueur
de l’axe secondaire.
a Enfin, cliquez sur l’endroit ot vous voulez que I’ellipse commence et
faites glisser la souris pour établir la longueur de la circonférence.
Important ! Pour contraindre totalement une ellipse, vous devez coter, ou
contraindre les longueurs des axes, principal et secondaire. Vous devez
aussi contraindre |’ orientation de l’un des deux axes. Pour cela, vous
pouvez par exemple établir une relation Horizontale entre le centre
de l’ellipse et l’extrémité de l’axe principal.
Comment y accéder = Cliquez sur Outils, Entités d’esquisse, Ellipse partielle.
m Ou cliquez sur Ellipse partielle @) dans la barre d’outils Esquisse.
33 Esquisser le profil du balayage.
Ouvrez une nouvelle esquisse sur Plan3.
Le profil du balayage est une ellipse partielle. Pour l’esquisser, i] faut
suivre une démarche en plusieurs ¢tapes :
1. Cliquez sur Ellipse partielle | dans la
barre d’outils Esquisse. Esquissez une
ellipse partielle comme illustré dans la
figure. L’ellipse devrait approximativement
représenter le quart inférieur droit d’une
ellipse complete.
Il serait bon que le point de départ de I’ ellipse
se trouve sous |’extrémité de l’axe secondaire.
Esquissez-le dans |’espace pour éviter de saisir par mégarde des
relations indésirables,
2. Ajoutez une relation Horizontale entre le centre x
et le point a l’extrémité de l’axe secondaire.
Remarque : Les relations d’esquisse sont
activées a des fins d’illustration.
SolidWorks 2010 Legon 5
Techniques avancées de modélisation des surfaces
3. Esquissez les lignes de construction a partir de
Pextrémité de l’axe secondaire vers le centre
puis vers l’extrémité de l’ellipse.
Cotez l’angle situé entre ces éléments et réglez
la valeur a 3,00°.
4. Ajoutez une relation de type Point de départ
entre l’extrémité de l’ellipse et l’aréte
inférieure de la surface réglée.
5, Ajoutez une relation Coincidente entre
lautre extrémité de l’ellipse et l’extrémité
de l’axe principal.
Ajoutez ensuite une relation de type Point de 4
départ entre l’extrémité de l’ellipse et la courbe ATEN
guide esquisscée.
34 Balayer la surface.
Sélectionnez le profil, la trajectoire
et les deux courbes guides pour
balayer la surface.
Remarque Nous avons prévu, a des fins
d’illustration, un texte associé
supplémentaire pour la courbe
guide.
Préparation a Pour raccorder convenablement une surface remplie avec ses limites
utilisation des adjacentes, il ne faut pas compter sur |’utilisation des courbes comme
surfaces remplies limites. Il est de loin préférable d’utiliser les arétes des surfaces.
Cependant, ceci suppose la création de surfaces de référence avant
utilisation de la commande Surface remplie.
139
Legon 5
SolidWorks 2010
Techniques avancées de modélisation des surfaces
35
36
37
Ajuster la surface.
ANS rc roan a Une
dépouille de 3° en utilisant Plan3 comme
outil d’ajustement.
Elle constituera |’une des surfaces
de référence de la surface remplie.
Gardez cette ane
Extruder une surface pour la deuxiéme
référence.
Ouvrez une nouvelle esquisse sur le plan
de référence Droite.
Utilisez Convertir les entités ©) pour copier la
courbe guide esquissée dans |’esquisse active.
Esquissez une ligne de construction verticale, !
coincidente avec Plan, et utilisez-la pour ajuster la courbe convertie.
Extrudez une surface d’environ 12 mm dans la direction montrée.
Nvutilisez pas de dépouille.
Surface remplie. Tye
Cliquez sur Surface remplie
\@) dans la barre d’ outils
Surfaces.
Sous Réglages de l’aréte,
sélectionnez Tangente
et cliquez sur Appliquer
Réglages de fardte:
a toutes les arétes.
Autre face |
Sélectionnez les arétes des trois surfaces. | [eengente |
nee dtoutes les
wees
Cliquez sur OK.
Hloptimiser la surface |
| Eimontrer tapercu |
| laperpudu meitage
Notification
de cohérence
Comme nous |’avons vu avec la surface remplie dans la
Legon 4 : Réparation et modification d'une géométrie importée,
le systéme affiche une notification de cohérence indiquant que les
résultats de la surface remplie risquent de ne pas respecter les
contraintes de tangente. Est-ce un probléme ? Pour le savoir, nous
allons utiliser l’outil Analyse de la déviation pour analyser la surface
remplic.
SolidWorks 2010
Analyse de
la déviation
Legon 5
Techniques avancées de modélisation des surfaces
Loutil Analyse de la déviation permet de déterminer |’écart angulaire
entre les faces le long d’arétes communes. Une valeur de 90° indique
des faces perpendiculaires, une valeur de 0° indique une tangence.
L’outil Analyse de la déviation a été présenté dans le cours
Techniques avancées de modélisation des piéces.
38
39
Surface cousue.
L’outil Analyse de la déviation s’applique uniquement aux arétes
communes a deux faces. Done, si nous voulons |’utiliser pour mesurer
la déviation entre la surface remplie et les surfaces adjacentes, nous
devons d’abord les coudre ensemble.
Cliquez sur Insertion, Surface, Cousue, ou sur Surface cousue (ij)
dans la barre d’ outils Surfaces.
Sélectionnez la surface balayée, la surface remplie, la surface
de référence extrudée et la surface régIée. Cliquez sur OK.
Analyse de la déviation.
Cliquez sur Outils, Analyse de la déviation,
ou cliquez sur Analyse de la déviation {%) dans
la barre d’outils Outils.
Sélectionnez |’aréte entre la surface remplie | |
et la surface lissée. |
Cliquez sur Calculer.
(Déviation Max -0.35"}
era rape OTF) (ces
0.38
0.28"
Dévietion minimale:
| MR Geo)
141
Legon 5
SolidWorks 2010
Techniques avancées de modélisation des surfaces
Remarque
Conclusion
Remarque
40
41
Répéter.
Eaves 1a liste dc sclection ct
répétez la méme procédure pour
es deux autres arétes, une par
une.
[Deviation Wax 05
Oevaton an oo
Les résultats seront plus précis si
vous analysez les arétes une par une
plutot que les trois ensemble. En
effet, le nombre de points d’exemple
est distribué sur la longueur totale
des arétes et il se peut que les points
d’exemple ne tombent pas
exactement sur les extrémités des
arétes, soit a l’emplacement a la
déviation maximale.
Lorsque vous faites glisser le curseur pour yon
augmenter le nombre de points d’exemple, i
vous augmentez également la précision.
Cliquez sur OK pour quitter la commande Analyse de la déviation.
Supprimer la surface cousue.
La surface cousue ¢tait nécessaire uniquement pour I’analyse de la
déviation.
La notification de cohérence est correcte dans la mesure ot la surface
remplie n’est pas parfaite. Dans notre cas, cependant, les déviations
moyennes de 0,03°, 0,06° et 0,06° sur les trois arétes sont acceptables.
Les résultats de la surface remplie, et donc de I’analyse de la déviation,
sont tributaires de la facon dont vous avez esquissé la spline pour la vue
de dessus de la ligne de joint (étape 12 a la page 128).
SolidWorks 2010
Legon 5
Techniques avancées de modélisation des surfaces
42 Cacher et montrer les surfaces.
Cachez les surfaces de référence et montrez la surface lissée.
43 Zébrures.
Cliquez sur Zébrures & dans la barre d’ outils Affichage.
Evaluez la qualité et la régularité des surfaces. Arrétez-vous
particuligrement sur la surface remplie et la maniére dont elle
se raccorde avec la surface balayée.
Présentation de :
Courbe passant
par des points
de référence
Comment y accéder
L’option Courbe passant par des points de référence crée une
fonction courbe passant par des points d’esquisse, des sommets
ou une combinaison des deux entités.
m Cliquez sur Insertion, Courbe, Courbe passant par des points
de référence.
= Oucliquez sur Courbe passant par des points de référence
dans la barre d’ outils Courbes.
143
Legon 5
SolidWorks 2010
Techniques avancées de modélisation des surfaces
Remarque
44
45
46
47
Cliquer sur Courbe passant par des
InN cc
Sélectionnez les deux sommets
indiqués pour créer une spline droite.
Cette courbe fonctionnerait également
en tant que ligne d’esquisse, mais la
Courbe passant par des points de
référence est plus rapide, en
particulier si la ligne ne se situe
pas sur un plan.
Surface plane.
Cliquez sur Insertion, Surface, Plane
ou sur Surface plane (sii dans la barre
d’outils Surfaces.
Sélectionnez la courbe que vous venez
de créer et |’aréte ouverte de la surface
lissée.
Cliquez sur OK.
Résultats.
La surface plane résultante s’emboite
parfaitement dans la partie ouverte de
la surface lissée.
Surfaces cousues.
Cliquez sur Insertion, Surface,
Cousue, ou sur Surface cousue /[)
dans la barre d’ outils Surfaces.
Cousez la surface plane avec la surface balayée, la surface lissée
et les surfaces remplies.
SolidWorks 2010
Remarque
48
49
50
51
Legon §
Techniques avancées de modélisation des surfaces
Une autre surface plane.
Ouvrez une nouvelle esquisse sur le plan de référence Droite et
esquissez un rectangle un peu plus grand que le contour de la piéce.
Cliquez sur Surface plane (@). Le systéme crée automatiquement
une surface plane a l’aide de l’esquisse active.
Cliquez sur OK.
Ajuster la surface.
En utilisant la surface cousue comme
outil d’ajustement, ajustez la surface
plane en conservant la partie intérieure.
Surfaces cousues.
Cliquez sur Surface cousue {ij).
Sélectionnez la surface cousue
et la surface ajustée.
Activez la case 4 cocher Essayer de former un volume.
Cliquez sur OK.
Résultats.
Le volume obtenu ne parait pas trés
différent des surfaces a partir desquelles il
a été formé. Toutefois, |’arbre de création
FeatureManager indique qu’un corps
volumique existe désormais dans la piéce.
Si le dossier Corps volumique ne
s’affiche pas, cliquez a l’aide du bouton
droit de la souris dans l’arbre de création FeatureManager
et sélectionnez Montrer/Cacher les objets de l’arbre.
145
Legon 5 SolidWorks 2010
Techniques avancées de modélisation des surfaces
52 Symétriser.
IM
barre d’ outils Fonctions. Sélectionnez
la face plane (¢tape 48) comme Face/
plan de symétrie.
Développez Corps a symétriser
et sélectionnez le corps volumique.
Assurez-vous que I’ option
Fusionner les piéces volumiques est sélectionnée et cliquez sur OK.
Modification de _Evaluons la conception réalisée jusqu’ici. Trois régions ne semblent
la conception pas bonnes.
1. Les courbes de la ligne neutre et |’aréte de la zone prévue pour
le clavier ne se complétent pas comme il se doit.
2. De plus, l’extrémité frontale de la télécommande n’est pas assez
arrondie.
3. La zone prévue pour le clavier n’a rien d’intéressant — elle est plate.
SolidWorks 2010 Legon 5
Techniques avancées de modélisation des surfaces
Editiondynamique —_La courbe qui contréle au bout du compte le contour de =. surface-trimt
des fonctions la télécommande est la ligne neutre et elle est intégrée Ey etch
sous la surface ajustée.
Lorsque vous éditez cette esquisse, la pi¢ce subit une reprise
et toute la géométrie disparait.
Corriger la forme globale de la télécommande constituerait alors
un processus par tatonnement long et fastidieux, car vous serez en train
de travailler 4 |’aveuglette.
L’édition dynamique des fonctions vous permet d’apporter des
modifications a des fonctions et des esquisses sans reprise de la
piece. Vous pourrez ainsi visualiser les effets des modifications
au fur et 4 mesure que vous les effectuez.
Présentation de: Instant3D vous permet d’éditer les fonctions dynamiquement. Lorsque
Instant3D vous faites glisser les entités d’une esquisse, en ouvrant ou sans ouvrir
l’esquisse, l’apergu est mis a jour lorsque vous relachez le bouton de la
souris aprés le glissement.
Comment y accéder = Cliquez sur Instant3D {&) dans la barre d’ outils Fonctions.
1 Cliquer sur Instant3D (&).
Développez la fonction Surface-Trim1 (Surface-Ajustement1)
et affichez l’esquisse sous-jacente.
Ajustez la forme de la spline en faisant glisser les points intercalés.
Avant
147
Legon 5
Techniques avancées de modélisation des surfaces
Conseil
Conseil
Remarque
Remplacer
une face
2
SolidWorks 2010
Editer dynamiquement une esquisse.
DIO WA
qui contraint l’aréte de la zone plate prévue pour le clavier.
Utilisez des fenétres d’affichage pour voir en méme temps les vues
de dessus et de face.
Si vous décidez de coter |’ esquisse, 98
désactivez Instant3D pour une \wa—— 58.50
meilleure performance. Lorsque 35.50
’option Instant3D est activée, le '
modele est reconstruit chaque fois 19
que vous ajoutez une cote.
Editer les autres esquisses.
Répétez cette procédure au besoin pour
éditer les autres esquisses qui constituent
a surface lissée.
I s’agit d’un exercice d’évaluation et
d’esthétique. II n’y a pas une seule bonne
solution ni de mauvaise solution.
Nous allons créer une nouvelle face concave pour remplacer la face
plane.
SolidWorks 2010 Legon 5
Techniques avancées de modélisation des surfaces
4 Esquisser un arc.
Ouvrez une nouvelle esquisse
sur le plan de référence Droite.
Esquissez un Arc par 3 points (A)
et cotez-le comme montré.
Les points d’extrémité ont des
relations du type Coincidente avec
les sommets et les extrémités de la
face plane.
Quittez l’esquisse.
5 Créer un plan. °
Créez un plan de référence paralléle au plan
Face et passant par le centre de l’are que
vous avez esquissé a l’étape 4.
aq P Centre de I'arc
Premier arc
6 Esquisser un deuxiéme arc.
Créez une nouvelle esquisse sur
Plan4, le plan que vous venez
de créer.
Esquissez un Arc par son centre
(9). Les deux points d’extrémité
ont des relations de type Point de
rencontre avec les arétes de la face
plane.
149
Legon 5
SolidWorks 2010
Techniques avancées de modélisation des surfaces
Fusionner le résultat
Créez un point de référence sur l’are. Liez-le a l’are de l’esquisse
yd oa ne POC Taco
Ajoutez une relation Coincidente entre le centre de I’arc et le plan
de référence Droite.
Quitter l’esquisse.
Surface remplie.
Cliquez sur Surface remplie |#)
dans la barre d’outils Surfaces.
Sous Réglages de l’aréte,
sélectionnez Contact.
Sélectionnez les deux arétes
de la face plane.
Sous Courbes de contrainte,
sélectionnez les deux arcs.
Sous Options, sélectionnez
Fusionner le résultat.
Cliquez sur OK.
La face plane est remplacée par
la face concave.
Le comportement de cette option dépend des limites. Lorsque toutes les
limites appartiennent au méme corps volumique, vous pouvez utiliser
une surface remplie pour remplacer une face du volume. Ceci simplifie
le travail puisqu il n’est plus nécessaire d’utiliser la commande
Remplacer la face.
Esquisse.
Ouvrez une esquisse sur le plan
de référence Droite.
Esquissez une ligne tangente
a l’aréte de silhouette comme
montré.
Fractionnez la ligne et changez la partie la plus a gauche en géométric
de construction.
Ajustez l’angle de la ligne pour qu’elle s’entrecroise légerement avec la
partie de face de la télécommande.
SolidWorks 2010
10 Enlévement de matiére
11
Legon 5
Techniques avancées de modélisation des surfaces
a travers tout.
Cliquez sur Enlév. de matiére
extrudé (ia). Etant donné qu’il s’agit
d’un profil ouvert, la condition de
fin sera automatiquement réglée sur
A travers tout.
L’objectif consiste a créer un petit
emplacement plat pour que la
télécommande puisse tenir sur une table sans pencher de cété.
Si la zone d’enlevement de matiére est trop petite ou trop grande,
utilisez Instant3D pour ajuster l’esquisse dynamiquement.
Déme.
Créez une fonction Déme concave ayant
environ 1,65 mm de profondeur. La
profondeur exacte est sans importance.
Vue en coupe
12 Enregistrer et fermer la piéce.
151
Legon 5 SolidWorks 2010
Techniques avancées de modélisation des surfaces
SolidWorks 2010
Exercice 9:
Modéle de
souris
Intention de
conception
Procédure
Exercice 9
Modéle de souris
Utilisez les fonctions de surface pour
eréer un modéle volumique. Dans cet
exercice, vous vous contentez de créer
la forme. Dans un autre exercice, vous
séparerez les piéces individuelles.
Cet exercice renforce les
connaissances suivantes :
mu Splines et Courbes projetées,
traitées dans le cours Techniques avancées de modeélisation
des piéces.
Lisser les surfaces a la page 131.
Surface remplie a la page 97.
Surface cousue a la page 16.
La piece est symétrique par rapport au plan de référence Droite.
Unités : millimétres
Ouvrez une nouvelle piéce en utilisant le modéle Part_MM
et nommez-la Mouse (Souris).
Tracer l’esquisse
de représentation ne
schématique. a
Sur le plan de référence 123
Dessus, esquissez un eo
rectangle comme montré
ci-contre.
Nommez-la Size Reference
(Référence en taille).
Cette esquisse vous aidera a esquisser des splines a structure libre
possédant a peu prés la taille correcte.
153
Exercice 9
Modéle de souris
SolidWorks 2010
3 Esquisser l’aréte inférieure. t
Ouvrez une nouvelle esquisse sur le plan de référence
Dessus et esquissez une spline 4 5 points, comme montré
ci-contre, pour représenter |’aréte inférieure de la souris.
Tracez uniquement la moitié du contour et donnez-lui
plus ou moins la forme d’une cacahucte.
Assurez-vous que les extrémités de la spline sont
Coincidentes avec les coins du rectangle dans
lesquisse Size Reference (Référence en taille).
4 Ajouter des relations. ot
Utilisez les relations sur les poignées aux extrémités de
la spline pour créer une tangence sur la ligne de symétric.
Pour cela, vous avez le choix entre plusieurs méthodes :
‘Vous pouvez :
m_ Ajouter des relations Horizontales aux poignées
de la spline ;
m Ou ajouter des relations Colinéaires entre les
poignées de la spline et le rectangle dans l’esquisse
Size Reference (Référence en taille) ;
m Ou ajouter des relations Tangentes entre la spline
et le rectangle dans l’esquisse Size Reference
(Référence en taille).
Vous pouvez utiliser la technique que vous préférez.
SolidWorks 2010 Exercice 9
Modéle de souris
5 Relation tangente.
Pour rendre la spline tangente au rectangle, esquissez une ligne
de construction courte qui soit Tangente a la spline méme, et non
a une poignée ou un point de spline.
Ajoutez une relation Verticale a la ligne de construction.
Rendez l’extrémité de la ligne de construction Coincidente avec
¢ rectangle dans |’esquisse Size Reference (Référence en taille).
i} 20.28
|
|
Tangente Verticale Coincidente
Remarque Si vous choisissez de rendre la spline tangente directement au cété du
rectangle dans l’esquisse Size Reference (Référence en taille), vous
ne disposez que d’un contréle trés réduit sur le point de tangence et il
sera difficile de contréler la forme de la spline.
155
Exercice 9
Modéle de souris
SolidWorks 2010
Ajuster la forme de la spline.
Ajustez la forme de la spline en faisant glisser les points
intercalés. II n’est pas nécessaire ni utile d’ajuster les
poignées des trois points intercalés intéricurs.
Quitter ’esquisse.
Nommez-la Bottom Edge (Aréte inférieure).
Esquisser le profil supérieur de la ligne neutre.
Ouvrez une nouvelle esquisse sur le plan de Lo
référence Dessus.
Esquissez une spline qui est située légérement
a l’extérieur de l’esquisse Bottom Edge (Aréte
inférieure).
Les extrémités de cette spline doivent avoir des
relations Verticales par rapport aux extrémités
de la spline dans l’esquisse Bottom Edge (Aréte
inférieure) et elles doivent posséder les cotes
montrées.
Ajoutez des poignées d’extrémité comme vous
avez fait dans |’étape 4.
Vous pouvez remarquer que la fonction Montrer
les points d’inflexion a été appliquée a la spline
afin de faciliter la définition d’une zone de
convexité légérement inversée.
Quitter l’esquisse.
Nommez-la PL Top Profile (Profil de dessus PL).
SolidWorks 2010
10
11
12
Exercice 9
Modéle de souris
Esquisser le profil de cété de la ligne neutre.
Ouvrez une nouvelle esquisse sur le plan de référence Droite et tracez
une spline, comme montré.
Les extrémités de la spline doivent avoir des relations Verticales par
rapport aux extrémités de la spline dans l’esquisse PL Top Profile
(Profil de dessus PL).
Ajoutez une relation Horizontale 4 la poignée a |’extrémité de la spline
la plus éloignée de l’Origine.
Vue de face
Quitter l’esquisse.
Nommez-la PL Side Profile (Profil de cété PL).
Cliquer sur Insertion, Courbe,
Projetée.
Activez l’option Esquisse sur
esquisse
Sélectionnez les esquisses PL
Side Profile (Profil de cété PL)
et PL Top Profile (Profil de
dessus PL).
Renommez la courbe projetée PL Curve (Courbe PL).
157
Exercice 9
Modéle de souris
Remarque
13
14
SolidWorks 2010
Créer une esquisse du profil de lissage.
Ouiveea une nouvelle ecquigee gut Te plan de véférence Drotte
et esquissez une paire d’arcs, comme montré.
L’are situé a cété de l’Origine doit étre tangent a une ligne de
15 degrés a partir de la position horizontale et l’autre arc doit
simplement posséder un rayon de 10 mm.
Les deux arcs doivent étre coincidents avec les extrémités
de l’esquisse Bottom Edge (Aréte inférieure) et traversés par
PL Curve (Courbe PL).
ge Tg
ae
Le SelectionManager vous permet de gérer et de valider plusicurs
profils disjoints dans une méme esquisse.
Créer un troisiéme profil
de lissage.
Créez un nouveau plan paralléle
au plan de référence Face
passant par un point de spline de
l’esquisse Bottom Edge (Aréte
inférieure).
Renommez ce plan Mid Plane
(Plan milieu).
SolidWorks 2010
Exercice 9
Modéle de souris
15 Profil intermédiaire.
Ouvrez une nouvelle esquisse sur le plan de référence Mid Plane (Plan
milieu).
Esquissez un arc.
Ajoutez une relation Coincidente entre |’extrémité inféricure
et le point de spline a partir duquel le plan a été eréé.
Ajoutez une relation Point de rencontre entre |’extrémité supéricure
et PL Curve (Courbe PL).
Tracez une ligne de construction entre les points d’extrémité de l’arc.
A l’aide de |’outil Cotation intelligente, sélectionnez la ligne de
construction, maintenez la touche Maj enfoncée et sélectionnez l’arc.
Cette opération génére une cote, comme si vous utilisiez la condition
d’arc Min dans les propriétés de cote.
Réglez cette cote 41,25 mm.
16 Quitter l’esquisse.
Nommez-la Intermediate Profile (Profil intermédiaire).
159
Exercice 9
Modéle de souris
SolidWorks 2010
17 Créer le lissage de surface.
UNC SCO aT
aux extrémités. L’esquisse IM Profile
(Profil intermédiaire) ne requiert pas le
SelectionManager.
Pour Courbes guides, sélectionnez PL Curve
(Courbe PL) et Bottom Edge (Aréte inférieure).
Pour Contraintes de départ/d’arrivée, utilisez
Normale au profil pour les deux extrémités afin
qu’elle soit lisse sur l’ensemble du plan de symétrie.
anpliaer 8 tout
Cliquez sur OK. |
Contrainte darrivée
Conseils pour
la lumiére et
les couleurs
Vous pouvez utiliser les propriétés optiques d’une couleur afin d’évaluer
plus facilement la qualité et le lissage d’une surface. Cela signifie
normalement que vous devez passer le réglage Réflexion a 1,00. Dans
certaines conditions de lumiére, cela risque cependant de produire un
niveau élevé de hautes lumiéres délavant la couleur de la surface.
Vous pouvez limiter cet effet en ajoutant de la couleur a la lumiére
directionnelle. Dans les illustrations ci-dessous, la couleur attribuée
a la piéce est la suivante : Rouge = 33, Vert = 177 et Bleu = 170.
En attribuant cette méme couleur a la lumiére Directional]
(Directionnelle1), on peut réduire les hautes lumiéres.
SolidWorks 2010
Exercice 9
Modéle de souris
18
19
Tracer la forme supérieure de la souris.
Ouvrez une esquisse sur le plan de référence Droite et esquissez une
ellipse partielle 4 un angle.
Esquissez une ligne de construction du centre de l’ellipse a l’extrémité
de |’axe secondaire pour contrdler |’angle.
Ajoutez des relations Point de rencontre entre les extrémités
de l’ellipse et PL Curve (Courbe PL). Ajoutez une relation
Coincidente entre l’extrémité de l’axe principal et l’extrémité
la plus a droite de l’ellipse.
\ 8.60
nT
N
\
Extruder une surface
de référence.
Surface remplie exige une
surface de référence pour
définir la condition de tangence
le long du dessus.
Extrudez l’esquisse d’ ellipse
partielle en allant vers
V’extérieur du reste du modéle.
La distance ne revét aucune
importance.
164
Exercice 9
Modéle de souris
Créer la surface
C0 UN Ct
souris
SolidWorks 2010
Vous disposez de plusieurs
CMU TT
surface du dessus de cette
souris. La méthode la plus
simple consiste
probablement a lisser depuis
l’aréte de la surface extrudée
jusqu’a l’aréte de la surface
lissée. L’image ci-contre
montre que cette méthode est
possible et qu’elle génére une forme correcte, mais vous pouvez
remarquer les lignes de maillage aux extrémités. Elle crée un point
singulier, susceptible de provoquer des problémes de congés, de
transformation en coque, de décalage, voire d’usinage, sur la base
de ces données. I] convient d’éviter au maximum les surfaces réduites.
Méme si le fonctionnement peut parfois s’effectuer sans erreur, il est
préférable d’effectuer cette tache selon une autre procédure.
Apercu de la surface
de lissage
20
Surface remplie. Sr
Cliquez sur Surface remplie |S).
Sélectionnez |’aréte de la surface extrudée
et l’aréte de la surface lissée.
Utilisez la condition de fin Tangente pour
la surface extrudée et la condition Contact pour
la surface lissée.
Lorsque |’option Optimiser la surface est
sélectionnée, la surface est encore réduite. En
effet, |’option Optimiser la surface applique un
raccord simplifi¢ similaire 4 une surface lissée.
tangente
Appique 8 toutes les
Osretes
Cloptimise la surface
Montrer Vapersu
Désélectionnez l’option Optimiser la surface si
vous voulez obtenir un meilleur raccord a 4 cétés.
Cliquez sur OK.
Optimiser la surface
Optimiser la surface
sélectionnée désélectionnée
SolidWorks 2010
Remarque
21
22
23
24
Exercice 9
Modéle de souris
Rendre les corps surfaciques
symétriques.
Cachez la surface extrudée.
Cliquez sur Symétrie dans la
barre d’outils Fonctions.
Sélectionnez le plan de référence
Droite comme plan de symétrie.
Dans la liste de sélection Corps a symétriser, sélectionnez les surfaces
lissées et remplies a symétriser.
Cliquez sur la case a cocher Surfaces cousues. Cliquez sur OK.
Vous pouvez remarquer que, alors que l’ option & [9] Surface Bodies(3)
Surfaces cousues est activée, la commande \ surface-Extrude!
ae ame bnéré di @® Mirrori(1]
Symétrie a quand méme généré deux corps AD Mirori2]
surfaciques séparés. Le lissage symétrisé a été cousu
au lissage d’origine, et le remplissage symétrisé a été cousu au
remplissage d’origine, mais le remplissage n’a pas été cousu au lissage.
Par conséquent, lorsque vous symétrisez plusieurs corps surfaciques,
nous vous recommandons de conserver |’option Surfaces cousues
désactivée et de coudre ensemble les surfaces manuellement. Cette
méthode évite ainsi tout risque de confusion sur les objets qui seront
ou ne seront pas cousus par la fonction Symétrie.
Désélectionner l’option Surfaces cousues.
Modifiez la fonction Mirror] et désélectionnez les options Surfaces
cousues.
Cliquez sur OK.
Surface plane.
Sélectionnez les arétes de la surface
lissée et du lissage symétrisé sur le
dessous et eréez une surface plane.
Coudre.
Cousez les cing corps surfaciques
pour former un volume.
163
Exercice 9 SolidWorks 2010
Modéle de souris
25 Enregistrer et fermer la piéce.
SolidWorks 2010
Exercice 10:
Savon en barre
Exercice 10
Savon en barre
Nous avons regu par télécopie cette mise en plan concernant la
conception préliminaire d’un savon de bain en barre. Utilisez les
techniques de modélisation surfacique pour construire un modeéle
volumique du savon en vue de l’analyse volumétrique et de la
conception du moule.
— R820
SECTION A-A
Cet exercice renforce les connaissances suivantes :
a Loutil Splines, traité dans le cours Techniques
avancées de modelisation des pieces.
Lisser les surfaces 4 la page 131.
Surface remplie a la page 97.
Surface balayée 4 la page 43.
Restreindre surface a la page 12.
Surface cousue a la page 16.
Unités : millimétres
165
Exercice 10
Savon en barre
Procédure
SolidWorks 2010
Ouvrez une piéce existante nommée 100 gram Bar of Soap (Savon
en barre de 100 grammes).
Tirez profit de la symétrie présentée par la piéce. Construisez un quart
de la piéce et symétrisez-le ensuite.
Esquisses initiales.
Le dossier Layout Sketches
Lo Sey
(Esquisses de représentation . SS
schématique) comprend trois
esquisses. Vu la maniére dont KS x
Ss
| Open Goup-Curvetures)
Direction 1 | Courbure continue aver
Influence de la tangents
Direction 2
Pour le Type de tangence, appliquez Courbure
aux longs cétés et Aucun aux cétés courts.
[U Csiroure contiiae avecia face Wy Courbure continue aves ia face ¥)
Laudine v1)
Conservez pour |’Influence de la tangente (%) la valeur 0.
Cliquez sur OK.
Champs
de courbure
L’apercu de la Surface frontiére affiche des
champs de courbure sur les lignes de maillage.
Cela peut étre utile dans certains cas, mais
vous préférerez peut-étre désactiver les options ae
correspondantes. Pour cela, désactivez a
l’option Champs de courbure dans le | Gaprection 1
PropertyManager Surface frontiére. | Mibirection 2
Echelle:
jpergu du mailage
Densité du mallage:
Petes Oneal
207
Legon6
Raccordements et raccords
12
13
14
SolidWorks 2010
Résultats.
i ri aT
correcte.
Cela étant, les apparences sont parfois
trompeuses. Nous allons employer
de nouvelles évaluations analytiques.
Coudre.
Cliquez sur Surface cousue ([j).
Sélectionnez les deux corps surfaciques et cliquez sur OK.
Pour que vous puissiez exécuter |’outil Analyse de la déviation sur
les arétes, les surfaces doivent étre cousues. Si vous essayez d’exécuter
l’outil Analyse de la déviation sur une aréte qui n’est pas cousue,
vous recevez le message suivant :
Les arétes laminées ne peuvent pas étre évaluées.
Cela signifie que l’outil Analyse de la déviation ne peut pas étre
appliqué a une aréte si elle constitue la délimitation d’une seule face.
Analyse de la déviation.
Cliquez sur Analyse de la déviation |). L’analyse semble étre
satisfaisante.
(Déviation moyenne: 0.074
SolidWorks 2010
Remarque
15 Cliquer sur Affichage, Afficher, Zébrures.
Legon 6
Raccordements et raccords
L’affichage en zébrures semble présenter certains
problémes. Vous voudrez peut-étre modifier les
paramétres pour rendre la discontinuité plus ;
apparente. am 4
" y
La piéce fournie est assortie d’une orientation Ve
de vue enregistrée sous le nom Zebra_Stripes
(Zébrures) qui a servi pour I’illustration ;
ci-dessous. Wetec.
Eciter
@® Projection cubique
N’oubliez pas que trois conditions aux limites de type zébrures
peuvent vous aider a identifier les éléments suivants :
mu Encontact (continuité de type CO) — les zébrures
ne se correspondent pas au niveau de la limite.
m_ Tangentes (continuité de type Cl) — les zébrures se correspondent
mais présentent un changement brusque de direction ou un angle
aigu.
= Courbure continue (continuité de type C2) — les zébrures affichent
une transition douce a travers la limite.
illustration ci-dessus montre la tangence, mais pas la courbure
continue.
209
Legon 6 SolidWorks 2010
Raccordements et raccords
16 Changer V'influence de la courbe.
l’étape 11 les cétés longs pour Direction 1. Nous
voulons changer |’influence des cétés longs.
|Globale ™”
Modifiez la fonction Boundary_Surfacel
(Surface_frontiére1) et réglez le paramétre
Influence de la tangente (%) sur 100.
Cliquez sur OK.
Avec cette modification, les zébrures présentent maintenant
une courbure continue a travers les arétes.
17 Désactiver les zébrures, puis enregistrer et fermer la piéce.
Si vous le souhaitez, éditez la fonction Surface cousue et sélectionnez
Poption Essayer de former un volume pour transformer la piéce en
volume.
SolidWorks 2010
Fonction
Forme libre
Présentation de :
Forme libre
Comment y accéder
Legon 6
Raccordements et raccords
La fonction Forme libre vous permet de modifier une face d’une
surface ou d’un volume. Vous disposez d’un contréle interactif direct
sur la déformation en créant des courbes et des points de contréle,
puis en poussant et tirant les points de contréle afin de modifier la face.
Vous pouvez sélectionner des groupes de points dans une méme
courbe, mais pas dans plusieurs courbes.
La fonction Forme libre est utilisée le plus souvent pour :
a Les formes trés organiques.
m Les formes qui peuvent étre difficiles 4 modéliser en utilisant
des fonctions d’esquisse telles que les balayages et les lissages.
mu Effectuer des modifications pour améliorer les résultats donnés
par d’autres commandes telles que Surface remplie.
A la différence de la fonction Surface frontiére, la fonction Forme
libre n’est pas limitée aux faces a quatre cétés. Cependant, vous ne
pouvez modifier qu’une seule face a la fois. La fonction Forme libre
est un outil hybride dans la mesure ot elle s’applique a la fois aux
volumes et aux surfaces.
= Cliquez sur Forme libre (6) dans la barre d’ outils Fonctions.
= Oucliquez sur Insertion, Fonction, Forme libre or Insertion,
Surface, Forme libre.
Pour cet exemple, nous reprenons la pi¢ce de
faiteau que nous avons déja manipulée. Nous
avons travaillé sur la surface de déroulement
dans sa partie inférieure, ainsi que sur la répétition
d’enroulement placée juste au-dessus.
Pour cet exemple, nous examinons la répétition
de feuille en haut du faiteau.
Ouvrir une piéce.
Ouvrez la piéce existante Finial_Leaf (Feuille de faiteau).
Supprimer.
Pour réduire la sollicitation des ressources du systtme, supprimez
toutes les fonctions existantes, a l'exception de |’esquisse Leaf
Outline (Contour de feuille).
211
Legon 6
Raccordements et raccords
SolidWorks 2010
Extruder.
ETUC tet Cae 2,0
de la condition de fin Plan milieu.
Désactivez la case a cocher Fusionner le résultat.
Cliquez sur OK.
Fonction Forme libre.
Cliquez sur Insertion, Fonctions, Forme libre
ou cliquez sur Forme libre (6) dans la barre
outils Fonctions.
Sous Paramétres de la face, sélectionnez
la face plane du volume.
Orientation
du maillage
Dans le cas des faces autres que
les faces 4 quatre cétés (souvent Gos
appelées faces an cétés), les
lignes de maillage sont orientées
selon un motif rectiligne. Dans
le cas de cet exercice, cette
orientation crée un probléme
parce que les courbes que nous
ajoutons pour contr6ler la
déformation de la face suivent
les lignes de maillage. En
particulier, pour ce qui est de cette piéce, nous souhaitons que ces
courbes suivent les arétes de la feuille, et non pas un motif rectiligne.
[CoRRRURET] Contact vi)
(GRRE Corsa
La solution consiste a eréer une face a quatre cédtés.
Annuler.
Annulez la fonction Forme libre.
Supprimer.
Supprimez la fonction extrudée que nous avons créée a |’étape 3.
SolidWorks 2010 Legon 6
Raccordements et raccords
7 Créer une nouvelle esquisse.
Ouvrez une nouvelle esquisse sur le plan
de référence Face
Décalez de 2,50 mm vers |’extérieur
lesquisse Leaf Outline existante.
Esquissez une ligne a travers le dessous
pour fermer le profil.
Esquissez une ligne courte a la pointe de la
feuille, comme indiqué par la fléche rouge
dans |’image.
Ajustez l’angle des splines. Lorsque nous créerons la fonction
extrudée, elle sera maintenant a quatre cdtés, ce qui nous donnera
Vorientation voulue.
8 Extruder.
Extrudez les splines décalées de 12,5 mm a |’aide
de la condition de fin Plan milieu.
Désactivez la case 4 cocher Fusionner le résultat.
Cliquez sur OK.
9 Fonction Forme libre.
Cliquez sur Insertion, Fonctions, Forme libre
ou cliquez sur Forme libre (&) dans la barre
d'outils Fonctions.
Sous Paramétres de la face, sélectionnez la face
plane du volume.
Remarquez que les lignes
de maillage suivent le contour
des arétes de la face.
[Conainata] Contact vi
Contact
Vous pouvez contréler la Densité
de maillage dans la section
Affichage du PropertyManager.
Contact ¥]
213
Legon 6
Raccordements et raccords
Conseil
10 Ajouter des courbes.
11
SolidWorks 2010
1)
courbes.
Contact ¥
Contact)
Placez cing courbes, espacées
plus ou moins uniformément,
sur toute la largeur de la feuille,
comme montré ci-contre. Vous ne
pouvez pas déplacer la position Contact
relative d’une courbe dans le t
maillage aprés sa création.
Cependant, si vous placez une courbe a la position incorrecte,
cliquez sur Annuler ® ct placez-la une nouvelle fois.
Les courbes doivent étre orientées du haut vers le bas de la feuille.
Si les courbes dont vous affichez l’apergu sont perpendiculaires a
celles montrées, appuyez sur la touche Tab du clavier, ou cliquez sur
le bouton Inverser la direction du PropertyManager, pour changer
leur direction.
Vous pouvez utiliser l’affichage du maillage comme guide pour vous
aider a positionner les courbes.
Ajouter des points.
Vous disposez de trois méthodes pour passer
de l’ajout de courbes a l’ajout de points :
[Aimanter 4 ls géométrie |
Orientation du triédre: |
= Cliquez sur le bouton Ajouter des Points | coud
dans le PropertyManager. | _Ocoube |
Dtriédre suit la sélection |
m Ou cliquez a l’aide du bouton droit de la souris
sur ha une fois que vous avez placé la derniére
courbe.
m Ou, si l’icéne hay a disparu, cliquez a l'aide du bouton droit
de la souris dans la zone graphique et sélectionnez Ajouter
des Points dans le menu contextuel.
Ajoutez trois points aux premiére,
troisiéme et cinquiéme courbes
ajoutées a I’étape 10. Vous pouvez
uniquement voir les points relatifs
a chaque courbe individuelle.
Les deuxiéme et quatriéme
courbes ont été placées pour fixer
en place la face entre les autres
courbes, qui serviront a attribuer
une forme spécifique a cette face.
Contact
Cliquez a l’aide du bouton droit
de la souris sur Sag une fois que vous avez placé le dernier point.
SolidWorks 2010
12 Sélectionner un point.
Sélectionnez la courbe du centre ; les points placés sur cette
courbe deviennent visibles. Sélectionnez l’un des points de
la courbe. Vous pouvez remarquer que le triédre apparait.
Legon 6
Raccordements et raccords
Déplacez le point a l’aide du triédre pour avoir une idée de son mode
de fonctionnement.
Cliquez sur Annuler ®.
Utiliser le triédre
Conseil
Vous pouvez utiliser le tri¢dre de plusieurs maniéres :
Chaque fléche représente une direction , si vous tirez
sur la fléche, le point se déplace uniquement dans cette
direction. Cela facilite les manipulations en 3D.
Un plan se trouve entre chaque paire de fléches. Si vous
sélectionnez ce plan et que vous le faites glisser, vous déplacez
e point parallélement au plan.
Si vous sélectionnez le point placé au sommet du triédre, vous
e pouvez déplacer librement dans |’espace 3D.
Si vous appuyez sur Ctrl et que vous s¢lectionnez plusieurs points,
yous pouvez les faire glisser en méme temps.
Vous pouvez contréler l’orientation du tri¢dre —_[Reies :
dans le PropertyManager de la fonction Forme
>
tbre. aoe
Les options d’orientation Globale, Surface @cobate
ou Courbe déterminent si le triédre utilise eile
’origine de la piéce, la normale a la surface itvedre sut a sélection
au point ou la normale a la courbe au point. Si >
vous utilisez les options Surface ou Courbe, =!
e triédre sera réorienté aprés avoir été déplacé. J
La commande Triédre suit la sélection
signifie que le triédre va s’aligner sur le point
sélectionné (si la commande est activée) ou rester
en position arbitraire (si elle est désactivée).
Les cases d’édition vous permettent d’attribuer au triédre des
déplacements correspondant a des valeurs discrétes en les tapant
directement, en utilisant les fl&ches de la case d’édition, ou a l’aide
de la molette.
Lorsque vous appuyez sur la touche Alt tout en utilisant les fleches
ou la molette, l’incrément est diminué d’un facteur de 10. Pour
Vaugmenter d’un facteur de 10, appuyez sur la touche Ctrl. Par
exemple, si la valeur d’incrément par défaut de la case d’édition
est 10 mm et que vous appuyez sur la touche Allt, cette valeur est
réduite 4 1 mm. Lorsque vous appuyez sur la touche Ctrl, elle passe
a 100 mm.
215
Legon 6
Raccordements et raccords
Déplacer les
points dé controle
SolidWorks 2010
Vous devez faire attention
1 ne pu introduire de
fronces dans la surface.
La surface en Forme libre
adopte le fonctionnement
d’une spline, dans la mesure
ou le fait de tirer un point
de contréle sur un cété d’un
point fixe peut entrainer le creusement de la surface sur l’autre c6té
du point fixe. Remarquez les creux signalés par les fléches rouges.
Si vous essayez de créer une déformation localisée, une fagon de
réduire les fronces consiste 4 fractionner la surface en une face plus
etite et a déformer uniquement cette petite partie.
Tout comme pour les splines, il est important que les surfaces soient
isses et, dans ce but, mieux vaut utiliser aussi peu de points de contrdle
que possible.
1 n’existe actuellement aucun moyen
de déplacer la position d’un point par
rapport au maillage une fois qu’il a été
placé. Si vous placez un point au milieu
d’une courbe (autrement dit, la position
50 % dans le maillage), il restera au
milieu de cette courbe quelque soit
son mode de déplacement par rapport a
*ensemble de la piéce. Si vous déplacez
© point vers une extrémité de la courbe, vous pourrez remarquer que
e maillage est dispersé derriére le point déplacé, et concentré devant
e maillage.
Si vous déplacez de fagon excessive un point et que l’apercu du
maillage disparait, cela signifie que la surface créée n’est pas valide.
Dans |’illustration ci-dessous, la surface est entrecroisée.
SolidWorks 2010
Annuler les
modifications
Legon 6
Raccordements et raccords
Vous disposez de plusieurs méthodes pour annuler les modifications
dans la fonction Forme libre.
m Utilisez le bouton Annuler ® en haut du PropertyManager.
m A|’aide du bouton droit de la souris, cliquez dans la zone graphique
et sélectionnez Restaurer la courbe a partir du menu contextuel.
m Supprimez les points ou les courbes qui ont été déplacés ;
sélectionnez chacun d’eux et appuyez sur Supprimer.
m Appuyez sur Ctrl+Z. Remarque : Ctrl+Y refait une modification
annulée.
13
14
Sélectionner plusieurs points.
Maintenez la touche Ctrl enfoncée et sélectionnez
tous les points de la courbe du centre.
Faites glisser la fléche bleue pour déplacer les points
vers |’extérieur de la piéce.
Vous devrez peut-étre ajouter ou supprimer des
points afin de conserver la régularité de la forme.
Déformer les premiére
et cinquiéme courbes.
Appliquez les étapes
permettant de déplacer des
points et, si nécessaire,
d’en ajouter d’autres, afin
de déformer la surface
jusqu’a ce que la forme
obtenue vous convienne.
Cette forme devrait
rappeler celle d’une feuille.
217
Legon 6
Raccordements et raccords
Conditions
At mite
SolidWorks 2010
Les symboles qui entourent les arétes de la fonction Forme libre
CIMINO GW Te ie a Ap Yi
= Contact signifie que la nouvelle face touche
l’aréte de la face d’origine, sans aucune autre conte
relation que ce contact. C’est ce que l’on
appelle la continuité CO.
= Tangent signifie que la nouvelle face reste
tangente a la face d’origine. C’est ce que agate} angerte
lon appelle la continuité C1.
m Courbure signifie que la nouvelle face
correspond a la courbure de la face Core
d’origine au niveau de l’aréte. C’est
ce que l’on appelle la continuité C2.
= Mobile signifie que l’aréte peut étre
déplacée en étendant ou en ajustant Ee
la surface adjacente.
= Mobile/Tangent combine les propriétés des deux conditions.
15 Ajouter un point a l’aréte.
Réglez la condition aux limites de |’aréte externe de la feuille sur
Mobile.
Cliquez sur Ajouter des points.
Ajoutez un point le long de l’aréte externe de la feuille.
Contact
[Continua] contact v7)
@ Contact VP
Mobile |,
SolidWorks 2010 Legon 6
Raccordements et raccords
16 Ajuster le point pour attribuer une forme spécifique a cette aréte.
L’espacement et le chevauchement seront traités une fois la fonction
terminée.
(ERR motte
17 Cliquer sur OK.
Examinez les
résultats.
18 Ajuster.
La forme extérieure de la feuille posséde toujours la forme artificielle
a quatre cétés.
Utilisez l’esquisse Leaf Outline pour extruder une fonction
d’enlevement de matiére.
219
Legon 6
Raccordements et raccords
Remarque
19
20
21
22
SolidWorks 2010
Appliquer un congé
Wii
Utilisez un congé a rayon
variable pour rompre les
arétes de la feuille et arrondir
légérement la tige.
(Rayon variable: [1 25m]
Ran
P: [0.00% |
Le succés ou I’échec du congé
dépend du mode de déformation
de la surface. I] est possible
d’introduire des zones dans la
surface ou le rayon local de
courbure est inférieur a celui du
congé. Utilisez Surface décalée
pour tester et diagnostiquer les problémes.
2a
Arranger les corps.
Déplacez, faites pivoter,
symétrisez et copiez
les corps pour arranger
les feuilles en bouquet.
Combiner tous les corps volumiques.
Annulez la suppression des autres corps
volumiques et combinez tout pour former
un seul corps.
Enregistrer et quitter la piéce.
SolidWorks 2010
Raccordements
d’angle
Etapes du
processus
Legon 6
Raccordements et raccords
Il peut arriver que les congés soient
trop complexes et ne fonctionnent
pas. Il se peut aussi que les congés
fonctionnent, mais sans donner le
résultat escompte. Les angles
indiqués dans |’ illustration de droite
représentent une telle situation. La
complexité provient souvent d’une
combinaison des deux facteurs :
m Plus de trois arétes se croisent
a un sommet.
mu Les congés présentent une convexité mixte — certains sont concaves
et d’autres convexes.
Il arrive que le traitement de ces situations exige une technique
de raccordement.
L’approche générale pour raccorder ce type de coin consiste a :
a Appliquer un congé a ce que vous pouvez.
Vous ne devez pas sous-estimer FilletXpert. I] peut souvent vous
donner une solution acceptable pour certaines applications. Méme
si cette solution n’est pas parfaite, les congés vous donnent des
surfaces que vous pouvez référencer pendant le raccordement.
m= Découper la partie incorrecte.
Cela implique supprimer les petits raccords des congés puis
ajuster des faces restantes afin de créer une bonne délimitation
du raccordement.
mu Fusionner un raccordement.
Vous utilisez normalement pour cela une surface remplie, mais
il peut arriver que l’une des autres approches traitées dans cette
legon donne de meilleurs résultats.
221
Legon 6
Raccordements et raccords
SolidWorks 2010
IU
1
CLA) OAM TAN OO LC
FilletXpert.
Cliquez sur Congé (@j.
Cliquez sur FilletXpert. Réglez le Rayon a 2,5 mm.
Sélectionnez la fonction Pocket (Cavité) et les deux
arétes comme montré ci-dessous et cliquez sur OK.
cyseectionner &
travers les Faces
payPropeaation
Prangente
|
|
@ ppercu intéaral |
Cope nate |
|
}
OAucun apercu
Résultats.
Apres traitement, FilletXpert crée
deux fonctions de congé séparées.
Méme s’il n’est pas parfait,
ce raccordement peut se préter
a certaines applications.
Changer la vue.
Passez a une vue de Droite et faites-la
pivoter vers le bas en appuyant deux fois
sur la fléche vers le bas (30°).
SolidWorks 2010
Conseil
Important !
Legon 6
Raccordements et raccords
Supprimer des faces.
Cliquez sur Supprimer la face |@).
Créez les six faces comme montré
dans l’illustration a droite.
Utilisez l’option Supprimer.
Cliquez sur OK.
Courbes de face.
Cliquez sur Courbes de face
‘®) dans la barre d’ outils
Esquisse ou sur Outils,
Outils d’esquisse, Courbes
de face.
Sélectionnez la face du congé
montrée, puis le sommet.
Lorsque vous sélectionnez
le sommet, vous sélectionnez
automatiquement |’ option
Position.
‘ontraindre par rapport
u modéle
Vous pouvez remarquer les couleurs des deux courbes de face. Etant
donné la combinaison de couleurs que nous utilisons (Blue Highlight)
(Surbrillance bleue), I’une d’entre elles est rose et l’autre est bleue.
Dans ce cas, nous voulons la courbe rose et non la bleue.
Désactivez la case 4 cocher correspondant a la courbe isométrique bleue.
Cliquez sur OK.
Editer l’esquisse.
Lorsque vous créez la courbe de face, vous
créez automatiquement une esquisse 3D.
Editez l’esquisse 3D.
Sélectionnez l’aréte du congé et cliquez.
sur Convertir les entités.
La courbe de face et l’aréte convertie doivent
se trouver dans la méme esquisse.
223
Legon 6
Raccordements et raccords
SolidWorks 2010
7 Ajuster les entités.
de face.
8 Restreindre surface.
Ajustez la surface, en
supprimant la partie délimitée
par la courbe de face et l’aréte
convertie ajustée.
Autre approche Méme si elle donne de bons résultats, cette technique d’ajustement
de la face du congé peut prendre du temps ou ne pas donner les
résultats escomptés. Pour cette raison, nous allons examiner une
approche un peu différente pour ajuster l’une des autres faces du congé.
9 Copier la surface.
Cliquez sur Surface décalée (@)
dans la barre d’outils Surfaces. ir -
x Z 1S
Sous Paramétres de décalage, | co
saisissez 0,00 mm. jk se
Sélectionnez la face du congé a =
et cliquez sur OK.
10 Isoler.
A laide du bouton droit de la souris, cliquez sur la surface décalée
et sélectionnez Corps, Isoler dans le menu contextuel. Seule la surface
copiée est maintenant visible.
11 Courbe de face.
Cliquez sur Courbes de face |) dans la barre d’ outils Esquisse.
Créez une courbe de face a proximité du sommet montré.
SolidWorks 2010
12
13
14
15
Legon 6
Raccordements et raccords
Ajuster la surface.
Ajustez la surface, en conservant la partie montrée.
Quitter Isoler.
Cliquez sur Quitter Isoler dans la barre d’outils
contextuelle pour montrer le corps surfacique que
vous avez caché a |’étape 10.
Vous disposez maintenant de deux faces superposées.
La couleur tachetée de la face en surbrillance indique
clairement que deux faces sont superpos¢es et coincidentes.
Supprimer la face.
Supprimez les faces non ajustées du congé.
Veillez 4 utiliser |’option Supprimer, et non |’option
Supprimer et combler les discontinuités par défaut.
Coudre.
Cousez la surface ajustée au reste du modéle formé de surfaces.
Nous avons maintenant remplacé la face d’origine du congé par la face
ajustée.
Spline sur
la surface
L’aréte en surbrillance de |’ouverture montrée dans
Villustration ci-contre doit également étre ajustée. Dans
ce cas, cependant, nous ne pouvons pas utiliser une
courbe de face. Nous allons donc esquisser une spline
directement sur la surface et |’utiliser comme outil
d’ajustement.
225
Lecon6
Raccordements et raccords
Présentation de:
Spline sur la surface
Comment y accéder
Remarque
SolidWorks 2010
Lorsque vous esquissez une spline sur une surface, les points de spline
sont contraints sur la surface sur laquelle ils sont esquissés. Lorsque
vous faites glisser les points de spline, ils se déplacent le long de la
surface.
Utilisez option Spline sur surface dans les cas suivants :
m Dans la conception de piéces et de moules, ot les splines sur
surfaces permettent de créer des lignes de joint ou de transition
plus précises visuellement.
w Les balayages complexes, ow les splines sur surfaces facilitent la
création de courbes guides restreintes a la géométrie de surface.
m Cliquez sur Outils, Entités d’esquisse, Spline sur surface.
= Oucliquez sur Spline sur surface &) dans la barre d’outils
Esquisse.
Spline sur surface n’apparait pas par défaut dans la barre d’ outils
Esquisse. Vous devez personnaliser la barre d’outils pour y ajouter
cette commande.
16
17
18
19
Spline sur surface.
Cliquez sur Outils, Entités d’esquisse,
Spline sur surface.
Vous créez ainsi une nouvelle esquisse 3D.
Esquissez une spline de 2 points entre les deux sommets,
comme montré ci-contre.
Ajouter des relations.
Ajoutez des relations Tangentes entre la spline de
2 points et les arétes des congés.
Ajuster la surface.
Enlevez la petite écaille pour
obtenir une aréte régulicre.
Répéter.
Répétez le processus que nous venons d’exécuter afin de
préparer l’ouverture pour le raccord sur l’autre cdté de la
piece.
SolidWorks 2010
Legon 6
Raccordements et raccords
Arétes restantes
Vous devez encore nettoyer
deux arétes des ouvertures.
20
21
22
23
Créer une nouvelle esquisse.
Ouvrez une nouvelle esquisse sur
la face plane formant la partie
arri¢re de Pocket.
Cliquez sur Convertir les entités
pour copier les arétes dans
l’esquisse active.
Supprimer les entités.
Supprimez les courbes sur les
quatre arétes courtes, comme
montré ci-contre.
Esquisser les splines.
Esquissez des splines de 2 points
entre les sommets ouverts.
Ajouter des relations.
Ajoutez des relations Tangentes
entre les splines et les arétes
converties.
227
Legon 6
Raccordements et raccords
Conseil
24 Supprimer la face.
25,
26
27
SolidWorks 2010
LI
la face plane.
Surface plane.
Sélectionnez l’esquisse et cliquez
sur Surface plane |i).
Cliquez sur OK.
Coudre.
Cousez la nouvelle surface plane a |’autre corps surfacique.
Surface remplie.
Cliquez sur Surface remplie |#).
A V’aide du bouton droit de la souris, cliquez sur
une aréte de l’une des ouvertures et sélectionnez
Sélectionner la boucle ouverte dans le menu
contextuel,
Lutilisation d’un modéle de surface cousue
présente en particulier un avantage de taille : la
sélection d’une boucle ouverte est trés facile par rapport a la sélection
manuelle de nombreuses arétes, dont certaines peuvent étre trés petites.
Sous Contréle de la courbure, utilisez Tangente et cliquez
sur Appliquer a toutes les arétes.
Cliquez sur Fusionner le résultat.
Cliquez sur OK.
SolidWorks 2010
28
29
Répéter.
Créez une autre surface
remplie pour |’autre
ouverture.
Cliquez sur Fusionner
le résultat et sur Essayer
de former un volume.
Enregistrer et fermer
la piéce.
Legon 6
Raccordements et raccords
229
Legon 6 SolidWorks 2010
Raccordements et raccords
SolidWorks 2010
Exercice 13:
Cadre de vélo
Exercice 13
Cadre de vélo
Dans cet exercice,
vous allez créer des
raccordements entre
différentes dispositions
de tubes.
Cet exercice renforce les
connaissances suivantes :
a Restreindre surface a \a
page 12.
a Lisser les surfaces a la
page 131.
a Surface remplie ala
page 97.
Unités : millimétres
Ouvrir une piéce.
Ouvrez la piéce existante Bicycle_Frame_Lab (Exercice_cadre_vélo).
Créer un raccordement simple a l’aide
d’un lissage.
Sélectionnez les arétes ouvertes des surfaces
de chaque cété de la rupture du Tube de selle,
comme indiqué.
Utilisez Surface lissée pour créer
un raccordement.
Utilisez Courbure continue avec la face
pour les Contraintes de départid’arrivée
sur les deux profils.
Utilisez l’affichage du maillage pour vérifier
que le lissage ne se tord pas.
Ajustez les connecteurs pour redresser la surface lissée si elle se tord.
Utilisez les valeurs de Longueur de la tangence afin de régler a votre
convenance la forme du raccordement.
Créer l’esquisse pour l’ajustement.
Ouvrez une nouvelle esquisse sur le plan
de référence Droite.
Créez une esquisse similaire a celle montrée
ci-contre. Nous utilisons ici une ligne droite et
une ellipse partielle.
Evitez tout chevauchement entre |’ellipse
et le raccordement sur l’autre cété du tube.
231
Exercice 13
Cadre de vélo
SolidWorks 2010
Ajuster.
Ajustez les surfaces a l’aide de l’esquisse
créée a l’étape 3, en conservant les parties
montrées. Parties a garder
Lisser.
Lissez une surface en utilisant les deux
arétes de boucle fermée comme profils.
Utilisez Courbure continue avec la face
pour les Contraintes de départ/d’arrivée
sur les deux profils.
Ajustez le connecteur afin de le placer sur
le plan de symétrie.
Utilisez les valeurs de Longueur de la
tangence afin de régler a votre convenance
la forme du raccordement.
Définir un plan.
Affichez l’esquisse Tube Centerlines (Lignes de construction
des tubes).
Définissez un plan situé 4 90° du plan de référence Droite et traversant
la ligne de construction des montants de selle.
Nommez-le Seat Stay Plane (Plan de montant de selle).
Ce plan sera utilisé pour l’esquisse servant a ajuster les montants
de selle.
Ligne de
construction
des montants
de selle
“Isométrique
SolidWorks 2010
Remarque
7 Créer l’esquisse pour ajuster
Exercice 13
Cadre de vélo
les montants de selle.
Certains des autres corps
surfaciques ont été cachés
a des fins de clarté.
Ouvrez une nouvelle esquisse sur
le plan Seat Stay Plane (Plan de
montant de selle) créé a l’étape
étape 6.
Esquissez et cotez les lignes de
cotation comme montré ci-contre.
Utilisez la commande Fractionner les entités ou les lignes colinéaires
pour créer six points de fractionnement comme indiqué par les fléches
rouges et les points orange.
La cote 685 mm est rattachée a la piéce Origin (Origine).
Les lignes sont symétriques par rapport a la ligne de construction.
Ajuster les surfaces.
Sélectionnez les parties 4 garder comme
montre.
Parties a garder
Lisser.
Lissez une surface en utilisant les deux
arétes des montants de selle comme profils.
Utilisez Courbure continue avec la face
pour les Contraintes de départid’arrivée
sur les deux profils.
Utilisez les valeurs de Longueur de la
tangence afin de régler la forme du
raccordement, Vous devez bien veiller a
utiliser la méme valeur pour la Longueur de la tangente de départ
et pour la Longueur de la tangente d’arrivée afin de conserver
la symétrie de la surface.
Nous avons utilisé une valeur de 9 pour cette illustration.
233
SolidWorks 2010
Exercice 13
Cadre de vélo
10 Lisser une autre surface.
Lissez une surface entre deux arétes comme
montré.
Utilisez Courbure continue avec la face
pour les Contraintes de départid’arrivée
sur les deux profils.
Une valeur de 1,5 a été utilisée dans cette
illustration pour la Longueur de la
tangente de départ et la Longueur
de la tangente d’arrivée.
11 Symeétriser.
Puisque les cétés du raccordement sont
symétriques et que l’esquisse d’ajustement
était symétrique, la surface lissée peut étre
symétrisée a |’aide du plan de référence
Droite.
A ce point, les zones de raccordement sont
totalement entourées de tubes ajustés et de
surfaces lissées ou symétrisées.
12 Surface remplie.
Démarrez une fonction Surface remplie. Sélectionnez toutes les arétes
autour du raccordement et réglez les conditions d’aréte sur Courbure
pour toutes les arétes.
13 Symétriser.
Symétrisez la surface remplie par rapport au plan Seat Stay Plane
(Plan de montant de selle).
SolidWorks 2010
14
15
16
17
Décaler.
Décalez les deux Montants de chaine en
appliquant une Distance de décalage
de 4mm a l’extérieur.
Ces surfaces décalées seront utilisées
pour ajuster les ouvertures dans le Jeu
de pédalier.
Ajuster le Jeu de pédalier.
A l’aide des surfaces décalées eréées dans
l’étape 14, ajustez le Jeu de pédalier. Cela
va exiger deux opérations car deux outils
d’ajustement sont nécessaires.
Lorsque vous sélectionnez les parties a
garder, veillez a sélectionner les faces du
raccordement entre le Tube de selle, le Tube
diagonal et le Jeu de pédalier.
Cacher.
Cachez les deux surfaces décalées.
Ajuster les montants de chaine.
Exercice 13
Cadre de vélo
Ouvrez une nouvelle esquisse sur le plan de référence Droite.
Affichez l’esquisse Tube Centerlines (Lignes de construction
des tubes).
Esquissez une ligne perpendiculaire a la ligne de construction des
Montants de chaine et cotée a partir du centre du Jeu de pédalier
comme montré ci-dessous.
Ajustez les deux montants de chaine.
235
Exercice 13
Cadre de vélo
18
19
20
SolidWorks 2010
Lisser.
Lissez une surface entre !’extrémité
du Montant de chaine et le pergage ajusté
dans le Jeu de pédalier.
Utilisez le SelectionManager pour
s¢lectionner les arétes sur le Jeu de pédalier.
Essayez d’utiliser Courbure continue avec
la face ; si cette opération ne marche pas,
utilisez Tangent a la face.
Examinez attentivement I’aper¢u tout en faisant pivoter la vue.
Déplacez le connecteur sur le Montant de chaine et ajustez les valeurs
de Longueur de la tangence pour ajuster la forme du raccordement.
Nous avons utilisé dans cette illustration une valeur de 0,5 pour la
Longueur de la tangente de départ (Jeu du pédalier) et de 1,5 pour la
Longueur de la tangente d’arrivée (Montant de chaine). Vous pouvez
utiliser des valeurs différentes.
Symétriser.
Symétrisez la surface lissée par rapport
au plan de référence Droite.
Surfaces planes.
A aide d’une seule fonction
Surface plane, sélectionnez les
arétes autour des cing ouvertures
dans le cadre, comme montré
dans l'image ci-contre.
La fonction unique va créer fous
les corps surfaciques planaires,
méme s’ils ne sont pas
coplanaires.
SolidWorks 2010
21
22
23
Exercice 13
Cadre de vélo
Coudre et solidifier la piéce.
Sélectionnez tous les corps surfaciques, a /'exception des deux
décalages des Montants de chaine.
Pour les sélectionner tous, une méthode simple consiste a développer le
dossier Corps surfaciques ct a appuyer sur la touche Maj tout en
sélectionnant les corps dans la liste. Appuyez ensuite sur la touche Ctrl
et sélectionnez les deux surfaces décalées pour les désélectionner.
Sélectionnez l’option Essayer de former un volume.
Coque.
Transformez le cadre en une coque de 1,5 mm d’épaisseur ;
sélectionnez pour ce faire les faces planes pour les ouvertures
sur le Tube de direction, le Tube de selle et le Jeu de pédalier.
Enregistrer et quitter
la piece.
237
Exercice 14
Raccordements
Exercice 14:
Raccordements
SolidWorks 2010
Dans cette piéce, vous allez
combler les zones indésirables
d’un modéle et les remplacer
par des formes améliorées.
Cet exercice renforce les
connaissances suivantes 3
m Surface remplie ala
page 97.
m Forme libre 4 la page 211.
Unités : millimétres
Ouvrir une piéce.
Ouvrez la piéce existante Grip (Poignée).
Examiner la piéce.
Remarquez |’extrémité arrondie de la poignée. De petits crans sont
présents sur chaque cété. Ils ont été créés par les fonctions de lissage
et ils doivent étre lissés.
Les bosses résultent en partie d’un
point singulier, lui-méme inhérent au
mode de création des lissages.
SolidWorks 2010
3 Esquisse.
Exercice 14
Raccordements
Nous allons également ajouter un appui pour le pouce, comme montré
dans |’image ci-dessous.
Appui pour le pouce
Ouvrez une nouvelle esquisse sur le plan
de référence Dessus.
Esquissez un cercle coté comme montré.
Le centre posséde une relation Verticale
avec |’Origine.
3.50
Ligne de séparation.
A l’aide du cercle, créez une fonction Ligne
de séparation pour fractionner les moiti¢s
supérieure et inféricure de la piece.
La piéce part est rendue symétrique sur
l’ensemble du plan de symétrie, et vous
devrez done sélectionner quatre faces.
Supprimer quatre faces.
Sélectionnez les quatre faces a |’intérieur
de la ligne de séparation et supprimez-les.
Montrer deux corps surfaciques
cachés.
Deéveloppez le dossier Corps
surfaciques et sélectionnez les
corps surfaciques Surface-Sweep1
(Surface-Balayer]) et Mirror 1[4]
(Symétrie1[4]).
Cliquez a l'aide du bouton droit de la
souris ct sélectionnez Montrer les corps.
239
Exercice 14 SolidWorks 2010
Raccordements
7 Copier la surface. : . .
Faites une copie des deux comps surfueigques montnee dane |’ Atgna 6
Cachez les corps surfaciques Surface-Sweep 1 (Surface-Balayer |)
et Mirror1[4] (Symétrie1[4]).
8 Ajuster la surface.
En utilisant une nouvelle fois l’esquisse
de cercle de la fonction Split Line1 (Ligne
de séparation1), ajustez les surfaces copiées
pour montrer les parties.
9 Montrer l’esquisse.
Passez a une vue de Droite.
Développez Folder] et Surface-Loft1,
et montrez Sketch3 (Esquisse3).
Cette image représente la forme souhaitée
pour l’extrémité de la poignée.
10 Surface remplie.
A l'aide des arétes des surfaces de
référence que vous venez d’ajuster
et des arétes inférieures créces par
la fonction Split Linel (Ligne de
séparation| ), créez une Surface
remplie en utilisant Courbure pour
les quatre arétes.
Ne cliquez pas encore sur OK.
11. Comparer.
Passez a une vue de Droite et
comparez l’apercu a Sketch3
(Esquisse3).
La surface décrit une courbe trop
prononcée.
Annulez la commande Surface remplie.
SolidWorks 2010
12
13
14
Exercice 14
Raccordements
Courbe de contrainte.
Ouvrez une nouvelle esquisse sur le plan
de référence Droite.
Utilisez Convertir les entités pour copier
Sketch3 (Esquisse3) dans l’esquisse active
et cachez Sketch3 (Esquisse3).
Insérez un point Fractionner l’entité sur
la spline convertie et rendez-la coincidente
avec l’aréte du modele a l’aide d’une
relation Point de rencontre.
Supprimez le reste de la spline copiée.
Quittez l’esquisse.
Surface remplie.
Essayez une nouvelle fois la
Surface remplie, en utilisant
l’esquisse provenant de l’étape 12
en tant que Courbe de
contrainte.
Les résultats sont nettement \ GEE)
meilleurs.
Combler le dessus en appliquant la méme
procédure.
Cachez les surfaces de référence ajustées
et montrez Ruled Surface 1 (Surface régléc1)
et Mirror 1[(3] (Symétrie1[3]).
Ajustez Ruled Surfacel (Surface réglée1) et
Mirror 1[3] (Symétrie1[3]) en utilisant l’esquisse de cercle créée
a l’aide de la fonction Split Line] (Ligne de séparation1).
Créez la Surface remplie sans utiliser une courbe de contrainte.
Cachez les surfaces de référence.
241
Exercice 14
Raccordements
Stratégie
SolidWorks 2010
L’objectif consiste a utiliser la fonction Forme libre pour créer l’appui
Ute
Ih
Cependant, la fonction Forme libre requiert une face unique et la zone
que nous souhaitons modifier couvre deux faces. La fonction Forme
libre ne erée pas de surface a partir des sélections d’aréte, mais elle
modifie une face existante.
Si nous fractionnons les faces supérieures de la piéce, nous obtenons
plusieurs faces (deux) dans un contour a quatre c6tés. Ce résultat est
incompatible avec une fonction Forme libre.
Nous allons done supprimer les faces 4 l’intérieur de la ligne de
séparation et les remplacer par une surface unique a quatre cétés
que nous pouvons ensuite modifier 4 l’aide de la fonction Forme libre.
Ouvrir une nouvelle esquisse.
Ouvrez une nouvelle esquisse
sur le plan de référence Dessus.
Esquissez et cotez les lignes
et les arcs comme montré.
Ajoutez des relations de type
Vertical entre les centres des deux |
arcs et la piéce Origine.
La cote 102 mm provient de la 102
piece Origin.
SolidWorks 2010
Conseil
16 Ligne de séparation.
Fractionnez les faces supéricures et supprimez les parties
a Pintérieur de la ligne de séparation.
Exercice 14
Raccordements
17 Surface remplie.
Créez une Surface remplie
en appliquant la correspondance
de Courbure a toutes les arétes.
A l’aide du bouton droit de la souris,
cliquez sur l'une des arétes ouvertes
et sélectionnez Sélectionner la
boucle ouverte.
18 Fonction Forme libre.
Cliquez sur Insertion, Fonctions, Forme libre.
Sélectionnez la surface remplie que vous venez de créer.
19 Activer la symétrie.
Les modifications apportées a la face vont ainsi rester symétriques.
L’aréte que vous avez sélectionnée la premiere fois que vous avez créé
la surface remplic détermine votre sélection de Symétrie, direction
4 ou Symétrie, direction 2.
20 Ajouter des courbes.
Sous Courbes de contréle,
cliquez sur Ajouter des courbes.
Placez cing courbes comme montré.
Si 'apercu des courbes ne va pas dans
la direction appropriée, appuyez sur la
touche Tab.
Contact
<
[Continuité: | contact
Contact v
243
Exercice 14
Raccordements
21
22
23
Ajouter des points.
Lorsque vous avez fini d’ajouter les
courbes, passez en mode Ajouter des
points.
Placez les points de contréle le long du
plan de symétrie pour chaque courbe.
Le plan passe en surbrillance lorsque
le point est placé correctement.
Ajouter d’autres points.
Ajoutez également une paire de points
aux deuxiéme, troisiéme et quatriéme
courbes, comme montré.
Lorsque vous sélectionnez une option
Symétrie, le fait de placer un point de
contréle sur un cété du plan de symétrie
place également un point symétrique sur
autre cété du plan.
Régler les contraintes d’aréte.
Réglez les contraintes d’aréte sur
Courbe.
SolidWorks 2010
comma] Consee v
[Continue] Courbure,
(centnuta) courbure.
SolidWorks 2010 Exercice 14
Raccordements
24 Déplacer les points.
Réglez l’Orientation du triédre ena a
sur Globale.
Nous essayons de créer une forme
creusée pour |’appui pour le pouce.
Ajustez les courbes en déplagant les
points de contréle jusqu’a ce que le / /
résultat vous convienne. eee ictus w
Conseil Si vous voulez déplacer plusicurs points en méme temps, maintenez
la touche Ctrl enfoncée et sélectionnez les points de contréle.
Une fois cette opération terminée, la surface a forme libre devrait
ressembler en gros a |’illustration ci-dessous.
Lorsque le résultat vous convient, cliquez sur OK.
25 Coudre pour former un volume.
Cousez tous les corps surfaciques, a l’exception des surfaces
de construction, pour former un corps volumique.
26 Enregistrer et quitter la piéce.
245
Exercice 15
Raccordement d’angle
Exercice 15:
Raccordament
d’angle
SolidWorks 2010
L’angle signalé par le cercle
Touge indique l’emplacement ou
quatre arétes de convexité mixte
se rejoignent.
Créez cet angle en utilisant
une combinaison de création
de congé et de raccordement.
Cet exercice renforce les
connaissances suivantes :
a FilletXpert.
m Courbes de face.
mu Spline sur la surface a la page 226.
Unités : millimétres
Ouvrir une piéce.
Ouvrez la piéce existante Corner_Blend
(Raccordement d’angle).
Congé.
Créez un congé de 4 mm de rayon
sur l’aréte, comme montré.
FilletXpert.
Servez-vous de FilletXpert
pour ajouter des congés de
2,5 mm aux arétes restantes
en sélectionnant les deux
faces qui forment la cavité.
Méme s’il n’est pas parfait,
ce raccordement peut se
préter a certaines applications.
SolidWorks 2010
Exercice 15
Raccordement d’angle
Supprimer les angles du modéle.
Supprimez les faces indésirables des congés.
Ajuster les ouvertures.
Utilisez les courbes de face, les arétes converties
et les splines sur les surfaces pour ajuster les arétes
des ouvertures.
Surfaces remplies.
Créez des surfaces remplies tangentes
pour combler les ouvertures
Uulisez Fusionner le résultat ct Essayer
de former un volume pour créer un modcle
volumique fini.
Ajouter un percgage de type Chambrage
pour une vis CHC a téte courte M6.
Centrez le pergage sur la face plane du bossage.
Pour la Condition de fin, utiliscz A travers tout.
Editer la fonction avec révolution.
Réglez le Type de révolution a Plan
milieu.
Réglez l’Angle 4 120° et reconstruisez
la piéce.
Transformer en coque.
Utlisez une Epaisseur de 1,5 mm et
supprimez la face de dessous et les deux
faces latérales.
247
Exercice 15
Raccordement d'angle
10
11
12
13
SolidWorks 2010
Déplacer la face. 7
Dheplaaee Ta ace dcxtremite du pergage
pour raccourcir le bossage de 38 mm.
Utilisez l’option Décalage si vous ne voulez
pas spécifier une direction spécifique.
Répéter le corps.
Utilisez une répétition circulaire
pour créer un total de trois corps
Combiner les corps.
Utilisez la fonction Combiner
pour relier les trois corps répétés
en un seul corps volumique.
Enregistrer et fermer la piéce.
Legon 7
Techniques de modele
principal
A la fin de cette legon, vous devriez étre capable de :
= Créer et propager les changements a partir d'un modéle surfacique
principal.
a Créer et propager les changements a partir d'un modéle volumique
principal.
m Ajouter différentes fonctions couramment associses aux produits
de consommation en plastique.
249
Legon 7
Techniques de modéle principal
Introduction
guy modalas
principaux
SolidWorks 2010
Le modéle principal est une technique permettant de piloter de
Hombreuges pieces 4 partir d'une piace unigue contenant 1a tille
globale, l’emplacement et la géométrie brute pour un assemblage
entier. Les détails de la géométrie se trouvent généralement dans
les fichiers de piéce individuels. Les techniques de modéle
principal peuvent également étre employées dans un environnement
d’assemblage dans le contexte, mais, dans ce cours, nous allons nous
concentrer sur les techniques de piéces individuelles.
Lorsque vous utilisez un modele principal, vous pouvez employer
quatre techniques de base :
m_ Insérer une piéce
m_ Insérer dans une nouvelle piéce
mg Fractionner la piéce
m Enregistrer les corps
Les assemblages dans le contexte (aussi appelés modélisation
descendante d'assemblages) sont traités dans un autre cours,
Techniques de modélisation des assemblages.
Dans ce cours, nous allons traiter deux méthodes en détail :
= utilisation de l’option Insérer une piéce avec une surface
principale
Une approche de modélisation de surfaces principales reposant sur Insertion, Piéce
Piéce a corps multiples parente
Le modéle parent entier est intégré
dans chaque piéce enfant et la
conception de chaque composant se
poursuit a partir de la.
SolidWorks 2010
Transmission des
données relatives
a une courbe
Lecgon7
Techniques de modéle principal
gw Lvutilisation de la commande Fractionner avec un volume
principal
Une approche de modéle volumique principal reposant sur la fonction
Fractionner et sur Enregistrer les corps
Piéce a corps multiples parente
Enfants créés a partir du modéle volumique principal
(chacun étant un fichier de piéce individuel)
Les techniques disponibles pour les modéles surfaciques principaux
sont les suivantes :
gm Insertion, Piéce
m_ Insérer dans une nouvelle piéce
Ces deux techniques s’appliquent également aux modéles volumiques
principaux.
Certaines techniques sont uniquement disponibles pour les modéles
volumiques principaux et elles ne sont pas disponibles pour les
modeéles surfaciques principaux. En particulier :
m Fractionner
m Enregistrer les corps
Dans le cas de la méthode Insertion, Piéce, vous pouvez transférer
avec elle toute combinaison des éléments suivants :
= Corps volumiques m Corps surfaciques
m Axes @ Plans
u_ Représentations de filetage m_ Esquisses absorbées
m_Esquisses non absorbées m_ Propriétés personnalisées
mu Systémes de coordonnées m Cotes de modéle
Cependant, vous ne pouvez pas transférer des entités de courbe.
Une technique permettant de transmettre de parent a enfant des données
relatives 4 une courbe consiste a créer une esquisse 3D et copier la
courbe dans l’esquisse a l’aide de la commande Convertir les entités,
puis a s’assurer que l’esquisse non absorbée est transmise a |’enfant.
251
Legon 7
SolidWorks 2010
Techniques de modéle principal
Opérations de type
poussertirer
Nommer les corps
Fractionner
Application :
Les techniques de modéle principal sont divisées en deux groupes :
Les fonctions qui poussent les corps du parent vers I’enfant.
u Les fonctions qui tirent les corps dans |’enfant depuis le parent.
Les fonctions de type pousser s’appliquent uniquement aux corps
volumiques.
Parmi ces fonctions, seule Insertion, Piéce est accessible a partir
du document enfant ; les autres sont accessibles a partir du parent.
Avec les opérations de type pousser, les corps sont transférés vers
l’enfant, mais les fonctions ne le sont pas. Il est recommandé de donner
un nom aux corps, afin de pouvoir les identifier plus facilement dans la
piéce enfant.
Le tableau ci-dessous récapitule les propriétés des différentes fonctions.
Insérer dans une
nouvelle piéce
Enregistrer
Insertion, Piéce
les corps SF pee
Corps volumiques
uniquement
Crée des fonctions dans le parent ?
Dossiers Corps
volumiques et
Corps surfaciques,
et corps individuels
Dossier Corps
volumiques
uniquement
Tous les corps
volumiques et/ou
surfaciques, axes et
plans, représentations
de filetage, esquisses
et systemes de
coordonnées.
Oui
Crée une fonction dans V’enfant ?
Oui
Qui - Stock
Accessible a partir de :
Oui - Stock Oui - Piéce Oui - Stock
Parent
Trouve le parent 4 partir du document enfant ?
Parent
| Enfant
Parent
Oui
Trouver l’enfant 4 partir du document parent !
Oui Oui
Oui
Oui
SolidWorks 2010
Fractionner
Enregistrer
les corps
Insertion, Piece
Les liens sont-ils rompus lorsque le parent est renommé ?
Legon7
Techniques de modéle principal
Insérer dans une
nouvelle piéce
Non
Les liens sont-ils romp
Non
Oui
us lorsque l’enfant est renommeé ?
Oui
Oui
Les liens rompus peuvent-ils étre réparés ?
Non
Oui
Oui
Pouvez-vous spécifier a quel emplacement de I’historique de fonction la piéce est enregistrée ?
Oui — une fonction se
trouve dans |’arbre
dans lequel le corps
Que se passe-t-il lorsque le nombre de corps change dans le parent ?
Oui — une fonction se
trouve dans I’arbre
dans lequel le corps
est enregistré
Non ~ il faut utiliser
les configurations
pour cela
Non
La fonction
Fractionner peut
réaffecter des
relations a des picces
enfant en réponse aux
modifications de la
géometric fractionnée
ou du nombre de
corps. (Pour plus
dinformations, voir
Fonction Fractionner
ci-dessous)
La fonction
Enregistrer les
corps peut réaffecter
des relations a des
pieces enfant en
réponse aux
modifications du
nombre de corps.
Une fonction
Supprimer le corps
dans enfant qui ne
peut trouver le corps
parent échoue jusqu’a
ce qu’elle soit
modifiée et fermeéc.
Certaines fonctions
(par exemple
Nervure) sont
sensibles a la présence
de plusieurs corps
Une fonction
Supprimer le corps
dans l'enfant qui ne
peut trouver le corps
échoue jusqu’a ce
qu’elle soit modifiée
et fermée. Certaines
fonctions (par
exemple Nervure)
sont sensibles a la
présence de plusieurs
corps
Legon7
Techniques de modéle principal
Spécification de la
configuration du
parent
Fonction
Fractionner
Résumé des
recommandations
Technique
de modélisation
de surface
principale
Procédure
SolidWorks 2010
Vous pouvez spécifier la configuration du parent pour toutes les quatre
méthodes de modéles maitres en vous servant de la commande Lister
les références externes.
La modification de la fonction Fractionner peut entrainer une
modification du nombre de corps dans le parent. Lorsque la fonction
Fractionner a été utilisée pour enregistrer des corps, SolidWorks peut
tenter de réaffecter les corps fractionnés a des fichiers existants. Vous
pouvez aussi le faire manuellement.
En fonction des modifications apportées au parent, certaines relations
d’esquisse peuvent étre perdues ou devenir bancales, ou certaines
fonctions peuvent afficher une erreur. Par exemple, si un congé fait
référence a des arétes et que, par suite des modifications de la fonction
Fractionner, ces arétes sont maintenant divisées entre deux corps, le
congé indiquera une erreur.
La meilleure de ces quatre méthodes est la méthode Insertion, Piéce
parce qu’elle permet l’utilisation de configurations et que les enfants
héritent de la plus grande quantité d’entités.
Lutilisation de la méthode Insertion, Piéce présente les inconvénients
principaux suivants :
= Le document parent ne permet pas de savoir ol la piéce a été
utilisée. SolidWorks Explorer propose cependant une fonction
Utilisé(e) dans.
m_ Si le parent est renommé dans |’Explorateur Windows, le lien
est rompu. Renommez le parent dans SolidWorks Explorer.
m Vous ne pouvez pas spécifier directement |’emplacement
d’ot vient le corps dans I’historique du parent, méme si les
configurations vous permettent d’arriver au méme résultat.
Il est préférable de choisir la fonction Fractionner pour découper
un corps volumique en plusieurs corps.
Dans cet exemple, nous allons examiner
une application simple de la technique
de modélisation de surface principale. Cet
assemblage se compose de deux parties
uniquement, mais la technique peut étre étendue
aux modéles comportant beaucoup plus de piéces
et une sophistication plus paramétrique, y compris
les configurations pour une famille de tailles. Ces
deux pieces ont été créées a partir du méme modele
principal, puis réassemblées dans un assemblage.
Ouvrez la piéce existante Speaker_Surface_Master
(Modéle_surfacique_principal_du_haut-parleur).
SolidWorks 2010
Legon 7
Techniques de modéle principal
Examiner le modéle principal.
Vous pouvez remarquer que chacune
des fonctions importantes porte un
nom. Ce modéle principal doit
piloter toutes les modifications
importantes de la forme extéricure
pour l’ensemble du produit a partir
d’un seul emplacement.
Nouvelle piace.
Ouvrez une nouvelle piéce en utilisant le modele Part_MM.
Nommez-la Speaker_Housing (Boitier_du_haut-parleur).
Insérer le modéle principal dans la nouvelle i
piece. v%
Cliquez sur Insertion, Piéce et recherchez
Message es
Speaker Surface Master ace ~
(Modéle_surfacique_principal_du_haut-parleur). C]corps voumiques
te . (Zcorns surfaciques
Assurez-vous que l’option Corps surfaciques axes
est sélectionnée dans les options Transférer. Diptens
a . oo. . [Representations de fieteoe
Sous Positionner la piéce, désactivez |’option Clesquisses absorbées
Lancer la boite de dialogue Déplacer. Ciesquisses nan absorbées
. . ClPropriétés personnaiisées
Assurez-vous que le modéle principal est inséré [isystemes de coordonnées
A Vorigine de la nouvelle piéce. Elgess duped
Localiser la pidce
»
Lancer la bate de
Ciastogue Dépacer
Les corps surfaciques sont listés 5 (@) surtace Bodiosc6)
a deux emplacements différents du 2 See eee nee
FeatureManager de la piéce enfant. Sees surface Master
@ -
@ -
1. Dans le dossier Surface
@ -
Bodies normal en haut & Front Plane
: © toe Plane
du FeatureManager. > right Pane
: ai lace si L. onain
2. Dans un dossier place SOUS Big ols anaes
la fonction de piéce insérce. = {9) Surface codies(6)
@® -
Cela vous permet de distinguer les @ -cInside of Baffle >
Surface Master>-
Surface Mastar>-
@ pecker Suriace_ Master>-
255
Legon 7 SolidWorks 2010
Techniques de modéle principal
4 Une autre nouvelle piéce.
CTE UN LUN Nc A
Nommez-la Speaker_Baffle (Baffle du haut-parleur).
—"
[A
5 Insérer le modéle principal.
Répétez la procédure décrite 4 1’étape 3 pour insérer le modéle
principal a l’origine de la nouvelle piéce.
Propager les L’ajustement des surfaces sera plus fiable et robuste si les surfaces
changements pénétrent l’une dans I’autre au licu de seulement se toucher.
Nous pourrions prolonger les surfaces dans chaque pice enfant, mais
il est préférable d’exécuter les opérations applicables a chacune des
pigéces enfant au niveau du modéle principal. Cette procédure réduit
les opérations nécessaires et garantit la cohérence de toutes les piéces
enfant. Il s’agit la de l’une des raisons principales pour utiliser la
technique de modéle principal.
Modéle principal.
Passez a la fenétre du document Speaker Surface Master
(Modéle_surfacique_principal_du_haut-parleur).
7 Prolonger les arétes mises
en évidence.
Utilisez la commande Prolonger la
surface pour prolonger les arétes mises
en évidence d’environ 5 mm chacune.
N°oubliez pas que la commande
Prolonger la surface s’applique
uniquement a une seule surface a la fois
et que ces arétes se trouvent sur trois
corps surfaciques différents. Vous devrez
utiliser trois fonctions pour prolonger
toutes les arétes.
8 Boitier du haut-parleur.
Retournez a la fenétre du document Speaker_Housing
(Boitier_du_haut-parleur).
SolidWorks 2010
Remarque
10
11
12
13
14
Legon 7
Techniques de modéle principal
Supprimer les corps inutiles.
Pour cette piéce, nous avons uniquement
besoin de trois des six corps surfaciques.
Supprimez les corps surfaciques mis
en surbrillance dans |’illustration.
Ajuster les surfaces.
Méme s’il peut étre tentant d’appliquer un ajustement
Mutuel a cette piéce, utilisez a la place plusieurs
fonctions d’ajustement Standard. Vous pouvez
constater que |’ajustement mutuel échoue une fois
que les cotes du modéle principal ont été changées.
Coudre les corps surfaciques pour former
un volume.
Utilisez l’option Essayer de former un volume.
Transformer en coque.
Utilisez une Epaisseur de 3,5 mm et supprimez
la face frontale.
Ignorez l’avertissement.
Baffle du haut-parleur.
Retournez a la fenétre du document Speaker_Baffle
(Baffle du haut-parleur).
Restreindre les surfaces.
Le résultat final doit étre similaire
a lillustration ci-contre.
A des fins d’illustration, les partics
a restreindre sont affichées ici en
mode transparent.
257
Legon 7
Techniques de modéle principal
Remarque
SolidWorks 2010
15 Coudre les corps surfaciques pour former un volume.
16
17
Ui Vonion aaayer Ge Tormer un volume;
Surface réglée. @
Cliquez sur Insertion, Surface, Frans
Surface réglée ou sur Surface Mig
réglée 9) dans la barre d’ outils
Surfaces.
Vecteur de referencetrrort Plane)
Sélectionnez les trois arétes
tangentes a l’arriere du baffle comme
illustré dans l’image ci-contre.
Réglez le Type sur Inclinée par %
rapport au vecteur.
Définissez la Distance 4 25 mm.
Sous Vecteur de référence,
sélectionnez le plan de référence
Face.
Réglez l’Angle a 20°.
Sélectionnez les arétes et vérifiez *
que la surface incline vers l’intérieur.
Sélectionnez Ajuster et coudre
et cliquez sur OK.
Prolonger la surface.
Prolongez les arétes inférieures
et postcricures de la surface
réglée de 3 mm.
Le corps volumique est caché
a des fins illustration.
SolidWorks 2010 Legon7
Techniques de modéle principal
18 Déplacer le corps.
Cliquez sur Déplacer/Copier les corps (3)
dans la barre d’ outils Fonctions.
Déplacez la surface réglée de 3 mm dans
la direction Z a l’aide de l’option Delta Z dans
le PropertyManager.
Cette opération permet de créer une petite aréte i
z
autour de la piéce.
19 Enlévement de matiére.
A Vaide de la fonction Enlévement de matiére
avec surface, enlevez la matiére du volume avec
la surface.
La fléche est dirigée vers la matiére qui sera enlevé.
20 Transformer en coque.
Transformez le modéle en coque en réglant
l’Epaisseur a 4 mm, afin de retirer la face arri¢re
du baffle.
21 Nettoyer les corps restants.
A l'aide du bouton droit de la souris, cliquez sur le dossier Corps
surfaciques et sélectionnez Supprimer le corps.
Renommez la fonction Clean Up (Nettoyer).
259
Lecon7 SolidWorks 2010
Techniques de modéle principal
22 Créer un assemblage.
UL! WHT UN
de la piéce .
Utilisez le modéle Assembly_MM.
Placez les deux piéces a I’ origine
de l’assemblage.
23 Changements.
Organisez les fenétres en mosaique (modéle principal, boitier, baffle
et assemblage).
& SLOPRT
+ ®- B-
*Isométrique . ||_.{lsométrique
& SLD ASH aos
1 Housing Bspeaker Asse
scores aenomnamniniesaenat reassess
x x
A
|_Jisométrique *Isométrique J
SolidWorks 2010 Legon 7
Techniques de modéle principal
24 Changements.
Apportez les modifications suivantes au modéle principal
et regardez-les se propager dans les piéces et dans |’assemblage :
1. Dans l’esquisse de la surface avec 50
révolution Face of Baffle (Face
de baffle), passez la cote 25 mm
a50 mm.
Cliquez dans les autres fenétres pour
visualiser la mise a jour des piéces. #00
2. Passez la distance de décalage du plan
Housing Loft Top (sommet du
lissage du boitier) 4 240 mm.
3. Modifiez la taille et l’emplacement
des montures comme illustré.
261
Legon 7 SolidWorks 2010
Techniques de modéle principal
25 Enregistrer et fermer les piéces
I)
Utilisation Dans cette section, nous allons :
‘ s
d’un modele m Fractionner la piéce en corps séparés, chacun représentant
volumique des composants principaux de la télécommande ;
principal m Transformer la piéce en coque ;
a Définir la géométrie de base et la forme du clavier ;
m Créer des fonctions spécialisées appelées fonctions de fixation ;
m Enregistrer les corps individuels en tant que fichiers de piéce.
Fractionner Le fractionnement de la piéce en plusieurs corps a été étudié dans
la piéce le cours Techniques avancées de modélisation des piéces.
Dans cette étude de cas, nous reprenons la pigce Remote_Control
(Télécommande) de la Legon 5 : Techniques avancées de modélisation
des surfaces.
SolidWorks 2010
4
Legon7
Techniques de modéle principal
Ouvrir une piéce.
Ouvrez la piéce Remote_Control (Télécommande).
2 Extruder la surface de séparation.
SB Surface-txtrudet
Réutilisez l’esquisse de séparation initiale “2 Gone et extrudez une
surface.
Utilisez un Plan milieu comme condition de fin et réglez la
Profondeur de maniére a la prolonger au-dela du corps de la piéce.
3 Fractionner la piéce.
Cliquez sur Fractionner (ii) ou sur Insertion, Fonctions, Fractionner.
Sélectionnez la surface de séparation comme outil d’ajustement.
263
Legon7
Techniques de modéle principal
6
SolidWorks 2010
Cliquez sur Couper la piéce. Le systéme calcule |’intersection entre
WT ec 1 eA ct
CU dU
Nous voulons créer les deux corps mais sans les f
. . . . ay [r —<—<—<—<—<—$<—— ny
enregistrer cette fois-ci dans des fichiers de piece | gy Fichier |
i : T,
séparés. FE
|
Activez les cases a cocher pour les deux corps
mais laissez le nom de fichier réglé sur
Copier les propriétés
(Aucun).
secre ver
Sous Etat des corps obtenus, vérifiez emohae ated
que |’option Absorber les corps coupés
est désactivée.
Enregistrer tous les corps
| [Clabsorter es carps coups
Cliquez sur OK.
Cacher la surface de séparation.
Renommer les corps volumiques.
Développez le dossier Corps
volumiques.
Couvercle
supérieur
Renommez les corps Upper
Housing (Couvercle supérieur)
et Lower Housing (Couvercle
inféricur).
Couvercle
inférieur
Modifiez les couleurs des corps de
couvercles supérieur et inférieur pour
mieux les distinguer.
Cacher Lower Housing.
Modéliser
le clavier
Pour gagner du temps, nous utiliserons une fonction de biblioth¢que
pour l’esquisse des percages du clavier. Cette opération d’esquisse est
simple et l’effectuer avec une assistance pas a pas n’apporte rien a cette
étude de cas sur l’utilisation d’un modéle principal.
Plan de référence.
Montrez le plan de
référence Dessus.
C’est le plan sur lequel
nous allons insérer
les fonctions de
bibliothéque (esquisse).
SolidWorks 2010
2 Fonction de bibliothéque.
Faites glisser la fonction de bibliothe¢que nommée
Sketch for Keypad (Esquisse pour clavier) a
partir de la Bibliothéque de conception et déposez-
la sur le plan de référence Dessus.
Legon 7
Techniques de modéle principal
| Richt Plane
| ‘Sketch Point!
Cotes de positionnement:
Nom
Associez les références externes au plan de
référence Droite et a l’Origine de la pice cible.
Cliquez sur OK.
Décomposer la fonction de bibliothéque.
Cliquez a l’aide du bouton droit de la souris sur la fonction
de bibliothéque et sélectionnez Décomposer la fonction de
bibliothéque dans le menu contextuel.
Extruder un enlévement Dépouille
de matiére. vers l’intérieur
Extrudez un enlévement de matiére
A travers tout dans les deux
directions. Utilisez une dépouille
de 1,00°.
|
|
|
f
Une face fine est laissée si l'enlevement
de matiére n'est pas extrudé dans les
deux directions.
Dépouille
vers l’extérieur
265
Legon7
Techniques de modéle principal
5
6
Remarque
7
SolidWorks 2010
Transformer en coque.
Transformed en coque Upper
Housing en utilisant une Epaisseur
de 2mm.
Plan de référence.
Créez un plan décalé de 6 mm a partir du plan Plan dans la direction
montrée.
Le nouveau plan est montré dans illustration ci-dessous en tant que
Plans.
Si le plan ne porte pas déja le nom Plan8, renommez-le.
Planl
Plan5
La cote de 6 mm a été obtenue en ajoutant 0,2 mm a la somme de
2 mm, de |’épaisseur de coque et de 3,8 mm (la cote sur |’arc utilisé
en tant que courbe de contrainte sur la surface remplie (étape 4 a la
page 149)).
Courbes d’intersection.
Ouvrez une esquisse sur Plan8.
Cliquez sur Courbe d’intersection &] dans la barre d’ outils Esquisse.
Sélectionnez les deux faces comme montré a I’intérieur de Upper
Housing.
GeUuDd\d
Désactivez l’outil Courbe d’intersection et cachez le Plans.
SolidWorks 2010
Conseil
Remarque
Legon 7
Techniques de modéle principal
Clavier.
Changez les deux courbes d’intersection en géométrie de construction
et esquissez le contour du clavier comme montré dans |’illustration
suivante. Utilisez une ellipse et un rectangle et ajustez au besoin.
Montrez l’esquisse du clavier (étape 2 4 la page 265) afin de faciliter
la recherche du centre de |’ellipse et du rectangle. Utilisez également
Rectangle par son centre G].
Les courbes d’intersection sont utilisées comme guide pour garantir
V’absence d’interférence entre le clavier et |’intérieur du couvercle.
Surface plane.
Cliquez sur Surface plane {aij
dans la barre d’ outils Surfaces.
Créez une surface plane en
utilisant l’esquisse active.
Enlévement de matiére avec surface.
Cliquez sur Enlév. de matiére avec surface |&)
dans la barre d’ outils Fonctions. Dans Paramétres
de l’enlévement de matiére avec surface,
sélectionnez la surface plane et la surface de coupe.
Dans Zone d’action de la fonction, cliquez
arr Z . | QTous ls corps |
sur Les corps sélectionnés et activez la case | ©tes corps sélectiomés
5 e e % Wasi
a cocher Sélection automatique. | Diseecton automatique
Cliquez sur OK.
267
Legon 7 SolidWorks 2010
Techniques de modéle principal
Question Etant donné que la surface que nous utilisons est plane, pourquoi ne pas
Tc
matiére est délimitée par les contours
de la surface. Les plans sont infinis.
Si nous utilisons le plan de référence,
la matiére de tout le corps sera enlevée
et non seulement celle des zones
entourant les percages du clavier.
11 Epaissir.
Cliquez sur Epaissir {@)) dans la barre d’outils
Fonctions. ;
Sélectionnez la surface plane. 1c ieee] |
Epeisseur:
Réglez l’Epaisseur 4 2 mm.
Désactivez la case a cocher Fusionner le résultat. “" ——~____- |
rusonner ie sutat |
Examinez |’apercu.
Sélectionnez soit Epaissir
cété 1 soit Epaissir coté
2 pour que la surface soit
épaissie /oin du corps
volumique.
Epaississez dans cette
direction
Cliquez sur OK.
12 Renommer.
Nommez le corps volumique
Keypad (Clavier).
SolidWorks 2010
Remarque
Conseil
13
14
15
Legon7
Techniques de modéle principal
Décaler les arétes.
Ouvrez une nouvelle esquisse sur la
face supérieure de Keypad. Ce sera
l’esquisse des boutons.
Upper Housing est montré a |’état
transparent a des fins d’illustration.
Cliquez sur Décaler les entités 2).
Décalez les arétes inférieures (en raison de l’angle de dépouille)
des pergages du clavier de 0,25 mm.
Puisque les boutons doivent étre plus petits que les pergages, décalez
vers |’ intérieur des pergages.
Appuyez sur la touche Entrée pour répéter la commande précédente.
Extruder un bossage.
Extrudez l’esquisse en utilisant la
commande Translaté par rapport
a la surface et une Distance de
décalage de 2,5 mm.
Réglez l’Angle de dépouille a 1,00°
et assurez-vous que la dépouille est
définie vers l’intérieur.
Décaler a partir
de cette surface
Sélectionnez Fusionner le résultat et utilisez la Zone d’action
de la fonction pour s¢lectionner Keypad.
Dome.
Créez un déme de 1,25 mm sur le dessus du bouton rond. ej
Le déme monte.
269
Legon7
Techniques de modéle principal
16
SolidWorks 2010
Congé.
Hite ce coed dL 0 mi
de rayon aux extrémités des
boutons du clavier, montrés
ici en rouge a des fins
d’illustration.
Derniéres touches
Dans la section suivante de cette étude de cas, nous allons explorer
certaines fonctions spécialisées communes aux piéces en plastique,
en particulier :
g Plot de fixation
gm Ergot de fixation
= Logement d’ergot de fixation
mw Rebord extérieur et rebord intérieur
Montrer et cacher des corps.
Cachez Upper Housing
et Keypad.
Montrez Lower Housing.
Faites pivoter le vue pour voir
le dessous de Lower
Housing.
Pergage pour attache.
Ouvrez une esquisse sur le plan de référence
Dessus et esquissez un cercle de 6,35 mm
de diamétre comme montré. La distance par
rapport a l’origine n’est pas importante, mais
le cercle doit se situer prés du cété arri¢re de
la télécommande.
Ajoutez une relation Coincidente entre le
centre de |’arc et le plan de référence Droite.
Extrudez un enlévement de matiére comme
suit :
= La position De est Décalée de 19 mm par rapport au plan d’esquisse.
La Condition de fin est réglée sur A travers tout.
L’Angle de dépouille est réglé a 1,00°.
Activez la case a cocher Dépouiller vers l’extérieur.
Dans Zone d’action de la fonction, sélectionnez Lower Housing.
SolidWorks 2010
3 Transformer en coque.
Legon7
Techniques de modéle principal
Transformez en coque
Lower Housing en utilisant
une Epaisseur de 2 mm.
Dégagement.
Sélectionnez la face plane dans la partie
inférieure de l’enlévement de matiére effectué
dans étape 2.
Cliquez sur Assistance pour le percage is)
dans la barre d’outils Fonctions.
m Type de pergage = Percage
Standard = ANSI Métrique
Type = Passages de vis
Taille = M3
Ajustement = Normal
Condition de fin = A travers tout
Zone d’action de la fonction = Lower
Housing
Ajoute une relation Concentrique entre le point de positionnement
et l’aréte de la fonction d’enlévement de mati¢re.
Plot de fixation
L’étape suivante du processus consiste a créer un plot de fixation. Le plot
de fixation est placé a |’intérieur de Upper Housing et recoit l’attache
M3 qui traverse le dégagement que nous avons créé 4 l’ctape 4.
Le plot de fixation est montré en rouge dans |’illustration ci-dessous.
271
Legon7 SolidWorks 2010
Techniques de modéle principal
Présentation de: Les fonctions de fixation simplifient la création de Fonction de fixation ®)
WCNC
fixation Vous pouvez créer ce qui suit :
m Plot de fixation
Ergot de fixation
Logement d’ergot de fixation
Une aération (utile aussi pour les piéces de tdlerie)
Rebord extérieur/intérieur
Comment y accéder = Cliquez sur Plot de fixation \@, Ergot de fixation (@), Logement
d’ergot de fixation (|, Aération &) ou Rebord extérieur/intérieur
@ dans la barre d’outils Fonctions de fixation.
m Oucliquez sur Insertion, Fonction de fixation ct sélectionnez
Plot de fixation, Ergot de fixation, Logement d’ergot de
fixation, Aération ou Rebord extérieur/intérieur.
5 Apparence.
Montrez Upper Housing.
Rendez Lower Housing
semi-transparent. Une
transparence de 0,75 est
bonne.
6 Plot de fixation.
Cliquez sur Insertion,
Fonction de fixation, Plot de
fixation ou cliquez sur Plot de fixation |i) dans la barre d’ outils
Fonctions de fixation.
7 Sélectionner la face.
Passez a une orientation de vue du dessous.
Sélectionnez la face interne de la pigsce Upper Housing. Une
technique possible consiste a sélectionner la face a travers le percage
de passage de la fixation.
OE CO elo ns
SolidWorks 2010
8
10
Legon7
Techniques de modéle principal
Définir la direction.
Pour définir la direction du plot de fixation, sélectionnez le plan
de référence Dessus et cliquez sur Inverser la direction. Ceci oriente
le plot de fixation correctement en fonction de la direction d’ ouverture
du moule.
a
@ [rvacis
fa} Dest
It [A | Gen oe dessuy)
|@ [weteci>
Positionner le plot.
Pour positionner le plot de fixation, sélectionnez I’aréte du pergage
de passage.
Définir la hauteur.
Pour définir la hauteur du plot de fixation, cliquez sur Sélectionnez
une face de contrainte et sélectionnez la face plane a l’intérieur de
Lower Housing comme montré.
Réglez le Diamétre 4 9,00 mm et l’Angle de dépouille 4 2,00°.
Orn boseage
| gj Sélectionner une face
© correspondance
273
Legon 7
Techniques de modéle principal
11
12
13
Remarque
SolidWorks 2010
Réglages des renforts.
FU WKTC tT, C
de référence Droite.
Réglez les autres options de Renforts comme
suit :
m Angle de dépouille = 2,00°
mg Hauteur = 9,50 mm
mg Largeur=1,50 mm
mg Longueur = 8,00 mm
= Nombre de renforts = 4
Broche ou pergage ? | TrousPicot de fixation
Un plot de fixation peut | OPeat |
comprendre un pergage ou une Broshe es |
broche. | Oeectedontve
Dans le cas présent, il nous faut un
| C Sélectionnez une aréte
}0
|
Correspondants |
pergage.
m Sélectionnez Pergage Percage |
g Sélectionnez Entrer le |
diamétre |
a Diamétre = 2,20 mm
m Angle de dépouille = 1,00°
mg Profondeur = 21,00 mm
Résultats.
Cliquez sur OK.
Le plot de fixation est ajouté a l’intérieur de Upper Housing.
Le plot de fixation est montré en rouge a des fins d’illustration.
SolidWorks 2010
Espace apparent
Legon7
Techniques de modéle principal
L’étape suivante du processus consiste
a créer un espace apparent entre les
couvercles supérieur et inférieur.
Les espaces apparents sont souvent
utilisés dans les piéces en plastique pour
éviter un joint aréte sur aréte entre deux
picces. Les joints aréte sur aréte mettent Espace apparent
souvent en évidence les différences entre
les piéces sur la ligne de joint. Par ailleurs, les espaces apparents attirent
souvent I’attention sur une aréte ou une séparation entre surfaces.
Nous allons utiliser la fonction Rebord extérieur/intérieur pour créer
l’espace apparent.
Apparence.
Supprimez la transparence
de Lower Housing.
La fonction Rebord extérieur/
intérieur gére automatiquement
lapparence des corps pour faciliter
la sélection de faces et d’arétes.
Rebord extérieur/intérieur.
Cliquez sur Insertion, Fonction de fixation, Rebord extérieur/
intérieur ou cliquez sur Rebord extérieur/intérieur ‘& dans la barre
d’outils Fonctions de fixation.
275
Lecgon7
Techniques de modéle principal
3
SolidWorks 2010
Sélectionner des corps.
vine
devant recevoir le rebord intérieur.
Sélectionnez Lower Housing comme corps
devant recevoir le rebord extérieur.
Sélectionnez le Plan Dessus pour définir la
direction des rebords extérieur et intérieur. Si toutes les faces
sélectionnées sur lesquelles vous allez créer les rebords extérieur
et intérieur sont planes et ont la méme normale, la direction par défaut
est normale aux faces planes et vous n’avez pas a sélectionner de plan.
Dans le cas actuel, les faces ne sont pas planes et nous devons donc
sélectionner le plan de séparation de la piéce.
SolidWorks 2010 Legon7
Techniques de modéle principal
4 Sélection d’une face pour le rebord intérieur.
Sous Sélection du rebord intérieur, cliquez
dans la liste de sélection de face.
Le systéme rend Lower Housing transparent.
Corropagation tangente
‘—_ ~ \
Faites pivoter la vue en maintenant la touche Maj |
enfoncée et en appuyant deux fois sur la fléche j | _ {|
vers le haut. \
[)Propagation tangente
tenor es jeux
Sélectionnez la face formant le bord de Upper ea
Housing.
Sélection d’aréte de rebord intérieur.
Cliquez dans la liste de sélection d’aréte
du PropertyManager.
Appuyez sur la touche G pour activer la loupe.
Cela facilite la sélection d’aréte.
Cliquez sur le bord intérieur de Upper Housing.
Lecgon7
Techniques de modéle principal
6
SolidWorks 2010
Sélection de face et d’aréte pour le rebord extérieur.
SOME 0c
de face.
Le systéme rend Lower Housing opaque et Upper Housing
transparent.
—y
Faites pivoter la vue en maintenant la touche Maj enfoncée
et en appuyant deux fois sur la fléche vers le haut.
Sélectionnez la face formant le bord de Lower Housing.
Cliquez dans la liste de sélection d’aréte du PropertyManager.
Cliquez sur le bord intérieur de Lower Housing.
Paramétres de rebords extérieur et intérieur.
L’option Lier les valeurs correspondantes lie
automatiquement les valeurs apparentées telles
que l’angle de dépouille.
m= Largeur du rebord intérieur = 1,00 mm
mu Espace entre les rebords extérieur et
intérieur = 0,00 mm
m= Angle de dépouille du rebord intérieur
= 1,00°
m Espace supérieur entre le rebord extérieur igen
et le rebord intérieur = 0,00 mm
m Hauteur du rebord extérieur = 2,00 mm
m Largeur du rebord extérieur = 1,00 mm
= Angle de dépouille du rebord extérieur
= 1,00° (Lié a 1’Angle de dépouille du
rebord intérieur.)
mu Espace entre les rebords extérieur et intérieur = 1,00 mm
Lier lee valours
correspondantes
[Montrer fapersu
Conserver les parcis
existantes
SolidWorks 2010 Legon7
Techniques de modéle principal
Assurez-vous que l'option
Conserver les parois
existantes est activée.
Cliquez sur OK.
Remarque Les deux faces de découpe de la
vue en coupe sont en couleur pour
davantage de clarté.
8 Message.
Lorsque vous cliquez sur OK, le systéme affiche le message suivant :
Unable to maintain the existing side wall faces. Additional
non-drafted faces have been added to the model. These will
have to be drafted manually or the feature re-modeled using
a different method. (Impossible de conserver les parois existantes.
Des faces non dépouillées supplémentaires ont été ajoutées au modéle.
Elles devront étre dépouillées manuellement, ou la fonction devra étre
remodelée en utilisant une autre méthode).
Cela veut dire que, lors de la création du rebord extérieur, le systéme
n’a pas pu prolonger les faces existantes de Lower Housing.
Nouvelles faces non dépouillées ajoutées au modéle
Le systéme désactive automatiquement |’ option Conserver les parois
existantes.
Présentation de: L’outil Analyse de la dépouille vous aide a déterminer si la piéce
Analyse de la présente suffisamment de dépouille pour permettre son retrait du
dépouille moule, et ce, sur la base d’un angle de dépouille donné.
Comment y accéder m Cliquez sur Analyse de la dépouille (8) dans la barre d’ outils
Affichage.
m Ou cliquez sur Affichage, Afficher, Analyse de la dépouille.
279
Legon 7 ;
Techniques de modéle principal
5
10
SolidWorks 2010
Apparence.
Cachea Yppan Houdlnd.
Analyse de la dépouille.
Cliquez sur Analyse de la
dépouille (@) dans la barre d’ outils
Affichage ou cliquez sur Affichage,
Afficher, Analyse de la dépouille.
Sous Direction d’ouverture,
sélectionnez le plan de référence
Dessus.
Réglez |’Angle de dépouille
a 1,00°.
Activez la case a cocher
Classification des faces.
Les faces en vert ont une dépouille
positive par rapport a la direction
d’ ouverture.
Les faces en rouge ont une dépouille
négative.
Les faces jaunes requiérent une dépouille.
Cliquez sur Annuler.
Dépouille
Présentation de :
Dépouille
Comment y accéder
Puisque le systéme a ajouté des faces non dépouillées lors de la
création du rebord extérieur, nous allons leur ajouter une dépouille
en utilisant la fonction Dépouille.
Les fonctions Dépouille alésent les faces sélectionnées dans le modéle
d’un angle spécifié en fonction de la direction d’ouverture d’un moule.
Vous pouvez ajouter une dépouille en utilisant un Plan neutre ou une
Ligne neutre.
SolidWorks 2010 Legon 7
Techniques de modéle principal
11 Dépouille avec ligne neutre.
Cliquez sur Dépouille \@) dans
la barre d’ outils Fonctions.
Cliquez sur Manuel.
Dans Type de dépouille, sélectionnez
Ligne neutre.
Réglez l’Angle de dépouille a 1,00°.
Sous Direction d’ouverture,
sélectionnez le plan de référence Dessus.
Vérifiez la direction de la traction. Elle doit étre semblable a celle de
Lillustration ci-dessous. Si nécessaire, cliquez sur Inverser la direction.
Sous Lignes neutres, cliquez a l’aide du bouton droit de la souris sur
laréte de modéle illustrée puis cliquez sur Sélectionner la tangence.
Cliquez sur OK.
Remarque Le dégagement de la fixation M3 requiert aussi une dépouille. Cela sera
fait au cours d’une autre opération parce que cette partie du modéle tire
dans la direction opposée. Nous n’allons pas ajouter de dépouille
a cette face parce qu’elle n’est pas vitale dans le cadre des objectifs
de cette étude de cas.
Ergot de fixation Les ergots de fixation et les logements qui leur correspondent sont
et logement des fonctions usuelles dans les piéces en plastique qui permettent un
assemblage rapide sans avoir a recourir a des outils ou des attaches.
281
Legon7
Techniques de modéle principal
SolidWorks 2010
r
Plan décalé,
Montrez l’esquisse qui a été insérée
comme fonction de biblioth¢que
pour la découpe du clavier (étape 2 a
la page 265).
Créez un plan paralléle au plan
de référence Face et passant par le
point au centre du clavier circulaire.
Esquisse 3D.
Ouvrir une nouvelle esquisse 3D.
Insérez deux points, Rendez-les
Coincidents avec les arétes
intérieures de Lower Housing et
également coincidents (Sur le plan)
avec le plan décaleé.
Quitter l’esquisse.
Sélection d’ergots de fixation.
Cliquez sur Insertion, Fonction de fixation,
Ergot de fixation ou cliquez sur Ergot de
fixation (@) dans la barre d’outils Fonctions
de fixation.
Sélectionnez |’un des points de l’esquisse 3D.
Sélectionnez le plan de référence Dessus
pour définir la direction verticale de l’ergot
de fixation.
Sélectionnez le plan de référence Droite
pour définir la direction de l’ergot.
Examinez |’apergu.
Cliquez sur Inverser la direction si l’ergot
ne pointe pas dans la bonne direction.
Cliquez sur Entrer la hauteur du corps.
[QL [froniecsecke 7]
114 [tonne |
1 ayaa eae
Ae
Gnverser a drecion
@Entrez lahauteur du corps
Sélectiomes une face
© cerrespondarte
SolidWorks 2010
Legon 7
Techniques de modéle principal
Données de l’ergot de fixation.
Entrez les Données de l’ergot de fixation comme suit :
Profondeur en haut de l’ergot = 1,25 mm
Hauteur de l’ergot = 1mm
Hauteur du rebord de l’ergot = 0,38 mm
Hauteur du corps = 1,75 mm
Longueur en prise de I'ergot = 0,65 mm
Profondeur a la base de l’ergot = 1,5 mm
Largeur totale = 4mm
Angle de dépouille supérieur = 2,00°
Cliquez sur OK.
Répéter.
Créez un deuxiéme ergot de fixation en utilisant le deuxiéme point
de l’esquisse 3D.
Montrer le corps volumique.
Montrez Upper Housing.
283
Legon7
Techniques de modéle principal
Remarque
Remarque
7
SolidWorks 2010
Logement d’ergot de fixation.
VOUS deves créer Un ergot de fixation avant
de créer un logement d’ergot de fixation.
Cliquez sur Insertion, Fonction de fixation,
Logement d’ergot de fixation ou sur Logement
d’ergot de fixation &) dans la barre d’ outils
Fonctions de fixation.
Sélectionnez la fonction Snap Hook1 (Ergot
de fixation). | \
Sélectionnez Upper Housing comme corps
volumique auquel sera appliqué le logement.
Les cotes du logement de l’ergot de fixation sont izsmn
pilotées par l’ergot de fixation. Les valeurs dans {ier ozs |
le PropertyManager constituent des décalages,
ou des dégagements, vous pouvez done définir Pi
le logement un peu plus grand que 1’ergot.
Entrez les valeurs de cote comme suit :
Hauteur de décalage a partir de l’ergot de fixation = 0,125 mm
Hauteur de l’intervalle = 2,50 mm
Jeu du logement = 0,125 mm
Intervalle = 0,125 mm
Largeur de décalage a partir de l’ergot de fixation = 0,125 mm
Cliquez sur OK.
Deuxiéme logement d’ergot de fixation.
Répétez ce processus pour Snap Hooke (Ergot de fixation 2).
Les résultats sont montrés ci-dessous.
Vue en coupe
Les deux faces de découpe de la vue en coupe sont en couleur pour
davantage de clarté
SolidWorks 2010
Enregistrer les
corps et créer
un assemblage
Legon 7
Techniques de modéle principal
La commande Enregistrer les corps vous permet d’enregistrer des
corps volumiques individuels en tant que fichiers de piéces. Vous
pouvez indiquer quels corps vous souhaitez enregistrer. Vous pouvez
aussi générer un assemblage a partir des piéces enregistrées.
Pour un rappel des commandes Enregistrer les corps et Créer un
assemblage, voir Techniques avancées de modélisation des piéces,
Legon 1 : Volumes a corps multiples.
9 Enregistrer les corps.
A l’aide du bouton droit de la souris, cliquez
sur le dossier Corps volumiques et sélectionnez
Enregistrer les corps dans le menu contextuel.
Enregistrez les trois corps volumiques sous :
mw Keypad
m Upper Housing |
m Lower Housing |
Si le systeme vous demande un modéle de
document, spécifiez le modéle Part_MM.
Créez un assemblage comme suit : absorber les corps coupés
1. Dans la zone de groupe Créer l’assemblage, ieee
cliquez sur Parcourir. La boite de dialogue |
Enregistrer sous apparait. | Cees ess
2. Parcourez jusqu’a |’emplacement ou vous sea
souhaitez sauvegarder |’assemblage. {eesertnseernbegercan
3. Nommez-le Remote_Control_Assembly | =
(Assemblage de télécommande) et cliquez sur :
Enregistrer.
Cliquez sur OK pour fermer le PropertyManager.
10 Enregistrer et fermer les fichiers.
285
Legon7 SolidWorks 2010
Techniques de modéle principal
SolidWorks Les techniques de modéle principal créent des références externes entre
Explorer la piece parente et les enfants. Ces références externes peuvent étre
rompues par des pratiques incorrectes de gestion des fichiers.
Régle N° 1 La régle suivante est la plus importante a respecter pour manipuler
les piéces qui comportent des références externes :
m Vous ne devez pas utiliser l’Explorateur Windows pour renommer
ou copier des fichiers SolidWorks. Utilisez SolidWorks Explorer.
Avec SolidWorks Explorer, vous pouvez sélectionner :
1. Utilisé dans : Cette option liste tous les documents dans lesquels
une piéce ou un assemblage spécifique est utilisé.
2. Renommer : Cette option renomme un ou plusieurs documents
sélectionnés et, plus important, met @ jour toutes les références.
3. Composition a emporter : Regroupe tous les fichiers associés
pour une conception de modéle (piéces, assemblages, mises en
plan, références, familles de piéces, données PhotoWorks, données
COSMOS, etc.) dans un dossier ou un fichier zip.
Pour plus d'informations sur SolidWorks Explorer, reportez-vous aux
manuels de formation Techniques de modeélisation des assemblages ou
Gestion des fichiers SolidWorks.
Lancer SolidWorks Explorer.
Cliquez sur Outils, SolidWorks Explorer.
Parcourez jusqu’au dossier oti vous avez enregistré les piéces enfant
et l’assemblage pour la télécommande. Dans cet exemple, ils ont été
enregistrés dans le dossier Case Study de cette le¢on.
SolidWorks 2010 Legon 7
Techniques de modéele principal
12 Trouver utilisé(e) dans.
Utilisez |’ Explorateur de fichiers du volet gauche, sélectionnez
le modéle principal Remote_Control.
Dans le volet droit, cliquez sur l’onglet Utilisé(e) dans.
Le systéme trouve et liste tous les documents qui font référence
a Remote_Control.
Recot |] Fores coneasioest
He aaa HER Q.Ressnas| (2) te | opts | By Reena | APO 0, conten | © Les panes | 48 Atenas
8 Lessord Al| Document ‘Chenins sfaccés comelets
th Gy Lessond4 gin sidprt c:\sobdworks 2007 traning fles\advanced surtace modeing\lesson07\case study\remote contiol\Keypad
Lower Housing sldpt —_c:\solidiworks 2007 training fles\advanced surtace modeling\lessonO7\case study\remote contol\Lower
Upper Housing sidprt —_¢.\solidworks 2007 training fies \advanced sutace modeling \lesson07\case study \vemote control\Upper
EQ Lesson
te Ge Lessend8
2 Lesson07
© € Cave Study
4 @@ Bub Pats
& EQ Remote Conti
© Keypad sidort
© Lower Housing siépit
@] Remote_Control SLDPAT
QB Remote_Control_ Assembly sidasm
Ii Sketch for Keypad SLOLFP
®] Upper Housing stort
®& Speaker Sutace Master SLOPRT
& © Evercises al
la = iil RO Te ee —— |
EA\SoidWorks 2008 Training Fies\Advenced Sulece Modeing\Lesson07\Case Stucy\Remote ContiolWRemote_Contiol SLDPRT
13 Renommer.
Lorsque vous cliquez sur le fichier
Remote_Control dans |’Explorateur de fichiers du volet gauche,
une petite barre d’outils apparait au-dessus du nom de fichier.
‘P2oauew
Cliquez sur Renommer dans SolidWorks (s).
Dans la fenétre Renommer le document, renommez
Remote_Control en Remote_Control_Master_Model.
Rencenner, G \SoidWorks 2003 Training Fes Advanced Surface Modeling\Lessond7\Case Study\Remote ContiolRemote_Contiol SLOPAT
Nouveau Fenote_Conuol Nast Model SLOPRT
| (2) Mete 8 jour i ob tis
|) (Mette dou ia on ts = — Fee ree ee ae
je ul : = =
Utisé par Used |
FA] 9. \sokdncxks 2009 taining fles\edvanced sulece modekng\lesson7\case study vemote contiohKeyped skdpt model
9 \soldworks 2003 thaning files\advanced suilace modeling\lesson07\case study\vemote contif\Lowei Housing spit model |
1g \soldiworks 2008 training fies advanced surface medeling\esson{7\case study\vemote controfUpper Housing skort mode! «|
‘em
J ASD stan
| Recherche terminge. 3 document(s} trouvé{s).
Cliquez sur OK. Le systéme met a jour toutes les références de fichier.
287
Legon7
Techniques de modéle principal
14
15
16
17
SolidWorks 2010
Composition a emporter.
Dans |’onglet Explorateur de fichiers du volet de gauche, s¢lectionnez
Remote_Control_Assembly (Assemblage_Télécommande).
Cliquez sur Composition 4 emporter de SolidWorks &.
Dans la fenétre Composition 4 emporter, cliquez sur Affichage
a plat.
Vous pouvez remarquer que le systéme a regroupé tous les fichiers
de référence, y compris le modéle principal.
Cliquez sur Enregistrer dans le fichier Zip. Par défaut, le fichier
zip est enregistré dans le méme dossier que l’assemblage.
Cliquez sur Enregistrer.
Sélectionnez les fichiers & entegisties dans le dossier Compostion epattet spéciié.
[linckae les mses enplen [7] Inche les s6sutats dela simulation © Affichage monqué ©) Atichage @ pt
[E [Non i i “Tans le dossier | Enregistrer sous le nom Traile [type los
FF S@Femcte Control Assembiy sides G:\SoidWorks 2 Remete_Control_Assembly.sidasm 935 KB. SolWorks Assembly Oocumen
Ve S@keynad slot gi\solidworks 2. Keypad.sidprt S79 KB SolidWorks Part Document
Fe | @Remote Control Master Models ,\soidworks 2 Remete_Control Master_Model.SLO| 4434 K /SoldWorks Part Document
Le Slower Housing sidrt gi\solidworks 2. Lower Housing. sldprt 116K (SolidWorks Pert Document fr
[Ie Gemote_Control Master Modelg:\coldworks 2 Remote Control Master_Model.SLD 4494 K /SoldWorks Pert Document 9:
| FSB Ureer Housing sort g:\soidworks 2_Upper Housing. sldprt 623 KE SolidWorks Pert Document _9f
I Qemote_Control_Master_Movel{g:\soidworks 2 Remcte Control Master Model SLD 4434 K |SoldWorks Part Document Sf
i
} 14. r " "
&] Assonbloces 1] Pitces 4 EBMaesenplon 0 awe 0 yy Total §
(©) Envegistier dans le dossier,
CTouterle die (| CI Ajouter suite
(Dossier unique {a plat} 1 Zippet et envoyer par e-mail
(essen } (amir |
Fermer SolidWorks Explorer.
Extraire le fichier zip.
Pour simuler l’envoi du fichier zip vers un autre ordinateur,
extrayez-le dans le dossier C:\Temp.
Outils, Options.
Cliquez sur Outils, Options, Options du systéme, Références
externes.
Réglez Charger les documents référencés sur Tous. Les documents
référencés seront tous ouverts a l’ouverture d’une piéce ou d’un
assemblage.
SolidWorks 2010
Legon7
Techniques de modéle principal
18 Ouvrir l’assemblage copié.
Ouvrez le fichier Remote_Control_Assembly que vous avez
décompressé dans le dossier Temp. Remarquez ce qui suit :
1. Le document Remote_Control_Master_Model est également
ouvert.
2. Le FeatureManager de l’assemblage indique que les références
externes des trois piéces enfant sont en contexte.
19 Références externes.
Dans le document d’assemblage, cliquez sur Fichier, Chercher les
références.
Vous pouvez constater que l’assemblage a été copié et que toutes
les références ont été mises a jour.
(ea Sac
incre les références rompues © Alfichage imbyiqué @ Affichage & plat
Norn [Dans le dossier
BH Remote Control Assenbly.sldasm —__ G:\Temp
@] Keypad spt ei\Tenp
{@ Remote_Control_Master_Model.SLDPRT : ‘Temp
gg Upper Housing. sidprt G:\Temp
@] Lower Housing. spre Gitere
20 Enregistrer et fermer les fichiers.
289
Lecon7 SolidWorks 2010
Techniques de modéle principal
SolidWorks 2010
Exercice 16 :
Modéle
volumique
principal
Procédure
Remarque
Exercice 16
Modéle volumique principal
Utilisez un modéle volumique
pour piloter les piéces d’un
assemblage, puis appliquez
les techniques de gestion des
fichiers pour changer le nom
des piéces individuelles tout
en conservant l’associativité.
Ouvrez la piéce existante Mouse_Master_Model
(Modéle_principal_de_souris).
Examiner la piéce.
C’est la continuation de la pi¢ce
créée dans l’Exercice 9 : Modéle de
souris ala page 153, 4 une exception
prés : une surface de construction a
été ajoutée pour ¢liminer la nécessité
de devoir effectuer un fastidieux
travail d’esquisse.
Montrer la surface
de construction.
Développez le dossier Surface
Bodies (Corps surfaciques) et
montrez Wheel Mount Split
Surface (Surface de fractionnement
de fixation de la roulette).
La couleur du corps surfacique a été
changée pour la distinguer clairement
de la géométrie volumique.
Planifier
Vapproche
La piéce doit étre fractionnée en trois entités : le Capot du dessus, la
Base et la Fixation de la roulette. La roulette 4 proprement parler sera
ajoutée sous la forme d’une piéce séparée dans l’assemblage.
Le fractionnement sera effectué au moyen de deux fonctions de
fractionnement, la premiére pour fractionner le haut et le bas et la
seconde pour fractionner la fixation de la roulette a partir du haut.
Pour fractionner le Capot du dessus de la Base, nous allons utiliser
une surface générée a partir de la ligne neutre.
291
Exercice 16
Modéle volumique principal
Remarque
SolidWorks 2010
Copier la ligne neutre.
QUVTCE Une NOUVelHe caquiase
sur le plan de référence Droite.
Développez la fonction Surface-
Loft1 (Surface-Lissage1) et la
Courbe PL.
Sélectionnez l’esquisse PL Side
Profile (Profil de cété PL) et
cliquez sur Convertir les entités.
Faites glisser les points d’extrémité des entités converties de maniére
a les prolonger au-dela du corps de la piéce.
Surface de la ligne neutre.
Extrudez une surface.
Utilisez un Plan milieu comme condition de fin et faites glisser la
Profondeur de maniére a la prolonger au-dela du corps de la piéce.
‘Vous n’étes pas oblige d’utiliser une surface pour fractionner une piéce.
Vous pouvez vous contenter d’utiliser l’esquisse. Cependant, les
utilisateurs novices préférent souvent visualiser le fractionnement
a aide d’une surface.
SolidWorks 2010
Conseil
Exercice 16
Modéle volumique principal
5 Fractionner le Capot du dessus a partir de la Base.
Puisque Wheel Mount Split Surface (Surface de fractionnement de
la fixation de la roulette) fractionne uniquement le Capot du dessus,
et non la Base, commencez par créer le fractionnement haut-bas.
Cliquez sur Insertion, Fonctions, Fractionner.
Sélectionnez le plan de joint et cliquez sur Couper la piéce.
Cochez les cases 4 cocher qui précédent les deux corps dans le volet
Corps obtenus.
N’entrez pas de noms pour les corps. Les corps seraient enregistrés
en tant que fichiers séparés plutét que de les conserver sous forme
de corps dans la piéce originale.
Assurez-vous que l’option Absorber les corps coupés
est désélectionnée.
Cliquez sur OK.
Cacher.
Cachez la surface de ligne neutre que vous avez créée a |’étape 4.
Fractionner le Capot du dessus
en deux piéces.
Utilisez Wheel Mount Split
Surface (Surface de fractionnement
de la fixation de la roulette) pour
fractionner le corps du dessus en
deux pieces. Re [corass.| 3 J
(Corps 2. 2 |
Vous ne devez pas fractionner
la Base.
Il est plus facile d’identifier les corps que vous voulez conserver en les
sélectionnant dans les graphiques que de cliquer sur les cases 4 cocher
dans le volet Corps obtenus du PropertyManager.
Cliquez sur OK.
Cacher.
Cachez la surface Wheel Mount Split Surface.
293
Exercice 16
Modéle volumique principal
9 nian les corps.
SolidWorks 2010
FNULNU QUA CC CO VOT
contient trois corps volumiques.
A l’aide du bouton droit de la souris, cliquez sur
le dossier Corps volumiques et sélectionnez
Enregistrer les corps dans le menu contextuel.
Enregistrez les trois corps volumiques sous :
m Dessous
m Wheel_Mount (Fixation_de_la_roulette)
m Top_Cover (Capot_du_dessus)
(D)absorber les corps counés
Si le systeme vous demande un modéle de | Emplacement de frigine
document, spécifiez le modéle Part_MM.
| sed
| Copier les propristés |
| Cpersonnatsées vers les
nouvelles pieces
Créez un assemblage :
1. Dans la zone de groupe Créer l’assemblage,
cliquez sur Parcourir.
2. Parcourez jusqu’a l’emplacement ot vous
souhaitez sauvegarder |’assemblage.
3. Nommez le nouvel assemblage Mouse_Assembly
(Assemblage de souris) et cliquez sur Enregistrer.
Cliquez sur OK pour fermer le PropertyManager.
SolidWorks 2010 Exercice 16
Modéle volumique principal
10 Examiner les fichiers.
Cinq documents sont maintenant ouverts :
Mouse_Master_Model (Modéle_principal_de_souris)
Mouse_Assembly (Assemblage_de_souris)
Dessous
Wheel_Mount (Fixation_de_la_roulette)
Top_Cover (Capot_du_dessus)
Réduisez la fenétre Mouse_Master_Model
(Modéle_principal_de_souris) puis organisez en mosaique les fenétres
restantes.
OES sb B- B> sor Qe BI
Mount.stdpat
ZIsométrique
Top Cover stupit
cz
|
|
|
295
|_Jlsométrique *Isométrique
Exercice 16 SolidWorks 2010
11 Modifier chaque piéce individuelle.
HOUT NCU
en utilisant une Epaisseur de 1,25 mm. Utilisez l’illustration ci-
dessous en tant que guide permettant de déterminer les faces a enlever.
Changez la couleur de chaque piéce pour faciliter l’identification.
L’assemblage est montré ici dans la vue en coupe 4 des fins
d illustration.
EE
*Isométrique
&
‘op Cover. stdpit
| Sométrique *Isométrique
SolidWorks 2010
Conseil
Exercice 16
Modéle volumique principal
12 Apporter une modification au modéle principal.
Passez a la fenétre Mouse_Master_Model
(Modéle_principal_de_souris).
Passez a une vue de Droite.
Tout en maintenant la touche Maj. enfoncée, appuyez une fois
sur la fléche de défilement vers le bas.
La fonction de lissage Surface-Loft1 (Surface-Lissage1) présente
une courbe projetée nommée PL Curve (Courbe PL), sous laquelle
se trouve l’esquisse PL Top Profile (Profil de dessus PL).
Editez l’esquisse du PL Top Profile (Profil de dessus PL).
A laide du bouton droit de la souris, cliquez sur la spline et
sélectionnez Afficher le polygone de contrdle dans le menu
contextuel.
Tout en maintenant la touche Ctrl enfoncée, sélectionnez les trois
points de spline comme montré et faites-les tous glisser vers le bas
de 6 mm environ.
Vous pouvez également allonger la poignée de spline tangente pour
éviter que la forme de la souris ne soit pas trop pointue a l’extrémité.
Forme initiale
Allonger la poignée de spline
297
Exercice 16
Modéle volumique principal
Remarque
13
14
15
16
17
SolidWorks 2010
Reconstruire.
Quittez l’esquisse et reconstruisez la piece.
Assemblage.
Retournez a la piece Mouse_Assembly (Assemblage_de_souris)
que vous avez créée a partir des pitces fractionnées.
Reconstruire l’assemblage. Les piéces sont toutes mises a jour.
Enregistrer et fermer toutes les piéces et l’assemblage.
Lancer SolidWorks Explorer.
Vous ne pouvez pas exécuter certaines opérations spécifiques
(Renommer dans SolidWorks &)) sur les fichiers ouverts.
Utilisez Renommer dans SolidWorks =) pour renommer
Mouse_Master_Model (Modéle_principal_de_souris)
en Mouse_Master_Model_Modified
(Modéle_principal_de_souris_modifié).
Utilisez Composition 4 emporter de SolidWorks ) pour copier le
modéle principal, les piéces enfant et l’assemblage dans un fichier zip.
Fermer SolidWorks Explorer.
A
ACIS 90
ajustement mutuel 44-45, 70
analyse
déviation 141, 203, 208
zébrures 143, 205, 209
analyse de la dépouille 279
analyse de la déviation 141, 203, 208
apparent, espace 275
arbre de création FeatureManager
dossier Corps surfaciques 16-17, 19
dossier Corps volumiques 17, 19
avec tangence 141, 203, 208
c
cacher/montrer les corps 198
Voir aussi isoler
conditions de fin
jusqu’a la surface 64, 90
translaté par rapport a la surface 64,
90,
congés
surface 46-47
contréle des discontinuités 174
convertir les entités 66, 76
corps
cacher/montrer 198
corriger les surfaces importées 95
courbe d’intersection 64, 77
courbes
face 20, 223-224
intersection 64, 77
parametre isométrique 20
passant par des points de
référence 143
u-v 20
courbes 3D 143
courbes de face 20, 223-224
courbes de paramétre isométrique 20
courbes u-v 20
D
déplacer la surface 112
déplacer/redimensionner les fonctions,
Voir Instant3D
données précédentes 90
données, importer 90
dossier Corps surfaciques 15-17, 19
dossier Corps volumiques 15, 17, 19
dossiers
corps surfaciques 16-17, 19
corps volumiques 17, 19
E
ellipse partielle 138
ellipse, partielle 138
enlévement de matiére avec surface 49,
64, 90
entité
vérifier 17
entités
convertir 66, 76
Gpaissir 17, 47, 60, 64, 70
ergot de fixation et logement 281
espace apparent 275
esquisse
convertir les entités 66, 76
ellipse partielle 138
image 28
conseils pour prendre des images
numériques 29
représentation schématique 28
esquisse de représentation
schématique 28
évaluer la qualité d’une surface 141,
143, 203, 205, 208-209
F
face
remplacer 64, 68, 90, 113
supprimer 19, 64, 70, 112
fonction Enroulement 84, 199
fonction Forme libre. 211
fonction Fractionner 251
fonctions de fixation 271, 275, 281
formats de fichier 90
G
géométrie en représentation filaire 90
H
hybride, modélisation 25
'
IGES 90
image
esquisse 28
image d’esquisse 28
Index
importer
corriger 95
diagnostic 95
surface 112
importer les données 90
insérer
ellipse partielle 138
ellipse, partielle 138
piéce 250
surface, remplir 97
insérer une piéce 250
Instant3D 147
isoler 199
J
jusqu’a la surface 64, 90
L
lisser la surface 86, 99, 115, 131, 162,
169, 172, 182, 201, 204
M
maillage 20
modele principal 250
modeélisation hybride 25, 64
N
NURBS 21
°
options 93
outils, options 93
outils, vérifier 17
P
Parasolid 90
pergage, supprimer 105
perspective 29
plot de fixation 271
point singulier 22, 162, 182
prolonger une surface 53
R
raccord an cétés, Voir surface remplie
rebord extérieur et rebord intérieur 275
reconstruction, vérification 31
remplacer la face 64, 68, 90, 113
299
Index
restreindre surface 12, 44-45, 70
ajustement mutuel 44-45, 70
|
rétablir surface 14, 106
Ss
STEP 90
supprimer
face 19, 64,70
faces sélectionnées d’une surface ou
d@un volume 112
percages 105
surface
ajouter des congés 46-47
ajuster 12, 44-45, 70
algébrique 21
algorithmique 21
analytique 21
balayée 40, 43
coudre 64
cousue 16
décalée 64, 79-80, 224
déplacer 112
enlévement de matiére avec 49, 64,
90,
épaissir 47, 60, 64
extrudée 10, 40-41, 44
frontiére 206
importer 112
lissage 86, 99, 115, 131, 162, 169,
172, 182, 201, 204
plane 11
prolonger 53
rayonnée 48
réduite 22, 162
réglée 21, 129-130, 258
remplacer une face 113
remplies 64, 97
rétablir 14, 106
révolution 40-42
supprimer une face 112
surface avec révolution 40-42
surface balayée 40, 43
surface cousue 16, 64
contréle des discontinuités 174
surface décalée 64, 79-80, 224
surface extrudée 10, 40-41, 44
surface frontiére 206
surface plane 11
surface raccordée, Voir surface cousue
surface rayonnée 48
surface réglée 21, 129-130, 258
surface remplie 64, 97
surfaces algébriques 21
surfaces algorithmiques 21
surfaces analytiques 21
T
topologie 8
translaté par rapport & la surface 64, 90
Vv
yee ala reconstruction 31
vérifier l’entité 17
Volet d'affichage 15
W-Z
zébrures 143, 205, 209
SolidWorks 2010
Comment appelez-vous un utilisateur SolidWorks d'exception?
SolidWorks
realjachievement
we congratulate you on your achic
has completed the requirements for:
Certified SolidWorks Professional: Solid Modeling Specialist
Un utilisateur certifié ‘SolidWorks Professionnel’
Formez-vous, passez le test et rejoignez notre talentueuse communaute internationale.
www.solidworks.com/cswp
SolidWorks
CERTIFIED
PROFESSIONAL
Anda mungkin juga menyukai
- A Heartbreaking Work Of Staggering Genius: A Memoir Based on a True StoryDari EverandA Heartbreaking Work Of Staggering Genius: A Memoir Based on a True StoryPenilaian: 3.5 dari 5 bintang3.5/5 (231)
- The Sympathizer: A Novel (Pulitzer Prize for Fiction)Dari EverandThe Sympathizer: A Novel (Pulitzer Prize for Fiction)Penilaian: 4.5 dari 5 bintang4.5/5 (119)
- Never Split the Difference: Negotiating As If Your Life Depended On ItDari EverandNever Split the Difference: Negotiating As If Your Life Depended On ItPenilaian: 4.5 dari 5 bintang4.5/5 (838)
- Devil in the Grove: Thurgood Marshall, the Groveland Boys, and the Dawn of a New AmericaDari EverandDevil in the Grove: Thurgood Marshall, the Groveland Boys, and the Dawn of a New AmericaPenilaian: 4.5 dari 5 bintang4.5/5 (265)
- The Little Book of Hygge: Danish Secrets to Happy LivingDari EverandThe Little Book of Hygge: Danish Secrets to Happy LivingPenilaian: 3.5 dari 5 bintang3.5/5 (399)
- Grit: The Power of Passion and PerseveranceDari EverandGrit: The Power of Passion and PerseverancePenilaian: 4 dari 5 bintang4/5 (587)
- The World Is Flat 3.0: A Brief History of the Twenty-first CenturyDari EverandThe World Is Flat 3.0: A Brief History of the Twenty-first CenturyPenilaian: 3.5 dari 5 bintang3.5/5 (2219)
- The Subtle Art of Not Giving a F*ck: A Counterintuitive Approach to Living a Good LifeDari EverandThe Subtle Art of Not Giving a F*ck: A Counterintuitive Approach to Living a Good LifePenilaian: 4 dari 5 bintang4/5 (5794)
- Team of Rivals: The Political Genius of Abraham LincolnDari EverandTeam of Rivals: The Political Genius of Abraham LincolnPenilaian: 4.5 dari 5 bintang4.5/5 (234)
- Rise of ISIS: A Threat We Can't IgnoreDari EverandRise of ISIS: A Threat We Can't IgnorePenilaian: 3.5 dari 5 bintang3.5/5 (137)
- Shoe Dog: A Memoir by the Creator of NikeDari EverandShoe Dog: A Memoir by the Creator of NikePenilaian: 4.5 dari 5 bintang4.5/5 (537)
- The Emperor of All Maladies: A Biography of CancerDari EverandThe Emperor of All Maladies: A Biography of CancerPenilaian: 4.5 dari 5 bintang4.5/5 (271)
- The Gifts of Imperfection: Let Go of Who You Think You're Supposed to Be and Embrace Who You AreDari EverandThe Gifts of Imperfection: Let Go of Who You Think You're Supposed to Be and Embrace Who You ArePenilaian: 4 dari 5 bintang4/5 (1090)
- Her Body and Other Parties: StoriesDari EverandHer Body and Other Parties: StoriesPenilaian: 4 dari 5 bintang4/5 (821)
- The Hard Thing About Hard Things: Building a Business When There Are No Easy AnswersDari EverandThe Hard Thing About Hard Things: Building a Business When There Are No Easy AnswersPenilaian: 4.5 dari 5 bintang4.5/5 (344)
- Hidden Figures: The American Dream and the Untold Story of the Black Women Mathematicians Who Helped Win the Space RaceDari EverandHidden Figures: The American Dream and the Untold Story of the Black Women Mathematicians Who Helped Win the Space RacePenilaian: 4 dari 5 bintang4/5 (894)
- Elon Musk: Tesla, SpaceX, and the Quest for a Fantastic FutureDari EverandElon Musk: Tesla, SpaceX, and the Quest for a Fantastic FuturePenilaian: 4.5 dari 5 bintang4.5/5 (474)
- The Unwinding: An Inner History of the New AmericaDari EverandThe Unwinding: An Inner History of the New AmericaPenilaian: 4 dari 5 bintang4/5 (45)
- The Yellow House: A Memoir (2019 National Book Award Winner)Dari EverandThe Yellow House: A Memoir (2019 National Book Award Winner)Penilaian: 4 dari 5 bintang4/5 (98)
- On Fire: The (Burning) Case for a Green New DealDari EverandOn Fire: The (Burning) Case for a Green New DealPenilaian: 4 dari 5 bintang4/5 (73)
- Diy Deckpatio08Dokumen2 halamanDiy Deckpatio08Bcd Cde100% (1)
- (Architecture Ebook) Guide For Sound Insulation in Wood Frame Construction - NRCDokumen104 halaman(Architecture Ebook) Guide For Sound Insulation in Wood Frame Construction - NRCGabriel OshidaBelum ada peringkat
- Business Value of BIM For OwnersDokumen64 halamanBusiness Value of BIM For Ownerseng qadoumiBelum ada peringkat
- Orbis - Product Specification GuideDokumen9 halamanOrbis - Product Specification GuideBcd CdeBelum ada peringkat
- Vista - Product Specification GuideDokumen9 halamanVista - Product Specification GuideBcd CdeBelum ada peringkat
- Dca6 09Dokumen37 halamanDca6 09RadnumBelum ada peringkat
- Moulding CatalogDokumen108 halamanMoulding CatalogBcd CdeBelum ada peringkat
- Wood Window Installation GuideDokumen10 halamanWood Window Installation GuideBcd CdeBelum ada peringkat