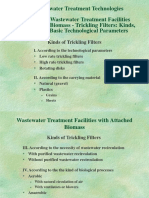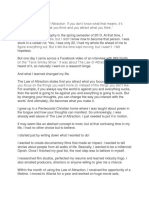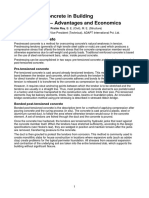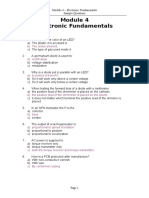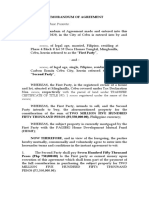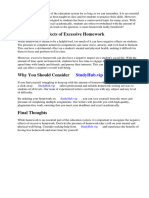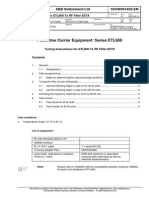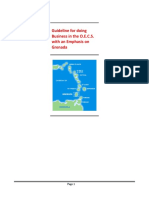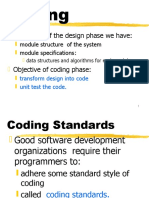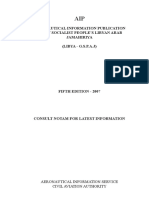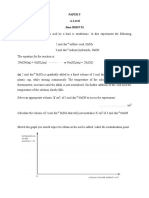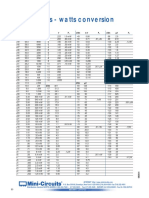GISTutorial Samplechapter
Diunggah oleh
vorkstyleJudul Asli
Hak Cipta
Format Tersedia
Bagikan dokumen Ini
Apakah menurut Anda dokumen ini bermanfaat?
Apakah konten ini tidak pantas?
Laporkan Dokumen IniHak Cipta:
Format Tersedia
GISTutorial Samplechapter
Diunggah oleh
vorkstyleHak Cipta:
Format Tersedia
GIS Tutorial 10
ArcGIS 3D Analyst
This tutorial is an introduction to ArcGIS 3D Analyst, an extension for ArcGIS. The extension
needs to be installed on your computer before you can start this chapter. 3D viewing can provide
insights that would not be apparent readily from a 2D map of the same data. For example,
instead of inferring the presence of a valley from 2D contours, in 3D you can actually see the
valley and perceive the difference in height between the valley foor and a ridge. This tutorial
uses topography, curb, and building data from the city of Pittsburghs Mount Washington and
Central Business District neighborhoods to show you how to display and analyze data in 3D.
OBJECTIVES
Load ArcGIS 3D Analyst extension
Create 3D Scenes
Create a TIN from contours
Drape features onto a TIN
Create 3D buildings
Set observer and target locations
Fly through a scene
Create multiple views
Add 3D effects
Create animations
Use 3D symbols
Perform a line of sight analysis
Explore ArcGlobe
342 Tutorial 10 ArcGIS 3D Analyst
Load ArcGIS 3D Analyst Extension
Launch ArcMap
1 From the Windows taskbar, click Start, All Programs, ArcGIS, ArcMap.
2 Click the A new empty map radio button in the ArcMap window and click OK.
Add 3D Analyst extension
1 Click Tools, Extensions.
2 Click the check box beside the 3D Analyst extension and click Close.
343 ArcGIS 3D Analyst Tutorial 10
Add 3D Analyst toolbar
1 Right-click on any toolbar and click 3D Analyst.
A check appears beside the name of the extension if its toolbar is loaded.
Te following is the toolbar for 3D Analyst functions. Te toolbar can be docked or free-
foating.
344 Tutorial 10 ArcGIS 3D Analyst
Create 3D scenes
ArcScene is an application that allows you to display and navigate data in 3D.
Launch ArcScene
1 From the 3D Analyst toolbar click the ArcScene button.
A new untitled scene opens and you need to add your 2D layers to it.
2 Close ArcMap.
Add topo layer
1 In ArcScene click the Add Data button.
2 In the Add Data browser, browse to \Gistutorial\3DAnalyst, click Topo.shp, and click Add.
345 ArcGIS 3D Analyst Tutorial 10
A topography layer of contours near downtown Pittsburgh, Pennsylvania, appears as a 3D view.
346 Tutorial 10 ArcGIS 3D Analyst
Create a TIN from contours
Create a TIN (triangulated irregular network)
3D topography known as TIN uses elevation data of the 2D topographic lines as input. A TIN is a vector data
model of contiguous nonoverlapping triangles whose vertices are created from sample points of x, y, and z values
and displayed as a surface model.
1 Turn on the 3D Analyst toolbar in ArcScene.
2 On the 3D Analyst commands menu from the 3D Analyst toolbar, click Create/Modify Tin, then
click Create TIN from Features.
3 In the Create TIN from Features window, click the check box to the left of Topo.
4 Click the drop-down list for Triangulate as and choose soft line.
5 Change the output TIN to \Gistutorial\3DAnalyst\PGH_TIN.
6 Click OK.
Command menu
347 ArcGIS 3D Analyst Tutorial 10
3D Analyst creates a triangulated irregular network (TIN) from the topography contour lines
and adds it as a new layer.
348 Tutorial 10 ArcGIS 3D Analyst
Navigate 3D view
It is often useful to view 3D maps from different angles and the 3D Analyst extension makes it easy to do so.
1 From the Tools toolbar, click the Navigate button.
2 Click and drag the map to view the scene from different angles.
You will see that Pittsburgh is fairly fat where the three rivers converge (this area is known as
Te Point) and more hilly in the Mount Washington neighborhood to the right of the point
in the map below.
Flat area
The Point
Mount Washington
349 ArcGIS 3D Analyst Tutorial 10
Zoom to TIN
Zooming to a small area allows you to see the triangulated irregular network better. You can see the many small
triangular facets making up the surface of the pgh_tin.
1 Click the Zoom In button.
2 Zoom to a small area on Mount Washington.
Zoom to extents
Navigation changes to the view in your 3D scene may become confusing. Zooming to the full extent returns the
view to the original 3D isometric scene.
1 Click the Full Extent button.
350 Tutorial 10 ArcGIS 3D Analyst
Turn soft edges off
Changing the appearance of edges on the TIN contours and turning off the topography lines will allow you to see
other features (added later) more clearly. It can also help you to see the 3D contours better.
1 In the Table of Contents, double-click the PGH_TIN layers symbol for soft edge.
2 Set the line symbol to No Color.
3 Turn off the original Topo layer.
351 ArcGIS 3D Analyst Tutorial 10
Change TIN color
1 In the table of contents, double-click the green symbol for the PGH_TIN layer.
2 Set the fll color to Tecate Dust or a similar light brown color.
Te resulting scene shows just the PGH_TIN layer as a light brown color.
352 Tutorial 10 ArcGIS 3D Analyst
Drape features onto a TIN
Add curbs data
1 Click the Add Data button, browse to \Gistutorial\3DAnalyst, click Curbs.shp, and click Add.
Curbs appear below the TIN contours.
353 ArcGIS 3D Analyst Tutorial 10
Drape curbs
1 In the table of contents, right-click the Curbs layer and click Properties.
2 Click the Base Heights tab, click the radio button beside Obtain heights for layer from surface,
click Apply and OK.
Te resulting map displays the curbs draped over contours.
YOUR TURN
Use the Navigate tool to view the scene from different angles. When fnished, zoom to full extent.
354 Tutorial 10 ArcGIS 3D Analyst
Create 3D buildings
Add buildings data
1 Click the Add Data button, browse to \Gistutorial\3DAnalyst, click Bldgs.shp and Add.
Tis action adds the buildings layer with fctitious heights which were assigned in the
attribute table.
Drape buildings to TIN and extrude buildings
1 Right-click the Bldgs layer and click Properties.
2 Click the Base
Heights tab and
click the radio
button beside
Obtain heights
for layer from
surface.
355 ArcGIS 3D Analyst Tutorial 10
3 Click the Extrusion tab.
4 Click the Calculator button.
5 Double-click the Height feld to extrude the buildings based on the value in the height feld.
6 Click OK twice.
Te resulting view is buildings with various heights all positioned on the topography TIN
contours. Note that most of the buildings in the Mount Washington neighborhood appear to
be residential houses, and the downtown area contains high-rises.
356 Tutorial 10 ArcGIS 3D Analyst
Set observer and target locations
Zoom in and out
1 Click the Zoom In/Out button.
2 Click and Drag the cursor in the middle of the scene to zoom in or out.
YOUR TURN
Practice viewing the scene using the other standard viewing buttons such as Pan, Fixed Zoom In,
and Fixed Zoom Out. When fnished, zoom to full extent.
357 ArcGIS 3D Analyst Tutorial 10
Set observer location
1 From the Tools toolbar, click the Set Observer button.
2 Click a location at the point where the three rivers in Pittsburgh meet to set the observer location.
Te 3D scene places the observer location at the point you pick.
Observer location
358 Tutorial 10 ArcGIS 3D Analyst
Navigate and zoom
1 Click the Navigate and Zoom In/Out buttons to move in or out from the
observer location.
Center view on target location and observer
1 Click the Full Extent button.
2 From the Tools toolbar, click the Center on Target button.
3 Click a location on the Mount Washington neighborhood that overlooks the city of Pittsburgh.
359 ArcGIS 3D Analyst Tutorial 10
4 Click the Set Observer button.
5 Click the previous observer location at the point, where the three rivers in Pittsburgh meet.
Te resulting view will be the observer looking from Point State Park to the Mount
Washington neighborhood.
360 Tutorial 10 ArcGIS 3D Analyst
Fly through a scene
1 Click the Full Extent button.
2 From the Tools toolbar, click the Fly button.
3 Click anywhere in the scene with the bird cursor.
4 Slowly move the mouse to the left, right, up, or down.
5 Click the left mouse button to increase your speed.
6 Click the right mouse button to decrease your speed.
7 Press Escape (Esc) key on the keyboard to stop fight.
A new view appears where you stop the fy-through.
8 Zoom to the full extent.
361 ArcGIS 3D Analyst Tutorial 10
Create multiple views
1 From the Standard toolbar, click the Add New Viewer button.
2 Click the Navigate and Zoom In/Out buttons to change the view. You may also use the scroll wheel
on your mouse to zoom in and out.
YOUR TURN
Using the Add New Viewer button, create another view of the opposite side of the study area. Close
your new views when fnished.
Save the 3D scene
1. Click File, Save As.
2. Navigate to \Gistutorial and save the 3D scene as Tutorial10-1.sxd.
362 Tutorial 10 ArcGIS 3D Analyst
Add 3D effects
Special effects such as transparencies, lighting, and shading modes can greatly enhance the 3D experience for
the viewer. The Layer Face Culling command turns off the display of front or back faces of an aerial feature or
graphic, Layer Lighting turns lighting on or off for the selected layer, Shading Mode allows you to defne the type
of shading (smooth or fat) to use for the layer selected, and Depth Priority allows you to defne which 3D layer
should be given higher priority. This is useful when you have two 3D polygon layers that share the same location
and might obstruct each other (e.g., parcels and buildings).
Add 3D Effects toolbar
1 In the Tutorial10-1.sxd ArcScene document, right-click anywhere in the blank area of a toolbar.
2 Click 3D Effects to turn this toolbar on.
Te following toolbar appears with options for 3D Efects.
363 ArcGIS 3D Analyst Tutorial 10
Create transparency effect
1 From the 3D Effects toolbar, click the Layer drop-down, and click Bldgs.
2 Click the Layer Transparency button and change the layers transparency to 50%.
Below is the resulting transparency efect for the 3D buildings.
YOUR TURN
Change other effects for your 3D buildings including Layer Face Culling, Layer Lighting, Shading
Mode, and Depth Priority. Change the effects for the Curbs and PGH TIN layers in your 3D scene.
Save the 3D scene
1 Click File, Save As.
2 Navigate to \Gistutorial and save the 3D scene as Tutorial10-2.sxd.
364 Tutorial 10 ArcGIS 3D Analyst
Create animations
3D Animations allow you to record movements within your views so that you can save and play them back at a
later time.
Add animation toolbar
1 Working in the same scene, right-click anywhere in the blank area of a toolbar.
2 Click Animation to turn this toolbar on.
Te following toolbar appears with options for Animations.
Record an animation
1 Click the Open Animation Controls button from the Animation toolbar.
2 Click the Record button.
3 Click the Fly button and create a fy-through anywhere in your scene. Click the Esc key to
end your fight.
4 Click the Stop button.
365 ArcGIS 3D Analyst Tutorial 10
Play an animation
1 Click the Play button from the Animation Controls toolbar.
YOUR TURN
Practice creating animations by zooming into a small area frst. Explore the Options menu in the
Animation Controls toolbar to see animation play and restore options.
Save an animation
1 From the Animation toolbar, click Animation, Save Animation File.
2 Navigate to \Gistutorial and save the animation as Tutorial10-2Animation.asa.
366 Tutorial 10 ArcGIS 3D Analyst
Export an animation to video
1 From the Animation toolbar, click Animation, Export to Video.
2 Navigate to \Gistutorial and save your animation as Tutorial10-2Animation.avi click Export,
and OK.
Note: Wait until the animation is fully exported before opening other windows, otherwise they
may appear in your animation.
Load an animation
1 From the Animation toolbar, click Animation, Load Animation File.
2 In the Open Animation dialog box, navigate to \Gistutorial, click Tutorial10-2Animation.asa and
click Open.
3 Click the Play button from the Animation Controls toolbar.
4 Zoom to the full extents and save your ArcScene as \Gistutorial\Tutorial10-3.sxd.
YOUR TURN
Launch a video player such as Windows Media Player and play the AVI video that you created.
If you have trouble loading and playing your video, choose the animation fles in \Gistutorial\
SolutionComponents\Tutorial10. Close the Animation toolbars and zoom to the full extent of your
map when fnished.
367 ArcGIS 3D Analyst Tutorial 10
Use 3D symbols
The 3D Analyst extension comes with many symbols that can be displayed as 3D symbols in ArcScene. You can
also create your own symbols and textures to import and display.
Add trees layer
1 Working in the same scene, click the Add Data button.
2 In the Add Data browser, browse to \Gistutorial\3DAnalyst, click Trees.shp, and click Add.
368 Tutorial 10 ArcGIS 3D Analyst
Display points as 3D trees
1 In the table of contents, right-click the Trees layer, and click Properties.
2 Click the Base Heights Tab.
3 Click the radio button beside Obtain heights for layer from surface.
4 Click the Symbology Tab.
5 Click the Symbol button.
369 ArcGIS 3D Analyst Tutorial 10
6 In the Symbol Selector dialog, click the More Symbols drop-down option and click 3D Trees.
7 Scroll through the symbols until you see the 3D trees, choose Bradford Pear, OK, and OK again.
8 In the table of contents, right-click the Trees layer and click Zoom to Layer.
370 Tutorial 10 ArcGIS 3D Analyst
9 Click the Navigate and Zoom In/Out buttons to view the trees from street level.
Te view below shows trees along a few streets in Pittsburgh in an area undergoing revitalization
known as the Fifh and Forbes corridor.
10 Save your ArcScene as \Gistutorial\Tutorial10-4.sxd.
YOUR TURN
Add the shapefle called Vehicles.shp and display the vehicles as 3D vehicle symbols using Unique
Values based on the "Type" value feld from the shapefle's attribute table. Set an angle of 240
degrees for each vehicle so they are driving in the correct direction down this one-way street.
Hints: Set the base height for the surface to pgh_tin, and zoom to the layer.
Explore the other 3D symbols that come standard with ArcView including 3D Basic, 3D Billboards,
3D Buildings, 3D Industrial, 3D Residential, and 3D Street Furniture.
371 ArcGIS 3D Analyst Tutorial 10
Perform a line-of-sight analysis
In this section you will explore how to create a line-of-sight analysis using a 2D TIN in ArcMap. A line-of-sight
analysis creates a graphic line between two points showing where the view is obstructed between those points.
This line of sight can be copied and pasted into a 3D Scene if necessary.
Start a map document
1 Start ArcMap and open a new empty map. Make sure the 3D Analyst toolbar is turned on.
Add TIN
1 Click the Add Data button, navigate to \Gistutorial\3DAnalyst, click pgh_tin, click Add, and OK in
the message box.
Te view below shows 2D tin contours.
Create a line of sight
1 From the 3D Analyst toolbar, click the Create Line of Sight button.
2 In the Line of Sight window, enter observer and target offsets of 6.
372 Tutorial 10 ArcGIS 3D Analyst
If you set the observer and target heights to zero the units are the same as the surfaces z units
and will typically have a view that is more obstructed than one with a height greater than one.
3 Click a point near Pittsburghs Point where the three rivers meet.
4 Click a point on Mount Washington where the elevation is above 910 feet.
Te resulting map will show red along the line where the observers line of sight is obstructed
and green along the line where the view is not obstructed.
YOUR TURN
Choose additional observer and target points to see line-of-sight visibility. Change the observer
and target heights to see if the visibility changes. Save your ArcMap document as \Gistutorial\
Tutorial10-5.mxd.
373 ArcGIS 3D Analyst Tutorial 10
Explore ArcGlobe
In this tutorial you used ArcScene and ArcMap, which are designed for those with smaller spatial datasets who
wish to examine a defned study area. If you work with larger datasets and need a seamless visualization of both
raster and feature data you should consider using ArcGlobe. This section introduces you to some of the basic
capabilities of ArcGlobe.
Launch ArcGlobe
1 From the 3D Analyst toolbar in ArcMap, click the ArcGlobe button.
ArcGlobe opens in a new window.
2 Click and drag the globe view to various parts of the world.
374 Tutorial 10 ArcGIS 3D Analyst
Add and display vector data
1. Click the Add Data button, navigate to \Gistutorial\World, click Country.shp, Add, then Finish.
2. Drag the Countries layer to the top of the table of contents and change its symbology to a hollow
fll, medium gray outline.
3. Click and drag the globe to various parts of the world in the ArcGlobe window.
ArcGlobe with added vector layer.
YOUR TURN
Add additional vector layers from the \Gistutorial folder. Explore other zooming and display options
in ArcGlobe.
Save the ArcGlobe document
1. Click File, Save As.
2. Navigate to \Gistutorial and save the ArcGlobe document as Tutorial10-6.3DD.
375 ArcGIS 3D Analyst Tutorial 10
A
s
s
i
g
n
m
e
n
t
s
Assignment 10-1
Develop a 3D presentation for downtown
historic-site evaluation
Many U.S. cities, including the city of Pittsburgh, are experiencing a surge of downtown revitalization. New
condominium and apartment projects are in progress and the city planning department wants to verify that
this new development does not interfere with existing historic sites. In this assignment, you will help the city
planning department raise the awareness of historic sites in downtown Pittsburgh by developing a 3D model and
animation of these areas.
Start with the following:
C:\Gistutorial\AlleghenyCounty\Parks.shppolygon shapefle of Allegheny County Parks
C:\Gistutorial\AlleghenyCounty\Rivers.shppolygon shapefle of Allegheny County rivers
C:\Gistutorial\PAGIS\CentralBusinessDistrict\Histsite.shppolygon shapefle of historic sites in
the city of Pittsburghs central business district
C:\Gistutorial\3DAnalyst\Bldgs.shppolygon shapefle of buildings in downtown Pittsburgh
C:\Gistutorial\3DAnalyst\Curbs.shppolyline shapefle of curbs (sidewalks) in downtown
Pittsburgh
C:\Gistutorial\3DAnalyst\Topo.shppolyline shapefle of topography contours in downtown
Pittsburgh
Create a 3D map and animation of historic district
Open ArcMap and add the buildings and historic site shapefles. Create a new shapefle of buildings whose
centroids are within historic sites and another shapefle of buildings whose centroids are not within historic sites.
Save the new fles in C:\Gistutorial\Answers\Assignment10. In ArcCatalog, create new point shapefles for trees
and street furniture (e.g., benches, signs, trash cans, streetlights, etc.) called \Assignment10\HistoricSiteTrees.shp
and \Assignment10\HistoricSiteFurniture.shp and assign them the same coordinate system as the historic sites
(NAD_1983_StatePlane_Pennsylvania_South_FIPS_3702_Feet). Digitize these points anywhere in historic site
locations.
Create a new 3D ArcScene called \Assignment10\Assignment10-1.sxd with all of the above shapefles added.
Create a new TIN from the topo layer called \Assignment10\HistoricSiteTIN. Drape the new shapefles for
buildings, street furniture, and trees as well as curbs, parks, and rivers to the TIN. Extrude the buildings using
the building height feld. Show the nonhistoric buildings using a transparency of 90% and the historic buildings
as opaque (0% transparency). Swap the 2D points for trees and street furniture with 3D symbols.
Create a fy-through animation focusing on the historic sites called \Assignment10\Assignment10-1.avi.
376 Tutorial 10 ArcGIS 3D Analyst
A
s
s
i
g
n
m
e
n
t
s
Assignment 10-2
Perform a 3D analysis of conservatory
building addition
Pittsburghs local conservatory, Phipps Conservatory (www.phipps.conservatory.org) was built in 1893 by Henry
Phipps as a gift to the city of Pittsburgh. Phipps Conservatory recently underwent a major renovation with the
addition of a 10,885-square-foot green-engineered welcome center.
Future additions will include state-of-art production greenhouses and a one-of-a-kind tropical forest. 3D Analyst
extension is very useful to envision the expansion of the conservatory and to also view the entire topography of
the study area where the conservatory is located. In this assignment, you will create a 3D TIN; perform a line-of-
sight analysis; drape buildings, sidewalks and an aerial photo to the TIN; and create new 3D features.
Start with the following:
C:\Gistutorial\PAGIS\Phipps\Bldgs.shppolygon layer buildings in the Phipps Conservatory
study area.
C:\Gistutorial\PAGIS\Phipps\Curbs.shppolyline layer sidewalk curbs in the Phipps Conservatory
study area.
C:\Gistutorial\PAGIS\Phipps\Topo.shppolyline layer topography contours in the Phipps
Conservatory study area.
C:\Gistutorial\ \CMUCampus\25_45.tifdigital orthographic map.
Create line of sight and perform 3D analysis
Create a new ArcMap document called C:\Gistutorial\Answers\Assignment10\Assignment10-2.mxd and add the
above shapefles. Create a new TIN from the topo layer called \Assignment10\PhippsTIN. In ArcCatalog, create
a new polygon shapefle (coordinate system NAD_1983_StatePlane_Pennsylvania_South_FIPS_3702_Feet) for
a new building addition to Phipps Conservatory called \Assignment10\PhippsAddition.shp and digitize a simple
20-foot-tall addition in the front of the conservatory (Phipps Conservatory is labeled as building FID 118 in the
bldgs shapefle). Use 3D effects where you think appropriate to focus attention on the new addition. Create a
line-of-sight analysis from your new building to the Carnegie Museum of Pittsburgh (FID 20) and to the Caf
Phipps (FID 180). Export your line-of-sight analysis to a JPEG fle called \Assignment10\LineofSight.jpg.
Create a new 3D ArcScene called \Assignment10\Assignment10-2.sxd with the above shapefles added. Drape
curbs and the aerial photo to the new TIN with an offset of one foot (to avoid bleeding into the contours). Drape
the buildings shapefles (again with an offset of one foot) and display using the building height feld.
Create a Power Point presentation called \Assignment10\Assignment10-2.ppt and insert your line of sight
images into it. Create 3D views from various angles showing some with the ortho image and some without the
ortho image. Copy and paste these into your PPT along with any other information you think useful to show the
funders of the Phipps Conservatory addition.
Hints
Use labels or the attribute table to fnd the buildings FID number.
Be sure to apply the aerial photo to the base height of the new TIN and not the aerial photo itself.
377 ArcGIS 3D Analyst Tutorial 10
A
s
s
i
g
n
m
e
n
t
s
What to turn in
If you are working in a classroom setting with an instructor, you may be required to submit
the exercises you created in tutorial 10. Below are fles that you are required to turn in. Be
sure to use a compression program such as PKZIP or WinZIP to include all fles as one .zip
document for review and grading. Include your name and assignment number in one .zip
document (YourNameAssn10.zip).
ArcMap and ArcScene fles
C:\Gistutorial\Answers\Assignment10\Assignment10-1.sxd
C:\Gistutorial\Answers\Assignment10\Assignment10-2.mxd
C:\Gistutorial\Answers\Assignment10\Assignment10-2.sxd
TIN
C:\Gistutorial\Answers\Assignment10\HistoricSiteTIN
C:\Gistutorial\Answers\Assignment10\PhippsTIN
(be sure to include all fles associated with the TIN)
Shapefles
C:\Gistutorial\Answers\Assignment10\HistoricSiteBldgs.shp
C:\Gistutorial\Answers\Assignment10\NonHistoricSiteBldgs.shp
C:\Gistutorial\Answers\Assignment10\HistoricSiteTrees.shp
C:\Gistutorial\Answers\Assignment10\HistoricSiteFurniture.shp
C:\Gistutorial\Answers\Assignment10\PhippsAddition.shp
Image, animation, and presentation fles
C:\Gistorial\Answers\Assignment10\LineofSight.JPG
C:\Gistutorial\Answers\Assignment10\Assignment10-1.avi
C:\Gistutorial\Answers\Assignment10\Assignment10-2.ppt
Anda mungkin juga menyukai
- Topic IV. 10. Wastewater Treatment FacilitiesDokumen9 halamanTopic IV. 10. Wastewater Treatment FacilitiesdiosnelrlBelum ada peringkat
- Project: Default Project Selection: (Auto) All Photos Location: (Google) Address Not DeterminedDokumen1 halamanProject: Default Project Selection: (Auto) All Photos Location: (Google) Address Not DetermineddiosnelrlBelum ada peringkat
- Fate of Marine Oil Spills: Technical Information PaperDokumen8 halamanFate of Marine Oil Spills: Technical Information PaperSubhradeb PramanikBelum ada peringkat
- Munsell Soil Color Chart - Archaeology - Geology - Tabla de ColoresDokumen13 halamanMunsell Soil Color Chart - Archaeology - Geology - Tabla de ColoresJose CuevasBelum ada peringkat
- Hidden Figures: The American Dream and the Untold Story of the Black Women Mathematicians Who Helped Win the Space RaceDari EverandHidden Figures: The American Dream and the Untold Story of the Black Women Mathematicians Who Helped Win the Space RacePenilaian: 4 dari 5 bintang4/5 (895)
- Never Split the Difference: Negotiating As If Your Life Depended On ItDari EverandNever Split the Difference: Negotiating As If Your Life Depended On ItPenilaian: 4.5 dari 5 bintang4.5/5 (838)
- The Yellow House: A Memoir (2019 National Book Award Winner)Dari EverandThe Yellow House: A Memoir (2019 National Book Award Winner)Penilaian: 4 dari 5 bintang4/5 (98)
- The Subtle Art of Not Giving a F*ck: A Counterintuitive Approach to Living a Good LifeDari EverandThe Subtle Art of Not Giving a F*ck: A Counterintuitive Approach to Living a Good LifePenilaian: 4 dari 5 bintang4/5 (5794)
- Shoe Dog: A Memoir by the Creator of NikeDari EverandShoe Dog: A Memoir by the Creator of NikePenilaian: 4.5 dari 5 bintang4.5/5 (537)
- Devil in the Grove: Thurgood Marshall, the Groveland Boys, and the Dawn of a New AmericaDari EverandDevil in the Grove: Thurgood Marshall, the Groveland Boys, and the Dawn of a New AmericaPenilaian: 4.5 dari 5 bintang4.5/5 (266)
- The Little Book of Hygge: Danish Secrets to Happy LivingDari EverandThe Little Book of Hygge: Danish Secrets to Happy LivingPenilaian: 3.5 dari 5 bintang3.5/5 (400)
- Elon Musk: Tesla, SpaceX, and the Quest for a Fantastic FutureDari EverandElon Musk: Tesla, SpaceX, and the Quest for a Fantastic FuturePenilaian: 4.5 dari 5 bintang4.5/5 (474)
- A Heartbreaking Work Of Staggering Genius: A Memoir Based on a True StoryDari EverandA Heartbreaking Work Of Staggering Genius: A Memoir Based on a True StoryPenilaian: 3.5 dari 5 bintang3.5/5 (231)
- Grit: The Power of Passion and PerseveranceDari EverandGrit: The Power of Passion and PerseverancePenilaian: 4 dari 5 bintang4/5 (588)
- The Emperor of All Maladies: A Biography of CancerDari EverandThe Emperor of All Maladies: A Biography of CancerPenilaian: 4.5 dari 5 bintang4.5/5 (271)
- The Unwinding: An Inner History of the New AmericaDari EverandThe Unwinding: An Inner History of the New AmericaPenilaian: 4 dari 5 bintang4/5 (45)
- On Fire: The (Burning) Case for a Green New DealDari EverandOn Fire: The (Burning) Case for a Green New DealPenilaian: 4 dari 5 bintang4/5 (74)
- The Hard Thing About Hard Things: Building a Business When There Are No Easy AnswersDari EverandThe Hard Thing About Hard Things: Building a Business When There Are No Easy AnswersPenilaian: 4.5 dari 5 bintang4.5/5 (344)
- Team of Rivals: The Political Genius of Abraham LincolnDari EverandTeam of Rivals: The Political Genius of Abraham LincolnPenilaian: 4.5 dari 5 bintang4.5/5 (234)
- The Gifts of Imperfection: Let Go of Who You Think You're Supposed to Be and Embrace Who You AreDari EverandThe Gifts of Imperfection: Let Go of Who You Think You're Supposed to Be and Embrace Who You ArePenilaian: 4 dari 5 bintang4/5 (1090)
- The World Is Flat 3.0: A Brief History of the Twenty-first CenturyDari EverandThe World Is Flat 3.0: A Brief History of the Twenty-first CenturyPenilaian: 3.5 dari 5 bintang3.5/5 (2259)
- Rise of ISIS: A Threat We Can't IgnoreDari EverandRise of ISIS: A Threat We Can't IgnorePenilaian: 3.5 dari 5 bintang3.5/5 (137)
- The Sympathizer: A Novel (Pulitzer Prize for Fiction)Dari EverandThe Sympathizer: A Novel (Pulitzer Prize for Fiction)Penilaian: 4.5 dari 5 bintang4.5/5 (121)
- Her Body and Other Parties: StoriesDari EverandHer Body and Other Parties: StoriesPenilaian: 4 dari 5 bintang4/5 (821)
- Intro To MavenDokumen18 halamanIntro To MavenDaniel ReckerthBelum ada peringkat
- Vendor Registration FormDokumen4 halamanVendor Registration FormhiringBelum ada peringkat
- Law of AttractionDokumen2 halamanLaw of AttractionKate SummersBelum ada peringkat
- Operating Instructions: Rotary Lobe PumpDokumen77 halamanOperating Instructions: Rotary Lobe PumpRuslan SlusarBelum ada peringkat
- Ode To The West WindDokumen4 halamanOde To The West WindCharis Mae DimaculanganBelum ada peringkat
- BV DoshiDokumen6 halamanBV DoshiNimBelum ada peringkat
- P01 - PT in Building & Its AdvantagesDokumen11 halamanP01 - PT in Building & Its AdvantagesPartha Pratim RoyBelum ada peringkat
- Electronic Fundamentals: B) The Active ElementDokumen45 halamanElectronic Fundamentals: B) The Active ElementZbor ZborBelum ada peringkat
- MEMORANDUM OF AGREEMENT DraftsDokumen3 halamanMEMORANDUM OF AGREEMENT DraftsRichard Colunga80% (5)
- Pyromet Examples Self StudyDokumen2 halamanPyromet Examples Self StudyTessa BeeBelum ada peringkat
- Vest3000mkii TurntableDokumen16 halamanVest3000mkii TurntableElkin BabiloniaBelum ada peringkat
- ID25bc8b496-2013 Dse English PaperDokumen2 halamanID25bc8b496-2013 Dse English PaperSimpson WainuiBelum ada peringkat
- Less Homework More TroubleDokumen7 halamanLess Homework More Troubleg697a0mw100% (1)
- 1KHW001492de Tuning of ETL600 TX RF Filter E5TXDokumen7 halaman1KHW001492de Tuning of ETL600 TX RF Filter E5TXSalvador FayssalBelum ada peringkat
- MegaMacho Drums BT READ MEDokumen14 halamanMegaMacho Drums BT READ MEMirkoSashaGoggoBelum ada peringkat
- Guidelines For Doing Business in Grenada & OECSDokumen14 halamanGuidelines For Doing Business in Grenada & OECSCharcoals Caribbean GrillBelum ada peringkat
- Tec066 6700 PDFDokumen2 halamanTec066 6700 PDFExclusivo VIPBelum ada peringkat
- Thermal Physics Lecture 1Dokumen53 halamanThermal Physics Lecture 1Swee Boon OngBelum ada peringkat
- Pepsico SDM ProjectDokumen6 halamanPepsico SDM ProjectJemini GanatraBelum ada peringkat
- Lecture 19 Code Standards and ReviewDokumen27 halamanLecture 19 Code Standards and ReviewAdhil Ashik vBelum ada peringkat
- Current Harmonics: Electric Power System Power QualityDokumen3 halamanCurrent Harmonics: Electric Power System Power QualityAlliver SapitulaBelum ada peringkat
- Libya AIP Part1Dokumen145 halamanLibya AIP Part1Hitham Ghwiel100% (1)
- Previews 1633186 PreDokumen11 halamanPreviews 1633186 PreDavid MorenoBelum ada peringkat
- Glossary of Blasting TermsDokumen13 halamanGlossary of Blasting TermsNitesh JainBelum ada peringkat
- Worked Solution Paper5 A LevelDokumen8 halamanWorked Solution Paper5 A LevelBhoosan AncharazBelum ada peringkat
- An Enhanced Radio Network Planning Methodology For GSM-R CommunicationsDokumen4 halamanAn Enhanced Radio Network Planning Methodology For GSM-R CommunicationsNuno CotaBelum ada peringkat
- Air Blower ManualDokumen16 halamanAir Blower ManualshaiknayeemabbasBelum ada peringkat
- E-CRM Analytics The Role of Data Integra PDFDokumen310 halamanE-CRM Analytics The Role of Data Integra PDFJohn JiménezBelum ada peringkat
- DBM Uv W ChartDokumen2 halamanDBM Uv W ChartEddie FastBelum ada peringkat
- Eng Notes2Dokumen10 halamanEng Notes2Arti KapurBelum ada peringkat