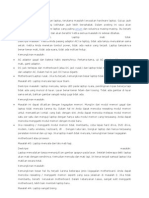Modul Power Point
Diunggah oleh
Roszelan MajidHak Cipta
Format Tersedia
Bagikan dokumen Ini
Apakah menurut Anda dokumen ini bermanfaat?
Apakah konten ini tidak pantas?
Laporkan Dokumen IniHak Cipta:
Format Tersedia
Modul Power Point
Diunggah oleh
Roszelan MajidHak Cipta:
Format Tersedia
MODUL LATIHAN POWERPOINT
1. Sediakan Folder . Klik mouse kanan pada permukaan skrin, pilih New dan
pilih Folder.
2. Buka Microsoft Powerpoint dan lihat paparan di bawah.
3. Toolbar bahagian atas.
File, Edit, View, Insert, Format, Tools, Slide Show, Windows dan Help
4. Toolbar bawah
Draw, AutoShape dan Ikon-ikon.
Jabatan Aplikasi Komputer@ Zorkarnain Ujang IAB, Ogos 2005
1
5. File: Memaparkan kandungan File.
New – Memulakan page baru
Open – Membuka fail yang telah disimpan
sebelumnya.
Close- Tutup Fail yang sedang digunakan
Save – Simpan fail
Save As – Simpan fail dengan nama baru
Save As Web Page- Save dlm format web
Webpage Preview – Memaparkan dalam
format web
Page Set Up – Format semula paparan
Print Preview – Melihat paparan sebelum
Di cetak
Print – Mulakan mencetak
Jabatan Aplikasi Komputer@ Zorkarnain Ujang IAB, Ogos 2005
2
6. Edit: Memaparkan kandungan Edit.
Cut – Mengambil semua kandungan fail tanpa salinan
Copy – Membuat salinan fail
Paste – Meletakkan kembali fail yang telah dibuat salinan
Select All – Membuat pilihan untuk keseluruhan kandungan fail
Delete Slide – Membuang satu slide daripada fail.
Normal – Paparan slide untuk proses kerja/ tugasan.
Slide Sorter – Paparan slide dalam bentuk horizontal semua slide
Slide Show – Presentation Slide
Master – Pilihan slide dalam bentuk note, hand out
Toolbar – Memilih ikon untuk paparan toolbar
Header / Footer – Membuat teks / Nota kaki/ Nombor muka surat, dll
Zoom – Mengecilkan dan membesarkan paparan mengikut skala
tertentu.
Jabatan Aplikasi Komputer@ Zorkarnain Ujang IAB, Ogos 2005
3
New Slide - Tambahkan slide baru
Slide Number – Letakkan nombor slide
Date & Time – Letakkan masa dan tarikh pada slide
Picture - Masukkan imej dan gambar
Text - Masukkan teks
Chart - Masukkan charta
Movie & Sound – Masukkan video dan audio
Table - Masukkan Jadual
Object - Masukkan objek- objek yang diizinkan oleh powerpoint
Spt daripada Photoshop, Wave Sound, dll
Jabatan Aplikasi Komputer@ Zorkarnain Ujang IAB, Ogos 2005
4
Format:
Font – Memilih jenis font, saiz dan lainnya
Alignment - Membuat letak yang sesuai terhadap teks
Slide Design – Reka bentuk slide pilihan anda (Tidak semua boleh)
Slide Layout – Memilih layout yang menepati pilihan sendiri
Background – Memilih warna latar
Seterusnya memilih bentuk objek, animasi atau gambar.
Jabatan Aplikasi Komputer@ Zorkarnain Ujang IAB, Ogos 2005
5
Tools :
Slide Show:
View Show – Memulakan persembahan
Set Up Show - Membuat konfigurasi persembahan
Record Narration – Konfigurasi audio
Action Button – Membuat arahan dalam bentuk button
Animation Scheme – Memilih animasi yang sesuai
Custom Animation – Memilih animasi yang sesuai
Slide Transition – Konfigurasi paparan slide
Jabatan Aplikasi Komputer@ Zorkarnain Ujang IAB, Ogos 2005
6
Memulakan Powerpoint: Warna Latar, Font dan Teks.
1. Pilih warna latar yang sesuai klik background
2. Klik Font untuk pilih jenis font. Lihat di bawah .
Jabatan Aplikasi Komputer@ Zorkarnain Ujang IAB, Ogos 2005
7
3. Pilih jenis layout slide yang sesuai dengan tugasan anda.
4. Untuk tujuan umum. Pilih blank
5. Tuliskan teks yang sesuai mengikut tugasan anda
6. Anda boleh tulis teks berdasarkan button, nombor
Atau menggunakan teks toolbar bahagian bawah
7. Klik Word Art pada toolbar bawah anda boleh gunakan
sebagai tajuk, dll.
Jabatan Aplikasi Komputer@ Zorkarnain Ujang IAB, Ogos 2005
8
8. Klik huruf A pada toolbar bawah untuk menukar warna
tulisan, teks anda.
9. Menukar warna latar kotak jadual. Klik dan pilih.
10. Menukar warna line. Klik dan pilih.
Jabatan Aplikasi Komputer@ Zorkarnain Ujang IAB, Ogos 2005
9
Memilih Garisan (Line ).
Klik pointer, klik line yang sesuai dan pilih saiz garisan yang
anda kehendaki.
Menambah Slide Baru (Insert ).
Ada 3 cara menambah slide:
1. Insert New Slide untuk slide baru.
2. Edit , Copy slide . Highlight slide dan Copy.
3. Duplicate slide . Highlight slide dan Duplicate
Jabatan Aplikasi Komputer@ Zorkarnain Ujang IAB, Ogos 2005
10
Membuang (Delete ) Slide:
Ada 3 cara membuang slide dari paparan.
1. Edit dan pilih delete slide
2. Highlight slide dan pilih Edit dan gunakan arahan Cut
3. Highlight slide dan tekan arahan delete pada keyboard
Memasukkan Elemen Insert:
Arahan Insert Picture boleh digunakan untuk memasukkan
elemen gambar klip , gambar dari fail atau disket, terus dari
scanner, album, auto shape, word art dan carta organisasi.
Pilih gambar dari elemen tersebut dan klik sahaja.
Jabatan Aplikasi Komputer@ Zorkarnain Ujang IAB, Ogos 2005
11
Insert Clip Art Atau Gambar
Untuk Insert Clip Art :
1. Pilih Insert,
2. Pilih Picture
3. Pilih Clip Art
4. Pilih Organise Clip . Klik Mouse sekali.
Nota: Untuk insert Imej dan grafik lain juga mengikut arahan
seperti di atas. Iaitu:
1. Pilih Insert
2. Pilih Picture
3. Dan pilih clip art, atau From File, From Scanner dll.
Jabatan Aplikasi Komputer@ Zorkarnain Ujang IAB, Ogos 2005
12
Insert Movie Atau Sound (Video / Bunyi )
Untuk Insert Movie and Sound :
1. Pilih Insert,
2. Pilih Movie and Sound
3. Pilih samada movie Clip Organiser atau Movie from File
4. Begitu juga anda boleh memilih samada sound from
Organiser atau sound from file.
5. Sound boleh juga dipilih daripada CD atau yanng telah
Dirakam (Record Sound)
6. Apabila pilih telah dibuat Klik sekali dan pilih sound
(Ada dua format sound Wav dan MIDI yang popular )
Jabatan Aplikasi Komputer@ Zorkarnain Ujang IAB, Ogos 2005
13
Insert Chart (Graf )
Untuk Insert Movie and Sound :
1. Pilih Insert,
2. Pilih Chart, klik sekali
Nota : Graf Presentation Sheet akan dipaparkan. Anda
boleh mengubahsuai bahagian ini mengikut
keperluan anda.
Jabatan Aplikasi Komputer@ Zorkarnain Ujang IAB, Ogos 2005
14
• Ubahsuai graf di bahagian ini .Presentation Sheet
• Untuk sebarang pembetulan pada graf, sila klik graf
2X
• Memilih jenis graf. Klikgraf 2X, tekan mouse kanan
dan pilih Chart Type
Jabatan Aplikasi Komputer@ Zorkarnain Ujang IAB, Ogos 2005
15
Fungsi klik mouse kanan :
• Format Chart Area – Untuk mewarna kawasan graf
• Chart Type – Untuk memilih jenis graf
• Chart Options – Untuk menuliskan tajuk pada graf
Membina Jadual (Table) :
• Pilih insert dan klik Table
• Tentukan jumlah colums dan rows
• Klik OK
Jabatan Aplikasi Komputer@ Zorkarnain Ujang IAB, Ogos 2005
16
Insert diagram (Rajah )
Menambahkan rajah :
• Pilih insert dan pilih diagram
• Pilih rajah yang sesuai
• Klik OK
Jabatan Aplikasi Komputer@ Zorkarnain Ujang IAB, Ogos 2005
17
Kegunaan arahan Slide Show
Klik :
• View show – untuk presentation
• Set Up Show – Untuk konfigurasi presentation
• Animation Scheme – Animasi slide
• Custom Animation – Aminasi teks dan objek
• Slide Transition – Animasi pergerakan slide
• Action Setting – Membuat setting/ Link ke slide lain
Berdasarkan button / objek/ teks
Nota:
Lazimnya bahagian ini digunakan setelah semua slide
Lengkap disediakan. Apabila kita ingin slide
dipersembahkan maka kita mula memilih bahagian ini.
Jabatan Aplikasi Komputer@ Zorkarnain Ujang IAB, Ogos 2005
18
Slide show
Klik :
• Slide Transition – Animasi pergerakan slide
Pilih pergerakan yang anda
Minati.
Jabatan Aplikasi Komputer@ Zorkarnain Ujang IAB, Ogos 2005
19
Action Setting
Klik :
Action Setting – Link (Sambungan slide ke Slide)
• Highligt teks HAI…
• Klik action setting
• Klik Hyperlink to…pilih slide yang nak di
sambungkan.
• Klik play sound jika ingin bunyi
• Klik Hightlight click
• Tekan OK
Nota: Untuk membuat link ke lain slide anda perlu
menyediakan slide itu lebih awal. Sebaiknya anda perlu ada
Flow Chart terlebih dahulu.
Jabatan Aplikasi Komputer@ Zorkarnain Ujang IAB, Ogos 2005
20
Set Up Show
Klik Slide Show, pilih Set Up Show : Untuk membuat
konfugirasi persembahan, menentukan format dan
tatacara persembahan. Lihat paparan di bawah ini.
Jabatan Aplikasi Komputer@ Zorkarnain Ujang IAB, Ogos 2005
21
Lain- Lain Arahan Bahagian Bawah Tool Bar
Paparan slide ketika menyediakan slide (Work area).
Slide sorter view untuk melihat semua bilangan slide
Klik untuk melihat persembahan
Untuk menyediakan petunjuk / garisan
Bahagian untuk membina kotak, bulatan dan teks
Bahagian untuk membina Word Art
Bahagian untuk membina diagram/ organization chart
Bahagian untuk masukkan klip art dan imej
Untuk masukkan warna, line dan warna tulisan
Untuk tebalkan garisan, garisan putus-putus dan
anak panah
Untuk membina bayang (Shadow) pada kotak
Nota:
1. Format terbaik untuk gambar ialah Jpeg. Sebarang format
lain seperti Bitmap sebaiknya ditukar kepada Jpeg.
2. Format terbaik untuk audio ialah .Wave
3. Format yang sesuai untuk video ialah .Avi
Jabatan Aplikasi Komputer@ Zorkarnain Ujang IAB, Ogos 2005
22
Menjadikan Microsoft Powerpoint Lebih Interaktif Bersifat
Multimedia.
1. Slaid- slaid tidak dibina mengikut sequen atau berurutan, tetapi lebih bersifat
bercabang (jaringan).
2. Menambahkan butang / teks dalam capaian (Link) menggunakan Action
Setting
3. Menggunakan grafik yang sesuai dan menarik yang diedit dalam Adobe
Photoshop
4. Memasukkan elemen audio dan video mengikut kesesuaian
5. Memasukkkan elemen power plug
6. Menggunakan arahan pada setiap paparan mudah difahami
TAMAT
@Jabatan Aplikasi Komputer, IAB 2005
Jabatan Aplikasi Komputer@ Zorkarnain Ujang IAB, Ogos 2005
23
Jabatan Aplikasi Komputer@ Zorkarnain Ujang IAB, Ogos 2005
24
Anda mungkin juga menyukai
- Inverter Dan Rumus Menghitung PutaranDokumen1 halamanInverter Dan Rumus Menghitung PutaranNazwa AuliaBelum ada peringkat
- Inverter Dan Rumus Menghitung PutaranDokumen1 halamanInverter Dan Rumus Menghitung PutaranNazwa AuliaBelum ada peringkat
- Trik SNC Update 3 Januari 2013Dokumen1 halamanTrik SNC Update 3 Januari 2013Nazwa AuliaBelum ada peringkat
- Perbaikan LaptopDokumen4 halamanPerbaikan LaptopNazwa AuliaBelum ada peringkat
- Cara Instal Bios Acer Aspire 1Dokumen1 halamanCara Instal Bios Acer Aspire 1Nazwa AuliaBelum ada peringkat
- Perbaikan LaptopDokumen4 halamanPerbaikan LaptopNazwa AuliaBelum ada peringkat