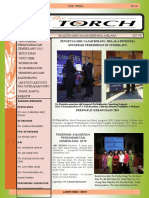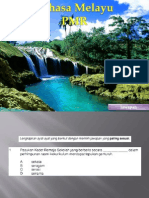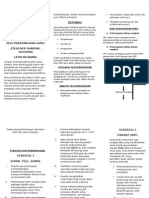Modul Access
Diunggah oleh
Roszelan MajidHak Cipta
Format Tersedia
Bagikan dokumen Ini
Apakah menurut Anda dokumen ini bermanfaat?
Apakah konten ini tidak pantas?
Laporkan Dokumen IniHak Cipta:
Format Tersedia
Modul Access
Diunggah oleh
Roszelan MajidHak Cipta:
Format Tersedia
PEMBELAJARAN
MIKROSOFT ACCESS PERMULAAN.
1. Buka Microsoft Access…hingga paparan di bawah keluar.
2. Tuliskan nama fail pada ruangan file name tulis nama fail maklumat guru dan
Simpan.
3. Klik create . Tutup Acces dan buka buka semula fail maklumat guru.
4. Klik New ……….pilih Design View akan terpapar. Tekan OK.
Seperti paparan sebelah.
5. Isikan Field Name dan Data Type (Pilih Text) dan jika nombor pilih ( Number ).
Jabatan Aplikasi Komputer Dalam Pendidikan, @ Zorkarnain Ujang, Dis 2005 1
Nota: Paparan Design View
Jabatan Aplikasi Komputer Dalam Pendidikan, @ Zorkarnain Ujang, Dis 2005 2
6. Klik Save As . Taipkan Maklumat Guru..Tekan OK dan Klik Yes.
Jabatan Aplikasi Komputer Dalam Pendidikan, @ Zorkarnain Ujang, Dis 2005 3
7. Keluar Access.
8. Buka semula Microsoft Access. Klik fail Maklumat Guru.
Nota: Semua maklumat mengenai guru akan terpapar seperti di atas.
Jabatan Aplikasi Komputer Dalam Pendidikan, @ Zorkarnain Ujang, Dis 2005 4
9. Sekarang tuan/puan boleh masukkan semua data dan maklumat mengenai guru
tuan/puan mengikut kolum yang disediakan hingga selesai.
10. Sekiranya berlaku perubahan pada kandungan atau saiz kolum apa yang perlu anda
lakukan ialah:
10.1 . Buka semula fail maklumat guru dan klik Design.
10.2. Kemudian buat perubahan yang perlu jika ada.
10.3. Klik Toolbar fail maklumat guru, hitamkan bahagian
Nama guru,klik mouse kanan, dan sort Ascending atau Descending
jika perlu. Arahan ini juga boleh digunakan untuk insert dan delet
Kolum.
11. Setelah selesai masukkan semua maklumat guru, simpan dan tutup fail/ Access.
12. Bagaimana memasukkan rekod baru ?
12.1 . Buka fail maklumat guru kembali.
12.2. Pada bahagian bawah toolbar , lihat Record dan lihat * dan klik. Seperti
paparan di bawah ini. Kemudian isikan rekod baru, dan simpan jika
sudah selesai .
12.3 Untuk memadamkan rekod hitamkan baris yang perlu,klik mouse kanan pilih
Delete. Rekod akan terpadam.
Jabatan Aplikasi Komputer Dalam Pendidikan, @ Zorkarnain Ujang, Dis 2005 5
13. Penggunaan Auto Form dan mengisi borang menggunakan Auto Form
13.1 Buka fail maklumat guru.Klik sekali sahaja (Jgn buka fail).
13.2 Klik Insert pada toolbar atas, klik Auto Form. Borang Auto Form akan
Terpapar seperti di bawah ini.
PAPARAN
AUTO FORM
13.3 Tambahkan nama guru untuk melihat kesan penggunaan Auto Form
13.4 Cara lain untuk menggunakan Auto Form
13.4.1 Buka fail Maklumat Guru, klik sekali fail (Jgn buka)
13.4.2 Klik FORM dan pilih NEW dan pilih Auto Form Columnar.
13.4.3 Pada ruang Choose the table or Query……….klik dan pilih
Maklumat guru dan tekan OK
(Lihat paparan di sebelah)
Jabatan Aplikasi Komputer Dalam Pendidikan, @ Zorkarnain Ujang, Dis 2005 6
14. Menambah ruang baru Tarikh pada Maklumat Guru
14.1 Buka fail Maklumat Guru, Klik sekali (Jangan buka )
14.2 Klik Design dan tuliskan Mula Berkhidmat pada ruang Field Name
Klik Data Type pada bahagian bawah Require klik Yes. Klik Mula
Berkhidmat dan klik Date/Time.
Jabatan Aplikasi Komputer Dalam Pendidikan, @ Zorkarnain Ujang, Dis 2005 7
14.3 Letak kursor pada Mula berkhidmat, pilih Default Value , klik …..
Klik Sekali
Jabatan Aplikasi Komputer Dalam Pendidikan, @ Zorkarnain Ujang, Dis 2005 8
Klik 2 Kali
Seterusnya
Klik Sekali dan Tekan OK
Jabatan Aplikasi Komputer Dalam Pendidikan, @ Zorkarnain Ujang, Dis 2005 9
14.4 Taipkan Date () pada ruang Default Vale dan Simpan fail.
14.5 Untuk ubahkan susunan tarikh .
Klik ruang Mula Berkhidmat, Klik Properties,Klik Format dan Klik
Medium Date.
Jabatan Aplikasi Komputer Dalam Pendidikan, @ Zorkarnain Ujang, Dis 2005 10
15 Memasukkan elemen pertanyaan (Query ) dalam database.
15.1 Klik Query
15.2 Pilih New
15.3 Pilih Simple Query Wizard……..tekan OK
Jabatan Aplikasi Komputer Dalam Pendidikan, @ Zorkarnain Ujang, Dis 2005 11
15.4 Pada Available Fields….klik dan Add No Kad Pengenalan,
Subjek, Guru Tingkatan . Lihat paparan di bawah .
15.5 Klik Finish dan Simpan Save As Maklumat Guru Query
Jabatan Aplikasi Komputer Dalam Pendidikan, @ Zorkarnain Ujang, Dis 2005 12
15.6 Menukarkan maklumat pertanyaan (Query) dalam bentuk
Auto Form
15.6.1 Biarkan fail Maklumat Query terbuka
15.6.2 Pilih Form, New, Auto Form Columnar, pilih fail
Maklumat Guru Query dan tekan OK dan Simpan.
Nota : Ini bermakna tuan/puan hanya memerlukan maklumat Nama Guru,
Tingkatan dan Subjek yang di ajar oleh guru tersebut.
Jabatan Aplikasi Komputer Dalam Pendidikan, @ Zorkarnain Ujang, Dis 2005 13
16. Menukar warna kotak Auto Form mengikut pilihan sendiri.
16.1 Buka fail maklumat guru, dan pilih Form dan Design.
16.2 Untuk ubahsuai warna dalam kotak klik kotal dan letakkan warn
sesuai mengikut plihan anda.
Jabatan Aplikasi Komputer Dalam Pendidikan, @ Zorkarnain Ujang, Dis 2005 14
17 Memilih kriteria dalam arahan pertanyaan
17.1 Bukan fail Maklumat Guru , pilih table
17.2 Pilih insert Query
17.3 Berikut akan terpapar seperti contoh di bawah ini.Pilih Simple
Query Wizard
Jabatan Aplikasi Komputer Dalam Pendidikan, @ Zorkarnain Ujang, Dis 2005 15
17.4 Buat Query pilih semua maklumat ATAU mengikut pilihan
tuan/puan . Klik X pada sudut kanan dan satu Query terbina.
Kemudian pilih Design. Pilih View dan Datasheet View.
Jabatan Aplikasi Komputer Dalam Pendidikan, @ Zorkarnain Ujang, Dis 2005 16
17.5 Paparan seperti di bawah akan terpapar.
18 Memilih rekod mengikut kriteria tertentu (Sambungan )
18.1 Buka fail Maklumat Guru dan Query…pilih Design View
Jabatan Aplikasi Komputer Dalam Pendidikan, @ Zorkarnain Ujang, Dis 2005 17
18.2 Taipkan pada ruang Criterion Bahasa Melayu dalam ruang Subjek.
Simpan dan buka klik fail Maklumat Guru Query1 . Lihat hany guru \
yang mengajar Bahasa Melayu terpapar.
19 . Menghasilkan laporan (Report).
19.1 Klik Report , New dan Auto Report Columnar.
19.2 Pilih nama fail Maklumat Guru dan tekan OK
Jabatan Aplikasi Komputer Dalam Pendidikan, @ Zorkarnain Ujang, Dis 2005 18
19.3 Lihat paparan di bawah . Dan klik Close dan Report Design akan
dipaparkan. INGAT simpan nama fail Laporan Maklumat Guru
tekan OK.
Jabatan Aplikasi Komputer Dalam Pendidikan, @ Zorkarnain Ujang, Dis 2005 19
19.4 Setelah simpan klik dan buka fail Laporan Maklumat Guru.
Seperti di bawah ini.
Jabatan Aplikasi Komputer Dalam Pendidikan, @ Zorkarnain Ujang, Dis 2005 20
19.5 Untuk menghasilkan laporan berbentuk jadual.
Buka kembali fail Laporan Maklumat Guru dan
Pilih Report, New dan Auto Report : Tabular dan klik
fail Maklumat Guru tekan OK dan tekan Close.
Jabatan Aplikasi Komputer Dalam Pendidikan, @ Zorkarnain Ujang, Dis 2005 21
Nota: Pada bahagian ini tuan/puan boleh merekabentuk semua Teks,
Font, dan lain-lain ubahsuai mengikut kreativiti anda.
Simpan (SAVE Fail ) dan keluar dari Microsoft Access.
20 Memformat borang .
20.1 Buka fail Maklumat Guru, pilih Form dan Design.
Klik 2 kali
Jabatan Aplikasi Komputer Dalam Pendidikan, @ Zorkarnain Ujang, Dis 2005 22
20.2 Pada ruang Selection detail boleh ubah format borang
Mengikut pilihan kreativiti sendiri.
Jabatan Aplikasi Komputer Dalam Pendidikan, @ Zorkarnain Ujang, Dis 2005 23
20.3 Klik OK dan tutup Selection Detail, dan simpan fail.
21. Insert gambar / imej pada pengkalan data.
21.1 Buka fail Maklumat Guru, pilih Design, klik
Toolbox .
Jabatan Aplikasi Komputer Dalam Pendidikan, @ Zorkarnain Ujang, Dis 2005 24
21.2 Klik image …..
21.3 Seterusnya bawa mouse yang telak di klik image ke dalam
paparan pengkalan data buat lakaran kotak dan image
Atau gambar akan terpapar dan tuan/puan pilih yang sesuai.
Jabatan Aplikasi Komputer Dalam Pendidikan, @ Zorkarnain Ujang, Dis 2005 25
21.4 Tutup Toolbar, simpan fail dan tutup .
21.5 Bukan semula fail Maklumat Guru pada ruangan Form seperti
hasil di bawah ini.
22. Penggunaan Auto Format boleh juga digunaskan untuk memformat borang.
22.1 Buka fail Maklumat Guru dan pilih Form
22.2 Pilih Design
22.3 Klik Auto Format pada Toolbar atas.
Jabatan Aplikasi Komputer Dalam Pendidikan, @ Zorkarnain Ujang, Dis 2005 26
22.3 Pilih International dan klik OK
Jabatan Aplikasi Komputer Dalam Pendidikan, @ Zorkarnain Ujang, Dis 2005 27
22.4 Pada ruang ini tuan/puan boleh mengubahsuai paparan
dengan hanya klik kotak-kotak tajuk mengikut kreativiti sendiri.
• Warna
• Line
• Warna latar
22.5 Jika sudah selesai simpan Save As ….dan namakan .
22.6 Tutup fail dan keluar. Untuk lihat perubahan buka kembali
Terima kasih semoga tuan / puan mendapat menafaat dari pembelajaran
Mikrosoft Access yang ringkas ini.
TAMAT
Jabatan Aplikasi Komputer Dalam Pendidikan, @ Zorkarnain Ujang, Dis 2005 28
Anda mungkin juga menyukai
- 1d. Soalan Temubual.Dokumen10 halaman1d. Soalan Temubual.Roszelan MajidBelum ada peringkat
- Akauntabiliti Pengurus KewanganDokumen30 halamanAkauntabiliti Pengurus KewanganRoszelan Majid50% (2)
- Guru Bimbingan KaunselingDokumen9 halamanGuru Bimbingan KaunselingCik DahBelum ada peringkat
- Format Koko 2014Dokumen16 halamanFormat Koko 2014tamanmuhibah4463Belum ada peringkat
- 2pta PDFDokumen8 halaman2pta PDFzurich327282Belum ada peringkat
- Kawalan Keselamatan Dan KebersihanDokumen9 halamanKawalan Keselamatan Dan KebersihanRoszelan MajidBelum ada peringkat
- Perkhidmatan Kawalan KeselamatanDokumen9 halamanPerkhidmatan Kawalan KeselamatanRoszelan MajidBelum ada peringkat
- The Torch Edisi 2-GBSDokumen48 halamanThe Torch Edisi 2-GBSRoszelan MajidBelum ada peringkat
- Pendidikan Sivik Dan KewarganegaraanDokumen14 halamanPendidikan Sivik Dan KewarganegaraanRoszelan MajidBelum ada peringkat
- Pembelajaran Berasaskan Projek (F1)Dokumen7 halamanPembelajaran Berasaskan Projek (F1)Roszelan MajidBelum ada peringkat
- Sejarah Soalan Trial PMR 2013Dokumen23 halamanSejarah Soalan Trial PMR 2013Roszelan MajidBelum ada peringkat
- 2014 PT3 Pendidikan IslamDokumen13 halaman2014 PT3 Pendidikan IslamRoszelan Majid50% (2)
- 2014 PT3 Bahasa MelayuDokumen14 halaman2014 PT3 Bahasa MelayuRoszelan Majid80% (10)
- Pemerkasaan Tingkatan 6Dokumen27 halamanPemerkasaan Tingkatan 6Roszelan Majid100% (1)
- QA Tingkatan 6Dokumen2 halamanQA Tingkatan 6Roszelan Majid100% (1)
- Soalan Matematik Tingkatan 3Dokumen81 halamanSoalan Matematik Tingkatan 3Borhan KarimBelum ada peringkat
- Revision SPM 2013Dokumen288 halamanRevision SPM 2013Roszelan MajidBelum ada peringkat
- Sejarah PMRDokumen65 halamanSejarah PMRRoszelan MajidBelum ada peringkat
- Bahasa Melayu Set Kedah PMR K1Dokumen45 halamanBahasa Melayu Set Kedah PMR K1Roszelan MajidBelum ada peringkat
- Penyelesaian Masalah (F4)Dokumen4 halamanPenyelesaian Masalah (F4)Roszelan MajidBelum ada peringkat
- Teacher Sharing Session PLCDokumen3 halamanTeacher Sharing Session PLCRoszelan Majid100% (7)
- MMI KokurikulumDokumen20 halamanMMI KokurikulumRoszelan MajidBelum ada peringkat
- PLC Learning WalksDokumen3 halamanPLC Learning WalksRoszelan Majid100% (1)
- Taklimat PLCDokumen28 halamanTaklimat PLCRoszelan Majid100% (2)
- Pekeliling KSSR 2011Dokumen3 halamanPekeliling KSSR 2011Fen AbuBelum ada peringkat
- Surat Pekeliling Pemakluman PBSDokumen1 halamanSurat Pekeliling Pemakluman PBSAhmad ShahrilBelum ada peringkat