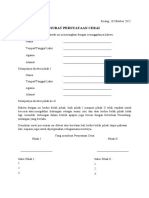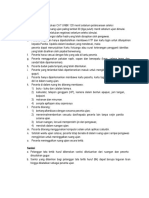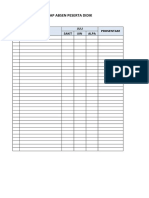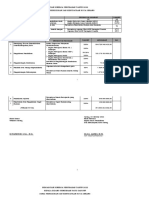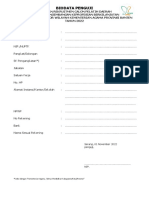Latihan Dasar Menggunakan Ubuntu
Diunggah oleh
Asep HanuryanaHak Cipta
Format Tersedia
Bagikan dokumen Ini
Apakah menurut Anda dokumen ini bermanfaat?
Apakah konten ini tidak pantas?
Laporkan Dokumen IniHak Cipta:
Format Tersedia
Latihan Dasar Menggunakan Ubuntu
Diunggah oleh
Asep HanuryanaHak Cipta:
Format Tersedia
Latihan Dasar Menggunakan Ubuntu Desktop
oleh : Fanida Ismaini (nida@btech.co.id) editor : Utian Ayuba (utian@btech.co.id)
Latihan Dasar Menggunakan Ubuntu Desktop
Latihan Dasar Menggunakan Ubuntu Desktop oleh Fanida Ismaini (nida@btech.co.id) diedit oleh Utian Ayuba (utian@btech.co.id) Hak Cipta Hak cipta (c) 2010 dipegang oleh penulis berdasarkan lisensi Creative Commons Attribution-Share Alike 3.0 Unported License (http://creativecommons.org/licenses/bysa/3.0/). Anda bebas menyalin, mendistribusikan, menyebarluaskan dan mengadaptasi tulisan ini dengan ketentuan tulisan hasil adaptasi dari tulisan ini harus menyebutkan nama penulis tulisan ini dan didistribusikan dengan lisensi yang sama atau mirip dengan lisensi tulisan ini.
Tulisan Yang Diadaptasi Beberapa bagian tulisan ini diadaptasi dari: Panduan Penggunaan BlankOn Linux 5.0 oleh Putu Wiramaswara Widya (initrunlevel0@gmail.com) dan I Wayan Alit Sudarsana (webtutorial3@gmail.com). Hak cipta (c) 2009 dipegang oleh penulis berdasarkan lisensi dari Creative Commons Attribution-Share Alike 3.0 Unported License . Panduan Ringkas Membuat Dokumen dengan OpenOffice.org v 003 (28 May 2009) oleh Harry Sufehmi. Dokumen berlisensi GPL v2.
Latihan Dasar Menggunakan Ubuntu Desktop
Daftar Isi
Modul 1 Pengenalan Ubuntu Linux 1. Sejarah GNU/Linux 2. Distribusi Ubuntu Linux 3. Aplikasi-aplikasi Ubuntu Linux 4. Latihan Menjalankan Ubuntu Desktop Live Modul 2 Instalasi Ubuntu Desktop 1. Mendapatkan CD Ubuntu Desktop 2. Persiapan Pra Instalasi 3. Verifikasi Pasca Instalasi 4. Latihan Instalasi Ubuntu Dengan Live CD Modul 3 Menggunakan Desktop GNOME 1. Login dan Desktop Utama GNOME 2. Pengaturan Waktu Sistem (Hari, Tanggal dan Jam) 3. Preferensi Tampilan Desktop 4. Preferensi Resolusi Layar 5. Preferensi Daya Listrik 6. Preferensi Screensaver 7. Preferensi Suara 8. Pusat Bantuan Ubuntu Desktop Modul 4 Mengelola File dan Direktori 1. Peramban File Nautilus 2. Latihan Menggunakan Peramban File Nautilus 3. Latihan Mengelola File dan Direktori Modul 5 Administrasi Pengguna dan Kelompok 1. Pengguna (User), Pengguna Super (Superuser) dan Administrator (Root) 2. Latihan Membuat Pengguna Baru 3. Latihan Mengubah Profil Pengguna 4. Latihan Membuat Kelompok Baru Modul 6 Akses File dan Direktori 1. Latihan Persiapan Mengubah Akses File dan Direktori 2. Latihan Mengubah Akses Direktori 3. Latihan Mengubah Akses File Modul 7 Administrasi Proses 1. Latihan Administrasi Proses Modul 8 Administrasi Paket 1. Latihan Konfigurasi Repositori Paket ke Internet 2. Latihan Instalasi Paket Pemutar Musik Audacious dan Pemutar Video Mplayer 1 1 1 2 3 4 4 4 5 5 10 10 12 13 13 14 14 15 15 16 16 16 17 18 18 18 19 20 21 21 22 23 24 25 26 26 28
ii
Latihan Dasar Menggunakan Ubuntu Desktop
3. Latihan Menghapus Paket Session Splash Xsplash Modul 9 Menggunakan Aplikasi Kantor 1. Menggunakan OpenOffice.org Writer 2. Menggunakan OpenOffcie.org Calc 3. Menggunakan OpenOffice.org Impress Modul 10 Menggunakan Printer 1. Latihan Instalasi Printer CUPS-PDF 2. Latihan Mencetak Ke Printer Modul 11 Menggunakan Aplikasi Multimedia 1. Menampilkan Gambar Dengan Eye Of GNOME (EOG) 2. Memutar Musik dengan Rythmbox 3. Memutar Video dengan Totem Modul 12 Terhubung Ke Jaringan 1. Pengantar Jaringan Komputer 2. Alamat IP 3. Gateway/Router, DNS, dan DHCP 4. Latihan Konfigurasi Alamat IP Manual 5. Latihan Menggunakan Aplikasi Network Tools Modul 13 Menggunakan Aplikasi Jaringan 1. Peramban Web Mozilla Firefox 2. Klien Surel Evolution 3. Klien Perpesanan Instan Empathy Modul 14 Menggunakan Shell BASH
30 31 31 36 44 47 47 48 50 50 51 51 52 52 52 53 54 55 58 58 59 62 65
iii
Latihan Dasar Menggunakan Ubuntu Desktop
Modul 1 Pengenalan Ubuntu Linux
1. Sejarah GNU/Linux Linux merupakan suatu kernel sistem operasi yang dikembangkan oleh Linus Torvalds dan dirilis pada tahun 1991. Kernel merupakan inti sebuah sistem operasi yang memungkinkan pengguna dapat berkomunikasi dengan perangkat keras komputer melalui perangkat lunak pengguna. Kernel Linux melengkapi berbagai perangkat lunak bebas yang dikembangkan di bawah proyek GNU yang didirikan oleh Richard Matthew Stallman sejak tahun 1983. Perpaduan antara kernel Linux dan berbagai perangkat lunak bebas GNU membentuk sistem operasi handal yang disebut GNU/Linux. Sistem operasi GNU/Linux dirilis dengan lisensi bebas dan terbuka GPLv2 (General Public License version 2). Dengan lisensi tersebut, siapapun bebas menggunakan, menggandakan, menyebarluaskan, mempelajari, mengadopsi, memodifikasi, mengembangkan, atau meningkatkan kinerjanya. GNU/Linux bekerja mirip sistem operasi UNIX. Sehingga GNU/Linux bersama-sama dengan MACOSX, FreeBSD, Solaris termasuk dalam keluarga sistem operasi UNIX-Like atau POSIX (Portable Operating System Interface for Unix). Beberapa fitur teknologi GNU/Linux adalah : Mendukung platform prosesor i386/IA-32, x86-64, SPARC, PowerPC, Itanium dll. Multiuser dan multitasking. Kepemilikan dan hak akses file dan direktori termasuk perangkat keras. Antarmuka command line atau grafis yang ramah sesuai kebutuhan dan kebiasaan pengguna. Mendukung layanan jaringan dengan skalabilitas yang tinggi. Manajemem proses. Paket aplikasi banyak tersedia. Mendukung sebagian besar perangkat keras komputer. Firewall
2. Distribusi Ubuntu Linux Distribusi Linux atau yang sering dikenal dengan distro merupakan perusahaan, lembaga, organisasi, atau perorangan yang mengemas sistem operasi GNU/Linux kemudian mendistribusikannya kepada masyarakat. Berdasarkan data DistroWatch.com, sampai saat ini sudah ada sekitar 650 distribusi Linux di seluruh dunia dan sejak tahun 2005 Ubuntu selalu menempati posisi pertama sebagai distribusi Linux yang paling banyak digunakan. Ubuntu dikembangkan secara terbuka oleh komunitas yang terdiri dari para pengembang di seluruh
Latihan Dasar Menggunakan Ubuntu Desktop
dunia. Proyek pengembangan Ubuntu disponsori oleh Canonical Ltd. yang dimiliki oleh Mark Shuttleworth, seorang pengusaha asal Afrika Selatan. Istilah ubuntu berasal dari bahasa Afrika yang berarti kemanusiaan untuk orang lain. Ubuntu dirilis gratis termasuk pemutakhiran keamanan dan paket-paketnya. Dukungan teknis komersil penggunaan Ubuntu tersedia dari Canonical dan ratusan perusahaan lain di seluruh dunia. Aplikasiaplikasi inti Ubuntu merupakan perangkat lunak bebas dan terbuka yang awalnya berasal dari distribusi Debian. Sampai saat ini, versi terbaru Ubuntu adalah 9.10 yang dirilis pada 29 Oktober 2009 dengan nama kode rilis karmic koala. Edisi rilis Ubuntu terdiri dari : Ubuntu Desktop, ditujukan untuk desktop, laptop atau notebook, menggunakan lingkungan desktop GNOME. Ubuntu Server, ditujukan untuk server. Ubuntu Notebook Remix, ditujukan untuk netbook. Beberapa distribusi turunan Ubuntu yang resmi dan diakui adalah Kubuntu, menggunakan lingkungan desktop KDE. Xubuntu, menggunakan lingkungan desktop XFCE. Edubuntu, ditujukan untuk sekolah. Ubuntu Studio, ditujukan untuk pembuatan dan pengeditan multimedia. Gobuntu, ditujukan untuk pengguna perangkat lunak bebas saja. Mythbuntu, ditujukan untuk pembuatan teater rumah dengan MythTV.
3. Aplikasi-aplikasi Ubuntu Linux Ubuntu memiliki manajemen aplikasi Software Center dan Synaptic Package Manager. Dengan pengelola aplikasi tersebut, kita dimungkinkan memasang atau menghapus ribuan aplikasi bebas dan terbuka dari repositori perangkat lunak Ubuntu. Kategori aplikasi bawaan yang terdapat pada Ubuntu Desktop adalah : Asesoris, terdiri dari aplikasi Kalkulator, pembakar CD/DVD Brasero, editor teks Gedit, Terminal, catatan desktop Tomboy, pencari file dll. Permainan, terdiri dari Chess, Iagno, Mahjongg, Mine, Sudoku, Mines dll. Grafik, terdiri dari pengelola foto F-Spot, pengedit gambar GIMP, editor objek OpenOffice.org Draw, pemindai gambar Xsane. Internet, terdiri dari Peramban web Firefox, pengelola email Evolution, Instant Messanging Empathy, Remote Desktop Client, klien bittorent Transmission, penyimpanan online Ubuntu One. Perkantoran, terdiri dari pengolah kata OpenOffice.org Writer, spreadsheet OpenOffice.org Calc, presentasi OpenOffice.org Impress, kamus. Musik dan Video, terdiri dari pemutar video Totem, pemutar musik Rythmbox, perekam suara.
2
Latihan Dasar Menggunakan Ubuntu Desktop
4. Latihan Menjalankan Ubuntu Desktop Live Nyalakan komputer dan atur konfigurasi BIOS komputer agar boot ke penggerak CD/DVD.
1.
2. Masukan CD Ubuntu Desktop Live dan restart komputer. 3. Jalankan Ubuntu Desktop Live tunggu sampai desktop siap digunakan.
4. Identifikasi aplikasi-aplikasi yang ada pada Ubuntu Desktop.
Latihan Dasar Menggunakan Ubuntu Desktop
Modul 2 Instalasi Ubuntu Desktop
1. Mendapatkan CD Ubuntu Desktop
Citra
CD
Ubuntu
Desktop
dapat
diunduh
secara
bebas
dan
gratis
di
situs
ubuntu
http://www.ubuntu.com/getubuntu/download (sebutkan lokasi unduh untuk mengoptimalkan kecepatan unduh) atau langsung di salah satu server cermin di Indonesia, seperti : http://www.foss-id.web.id, Jakarta. http://ubuntu.indika.net.id/ubuntu-releases, Jakarta. http://kambing.ui.ac.id, Depok. http://mirror.unej.ac.id, Jember. http://repo.undip.ac.id, Semarang. http://cicak.klas.or.id, Surabaya. http://kebo.eepis-its.edu, Surabaya.
2. Persiapan Pra Instalasi Untuk memasang Ubuntu ke dalam komputer, direkomendasikan dengan spesifikasi komponen perangkat keras sebagai berikut : Prosesor Intel/AMD 32 atau 64 bit dengan kecepatan 700 Mhz atau 1,2 Ghz untuk efek visual. RAM 384 MB. Kapasitas harddisk 8 GB. Kartu grafis dan monitor dengan resolusi 1024x768. Kartu suara. Internet untuk repositori dan pemutakhiran aplikasi atau repositori aplikasi dari CD/DVD, Harddisk, atau jaringan lokal (LAN). Hal yang sebaiknya dilakukan sebelum memulai instalasi Ubuntu Desktop adalah membuat backup file-file data (jika ada) dan menyiapkan partisi root (/) Ubuntu Desktop dengan filesystem ext3 atau ext4 berukuran 8 GB serta partisi memori virtual (swap) berukuran dua kali RAM komputer. Pengaturan partisi harddisk dapat dilakukan menggunakan aplikasi GParted yang tersedia pada live CD Ubuntu Desktop. Ubuntu dapat juga diinstal pada komputer yang sudah terinstal sistem operasi lain seperti Windows tanpa harus menghapusnya. Sehingga komputer terpasang lebih dari satu sistem operasi (multiple operating system). Pilihan sistem operasi yang akan dijalankan dikelola oleh pengelola boot (boot manager/boot loader) Ubuntu bernama GRUB.
Latihan Dasar Menggunakan Ubuntu Desktop
3. Verifikasi Pasca Instalasi
Setelah proses instalasi selesai dan komputer dihidupkan ulang, beberapa hal yang umumnya perlu diverifikasi adalah: Titik kait (mount point) yang digunakan oleh partisi root (/) dan partisi memori virtual (swap) sistem Ubuntu. Pastikan bahwa partisi yang digunakan adalah partisi yang diinginkan, bukan partisi sistem operasi lain ataupun partisi tempat file-file data tersimpan. Instalasi Ubuntu memungkinkan menghapus partisi-partisi tersebut jika kita salah memilih partisi saat proses instalasi. Boot loader GRUB. Pastikan GRUB memuat partisi, kernel utama dan kernel awal Ubuntu yang diinginkan serta boot ke partisi sistem operasi lain (jika multiple OS) berjalan sukses. 4. Latihan Instalasi Ubuntu Dengan Live CD 1. Jalankan Ubuntu Desktop Live tunggu sampai desktop siap digunakan.
2. Pilih ikon Install Ubuntu 9.10 pada desktop.
Latihan Dasar Menggunakan Ubuntu Desktop
3. Pilih bahasa yang ingin digunakan untuk proses instalasi kemudian klik Forward.
4. Pilih lokasi zona waktu kemudian klik Forward.
Latihan Dasar Menggunakan Ubuntu Desktop
5. Pilih layout keyboard kemudian klik Forward.
6. Pengaturan partisi dan titik kait (mount point) minimal untuk partisi root (/) dan partisi swap.
Latihan Dasar Menggunakan Ubuntu Desktop
7.
Isikan nama pengguna, sandi dan nama komputer serta tentukan pilihan login kemudian klik Forward. Akun pengguna yang dimasukan di tahapan ini otomatis akan menjadi pengguna super yang memiliki hak eksekusi semua aplikasi administrasi sistem.
8. Rangkuman konfigurasi instalasi. Jika sudah yakin dengan konfigurasi instalasi yang dipilih, klik Install.
Latihan Dasar Menggunakan Ubuntu Desktop
9. Proses instalasi berjalan.
10. Instalasi selesai. Pilih Continue Testing jika masih ingin menggunakan Ubuntu Live CD atau klik Restart Now untuk menghidupkan ulang komputer.
Latihan Dasar Menggunakan Ubuntu Desktop
Modul 3 Menggunakan Desktop GNOME
1. Login dan Desktop Utama GNOME
Ubuntu Desktop menggunakan lingkungan desktop GNOME. Saat komputer menyala dan selesai memuat kernel, driver perangkat keras serta berbagai layanan aplikasi, di layar akan muncul GNOME login. Kita dapat login ke dalam sistem Ubuntu menggunakan nama pengguna dan sandi yang dibuat saat proses instalasi. Tampilan login GNOME pada Ubuntu Desktop akan tampak seperti gambar berikut :
Keterangan: 1. Jendela login untuk memasukan atau memilih nama pengguna dan kotak teks sandi.
2. Bahasa yang ingin digunakan untuk sesi login. 3. Tata letak papan ketik (keyboard). 4. Tipe lingkungan desktop yang ingin digunakan. Pilihan lingkungan desktop lain seperti KDE, XFCE, atau LXDE akan ada setelah kita instal lingkungan desktop tersebut. 5. Accessibility, pilihan untuk meningkatkan penggunaan desktop terutama bagi pengguna penyandang cacat. 6. Waktu sistem Ubuntu (hari, tanggal dan jam). 7. Sesi sistem (hibernate, restart dan shutdown). Jika login berhasil, kita akan masuk ke dalam desktop GNOME Ubuntu. Tampilan default Ubuntu Desktop tampak seperti gambar berikut :
10
Latihan Dasar Menggunakan Ubuntu Desktop
2 6
10
Keterangan : 1. Menu utama, terdiri dari:
Applications, menu-menu untuk menjalankan aplikasi-aplikasi yang sudah terinstal. Places, menu-menu untuk mengakses dokumen, folder, media penyimpanan, dan shared folder di jaringan. System, menu-menu untuk mengubah preferensi desktop atau administrasi sistem komputer.
2. Ikon jalan pintas aplikasi 3. Area notifikasi untuk suara, status jaringan, email dan instant messanging (IM). 4. Waktu sistem Ubuntu (hari, tanggal dan jam). 5. Status pengguna pada IM, sesi pengguna (kunci layar, login/logoff, ganti pengguna), pengaturan sesi sistem (suspend, hibernate, restart dan shutdown). 6. Jendela aplikasi. 7. Ikon jalan pintas untuk menampilkan desktop (sama dengan menekan Ctrl+Alt+D). 8. Daftar jendela aplikasi yang berjalan. 9. Tempat sampah file dan direktori. 10. Pengganti ruang kerja desktop.
11
Latihan Dasar Menggunakan Ubuntu Desktop
2. Pengaturan Waktu Sistem (Hari, Tanggal dan Jam)
Untuk mengubah waktu sistem Ubuntu, lakukan tahapan sebagai berikut : 1. Klik kanan pada panel waktu sistem kemudian pilih Preferences.
2. Pada tab General preferensi waktu, klik Time Settings.
3. Atur tanggal dan jam kemudian klik Set System Time.... Masukan sandi pengguna jika diminta.
Pengaturan waktu sistem dapat juga dilakukan melalui menu System -> Administration -> Time and Date. Kemudian klik ikon kunci pada jendela konfigurasi waktu dan masukan sandi pengguna.
12
Latihan Dasar Menggunakan Ubuntu Desktop
3. Preferensi Tampilan Desktop Untuk mengatur tampilan desktop Ubuntu, pilih System -> Preferences -> Appearance dari menu utama GNOME. Terdapat 5 preferensi tampilan, yaitu : 1. Tema (warna, batas jendela, ikon, mouse pointer).
2. Gambar latar belakang desktop. 3. Fonta (jenis dan ukuran). 4. Antarmuka menu dan toolbar. 5. Efek visual desktop (animasi, cube, dsb.).
4. Preferensi Resolusi Layar
Untuk mengubah resolusi layar monitor, termasuk refresh rate, dan rotasi layar, dari menu utama GNOME pilih System -> Preferences -> Display.
13
Latihan Dasar Menggunakan Ubuntu Desktop
5. Preferensi Daya Listrik System -> Preferences ->
Untuk pengaturan manejemen daya dari menu utama GNOME pilih
Power Management. Pengaturan daya dilakukan untuk saat komputer memperoleh daya dari AC ( Alternating Current) atau saat komputer memperoleh daya dari baterai (seperti laptop, notebook atau netbook) serta preferensi umum daya. Pengaturan meliputi pengaturan waktu non-aktif komputer dan monitor untuk otomatis standby dan pengaturan saat layar laptop ditutup dsb.
6. Preferensi Screensaver
Pengaturan tema, waktu aktif screensaver serta pilihan mengunci layar saat screensaver aktif dapat dilakukan dari menu utama GNOME System -> Preferences -> Screensaver.
14
Latihan Dasar Menggunakan Ubuntu Desktop
7. Preferensi Suara Untuk mendapatkan jendela pengaturan tema, pilih System -> Preferences -> Sound dari menu utama GNOME atau klik kanan pada ikon speaker di area notifikasi dan klik Sound Preferences. Pengaturan meliputi tingkat volum suara keluar, tema suara desktop, tingkat volum suara masuk dsb.
8. Pusat Bantuan Ubuntu Desktop
Untuk bantuan penggunaan secara umum Ubuntu Desktop dapat diperoleh dari Ubuntu Help Center yang dapat ditampilkan dari menu System -> Help and Support. Topik panduan yang tersedia adalah a. Topik bagi pengguna baru, b. Menambahkan, menghapus dan memutakhirkan aplikasi, c. File, folder dan dokumen-dokumen, d. Pengaturan sistem komputer, e. Jaringan dan internet, f. Musik, video dan foto, g. Peralatan bantuan terutama bagi pengguna penyandang cacat, h. Pencetakan, faks dan pemindaian dokumen dan i. Topik-topik mahir.
15
Latihan Dasar Menggunakan Ubuntu Desktop
Modul 4 Mengelola File dan Direktori
1. Peramban File Nautilus Untuk menjalankan Peramban file nautilus, klik salah satu direktori yang berada pada Places di menu utama Ubuntu Desktop, misalkan Places -> Home Folder. Nautilus akan tampil seperti gambar berikut: 1 2 6 3 4 5
8 Keterangan : 1. Menubar, menu-menu peramban file.
2. Toolbar, jalan pintas untuk mengeksekusi menu-menu peramban file. 3. Location Bar, menunjukan alamat direktori yang sedang aktif. 4. Ukuran tampilan file dan direktori. 5. Bentuk tampilan file dan direktori. 6. Sidepane, dapat dalam bentuk Places, Information, Tree, History, Notes, Emblems. 7. Viewpane, bagian utama yang menampilkan isi dari direktori aktif.
8. Statusbar, menampilkan informasi status. 2. Latihan Menggunakan Peramban File Nautilus
1.
Dari menu utama Ubuntu Desktop klik Places -> Home Folder.
2. Buka isi direktori root (/) dengan cara pada sidepane, pilih File System. 3. Ubah tipe sidepane menjadi Tree. 4. Ubah tipe location bar dari button menjadi text dengan menklik ikon 5. Ketikan pada form teks location bar lambang ~ kemudian tekan tombol enter.
16
Latihan Dasar Menggunakan Ubuntu Desktop
3. Latihan Mengelola File dan Direktori Lakukan langkah-langkah di bawah ini dengan menggunakan menu klik kanan mouse pada viewpane. 1. Dengan nautilus, buka folder home pengguna.
2. Buat direktori baru dengan nama folder1 dan folder2. 3. Buat file kosong baru dengan nama file1 dan file2. 4. Salin file1 ke folder2 dan file2 ke folder1. 5. Pindahkan file2 ke folder2 dan file1 ke folder1. 6. Pada folder1 ubah nama file1 menjadi berkas1 dan file2 menjadi berkas2. 7. Ubah nama folder2 menjadi direktori2.
8. Hapus file1 dan file2 di dalam direktori2. 9. Hapus folder1 dan folder2.
17
Latihan Dasar Menggunakan Ubuntu Desktop
Modul 5 Administrasi Pengguna Dan Kelompok
1. Pengguna (User), Pengguna Super (Superuser) dan Administrator (Root)
Ubuntu Desktop merupakan sistem operasi yang dapat digunakan oleh banyak pengguna (multiuser). Setiap pengguna dapat login ke Ubuntu Desktop sekalipun dalam waktu bersamaan. Hal tersebut dimungkinkan karena masing-masing pengguna memiliki dan menggunakan sesi, lingkungan shell ataupun desktop dan hak akses sendiri-sendiri. Beberapa pengguna dapat dikelompokan ke dalam satu atau beberapa kelompok yang sama. Masing-masing pengguna dapat juga berada di kelompok yang berbeda. Secara default, pengguna akan masuk ke dalam kelompok pribadi (private group) yang namanya sama dengan nama pengguna, misal pengguna dengan nama obama akan masuk ke dalam kelompok pribadi obama. Pengguna pertama yang dibuat saat proses instalasi Ubuntu Desktop akan otomatis memiliki profil sebagai superuser yaitu user yang memiliki hak akses eksekusi seperti administrator. Secara default, administrator (root) pada Ubuntu Desktop tidak dapat digunakan untuk login kecuali superuser memasangkan sandinya terlebih dahulu. Selain root dan superuser, pengguna lainnya adalah pengguna biasa yang hak aksesnya dapat diatur oleh root ataupun superuser. 2. Latihan Membuat Pengguna Baru
1.
Jalankan pengaturan pengguna dan kelompok, dari menu utama Ubuntu Desktop pilih System -> Administration -> Users and Groups.
2. Untuk melakukan pengaturan pengguna dan kelompok, klik ikon kunci di sebelah kiri tulisan Click to make changes. Masukan sandi pengguna (superuser) jika diminta. 3. Buat pengguna baru dengan nama obama dan sandi obama123 dan bush dengan sandi bush123. Kedua pengguna tersebut dibuat dengan profil sebagai pengguna desktop (Desktop user). Setelah ditambahkan, tutup jendela pengaturan pengguna dan kelompok.
18
Latihan Dasar Menggunakan Ubuntu Desktop
4. Login dengan menggunakan pengguna obama dan bush tanpa menutup sesi login pengguna super yang sedang aktif. Klik sesi pengguna dan sistem pada panel utama Ubuntu dan pilih Switch User.... Buat sesi login Ubuntu Desktop baru menggunakan nama dan sandi pengguna obama dan bush.
5. Setelah berhasil login, tutup sesi login pengguna obama dan bush dengan memilih logout pada menu sesi pengguna dan sistem. Kemudian kembali ke sesi desktop pengguna super dengan memilih nama dan memasukan sandi pengguna suser pada form login GNOME. 3. Latihan Mengubah Profil Pengguna
1.
Jalankan pengaturan pengguna dan kelompok, dari menu utama Ubuntu Desktop pilih System -> Administration -> Users and Groups.
2. Untuk melakukan pengaturan pengguna dan kelompok, klik ikon kunci di sebelah kiri tulisan Click to make changes. Masukan sandi pengguna super jika diminta. 3. Pilih pada nama pengguna obama, kemudian klik Properties. 4. Ubah kata sandi obama menjadi obama321 dan pada tab User Privileges centang pilihan-pilihan berikut :
19
Latihan Dasar Menggunakan Ubuntu Desktop
Administer the system. Configure printers. Connect to wireless and ethernet networks. Share files with the local network.
5. Klik Ok untuk menyimpan perubahan. 4. Latihan Membuat Kelompok Baru
1.
Jalankan pengaturan pengguna dan kelompok, dari menu utama Ubuntu Desktop pilih System -> Administration -> Users and Groups.
2. Untuk melakukan pengaturan pengguna dan kelompok, klik ikon kunci di sebelah kiri tulisan Click to make changes. Masukan sandi pengguna (superuser) jika diminta. 3. Buat kelompok baru dengan nama presiden. Klik Manage Groups kemudian pada jendela Group settings klik Add Group. Akan muncul jendela New group, pada Group name isikan presiden. 4. Klik Ok untuk menyimpan. 5. Pada jendela Group settings pilih kelompok presiden kemudian klik Properties. 6. Akan muncul jendela Group 'presiden' Properties. Tambahkan pengguna obama dan bush kedalam keanggotaan kelompok presiden dengan cara mencentang nama-namanya pada pilihan Group Members.
7.
Klik Ok untuk menyimpan dan Close jendela Group Settings dan User Settings.
20
Latihan Dasar Menggunakan Ubuntu Desktop
Modul 6 Akses File dan Direktori
Pada Ubuntu Desktop, setiap file dan direktori yang ada dimiliki oleh satu pengguna dan kelompok tertentu. Akses pengguna (pemilik), kelompok ataupun pengguna/kelompok lain terhadap suatu file atau direktori dapat diatur atau diubah sesuai kebutuhan. Pengguna yang dapat mengubah akses file dan direktori adalah pengguna yang merupakan pemilik file atau direktori tersebut, pengguna super ataupun administrator. Pilihan akses pada direktori adalah sebagai berikut:
None, direktori tidak memiliki akses apapun List file only, direktori hanya dapat dilihat isinya. Access file, direktori dapat dilihat isinya dan file-file di dalamnya dapat diakses. Create and delete files, direktori dapat dilihat isinya, file-file di dalamnya dapat diakses atau dihapus, juga dapat membuat file baru di dalam direktori tersebut. Dan pilihan akses pada file adalah sebagai berikut:
Read Only, file hanya dapat dibaca. Read and Write, file dapat dibaca dan diubah atau dihapus. Allow executing file as program, file program shell dapat dieksekusi.
1. Latihan Persiapan Mengubah Akses File dan Direktori 1. Login pada Ubuntu Desktop dengan menggunakan pengguna obama.
2. Buka peramban file Nautilus dan arahkan lokasi ke direktori /tmp. 3. Buat direktori folder_obama dan file kosong file_obama di dalamnya. 4. Klik dua kali pada file_obama akan membuka file tersebut dengan editor teks Gedit. Masukan satu baris kalimat di dalam file_obama, kemudian simpan dan tutup.
21
Latihan Dasar Menggunakan Ubuntu Desktop
5. Login dengan menggunakan pengguna bush tanpa menutup sesi login obama yang sedang aktif. Klik sesi pengguna dan sistem pada panel utama Ubuntu dan pilih Switch User.... Buat sesi login Ubuntu Desktop baru menggunakan nama dan sandi pengguna bush. 6. Buka peramban file Nautilus dan arahkan lokasi ke direktori /tmp. 7. Buka direktori folder_obama dan perhatikan hak akses pengguna bush terhadap direktori tersebut. Direktori folder_obama dapat dibuka namun pengguna bush tidak dapat membuat file baru. 8. Buka file_obama di dalam direktori folder_obama menggunakan editor teks Gedit dengan cara klik dua kali pada file tersebut. Perhatikan hak akses pengguna bush terhadap file_obama. Pengguna bush hanya dapat membaca, tidak dapat mengubah atau menghapus. 2. Latihan Mengubah Akses Direktori
1.
Pindah ke sesi login pengguna obama.
2. Ubah hak akses direktori folder_obama untuk pengguna lain sehingga dapat membuat atau menghapus file. Klik kanan pada folder_obama kemudian pilih Properties dan buka tab Permissions. Pilih Create and delete files pada Folder access untuk Others. Kemudian klik Close.
3. Pindah ke sesi login pengguna bush. 4. Buka direktori folder_obama dan perhatikan hak akses pengguna bush terhadap direktori tersebut. Pengguna bush dapat membuka direktori folder_obama dan dapat membuat file atau direktori baru.
22
Latihan Dasar Menggunakan Ubuntu Desktop
3. Latihan Mengubah Akses File Pindah ke sesi login pengguna obama.
1.
2. Ubah hak akses file_obama untuk pengguna lain sehingga dapat membaca dan mengubah atau menghapus file tersebut. Klik kanan pada file_obama kemudian pilih Properties dan buka tab Permissions. Pilih Read and Write pada Access untuk Others. Kemudian klik Close.
3. Pindah ke sesi login pengguna bush. 4. Buka file_obama di dalam direktori folder_obama menggunakan editor teks Gedit dengan cara klik dua kali pada file tersebut. Perhatikan hak akses pengguna bush terhadap file_obama. Pengguna bush dapat membaca dan mengedit file tersebut.
23
Latihan Dasar Menggunakan Ubuntu Desktop
Modul 7 Administrasi Proses
Setiap perintah atau program aplikasi yang dijalankan pada Ubuntu Desktop akan menjadi proses yang disimpan di dalam memori. Setiap proses diberi identitas nomor yang disebut dengan Proses ID (PID). Administrasi proses pada Ubuntu Desktop dapat dilakukan dengan menggunakan aplikasi System Monitor yang dapat dijalankan dari menu utama Ubuntu System -> Administration -> System Monitor.
System Monitor memiliki 4 tab menu yaitu : 1. System, menampilkan informasi umum sistem komputer termasuk nama mesin, versi Ubuntu, Kernel Linux dan lingkungan desktop GNOME, informasi kapasitas memori, seri dan kecepatan prosesor dan ruang yang tersedia di harddisk. 2. Process, menampilkan proses-proses aplikasi yang sedang berjalan. Pada tab ini pula dimungkinkan melakukan pengelolaan proses. 3. Resources, menampilkan statistik penggunaan prosesor, memori dan jaringan dalam bentuk grafik. 4. File systems, menampilkan informasi kapasitas harddisk, ruang yang digunakan dan ruang yang tersedia. Administrasi yang dapat dilakukan pada suatu proses meliputi :
Stop Process, menghentikan proses sementara. Continue Process, menjalankan kembali proses yang sedang berhenti. End Process, menginstruksikan proses agar berakhir. Kill Process, mematikan proses yang sedang berjalan.
24
Latihan Dasar Menggunakan Ubuntu Desktop
Change Priority, mengubah prioritas untuk mendapatkan sumberdaya prosesor dan memori. Mengubah Priority dilakukan dengan cara mengubah nilai Nice yang nilainya antara -20 (prioritas sangat tinggi) sampai dengan 20 (prioritas sangat rendah). Nilai default nice untuk proses yang diekseskusi oleh pengguna adalah 0. Mengubah nilai nice proses menjadi di bawah 0 hanya dapat dilakukan oleh pengguna super atau administrator.
1. Latihan Administrasi Proses
1.
Jalankan System Monitor dan buka tab Process.
2. Jalankan permainan Mines. Dari menu utama Ubuntu Desktop, pilih Applications -> Games -> Logic -> Mines. Kemudian bermainlah beberapa saat. 3. Perhatikan proses gnomemine pada System Monitor.
4. Hentikan sementara proses gnomine. Klik kanan pada gnomine kemudian pilih Stop Process. Aplikasi permainan Mines menjadi tidak dapat dimainkan karena prosesnya dihentikan. 5. Jalankan kembali proses gnomine. Klik kanan pada gnomine kemudian pilih Continue Process. Aplikasi permainan Mines akan dapat dimainkan kembali. 6. Ubah prioritas proses gnomine dengan mengubah nilai Nice menjadi 10. Klik kanan pada gnomine kemudian pilih Continue Process. Geser batang nilai Nice ke kanan sehingga nilai Nice menjadi 10. Kemudian klik Change Priority.
7.
Akhiri proses gnomine. Klik kanan pada gnomine kemudian pilih End Process. Jawab pertanyaan End the selected process? dengan memilih End Process.
25
Latihan Dasar Menggunakan Ubuntu Desktop
Modul 8 Administrasi Paket
Paket adalah istilah untuk sebagian, satu atau beberapa aplikasi Linux. Pada Ubuntu Desktop, kita dimungkinkan menambahkan paket yang ada pada repositori Ubuntu ke dalam Ubuntu Desktop yang sudah kita instal. Repositori merupakan gudang kumpulan paket-paket untuk suatu distribusi Linux. Repositori dapat berada di server web atau server file di jaringan lokal atau internet, dapat juga berada di dalam media penyimpanan seperti harddisk atau CD/DVD. Kelebihan repositori yang berada di jaringan internet atau jaringan lokal yang terhubung ke internet adalah dimungkinkan adanya pemutakhiran perbaikan paket atau pemutakhiran versi paket. Sedangkan kelebihan repositori yang berada di media penyimpanan adalah tidak memerlukan koneksi ke jaringan lokal ataupun internet. Salah satu tips saat menggunakan repositori dari internet adalah memilih server repositori yang paling dekat dengan lokasi kita agar penggunaan bandwidht internet lebih efisien dan pengunduhan paket lebih cepat. Untuk mengelola penambahan atau penghapusan paket ke dalam sistem Ubuntu Desktop, dapat menggunakan aplikasi Synaptic Package Manager yang dapat diakses dari menu utama Ubuntu Desktop System -> Administration -> Synaptic Package Manager.
1. Latihan Konfigurasi Repositori Paket ke Internet
1.
Jalankan Synaptic Package Manager. Dari menu utama Ubuntu System -> Administration -> Synaptic Package Manager.
2. Buka konfigurasi repositori paket. Dari menu utama Synaptic, pilih Settings -> Repositories. 3. Pada tab Ubuntu Software, centang pilihan seksi main, universe, restricted, multiverse dan pilih salah satu server repositori sumber yang ada di Indonesia.
26
Latihan Dasar Menggunakan Ubuntu Desktop
4. Pada tab Other Software, centang pilihan seksi partner.
5. Pada tab Updates, centang pilihan seksi security dan updates. Kemudian atur bagian pilhan Automatic updates dengan menyesuaikan sesuai kebutuhan.
27
Latihan Dasar Menggunakan Ubuntu Desktop
6. Tutup jendela konfigurasi repositori Software Source dengan mengklik Close. 7. Akan muncul jendela informasi bahwa kita telah memodifikasi konfigurasi repositori dan diperlukan pemuatan ulang informasi data paket Synaptic terhadap konfigurasi yang sudah kita atur. Klik Close.
8. Muat ulang informasi data paket Synaptic dengan mengklik Reload. Synaptic akan memuat ulang informasi paket sesuai dengan konfigurasi repositori yang kita atur.
9. Setelah selesai memuat ulang data paket dari repositori, Synaptic siap digunakan untuk menambahkan paket. 2. Latihan Instalasi Paket Pemutar Musik Audacious dan Pemutar Video Mplayer
1.
Jalankan Synaptic Package Manager. Dari menu utama Ubuntu Desktop System -> Administration -> Synaptic Package Manager.
2. Pilih paket audacious. Klik kanan dan pilih Mark for Installation.
28
Latihan Dasar Menggunakan Ubuntu Desktop
3. Akan muncul jendela informasi depedensi paket audacious, pilih Mark.
4. Klik Apply, Synaptic akan mengunduh dan menginstal paket Audacious beserta depedensinya.
5. Setelah selesai instalasi paket audacious selesai, aplikasi Audacious dapat dijalankan dari menu utama Ubuntu Desktop Applications -> Sound & Video -> Audacious2.
6. Ulangi langkah-langkah di atas untuk menginstal paket pemutar video mplayer, mplayer-fonts dan mplayer-skin-blue.
29
Latihan Dasar Menggunakan Ubuntu Desktop
3. Latihan Menghapus Paket Session Splash Xsplash
1.
Jalankan Synaptic Package Manager. Dari menu utama Ubuntu Desktop System -> Administration -> Synaptic Package Manager.
2. Pilih paket xsplash. Klik kanan dan pilih Mark for Complete Removal.
3. Akan muncul jendela informasi depedensi paket xsplash, pilih Mark.
4. Klik Apply, Synaptic akan menghapus paket xsplash beserta depedensinya.
30
Latihan Dasar Menggunakan Ubuntu Desktop
Modul 9 Menggunakan Aplikasi Kantor
Aplikasi OpenOffice.org merupakan perangkat lunak yang memiliki beberapa fungsi seperti pengolah data (OpenOffice.org Writer), pengolah angka (OpenOffice.org Calc), pembuatan file presentasi (OpenOffice.org Impress), pengolah citra (OpenOffice.org Draw), pengolah database (OpenOffice.org Base), dan untuk mengolah formula matematika (OpenOffice.org Math). Operasi file pada openoffice.org secara umum dapat dijelaskan sebagai berikut : Membuat file baru Membuat file baru pada OpenOffice.org dilakukan dari menu utama OpenOffice.org yaitu File -> New kemudian pilih tipe dokumen yang akan dibuat yaitu pengolah kata, spreadsheet, atau presentasi. Menyimpan file Untuk menyimpan file digunakan perintah File -> Save. Setelah itu akan muncul window baru untuk penyimpanan. Ketikkan nama file pada kotak dialog FileName dan pilih tipe ekstensi file tersebut. Mengekspor ke dalam tipe PDF Untuk mengekspor dokumen ke dalam bentuk PDF pilih menu File > Export as PDF, akan muncul sebuah jendela konfigurasi yang konfigurasi default-nya dapat langsung digunakan. Tekan tombol Export. Menyimpan dokumen ke dalam tipe Microsoft Office Untuk melakukannya, pilih menu File > Save As. Pada jendela penyimpanan, pilih tipe file Microsoft Office 97/2000/XP atau Microsoft Office 2007 kemudian klik Save. Membuka File Membuka file hanya digunakan untuk file yang sebelumnya pernah dibuat baik dengan OpenOffice.org maupun dengan Microsoft Office. Untuk membuka file klik File -> Open. Kemudian pilih lokasi direktori dan nama file. Menutup File Perintah File -> Close akan menutup dokumen aktif yang terbuka, sedangkan dokumen yang tidak aktif masih tetap terbuka. Untuk menutup seluruh dokumen baik yang aktif dan tidak aktif pilih File -> Exit. 1. Menggunakan OpenOffice.org Writer Untuk menjalankan OpenOffice.org Writer pada menu utama Ubuntu Desktop klik Applications -> Office -> OpenOffice.org Word Processor. Akan muncul tampilan seperti gambar berikut:
31
Latihan Dasar Menggunakan Ubuntu Desktop
Format Kertas dan Halaman Satuan ukuran yang digunakan pada openoffice.org adalah inchi. Untuk mengubah ke dalam satuan
ukuran yang lainnya, gunakan pilihan menu Tools -> Options.
Pada pilihan menu OpenOffice.org Writer -> Generals, ubah satuan ukuran (Measurement units) sesuai dengan yang diinginkan, misalkan, centimeter. Format halaman dimaksudkan untuk menentukan ukuran kertas, margin, background, footer, header, footnote dan kolom. Untuk mengubah format halaman dilakukan pada menu Format -> Page.
32
Latihan Dasar Menggunakan Ubuntu Desktop
Paper Format, untuk menentukan ukuran kertas dan posisi kertas yaitu Landscape (mendatar) atau Portrait (meninggi). Selain ukuran yang sudah ada, anda juga bisa mendefinisikan sendiri ukuran kertas dengan mengetikkan lebar (width) dan tinggi (height). Margin, untuk mengubah batas kertas meliputi batas kiri (left), batas kanan (right), batas atas (top) dan batas bawah (bottom).
Menentukan Header dan Footer Header digunakan untuk memberi keterangan pada bagian atas halaman, dan biasanya digunakan
untuk membuat kop surat. Footer serupa dengan header tetapi diletakkan pada bagian bawah halaman. Isi header dan footer akan sama untuk setiap halaman. Pada menu Format -> Page klik pada tab Footer atau Header.
Tips : Penomoran Halaman dan Text pada Header/Footer 1. Nomor halaman pertama tidak dimulai dari angka 1 Klik Insert -> Header/Footer (untuk menempatkan nomor halaman). Klik Insert -> Fields -> Other -> Variables. Pilih Set page Variable, Selection : On, Offset : 5
33
Latihan Dasar Menggunakan Ubuntu Desktop
(nomor halaman dimulai setelah angka tersebut), Klik Insert.
Klik Show Page Variable, As Page Style, Insert.
Tampilan halaman akan dimulai tidak dari 1 tapi setelah nomor 5.
Catatan Kaki (Footnote atau Endnote) Catatan kaki footnote adalah catatan atas penjelasan dari suatu text dokumen yang berada tepat di
bawah halaman dokumen dan biasanya berada satu halaman dengan halaman yang diberi catatan kaki tersebut. Text dengan cacatan kaki biasanya ditandai dengan angka atau karakter dengan posisi superscript di sebelah kanan text tersebut. Endnote mirip dengan footnote, namum pada endnote catatan kaki berada pada bagian akhir dari dokumen (tidak satu halaman dengan text yang diberikan catatan kaki). Untuk mengaplikasikan footnote atau endnote pastikan kursor mouse berada sebelah kanan text yang akan diberikan catatan kemudian aktifkan menu Insert -> Footnote sehingga muncul gambar seperti berikut.
34
Latihan Dasar Menggunakan Ubuntu Desktop
Untuk memasukkan karakter spesial pada catatan kaki dapat dilakukan dengan memilih kotak dibawah kotak text karakter. Pada bagian type tentukan catatan kaki footnote atau endnote, tekan ok, selanjutnya akan muncul halaman untuk menuliskan catatan kaki tersebut.
Membuat Kolom Membuat kolom dalam ini adalah menjadikan satu halaman kertas menjadi beberapa bagian yang
terpisah secara vertikal sepertinya halnya kolom pada koran. Untuk membuat kolom pada Format -> Page -> tab Columns.
Setelah itu tentukan jumlah kolom yang akan dibuat dengan angka pada bagian columns. Untuk mengubah sendiri ukuran tiap kolom hilangkan checkbox pada Automatic Width kemudian ubah pada bagian witdth untuk tiap kolom. Di antara kolom juga dapat diberikan separator line.
Format Karakter Format karakter dapat dilakukan sebelum atau sesudah mengetik dokumen. Format karakter
dilakukan dengan membuka kotak dialog menu Format -> Character. Format karakter meliputi jenis font, ukuran, style, background dan efek font.
Format Paragraf Dokumen Format paragraf digunakan untuk menentukan pengaturan dari sebuah paragraf yang mengatur
lingkungan pada paragrat meliputi spasi, perataan, tabs, penomoran, drop caps dan border.
35
Latihan Dasar Menggunakan Ubuntu Desktop
Tab Pertama adalah Indent & Spacing yang mengatur indent dan spasi. Untuk menganti ukuran spasi maka ganti pada dialog Line Spacing sesuai dengan spasi yang diinginkan misalnya single, double atau membuat sendiri dengan Fixed. Jika biasanya pada bagian awal tiap paragraf dimulai dengan baris masuk, maka hal itu ditentukan melakui indent. Indent before text akan menyebabkan baris masuk untuk satu paragraf sedangkan First line hanya baris pertama yang akan masuk.
Menggunakan Search dan Replace Fasilitas search digunakan untuk mencari kata dalam dokumen dan kemudian menggantikan kata-
kata tersebut dengan kata-kata baru menggunakan fasilitas replace. Fungsi ini cukup membantu untuk merubah kata-kata tertentu dengan format tertentu. Untuk menggunakan fungsi ini klik pada menu Edit -> Find & Replace atau dengan shourtcut Ctrl + F.
Membuat dan Manipulasi Tabel Membuat tabel dimulai dengan membuka kotak dialog melalui menu Insert -> Table atau shortcut
36
Latihan Dasar Menggunakan Ubuntu Desktop
Crtl F12. Pada kotak dialog tersebut yang diperlu dimasukan adalah jumlah kolom dan baris.Setelah itu klik OK maka tabel akan terbentuk. Informasi lain yang dapat dimasukkan adalah nama tabel. Anda dapat menentukan AutoFormat tabel untuk membuat format tabel menjadi lebih menarik secara otomatis.
Menyisipkan dan Memformat Gambar Untuk menyisipkan gambar dari file gambar dilakukan dengan melalui menu Insert -> Picture ->
Form File. Kemudian pilih gambar yang akan disisipkan maka gambar akan disisipkan pada posisi kursor dalam dokumen Melakukan format gambar dilakukan dengan klik kanan pada object gambar kemudian pilih picture sehingga akan terlihat seperti gambar berikut.
Untuk mengatur posisi gambar di antara teks dokumen dilakukan dnegan tabs Wrap kemudian memilih jenis wrapping yang tersedia yaitu Left, Right, Pareller, Through, Optimal. Gambar dapat dipotong-potong menjadi kecil dengan memilih tabs Crop.
Print Dokument Untuk melihat hasil sementara dokumen sebelum di cetak dapat dilihat melalui menu File -> Page
Preview . Properties printer digunakan untuk mengatur properties agar hasil cetak lebih bagus, pada
37
Latihan Dasar Menggunakan Ubuntu Desktop
properties terdapat dua menu paper dan device. Paper digunakan untuk mengatur jenis paper dokumen yaitu ukuran dokumen, orentasi, duplex, paper tray dan skala. Sedangkan device berhubungan dengan pengaturan device printer beberapa diantaranya pengaturan color model, resolusi maupun contrast. Printer Options digunakan untuk mengatur options dokumen yang akan di cetak yaitu content misalnya mencetak text dokumen saja, mencetak gambar saja, mencetak tabel saja atau mencetak seluruh dokumen baik text, gambar, tabel, dan sebagainya. Options lainnya adalah page dan notes, anda dapat menentukan apa saja yang harus di cetak pada dokumen. Setelah semua komponen telah di setup maka langkah terakhir adalah mencetak ke printer. Anda dapat menentukan halaman tertentu dan jumlah halaman yang akan di cetak. 2. Menggunakan OpenOffcie.org Calc Halaman lembar kerja dari spreadsheet disebut dengan sheet, OpenOffice versi 2.0 ke atas menyediakan sekitar 65536 baris dan IV kolom. Secara default sheet pada spreadsheet ada 3 yaitu sheet1, sheet2 dan sheet3. Sheet ini dapat tambahan, dihapus maupun diedit. Perpaduan baris dan kolom ini disebut dengan cell yaitu tempat terjadi pengolahan data dari input yang dimasukkan baik berupa teks, angka, mata uang, jam, maupun field yang lainnya.
Operasi Pada Cell Cell adalah perpaduan baris dan kolom, tempat eksekusi data. Untuk memilih cell pada baris dan
kolom dilakukan dengan klik mouse pada title baris dan kolom, perhatikan cell pada baris dan kolom yang dipilih akan berubah warna menjadi hitam. Anda juga dapat menyembunyikan baris dan kolom tertentu dengan cara klik kanan mouse pada titlle baris atau kolom kemudian pilih hide, untuk menampilkan kembali baris atau kolom tersebut pilih show.
38
Latihan Dasar Menggunakan Ubuntu Desktop
Pengaturan Konfigurasi Anda dapat menentukan konfigurasi dari lembar kerja spreadsheet misalnya pengaturan view, grid,
change, sistem satuan dan sebagainya. Pengaturan konfigurasi dapat dilakukan dengan mengaktifkan menu Tools, Options, OpenOffice.org Calc.
Selanjutnya konfigurasi lain seperti View, Calculate, Sort List, Change, Grid, Print dapat diatur dengan format yang dihendaki.
Format Data Format data digunakan untuk membuat data yang akan diketikkan sesuai dengan format
penggunanya misalnya menentukan ukuran font, effect font, format data numeric, posisi font, memberikan bingkai (border) sampai dengan protect terhadap data pada sel spreadsheet. Format data dapat dilakukan dengan mengaktifkan menu Format, Cells sehingga akan muncul gambar berikut.
39
Latihan Dasar Menggunakan Ubuntu Desktop
Anda dapat membuat border pada cell atau melakukan merge pada cell. Untuk membuat border, blok pada cell yang akan diborder kemudian pilih Format, Cells, Border, kemudian pilih jenis border yang diinginkan.Untuk mengabungkan cell blok cell yang akan digabungkan kemudian klik Format, Merge Cells.
Menggunakan Fungsi OpenOffice Calc Fungsi adalah rumus yang sudah terdefinisi untuk perhitungan secara otomatis. Semua fungsi ditulis
dengan tanda awalan sama dengan (=). OpenOffice.Org Calc mendukung banyak fungsi diantaranya, Fungsi matematika. Fungsi Logika, Fungsi Statistik, Fungsi Text/ String, Fungsi Spreadsheet, Fungsi Tanggal dan Waktu, Fungsi DataBase, Fungsi Finansial, Fungsi Information, Fungsi Array, Add-in. secara umum penulisan fungsi Calc adalah =nama_fungsi(data ; result). Fungsi dapat diaktifkan dengan menggunakan menu Insert -> Function.
Fungsi Tanggal dan Waktu Fungsi tanggal digunakan untuk memproses data yang di input berupa tanggal tertentu. Agar dapat
40
Latihan Dasar Menggunakan Ubuntu Desktop
dilakukan proses perhitungan tanggal maka setiap tanggal diwakili oleh tanggal sebagai dasar perhitungan yaitu pada OpenOffice Calc di mulai dari tanggal 01/01/1900, 01/01/1904 dan 12/30/1899. Dasar perhitungan tanggal secara default pada Calc adalah 12/30/1899, untuk dapat mengubah klik menu Tools, Options, OpenOffice.org, Calc, Calculate sehingga akan muncul seperti pada gambar berikut.
Fungsi Waktu Fungsi waktu digunakan untuk memproses data berupa waktu. Agar dapat diproses, waktu diwakili
oleh angka pecahan misalnya 0 dan 1 yang menunjukkan suatu hari. Misalnya : Jam 0:00 Jam 06:00 Jam 12:00 Jam 24.00 1. Fungsi time Menampilkan angka pecahan yang mewakili waktu. Bentuk umum penulisan rumus adalah =time(jam;menit;detik).Penulisan waktu menggunakan sistem 24 jam, misalnya waktu 6 sore di tulis 18.00. Pada calc format penulisan waktu dapat di atur dari menu Format, Cell, pada pilihan category pilih time. 2. Fungsi hour Menampilkan suatu angka jam dari suatu data waktu. Bentuk umum penulisan rumus adalah = hour(number). Misalnya Sel B2 berisikan data 24:10:15. Bila pada sell C7 di isikan dengan fungsi = hour(B2) maka akan menghasilkan angka 24. 3. Fungsi minute Menampilkan suatu angka minute dari suatu data waktu. Bentuk umum penulisan dengan fungsi = minute(B2) maka akan menghasilkan angka 10.
41
diwakili oleh angka 0 diwakili oleh angka 0.25 diwakili oleh angka 0.50 diwakili oleh angka 100
0 hari 14 hari 12 hari 1 hari
Berikut fungsi Waktu
rumus
adalah = minute(number). Misalnya Sel B2 berisikan data 24:10:15. Bila pada sell C8 di isikan
Latihan Dasar Menggunakan Ubuntu Desktop
4. Fungsi second Menampilkan suatu angka detik dari suatu data waktu. Bentuk umum penulisan rumus adalah = second(number). Misalnya Sel B2 berisikan data 24:10:15. Bila pada sell C9 di isikan dengan fungsi = second(B2) maka akan menghasilkan angka 15. 5. Fungsi Now Fungsi now digunakan untuk menampilkan tanggal dan waktu pada saat ini. Format penulisan rumus adalah =now().
Data Filter Penanganan data dalam jumlah yang cukup besar dibutuhkan penyaringan untuk menunjuk pada
data tertentu saja. Calc mendukung penyaringan data yang dikelompokkan atas AutoFilter, Standard Filter dan Advanced Filter. Untuk menyaring data klik menu Data -> Filter -> AutoFilter / Standard Filter / Advanced Filter.
Membuat Grafik Dokumen pada lembar kerja Calc dapat ditampilkan dalam bentuk grafik columns, pie, lines, XY dan
lain sebagainya. Untuk menampilkan grafik, blok dokumen kemudian klik Insert, Chart, next.
Tentukan Data Range
42
Latihan Dasar Menggunakan Ubuntu Desktop
untuk merubah nama pada data series, pilih nama pada sel dan masukan ke dalam Range for name.
Beri judul dan label grafik dengan menggunakan chart elements.
klik finish.
43
Latihan Dasar Menggunakan Ubuntu Desktop
3. Menggunakan OpenOffice.org Impress OpenOffice.org Impress adalah salah satu aplikasi Office yang digunakan untuk membuat dokumen presentasi. Aplikasi Impress mirip dengan PowerPoint jadi jika anda sebelumnya telah membuat dokumen presentasi dengan PowerPoint anda masih tetap dapat membuka di OpenOffice Impress.
Membuat Dokumen Presentasi Untuk membuat dokumen presentasi dapat menggunakan template yang disediakan atau
menggunakan blank template. Ketika pertama kali menjalankan Impress akan muncul kotak dialog Wizard, anda dapat memilih jenis type yang tersedia yaitu Empty presentasi, Form Template, Open existing presentation.
Anda dapat menentukan effect, speed animasi dari template, selanjutnya klik Create.
Lembar Kerja Impress Lembar kerja Impress disebut Workspace terdiri dari beberapa bagian yaitu Slide Pane, Master Pane
dan Task Pane. Slide pane digunakan untuk melihat daftar halaman yang dibuat sehingga memudahkan
44
Latihan Dasar Menggunakan Ubuntu Desktop
untuk berpindah antara halaman. Master Pane digunakan untuk menampilkan halaman dan juga untuk mengedit halaman. Task Pane digunakan untuk mengubah layout, memberikan efek animasi.
Menambah Halaman Slide Halaman slide dapat ditambah atau dihapus dengan mudah. Untuk menambah slide klik Insert, Slide
(menambah slide dengan layout baru) atau duplicate slide (menambah slide sama dengan slide yang aktif). Sedangkan untuk menghapus slide, pilih slide yang akan dihapus pada Slide Pane kemudian tekan tombol delete.
Memberikan Efek Transisi Slide transisi digunakan untuk membuat slide tidak menoton/ kaku namum memberikan slide
menjadi lebih menarik. Untuk mengaktifkan Efek Transisi klik Slide show, slide transition. Anda dapat mengatur waktu slide satu dengan lainnya berganti secara otomatis dengan cara klik Slide Show, Slide Show Setting, Auto tentukan durasi slide, selanjutnya klik OK.
45
Latihan Dasar Menggunakan Ubuntu Desktop
Customise Animation Selain slide transisi, anda juga dapat menentukan animasi pada teks atau gambar dari halaman
slide. Anda dapat memberikan efek animasi pada teks pada setiap halaman atau sebagian halaman slide. Untuk memberikan efek ini blok test/gambar kemudian pilih Slide Show, Custom Animation, Add, pilih efek animasi.
Menampilkan Slide Setelah mengerjakan halaman presentasi berikut dengan efek-efek animasi slide, teks dan gambar,
anda dapat menjalankan slide tersebut. Klik Slide Show, Slide Show (atau F5). Untuk perpindah antara slide gunakan tombol Enter atau klik kanan Mouse. Namum bila slide show telah ditentukan secara otomatis maka anda tidak perlu menekan tombol Enter/ klik Mouse.
46
Latihan Dasar Menggunakan Ubuntu Desktop
Modul 10 Menggunakan Printer
Ubuntu Desktop sudah mendukung sebagian besar merek dan seri printer, terutama printer dari produsen Hewlett Packard dan Samsung, karena kedua produsen tersebut sudah membuka lisensi driver printernya. Untuk mengetahui informasi printer-printer yang sudah terdukung oleh Linux beserta drivernya dapat menggunakan situs openprinting.org sebagai referensi. Konfigurasi printer pada Ubuntu Desktop dapat dilakukan dari menu S ystem -> Administration -> Printing atau melalui peramban web ke alamat http://localhost:631.
1. Latihan Instalasi Printer CUPS-PDF
1.
Instal paket driver printer cups-pdf dengan menggunakan Synaptic Package Manager.
2. Jalankan konfigurasi printer, dari menu utama Ubuntu Desktop pilih System -> Administration -> Printing. 3. Pada jendela konfigurasi printer, klik New.
47
Latihan Dasar Menggunakan Ubuntu Desktop
4. Akan muncul wizard konfigurasi printer baru. Pada bagian pemilihan alat, pilih Generic CUPS-PDF Printer kemudian klik Forward.
5. Isikan informasi tentang printer lalu klik Apply.
6. Coba pencetakan dengan menjawab Yes pada jendela pertanyaan Would you like to print a test page?. 7. Hasil pencetakan berada di direktori PDF di dalam direktori home pengguna.
2. Latihan Mencetak Ke Printer
1.
Jalankan konfigurasi printer, dari menu utama Ubuntu Desktop pilih System -> Administration -> Printing.
2. Pastikan Printer CUPS-PDF sudah terinstal dan bekerja dengan baik.
48
Latihan Dasar Menggunakan Ubuntu Desktop
3. Buka editor teks Gedit. Applications -> Accessoris -> gedit Text Editor. 4. Ketiklah beberapa baris kalimat.
5. Dari menu Gedit pilih File -> Print atau langsung klik ikon printer pada toolbar. 6. Akan muncul jendela konfigurasi pencetakan. Pilih printer Generic-CUPS-PDF-Printer lalu klik Print.
7.
Hasil pencetakan berada di direktori PDF di dalam direktori home pengguna.
49
Latihan Dasar Menggunakan Ubuntu Desktop
Modul 11 Menggunakan Aplikasi Mutimedia
Ubuntu Desktop memiliki aplikasi yang tersedia untuk menjalankan file-file multimedia dengan format terbuka baik gambar, musik atau video seperti jpg, png, svg, spx, oga atau ogv. Format file multimedia proprietary seperti mp3, avi, mwa, wmv dapat juga dijalankan setelah menginstal plugin codec proprietary atau menginstal aplikasi yang langsung dapat menjalankan file format proprietary seperti audacious yang dapat menjalankan mp3 dan wma dan mplayer yang langsung dapat menjalankan avi dan wmv. 1. Menampilkan Gambar Dengan Eye Of GNOME (EOG)
1.
Buka direktori //usr/share/example-content/logos menggunakan peramban nautilus.
2. Klik ganda salah satu gambar.
3. Untuk menampilkan gambar lain yang ada di direktori tersebut, klik ikon Previous atau Next pada toolbar EOG. 4. Perbesar tampilan gambar dengan mengklik ikon Enlarge atau untuk memperkecil tampilan klik ikon Shrink.
5. Untuk memutar tampilan gambar 90 derajat ke kiri klik ikon Rotate the image 90 degrees to the left atau klik ikon Rotate the image 90 degrees to the right untuk memutar 90 derajat ke kanan.
50
Latihan Dasar Menggunakan Ubuntu Desktop
2. Memutar Musik dengan Rythmbox Buka aplikasi Rythmbox, dari menu utama Ubuntu Desktop pilih Applications -> Sound & Video -> Rhytmbox Music Player. 2. Impor file musik InTheCircle.oga dari /usr/share/example-content/Ubuntu_Free_Culture_Showcase, dari menu Rythmbox pilih Music -> Import File... 3. Klik ikon play pada toolbar Ryhtmbox untuk mulai memainkan musik.
1.
4. Klik lagi ikon play untuk memberhentikan musik. 3. Memutar Video dengan Totem
1.
Buka aplikasi Totem, dari menu utama Ubuntu Desktop pilih Applications -> Sound & Video -> Totem Movie Player.
2. Buka file video water-and-wind.ogv di /usr/share/example-content/Ubuntu_Free_Culture_Showcase, dari menu Totem, pilih Movie -> Open...
3. Tampilkan video dalam layar penuh, pilih View -> Fullscreen atau tekan tombol F11.
51
Latihan Dasar Menggunakan Ubuntu Desktop
Modul 12 Terhubung Ke Jaringan
1. Pengantar Jaringan Komputer
Jaringan komputer adalah komputer-komputer yang saling terhubung melalui kabel ataupun gelombang radio dan dapat saling berkomunikasi yang bertujuan untuk berbagi sumber daya berupa informasi, data, dokumen, sistem operasi, aplikasi, perangkat keras dan lain-lain. Untuk dapat saling berkomunikasi dan berbagi sumber daya, masing-masing komputer harus mengikuti aturan atau model yang sama, menggunakan protokol (bahasa) yang sama dan memiliki pengalamatan (alamat pengirim dan penerima). Model yang digunakan oleh hampir seluruh jaringan komputer di seluruh dunia adalah model TCP/IP. Model ini terdiri dari 4 lapisan yaitu Aplikasi (Application), Transpor (Transport), Internet dan Antamuka Jaringan (Network Interface). Penjelasan singkat tentang model TCP/IP, protokol dan pengalamatan digambarkan pada tabel berikut.
Request Data
Reply Data
Model TCP/IP Application Transport Internet Network Interface
Contoh Protokol DHCP, DNS, HTTP, FTP TCP, UDP IP, ARP, ICMP Ethernet (CSMA/CD)
Contoh Pengalamatan Alamat Port (Aplikasi) Alamat IP (Logik) Alamat MAC (Fisik)
Model TCP/IP Application Transport Internet Network Interface
2. Alamat IP Alamat IP adalah alamat yang menunjukan alamat host dan alamat jaringan suatu komputer. Bagian antara alamat host dan alamat jaringan dibatasi oleh Network Mask. Setiap alamat IP memiliki alamat jaringan dan alamat broadcast. Alamat Broadcast adalah alamat tujuan bagi suatu host agar dapat mengirimkan data ke seluruh host pada alamat jaringan yang sama. Alamat IP dibagi menjadi 3 kelas seperti ditunjukan pada tabel berikut:
Kelas Rentang IP Network Mask Alamat Jaringan Alamat Host 255.0.0.0 10.0.0.0 A 255.255.0.0 172.16.17.18 172.16.0.0 B 255.255.255.0 192.168.1.2 192.168.1.0 192.168.1.1 s.d. 192.168.1.254 192.168.1.255 254 C
1.0.0.0 s.d. 126.255.255.255 128.0.0.0 s.d. 191.255.255.255 192.0.0.0 s.d. 223.255.255.255
Contoh Alamat IP 10.100.20.200
10.0.0.1 s.d. 10.255.255.254 172.16.0.1 s.d. 172.16.255.254 172.16.255.255 65,53
Alamat Broadcast 10.255.255.255 Jumlah Host 16.777.214
52
Latihan Dasar Menggunakan Ubuntu Desktop
Keterangan :
Alamat Jaringan dan Alamat Broadcast tidak dapat digunakan pada host. Alamat 127.0.0.0 s.d. 127.255.255.255 merupakan alamat IP loopback yang digunakan untuk pengujian model TCP/IP pada sistem operasi dan aplikasi. Alamat IP loopback tidak dapat digunakan pada host.
Ada dua tipe penggunaan alamat IP, yaitu: 1. Alamat IP Private, yaitu alamat IP yang digunakan di jaringan lokal (Local Area Network). Kelas A B C Alamat IP Private 10.0.0.0 s.d. 10.255.255.255 172.16.0.0 s.d. 172.31.255.255 192.168.0.0 s.d. 192.168.255.255
2. Alamat IP Public, yaitu alamat IP yang digunakan di jaringan publik/internet. Alamat IP selain alamat IP Private yang ditunjukan pada tabel di atas merupakan alamat IP Public. Untuk mendapatkan IP Public kita harus menyewa ke penyedia layanan internet (internet service provider) yang biasanya bersamaan dengan sewa jaringan internet. 3. Gateway/Router, DNS, dan DHCP Jika suatu host ingin berkomunikasi dengan host lain yang berada di alamat jaringan yang berbeda, maka host tersebut harus mengirimkan data ke gateway/router. Dengan adanya router, komunikasi antar host pada alamat jaringan yang berbeda dimungkinkan terjadi karena router mampu meneruskan paket ke alamat jaringan tujuan berdasarkan informasi rute yang ada. DNS merupakan protokol untuk meresolusi nama host dan domain ke alamat IP atau sebaliknya. Sehingga memudahkan pengguna suatu host karena dapat menggunakan nama untuk berkomunikasi dengan host lain selain menggunakan alamat IP. Contoh nama host dan domain adalah www.ubuntu.com dimana www adalah nama host, ubuntu adalah nama domain dan com adalah domain tingkat tertinggi (top level domain). Resolusi nama dari alamat IP ke nama host dan domain ataupun sebaliknya dapat ditangani oleh DNS Server. Host-host client dapat meminta informasi resolusi nama dan alamat IP ke DNS Server. Untuk dapat meminta informasi ke DNS Server, pada host harus dipasang parameter alamat IP DNS Server tujuan. Pemasangan alamat IP pada suatu host dapat dilakukan secara manual ataupun otomatis. Dengan cara manual, pengguna memasukan secara manual parameter alamat IP, Network Mask, Gateway dan DNS Server. Untuk pemasangan alamat IP host secara otomatis, host dapat melakukan permintaan peminjaman alamat IP, Network Mask dan parameter lainnya menggunakan protokol DHCP ke DHCP Server jika DHCP Server tersedia. Parameter rentang alamat IP yang dapat dipinjam, Network Mask, Default Gateway dan DNS Server dikonfigurasi pada DHCP Server.
53
Latihan Dasar Menggunakan Ubuntu Desktop
4. Latihan Konfigurasi Alamat IP Manual Buka jendela konfigurasi jaringan, dari menu utama Ubuntu Desktop pilih System -> Preferences -> Network Connections.
1.
2. Pilih pada pengenal kartu antar muka jaringan yang ada, misal eth0 lalu klik Edit.... 3. Buka tab IPv4 Settings, pilih Manual pada pilihan Method. Lalu masukan alamat IP komputer, Netmask, Gateway dan DNS Server yang digunakan. Kemudian klik Apply... dan masukan sandi pengguna super.
4. Tutup jendela konfigurasi jaringan. 5. Verifikasi konfigurasi yang sudah dimasukan dengan cara klik kanan pada ikon notifikasi jaringan dan pilih Connection Information.
54
Latihan Dasar Menggunakan Ubuntu Desktop
5. Latihan Menggunakan Aplikasi Network Tools
Aplikasi Network Tools sudah tersedia pada Ubuntu Desktop dan berisi aplikasi peralatan yang dapat digunakan untuk berbagai keperluan verifikasi konektifitas jaringan. Peralatan yang tersedia adalah
Devices, menampilkan informasi konfigurasi kartu antar muka jaringan dan statistik lalu lintas data. Ping, menguji konektifitas host dengan host lain Netstat, menampilkan informasi rute, layanan, dan multicast pada host. Traceroute, menampilkan informasi IP router-router yang dilewati untuk menuju suatu alamat IP yang berada pada alamat jaringan berberda, misal di internet.
Port Scan, menampilkan informasi layanan aplikasi yang tersedia pada suatu host. Lookup, menampilkan informasi resolusi nama suatu host dan alamat IP. Finger, menampilkan informasi pengguna pada suatu host. Whois, menampilkan informasi suatu nama domain, serverpengelola dan pemiliknya.
1.
Buka jendela aplikasi peralatan jaringan. System -> Preferences -> Network Connections.
2. Pada tab Devices, tampilkan informasi kartu antar muka jaringan eth0. 3. Pada tab Ping, ujilah konektifitas ke tujuan www.ubuntu.com. 4. Pada tab Netstat, tampilkan informasi rute dan layanan yang tersedia pada host. 5. Pada tab Traceroute, tampilkan informasi IP router yang dilewati untuk menuju www.ubuntu.com. 6. Pada tab Port Scan, tampilkan informasi layanan yang tersedia pada host (localhost). 7. Pada tab Lookup, tampilkan informasi host www.ubuntu.com. 8. Pada tab Finger, tampilkan informasi salah satu pengguna pada host (localhost). 9. Pada tab Whois, tampilkan infomasi domain ubuntu.com.
55
Latihan Dasar Menggunakan Ubuntu Desktop
56
Latihan Dasar Menggunakan Ubuntu Desktop
57
Latihan Dasar Menggunakan Ubuntu Desktop
Modul 13 Menggunakan Aplikasi Jaringan
Untuk memanfaatkan layanan aplikasi jaringan yang berada di jaringan lokal ataupun di internet, Ubuntu menyediakan bermacam aplikasi jaringan seperti Mozilla Firefox untuk meramban web, Evolution untuk mengelola/klien surat elektronik (surel), dan Empathy untuk klien perpesanan instan. 1. Peramban Web Mozilla Firefox
Saat ini Internet merupakan salah satu teknologi informasi yang umum digunakan oleh pengguna komputer di seluruh dunia. Hampir sebagian besar aktifitas menggunakan jaringan Internet adalah dengan meramban web untuk mendapatkan berita, mengakses web surat elektronik, mengunduh file, melakukan pencarian terhadap suatu informasi dan sebagainya. Untuk meramban web pada Ubuntu Desktop, kita dapat menggunakan aplikasi Mozilla Firefox yang dapat dijalankan dari menu utama Ubuntu Applications -> Internet -> Firefox Web Browser. 1 4
2 6 5
8 Keterangan : 1. Menubar, menu-menu peramban web.
2. Toolbar, jalan pintas untuk mengeksekusi menu-menu peramban web. 3. Adress Bar, menunjukan alamat web yang sedang aktif. 4. Pencarian halaman web menggunakan mesin pencari dengan kata kunci tertentu. 5. Bookmark Bar, jalan pintas menuju ke halaman web tertentu. 6. Window Tab, jendela halaman web. 7. Isi halaman web. 8. Statusbar, menampilkan informasi status.
58
Latihan Dasar Menggunakan Ubuntu Desktop
Latihan Menggunakan Peramban Web Mozilla Firefox: Jalankan Mozilla Firefox, dari menu utama Ubuntu Desktop, pilih Applications -> Internet -> Firefox Web Browser. 2. Buka situs www.ubuntu.com dengan cara memasukan alamat situs tersebut pada address bar kemudian tekan tomobol enter. 3. Klik salah satu tautan (link) pada halaman situs Ubuntu, misalkan Download Ubuntu (http://www.ubuntu.com/getubuntu/download). 4. Klik ikon Back untuk kembali ke halaman depan situs Ubuntu dan ikon Forward untuk maju ke halaman Download Ubuntu. 5. Buka tab baru dengan cara mengklik ikon New Tab di sebelah kanan window tab. Kemudian buka situs kambing.ui.ac.id. 6. Simpan tautan halaman web pada bookmark bar dengan cara klik kanan pada window tab kambing.ui.ac.id kemudian pilih Bookmark This Tab. Pilih Bookmark Toolbar pada pilihan folder dan klik done. Tautan halaman web kambing.ui.ac.id akan tampil di Bookmark Bar.
1.
7.
Buka tab baru. Lakukan pencarian situs-situs dengan kata kunci Ubuntu Indonesia menggunakan mesin pencari Google pada bagian pencarian Mozilla Firefox
8. Buka tautan pertama hasil pencarian (misal www.ubuntu-id.org) pada tab baru dengan cara klik kanan pada tautan lalu pilih Open Link in the New Tab. 2. Klien Surel Evolution Surel (E-Mail) merupakan sarana bersurat melalui Internet yang saat ini banyak digunakan oleh pengguna layanan Internet untuk melakukan komunikasi melalui surat. Surel dapat dibuka melalui dua jalur, pertama melalui jalur web yaitu membuka dan mengelola surel melalui halaman web menggunakan aplikasi peramban web. Kedua adalah surel dibuka setelah diunduh melalui jalur POP3 atau IMAP menggunakan aplikasi klien surel. Kelebihan menggunakan aplikasi klien surel adalah setelah diunduh, surat dapat dibaca kapanpun secara offline berbedan dengan melalui web yang mengharuskan kita tetap terhubung ke internet. Ubuntu menyediakan aplikasi Evolution yang merupakan aplikasi klien surel untuk pengelolaan surel yang memiliki fungsi yang sama seperti Microsoft Outlook. Catatan :
Untuk dapat mengunduh surel dengan klien surel, server layanan surel harus memiliki fitur pengunduhan surel melalui POP/IMAP dan konfigurasinya diaktifkan. Beberapa layanan surel gratis
59
Latihan Dasar Menggunakan Ubuntu Desktop
yang memiliki fitur tersebut adalah mail.goole.com dan mail.yahoo.co.id.
Sangat disarankan mengunduh surel dengan klien surel dilakukan di komputer atau login pengguna kita sendiri.
Contoh menggunakan klien surel Evolution: Jalankan aplikasi Evolution, dari menu utama Ubuntu Desktop, pilih Applications -> Internet -> Evolution Mail. 2. Akan muncul jendela dialog Evolution Setup Assistant, Klik Forward pada jendela Welcome. 3. Klik Forward pada jendela Restore from backup. 4. Pada kotak isian Full Name masukan Contoh Surel dan pada Email Adress isikan contoh.surel@gmail.com kemudian klik Forward.
1.
5. Pada jendela Receiving Mail, pilih untuk Server Type POP, dan isi konfigurasi Server dengan pop.gmail.com dan Username dengan contoh.surel@gmail.com, pilih Security SSL encryption kemudian klik Forward.
60
Latihan Dasar Menggunakan Ubuntu Desktop
6. Klik Forward pada jendela Receiving Options. 7. Pada jendela Sending Mail, pilih SMTP pada Server Type, isikan smtp.gmail.com pada Server, centang Server requires authentication, pilih Security SSL encryption, Authentication Type Login dan Username contoh.surel@gmail.com. Kemudian klik Forward.
8. Pada jendela Account Management, isikan contoh.surel@gmail.com pada isian Account Informastion kemudian klik Forward. 9. Klik Apply untuk menyimpan semua konfigurasi. 10. Klik ikon Send/Receive pada toolbar Evolution. Masukan kata sandi surel jika diminta. Evolution akan mengunduh surel dari server surel.
61
Latihan Dasar Menggunakan Ubuntu Desktop
11. Buat email baru dengan mengklik ikon New pada toolbar. Tujukan email tersebut ke alamat utian@di.blankon.in dengan subjek dan isi Uji Coba Klien Surel Evolution. Klik ikon Send untuk mengirim. Masukan kata sandi surel jika diminta.
12. Surel yang dikirimkan akan berada pada folder Sent On This Computer.
3. Klien Perpesanan Instan Empathy
Untuk keperluan komunikasi berbasis teks secara langsung atau populer dengan istilah chatting dapat menggunakan fitur perpesanan instan ( Instant Messanging), Ubuntu Desktop menyediakan aplikasi
62
Latihan Dasar Menggunakan Ubuntu Desktop
bernama Empathy. Aplikasi ini mendukung IM dari berbagai protokol, antara lain Google Talk, AIM, ICQ, MSN, Yahoo! dan banyak protokol lainnya. Untuk membuka aplikasi ini, klik menu Applications -> Internet -> Empathy IM Client. Saat pertama kali dibuka, Empathy akan menampilkan jendela dialog konfigurasi: 1. Pada jendela Welcome to Empathy, pilih Yes, I'll enter my account detail now. Kemudian klik Forward.
2. Pada jendela Account Details, pilih protokol akun yang ingin digunakan, misal Google Talk. Masukan identitas nama pengguna dan sandi. Klik Apply untuk menyimpan konfigurasi.
3. Tambahkan Kontak baru di daftar kontak Empathy dengan memilih Chat -> Add Contact pada menu utama Empathy. Masukan id kontak teman misal identifier utianayuba@gmail.com dan nama Alias Utian. Kemudian klik Add untuk menambahkan.
63
Latihan Dasar Menggunakan Ubuntu Desktop
4. Mulailai perpesanan dengan kontak teman dengan cara mengklik dua kali di nama kontak.
5. Untuk mengganti status kesediaan perpesanan, pilih status yang dikehendaki pada pilihan kehadiran dan status. Misal status busy.
64
Latihan Dasar Menggunakan Ubuntu Desktop
Modul 14 Menggunakan Shell BASH
Shell adalah antar muka baris perintah tempat perintah-pertintah shell dieksekusi. Sebagian perintah untuk menjalankan aplikasi atau perubahan konfigurasi untuk layanan dan aplikasi tertentu dilakukan pada shell. Ubuntu Desktop menggunakan shell bawaan BASH (Bourne Again Shell). Untuk menjalanka shell BASH dapat menggunakan aplikasi GNOME Terminal yang dijalankan dari menu utama Ubuntu Desktop Applications -> Accessories -> Terminal.
Beberapa perintah shell bash yang dapat digunakan untuk mengelola file dan direktori adalah:
pwd (print working directory), menampilkan direktori kerja yang aktif. ls, menampilkan isi direktori. touch, membuat file kosong. mkdir, membuat direktori kosong. cp, menyalin file atau direktori. mv, memindahkan atau mengganti nama file atau direktori. rm, menghapus file atau direktori. rmdir, menghapus direktori kosong. sudo (super user do), mengeksekusi perintah administrator yang dilakukan oleh pengguna super. chmod, mengubah hak akses file dan direktori. ifconfig, menampilkan atau megubah konfigurasi IP pada antar muka jaringan. ping, menguji konektifitas jaringan ke suatu alamat IP.
65
PT. Boer Technology Perumahan Taman Cimanggu Jl. Tanjung VIII Blok O-6 No. 14 Bogor 16163 Telepon/Faks: +62-251-8361783 Situs: http://www.btech.co.id
Anda mungkin juga menyukai
- Contoh Surat CeraiDokumen1 halamanContoh Surat CeraiAsep HanuryanaBelum ada peringkat
- Piagam TopscoreDokumen1 halamanPiagam TopscoreAsep Hanuryana100% (1)
- Tata TertibDokumen1 halamanTata TertibAsep HanuryanaBelum ada peringkat
- Piagam JuaraDokumen1 halamanPiagam JuaraAsep HanuryanaBelum ada peringkat
- Rekap Absen WalasDokumen14 halamanRekap Absen WalasAsep HanuryanaBelum ada peringkat
- Refleksi BelajarDokumen1 halamanRefleksi BelajarAsep HanuryanaBelum ada peringkat
- FlyerDokumen1 halamanFlyerAsep HanuryanaBelum ada peringkat
- Lampiran PK Perubahan Dindikbud 2022 Versi BaruDokumen87 halamanLampiran PK Perubahan Dindikbud 2022 Versi BaruAsep HanuryanaBelum ada peringkat
- Biodata Penguji PD - 01 - 02 Nov 2022Dokumen1 halamanBiodata Penguji PD - 01 - 02 Nov 2022Asep HanuryanaBelum ada peringkat