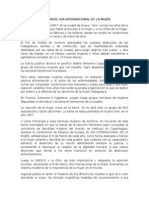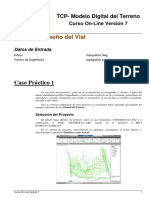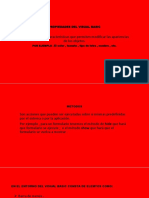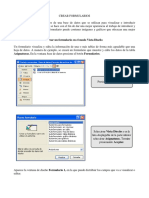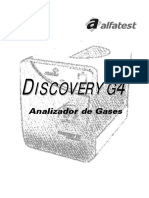Word 2010
Diunggah oleh
DoirsJudul Asli
Hak Cipta
Format Tersedia
Bagikan dokumen Ini
Apakah menurut Anda dokumen ini bermanfaat?
Apakah konten ini tidak pantas?
Laporkan Dokumen IniHak Cipta:
Format Tersedia
Word 2010
Diunggah oleh
DoirsHak Cipta:
Format Tersedia
Unidad 2.
El entorno de Word 2010 (I)
Vamos a ver los elementos bsicos que componen la ventana de Word 2010. Aprenderemos cmo se llaman, donde estn y para qu sirven. Tambin veremos cmo obtener ayuda. Cuando conozcamos todo esto estaremos en disposicin de empezar a crear documentos en el siguiente tema.
2.1. Elementos de la pantalla
Al arrancar Word aparece una pantalla muy similar a la siguiente:
La ventana de Word se puede personalizar (lo veremos ms adelante), para cambiar las herramientas y botones que hay disponibles, de modo que debes tomar las imgenes del curso como un recurso orientativo, que puede no ser idntico a lo que veas en tu pantalla.
Hemos incluido notas descriptivas de cada elemento. Es importante que te vayas familiarizando con los nombres de cada uno, para que sigas fcilmente las explicaciones, ya que se suelen utilizar estos trminos. Comentemos, a grandes rasgos, las caractersticas de cada elemento. 1. La barra de herramientas de acceso rpido contiene, normalmente, las opciones que ms frecuentemente se utilizan. stas son Guardar, Deshacer (para deshacer la ltima accin realizada) y Rehacer (para recuperar la accin que hemos deshecho). Es importante que utilices con soltura estas herramientas, ya que lo ms frecuentente cuando trabajamos, pese a todo, es equivocarnos y salvaguardar nuestro trabajo. Si quieres personalizar los botones que aparecen en la barra de acceso rpido, visita el siguiente avanzado donde se explica cmo hacerlo . 2. La barra de ttulo, como ya hemos comentado, suele contener el nombre del documento abierto que se est visualizando, adems del nombre del programa. La acompaan en la zona derecha los botones minimizar, maximizar/restaurar y cerrar, comunes en casi todas las ventanas del entorno Windows. 3. La cinta de opciones es el elemento ms importante de todos, ya que se trata de una franja que contiene las herramientas y utilidades necesarias para realizar acciones en Word. Se organiza en pestaas que engloban categoras lgicas. La veremos en detalle ms adelante. 4. Las barras de desplazamiento permiten la visualizacin del contenido que no cabe en la ventana. Aunque en la imagen veamos nicamente la vertical, si la hoja fuese ms ancha que la ventana, tambin veramos una barra de desplazamiento horizontal en la zona inferior. 5. Al modificar el zoom, podremos alejar o acercar el punto de vista, para apreciar en mayor detalle o ver una vista general del resultado. - Puedes pulsar directamente el valor porcentual (que normalmente de entrada ser el tamao real, 100%). Se abrir una ventana donde ajustar el zoom deseado. - O bien puedes deslizar el marcador hacia los botones - o + que hay justo al lado, arrastrndolo. 6. Las vistas del documento definen la forma en que se visualizar la hoja del documento. Por defecto se suele mostrar en Vista de impresin. Esto significa que veremos el formato de la hoja tal cual se imprimir. 7. La barra de estado muestra informacin del estado del documento, como el nmero de pginas y palabras, o el idioma en que se est redactando. Podremos modificar esta informacin si hacemos clic sobre ella, ya que normalmente se trata de botones realmente.
Si quieres puedes visitar el siguiente bsico sobre las barras de Word
Para familiarizarte con el entorno te aconsejamos realizar este ejercicio paso a paso: Elementos de la pantalla
2.2. La cinta de opciones
Hemos comentado que la cinta es la barra ms importante de Word, porque contiene todas las opciones que se pueden realizar con los documentos. Vemosla con ms detalle.
Las herramientas estn organizadas de forma lgica en pestaas o fichas (Inicio, Insertar, Vista...), que a su vez estn divididas en grupos. Por ejemplo, en la imagen vemos la pestaa ms utilizada, Inicio, que contiene los grupos Portapapeles, Fuente, Prrafo y Estilos. De esta forma, si queremos hacer referencia durante el curso a la opcin Copiar, la nombraremos como Inicio > Portapapeles > Copiar. Para situarte en una ficha diferente, simplemente haz clic en su correspondiente nombre de pestaa. Algunos de los grupos de herramientas de la cinta disponen de un pequeo botn en su esquina inferior derecha. Este botn abre un panel o cuadro de dilogo con ms opciones relacionadas con el grupo en cuestin. En la imagen, por ejemplo, el cursor est situado en el botn que abre el panel Portapapeles. En el grupo Fuente abriramos el cuadro de dilogo Fuente, y as consecutivamente.
Las pestaas pueden estar disponibles o no. La cinta tiene un comportamiento "inteligente", que consiste en mostrar determinadas pestaas nicamente cuando son tiles,
de forma que el usuario no se vea abrumado por una gran cantidad de opciones. Por ejemplo, la ficha Herramientas de tabla no estar visible de entrada, nicamente se mostrar si insertamos una tabla en nuestro documento y la seleccionamos. sta funcin permite una mayor comodidad a la hora de trabajar, pero si en algn momento queremos ocultar o inhabilitar alguna de ficha de forma manual, podremos hacerlo desde el men Archivo > Opciones > Personalizar Cinta. Si quieres ver con detalle cmo hacerlo, visita el siguiente avanzado de personalizacin de la cinta de opciones . Adems, si acostumbras a personalizar los programas que utilizas es posible que tambin te interese aprender cmo exportar e importar la personalizacin del entorno . En las ltimas versiones de Word se apuesta por dotar de accesibilidad al programa, pudiendo controlarlo por completo mediante el teclado.
Pulsando la tecla ALT entraremos en el modo de acceso por teclado. De esta forma aparecern pequeos recuadros junto a las pestaas y opciones indicando la tecla (o conjunto de teclas) que debers pulsar para acceder a esa opcin sin la necesidad del ratn. Las opciones no disponibles en el momento actual se muestran con nmeros semitransparentes. Para salir del modo de acceso por teclado vuelve a pulsar la tecla ALT. Mostrar/Ocultar la cinta de opciones. Si haces doble clic sobre cualquiera de las pestaas, la barra se ocultar, para disponer de ms espacio de trabajo. Las opciones volvern a mostrarse en el momento en el que vuelvas a hacer clic en cualquier pestaa. Tambin puedes mostrar u ocultar las cintas desde el botn con forma de flecha, que encontrars en la zona derecha superior .
2.3. La ficha Archivo
La pestaa Archivo se encuentra destacada en color azul, por qu? Porque, a diferencia del resto de pestaas, no contiene herramientas para la modificacin y tratamiento del contenido del documento, sino ms bien opciones referentes a la aplicacin y al archivo resultante. Al situarnos en esta pestaa, se cubre el documento con un panel de opciones, es por ello que Microsoft ha llamado a esta vista la Vista Backstage. De hecho, su estructura es algo distinta al resto de fichas, por eso la vamos a comentar a parte. Observars que sus opciones no se encuentran en una ficha como las que hemos visto, con agrupaciones. Estn situadas en forma de men vertical. Esta pestaa equivala al botn Office en la versin Word 2007, y en versiones anteriores era el men Archivo. Es decir, en Word 2010 hemos vuelto a sus orgenes, pero con un diseo mejorado. Las opciones principales son las de Abrir, Nuevo, Guardar y Cerrar documentos. Tambin puedes acceder a una lista de los documentos utilizados de forma Reciente y Salir de la aplicacin. Las opciones Informacin, Imprimir y Compartir las veremos ms adelante. Contiene dos tipos bsicos de elementos: - Comandos inmediatos. Se ejecutan de forma inmediata al hacer clic sobre ellos, aunque tambin pueden mostrar un cuadro de dilogo que nos pide ms informacin para realizar la accin. Se reconocen porque al pasar el cursor sobre ellos, se dibuja un pequeo recuadro azul que no ocupa todo el ancho del men.
Algunos ejemplos son los comandos Abrir, Cerrar, Guardar como, Opciones y Salir.
- Opcin que despliega una lista de opciones. Se reconocen porque al pasar el cursor sobre ellos, se dibuja un recuadro azul que ocupa todo el ancho del men. Al hacer clic, quedan coloreados con un azul ms intenso, de forma que sepamos qu informacin se est mostrando en el panel situado justo a la derecha. Algunos ejemplos son los comandos Informacin, Reciente o Imprimir. Para salir de la ficha Archivo hacer clic sobre otra pestaa o pulsar la tecla ESC. Para familiarizarte con el entorno te aconsejamos realizar este ejercicio paso a paso: Cinta de opciones y ficha Archivo
2.4. Ayuda de Word
Tenemos varios mtodos para obtener Ayuda en Microsoft Word. Un mtodo consiste en utilizar la Cinta de opciones, haciendo clic en el interrogante de la zona superior derecha Otro mtodo consiste en utilizar la tecla F1 del teclado. Aparecer la ventana de ayuda desde la cual tendremos que buscar la ayuda necesaria. Tambin, como ya has visto, dispones de la opcin Ayuda en la pestaa Archivo.
Sea cual sea el mtodo que utilices para acceder a la documentacin, acceders a una
ventana como la de la imagen. En ella encontrars un men superior con diversos botones . - Botones bsicos de navegacin: Adelante, Atrs, Detener y Actualizar. Y la opcin para volver a la pgina de Inicio. - Y botones de accin que te permitirn Imprimir o Cambiar tamao de fuente, que te ayudar a ver ms grandes (o pequeas) las letras de la documentacin. Pero posiblemente las opciones que ms te ayuden a la hora de explorar el contenido de la documentacin sean: 1. Buscar. Introducir el texto a buscar y pulsar INTRO o hacer clic sobre la lupa. Nos mostrar una lista con los temas relacionados con el texto introducido, la cual se realiza en base a la ayuda de Microsoft Office en Internet. 2. Mostrar tabla de contenido para examinar los artculos disponibles en una especie de ndice que se mostrar en un panel lateral.
Para familiarizarte con el entorno te aconsejamos realizar este ejercicio paso a paso: Ayuda de Word
prenderemos lo necesario para editar documentos: Cmo desplazarnos, seleccionar, eliminar, copiar, pegar y deshacer. Tambin veremos cmo buscar y reemplazar palabras y las distintas formas de ver un mismo documento.
3.1. Introduccin de datos
Hemos visto que escribir nuestro primer documento bsicamente se trata de teclear el texto y controlar siempre dnde est situado el punto de insercin. En este apartado vamos a ver algunas consideraciones tiles a tener en cuenta, dejando de lado las cuestiones estticas y de formato que veremos ms adelante. En el documento podemos definir qu texto es el ttulo, cul el subttulo, y cul los prrafos de contenido. sta distincin no es nicamente esttica, sino que ayuda a Word a hacerse una idea de la estructura del documento y esto a la larga nos ayudar en nuestro trabajo. Un documento bien estructurado siempre es ms sencillo de manejar, facilitando por ejemplo la posterior creacin de ndices. Desde la pestaa Inicio > grupo Estilos, encontramos un cuadro que nos permite elegir el tipo de texto que vamos a introducir.
De este modo, si pulsas Ttulo 1 y a continuacin escribes algo, se considerar que el texto introducido es un ttulo. De alguna forma es como etiquetar cada uno de los elementos del archivo. Al pulsar INTRO, Word asumir que quieres cambiar de elemento y pasar al formato Normal. Pero siempre puedes cambiarlo, por ejemplo, para elegir insertar un Ttulo 2 (que supone un nivel ms bajo en la jerarqua estructural) para incluir un subttulo. Si quieres que un determinado texto se tenga en cuenta como prrafo, debers elegir el estilo Prrafo. Veremos en detalle los estilos ms adelante.
Como ya sabes, Word se encarga de que el texto que vas introduciendo se contenga dentro de unos mrgenes y pasa a la lnea inferior cuando alcanza el margen derecho. Pero conviene saber que, si algn momento quieres realizar un salto de lnea de forma voluntaria, lo puedes hacer con la combinacin de teclas MAYS+INTRO.
A primera vista el resultado ser el mismo que si pulsaras simplemente INTRO, pero no es as. Si pulsas INTRO lo que Word interpreta no es un salto de lnea, sino la intencin de empezar un nuevo prrafo. En tus inicios esto carecer de importancia, pero a medida que vayas aprendiendo a dar formato estableciendo una distancia entre prrafos concreta o utilizando la sangra, s que puede afectar al resultado final.
Los saltos de pgina se insertan automticamente cuando llegamos al margen inferior de una pgina y seguimos escribiendo. Tambin se pueden insertar de forma manual si queremos pasar a la pgina siguiente aunque no hayamos llegado al final, desde la pestaa
Insertar > grupo Pginas > opcin Salto de pgina.
La herramienta Mostrar todo te permite saber si un texto ha sido dividido en bloques mediante saltos de lnea o mediante prrafos. La encontrars en la pestaa Inicio > grupo Prrafo. Tiene el siguiente aspecto: . Si la utilizas, el documento se llenar de marcas
como las que ves en la imagen. En el ejemplo, hemos escrito la primera frase y luego hemos pulsando MAYS+INTRO para realizar un salto de lnea. Luego, hemos continuado escribiendo y, tras el punto final, hemos pulsando INTRO para empezar un prrafo nuevo. Fjate que, adems de los saltos de lnea y los cambios de prrafos tambin se muestran otros smbolos como un punto medio que seala que hay un espacio separando las palabras, o una marca de salto de pgina. Para ocultar de nuevo estas marcas debemos pulsar de nuevo el botn.
Un problema frecuente al que se enfrentan las personas que estn inicindose en la utilizacin de Word es saber cmo afrontar las acciones que Este realiza sin previo aviso ni autorizacin. Por ejemplo, si tratas de escribir una nota aclaratoria y empiezas un prrafo con el asterisco (*) y a continuacin un espacio y texto:
Word automticamente dar por sentado que lo que quieres hacer es crear una lista, y que ests utilizando el asterisco como vieta.
Esto tiene varias implicaciones. El asterisco ser substituido por un punto y el texto tendr una tabulacin, por lo que no estar al mismo nivel que el resto. En estos casos, deberemos pulsar el pequeo icono flotante en forma de rayo que aparece junto al texto. Al hacerlo se desplegar un men que nos permitir deshacer la accin de Word si va en contra de nuestros intereses.
Pero Word no sirve nicamente para introducir texto. Se puede insertar dibujos, fotografas, logotipos, tablas, grficos y muchos otros objetos que enriquecern el documento. Cmo hacerlo lo iremos viendo a lo largo del curso.
Para practicar la teora te aconsejamos realizar este ejercicio paso a paso: Introduccin de datos
Anda mungkin juga menyukai
- Fund Gest Empr-IDokumen40 halamanFund Gest Empr-IGESTIONEMPRESARIAL1ABelum ada peringkat
- Marketing MixDokumen11 halamanMarketing MixDoirsBelum ada peringkat
- Código TributarioDokumen80 halamanCódigo TributarioEstefanía Fernanda Campoverde SaltosBelum ada peringkat
- Dia Internacional de La MujerDokumen2 halamanDia Internacional de La MujerLoli CastilloBelum ada peringkat
- Tutorial Comandos Version 2015Dokumen33 halamanTutorial Comandos Version 2015Anyineth Parra MéndezBelum ada peringkat
- El Sistema Operativo Windows y Sus CaracterísticasDokumen7 halamanEl Sistema Operativo Windows y Sus CaracterísticasAdalberto Lang HenaoBelum ada peringkat
- Diseño Vial1Dokumen12 halamanDiseño Vial1Ermel Torres RomeroBelum ada peringkat
- Tema 2 Objetos JLabel JTextField JButtonDokumen18 halamanTema 2 Objetos JLabel JTextField JButtonJeff LemusBelum ada peringkat
- Manual Del UsuarioDokumen59 halamanManual Del UsuarioAdministrador SistemasBelum ada peringkat
- Rslogix 500Dokumen22 halamanRslogix 500pesadilla08100% (1)
- Manual ErgonomiaDokumen16 halamanManual Ergonomiaalvaro2604Belum ada peringkat
- Examen INEIDokumen6 halamanExamen INEIggonzaleshuayabanBelum ada peringkat
- Labb 02 - Matlab 2017 - Reconoce El Entorno de Matlab y Usa Ventana de ComandosDokumen9 halamanLabb 02 - Matlab 2017 - Reconoce El Entorno de Matlab y Usa Ventana de ComandosWanderley Pacco CabreraBelum ada peringkat
- Cobachi Ne Ma Info 4to UmDokumen105 halamanCobachi Ne Ma Info 4to UmLuis Javier PerezBelum ada peringkat
- Apunte Moodle AvanzadoDokumen28 halamanApunte Moodle AvanzadoProfePatriciaBelum ada peringkat
- Manual Liquidar Gastos ViajeDokumen19 halamanManual Liquidar Gastos ViajesinergiadchBelum ada peringkat
- Manual de Uso Herramienta GenialDokumen11 halamanManual de Uso Herramienta Genialjose edelio bravoBelum ada peringkat
- Introducción Básica A EESDokumen5 halamanIntroducción Básica A EESTony SalcedoBelum ada peringkat
- CFX96 IM Spanish ES RevADokumen136 halamanCFX96 IM Spanish ES RevALeonBelum ada peringkat
- Propiedades Del Visual BasicDokumen10 halamanPropiedades Del Visual BasicCesar LopezBelum ada peringkat
- Dibujo AvanzadoDokumen69 halamanDibujo AvanzadoEsteban GalmichBelum ada peringkat
- Crear Formularios en AccessDokumen13 halamanCrear Formularios en Accessjhonty2909Belum ada peringkat
- Guia Oracle 10 11g Vs05Dokumen14 halamanGuia Oracle 10 11g Vs05Jhon Kenner Rojas MorenoBelum ada peringkat
- Manual de Recursos Educativos DigitalesDokumen22 halamanManual de Recursos Educativos DigitalesFloren PajaritoBelum ada peringkat
- Capítulo 2 Introducción Al SapguiDokumen15 halamanCapítulo 2 Introducción Al SapguiJose Julio LopezBelum ada peringkat
- Base de Datos en C++Dokumen63 halamanBase de Datos en C++Oscar Abuawad Lorite50% (2)
- Manual DDJJ DigitalDokumen15 halamanManual DDJJ DigitalEmilio Fernando Siesquen VasquezBelum ada peringkat
- Solid Works Manual Es Parte 2Dokumen162 halamanSolid Works Manual Es Parte 2Xavier Camós / DaunertBelum ada peringkat
- COPIASSSSEGDokumen67 halamanCOPIASSSSEGDulceBelum ada peringkat
- Alfatest Analizador GasesDokumen44 halamanAlfatest Analizador GasesMA GNBelum ada peringkat
- Tutorial de Instalación de OTBDokumen7 halamanTutorial de Instalación de OTBAleftBelum ada peringkat
- Sibelius 7.51 Reference EspañolDokumen1.118 halamanSibelius 7.51 Reference EspañolHerberth BoteroBelum ada peringkat
- Guia Aprendizaje Semana 3Dokumen38 halamanGuia Aprendizaje Semana 3sesar87100% (1)
- Manual para El Uso de Los Softwares MicmacDokumen16 halamanManual para El Uso de Los Softwares MicmacvelaBelum ada peringkat