Sulhan Animasidgimageready
Diunggah oleh
Nina MutmainnahJudul Asli
Hak Cipta
Format Tersedia
Bagikan dokumen Ini
Apakah menurut Anda dokumen ini bermanfaat?
Apakah konten ini tidak pantas?
Laporkan Dokumen IniHak Cipta:
Format Tersedia
Sulhan Animasidgimageready
Diunggah oleh
Nina MutmainnahHak Cipta:
Format Tersedia
Membuat Animasi dengan Adobe ImageReady
Moh Sulhan
sulhan@supportindo.com alan2net@yahoo.co.id
Lisensi Dokumen:
Copyright 2003-2008 IlmuKomputer.Com Seluruh dokumen di IlmuKomputer.Com dapat digunakan, dimodifikasi dan disebarkan secara bebas untuk tujuan bukan komersial (nonprofit), dengan syarat tidak menghapus atau merubah atribut penulis dan pernyataan copyright yang disertakan dalam setiap dokumen. Tidak diperbolehkan melakukan penulisan ulang, kecuali mendapatkan ijin terlebih dahulu dari IlmuKomputer.Com.
Kita sering melihat animasi dibeberapa web blog yang dijadikan sebagai banner header atau animasi-animasi tambahan sehingga web akan tampil lebih hidup. Ada beberapa hal yang perlu diperhatikan, sebelum membuat animasi yaitu memahami istilahistilah yang berhubungan dengan pembuatan animasi diantaranya adalah sebagai berikut :
� �
Animasi: Pergerakan objek secara berurutan dari posisi yang satu ke posisi yang lain. Frame: Merupakan tempat masing-masing objek yang akan dijadikan sebagai animasi. Satu frame mempunyai objek tunggal yang nantinya akan diurutkan sesuai dengan keinginan kita.
Tweening: proses pembuatan frame-frame tambahan diantara posisi frame pertama dan posisi frame terakhir yang menghasilkan transisi antar frame.
Berikut ini kan dicoba membuat animasi dengan menggunakan Adobe ImageReady, yang biasanya sudah ter-install secara default pada saat kita meng-install Adobe Photoshop pada komputer kita. Ada dua tahap yang perlu dilakukan dalam pembuatan animasi diantaranya : mempersiapkan file objek original dengan Adobe Photoshop, Membuat Animasi Dengan Adobe ImageReady.
1
omunitas eLearning IlmuKomputer.Com
Copyright 2003-2008 IlmuKomputer.Com
Mempersiapkan file obyek original dengan Adobe Photoshop
1. Buat file baru dengan ukuran Width 200 pixel dan Height 80 pixel
Gambar 1 Membuat lembar proyek baru
Gambar 2 Membuat Layer baru 2. Kemudian Beri warna dengan sesuai dengan keinginan Anda. 3. lakukan lagi seperti pada nomor 2, namun warnanya dibuat berbeda 4. kemudian buat layer kembali yang digunakan untuk menuliskan teks misalkan Teksnya adalah : WELCOME dan to My Homepage, sehingga tampilan pada bagian layers seperti pada gambar berikut :
2
omunitas eLearning IlmuKomputer.Com
Copyright 2003-2008 IlmuKomputer.Com
Gambar 3 Membuat beberapa Layer baru
Gambar 4 Membuat beberapa Layer baru
5. Kemudian simpanlah obyek yang telah dibuat dengan extention PSD (*. psd) 6. Selanjutnya obyek yang telah dibuat sebelumnya akan dibuat animasi dengan menggunakan Adobe ImageReady
Membuat Animasi dengan Adobe ImagReady
Adobe ImageReady merupakan suatu aplikasi yang nantinya akan digunakan untuk membuat animasi. Aplikasi tersebut merupakan bawaan dari Adobe Photoshop, artinya ketika kita melakukan instalasi photoshop maka aplikasi ImageReady tersebut akan ikut terinstal. Berikut langkah langkah membuat animasi dengan ImageReady 1. Jalankan Adobe ImageReady. Sehingga tampil seperti berikut ini 3
omunitas eLearning IlmuKomputer.Com
Copyright 2003-2008 IlmuKomputer.Com
2. Bukalah File Obyek yang telah dibuat sebelumnya dengan Photoshop, seperti berikut ini
Gambar 5 Obyek yang telah dibuka di Adobe ImageReady 3. Langkah berikutnya lihat terlebih dahulu apakah bagian panel pembuatan animasi sudah terbuka atau tidak. Jika belum. Pilih menu Windows � Animasi sehingga tampil seperti berikut ini
Gambar 6 Tampilan Panel (jendela) Animasi 4. Pada panel (jendela) animasi klik icon [Duplicates current frame] satu kali untuk
menambah satu frame baru pada jendela animasi, seperti yang ditunjukkan pada gambar berikut :
Frame 2
Frame 1
Gambar 7 Penambahan frame baru pada jendela Animasi
4
omunitas eLearning IlmuKomputer.Com
Copyright 2003-2008 IlmuKomputer.Com
5. Kemudian aktifkan frame 1 dan aktifkan teks pada panel layers, seperti pada gambar berikut
Gambar 8 Meng-aktifkan frame 1 dan teks welcome 6. Setelah teks welcome dipilih. Tekan berulangkali tombol anak panah kiri [�], sampai teks pada lembar proyek tidak terlihat 7. Kemudian pada panel layers, pilih teks to my Homepage dan opacity-nya dirubah 0% sehingga teks tidak terlihat. 8. masih pada panel Layers, pilih Layer 1 dan opacity-nya dirubah 0% sehingga warna layer 1 tidak tampak, dan yang tampak warna layer 2. maka lembar proyek menjadi seperti pada gambar berikut
Gambar 9 Tampilan lembar proyek setelah dilakukan perubahan pada frame 1 9. Selanjutnya aktifkan frame 2 dan aktifkan teks Welcome pada panel layers.
5
omunitas eLearning IlmuKomputer.Com
Copyright 2003-2008 IlmuKomputer.Com
10. Setelah teks welcome dipilih. Tekan berulangkali tombol anak panah kanan [�], sampai teks pada lembar proyek tidak terlihat 11. Kemudian pada panel layers, pilih teks to my Homepage dan opacity-nya dirubah 100% sehingga teks terlihat. 12. Pada panel Layers, pilih Layer 1 dan opacity-nya dirubah 100%. 13. Kemudian klik icon [Tweens animation frame] pada jendela animation, maka akan
tampil kotak dialog Tween seperti pada gambar berikut
Gambar 10 Kotak dialog Tween 14. Pada kotak dialog masukkan nilai banyaknya frame yang akan diciptakan, makin besar nilainya makin halus dan lamban pergerakan animasinya, namun banyaknya frame berpengaruh terhadap kapasitas file yang nantinya akan diciptakan. Klik OK, maka jendela Animation akan tampak seperti pada gambar berikut
Gambar 11 Tampilan Jendela Animation setelah dilakukan Tween. 6
omunitas eLearning IlmuKomputer.Com
Copyright 2003-2008 IlmuKomputer.Com
15. Dan simpanlah hasil karya Anda tersebut, dengan memilih File � Save Optimized 16. Dan jalankan file animasi yang disimpan tadi, dengan melakukan klik ganda pada file tersebut. 17. Selesai Sudah Kerja keras kita, Selamat Mencoba!
Biografi Penulis
Moh Sulhan, Lahir di banyuwangi pada tanggal 02 April 1979. Penulis adalah dosen Tetap Fakultas Teknologi Informasi Universitas Kanjuruhan Malang dan Tenaga Ahli di Information Technology Research Group (ITRG) Universitas Kanjuruhan Malang.
7
omunitas eLearning IlmuKomputer.Com
Copyright 2003-2008 IlmuKomputer.Com
Anda mungkin juga menyukai
- The Subtle Art of Not Giving a F*ck: A Counterintuitive Approach to Living a Good LifeDari EverandThe Subtle Art of Not Giving a F*ck: A Counterintuitive Approach to Living a Good LifePenilaian: 4 dari 5 bintang4/5 (5794)
- Pride and Prejudice: Bestsellers and famous BooksDari EverandPride and Prejudice: Bestsellers and famous BooksPenilaian: 4.5 dari 5 bintang4.5/5 (19653)
- The Subtle Art of Not Giving a F*ck: A Counterintuitive Approach to Living a Good LifeDari EverandThe Subtle Art of Not Giving a F*ck: A Counterintuitive Approach to Living a Good LifePenilaian: 4.5 dari 5 bintang4.5/5 (20011)
- Art of War: The Definitive Interpretation of Sun Tzu's Classic Book of StrategyDari EverandArt of War: The Definitive Interpretation of Sun Tzu's Classic Book of StrategyPenilaian: 4 dari 5 bintang4/5 (3321)
- Habit 1 Be Proactive: The Habit of ChoiceDari EverandHabit 1 Be Proactive: The Habit of ChoicePenilaian: 4 dari 5 bintang4/5 (2556)
- The 7 Habits of Highly Effective PeopleDari EverandThe 7 Habits of Highly Effective PeoplePenilaian: 4 dari 5 bintang4/5 (2564)
- American Gods: The Tenth Anniversary EditionDari EverandAmerican Gods: The Tenth Anniversary EditionPenilaian: 4 dari 5 bintang4/5 (12945)
- The 7 Habits of Highly Effective People Personal WorkbookDari EverandThe 7 Habits of Highly Effective People Personal WorkbookPenilaian: 4 dari 5 bintang4/5 (2515)
- Anna Karenina: Bestsellers and famous BooksDari EverandAnna Karenina: Bestsellers and famous BooksPenilaian: 4 dari 5 bintang4/5 (7086)
- Influence, New and Expanded: The Psychology of PersuasionDari EverandInfluence, New and Expanded: The Psychology of PersuasionPenilaian: 4.5 dari 5 bintang4.5/5 (726)
- The 7 Habits of Highly Effective PeopleDari EverandThe 7 Habits of Highly Effective PeoplePenilaian: 4 dari 5 bintang4/5 (353)
- How To Win Friends And Influence PeopleDari EverandHow To Win Friends And Influence PeoplePenilaian: 4.5 dari 5 bintang4.5/5 (6513)
- Never Split the Difference: Negotiating As If Your Life Depended On ItDari EverandNever Split the Difference: Negotiating As If Your Life Depended On ItPenilaian: 4.5 dari 5 bintang4.5/5 (3271)
- How to Win Friends and Influence People: Updated For the Next Generation of LeadersDari EverandHow to Win Friends and Influence People: Updated For the Next Generation of LeadersPenilaian: 4 dari 5 bintang4/5 (2306)
- The Odyssey: (The Stephen Mitchell Translation)Dari EverandThe Odyssey: (The Stephen Mitchell Translation)Penilaian: 4 dari 5 bintang4/5 (7770)
- The Illustrated Alice in Wonderland (The Golden Age of Illustration Series)Dari EverandThe Illustrated Alice in Wonderland (The Golden Age of Illustration Series)Penilaian: 4 dari 5 bintang4/5 (4345)
- Alice in Wonderland: Down the Rabbit HoleDari EverandAlice in Wonderland: Down the Rabbit HolePenilaian: 4 dari 5 bintang4/5 (4609)






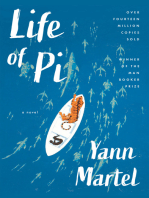

















![Don Quixote: [Complete & Illustrated]](https://imgv2-1-f.scribdassets.com/img/word_document/264046221/149x198/541f56cceb/1617238192?v=1)



