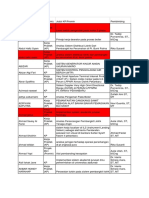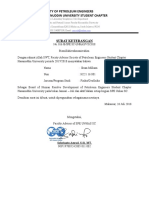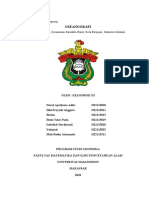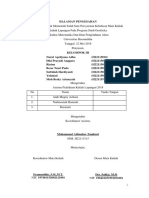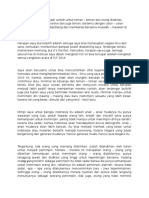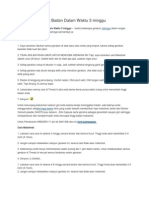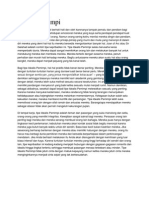KK18 - Install Linux Slackware
Diunggah oleh
Resky Ariansyah Part IIHak Cipta
Format Tersedia
Bagikan dokumen Ini
Apakah menurut Anda dokumen ini bermanfaat?
Apakah konten ini tidak pantas?
Laporkan Dokumen IniHak Cipta:
Format Tersedia
KK18 - Install Linux Slackware
Diunggah oleh
Resky Ariansyah Part IIHak Cipta:
Format Tersedia
Tutorial Install Linux Slackware
Oleh : Kelompok 7, XI TKJ 2
Muh. Resky Ariansyah Sheilla Riesma Intani Ary Saputra Fiqram
SMK Telkom Sandhy Putra 2 Makassar - KK18
1. Pertama masukkan kaset atau dvd slackware. Lalu tekan enter-enter dan akan muncul tampilan seperti ini. Dan ketikkan root.
2. Lalu akan muncul tempilan seperti ini dan ketik perintah cfdisk dan enter.
3. Lalu disini kita akan mengatur partisi. Kita bias menggunakan kursor kiri dan kanan untuk memilih menu. Cara membuat pastisi baru yaitu : pilih New -> pilih Primary > isi dengan jumlah partisi yang diinginkan -> lalu pilih Beginning. Kita buat partisi satu lagi untuk swap dengan perintah : New -> pilih Logical -> isi dengan jumlah partisi yang diinginkan
SMK Telkom Sandhy Putra 2 Makassar - KK18
4. Setelah itu pilih write dan jika ada konfirmasi ketik yes. Lakukan langkah tersebut pada partisi pertama dan kedua yang telah kita buat.
5. Lalu atur partisi Logical untuk swap dengan cara pada menu Type ketik angka 82 dan enter
SMK Telkom Sandhy Putra 2 Makassar - KK18
6. Setelah itu pilih Quit. Lalu kita ketikan perintah setup. Dan munculah seperti dibawah ini. Berikutnya kita langsung pilih untuk menambahkan partisi swap yang tadi dibuat. Pilih menu ADD SWAP dan OK.
Lalu pilih yes
SMK Telkom Sandhy Putra 2 Makassar - KK18
7.
Berikutnya pilih untuk membuat partisi utama tempat untuk mengistal OS. Pilih select. Lalu Format. Dan pilih tipe partisi ext4.
SMK Telkom Sandhy Putra 2 Makassar - KK18
8. Lalu ketikkan /dev/sda1/
Akan muncul tampilan seperti ini. Pilih OK
9. Dan kita pilih apakah ingin menginstal darimana. Karena kita menginstall dair usb flashdisk maka pilih no. 2.
SMK Telkom Sandhy Putra 2 Makassar - KK18
Dan pilih OK
10. Lalu pilih auto. Dan pilih KDE
11. Disini kita bisa memilih paket apa saja yang akan di install, lalu klik OK. Lalu pilih full.
SMK Telkom Sandhy Putra 2 Makassar - KK18
12. jika terlihat seperti ini maka proses instalasi sedang berjalan Disini pilihSkip
SMK Telkom Sandhy Putra 2 Makassar - KK18
13. Disini adalah dimana saia Slackware akan menginstal boot loadernya yaitu LILO. LILO ini nantinya akan seperti menu yang akan menampilkan OS apa saja yang ada di hardisk (karena contoh ini hardisk dianggap kosong, maka nanti LILO ini akan menampilkan menu OS Linux saja). pilih Simple
14. Pilih resolusi yang akan digunakan pada LILO.
SMK Telkom Sandhy Putra 2 Makassar - KK18
15. Tekan enter
16. Pilih NO
17. Setelah itu pilih MBR untuk tempat LILO diinstall.
SMK Telkom Sandhy Putra 2 Makassar - KK18
18. Lalu untuk konfigurasi mouse pilih imps2
19. Pilih Yes
Pilih No
SMK Telkom Sandhy Putra 2 Makassar - KK18
Pilih No
20. Lalu pilih waktu wilayah. Kita [ilih saja Asia/Jakarta
21. Lalu kita set password untuk root pilih yes
SMK Telkom Sandhy Putra 2 Makassar - KK18
Masukkan password dan dan untuk kedua kalinya sebagai konfirmasi
Setelah itu enter dan akan muncul tampilan seperti ini bahwa instalasi telah selesai, lalu OK.
22. Setelah itu kita akan kembali lagi ke menu awal dan pilih EXIT.
SMK Telkom Sandhy Putra 2 Makassar - KK18
Lalu ketikkan perintah reboot.
23. Setelah system ter-reboot maka akan terlihat tampilan depan Slackware .
SMK Telkom Sandhy Putra 2 Makassar - KK18
Anda mungkin juga menyukai
- Nama Mahasiswa KPDokumen10 halamanNama Mahasiswa KPResky Ariansyah Part IIBelum ada peringkat
- Contoh Proposl (Belum Jadi)Dokumen7 halamanContoh Proposl (Belum Jadi)Resky Ariansyah Part IIBelum ada peringkat
- TesDokumen28 halamanTesResky Ariansyah Part IIBelum ada peringkat
- Bagi Kelas Balance MabaDokumen228 halamanBagi Kelas Balance MabaNurul HidayatBelum ada peringkat
- Tugas Muh Resky AriansyahDokumen2 halamanTugas Muh Resky AriansyahResky Ariansyah Part IIBelum ada peringkat
- Surat Aktif OrganisasiDokumen3 halamanSurat Aktif OrganisasiResky Ariansyah Part IIBelum ada peringkat
- Laporan Lengkap Oseanografi Kelompok 3Dokumen47 halamanLaporan Lengkap Oseanografi Kelompok 3Resky Ariansyah Part IIBelum ada peringkat
- Sampul Dan Daftar IsiDokumen7 halamanSampul Dan Daftar IsiResky Ariansyah Part IIBelum ada peringkat
- Halaman PengesahanDokumen1 halamanHalaman PengesahanResky Ariansyah Part IIBelum ada peringkat
- Pengenalan PHPDokumen24 halamanPengenalan PHPResky Ariansyah Part IIBelum ada peringkat
- FLFDokumen2 halamanFLFResky Ariansyah Part IIBelum ada peringkat
- Cara Meninggikan Badan Dalam Waktu 3 MingguDokumen9 halamanCara Meninggikan Badan Dalam Waktu 3 MingguResky Ariansyah Part IIBelum ada peringkat
- Idealis PemimpiDokumen1 halamanIdealis PemimpiResky Ariansyah Part IIBelum ada peringkat