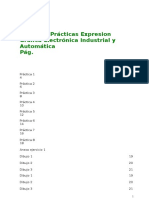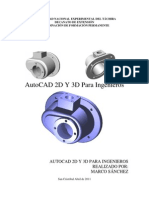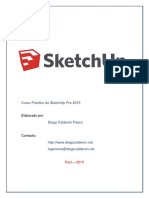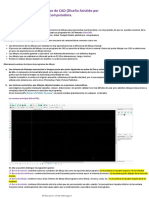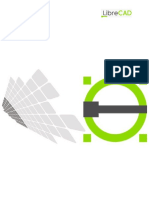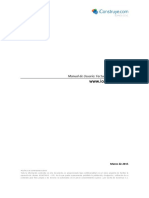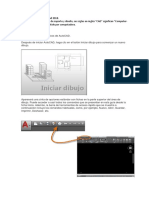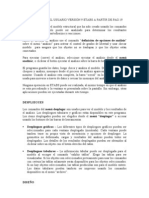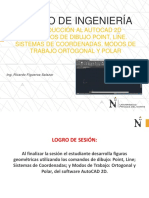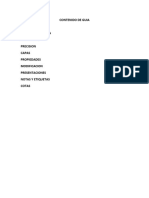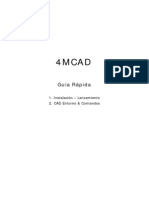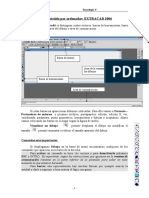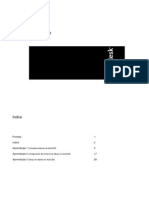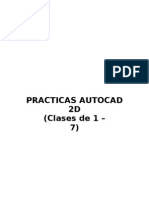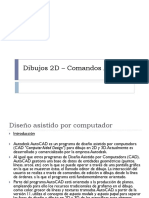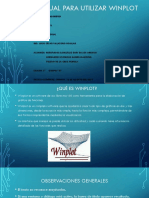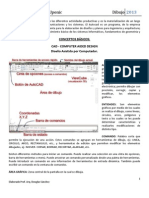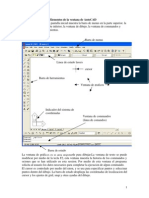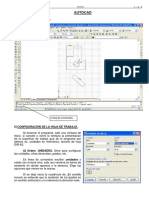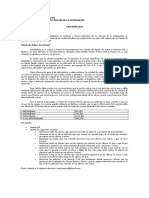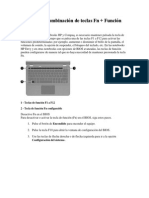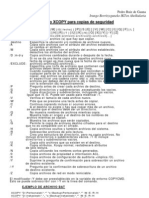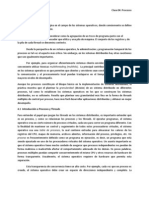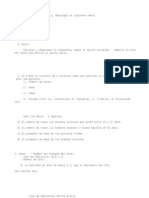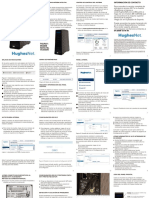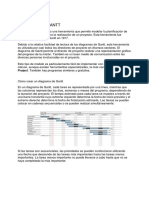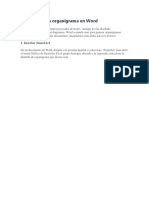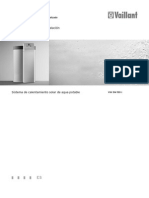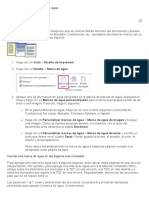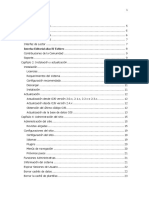Cómo Utilizar Draftsight
Diunggah oleh
ROlan EztraDaHak Cipta
Format Tersedia
Bagikan dokumen Ini
Apakah menurut Anda dokumen ini bermanfaat?
Apakah konten ini tidak pantas?
Laporkan Dokumen IniHak Cipta:
Format Tersedia
Cómo Utilizar Draftsight
Diunggah oleh
ROlan EztraDaHak Cipta:
Format Tersedia
Cmo utilizar Draftsight para disear tu casa?
Enviado por Laura Lpez Ruiz el 2012, Marzo 24 - 20:08. DraftSight (AutoCAD) es un programa de diseo asistido por ordenador producido por Dassault Systems para permitir el libre acceso al de dibujo en formato DWG. Este formato es el sistema comn utilizado por miles de arquitectos e ingenieros de todo el mundo, desarrollado para el software AutoCAD, que cuesta varios miles de euros. http://en.wikipedia.org/wiki/.dwg DraftSight es una herramienta de automocin de dibujo. Un sistema coordinado que determina cada punto de la superficie del dibujo u objeto de modo inequvoco. DraftSight utiliza el sistema de coordinacin de Cartesian que consiste en tres ejes de coordenadas. Estos ejes de coordenadas estn colocados en posicin ortogonal que se cruzan en su origen. Todos los ejes utilizan las mismas unidades de medida. USO DE LA INTERFACE En esta seccin vamos a presentar la interfaz disponible en DraftSight comenzando con el dispositivo de sealizacin. La ventana del programa DraftSight incluye un men desplegable, una barra de herramientas, una ventana grfica, una lnea de comandos y una barra de estado. Adems, tambin puedes aprender opciones especiales de teclado y mens contextuales, como por ejemplo a utilizar el cuadro de dilogo, y la forma de acceder a la ayuda en lnea de DraftSight. Dispositivo de sealizacin: uso del ratn para seleccionar las distintas opciones del programa. Ventana DraftSight: La ventana DraftSight se compone de las siguientes reas: Barra de ttulo: Minimizar y maximizar la ventana DraftSight desde la barra de ttulo. Men desplegable: Seleccione comandos desde los ttulos de los mens desplegables. Barras de herramientas: Uso de la barras de herramientas como otro mtodo para seleccionar los comandos. Ventana de grficos: Crea tu dibujo y hojas de dibujo en esta rea. Lnea de comandos: La lnea de comandos te guiar para el siguiente paso. Barra de estado: Esta rea contiene prcticos interruptores de palanca y muestra
las coordenadas x, y y z coordenadas. Mens contextuales: Haz clic con el dispositivo de sealizacin para mostrar los mens contextuales de acceso directo. Cuadros de dilogo: Los datos de entrada crticos para determinadas funciones, mientras se est realizando un diseo. Opciones de teclado: Utilice el teclado para opciones de tipo texto, o pulse Esc para cancelar rdenes. Men de Ayuda: Utiliza el men Ayuda DraftSight para aprender ms acerca del programa. Video de Introduccin: Aqu podrs ver un video de introduccin, configuracin del sistema, la interfaz y cmo utilizar los comandos disponibles. COMANDOS BSICOS Esta seccin introduce los comandos de DraftSight necesarios para crear un dibujo sencillo. A partir de un dibujo nuevo, el usuario aprender a dibujar lneas, rectngulos, crculos y arcos, borrar y utilizar referencias a objetos. Nuevo comando Use el Nuevo comando para comenzar un nuevo dibujo. Men de la Barra de herramientas: pincha en Estndar>Nuevo o elije Archivo>Nuevo del men desplegable En el siguiente cuadro de dilogo elije la plantilla solo pinchando en Plantilla Especfica>Abrir Cada vez que se utiliza un nuevo comando tambin se crea un nuevo archivo de dibujo con el ttulo SINNOMBRE_1.dwg, SINNOMBRE_2.dwg, etc. Una lnea Dibujar segmentos de lnea, pincha en el men de la barra de herramientas Dibujar - Lnea.
Puede utilizar tambin el men desplegable o atajos. Pincha en el icono Lnea de la barra de herramientas > Dibujar, o escribiendo L en el indicador de comandos. O bien, pulsa el botn derecho del ratn con el cursor en la ventana
grfica para acceder al men abreviado. Tipo C para cerrar dos o ms segmentos de lnea. Una lnea se define por dos puntos finales. Una lnea tiene 0 Ancho y 0 espesor. Primero selecciona el primer punto, despus selecciona el punto siguiente, y contina con la seleccin de los puntos finales de cada segmento de lnea sucesiva. Pincha en RMB con el cursor en la ventana grfica para acceder al men de contexto especfico.
Pulsa Intro para terminar el comando de Lnea.
Pulsa ENTRAR despus de poner fin a la lnea de comandos para repetir el comando de Lnea. Aqu tienes un vdeo de corta duracin para los siguientes pasos. Eliminar Para eliminar los objetos seleccionados en el dibujo debes seleccionar Modificar > Eliminar (ya sea en la barra de herramientas o en el men desplegable), o escribe DEL en la lnea de comandos. La opcin Eliminar borra los trazos seleccionadas. Pulsa Intro despus de seleccionar los objetos para eliminar y ejecutar el comando. La opcin DESHACER sirve para traer de vuelta el ltimo conjunto de trazos borrados, incluso si se han creado otros trazos nuevos desde el ltimo borrado. Rectngulo Los rectngulos son poli lneas, es decir que todos los segmentos de lnea estn conectados.
Para dibujar poli lneas rectangulares debes elegir Dibujo -> Rectngulo en uno de los mens o rectngulo en la barra de comandos rpidos.
Para dibujar un rectngulo es necesario especificar las esquinas opuestas: recoger la primera curva de arrastrar el ratn y escoger la esquina opuesta. Tambin puedes ver un vdeo aqu.
Crculo Hay varias maneras de dibujar un crculo. La forma ms comn es la de elegir el punto central y despus designar un radio. Con el botn derecho del ratn puedes ver el men contextual de opciones. Si en primer lugar se selecciona un punto central, el comando rpido para dibujar un crculo es Dimetro. Escribe el radio o teclea D para especificar un dimetro. Si no hay ningn punto central seleccionado, aparecer el men de comandos rpidos con ms opciones.
Por supuesto, tambin se puede utilizar uno de los mens, elije Dibujar - Crculo> o el como comando rpido escribe Crculo. Aqu puedes ver el video del comando de crculo. Deshacer y Rehacer Con esta funcin se invertir el orden anterior. Puedes utilizar Deshacer para eliminar todas las acciones realizadas en el archivo de dibujo actual desde el momento en que se abri.
Tambin se pueden deshacer y rehacer comandos anteriores eligiendo en el men de la barra de herramientas Deshacer o Rehacer. Si utilizas el men desplegable, selecciona Editar -> Deshacer o Editar -> Rehacer
O, teclea U y J en el smbolo del sistema y pulsa Enter para repetir el comando Deshacer tantas veces como quieras. Opciones de Configuracin Para especificar la configuracin para obtener ayuda a la hora de dibujar tienes las siguientes opciones:
Resolucin y rejilla Seguimiento Polar Configuracin ESnap ETracking
En el men desplegable, selecciona Herramientas -> Opciones -> Preferencias -> Opciones.
O bien, pincha en el icono en la barra de herramientas para activar las funciones de encendido y apagado. Utiliza el botn derecho del ratn encima del icono para cambiar el ajuste. Resolucin: Cuando el complemento est activado, la seleccin de los puntos de la ventana de dibujo estar restringida a los incrementos rpidos. Normalmente, el espaciado de X e Y es el mismo, y el ngulo de referencia es 0.
Rejilla: La rejilla es un patrn de entramado de punto que es visual en el archivo. Posteriormente esta cuadrcula no se imprime. Arco Aunque hay muchas opciones disponibles para dibujar un arco, vamos a ver las opciones siguientes: arco de 3 puntos, Start Center, inicio y final, el radio, Fin. Estas opciones de arco funcionarn en la mayora de los casos. Selecciona en la barra de herramientas Dibujo y pincha en el icono de arco o arco tipo en la lnea de comandos (usa el botn derecho del ratn con el cursor en la zona de grficos para repetir el comando Arco). Para ello se utilizar un arco de tres puntos a travs de tres puntos consecutivos. Los arcos se construyen en sentido antihorario, excepto cuando se construye un arco de tres puntos. Se pueden seleccionar otras opciones del arco a travs del men desplegable.
Aqu puedes ver un video de comando Arco. Polgono Los polgonos son poli lneas con segmentos iguales. En primer lugar, debes determinar el nmero de lados del polgono, y luego seleccionar un punto central. Un polgono puede estar construido con cualquiera de la esquina o la opcin
del lado. Escribiendo o seleccionando el radio del polgono se determinar su tamao.
Si eliges la opcin Vrtice, el polgono se ajusta dentro del radio especificado.
Si eliges la opcin Lado, el radio especificado debe caber dentro del polgono. Tambin es posible construir un polgono con una longitud lateral especfica.
1. Elige Draw - Polgono> en uno de los mens. 2. Escribe el nmero de lados y pulsa J. 3. Selecciona el punto de centro del polgono. 4. Determina si desea utilizar la opcin de esquina o lateral. 5. Especifica el radio. Creacin de un dibujo simple La creacin de lneas, crculos y arcos es slo una caracterstica del dibujo en DraftSight. Este tutorial cubre adems otros temas relacionados con la configuracin del dibujo. Los siguientes pasos se puede utilizar como una gua a la hora de comenzar un dibujo. Una vez que los ajustes se han establecido, el dibujo se puede utilizar como una plantilla para dibujos. Tras familiarizarse con los comandos bsicos, debers configurar el entorno de dibujo y empezar a dibujar. Una vez que la configuracin haya sido establecida, el dibujo se puede utilizar como una plantilla para otros dibujos. Configuracin del dibujo 1. Comienza un nuevo dibujo, selecciona el icono Nuevo en la barra de herramientas. 2. Elije una plantilla y sus unidades de dibujo. Especifica las unidades y la precisin de estas unidades. 3. Ajusta el ngulo de la medicin y la precisin de los ngulos de apertura de la Unidad de Sistema -> Opciones -> Configuracin de dibujo. 4. Especifica el lmite en la configuracin de dibujo -> Opciones -> Conducta -> Lmite del Dibujo. El lmite del dibujo siempre debe ser un poco ms grande que el resto de trazos.
5. Realiza siempre el comando Zoom despus de cambiar la configuracin de Lmites de dibujo, para que el rea de trabajo sea visible.
6. Establece la resolucin y el espaciamiento de cuadrcula. Ajusta el X y el espaciamiento Y de acuerdo con el lmite de Dibujo. 7. Crea un sistema de capas para organizar el dibujo. Asigna un nombre, color y estilo a cada capa. Puedes asignar colores a la lnea directamente desde ENTIDADES o a travs de las capas. El color de la lnea de comandos le permite determinar el color de los nuevos trazos. En caso de que utilices el comando de estilo de lnea para cargar y configurar estilos de lnea, debes eligir un estilo a mostrar en el segmento activo del dibujo. 8. Especifica la escala de lnea. sta es una configuracin global que determina la magnitud de los estilos de lnea en el dibujo. Si el dibujo necesita ser impreso a escala completa, entonces es apropiado utilizar un factor de 1. Si el archivo necesita ser trazado a 1/10, entonces 10 es adecuado. 9. Crea unos estilos de texto para el dibujo. Cada estilo se puede asignar un nombre, una fuente y una altura predeterminada. 10. Drafsight ofrece una gama completa de herramientas y dimensionamiento disponibles. Si modifica la geometra de las entidades de dibujo, la dimensin asociada a ellos tambin reflejar los cambios. Se puede acceder a los comandos de dimensiones en el men desplegable. Puedes encontrar todos los comandos de la barra de herramientas. Tambin se pueden crear mltiples estilos de dimensin basados en el estilo de cota dual estndar.
11. Guarda todo como una plantilla de dibujo (. Dwt). Ejercicio 1 - Soporte estndar
Tiempo estimado de finalizacin: 15 minutos
Nombre del dibujo: Ninguno (empezar desde cero) Tarea: Usa los comandos que has aprendido en la ltima seccin para crear el dibujo de tres vistas ortogrficas del soporte en la siguiente figura.
No te preocupes por el bloque de ttulo, dimensiones de dibujo o lneas ocultas.
Trata de colocar el polgono y crculo en el centro de las placas superior e inferior.
Recuerda que debes utilizar los comandos ms eficientes. Ejercicio 2 Una casa sencilla
Tiempo estimado de finalizacin: 15 minutos
Nombre del dibujo: Ninguno (empezar desde cero)
Tarea: Utiliza los comandos aprendidos en esta seccin para dibujar una casa sencilla COORDENADAS DraftSight utiliza el sistema de coordenadas cartesianas para los modelos de dibujo.
La orientacin global es X positivo para avanzar a la derecha y Y positivo para moverse hacia arriba. El usuario tambin debe mirar hacia el eje Z.
El plano de la vista es la misma que el plano de trabajo.
Puesto que slo nos vamos a centrar en las capacidades de dos dimensiones de DraftSight, no ser necesario el uso de las coordenadas Z.
Despus de seleccionar las Unidades de Dibujo, es una buena prctica establecer los lmites de giro o rea de trabajo. El ajuste de los Parmetros de dibujo tambin har que sea ms fcil trabajar en el dibujo. Sistema de coordenadas Para configurar el sistema de coordenadas, escribe en el smbolo del sistema y pulsa Enter para aceptar el valor predeterminado. Unidades Para establecer las unidades de giro, el ngulo de medida y la precisin debes eligir en el men desplegable Formato -> Sistema de la Unidad o en las opciones del cuadro de dilogo Configuracin de dibujo -> Sistema de la Unidad. Esta configuracin se guarda con el dibujo. El cambio de las unidades no afectar a la geometra en el dibujo. Para ms informacin, puedes consultar el siguiente video. SCC El Icono de Sistema de Coordenadas del Cliente muestra la orientacin de los ejes X e Y. Debes ir a Herramientas -> Nuevo SCC en el men desplegable.
El icono significa el plano de trabajo predeterminado, con un origen de 0,0.
La ubicacin predeterminada del icono de la SCC est en el origen. Selecciona Ver ->
Mostrar -> CAC en el men desplegable. Debera haber una marca de verificacin antes de Encendido y Origen. Investigacin Encontra la Distancia, el rea, las coordenadas y propiedades de las entidades seleccionadas en el men desplegable en Herramientas -> Consultas -> Opciones -> Obtener Distancia / rea / Propiedades / Coordenadas. Esta informacin tambin se puede obtener tecleando GetDistancer GetArea GetProperties GetXY. Coordinar de entrada Hay varios mtodos para introducir coordenadas al dibujar.
Una vez que las unidades se han establecido, se pueden introducir las coordenadas para especificar los puntos o distancias. Deja correr siempre a gran escala. Hay cuatro formas de especificar las coordenadas: Absoluto: Cuando debas especificar un punto, escribe las coordenadas absolutas para X e Y. Llena la coordenadas absolutas para cada punto sucesivo (x, y). Relativa: Cuando debas especificar un punto, selecciona un punto en el dibujo. Escribe la coordenada relativa de cada punto sucesivo (@ x, y). Polar: Cuando debas especificar un punto, selecciona un punto en el dibujo. Escribe las coordenadas polares para cada punto sucesivo (@ distancia <ngulo). Distancia directa: Cuando debas especificar un punto, selecciona el punto en el dibujo. Activa el modo Orto y arrastre el cursor en la direccin deseada. Escribe la distancia y pulsa J. Aunque el mtodo de distancia directa de dibujo se utilizar la mayor parte del tiempo, es igualmente valioso para aprender los otros mtodos para introducir las coordenadas. Referencia a Objetos Se debe utilizar en combinacin con otro complemento o trazo. El punto seleccionado se convierte en una referencia al siguiente punto que se designa escribiendo una coordenada relativa o polar.
Cuando deba disear un punto, selecciona Referencia de la entidad (o Shift + botn derecho del ratn). A continuacin, selecciona otro complemento de otro trazo (es decir, el punto final o punto medio) y escribe una coordenada relativa o Polar. Lmites del dibujo Para establecer lmites que establezcan el lmite de un ambiente laboral sin lmites. Puedes establecer los lmites de dibujo, ya sea en la barra de herramientas Formato -> Lmites o en el men desplegable de Formato -> Lmites. En la esquina inferior izquierda, escribe 0,0 o pulsa J para aceptar el valor predeterminado. La esquina superior derecha del rea de dibujo debe ser lo suficientemente grande como para contener todo el dibujo. O bien, elije el comando de lmites. En la esquina superior derecha, pulsa J para aceptar el valor predeterminado, escribe el valor x, y o elije un punto en el dibujo para establecer la x, y las coordenadas de la esquina superior derecha. Despus de cambiar los lmites del dibujo, utiliza lmites de zoom para ver el rea de dibujo.
La rejilla representa el lmite del dibujo. Si el espaciado de cuadrcula es demasiado denso, entonces el lmite no ser visible.
Haz clic derecho en la red en la barra de estado y selecciona Configuracin. Aqu podrs ajustar el espaciado de la cuadrcula de acuerdo con el rea de dibujo. Trazado de las fronteras y la Escala de Dibujo Arquitectnico Utiliza esta tabla til para la creacin de un diseo arquitectnico en el espacio modelo. Una buena idea para imprimir un dibujo en el espacio modelo, para hacer el dibujo lmite proporcional al tamao del papel.
Deja correr siempre a gran escala, entonces traza el dibujo a escala o utiliza las fichas de hoja y amplia las vistas de dibujo a escala.
Utiliza esta tabla para determinar el lmite de dibujo al utilizar unidades arquitectnicas (Sistema Ingls).
Por ejemplo, un dibujo en papel de tamao D o 48 x 36, con una escala de 1/8 pulgada = 1 pie, tiene un factor de escala de 96. Para hacer el dibujo lmite proporcional al tamao del papel, en la esquina inferior izquierda debe ser 0,0 y la esquina derecha superior debe ser 384 ', 288'. Modificar Comandos En esta seccin se cubren los comandos y mtodos sencillos para seleccionar las entidades que desees modificar.
La mayora de estos comandos se encuentra en la barra de herramientas Modificar. Siempre se empieza con un comando Modificar y, a continuacin, se seleccionan los objetos a modificar. Recuerda leer la lnea de comandos y seguir las indicaciones de DraftSight. Comando de movimiento Elije uno de los mens de la Modificacin -> Mover (smbolo del sistema: Especificar trazos). Selecciona los trazos para moverte y pulsa Enter. Selecciona un punto para utilizarlo como una base, arrastra el ratn y escoge el destino de punto o usa las coordenadas absolutas, relativas, o polares del mtodo de la distancia directa a la ubicacin del trazo. Comandos de copiado Para crear una copia debes elegir Modificar -> Copiar en uno de los mens. Selecciona los trazos que deseas copiar y pulsa Enter. Designa un punto que se utilizar como base, arrastra el ratn y escoge el destino de punto o usa las coordenadas absolutas, relativas, o polares del mtodo de la distancia directa a la ubicacin del trazo.
Pulsa Enter para salir. Comando de desplazamiento Para compensar un solo trazo, selecciona Modificar -> Desplazamiento en uno de los mens que establezca la distancia de desplazamiento (pico o entrada de teclado), selecciona la entidad para compensar y pulsa Enter. Haz clic en el lado de la entidad en la que deseas colocar la nueva copia. Vea el video de comando Offset.
Comando Espejo Para duplicar los trazos seleccionados, selecciona Modificar -> Espejo en uno de los mens. Selecciona los trazos que se reflejan y pulsa Enter. Elije el primer punto de la lnea de espejo, arrastra el ratn y escoge el segundo punto del eje de simetra.
En el smbolo Eliminar trazos originales?, pulsa Enter para aceptar el valor predeterminado de n, escribe Y para eliminar los trazos originales. Comando de Rotacin Puedes girar los trazos seleccionados en una direccin hacia la izquierda con un ngulo de rotacin positivo, o en una direccin hacia la derecha con un ngulo negativo. La opcin de referencia te permite hacer referencia al ngulo de una lnea existente en el dibujo y escribe un nuevo ngulo. Elije Modificar -> Rotar en uno de los mens. Selecciona las entidades a girar y pulsar Enter. Selecciona un punto de pivote para la rotacin y el tipo en el ngulo de rotacin, o arrastra el ratn y elige un ngulo de rotacin. Comando Escala Para escalar los trazos selecciona Modificar -> Escala en uno de los mens. Selecciona los trazos a escala y pulsa Enter. Elije un punto en la base o cerca del trazo, escribe el factor de escala y pulsa Enter.
Utiliza la opcin de punto de referencia para hacer referencia a una longitud conocida, a continuacin, escribe la nueva longitud para escalar el objeto de forma proporcional. Comando de Recorte Este comando sirve para recortar trazos a un borde de corte. El borde de corte puede o no puede cruzar el trazo a recortar. Si los trazos se cruzan o no, mantn pulsada la tecla Mays al seleccionar el trazo a ajustar para extender el trazo. Deshacer es una opcin que se puede utilizar en el comando de ajuste, sin salir completamente el comando. Elije Modificar -> Recorte en uno de los mens. Especifica los bordes de corte y pulsa Enter.
Especifica los segmentos que deseas eliminar y pulsa Enter para salir.
Algunos ejemplos
Anda mungkin juga menyukai
- Prácticas de ExcelDokumen30 halamanPrácticas de Exceldefcondos100% (14)
- Aprender Illustrator CS6 con 100 ejercicios prácticosDari EverandAprender Illustrator CS6 con 100 ejercicios prácticosPenilaian: 4 dari 5 bintang4/5 (1)
- Manual SencicoDokumen120 halamanManual SencicoJHPullacBelum ada peringkat
- Manual Inventor UNEFM PDFDokumen57 halamanManual Inventor UNEFM PDFCarlos Alvarez100% (1)
- Manual de Usuario PM-049 Notificación, Liquidación y Cierre de OrdenesDokumen30 halamanManual de Usuario PM-049 Notificación, Liquidación y Cierre de OrdenesDennis Zavaleta100% (2)
- Manual de civil 3D aplicado a proyectos vialesDari EverandManual de civil 3D aplicado a proyectos vialesBelum ada peringkat
- Aprender Autocad 2012 Avanzado con 100 ejercicios prácticosDari EverandAprender Autocad 2012 Avanzado con 100 ejercicios prácticosBelum ada peringkat
- MEMORIA AUTOCAD Expresión Gráfica Electrónica Industrial y AutomáticaDokumen22 halamanMEMORIA AUTOCAD Expresión Gráfica Electrónica Industrial y AutomáticaF Ricardo PintoBelum ada peringkat
- Autocad 2d y 3d para IngenierosDokumen98 halamanAutocad 2d y 3d para IngenierosMarco SanchezBelum ada peringkat
- Manual Inventor Inicial 101-120Dokumen20 halamanManual Inventor Inicial 101-120ATon Garsa100% (1)
- 202-HO RIO Manual-2 PDFDokumen63 halaman202-HO RIO Manual-2 PDFFelipeAlfonsoMuñozMorenoBelum ada peringkat
- Práctica 01Dokumen52 halamanPráctica 01Juan Carlos Valdez LoaizaBelum ada peringkat
- SketchUp Pro 2015Dokumen39 halamanSketchUp Pro 2015DIEGO CALDERÓN50% (2)
- Librecad Guías - 1 3Dokumen9 halamanLibrecad Guías - 1 3jeckson_loza100% (1)
- P1 Librecad Introducción Al Uso de CAD (Diseño Asistido Por ComputadoraDokumen9 halamanP1 Librecad Introducción Al Uso de CAD (Diseño Asistido Por ComputadoraWilliam RodriguezBelum ada peringkat
- Manual Curso Iniciacion AutoCADDokumen25 halamanManual Curso Iniciacion AutoCADArmando Mora JimenezBelum ada peringkat
- Proyecto Dibujo Tecnico Alexis Antonio Urrea FinalDokumen21 halamanProyecto Dibujo Tecnico Alexis Antonio Urrea FinalAlexis Antonio Urrea PerdomoBelum ada peringkat
- Manual Fac Electronica IconstruyeDokumen49 halamanManual Fac Electronica IconstruyeNiun BrilloBelum ada peringkat
- Material de Apoyo-Taller AutocadDokumen30 halamanMaterial de Apoyo-Taller AutocadPazFrancoBelum ada peringkat
- Guia para EtabsDokumen39 halamanGuia para EtabsCalderon JhanpoolBelum ada peringkat
- Guia para EtabsDokumen39 halamanGuia para EtabsmarcodiazsaavBelum ada peringkat
- Guia Del Usuario Etabs 12 CapDokumen39 halamanGuia Del Usuario Etabs 12 Capluis_59Belum ada peringkat
- Clase 1 Software para La Construcción V2Dokumen28 halamanClase 1 Software para La Construcción V2Carlos esparza pereiraBelum ada peringkat
- Como Trazar Líneas en Determinados Ángulos en El Programa AutoCADDokumen7 halamanComo Trazar Líneas en Determinados Ángulos en El Programa AutoCADhBelum ada peringkat
- 01.introducción Al Autocad 2dDokumen19 halaman01.introducción Al Autocad 2dVanessa FernándezBelum ada peringkat
- 01 - Iniciando AutoCAD InterfazDokumen11 halaman01 - Iniciando AutoCAD InterfazJoseph MendozaBelum ada peringkat
- 01.sesión Autocad PDFDokumen23 halaman01.sesión Autocad PDFKira VilcaBelum ada peringkat
- Autocad 2017Dokumen55 halamanAutocad 2017Cristian Lazaro RodriguezBelum ada peringkat
- AUTOCAD BASICO MANUAL BASICO - GiovannaDokumen29 halamanAUTOCAD BASICO MANUAL BASICO - GiovannaGEO BESALCOBelum ada peringkat
- BitacoraDokumen30 halamanBitacoraJuan FrancoBelum ada peringkat
- Autocad2-Ordenes BasicasDokumen13 halamanAutocad2-Ordenes BasicasMirian ChalañukBelum ada peringkat
- Documento 2Dokumen5 halamanDocumento 2asd asdBelum ada peringkat
- Guia CadDokumen53 halamanGuia CadJuan SegoviaBelum ada peringkat
- 4MCAD14 Quick Guide SpanishDokumen101 halaman4MCAD14 Quick Guide SpanisholgfBelum ada peringkat
- Parte - 2 Manual Curso Basico de AutoCADDokumen25 halamanParte - 2 Manual Curso Basico de AutoCADNicolas Galaz HormazabalBelum ada peringkat
- AutoCAD TutorialesDokumen37 halamanAutoCAD TutorialesAngel Daniel GarciajoyaBelum ada peringkat
- Cad1 807 PDFDokumen18 halamanCad1 807 PDFBerthyn DomBelum ada peringkat
- Introducción Al AutoCADDokumen30 halamanIntroducción Al AutoCADAnthony DelgadoBelum ada peringkat
- Acad2002 Leccion4Dokumen4 halamanAcad2002 Leccion4MiguelBelum ada peringkat
- Tutorial Extracad y Ejercicios (Básico)Dokumen6 halamanTutorial Extracad y Ejercicios (Básico)Francisco0% (1)
- Manual Autocad 2012 C Mario MoralesDokumen39 halamanManual Autocad 2012 C Mario MoralesFabian Viento100% (2)
- Comandos Autocad 2016Dokumen89 halamanComandos Autocad 2016Maje HernandezBelum ada peringkat
- Sesion 1Dokumen11 halamanSesion 1Belen Toloatzin Mlndz ScbrBelum ada peringkat
- Curso Autocad 2d CompletoDokumen37 halamanCurso Autocad 2d CompletoJuan Bosco Enriquez ZarateBelum ada peringkat
- Novedades IllustratorDokumen15 halamanNovedades IllustratorManuel Rodriguez RoldanBelum ada peringkat
- Prácticas Autocad 2010Dokumen59 halamanPrácticas Autocad 2010Lorenzo Silva Carnero100% (2)
- 01 Dibujo 2D - ComandosDokumen53 halaman01 Dibujo 2D - ComandosAbdias MoralesBelum ada peringkat
- Apuntes Nivel Básico 1 AutocadDokumen68 halamanApuntes Nivel Básico 1 AutocadBrian Cherres CastañedaBelum ada peringkat
- Cartilla de Aprendizaje DraftSight 2017Dokumen33 halamanCartilla de Aprendizaje DraftSight 2017Daniel Francisco Chica MedranoBelum ada peringkat
- Manual para Utilizar WinplotDokumen26 halamanManual para Utilizar WinplotKintaro DannyBelum ada peringkat
- Funciones de AutocadDokumen4 halamanFunciones de AutocadBaltazar Sequeira33% (3)
- Manual Autocad 2D y 3D Final PDFDokumen43 halamanManual Autocad 2D y 3D Final PDFAndres PadillaBelum ada peringkat
- Manual Buenas Practicas SOLIDWORKS 1Dokumen44 halamanManual Buenas Practicas SOLIDWORKS 1Ruth DiazBelum ada peringkat
- D A C - Comandos PDFDokumen45 halamanD A C - Comandos PDFRodolfo Andres Aguirre MuñozBelum ada peringkat
- Resumen AutocadDokumen4 halamanResumen AutocadYorleiidy Aranz'lesBelum ada peringkat
- AUTOCAD IntroduccionDokumen40 halamanAUTOCAD IntroduccionJonathan GarciaBelum ada peringkat
- Autocad ResumenDokumen19 halamanAutocad ResumenVictor CajasBelum ada peringkat
- Apuntes AutocadDokumen29 halamanApuntes AutocadSergio AbiBelum ada peringkat
- Recortar, Alargar, Desfasar, Etc Un Dibujo de AutoCADDokumen12 halamanRecortar, Alargar, Desfasar, Etc Un Dibujo de AutoCADAnnie ACBelum ada peringkat
- Auto CADDokumen10 halamanAuto CADMary AlcocerBelum ada peringkat
- Comandos Tratados en Esta LecciónDokumen172 halamanComandos Tratados en Esta LecciónWalter Jesus Rojas AlvaradoBelum ada peringkat
- Auto CadDokumen75 halamanAuto CadbyronfigueroaBelum ada peringkat
- Lab Tienda de VideosDokumen1 halamanLab Tienda de VideosROlan EztraDaBelum ada peringkat
- Funciones Integradas de PLDokumen6 halamanFunciones Integradas de PLNahuelBelum ada peringkat
- Mercados Imperfectos Oligopolio Competen PDFDokumen41 halamanMercados Imperfectos Oligopolio Competen PDFROlan EztraDaBelum ada peringkat
- EjerciciosSQL PDFDokumen39 halamanEjerciciosSQL PDFPaul Delgado Soto100% (1)
- Funciones Integradas de PLDokumen6 halamanFunciones Integradas de PLNahuelBelum ada peringkat
- Funciones Integradas de PLDokumen6 halamanFunciones Integradas de PLNahuelBelum ada peringkat
- EjerciciosSQL PDFDokumen39 halamanEjerciciosSQL PDFPaul Delgado Soto100% (1)
- Desactive La Combinación de Teclas FNDokumen2 halamanDesactive La Combinación de Teclas FNROlan EztraDaBelum ada peringkat
- Uso Del Comando XCOPY para Realizar Copias de SeguridadDokumen1 halamanUso Del Comando XCOPY para Realizar Copias de Seguridaddarius_alBelum ada peringkat
- HilosDokumen9 halamanHilosedward_melendezBelum ada peringkat
- SQL PlusDokumen34 halamanSQL PlusLuis Alejandro Curay ValdiviezoBelum ada peringkat
- Sistemas Operativos-DeitelDokumen679 halamanSistemas Operativos-DeitelYzip Schz86% (22)
- DO WhileDokumen2 halamanDO WhileROlan EztraDaBelum ada peringkat
- Animales DañinosDokumen1 halamanAnimales DañinosROlan EztraDaBelum ada peringkat
- AdivinanzaDokumen2 halamanAdivinanzaROlan EztraDaBelum ada peringkat
- Administrar Grupos Windows Server 2008Dokumen66 halamanAdministrar Grupos Windows Server 2008franluc69100% (2)
- Guia de Usuario Modem Satelital HT2000WDokumen2 halamanGuia de Usuario Modem Satelital HT2000WOsbendy50% (2)
- Manual Control de Asistencia v12 EP300Dokumen30 halamanManual Control de Asistencia v12 EP300Leonardo Jimenez Castellanos50% (2)
- Experto en S.I.G Crear Una Clase de Entidad de Anotacion en GDB 01Dokumen18 halamanExperto en S.I.G Crear Una Clase de Entidad de Anotacion en GDB 01miqueasBelum ada peringkat
- Instructivo CLK 915Dokumen67 halamanInstructivo CLK 915yesika50% (2)
- Páginas de CH3MNAS - QIG - ML - v1.0 EsDokumen32 halamanPáginas de CH3MNAS - QIG - ML - v1.0 EsZelectronBelum ada peringkat
- 6.3.1.8 Packet Tracer - Exploring Internetworking Devices PDFDokumen4 halaman6.3.1.8 Packet Tracer - Exploring Internetworking Devices PDFjoy maciasBelum ada peringkat
- Autoevaluacion Bloque 1Dokumen3 halamanAutoevaluacion Bloque 1Val MendozaBelum ada peringkat
- REP Manual de Usuario Productor de Productos PrioritariosDokumen53 halamanREP Manual de Usuario Productor de Productos PrioritariosJaime Roa CarvajalBelum ada peringkat
- Aplicaciones en Java Con Interfaz Gráfica de Usuario Con NetBeansDokumen66 halamanAplicaciones en Java Con Interfaz Gráfica de Usuario Con NetBeansJose Gianpierre Juarez ChiraBelum ada peringkat
- Dynadock User's ManualDokumen0 halamanDynadock User's ManualretraidBelum ada peringkat
- Diagrama GandDokumen17 halamanDiagrama GandPercy CubaBelum ada peringkat
- RAWTherapeeManual 2.3 EsDokumen31 halamanRAWTherapeeManual 2.3 EsnorbulinuksBelum ada peringkat
- Contrato de Mantenimiento CCP (Firmware y Software)Dokumen7 halamanContrato de Mantenimiento CCP (Firmware y Software)Jean Piere Guevara VasquezBelum ada peringkat
- GFHFGDokumen4 halamanGFHFGluna30107Belum ada peringkat
- Manual Completo FrontpageDokumen50 halamanManual Completo Frontpagedgnp100% (10)
- DGC M 02 Manual de Estilo de Tesis Versión FinalDokumen46 halamanDGC M 02 Manual de Estilo de Tesis Versión FinalRossana Romero EodriguezBelum ada peringkat
- CSCI OEP09 Gastos Sin ImputacionDokumen0 halamanCSCI OEP09 Gastos Sin ImputacionFernando William Martinez SivilaBelum ada peringkat
- Anulacion de OrdenesDokumen9 halamanAnulacion de OrdenesLiz100% (1)
- auroSTEP VIH SN 150 - 838302 - 003 PDFDokumen48 halamanauroSTEP VIH SN 150 - 838302 - 003 PDFjocacaye100% (1)
- Manual Basico Lync PDFDokumen17 halamanManual Basico Lync PDFEnrique GabrielBelum ada peringkat
- Microsoft PaintDokumen4 halamanMicrosoft PaintprojavierBelum ada peringkat
- Insertar o Cambiar Una Marca de AguaDokumen3 halamanInsertar o Cambiar Una Marca de AguaYvala Zamora PercyBelum ada peringkat
- Manual Ojs 3Dokumen168 halamanManual Ojs 3pacoperez2008Belum ada peringkat
- GUI-001-20080924-Guia de Instalación Ambiente de DesarrolloDokumen244 halamanGUI-001-20080924-Guia de Instalación Ambiente de DesarrolloDent ArtBelum ada peringkat
- Guía Rápida Korg D3200Dokumen19 halamanGuía Rápida Korg D3200Yerko Bustamante ChodilBelum ada peringkat