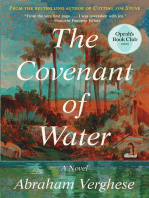Manual Da Pod I K Helper
Diunggah oleh
dikporabanjarmanguJudul Asli
Hak Cipta
Format Tersedia
Bagikan dokumen Ini
Apakah menurut Anda dokumen ini bermanfaat?
Apakah konten ini tidak pantas?
Laporkan Dokumen IniHak Cipta:
Format Tersedia
Manual Da Pod I K Helper
Diunggah oleh
dikporabanjarmanguHak Cipta:
Format Tersedia
Instalasi Dapodik Helper
Sebelum melakukan instalasi disarankan untuk mencopot/uninstall aplikasi BSD yang lama terlebih dahulu. 1. Unduh file instalasi dapodik helper dari sumber penyedia. 2. Masuk ke lokasi penyimpanan hasil unduhan dapodik helper.
3. Jalankan installer dengan cara melakukan klik dua kali atau (disarankan) klik kanan pada file installer kemudian pilih Run as Administrator.
4. Akan tampil jendela instalasi aplikasi kemudian pilih tombol Next.
5. Tampilan selanjutnya adalah persetujuan lisensi kemudian pilih tombol Next.
6. Pada pilihan tujuan instalasi disarankan untuk membiarkan tujuan yang sudah secara otomatis dipilih oleh aplikasi installer, kemudian klik tombol Next.
7. Apabila sebelumnya pernah memasang aplikasi BSD akan muncul konfirmasi folder yang sama sudah ada kemudian pilih tombol Yes untuk melanjutkan.
8. Pada tahap pemilihan folder start menu lanjutkan dengan memilih tombol Next.
9. Tahap selanjutnya adalah tawaran untuk memasang icon pada desktop sangat disarankan untuk mempermudah penggunaan, pilih Create desktop icon kemudian pilih tombol Next.
10. Untuk memulai proses instalasi pilih tombol Install, apabila masih belum
yakin dengan pengaturan sebelumnya silahkan pilih tombol Back, sedangkan untuk membatalkan proses instalasi pilih tombol Cancel.
11. Proses instalasi membutuhkan waktu beberapa menit (tergantung kondisi komputer) , apabila proses instalasi selesai akan muncul jendela terakhir yang menyatakan proses instalasi sudah selesai, klik tombol Finish untuk menutup jendela installer.
Proses Bakcup Data Dapodik 1. Buka aplikasi BSD yang sudah terpasang pada komputer (disarankan dengan cara klik kanan pada icon kemudian pilih Run as Administrator)
2. Tampilan pertama aplikasi akan menampilkan daftar sekolah yang tersimpan pada komputer tersebut, pilih salah satu (apabila lebih dari satu) kemudian pilih tombol Lanjutkan.
3. Proses backup akan langsung dimulai tahapan demi tahapan seperti yang tampil pada kotak putih. 4. Selama proses belum selesai maka tombol Kembali dan Simpan dalam kondisi tidak aktif, apabila proses berhasil maka akan tampil seperti berikut
5. File hasil backup langsung dikitim ke server P2TK dikdas, disarankan menyimpan file pada komputer lokal juga dengan memilih tomobol Simpan. 6. Pengiriman ke server secara langsung dibatasi tiap hari tiap sekolah. Apabila telah berhasil mengirimkan pada pengiriman selanjutnya akan tampil seperti berikut.
7. Selamat bekerja
Anda mungkin juga menyukai
- The Subtle Art of Not Giving a F*ck: A Counterintuitive Approach to Living a Good LifeDari EverandThe Subtle Art of Not Giving a F*ck: A Counterintuitive Approach to Living a Good LifePenilaian: 4.5 dari 5 bintang4.5/5 (19994)
- American Gods: The Tenth Anniversary EditionDari EverandAmerican Gods: The Tenth Anniversary EditionPenilaian: 4 dari 5 bintang4/5 (12941)
- The 7 Habits of Highly Effective People: The Infographics EditionDari EverandThe 7 Habits of Highly Effective People: The Infographics EditionPenilaian: 4 dari 5 bintang4/5 (2475)
- Art of War: The Definitive Interpretation of Sun Tzu's Classic Book of StrategyDari EverandArt of War: The Definitive Interpretation of Sun Tzu's Classic Book of StrategyPenilaian: 4 dari 5 bintang4/5 (3321)
- The Subtle Art of Not Giving a F*ck: A Counterintuitive Approach to Living a Good LifeDari EverandThe Subtle Art of Not Giving a F*ck: A Counterintuitive Approach to Living a Good LifePenilaian: 4 dari 5 bintang4/5 (5783)
- Never Split the Difference: Negotiating As If Your Life Depended On ItDari EverandNever Split the Difference: Negotiating As If Your Life Depended On ItPenilaian: 4.5 dari 5 bintang4.5/5 (3265)
- The 7 Habits of Highly Effective PeopleDari EverandThe 7 Habits of Highly Effective PeoplePenilaian: 4 dari 5 bintang4/5 (353)
- Pride and Prejudice: Bestsellers and famous BooksDari EverandPride and Prejudice: Bestsellers and famous BooksPenilaian: 4.5 dari 5 bintang4.5/5 (19653)
- Wuthering Heights (Seasons Edition -- Winter)Dari EverandWuthering Heights (Seasons Edition -- Winter)Penilaian: 4 dari 5 bintang4/5 (9485)
- Habit 3 Put First Things First: The Habit of Integrity and ExecutionDari EverandHabit 3 Put First Things First: The Habit of Integrity and ExecutionPenilaian: 4 dari 5 bintang4/5 (2391)
- The 7 Habits of Highly Effective PeopleDari EverandThe 7 Habits of Highly Effective PeoplePenilaian: 4 dari 5 bintang4/5 (2552)
- Habit 6 Synergize: The Habit of Creative CooperationDari EverandHabit 6 Synergize: The Habit of Creative CooperationPenilaian: 4 dari 5 bintang4/5 (2385)
- How To Win Friends And Influence PeopleDari EverandHow To Win Friends And Influence PeoplePenilaian: 4.5 dari 5 bintang4.5/5 (6503)
- The Covenant of Water (Oprah's Book Club)Dari EverandThe Covenant of Water (Oprah's Book Club)Penilaian: 4.5 dari 5 bintang4.5/5 (516)
- The Perfect Marriage: A Completely Gripping Psychological SuspenseDari EverandThe Perfect Marriage: A Completely Gripping Psychological SuspensePenilaian: 4 dari 5 bintang4/5 (1103)
- The Iliad: A New Translation by Caroline AlexanderDari EverandThe Iliad: A New Translation by Caroline AlexanderPenilaian: 4 dari 5 bintang4/5 (5700)




![American Gods [TV Tie-In]: A Novel](https://imgv2-2-f.scribdassets.com/img/audiobook_square_badge/626321117/198x198/22ab6b48b6/1712683119?v=1)