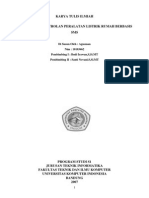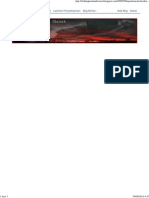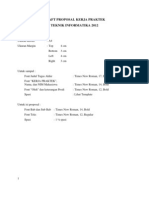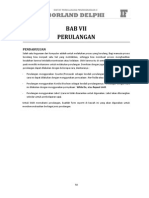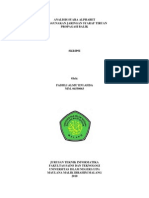Modul Praktik SIM Delphi
Diunggah oleh
Jorelan Nunumete0 penilaian0% menganggap dokumen ini bermanfaat (0 suara)
31 tayangan25 halamanModul Praktik SIM Delphi
Hak Cipta
© © All Rights Reserved
Format Tersedia
PDF, TXT atau baca online dari Scribd
Bagikan dokumen Ini
Apakah menurut Anda dokumen ini bermanfaat?
Apakah konten ini tidak pantas?
Laporkan Dokumen IniModul Praktik SIM Delphi
Hak Cipta:
© All Rights Reserved
Format Tersedia
Unduh sebagai PDF, TXT atau baca online dari Scribd
0 penilaian0% menganggap dokumen ini bermanfaat (0 suara)
31 tayangan25 halamanModul Praktik SIM Delphi
Diunggah oleh
Jorelan NunumeteModul Praktik SIM Delphi
Hak Cipta:
© All Rights Reserved
Format Tersedia
Unduh sebagai PDF, TXT atau baca online dari Scribd
Anda di halaman 1dari 25
HANDOUT
KULIAH SISTEM INFORMASI
MANAJEMEN
Oleh :
Muhamad Ali, S.T, MT
JURUSAN PENDIDIKAN TEKNIK ELEKTRO
FAKULTAS TEKNIK
UNIVERSITAS NEGERI YOGYAKARTA
2004
JUDUL :
PEMPROGRAMAN DATABASE DENGAN DELPHI
Kuliah Pemprograman Komputer
@2005 Muhamad Ali, M.T
1
Modul
1 4
Pendahuluan
Bahasa pemrograman Delphi dapat digunakan untuk berbagai keperluan baik
untuk perhitungan matematis, aplikasi perkantoran, aplikasi multimedia, pembuatan
aplikasi pengolah, aplikasi kontrol industri sampai kepada aplikasi database.
Borland Database Engine (BDE)
Borland Database Engine adalah suatu engine yang berfungsi untuk mengolah
database. Borland Database Engine sering dikenal dengan sebutan BDE. BDE ini
merupakan standar bagi produk keluaran Borland baik untuk Delphi, Borland C
maupun bahasa program lainnya.
Dalam program Delphi secara otomatis sudah terdapat BDE yang terintalasi
pada waktu kita melakukan instalasi Delphi. BDE diperuntukkan khusus untuk
menangani dan mengolah aplikasi basis data. Di dalam BDE terdapat driver yang
berfungsi untuk menghubungkan antara aplikasi yang dibangun menggunakan Delphi
dengan program pengelola database (DBMS) seperti paradox, dBase, Interbase.
Demikian juga untuk sistem database raksasa yang berskala besar seperti Oracle,
SyBase, Interbase, MS Acces dan Informix juga telah disediakan drivernya oleh BDE
sebagai add on atau tambahan kemampuan Delphi.
Database Desktop
Untuk membangun suatu databse, Delphi telah menyediakan fasilitas
Database Desktop. Program Database Desktop merupakan program bantu yang
telah disediakan oleh Borland Delphi untuk membangun aplikasi database. Program
database dektop ini dapat dijalankan di luar program Delphi dengan memilih tombol
Start > Program > Borland Delphi > Database Desktop
Pengembangan SIM Sederhana dengan Delphi
Kuliah Pemprograman Komputer
@2005 Muhamad Ali, M.T
2
Maka akan muncul Tampilan Utama program Sebagai berikut :
Gambar 1. Aktivasi Database Desktop
Fasilitas Database Desktop
Dalam program Database Desktop telah disediakan 8 menu utama yang didalamnya
mengandung banyak sub menu. Menu utama dalam Database Desktop yaitu File,
Edit, View, table, Record, Tools, Window dan Help. Database desktop ini
merupakan versi 7.0 yang mendukung format paradox 3.5, paradox 4, paradox 5,
paradox 7, dBase III+, dBase IV, dBase For Windows, Visual dBase dan interbase.
Kuliah Pemprograman Komputer
@2005 Muhamad Ali, M.T
3
Menentukan Direktori Kerja
Letak penyimpanan file database sangat mempengaruhi unjuk kerja program yang
akan dibangun. Selain itu letak direktori kerja ini juga terkait dengan kemudahan yang
akan didapatkan dalam bekerja.
Untuk melakukan setting direktori kerja caranya adalah sbb :
Pilih menu File > Work Directory
Pilih browse lalu tentukan letak direktori kerja yang diinginkan sebagai contoh
tuliskan D:\Modul database\
Pilih tombol OK
Mengatur Alias
Komputer sekarang ini mempunyai Hardisk yang sangat besar bisa mencapai
120 GB dengan partisi yang banyak dan data yang banyak pula. Hal ini tentu
membuat kesulitan dalam pencarian letak data yang diinginkan. Dengan adanya alias
ini akan sangat membantu memudahkan penempatan letak direktori yang akan
digunakan untuk aplikasi database.
Disamping direktori seperti penjelasan di atas, alias juga dapat dijadikan
sebagai default penentuan kerja kita. Alias sebenarnya menunjuk ke alamat di H-Disk
kita pada direktori yang telah ditentukan. Cara seperti gambar 2 yaitu tentukan
aliasnya.
Untuk membuat alias baru caranya dari menu Tools >Alias Manager maka
akan muncul
Kuliah Pemprograman Komputer
@2005 Muhamad Ali, M.T
4
Pilih Tombol New lalu isikan namanya pada kotak edit Database Alias, misal
Dataku. Tentukan juga path atau directori tempat alias tersebut.
Klik Tombol OK
Latihan 1 Membuat Tabel Dengan database desktop
Database tersusun atas tabel-tabel. Untuk membuat tabel dengan database
desktop tidaklah sulit. Caranya adalah sbb :
Pilih menu File > New > Table maka akan muncul kotak dialog sbb :
Aktifkan daftar pilihan Table type dan pilihlah salah satunya misalnya
Paradox 7. lalu klik OK. Database desktop akan menampilkan menu sbb :
Tampilan tersebut telah menyediakan area yang tersorot yang siap untuk diisi
dengan teks sebagai nama fields seperti pada MS Acces.
Isikan nama field pada kolom Field Name
Tentukan tipe data pada menu Type
Tentukan ukuran data
Tentukan key jika field tersebut dijadikan sebagai primary key
Isilah field sesuai dengan kebutuhan dan hasil rancangan.
Sebagai contoh data mahasiswa dengan 3 field sbb :
Field Type Size Key
NPM A (Alta/Text) 5 Ya
Nama A (Alta/Text) 30
Foto G (Graphic)
Kuliah Pemprograman Komputer
@2005 Muhamad Ali, M.T
5
Tipe data yang terdapat pada pada Paradox 7 adalah sebagai berikut :
Alpha untuk tipe data berupa text (string)
Number untuk tipe data berupa angka
$(Money) Untuk mata uang
Short Untuk data bilangan bulat
Long Integer untuk data bilangan bulat
# BCD
Date untuk tipe data tanggal
@ (timestamp) : Data Jam dan Tanggal
Memo untuk tipe data teks berukuran besar
Formatted memo untuk memo terformat
Graphic untuk gambar
OLE untuk Data dari aplikasi lain
Logical untuk tipe data berbentuk logika (yes/no)
+ auto increment (angka otomatis naik 1)
Binary untuk data berbentuk biner
Bytes untuk data byte
Untuk menentukan index sebagai relasi dengan tabel yang mempunyai
hubungan dapat dilakukan dengan memilih Secondary Indexes pada Table
Properties lalu pilih tombol Defines maka akan muncul tampilan sbb :
Pilih Field yang akan dijadikan index dengan menekan Tombol Panah
Kuliah Pemprograman Komputer
@2005 Muhamad Ali, M.T
6
Klik Tombol OK
Berinama Index dengan nama yang berbeda dengan Nama Field contoh
Namanya Mahasiswa
Tekan tombol OK maka akan muncul seperti pada gambar berikut :
Coba perhatikan Perbedaanya dengan Sebelumnya...
Pilih dan Tekan Tombol Save As lalu berinama tabel_Mahasiswa dan tentukan
tempat penyimpanan File tabel tersebut akan disimpan.
Anda juga dapat menyimpan melalui Alias yang telah anda buat yaitu di Ali as
Modul seperti terlihat pada Gambar di bawah ini.
Pilih Tombol Save sudah selesai Tabel Mahasiswa dibuat
Mengisikan tabel
Untuk mengisi tabel langkahnya sbb :
Pilih menu Table > Edit Data maka kita sudah dapat mengisi data langsung pada sheet
seperti pada gambar
Kuliah Pemprograman Komputer
@2005 Muhamad Ali, M.T
7
Untuk Field Foto karena berupa grafik tidak bisa diisi dari Database Desktop biarkan
tetap kosong nanti bisa diisi dari program Delphi.
Mengatur Tabel
Setelah tabel terbentuk kita dapat melakukan editing untuk disesuaikan dengan
kebutuhan. Kadang di masa yang akan datang ada perubahan jenis datanya atau
bahkan ada tambahan field untuk itu tabel yang sudah terbentuk dapat diedit.
Langkah melakukan editing tabel pada database desktop
1. Buka tabel dari menu File > Open > Table.
2. Dari kotak dialog pilih letak forder tempat tabel disimpan atau dari alias
dimana tabel tersebut diletakkan
3. setelah tabel terbuka pilihlah Menu Table > Edit Data
4. Klik data yang akan diedit lalu isilah dengan data yang sesuai dengan
perubahan data yang diinginkan
Langkah Mengubah susunan Tabel
1. Pilih Menu Table > Restructure lalu akan muncul tampilan sbb :
2. Klik field yang akan diubah
3. Isikan dengan pengganti yang diiginkan
4. Pilih tipe data yang sesuai
Kuliah Pemprograman Komputer
@2005 Muhamad Ali, M.T
8
Memulai Program database Dengan Delphi
Delphi telah menyediakan komponen database yang akan memudahkan kita
dalam merancang dan membangun aplikasi database. Komponen-komponen database
dikelompokkan dalam Component Pallete Data Acces Data Control dan BDE Serta
ADO.
Data Acces dan BDE banyak berperan pada penentuan sumber data seperti
tabel, SQL, query maupun koneksivitasnya. Contoh komponen ini yaitu Table
dan Datasource.
Data Control lebih menekankan pada pengaturan data yang terpasang pada
aplikasi sepeti DBLabel, DBNavigator, DBGrid, DBImage, DBMemo,
DBEdit, DBCombobox dan lain sebagainya.
ADO digunakan untuk komunikasi Program dengan Database MS Acces
sehingga data yang dibuat dengan Acces akan dapat diintegrasikan dengan
Delphi
Contoh implementasi program database dengan Delphi (Desain Form)
Jika ingin menggunakan Database MS Acces maka digunakan komponen
ADOTable sebagai pengganti Table
Daftar Komponen Yang Digunakan
Table Ada di Pallete BDE
DataSource Ada di Pallete Data Acces
DBNavigator Ada di Pallete Data Control
Kuliah Pemprograman Komputer
@2005 Muhamad Ali, M.T
9
DBGrid Ada di Pallete Data Control
DBEdit Ada di Pallete Data Control
ADOTable Ada di Pallete ADO
Lihat Component Pallet pada gambar di atas
Untuk Tabel dapat digunakan Table yang ada di BDE jika ingin menggunakan
database dari driver BDE seperti Paradox, dBase dll. Atau jika ingin menggunakan
Data dari MS Acces dapat digunakan komponen ADO yaitu ADOTable.
Perancangan Aplikasi Database
Setelah mempelajari komponen-komponen yang telah disediakan oleh Delphi
untuk aplikasi database maka kini saatnya kita mencoba untuk merancang aplikasi
database sederhana. Dengan Delphi kita dapat membuat suatu program aplikasi
database yang menarik dan handal dengan integrasi DBMS seperti paradox, Interbase,
SyBase, Oracle bahkan MS Acces.
Berikut ini contoh desain program database yang pernah kita buat yaitu database
pemasaran yang terdiri dari 4 tabel yaitu Mahasiswa, Dosen, Kuliah dan Nilai.
Mengeksport Database Acces Ke Paradox
Anda dapat menyusun program database baru dalam format Paradox atau tetap
menggunakan Acces. Anda dapat juga mengekspor database Acces ke dalam Paradox
dari MS Acces caranya sbb :
Dari menu MS Acces klik kanan tabel yang akan diubah ke Paradox
Pilih Export seperti pada gambar di atas.
Kuliah Pemprograman Komputer
@2005 Muhamad Ali, M.T
10
Beri Nama lalu pilih save As Type menjadi Paradox 7-8 (*.db)
Tekan tombol Export
Latihan 2 Membuat Aplikasi Database Dengan Delphi
Buka aplikasi baru dengan cara File > New > Application, maka akan muncul
form baru.
Desainlah tampilan form dengan menempatkan komponen di atas dan atur
properti-nya sehingga nampak seperti pada gambar di bawah.
Komponen yang digunakan adalah DataSource, Table, DBGrid,
DBNavigator dan DBText.
Desain form dengan meletakkan komponen-komponen database seperti pada
gambar di atas caranya seperti pada latihan 1 modul 5
Aturlah properti masing-masing komponen pada object inspector sebagai
berikut :
Komponen Properties Nilai Properti
Table Name Table1
Database Name Modul
Table Name Mahasiswa
Active True
DataSource Name DataSource1
Dataset Table1
Kuliah Pemprograman Komputer
@2005 Muhamad Ali, M.T
11
DBGrid Name DBGrid1
Data Source DataSource1
DBNavigator Name DBNavigator1
Data Source DataSource1
DBText Name DBText1
Auto Size True
Field Name Nama
Setelah database anda susun seperti pada instruksi di atas, jika sudah benar
maka hasilnya akan nampak seperti pada gambar berikut :
Jika tidak berarti masih ada kesalahan dan harus dicek dimana letak
kesalahannya.
Jalankan program dengan menekan tombol F9 atau pilih menu Run > Run
maka akan muncul sebagai tampilan sebagai berikut :
DBNavigator berfungsi untuk memanipulasi database yang ada, yaitu menuju
record selanjutnya, data terakhir, menambah data, menghapus data, mengedit
data dan lain sebagainya.
Latihan sudah selesai
Database Form Expert
Kita telah membuat sebuah aplikasi database sederhana dengan Delphi dan
sudah menikmati mudahnya membuat program aplikasi dengan mudah dan cepat.
Delphi mempunyai fasilitas yang akan memudahkan kita dalam membuat dan
mendesain form database dengan Database Form Expert. Cara pembuatan form
Kuliah Pemprograman Komputer
@2005 Muhamad Ali, M.T
12
dengan Database Form Expert mirip dengan Wizard yang disediakan pada program
MS Acces yang telah kita pelajari pada mingu-minggu kemarin. Dengan menu ini kita
tinggal memilih menu yang diinginkan dan Delphi yang akan mengerjakan
sepenuhnya.
Latihan 3 Membuat Form Database Dengan Database Form Expert
1. Dari menu File pilih New > Application
2. Dari menu Database pilih Form Expert maka akan muncul tampilan seperti
gambar di bawah
3. Pada kotak dialog ini terdapat 2 pilihan yaitu Form Option dan dataset option
4. Dalam form option disediakan 2 pilihan berupa create simple form dan create
master/detail form.
5. Dataset option menyediakan komponen yang akan dipakai untuk pengaksesan
data, komponen table atau query
6. Pilih create a simple form dan create a form using table object lalu tekan
tombol Next maka akan muncul dialog sbb:
7. Pilihlah tabel yang akan dijadikan form dengan memilih Alias = Modul atau
letak directori di D:\Modul Database lalu tekan Next
Kuliah Pemprograman Komputer
@2005 Muhamad Ali, M.T
13
8. Pilih field yang akan dimasukkan dalam Form dengan menekan tombol > atau
tombol >> untuk memasukkan semua field pada tabel
9. Pilihlah Tampilan mau Horizontal, Vertikal atau InGrid lalu tekan Next
10. pilih Generate a main form jika form ini akan dijadikan form jika tidak maka
tidak perlu dicek tanda tersebut. Tekan tombol Finish
11. Setelah selesai maka akan muncul form baru sebagai berikut :
12. Kita dapat melakukan perubahan terhadap Tampilan Form sesuai dengan
keinginan dengan menambahkan tombol, text, image, panel atau komponen-
komponen lainnya yang sesuai.
Kuliah Pemprograman Komputer
@2005 Muhamad Ali, M.T
14
Contoh lain pembuatan form database dengan Wizard
Latihan 4 Membuat Aplikasi Database Bergambar Dengan ADO
Buat Aplikasi Baru dari Menu File > New > Application
Desainlah Form seperti pada tampilan di atas yang berisi 7 Komponen sebagai
berikut :
Komponen Properties Nilai Properti
Form Name Form1
Caption Database Bergambar
ADOConnection Name ADOConnection1
Connection String ...
ADOTable Name ADOTable1
Table Name Mahasiswa
Active True
DataSource Name DataSource1
DataSet ADOTable1
DBEdit Name DBEdit1
Datasource DataSource1
Data Field Nama
DBImage Name DBImage
Datasource DataSource1
Data Field Foto
DBNavigator Name DBNavigator1
Datasource DataSource1
Button Name Button1
Caption Data Baru
Button Name Button2
Caption Hapus
Kuliah Pemprograman Komputer
@2005 Muhamad Ali, M.T
15
Sebelumnya anda harus membuat Database Dengan MS Acces dengan nama
latihan4 dan buat tabel dengan nama mahasiswa pada database tersebut lalu
Tekan OK
Pilih komponen ADO lakukan pengaturan properties dengan memilih Table
Name menjadi Mahasiswa dan Active menjadi true
Pilih komponen ADOTable lalu atur properties di Object Inspector Pada
ConnectionString sbb :
Pilih Tombol ... pada Connection String pada gambar di atas sehingga muncul
tampilan sbb :
Pilih Use Connection String Lalu Pilih Tombol Build
Kuliah Pemprograman Komputer
@2005 Muhamad Ali, M.T
16
Pilih Microsoft Jet 4.0 OLE DB Provider lalu pilih Next sehingga muncul
tampilan gambar di atas
Pilih Nama Database dengan menekan tombol ... dipojok kanan lalu pilih
database-nya.
Tekan Tombol Test Connection untuk memastikan database sudah benar
Setelah dipilih database connection maka sekarang tinggal memilih tabel yang
akan digunakan. Lihat gambar di atas. Active menjadi True
Setelah semuanya diatur melalui properti dengan benar maka akan tampak
pada gambar seperti di di bawah ini. Gambar dan Nama akan muncul jika
database sudah diisi dengan data jika belum maka tidak akan muncul
Isilah Kode Program dengan klik dobel pada Tombol Data Baru sbb :
Procedure TForm1.Button1Click(Sender: TObject);
begin
form2.show;
ADOtable1.Append;
end;
Isilah Kode Program dengan klik dobel pada Tombol Hapus Data sbb :
Procedure TForm1.Button2Click(Sender: TObject);
begin
if messagedlg('Hapus data ?', mtConfirmation,
[mbYes,mbNo],0)=mryes then ADOtable1.delete;
end;
Kuliah Pemprograman Komputer
@2005 Muhamad Ali, M.T
17
Tambahkan Form baru untuk input data sbb :
Komponen Properties Nilai Properti
Form Name Form2
Caption Input Data Mahasiswa
DBEdit Name DBEdit1
Datasource DataSource1
Data Field No
DBEdit Name DBEdit2
Datasource Form1.DataSource1
Data Field Nama
DBImage Name DBImage
Datasource Form1.DataSource1
Data Field Foto
OpenPictureDialog Name OpenPictureDialog1
Button Name Button1
Caption Insert
Button Name OK
Caption Hapus
Isikan Program dengan menekan dobel klik pada Button (Insert) dengan
program sbb :
Procedure TForm2.Button1Click(Sender: TObject);
begin
if openpicturedialog1.execute then
begin
dbimage1.Picture.LoadFromFile(openpicturedialog1.FileName);
end;
end;
Dobel Klik Button2 (OK) Dengan kode program sbb :
Procedure TForm2.Button2Click(Sender: TObject);
begin
form1.ADOtable1.post;
close;
end;
Sudah Selesai tinggal program dijalankan dengan menekan tombol F9 maka
tampilannya sbb :
Kuliah Pemprograman Komputer
@2005 Muhamad Ali, M.T
18
Tombol Navigator < dan > digunakan untuk menggeser data ke bawah dan ke
atas.
Jika Tombol Data Baru ditekan maka muncul tampilan seperti pada gambar di
atas.
Jika pada Form2 ditekan tombol Insert maka akan muncul tampilan untuk
memilih gambar sebagai berikut :
Membuat Relasi Antara 2 Tabel
Contoh yang telah dijelaskan di atas masih merupakan database yang terdiri
dari 1 tabel. Padahal dalam kenyataan terkdang terdapat banyak tabel seperti pada
kasus database jurusan Pemasaran yang telah dibahas dengan MS Acces. Untuk itu
perlu dibahas juga tentang database relasi antara 2 tabel dulu agar pemahaman
menjadi lebih baik.
Dalam database pemasaran kemarin ada 4 tabel yang saling berkaitan yaitu Tabel
Mahasiswa, Dosen, Kuliah dan Nilai.
Latihan 5 Buat Program Relasi Tabel
Sebagai latihan ambil salah 2 dari 4 tabel di atas untuk digunakan sebagai relasi tabel
yang akan dijelaskan dalam program. Misalnya tabel Mahasiswa dan tabel Nilai.
Desainlah tampilan form sepeti pada gambar berikut ini
Kuliah Pemprograman Komputer
@2005 Muhamad Ali, M.T
19
Komponen yang digunakan yaitu 1 Form, 1 Page Control, 2 TabSheet, 2
Table, 2 DataSource, 2 DBGrid dan 3 Button
Desainlah seperti pada gambar masing-masing komponen
Properti pada masing-masing komponen adalah sebagai berikut :
Komponen Properties Nilai Properti
Table Name Table1
Database Name Modul
Table Name Mahasiswa
Active True
Table Name Table2
Table Name Mahasiswa
Active True
Database Name Modul
DataSource Name DataSource1
Dataset Table1
DataSource Name DataSource2
Dataset Table2
DBGrid Name DBGrid1
Data Source DataSource1
DBGrid Name DBGrid2
Data Source DataSource2
DBNavigator Name DBNavigator1
Data Source DataSource1
DBNavigator Name DBNavigator2
Data Source DataSource2
Page Control Name PageControl1
Field Name Nama
Dari Form kosong masukkan komponen Page Control yang terletak pada
Component Pallete Win32 klik dobel komponen Page Control
Kuliah Pemprograman Komputer
@2005 Muhamad Ali, M.T
20
Pilih Page Control seperti pada gambar di atas lalu klik kanan sehingga
muncul Pop Up Menu
Pilih New Page lakukan sebanyak 2 kali sehingga muncul tampilan sbb:
Ubah properti TabSheet1 dan TabSheet 2 pada Object Inspector seperti
pada gambar di atas Menjadi Mahasiswa Dan Nilai
Tambahkan komponen DBGrid pada Tabsheet1 dan TabSheet2,
Tambahkan Komponen Table 2 buah
Tambahkan Komponen DataSource 2 buah
Setting Parameter Tabel, DataSource, DBGrid melalui Object Inspector seperti
pada keterangan tabel di atas
Sehingga muncul sebagai berikut :
Kuliah Pemprograman Komputer
@2005 Muhamad Ali, M.T
21
Tambahkan 3 Button pada masing-masing Tabsheet sehingga ada 6 button
dengan tampilan seperti pada gambar.
Button1 = Databaru Button2 = Ubah Data Button3 = Hapus Data (Tabsheet1)
Button4 = Databaru Button5 = Ubah Data Button6 = Hapus Data (Tabsheet2)
Latihan 6 Buat Form Input Data Mahasiswa (Lanjutan Latihan 5)
Tambahkan form untuk Menambah dan Mengedit Data Mahasiswa sbb :
Komponen yang Digunakan adalah sbb :
Komponen Properties Nilai Properti
Form Name Form2
Caption Input Data Mahasiswa
Label Caption Input Data Mahasiswa
Font - Size 14
Align Center Window
DBText1 Datasource Form1.DataSource1
Data Field NPM
DBText2 Datasource Form1.DataSource1
Data Field Nama
DBText3 Datasource Form1.DataSource1
Data Field Alamat
DBText4 Datasource Form1.DataSource1
Data Field Tgl_Lahir
DBText5 Datasource Form1.DataSource1
Data Field Nama_Orang_Tua
DBEit1 Datasource Form1.DataSource1
Data Field NPM
DBEit2 Datasource Form1.DataSource1
Data Field Nama
DBEdit3 Datasource Form1.DataSource1
Data Field Alamat
DBEdit4 Datasource Form1.DataSource1
Data Field Tgl_Lahir
DBEdit5 Datasource Form1.DataSource1
Kuliah Pemprograman Komputer
@2005 Muhamad Ali, M.T
22
Data Field Nama_Orang_Tua
Button1 Caption OK
Button2 Caption Cancel
Isilah Kode Program dengan klik dobel pada Tombol Data Baru (Button1) sbb
Procedure Tform1.BitBtn1Click(Sender: TObject);
begin
form2show;
table1.append;
end;
Isilah Kode Program dengan klik dobel pada Tombol Edit Data sbb :
Procedure Tform1.BitBtn2Click(Sender: TObject);
begin
form2.show;
table1.edit;
end;
Isilah Kode Program dengan klik dobel pada Tombol Data Baru sbb :
procedure Tform1.BitBtn6Click(Sender: TObject);
begin
if messagedlg('Hapus data ?',
mtConfirmation,[mbYes,mbNo],0)=mryes then
table1.delete;
end;
Buatlah Form baru untuk menambah dan mengedit data Nilai seperti pada
pembuatan Form Input Data Mahasiswa dengan Desain Tampilan sbb :
Gunakan Komponen DBEdit sebanyak 3 buah dan DBText sebanyak 3 buah
serta 2 buah tombol Button (OK Dan Cancel).
Tempatkan dan atur posisinya seperti pada gambar di atas.
Klik Dobel Tombol Button1 (OK) dan isilah kode program sbb :
Procedure Tform3.BitBtn1Click(Sender: TObject);
begin
form1.table1.post;
Kuliah Pemprograman Komputer
@2005 Muhamad Ali, M.T
23
close;
end;
Procedure Tform3.BitBtn2Click(Sender: TObject);
begin
form1.Table1.cancel;
close;
end;
Setelah selesai Program Dijalankan dengan Menekan Tombol F9 maka
Hasil tampilan program adalah sebagai berikut :
Jika Diklik Tombol Data Baru Pada Tabsheet Mahasiswa Maka Akan
muncul form seperti pada gambar di bawah ini. Begitu pula jika di tekan
tombol Edit Data.
Jika Diklik Tombol Data Baru Pada Tabsheet Nilai Maka Akan muncul
form seperti pada gambar di bawah ini. Begitu pula jika di tekan tombol
Edit Data.
Kuliah Pemprograman Komputer
@2005 Muhamad Ali, M.T
24
Jika di pilih tombol Hapus data maka akan muncul tampilan sbb :
Jika dipilih Yes maka data yang tersorot (Nilai dari Mahasiswa NPM=101,
Kode Kuliah 01 dengan Nilai = 6 Akan terhapus.
Anda mungkin juga menyukai
- Jbptunikompp GDL s1 2007 Agusmannim 5671 Agusman PDFDokumen17 halamanJbptunikompp GDL s1 2007 Agusmannim 5671 Agusman PDFAserWilliBelum ada peringkat
- SMS Gateway - Instal Manual Gammu Step by Step PDFDokumen6 halamanSMS Gateway - Instal Manual Gammu Step by Step PDFJorelan NunumeteBelum ada peringkat
- Gammu SMS Gateway Autorespon With PHP - Stieven KalengkianDokumen11 halamanGammu SMS Gateway Autorespon With PHP - Stieven KalengkianJorelan NunumeteBelum ada peringkat
- SpssDokumen2 halamanSpssJorelan NunumeteBelum ada peringkat
- Statistik Deskriptif SpssDokumen16 halamanStatistik Deskriptif Spssricky OkBelum ada peringkat
- T1 - 672007059 - Bab IiDokumen18 halamanT1 - 672007059 - Bab IiJorelan NunumeteBelum ada peringkat
- KepadaMu Ku BerdoaDokumen3 halamanKepadaMu Ku BerdoaJorelan NunumeteBelum ada peringkat
- 1 PDFDokumen5 halaman1 PDFJorelan NunumeteBelum ada peringkat
- Jbptunikompp GDL s1 2007 Agusmannim 5671 Agusman PDFDokumen17 halamanJbptunikompp GDL s1 2007 Agusmannim 5671 Agusman PDFAserWilliBelum ada peringkat
- Membuat Stempel Palsu DG CorelDRAW - Belajar CorelDRAW PDFDokumen9 halamanMembuat Stempel Palsu DG CorelDRAW - Belajar CorelDRAW PDFJorelan NunumeteBelum ada peringkat
- Membuat Stempel Palsu DG CorelDRAW - Belajar CorelDRAW PDFDokumen9 halamanMembuat Stempel Palsu DG CorelDRAW - Belajar CorelDRAW PDFJorelan NunumeteBelum ada peringkat
- Cara Install Windows XP - Untuk PemulaDokumen10 halamanCara Install Windows XP - Untuk PemulaJorelan NunumeteBelum ada peringkat
- Draft Proposal KP 2013Dokumen11 halamanDraft Proposal KP 2013Alfayat MalisaBelum ada peringkat
- Cara Membuat Kalender Dengan Photoshop 2 (Gambar Lengkap) Tips Photoshop PDFDokumen6 halamanCara Membuat Kalender Dengan Photoshop 2 (Gambar Lengkap) Tips Photoshop PDFJorelan NunumeteBelum ada peringkat
- Lirik Lagu Kidung Jemaat - Pargodungan PDFDokumen167 halamanLirik Lagu Kidung Jemaat - Pargodungan PDFJorelan NunumeteBelum ada peringkat
- Yudiwiharto Te01012011Dokumen28 halamanYudiwiharto Te01012011Obhet Nha AbizarBelum ada peringkat
- KepadaMu Ku BerdoaDokumen3 halamanKepadaMu Ku BerdoaJorelan NunumeteBelum ada peringkat
- Cara Install Ulang Windows XPDokumen6 halamanCara Install Ulang Windows XPJorelan NunumeteBelum ada peringkat
- Perulangan If Then Else Pada DelphiDokumen31 halamanPerulangan If Then Else Pada DelphiNur HayadBelum ada peringkat
- (SMS Gateway PHP MYSQL) Source Code Membuat SMS Gateway Auto Reply Mengunakan PHP MYSQL Plus GAMMU - SEO GOOGLE 1Dokumen8 halaman(SMS Gateway PHP MYSQL) Source Code Membuat SMS Gateway Auto Reply Mengunakan PHP MYSQL Plus GAMMU - SEO GOOGLE 1Jorelan NunumeteBelum ada peringkat
- Cara Install Ulang Windows XPDokumen6 halamanCara Install Ulang Windows XPJorelan NunumeteBelum ada peringkat
- Sistem Pengendalian LampuDokumen16 halamanSistem Pengendalian LampuJorelan NunumeteBelum ada peringkat
- GSM 2Dokumen22 halamanGSM 2Jorelan NunumeteBelum ada peringkat
- Dasar Dasar Perulangan Delphi PDFDokumen8 halamanDasar Dasar Perulangan Delphi PDFAndy Prince WahyuniBelum ada peringkat
- 11.analisis Suara Alphabet Menggunakan Jaringan Syaraf Tiruan Propagasi BalikDokumen144 halaman11.analisis Suara Alphabet Menggunakan Jaringan Syaraf Tiruan Propagasi BalikJorelan Nunumete50% (2)
- 2648 5764 1 PBDokumen10 halaman2648 5764 1 PBJorelan NunumeteBelum ada peringkat
- Delphi Dengan ADODokumen9 halamanDelphi Dengan ADOapi-3777501100% (2)
- Sistem Pengendalian LampuDokumen16 halamanSistem Pengendalian LampuJorelan NunumeteBelum ada peringkat
- MENGHITUNGDokumen41 halamanMENGHITUNGSetya MontanaBelum ada peringkat