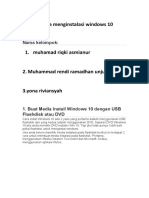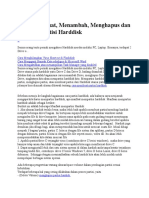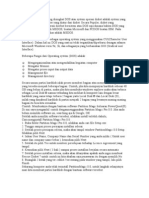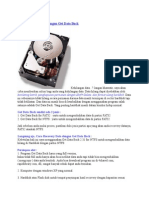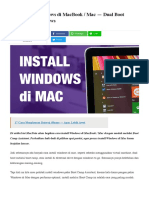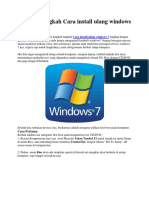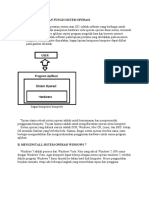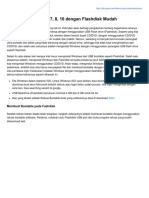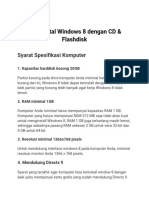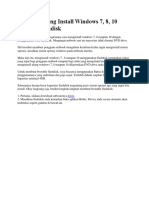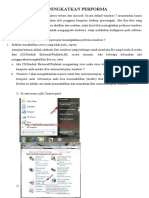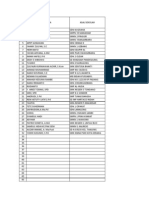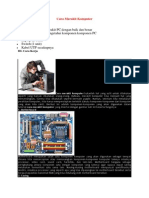Cara Partisi Hard Drive On Mac Os X
Diunggah oleh
Desi ApriantiJudul Asli
Hak Cipta
Format Tersedia
Bagikan dokumen Ini
Apakah menurut Anda dokumen ini bermanfaat?
Apakah konten ini tidak pantas?
Laporkan Dokumen IniHak Cipta:
Format Tersedia
Cara Partisi Hard Drive On Mac Os X
Diunggah oleh
Desi ApriantiHak Cipta:
Format Tersedia
Cara partisi hard drive on mac os x
Ini adalah apa yang Anda butuhkan untuk mempartisi hard drive mac :
Mac OS X
1. Dalam jendela Finder yang terbuka, klik pada "Aplikasi" dalam jendela Finder Sidebar. Kursor ke "Aplikasi" daftar ke
"Utilitas" folder. Menemukan "Disk Utilities" aplikasi dalam "Utilitas" folder dan klik dua kali aplikasi untuk
membukanya.
2. Dengan "Disk Utility" meluncurkan aplikasi, pilih disk yang ingin Anda partisi dari disk yang tersedia terhubung ke
Mac Anda di sisi kiri jendela. Sekarang pilih "Partisi" tombol radio di bagian atas "Disk Utility" jendela aplikasi untuk
mengakses partisi preferensi.
3. Pilih pop-up tombol, tepat di bawah "Volume Scheme" preferensi dalam "Disk Utility," dan pilih jumlah partisi untuk
disk anda. Tahan mouse dan tarik ke bawah untuk memilih jumlah partisi. Partisi akan secara otomatis mewakili
jumlah yang sama dibagi disk space. Misalnya: Jika Anda memiliki 30 gigabyte drive, memilih 3 partisi akan membagi
disk menjadi partisi 3 10 gigabyte.
4. Melakukan penyesuaian terhadap ukuran partisi dengan mengklik dan menyeret pada "Re-Bar ukuran" di bawah
dan di antara setiap partisi hard disk Anda, jika Anda ingin untuk membuat ukuran partisi.
5. Klik pada tombol "pilihan" tepat di bawah Skema Volume jendela untuk memilih pilihan pemformatan partisi baru
anda. Pilih "GUID Partition Table" jika Anda menggunakan disk untuk Mac berbasis Intel, "Apple Partition Map" untuk
berbasis prosesor Power PC Mac atau "Master Boot Record" jika anda akan menginstal Windows Operating System
atau berbagi disk dengan komputer berbasis Windows. Klik "OK" ketika selesai.
6. Klik tombol "Terapkan" tombol radio di sudut kanan bawah "Disk Utility" jendela. Kemudian klik klik tombol "OK"
pada peringatan pop-up window yang muncul di atas "Disk Utility" jendela untuk format ulang dan partisi drive Anda.
Peringatan: Dengan mengklik tombol "OK" akan memformat ulang drive Anda dan menghapus semua data dari disk.
Petunjuk:
Peringatan: Dengan mengklik tombol "OK" akan memformat ulang drive Anda dan menghapus semua data dari disk.
Pastikan Anda telah membuat salinan cadangan semua data yang ingin Anda simpan dari disk sebelum partisi dan
format ulang semua drive.
Sekarang saya mencoba sedikit melakukan eksperimen dengan Macbook Pro yang baru saya miliki
beberapa hari ini. Saya masih newbie dalam hal yang berkaitan dengan Mac. Ok, langsung saja..!!
Ketika pertama kali membeli Macbook ini ada 1 hal yang terpikir oleh saya, berhubung MacOS nya
sudah terinstall, saya jadi berpikir bagaimana dengan partisinya. Apakah hanya satu partisi atau
sudah di bagi menjadi beberapa partisi. Kalau seandainya masih 1 partisi kan gawat juga kalau
seandainya ada apa-apa dengan Mac saya ini, apalagi kalau terjadinya install ulang, bisa jadi karena
1 partisi data saya yang ada akan hilang semuanya *ini pemikiran saya loh..!! kalau ada yang salah
mohon dikoreksi*
Baiklah, melihat kondisi dan pemikiran saya di atas berarti sudah jelas saya harus membagi hardisk
saya yang kapasitasnya 320GB menjadi beberapa partisi yang di inginkan. Kemudian berkunjung ke
google untuk mencari aplikasi yang bisa membagi hardisk saya menjadi beberapa partisi.
Wuuussss,,,!!! akhirnya ketemu juga, Disk Utility (bisa di cari di dalam folder /Application/Utilities.
Dari gambar di atas sudah dapat dilihat langkah-langkah yang harus dilakukan. Nah, untuk nama
partisi bisa di isi sendiri dan salah satu hal yang penting adalah format partisi apa yang akan
diberikan. Ada beberapa pilihan (tapi saya hanya beberapa yang saya mengerti..hehehhe). Mac OS
Extended (Journaled), merupakan tipe partisi untuk Mac dan yang kedua MS-DOS (FAT) yang
disebut juga dengan FAT32 , dimana kalau kita memilih format partisi ini biasanya dapat dibaca oleh
seluruh OS. Setelah semuanya selesai di konfigurasi, maka klik tombol apply dan setelah itu akan
muncul Akan pop-up konfirmasi & klik partition.
Pembagian partisi pun selesai, dapat dilihat dari gambar di bawah. Keep Share..!!
Dengan menggunakan prosesor Intel, sekarang Mac bisa di install di Windows tanpa harus menggunakan
aplikasi virtual semacam Parallels ataupun vmWare, yaitu menggunakan BootCamp. SetupBootCamp
seberarnya sangatlah gampang, hanya saja banyak yang bingung karena memang ada pengaturan partisi
dulu. Berikut akan saya uraikan bagaimana setup BootCamp dan setelah terpasang Windows di Mac.
Mengenai Boot Camp
Pada awal peluncuran Boot Camp, bisa di jalankan di Tiger ataupun Leopard. Tapi, saat ini Boot Camp
hanya bisa dijalankan di Leopard saja, yang merupakan salah satu fitur Leopard yang paling bermanfaat.
Dengan Boot Camp, Anda bisa masuk ke Windows seperti halnya menggunakan sebuah PC. Windows
akan berjalan 100% sepenuhnya, malahan Windows akan berjalan jauh lebih cepat di mesin Mac. Yang
dibutuhkan ketika meng-install Boot Camp adalah; CD/DVD WindowsXP atau Vista, dan DVD Leopard
untuk instalasi driver hardware Apple yang tidak ada di dalam database Windows.
Windows Anda masih rentan terhadapa serangan, virus atau trojan. Bukan berarti memasang
Windows di Mac tidak akan terjangkit hal-hal mengerikan tersebut. Tapi, Leopard Anda akan
tetap aman walaupun Windowsnya terkena virus
Pra instalasi Windows
BootCamp itu hanya sebutan yang diberikan oleh Apple yang membuat Mac bisa dipasang Windows.
Untuk itu, kita harus mengatur dulu partisi Mac supaya bisa di install Windows.
Untuk membuat partisi Windows, diharuskan memakai Boot Camp Assistant. Aplikasi ini terdapat dalam
folder, Application/Utilities. Jalankan aplikasi tersebut, dan Anda akan disambut oleh jendela ini.
Mari kita
mulai
Tahapan membuat partisi adalah langkah yang paling mudah, emmmm sebenarnya semuanya mudah.
Karena para insinyur di Apple sudah mendesain sistem installasi Windows menjadi lebih nyaman.
Silahkan tentukan ukuran partisi Windows yang Anda inginkan, mulai dari 5GB sampai setengahnya
ukuran hard disk Anda.
Dalam menentukan ukuran partisi Windows, Anda harus menyesuaikannya dengan maksud awal
memasang Windows di Mac. Misalnya Anda ingin menggunakan Windows untuk bermain game, tentunya
Anda harus memberi partisi Windows lebih banyak ruang. Tapi, kalau hanya untuk menjalankan Outlook,
ukuran 10 GB sudah lebih dari cukup. Tentukan dengan bijak ukuran partisi, dan jangan buat Leopard
menjadi kekurangan lahan. Sisakan minimal 5 GB kosong untuk Leopard.
Setelah menentukan bersarnya partisi, silahkan mulai proses partisi. Prosesnya akan memakan waktu
tergantung dari besarnya ukuran partisi. Silahkan buat teh sambil menunggu proses partisi selesai.
Di sini
saya menggunakan 25 GB untuk Windows
Sekarang siapkan CD/DVD Windows XP atau Vista di dekat Anda, karena setelah menekan tombol Start
Installation Mac akan otomatis restart. Dan kemudian akan langsung bootke CD/DVD Windows.
Pasca instalasi Windows
Ikuti proses intalasi Windows seperti biasa. Setelah proses installasi selesai, masukan DVD Leopard untuk
mulai memasang driver di Windows. Berupa driver kartu grafik, suara, keyboard, bluetooth, microphone,
dan iSight sehingga semuanya bekerja dengan sangat baik.
Jendela
instalasi driver Windows
Setelah selesai memasang driver perangkat keras Apple di Windows, sebaiknya Andarestart dahulu
Windows supaya perubahan terjadi secara menyeluruh. Waktu boot-upakan langsung masuk ke Windows,
karena target bootnya ke Partisi windows yang di set secara default. Untuk merubahnya kembali
supaya boot ke Mac, silahkan buka Control Panel Windows, dan nyalakan program Boot Camp.
Boot Camp
ada di Control Panel
Di sini Anda bisa mengatur setingan kunci F1-F2, kecerahan layar, dan tentunya target Boot Mau ke Mac
atau ke Windows.
Klik aikon
folder Mac, dan tekan restart
Setelah restart akan otomatis boot ke Mac. Tapi bagaimana apabila Anda ingin boot ke Windows lagi.
Untuk itu, tekan dan tahan tombol Option setelah Mac menyala. Anda akan disuguhkan kepada pilihan
Mac atau Windows. Bagi yang menggunakan Apple Keyboard Alumunium, tombol Option sudah di
matikan oleh Apple, tidak bisa memilih lagi target Boot. Hal ini bisa diganti menggunakan Apple remote,
dengan menekan dan tahan tombol menu.
Boot Camp hanya bisa digunakan di Mac berbasis prosesor Intel. Bagi yang masih
menggunakan Mac Power PC, Boot Camp tidak akan bekerja sama sekali.
Bagi yang masih mempunyai pertanyaan seputar Boot Camp, saya anjurkan untuk bertanya di Diskusi
Flickr kami, atau silahkan tuliskan di bagian komen.
Anda mungkin juga menyukai
- Panduan Cara Partisi Hardisk & SSD Dengan Windows 10 Untuk Pemula Lengkap Dengan GambarDari EverandPanduan Cara Partisi Hardisk & SSD Dengan Windows 10 Untuk Pemula Lengkap Dengan GambarPenilaian: 3 dari 5 bintang3/5 (2)
- Panduan Cara Menginstall Linux Mint Untuk Pemula Lengkap Dengan GambarDari EverandPanduan Cara Menginstall Linux Mint Untuk Pemula Lengkap Dengan GambarPenilaian: 3 dari 5 bintang3/5 (1)
- Cara Membuat System Dual Boot Windows 7 Dan Windows 10Dokumen6 halamanCara Membuat System Dual Boot Windows 7 Dan Windows 10Hasan NewrlBelum ada peringkat
- Solusi Webcam Tidak Bisa Digunakan PadaDokumen19 halamanSolusi Webcam Tidak Bisa Digunakan PadaMhd RizalBelum ada peringkat
- TigaPartisiBootCampDokumen3 halamanTigaPartisiBootCampEbby WalterBelum ada peringkat
- Cara Internet CepatDokumen14 halamanCara Internet CepatMoh Taofik IsmailBelum ada peringkat
- Cara Install Windows 10 YesDokumen22 halamanCara Install Windows 10 YesHerman DtyBelum ada peringkat
- Tugas NickoDokumen13 halamanTugas NickoYocia Deana PBelum ada peringkat
- Soal Dan Jawaban Modul 3Dokumen8 halamanSoal Dan Jawaban Modul 3Dwi_AdmadinataBelum ada peringkat
- Tugas MakalahDokumen27 halamanTugas Makalahfifi gayBelum ada peringkat
- Laporan Cara Menginstalasi Windows 10: Nama KelompokDokumen12 halamanLaporan Cara Menginstalasi Windows 10: Nama Kelompokasmianur.damkar113 gmail.comBelum ada peringkat
- 7 Langkah Mudah Install Mac OS X Di MacBook Dengan FlashdiskDokumen7 halaman7 Langkah Mudah Install Mac OS X Di MacBook Dengan FlashdiskSefia LestariBelum ada peringkat
- Memperbaiki HarddiskDokumen10 halamanMemperbaiki HarddiskBagus Amin FajarudinBelum ada peringkat
- Hackintosh InstalasiDokumen17 halamanHackintosh InstalasiErwiin SweenBelum ada peringkat
- Panduan Cara Install Windows 11 Dengan FlashdiskDokumen37 halamanPanduan Cara Install Windows 11 Dengan Flashdisksmp almuttaqinBelum ada peringkat
- (GUIDE) Install OS X Yosemite A46CMDokumen22 halaman(GUIDE) Install OS X Yosemite A46CMDhiki AdityaBelum ada peringkat
- Cara Partisi Harddisk Saat Install WindowsDokumen15 halamanCara Partisi Harddisk Saat Install WindowsUchy LusiaBelum ada peringkat
- Buat Multi BootDokumen22 halamanBuat Multi BootbahrudinBelum ada peringkat
- Disk Operasi System Yang Disingkat DOS Atau System Operasi Disket Adalah System Yang Pengeroperasian Computer Yang Diatur Dari DisketDokumen2 halamanDisk Operasi System Yang Disingkat DOS Atau System Operasi Disket Adalah System Yang Pengeroperasian Computer Yang Diatur Dari DisketRamadhoni PutraBelum ada peringkat
- Cara Install Windows 8Dokumen18 halamanCara Install Windows 8KangGungBelum ada peringkat
- Cara Recovery Data dengan Get Data BackDokumen13 halamanCara Recovery Data dengan Get Data BackSupriadi UsmanBelum ada peringkat
- Persiapan Instalasi Sistem OperasiDokumen8 halamanPersiapan Instalasi Sistem OperasiMuhamad ZahranBelum ada peringkat
- Instalasi Windows 10Dokumen14 halamanInstalasi Windows 10DhanBelum ada peringkat
- Cara Membagi Partisi Pada Saat Proses Installasi Windows 7Dokumen15 halamanCara Membagi Partisi Pada Saat Proses Installasi Windows 7DedyImranSolinBelum ada peringkat
- Cara Install Windows di Mac dengan Boot CampDokumen3 halamanCara Install Windows di Mac dengan Boot CampAngga Rezha PermanaBelum ada peringkat
- OPTIMASI LAPTOP ASUSDokumen28 halamanOPTIMASI LAPTOP ASUSYurikame TobiBelum ada peringkat
- Membuat Flashdisk Bootable WindowsDokumen8 halamanMembuat Flashdisk Bootable WindowsDede Jua KurniasariBelum ada peringkat
- Langkah Langkah Cara Install Ulang WindoDokumen53 halamanLangkah Langkah Cara Install Ulang WindoYusril Isha MahendraBelum ada peringkat
- Langkah Langkah Cara Install Ulang Windows 71 PDFDokumen53 halamanLangkah Langkah Cara Install Ulang Windows 71 PDFYoga HidayatBelum ada peringkat
- Bagaimana Cara Install Windows 10Dokumen6 halamanBagaimana Cara Install Windows 10dave pasumaBelum ada peringkat
- Langkah Langkah Cara Install Ulang WindowsDokumen77 halamanLangkah Langkah Cara Install Ulang WindowsNathifa KomputerBelum ada peringkat
- Membuat USB Flashdisk Menjadi Bootable Untuk Menginstall Windows 7Dokumen8 halamanMembuat USB Flashdisk Menjadi Bootable Untuk Menginstall Windows 7difal computerBelum ada peringkat
- Tutorial Backup Dan Restore Windows Dengan Norton Ghost 15Dokumen21 halamanTutorial Backup Dan Restore Windows Dengan Norton Ghost 15andreBelum ada peringkat
- Pengertian Dan Fungsi Sistem OperasiDokumen17 halamanPengertian Dan Fungsi Sistem OperasiMuhammadSahitBelum ada peringkat
- Panduan Cara Install Windows 11 Dengan FlashdiskDokumen40 halamanPanduan Cara Install Windows 11 Dengan FlashdiskFian BCcityBelum ada peringkat
- CaraInstalWinDokumen12 halamanCaraInstalWinIyan DwiBelum ada peringkat
- Tutorial Hackintosh SnowLeopard 10.6.6i by Hazzard + Update10.6.8 ComboDokumen14 halamanTutorial Hackintosh SnowLeopard 10.6.6i by Hazzard + Update10.6.8 ComboWisnu Adityo PutraBelum ada peringkat
- CaraInstalWin10Dokumen17 halamanCaraInstalWin10EkoPrastowoAjiBelum ada peringkat
- Cara Instal Windows 8 Dengan CD Dan FlashdiskDokumen6 halamanCara Instal Windows 8 Dengan CD Dan Flashdiskreso wBelum ada peringkat
- Cara Instal Windows 10Dokumen7 halamanCara Instal Windows 10changfs alqudsBelum ada peringkat
- Boot WindowsDokumen31 halamanBoot WindowsRafael TioBelum ada peringkat
- Makalah Tugas Trouble ShootingDokumen30 halamanMakalah Tugas Trouble ShootingRio Angga SaputraBelum ada peringkat
- Instal Windows dengan Active Boot DiskDokumen5 halamanInstal Windows dengan Active Boot Diskkhairun nizar20Belum ada peringkat
- Cara Install Ulang Win XPDokumen4 halamanCara Install Ulang Win XPjohnBelum ada peringkat
- BAB III Pembahasan DWIDokumen5 halamanBAB III Pembahasan DWITrex SquareBelum ada peringkat
- Cara Bootable Flashdisk Menggunakan RufusDokumen9 halamanCara Bootable Flashdisk Menggunakan RufusAdityaBelum ada peringkat
- Cara Instal Windows 10Dokumen5 halamanCara Instal Windows 10Parman Abdullah100% (1)
- Cara Memperbaiki Harddisk Yang Tidak Terbaca Di Komputer Warung KomputerDokumen3 halamanCara Memperbaiki Harddisk Yang Tidak Terbaca Di Komputer Warung KomputerKhammal AjaBelum ada peringkat
- Instalasi Windows 10 Langkah Demi LangkahDokumen8 halamanInstalasi Windows 10 Langkah Demi Langkahyapim mandauBelum ada peringkat
- Bengkel Komputer - Mengenmbalikan Partisi Yang Hilang Dalam 5 MenitDokumen1 halamanBengkel Komputer - Mengenmbalikan Partisi Yang Hilang Dalam 5 MenitKrisna Yumogmin Hang-guBelum ada peringkat
- Artikel SoftwareDokumen7 halamanArtikel SoftwareBudi SymbianBelum ada peringkat
- MBRFIXDokumen2 halamanMBRFIXreggastBelum ada peringkat
- Partisi SD Card Dan Menggunakan Link2sdDokumen27 halamanPartisi SD Card Dan Menggunakan Link2sdDiarIkhfanBelum ada peringkat
- Cara Instal Windows 10 CleanDokumen4 halamanCara Instal Windows 10 CleanoraibuluanBelum ada peringkat
- Cara Install Win XP Dan 7 LWT FDDokumen22 halamanCara Install Win XP Dan 7 LWT FDNyonya HarjaBelum ada peringkat
- Win 7Dokumen24 halamanWin 7Dwi Setiyo PrasojoBelum ada peringkat
- Cara Install Windows 7 Dengan Flashdisk Lengkap Dengan GambarDokumen8 halamanCara Install Windows 7 Dengan Flashdisk Lengkap Dengan GambarJumailMamangBelum ada peringkat
- Cara Memperbesar Ukuran Partisi Hardisk Di Windows 7Dokumen30 halamanCara Memperbesar Ukuran Partisi Hardisk Di Windows 7Purnomo SiddhiBelum ada peringkat
- Cara Booting Window Dari FlasdiskDokumen28 halamanCara Booting Window Dari FlasdiskAri PmdsBelum ada peringkat
- Tugas VinaDokumen13 halamanTugas VinaGregorius L NahakBelum ada peringkat
- Pembekalan Tutor Pendas PAUD 2014.1 PalembangDokumen29 halamanPembekalan Tutor Pendas PAUD 2014.1 PalembangDesi ApriantiBelum ada peringkat
- Proposal Pertandingan Bola Volly EDITDokumen10 halamanProposal Pertandingan Bola Volly EDITDesi Aprianti75% (4)
- Cara Membuat Bootable ISO Atau CD SetupDokumen3 halamanCara Membuat Bootable ISO Atau CD SetupDesi ApriantiBelum ada peringkat
- TmpltnotamswrdDokumen1 halamanTmpltnotamswrdcornmaleBelum ada peringkat
- Proposal Pertandingan Bola Volly EDITDokumen10 halamanProposal Pertandingan Bola Volly EDITDesi Aprianti75% (4)
- RAT Metode PErkembangan FISIKDokumen17 halamanRAT Metode PErkembangan FISIKDesi Aprianti50% (4)
- Kwitansi RBOS2012Dokumen7 halamanKwitansi RBOS2012Desi ApriantiBelum ada peringkat
- DOKUMENDokumen3 halamanDOKUMENDesi ApriantiBelum ada peringkat
- Kelas 8 - Ilmu Pengetahuan Alam - Wasis PDFDokumen284 halamanKelas 8 - Ilmu Pengetahuan Alam - Wasis PDFEva S NuraniBelum ada peringkat
- Data Ops Seluruh IndonesiaDokumen33 halamanData Ops Seluruh IndonesiaDesi ApriantiBelum ada peringkat
- New Text DocumentDokumen1 halamanNew Text DocumentEko Gunawan ArdjaBelum ada peringkat
- Buku Juknis PSG PSW 2012Dokumen26 halamanBuku Juknis PSG PSW 2012Desi ApriantiBelum ada peringkat
- Manajemen LaboratoriumDokumen11 halamanManajemen LaboratoriumDesi ApriantiBelum ada peringkat
- Cara Merakit KomputerDokumen13 halamanCara Merakit KomputerDesi ApriantiBelum ada peringkat
- Cara Membuat Bootable ISO Atau CD SetupDokumen3 halamanCara Membuat Bootable ISO Atau CD SetupDesi ApriantiBelum ada peringkat
- Instrumen PK GuruDokumen17 halamanInstrumen PK GuruSaleh SukimanBelum ada peringkat
- Buku Juknis PSG PSW 2012Dokumen26 halamanBuku Juknis PSG PSW 2012Desi ApriantiBelum ada peringkat
- Blangko Riwayat Hidup CPNS UT 2012Dokumen7 halamanBlangko Riwayat Hidup CPNS UT 2012Desi ApriantiBelum ada peringkat
- Buku Juknis PSG PSW 2012Dokumen26 halamanBuku Juknis PSG PSW 2012Desi ApriantiBelum ada peringkat