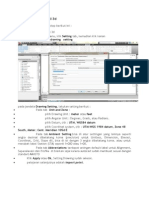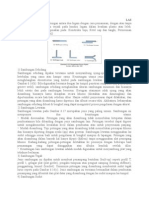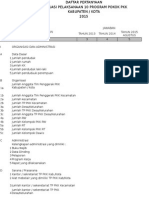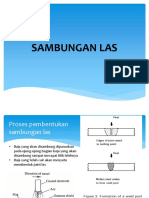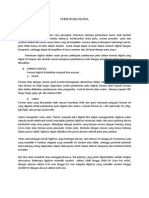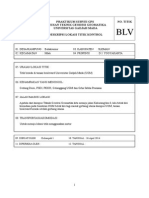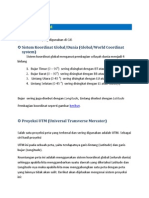Laporan Akhir Inderaja
Diunggah oleh
Lukas Bayu AjiJudul Asli
Hak Cipta
Format Tersedia
Bagikan dokumen Ini
Apakah menurut Anda dokumen ini bermanfaat?
Apakah konten ini tidak pantas?
Laporkan Dokumen IniHak Cipta:
Format Tersedia
Laporan Akhir Inderaja
Diunggah oleh
Lukas Bayu AjiHak Cipta:
Format Tersedia
Page | 1
I. Materi
a. Evaluasi Citra
- Koreksi Radiometrik
- Image Enhancement
- Statistik Citra
b. Rektifikasi
- Rektifikasi Image to Map
- Rektifikasi Image to image
c. Mozaicing
d. Visual Interpretasi
e. Layouting peta
II. Waktu dan Tempat Miniproject
Waktu : 13.15 15.15 wib
Hari, tanggal : Jumat, 20 Desember 2013
Tempat : Lab. Fotogrametri Teknik Geodesi dan Geomatika
III. Prosedur
a. Evaluasi citra GCP _graha dan Quickbird
b. Citra GCP _graha di image to map
c. Citra Quickbird di image to image dengan citra GCP _graha
d. Lakukan mozaicing citra GCP _graha dan Quickbird
e. Lakukan interpretasi visual hasil mozaicing
f. Lakukan layouting
GCP ID X Y
GCP-01 431015.93 9141319.74
GCP-02 431196.97 9140887.38
GCP-03 431765.76 9140868.32
GCP-04 432188.80 9141305.89
GCP-05 431459.57 9141525.90
Page | 2
IV. Langkah dan Hasil Kerja
a. Evaluasi citra GCP _graha dan quickbird
Buka file citra GCP _graha dan quickbird
Klik menu Basic Tools Statistics Compute Statistics
Muncul jendela seperti di bawah
Pilih pada bagian input file sesuai dengan citra-nya, klik OK
o Statistic Citra GCP _graha
Page | 3
o Statistik data quickbird
Dari kedua data statistik diatas, dapat di simpulkan bahwa kedua citra tidak
menggalami distorsi radiometrik ( piksel citra baik ). Hal ini dapat di ketahuai
dari nilai terendah dari setiap saluran band di kedua citra sama-sama bernilai
0, sehingga tidak diperlukan koreksi Radiometrik.
Melakukan koreksi Radiometrik ( jika citra mengalami distorsi radiometrik )
o Klik menu Basic Tools Band Math
- Pada Enter an expression, isikan perintahnya, misal B1-2
- Klik Ad to list
- Klik OK
o Lihat hasilnya dengan membuka data statistik kedua citra.
Melakukan Enhancement
Enhancement dengan menggunakan sharpen (10)
Page | 4
b. Citra GCP _graha di rektifikasi image to map
Buka citra GCP _graha
Klik menu Map Registration Select GCP`s Image to Map
Muncul jendela Image to Map Registration
Lakukan pengaturan sesuai dengan sistem proyeksi serta datum yang digunakan
oleh citra, klik OK
Muncul jendela Ground Control Points Selection.
Pilih satu persatu titik dari titik GCP yang ada, sampai garis silang atau garis
bidik tepat berada di tengah tengah lingkaran kuning.
Pada Jendela ZOOM.
Setelah itu, masukkan koordinat geodetis masing-masing titik GCP sesuai dengan
koordinat yang telah di sediakan pada kolom E & N, lalu klik Add Point.
Klik Show Point, atur RMS hingga seluruhnya dibawah 0.5
Page | 5
Kemudian klik File Save GCPs w/ map coords
File hasil penyimpanan berektensi .pts
Kemudian klik menu Map Registration Warp from GCPs: Image to Map
o Buka file .pts tadi
o Muncul jendela Image to Map Registration
Lakukan pengaturan sistem proyeksi dan datum sesuai dengan yang ada pada
citra GCP _graha, klik OK.
Pada jendela Input Warp Image
o Pilih citra yang akan di rektifikasi ( berupa tempat penyimpanan citra
pada jendela Avaible Band List )
o Klik OK
Muncul jendela Registration Parameters
Klik OK
Page | 6
Muncul jendela ENVI Output to Memory Warning
o Pada kotak isian Enter Output Filename, isikan nama hasil rektifikasi
citra
o Klik Ok
Pada jendela Avaible Band List, lakukan load file GCP hasil penyimpanan tadi
(GCP _graha image to map).
o Klik Load RGB
Hasil
Page | 7
c. Citra quickbird di image to image dengan citra GCP _graha
Buka citra quickbird dan GCP _graha (hasil rektifikasi image to map) pada
display yang berbeda
Klik menu Map Registration Select GCPs : image to image
Muncul jendela Image to Image Registration
o Pilih citra sebagai Base Image
o Pilih citra sebagai Warp Image
o Klik OK
Muncul jendela Ground Control Point Selected
o Pada langkah ini pilih minimal 5 titik GCP yang memiliki letak yang
sama (kasaran) pada kedua citra, kemudian masing masing titik yang
sama di Add Point
Tampilkan jendela Image to Image GCP list
o Buat RMS kurang dari 0.5
Simpan file koordinat hasil rektifikasi (.pts)
o Klik File Save GCPs to ASCII
Page | 8
o Muncul jendela Output Registration Point
Pada kotak Enter Output Filename isikan dengan nama file yang
di inginkan
Klik OK
Melakukan Input file koordinat hasil yang telah disimpan
o Klik menu Map Registration Warp from GCPs: Image to Image
o Pilih file koordinat hasil penyimpanan tadi (.pts)
o Muncul jendela Input Warp Image
Pilih citra yang akan di rektifikasi (quickbird)
Klik Ok
o Muncul jendela Input Base Image
Pilih citra yang menjadi acuan dalam rektifikasi ( GCP _graha
terektifikasi )
Klik OK
Page | 9
o Muncul jendela Registration Parameters
Pada Enter , isikan nama hasil rektifikasi citra quickbird
Klik OK
Hasil
Page | 10
d. Melakukan Mozaicing citra GCP _graha (terektifikasi) dan Quickbird
Buka file GCP _graha (terektifikasi) dan quickbird (terektifikasi)
Klik menu Map Mosaicing Georeferenced
Muncul jendela Map Based Point
o Import kedua citra, klik Import Import File
o Klik File Apply
o Muncul jendela Mozaic Parameters
Pada kotak Enter Output Filename, isikan dengan nama file hasil
mozaicing.
Klik OK
Page | 11
Hasil
Cropping
Koordinat
Page | 12
e. Interpretasi Visual Hasil Mozaicing
No Gambar Keterangan Interpretasi
1
Bangunan a. Warna Coklat
b. Bentuk persegi teratur
c. Teksture halus
2
Daerah Lapang a. Warna putih kecoklatan
b. Bentuk relatif mendekati
persegi
c. Testure sedang
3
Vegetasi a. Warna Hijau
b. Bentuk tak beraturan
c. Tekstur kasar
4
Sawah a. Warna Hijau tua dan muda
b. Bentuk persegi beraturan
c. Teksture halus
5
Jalan Aspal a. Warna keabu-abuan
b. Bentuk memanjang lurus
c. Teksture halus
6
Sungai a. Warna hitam
b. Bentuk memanjang
berkelok-kelok
c. Teksture halus
7
Awan a. Warna putih
b. Bentuk tak beraturan
c. Teksture halus
Page | 13
f. Layouting hasil mozaicing
Buka citra hasil mozaicing
Pada jendela Image, klik File QuickMap New QuickMap....
Muncul jendela QuickMap Default
o Atur panjang,lebar,satuan, orientasi serta skala petanya.
o Klik Ok
Muncul jendela QuickMap Image Selection
o Atur skala dan ukuran gambarnya
o Klik OK
Muncul jendela QuickMap Parameter
o Untuk penggambaran maunual hilangkan ceklist pada Scale Bars, Grid
Lines dan North Arrow.
o Klik Apply
Page | 14
Muncul lembar kerja QuickMap
Page | 15
Hasil
Page | 16
V. Kesimpulan
Setiap materi yang di berikan pada mata kuliah praktek Inderaja Dasar semester 3 telah di
berikan dan di laporkan
Anda mungkin juga menyukai
- Surat IzinDokumen1 halamanSurat IzinLukas Bayu AjiBelum ada peringkat
- Belajar Autocad Civil 3DDokumen16 halamanBelajar Autocad Civil 3DWawan Adrastos100% (1)
- Belajar Autocad Civil 3DDokumen16 halamanBelajar Autocad Civil 3DWawan Adrastos100% (1)
- LAS SAMBUNGANDokumen4 halamanLAS SAMBUNGANalfretsBelum ada peringkat
- 1830 1662 1 PBDokumen10 halaman1830 1662 1 PBLukas Bayu AjiBelum ada peringkat
- 02 WartaDokumen2 halaman02 WartaLukas Bayu AjiBelum ada peringkat
- KuesionerDokumen34 halamanKuesionerLukas Bayu AjiBelum ada peringkat
- Belajar Autocad Civil 3DDokumen16 halamanBelajar Autocad Civil 3DWawan Adrastos100% (1)
- Sambungan LasDokumen33 halamanSambungan LassutrimoBelum ada peringkat
- Format Buku TuguDokumen4 halamanFormat Buku TuguLukas Bayu AjiBelum ada peringkat
- PEMETAAN DIGITALDokumen21 halamanPEMETAAN DIGITALLukas Bayu Aji100% (1)
- Modul 3DDokumen4 halamanModul 3DLukas Bayu AjiBelum ada peringkat
- BUKU TUGU - BLV - Kel 1Dokumen4 halamanBUKU TUGU - BLV - Kel 1Lukas Bayu AjiBelum ada peringkat
- GIS_KOORDINATDokumen10 halamanGIS_KOORDINATLukas Bayu AjiBelum ada peringkat
- MACAM Proyeksi PetaDokumen7 halamanMACAM Proyeksi PetaLukas Bayu AjiBelum ada peringkat
- Pengantarsistembasisdata Database 140108174056 Phpapp02Dokumen42 halamanPengantarsistembasisdata Database 140108174056 Phpapp02Lukas Bayu AjiBelum ada peringkat
- Posisi Titik PerumDokumen19 halamanPosisi Titik PerumRaden Mas Jhoko HadiningratBelum ada peringkat
- Basis DataDokumen28 halamanBasis DataPUTRA100% (3)
- DataDokumen6 halamanDataLukas Bayu AjiBelum ada peringkat
- Modul 3DDokumen4 halamanModul 3DLukas Bayu AjiBelum ada peringkat
- Modul 3DDokumen4 halamanModul 3DLukas Bayu AjiBelum ada peringkat