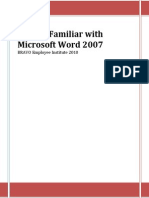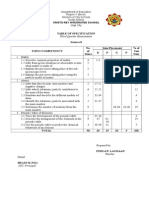Introductiontowordprocessing 120116230514 Phpapp01
Diunggah oleh
Yeng Camila Barce0 penilaian0% menganggap dokumen ini bermanfaat (0 suara)
12 tayangan9 halamanMicrosoft Word allows you to create professional looking documents quickly and efficiently. It improves the layout and graphics of your documents. It helps you create tables, personalized envelopes, and mailing labels. Documents can easily be send electronically. Spell check feature is provided.
Deskripsi Asli:
Judul Asli
introductiontowordprocessing-120116230514-phpapp01
Hak Cipta
© © All Rights Reserved
Format Tersedia
PPTX, PDF, TXT atau baca online dari Scribd
Bagikan dokumen Ini
Apakah menurut Anda dokumen ini bermanfaat?
Apakah konten ini tidak pantas?
Laporkan Dokumen IniMicrosoft Word allows you to create professional looking documents quickly and efficiently. It improves the layout and graphics of your documents. It helps you create tables, personalized envelopes, and mailing labels. Documents can easily be send electronically. Spell check feature is provided.
Hak Cipta:
© All Rights Reserved
Format Tersedia
Unduh sebagai PPTX, PDF, TXT atau baca online dari Scribd
0 penilaian0% menganggap dokumen ini bermanfaat (0 suara)
12 tayangan9 halamanIntroductiontowordprocessing 120116230514 Phpapp01
Diunggah oleh
Yeng Camila BarceMicrosoft Word allows you to create professional looking documents quickly and efficiently. It improves the layout and graphics of your documents. It helps you create tables, personalized envelopes, and mailing labels. Documents can easily be send electronically. Spell check feature is provided.
Hak Cipta:
© All Rights Reserved
Format Tersedia
Unduh sebagai PPTX, PDF, TXT atau baca online dari Scribd
Anda di halaman 1dari 9
It allows you to create professional looking
documents quickly and efficiently.
It enables you to create letters, reports,
manuals, newsletters, and brochures.
It improves the layout and graphics of your
documents.
It helps you create tables, personalized
envelopes, and mailing labels.
Documents can easily be send electronically.
Spell check feature is provided.
LONG COMMAND:
1. Click the Start
Button on the
Windows Taskbar.
2. In the pop-up
menu, click All
Programs.
3. Click Microsoft Office.
Choose Microsoft Word.
SHORTCUT COMMAND:
On the Desktop, double-
click the MS Word icon.
Microsoft
office
Button
Quick Access
Toolbar
Title
Bar
Ribbon
Control
Command
Ruler
Text Area
Scroll Bars
Status Bar
Microsoft Office
Button
Performs many of the functions that were located in the
File Menu of older versions of Word. This button allows you
to create a new document, open an existing document,
save or save as, print, send (through email or fax), publish
or close.
Quick Access
Toolbar
Provides you with access to commands your frequently use.
By default, Save, Undo, and Redo appear on the Quick
Access Toolbar.
Title Bar Displays the title of the document on which you are
currently working. Word names the first new document you
open, Document 1.
Ribbon Is the panel at the top portion of the document. This is use
to issue commands.
Ruler Is found below the Ribbon. You can use the ruler to change
the format of your document quickly.
Text Area A large area just below the ruler. This is where you type
your document.
Scroll Bars Enable you to move up, down, and across your window
simply by dragging the icon located on the scroll bar
Status Bar Appears at the very bottom of your window and provides
such information as the current page and the number of
words in your document.
Control Command
Minimize Button Makes the window smaller in size
Close Button Closes the program
Maximize Button Makes the window big in size or returns to its previous size.
Anda mungkin juga menyukai
- Shoe Dog: A Memoir by the Creator of NikeDari EverandShoe Dog: A Memoir by the Creator of NikePenilaian: 4.5 dari 5 bintang4.5/5 (537)
- The Yellow House: A Memoir (2019 National Book Award Winner)Dari EverandThe Yellow House: A Memoir (2019 National Book Award Winner)Penilaian: 4 dari 5 bintang4/5 (98)
- Concept Matrix in TechnologyDokumen8 halamanConcept Matrix in TechnologyYeng Camila BarceBelum ada peringkat
- DO 54 - Spa StengtheningDokumen1 halamanDO 54 - Spa StengtheningYeng Camila BarceBelum ada peringkat
- Lesson Plan SBMDokumen5 halamanLesson Plan SBMYeng Camila BarceBelum ada peringkat
- Bravo2010-Getting Familiar With Microsoft Word 2007Dokumen15 halamanBravo2010-Getting Familiar With Microsoft Word 2007Yeng Camila BarceBelum ada peringkat
- Semidetailedlessonplanlocal1 121013230231 Phpapp02Dokumen2 halamanSemidetailedlessonplanlocal1 121013230231 Phpapp02Yeng Camila BarceBelum ada peringkat
- TOS and TQ For Third Quarter Sci8Dokumen5 halamanTOS and TQ For Third Quarter Sci8Yeng Camila BarceBelum ada peringkat
- Long SizeDokumen7 halamanLong SizeYeng Camila BarceBelum ada peringkat
- Dolezsar Glarvin Thesis Chapters 1 To 5Dokumen141 halamanDolezsar Glarvin Thesis Chapters 1 To 5Yeng Camila BarceBelum ada peringkat
- WALTZDokumen4 halamanWALTZYeng Camila BarceBelum ada peringkat
- Principles in Teaching and LearningDokumen4 halamanPrinciples in Teaching and LearningYeng Camila BarceBelum ada peringkat
- SIM (Shine)Dokumen22 halamanSIM (Shine)Yeng Camila Barce67% (3)
- Science Journal PromtsDokumen1 halamanScience Journal PromtsYeng Camila BarceBelum ada peringkat
- The Subtle Art of Not Giving a F*ck: A Counterintuitive Approach to Living a Good LifeDari EverandThe Subtle Art of Not Giving a F*ck: A Counterintuitive Approach to Living a Good LifePenilaian: 4 dari 5 bintang4/5 (5794)
- The Little Book of Hygge: Danish Secrets to Happy LivingDari EverandThe Little Book of Hygge: Danish Secrets to Happy LivingPenilaian: 3.5 dari 5 bintang3.5/5 (400)
- Grit: The Power of Passion and PerseveranceDari EverandGrit: The Power of Passion and PerseverancePenilaian: 4 dari 5 bintang4/5 (588)
- Elon Musk: Tesla, SpaceX, and the Quest for a Fantastic FutureDari EverandElon Musk: Tesla, SpaceX, and the Quest for a Fantastic FuturePenilaian: 4.5 dari 5 bintang4.5/5 (474)
- A Heartbreaking Work Of Staggering Genius: A Memoir Based on a True StoryDari EverandA Heartbreaking Work Of Staggering Genius: A Memoir Based on a True StoryPenilaian: 3.5 dari 5 bintang3.5/5 (231)
- Hidden Figures: The American Dream and the Untold Story of the Black Women Mathematicians Who Helped Win the Space RaceDari EverandHidden Figures: The American Dream and the Untold Story of the Black Women Mathematicians Who Helped Win the Space RacePenilaian: 4 dari 5 bintang4/5 (895)
- Team of Rivals: The Political Genius of Abraham LincolnDari EverandTeam of Rivals: The Political Genius of Abraham LincolnPenilaian: 4.5 dari 5 bintang4.5/5 (234)
- Never Split the Difference: Negotiating As If Your Life Depended On ItDari EverandNever Split the Difference: Negotiating As If Your Life Depended On ItPenilaian: 4.5 dari 5 bintang4.5/5 (838)
- The Emperor of All Maladies: A Biography of CancerDari EverandThe Emperor of All Maladies: A Biography of CancerPenilaian: 4.5 dari 5 bintang4.5/5 (271)
- Devil in the Grove: Thurgood Marshall, the Groveland Boys, and the Dawn of a New AmericaDari EverandDevil in the Grove: Thurgood Marshall, the Groveland Boys, and the Dawn of a New AmericaPenilaian: 4.5 dari 5 bintang4.5/5 (266)
- On Fire: The (Burning) Case for a Green New DealDari EverandOn Fire: The (Burning) Case for a Green New DealPenilaian: 4 dari 5 bintang4/5 (74)
- The Unwinding: An Inner History of the New AmericaDari EverandThe Unwinding: An Inner History of the New AmericaPenilaian: 4 dari 5 bintang4/5 (45)
- Rise of ISIS: A Threat We Can't IgnoreDari EverandRise of ISIS: A Threat We Can't IgnorePenilaian: 3.5 dari 5 bintang3.5/5 (137)
- The Hard Thing About Hard Things: Building a Business When There Are No Easy AnswersDari EverandThe Hard Thing About Hard Things: Building a Business When There Are No Easy AnswersPenilaian: 4.5 dari 5 bintang4.5/5 (345)
- The World Is Flat 3.0: A Brief History of the Twenty-first CenturyDari EverandThe World Is Flat 3.0: A Brief History of the Twenty-first CenturyPenilaian: 3.5 dari 5 bintang3.5/5 (2259)
- The Gifts of Imperfection: Let Go of Who You Think You're Supposed to Be and Embrace Who You AreDari EverandThe Gifts of Imperfection: Let Go of Who You Think You're Supposed to Be and Embrace Who You ArePenilaian: 4 dari 5 bintang4/5 (1090)
- The Sympathizer: A Novel (Pulitzer Prize for Fiction)Dari EverandThe Sympathizer: A Novel (Pulitzer Prize for Fiction)Penilaian: 4.5 dari 5 bintang4.5/5 (121)
- Her Body and Other Parties: StoriesDari EverandHer Body and Other Parties: StoriesPenilaian: 4 dari 5 bintang4/5 (821)