Cara Install Ulang Windows XP Melalui Flashdisk
Diunggah oleh
Bang Mono0 penilaian0% menganggap dokumen ini bermanfaat (0 suara)
11 tayangan19 halamanInformasi pembelajaran bagaimana caranya untuk melakukan install ulang komputer maupun laptop menggunakan media flashdisk
Judul Asli
Cara Install Ulang Windows Xp Melalui Flashdisk
Hak Cipta
© © All Rights Reserved
Format Tersedia
PDF, TXT atau baca online dari Scribd
Bagikan dokumen Ini
Apakah menurut Anda dokumen ini bermanfaat?
Apakah konten ini tidak pantas?
Laporkan Dokumen IniInformasi pembelajaran bagaimana caranya untuk melakukan install ulang komputer maupun laptop menggunakan media flashdisk
Hak Cipta:
© All Rights Reserved
Format Tersedia
Unduh sebagai PDF, TXT atau baca online dari Scribd
0 penilaian0% menganggap dokumen ini bermanfaat (0 suara)
11 tayangan19 halamanCara Install Ulang Windows XP Melalui Flashdisk
Diunggah oleh
Bang MonoInformasi pembelajaran bagaimana caranya untuk melakukan install ulang komputer maupun laptop menggunakan media flashdisk
Hak Cipta:
© All Rights Reserved
Format Tersedia
Unduh sebagai PDF, TXT atau baca online dari Scribd
Anda di halaman 1dari 19
1
Cara Install Ulang Windows Xp Melalui
Flashdisk
Di susun Oleh :
Mono Dari
Cahkos.com
Tujuan :
Memberikan Kemudahan Bagi Para Pemula Yang
Ingin Belajar Cara Install Ulang Computer
Maupun Netbook
2
Daftar Isi
Cara Install Ulang Windows Xp
JUDUL .......................................................................................................................................................... 1
DAFTAR ISI ................................................................................................................................................ 2
MEMBUAT CD BOOTABLE FLASHDISK ............................................................................................ 3
CARA SETTING BIOS ........................................................................................................................ 5
LANGKAH LANGKAH INSTALL ULANG ......................................................................................... 6
3
1. Membuat Bootable Windows Xp Di Flashdisk
di era yang sudah serba modern ini mayoritas masyarakat indonesia sudah tidak ingin
ketinggalan dengan teknologi terutama di bidang ilmu komputer,siapa yang tak kenal dengan
windows 7 or windows 8 yang baru beberapa bulan di release.
Namun terkadang masih ada saja masyarakat yang lebih memilih menggunakan windows
xp hal ini bisa terjadi karena 2 faktor
1. Memang sudah melekat alias sudah cocok menggunakan windows xp
2. Karena speknya standar
Kali ini penulis akan mencoba membuat tutorial tentang cara install windows xp dengan
flashdisk cara ini sangat berguna dan menjadi alternatif bagi anda yang memiliki netbook atau
laptop namun tidak memiliki fasilitas DVDROM namun sebelum menuju langkah-langkah
install ulang disini penulis akan coba share tentang cara membuat bootable melalui flashdisk
terlebih dahulu berikut langkah langkahnya :
Silahkan format terlebih dahulu flash yang akan anda gunakan untuk bootable XP
Kedua silahkan anda download software yang digunakan untuk membuat bootable di sini
http://rufus.akeo.ie/
Siapkan file iso windows xp yang akan anda install pada computer, anda bisa juga download
di Microsoft langsung atau anda juga searching file iso windows xp dan jika anda tidak mau
kesusahan bisa juga reques melalui penulis file iso apa saja yang ingin anda butuhkan nanti
akan penulis kemas dengan menggunakan DVD ataupun FLASH.
kemudian silahkan menjalankan program tersebut dengan melakukan klik 2 kali pada
icon tersebut karna software ini portable maka program akan langsung berjalan berikut
gambarnya :
4
Keterangan :
pada no 1 silahkan cari file iso windows yang sudah anda siapkan sebelumnya klik saja pada
kotak tersebut maka nanti akan menuju dimana anda meletakkan file iso windows tersebut
silahkan sesuaikan dengan peletakan file anda.
nah setelah anda lakukan seperti pada nomer 1 maka anda bisa langsung klik start seperti
pada gambar no 2 di atas
setelah itu akan ada notifikasi seperti berikut
maka langsung saja klik oke dan apabila ada proses seperti berikut maka tunggulah proses
tersebut hingga selesai :
5
nah itulah hal yang harus dilakukan sebelum anda install windows xp dengan flashdisk jika
proses sudah selesai maka anda sudah berhasil membuat boating windows xp, untuk langkah
install windows xp silahkan restart dan lakukan penekanan pada F2, ESC, F10 tergantung
masing-masing dari komputer ataupun netbook yang anda gunakan. Silahkan ikuti langkah-
langkahnya dibawah.
2. Cara Setting Bios
Secara Default Bios Yang ada pada computer akan melakukan booting boot pertama kali menuju
pada hardisk, kenapa hal tersebut dilakukan .. sebab dengan memasang booting pertama kali
pada hardisk maka proses untuk oading hidupnya pada komputerpun semakin cepat lain halnya
jika kita memasang FDD atau USb pada boot pertama maka hal tersebut akan membuat proses
menjadi agak lebih lama. Proses setting bios yang dimaksudkan oleh penulis disini hanya sebatas
untuk kebutuhan install ulang saja tidak mengarah ke hal yang lain.untuk setting bios dalam
kebutuhan install ulang silahkan perhatikan gambar dibawah ini :
6
Gambar 1.1 Tampilan Bios
Secara umum tampilan bios pada computer seperti gambar di atas namun terkadang ada
beberapa computer yang memiliki bios lain, hal ini dikarenakan bios sendiri dalam computer di
bagi menjadi beberapa bagian . namun anda tidak perlu kuatir yang perlu anda perhatikan dalam
bios hanyalah kata kata boot biasanya didalam bios kalou tidak 1
st
boot device biasanya first
boot device nah jika anda ingin melakukan install ulang menggunakan CDROM maka rubah
pada first boot device ke CDROM sedangkan jika anda ingin merubah menggunakan flashdisk
silahkan pilih device flashdisk tersebut. Namun biasanya beberapa laptop tanpa di set seperti
itupun sudah bisa melakukan boot sendiri.
3. LANGKAH-LANGKAH INSTALL ULANG
Untuk langkah penginstalan windows xp ini sangatlah mudah anda colokan flashdisk ke
laptop atau PC anda kemudian restart Laptop anda, silahkan saat bersamaan saat install anda
tekan tombol ESC kemudian pilih nama flashdisk yang anda gunakan. namun perlu diperhatikan
tidak semua computer atau laptop menggunakan Tombol ESC untuk masuk pada menu BOOT
silahkan anda sesuaikan dengan laptop masing masing, biasanya jika tidak menggunakan ESC
maka bisa juga menggunakan F2, F10 bahkan ada beberapa laptop menggunakan F12 Setelah
beberapa saat maka akan terlihat tampilan seperti dibawah ini:
7
Setelah anda menunggu lagi beberapa saat maka anda akan menemukan text seperti dibawah ini
disini terdapat 3 opsi / 3 pilihan yang bisa anda gunakan.
1. Opsi pertama digunakan untuk melakukan install ulang baru
2. Opsi kedua dilakukan ketika anda ingin memperbaiki windows yang anda gunakan tampa
mempartisi ulang atau melakukan recovery windows yang anda gunakan.
3. Opsi terakhir digunakan untuk keluar dari menu tersebut, jadi tidak akan terjadi penginstalan
alias tidak melakukan penginstalan.
Pada opsi ini silahkan ketikan enter saja karena disini kita akan membahas tentang
langkah langkah install ulang windows xp.
8
Setelah anda tekan enter maka akan muncul tampilan langkah selanjutnya seperti
pada gambar di bawah ini.
Pada gambar di atas terdapat beberapa pilihan diantaranya :
F8 = digunakan apabila kita menyetujui benar benar ingin melakukan install ulang
ESC untuk membatalkan langkah langkah awal install ulang
Page down=next page digunakan untuk melihat data dibawah maupun diatas dengan
memanfaatkan scrool pada mouse.
Pada gambar di atas silahkan anda setujui dengan menekan tombol F8 pada keyboard pc
maupun netbook yang anda gunakan selanjutnya akan dibawa ke halaman partisi seperti
pada gambar dibawah ini:
9
Pada gambar di atas anda bisa langsung menekan tombol ENTER namun anda juga dapat
membagi hardisk yang anda gunakan menjadi beberapa bagian.pada kolom ini silahkan
tekan enter maka akan tampil seperti pada gambar berikut :
Perhatian : jika partisi lebih dari 1 maka silahkan install
pada drive C setelah anda delete drive c tersebut.
Kemudian akan tampil seperti pada gambar dibawah ini silahkan pilih pada opsi pertama
yakni paling atas karena dengan memilih type tersebut maka proses akan lebih cepat
dibandingkan dengan mengginakan FAT:
10
tekan enter maka anda akan dibawa kehalaman selanjutnya yaitu proses seperti pada gambar
dibawah ini :
tekan enter kemudian anda akan dibawa kehalaman selanjutnya yaitu proses seperti pada
gambar dibawah ini :
Jika sudah terdapat tampilan seperti gambar di atas maka silahkan anda tunggu beberapa
menit lama proses tergantung dari spesifikasi komputer yang anda miliki kemudian akan
tanpil halaman seperti pada gambar dibawah ini :
11
Kemudian pilihlah NEXT maka nanti akan tampil seperti pada gambar dibawah ini :
Kemudian isikan dengan nama anda pada kolom name dan inputkan organisasi anda kali ini
kita isikan dengan personal saja untuk pada kolom organisasi guna mempermudah proses.,
sebenarnya bebas mau menggunakan nama apa sesuai dengan yang anda inginkan,
selanjutnya silahkan klik next
12
Pada tampilan gambar diatas anda diminta untuk menginputkan lisensi yang anda miliki,
jika anda memiliki lisensi yang ASLI maka silahkan inputkan di kolom tersebut, namun jika
anda tidak memiliki maka tidak perlu kuatir lisensi tersebut masih WORK anda bisa copy
paste berikut XP8BF-F8HPF-PY6BX-K24PJ-TWT6M namun jika anda terhubung
dengan internet silahkan matikan fasilitas update otomatisnya. Selanjutnya klik next
Tekan enter atau klik tombol next maka akan tampil menu selanjutnya seperti pada gambar
di bawah ini :
13
Tampilan di atas adalah digunakan untuk mengatur waktu, hari serta wilayah kita berada
saat ini, silahkan sesuaikan jika anda di Indonesia silahkan pilih Hanoi Jakarta seperti yang
terlihat pada gambar di atas, selanjutnya klik next:
Next lagi
14
Next lagi
Next lagi
15
Next lagi
Next lagi
16
Pilih Not Right now kemudian
Next lagi
17
Pilih Skip
Pilih no, not at this time
Kemudian Pilih Next
18
Isikan dengan nama computer kemudian pilih next
19
Nah selesai sudah install ulangnya. Mudah mudahan tutorial ini dapat bermanfaat bagi anda
yang sedang membutuhkan referensi untuk cara install ulang windows XP . anda boleh
mengcopy paste isi dari konten tutorial PDF ini namun sertakan link sumber. Jika masih
kurang jelas anda bisa hub kami di sini:
cs@cahkos.com
atau anda juga bisa menuju fan page fb kami di
https://www.facebook.com/cahkos
https://twitter.com/4cahkos
Anda mungkin juga menyukai
- Pride and Prejudice: Bestsellers and famous BooksDari EverandPride and Prejudice: Bestsellers and famous BooksPenilaian: 4.5 dari 5 bintang4.5/5 (19653)
- Art of War: The Definitive Interpretation of Sun Tzu's Classic Book of StrategyDari EverandArt of War: The Definitive Interpretation of Sun Tzu's Classic Book of StrategyPenilaian: 4 dari 5 bintang4/5 (3321)
- The Subtle Art of Not Giving a F*ck: A Counterintuitive Approach to Living a Good LifeDari EverandThe Subtle Art of Not Giving a F*ck: A Counterintuitive Approach to Living a Good LifePenilaian: 4.5 dari 5 bintang4.5/5 (20011)
- The Subtle Art of Not Giving a F*ck: A Counterintuitive Approach to Living a Good LifeDari EverandThe Subtle Art of Not Giving a F*ck: A Counterintuitive Approach to Living a Good LifePenilaian: 4 dari 5 bintang4/5 (5794)
- The 7 Habits of Highly Effective PeopleDari EverandThe 7 Habits of Highly Effective PeoplePenilaian: 4 dari 5 bintang4/5 (2565)
- Habit 1 Be Proactive: The Habit of ChoiceDari EverandHabit 1 Be Proactive: The Habit of ChoicePenilaian: 4 dari 5 bintang4/5 (2556)
- The 7 Habits of Highly Effective People Personal WorkbookDari EverandThe 7 Habits of Highly Effective People Personal WorkbookPenilaian: 4 dari 5 bintang4/5 (2515)
- American Gods: The Tenth Anniversary EditionDari EverandAmerican Gods: The Tenth Anniversary EditionPenilaian: 4 dari 5 bintang4/5 (12945)
- Influence, New and Expanded: The Psychology of PersuasionDari EverandInfluence, New and Expanded: The Psychology of PersuasionPenilaian: 4.5 dari 5 bintang4.5/5 (726)
- Anna Karenina: Bestsellers and famous BooksDari EverandAnna Karenina: Bestsellers and famous BooksPenilaian: 4 dari 5 bintang4/5 (7086)
- The 7 Habits of Highly Effective PeopleDari EverandThe 7 Habits of Highly Effective PeoplePenilaian: 4 dari 5 bintang4/5 (353)
- How To Win Friends And Influence PeopleDari EverandHow To Win Friends And Influence PeoplePenilaian: 4.5 dari 5 bintang4.5/5 (6513)
- The Odyssey: (The Stephen Mitchell Translation)Dari EverandThe Odyssey: (The Stephen Mitchell Translation)Penilaian: 4 dari 5 bintang4/5 (7770)
- Never Split the Difference: Negotiating As If Your Life Depended On ItDari EverandNever Split the Difference: Negotiating As If Your Life Depended On ItPenilaian: 4.5 dari 5 bintang4.5/5 (3271)
- How to Win Friends and Influence People: Updated For the Next Generation of LeadersDari EverandHow to Win Friends and Influence People: Updated For the Next Generation of LeadersPenilaian: 4 dari 5 bintang4/5 (2306)
- Alice in Wonderland: Down the Rabbit HoleDari EverandAlice in Wonderland: Down the Rabbit HolePenilaian: 4 dari 5 bintang4/5 (4609)
- Don Quixote: [Complete & Illustrated]Dari EverandDon Quixote: [Complete & Illustrated]Penilaian: 4 dari 5 bintang4/5 (3845)
- The Illustrated Alice in Wonderland (The Golden Age of Illustration Series)Dari EverandThe Illustrated Alice in Wonderland (The Golden Age of Illustration Series)Penilaian: 4 dari 5 bintang4/5 (4345)









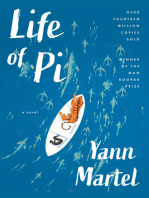

















![Don Quixote: [Complete & Illustrated]](https://imgv2-2-f.scribdassets.com/img/word_document/264046221/149x198/541f56cceb/1617238192?v=1)
