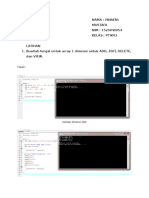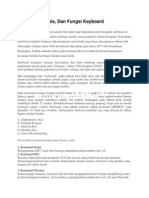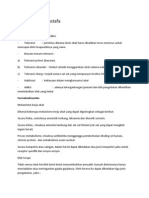Cara Menjumlahkan
Diunggah oleh
isnaenimustafa0 penilaian0% menganggap dokumen ini bermanfaat (0 suara)
12 tayangan2 halamanmnkjk
Hak Cipta
© © All Rights Reserved
Format Tersedia
DOCX, PDF, TXT atau baca online dari Scribd
Bagikan dokumen Ini
Apakah menurut Anda dokumen ini bermanfaat?
Apakah konten ini tidak pantas?
Laporkan Dokumen Inimnkjk
Hak Cipta:
© All Rights Reserved
Format Tersedia
Unduh sebagai DOCX, PDF, TXT atau baca online dari Scribd
0 penilaian0% menganggap dokumen ini bermanfaat (0 suara)
12 tayangan2 halamanCara Menjumlahkan
Diunggah oleh
isnaenimustafamnkjk
Hak Cipta:
© All Rights Reserved
Format Tersedia
Unduh sebagai DOCX, PDF, TXT atau baca online dari Scribd
Anda di halaman 1dari 2
Cara Menjumlahkan (SUM) Nilai Isi Cell Tabel di Ms Word
Oleh Sri Widiyaningsih
Tabel yang kita buat di Microsoft Word kadang menggunakan nilai yang dapat dijumlahkan.
Untuk menjumlahkan nilai atau angka tersebut kita bisa menggunakan fasilitas Microsoft
Word untuk melakukan penjumlahan angka sehingga kita tidak perlu menghitung secara
manual atau harus keluar dari jendela Microsoft Word. Untuk melakukan kalkulasi atau
penjumlahan numerik di Microsoft Word anda dapat menggunakan cara berikut.
1. Pilih cell tempat hasil penjumlahan akan di tampilkan
2. Klik menu ribbon Insert
3. Kemudian pada grup Text klik tombol Quick Parts
4. Selanjutnya pada popup menu yang muncul klik item Field untuk
memunculkandialog Field.
5. Pada dialog Field pilih item Formula pada daftar Field names
6. Kemudian klik tombol Formula yang ada di panel sebelah kanan untuk
memunculkan dialog Formula
7. Pada dialog formula tersebut isikan pada
kotak Formula dengan =SUM(ABOVE)(harus ada tanda =) untuk menjumlahkan
nilai yang ada di atas cell yang telah anda pilih tadi.
8. Pilih number format sesuai dengan yang anda inginkan.
Misalnya #,##0 untuk menulis tanda koma untuk angka ribuan.
9. Selanjutnya klik tombol OK untuk menyimpan rumus dan menutup dialog
Formula.
10. Klik tombol OK sekali lagi untuk menutup dan menyimpan konfigurasi field.
11. Hasil penjumlahan akan ditampilkan pada cell yang telah anda pilih tadi.
Tips Melakukan Perhitungan Penjumlahan pada Cell Tabel di
Microsoft Word
Anda bisa memilih cell yang akan dijumlahkan seperti halnya penamaan cell di
Microsoft Excel. Kolom menggunakan Huruf A, B, C, dst sedangkan baris menggunakan 1,
2, 3, dst. Misalkan anda menggunakan B3 untuk memilih kolom ke 2 dan baris ke 3.
Selain Penjumlahan anda juga bisa menggunakan field untuk menghitung rata-rata
(AVERAGE) ataupun banyaknya cell (COUNT).
Terima kasih telah membaca Cara Menjumlahkan (SUM) Nilai Isi Cell Tabel di Ms Word.
Semoga bermanfaat.
Anda mungkin juga menyukai
- Configurasi RouterDokumen3 halamanConfigurasi RouterisnaenimustafaBelum ada peringkat
- SDokumen4 halamanSisnaenimustafaBelum ada peringkat
- Jenis Jenis KeyboardDokumen4 halamanJenis Jenis KeyboardisnaenimustafaBelum ada peringkat
- Farmakologi Kelompok 3Dokumen6 halamanFarmakologi Kelompok 3isnaenimustafaBelum ada peringkat