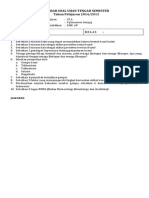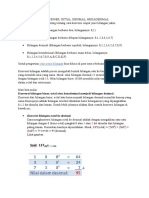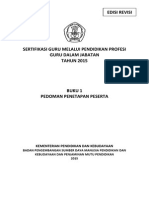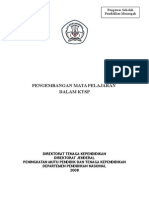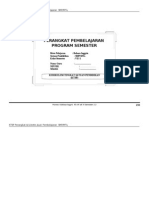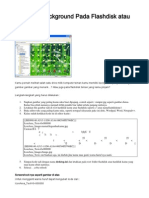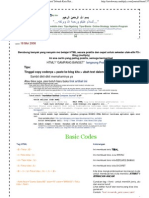Cara Membuat Website Dengan Domain Dan Hosting Gratis
Diunggah oleh
Iroel Slalu TersenyumHak Cipta
Format Tersedia
Bagikan dokumen Ini
Apakah menurut Anda dokumen ini bermanfaat?
Apakah konten ini tidak pantas?
Laporkan Dokumen IniHak Cipta:
Format Tersedia
Cara Membuat Website Dengan Domain Dan Hosting Gratis
Diunggah oleh
Iroel Slalu TersenyumHak Cipta:
Format Tersedia
Cara Membuat Website Dengan Domain dan Hosting Gratis
Ebook ini merupakan satu kesatuan yang tak terpisahkan dari posting blog saya yang berjudul
Cara Membuat Website Dengan Domain dan Hosting Gratis, maka dari itu Ebook ini akan
lebih tepat dipergunakan jika sebelumnya telah mengawali proses pembuatan websitenya
melalui posting blog saya tersebut, karena Ebook ini sebagai lanjutan dari posting Cara
Membuat Website Dengan Domain dan Hosting Gratis yang sengaja saya pisahkan agar
tutorial ini dapat dipelajari secara ofline alias tidak harus terhubung internet.
Jika ingin merefresh kembali ingatan Anda tentang posting Cara Membuat Website Dengan
Domain dan Hosting Gratis atau jika Anda belum pernah membaca posting tersebut, kunjungi
http://www.modalclick.co.cc/2011/05/cara-membuat-website-dengan-domain-dan.html atau
http://www.serba-tersedia.co.cc/2011/04/cara-membuat-website-dengan-domain-dan.html
(klik link dan harus conect internet).
Baiklah mari kita lanjutkan proses pembuatan website dengan domain dan hosting gratis ini,
sekarang silahkan ikuti panduan ini dengan seksama dan benar, sebagai berikut:
1. Jika masa proses aktifasi hosting anda yaitu 24 jam atau maksimal 48 jam terhitung sejak
mendaftar telah terlewati, silahkan kunjungi http://www.000webhost.com lalu klik pada
menu Member Area atau copy paste link ini: http://members.000webhost.com/login.php
maka akan tampil halam seperti di bawah ini:
2. Masukan Email dan Pasword yang sebelumnya dibuat mendaftar serta masukan kode
capthcha lalu klik Submit, maka akan terbuka halaman seperti ini:
3. Klik pada link Activate Account, kemudian akan terbuka halaman seperti ini:
4. Klik pada tulisan Confirm my Email, lalu segera buka email kiriman dari 000webhost.com,
karena dalam 20 menit akan habis masa waktunya, seperti contoh gambar di bawah ini:
5. Klik link aktifasi yang diberikan dalam Email tersebut, maka akan terbuka halaman seperti
di bawah ini:
6. Klik pada tulisan List Accounts, lalu refresh halaman tersebut (tekan Ctrl + R atau F5 pada
Keyboard) sampai halaman tampil seperti contoh gambar di bawah ini:
7. Klik pada link Go to CPanel, lalu geser halaman ke bawah sampai seperti gambar di bawah
ini:
8. Klik pada icon yang bertulisan File Manager. Jika sesi waktu Anda telah habis maka
halaman akan berubah seperti ini:
Masukan Pasword Anda lalu klik Continue, namun jika sesi waktu Anda masih ada maka
halaman akan langsung seperti gambar di bawah ini:
9. Klik pada folder public_html hingga halaman menjadi seperti ini:
10. Kasih tanda centang pada kotak kecil di tulisan default.html lalu klik tulisan Delete yang
terletak pada pojok kiri atas halaman, maka akan muncul halaman seperti dibawah ini:
11. Klik pada tanda Centang Warna Hijau sampai halaman berubah seperti ini:
12. Klik tanda Panah Warna Biru hingga halaman berubah seperti gambar di bawah ini:
13. Klik pada tulisan Upload pada pojok kanan atas dan Anda akan dibawa ke halaman seperti
ini:
14. Inilah saatnya Anda mengupload script Wordpress. Apakah Anda sudah mendownloadnya
dari blog saya? Jika belum, sekarang silahkan Anda download dahulu melalui link ini:
http://www.ziddu.com/download/14735808/wordpress3.1.zip.html dan setelah Anda
download, selanjutnya klik pada radio yang bertuliskan Browser, lalu cari dan arahkan ke
tempat Anda menyimpan file script WordPress seperti contoh gambar ini:
15. Klik pada File WordPress lalu klik Open dan akan dibawa kembali ke halaman sebelumnya,
jadinya seperti contoh gambar di bawah ini:
16. Klik pada tanda Centang Warna Hijau dan tunggu sekitar 5 menit (tergantung koneksi
internet) hingga berubah seperti contoh gambar dibawah ini:
17. Klik pada tanda Panah Warna Biru untuk kembali ke halaman sebelumnya dan halaman
tersebut akan berubah seperti ini:
18. Sampai disini Anda tinggalkan sejenak halaman tersebut, sekarang silahkan kembali ke
halaman CPanel lagi seperti contoh gambar di bawah ini:
19. Klik pada icon yang bertuliskan MyQSL, lalu akan terbuka halaman seperti ini:
20. Isi kolom tersebut dengan data Anda, untuk database name dan username boleh sama
maksimal 6 karakter, isi kedua kolom password dengan karakter campuran angka dan
huruf, lalu klik Create database maka akan muncul halaman seperti ini:
21. Simpan dengan baik database tersebut di notepad atau MS Word, karena nanti akan
dipergunakan dan sekarang silahkan Anda kembali ke halaman ini:
22. Kasih tanda centang pada tulisan wp-config-sample.php lalu klik tulisan Raname yang
terletak di pojok kiri atas dan akan terbuka halaman seperti ini:
23. Ganti tulisan wp-config-sample.php yang ada di kolom New name menjadi wp-config.php
lalu klik tanda centang warna hijau dan jika benar maka akan berubah seperti halaman di
bawah ini:
24. Klik tanda panah warna biru untuk kembali ke halaman sebelumnya seperti gambar di
bawah ini:
25. Kasih tanda centang pada tulisan wp-config.php lalu klik pada tulisan Edit yang terletak di
pojok kiri dan segaris dengan wp-config.php, maka akan terbuka halaman seperti ini:
26. Sekarang Anda buka database yang sudah disimpan sebelumnya dan ganti DB_NAME,
DB_USER, DB_PASSWORD dan DB_HOST dengan database yang Anda miliki, lalu klik
gambar Disket untuk menyimpannya dan kemudian klik tanda panah warna biru untuk
kembali ke halaman sebelumya.
27. Selanjutnya buka website Anda, contohnya http://tutorial-gratisan.co.cc maka akan
terbuka halaman seperti ini:
28. Isi semua kolom sesuai keinginan Anda dan untuk username default (Admin) boleh diganti
dengan username yang Anda inginkan, lalu klik Install WordPess, maka akan terbuka
halaman seperti ini:
29. Klik Log In dan akan terbuka halaman seperti ini:
30. Masuk username dan password yang Anda buat sebelumnya lalu klik Log In dan Anda akan
dibawa ke halaman Dashboard seperti ini:
31. Cara membuat posting atau menulis artikel, Klik New Post di pojok kiri atas atau pada
menu sebelah kanan klik Post lalu klik Ads New, maka akan terbuka halaman seperti ini:
32. Disinilah tempat untuk menulis apa saja yang ingin kita share/publish kedalam website dan
penjelasannya sebagai berikut:
a. No. 1 adalah kolom untuk memberikan judul posting;
b. No. 2 adalah kolom untuk menulis atau memasukan isi posting/artikel;
c. No. 3 adalah kolom untuk membuat Tag. Tag adalah kata kunci dari posting yang
sedang dibuat, misalnya Anda sedang menulis artikel tentang Gudeg Jogja, maka Tag-
nya dapat berupa Gudeg, Jogja, Masakan dan sebagainya. Tag biasa lebih dari satu,
idealnya 3 sampai 5;
d. No. 4 adalah kolom untuk memasukan Categories. Kategori adalah kelompok artikel
Anda yang memiliki ciri khusus, misalnya Gudeg Jogja tadi dapat dimasukkan kedalam
kategori Masakan Jawa, begitu seterusnya dan setiap artikel bias berbeda kategorinya
tergantung topik dari artikel itu sendiri;
e. No. 5 adalah tombol Publish. Jika Anda sudah selesai menulis posting/artikel dan telah
melalui langkah-langkah di atas, silahkan klik Publish untuk menayangkan posting ke
blog Anda;
f. No. 6 adalah tombol View Post, fungsinya adalah untuk melihat hasil posting yang telah
di Publish dan jika ternyata Anda belum puas dengan hasilnya, bisa dilakukan edit
dengan langkah-langkah di atas.
33. Setelah selesai membuat posting atau meskipun belum membuat posting Anda sudah bisa
melihat website Anda.
34. Adapun Cara Menambah, Mengurangi dan Pasang Banner pada Sidebar, klik pada tulisan
Dashboard hingga halaman seperti contoh di bawah ini:
35. Klik pada menu Apperance lalu pilih Widgets, maka halaman akan seperti contoh di bawah
ini:
36. Secara default Website Anda telah terpasang widgets dan jika ingin menambah satu atau
beberapa widget lainnya, pada kolom sebelah kanan terdapat daftar widget yang bisa
dipasang pada sidebar, caranya : klik, tekan dan seret ke kolom sebelah kiri, setelah pada
posisi yang diinginkan lalu lepaskan, sedangkan untuk mengurangi widgets pada sidebar,
caranya kebalikan dari cara menambah widget.
37. Untuk Pasang Banner pada Sidebar, caranya seret halaman ke bawah dan temukan widget
yang bertuliskan Text seperti contoh gambar di bawah ini:
38. Selanjutnya seperti cara menambah widget, seret halaman ke kolom sebelah kiri lalu akan
terbuka halaman seperti ini:
39. Pada kolom No.1 masukan Judul Widgets dan pada kolom No.2 masukan kode HTML
Banner Anda. Dalam satu kolom Anda bisa pasang banner lebih dari satu, selanjutnya klik
pada tulisan Save lalu tulisan Close, SELESAI;
40. Jika Anda sudah Log Out dan ingin Log In lagi ke Dashboard Anda, caranya pada browser
internet ketikan http://namadomainanda/wp-login.php, misalnya untuk website saya
adalah http://tutorial-gratisan.co.cc/wp-login.php, lalu masukan username dan password
serta klik Log In, begitu seterusan jika ingin masuk ke Dashboard Website Anda.
Demikian Ebook Cara Membuat Website Dengan Domain dan Hosting Gratis, bilamana Anda
mengalami kesulitan dalam penerapan Ebook ini, Anda dapat menghubungi saya melalui email
dan/atau HP yaitu: modalclick@gmail.com / 081-320-682-046.
Wassalam, 26 April 2011
SUHARTONO
http://www.serba-tersedia.co.cc
http://www.tutorial-gratisan.co.cc
http://www.modalclick.co.cc
Anda mungkin juga menyukai
- Soal UTS Semester Genap IPA - Bahasa Inggris SMKDokumen4 halamanSoal UTS Semester Genap IPA - Bahasa Inggris SMKIroel Slalu TersenyumBelum ada peringkat
- Bahan Paparan Aplikasi PTKDokumen29 halamanBahan Paparan Aplikasi PTKIroel Slalu TersenyumBelum ada peringkat
- Tata Tertib PesertaDokumen1 halamanTata Tertib PesertaIroel Slalu TersenyumBelum ada peringkat
- Data DukunganDokumen54 halamanData DukunganIroel Slalu TersenyumBelum ada peringkat
- BERITA ACARA KelulusanDokumen5 halamanBERITA ACARA KelulusanIroel Slalu TersenyumBelum ada peringkat
- Jadwal Un & Us 2015 PDFDokumen3 halamanJadwal Un & Us 2015 PDFbang.joelsBelum ada peringkat
- 1 C2 Perakitan Komputer X 1Dokumen234 halaman1 C2 Perakitan Komputer X 1Eko AzzaBelum ada peringkat
- Panduan Implementasi DapodikmenDokumen182 halamanPanduan Implementasi DapodikmenDindinMkBelum ada peringkat
- Konversi Bilangan BinerDokumen10 halamanKonversi Bilangan BinerKim NamjoonBelum ada peringkat
- Soal UTS Semester Genap IPA - Bahasa Inggris SMKDokumen4 halamanSoal UTS Semester Genap IPA - Bahasa Inggris SMKIroel Slalu TersenyumBelum ada peringkat
- Surat Penarikan PKLDokumen1 halamanSurat Penarikan PKLIroel Slalu TersenyumBelum ada peringkat
- Mengakreditasi LengkapDokumen105 halamanMengakreditasi LengkapIroel Slalu TersenyumBelum ada peringkat
- Mengakreditasi LengkapDokumen105 halamanMengakreditasi LengkapIroel Slalu TersenyumBelum ada peringkat
- Soal UAS X Ap - Ak Simdig GanjilDokumen4 halamanSoal UAS X Ap - Ak Simdig GanjilIroel Slalu TersenyumBelum ada peringkat
- Petunjuk Pelaksanaan Sertifikasi Guru Tahun 2015Dokumen86 halamanPetunjuk Pelaksanaan Sertifikasi Guru Tahun 2015hendra harisBelum ada peringkat
- 5-Buku Digital 7maret2014Dokumen38 halaman5-Buku Digital 7maret2014firman8Belum ada peringkat
- 6045 P1 PPSP Administrasi Perkantoran PenilaianDokumen7 halaman6045 P1 PPSP Administrasi Perkantoran PenilaianIroel Slalu TersenyumBelum ada peringkat
- Latihan Membuat Website Gratis Secara Offline - Syahuri Dot ComDokumen18 halamanLatihan Membuat Website Gratis Secara Offline - Syahuri Dot ComSyahuri0% (1)
- 11 03 B2 Pengembangan Mata Pelajaran Dalam KTSPDokumen40 halaman11 03 B2 Pengembangan Mata Pelajaran Dalam KTSPIroel Slalu TersenyumBelum ada peringkat
- 4d Perangkat Akreditasi SMKDokumen38 halaman4d Perangkat Akreditasi SMKKendung SdniBelum ada peringkat
- Promes SMP InggrisDokumen126 halamanPromes SMP InggrisAnggit ItoBelum ada peringkat
- Cara Membuat Background Pada Flashdisk Atau Folder DiskDokumen2 halamanCara Membuat Background Pada Flashdisk Atau Folder DiskAbdiMachrozaNstBelum ada peringkat
- 9711 Web DesainDokumen31 halaman9711 Web DesainIroel Slalu TersenyumBelum ada peringkat
- Cara Cepat Menguasai HTMLDokumen12 halamanCara Cepat Menguasai HTMLAnonymous PcRJ3TBelum ada peringkat
- JoomlaDokumen131 halamanJoomlaBehomb ArifBelum ada peringkat
- Cara Cepat Belajar Pemrograman WebDokumen17 halamanCara Cepat Belajar Pemrograman WebHendri PemenangBelum ada peringkat
- Seri Dreamweaver - Tampil Entri Edit Delete Data MahasiswaDokumen15 halamanSeri Dreamweaver - Tampil Entri Edit Delete Data MahasiswaVinsensia Ichent HasibuanBelum ada peringkat
- Cara Membuat Website SendiriDokumen170 halamanCara Membuat Website Sendirimuhammad aceh100% (1)