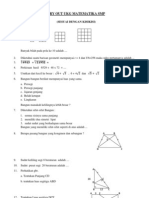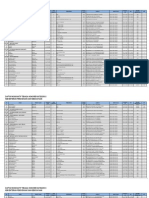Excel
Excel
Diunggah oleh
CasmitoHak Cipta
Format Tersedia
Bagikan dokumen Ini
Apakah menurut Anda dokumen ini bermanfaat?
Apakah konten ini tidak pantas?
Laporkan Dokumen IniHak Cipta:
Format Tersedia
Excel
Excel
Diunggah oleh
CasmitoHak Cipta:
Format Tersedia
DIKTAT EXCEL UNTUK KALANGAN PROFESIONAL
DISERTAI
STUDI KASUS
oleh :
Teguh Bharata A!"# ST# $T# $%E&g%
1
KATA PENGANTAR
Teknologi informasi sangat erat kaitannya dengan perkembangan peradaban suatu bangsa. Bisa
disimpulkan tingkat kesejahteraan suatu bangsa sangat ditentukan oleh sampai sejauh mana
teknologi informasi dipergunakan dalam berbagai aktifitas kegiatan sehari-hari.
Pemahaman mengenai teknologi informasi itu sendiri tidak bisa dipisahkan dari berbagai
teknologi yang diciptakan untuk mengelola berbagai kebutuhan informasi. Pengelolaan
kebutuhan informasi itu meliputi proses menghimpun, menyimpan, mengolah informasi serta
menyebarkan informasi tersebut sehingga bisa bermanfaat bagi kepentingan manusia. Informasi
itu sendiri bisa diartikan sebagai kumpulan data yang sudah mempunyai makna atau
pengetahuan yang memungkinkan kita untuk melakukan berbagai upaya yang berguna.
Dalam upaya penguasaan teknologi informasi tersebut maka diktat ini dirancang untuk menjadi
acuan bagi suatu produk teknologi informasi yaitu perangkat lunak yang disebut !cel. !cel
merupakan suatu program komputer yang digunakan untuk menangani "spreadsheet".
"#preadsheet" menurut arti harafiahnya adalah sebuah lembaran kertas yang bergambar baris-
baris dan kolom-kolom untuk merekam data-data keuangan untuk keperluan analisa
perbandingan. #edangkan menurut arti dalam teknologi informasi berarti program akuntansi
atau program pembukuan yang menampilkan data-data dalam bentuk baris dan kolom pada layar
monitor.
Diktat ini juga disertai berbagai studi kasus sehingga peserta pelatihan dapat ikut berpartisipasi
secara aktif dalam melakukan kegiatan praktikum sehingga materi akan lebih dikuasai secara
mendalam.
$khir kata, bila dalam diktat ini dijumpai banyak kesalahan di sana-sini, penulis dengan senang
hati menerima masukan dan koreksinya. #emoga bermanfaat.
Penulis.
%
DAFTAR ISI
&$T$ P'($'T$) ............................................................................................................ %
D$*T$) I#I .......................................................................................................................... +
B$B I ,,-.$I /0. 1111111111111111111111111 2
Bagian 1.1 $pakah !cel 11111111111111111111111111 2
Bagian 1.% Dasar-dasar ,enggunakan !cel ......................................................................... 3
Bagian 1.+ Perhitungan ,enggunakan !cel 1..................................................................... 4
Bagian 1.2 ,emformat dan ,empercantik 5orksheet ........................................................ 16
Bagian 1.3 Basis Data dengan !cel 1................................................................................. 11
B$B II *7),$T D$T$ P$D$ /0. ........................................................................... 12
Bagian %.1 ,emformat 5orksheet 111111111111111111111... 12
Bagian %.% ,emformat $ngka 11111111111111111111111. 18
Bagian %.% ,emformat Teks dan Data 11111111111111111111. %+
B$B III P'((-'$$' ()$*I& P$D$ /0. ........................................................... %2
Bagian +.1 ,embuat (rafik dengan 0hart 5i9ard .............................................................. %2
+
I $E$ULAI EXCEL
'%' A(a)ah E*+el
!cel sangat bermanfaat untuk melakukan proses pengolahan informasi:data yang
berbentuk tabel. Tabel adalah suatu format penulisan data yang tersusun dari beberapa baris dan
beberapa kolom, yang digunakan untuk merinci sekumpulan obyek:benda yang mempunyai
karakteristik yang sama. Baris digunakan untuk menuliskan nama-nama dari item-item suatu
kumpulan obyek:benda yang sejenis. #edangkan kolom digunakan untuk menuliskan
karakteristik:properti yang dimiliki oleh item-item yang tertulis pada baris yang bersesuaian.
;asil dari pengolahan ini ditampilkan oleh !cel dalam bentuk "<orkbook" dan grafik.
!cel adalah program spreadsheets yang dirancang untuk merekam, menganalisa dan
menampilkan informasi kuantitatif. Dengan !cel kita dapat dengan mudah mencatat,
menganalisa dan menyelesaikan beragam tugas bisnis yang khususnya berhubungan dengan hal-
hal kuantitatif seperti=
1> laporan pengeluaran dan belanja bulanan,
%> diagram data penjualan tahunan,
+> persediaan dan rekapitulasi produk, dan
2> jad<al pembayaran dan pembelian barang.
!cel yang dipakai sekarang ini adalah ?ersi ,icrosoft !cel %66+, yang mempunyai
beberapa keunggulan dibanding ?ersi sebelumnya. Berkas yang terdapat di !cel dikenal
dengan penamaan 5orkBook. Dalam sebuah 5orkBook terdapat satu atau lebih dari
5orksheet, yaitu lembaran yang mirip dengan buku yang sering digunakan oleh akuntan.
'amun demikian !cel lebih dari sebuah buku akuntan. !cel mampu melakukan perhitungan
secara mudah dan otomatis. &ita dapat memilih ,icrosoft 7ffice !cel dengan memilih menu
sebagai berikut=
Start , Progra-. , Microsoft Office > Microsoft Office Excel 2003
seperti terlihat pada gambar 1.
2
Ga-/ar '% ,enu pembuka !cel
'%0 Da.ar1a.ar $e&ggu&a)a& E*+el
Berbeda dengan 5ord, !cel berisi .el yang berupa perpotongan antara kolom dan baris.
#ebuah sel pada umumnya memiliki label penamaan yang berasal dari Kolo-2Bar"., sebagai
contoh bila label kolom adalah A dan label baris adalah 3 maka sel tersebut dinamakan sel A3,
seperti terlihat di ba<ah ini=
#ekumpulan sel yang berurutan atau yang tidak berurutan dinamakan dengan Ra&ge.
)ange yang dipilih berurutan:kontinyu biasanya dipisahkan dengan tanda = @titik dua> sementara
yang tidak berurutan dinamakan range tak kontinyu. 0ontoh range berurutan yaitu range A3:D4
seperti tampak berikut ini=
3
Beberapa aksi dasar yang dilakukan dalam menggunakan #el dan )ange adalah sebagai berikut.
a. ,emilih #el A &lik salah satu sel yang hendak anda pilih.
b. ,emilih )ange &ontinyu A &lik sel pertama yang hendak anda sertakan dan kemudian
tariklah sel ke sel terakhir yang anda inginkan. #el yang berbeda <arna @sel pertama>
adalah sel yang dikenal dengan sel aktif.
c. ,emilih )ange tak kontinyu A klik sel pertama dan tahan tombol 0trl sembari
mengklik sel yang lain.
d. ,enambah, ,engubah nama, ,enghapus 5orksheet. .abel dan nama 5orkshet
tercantum pada sisi kiri layar. Terdapat tombol na?igasi antar <orksheet. Dengan
mengklik kanan <orksheet anda dapat mengubah, menghapus, atau bahkan
menambahkan halaman <orksheet baru @gambar %>.
Ga-/ar 0% 5orksheet
#elain bekerja dengan sel kita juga akan senantiasa menginputkan data pada sel-sel
tersebut. Beberapa aksi tipikal yang mungkin terjadi dalam !cel adalah sebagai berikut=
a. ,emasukkan .abel Teks A #emua yang $nda masukkan namun berupa Teks akan
menjadi .abel.
b. ,emasukkan .abel $ngka A semua angka yang dia<ali dengan tanda $postrope @B>
akan menjadi label sebagai contoh tahun %666 akan ditulis dalam sel dalam bentuk
B%666C.
D
c. ,emberi nama sel atau range A pilih sel yang akan diberi namaE klik kotak nama pada
baris formula, kemudian ketik nama range.
d. ,emilih sel atau range bernama A klik drop do<n pada baris formula.
e. ,enyisipkan dan menghapus sel A pilih satu sel atau lebih tempat anda akan
menyisipkan sel. &lik menu insert A cells maka akan tampil form seperti gambar +.
.akukan hal yang sama untuk menghapus sel yang anda tidak inginkan.
Ga-/ar 5% &otak dialog penyisipan dan penghapusan sel
f. ,embekukan &olom dan Baris A Dalam kondisi tertentu terkadang kita menginginkan
sebuah sel memiliki ukuran besar dan tetap. &ita dapat melakukan hal ini dengan
memilih perpotongan antara baris dan kolom yang ingin selalu tampak. &lik menu
<indo< lalu klik *ree9e Panes.
'%5 Perh"tu&ga& $e&ggu&a)a& E*+el
!cel hadir untuk memberikan suatu kemudahan dalam melakukan kuantisasi perhitungan
data. -ntuk itu !cel hadir dengan segenap fitur perhitungan dan representasi kuantitatif yang
mungkin digunakan.
A% $e-a.u))a& For-ula
*ormula adalah kombinasi kata tersandang dengan label. &lik sel tempat kita hendak
membuat formula. &etik tanda F untuk memulai mengetik formula. &emudian kita dapat
melakukan operasi-operasi aritmatik seperti gambar 2.
4
Ga-/ar 6% &ode dan penyuntingan formula
B% $e&7al"& For-ula $e&ggu&a)a& AutoF"ll
$da kalanya kita ingin menggunakan satu formula untuk beberapa field:kolom yang
berbeda. !cel memberikan kita kemudahan untuk melakukan penyalinan formula dengan
konsep $utofill. Dengan langkah-langkah sebagai berikut.
a. Pilih sel yang hendak anda salin formulanya.
b. Tunjuk ;andle pengisian di pojok kanan ba<ah.
c. Tariklah sel ke sel-sel berurut yang hendak dipilih, untuk lebih jelasnya dapat dilihat di
gambar 3.
Ga-/ar 3% ,etode autofill
G
C% $e-a.u))a& Fu&g." Ter.a&a&g
*ungsi tersandang adalah sekumpulan fungsi built in yang digunakan untuk
mempermudah perhitungan. #ekumpulan fungsi lengkap dapat dilihat di ,enu Insert A
*unction, yang akan menampilkan form seperti terlihat di gambar D.
Ga-/ar 8% &otak dialog fungsi tersandang
'amun demikian dari sekian banyak fungsi yang banyak digunakan adalah fungsi-fungsi
seperti terlihat di tabel 1.
Ta/el '% *ungsi tersandang yang sering dipakai
D% Le/"h -uah e&ga& AutoCal+ulate
Terkadang kita mengnginkan mengetahui hasil kalkulasi tanpa harus menginputkan
formula ataupun fungsi. AutoCal+ulate memberi solusi tersebut. $uto0alculate akan
8
menghitung sel-sel yang anda inginkan dan menampilkannya dalam status bar. $dapun langkah-
langkah untuk mengaktifkan AutoCal+ulate adalah sebagai berikut=
a. Pilih sebuah range yang hendak diketahui @baik itu &ontinyu ataupun tidak> lalu di
statusbar sisi kanan akan tampil seperti gambar 4.
Ga-/ar 4% #tatus bar untuk autocalculate
b. -ntuk mengubah $utocalculate, klik di status bar tersebut dan pilih jenis
$uto0alculate yang dibutuhkan.
'%6 $e-9or-at a& $e-(er+a&t") :or)Sheet%
#elain digunakan untuk sekedar mengkalkulasi suatu data kuantitatif, !cel juga dapat
membuat <orksheet yang dibuat sebagai 5orksheet yang siap dicetak dan ditampilkan di <eb
dengan tambahan grafis dan tentunya diagram.
#ecara umum fungsi-fungsi pemformatan dapat dilakukan dengan cara yang sama dengan
cara kita memformat teks pada 5ord. *ungsi khusus performatan di !cel adalah kemampuan
untuk melakukan pemformatan secara kondisonal dan pemformatan untuk nilai suatu data.
Pemformatan nilai dapat dilakukan dengan memilih )ange data kemudian memilih jenis
pemformatan yang mungkin diaplikasikan. Tombol For-att"&g dapat dilihat di toolbar Butto&.
Pemformatan kondisional membuat <orksheet kita menjadi lebih canggih, sebagai contoh
kita dapat memberikan <arna format cell ber<arna merah untuk data yang paling rendah
dibanding dengan seluruh data. &onsep pemformatan kondisional dilakukan dengan langkah-
langkah sebagai berikut.
a. Pilih range yang hendak dibuatkan format bersyarat
b. &lik menu For-at, lalu klik Co&"t"o&al For-att"&g
c. Pilih kondisi yang diharapkan
Ga-/ar ;% 0onditional formatting
16
'%3 Ba.". Data e&ga& E*+el
Pada beberapa kesempatan terkadang !cel juga cukup dapat digunakan sebagai media
penyimpanan basis data. -ntuk membuat basis data sederhana !cel memebutuhkan keteraturan
informasi. -ntuk itu terdapat aturan dalam membuat basis data sederhana dengan e!cel yakni=
a. 'ama *ield harus berada dalam satu baris yang merupakan baris pertama pada daftar.
b. ,emasukkan tiap )ecord dalam satu baris.
c. Tidak menyertakan baris kosong dalam range daftar.
d. Tidak menggunakan lebih dari satu <orksheet untuk sebuah range daftar.
-ntuk membuat basis data sederhana ala !cel, buat label setiap field
dalam satu baris, seperti gambar diba<ah ini=
#etelah itu hal yang mudah untuk mengisikan data selain dengan pengisian manual adalah
menggunakan *orm. &onsep For- adalah suatu tampilan input data yang lebih elegan dan
dinamis. *orm dapat diakses melalui menu Data < For-.
Tampilan *orm adalah sebagai berikut=
11
A. Mengurutkan data pada basis data
Data yang dimasukkan tentunya dapat diurutkan, dengan melakukan pemilihan pada
field yang hendak diurutkan kemudian memilih tombol toolbar Sort atau Data < Sort, dengan
memilih menu tersebut maka akan tampil menu sebagai berikut=
Pilih jenis pengurutannya baik itu ascending @urut ke atas> atau descending @urut ke ba<ah>
beserta field yang digunakan untuk melakukan pengurutan.
1%
B. Rangkum data dengan pivot tabel
Pada beberapa kasus data yang besar konsep penulisan dan penampilan data manual tentu
akan menjadi hal yang menjemukan, bagaimana tidak apabila terdapat data 1666 data atau lebih
tentunya akan melelahkan membro<se dengan melakukan scrolling mouse, maka dari itu P"=ot
Ta/le hadir untuk memudahkan pekerjaan penampilan tabel hingga lebih mudah dianalisa.
-ntuk membuat pi?ot tabel dapat dilakukan hal-hal sebagai berikut=
a. &lik #el manapun dalam range daftar.
b. &lik menu data lalu pilih P"=otTa/le dan P"=otChart.
c. &lik $"+ro.o9t E*+el L".t or Data/a.e.
d. &lik tombol opsi P"=ot Ta/le.
e. &lik Ne*t , untuk melanjutkan, pastikan range telah berisi data yang benar jika anda
menginginkannya, klik tombol Cola(.e "alog /o*, pilih range daftar dengan nama
berkas, lalu klik tombol E*(a& "alog /o*.
f. &lik Ne*t , -ntuk melanjutkan.
g. &lik La7out.
h. Tarik nama-nama field ke<ilayahan ro<, column dan data.
i. &lik OK.
j. Tentukan letak penempatan pi?ot tabel.
k. #elesai.
1+
II FOR$AT DATA PADA EXCEL
Tampilan suatu laporan hasil pengolahan data dengan !cel akan lebih menarik bila
digunakan format yang sesuai. ;al ini bisa dilakukan dengan berbagai cara, yaitu dengan
melakukan=
1> ,emformat <orksheet.
%> ,emformat angka.
+> *ormat pada teks dan data.
0%' $e-9or-at :or).heet
-ntuk mendapatkan hasil yang lebih optimal, sebuah laporan tidak hanya memperhatikan
isi tabel tapi juga harus memperhatikan layout dan formatnya sehingga akan dibaca lebih mudah
dan menarik.
A% $e&a-/ah /orer (aa ta/el%
Border adalah garis berbentuk ?ertikal, horisontal atau berupa bingkai di sekeliling sel
atau range. #ebelumnya buatlah tabel sebagai berikut=
Hudul= Da9tar Pe.erta Pelat"ha&
Na-a U."a >th&?
$ +1
B +%
0 ++
D +2
+%
* +1
( +6
; %8
.angkah pembuatan border sebagai berikut=
a. #orot sel atau range yang akan diberi border, misalnya $%=B16.
12
b. &lik kanan pada range, lalu pilih For-at Cell., dan klik tab Borer sehingga muncul
kotak dialog berikut=
c. ,isalkan kita inginkan Border:batas dari range $%=B16 diberi garis tebal dengan <arna
biru, maka caranya adalah kita pilih Color biru, lalu kita tentukan L"&e St7le nya, lalu
kita pilih presets Outl"&e, maka hasilnya menjadi=
13
Pemformatan border juga dapat dilakukan melalui toolbar formatting dan toolbar border.
.angkah yang digunakan untuk menambahkan border pada tabel melalui toolbar formatting
adalah=
a. #orot sel atau range yang akan diberi border.
b. &lik drop do<n Borer. pada toolbar For-att"&g.
c. Pilih salah satu pilihan, misalnya Out."e Borer., maka di sekeliling batas luar range
yang disorot akan diberi garis. #ilahkan mencoba pilihan lainnya @Botto- /orer, Le9t
/orer, dll>
0ara lain membuat border adalah dengan menggunakan pensil border, yang bisa diperoleh
dengan cara=
a. Tanpa menyorot range, langsung klik drop do<n Borer. pada toolbar For-att"&g.
b. &lik Dra< Border, maka muncul gambar pensil border dan kotak dialog Border. &otak
dialog Border terlihat sebagai berikut=
c. Dengan pensil border maka kita bisa menggambar batas range. #ilahkan melakukan
percobaan dengan kotak dialog Border di atas, dengan perintah-perintah Dra< Border
(rid, rase Border, .ine #tyle, dan .ine 0olor.
B% $e&a-/ah .ha"&g (aa ta/el%
1D
#hading adalah <arna dan pola background yang dimiliki oleh suatu sel atau range.
.angkah yang digunakan untuk menambahkan <arna pada tabel melalui toolbar For-att"&g
adalah=
a. #orot sel atau range yang akan diberi shading, misalnya range A0:B0.
b. &lik F"ll Color pada toolbar For-att"&g.
c. &lik salah satu <arna, misalnya abu-abu, maka hasilnya sebagai berikut=
C% $e&gatur u)ura& a& (o."." te). ala- .el@ra&ge%
-kuran teks yang tepat akan membuat tabel yang dibuat tampak menarik. Ikuti langkah-
langkah di ba<ah untuk mengatur font dan ukuran huruf dan posisi teks.
14
-ntuk mengatur font dan ukuran huruf pada teks dalam sel:range=
a. #orot sel atau range yang akan diganti ukuran selnya, misalnya range A0:B'A.
b. Pilih ukuran huruf pada kotak drop do<n yaitu '0.
c. Pilih font pada kotak drop do<n font yaitu Cour"er, maka hasilnya sebagai berikut=
-ntuk mengatur posisi teks dalam sel=
a. #orot sel atau range yang akan diatur posisi teksnya.
b. &lik tombol Al"g& Le9t @rata kiri>, Ce&ter @rata tengah>, Al"g& R"ght, atau Bu.t"97 @rata
kanan-kiri>.
1G
0%0 $e-9or-at A&g)a
A% $e&a-/ah)a& a& -e&gha(u. ."-/ol -ata ua&g# a&g)a e."-al a& harga &egat"9%
#ebelumnya buatlah tabel sebagai berikut=
Hudul= Da9tar Ke/utuha& Bara&g X T"a( Tahu&
Tahu& Bu-lah Carga Satua& Carga Total
188G 3 1666666
1888 D %666666
%666 4 %666666
%661 3 %%66666
%66% 2 %%66666
%66+ 8 %366666
%662 16 %D66666
%663 G %G66666
-ntuk menambahkan simbol mata uang, langkahnya adalah=
a. #orot sel atau range yang akan diberi simbol mata uangnya, misalnya range 0+=016.
b. &lik menu For-at, lalu pilih Cell.%%%Ctrl2', maka muncul kotak dialog For-at Cell..
18
c. Pada kotak dialog For-at Cell. di atas, pilih tab Nu-/er. Pada daftar Categor7, pilih
Curre&+7. Pada S7-/ol, pilih simbol mata uang yang ingin ditambahkan, misalnya R(
I&o&e."a& atau cukup R( saja. &lik OK, maka hasilnya sebagai berikut=
d. Terlihat bah<a nilai-nilai pada ;arga #atuan menjadi tanda pagar semua, yang terjadi
karena lebar kolom tidak mencukupi. ;al ini bisa diatasi dengan mendrag tepi kolom,
%6
atau dengan memilih tab Al"g&-e&t pada kotak dialog For-at Cell., lalu pada Te*t
+o&trol centang pilihan Shr"&) to 9"t, yang bermaksud menyusutkan huruf pada suatu
sel sehingga sesuai lebar kolom.
#etelah diklik OK, hasilnya menjadi=
Terlihat bah<a ukuran angka pada harga satuan barang menyusut. Dari kotak dialog For-at
Cell. terlihat bah<a range C5:C'A diformat untuk memiliki % angka desimal di belakang
koma @lihat daftar De+"-al (la+e.>, serta bisa menampilkan harga negatif @lihat daftar
Negat"=e &u-/er.>.
%1
B% $e-9or-at a&g)a .e/aga" te).%
$ngka yang dimasukkan langsung sebagai teks tidak akan ikut dihitung dalam operasi
aritmetika. Tetapi angka yang sudah tertera dalam sel apabila diubah formatnya menjadi teks
tetap dapat diikutkan dalam operasi fungsi. Dalam sel yang belum diberi format rata kiri, tengah,
atau kanan, data berupa angka diletakkan rata kanan dan yang berupa teks diletakkan rata kiri.
.angkah untuk memformat angka sebagai teks adalah=
a. #orot sel atau range yang akan diformat, misalnya C3:C4.
b. Pada menu For-at, klik Cell.%%% Ctrl2', klik tab Nu-/er, lalu pada daftar Categor7
pilih Te*t. &lik OK sehingga hasilnya sebagai berikut=
0%5 $e-9or-at Te). a& Data
A% $e&gga/u&g)a& atau -e-e+ah /e/era(a .el%
%%
Penggabungan sel dilakukan misalnya pada kasus pemberian judul sebuah tabel. ;al ini
terjadi karena judul sebuah tabel biasanya melintasi beberapa sel, sedangkan kita menginginkan
judul tersebut Ce&ter atau rata tengah.
.angkah penggabungannya sebagai berikut=
a. #orot range yang akan digabungkan menjadi 1 sel, misalnya A':D'.
b. &lik tombol ,erge and 0enter pada toolbar *ormatting. &eempat sel tersebut akan
menjadi satu sel.
c. &lik kembali tombol ,erge and 0enter untuk memecah sel tersebut seperti semula.
III PENGGUNAAN GRAFIK PADA EXCEL
(rafik adalah penampakan secara ?isual dari sebuah data. &ita bisa melihat
perbandingan, pola, dan trend @kecenderungan> kur?a dari data pada grafik. Dengan grafik kita
bisa membandingkan hasil penjualan di pasar dengan target yang ingin diraih. Dengan grafik
yang sudah kita dapatkan, bisa digunakan juga untuk memperkirakan kemungkinan nilai hasil
penjualan yang bisa diraih di masa yang akan datang
5%' $e-/uat Gra9") e&ga& Chart :"Dar
&ita dapat membuat sebuah grafik pada sheet tertentu atau meletakkannya pada sheet yang
sama dengan data. &ita juga dapat mempublikasikan grafik dalam bentuk halaman <eb. -ntuk
membuat sebuah grafik, data terlebih dahulu harus tersedia pada suatu <orksheet. Inti dari
grafik ialah adanya absis sumbu !:horisontal dan sumbu y:?ertikal. Hadi untuk bisa menggambar
%+
grafik dari suatu tabel, harus ada suatu kolom dari tabel itu data-datanya diletakkan di sumbu !
dan ada suatu kolom yang data-datanya diletakkan pada sumbu y.
.angkah yang digunakan untuk membuat grafik melalui chart <i9ard adalah=
a. Pada kasus ini diambil data-data pada tabel &ebutuhan Barang / Tiap Tahun. ,isalnya
akan dibuat grafik untuk membandingkan Biaya belanja barang / tiap tahun, artinya
sumbu y nya adalah ;arga Total dan sumbu ! nya adalah Tahun.
b. &emudian kita sorot range yang akan dibuat grafik. 'amun terlebih dulu sorot kolom
yang tidak diperlukan yaitu kolom B @Humlah> dan C @;arga #atuan>, lalu &lik kanan
dan pilih C"e, seperti terlihat berikut ini=
c. #etelah itu beri a<alan Th& pada masing data tahun @agar data tahun muncul pada
grafik>, lalu sorot range $+=D16.
d. &lik menu bar I&.ert, pilih Chart... atau langsung tekan tombol 0hart 5i9ard pada
toolbar Sta&ar, maka akan muncul kotak dialog Chart :"Dar 1 Ste( ' o9 6=
%2
e. Terlihat % pilihan, yaitu Sta&ar T7(e. @beragam pilihan termasuk sub-sub tipenya>
dan Cu.to- T7(e. @%6 pilihan>. Pada Cu.to- T7(e. langsung bisa dilihat pre?ie< nya,
sedang pada Sta&ar T7(e. untuk melihat pre?ie< harus menekan tombol Pre.. a&
Col to E"eF Sa-(le.
f. &ita pilih Sta&ar T7(e., lalu pada Chart t7(e kita pilih Colu-& dan kita pilih salah
satu bentuk grafiknya pada Chart .u/1t7(e yaitu yang pertama, lalu klik Ne*t ,.
g. ,uncul kotak dialog Chart :"Dar 1 Ste( 0 o9 6. Terdapat pilihan untuk memilih range
yang akan dibuat dan pilihan rangkaian datanya dari kolom atau baris. Bila merupakan
rangkaian kolom, klik Colu-&.. &lik tab Ser"e. isikan pada Na-e yaitu B"a7a Bela&!a
Bara&g X, seperti berikut ini=
%3
h. .alu klik Ne*t , maka muncullah Chart :"Dar 1 Ste( 5 o9 6 sebagai berikut=
%D
i. &lik tab Titles yang isinya=
Chart t"tle @judul grafik>.
C ategor7 >X? a*". @nama sumbu />.
E alue >G? a*". @nama sumbu I>.
j. &lik Ne*t , maka muncullah Chart :"Dar 1 Ste( 6 o9 6 sebagai berikut=
k. Terdapat % pilihan yaitu=
A. &eF .heet= grafik akan diletakkan pada sheet tersendiri pada <orkbook
tersebut.
A. o/!e+t "&: grafik akan diletakkan pada sheet yang sama pada <orkbook
tersebut.
l. &ita pilih A. o/!e+t "& maka hasilnya sebagai berikut=
%4
%G
Anda mungkin juga menyukai
- 7604 k2 Pemerintah KabDokumen273 halaman7604 k2 Pemerintah KabBoby Rahman100% (1)
- Soal UKG Matematika Sesuai KisikisiDokumen3 halamanSoal UKG Matematika Sesuai KisikisiE. Simbolon50% (4)
- Contoh Soal Dan Jawaban UKG PKN SMP 2013Dokumen8 halamanContoh Soal Dan Jawaban UKG PKN SMP 2013Iwan Sukma Nuricht100% (2)
- Contoh Soal Uji Kompetensi Guru Matematika SMPDokumen6 halamanContoh Soal Uji Kompetensi Guru Matematika SMPBoby Rahman67% (3)
- Lampiran Pengumuman - 0Dokumen72 halamanLampiran Pengumuman - 0Boby Rahman100% (1)