BMC Remedy ITSM 7.6.04 - Asset Management User Guide
Diunggah oleh
jooeIV50%(2)50% menganggap dokumen ini bermanfaat (2 suara)
2K tayangan310 halamanBMC, BMC Software, and the BMC Software logo are registered with the U.S. Patent and trademark Office, and may be registered or pending registration in other countries. BladeLogic and The BladeLogic logo are the exclusive properties of BladeLogic, Inc. All other trademarks or registered trademarks are the property of their respective owners.
Deskripsi Asli:
Hak Cipta
© © All Rights Reserved
Format Tersedia
PDF, TXT atau baca online dari Scribd
Bagikan dokumen Ini
Apakah menurut Anda dokumen ini bermanfaat?
Apakah konten ini tidak pantas?
Laporkan Dokumen IniBMC, BMC Software, and the BMC Software logo are registered with the U.S. Patent and trademark Office, and may be registered or pending registration in other countries. BladeLogic and The BladeLogic logo are the exclusive properties of BladeLogic, Inc. All other trademarks or registered trademarks are the property of their respective owners.
Hak Cipta:
© All Rights Reserved
Format Tersedia
Unduh sebagai PDF, TXT atau baca online dari Scribd
50%(2)50% menganggap dokumen ini bermanfaat (2 suara)
2K tayangan310 halamanBMC Remedy ITSM 7.6.04 - Asset Management User Guide
Diunggah oleh
jooeIVBMC, BMC Software, and the BMC Software logo are registered with the U.S. Patent and trademark Office, and may be registered or pending registration in other countries. BladeLogic and The BladeLogic logo are the exclusive properties of BladeLogic, Inc. All other trademarks or registered trademarks are the property of their respective owners.
Hak Cipta:
© All Rights Reserved
Format Tersedia
Unduh sebagai PDF, TXT atau baca online dari Scribd
Anda di halaman 1dari 310
BMC Remedy Asset
Management User Guide
Supporting
BMC Remedy Asset Management version 7.6.04
January 2011
www.bmc.com
Contacting BMC Software
You can access the BMC Software website at http://www.bmc.com. From this website, you can obtain
information about the company, its products, corporate offices, special events, and career opportunities.
United States and Canada
Address BMC SOFTWARE INC
2101 CITYWEST BLVD
HOUSTON TX 77042-2827 USA
Telephone 1 713 918 8800
or
1 800 841 2031
Fax 1 713 918 8000
Outside United States and Canada
Telephone +01 713 918 8800 Fax +01 713 918 8000
Copyright 1996, 1998-1999, 2002-2006, 2009-2011 BMC Software, Inc.
BMC, BMC Software, and the BMC Software logo are the exclusive properties of BMC Software, Inc., are
registered with the U.S. Patent and Trademark Office, and may be registered or pending registration in
other countries. All other BMC trademarks, service marks, and logos may be registered or pending
registration in the U.S. or in other countries. All other trademarks or registered trademarks are the
property of their respective owners.
BladeLogic and the BladeLogic logo are the exclusive properties of BladeLogic, Inc. The BladeLogic
trademark is registered with the U.S. Patent and Trademark Office, and may be registered or pending
registration in other countries. All other BladeLogic trademarks, service marks, and logos may be
registered or pending registration in the U.S. or in other countries. All other trademarks or registered
trademarks are the property of their respective owners.
Current and Notes are trademarks or registered trademarks of International Business Machines
Corporation in the United States, other countries, or both.
IT Infrastructure Library is a registered trademark of the Office of Government Commerce and is used
here by BMC Software, Inc., under license from and with the permission of OGC.
ITIL is a registered trademark, and a registered community trademark of the Office of Government
Commerce, and is registered in the U.S. Patent and Trademark Office, and is used here by BMC Software,
Inc., under license from and with the permission of OGC.
Oracle and Java are registered trademarks of Oracle and/or its affiliates. Other names may be trademarks
of their respective owners.
Crystal Reports is a trademark or registered trademark of SAP AG in Germany and in several other countries.
The information included in this documentation is the proprietary and confidential information of BMC
Software, Inc., its affiliates, or licensors. Your use of this information is subject to the terms and conditions
of the applicable End User License agreement for the product and to the proprietary and restricted rights
notices included in the product documentation.
Restricted rights legend
U.S. Government Restricted Rights to Computer Software. UNPUBLISHEDRIGHTS RESERVED
UNDER THE COPYRIGHT LAWS OF THE UNITED STATES. Use, duplication, or disclosure of any data
and computer software by the U.S. Government is subject to restrictions, as applicable, set forth in FAR
Section 52.227-14, DFARS 252.227-7013, DFARS 252.227-7014, DFARS 252.227-7015, and DFARS
252.227-7025, as amended from time to time. Contractor/Manufacturer is BMC SOFTWARE INC, 2101
CITYWEST BLVD, HOUSTON TX 77042-2827, USA. Any contract notices should be sent to this address.
Customer support
Support website
You can obtain technical support from BMC 24 hours a day, 7 days a week at http://www.bmc.com/support. From this
website, you can
read overviews about support services and programs that BMC offers
find the most current information about BMC products
search a database for problems similar to yours and possible solutions
order or download product documentation
download products and maintenance
report a problem or ask a question
subscribe to receive proactive e-mail alerts
find worldwide BMC support center locations and contact information, including e-mail addresses, fax numbers, and
telephone numbers
Support by telephone or e-mail
In the United States and Canada, if you need technical support and do not have access to the web, call 800 537 1813 or
send an e-mail message to customer_support@bmc.com. (In the subject line, enter SupID:yourSupportContractID, such
as SupID:12345). Outside the United States and Canada, contact your local support center for assistance.
Before contacting BMC
Have the following information available so that Customer Support can begin working on your issue immediately:
product information
product name
product version (release number)
license number and password (trial or permanent)
operating system and environment information
machine type
operating system type, version, and service pack or other maintenance level such as PUT or PTF
system hardware configuration
serial numbers
related software (database, application, and communication) including type, version, and service pack or
maintenance level
sequence of events leading to the problem
commands and options that you used
messages received (and the time and date that you received them)
product error messages
messages from the operating system, such as file system full
messages from related software
3
License key and password information
If you have questions about your license key or password, contact Customer Support through one of the following methods:
Send an e-mail message to customer_support@bmc.com. (In the Subject line, enter SupID:yourSupportContractID ,
such as SupID:12345.)
In the United States and Canada, call 1 800 537 1813. Outside the United States and Canada, contact your local support
center for assistance.
Submit a new issue at http://www.bmc.com/support_home.
4 BMC Remedy Asset Management User Guide
Contents
About this Book 13
Audience ..........................................................................................................................13
BMC Remedy IT Service Management Suite documents .........................................14
Conventions .....................................................................................................................17
Chapter 1 Introducing BMC Remedy Asset Management 19
About BMC Remedy Asset Management ..................................................................19
BMC Remedy ITSM usability enhancements .............................................................20
Where to find features and fields that have moved ..................................................23
User interface standards for field labels ......................................................................23
Icons used in the interface .............................................................................................24
Using BMC Remedy Asset Management with other products ................................24
Installing and configuring BMC Remedy Asset Management ...............................25
User roles .........................................................................................................................26
Approver ...............................................................................................................27
Configuration administrator ..............................................................................27
Contract manager ................................................................................................28
Financial manager ................................................................................................28
Purchasing agent ..................................................................................................28
Software asset manager ......................................................................................29
User scenarios ..................................................................................................................29
Calbro Services .....................................................................................................30
BMC Remedy Asset Management user scenarios ...........................................30
Chapter 2 Getting started 41
About the IT Home Page ...............................................................................................41
Configuring the IT Home Page ..........................................................................44
Using Global search .............................................................................................45
Navigating consoles, forms, and modules .................................................................46
Using the Asset Management console .........................................................................49
Functional areas of the Asset Management console .......................................50
Using the functions on the Asset Management console ................................53
Using the KPI flashboards ..................................................................................54
Searching for CIs ..................................................................................................58
Broadcasting a message ......................................................................................63
Changing datasets ................................................................................................66
Contents 5
Performing bulk updates ....................................................................................66
Creating reminders ..............................................................................................68
Modifying your application preferences ..........................................................68
Using the Overview console .........................................................................................69
Functional areas of the Overview console .......................................................70
Console List table .................................................................................................72
Selecting status values .........................................................................................73
Role-based consoles ........................................................................................................74
Chapter 3 Working with configuration items 77
Overview of a CI .............................................................................................................77
CIs and other BMC products ..............................................................................77
Overview of the CI form .....................................................................................78
Categorizing CIs .............................................................................................................79
Setting the company and location of a CI ...................................................................80
Providing access to a CI for multiple companies .......................................................80
Using a sandbox dataset for CI data ............................................................................81
Working with discovered CIs .......................................................................................81
Creating CIs .....................................................................................................................82
Creating a Computer System CI ........................................................................83
Creating a Bulk Inventory CI .............................................................................86
Adding bulk inventory to a storage location ...................................................86
Viewing CI audits ...........................................................................................................87
Viewing a notification audit of a CI .................................................................87
Viewing a BMC Atrium CMDB audit of a CI ..................................................88
Exploring CI relationships .............................................................................................88
Using BMC Atrium Impact Simulator .........................................................................89
Functional areas of the BMC Atrium Impact Simulator console ..................91
Running an impact simulation ..........................................................................91
Creating relationships in a topology ............................................................................92
Using network topologies to diagnose problems ...........................................92
Relating CIs in a network topology ..................................................................93
Chapter 4 Leveraging secondary CI features 95
Adding work information .............................................................................................95
Relating people, organizations, and groups to CIs ....................................................96
Working with configurations ........................................................................................99
Viewing configuration information ..................................................................99
Adding a configuration to a CI ........................................................................100
Working with related items .........................................................................................100
Viewing relationship details for a computer system CI ...............................101
6 BMC Remedy Asset Management User Guide
Creating records from the Relationships tab .................................................102
Relating records to CIs ......................................................................................103
Using relationship quick actions .....................................................................104
Working with costs .......................................................................................................106
Adding costs .......................................................................................................106
Working with maintenance schedules and audit schedules .................................107
Creating a schedule ...........................................................................................107
Relating a schedule to a CI ...............................................................................109
Searching for and modifying a schedule ........................................................109
Changing the status for a schedule .................................................................111
Managing decommission schedules ..........................................................................111
Notification of a virtual machine scheduled for decommission .................114
Creating outage information .......................................................................................114
CI unavailability lifecycle .................................................................................115
Creating a blackout schedule ......................................................................................118
Creating a one-time blackout schedule ..........................................................119
Creating a recurring blackout schedule ..........................................................120
Performing additional functions on the CI form .....................................................121
Chapter 5 Requisition management 125
Overview of the purchasing process .........................................................................125
Creating purchase requisitions ...................................................................................129
Specifying purchase items manually ..............................................................132
Purchase requisition states ...............................................................................136
Obtaining pricing ...............................................................................................136
Pricing purchase items ......................................................................................136
Submitting the purchase requisition for approval ........................................138
Approving the purchase requisition ...............................................................138
Modifying rejected purchase requisitions ......................................................140
Working with purchase requisitions .........................................................................141
Modifying purchase items ................................................................................141
Removing purchase items ................................................................................142
Holding a purchase requisition .......................................................................143
Canceling a purchase requisition ....................................................................143
Viewing purchase requisitions in the console ..........................................................144
Searching for purchase requisitions ...........................................................................144
Working with purchase orders ...................................................................................145
Searching for purchase orders .........................................................................145
Completing a purchase order ...........................................................................146
Placing a purchase order ..................................................................................147
Resending a purchase order .............................................................................148
Contents 7
Canceling a purchase order ..............................................................................148
Generating reports from the Purchasing console ..........................................149
Receiving and returning purchase items ...................................................................149
Receiving items ..................................................................................................150
Returning purchase items .................................................................................152
Returning purchase items to be replaced .......................................................153
Returning purchase items from a CI ...............................................................153
Chapter 6 Contract management 155
Contract types ...............................................................................................................155
About the Contract Management console .................................................................156
Functional areas of the Contract Management console ...............................156
Searching for contracts ......................................................................................159
Secondary functions on the Contract Management console .......................160
Creating master contracts ............................................................................................160
Creating non-software-license contracts ...................................................................163
Adding contact information .............................................................................165
Adding cost information to a contract ............................................................165
Adding terms and conditions ..........................................................................166
Relating the contract to another contract .......................................................167
Tracking the contract lifecycle ....................................................................................167
Adding a payment for a contract ................................................................................169
Relating contracts to CIs ..............................................................................................169
Relating CIs to a contract ..................................................................................169
Relating a contract to a CI .................................................................................170
Creating a new contract to relate to a CI ........................................................171
Adding end-of-lease terms ..........................................................................................172
Chapter 7 Software license management 173
About software asset management and software license management ...............173
About the software lifecycle .............................................................................174
Implementing software license management ................................................177
Software license management and multi-tenancy ........................................180
About the Software Asset Management console .....................................................180
Functional areas of the Software Asset Management console ....................180
Secondary functions on the Software Asset Management console ............184
Viewing KPIs .................................................................................................................185
Creating a software contract .......................................................................................186
Reviewing a software contract ....................................................................................188
Adding a license certificate to a software contract ..................................................189
About certificate groups ..............................................................................................194
8 BMC Remedy Asset Management User Guide
Manually managing certificate groups ......................................................................195
Relating licenses to users and devices .......................................................................196
Adding work information ...........................................................................................198
Managing jobs that automatically attach CIs to license certificates ......................199
About the Manage License Jobs console ........................................................200
Creating a job ......................................................................................................201
Running a job immediately ..............................................................................202
Scheduling a time-based license job ................................................................203
Viewing the results of a license job .................................................................203
Scheduling a reconciliation-based license job ................................................203
Reviewing a software license certificate ....................................................................204
Relating one license certificate to another license certificate ..................................206
Adding, modifying or removing product categorization from a license
certificate ........................................................................................................................210
Viewing software usage details ..................................................................................210
Upgrading licenses .......................................................................................................213
Determining which CIs use a license certificate .......................................................218
Manually managing CIs attached to a license certificate ........................................219
Manually specifying a license certificate for a software CI ....................................220
Recording the purchase cost for a license .................................................................221
Troubleshooting software license management .......................................................221
No CIs are related to a software license certificate .......................................222
One or more CIs are not related to any software license certificates .........223
Incorrect CIs are related to a software license certificate .............................224
A "per copy" license is approaching breach faster than expected ..............225
Chapter 8 Costing and charge-backs 227
IT roles for asset accounting ........................................................................................227
The charge-back cycle .................................................................................................228
About cost centers ........................................................................................................229
About charge-backs .....................................................................................................229
About time periods ......................................................................................................230
Providing accounting information .............................................................................230
Providing purchasing information .............................................................................231
Working with costs .......................................................................................................232
Viewing costs ......................................................................................................233
Adding costs ......................................................................................................233
Modifying costs .................................................................................................235
Removing costs .................................................................................................236
Working with depreciation .........................................................................................237
Providing depreciation information ...............................................................239
Contents 9
Viewing depreciation .......................................................................................240
Modifying depreciation ...................................................................................241
Specifying tax-related values other than depreciation .................................243
Working with charge-backs .......................................................................................244
Planning and setting up charge-back information .......................................244
Implementing the charge-back process during each period ......................245
Generating a list of charge-back entries ........................................................245
Viewing charge-back entries ...........................................................................246
Adjusting charge-back entries ........................................................................247
Generating charge-back reports and invoices ..........................................................249
Generating charge-back reports ......................................................................250
Generating charge-back invoices ....................................................................253
Viewing and resolving process messages .....................................................256
Closing the current period ..........................................................................................257
Chapter 9 Managing inventory 259
Creating bulk inventory CIs ........................................................................................259
Creating inventory location CIs .................................................................................260
Placing bulk CIs in inventory ......................................................................................260
Placing non-bulk CIs in inventory ............................................................................261
Viewing inventory locations .......................................................................................262
Relocating CIs ...............................................................................................................262
Reserving and using inventory ..................................................................................263
Chapter 10 Using the configuration catalog 265
About the configuration catalog .................................................................................265
Viewing configurations ................................................................................................267
Adding a configuration ................................................................................................268
Adding items to the configuration ..................................................................269
Creating items to add to a configuration ........................................................270
Changing the unit type and the number of items .........................................271
Relating CIs to a configuration ...................................................................................272
Generating a differences report ..................................................................................273
Modifying a configuration ..........................................................................................273
Generating a review schedule .....................................................................................275
Relating additional configurations to a review schedule ............................276
Removing configurations from a review schedule .......................................276
Marking a review as in progress or completed .............................................277
Creating a new version of an active configuration ..................................................277
Creating a configuration from a copy ........................................................................278
10 BMC Remedy Asset Management User Guide
Chapter 11 Working with reports 281
Generating a report .......................................................................................................281
Using qualifications to generate a report ..................................................................283
Using advanced qualifications to generate a report ................................................285
BMC Remedy Asset Management predefined reports ...........................................286
Appendix A CI and relationship types 289
BMC_Access Point subclass ........................................................................................289
BMC_Bulk Inventory subclass ....................................................................................289
BMC_Collection subclass .............................................................................................290
BMC_Document class ..................................................................................................290
BMC_Equipment class .................................................................................................290
BMC_Logical Entity subclass .....................................................................................291
BMC_Settings subclass .................................................................................................292
BMC_System subclass .................................................................................................292
BMC_System Component subclass ...........................................................................293
BMC_System Service subclass ...................................................................................295
Relationship types .......................................................................................................295
Contents 11
12 BMC Remedy Asset Management User Guide
About this Book
The BMC Remedy Asset Management User's Guide describes how to use the BMC
Remedy Asset Management application to manage assets throughout your
enterprise. BMC Remedy Asset Management is one of the BMC Remedy IT Service
Management suite (BMC Remedy ITSM suite) applications, which also include:
The BMC Remedy Change and Release Management applications.
The BMC Remedy Service Desk solution (which includes the
BMC Remedy Incident Management application and the BMC Remedy Problem
Management application).
The applications run in conjunction with the BMC Remedy Action Request System
platform (BMC Remedy AR System platform) and share a common database. The
applications consume data from the BMC Atrium Configuration Management
Database (BMC Atrium CMDB) application.
Audience
BMC Remedy Asset Management is intended for the following IT professionals:
Approver
Asset manager
Configuration administrator
Contract manager
Financial manager
IT director
Purchasing agent
Software asset manager
About this Book 13
BMC Remedy IT Service Management Suite
documents
The following table lists the documentation available for BMC Remedy Asset
Management. It also lists relevant documents for related solutions and products.
Unless otherwise noted, online documentation in Adobe Acrobat (PDF) format is
available on product installation CDs, on the Customer Support website http://
www.bmc.com/support , or both.
Title Document provides Audience
BMC Remedy Asset Management
BMC Remedy ITSM Configuration
Quick Start
A reference card to quickly install
and configure applications in the
BMC Remedy ITSM suite.
Administrators
BMC Remedy Asset Management
User's Guide
Procedures for using the BMC
Remedy Asset Management
applications; includes new
features and overview.
Everyone
BMC Remedy IT Service
Management Concepts Guide
Conceptual overview of the
applications that make up the
BMC Remedy ITSM suite of
applications
Everyone
BMC Remedy IT Service
Management Administration Guide
Procedures for configuring the
BMC Remedy ITSM applications.
Administrators
BMC Remedy IT Service
Management Data Management
Administrator's Guide
Procedures for using the Data
Management tool that is part of
the BMC Remedy ITSM suite.
Administrators
BMC Remedy IT Service
Management Guide to Multi-Tenancy
Scenarios for implementing multi-
tenancy. It also describes how
multi-tenancy is implemented in
the BMC Atrium CMDB product
and how that implementation
relates to multi-tenancy as
implemented in the BMC Remedy
ITSM applications
Everyone
BMC Remedy IT Service Management Suite documents
14 BMC Remedy Asset Management User Guide
Title Document provides Audience
BMC Remedy IT Service
Management Installation Guide
Procedures for installing the BMC
Remedy IT Service Management
applications and solutions, BMC
Remedy Service Desk solution
(BMC Remedy Incident
Management and BMC Remedy
Problem Management), BMC
Remedy Change Management,
and BMC Remedy Asset
Management.
Administrators
BMC Remedy IT Service
Management Release Notes
Information about known issues in
each release of BMC Remedy
ITSM. Also provides a list of new
features included with the
applications.
Everyone
Help Help for using BMC Remedy
Asset Management, available by
clicking Help in the product
interface.
Available from help links after
help is installed.
Everyone
Other BMC Remedy IT Service Management products
BMC Remedy Change Management
Users Guide
Procedures for using the BMC
Remedy Change Management
application; includes new features
and overview.
Everyone
BMC Remedy Service Desk: Incident
Management Users Guide
Procedures for using the BMC
Remedy Service Desk: Incident
Management application; includes
new features and overview.
Everyone
BMC Remedy Service Desk: Problem
Management Users Guide
Procedures for using the BMC
Remedy Service Desk: Problem
Management application; includes
new features and overview.
Everyone
Solutions
BMC Dashboards for Business
Service Management Getting Started
Information about installing,
configuring, and using BMC
Dashboards for BSM.
Everyone
BMC Atrium Core
BMC Atrium CMDB
Administrator's Guide
Information about configuring the
BMC Atrium CMDB application to
manage data about your IT
environment
Administrators
BMC Remedy IT Service Management Suite documents
About this Book 15
Title Document provides Audience
BMC Atrium CMDB Common Data
Model Diagram
Hierarchical diagram of all classes
in the CDM, including unique
attributes and applicable
relationships.
Administrators
BMC Atrium CMDB Normalization
and Reconciliation Guide
Information about configuring and
managing jobs that normalize and
reconcile product information
from data providers that is used to
update the BMC Atrium CMDB.
Administrators
BMC Atrium Core Concepts and
Planning Guide
Information about BMC Atrium
CMDB concepts and best practices
for planning your BMC Atrium
CMDB implementation.
Executives and administrators
BMC Atrium CMDB User's Guide Information about using BMC
Atrium CMDB, including how to
search for CIs and relationships,
launch federated data, generate
reports, and run reconciliation jobs.
Users
BMC Atrium Discovery and Dependency Mapping
BMC Atrium Discovery and
Dependency Mapping: Populating
BMC Atrium CMDB
Information about configuring a
connection to BMC Atrium
CMDB, synchronizing discovery
data, and reconciling and
maintaining the data.
Administrator
BMC BladeLogic Client Automation
BMC Configuration Automation for
Clients Configuration Discovery
Integration for CMDB
Implementation Guide
Instructions about planning,
installing, and configuring the
Configuration Discovery
integration. This guide also
includes information about
relationship classes and mapping,
data exchanges, and reconciliation
definitions.
Administrator
BMC Remedy Action Request System
BMC Remedy Action Request System
Concepts Guide
Concepts for using the BMC
Remedy Action Request System.
Administrators
BMC Remedy Action Request
System: BMC Remedy Approval
Server Guide
Topics on installation and
configuration of the Approval
Server, how to use the Approval
Server, and understanding the
approval workflow.
Users and administrators
BMC Service Level Management
BMC Remedy IT Service Management Suite documents
16 BMC Remedy Asset Management User Guide
Title Document provides Audience
BMC Service Level Management
Configuration Guide
Procedures for configuring the
BMC Service Level Management
application.
Administrators
BMC Service Level Management
User's Guide
Procedures for using the BMC
Service Level Management
application.
Everyone
Conventions
This document uses the following special conventions:
All syntax, operating system terms, and literal examples are
presented in this typeface.
Variable text in path names, system messages, or syntax is displayed in italic text:
testsys/instance/fileName
This document uses a symbol to show menu sequences. For example, Actions =>
Create Test instructs you to choose the Create Test command from the Actions
menu.
Conventions
About this Book 17
Conventions
18 BMC Remedy Asset Management User Guide
Introducing BMC Remedy Asset
Management
This section introduces you to BMC Remedy Asset Management. IT professionals
can use BMC Remedy Asset Management to track and manage enterprise
configuration items (CIs), the items they represent, and their changing relationships,
throughout the entire CI lifecycle.
About BMC Remedy Asset Management
BMC Remedy Asset Management helps reduce the total cost of ownership of items
represented by your CIs and increases return on investment. The BMC Remedy
ITSM suite integrates BMC Remedy Asset Management with BMC Remedy Service
Desk (which contains the BMC Remedy Incident Management and BMC Remedy
Problem Management applications), BMC Remedy Change Management, and BMC
Service Level Management. BMC Remedy Asset Management offers the flexibility to
support customized business processes.
BMC Remedy Asset Management provides the following capabilities:
Enhanced software license management automationReduce software license
overspending and non-compliance through greater accuracy in discovering,
tracking, and reallocating software licenses. By automatically linking discovered
software CIs to contracts, BMC Remedy Asset Management can report on license
compliance. If BMC Remedy Change Management is installed, it can also facilitate
license reallocation.
Contract managementTrack the status, type, terms, conditions, payments, and
other information about lease, software, warranty, and maintenance contracts.
Blackout scheduleCreate schedules listing available or unavailable times for CIs.
Inventory managementSpecify, track, and manage individual CIs and bulk items.
1
Chapter 1 Introducing BMC Remedy Asset Management 19
Configuration managementDefine standard configurations, or setups, for
different people or groups within a company, and maintain the status of the CIs
within the configurations.
Lifecycle IT CI managementUse best practices workflow to manage all phases
of the IT CI management lifecycle from requisition, purchase and receipt, to
installation and deployment.
Financial managementConsolidate CI costs from procurement to disposition,
and allocate and track costs to cost centers.
Requisition managementCreate purchase requisitions, manage the approvals
of the requisitions, create purchase orders, and manage the receipt of items from
suppliers and the creation of the associated CIs.
BMC Remedy ITSM usability enhancements
The BMC Remedy ITSM 7.6.04 release contains the following usability
enhancements. These enhancements are available only when the applications are
accessed through a web browser.
Table 1: BMC Remedy ITSM usability enhancements
Description Affected applications and modules
To help you retrieve information faster, the type-
ahead search functionality is available on more
fields. When you start to type a query into a field
that has the type-ahead search functionality, one or
more possible matches are immediately presented
for selection in a drop-down list. As you type more
characters, the list changes to match what you type.
BMC Remedy Asset Management
BMC Remedy Change Management, including
Release Management
BMC Remedy Incident Management
BMC Remedy Problem Management
BMC Remedy Knowledge Management
BMC Service Request Management
BMC Remedy ITSM usability enhancements
20 BMC Remedy Asset Management User Guide
Description Affected applications and modules
To improve application performance, system
administrators can configure system messages from
filters and servers to appear in a message bar instead
of in pop-up windows. For information about this
configuration, see the BMC Remedy Action Request
System 7.6.04 Configuration Guide .
BMC Remedy Asset Management
BMC Remedy Change Management, including
Release Management
BMC Remedy Incident Management
BMC Remedy Problem Management
BMC Remedy Knowledge Management
BMC Service Request Management
BMC Service Level Management
To provide easier access to the BMC Service
Management Process Model (SMPM) from the
applications, the Process Overview link is available
from the Quick Actions navigation area of the main
forms. The Process Overview link is also available
above the main tables on the consoles.
BMC Remedy Asset Management
BMC Remedy Change Management
BMC Remedy Incident Management
BMC Remedy Problem Management
To improve overall system performance, most
consoles and forms now open inside a single view
area, instead of in individual windows.
BMC Remedy Asset Management
BMC Remedy Change Management
BMC Remedy Incident Management
BMC Remedy Problem Management
BMC Service Request Management
BMC Remedy Knowledge Management
BMC Remedy ITSM usability enhancements
Chapter 1 Introducing BMC Remedy Asset Management 21
Description Affected applications and modules
To make navigation through the BMC Remedy ITSM
suite of applications easier, a more consistent
navigation model is used on the IT Home Page,
consoles, and forms. For example, the application
menu that appeared on the IT Home page in earlier
releases of the BMC Remedy ITSM suite of
applications is now used on all of the application
consoles and main forms.
BMC Remedy Asset Management
BMC Remedy Change Management
BMC Remedy Incident Management
BMC Remedy Problem Management
BMC Service Request Management
BMC Remedy Knowledge Management
To make required fields more obvious, when you
save a record, a red box outlines mandatory fields
that do not contain valid information.
BMC Remedy Asset Management
BMC Remedy Change Management
BMC Remedy Incident Management
BMC Remedy Problem Management
To make searching for information across
applications easier and more intuitive, a global
search option is available. The search scans and
retrieves information from the installed BMC
Remedy ITSM applications and presents it in a
readable, consumable format. See the applicable
application user guide for information about how the
global search function works.
BMC Remedy Asset Management
BMC Remedy Change Management
BMC Remedy Incident Management
BMC Remedy Problem Management
To quickly access BMC Atrium Explorer from the
Service and CI fields, you can click the new Explore
CI icon.
BMC Remedy Asset Management
BMC Remedy Change Management
BMC Remedy Incident Management
BMC Remedy Problem Management
BMC Remedy ITSM usability enhancements
22 BMC Remedy Asset Management User Guide
Where to find features and fields that have
moved
This section lists features and fields that have moved from their previous locations
on the user interface and provides you with their new location.
The following console features and links have moved:
KPIsYou now access the KPIs by clicking the KPIs link in the Functions menu
on the navigation pane.
Defined Searches You now access Defined Searches from the Filter By drop
down menu at the top of the console.
Process OverviewYou now access Process Overview from a link above the
console table.
User interface standards for field labels
On BMC Remedy ITSM forms, field labels provide data entry hints.
Table 2 on page 23 lists the significance of field-label formats and special characters.
Table 2: Significance of field labels for data entry
Field-label format or special characters Significance for data entry
Bold label followed by an asterisk (*) Field is required to submit and update the form.
Note: If you leave the field blank when you attempt
to submit the form, the field is highlighted with a red
border.
Field label not bolded Field is optional.
Italicized label System-generated value for this field. Typically this
field is read-only for the user.
Label followed by a plus sign (+) Additional functionality is associated with this field.
Typically, you access this functionality by pressing
Enter. For example, you might press Enter in a field
to access a search dialog box or to perform a search
based on the value typed into the field.
If a field label followed by a plus sign is also bolded,
the field is required. Otherwise, the field is optional.
Where to find features and fields that have moved
Chapter 1 Introducing BMC Remedy Asset Management 23
Icons used in the interface
This table describes the icons used on the consoles and in the Best Practice view of
the application interface.
Table 3: Icon descriptions
Icon Description
DetailDisplays detailed information about the field's content. For example, if you
click the Detail icon associated with the Customer field, the People form appears with
information about the customer whose name appears in the field.
SearchSearches for field contents. This icon is associated with fields that have the
ability to open a search dialog box or form.
Explore CIOpens the BMC Atrium Explorer for the CIs selected in the Service and
CI fields.
Clear field contentsClears the contents of the field and allows you to make another
selection. It does not delete the record.
Using BMC Remedy Asset Management with
other products
In a typical environment, you use BMC Remedy Asset Management with other
products. For example, you might use a discovery product to populate BMC Atrium
Configuration Management Database (BMC Atrium CMDB). The following table
lists products that might be used in your environment.
Table 4: Products used with BMC Remedy Asset Management
Product Relationship with BMC Remedy Asset Management
BMC Atrium CMDB BMC Remedy Asset Management extends the BMC Atrium
CMDB common data model. BMC Remedy Asset
Management provides views of CIs that focus on the
attributes applicable to managing your assets.
Icons used in the interface
24 BMC Remedy Asset Management User Guide
Product Relationship with BMC Remedy Asset Management
Discovery products, such as the following
products:
BMC Configuration Automation for
Clients Configuration Discovery
Integration for CMDB (BMC
Configuration Automation CDI)
BMC Atrium Discovery and Dependency
Mapping (BMC Atrium Discovery)
Discovery products automatically populate BMC Atrium
CMDB. BMC Remedy Asset Management is a consumer of
data from discovery products.
Note: If you are using the BMC Remedy Asset Management
software license management feature together with BMC
Configuration Automation CDI, you must use BMC
Configuration Automation CDI patch 7.5.00.001 or later.
BMC Service Level Management Agreements created in BMC Service Level Management can
be tied to CI unavailability (outages). For example, an
agreement can establish the maximum length of time that
certain items can be unavailable and set penalties for
breaching the agreement.
BMC Remedy Change Management BMC Remedy Asset Management can initiate change
requests to make sure that work is performed in the
following areas:
PurchasingWhen you purchase an item requiring
installation, you can generate a change request.
Scheduled audits and maintenanceChange requests can
be generated to assign and track the work.
When BMC Remedy Change Management updates BMC
Atrium CMDB, you can view the changes in BMC Remedy
Asset Management.
BMC Remedy Service Desk Service desk analysts can record CI unavailability from
incidents and can link incidents to CI unavailability. Service
desk analysts and problem analysts can use information from
BMC Remedy Asset Management to help diagnose incidents
and problems.
Installing and configuring BMC Remedy Asset
Management
Application administrators use the Application Administration console to configure
the BMC Remedy Asset Management application. They use this console to:
Modify permissions and functional roles.
Installing and configuring BMC Remedy Asset Management
Chapter 1 Introducing BMC Remedy Asset Management 25
Configure assignment rules.
Define bulk CI reorder levels.
Delete CIs duplicated during the reconciliation process.
Configure the default depreciation method for a specific CI categorization.
Configure who to notify when a CI is set to a specific status.
Configure whether a CI is down or up depending on its status.
Configure license management rules.
Configure the priority of a CI unavailability record based on the unavailability
class (Incident or Change), and type (scheduled or unscheduled).
Configure the approval process for configurations.
Create contract types and software license types.
For information about installation and configuration of BMC Remedy Asset
Management, see the BMC Remedy IT Service Management Installation Guide and the
BMC Remedy IT Service Management Administration Guide.
User roles
The roles related to using BMC Remedy Asset Management generally encompass the
responsibilities outline in the following sections. The roles in your organization
might vary. For example, one person might fulfill several roles.
Note
To define the permissions and functional roles for each of the following roles, review
the BMC Remedy Asset Management permissions section in the BMC Remedy IT
Service Management Administration Guide.
BMC Remedy Asset Management includes the following roles:
Approver on page 27
Configuration administrator on page 27
Contract manager on page 28
Financial manager on page 28
User roles
26 BMC Remedy Asset Management User Guide
Purchasing agent on page 28
Software asset manager on page 29
Approver
Approvers use BMC Remedy Asset Management to perform the following tasks:
Approve or reject requests for the acquisition of new items.
Approve or reject proposed standard configurations.
An approver can be any person in your organization. This role uses the following
permissions:
Asset Viewer
Incident Viewer
Infrastructure Change Viewer
Problem Viewer
Configuration administrator
Configuration administrators require an overall view of the CIs for which their
support groups are responsible. Some organizations call this role an asset manager.
For CIs for which their support group is responsible, configuration administrators
perform the following tasks:
Create purchase requisitions.
After an item is ordered has been delivered, verify the condition and inform
purchasing.
Label items after they have been delivered.
Keep CIs up-to-date.
Maintain the information of external organizations that supply or support items.
Maintain CI relationships. These relationships include the relationships between a
CI and other CIs, its supplier, its contracts, and the service infrastructures that it is
a part of.
User roles
Chapter 1 Introducing BMC Remedy Asset Management 27
Manage inventory.
Perform bulk updates.
Create maintenance schedules and audit schedules for CIs.
This role uses the following permissions:
Asset Admin
Contract User
Purchasing User
Receiving User
Contract manager
Contract managers are responsible for managing IT contracts. This role uses the
Contract Admin permission. Contract managers perform the following tasks:
Create support, warranty, lease, maintenance, and software contract and license
information.
Relate the contracts to the applicable CIs.
Maintain the contract data.
Make sure that customers are renewing or renegotiating their contracts.
In some organizations, the contract manager also takes on the role of software asset
manager.
Financial manager
Financial managers use BMC Remedy Asset Management to review cost information
and prepare periodic charge-back and cost-recovery reports. This role uses the Cost
Manager permission.
Purchasing agent
Purchasing agents who are not part of the IT organization might have access only to
the Purchasing console. Purchasing agents who are part of the IT organization
User roles
28 BMC Remedy Asset Management User Guide
assume one or more additional roles and have access to the applicable consoles. The
Purchasing console provides access to purchase requisitions and purchase orders.
This role uses the Purchasing User permission. Purchasing agents perform the
following tasks:
Obtain quotes from suppliers for items that have been requested for purchase.
Request approval for ordering items after the quotes from suppliers for these
items have been collected.
Submit purchase orders for items that have been approved for purchase.
Update purchase line items after configuration administrators have confirmed the
receipt of items for which purchase orders were submitted.
Software asset manager
Software asset managers are responsible for optimizing software assets and for
managing compliance with software license contracts. They also evaluate usage of
software licenses to make sure that the organization is not over-purchasing licenses.
This role uses the Asset Admin permission. This role can be fulfilled by the
configuration administrator.
User scenarios
This section describes common BMC Remedy IT Service Management user scenarios
that you encounter as IT support staff. Calbro Services user personas help to
illustrate the user scenarios. The typical steps described by these user scenarios are
in keeping with BMC best practices as outlined by BMC Service Management
Process Model (BMC SMPM).
The user scenarios indicate people that are included with sample data. For each of
these people, the user name is the person's first name, and the password is password.
The user scenarios do not necessarily refer to specific Calbro Services sample data
(for information about Calbro Services, see Calbro Services on page 30). To
follow the user scenarios, in some instances, you might need to create your own
sample data (for example, bulk inventory CIs). In addition, you might need to grant
additional permissions to certain users.
User scenarios
Chapter 1 Introducing BMC Remedy Asset Management 29
Calbro Services
In the BMC Remedy ITSM documentation set, a fictional company named Calbro
Services helps explain how BMC Remedy ITSM principles and procedures are used
in practice.
Although Calbro Services is a fictional company, it is based on research of actual
BMC Software customers. Learning how Calbro Services manages common IT
Service Management scenarios should prove useful as you use the BMC Remedy
ITSM applications in your own environment.
Calbro Services, a large, global company, is headquartered in New York City and
publicly traded on the New York Stock Exchange. The company has 27,000
employees in 240 offices located in 20 countries. Table 5 on page 30 describes key
business services in Calbro Services.
Table 5: Key business services
Service Description
Online banking 500 ATMs in major cities
WWW presence Corporate site and online brokerage services
Discount equity brokerage Online and storefront services
Sales force automation Automated sales activities such as leads, orders, reports,
and so on
Customer support Support centers in the United States, Europe, and Asia
Mass marketing World-wide marketing campaigns aimed at making
Calbro Services a household name
BMC Remedy Asset Management user scenarios
This section describe at a high-level common BMC Remedy Asset Management user
scenarios that you typically encounter as IT support staff. The Calbro Services
sample data is used to illustrate the user scenarios.
The following user scenarios are provided:
Purchasing software and assigning a license on page 31
Scheduling regular maintenance on a network printer on page 32
Purchasing a laptop for a new employee on page 34
Investigating inaccurate CI data on page 37
User scenarios
30 BMC Remedy Asset Management User Guide
Making sure that scheduled changes to CIs do not impact business services on
page 37
Purchasing software and assigning a license
Calbro Services has an enterprise license for Microsoft Office, which gives all
employees access to Microsoft Word, Microsoft Excel, Microsoft Power Point, and
Microsoft Outlook. However, because only a few people require Microsoft Visio, this
software is purchased only as required.
Allen Allbrook is the Contract Manager for Calbro Services. He maintains the
contracts for Microsoft products.
Joe Unser, who works in Human Resources, requires a copy of Microsoft Visio. Allen
Allbrook, who is also the configuration administrator and software asset manager,
orders Microsoft Visio.
Table 6 on page 31 describes the typical steps involved in this user scenario.
Table 6: Purchasing software and assigning a license
Role Actions Explanation
Contract manager On the Contract Management console,
the contract manager creates a software
license contract for Microsoft Visio and
sets the status to Executed.
Allen Allbrook creates a contract for
Microsoft Visio. Because this contract is
managed by Backoffice Support, contract
users (such as Bob Baxter) can add license
certificates as they are purchased.
Configuration
administrator
On the Purchasing console, the
configuration manager creates a
purchase requisition for Microsoft Visio.
On the License Certificate tab of the
line item, the configuration
administrator selects a Per Instance
license type and completes the
required fields.
The configuration administrator
submits the purchase requisition for
approval.
Allen Allbrook creates a purchase
requisition for Microsoft Visio. He specifies
details about the license certificate. The
manager of the requester is the default
approver of the purchase requisition.
Note: If Per Instance license types are not
available, you must enable the Per Instance
license type, as described in the BMC
Remedy IT Service Management Administration
Guide.
Requester's manager On Approval Central, the requester's
manager selects the purchase
requisition and approves it.
The requesters manager must approve the
purchase requisition.
Note: If no manager is assigned to the
requester, you should assign a manager in
the People form. For more information, see
the BMC Remedy IT Service Management
Administration Guide.
User scenarios
Chapter 1 Introducing BMC Remedy Asset Management 31
Role Actions Explanation
Purchasing agent The purchasing agent creates the
purchase order:
On the Purchasing console, the
purchasing agent searches for orders to
place.
He views and then places the order.
After the purchase requisition is approved,
a purchase order is automatically created
and is ready to be placed with the vendor.
If the system is configured to auto-receive
software products, the license certificate is
created when the purchase order is placed
on order and is linked to the line item on the
purchase order.
Note: To set auto-receive, refer to the
Configuring BMC Remedy Asset
Management section in the BMC Remedy IT
Service Management Administration Guide.
Configuration
administrator
The configuration administrator
receives the item on the purchase order:
On the Receiving console, the
configuration administrator searches
for the purchase order and receives a
quantity of one.
If the system is not configured to auto-
receive software products, Allen Allbrook
receives Microsoft Visio on the purchase
order. At this time, the license certificate is
automatically created and linked to the line
item on the purchase order.
This action automatically creates a new CI.
Customer The customer installs the software. After Joe Unser installs Microsoft Visio on
his computer, discovery software discovers
the software. During reconciliation, the CI,
which previously had a status of Received,
is set to a status of Deployed.
Contract manager The contract manager runs a license job
to assign the license:
From the Software Asset Management
console, the contract manager accesses
the Manage License Jobs console.
The contract manager creates a license
job for the Per instance license type.
On the Manage License Jobs console,
the contract manager runs the license
job.
Allen Allbrook runs a license job.
If a broad license job is already scheduled to
run nightly or upon reconciliation, Allen
could skip this step. The license job connects
the CI to the software license certificate.
Scheduling regular maintenance on a network printer
Calbro Services has a high-speed high-volume network printer on each floor of its
offices. These printers require maintenance every six months. The configuration
administrator, Allen Allbrook, sets up a maintenance schedule for each of these
printers.
Note
Not all data for this example is included with the sample data. You must create the
Asset Maintenance change type template and the network printer CI.
User scenarios
32 BMC Remedy Asset Management User Guide
Allen selects a network printer maintenance change template, so that the
appropriate change request is started when maintenance is scheduled. Because this
is a pre-approved change, no approval is required, and a technician performs the
scheduled work.
After completing the maintenance tasks, the technician changes the status of the
schedule to completed.
Note
BMC Remedy Asset Management and BMC Remedy Change Management must be
installed to follow this user scenario.
Table 7 on page 33 describes the typical steps involved in this user scenario.
Table 7: Scheduling regular maintenance
Role Actions Explanation
Configuration
administrator
The configuration administrator creates
a maintenance schedule for a network
printer:
From the Asset Management console, the
configuration administrator accesses
schedules and creates a new
maintenance schedule.
The configuration administrator specifies
the details of the schedule. He selects a
change template for network printer
maintenance. To select network printers,
he chooses the categorization
Hardware => Printer => Network.
Allen Allbrook, the Calbro configuration
administrator, needs IT personnel to perform
maintenance every six months on a network
printer. He sets up a maintenance schedule,
selects the change template, and selects the
network printers.
Technician The technician completes the change
request to perform maintenance:
That technician receives an alert that a
change request is assigned (through
email, alert, or page).
On the Change Management Support
console, the technician opens the change
request. The technician relates an ad hoc
task to the change request and moves the
change request through its lifecycle to
the Implementation stage.
The technician completes maintenance
and closes the task. The technician then
closes the change request.
When the maintenance schedule comes due,
the Asset Maintenance change template is
used to create the change request. This
template assigns the change request to the
correct technician and notifies the technician
to complete the maintenance every six months.
The technician completes the change request.
For more information, see the BMC Remedy
Change Management Users Guide.
User scenarios
Chapter 1 Introducing BMC Remedy Asset Management 33
Role Actions Explanation
Technician The technician indicates that
maintenance is complete:
On the Asset Management console, the
technician searches for the network
printer CI and views it.
From the CI form, the technician accesses
the schedules and views the network
printer maintenance schedule.
The technician indicates that the
maintenance is complete.
The technician indicates that the maintenance
is complete.
Purchasing a laptop for a new employee
Calbro Services ensures that new employees are fully functional on their first day of
employment. Purchasing a laptop for a new employee is therefore a common task
for the purchasing agent at Calbro Services. He must create a purchase requisition
and place a purchase order (PO). When the PO is received, BMC Remedy Asset
Management automatically generates a new CI and a change request.
The change coordinator can also create a new employee change request in which
one of the tasks is providing a fully configured laptop to new employees on their
first day at Calbro Services.
Note
BMC Remedy Asset Management and BMC Remedy Change Management must be
installed to follow this user scenario. If you cannot find the correct CIs in the Calbro
sample data, you must create a laptop CI and add it to the inventory to follow this
user scenario. For more information about managing CI inventory, especially if you
are adding bulk items, see the BMC Remedy Asset Management Users Guide.
Table 8 on page 35 describes the typical steps involved in this user scenario.
User scenarios
34 BMC Remedy Asset Management User Guide
Table 8: Purchasing a laptop for a new employee
Role Actions Explanation
Configuration
administrator
From the Purchasing console, the
configuration administrator creates a
purchase requisition.
The configuration administrator enters
the required details. The configuration
administrator indicates that installation
is needed, and chooses the Configure
New Computer change template.
To make sure there is enough
inventory, the configuration
administrator selects the standard
configuration, and checks whether the
computer system is in inventory.
The configuration administrator adds
the item to the requisition and submits
the requisition for approval.
When the configuration administrator
creates the purchase requisition, Allen
Allbrook, the manager of the requester, is
the default approver of this purchase
requisition.
Using a change template automatically
creates a change request when the ordered
laptop is received.
Requester's manager On Approval Central, the requester's
manager selects the purchase
requisition and approves it.
The requester's manager must approve the
purchase requisition.
Note: If no manager is assigned to the
requester, you should assign a manager in
the People form. For more information, see
the BMC Remedy IT Service Management
Administration Guide.
Purchasing agent The purchasing agent creates the
purchase order:
On the Purchasing console, the
purchasing agent searches for orders to
place.
The purchasing agent views and then
places the order.
After the purchase requisition is approved,
a purchase order is automatically created
and is ready to be placed with the vendor.
Configuration
administrator
The configuration administrator
receives the item on the purchase order:
On the Receiving console, the
configuration administrator searches
for the purchase order and receives a
quantity of one.
This action automatically creates a new CI.
If your system is properly configured, a new
change request is also created.
Purchasing agent The purchasing agent views the new CI:
On the Asset Management console, the
purchasing agent searches for all
computers with a status of Received.
The purchasing agent finds the laptop
CI and views the details, including the
financial details.
The original purchase requisition is
automatically related to this CI.
Note: If the purchasing agent does not have
access to the Asset Management console, a
configuration administrator can view the CI.
User scenarios
Chapter 1 Introducing BMC Remedy Asset Management 35
Role Actions Explanation
Change coordinator The change coordinator views the
change request:
On the Change Management console,
the change coordinator searches for all
open changes. The change coordinator
views the change request for the new
laptop.
Mary Mann is the change coordinator for
Calbro Services. She views all open Change
Requests in the Manager Console view.
For more information about using BMC
Remedy Change Management, see the BMC
Remedy Change Management Users Guide.
Change coordinator The change coordinator views dates for
the change request and performs risk
assessment:
On the Change form, the change
coordinator views the calendar.
The change coordinator defines the
risk level of the change request.
Mary opens the Change Calendar to see if
there are any conflicting change requests or
business events.
Although the Risk Level had a predefined
value, she can perform Risk Assessment to
formalize the Risk Level.
This type of change request is pre-approved
and does not require any formal approvals.
Change coordinator The change coordinator creates a task
and schedules the change request:
On the Change form, the change
coordinator moves the change request
to the Plan & Schedule stage.
The change coordinator relates the
change request to the Install Laptop
task template. The change coordinator
assigns the task to the task
implementer who is part of Calbros
Backoffice Support Staff.
The change manger moves the change
request to the Scheduled for Review
stage.
The change coordinator specifies the
scheduled dates and moves the change
request to the Implement stage.
Mary creates a task to install or configure
the laptop and assigns the task to the task
implementer.
When the change request reaches the
Implement stage, the task moves to
Assigned status and the task implementer
can start working on the task.
Task implementer After performing each task, the task
implementer closes the tasks:
From the Change Management
Support console, the task implementer
searches for assigned tasks.
After performing the task, the task
implementer records information
about performing the task and changes
the status to Closed.
Ian Plyment, the task implementer,
completes the task.
User scenarios
36 BMC Remedy Asset Management User Guide
Role Actions Explanation
Change coordinator The change coordinator completes the
change request:
The change coordinator moves the
change request to the Closed stage.
The change coordinator enters the
performance rating and the actual
dates of the change.
Mary Mann completes and closes the
change request. She enters a performance
rating and start and end dates.
Investigating inaccurate CI data
CI data is used by IT personnel throughout Calbro Services. Configuration
administrators use CI data for most tasks. Change coordinators analyze the CIs and
their relationships before implementing changes. Service Desk personnel use CI data
to help resolve incident requests and investigate problems. Accurate CI data is
important to their work.
Allen Allbrook, a configuration administrator at Calbro Services, thinks that the data
for a computer system might be inaccurate. He wants to view the audit history of the
CI, so that he can see all the modifications to this computer system during its history.
He can investigate whether the data is no longer accurate by checking the audit
history for the CI.
Typically, Allen accesses data stored in BMC Atrium CMDB from the Asset
Management console. On the Asset Management console, he searches for the CI and
views it. From the CI form, he views the BMC Atrium CMDB audit history.
Making sure that scheduled changes to CIs do not impact
business services
The Finance department at Calbro Services processes payroll checks every Thursday.
Allen Allbrook, the configuration administrator, wants to make sure that neither the
payroll server nor the payroll printer are taken down for maintenance on Thursdays.
He sets two blackout schedules to accomplish thisthese key services are unavailable
for maintenance on any Thursday.
The payroll server is having performance issues and needs more memory. When
Mary Mann, the change coordinator, schedules the change request, she sees that the
payroll server is unavailable on Thursday. To prevent conflicts, she creates another
unavailable time segment, on Monday instead of Thursday.
The Calbro business process has predefined that this type of change request requires
standard approvals to move the project forward.
User scenarios
Chapter 1 Introducing BMC Remedy Asset Management 37
Note
BMC Remedy Asset Management and BMC Remedy Change Management must be
installed to follow this user scenario. If you cannot find the correct CIs in the Calbro
sample data, you must create a server CI and add it to the inventory to follow this
user scenario. For more information about managing CIs, see the BMC Remedy
Change Management Users Guide.
Table 9 on page 38 describes the typical steps involved in this user scenario.
Table 9: Scheduling mandatory unavailability for key services
Role Actions Explanation
Configuration
administrator
The configuration administrator
creates unavailability blackout
schedules for the payroll server and
payroll printer:
On the Asset Management console, the
configuration administrator searches
for the server CI.
On the CI form, the configuration
administrator opens the blackout
schedule.
The configuration administrator adds a
business time segment. The
configuration administrator specifies
the server CI to be Unavailable. The
configuration administrator sets up a
weekly recurring duration for
Thursdays.
Allen specifies that the payroll server and
printer server CIs are unavailable every
Thursday because of maintenance. During
this blackout, these CIs must not be brought
down.
Change coordinator The change coordinator creates a
change request, using a change
template:
On the Change Management console,
the change coordinator creates a new
change request.
On the Change form, the change
coordinator selects the Server Hard
Drive template. The change
coordinator completes the required
information to finish creating the
change request.
Mary uses a predefined change template
that supports the business process and
accelerates the change request process. It
prepopulates fields on the change request
with information.
User scenarios
38 BMC Remedy Asset Management User Guide
Role Actions Explanation
Change coordinator The change coordinator views dates for
the change request and performs risk
assessment:
On the Change form, the change
coordinator views the calendar.
The change coordinator defines the risk
level of the change request.
Mary opens the Change Calendar to see if
there are any conflicting change requests or
business events.
Although the Risk Level had a predefined
value, she performs Risk Assessment to
formalize the Risk Level.
Change coordinator The change coordinator relates the CI
to the change request:
On the Change form, the change
coordinator creates a relationship to
the server CI. She specifies the
Relationship Type as Upgrades.
The change coordinator creates an
unavailability relationship.
In the Configuration Item
Unavailability dialog box, the change
coordinator specifies the unavailability
type (for example, Scheduled Full) and
the scheduled dates.
Mary creates a server CI unavailability that
is related to the change request.
Change coordinator The change coordinator searches for
available times to schedule the change
request:
On the Change form, the change
coordinator uses the Schedule Assist
tool to search for available times. The
change coordinator views the times
when the server CI is unavailable. The
change coordinator finds the next
available time, based on the duration
and available start time.
The change coordinator creates a
schedule time segment.
Mary finds the next available time to
upgrade the payroll server. She schedules
the CI unavailability on Monday to avoid
conflicts with the Thursday blackout
schedule.
User scenarios
Chapter 1 Introducing BMC Remedy Asset Management 39
Role Actions Explanation
Change coordinator The change coordinator creates an
unavailability blackout schedule to fix
the payroll server:
On the Change Management console,
the change coordinator searches for the
server CI.
From the CI form, the change
coordinator accesses blackout
schedules.
The Change coordinator adds a
business time segment. She specifies
the server CI to be unavailable on some
day other than Thursday (for example,
Monday).
The change coordinator moves the
change request to the Implementation
Approval phase.
Mary creates a blackout schedule to
upgrade the server CI.
Change approver The change approver approves the
Install Hard Drive change request.
Allen Allbrook must approve the change to
move it forward to the Scheduled status.
Task implementer The task implementer performs the
tasks:
On the Change Management Support
console, the task implementer searches
for assigned tasks.
The task implementer performs each of
the three Upgrade Server Hard Drive
tasks and records the work performed.
Task implementers must complete all three
tasks successfully before the change request
can be closed.
Change coordinator The change coordinator completes the
change request:
The change coordinator moves the
change request to the Closed stage.
The change coordinator enters the
performance rating and the actual
dates of the change.
Mary completes and closes the change
request. She enters the performance rating
and start and end dates.
User scenarios
40 BMC Remedy Asset Management User Guide
Getting started
This section introduces you to BMC Remedy Asset Management and describes how
to access the application. This section describes the Asset Management console and
some of its features, some of which are common across the other BMC Remedy IT
Service Management applications. This section also introduces the other consoles in
BMC Remedy Asset Management.
About the IT Home Page
When you start the BMC Remedy IT Service Management Suite, the IT Home Page
displays the Overview console by default. However, you can set up what you want
to see on the IT Home Page. If you are a system administrator, you can configure the
page for all users. Otherwise, you can configure your own user ID to see your views.
2
Chapter 2 Getting started 41
The following figure illustrates the functional areas of the IT Home Page.
Figure 1: IT Home Page and its functional areas
The following table describes each of the functional areas of the IT Home Page.
Functional area Purpose
Home Page header
Logout Click Logout to exit the application.
Breadcrumb bar The breadcrumb bar helps you keep track of the records you are viewing and
helps with navigation. For more information about breadcrumbs, refer to
Navigating consoles, forms, and modules on page 46.
Global search
Type in a word or a phrase in the search area, and the application will search
across multiple forms for records that match your input. For more information
about global search, refer to Using Global search on page 45.
Navigation pane
About the IT Home Page
42 BMC Remedy Asset Management User Guide
Functional area Purpose
Applications Depending on your permissions and other installed applications, the following
links are displayed. Use them to open applications.
Quick Links
AR System Administration
Analytics
BMC Atrium Core
BMC Atrium Integration Engine
Administrator Console
Asset Management
Change Management
Change Management Dashboard
Contract Management
Product Catalog
Foundation Elements
Incident Management
Problem Management
Return On Investment
Release Management
Requestor Console
Task Management
Note: When you run your mouse over the applications, you see a second menu.
You can select one of those options to go directly to a form. For example, roll
over Change Management and select Change/Release Calendar. The Calendar
screen appears.
Configuration Buttons Use these buttons to configure your panel display.
Overview console
About the IT Home Page
Chapter 2 Getting started 43
Functional area Purpose
Company and View By These fields combine to provide a way to indicate the company name and the
assigned-to categories filtering the records in the Console List table.
Refresh This button refreshes the data in the table.
Preferences This button allows you to set preferences for the console list table. You can
remove columns, set refresh intervals, reset and save your preferences.
Console List table This table lists the different types of requests.
Configuring the IT Home Page
You can configure the IT Home Page to display information of your choice. For
example, Bob Baxter is the Manager for payroll at Calbro Services. He likes to keep
track of all potential problems, changes, and incidents pertaining to his department.
He also tracks software license contracts so that he knows which ones are about to
expire. Bob configures his panels to display all the information he is looking for, as
follows:
Asset Management => Contracts About to Expire in 90 Days
Change Management => All Open Changes with Extensive Impact
Incident Management => All Open Incidents with Extensive Impact
Problem Management => All Open Problems by Status and Priority
To add or delete panels
You can specify how many panels to display on your IT Home Page up to a
maximum of four panels.
1
In the IT Home Page, click the Add panels to layout button.
Four panels appear.
2
To delete a panel, click the Close button on the panel.
To configure panels
You can select what to display on your IT Home Page.
Note
You can configure your panels only with options for which you have permissions.
About the IT Home Page
44 BMC Remedy Asset Management User Guide
1 In the panel, click the Show list and run your cursor over the list of options.
2 From the list of work areas for each option, select the one to display (for example,
Asset Management => Software Certificates).
The panel displays your selection.
3 Repeat Step 1 to for your other panels.
To change display on a panel, click the Edit button to display the Show list,
and make another selection.
4
Click the Save Current Layout button to save your IT Home Page.
A dialog box confirms that your customized layout has been saved.
5 Click OK.
When you next log in, you will see your saved IT Home Page.
To expand and collapse panels
1
In the panel, click the Collapse button. The panel will collapse. In the panel
click the Expand button. The panel will expand to its original size.
To restore a default IT Home Page view
1
In the IT Home Page, click the Restore Default Layout button. A dialog box
informs you that the default layout for this page will be brought back. Click OK
to proceed or Cancel to retain your current layout. If you click OK, the panels on
the IT Home Page disappear and the Overview Console is displayed.
To hide or show the navigation pane
1 In the IT Home Page, click the Applications button to hide or show the
navigation pane.
Using Global search
If you have BMC Remedy Knowledge Management installed, you can use the Global
search feature. Global search searches across multiple forms for records that match a
word or phrase that you type in the search area.
About the IT Home Page
Chapter 2 Getting started 45
To use Global search
1 In the text field to the right of the breadcrumb bar, type your search string and
then click the Search icon.
Figure 2: Global search
2 Locate the record you want in the search results table and double-click it.
The record opens in the viewing area and the system updates the breadcrumb
trail with an entry for the record you opened.
Note
As you drill down through the record, each record you open is also added to the
breadcrumb trail.
If you want to maintain the contents of the search results table to view later, do
not change the text in the Search field. If you do, when you click the Search icon
to return to the search results table, the search feature will execute a new search
based on the changed content of the Search field.
3 To return to the search results table, click the Search icon again.
Navigating consoles, forms, and modules
This section describes how to navigate around BMC Remedy ITSM consoles, forms,
and modules.
In most cases, when you open consoles, forms, and modules from the IT Home page,
they open inside the IT Home page view. Similarly, if you open a form from a
console, the form replaces the console in the view.
If you open a related record from a form, the related record opens in the view that
was occupied by the form. For example, if you are working with a problem
investigation (the "parent" record) and from the parent record you open a related
incident request, the incident request replaces the parent record in the view. If you
then open a change request from the incident request, the change request replaces
the incident request in the view, and so on. To help you keep track of the records
you are viewing and to help with navigation, there is a breadcrumb bar across the
top of the view field.
Navigating consoles, forms, and modules
46 BMC Remedy Asset Management User Guide
Note
Not all of the consoles, forms, and modules open in the view area. For example, the
BMC Remedy AR System Approval Central module opens in a new window. When
a console, module, or form opens in a window, it is not added to the breadcrumb bar.
The breadcrumb bar contains links to the records that you opened from the parent
record. When you open a record, the breadcrumb trail expands along the
breadcrumb bar to the right, with the new link. If there are more than six links in the
breadcrumb trail, arrows appear at one or both ends of the bar that let you scroll
back and forward on the bar to see links not currently in the view.
The first link in the breadcrumb trail indicates the place from which you started. It
can be a console or a form. For example, if you open a change request record directly
from the IT Home page, the first link in the breadcrumb trail takes you to the change
request.
The last link corresponds to the record currently in the view. If you open a link to the
left of the record currently in view, the system truncates the breadcrumb trail to that
link. The history is retained, however, so you can use the back and forward arrows
in the navigation controls to move through the bar one record at a time. There is also
a history of your most recently viewed records, which you can use to move directly
to a record. Click the down arrow to open the history list.
Note
The Forward button is only visible after you move back down the breadcrumb bar
by opening a link to a record that you previously viewed.
Figure 3: The breadcrumb navigation buttons and bar
If you are viewing a record from the middle of the breadcrumb trail and then branch
off to another parent-type record, the system removes the forward breadcrumb trail
from the point where you branched off and starts a new history from there, using the
new parent-type record as the starting point. For example: You open a problem
investigation, then open a related incident request, and from the incident request
you open a related change request. If you go back to the incident request record and
then open a second problem investigation, the breadcrumb bar no longer contains a
link to the change request. The breadcrumb trail now shows the original problem
investigation, the incident request, and the second problem investigation. It then
shows any related records that you subsequently open from the second problem
investigation.
When you close the parent record, the system removes the breadcrumb history.
Navigating consoles, forms, and modules
Chapter 2 Getting started 47
What happens to data as I move back and forth on the
breadcrumb trail?
If you are entering information into a record and open another record from the
breadcrumb trail, the system prompts you to save the work, if you have not done so.
If you do not save the information, the system does not preserve it on the record and
you must re-enter it later.
If someone updates a record on your breadcrumb trail that is not currently in the
view, those changes are visible to you when you open the record again.
How does the breadcrumb trail behave with forms in
Search mode?
If you run a search from a form that is in Search mode, the last entry in the
breadcrumb trail is the name of the form.
When you open a record from the search results table, that record does not appear in
the breadcrumb trail. However, if you drill down through that record to open other
related records, those related records will appear in the breadcrumb trail.
To return to the originating record, use the history list.
Note
All of the records that you open from a form in Search mode are added to the history
list.
To return to the results table, click the name of the form in the breadcrumb trail.
Can I force a second window to open?
If you press the Shift key and then double-click a record entry in any table, the
record opens in a second window. Also, if you hold the Shift key and click a link,
button, and so on, the form or dialog box associated with the link or button opens in
another window.
Note
If there is a record in the history list that you want to open in a second window,
press the Shift key and then double-click the entry.
If you are working in a new record that has not yet been saved and open a new child
type record (task, activity, CI, and so on), the system will open a new window
automatically to accommodate the new child record. This prevents the information
in the new, unsaved parent record from being lost.
Navigating consoles, forms, and modules
48 BMC Remedy Asset Management User Guide
Which consoles, forms, and modules open in a new window?
Not all of the consoles, forms, and modules open in the IT Home page's view. The
consoles, forms, and modules in the following list open in a new window. If you
open one of these from the IT Home page, any unsaved changes to the IT Home
page are lost.
Tip
Before you open any of these consoles, forms, or modules, save the changes to the IT
Home page that you want to keep.
BMC Action Request System Administrator
Application Administration
BMC Service Level Management
Analytics
Service Management Process Model
Using the Asset Management console
Use the Asset Management console to manage configuration items (CIs) within BMC
Remedy Asset Management. This console is used by configuration administrators.
Tip
As you work with the forms and dialog boxes associated with this console and
throughout BMC Remedy Asset Management, you might see a plus sign (+)
included in a field label. You can type part of the information in these fields and
press ENTER. If an exact match is located, the application automatically completes
the field. If a selection list appears, double-click the appropriate item. Using auto-fill
fields and lists is faster, more consistent, and more accurate than typing the
information.
The following topics are provided:
Functional areas of the Asset Management console on page 50
Using the functions on the Asset Management console on page 53
Using the KPI flashboards on page 54
Searching for CIs on page 58
Using the Asset Management console
Chapter 2 Getting started 49
Broadcasting a message on page 63
Changing datasets on page 66
Performing bulk updates on page 66
Modifying your application preferences on page 68
For information about another major task that you can perform in this console, see
Adding work information on page 95.
Functional areas of the Asset Management console
The following figure illustrates the functional areas of the Asset Management console.
Figure 4: Asset Management console and its functional areas
The following table describes what you can do in each of the functional areas.
Table 10: Asset Management console functional areas
Functional area Description
Asset Management console banner
Using the Asset Management console
50 BMC Remedy Asset Management User Guide
Functional area Description
Breadcrumb bar A navigation aid that contains links to related records that you opened
from the console.
Breadcrumb navigation
controls
Back button-takes you back one link in the breadcrumb trail.
Forward button-takes you forward one link inthe breadcrumb trail. The
Forward button is only visible if you have returned to a record on the
breadcrumb trail that you previously viewed.
Drop down menu-contains links to all the records that you have viewed
from the current view, including records that might not be currently
visible in the breadcrumb trail.
Home icon-takes you to the IT Home Page.
Search This search feature lets you search across multiple forms for records that
match a key term. For more information about using this search, refer to
Using Global search on page 45.
Asset Management console header
Filter By Search using predefined searches, and manage your searches. The
magnifying glass icon opens a dialog box from which you can edit, save,
and delete custom searches. Saved custom searches appear in the My
Searches node of the Defined Searches list. For more information about
Manage My Searches, see Creating a custom search on page 58.
Company You can filter the CIs by company.
Dataset Name Work with CIs in the selected dataset. For example, you might switch
between working with CIs in the production dataset (BMC Asset) and the
sandbox dataset (BMC.ASSET.SANDBOX). For more information, see
Changing datasets on page 66 and Using a sandbox dataset for CI data
on page 81.
Refresh Refreshes the data in the tables.
Navigation pane
Broadcasts indicator The broadcasts indicator displays the number of broadcast messages.
Click the indicator to view and to create broadcast messages. For more
information, see Broadcasting a message on page 63.
Functions Provides links to asset management functions. For more information, see
Using the Asset Management console on page 49.
Using the Asset Management console
Chapter 2 Getting started 51
Functional area Description
Consoles
(not shown in Figure 4 on page
50)
Depending on your permissions and what other applications are installed,
use these links to open:
IT Home Page
Overview
Incident Management
Problem Management
Change Management
Release Management
Contract Management
Software Asset Management
Approval Console
Atrium Core
Advanced Filter panel
Display CIs where Select advanced filter options to search for CIs with specific components.
For example, you can search for all CIs where the Company name is equal
to Calbro Services.
Configuration Items (CIs) panel
Create Create a new CI. For more information, see Creating CIs on page 82.
View View or modify the selected CI. For more information, see Working with
configuration items on page 77.
Print Print a report of the selected CI.
Explore CI Use BMC Atrium Explorer to see a map of the relationships between the
selected CI and related CIs. For more information, see Exploring CI
relationships on page 88.
Related Services See the list of business services that are affected by the selected CI.
Process Overview Opens the detailed asset configuration management process in BMC
Remedy Service Management Process Model (SMPM), which provides an
overview of IT Infrastructure Library (ITIL) best practice processes, if
installed. Otherwise, it opens a high-level diagram of the the asset
configuration management process.
CIs table Lists CIs from the results of your search. When the console first opens, it
displays deployed computer systems for all companies to which you have
access.
Using the Asset Management console
52 BMC Remedy Asset Management User Guide
Functional area Description
CI Relationships panel
View View or modify the related CI.
Show Related Select the relationship to the CI from this list to be displayed in the CIs
table. The various relationships are Assets, Releases, Incidents, Problems,
Known Errors, Change Requests, Solutions Database, People and Contacts.
Relationship Type You can filter the Related CIs table for CIs with a specific relationship
type, such as component.
Show Select whether the Related CIs table displays CIs that are children or
parents of the CI selected in the CIs table.
Related CIs table Lists CIs related to the CI that you select in the CIs table.
Using the functions on the Asset Management console
The Asset Management console provides access to asset management tasks. The
following table describes the function links in the navigation pane.
Table 11: Function links
Link Description
Manage CIs Create or search for CIs. For more information, see Working with
configuration items on page 77.
Advanced CI Search Perform a search of the BMC Atrium CMDB, based on CI type. For more
information, see Performing an advanced CI search on page 59.
Manage Inventory Create bulk items. Search for bulk items, nonbulk CIs, or CIs in inventory.
For more information, see Managing inventory on page 259.
Manage Contracts Open the Contract Management console. For more information, see
Contract management on page 155.
Manage Software Asset Open the Software Asset Management console. For more information, see
Software license management on page 173.
Manage Configurations Create new or manage current configurations. Also use to check inventory
and create purchase requisitions. For more information, see Using the
configuration catalog on page 265.
Manage Costs Manage cost center and charge-back processes. For more information, see
Costing and charge-backs on page 227.
Manage Bulk Updates Perform bulk updates to CI and people information. See Performing bulk
updates on page 66.
New Schedule Create audit, maintenance, review, and decommission schedules. For more
information, see Creating a schedule on page 107.
Using the Asset Management console
Chapter 2 Getting started 53
Link Description
Search Schedule Search for or modify audit, maintenance, review, and decommission
schedules. For more information, see Searching for and modifying a
schedule on page 109.
Purchasing Open the Purchasing console to create or search for purchase requisitions
and purchase orders. For more information, see Requisition management
on page 125.
My Profile Open your People Profile record. For more information, see the BMC
Remedy IT Service Management Administration Guide.
Application Preferences Modify your console or Overview console preferences. For more
information, see Modifying your application preferences on page 68.
Reminders Create reminders for yourself or other members of your organization. For
more information, see Creating reminders on page 68.
Reports Generate reports on CIs, contracts, and so on. For more information, see
Working with reports on page 281.
KPIs Select and view KPIs. The KPIs that appear inthe Asset Management
console represent, in graphical format:
Computer system by status
CI by type
For more information, see Using the KPI flashboards on page 54.
Using the KPI flashboards
The KPI flashboards graph asset management business processes against the asset
management key performance indicators (KPIs).
Tip
The BMC SMPM defines a key performance indicator as, "A vital and measurable
result to track the efficiency, effectiveness, and predictability of a process."
The KPI flashboard component collects the data according to the selected customer
company. Each KPI flashboard contains graphs that present the following types of
information:
Relevant historical dataUse this graph for trending purposes. The most recent
historical data displayed in the graph is collected from the previous month.
Historical data goes back to a maximum of one year.
Using the Asset Management console
54 BMC Remedy Asset Management User Guide
Note
Historical data only appears in a graph when that historical data exists in the
database. Typically, new or recent installations, or upgrades, of BMC Remedy
Asset Management might not have historical data available.
Current, or real time dataUse this graph to see what is happening with the
business process now. In most cases, the displayed real time data is collected from
the first day of the current month to todays date.
Note
KPI flashboards are available only for version 7.6.00 (and later) of the BMC
Remedy ITSM applications. If you are running a mixed environment, that is, if
you are running some BMC Remedy ITSM applications at version level 7.5.01
(or earlier), you see flashboards with only the version 7.6.00 (or later) applications.
BMC Remedy Asset Management KPIs
The following table lists and describes the asset management key performance
indicators.
Table 12: BMC Remedy Asset Management KPIs
KPI name Description of graph content
Computer System by Status For the selected company, this graph displays the computer system
statuses.
CI Type For the selected company, this graph displays the CI types.
KPI flashboard variables
KPI flashboards use variables to fetch the data that is used to create the flashboard
graphs for the selected company. In most cases, you can control what data appears
in the graph.
The following table lists the KPI graph types and the active variable names, and
describes the information they provide. This helps you understand the effects of
hiding or displaying a specific variable.
Table 13: KPI flashboards variables
Variable name Data displayed by the variable
Computer System by Status
AST:ComputerSystembyStatus Displays the computer systems of the selected
company by status.
Using the Asset Management console
Chapter 2 Getting started 55
Variable name Data displayed by the variable
CI Type
AST:CI_Type_Count Displays the CI types of the selected company.
Opening the KPI flashboards
Use this procedure to open the KPI flashboards to view the information that they
contain.
To open the KPI flashboards
1 From the Funtions area of the navigation pane, click the KPIs link.
2 From the Company list at the top, select the customer company for which you
want to view KPI flashboards.
Note
Your access level determines the companies that you see in the Company list.
3 From the Navigation pane, choose ProcessKPIs => KPIflashboardLink
KPIflashboardLink is the link to the specific KPI flashboard that you want to see.
Tip
Click the triangle beside the Process KPI text to open and close this area of the
Navigation pane.
Viewing and displaying data
Controls on the open flashboard help you view and display the data. The actions
that you can perform and the procedures that you use to perform them are described
in the following table.
Note
Not all of the KPI flashboards support all of these procedures.
Using the Asset Management console
56 BMC Remedy Asset Management User Guide
Table 14: Viewing and displaying data
Action Procedure
Zoom a graph
Note: Use the zoom feature to enlarge a
section of the graph. You can also use
full screen mode to enlarge the entire
graph as described by View a graph in
full screen mode, which appears later
in this table.
1 Click the arrow in the lower left corner of the graph to expand
the bottom control panel.
2 Click the magnifying glass icon, then follow the onscreen
instructions.
Hide or display the graph legend
Note: The default setting is to show the
graph legend. The legend provides
information about how to interpret the
graph.
1 Click the arrow in the lower left corner of the graph to expand
the bottom control panel.
2 Deselect or select the Show Legend check box to either hide or
display the legend.
Change the graph style
Note: There are a number of different
graph styles from which you can
choose. For example, you can select to
display the data in a line graph, a bar
graph, a stacked bar graph, an area
chart, and so on.
1 Click the arrow in the lower left corner of the graph to expand
the bottom control panel.
2 Click the double-arrow button, then select the graph style you
want.
Change the graph titles
Note: You can customize the title text
that appears on the graphs to suit your
organizations needs. For example, you
can change the titles of the X and Y axis.
1 In the upper right corner of the graph, click the Open Options
Panel icon.
2 Change the label text appropriately to your organizations needs.
3 Click Apply when you finish updating the text.
Hide or display active variables
Note: The flashboards use active
variables to fetch the data that is used
to populate the graphs. If you choose to
hide a variable, then the part of the
graph that uses the variable is hidden.
This gives you the ability to further
customize the flashboards appearance.
1 In the upper right corner of the graph, click the Open Options
Panel icon.
2 Select or deselect the active variables that you want to display
or hide.
View a graph in full screen mode
Note: You can display the selected
graph across the entire screen for better
visibility.
1 In the upper right corner of the graph, click the Show
Flashboard in Full Screen icon.
2 When you finish viewing the graph in full screen mode, press
ESC to restore regular display mode. Alternatively you can
click the Show Flashboard in Normal Screen icon.
Using the Asset Management console
Chapter 2 Getting started 57
Searching for CIs
You might choose to search for CIs to view cost, unavailability, or other lifecycle
information about particular CIs and the items that they represent. You can perform
any of the searches listed in the following table.
Table 15: Methods of searching for a CI
Method Description Reference to instructions
Predefined search Quickly find CIs for which you frequently search.
You can create custom searches.
Creating a custom search on
page 58
Basic search Use the basic search functionality to open a CI form,
such as the Computer System form, in search mode.
Performing a basic search on
page 59
Advanced CI search Search for computer systems with specific
components. For example, you can search for all
computer systems running a specific patch or
operating system.
Performing an advanced CI
search on page 59
BMC Atrium
CMDB advanced CI
search
Use the BMC Atrium CMDB query dialog box to
build complex searches.
Using the BMC Atrium CMDB
query dialog box to search for
CIs on page 61
Creating a custom search
You can define and save a custom search. After you save the custom search, it
appears in the My Searches node of the Defined Searches list.
Note
The My Searches node appears only after you define a custom search.
You can also create custom searches on the Contract Management console and on the
Software Asset Management console.
To define a custom search
1 At the top of the console, click the magnifying glass icon beside the Filter by field.
2 In the Search Name field, type a name for the search.
3 Click Build Search Qualification to open the Advanced Qualification Search
Builder dialog box, and then define the search qualification.
4 From the Keywords or Fields selection boxes, select the keywords or record fields
on which you want to search.
Using the Asset Management console
58 BMC Remedy Asset Management User Guide
To insert operators (+, =, >,<, and so on), click the appropriate operator button.
Place literal values between double quotation marks. For example, to search for a
CI where the urgency was not defined, you would construct the following search:
'Urgency' = $\NULL$
5 Click Select to close the Advanced Qualification Search Builder, and then click
Save.
6 Close the Manage My Searches dialog box.
The search appears in the Defined Searches list, under the My Searches node.
To edit the custom search
1 Open the Manage My Searches dialog box as described in the preceding
procedure.
2 From the list of searches, select the search to modify, and then click Build Search
Qualification.
3 Edit the search as required, and then click Select.
4 Click Save to save the edit.
Performing a basic search
Use the basic search functionality to open a CI form, such as the Computer System
form, in search mode.
To perform a basic search for CIs
1 At the top of the console, click the magnifying glass icon beside the Filter by field.
2 From the CI Type list, select a CI type, and click Search.
The selected CI form appears in search mode.
3 Use the fields to specify your search criteria, and click Search.
Performing an advanced CI search
Use the advanced CI search to perform a search of the BMC Atrium CMDB, based on
CI type. You can refine the search by providing more specific search criteria from a
set of selection fields.
Using the Asset Management console
Chapter 2 Getting started 59
When you search the Computer System CI class, the advanced search feature
provides a further set of search criteria that you can use to conduct searches at the
component level. For example, you can search for all computer systems running a
specific patch or for all computer systems running Windows 2000.
When you finish performing your search, the results appear in an on-screen table.
You can generate and then print a high-level report of one or more of the CIs found
during the search.
To perform an advanced CI search
1 In the navigation pane of the Asset Management console, choose Functions =>
Manage CIs.
2 In the Manage CI Information dialog box, click Advanced Search.
3 In the CI Advanced Search dialog box, select the applicable CI type.
For example, if you want to search for a LAN Endpoint, expand the Access Point
menu item, and then select LAN Endpoint.
You can click Search to find all the items that match the selected CI type, or you
can narrow the search by providing more specific search criteria. Continue with
List item. on page 60 if you are providing more specific search criteria;
otherwise, go to List item. on page 60.
Best practice
Broad searches can take a long time to complete. They can also create
performance issues for your system. BMC recommends that you provide more
specific search criteria.
Note
If you selected a Computer System CI type, an extended list of specific search
criteria appears that enables you to search at the system component level.
4 In the Search Criteria for ciType area, provide the search criteria and then click
Search.
To narrow your search results, provide as much information in this area as possible.
5 To perform a task on one of the CIs, in the CI Search Results table, locate and then
select the appropriate CI.
6 Perform one or more of the tasks described in the following table.
Using the Asset Management console
60 BMC Remedy Asset Management User Guide
Task Step or steps to perform the task
View the details of a specific CI. Click View. The CI form opens with the details of the selected CI.
View related CIs. Click Explore CI. BMC Atrium Explorer appears, with the details
of the related CIs.
Create a high-level report.
1 Click CI Report.
A window appears containing a high-level report of the selected CIs.
1 To print the report, click the print icon in the report window. A
copy of the report is sent to your systems default printer.
Using the BMC Atrium CMDB query dialog box to search
for CIs
Use the BMC Atrium CMDB query dialog box to build complex searches. You can
specify multiple classes and attributes, and group search conditions. For example,
you can search for all computer systems in Houston or London that are running
Microsoft Windows XP.
When you use the BMC Atrium CMDB query dialog box, you interact directly with
BMC Atrium CMDB. Note the following elements:
CI classCI types in BMC Remedy Asset Management correspond to CI classes.
AttributeFields on the BMC Remedy Asset Management CI forms correspond
to attributes. Most attributes are the same or similar to the field names on BMC
Remedy Asset Management CI forms. Some attributes do not appear as fields on
BMC Remedy Asset Management CI forms, because they are not relevant to asset
management.
For information about using and creating searches in the BMC Atrium CMDB query
dialog box, see the BMC Atrium CMDB Users Guide.
To use the BMC Atrium CMDB query dialog box to search for CIs
1 In the navigation pane of the Asset Management console, choose Functions =>
Advanced CI Search.
2 In the BMC Atrium CMDB query dialog box, click the New icon.
3 In the Query dialog box, click the Query Criteria tab.
4 Double-click a CI class to search, such as BMC_ComputerSystem.
Using the Asset Management console
Chapter 2 Getting started 61
5 In the list of search conditions, use the drop-down menus to create one or more
search conditions for that class:
a Optionally, select the check box and type a label for the condition.
If you save this search, whenever you run the search, you are prompted with
this label. You might choose to use the attribute name, or you might choose a
more descriptive label. For example, if you are building a query for a computer
system in a location, you might create labels of Server Name and Location,
for the two name attributes.
b Select an attribute.
c Select an operator.
d Enter a value.
e If you want to add another search condition, select AND or OR.
f Use the search condition buttons to arrange and group conditions.
6 To include a relationship between CI classes:
a In the list of chosen classes and relationships, click the drop-down arrow for a
CI class and select a relationship class.
b From the list of unselected CI classes, select the related CI class.
c In the list of search conditions, use the drop-down menus to create one or more
search conditions for the new class.
For example, you might query for all computer systems with Microsoft XP by
building a query that includes the BMC_ComputerSystem CI class, the
BMC_HostedSystemComponents relationship class, and the
BMC_OperatingSystem CI class.
7 Repeat step 5 through step 6 until you have added all the classes and conditions
necessary for the search.
8 To run the search, and to make sure that the search returns expected values, click
Preview.
9 To view the results in the display pane, click Copy and Close.
Using the Asset Management console
62 BMC Remedy Asset Management User Guide
Broadcasting a message
Use broadcast messages to share timely information across the IT organization and
to customers. For example, if an outage is scheduled for a CI, you could broadcast an
announcement of the outage. Service desk analysts would see the broadcast message
from the Incident Management console, and would be aware of the outage when
customers report incidents. If you set the broadcast message with public view access,
then customers would see the broadcast message from the Requester console.
While viewing broadcast messages, you can perform several tasks. If you belong to
an authorized authoring group, you can create a new broadcast message or modify a
message. If you are viewing the message from a record, you can relate the broadcast
message to that record.
When viewing a broadcast from either the Incident Management console or the
Incident form, you can create a new incident from the broadcast. If the broadcast was
created from a problem investigation, CI unavailability, or another incident, the
application asks whether you want to relate the new incident to the originating record.
To create a new broadcast
1 Open the Asset Management console and click the broadcasts indicator.
Note
To create a new broadcast from a CI, click View Broadcast.
2 In the View Broadcasts dialog box, click Create.
3 To create a broadcast, you must have the functional role of Broadcast Submitter.
See the BMC Remedy IT Service Management Administration Guide for details.
4 In the New/Modify Broadcasts form, enter information in the required fields.
Specify the following information on the Broadcast Details tab.
Field Description
Company Select the company to which this broadcast pertains. Only users with
access to this company can see the broadcast. If you select Global from
the Company list, the broadcast is sent to everyone.
Of the various Location fields, only Company is mandatory. The other
Location fields: Region, Site Group, Site, Organization, and Department
are informational fields that allow you to specify the physical location,
and so on, to which the broadcast applies. These fields otherwise do not
restrict who can see the broadcast within the company specified in the
Company field. All people assigned to this company sees the broadcast.
Using the Asset Management console
Chapter 2 Getting started 63
Field Description
Subject A short description of what the broadcast is about.
Broadcast Message The text of your message.
Broadcast Type Select a broadcast type from the list.
Broadcast Start Date
Broadcast End Date
To start the broadcast now, click the Broadcast Start Date field, and press
ENTER. To select a date from the calendar, next to the date field, click
Browse. Use the calendar to select the start date and end dates of the
broadcast. You can also specify times of the day using the Time feature at
the bottom of the calendar.
Broadcast Originated From This field is completed by the system. The contents depend on where
you are creating the broadcast. For example, if you broadcast from an
incident, this is set to Incident.
Broadcast Originated From ID This field is filled in by the system, but only when you create a broadcast
from within a record. If you create a broadcast from the main console,
the field appears disabled.
View Access To make this broadcast visible only to members of your organization,
select Internal. To make this broadcast visible from the Requester
console, select Public.
Notify To send a broadcast notification automatically to an individual or group,
select Yes.
If you select Yes, an Email button and the Notify Support area appears.
To manually send an email about the broadcast to a person or group,
click Manual Email. When the Email System form appears, enter the
recipients email address in the Internet Email field, then click Send
Email Now.
To indicate the group you want to notify of the broadcast, use the
Notify Support area. You must complete all three fields, Support
Company, Support Organization, and Support Group. The
notification is sent at the time and on the date specified in the
Broadcast Start Date field.
Priority Select a priority level for the broadcast. The choices are Low, Medium,
and High.
5 To add an attachment to the broadcast message, right-click inside the table and
select Add from the menu.
In the Add Attachment dialog box , indicate the file to attach. Click Open to
attach the indicated file. You are limited to one attachment for each broadcast.
Using the Asset Management console
64 BMC Remedy Asset Management User Guide
6 To allow members of another group to modify the message, perform the
following steps:
a Click the Authoring Groups tab.
b Click Manage Authoring Groups.
c In the Authoring Group dialog box, indicate the group that you want to have
authoring rights by selecting from the menus. When you finish, click Add.
The support group you belong to appears in the table. You can indicate
another group, or click Close to dismiss the dialog box.
7 Click Save.
The Broadcast appears in the Broadcast table.
To view broadcast messages
1 You can view broadcast messages from the following locations:
From the Asset Management console, click the broadcasts indicator.
Open a CI, and then in the navigation pane, choose Quick Links => View
Broadcast. The View Broadcasts dialog box appears. Select the message you
want to view from the broadcast messages table. The Broadcast Details tab
displays the details of the selected broadcast.
Note
When you are viewing broadcast messages from the Asset Management console,
the dialog box does not include search fields.
When you view broadcast messages from the current CI, the list include all the
broadcast messages. This list is not limited to the broadcast messages related to
the current CI.
2 To view another message, perform either of the following steps:
When viewing from the main console, close the View Broadcasts dialog box,
select the broadcast message you want to view from the table, then click View.
When viewing from the current record, click the message you want to view
from the table. The message details appear.
Using the Asset Management console
Chapter 2 Getting started 65
Changing datasets
A dataset is a collection of CIs that are identified by a unique name.
CIs can be discovered by a discovery tool or manually entered. In either situation,
the CIs are likely to be put into one of the following datasets in the BMC Atrium CMDB:
BMC AssetThe default production dataset.
BMC.ASSET.SANDBOXThe default sandbox dataset. For information about the
sandbox dataset, see Using a sandbox dataset for CI data on page 81.
BMC Configuration ImportData from BMC Configuration Automation for
Clients.
BMC Impact ProductionData that is modeled in BMC Service Impact Manager.
BMC Topology ImportData from BMC Atrium Discovery and Dependency
Mapping.
Third-party datasetYou might have other datasets from third parties.
You can change the dataset in which you are working by selecting it from the
Dataset Name list on the Asset Management console.
For more information about working with data in the BMC Atrium CMDB, see the
BMC Atrium CMDB Users Guide.
Performing bulk updates
You can use the bulk update feature in BMC Remedy Asset Management to modify
CIs that require many concurrent changes.
Note
You can perform many-to-one or one-to-many bulk updates. You cannot perform
many-to-many bulk updates.
Relating people through bulk updates
You can use the bulk update feature to relate people to CIs.
To relate people through a bulk update
1 In the navigation pane of the Asset Management console, choose Functions =>
Manage Bulk Updates.
Using the Asset Management console
66 BMC Remedy Asset Management User Guide
2 In the Manage Bulk Updates dialog box, in the CI Search Criteria area, specify
your search criteria, and click Search.
3 In the People Search Criteria area, specify your search criteria, and click Search.
4 From the CI Search Results table, select the CIs you want to relate to a person. Or,
select one CI to relate to several people.
5 From the People Search Results table, select the people records that you want to
relate to a CI. Or, select one person to relate to several CIs.
6 From the Role list, select the role you want the person or people, who are
assigned to this CI, to perform.
7 Click Relate.
8 In the confirmation message, click OK.
Updating CI locations through bulk updates
You can use the bulk update feature to update CI locations.
Tip
The software license management feature requires that the Company field is
completed for software CIs. If you are managing site licenses, you must complete the
Site field for computer system CIs. If these fields are not completed by your
discovery products, you can use the bulk update feature to update the Company and
Site fields in bulk.
To update CI locations through bulk updates
1 In the navigation pane of the Asset Management console, choose Functions =>
Manage Bulk Updates.
2 In the Manage Bulk Updates dialog box, in the CI Search Criteria area, specify
your search criteria, and click Search.
3 From the table, select all the CIs for which you want to change a location, and
click Update CI Location.
4 In the Relocate CIs dialog box, from the Company, Region, Site Group, and Site
lists, select a new location for the CIs you selected.
5 Click Save.
6 In the confirmation message dialog box, click Yes.
Using the Asset Management console
Chapter 2 Getting started 67
Creating reminders
A reminder is similar to a BMC Remedy AR System notification. For a reminder,
however, you can define the content of a reminder and specify when to send it.
To create a reminder
1 In the navigation pane of the Asset Management console, choose Functions =>
Reminders.
2 In the Reminders dialog box, click the Create Reminder tab.
3 From the Notify list, select whether you want to notify an individual or a group.
4 In the Recipient field, specify the name of the person or group you want to send
the reminder to.
5 In the Time field, specify the time and date you want the reminder to be sent.
The time and date must be in the future.
6 In the Message field, specify the text you want in the reminder.
7 Click Save.
Modifying your application preferences
You use the Application Preferences link to modify the default search criteria on the
Asset Management console to search for CIs. You can also modify your preferences
so that the following types of information appear by default on the Overview console.
To modify your preferences
1 From the Navigation pane of the Problem console, choose Functions =>
Application Preferences.
2 Update the form as appropriate.
The following table describes the settings available on the form.
Table 16: Application preference settings
Setting Description
Preferences for This is a read-only field that identifies the user.
Using the Asset Management console
68 BMC Remedy Asset Management User Guide
Setting Description
Default Home Page Select the console that you want to appear as your home page when you open the
BMC Remedy Asset Management. For example, if you want the Problem console
to appear, select Problem Management Console.
Company Select the company. By selecting a company you can create a separate preference
record for each company that you are assigned to. This means you can have one
set of preferences for Company A and another set of preferences for Company B.
Console View This is not applicable for BMC Remedy Asset Management.
Search Criteria Default Select default search criteria for CI Types. The following list shows you the
available selections:
CI TypeSelect the default CI type to be displayed.
StatusSelect the default status to be displayed.
Form
Tab ViewsYou can choose whether to show the following panels:
Contracts
Financials
Overview Console You can choose whether to show CI unavailability and purchase requisitions.
You can also select CI unavailability and purchase requisition statuses on the
Overview console.
3 Click Save.
Using the Overview console
Use the Overview console if you must respond to, manage, or track individual or
group work assignments from a variety of sources. For example, if your company
runs the full BMC Remedy ITSM suite, either you or the group you manage might
receive work assignments from BMC Remedy Incident Management, BMC Remedy
Problem Management, and BMC Remedy Change Management. From the Overview
console, you can quickly get information about all your work assignments and
perform the procedures that you use most often.
This section includes the following topics:
Functional areas of the Overview console on page 70
Using the Overview console
Chapter 2 Getting started 69
Console List table on page 72
Selecting status values on page 73
Functional areas of the Overview console
The following figure illustrates the functional areas of the Overview console.
Figure 5: Overview console and its functional areas
The following table describes what you can do in each of the functional areas.
Table 17: Overview console functional areas
Functional area Purpose
Overview console header
Company and View By This area contains two fields: Company and View By. These fields combine to
provide a way that you can indicate the company name and the assigned-to
categories used to filter the records in the Console List table.
Refresh Refreshes the data in the tables.
Navigation pane
Using the Overview console
70 BMC Remedy Asset Management User Guide
Functional area Purpose
View Broadcast, or New
Broadcast
Opens the broadcast dialog box, from where you can view, create, modify, and
delete broadcast messages.
When there are unread broadcast messages, this area displays a message: New
Broadcasts, followed by the number of new messages. When there are new
broadcast messages, the area also turns red.
See Broadcasting a message on page 63.
Note: If you open the Overview console with no new broadcast messages, but
the View Broadcast link is red, open the Application Preferences dialog box and
make sure that a Console View preference has been selected. For information
about how to view and select Console View preference, see Modifying your
application preferences on page 68.
Functions Use the links in this area to do the following actions:
Select Status ValuesSee only those records in a certain state, which you
specify from the Select Status Values dialog box. See Selecting status values
on page 73.
My ProfileView your profile.
Application PreferencesSet your application preferences and options.
This function is also available from the BMC Remedy Asset Management
console. See Modifying your application preferences on page 68.
Consoles Depending on your permissions and what other applications are installed, use
these links to open:
IT Home Page
Asset Management console
Change Management console
Contract Management console
Incident Management console
Problem Management console
Release Management console
Software Asset Management console
Approval Console
ROI Console
CMDB
Using the Overview console
Chapter 2 Getting started 71
Functional area Purpose
Console List panel
View Displays a form containing detailed information about the selected record in the
Console List table.
Create Creates a new record. For an example, see Creating purchase requisitions on
page 129.
Print To print the selected record, select the Print action from the menu.
Search For Ticket Opens a dialog box from which you can select the type of ticket you are
searching for. After you select the type of record from the menu, click the Select
button to open a search form specific to the type of ticket. For an example, see
Searching for purchase requisitions on page 144.
Note: To see activity records and CI unavailability records, you must search for
those tickets, because these records are not displayed in the Console List table.
Console List table Lists the different types of requests. See Console List table on page 72.
Console List table
The Console List table lists different types of requests. The types of requests that you
can choose from depend on the applications that are installed.
A specific prefix identifies each type of request:
CRQIdentifies change requests. To view and define change requests, BMC
Remedy Change Management must be installed.
RLMIdentifies release requests. To view and define release requests, BMC
Remedy Change Management must be installed.
TASIdentifies tasks.
SDBIdentifies solution database entries. To view and define solution entries,
BMC Remedy Service Desk must be installed.
INCIdentifies incidents. To view and define incidents, BMC Remedy Service
Desk must be installed.
PBIIdentifies problems. To view and define problems, BMC Remedy Service
Desk must be installed.
PKEIdentifies known errors. To view and define known errors, BMC Remedy
Service Desk must be installed.
PRIdentifies purchase requisitions. To view and define purchase requisitions,
BMC Remedy Asset Management must be installed.
Using the Overview console
72 BMC Remedy Asset Management User Guide
Company and View By filters
You can also change the tables contents by using the Company and View By filters
at the top of the console:
CompanyShows records associated with a particular company (useful in a multi-
tenancy environment).
View ByShows records that either are assigned to you or to your support groups,
according to the following table.
View By filter Description
Personal Displays records assigned to you.
Selected Groups Prompts you to select any support groups to which you belong. You can select to
display all records assigned to your group, or records assigned to your group
that are not yet assigned to an individual.
All My Groups Displays records assigned to all your support groups. You can choose to display
all records, or records that are not yet assigned to an individual.
Selecting status values
You can use the Select Status Values dialog box to filter the requests that appear in
the Overview console based on their status.
To select status values
1 From the navigation pane , choose Functions => Select Status Values.
2 In the Select Status Values dialog box, select the status values for each category
from the lists, then click OK to close the dialog box.
Note
The Select Status Values you select are only applicable for the current session. If
you close the Overview Console, the Select Status Values will revert to the default
values you had chosen in the Application Preferences.
3 If the Assigned Work table does not refresh with the filtered records, click
Refresh to reload the tables contents.
Using the Overview console
Chapter 2 Getting started 73
Role-based consoles
Depending on your role, you might have access to one or more of the consoles listed
in the following table. You can access these consoles from the navigation pane of the
BMC Remedy AR System IT Home page.
Table 18: Role-based consoles
Console Used by Purpose For more information, see
Purchasing
Configuration
administrators
Purchasing agents
Create purchase
requisitions
Place purchase orders
Price purchase requisitions
Access approval console
Run reports
Requisition management on
page 125
Approval Anyone with
permission to approve a
purchase requisition
Note: This console is
also used by BMC
Remedy Change
Management.
Approve or reject purchase
requests
If BMC Remedy Change
Management is installed,
approve or reject change
requests
Access Approval Central
View or create reminders
Requisition management on
page 125
Receiving Configuration
administrators
Receive and return items
from suppliers
View purchase orders
Requisition management on
page 125
Contract
Management
Contract Managers Create and manage contracts Contract management on page
155
Role-based consoles
74 BMC Remedy Asset Management User Guide
Console Used by Purpose For more information, see
Software Asset
Management
Software Asset
Managers
View software license
compliance
Manage software license
certificates
Manage jobs that
automatically attach CIs to
license certificates
Software license management
on page 173
Role-based consoles
Chapter 2 Getting started 75
Role-based consoles
76 BMC Remedy Asset Management User Guide
Working with configuration items
This section describes how to create, track, and work with configuration items (CIs).
Overview of a CI
A configuration item (CI) represents any component of an infrastructure. For example,
a CI can represent a hardware component or software component, a service, an
inventory location, and a network (LAN or WAN). CIs can vary widely in
complexity, size, and type, from representing an entire system to representing a
single component.
Configuration administrators use the CI forms to create CIs and track them
throughout their lifecycle. Throughout the CI lifecycle, configuration administrators
manage costs, software licenses, and contracts. They schedule resources and perform
other activities.
CIs and other BMC products
Discovery products, such as BMC Configuration Automation for Clients and BMC
Atrium Discovery and Dependency Mapping (BMC Atrium Discovery) can populate
CIs in BMC Atrium Configuration Management Database (BMC Atrium CMDB).
You can use BMC Remedy Asset Management to manually create or update CIs.
Best practice
Users of BMC Remedy Incident Management, BMC Remedy Problem Management,
or BMC Remedy Change Management use the information in CIs. This information
helps them to diagnose user problems. They can use this information to determine
whether a change to a CI or the IT infrastructure is required.
For example, a user calls in with a printing problem. A staff member using BMC
Remedy Incident Management can check a printer CI to see whether the printer is
down or in repair. Or, for example, your change manager determines that an
operating system must be upgraded on certain computers. That manager can relate
those CIs to the related change request.
3
Chapter 3 Working with configuration items 77
For more information, see the BMC Remedy Service Desk: Incident Management Users
Guide or the BMC Remedy Change Management Users Guide.
Overview of the CI form
This section describes the different functions available from a CI form.
The CI form contains the following areas:
Navigation paneUse the quick links in the navigation pane to page or to email
contacts, run reports, view broadcast messages, create blackout schedules, and so
on.
CI InformationUse this area to specify general information about the CI and the
item that it represents. For example, you can specify the CI name, status, and
number of users affected by the item. You can specify the impact, and urgency
that apply when the item goes down.
CI tabsUse these tabs to perform additional activities. You can relate contracts
and configurations. You can add cost, schedule, outage, and return information.
You can track work and can update areas impacted by this CI. For more
information, see Leveraging secondary CI features on page 95.
When you use BMC Remedy Asset Management to create a new CI, you can perform
some tasks before you save the CI. After you save it, or when you open a CI, you can
perform additional tasks. For example, when you create a new Computer System CI,
you see only the tabs listed in the table below.
Table 19: CI tabs displayed before you save the CI
Tab Purpose See
General Categorize your CIs and specify location
and lifecycle information.
Creating CIs on page 82
Specifications Specify additional information about the
item, for example, environment information
and network information.
Creating CIs on page 82
Financials Specify costs associated with owning the item. Working with costs on page 106
Impacted Areas If the item goes down, use this tab to add
areas that might be affected.
Performing additional functions on the
CI form on page 121
Work Info Add tasks that you perform against the
current CI or the item that it represents.
Note: You can also access this feature from
the navigation pane.
Adding work information on page 95
When you open a CI, depending on the CI type, you might see the additional tabs
listed in the table below.
Overview of a CI
78 BMC Remedy Asset Management User Guide
Table 20: CI tabs displayed after you save the CI
Tab Purpose See
Contracts Relate contracts to a CI. For software
product CIs, release a software license
certificate to a CI.
Relating a contract to a CI on page 170
People Relate people to a CI. Relating people, organizations, and
groups to CIs on page 96
Relationships Relate CIs to other CIs. Working with related items on page
100
Relationship
details
Display components related to a computer
system CI, such as memory, operating
system, and products.
Viewing relationship details for a
computer system CI on page 101
Outage Add outage information about a CI. Creating outage information on page
114
Categorizing CIs
The CI categorization model is based on the classes in the BMC Atrium CMDB. CIs
are direct views into those classes. You leverage the product categorization in BMC
Remedy Asset Management to further categorize and define the CIs in a BMC
Atrium CMDB class.
CIs are categorized using a five-tier categorization structure, which includes the
product name and product version. The fourth tier, product name, determines the
manufacturer.
Note
The following Product Categorization fields and structure correlate directly with the
CI data fields in BMC Atrium CMDB.
Figure 6: Product Categorization area
Categorizing CIs
Chapter 3 Working with configuration items 79
Note
For information about creating categorization data for use in BMC Remedy Asset
Management, see the BMC Remedy IT Service Management Administration Guide.
Setting the company and location of a CI
The location structure is a hierarchy of Company, Region, Site Group, and Site.
Define location data on the Company and Site configuration forms, as described in
the BMC Remedy IT Service Management Administration Guide .
If you are using software license management, you must specify the company for
software CIs. If you do not specify the company, the CI will not be related to a
software license certificate. Other fields might be required for some license types; for
example, the Site field is required for matching with a site license.
Location information is specified at the company level. To the user, the value in the
Company field on a CI determines what selection data appears in the Location lists
and fields.
Providing access to a CI for multiple companies
To separate data for multiple companies or multiple business units, use the
Company field. Users can access data only for companies for which they have access.
To see the data for a specific company that you have the permission to view, select
the company from the list.
In a multi-tenancy environment, users can access a CI only if one of the following
conditions is met:
The user belongs to the same company as the CI.
On the People tab, you create a "Supported by" or "Used by" relationship to a
support group. The user is a member of the same company as the people
organization.
The user has unrestricted access to all companies.
If multiple companies access an item, such as a printer, you can use the Company
field to indicate the company with primary responsibility for the CI. You can relate
the CI to the other companies. For instructions on relating CIs, see Working with
related items on page 100.
Setting the company and location of a CI
80 BMC Remedy Asset Management User Guide
Using a sandbox dataset for CI data
When multiple sources update BMC Atrium CMDB, there must be some control on
how that data is updated. Without control, BMC Atrium CMDB can become loaded
with unintended data. BMC Atrium CMDB and BMC Remedy Asset Management
provide an underlying mechanism to control how your production data is updated.
This mechanism is the sandbox dataset.
BMC Remedy Asset Management is installed with the sandbox dataset set to
BMC.ASSET.SANDBOX and the production dataset set to BMC ASSET.
An administrator defines what sources of updates have the most appropriate
information to load into the production data, and can disable the sandbox. The BMC
Remedy IT Service Management Administration Guide describes this procedure.
The user does not make changes directly to production data, unless the sandbox is
disabled. When a user modifies data, the data flows through a temporary storage
area (the sandbox dataset), and then runs through the Reconciliation Engine. The
Reconciliation Engine determines which modified attributes to also modify into the
production data.
Note
During reconciliation, some updates might not get updated in the production
dataset. The system can be configured to treat another data source as a higher
precedence than the data being entered through BMC Remedy Asset Management. If
two data sources make updates, the data source with the highest precedence
determines the production dataset.
Depending on whether your system is configured with a sandbox dataset, the CI
creation process varies slightly.
If your system is configured with a sandbox dataset, CIs that you create or modify
flow through the sandbox dataset. You can choose to wait until the data has been
reconciled, or move on to the next CI.
If your system does not have a sandbox dataset, CI data goes directly into the
production dataset.
Working with discovered CIs
Discovery products automate the process of populating BMC Atrium CMDB. When
these products discover IT hardware and software, they create CIs and relationships
from the discovered data.
Using a sandbox dataset for CI data
Chapter 3 Working with configuration items 81
For example, you might use BMC Configuration Automation for Clients or BMC
Atrium Discovery to populate BMC Atrium CMDB. BMC Configuration Automation
for Clients can discover CI types such as computer system, processor, operating
system, and software product. BMC Atrium Discovery can discover CI types, such as
computer system, cluster, application, and business service.
When data providers, such as discovery products, put data into BMC Atrium
CMDB, this data is partitioned into separate datasets. The Reconciliation Engine
component of BMC Atrium CMDB reconciles these datasets into a consolidated
production dataset that you use as the single source of reference for your IT
environment.
The Reconciliation Engine identifies CIs for reconciliation from discovery products
and from BMC Remedy Asset Management, merges the identified records to the
production dataset based on a precedence value, and purges obsolete configuration
data from the production dataset. The production dataset is named BMC Asset.
Data consumers, such as BMC Remedy Asset Management, read data from the
production dataset. You can use BMC Remedy Asset Management to view, modify,
and work with the discovered CIs. You can also use BMC Remedy Asset
Management to create CIs that are not discovered, as described in Creating CIs on
page 82.
Note
BMC discovery products populate key CI fields so that CIs can be uniquely
identified during reconciliation. If you create a CI that might later be discovered, you
must enter values in these fields that match the values populated by discovery
products. For example, the CI Description field can be used during reconciliation to
identify a CI. Failure to enter this data correctly can result in duplicate CIs. For
information about how BMC discovery products identify CIs, see the BMC Atrium
Discovery and Dependency Mapping: Populating BMC Atrium CMDB guide and the
BMC Configuration Automation for Clients Configuration Discovery Integration for CMDB
Implementation Guide.
Creating CIs
To create a CI, you must have Asset Admin permissions. If you have Asset User
permissions, you can modify a CI only if the CI is related to your Support Group.
Your administrator (or any person with Asset Admin permissions) can related the CI
to your Support Group.
You specify information about each of your CIs and the items that they represent by
using forms for different CI types, such as:
Computer System
Creating CIs
82 BMC Remedy Asset Management User Guide
Bulk Inventory
Most CI forms contain similar fields; the only difference is how you categorize the
CI. The following two examples show how to create a CI for two different CI types.
The procedure is similar for other CI types.
For a description of CI types and their relationships, see CI and relationship types on
page 289.
Note
When you save a CI and the sandbox is enabled, the new or modified CI is stored in
the sandbox dataset until the Reconciliation Engine runs and moves it into the
production dataset. Until the Reconciliation Engine runs, you can see your changes
in the sandbox dataset only.
Creating a Computer System CI
Follow this procedure to create a Computer System CI.
To create a Computer System CI
1 In the navigation pane of the Asset Management console, choose Functions =>
Manage CIs.
2 In the Select a CI Type dialog box, choose System => Computer System, and
click Create.
At the top of the Computer System form, specify general information. Bold field
names indicate required fields. You must specify information into these fields
before you can save the CI.
3 In the CI Name field, specify a name for the CI.
Best Practice
When creating a CI name, follow a consistent naming convention. According to
IT Infrastructure Library (ITIL) guidelines, identifiers should be short but
meaningful, and for hardware, not based on supplier device names. For example,
the name might include an indicator of the items function followed by a numeric
code, such as MONITOR100.
4 In the CI ID field, type a unique alphanumeric value for the CI.
5 Specify whether the item is supported by selecting Yes or No from the Supported
list.
Creating CIs
Chapter 3 Working with configuration items 83
This field provides information for your records.
6 From the Company list, select the company to which this item belongs.
For more information about this field, see Providing access to a CI for multiple
companies on page 80.
7 From the Primary Capability and Capability List fields, select or type the roles
this item performs in your companys topology.
8 Select a status from the Status list.
The default value is Deployed. You can select one of the following options:
Status Description
Received The item represented by the CI was received in shipping.
Being Assembled The item is being assembled.
In Repair The item is down for maintenance.
Down The item is down, but not yet in maintenance.
End of Life The item is no longer being deployed.
Transferred The item was transferred to another location.
Delete The CI is marked for deletion.
In Inventory The item is in inventory but not yet deployed.
On Loan The item is on loan to another location.
Ordered The item has been ordered but is not yet available.
Disposed The item is no longer available and was disposed of.
Reserved The item was reserved and taken out of inventory.
Return to Vendor The item must be returned to the vendor as damaged or unwanted.
9 Select the impact, urgency, and priority that apply when this item goes down
(becomes unavailable).
10 In the Users Affected field, specify the number of people who use this item.
Alternatively, specify the number of users who are affected when the item goes
down.
11 Complete the other fields in this area.
Creating CIs
84 BMC Remedy Asset Management User Guide
Field name Description
Tag Number The CI tag number. This number is usually placed on the product by a
member of your IT department to track the CI.
Serial Number The items serial number.
Part Number The items part number.
System Role The role this item plays in your company.
Status Reason The reason for the current CI status.
12 Click the General tab.
13 Use the Tier fields to categorize the item, as described in Categorizing CIs on page
79.
14 In the Location area, use the lists and fields to specify the location of the item.
15 Specify the dates of the CI in the Lifecycle area.
Field name Description
Received Date This field is automatically populated when the CI is received using the
Requisition, Purchase/Receive feature.
Installation Date This field is populated when the CI is put into 'Deployed' state.
Available Date Enter the date the CI will be available.
Return Date Enter the return date of the CI.
Disposal Date Enter the disposal date of the CI.
Last Scan Date This field is automatically populated when the CI instance has been
discovered using a discovery tool such as, BMC BladeLogic Client
Automation or BMC Atrium Discovery and Dependency Mapping.
16 Click the Specifications tab.
17 Add additional information about the CI and the item that it represents.
18 Click Save.
19 If you see a message instructing you to complete additional fields, which might be
necessary for this particular CI, do so.
Creating CIs
Chapter 3 Working with configuration items 85
Creating a Bulk Inventory CI
You create Bulk Inventory and Inventory Location CIs from the Select a CI Type
dialog box. After you create these records, you manage your bulk item quantities
and your storage locations from the Manage Inventory form.
For more information, see Managing inventory on page 259.
To create a Bulk Inventory CI
1 In the navigation pane of the Asset Management console, choose Functions =>
Manage CIs.
2 In the Select a CI Type dialog box, choose Bulk Inventory => Bulk Inventory,
and click Create.
3 Click Create.
4 In the Bulk Inventory form, use the Tier fields to categorize the item, as described
in Categorizing CIs on page 79.
5 Specify the number of bulk inventory items in the Received Quantity field.
6 Click Save.
Adding bulk inventory to a storage location
After you create your bulk inventory records, add them to an inventory location.
To add your bulk inventory to an inventory location
1 Create a Bulk Inventory CI and save it, as described in Creating a Bulk Inventory
CI on page 86.
2 Click the Inventory Location tab.
3 Click Add.
4 In the Search Inventory Locations dialog box, specify your search criteria, and
click Search.
5 From the Results List table, select a location and click Relate.
A message appears stating that the selected inventory location has been related to
the bulk inventory record.
Creating CIs
86 BMC Remedy Asset Management User Guide
6 Click OK, and then click Close.
7 In the Bulk Inventory form, click the Quantity per Location column and specify
the bulk item quantity you want in this location.
Figure 7: Bulk item quantity on the Inventory Location tab
8 Click Save.
Viewing CI audits
You can view the following types of CI audits:
Notification audits, which provide a log of notifications sent about a CI.
BMC Atrium CMDB audit, which shows information about the creation and
modification of a CI.
Note
You cannot view a CI audit unless auditing has been enabled on the
BMC.CORE:BMC_BaseElement and other specific attributes. For more
information refer to the BMC Atrium CMDB guide.
Viewing a notification audit of a CI
You can see an audit log of notifications related to a CI.
To view a notification audit of a CI
1 Open a CI, as described in Searching for CIs on page 58.
2 From the navigation pane, choose Functions => Notification Audits.
Viewing CI audits
Chapter 3 Working with configuration items 87
3 In the CI Notification Audits dialog box, select an audit, and click View.
Viewing a BMC Atrium CMDB audit of a CI
The BMC Atrium CMDB audit shows information about a selected CI, as stored in
BMC Atrium CMDB. The audit includes the date that the CI was created, the user ID
of the creator, the date it was last modified, and so on.
For example, Allen Allbrook, a configuration administrator at Calbro Services, thinks
that the data for a computer system might be inaccurate. He wants to view the audit
history of the CI so that he can see all the modifications to this computer system
during its history. He can investigate why the data is no longer accurate.
For more information about BMC Atrium CMDB audits, see the BMC Atrium CMDB
Users Guide.
To view a BMC Atrium CMDB audit of a CI
1 Open a CI, as described in Searching for CIs on page 58.
2 From the navigation pane, choose Functions => CMDB Audits.
3 In the View Instance History form, select a history entry, and click View.
The data displayed in the CMDB DetaultAuditLog form depends on how the
form is configured. By default, Name, Status, Region, Site Group, and Site are
displayed. An administrator can configure more fields to audit, as described in
the BMC Atrium CMDB Administrator's Guide.
Exploring CI relationships
BMC Atrium Explorer shows a map of the relationships between the selected CI and
related CIs. To view relationships at all levels throughout your environment, you
can traverse this map from one CI to another. For example, the selected CI might be
a computer system that is related to a printer. You might traverse the map to see
how that printer is related to other computer systems. BMC Atrium Explorer shows
the relationship between the computer system, printer, and other computer systems.
To explore CI relationships
1 Open the Asset Management console.
2 From the Configuration Items (CIs) table, select the CI, and click Explore CI.
Exploring CI relationships
88 BMC Remedy Asset Management User Guide
BMC Atrium Explorer opens, displaying the selected CI. Other related CIs might
be displayed, depending on the CI types and relationships.
Figure 8: BMC Atrium Explorer
3 To view CI instances related to a currently displayed CI instance, click the expand
button underneath it.
4 To limit the related CIs displayed in the view, you can select a filter.
For information about creating filters, see the BMC Atrium CMDB Users Guide.
5 To resize the diagram, use the zoom tool.
6 To see further information about any CI in the viewer, pause the mouse over the
CI.
Alternative text displays the CI name, class ID, categorization, and owner name.
In the BMC Atrium Explorer, the categorization appears as category, type, and
item. This categorization is the same as product categorization tier 1, tier 2, and
tier 3.
Using BMC Atrium Impact Simulator
You can use the BMC Atrium Impact Simulator application to determine how a
change to the availability of an item represented by a CI affects other items. For
Using BMC Atrium Impact Simulator
Chapter 3 Working with configuration items 89
example, you can run a simulation in BMC Atrium Impact Simulator to learn what
devices and applications in the network would be affected if you took a sever offline.
You can also use BMC Atrium Impact Simulator to plan for disaster recovery. You
can run simulations to determine where the network is weakest, and plan accordingly.
BMC Atrium Impact Simulator uses the impact relationships that you create between
CIs. For information about creating relationships, see Working with related items on
page 100.
When you run a simulation, you can specify an impact state for each CI in the
simulation. The following table lists the states that you can select in BMC Atrium
Impact Simulator.
Table 21: Impact states in BMC Atrium Impact Simulator
BMC Atrium Impact Simulator
state
Description
Slightly Impaired The item is delivering services normally, but some problem might affect it.
Impaired The items delivery of service is slightly affected.
Very Impaired The items delivery of service is affected.
Unavailable The item has a failure and is unable to deliver service.
When you run a simulation, BMC Atrium Impact Simulator uses these states and the
impact relationships defined between CIs to predict the corresponding impact on the
items that they represent. For example, a simulation that includes a server with an
impact state of Unavailable might return several related CIs that are predicted to be
unavailable as a result of the unavailable server. However, an Impaired server in
that same simulation might return impacted CIs that are predicted to be only
Slightly Impaired.
Priorities can help you understand the problems that you should address first if you
were to make the changes that you simulated. For example, a simulation might
reveal that if a server were to fail, email and payroll services might be disabled. The
computed priority for these services would help you decide which service to restore
first.
If you have BMC Remedy Change Management installed, you can open a new
change request directly from BMC Atrium Impact Simulator. Similarly, if you have
BMC Remedy Service Desk installed, you can open a new incident request. This
enables you to take immediate action if the results of an impact simulation are
acceptable. For information about change requests, see the BMC Remedy Change
Management Users Guide. For information about incident requests, see the BMC
Remedy Service Desk: Incident Management Users Guide.
For more information about BMC Atrium Impact Simulator, see the BMC Atrium
CMDB Users Guide.
Using BMC Atrium Impact Simulator
90 BMC Remedy Asset Management User Guide
Functional areas of the BMC Atrium Impact Simulator console
The following table describes what you can do in each of the functional areas.
Table 22: BMC Atrium Impact Simulator console functional areas
Functional area Description
CIs for Simulation
CIs for Simulation table This table contains the CIs that you select for simulation. The left column contains
the Set CIs State for Simulation field. Use this field to assign an impact state to
the CI in the table.
Add CI Click to search for one or more CIs to add to the table.
Remove CI Click to remove the selected CI from the table.
Simulate Impact Click to run an impact simulation for the CIs in the table.
Results
Results in Topology Shows the results of a simulation as a topology, including any impact
relationships between the CIs. An icon on each CI image represents the predicted
impact state for each CI, based on the simulation criteria.
Results in Table Shows the results of a simulation as a table. The Predicted State column indicates
the expected impact for each CI. To list only impacted service CIs, click Show
Only Services. To list all impacted CIs, click Show All Results.
Save Simulation Save the simulation. Saved simulations can be loaded and compared.
Running an impact simulation
Use this procedure to simulate the impact that a change to one or more items has on
other items.
To run an impact simulation
1 Open BMC Atrium Explorer and display one of the CIs that you are including in
the simulation, as described in Exploring CI relationships on page 88.
2 Right-click the CI and choose Simulate Impact from the context menu.
3 To add more CIs to the simulator, perform the following steps in the BMC Atrium
Simulator:
a Click Add CI.
b In the Query window, run a query to return the CIs that you want to include in
a simulation.
Using BMC Atrium Impact Simulator
Chapter 3 Working with configuration items 91
For more information about searching for CIs, see Using the BMC Atrium
CMDB query dialog box to search for CIs on page 61.
c In the results list, select one or more CIs to include in a simulation, and click
OK.
4 In the CIs for Simulation area of the BMC Atrium Impact Simulator console, select
a CI, and then select an impact state in the Set CIs State for Simulation field.
Repeat this step until every CI in the CIs for Simulation area has the impact state
that you want to simulate.
5 Click Simulate Impact.
6 View the results of the simulation on the Results in Table and Results in Topology
tabs.
7 To save the simulation, complete the following steps:
a Click Save Simulation.
b In the dialog box, enter a name for the simulation.
c Provide a description of the simulation, such as its purpose, and the source CIs
used in the simulation.
d Click OK.
Creating relationships in a topology
This section discusses how to use the network topology feature in BMC Remedy
Asset Management. You can use this feature to create relationships between the
networked items in your organization. You can also use this feature to track network
information and system information about those items.
Using network topologies to diagnose problems
Service desk staff can view the relationships between CIs in a network topology to
diagnose problems. For example, a user might call about a problem with a network
printer. The specialist can view the network topology to identify the network printer.
The specialist can then determine whether the problem is with the network printer
or another problem. The specialist can make this determination by searching for
Creating relationships in a topology
92 BMC Remedy Asset Management User Guide
tickets that are related to the CI. The tickets might indicate whether the item is down
or in repair.
Network topologies can also be useful during the planning and risk assessment
phases of a change request. For example, a change request comes in that requests an
operating system upgrade for several application servers. The change manager or
configuration administrator views the network topologies of these computer
systems. The topologies indicate which computers or users would be affected by the
change.
Relating CIs in a network topology
To arrange CIs in a network topology, relate them to connectivity segments or IP
connectivity subnets. You can relate the following CI types to segments and subnets
in a peer-to-peer relationship:
Computer System
Mainframe
Printer
You can use your discovery tool (for example, BMC Configuration Automation for
Clients or BMC Atrium Discovery) to discover these CIs, segments, or subnets, or
you can create them manually. Then you can relate the connectivity segments and
subnets to a CI.
To relate connectivity segments and subnets to a CI
1 Open a CI, as described in Searching for CIs on page 58.
2 From the navigation pane, choose Advanced Functions => Topology.
3 In the Topology Relationships Form, from the Show Related list, select
Connectivity Segment or IP Connectivity Subnet, and click Relate.
4 In the message that appears, click OK.
5 In the CI Search dialog box, specify your search criteria, and click Search. You can
use the Advanced Search field to perform an advanced search.
6 Select the connectivity segment or IP connectivity subnet you want to relate.
7 From the Relationship Type list, select the relationship of this segment or subnet
to the CI.
Creating relationships in a topology
Chapter 3 Working with configuration items 93
8 Click Relate. The Topology Relationships form reappears with the records in the
table.
Next, you can relate other Computer System, Mainframe, or Printer CIs to the
segments or subnets.
To relate other CIs to connectivity segments or subnets
1 Open a CI, as described in Searching for CIs on page 58.
2 From the navigation pane, choose Advanced Functions => Topology.
The Topology Relationships form appears.
3 From the Show Related list, select Connectivity Segment or IP Connectivity
Subnet.
4 From the CI Type list, select the system you want to relate to the current
connectivity segment or subnet.
5 Click Relate.
6 In the CI Search dialog box, specify your search criteria, and click Search.
7 Select the system you want to relate, and click Relate.
The Topology Relationships form reappears with the records in the table.
Creating relationships in a topology
94 BMC Remedy Asset Management User Guide
Leveraging secondary CI features
This section describes secondary tasks that you can perform from a configuration
item (CI) Information form.
Working with configuration items on page 77 describes the primary tasks.
For information about contracts and software license certificates related to CIs, see
the following sections:
Relating contracts to CIs on page 169
Determining which CIs use a license certificate on page 218
Manually managing CIs attached to a license certificate on page 219
Manually managing CIs attached to a license certificate on page 219
Adding work information
You use the Work Info tab on the CI Information form to add information about
tasks performed on the current record. For example, you might want to add work
information about the following topics:
General InformationNotes about the record. For example, you might want to
add a note that a particular CI was deployed, and include the date.
Implementation PlanNotes about a plan to implement a global change
throughout your organization.
Costing and ChargingAdditional information about the cost of the current CI,
incident, change, or so on. For example, if you split the cost of maintaining a CI
between two cost centers, you might add a note here. You might also add a note
to indicate that the cost to implement a change came under budget.
You can find more options available from the Work Info Type list on the Work Info
tab.
4
Chapter 4 Leveraging secondary CI features 95
To add work information
1 From the Asset Management console, view a CI record, and click the Work Info
tab.
2 Complete the following fields:
Field name Description
Work Info Type Select the type of work information that you want to add.
Date Select the date for work information that you want to add.
Source Select the source of this information. For example, you can indicate whether the
information was received through an email, was a system assignment, or was a
request received over the web.
Summary
Notes
Specify the details of your work information record.
Attachments To add an attachment, perform the following steps:
1 Right-click in the attachment table, and choose Add.
2 From the Add Attachment dialog box, select a file, and click Open.
Locked To lock the log, select Yes.
WARNING: If you select Yes, you cannot modify the work log after you save it.
View Access This field is available on all work info records. For records that are displayed on
the Requester console, selecting External makes the records available on the
Requester console. CI records, however, are not displayed on the Requester
console.
3 To add the information to the Work Info History table, click Save.
4 To see a report of the tasks that you performed against this record, click Report.
Relating people, organizations, and groups to
CIs
You can relate people, organizations, and support groups, to CIs. You might need to
relate CIs to people that either manage, support, or own the CI. For example, if you
set up a new salesperson with a laptop, you can assign that person to the laptop.
Relating people, organizations, and groups to CIs
96 BMC Remedy Asset Management User Guide
When you relate the salesperson, you can keep track of who uses the laptop. And, if
you know the support group responsible for repairing laptops, you might also relate
that support group to the laptop.
In a multi-tenancy environment, users can access a CI record only if one of the
following conditions is met:
The user belongs to the same company as the CI.
On the People tab, you create a Supported by or Used by relationship to a
people organization. The user is a member of the same company as the people
organization.
The user has unrestricted access to all companies.
People with Asset Admin permission can modify any CI that they can access. People
with Asset Viewer permission can view any CI that they can access, but they cannot
modify CIs.
People with Asset User permission can perform the following tasks:
If they belong to a Support Group that has a Supported by role for the CI, they
can modify the CI.
They can view, but not modify, any other CI that they can access.
You can relate more than one person, organization, or group to a CI. You can also
relate different people or groups to the same CI, with different roles. For example,
you can relate a printer to users of the marketing and engineering groups. You can
set the printer as owned by the marketing group and managed by the printer
support group.
To relate a person, organization, or group to a CI
1 Open a CI, as described in Searching for CIs on page 58.
2 Click the People tab, and click Add.
3 In the Select Type dialog box, select the type of contact; then search for and select
the contact as described in the following table.
Relating people, organizations, and groups to CIs
Chapter 4 Leveraging secondary CI features 97
Type of contact Steps to select the contact
People
1 In the Type list, select People, and click OK.
The Primary Contact option buttons become enabled.
1 To make this person the primary contact for the CI, select Yes, and click OK.
2 In the People Search dialog box, search for the person.
3 Select the person that you want to relate, and click Select.
People organization Use People organization to relate people by their company, organization, or
department.
1 In the Type list, select People Organization, and click OK.
2 In the Organization Search dialog box, search for the organization or
department.
3 Select a record from the results table and choose a relationship level.
The relationship level defines which people are related to the CI. For example,
you can related a CI at the company level. Therefore, if you are an employee of
that specific company, you are related to that CI.
Support group
Note: To create a CI, you must have Asset Admin permissions. If you have
Asset User permissions, you can modify a CI only if it is related to your support
group. Your administrator (or any person with Asset Admin permissions) can
relate the CI to your support group.
1 In the Type list, select Support Group, and click OK.
2 In the Support Group Relationships dialog box, search for the support group.
3 Select the support group that you want to relate, and click Select.
4 In the Select Role dialog box, select the role the person, organization, or group
performs in relation to the CI. The various options are:
5 Approved by The individual who approved the CI.
6 Created by The individual who created the CI.
7 Managed by People who manage the CI.
8 Owned by The owner of the CI.
Relating people, organizations, and groups to CIs
98 BMC Remedy Asset Management User Guide
9 Supported by The people who support the CI.
10 Used by Use this role if you are specifying the Users of the system.
Note
The Used By role is used by software license management for compliance.
11 Click OK.
The related record appears on the People tab on the CI Information form.
Working with configurations
Configuration administrators define configurations as sets of CIs that are required
by different groups of people in the company. For example, the configuration for
support agents might include a computer, monitor, keyboard, mouse, and printer.
If a CI belongs to a configuration, to view details about the configuration, click the
Configuration link from the navigation pane. This link opens the Configuration
Information dialog box. You can also add a new configuration to replace the current
one.
Note
The Configurations link is only available for the Computer System, Application,
Application Infrastructure, Application System, Equipment, Mainframe, Person,
Printer, Software Server, and Document CIs. If you select any other CI type you will
not see the Configurations link.
Viewing configuration information
If the CI that you are working with belongs to a configuration, you can view details
about it on the Configuration dialog box.
To view configuration information for a CI
1 Open a CI, as described in Searching for CIs on page 58.
2 From the navigation pane, choose Functions => Configuration.
The Configuration Information dialog box appears. If the CI belongs to a specific
configuration, information about the configuration appears in read-only fields.
Working with configurations
Chapter 4 Leveraging secondary CI features 99
3 To see a categorization comparison of CIs to items in the configuration, click
View Differences.
4 To check the inventory for an item in the configuration, perform the following steps:
a Click Check Inventory.
b In the Manage Configurations dialog box, select the item and click Check
Inventory.
c In the Configuration Information dialog box, view the items in inventory.
Adding a configuration to a CI
If a configuration does not appear in the Configuration tab, you can add the
configuration for the CI. The configuration administrator or application
administrator usually creates configurations.
Note
A CI can be related to only one configuration. If you add a new configuration, it
replaces the current configuration.
To add a configuration to a CI
1 Open a CI, as described in Searching for CIs on page 58.
2 From the navigation pane, choose Functions => Configuration.
3 In the Configuration Information dialog box, click Add.
If the CI already belongs to a configuration, a warning message appears.
4 In the Searching for Configurations dialog box , specify your search criteria, and
click Search.
5 Select a configuration, and click Relate.
Information about the new configuration appears on the Configuration tab.
Working with related items
A CI can be related to other CIs. For example, the monitor, mouse, and keyboard CIs
can be related to a computer system CI as components. If you are using a BMC
Working with related items
100 BMC Remedy Asset Management User Guide
discovery product, the discovery product can create the relationships when it
populates BMC Atrium CMDB.
When a CI or relationship is not discovered, you can manually create the
relationship. When you relate a CI or service to another CI, you must define the
relationship type between the two records. For a description of each relationship
type, see CI and relationship types on page 289.
If the applicable application is installed, you can also relate incidents, problems,
known errors, solution database entries, and change requests to the current CI. For
example, if an incident or change request affects the availability of a CI, you can
relate it to the CI.
You can use the Quick Action field to create new relationships or to modify
relationships.
Viewing relationship details for a computer system CI
When you open a computer system CI, you can view the details of the following
related components:
BIOS element
Card
Disk drive
IP endpoint
LAN endpoint
Memory
Network port
Operating system
Patch
Processor
Product
To view relationship details
1 Open a computer system CI, as described in Searching for CIs on page 58.
Working with related items
Chapter 4 Leveraging secondary CI features 101
You can use the advanced search feature to locate a computer system with
specific components.
2 Click the Relationship Details tab.
The left side of the Relationship Details tab contains a tree view, organized by CI
category. The rest of the tab displays information about the related CIs.
3 From the tree view, select the category of the CI that you want to view.
The related CIs that belong to that category appear in the table.
4 View either a detailed description or a summary of the related CI, as described in
the following table:
To view... Perform the following steps
A detailed description of the
related CI
1 Select the related CI from the table.
2 Click View.
The CI information form refreshes with the details of the selected CI.
A summary of the related CI
1 In the tree view, expand the category of the related CI that you want to
view.
A list of the related components appears beneath the category heading.
2 From the list, select the component that you want to view.
The table is replaced with a view that contains high-level information about
the component.
Creating records from the Relationships tab
You can use the Relationships tab to create records to relate to the current CI.
Note
Only users with a permission of Asset Admin can relate one CI to another. If the
applicable application is installed, users with a permission of Asset User can relate
CIs to incidents or other records.
To create a record from the Relationships tab
1 Open a CI, as described in Searching for CIs on page 58.
Working with related items
102 BMC Remedy Asset Management User Guide
2 Click the Relationships tab.
3 To see relationships to the current CI, select an option from the Show Related list.
4 From the Request Type list, select the type of record you want to relate.
5 If you selected Asset Record, select a CI type from the CI Type list.
For a description of each CI type, see CI and relationship types on page 289.
6 Click Create.
The dialog box or the form that appears depends on your selection. If you select
Asset Record, the Select Relationship Type dialog box appears.
7 From the Relationship list, select the relationship between these two CI records,
for example, Component.
8 Click OK.
9 In the Select Relationship Type dialog box, from the Show list, select Parent or Child.
a To set the related CI as a parent of the current CI record, select Parent.
b To set the related CI as a child of the current CI record, select Child.
10 Click OK.
11 In the new CI Information form, complete the required fields, and click Save.
12 In the Show Related field of the Relationships tab of the CI, select the appropriate
item, and click Search.
If the selection criteria for the table includes the CI that you related, it appears in
the Current Relationships table.
Relating records to CIs
You can relate records to the current CI from the Relationships tab.
To relate a record
1 Open a CI, as described in Searching for CIs on page 58.
2 Click the Relationships tab.
Working with related items
Chapter 4 Leveraging secondary CI features 103
3 From the Request Type list, select the type of record you want to relate.
Note
Depending on which BMC Remedy applications you have installed, you might
see more than one option in the Request Type list. For example, if you have BMC
Remedy Incident Management installed, you can select to relate an incident or a
CI from this list.
4 If you selected Asset Record, select a CI type from the CI Type list, and click
Search.
A search dialog box appears for the type of record you want to relate. Depending
on your selections, a CI Search dialog box might appear.
5 Specify your search criteria, and click Search.
6 Select one or more records from the table.
7 From the Relationship Type list, select the relationship between the records.
Note
What appears in the Relationship Type list depends on the type of record you are
relating. The list is different for a known error in BMC Remedy Problem
Management, an infrastructure change in BMC Remedy Change Management,
and so on.
8 Click Relate.
In this example, a Select Relationship Type dialog box appears. Select a value and
click OK.
The record that you related appears in the Current Relationships table of the CI
record.
Using relationship quick actions
You can perform various quick actions, as described in the following table,
depending on the record type of the selected related record.
Table 23: Relationship quick actions
Quick action Applicable record type Purpose
Explore CI CI Explore the CI and its relationships to other CIs. For
details, see Exploring CI relationships on page 88.
Working with related items
104 BMC Remedy Asset Management User Guide
Quick action Applicable record type Purpose
Get Related Relationships
Incident
Problem
Known error
Solution database
entry
Change request
Pull relationships from the selected records to the
current CI.
Modify Relationship Type
Incident
Problem
Known error
Solution database
entry
Change request
Modify the relationship between the selected record
and the current CI.
Show Related Services
CI
See the list of business services that are affected by the
selected CI.
To use a relationship quick action
1 Open a CI, as described in Searching for CIs on page 58.
2 Click the Relationships tab.
3 To show another related record type, select the appropriate type from the Show
Related list, such as Incidents.
4 Select a record.
5 From the Quick Action list, select the action, and click Execute.
The quick action is performed.
Working with related items
Chapter 4 Leveraging secondary CI features 105
Working with costs
A CI record can include information about related expenses, such as contract costs,
total cost of ownership (TCO), and depreciation. Use the Financials tab to view, add,
modify, or delete costs for a CI.
To work with costs, you must have one of the following permissions:
Asset Admin, which maps to the cost manager permission.
Asset User, which maps to the cost user permission.
Asset Viewer, which maps to the cost viewer permission.
For information and procedures for defining roles and their permissions, see the
BMC Remedy IT Service Management Administration Guide.
Adding costs
Use the Financials tab to add total cost of ownership (TCO) information about a CI.
To add TCO information to a CI
1 Open a CI, as described in Searching for CIs on page 58.
2 Click the Financials tab.
If available, information appears about the costs associated with this CI. For
example, when someone at Calbro Services looks at a laptop that was purchased
and received by using BMC Remedy Asset Management, the Financials tab
displays the cost from the purchase order.
3 In the Cost/Entries area, click Add.
4 In the Costs dialog box, add information to the Cost Center Code, Cost Category,
Related Cost, and the other related cost fields.
Note
When you compute the Total Purchase Cost and exclude the price, the currency
for the Unit Price or Sales Tax fields on the Financials tab require a currency ratio.
Otherwise, a warning message appears.
5 Click Save.
Working with costs
106 BMC Remedy Asset Management User Guide
The cost appears on the Financials tab on the CI Information form.
Working with maintenance schedules and
audit schedules
You can set up schedules that notify IT or asset management personnel when
maintenance and audits for CIs are necessary. For example, an IT technician might
perform routine maintenance on all the printers in a company once every six
months. The maintenance tasks can include changing the toner and checking for
printer driver updates. You can create a maintenance schedule that notifies the
technician when to begin maintenance tasks. After completing the maintenance
tasks, the technician changes the status of the schedule to Completed.
Note
If you have BMC Remedy Change Management installed, you can select a change
template. When the maintenance schedule comes due, this change template is used
to create the change request. The change request is then assigned to a technician to
complete the maintenance.
You can create an audit schedule to perform periodic audits. Perform audits to check
for differences between the information in the CI database and the CIs that are
deployed in the company. For example, to schedule a quarterly audit of the CIs at a
site, relate the audit schedule to all the CIs at that location. You can also set up a
review schedule to review the configuration of CIs.
After you create a schedule, you can relate the schedule to a CI. When you no longer
need a schedule, you can remove the schedule from the CI.
You work with schedules in the Schedule Criteria form. You can open this dialog
box from the Asset Management console or from the Schedule tab on the CI
Information form.
Creating a schedule
You create maintenance schedules and review schedules in the Schedule Criteria
form. For example, Calbro Services has a high-speed high-volume network printer
on each floor of their offices. These printers require maintenance every six months.
The configuration administrator sets up a maintenance schedule for each of these
printers.
Working with maintenance schedules and audit schedules
Chapter 4 Leveraging secondary CI features 107
To create a schedule
1 On the Asset Management console, from the navigation pane, choose
Functions => New Schedule.
2 In the Schedule Criteria form, from the Schedule Type list, select the appropriate
schedule type.
Audit ScheduleYou can create only one audit schedule for each CI. If you
create a new audit schedule for a CI that already has an audit schedule, the
current audit schedule is deleted.
Maintenance ScheduleUse this to establish a periodic maintenance schedule.
If necessary, you can create several maintenance schedules for a CI. For
example, for the printers at a site, you can set up one schedule for changing the
toner and another schedule for restocking the paper.
Review ScheduleUse this to establish periodic review of configurations. For
more information about review schedules, see Generating a review schedule on
page 275.
Decommission ScheduleUse this to drive the decommission process. For
more information about decommission schedules, see Managing decommission
schedules on page 111.
3 Specify information about the schedule:
a For Schedule Name, specify a name for the schedule.
b For Schedule Description, provide a description for the schedule.
c From the Frequency and Period lists, select how often you want the schedule
to occur (for example, every six months).
d For Lead Time in Days, specify the number of days in advance that you want
someone to be notified about the schedule.
4 Complete the rest of the fields:
a Select the Support and Notification criteria.
b If you have BMC Remedy Change Management installed, select a change
template from the Change Template list.
For example, when setting up a maintenance schedule for a network printer at
Calbro Services, Allen Allbrook selects the Network.
A change request is created when the schedule is due.
Working with maintenance schedules and audit schedules
108 BMC Remedy Asset Management User Guide
5 Categorize the CIs using the Tier fields, as described in Categorizing CIs on page
79.
6 To relate the CI records to the schedule, click Add.
7 Click Save.
Relating a schedule to a CI
You can relate a maintenance schedule or audit schedule to one or more CIs. For
example, to maintain a server on a standard interval, create a maintenance schedule.
Then relate the schedule to the CI record for the server.
To relate a schedule to a CI
1 Open a CI, as described in Searching for CIs on page 58.
2 From the navigation pane, choose Functions => Schedule.
3 In the Schedule Information dialog box, from the Schedule Type list, select the
type of schedule that you want to relate, and click Create.
The Select the schedule(s) to be related dialog box appears.
4 Select the schedule you want to relate to the CI.
5 Click Relate Selected Schedule.
The schedule appears in the Schedule Information table.
Searching for and modifying a schedule
After you create a schedule and save it, you can search for a schedule, and modify
the entire schedule. For example, you can change an audit schedule so that it occurs
yearly instead of monthly.
You can also change one occurrence of a schedule that is related to a CI. For
example, if an IT technician is out of the office when a monthly maintenance task is
scheduled, you can change the notification contact for that month. Any user can
change one occurrence of the schedule by using the Schedule tab on the CI
Information form.
Working with maintenance schedules and audit schedules
Chapter 4 Leveraging secondary CI features 109
Note
Whenever you complete tasks for a maintenance schedule or audit schedule, you
must change the status of the schedule to Completed.
Modifying the entire schedule
Use the Schedule Criteria form to modify the entire schedule.
To modify an entire schedule
1 On the Asset Management console, from the navigation pane, choose
Functions => Search Schedule.
2 In the Schedule Criteria form, from the Schedule Type list, select Audit Schedule,
Maintenance Schedule, Review Schedule, or Decommission Schedule, and click
Search.
3 Select a schedule from the search results.
4 Modify the fields that you want to change, and click Save.
Modifying one occurrence of the schedule for a CI
Use the Schedule tab on the CI Information form to modify one occurrence of the
schedule for a CI. Any user can modify one occurrence of the schedule.
To modify one occurrence of the schedule for a CI
1 Open a CI, as described in Searching for CIs on page 58.
2 From the navigation pane, choose Functions => Schedule.
3 In the Schedule Information dialog box, select the schedule you want to modify,
and click View.
4 In the Schedule Information form, modify the fields you want to change, and click
Save.
Working with maintenance schedules and audit schedules
110 BMC Remedy Asset Management User Guide
Changing the status for a schedule
After you complete scheduled activities for a maintenance schedule or audit
schedule, you must change the status of the schedule to Completed. Any user can
change the status of a schedule.
To change the status for a schedule
1 Open a CI, as described in Searching for CIs on page 58.
2 From the navigation pane, choose Functions => Schedule.
3 In the Schedule Information dialog box, select the schedule you want to modify,
and click View.
4 In the Schedule Information form, in the Status field, select a new option.
The options are Scheduled, In Progress, and Completed. After you complete
activities for a maintenance schedule or an audit schedule, change the status to
Completed.
5 Click Save.
In the confirmation message that appears, click OK.
The modified schedule appears in the Schedule tab on the CI Information form. If
you changed the status to Completed, the Schedule Information table displays the
next scheduled audit or maintenance date.
Managing decommission schedules
The virtualization administrator, configuration manager, or change coordinator can
create a decommission schedules to drive the decommission process. If a
decommission schedule is related to a virtual machine (VM), the owner of the VM
receives notification of the upcoming decommission.
A configuration item (CI) for a VM is related to a CI for virtual settings data, which
includes the proposed decommission date. When the CI for the VM is attached to the
schedule, the proposed decommission date stored in the CI's related virtual settings
data becomes the proposed decommission date in the Schedule Information form.
Upon receiving notification, the owner can request an extension of the proposed
decommission date so that the VM is available for use. If the VM owner does not
request an extension, the decommission proceeds on schedule.
Managing decommission schedules
Chapter 4 Leveraging secondary CI features 111
On the proposed decommission date, the decommission schedule creates a change
request to request the decommissioning of the VM.
Best practice
Set a default decommission schedule for each company. Then, when a VM is created,
the default decommission schedule (for the company for which the VM is being
created) is related automatically to the CI for the VM. This eliminates the need to
manually relate a decommission schedule to the CI and can help reduce VM sprawl.
Before you begin
The computer system CI for the virtual system must be created.
To create a decommission schedule
1 On the Asset Management console, from the navigation pane, choose
Functions => Schedules.
2 In the Schedule Information dialog box, click New Schedule.
3 In the Schedule Criteria form, from the Schedule Type list, select Decommission
Schedule.
4 Specify information about the schedule:
Schedule Name
Specify the name of the schedule.
Schedule Description
Provide a description for the schedule.
Schedule Type
Specify the type of schedule (in this case, a decommission schedule).
Default Decommission Schedule
The default decommission schedule is automatically attached to CIs for VMs.
You can have only one default decommission schedule for a company.
Best practice
Create a default decommission schedule for each company.
Send Notification Only
Managing decommission schedules
112 BMC Remedy Asset Management User Guide
Send Notification and Create Decommission Change Request
When a default decommission schedule is automatically attached to the CI
for a VM, specify whether to send notification only or to also create the
change request (based on the indicated change template).
Lead Time in Days
Specify the number of days in advance to notify the VM owner about the
decommission date. This value is auto-populated by the default lead time.
Notification Company, Support Organization, Support Group, and Contact
Specify a support person to be notified in addition to the owner of the VM.
Both the contact person and the CI owner receive notification about the
decommission.
Change Template
Select the change template to use when the change request is created on the
decommission date.
Change Requester
Change Coordinator
Specify the change requester and change coordinator for the change request
that is created.
5 Click Save.
To relate a virtual machine to a decommission schedule
You can relate multiple virtual machines to a single decommission schedule. You
cannot relate a single virtual machine to multiple decommission schedules.
1 In the Schedule Criteria dialog box, click Add.
2 In the Searching for Configuration Items dialog box, in the Search For list, select
System => Computer System.
3 Enter other search criteria to narrow the search results, and click Search.
4 Select the appropriate CI and click Relate.
Note
You can relate only VMs to a decommission schedule. When a computer system
CI refers to a VM, the Is Virtual field is set to Yes.
Managing decommission schedules
Chapter 4 Leveraging secondary CI features 113
Notification of a virtual machine scheduled for decommission
The owner of a virtual machine (VM) and a notification contact can be notified in
advance of the VM decommission date, as specified by the lead time.
Configuration items (CIs) for VMs include a proposed decommission date. The CI
also indicates the owner of the VM. The decommission schedule indicates the lead
time and the notification support group or company.
Notification is sent to both the owner of the VM and to the notification contact in
advance of the proposed decommission date, as specified on the decommission
schedule. This notification provides the VM owner with time to request an extension
of the decommission date if the VM is still being used.
Creating outage information
CI unavailability, or outage, is the actual down time of a CI. Unavailability might be
due to scheduled maintenance (the record is created from a change request) or an
unexpected problem (the record is created from an incident).
For example, the change manager at Calbro Services creates a change request for a
server upgrade and creates a CI unavailability record from the request. The
configuration administrator at Calbro Services can open the CI unavailability record
and add financial information about the cost of unavailability.
You can create CI unavailability records only for the following CI types:
Application
Application Infrastructure
Application Service
Application System
Business Service
Computer System
Database
Document
Equipment
LAN
Creating outage information
114 BMC Remedy Asset Management User Guide
Mainframe
NT Domain
Printer
Software Server
WAN
CI unavailability lifecycle
The CI unavailability lifecycle supports the following status changes, as shown in the
table below. A CI Unavailability record is Open if the status is not Restored.
For more information about CI unavailability lifecycle, see Table 24 on page 115.
Table 24: Status changes in the CI unavailability lifecycle
Your action If no CI Unavailability records apply If CI Unavailability records apply
Change the status of a
CI from Up to Down.
An unavailability record exists dialog
box appears.
A dialog box appears. You can create a
new unavailability record.
Update a CI while its
status is Down.
Nothing happens. A dialog box appears. You can create a
new unavailability record.
Change the status of a
CI from Down to Up.
A dialog box appears. You can update
the CI Unavailability record.
Nothing happens.
Update a CI while its
status is Up.
A dialog box appears. You can update
the CI Unavailability record.
Nothing happens.
To create outage information
1 Open a CI, as described in Searching for CIs on page 58.
2 Click the Outage tab, and click Create.
3 In the Configuration Item Unavailability form, indicate whether the unavailability
request originated from a change request or an incident.
From the Unavailability Class list, select Change or Incident.
Creating outage information
Chapter 4 Leveraging secondary CI features 115
Note
If you have BMC Remedy Change Management or BMC Remedy Incident
Management installed, and you create a CI Unavailability record from either of
these applications, this field is automatically populated.
4 From the Unavailability Type list, select one of the following options:
Unavailability type Purpose Availability of selection
Schedule Full You plan to take the CI out of service
during a scheduled change
Only when you are creating a CI
Unavailability record from a change request.
Scheduled Partial You plan to change the CI, but not take
it out of service.
Note: CI performance suffers some
performance degradation during the
duration of the change.
Only when you are creating a CI
Unavailability record from a change request.
Unscheduled Full The CI is experiencing an unplanned
complete service outage.
Only when you are creating the CI
Unavailability record from an incident or
change request.
Unscheduled
Partial
The CI is experiencing an unplanned
service degradation.
Only when you are creating the CI
Unavailability record from an incident or
change request.
After you select the class and type, the priority field is automatically completed.
5 Provide a description for the unavailability.
6 If this is a scheduled unavailability, specify scheduled start dates and end dates
on the Dates/Assignment tab.
When you save the form, the scheduled duration of the unavailability appears in
the Estimated Duration field.
Note
If you specify a scheduled start and end date without specifying the actual dates,
the Unavailability Status is set to Scheduled after you save the form.
7 Specify actual start dates and end dates for the unavailability.
When you save the form, the actual duration appears in the Actual Duration field.
Creating outage information
116 BMC Remedy Asset Management User Guide
Note
After you save the form, if you specify an actual start date without an end date,
the Unavailability Status field is set to Current Unavailability. The Unavailability
Status is set to Restored when you specify an actual end date. After you set the
actual end date, you can modify it, but not remove it.
8 Select an option from the Assignment is set from area.
Configuration ItemIf you assign a support group responsibility for the CI
unavailability when you relate the group to a configuration item, this option is
selected. In addition, if you set the assignment lock to yes, you cannot change
the support group assignment from the CI Unavailability record. If you set the
lock to no, you can select another assignment method.
Cross Referenced RequestIf the CI Unavailability record is created from an
incident or a change request, this option is selected. The person assigned the
ticket is also assigned the CI Unavailability record. This option keeps the CI
Unavailability assignment synchronized with the assignment for the incident or
change request.
ManuallySelect this option when you want to manually assign the CI
Unavailability record to any group. Then, set the Assignment Status to Assigned.
Setting the Assignment Status to Completed marks the CI Unavailability record
as closed. Only users with Asset Admin or Asset User permissions can modify
a closed unavailability record.
Note
You can do this only from the CI Unavailability form, not from the Outage tab
on the CI Information form.
Automated RoutingIf you do not assign a support group from the People
tab, unavailability assignment defaults to Automated Routing. Automated
Routing configured on the Assignment configuration form.
For more information about configuring your applications, see the BMC Remedy
IT Service Management Administration Guide.
9 Set the assignment.
Assignment is set first through the CI. If assignment is not set using this method,
the automated routing option is used.
If you are working from the BMC Remedy Incident or BMC Remedy Change
Management applications and automated routing is not configured, assignment is
set as Cross Referenced Request.
Creating outage information
Chapter 4 Leveraging secondary CI features 117
Note
For descriptions of each of these assignment methods, see List item. on page 117.
The individual or group assigned to this unavailability record must set the status
to Completed after recording the actual start and end times.
10 Use the other tabs to add supporting unavailability information:
CI Status InformationChange the CI status to reflect the CI unavailability.
Examples of status include Down and In Repair.
RelationshipsView or relate incidents, infrastructure changes, and problem
investigations. This tab is available only if you have BMC Remedy Incident
Management, BMC Remedy Change Management, or BMC Remedy Problem
Management.
FinancialsView, create, and track outage costs related to the CI
unavailability. For information about adding costs, see Working with costs on
page 106.
Note
You must save the CI Unavailability record before you can create relationships
and costs.
ReferencesView the incident or change IDs that might have created the
unavailability record. This tab is available only if you have BMC Remedy
Incident Management or BMC Remedy Change Management.
11 Click Save.
Creating a blackout schedule
Use the blackout schedule to indicate:
Times when the current CI is unavailable for changes in BMC Remedy Change
Management. During this time, a CI must not be brought down. For example, the
server used by payroll might have a blackout schedule to indicate that the CI must
not be affected by any changes during paycheck processing.
Scheduled outages during which the CI is available for maintenance and other
changes. When a CI is available for changes, business services might be affected.
You use the Registration for Shared Time Segment form to create a blackout
schedule. You can schedule a blackout to occur once or to recur. Blackout schedules
are stored in the Business Time Segment form. This form is also used by BMC
Creating a blackout schedule
118 BMC Remedy Asset Management User Guide
Remedy Change Management to help to avoid scheduling changes when a CI must
be available.
Note
You can create a blackout schedule either from BMC Remedy Asset Management or
from BMC Remedy Change Management.
Creating a one-time blackout schedule
Use a one-time blackout schedule to indicate a nonrecurring interval when a CI must
be available or will be unavailable.
For example, at Calbro Services, a server is hosting a website for a special
anniversary event. Allen Allbrook, the configuration administrator, creates a one-
time blackout schedule for the week of the anniversary event to prevent the server
from being taken down during that week, making sure that the website is available
throughout the event.
To create a one time blackout schedule
1 Open a CI, as described in Searching for CIs on page 58.
2 From the navigation pane, choose Advanced Functions => Blackout Schedules.
3 In the Registration for Shared Time Segment form, click Add.
4 In the Business Time Segment form, provide a description of the availability or
unavailability of the CI.
5 From the Availability list, select whether the CI will be available or unavailable
for changes:
UnavailableBusiness services require use of the CI in this time segment, so it
is unavailable for changes.
AvailableThe CI is available for changes.
6 To enable this blackout, select the Enable check box.
7 For Duration Type, select One Time.
8 Click the One Time tab.
9 Specify your start and end date times, and click Save.
Creating a blackout schedule
Chapter 4 Leveraging secondary CI features 119
Creating a recurring blackout schedule
Use a recurring blackout schedule to indicate regular CI availability or unavailability
requirements.
For example, Finance at Calbro Services process payroll checks every Thursday.
Allen Allbrook, the configuration administrator, wants to make sure that neither the
payroll server nor the payroll printer are taken down for maintenance on Thursdays.
He sets two recurring blackout schedules to accomplish this.
To create a recurring blackout schedule
1 Open a CI, as described in Searching for CIs on page 58.
2 From the navigation pane, choose Advanced Functions => Blackout Schedules.
3 In the Registration for Shared Time Segment form, click Add.
4 In the Business Time Segment form, provide a description of the availability or
unavailability of the CI.
For example, at Calbro Services, Allen Allbrook provides the description, Payroll
check processing.
5 From the Availability list, select whether the CI will be available or unavailable
for changes:
UnavailableBusiness services require use of the CI in this time segment, so it
is unavailable for changes.
AvailableThe CI is available for changes.
For example, Allen selects Unavailable, to make sure that the payroll server is not
taken down for maintenance.
6 To enable this blackout, select the Enable check box.
7 For Duration Type, select Recurring. The Recurrence Definition tab is displayed.
8 Specify start and end date times for the activity recurrence and the recurrence
type information. Depending on your selections, you might have to complete
additional fields.
For example, to set a weekly schedule, Allen selects Weekly.
9 Click Save.
Creating a blackout schedule
120 BMC Remedy Asset Management User Guide
In the example, Allen repeats this procedure for the payroll printer.
Performing additional functions on the CI form
On the CI form, you can perform the additional functions that are listed in the
following table.
To perform any of these functions, you must first open the applicable CI, as
described in Searching for CIs on page 58.
Table 25: Additional functions on the CI form
Function Action
Adding additional data You can add, view, modify, or remove additional CI data. You specify both
the labels and values for this additional data. If you delete a CI, the
associated additional data is also deleted.
To access this function, from the navigation pane, choose Advanced
Functions > Additional Data.
Emailing contacts about
information pertaining to CIs
To send email with information about a CI, perform the following steps:
1 From the navigation pane, choose Functions => Email System.
2 On the Email System form, search for the people that you want to contact.
3 In the Email Information area, specify the message details.
4 If applicable, add an attachment.
5 Click Send Email Now.
Performing additional functions on the CI form
Chapter 4 Leveraging secondary CI features 121
Function Action
Paging a person or on-call
group
Use the paging feature to perform manual pages. Pager service provider
and paging email are set up on the Notifications tab on the People form.
For information about setting up paging notifications, see the BMC Remedy
IT Service Management Administration Guide.
To page a person or on-call group, perform the following steps:
1 From the navigation pane, choose Functions => Paging System.
2 In the Paging System form, in the People Search Criteria area, specify
your search criteria, and click Search.
3 Select the person you want to page, and click Select.
4 In the Paging Information area, specify the persons pager information,
enter the message, and click Send Page Now.
Alternatively, you can click the Page By On-Call Group tab and send a
page to a group instead of an individual. To do this, perform the following
steps:
1 Click the Page By On-Call Group tab.
2 In the On-Call Group Search Criteria area, specify your search criteria,
and click Search. Results matching your search criteria appear in the table.
3 From the table, select the group you want to page, and click Select.
4 In the Paging Information area, specify the groups pager information,
enter the message, and click Send Page Now.
Updating impacted areas Changes or updates to CIs can affect more than one company, location, or
organization. You specify which areas are impacted by a specific CI on the
Impacted Areas tab on the CI Information form.
Note: BMC Remedy Change Management uses the CIs impacted areas to
help determine approval mappings. For example, you can determine
mappings based on location or organization.
To specify the impacted areas for a CI, perform the following steps:
1 Open a CI, as described in Searching for CIs on page 58.
2 On the Impacted Areas tab, click View.
3 In the Impacted Areas dialog box, complete the fields to relate an
impacted area to the current CI.
4 Click Add and then click Close. Then, on the CI Information form, click
Save.
Performing additional functions on the CI form
122 BMC Remedy Asset Management User Guide
Function Action
Working with returns When you return a CI, you can record the return information. You can also
view and delete return information. The Returns function is not available
for bulk CIs.
You can record return information either from the CI form or from the
Receiving console. For information about the Receiving console, see
Receiving and returning purchase items on page 149.
To add return information for a CI, perform the following steps:
1 Open a CI, as described in Searching for CIs on page 58.
2 From the navigation pane, choose Functions => Returns.
3 In the Return Receipts dialog box, click Create.
4 In the Return Information dialog box, record the information.
Specify the type of return, the quantity to return, and the reason for the
return. You can also specify a Return Materials Authorization (RMA) number.
1 Click OK.
Performing additional functions on the CI form
Chapter 4 Leveraging secondary CI features 123
Performing additional functions on the CI form
124 BMC Remedy Asset Management User Guide
Requisition management
This section discusses how to use BMC Remedy Asset Management to create
purchase requisitions to order items needed to resolve incidents or complete change
requests. This section also discusses how to receive and return items represented as
configuration items (CIs).
Overview of the purchasing process
The purchasing process starts when someone requires an item that is not available in
inventory. The purchasing process involves IT personnel involved in different roles.
The process ends when the item is received and installed. The following figure
illustrates the process.
Figure 9: Purchasing process overview
The following table summarizes the role of each person in the purchasing process.
5
Chapter 5 Requisition management 125
Table 26: Roles of IT personnel in the purchasing process
Role Description of role Notes
Configuration
administrator
Configuration administrators submit purchase requisitions
for items. Although anyone with Purchasing User
permission can create a purchase requisition, the best
practice indicates that a configuration administrator
submits the purchase requisition. The requirement for the
purchase requisition comes from the change management
process.
For example, a support specialist might work on an
incident that involves a request for new memory. Or, a
change coordinator might get a request from an IT director
to upgrade all laptops in the company with the latest
Microsoft Windows operating system. If the item is not in
inventory, the change coordinator assigns a task to the
configuration administrator to submit the purchase
requisition.
When the purchased item arrives, the configuration
administrator receives and secures the item, reconciles line
items of the purchase order with the packing list or other
documents, and ensures the quality of the received item. If
necessary, the configuration administrator returns items.
If the configuration
administrator asks for
installation assistance and
BMC Remedy Change
Management is installed,
when the item is received, a
change request is created. The
change request notifies
support specialists that they
must install the received items.
Sometimes an item must be
returned after the CI is
created in the database. In this
situation, the configuration
administrator can change the
status of the CI to Return to
Vendor and create a return
receipt, await reshipment, or
return the item.
Contract
manager or
software asset
manager
A contract manager or software license manager can create
a requisition for software licenses.
None
Purchasing
agent
The purchasing agent prices line items and routes the
purchase requisition for approval. After receiving
approval, the purchasing agent places the order with the
vendor for items on the purchase order.
Purchasing agents might have
access only to the Purchasing
console, which provides
access to purchase
requisitions and purchase
orders.
Approver The person responsible for approving or rejecting the
purchase requisition is typically a manager.
None
The following table summarizes the tasks each person performs to complete the
purchasing process.
Table 27: Tasks each person performs to complete the purchasing process
Sequence Role Tasks For more information, see
1 Configuration
administrator
Use the configuration catalog to check
inventory for current items. If the items
are available, reserve them to be
removed from inventory.
About the configuration
catalog on page 265
Overview of the purchasing process
126 BMC Remedy Asset Management User Guide
Sequence Role Tasks For more information, see
1a
1b
Configuration
administrator
Contract manager
or software asset
manager
If the items are not available, create a
purchase requisition to order those
items. For software, a contract manager
or software asset manager creates a
purchase requisition for software licenses.
To add line items to the purchase
requisition, use either of the following
methods:
Search the configuration catalog for
the items that you need. Add the
items from the catalog.
Manually add the line items.
Provide information about billing,
shipping, and accounting codes, and
indicate whether installation is needed.
If entering the line items manually, route
the purchase requisition to purchasing
for pricing. If pricing is not needed, route
the purchase requisition for approval.
Creating purchase
requisitions on page 129
2 Purchasing agent Receive the purchase requisition from
the configuration administrator, price the
line items, and then route the requisition
for approval.
Pricing purchase items
on page 136
Submitting the purchase
requisition for approval
on page 138
3 Approver Approve or reject the purchase
requisition.
If the purchase requisition is rejected, it
is routed back to the configuration
administrator for any changes, and then
it is resubmitted for approval. After the
purchase requisition is approved, the
purchase requisition generates a
purchase order.
Approving the purchase
requisition on page 138
Modifying rejected
purchase requisitions on
page 140
Overview of the purchasing process
Chapter 5 Requisition management 127
Sequence Role Tasks For more information, see
4 Purchasing agent Order line items on a purchase order. For
example, for a line item for a Dell
monitor and a Gateway computer, the
purchase requisition is split into two
purchase orders. Each purchase order
indicates a single supplier (Dell and
Gateway). The purchasing agent
modifies any cost center information or
accounting information. The purchasing
agent then places the order with the
suppliers. You can place order using
email, BMC Remedy Asset Management
web services, or a manual method, such
as fax. If an Enterprise Resource
Planning (ERP) integration is present, the
ERP information can be passed back to
BMC Remedy Asset Management, and
includes the purchase order number,
invoice number, shipping information,
and so on.
Software license purchases typically do
not require physical shipment. Other line
items on the purchase order, however,
might be for the physical media.
Placing a purchase order on
page 147
5 Configuration
administrator
After receiving items, use the Receiving
console to verify receipt of the correct
line items from the supplier.
Determine whether any of the items
received needs to be returned. If so,
record what is being returned, the date
the item will be returned, the quantity to
be returned, and the reason for the
return. Contact the supplier and await
reshipment.
If the items are being returned and not
replaced, the system updates the line
item quantities on the purchase order
and original purchase requisition to
reflect this, and also updates the
purchase order amount.
Record which items are received or
partially received. The corresponding
CIs are created in BMC Atrium CMDB
and can be accessed in BMC Remedy
Asset Management.
Fifteen days after all the items are
received, the purchase order and
purchase requisition are closed.
Receiving and returning
purchase items on page 149
Overview of the purchasing process
128 BMC Remedy Asset Management User Guide
Creating purchase requisitions
The first step in ordering items and software licenses is to create a purchase requisition.
After you create the purchase requisition, you can perform additional tasks, as
described in the following sections:
Specifying purchase items manually on page 132
Obtaining pricing on page 136
Pricing purchase items on page 136
Submitting the purchase requisition for approval on page 138
Approving the purchase requisition on page 138
Modifying rejected purchase requisitions on page 140
Modifying rejected purchase requisitions on page 140
Working with purchase requisitions on page 141
To create a purchase requisition
1 In the navigation pane on the Purchasing console, choose Functions > Create
Requisition.
2 In the Purchase Requisition form, provide general information about the purchase
requisition at the top of the form.
Note
The Status field and Requisition ID fields are read-only. The status of the
purchase requisition changes depending on at what stage the purchase
requisition is in its lifecycle.
a In the Date Required field, select the date the items are required.
b Select whether installation is needed.
c If you selected Yes and BMC Remedy Change Management is installed, select a
change template from the Change Template list.
Note
The change template might contain a change request for a specialist to install
this item when it is received.
Creating purchase requisitions
Chapter 5 Requisition management 129
d In the Description field, provide a description of the purchase requisition, for
example, new employee setup.
e In the Justification field, specify why these items are needed, for example, for
a new employee.
f In the Full Name field, specify the name of the person who needs these items,
for example, a new employee.
When you specify the person, information appears in the Phone Number and
Manager fields, depending on the settings defined by your administrator.
Note
The Full Name and Phone Number fields display the name and the phone
number of the person requesting the items.
3 If you are ordering an item from the configuration catalog, perform the following
steps:
a Click Select Configuration.
b In the Manage Configurations dialog box, select the configuration for which
you want to view items to purchase.
c Click Check Inventory.
The Configuration Information for [Name] dialog box appears.
The Purchase Requisition form appears again. The items in the configuration
now appear on the Line Items tab on the form.
Creating purchase requisitions
130 BMC Remedy Asset Management User Guide
4 If you are ordering an item that is not in the configuration catalog, perform the
steps described in Specifying purchase items manually on page 132.
Figure 10: Purchase Requisition form
5 Click the Details tab.
6 Complete the following fields:
Field name Description
Cost Center The cost center number. If the person in the Requested For field has a cost
center number, the number appears here.
Accounting Code The accounting code number. If the person in the Requested For field has an
accounting code, the accounting code appears here.
Project Number The project number.
Budget Code The budget code.
PR Number The purchase requisition number.
7 Click the Shipping tab.
8 If it does not already appear, provide the Ship To Address and Bill To Address
information. Specify shipping or billing instructions in the Instructions field.
Note
Your application administrator can define what appears in the lists on the
Shipping tab. For more information, see the BMC Remedy IT Service Management
Administration Guide.
Creating purchase requisitions
Chapter 5 Requisition management 131
The Approval tab is a read-only tab. This tab shows the purchase requisitions that
are pending approval, approved, or rejected. To view the signature information
from this tab, select a record and click View.
9 Click Save.
Specifying purchase items manually
If the items you want to order are not in the configuration catalog, you can create
and specify them manually.
To specify purchase items manually
1 Find a purchase requisition, as described in Searching for purchase requisitions
on page 144.
2 On the Line Items tab, click View.
3 At the top of the Line Item information form, provide general information about
the line item.
a In the Part Number field, specify the part number for the item.
b In the Description field, specify a description of the item.
Note
The Status field is read-only. The status of the line item changes depending on
at what stage the line item is in its lifecycle.
c From the CI Type list, select the type of CI that you want to add to the
purchase requisition.
d Specify the quantity and pricing information as follows:
Field name Description
Unit of Measure This field has a default value of Each. This field can contain any applicable
value, such as Box, Bag, or Pallet.
Required Qty Select the number of items that you want to purchase. The default value is 1.
Creating purchase requisitions
132 BMC Remedy Asset Management User Guide
Field name Description
Unit Price The price of each item. If the unit price is not provided, the purchase
requisition is routed to purchasing for pricing.
Note: If no currency ratio exists for a currency used in a line item, a warning
appears when the Grand Total is computed and the price is excluded.
Note: The Grand Total on the Purchase Requisition is a sum of the Estimated
Price column of all its purchase line items (those in the table). The Grand
Total on the Purchase Order is a sum of the Actual Price column of all its
purchase line items(those in the table).
4 On the Details tab complete the following fields:
Field name Description
Product Categorization
Tier 1 Make a selection from the list to categorize the item. For more information
see, Categorizing CIs on page 79.
Tier 2 Make a selection from the list to categorize the item.
Tier 3 Make a selection from the list to categorize the item.
Product Name Select a name to categorize the item.
Model/Version Select a model or version to categorize the item.
Market Version Select the market version to categorize the item.
Note: Market version pertains to software CI types only, such as Product,
Operating System, Software Server, System Software, Patch, and Virtual
System Enabler. If you do not enter information into the Market Version
field, software license management will not work correctly, and you will not
be able to license the software you are using. Also, you will not be able to
track software license usage. The market version is set up in BMC Atrium
CMDB. For more information about setting the market version for Product
Catalog entries, see the BMC Atrium CMDB Product Catalog and DML Guide.
To configure rules for normalizing the market version on CIs, see the BMC
Atrium CMDB Normalization and Reconciliation Guide.
Manufacturer When you select the product name, the manufacturer name might appear in
the form.
Supplier Name Provide a name of the company that sells the item.
If you do not provide the supplier name, the purchase requisition is routed
to purchasing to provide a supplier name.
Notes to Purchasing Enter additional notes for purchasing.
Creating purchase requisitions
Chapter 5 Requisition management 133
Field name Description
Attachment To add an attachment, perform the following steps:
1 Right-click in the attachment table.
2 From the menu choose Add.
3 From the Add Attachment dialog box select a file , and click Open.
Accounting
Cost Center The cost center number, filled in from the Purchase Requisition form. You
can change the number if necessary.
Accounting Code The accounting code number, filled in from the Purchase Requisition form.
You can change the number if necessary.
Project Number The project number.
Budget Code The budget code.
5 Click the Work Info tab and enter work information for the line item.
Note
The Received Items and Returns tabs are read-only. You can use these tabs to see
which items have been received or returned.
6 Click the Tracking tab and add any notes about the line item.
7 If you selected one of the software CI types in step 3c , click the License Certificate
tab to search for or enter certificate information.
8 In the Application Administration Console, under Application Settings => Asset
Management => Advanced Options => Rules, on the Config CI Rules screen in
the License Certificate tab, if you set Auto Receive Certificate to "Yes," and if the
Software Contract ID and License Type fields are filled in when the purchase
order is placed, the system automatically creates a license certificate. If you set
Auto Receive Certificate to "Yes" and enter the certificate ID, the system does not
create a license certificate; it links to the existing certificate.
9 Complete the following fields:
Creating purchase requisitions
134 BMC Remedy Asset Management User Guide
Field name Description
Software Contract ID The Software Contract ID that you can associate with this line item.
1 Click Search. The Contact Search dialog box is displayed.
2 In the Results List, find the contract that you want to associate with the
purchase requisition, and then click Select.
Note: To view details about the selected contract, click View.
3 Click Close to close the dialog box.
4 Click Clear to clear the information in the Software Contract ID field.
License Type Select a License Type to be associated with the Software Contract.
Certificate ID The Certificate ID that you can associate with this line item.
1 Click Search. The Certificate Search dialog box is displayed. Search for a
Certificate and click Select. The Certificate you selected is displayed in the
Certificate ID field.
2 In the Results List, find the certificate that you want to associate with the
purchase requisition, and then click Select.
Note: To view details about the selected contract, click View.
3 Click Close to close the dialog box.
4 Click Clear to clear the information in the Certificate ID field.
Note
When a certificate is created by means of procurement, only the number
purchased is populated. The breach levels 1 and 2 default to what has been
specified in the Rules. You must answer all other questions and update breach
level details on the Certificate after it has been created from procurement. These
certificates are not auto grouped when created from procurement. You must
manually group them. Also, the certificate will be created in the draft mode from
procurement.
10 Click Save.
The Purchase Requisition form appears, and the line item that you created
appears in the table.
11 Click Save again.
Creating purchase requisitions
Chapter 5 Requisition management 135
Purchase requisition states
A purchase requisition can be in any of the following states:
In PreparationThe requester is modifying the purchase requisition.
Pending PricingThe purchase requisition has been routed to purchasing for
pricing.
Quote In ProgressThe purchase requisition is in purchasing and is being priced.
On HoldThe requester or the approver suspended the purchase requisition.
Pending ApprovalThe purchase requisition is pending approval. In this state
you can reduce the quantity of items or remove items. You cannot add new items.
Obtaining pricing
If you do not know the price or the supplier name of the items you are requesting,
you can submit them to purchasing for pricing.
If you submit purchase items that are missing either the estimated price or the
supplier name, their status changes to Pending Pricing. In addition, a message
appears, stating that the purchase requisition was routed to purchasing for pricing.
To obtain pricing on purchase items
1 Open a purchase requisition, as described in Searching for purchase requisitions
on page 144.
2 Click Request Pricing.
3 Click OK.
4 On the Purchasing console, open the requisition again.
The status of the purchase requisition changes to Pending Pricing.
Pricing purchase items
If you are a purchasing agent and are responsible for pricing purchase requisitions
and processing purchase orders, use the Purchasing console. The Purchasing User
Creating purchase requisitions
136 BMC Remedy Asset Management User Guide
permission gives you access to the Purchasing console. You can have access to the
Purchasing console without full access to BMC Remedy Asset Management.
In addition to being able to show your own purchase requisitions, from the Show
menu, you can choose to show:
Requisitions to Price
Orders to Place
Orders already Placed
The navigation pane provides you with two additional links: Search Order and
Reports.
To price purchase items in a purchase requisition
1 On the Purchasing console, from the Show list, select Requisitions to Price.
2 Select the purchase requisition you want to price, and click View.
3 In the Purchase Requisition form, click Request Pricing, and click OK.
4 On the Purchasing console, open the purchase requisition again.
5 On the Line Items tab, select the line item that needs pricing, and click View.
Figure 11: Line Item Information formPricing information area
6 In the Line Item Information form, make changes to the pricing, as necessary.
7 On the General tab, specify values in the Quote Number and Quote Info fields.
8 If you know that the item is taxable, select Yes from the Taxable list.
9 Click Save, and in the confirmation message, click OK.
10 In the Purchase Requisition form, type a name in the Manager field.
Creating purchase requisitions
Chapter 5 Requisition management 137
11 To route the newly priced requisition to a manager for approval, click Submit for
Approval.
The purchase items on the Line Items tab change to Pending Approval.
12 Click Save.
On the Purchasing console, the purchase requisition that you priced no longer
appears in the table.
Submitting the purchase requisition for approval
After you price a purchase requisition, someone must approve it. You can click
Submit for Approval to change the status of the purchase requisition to Pending
Approval and route it to the appropriate approver.
To submit the purchase requisition for approval
1 Find a purchase requisition, as described in Searching for purchase requisitions
on page 144.
2 In the Manager field, specify a manager who has approval permission.
3 Click Submit for Approval, and in the confirmation message, click OK.
4 On the Purchasing console, click Refresh.
The purchase requisitions status changes to Pending Approval.
Approving the purchase requisition
If you are a manager, you might need to approve or reject a purchase requisition that
one of your employees submitted.
BMC Remedy Asset Management provides an out-of-the-box approval process. By
default, the purchase requisition is routed to the necessary manager for approval.
You can use the Approval console to route the requisition to another manager for
approval. For example, if you charge the cost of the items on a purchase requisition
for one of your employees to another managers cost center, you can route the
purchase requisition to that manager for additional approval.
Creating purchase requisitions
138 BMC Remedy Asset Management User Guide
Note
You can use the Approval Server to define different process types, configure
approval notifications, and so on. For more information, see the BMC Remedy Action
Request System: BMC Remedy Approval Server Guide.
To approve a purchase requisition as approver
1 In the navigation pane on the Purchasing console, choose Functions =>
Approvals.
Figure 12: Approval console
2 On the Approval console, if the purchase requisition needs additional approval or
must be routed to another approver, select it from the table, and click View
Details. Otherwise, skip to Step 5.
3 To add one or more additional approvers, perform the following steps:
a Click Adhoc.
b In the Name field of the Ad hoc Approvers dialog box, select the name of a
manager who also must approve the requisition.
c If there are multiple approvers, select One Must Sign or All Must Sign from the
If Multiple Approvers list.
d If an approver is optional, set Independent to Yes.
Creating purchase requisitions
Chapter 5 Requisition management 139
Independent indicates that the approval process can continue without that
persons approval. That person can approve or reject the purchase requisition
before the process is complete.
e Click Add.
f As needed, continue to add approvers.
g When you are done adding approvers, select the approvers to be added, and
then click Save.
Note
Rows in the table of approvers are not saved until you select them and click
Save.
h Click Close.
4 To reassign approval to another manager, perform the following steps:
a Click Reassign.
b In the message that appears, specify the name of the manager you are
reassigning the purchase requisition to for approval, and click OK.
5 On the Approval Console, in the Pending Approvals table, select the purchase
requisition that you want to approve.
6 Click Approve or Reject.
The purchase requisition is removed from the table.
Modifying rejected purchase requisitions
If the purchase requisition has been rejected instead of approved, it is routed back to
the configuration administrator to make changes.
To make changes to a rejected purchase requisition
1 Find a purchase requisition with a Rejected status, as described in Searching for
purchase requisitions on page 144.
2 In the message that appears, click one of the following buttons:
ModifyThe purchase requisition reappears and the status changes to In
Preparation. Make the necessary changes, and click Submit for Approval.
Creating purchase requisitions
140 BMC Remedy Asset Management User Guide
Cancel RequisitionThe purchase requisition reappears and the status
changes to Canceled. You cannot make more changes to the requisition.
CloseThe status of the purchase requisition remains as Rejected.
Working with purchase requisitions
The following sections describe tasks that you can perform on the Purchase
Requisition form:
Modifying purchase items on page 141
Removing purchase items on page 142
Holding a purchase requisition on page 143
Canceling a purchase requisition on page 143
Modifying purchase items
You can modify purchase items on your purchase requisition while the purchase
requisition is in one of the following states:
In Preparation
Pending Pricing
Quote In Progress
On Hold
Pending Approval
In this state you can reduce the quantity of items or remove items. You cannot
add new items.
To modify purchase items
1 Find a purchase requisition, as described in Searching for purchase requisitions
on page 144.
2 Click the Line Items tab.
3 Select the purchase item that you want to view or modify, and click View.
Working with purchase requisitions
Chapter 5 Requisition management 141
4 In the Line Item Information form, make your changes.
5 Click Save.
The Purchase Requisition form appears, and the line item that you created
appears in the table.
6 Click Save again.
Removing purchase items
If you do not need a purchase item, you can remove it. You can remove items from
the purchase requisition when the requisition is in one of the following states:
In Preparation
Pending Pricing
Quote In Progress
On Hold
Pending Approval
In this state you can reduce the quantity of items or remove items. You cannot
add new items.
To remove purchase items
1 Find a purchase requisition, as described in Searching for purchase requisitions
on page 144.
2 Click the Line Items tab.
3 Select the purchase item you want to remove.
4 Click Remove.
5 In the confirmation message that appears, click Yes.
6 Click Save.
Working with purchase requisitions
142 BMC Remedy Asset Management User Guide
Holding a purchase requisition
You might need to place a purchase requisition on hold. If the status of a purchase
requisition is In Preparation, Pending Pricing, Quote in Progress, or Rejected, you
can place it on hold.
To hold a purchase requisition
1 Find a purchase requisition, as described in Searching for purchase requisitions
on page 144.
2 Click Hold or Cancel.
3 In the message, click Put on Hold.
The status of the purchase requisition changes to On Hold.
4 To take the purchase requisition off hold, save, close, and reopen the purchase
requisition, and then click Submit for Approval.
Canceling a purchase requisition
You might need to cancel a purchase requisition. If the status of a purchase
requisition is Approved, Partially Received, Received, or Closed, you cannot cancel it.
Note
After you cancel a purchase requisition, you cannot make changes to it.
To cancel a purchase requisition
1 Open a purchase requisition, as described in Searching for purchase requisitions
on page 144.
2 Click Hold or Cancel.
3 In the message that appears, click Cancel Requisition.
A warning message appears, indicating that you cannot undo a canceled requisition.
4 Click Yes.
The status of the purchase requisition changes to Canceled.
Working with purchase requisitions
Chapter 5 Requisition management 143
Viewing purchase requisitions in the console
Configuration administrators and purchasing agents can view purchase requisitions.
To view purchase requisitions in the console
1 On the Purchasing console, from the Show list, select Requisitions Requested By
Me.
The purchase requisitions that you created and submitted appear in the table.
Figure 13: Purchasing console
2 To view purchase requisitions that were requested for another individual,
perform the following steps:
a Select Requisitions Requested For.
b In the People Search Criteria dialog box, specify your search criteria, and click
Search.
c Select an item from the table, and click Select.
The requisitions created for that person appear in the console.
Searching for purchase requisitions
You can search for and modify purchase requisitions that you have created and
submitted.
Viewing purchase requisitions in the console
144 BMC Remedy Asset Management User Guide
To search for and modify purchase requisitions
1 In the navigation pane on the Purchasing console, choose Functions => Search
Requisition.
2 In the Search Requisitions dialog box, specify your search criteria, and click
Search.
Results matching your search criteria appear in the table.
If you do not specify search criteria in the Supplier Name field, Estimated Price
and Description columns appear in the search results.
If you specify search criteria in the Supplier Name field, Supplier Name and
Part Number columns appear in the search results.
3 To open a purchase requisition, select the purchase requisition, and click View.
Working with purchase orders
After the purchase requisition has been priced and approved, becomes a purchase
order and is routed to purchasing. A purchasing agent submits the purchase order to
a supplier for purchase.
The following sections describe tasks that you can perform with purchase orders:
Searching for purchase orders on page 145
Completing a purchase order on page 146
Placing a purchase order on page 147
Resending a purchase order on page 148
Canceling a purchase order on page 148
Generating reports from the Purchasing console on page 149
Searching for purchase orders
As a purchasing agent, you can search for and view purchase orders that are in
preparation, on order, partially received, received, or canceled.
Working with purchase orders
Chapter 5 Requisition management 145
To search for purchase orders
1 In the navigation pane on the Purchasing console, choose Functions => Search
Order.
2 In the Search Purchase Order dialog box, specify your search criteria, and click
Search.
3 To view a purchase order, select the item from the table, and click View.
Completing a purchase order
When purchasing agents first open a purchase order, they might need to complete
some additional fields.
To complete a purchase order
1 On the Purchasing console, from the Show list, select Orders to Place.
2 Select the purchase order you want to place, and click View.
3 If necessary, on the Purchase Order Form, from the Payment Terms list, change
the payment terms.
4 In the Notes to Supplier field, add any notes to the supplier.
5 If known, in the Tax Rate field, specify the tax rate.
Note
If a tax rate is entered at the purchase order level, the tax rate is calculated, and
distributed across the line items based on their Actual Price. A line item is
charged a tax only if the Taxable field is set to "Yes," the default value for this
field on Purchase Line Item is "Yes." The Tax field on the Purchase Order shows
the sum of the tax amounts of its Taxable line items.
6 If known, In the Shipping & Handling field, specify the shipping and handling
amount.
Note
If a shipping and handling amount is entered into the Purchase Order, it is split at
the line item level based on the Actual Price. Once a Purchase Requisition is
approved, and a Purchase Order(s) created from it, monetary updates to the
Purchase Requisition are considered done.
7 Click the Shipping tab.
Working with purchase orders
146 BMC Remedy Asset Management User Guide
8 If necessary, complete the fields in the Ship to Address and Bill to Address areas.
If necessary, change the default values in the Freight Terms, Ship Via, and
Shipping Options fields.
The Tracking tab contains read-only information, for example, whether the order
can be accessed using a web service.
9 Click Save.
Placing a purchase order
As a purchasing agent, you can send a purchase order to a supplier by email or by
web service. You can also send it manually.
To place a purchase order
1 Open a purchase order, as described in Searching for purchase orders on page
145.
2 In the Purchase Order Information form, click Place Order.
3 In the Place Purchase Order dialog box, from the Place Order Using list, select
Email, Web Service, or Manual.
If you select Web Service, the order becomes accessible to a web service.
Another application can use its web service to accept the order.
If you select Manual, you must complete a purchase order on paper.
4 If you select Email, complete the remaining fields as follows:
a Complete the SendTo field, and, optionally, the CC and BCC fields with the
recipients of the message.
b If appropriate, modify the subject line from the default value.
c Review the message text. If necessary, you can change it.
5 Click Save.
On the Purchase Order Information form, the status of the purchase order
changes to On Order.
Working with purchase orders
Chapter 5 Requisition management 147
Note
If in the Configure rules form you set the Auto Recive field to "Yes," then the
License Certificate will be generated upon the placement of the order for software
types of the line items.
Resending a purchase order
As a purchasing agent, if you must change a purchase order after you have placed it,
you can resend the order.
To resend a purchase order
1 Open a placed purchase order, as described in Searching for purchase orders on
page 145.
2 In the Purchase Order Information form, click Resend Order.
3 In the Resend Purchase Order form, repeat steps 2 through 5 in the procedure
Placing a purchase order on page 147.
Canceling a purchase order
As a purchasing agent, you can cancel a purchase order by clicking Cancel Order
from the purchase order.
To cancel a purchase order
1 Open a purchase order, as described in Searching for purchase orders on page
145.
2 On the Purchase Order Information form, click Cancel Order.
3 When prompted to confirm whether to cancel the order, click Yes.
4 In the Cancel Purchase Order dialog box, from the Cancel Order Using list, select
Email, Web Service, or Manual.
5 If you select Email, complete the remaining fields as follows:
a Complete the SendTo field, and, optionally, the CC and BCC fields with the
recipients of the message.
Working with purchase orders
148 BMC Remedy Asset Management User Guide
b If appropriate, modify the subject line from the default value.
c Review the message text. If necessary, you can change it.
6 Click Save.
On the Purchase Order Information form, the status of the purchase order
changes to Canceled.
Generating reports from the Purchasing console
As a purchasing agent, you can generate purchasing reports from the Purchasing
console.
To generate a report from the Purchasing console
1 In the navigation pane on the Purchasing console, choose Functions => Reports.
2 On the Reports console, from the Report Name list, select the report you want to
run.
3 Categorize the fields you want to search using the Tier fields, as described in
Categorizing CIs on page 79.
4 Click Run Report.
5 In the Enter Values dialog box, type new values for the report title and the
subtitle.
6 Click OK.
7 Click Close.
The report appears.
Receiving and returning purchase items
After you have placed the purchase order with the supplier, the next step is to
receive the items from the supplier. When items are received, new CIs are created in
BMC Remedy Asset Management for the items that were received.
Receiving and returning purchase items
Chapter 5 Requisition management 149
To see items that are received by way of a purchase requisition, click the Financials
tab on the CI form. If the item was received in this manner, the Requisition ID and
Order ID fields are completed.
You can also use the Receiving console to return items that are damaged or are not
needed.
The following sections describe tasks for receiving and returning purchase items:
Receiving items on page 150
Returning purchase items on page 152
Returning purchase items to be replaced on page 153
Returning purchase items from a CI on page 153
Receiving items
You can record receipt of items in BMC Remedy Asset Management.
Note
When you receive an item, the corresponding CI is created. If you receive an item
that will be discovered, the CI must be updated with identifying information. After
the item is on the network, it can be discovered. If the Reconciliation Engine cannot
identify the discovered CI as the same as the received CI, two CIs will represent the
same item in your BMC Atrium Configuration Management Database (BMC Atrium
CMDB). For information about how BMC discovery products identify CIs, see the
BMC Atrium Discovery and Dependency Mapping: Populating BMC Atrium CMDB guide
and the BMC Configuration Automation for Clients Configuration Discovery Integration
for CMDB Implementation Guide.
Note
If the PO line item is "Software CI Types" such as Product, Package, Operating
System, Software Server, or System Software, then the receiving process will not
generate CIs as other CI Types.
Receiving and returning purchase items
150 BMC Remedy Asset Management User Guide
To receive items
1 To see purchase order line items waiting to be received, on the Receiving console,
specify your search criteria, and click Search.
Figure 14: Receiving console
2 For each item you are receiving, click the Received Qty column and change the
quantity to the quantity you are receiving.
Note
For Software types, partial receiving is not allowed. You will have to receive the
entire amount.
3 Select each line item you want to receive, and click Receive.
The Total Received Qty column is updated with the number of received items.
The amount you specify is cleared from the Rec Qty column. If you receive the
entire required quantity, the line item disappears from the Receiving console.
Note
For software CIs, a license Certificate should be created upon receiving, if the
certificate fields (on the License Certificate tab) are specified on the purchase line
item.
For hardware CIs, it still works the same way as before, i.e. the CIs will get
created upon receiving.
Receiving and returning purchase items
Chapter 5 Requisition management 151
4 To receive items within the line item, select the line item from the table, and click
View.
5 In the Line Item Information form in the Received Qty field, specify the received
quantity, and click Save.
Returning purchase items
If you have inspected an item but have not yet marked it as received, you can return
it. For example, you might want to return an item because it arrived damaged or is
no longer needed.
If the item has already been received, a CI has been created for it. If the item is
damaged or is no longer needed, the configuration administrator can return it from
the CI.
To return an item from the Receiving console
1 To see purchase order line items waiting to be received, on the Receiving console,
specify your search criteria, and click Search.
Results matching your search criteria appear in the table.
2 Select the item you want to return.
3 Click Return.
4 In the Return Item Information dialog box, from the Type list, select Return.
Selecting Return indicates that you are returning the item and canceling the
request for the item.
5 In the RMA field, specify a Return Materials Authorization (RMA) number
(optional).
6 In the Quantity to Return field, reduce the number of items have yet to be
received.
This number cannot be greater than the number remaining to be received.
7 In the Reason for Return field, provide a reason for the return.
8 Click OK.
If you return the total number of items remaining to be received, on the Receiving
console, the item is removed from the table. If you return fewer items, the
Receiving and returning purchase items
152 BMC Remedy Asset Management User Guide
Required Qty is reduced by the number you return, but the line item remains in
the Receiving console.
Returning purchase items to be replaced
You can replace the items that you return. First, contact the supplier and arrange for
a replacement of the return. Then, mark the item for replacement in the Return
dialog box.
To return an item to be replaced
1 To see purchase order line items waiting to be received, on the Receiving console,
specify your search criteria, and click Search.
2 Select the item you want to replace.
3 Click Return.
4 In the Return dialog box, from the Type list, select Replace.
5 In the RMA field, specify a Return Materials Authorization (RMA) number
(optional).
6 In the Quantity to Return field, specify the number of items to be replaced.
This number cannot be greater than the number remaining to be received.
7 In the Reason for Return field, provide a reason for the replacement.
8 Click OK.
Returning purchase items from a CI
If an item has been received and a CI was created for it, a configuration
administrator can return or replace the item from the CI.
To return an item from a CI
1 Open a CI, as described in Searching for CIs on page 58.
2 From the navigation pane, choose Functions => Returns.
3 In the Return Receipts dialog box, click Create.
Receiving and returning purchase items
Chapter 5 Requisition management 153
4 In the Return Information dialog box, from the Type list, select whether you are
returning or replacing the item.
5 In the RMA field, specify a Return Materials Authorization (RMA) number
(optional).
6 In the Quantity to Return field, specify the number of items being returned or
replaced.
This number cannot be greater than the number remaining to be received.
7 In the Reason for Return field, provide a reason for the return.
8 Click OK.
Receiving and returning purchase items
154 BMC Remedy Asset Management User Guide
Contract management
This section describes how to create support, warranty, lease, and maintenance
contracts that you can relate to your configuration items. This section also provides
an overview of the Contract Management console.
Software license management is described in Software license management on
page 173.
Contract types
You can create stand-alone contracts or contracts that are related to CIs. The
following table lists the contract types that BMC Remedy Asset Management provides.
Table 28: Contract types provided by BMC Remedy Asset Management
Contract type Description
Lease Use a lease contract to track details associated with leasing equipment. For
example, if you lease several servers from one company, you might have a
master lease contract that shows the general terms and conditions. You might
have subcontracts for each server.
Maintenance Use a maintenance contract to provide routine maintenance by a vendor. For
example, when you purchase a network printer, it might come with a
maintenance contract. Or, you might decide to purchase an additional or
extended maintenance contract.
Master Contract Use a master contract as the overarching contract with a company for which you
have additional related contracts. The related contracts can include software
licenses, support contracts, and any other type of contract.
Software License Use a software license contract for a software license. You can track compliance
and use of the license. For information, see Software license management on
page 173.
6
Chapter 6 Contract management 155
Contract type Description
Support Use a support contract to track contracts you might buy for support of a product.
For example, if you buy a scanner, a support contract gives you access to
customer support for any problems or questions you have about the scanner.
You can create a master support contract that shows the general terms and
parameters, with subcontracts for specific items. For example, you can have a
software contract with a company. You can have subcontracts for support of
each software product that you buy.
Warranty Use a warranty contract to guarantee equipment against mechanical
imperfections and defects. For example, if you buy a scanner, a warranty
contract replaces any defective parts for the scanner, for a defined period. When
you buy a piece of equipment, it might come with a warranty contract. You
might buy an additional or extended warranty for the equipment.
Other If created by your application administrator, additional contract types might be
available, such as a statement of work contract. Application administrators can
create additional contract types, as described in the BMC Remedy IT Service
Management Administration Guide.
About the Contract Management console
The Contract Management console is the primary console for contract managers.
Anyone who manages contracts with vendors, enters contracts in the system, and
has any of the following permissions, can use this console:
Contract Viewer
Contract User
Contract Admin
Functional areas of the Contract Management console
The following figure illustrates the functional areas of the Contract Management
console.
About the Contract Management console
156 BMC Remedy Asset Management User Guide
Figure 15: Contract Management console and its functional areas
The table below describes what you can do in each of the functional areas.
Table 29: Contract Management console functional areas
Functional area Description
Contract Management console banner
Breadcrumb bar A navigation aid that contains links to related records that you opened from the
console.
Breadcrumb navigation
controls
Back button-takes you back one link in the breadcrumb trail.
Forward button-takes you forward one link inthe breadcrumb trail. The
Forward button is only visible if you have returned to a record on the
breadcrumb trail that you previously viewed.
Drop down menu-contains links to all the records that you have viewed from
the current view, including records that might not be currently visible in the
breadcrumb trail.
Home icon-takes you to the IT Home Page.
Search This search feature lets you search across multiple forms for records that match
a key term. For more information about using this search, refer to Using Global
search on page 45.
Contract Management console header
About the Contract Management console
Chapter 6 Contract management 157
Functional area Description
Company and Supplier You can filter the contracts listed in the contracts table by company, by supplier,
or by both.
Filter By Search using predefined searches, and manage your searches. The magnifying
glass icon opens a dialog box from which you can edit, save, and delete custom
searches. Saved custom searches appear in the My Searches node of the Defined
Searches list. For more information, see Searching for contracts on page 159.
Note: Contract types created by your organization are not displayed in the
Defined Search list. To see these contract types, select All, or create a custom
search.
Refresh Refreshes the data in the tables.
Navigation pane
Inbox The inbox displays events generated when the License Engine runs, and other
messages about contract and software compliance information.
The inbox displays messages for the following areas:
Contracts that have expired or are about to expire.
Software license certificates that are not compliant or are approaching non-
compliance.
Software license certificates that have expired or are about to expire.
Summary results of the engine run.
List of new CIs that are linked to software license certificates
Note: You might see different types of messages displayed, depending on
how the application administrator has configured inbox preferences.
From the inbox, you can indicate whether you have dealt with a message. To
view the applicable contract or certificate, select the message and click View.
Contract Counts Indicates how many of the listed contracts are in each status. Contract status can
be draft, executed, historical, or delete.
CI counts reflect the filtersyour selections for Company and Supplier. Using
search definitions does not change the contract counts.
Functions The Contract Management console provides access to additional functions that
are not related to contract management. For example, you can access other
consoles from this console. For more information, see Secondary functions on
the Contract Management console on page 160.
About the Contract Management console
158 BMC Remedy Asset Management User Guide
Functional area Description
Consoles Depending on your permissions and what other applications are installed, use
these links to open:
Asset Management console
Change Management console
Incident Management console
Overview console
Problem Management console
Release Management console
Software Asset Management console
BMC IT Business Management
Contracts panel
Create and View Create a new contract or view details of the selected contract. For more
information, see Creating non-software-license contracts on page 163 and
Creating a software contract on page 186.
Print Print the selected contract.
Show Work Info
Hide Work Info
When you access the Asset Management console from a browser, you can show
or hide work information. When you access the Asset Management console
from BMC Remedy User, work information is always displayed.
Contract table Lists contracts from the results of your search. When the console first opens, it
displays all contracts for all companies to which you have access.
Work Info Displays work information records for the selected contract or CI. Use the
Create and View buttons to create new work information records and to view
details of the selected work information record.
Select Select whether to view related contracts or related CIs.
Related Contracts table
or Related CIs table
When you select a contract, the table on the bottom half of the console displays
related contracts or related CIs.
Searching for contracts
Use the filters above the contract list to search for contracts by company.
About the Contract Management console
Chapter 6 Contract management 159
Use the Filter By field to search for contracts by the following criteria:
Contract type, such as leases or software contracts
Expiration date, such as contracts that expired in the past 48 hours or that are due
to expire in 30 days
Predefined searches
Criteria that you define
Secondary functions on the Contract Management console
This console also includes links to perform the following functions:
Open other consoles, such as the Purchasing console and the Reporting console.
Manage CIs. For more information, see Working with configuration items on page
77.
Create reminders, as described in Creating reminders on page 68.
View your profile.
Select and view KPIs for all suppliers or for a selected supplier. The KPIs that
appear in the Contract Management console represent, in graphical format:
Contract by status
Contract by type
Creating master contracts
A master contract is an overarching contract with a company for which you have
additional related contracts. The related contracts can include software licenses,
support contracts, and any other type of contract.
You can use the Financials tab to manage costs and payments that are directly tied to
the master contract.
Note
Only a user with Contract Admin permission can create contracts. A user with
Contract User permission can modify contracts.
Creating master contracts
160 BMC Remedy Asset Management User Guide
To create a master contract
1 On the Contract Management console from the Create list, select Master Contract.
The Master Contract form has two main areas. In one area, you specify standard
contract information. In the other area, you specify general information, relating
contracts, adding payment information, and so on.
2 Specify the following information:
Field name Description
ID A unique alphanumeric value.
Summary Brief description of the contract.
Term Select the applicable term:
FixedContract expires at the expiration date.
Never EndingContract never expires. This is also known as an
evergreen contract.
Rolling ContractContract automatically renews at the expiration date.
Term Conditions If you select a term that has an expiration date, select the duration until the
expiration date.
Status Select the applicable status of the contract:
DraftThe contract has never been executed but is going through the
process of being executed. You can use draft status for contracts that are
in negotiation or pending signature.
ExecutedThe contract that is executed and valid. Executed contracts
include active contracts that have started. An executed contract might
have the following status reasons: active, change pending, on hold,
requires attention, under renegotiation.
HistoricalThe contract is not valid. Historical contracts include
contracts that have expired, been terminated, or been canceled.
DeleteThe contract is scheduled for deletion.
Status Reason Optionally, you can select a status reason. The status reason provides
additional explanation for the status. For further information about status
and status reason values, see Tracking the contract lifecycle on page 167.
Company The company associated with this contract.
Creating master contracts
Chapter 6 Contract management 161
Field name Description
View Access Select who can view or modify this contract:
PublicAnyone who has "view contract" permissions can view this
contract.
Internal Only people with "view contract" permissions related to the
selected company, can view this contract.
People from the support group managing this contract, can view and modify
this contract.
Supplier Name The supplier associated with this contract.
Cost Center The cost center that owns this contract. This field and the following fields are
located on the General tab.
Contract Managed By
Company
The support company associated with this contract.
Organization The support organization associated with this contract.
Group The support group associated with this contract.
Contact Optionally, you can assign an individual to receive notifications for this
contract. If you do not specify a notification contact, the notification group
receives notifications.
Expiration Date Date that the contract expires. When a contract expires, individuals are
notified first, then groups.
Note: This field is not available for never-ending contracts.
Notification Date When the contract expires, the notification contact and the owner contact are
notified on this date.
3 To add related contracts, perform the following steps in the Master Contract form:
a Save the master contract.
b Click the Related Contracts tab.
c In the Create New Contracts area, select the contract type, and click Create.
d Complete the contract form, as described in Creating non-software-license
contracts on page 163 or in Creating a software contract on page 186.
When you save the related contract, it is automatically related to the master
contract.
Creating master contracts
162 BMC Remedy Asset Management User Guide
Creating non-software-license contracts
You can create a stand-alone contract or a contract that is related to a CI.
To create and track your software license contracts, follow the procedures in
Software license management on page 173.
All contract forms are identical and track the same type of information, except the
Lease and Software License contract forms.
Note
For information about additional Lease contract information see Adding end-of-lease
terms on page 172. For information about Software Licenses contracts, see Software
license management on page 173.
This procedure uses a Lease contract as an example, but the procedure is similar for
other contract types. You can create a Lease contract from the following locations:
From the Contracts tab on the CI form
From the Contract Management console, by clicking Create
After you create the contract, you can perform the tasks described in the following
sections:
Adding contact information on page 165
Adding cost information to a contract on page 165
Relating the contract to another contract on page 167
Adding a payment for a contract on page 169
Relating contracts to CIs on page 169
For a lease contract, you can add end-of-lease terms, as described in Adding end-of-
lease terms on page 172.
To create a lease contract
1 On the Contract Management console, click Create and select the type of contract
that you are creating, such as Lease.
The Lease Contract form has two main areas. In one area, you specify standard
contract information. In the other area, you specify ownership information, relate
child contracts, add payment information, and so on.
Creating non-software-license contracts
Chapter 6 Contract management 163
2 Specify the following information:
Field name Description
ID A unique alphanumeric value.
Summary Brief description of the contract.
Term Duration of contract in months.
Status Select the applicable status of the contract:
DraftThe contract has never been executed but is going through the
process of being executed. You can use draft status for contracts that are
in negotiation or pending signature.
ExecutedThe contract that is executed and valid. Executed contracts
include active contracts that have started. An executed contract might
have the following status reasons: active, change pending, on hold,
requires attention, under renegotiation.
HistoricalThe contract is not valid. Historical contracts include
contracts that have expired, been terminated, or been canceled.
DeleteThe contract is scheduled for deletion.
Status Reason Optionally, you can select a status reason. The status reason provides
additional explanation for the status. For further information about status
and status reason values, see Tracking the contract lifecycle on page 167.
Company The company associated with this contract.
View Access Select who can view or modify this contract:
PublicAnyone who can access contracts can view or modify the contract.
InternalOnly people in the support group managing this contract can
view or modify the contract.
Customer ID Optionally, you can enter the customer ID by which the supplier identifies
the company.
Supplier Name The supplier associated with this contract.
Cost Center The cost center that owns this contract. This field and the following fields
are located on the General tab.
Contract Managed By
Company
The support company associated with this contract.
Organization The support organization associated with this contract.
Group The notification group associated with this contract.
Creating non-software-license contracts
164 BMC Remedy Asset Management User Guide
Field name Description
Expiration Date Date that the contract expires. When a contract expires, individuals are
notified first, then groups.
Notification Date The date contacts on the Contacts tab are notified when the contract expires.
3 Click Save.
Adding contact information
On the top half of the contract form, you can select the supplier. BMC Remedy Asset
Management adds the supplier to the supplier contacts table in the Contacts form,
which you can access from the Contract Information form. Use the Contacts dialog
box to specify information about the contact people, how to contact them, and who is
authorized to call them.
To see the list of contacts for a contract, click the Profile link below the Supplier
Name field. The Company form is displayed. Select the Contacts tab to view
contacts.
For information about setting up contacts (people) in your company, see the BMC
Remedy IT Service Management Administration Guide.
Adding cost information to a contract
You can add cost information to non-software contracts.
On software contracts, you can view cost information. However, you can add and
remove cost information only from the attached license certificates, as described in
Recording the purchase cost for a license on page 221.
To add cost information to a contract
1 If it is not already open, open the contract.
2 Click the Financials tab.
The Cost Entries table lists currently recorded costs.
3 Below the Cost Entries table, click Add.
4 In the Costs dialog box, specify the following information:
Creating non-software-license contracts
Chapter 6 Contract management 165
Field Description
Company After you save the cost, the company is set to the company for the contract.
Cost Center Code Select the appropriate cost center.
Cost Category This is set to Contract. Costing reports list costs from multiple sources.
Cost Type To keep a record of the type of cost, select from the following choices:
Purchase Cost
Renewal Cost
Description Optionally, type a note describing the cost.
Related Cost Type the cost and select the currency.
Related Units If this charge is time-based, enter the number of hours or minutes.
Unit Type If this charge is time-based, select either Hours or Minutes. Otherwise, select Flat
Rate.
Date Incurred Select the date that the cost is incurred.
5 Click Save.
Adding terms and conditions
You can record terms and conditions for any contract.
To record terms and conditions for a contract
1 If it is not already open, open the contract.
2 In the navigation pane, choose Functions => Terms and Conditions.
3 In the Terms and Conditions dialog box, specify the following information:
Field name Description
Status Terms and conditions can be draft, executed, or historical.
Effective Date Set the effective date to the same date as the contract.
Terms and Conditions ID When you save the terms and conditions, the application sets the ID.
Summary Enter a summary of the terms and conditions. You can enter additional
information in the Notes field and by adding up to three attachments.
Creating non-software-license contracts
166 BMC Remedy Asset Management User Guide
Field name Description
Submitter If you leave this field blank, when you save the terms and conditions, you
are set as the submitter.
Submit Date When you save the terms and conditions, the applications sets the Submit Date.
4 Click Save.
Relating the contract to another contract
You can relate any contract to any other contract.
To relate a contract to another contract
1 If it is not already open, open the contract.
2 Click the Related Contracts tab.
3 Specify the contract to which you are relating the current contract.
To relate the contract to a new contract, click Create and complete the new
contract form.
To relate the contract to a contract already in the system, perform the following
steps:
a Select the contract type, click Search, and search for the contract.
b Select the contract.
c Select the relationship type, and then click Relate.
Tracking the contract lifecycle
You can use the contract status and status reasons to track the contract throughout
its life.
A status can have one of the following status values:
DraftBefore the contract start date, the contract has a draft status. You can reset
a cancelled contract to draft status.
Tracking the contract lifecycle
Chapter 6 Contract management 167
ExecutedAt the contract start date, the contract status becomes executed.
HistoricalWhen an executed contract expires or is cancelled, its status is set to
historical.
DeleteUse this status to flag contract records for deletion.
Status reason provides additional information, as listed in the table below.
Table 30: Contract status reasons
Status Status reason Description of status reason
Draft In negotiation The contract is under negotiation.
Pending Signature Negotiations and review are completed, but the contract is
not signed.
Current The contract has been signed, but is not yet executed.
Executed Active This is the default value for executed contracts.
Requires Attention This value is set when there is no activity on the contract
for the configured amount of time.
Under re-negotiation When a contract is being renegotiated, a possible change is
pending.
Change Pending A change on the contract is pending.
On Hold No activity is allowed on this contract until the status
reason is changed.
Pending renewal Use this status reason to indicate that the contract is still
being recognized as valid after the expiration date, while
the renewal is being negotiated.
Note: You must also extend the expiration date. After the
expiration date, the contract is set to a status of Historical
with a status reason of Expired.
Historical Expired When a contract reaches the expiry date, its status is set to
historical, and the status reason is set to expired.
Terminated Indicates a contract that was terminated at the expiry date.
Cancelled Indicates a contract that was terminated before the expiry
date.
Delete Scheduled for Deletion The contract record is scheduled for deletion and can be
removed.
Tracking the contract lifecycle
168 BMC Remedy Asset Management User Guide
Adding a payment for a contract
Use the Financials tab on the Contract Information form to specify information about
payments. You can specify due dates, date sent, and information about the check.
You can also add, remove, and view payments.
To add a payment for the current contract
1 If it is not already open, open the contract.
2 If you made changes to the contract, save the contract.
3 Click the Financials tab.
4 In the Payments area, click Add.
5 In the Payment Information dialog box, complete the fields, and click Save.
6 On the contract form, click Save.
Relating contracts to CIs
You can link CIs to related contracts. For example, if a warranty agreement applies
to a hardware item, you can relate this agreement to the CI. For software contracts,
you must relate the CI to the license certificate. Software license compliance is
tracked at the certificate level.
To relate multiple CIs to a single non-software contract, create the relationships on
the Contract form. To relate a single CI to multiple non-software contracts, create the
relationships on the CI form.
You can relate one or more contracts to a CI. If a contract later changes or expires,
you can remove the contract from the CI.
Relating CIs to a contract
Use the Relationships tab on the Contract Information form to relate, remove, and
view CIs that are related to the contract. Relationships between contracts and CIs can
be 1-to-many and many-to-1.
Adding a payment for a contract
Chapter 6 Contract management 169
To relate a CI to a contract
1 If it is not already open, open the contract.
2 Click the Relationships tab.
3 From the CI Type lists, select the type of CI that you want to relate to the contract.
Only certain CI types are available, depending on the contract. For example, from
a lease contract you can select a computer system, but not software.
4 Specify the CI to which you are relating the current contract.
To create the CI, click Create and complete the new CI form.
To select a CI, search for the CI, select the relationship type, and then click
Relate.
For definitions of these relationship types, see CI and relationship types on page
289.
5 Click Save.
Relating a contract to a CI
To relate multiple contracts to a CI, you can open the CI, and use the Contracts tab to
relate contracts to the CI.
You cannot relate a CI directly to a software contract. Instead, use the License
Certificate field to relate the CI to the software license certificate. The software
license certificate is related to the software contract.
To relate a contract to a CI
1 From the Asset Management console, open a CI.
For information about opening a CI, see Searching for CIs on page 58.
2 Click the Contracts tab.
3 In the Search Existing Contracts area, select a contract type from the Contract
Type list, and click Search.
4 In the Searching for Contracts dialog box, from the Search For list, select the type
of contract you want to relate, and click Search.
Relating contracts to CIs
170 BMC Remedy Asset Management User Guide
5 In the Results List, select one or more contracts to relate to the CI.
If no contracts appear in the list, you can add a contract. See Creating a new
contract to relate to a CI on page 171.
6 From the Relationship Type list, select the relationship of this contract to the CI:
Attached toThe contract is related to the CI.
Terms and Conditions ofThe contract uses the terms and conditions of the
CI contract.
7 Click Relate.
The contract is related to the CI, and the contract appears in the Current Contracts
for this CI table.
Creating a new contract to relate to a CI
If you do not find the contract when you search for it, you can create it. Create the
contract from the Contracts tab on the CI form.
To create a new contract to relate to a CI
1 Open a CI, as described in Searching for CIs on page 58.
2 Click the Contracts tab.
3 In the Create New Contracts area, select a contract type from the Contract Type list.
4 Click Create.
The appearance of the contract form varies, depending on the type of contract.
5 Complete the required fields on the contract form.
6 Click Save.
A message appears stating that the person in the Notification Contact field will
be notified when this contract expires. Click OK.
Note
To notify a group when a contract expires, leave the individual contact field
blank. Otherwise, specify the notification group and the individual under that
group to notify an individual.
Relating contracts to CIs
Chapter 6 Contract management 171
7 Click Close.
The contract record is related to the CI, and the contract appears in the Current
Contracts for this CI table.
Adding end-of-lease terms
On a lease contract, end-of-lease terms specify what happens when the lease term is
up. Use the End of Lease tab on the Lease Contract form to provide this information.
End-of-lease options usually include opportunities to renew the item, and to return,
upgrade, purchase, or buy out the remaining lease.
To add end-of-lease terms
1 Open the lease contract.
2 Click the End of Lease tab, and complete the following fields:
Field name Description
Planned End of Term Action Select an end-of-lease term action from the list.
Residual Value Specify the residual value of this lease. The residual value is the value you
can purchase the item for after the lease expires.
Lease Rate Factor Specify the expected percentage increase for this lease contract payment.
3 If BMC Remedy Change Management is installed, complete the fields in the
Change Types area, and complete the End of Lease and Renew Lease fields.
If you want someone to take action when the lease contract expires, you can
specify that a change request be created when the lease expires. Specify the
change request by relating a change type to the contract. For example, if you
select a change type named End of Life (EOL) Renew Lease, this change can
trigger the creation of a change request. The change request can contain tasks that
need to be performed to renew the lease.
Depending on the end-of-term action you take, different fields appear below the
End of Lease field. If you select Renew, a Renew Lease field appears. If you select
Return, a Return to Lessor field appears. If you want someone to take action when
a lease is renewed or returned, relate change templates from these fields.
4 Click Save.
Adding end-of-lease terms
172 BMC Remedy Asset Management User Guide
Software license management
You can use the software license management feature in BMC Remedy Asset
Management to facilitate, focus, and follow-through on compliance. This section
describes how to use BMC Remedy Asset Management to manage software licenses
and their compliance within your organization.
About software asset management and
software license management
Organizations can acquire software in different manners. Software can be built for a
specific purpose within the company. Software can be purchased from a software
vendor or outsourcer. Software can be acquired through an acquisition or merger
between companies, or between departments within a single company.
Software asset management is a core component of an overall asset management
policy. IT Infrastructure Library (ITIL) in the Software Asset Management Book
defines software asset management as all of the infrastructure and processes
necessary for the effective management, control and protection of the software assets
within an organization, throughout all stages of their lifecycle.
ITIL indicates that the following processes make up the holistic approach to software
asset management:
Overall management processesThe management processes surrounding the
other software assets management processes. The overall management processes
are related to change management.
Core asset management processesIdentification of software assets, including
maintaining this information in the configuration management database (CMDB).
Logistic processesControl of the software asset lifecycle. These processes
include procurement, deployment, and end of life.
Verification and compliance processesVerification and compliance of software
asset management policies and procedures, including license compliance.
7
Chapter 7 Software license management 173
Relationship management processesSoftware contract management.
BMC provides solutions in each of these processes. This section focuses on the key
processes for verification and compliance (license compliance), relationship
processes (contract management), and logistic processes (deployment) in the context
of the solution that BMC provides for software license management.
About the software lifecycle
The software lifecycle comprises stages for negotiation, procurement, deployment,
maintenance, renewal, and end of life, as illustrated in the figure below.
Figure 16: Software lifecycle
About software asset management and software license management
174 BMC Remedy Asset Management User Guide
Negotiation
When you plan to procure software from another company,one of the first steps is to
negotiate a software license contract with the vendor. If you have BMC IT Business
Management suite, you can use the BMC Supplier Management module during the
negotiation stage. Refer to the BMC Supplier Management User Guide.
Note
BMC Supplier Management is an add-on license. You must have a BMC IT Business
Management suite basic license to use this module.
In BMC Remedy Asset Management, you can use the Contract Management console
to track the different types of contracts for each vendor, including software contracts.
You can use the Software Contract form to track the terms of the contract, the cost of
the contract, and the individual certificates that represent the license purchased. The
Software Contract form provides links to extended information about the contract,
such as the purchase order, the Definitive Media Library (DML), and the deployed
software configuration items (CIs) in BMC Atrium Configuration Management
Database (BMC Atrium CMDB).
Procurement
You can use BMC Remedy Asset Management to generate a purchase order for the
software, or you can use other procurement software. You can relate the purchase
order for the software to the software license certificates, so that you can track the
financial information regarding software procurement.
Deployment
When the software arrives, several procedures must be performed to deploy the
software, as indicated in the following table.
Table 31: Procedures for deploying software
Procedure Description
Managing the deployment process BMC provides several mechanisms to manage the deployment of
the software. You can use BMC Remedy Change Management to
manage the deployment of software into the IT infrastructure as
described in the BMC Remedy Change Management Users Guide.
BMC Remedy Change Management tracks the tasks involved in
deploying the software, and can help you understand the risks or
dependencies on the software. BMC also provides solutions to
manage the actual deployment.
Deploying the software to existing
systems in the IT infrastructure
BMC Configuration Automation for Clients can manage the
deployment of software to existing desktops. It uses policies to
enforce that the software is deployed only to the systems entitled
to have the software.
About software asset management and software license management
Chapter 7 Software license management 175
Procedure Description
Managing the bare metal provisioning
of new systems
You can use BMC BladeLogic and BMC Atrium Orchestrator to
manage the bare metal provisioning of systems. BMC Atrium
Orchestrator integrates with BMC Remedy Change Management
to take information about the systems that are being deployed.
BMC Atrium Orchestrator works with BMC BladeLogic and with
BMC Configuration Automation for Clients to deploy the
appropriate software packages to the system.
Accurately populating data into BMC
Atrium CMDB
After the software is deployed, BMC discovery products, such as
BMC Configuration Automation for Clients and BMC Atrium
Discovery and Dependency Mapping (BMC Atrium Discovery),
can find the software deployed on the IT infrastructure and
populate the data into BMC Atrium CMDB. For information, see
the BMC Configuration Automation for Clients Configuration
Discovery Integration for CMDB Implementation Guide and the BMC
Atrium Discovery and Dependency Mapping: Populating BMC Atrium
CMDB.
As part of this process, data is normalized and reconciled, as
described in the BMC Atrium CMDB Normalization and
Reconciliation Guide.
Accurately connecting the software
represented in BMC Atrium CMDB to
the software license certificate that
represents the license agreement for that
software
BMC Remedy Asset Management provides dynamic mechanisms
to connect the software that has been deployed and represented
in BMC Atrium CMDB. License certificates provide a definition
of how to find the software in BMC Atrium CMDB and leverage
information from the DML, so that the searches are performed
using a consistent, normalized set of data. The license engine uses
this information to query BMC Atrium CMDB to find the new or
updated software that has been deployed, and to connect that
software to the appropriate license certificates. If deployed
software cannot be related to a certificate, it is treated as an
exception for the software asset manager to evaluate and
determine the appropriate action.
Maintenance
Maintenance is an ongoing activity. BMC Remedy Asset Management provides a
way for you to track the ongoing license compliance for the software. Tracking
compliance is rule-based and can vary based on the license agreement for the
specific software and specific vendor.
To manage the health of the software, you can use the following BMC products:
BMC Remedy Service DeskManage incident requests, problem investigations,
and known errors related to the software.
BMC monitoring softwareMonitor application and server performance using
programs such as BMC ProactiveNet Analytics, BMC Performance Manager, and
BMC Transaction Management.
About software asset management and software license management
176 BMC Remedy Asset Management User Guide
BMC Service Level ManagementManage service level agreements related to
the software.
BMC Service Impact ManagerTrack the impact to the company if the software
has issues.
You can use BMC Configuration Automation for Clients to track and understand the
usage of software. By understanding usage, you can proactively maintain the
deployment of software to allow for the most effective use of the purchased software
licenses.
Renewal
When software contracts are nearing expiration, BMC Remedy Asset Management
can send notification. BMC Remedy Asset Management provides processes for
renewing contracts and for tracking the additional purchase of licenses. The renewal
process feeds back into the negotiation process, providing a closed loop vision of the
software lifecycle.
End of life
If software is being put through an end-of-life process, you can use BMC Remedy
Asset Management to help determine where the software is deployed, which can
help you decide whether to upgrade the software to newer or other versions.
Implementing software license management
The contract manager and software asset manager create software contracts, add
license certificates, and relate software CIs to license certificates.
The power of software license management comes when you use the License Engine
to automate the process. When you add a license certificate, you specify the license
type (such as a per instance or site license) and specify details required for that
license type. Each license type provides a set of connection rules, which the License
Engine uses to query BMC Atrium Configuration Management Database (BMC
Atrium CMDB) and select the appropriate CIs to connect to the license. Each license
type also provides a set of compliance rules, which the License Engine uses to
calculate whether the license is in compliance. The software asset manager schedules
license jobs, so that the License Engine regularly connects software CIs to license
certificates and checks for compliance.
You are not restricted to the license types that come with BMC Remedy Asset
Management. An application administrator can create new license types, as
described in the BMC Remedy IT Service Management Administration Guide. The
application administrator can create sophisticated queries and calculations based on
About software asset management and software license management
Chapter 7 Software license management 177
the data in BMC Atrium CMDB. For example, the Per Copy license type, which
comes with BMC Remedy Asset Management, calculates the number of users for a
software product by looking at the number of users (stored as BMC_Person) with a
dependency on the computer system of which the software CI is a component. For
compliance calculations, you can get data from an BMC Remedy AR System form, in
addition to data stored in BMC Atrium CMDB.
The software license management lifecycle, as described in About the software
lifecycle on page 174, is implemented as described in the following table.
Table 32: Software license management lifecycle
Stage What happens Described in
Negotiation The contract manager creates the software
contract with a draft status.
Creating a software contract on page
186
If the contract requires a new license type,
the application administrator creates the
new license type.
BMC Remedy IT Service Management
Administration Guide
Procurement The contract manager changes the status
of the software contract to executed.
Reviewing a software contract on
page 188
The configuration administrator
requisitions and purchases software.
Creating purchase requisitions on
page 129 and Working with purchase
orders on page 145
The software asset manager adds license
certificates for purchased software.
Adding a license certificate to a
software contract on page 189
Deployment The software asset manager creates and
schedules a license job to connect CIs to
the license certificate and to check
compliance of the license.
Managing jobs that automatically
attach CIs to license certificates on
page 199
The configuration administrator receives
the software.
Receiving and returning purchase
items on page 149
About software asset management and software license management
178 BMC Remedy Asset Management User Guide
Stage What happens Described in
Maintenance Discovery products, such as BMC
Configuration Automation for Clients or
BMC Atrium Discovery, discover the
software. The discovery products
populate BMC Atrium CMDB with the CI
for the software and with the relationship
between software and the computer
system on which it is installed.
BMC Configuration Automation for
Clients Configuration Discovery
Integration for CMDB Implementation
Guide and BMC Atrium Discovery and
Dependency Mapping: Populating BMC
Atrium CMDB
The BMC Atrium Reconciliation Engine
runs, populating the production dataset
(BMC Asset) with the discovered data.
BMC Atrium CMDB Normalization and
Reconciliation Guide
The License Engine runs the license job to
connect CIs to the license certificate and to
check compliance of the license. The
software asset manager can check the
history from the Manage License Jobs
console.
About the Manage License Jobs
console on page 200
The software asset manager monitors the
status of software license certificates.
About the Software Asset
Management console on page 180
and Reviewing a software license
certificate on page 204
To prepare for an audit, the software asset
manager runs a license job immediately,
to check for compliance, and then prints a
report.
Running a job immediately on page
202 and Using predefined reports
BMC Remedy Asset Management
includes predefined reports to help
you monitor activities related to your
organization. This section outlines
the available predefined reports.
Renewal and End of Life When the software license expires, the
next time that the License Engine runs a
connection and compliance job, it removes
the software CIs from the expired license.
If there is another non-expired license, the
License Engine attaches the software CIs
to the license. Otherwise, the software CIs
are unlicensed.
Not applicable
If the license is renewed, the software
asset manager opens the license certificate
and renews the license. The next time that
the License Engine runs a connection and
compliance job, it attaches the software
CIs to the renewed license certificate.
Reviewing a software license
certificate on page 204
About software asset management and software license management
Chapter 7 Software license management 179
Software license management and multi-tenancy
Each software contract and software license applies to the company that you specify
on the software contract. The License Engine connects CIs only for that company to
the software license. This means that you must specify the Company field in the CI,
or configure your discovery product to specify the Company field.
About the Software Asset Management
console
The Software Asset Management console is the primary console for software asset
managers. Anyone who manages software licensing and has any of the following
permissions can use this console:
Asset Admin
Asset User
Contract User
Contract Admin
Functional areas of the Software Asset Management console
The figure below illustrates the functional areas of the Software Asset Management
console.
About the Software Asset Management console
180 BMC Remedy Asset Management User Guide
Figure 17: Functional areas of the Software Asset Management console
The table below describes what you can do in each of the functional areas.
Table 33: Software Asset Management console functional areas
Functional area Description
Software Asset Management console banner
Breadcrumb bar A navigation aid that contains links to related records that you opened from the
console.
Breadcrumb navigation
controls
Back button-takes you back one link in the breadcrumb trail.
Forward button-takes you forward one link inthe breadcrumb trail. The
Forward button is only visible if you have returned to a record on the
breadcrumb trail that you previously viewed.
Drop down menu-contains links to all the records that you have viewed from
the current view, including records that might not be currently visible in the
breadcrumb trail.
Home icon-takes you to the IT Home Page.
Search This search feature lets you search across multiple forms for records that match
a key term. For more information about using this search, refer to Using Global
search on page 45.
Software Asset Management console header
About the Software Asset Management console
Chapter 7 Software license management 181
Functional area Description
Company, Manufacturer,
and Product Name
You can filter the software license certificates listed in the certificates table by
any company, by manufacturer, by product name, or by a combination. For
example, you can list all Microsoft Visio licenses for your company.
Filter By Search using predefined searches, and manage your searches. You can search
for certificates that are approaching breach, in compliance, out of compliance, or
of unknown compliance. Saved custom searches appear in the My Searches
node of the Defined Searches list.
Refresh Refreshes the data in the tables.
Navigation pane
Inbox The inbox displays events generated when the License Engine runs, and other
messages about contract and software compliance information.
The inbox displays messages for the following areas:
Contracts that have expired or are about to expire.
Software license certificates that are not compliant or are approaching non-
compliance.
Software license certificates that have expired or are about to expire.
Summary results of the engine run.
List of new CIs that are linked to software license certificates.
Note: You might see different types of messages displayed, depending on
how the application administrator has configured inbox preferences.
From the inbox, you can indicate whether you have dealt with a message. To
view the applicable contract or certificate, select the message and click View.
Certificates A summary of certificate software license compliance with counts of how many
certificates are in compliance, out of compliance, or approaching breach.
CI counts reflect the filtersyour selections for Company, Manufacturer, and
Product Name. Using search definitions does not change the certificate counts.
About the Software Asset Management console
182 BMC Remedy Asset Management User Guide
Functional area Description
Functions The Software Asset Management console provides access to the following
functionality:
Managing software license jobs. For more information, see Manually
managing CIs attached to a license certificate on page 219.
Managing CIs. For more information, see Working with configuration items
on page 77.
Viewing software usage. For more information, see Viewing software usage
details on page 210.
Upgrading license certificates. For more information, see Upgrading licenses
on page 213.
Additional functions, as described in Secondary functions on the Software
Asset Management console on page 184.
Consoles Depending on your permissions and what other applications are installed, use
these links to open:
Asset Management console
Change Management console
Contract Management console
Incident Management console
Overview console
Problem Management console
Release Management console
BMC IT Business Management
Approval Console
Atrium Core
Certificates panel
Note: If you cannot see the Certificates panel, click the Certificates title.
View Contracts To view details of a contract, select the certificate and click View Contract. For
more information about viewing contracts, see Reviewing a software contract
on page 188.
About the Software Asset Management console
Chapter 7 Software license management 183
Functional area Description
View Certificate View details of the selected certificate. For more information, see Adding a
license certificate to a software contract on page 189.
View Usage View software usage of the selected certificate. For more information, see
Viewing software usage details on page 210.
Print Print the selected contract.
Certificates table Lists software license certificates. The Compliance Status column indicates
whether the license is in compliance.
Select Select whether to view related contracts or related CIs.
Related CIs To view which CIs are related to a certificates, select the certificate. The Related
CIs table lists the related CIs. To view details of one of the CIs, select the CI and
click View CI.
For information about manually managing CIs attached to a certificate, see
Manually managing CIs attached to a license certificate on page 219.
Unrelated CIs panel
Note: If you cannot see the Unrelated CIs panel, click the Unrelated CIs title.
View CI Select a CI and click View CI to view details about the CI. For more information,
see Working with configuration items on page 77.
Job Name When running connection rules for a job, if the License Engine cannot link a CI
or a list of CIs to contracts, the engine creates an exception record for each CI
that it cannot relate. Select a job to see the unrelated CIs for that job.
CIs table The CIs table lists the exception records for the most recent run of the selected
job. These records are software CIs that should be related to a certificate, but are
not.
Note: A CI that is unrelated on one job might be related as the result of a
different subsequent job.
Secondary functions on the Software Asset Management
console
This console includes links to perform the following functions that are not related to
either contract or software license management:
Open other consoles, such as the Purchasing console and the Reporting console.
Use the BMC Atrium CMDB query dialog box to build complex searches, as
described in Using the BMC Atrium CMDB query dialog box to search for CIs on
page 61.
Create reminders, as described in Creating reminders on page 68.
View your profile.
About the Software Asset Management console
184 BMC Remedy Asset Management User Guide
Viewing and selecting KPIs. Click this link to select a flashboard. The KPIs that
appear in the Software Asset Management console represent, in graphical format:
Certificates by compliance status
Certificates by manufacturer
Certificates by supplier
Viewing KPIs
Click the KPIs tab to select and to view KPIs. The KPIs that appear in the Software
Asset Management console represent, in graphical format:
By Compliance
By Manufacturer
Purchase vs Deployed
Products by Supplier
The Purchased versus Deployed KPI displays data only for the following license types:
Per Instance
Per Copy
Per Copy Per Device
Because this KPI is applicable only when the count for the number of deployed
licenses can be larger than the number of purchased licenses, data for Enterprise and
Site license types are not displayed.
Custom license types are not included in the Purchased versus Deployed flashboard.
To add custom license types to the Purchased versus Deployed KPI
1 When you create the custom license type, use Compliance Question 1 to record
the number purchased.
2 When you create the custom license type, use Compliance Question 2 to record
the number deployed.
Use BMC Remedy Developer Studio to update the
AST:CLR:LicenseType_PurchasedvsDeployed menu on the Software Asset
Viewing KPIs
Chapter 7 Software license management 185
Management console with the custom license type by setting the
LicenseTypeGUID_Base field to the custom license type.
Note
For information on configuring license types, refer to the Configuring BMC
Remedy Asset Management section in the BMC Remedy IT Service Management
Administration Guide.
Creating a software contract
You can track compliance and usage of software license contracts. Unlike most other
contracts, however, you do not relate the software CI directly to the contract. For
software contracts, you add software license certificates to the contract, and relate
the software CIs to the certificates.
For software contracts, you maintain the cost information in the attached certificates.
You can view the total cost on the contract.
To create a software license contract
1 On the Contract Management console, click Create, and select Software License.
2 On the Software Contract form, complete all the required fields.
Field name Description
ID A unique alphanumeric value.
Summary Brief description of the contract.
Term Select the applicable term:
FixedContract expires at the expiration date.
Never EndingContract never expires.
Rolling ContractContract automatically renews at the expiration date.
Creating a software contract
186 BMC Remedy Asset Management User Guide
Field name Description
Status Select the applicable status of the contract:
DraftThe contract has never been executed but is going through the process
of being executed. You can use draft status for contracts that are in
negotiation or pending signature.
ExecutedThe contract that is executed and valid. Executed contracts
include active contracts that have started. An executed contract might have
the following status reasons: active, change pending, on hold, requires
attention, under renegotiation.
HistoricalThe contract is not valid. Historical contracts include contracts
that have expired, been terminated, or been canceled.
DeleteThe contract is scheduled for deletion.
Company The company associated with this contract.
View Access Select who can view or modify this contract:
PublicAnyone who can access contracts can view or modify the contract.
InternalOnly people in the support group managing this contract can view
or modify the contract.
Supplier Name The supplier associated with this contract.
Cost Center The cost center that owns this contract. This field and the following fields are
located on the General tab.
Support Company The support company associated with this contract.
Support Organization The support organization associated with this contract.
Notification Group The notification group associated with this contract.
Notification Contact Optionally, you can assign an individual to receive notifications for this contract.
Owner Group The group responsible for this contract.
Owner Contact Optionally, you can indicate an individual responsible for this contract.
Expiration Date Date contract expires. When a contract expires, individuals are notified first, then
groups.
Note: Out-of-the-box escalations are set to fire once a day at 5AM so the
notifications are sent accordingly. You can set the escalation to fire at different
intervals/times as needed.
Creating a software contract
Chapter 7 Software license management 187
Field name Description
Notification Date When the contract expires, the notification contact and the owner contact are
notified on this date.
Note: If individual contacts are not specified on the Contacts tab, the notification
group and owner group are notified.
Note: Out-of-the-box escalations are set to fire once a day at 5AM so the
notifications are sent accordingly. You can set the escalation to fire at different
intervals/times as needed.
3 Save the contract.
4 Add license certificates, as described in Adding a license certificate to a software
contract on page 189.
Reviewing a software contract
The Software Contract form displays the following information:
Contract details, including the status, and the terms and conditions
A list of all license certificates for the contract
The cost rollup from the license certificates
From the Software Contract form, you can perform the following actions:
Update the status of the contract.
Record payment for the contract.
Add license certificates, as described in Adding a license certificate to a software
contract on page 189.
You can perform high-level reviews of all software contracts from the Software Asset
Management console and the Contract Management console. For information about
the consoles, see About the Software Asset Management console on page 180 and
About the Contract Management console on page 156.
Reviewing a software contract
188 BMC Remedy Asset Management User Guide
Adding a license certificate to a software
contract
A license certificate indicates the right to deploy software in your environment.
Because one contract might have multiple certificates, software compliance is
tracked at the software level.
To maintain a history of the purchase, you can link the certificate to a purchase order
line item.
When the License Engine runs, it attaches CIs to the certificate, based on the
following information about the license certificate:
Company
Product manufacturer and name
Categorization
Answers to connection questions
To add a license certificate to a software contract
1 On the Contract Management console, select the software license contract, and
click View.
2 On the Software License Contract form, click the License Details tab, and click
Add.
3 On the License Certificate form, complete all the required fields.
Field name Description
Company
Software Contract ID
This information comes from the software contract.
Certificate ID The certificate ID identifies the license certificate in listings and reports. It
does not have to be unique.
Summary This field provides additional space to describe the certificate.
Status When you create a license certificate, the status is set to Draft.
Adding a license certificate to a software contract
Chapter 7 Software license management 189
Field name Description
Status Reason A status reason is not required for an executed license certificate.
For an historical license certificate, the status reason indicates whether it
expired, and whether this expiration is a result of the contract expiration
Note: When a contract expires, all the certificates under it expire.
License Category Type Select from Client, Server, or Mainframe. The selection you make here is
used for informational purposes only.
Adding a license certificate to a software contract
190 BMC Remedy Asset Management User Guide
Field name Description
License Type Select the appropriate license type. The license type determines the
connection questions and the compliance questions. BMC Asset
Management comes with the following license types:
EnterpriseA company-wide site license for the product.
Per copyThis license type counts the number of licenses deployed
based on the number of users of the product. If the same user has the
product installed on two computers, such as a desktop and a laptop, one
license is consumed. A user of a product is identified by a BMC_Person
record related to the computer system on which the product is installed.
If no users are related to the computer system on which the product is
installed, the product consumes one license. For example, Customer A
has two machines, a desktop and a laptop, and has one MS Office license.
In this instance one license is consumed.
Per copy per deviceThis license type counts the number of licenses
consumed based on the number of computer systems on which the
product is installed. To be in compliance, the number of licenses must be
equal to or less than the number of licenses purchased, and the number of
copies per device must not exceed the number indicated on the license
certificate. For example, if a license certificate for Product X indicates that
it is licensed for two copies per device, but three copies are discovered on
a single computer, then the license is out of compliance. For example,
Customer B has two machines, a desktop and a laptop, and has one MS
Office license. In this instance two licenses will be consumed.
Per instanceEach instance of the software requires a separate license.
SiteThe product is licensed for an entire site within the company. It can
be restricted to a region, site group, or site. The site is determined by the
site of the computer system on which the product is installed.
Per ServerThis license supports doing a count of the unique number of
servers that a particular software title is installed on, and compare that
with the total number of servers that a certificate allows from a
compliance standpoint.
Per CPU Sum BasedThis license model is based on the sum of all
unique CPUs associated with products that are associated with the
certificate.
Per CPU Multiplier BasedThis license model is computed based on a
multiplier factor for each processor. The value for each processor is then
summed to determine the number of licenses consumed.
Adding a license certificate to a software contract
Chapter 7 Software license management 191
Field name Description
License Types (Continued)
Per CPU Constant BasedThis license model is computed based on a
constant value for each processor. The value for each processor is then
summed to determine the number of licenses consumed.
Per Core Sum BasedThis license model is based on the sum of cores on
the unique hardware the software is installed on. These server instances
can be either physical or virtual systems.
Per Core Multiplier BasedThis license model is computed based on a
multiplier factor for each processor type which is then multiplied with
the number of cores found. This value is then summed to determine the
total number of cores in use.
Per Core Constant BasedThis license model is computed based on a
constant value for each processor which is then multiplied with the
number of cores found. This value is then summed to determine the total
number of cores in use.
Note: BMC Configuration Automation for Clients Configuration
Discovery Integration for CMDB (BMC Configuration Automation CDI)
does not populate the Site attribute (field) for CIs. You can perform bulk
updates of location information (including the Site field) for CIs. For
more information see, Performing bulk updates on page 66.
If your administrator created other license types, select the appropriate
license type.
Cost Center This information comes from the software contract, but can be changed.
Effective Date Specify the date that the license becomes effective.
Expiration Date Specify the date that the license expires.
If the license does not expire, leave this field blank.
4 To link the certificate to a purchase, perform the following steps:
a In the Purchase Line Item area, click Search Line Item.
b In the Search Purchase Line Items dialog box, search for the purchase line item.
c Select the appropriate line item, and click Relate.
5 Click Next.
6 Select the software from the product dictionary.
Adding a license certificate to a software contract
192 BMC Remedy Asset Management User Guide
You must select the manufacturer. Optionally, you can select the product name,
the version, or the categorization.
Note
Software license management uses the market version of the software product for
licensing. This helps in the maintenance of certificates, so that you do not need to
relate each of the minor versions to the certificate, instead just relate the market
version for the product. For example, Adobe Acrobat Professional gets discovered
with various minor versions in BMC Atrium Configuration Management
Database (CMDB) such as 6.1.1, 6.1.2, and 6.1.3 depending on the patch level. The
market version attribute allows you to refer to these three versions by a single
version in BMC Atrium CMDB. For more information about setting the market
version for Product Catalog entries, see the BMC Atrium CMDB Product Catalog
and DML Guide. To configure rules for normalizing the market version on CIs, see
the BMC Atrium CMDB Normalization and Reconciliation Guide .
If the same type of certificate exists, you are asked whether to group the
certificates. You are prompted to group only certificates that have the same
product categorization.
Best practice
If you do not need to track license certificates separately, BMC recommends that
you group them. If you must track license certificates separately, however, do not
group them. For example, if each department pays separately for their own
Microsoft Visio licenses, do not group them. For information about certificate
groups, see About certificate groups on page 194.
7 If you are prompted to group the certificate, perform the following steps to add it
to a group:
a Click Manage Grouping.
b Search for and select the master certificate.
If there is no appropriate master certificate, you can create a master certificate.
c Click Add to Group.
d After you finish grouping certificates, click Next.
8 Provide connection details and compliance details.
Adding a license certificate to a software contract
Chapter 7 Software license management 193
Detail type Description
Connection details To determine which CIs use the license certificate, the License Engine uses the
information that you provide about connection details. These details provide
information about how to connect the license certificate to the appropriate CI.
Compliance details To determine compliance, the License Engine uses the information that you
provide about compliance details. For example, a Per Instance license certificate
asks you how many licenses were purchased and displays how many licenses
were deployed.
Note
For some license types, a dialog box prompts you for connection details and
compliance details. Use the Save button to save the details and continue.
9 On the certificate, click Save.
About certificate groups
Certificate groups consolidate the tracking of license certificates. A master certificate
is grouped with individual child license certificates. The CIs are attached to the
master certificates. License allocation numbers are attached to the child license
certificates.
For example, under the same software contract, you might buy 200 licenses for
Microsoft Word. Later, you might buy 100 more licenses. In this example, it does not
matter which CI is attached to a specific license certificate. For compliance, it only
matters that you do not exceed 300 Microsoft Word instances for the contract.
By grouping license certificates, you gain flexibility in how the license certificates are
applied. The number of deployed licenses are computed at the product
categorization level and rolled up to reflect the total number of deployed licenses at
the certificate level. This is useful when there are multiple product categorizations
on a certificate, for example, in case of an upgrade and or downgrade scenario. This
computation gives you visibility into the number of deployments per product that
each certificate or a group of certificates is supporting.
The number of deployed licenses in the case of grouped certificates is computed at
the master level. However, once the number of deployed licenses at the master level
is computed, the licenses from the children certificates in the group are used based
on the sequencing defined for the children certificates. When the licenses in the first
certificate are fully used, the licenses are used from the next certificate in the group,
based on the sequence. As a result, only the last certificate can be out of compliance.
The sequencing of children certificates is taken into account while distributing the
number of deployed licenses from the master to the children. The distribution
About certificate groups
194 BMC Remedy Asset Management User Guide
function also takes the product categorizations of the certificates into account, when
distributing deployed licenses to the children certificates. Accordingly, the certificate
that is last in the sequence for a product will be marked out of compliance if the
number of deployments exceeds the number of purchased for that product and or
certificate.
Tip
If you have multiple contracts with different costs for being out of compliance, make
sure that the most expensive certificate is allocated first, because only the last
certificate can become out of compliance.
Certificate groups help you avoid unnecessary warnings. Consider the preceding
Microsoft Word license example. If you do not group the license certificates, you
might receive a warning when 190 CIs are attached to the first license certificate.
Although you have another license certificate that is valid for 100 instances, the first
certificate would be approaching the maximum usage. If, however, you group the
certificates, for compliance checks, it is equivalent to having one certificate for 300
instances. You receive a warning only when the last certificate in the sequence
approaches being completely allocated.
When a certificate expires, the License Engine checks for compliance. If you have
enough licenses remaining in the group, you do not receive a warning. If a license
certificate is not part of a group, when it expires, all the related CIs are out of
compliance.
Note
When you group license certificates, the connection details from the master license
certificate apply. For example, if you group two site licenses, the site specified on the
license certificate that you choose as the master certificate is used by the license
engine when connecting CIs to the certificate. If you group license certificates for two
different sites, such as New York and Boston, this can have unintended results.
BMC recommends that site licenses, if for different sites, should not be grouped.
Note
If you group license certificates that calculate the cost per asset, but the certificates
have different costs per asset, you must update the cost on the master certificate.
Manually managing certificate groups
You can manually add or remove a certificate from a certificate group.
Manually managing certificate groups
Chapter 7 Software license management 195
When you remove a certificate from a group, the CIs remain attached to the master
certificate; when you run a licence job, CIs might be attached to the ungrouped
certificate. If the group contained two certificates only, when you remove a
certificate from the group, the master certificate is removed, because you cannot
have a group of only one certificate.
To remove a certificate from a group
1 From the Software Asset Management console, open the certificate.
2 In the navigation pane, choose Functions => Unrelate From Group.
A message prompts you to confirm that you want to unrelate the certificate from
the group.
3 To unrelate the certificate from the group, click Yes.
To manually add a certificate to a certificate group
1 From the Software Asset Management console, open the certificate.
2 In the navigation pane, choose Functions => Manage Grouping.
The Group Certificates dialog box displays certificate groups and ungrouped
certificates that can be grouped with the open certificate.
3 Select the appropriate certificate or certificate group, and click Select Certificate,
and then click Close.
Relating licenses to users and devices
Your organization might want to assign licenses for use by certain users or on certain
hosts. You use the entitlement capability to specify users who are entitled to use
licenses and devices that are assigned to those licenses.
Based on the usage information, you can track users who are not using the licenses
that are assigned to them. To save costs, you can reassign unused licenses to other
users instead of purchasing new licenses.
Relating licenses to users and devices
196 BMC Remedy Asset Management User Guide
Note
When multiple certificates are grouped together, the master certificate will display
the rolled-up entitlement information for all users or devices for those certificates.
When you delete a master certificate the user or device relationship will be defaulted
to first matching child certificate. Once a Master Certificate has been created, all user
and device entitlements will be made against the master certificate only. For more
information about grouping certificates, see Manually managing certificate groups
on page 195.
Figure 18: Relating licenses to users and devices
To relate licenses to users or devices
1 On the Software Asset Management console, select a certificate from the
Certificates table and the click View Certificate.
2 On the License Certificate Information screen, click the Entitlement tab.
3 From the Show list, select whether to display Users or Devices in the Current
Entitlements table.
The Current Entitlements table displays relationship types and descriptions for
entitlements. To see details about a particular entitlement, select the entitlement in
the table, and click View. To delete an entitlement, select the entitlement in the
table, and click Remove.
4 To relate a license to a user, perform the following steps:
Relating licenses to users and devices
Chapter 7 Software license management 197
a Select the User option, and then click Search.
b On the People Search form, select the user to whom you want to relate the
license certificate, and then click Select.
On the Entitlement tab, the user that you selected is displayed in the Current
Entitlements table.
5 To relate a license to a device, perform the following steps:
a Select the Device option.
b In the Type list, select a device and then click Search.
c On the Select CI form, select the device to which you want to relate the
certificate, and then click Select.
On the Entitlement tab, the device you selected is displayed in the Current
Entitlements table.
Adding work information
You use the Work Info tab on the License Certificate Information form to add
information about tasks performed on the current certificate. For example, you
might want to add work information about the following topics:
General InformationNotes about the record. For example, you might want to
add a note that a particular license has been upgraded, and include the date.
Asset TaskNotes about the Asset task you are working on.
Implementation PlanNotes about a plan to implement a global change
throughout your organization.
You can find more options in the Work Info Type list on the Work Info tab.
To add work information
1 On the Software Asset Management console, select a certificate, click View
Certificate, and then click the Work Info tab.
2 Complete the following fields:
Adding work information
198 BMC Remedy Asset Management User Guide
Field name Description
Work Info Type Select the type of work information that you want to add.
Date Select the date for the work information that you want to add.
Source Select the source of this information. For example, you can indicate whether the
information was received through an email message, was a system assignment,
or was a request received over the web.
Summary
Notes
Specify the details of your work information record.
Attachments To add an attachment, perform the following steps:
1 Right-click in the attachment table, and choose Add.
2 In the Add Attachment dialog box, select a file, and then click Open.
Locked To lock the log, select Yes.
WARNING: If you select Yes, you cannot modify the work log after you save it.
View Access Select the type of view access.
Internal: Only users within your organization can see the entry.
External: Everyone with access to the system can see the entry.
3 Click View to see the work information that you have created and to update the
Work Info History table, if necessary.
4 To add the information to the Work Info History table, click Save.
Managing jobs that automatically attach CIs
to license certificates
The License Engine automatically connects CIs to license certificates, based on
company, product information, and answers to connection questions. It also
calculates compliance based on answers to compliance questions.
You can schedule the License Engine to run immediately, at a specific time, or after
reconciliation.
Managing jobs that automatically attach CIs to license certificates
Chapter 7 Software license management 199
Note
The License Engine runs only jobs that you create and schedule.
You can manage these jobs from the Manage License Jobs console. From this console,
you can also see the results of license job executions.
About the Manage License Jobs console
From the Manage License Jobs console you can manage license jobs and view the
results of license job executions. The top half of the console lists license jobs.
From the Manage License Jobs console, which is illustrated in the figure below, you
can manage license jobs and view the results of license job executions. The top half of
the console lists license jobs.
Figure 19: Manage License Jobs console
Depending on your selection for the Show Related option, the bottom half of the
console shows one of the following sections:
ScheduleLists the schedules for the selected license job. You can create new
schedules, view (and modify) details of schedules, and delete schedules.
Managing jobs that automatically attach CIs to license certificates
200 BMC Remedy Asset Management User Guide
Schedules can be time-based or reconciliation-based. To manage time-based
schedules, click the Time Based Schedules title. To manage the reconciliation-
based schedules, click the Reconciliation Based Schedules table title.
HistoryDisplays the history of the selected license job. The history displays the
following information about the license job:
The number of certificates connected to CIs.
The number of certificates with multiple certificates.
The number of software CIs that are not related to certificates.
The number of certificates out of compliance.
To view details for the license job run, select the job and click View Details.
Running JobsIf the select job is running, displays the status.
Creating a job
You can create a job to check license compliance, or to connect CIs to licenses and
then check compliance. After you create the job, you can either run it immediately or
schedule it to run at a later time.
To create a job
1 In the navigation pane of the Software Asset Management console, choose
Functions => Manage License Jobs.
2 In the Manage Licence Jobs console below the list of license jobs, click Create.
3 In the Create License Job dialog box, specify the following information:
Field Description
Company This job applies to licenses for the company that you select.
Job Name Enter a descriptive name to identify this job.
Job Status Select whether the job is active or inactive.
Job Type To check for CIs to connect to the license and then check compliance, select
CONNECTION AND COMPLIANCE. To check compliance without connecting
CIs, select COMPLIANCE.
4 To restrict the certificates being checked, specify the job criteria.
Managing jobs that automatically attach CIs to license certificates
Chapter 7 Software license management 201
Field Description
License Type You can run jobs for a specific license type, such as Per Instance.
Product catalog fields You can specify the product manufacturer, product name, product market
version, or product categorization.
Note: If you specify market version in the job, but the certificate does not
indicate market version, no license certificates are checked.
Advanced Certificate
Criteria
You can build any certificate criteria with the advanced certificate criteria.
5 To specify the CIs being checked, specify the following information:
Field Description
DataSet Name To check the production dataset, leave the default value BMC Asset. To check
another dataset, such as a test dataset, select the dataset.
Advanced CI Criteria The license certificate contains connection questions that determine applicable
CIs for the license. However, you can specify Advanced CI Criteria to restrict the
scope of CIs that are checked.
Note: Limiting the scope of CIs that are checked improves performance when
running the license job.
6 Click Save.
Running a job immediately
After you create a job, you can run it immediately.
For example, to check compliance in preparation for an audit, create a compliance
job, as described in Creating a job on page 201, and then run it.
To Running a job immediately
1 In the navigation pane of the Software Asset Management console, choose
Functions => Manage License Jobs.
2 Select the job and click Run.
The job runs immediately. You can view the results in the History, as described in
Viewing the results of a license job on page 203.
Managing jobs that automatically attach CIs to license certificates
202 BMC Remedy Asset Management User Guide
Note
If you run two license jobs at the same time, performance is degraded, because the
two jobs are run sequentially.
Scheduling a time-based license job
After you create a job, you can schedule it to run on a recurring basis.
To schedule a time-based license job
1 In the navigation pane of the Software Asset Management console, choose
Functions => Manage License Jobs.
2 Select the job and, in the bottom half of the console, click Create.
3 In the Job Schedule Information dialog box, select each day that the job should
run, such as Sunday and Wednesday.
4 Select the schedule time.
5 Click Save.
Viewing the results of a license job
History displays the results of a license job.
To view the history of a license job
1 In the navigation pane of the Software Asset Management console, choose
Functions => Manage License Jobs.
2 Select the license job.
3 For Show Related, select History.
Scheduling a reconciliation-based license job
After you create a job, you can schedule it to run after reconciliation. Reconciliation-
based jobs only check CIs that were modified after the last time the job was run.
Managing jobs that automatically attach CIs to license certificates
Chapter 7 Software license management 203
To schedule a reconciliation-based license job
1 In the navigation pane of the Software Asset Management console, choose
Functions => Manage License Jobs.
2 Select the job and, in the bottom half of the console, click Reconciliation Based
Schedules.
3 Select the applicable reconciliation job, and click Relate.
Reviewing a software license certificate
The License Certificate form displays the following information:
License certificate details, including the license type, status, company, and
manufacturers
Accounting and purchasing information about the license
A list of all product names, versions, and categorization that apply to the license
certificate
A list of all software CIs attached to the license certificate
A list of certificates grouped with the current license certificate
From the License Certificate form, you can perform the actions listed in the table below.
Reviewing a software license certificate
204 BMC Remedy Asset Management User Guide
Table 34: Actions that you can perform on a license certificate
Action Description
View information not displayed on
the certificate form.
From the Functions menu in the navigation pane, you can view the
following information:
Audit trail
Connection detailsInformation that you provided when
adding the license certificate
Compliance DetailsInformation that you provided when
adding the license certificate, and information resulting from a
license job run, such as the number of licenses deployed.
Note: The number of purchased and the number of deployed
licenses are also displayed in the License Certificate Information
form.
License models provided by BMC are set up to compute the
number of deployed licenses per product, the number deployed
per product can also be viewed in the Related Product
Categorizations table on the General tab of the License
Certificate Information form.
Manage grouping. Manage certificate groups, as described in Manually managing
certificate groups on page 195.
Relate the license certificate to another
license certificate.
When you renew or upgrade a software license, you can relate the
new and old license certificates to each other, to help maintain
traceability, as described in Relating one license certificate to
another license certificate on page 206
Add or remove product
categorization from the license
certificate.
When you upgrade a software license, you can add the product
categorization for the new version to the license certificate, as
described in Adding, modifying or removing product
categorization from a license certificate on page 210. You can
remove product categorization for versions that are no longer
applicable.
Modify the certificate. For master certificates and ungrouped certificates, you can modify
any information about the license certificate, except for the software
contract ID, license type, and company. You cannot modify
grouped certificates, because the details on the master certificate
apply to all the grouped certificates.
Note: If you modify the connection details or the compliance
details, you have the option to remove all software CIs from the
certificate. To connect the appropriate CIs, you must run a license
job, as described in Manually managing CIs attached to a license
certificate on page 219.
You can perform high-level reviews of all software license certificates from the
Software Asset Management console. For information about the console, see About
the Software Asset Management console on page 180.
Reviewing a software license certificate
Chapter 7 Software license management 205
Relating one license certificate to another
license certificate
When you renew or upgrade a software license, you can relate the new and old
license certificates to each other, to help maintain traceability.
For upgrades, both certificates might be executed. Software CIs for the old version
are connected to the old certificate, and software CIs for the new version are
connected to the new certificate.
For renewals, the old certificate is typically historical. Only the new certificate is
executed.
You can relate certificates for other reasons, if appropriate.
Note
Relating licence certificates is not the same as grouping license certificates. For
information about grouping license certificates, see Manually managing certificate
groups on page 195.
To relate one license certificate to another
1 Open the Software Asset Management console.
2 Select the license certificate, and click View.
Relating one license certificate to another license certificate
206 BMC Remedy Asset Management User Guide
3 On the License Certificate form, click Related Certificates.
4 In the Relationship Type list, select from Renew, Upgrade, or Relate.
Note
If you select Upgrade, skip to step 7.
5 If you selected Relate or Renew in step 4 to create a new certificate to relate or
renew to the current license certificate, click Create.
Information from the current license certificate is copied to the Create License
Certificate wizard. For information about creating a license certificate, see Adding
a license certificate to a software contract on page 189.
6 If you selected Renew or Relate in step 4 to renew or relate the license certificate
to an existing license certificate, complete the following steps:
a Click Search.
b In the Searching for Certificates dialog box, specify the search criteria and click
Search.
c Select the appropriate license certificate.
d Select whether the relationship indicates an upgrade, a renewal, or that the two
certificates are otherwise related, and click Relate.
Relating one license certificate to another license certificate
Chapter 7 Software license management 207
7 If you selected Upgrade in step 4, and then selected Create, the Upgrade License
Certificate wizard is displayed.
a The Product to upgrade panel allows you to enter information regarding the
product version you want to upgrade to. Complete all necessary fields, and
then click Next.
b On the Upgrade information panel, complete all necessary fields. The
Software Contract ID will default to the original certificate software contract
ID. However, you can select a different Software Contract ID if you bought a
new licenses under a different software contract or vendor. The Supplier
Company will be populated based on the supplier of the software contract.
You can select a different supplier company. When entering the Number
Purchased, note that you can only enter a maximum of the licenses shown in
the Number Upgradable field. The number upgradable is based on the
maximum number of original licenses that you had selected to upgrade.
Note
You will be entering only upgrade information in this panel. However, other
fields on the new upgraded certificate will get populated based on the original
certificate which is being upgraded.
c Once you have entered all relevant information on this panel, click Next.
The Summary panel is displayed, prompting you to either save the certificate
or go back and review your information.
Relating one license certificate to another license certificate
208 BMC Remedy Asset Management User Guide
d Click Save.
e A dialog box appears, displaying the upgraded certificate number. Click OK.
The wizard closes and the newly upgraded license certificate is displayed on
the Related Certificates tab. You will observe that the number on the original
certificate gets reduced by the number that you have upgraded. The new
upgrade certificate will now become a part of the Master Certificate group. The
new certificate will handle the old version and the new upgraded version.
8 If you selected Upgrade in step 4, and then selected Search, the Upgrade License
Certificate wizard is displayed.
a The Product to upgrade panel allows you to enter information regarding the
product version you want to upgrade to. Complete all necessary fields, and
then click Next.
b the Select Upgrade Certificate to Relate area on the Upgrade information
panel displays certificates which are already in the system. These certificates ca
be used to upgrade original certificates to the new version. If you are
upgrading a certificate which is not a part of any group, then you will need to
enter the Master Certificate ID that will get created. Then the original and the
new certificate ID will become a part of the Master Certificate created with the
ID which you specified. If you are upgrading a certificate which is not a part of
any group, then you will need to enter the Master Certificate ID that will get
created. Then the original and the new certificate ID will become a part of the
Master Certificate created with the ID which you specified.
c Select an existing certificate, and then click Next.
d Click Save.
The Summary panel is displayed, prompting you to either save the certificate
or go back and review your information.
e A dialog box appears, displaying the upgraded certificate number. Click OK.
The wizard closes and the newly upgraded license certificate id displayed on
the Related Certificates tab. You will observe that the number on the original
certificate gets reduced by the number that you have upgraded. The new
upgrade certificate will now become a part of the Master Certificate group. The
new certificate will handle the old version and the new upgraded version.
Relating one license certificate to another license certificate
Chapter 7 Software license management 209
Adding, modifying or removing product
categorization from a license certificate
When you upgrade a software license, you add product categorization for the new
version to the license certificate. You might also add product categorization if
multiple products are covered by the same software license.
For example, when Calbro Services upgrades a site license for Microsoft Office 2003
to Microsoft Office 2007, Allen Allbrook (the Software Asset Manager) adds the
categorization for Microsoft Office 2007 to the existing license certificate. After Joe
Unser upgrades his version of Microsoft Office to Microsoft Office 2007, BMC
Configuration Automation for Clients discovers that Microsoft Office 2003 is no
longer present on his system, and Microsoft Office 2007 is now present. When the
License Engine runs, it relates the license certificate to the new CI for Microsoft
Office 2007.
You can remove product categorizations that are no longer applicable.
To add, modify or remove a product categorization to a certificate
1 Open the Software Asset Management console.
2 Select the license certificate, and click View.
3 On the License Certificate form, in the Related Product Categorizations area, click
Add.
4 In the Certificate Product Association dialog box, select the appropriate product
categorization, and click Add.
5 To modify a product categorization, select it from the list, modify the values, and
click Modify.
6 To remove a product categorization, select it from the list, and click Remove.
7 To save the product categorization changes, click Save.
Viewing software usage details
Viewing software usage helps you identify whether software is either over- or under-
utilized in your organization. This identification enables you to take harvesting
action based on the information that you see. Viewing software usage also helps you
plan future purchases and discontinue unneeded licenses. This information enables
Adding, modifying or removing product categorization from a license certificate
210 BMC Remedy Asset Management User Guide
companies to be audit compliant and optimize IT expenses. You can view this
information from the Software Asset Management console and from the Navigation
pane.
Note
For Software usage to be enabled with BMC Remedy Asset Management you must
configure your software usage provider in the AST:ConfigUsageProvider form.
For example, if you are using BBCA as your desktop discovery, then you can setup
the AST:ConfigUsageProvider form with the BBCA software usage federated class
BCAC_SoftwareUsage.
To view software usage from the Software Asset Management console
1 Open the Software Asset Management console.
2 Select one or more certificates, and click View Usage. The Software Usage by
Certificate screen is displayed.
3 In the Navigation pane under Defined Searches, define your search criteria for
certificates:
By ComputerYou can view certificates by All or Non Deployed Computer.
By StatusYou can view certificates by All, Expired, In Compliance, Out of
Compliance, or Unknown.
By UsageYou can view certificates by All, Not used in the past 180 days, Not
used in the past 30 days, or Not used in the past 90 days.
In the table, you can view detailed information about software usage of the
certificate currently selected by clicking the following options. In the lower part of
the screen, you can view related users to the computer system where the software
product has been installed.
View CertificateDisplays the License Certificate Information screen. You can
view and modify the information.
View ProductDisplays the CI Information screen pertaining to the related
software product. You can view and modify the information.
View Computer SystemDisplays the CI Information screen pertaining to the
Computer System. You can view and modify the information.
Usage ReportGenerates a software usage report for the certificates currently
displayed in the usage table. The report displays the following information
about the certificate: the Software Product, Computer System, Certificate,
Install Date, Last Used, Times used in 30 days, Times used in 90 days, and
Times used in 180 days. You can export or print the report.
Viewing software usage details
Chapter 7 Software license management 211
4 To exit, click Close.
To view software usage from the navigation bar
1 On the Software Asset Management console, under Functions select Software
Usage.
2 Select the Company.
3 Select a Manufacturer.
4 Select a Product Name.
5 In the Navigation pane under Defined Searches, you can define your search
criteria for software products by the following options:
By ComputerYou can view certificates by All or Non Deployed Computer.
By StatusYou can view certificates by All, Expired, In Compliance, Out of
Compliance, or Unknown.
By UsageYou can view certificates by All, Not used in the past 180 days, Not
used in the past 30 days, or Not used in the past 90 days.
In the table you can view detailed information about software usage of the
certificate currently selected by clicking the options. In the lower part of the
screen you can view related users to the computer system where the software
product has been installed.
View CertificateDisplays the License Certificate Information screen. You can
view and modify the information.
View ProductDisplays the CI Information screen pertaining to the related
software product. You can view and modify the information.
View Computer SystemDisplays the CI Information screen pertaining to the
Computer System. You can view and modify the information.
Usage ReportGenerates a software usage report for the software relevant to
the selected company and manufacturer, grouped by software name (multiple
rows can have the same software name due to multiple computer systems). The
report displays the following information: Software Product, Computer
System, Certificate, Install Date, Last Used, Times used in 30 days, Times used
in 90 days, and Times used in 180 days. You can export or print the report.
6 To exit, click Close.
Viewing software usage details
212 BMC Remedy Asset Management User Guide
Upgrading licenses
Asset Management supports the upgrading and downgrading of license certificates.
When you have a license to use a certain version of a product (for example,
Microsoft Visio 2003), you want to have a license certificate that allows you to
upgrade when a new version of the product (for example, Microsoft Visio 2007) is
released. Rather than purchasing new full licenses of Microsoft Visio 2007, you could
decide to buy upgrade licenses, which might be a more cost-effective option.
However, in order to be able to use the upgrade licenses, you need to have a
certificate for the original full version. Asset Management provides a wizard to walk
you through upgrading your original certificate to a new upgraded certificate.
This procedure is followed by examples that describe various combinations of
original and upgrade certificates.
To upgrade licenses
1 On the Software Asset Management Console, select the Company, Manufacturer
and Product Name for which you want to upgrade a license certificate.
2 In the Functions section, select Upgrade License.
The Upgrade License Certificate wizard is displayed.
Figure 20: Upgrade license certificate wizard
Upgrading licenses
Chapter 7 Software license management 213
3 On the Product to upgrade panel, complete all necessary fields, and then click
Next.
4 On the Certificate to upgrade panel, select the appropriate Master Certificate and
Available Certificates to upgrade.
5 At the bottom of this panel, select Create Certificates or Search Certificates,
depending on whether you need to create a new upgrade license certificate or can
use an existing upgrade license certificate. Then click Next.
6 If you selected Create Certificates, complete all the necessary fields on the Other
information panel, and then click Next.
The Summary panel is displayed, prompting you to either save the certificate or
go back and review your information. Skip to step 8.
7 If you selected Search Certificates, select an existing certificate on the Search
existing certificates panel, and then click Select.
The Summary panel is displayed, prompting you to either save the certificate or
go back and review your information.
8 Click Save.
9 In the dialog box that displays the upgraded certificate number, click OK.
The wizard closes and the Software Asset Management Console is displayed.
10 On the Software Asset Management Console, select the certificate that you
upgraded, and click View Certificate.
On the General tab of the License Certificate Information screen, the upgraded
product details are shown in the Related Product Categorizations table. The
Group Certificates tab displays the newly upgraded license certificates. However,
if you had selected more than one certificate to upgrade, then a corresponding
upgrade certificate will get created for each of the original certificates.
To roll back the upgrade of an original license certificate or delete an upgrade
license certificate
After you have upgraded some or all of the licenses on a license certificate, and you
want to revert or roll back the upgrade to the original certificate, or delete it, perform
the following steps:
1 On the SAM console select the master certificate, and click View Certificate.
Upgrading licenses
214 BMC Remedy Asset Management User Guide
The License Certificate Information screen opens displaying details about the
master certificate.
2 In the License Certificate Information screen on the General tab from the Related
Product Categorization table, select the upgrade product categorization, and click
Remove.
Note
Perform this step only if you do not have any certificates in the group with this
version, otherwise leave it as is.
3 Open the Group Certificates tab and select the certificate that was upgraded (not
the original certificate), then click Ungroup Selected.
A dialog box appears asking you to confirm the upgroup. Click Yes. A message
appears confirming that the certificates have been removed from the group.
4 Select the original certificate, then on the Functions menu select Compliance
details. In the Number of licenses purchased field, enter the amount of original
licenses, and click Save.
Note
The original licenses should be the original plus the licenses that was moved to
the upgrade certificate.
5 You can then delete the Upgraded certificate or leave it in a draft state if you wish
to use it later for upgrading another original certificate.
6 If you keep the upgraded cerificate, clear the Full license flag as the certificate is
not valid towards a full license.
User scenario 1
Upgrade-only types of certificate can be used only if the original certificate that
covers the original product exists. In this scenario, you have a certificate for 100
licenses of Visio 2003 with no upgrade rights. When version 2007 becomes available,
you buy upgrade rights to upgrade 50 licenses from Visio 2003 to 2007.
You will have the following:
Certificate 1 includes 100 licenses for Visio 2003. After you upgrade 50 of the 100
licenses to Visio 2007:
Certificate 1 includes 50 licenses for Visio 2003.
Certificate1_Upgrade includes 50 licenses for Visio 2003 and 2007.
So you can still use up to a maximum of 100 Visio 2003 licenses, or you can use a
combination of a maximum of 50 Visio 2007 licenses and 50 Visio 2003 licenses.
Following are more details about the certificates and their relationship:
The Number Purchased value of Certificate 1 was downgraded by 50 licenses and
is still good for 50 licenses of Visio 2003.
Upgrading licenses
Chapter 7 Software license management 215
The Number Purchased value of Certificate1_Upgrade is 50 licenses and is valid
for Visio 2003 and 2007 licenses.
Certificate1_Upgrade was created as the next available Sequence number on the
master certificate. (A master certificate is created if one does not already exist.)
Certificate1_Upgrade Product Categorization Visio 2007 is added to the master
certificate. (The master certificate now has both Visio 2003 and 2007.)
Both certificates are grouped on the same master certificate under the Grouped
Certificates tab.
Both certificates are related to each other on their Related Certificates tabs with
the appropriate relationship.
User scenario 2
If an upgrade only type of certificate is purchased or is manually created in the
system, it can be used only if the original certificate that covers the original product
exists. So, if you have a certificate for 100 licenses of 2003 with no upgrade rights,
when version 2007 becomes available, you buy upgrade rights to upgrade all 100
licenses from 2003 to 2007.
You will have the following:
Certificate 1 includes 100 licenses for Visio 2003. After you upgrade all 100 licenses
to Visio 2007:
Certificate 1 includes 0 licenses for Visio 2003.
Certificate1_Upgrade includes 100 licenses for Visio 2003 and 2007.
You can now use a combination of a maximum total of 100 Visio 2003 and Visio 2007
licenses.
The Number Purchased value of Certificate 1 was downgraded by 100 licenses to
0 and no longer usable.
The Number Purchased value of Certificate 1_Upgrade is 100 licenses and is good
for both Visio 2003 and 2007 licenses.
Certificate1_Upgrade was created as the next available Sequence number on the
master (master is created if not already exists).
Certificate1_Upgrade Product Categorization Visio 2007 is added to the master
certificate. (The master certificate now has both Visio 2003 and 2007).
Both certificates are grouped on the same master certificate under the Grouped
Certificates tab.
Both certificates are related to each other on their Related Certificates tabs with
the appropriate relationship.
Upgrading licenses
216 BMC Remedy Asset Management User Guide
Since the number of purchased for Certificate 1 became 0, it will now be marked
Historical and the Status reason will be upgraded.
User scenario 3
If an upgrade only type of certificate is purchased, it can be used only if the original
certificate that covers the original product exists. So, if you have a certificate for 50
licenses of 2003 and a certificate for 100 licenses of 2003 and 2005 grouped on a
master with no upgrade rights. So when version 2007 becomes available, you buy
upgrade rights to upgrade all 150 licenses from 2003 to 2007.
Before the upgrade:
Certificate 1 included 50 licenses for Visio 2003.
Certificate 2 included 100 licenses for Visio 2003 and 2005.
(You originally have 150 licenses of Microsoft Visio 2003 or a combination of
licenses for Visio 2003 and Visio 2005, with a maximum of 100 licenses for 2005.)
After you upgrade all 150 licenses to Microsoft Visio 2007:
Certificate 1 has 0 licenses for Visio 2003.
Certificate1_Upgrade has 50 licences for Visio 2003 and 2007.
Certificate 2 has 0 licenses for Visio 2003 and 2005.
Certificate 2_Upgrade has 100 license for Visio 2003, 2005, and 2007.
Since Certificate 1 and 2 are left with 0 licenses, they will be marked Historical
and Status Reason will be upgraded.
So you can now use 150 Visio 2003 licenses, or 150 Visio 2007 licenses, or a
combination of a maximum of 100 Visio 2005 licenses with a combination of 50 Visio
2003 and 2007 licenses.
The Number Purchased value of Certificate1 was downgraded by 50 licenses to 0
and no longer usable.
The Number Purchased value of Certificate1_Upgrade is 50 licenses and is good
for both Visio 2003 and 2007 licenses.
Certificate 1_Upgrade was created as the next available Sequence number on the
master certificate.
Certificate 1_Upgrade Product Categorization Microsoft Visio 2007 is added to the
master certificate. (The master now has Visio 2003, 2005, and 2007.)
Both certificates are grouped on the same master certificate under the Grouped
Certificates tab.
Upgrading licenses
Chapter 7 Software license management 217
Both certificates are related to each other on their Related Certificates tabs with
the appropriate relationship.
The Number Purchased value of Certificate 2 was downgraded by 100 licenses to
0 and no longer usable.
The Number Purchased value of Certificate 2_Upgrade was created for 100
licenses and is good for Visio 2003, 2005, and 2007 licenses.
Certificate 2_Upgrade was created as the next available sequence number on the
master certificate.
Certificate 2_Upgrade Product Categorization Visio 2007 was already added to
the master certificate when the first certificate was upgraded.
Both certificates are grouped on the same master under Grouped Certificates tab.
Both certificates are related to each other on each of their Related Certificates tabs
with the appropriate relationship.
Determining which CIs use a license certificate
You can determine which CIs use a license certificate, which can help you handle the
following situations:
A license certificate is out of compliance. You want to find software instances that
can be removed.
A software contract is up for negotiation. You want to determine if all the licenses
are required.
You have a license certificate that is not applied automatically, at least for some
CIs. You want to confirm that the appropriate CIs are related to the license
certificate. If necessary, you can manually relate CIs to the license certificate.
To determine which CIs use a license certificate
1 Open the Software Asset Management console.
2 Select the license certificate.
The Related CIs table lists CIs that use the selected license certificate.
Determining which CIs use a license certificate
218 BMC Remedy Asset Management User Guide
Manually managing CIs attached to a license
certificate
The License Engine automatically attaches CIs to license certificates, based on
company, product information, and answers to connection questions. However, if
necessary, you can manually add or remove software CIs from the license certificate.
Software CIs include the following CI types: Operating System, Package, Patch,
Product, Software Server, and System Software.
Tip
If you manually remove a CI from a license certificate, manually add it to the correct
license certificate. Otherwise, when the License Engine runs, it might attach the CI to
the same certificate.
To add or remove a software CI from a license certificate
1 Open the license certificate from either the Software Asset Management console
or the Contract Management console, as described in the following table.
Console Steps to open the license certificate
Software Asset Management console
1 Select the license certificate.
2 Click View certificate.
Contract Management console
1 Select the applicable software license contract.
2 Click View.
3 On the License Details tab, select the license certificate
and click View.
2 Click the Software Assets tab.
The Software Assets tab lists all the CIs that use the license certificate.
3 To add a CI, perform the following steps:
a From the CI Type lists, select the type of configuration item that you want to
relate to the license certificate.
b Specify the CI to which you are relating the current contract.
To create the CI, click Create and complete the new CI form.
Manually managing CIs attached to a license certificate
Chapter 7 Software license management 219
To select a CI, search for the CI, select the relationship type, and then click
Relate.
4 To remove a CI, select it and click Remove.
5 In the message window that appears, select whether to run a license job.
The license job checks for connections and compliance.
6 If you run a license job, complete the Create License Job dialog box and click
Submit.
The Company, License Type, and product catalog fields are filled in with values
from the license certificate. In the Job Name field, you must enter a descriptive
name to identify this job.
Manually specifying a license certificate for a
software CI
The License Engine automatically attaches software CIs to license certificates, based
on company, product information, and answers to connection questions. However, if
necessary, you can manually specify the license certificate for a software CI. Software
CIs include the following CI types: Operating System, Package, Patch, Product,
Software Server, and System Software.
To manually specify a license certificate for a software CI
1 Open the software CI from either the Software Asset Management console or the
Asset Management console, as described in the following table.
Console Steps to open the CI
Software Asset Management console
1 Expand the Unrelated CIs panel.
2 From the Job Name list, select the job that found the
unrelated CI.
3 Select the CI from the list of Unrelated CIs, and click
View.
Asset Management console Search for the CI, as described in Searching for CIs on page
58.
2 On the CI form, click the Contracts tab.
Manually specifying a license certificate for a software CI
220 BMC Remedy Asset Management User Guide
3 In the Search Existing Contracts Area, select the License Certificate contract type,
and click Search.
In the Searching for Certificates dialog box, you can refine your search.
4 Select the applicable software contract, select a relationship type of Attached to,
and click Relate.
5 In the message window that appears, select whether to run a license job.
The license job checks for connections and compliance.
6 If you run a license job, complete the Create License Job form and click Submit.
The Company, License Type, and product catalog fields are filled in with values
from the license certificate. In the Job Name field, you must enter a descriptive
name to identify this job.
Recording the purchase cost for a license
On a certificate, you can record the purchase cost for a license. Each software
contract displays the costs for the licenses attached to the contract.
To record the purchase cost for a license
1 From the Software Asset Management console, open the license certificate.
2 In the Purchase Cost field, type the cost to purchase the license, and select the
currency.
The cost center comes from the software contract.
3 Click Save.
Troubleshooting software license
management
This section helps you troubleshoot the following problems that you might
encounter in software license management:
No CIs are related to a software license certificate.
Recording the purchase cost for a license
Chapter 7 Software license management 221
One or more CIs are not related to any software license certificates.
Incorrect CIs are related to a software license certificate.
A "per copy" license is approaching breach faster than expected.
For your records, and to assist with troubleshooting, each certificate includes an
audit trail of modifications to the certificate and of notifications sent about the
certificate.
No CIs are related to a software license certificate
The following table lists possible causes why no CIs are related to a software license
certificate, along with the diagnostic method to determine the cause.
Table 35: Tips for troubleshooting why no CIs are related to a software license certificate
Possible cause Diagnostic method
Categorization specified on the license certificate
does not match categorization of discovered CIs.
View the license certificate, as described in
Reviewing a software license certificate on page 204.
If categorization fields are completed, open a CI to
see whether the categorization matches.
To fix this issue, change the categorization on the
certificate either to match the CI, or to be blank.
Connection questions are not answered correctly.
Connection questions must be answered correctly to
connect the CI to the certificate.
View the license certificate and check the answers to
connection questions.
No job has been run to connect the CIs to the
certificate.
Open the Manage License Jobs console, as described
in Manually managing CIs attached to a license
certificate on page 219, and check the history. View
the jobs to determine whether any apply to the
license type.
The license type is not correctly configured. When
creating a license type, an administrator specifies
how the connection question answers map to CIs in
BMC Atrium CMDB. An error can result in no CIs
being related to the certificate.
An administrator can examine the license type, as
described in the BMC Remedy IT Service Management
Administration Guide. To check for issues with rules,
open the AST:ConfigRuleSet form. This is an
intermediate form between the Configure License
Type wizard and the License Engine.
Troubleshooting software license management
222 BMC Remedy Asset Management User Guide
Possible cause Diagnostic method
The License Engine did not complete its run. Check the following forms:
RLE:RunHistoryProvides information about
each License Engine run, including status
(Pending, Running, Aborted, Completed,
Completed with Warning, Completed with Errors).
RLE:EngineExceptions - Lists Java exceptions,
RLE exceptions, and the ruleset ID.
arjavaplugin.logThis log file is typically located
in the ARserver\Db directory of the server. If
you turn on logging, this log file provides details
of the License Engine job run. Logging is
configured from the Application Administration
console, as described in the BMC Remedy IT Service
Management Administration Guide.
The Company attribute (or another attribute used to
connect the CI to the license certificate) is not set on
the CIs.
Search for and open the appropriate CI, as described
in Searching for CIs on page 58. The Company and
Manufacturer attributes are always used to connect a
CI to a license certificate.
Whether other attributes are required for a
connection depends on the license type. For example,
for a site license, the Site attribute must be specified
on the computer system on which the product is
installed.
One or more CIs are not related to any software license
certificates
The following table lists possible causes why one or more CIs would not be related
to any software license certificates, along with the diagnostic method to determine
the cause.
Troubleshooting software license management
Chapter 7 Software license management 223
Table 36: Tips for troubleshooting one or more CIs are not related to a software license certificate
Possible cause Diagnostic method
No software license certificates are applicable for the
CI.
On the Software Asset Management console, check
the Unrelated CIs panel. This panel lists CIs that
could not be matched to license certificates by a job.
View the license certificate, as described in
Reviewing a software license certificate on page 204.
If no other CIs appear on the Software Assets tab,
continue to diagnose the cause, as described in No
CIs are related to a software license certificate on
page 222. If the Software Assets tab lists incorrectly
related CIs, continue to diagnose the cause, as
described in Incorrect CIs are related to a software
license certificate on page 224.
A CI could be related to multiple certificates.
Because the License Engine cannot determine the
appropriate certificate, the CI is not related to any
software license certificate.
On the Software Asset Management console, check
the Unrelated CIs panel. This panel lists CIs that
could not be matched to license certificates by a job.
Check the inbox for a message with additional
details. From the inbox message, you can relate the CI
to the appropriate certificate.
Incorrect CIs are related to a software license certificate
The table below lists possible causes why incorrect CIs are related to a software
license certificate, along with the diagnostic method to determine the cause.
Table 37: Tips for troubleshooting why incorrect CIs are related to a software license certificate
Possible cause Diagnostic method
Categorization is too broad. Many CIs match the
specified configuration.
View the license certificate, as described in
Reviewing a software license certificate on page 204.
If a product is not specified, all CIs that match the
manufacturer and categorization are related to the
certificate.
Connection questions are not answered correctly.
Connection questions must be answered correctly to
connect the correct CI to the certificate.
View the license certificate and check the answers to
connection questions.
The license type is not correctly configured. When
creating a license type, an administrator specifies
how the connection question answers map to CIs in
BMC Atrium CMDB. An error can result in incorrect
CIs being related to the certificate.
An administrator can examine the license type, as
described in the BMC Remedy IT Service Management
Administration Guide.
Troubleshooting software license management
224 BMC Remedy Asset Management User Guide
A "per copy" license is approaching breach faster than
expected
The "per copy" license type is based on the number of unique people using the
license. Unique people are the people related to the computer system on which the
software is installed. These people include both people related to the computer
system through BMC Remedy ITSM with the "used by" relationship and people who
are discovered with dependency on the computer system.
People created in BMC Remedy ITSM are stored in the People form, but are also
reconciled into BMC Atrium CMDB in the BMC_Person class. People who are
discovered by BMC discovery products are stored in BMC Atrium CMDB in the
BMC_Person class. If more people are discovered on a computer system than
expected, you might be using more licenses than expected.
BMC_Person records, when related to computer systems, are displayed on the
Relationships tab of the Computer System form. The People tab of the Computer
System form displays the people related through BMC Remedy ITSM, but does not
include the people related through BMC discovery products. The Relationships tab
displays records for all related people.
You can build a query to search for people as described in Using the BMC Atrium
CMDB query dialog box to search for CIs on page 61.
To determine the people using a per copy license
1 Open the Software Asset Management console and select the license.
2 In the Related CIs table, select a related CI and click View CI.
3 In the Product form, click the Relationships tab.
4 Select the computer system CI, and click View.
5 In the Computer System form, click the Relationships tab and count the number
of BMC_Person records.
6 Repeat List item. on page 225 through List item. on page 225 for each product CI
that is related to the selected license, and total the number of BMC_Person
records.
Troubleshooting software license management
Chapter 7 Software license management 225
Troubleshooting software license management
226 BMC Remedy Asset Management User Guide
Costing and charge-backs
This section presents tasks necessary to specify and track costs in BMC Remedy
Asset Management.
With BMC Remedy Asset Management, IT personnel can manage infrastructure
costs by accurately tracking all the expenses and depreciation costs related to IT
configuration items (CIs). IT personnel specify costs for CIs. To allocate costs to the
appropriate cost center for recovery purposes, they can generate charge-back invoices.
IT roles for asset accounting
When working with BMC Remedy Asset Management, the IT personnel involved in
asset accounting generally are either configuration administrators or financial
managers. IT roles can vary from organization to organization, and in some
companies, one person might fulfill several roles.
Configuration administratorUses BMC Remedy Asset Management to create,
track, and manage CI records. In some companies, an asset manager performs this
function.
The configuration administrator is responsible for the following tasks:
Creating, searching for, and modifying CI records. See Providing accounting
information on page 230.
Adding and modifying costs to CI records, and charging costs to the appropriate
cost centers. See Working with costs on page 232.
Configuration administrators add and track accounting information, such as
purchasing details, depreciation, and other costs. They use the Financials tab on the
CI Information form to add and track this information. See Working with
depreciation on page 237.
Financial managerTracks cost data, prepares periodic charge-back reports, and
generates charge-back invoices for cost recovery.
8
Chapter 8 Costing and charge-backs 227
The financial manager is responsible for the following tasks:
Working with the application administrator to set up cost centers and charge-back
information. See Working with charge-backs on page 244.
Generating charge-back reports, making any necessary adjustments, and then
generating charge-back invoices. See Generating charge-back reports and invoices
on page 249.
Sending charge-back invoices to departments for review, and then sending final
invoices to the accounting department.
Closing each accounting period. See Closing the current period on page 257.
Financial managers use the Manage Costs dialog box to track costs and generate charge-
back invoices to recover costs. For more information about recovering costs, see
Working with charge-backs on page 244.
The charge-back cycle
The configuration administrator and the financial manager complete the tasks listed
in the following table when working with BMC Remedy Asset Management.
Table 38: Overview of tasks performed during the charge-back cycle
Time Role Tasks For more information
Throughout the
current period
Configuration
administrator
Specify costs
Charge costs to the
appropriate cost centers
See Providing accounting
information on page 230
End of the
current period,
before approval
Financial manager
Generate charge-back reports
and make any necessary
adjustments, such as for
unallocated costs
Generate preliminary charge-
back invoices, and then sends
them to the appropriate
business units for verification
and approval
See Working with charge-backs
on page 244
The charge-back cycle
228 BMC Remedy Asset Management User Guide
Time Role Tasks For more information
End of the
current period,
after verification
or approval
Financial manager
If changes are required, make
the adjustments
If required, send the final
invoices to the accounting
department for posting to the
general ledger
Close the current period
See Working with charge-backs
on page 244
About cost centers
A cost center is an entity used to track cost information within an organization.
Many companies use cost centers to group expenses by department (for example, by
Engineering or Sales).
Administrators can also set up split cost centers, so that a department can allocate its
costs to other departments. You can split costs equally, or specify a percentage for
each department involved. For example, a project management department might
split its costs equally between an engineering department and a sales department.
The project management department is the source cost center, and the engineering
and sales departments are the target cost centers. One hundred dollars in costs for
the project management department is allocated as $50 to the engineering
department and $50 to the sales department.
In BMC Remedy Asset Management, you can have only one level of split cost
centers. For example, if you split a source cost center called C1 into two target cost
centers called C-1 and C-2, you cannot also split C-1 and C-2 into additional target
cost centers.
The application administrator can associate a cost center with an employee, a CI or a
contract. If BMC Remedy Change Management is installed, the application
administrator can associate a cost with a change request. If a cost center is associated
with a CI, you can use the cost center to allocate portions of the CIs cost to different
departments.
About charge-backs
Charge-backs are invoices for charging departments or cost centers for the IT CIs
required to support their business processes. The IT group can use charge-backs to
About cost centers
Chapter 8 Costing and charge-backs 229
recover expenses from departments that use their CIs or services. Charge-backs help
show the value of IT services to departments within the company who use those
services. During each period, the financial manager reviews the costs and generates
a preliminary charge-back invoice for the business unit review. Then, the financial
manager sends the charge-back invoices to the appropriate business units. When the
invoices are approved, the financial manager can send them to the accounting
department to post to the general ledger.
Financial managers can generate charge-back invoices for the expenses incurred.
They can also charge an additional amount to cover the cost of their services and
other indirect costs. This additional amount is called a charge-back percentage.
For example, suppose an IT department orders a $2,000 laptop for an employee. The
IT department might generate a charge-back invoice for the employees department
for $2,000. Or, the IT department can add a charge-back percentage, such as 10%, to
the purchase price to cover the expense of purchasing and configuring the
equipment. In this example, the charge-back invoice to the other department would
be $2,200. You can add a charge-back percentage when you generate a charge-back
invoice. See Generating charge-back reports and invoices on page 249.
About time periods
Time periods are the regular intervals during which you review costs and create
charge-back invoices. You work with the application administrator to configure
BMC Remedy Asset Management with the appropriate time periods. Time periods
can be set as quarters or months. They can also be set so that you can manually
determine the start date and end date for each period.
At the end of the period, the financial manager generates charge-back invoices and
closes the period. After the period is closed, cost entries for that period can no longer
be used for future charge-backs. As a result, costs are not charged to departments
more than once.
Providing accounting information
Many corporations depend on a finance department to manage and control finances
and costs. IT organizations also need accounting information to manage, calculate,
and reduce the total cost of ownership for their IT CI portfolio.
Configuration administrators provide CI accounting information in the Financials
tab on the CI Information form.
About time periods
230 BMC Remedy Asset Management User Guide
Use the fields in the Financials tab on the CI Information form to specify the cost
center, requisition ID, and other purchasing information.
Use the Cost Entries table to add costs that are associated with the CI.
For CI records, use the Accounting Information area to provide information about
depreciation, tax credits, market value, and book value.
Figure 21: CI Information formFinancials tab
Providing purchasing information
Use the Financials tab on the CI Information form to provide purchasing information.
To provide purchasing information
1 Open a CI, as described in Searching for CIs on page 58.
2 Click the Financials tab.
3 Complete the following fields:
Field name Description
Ownership type Select how this asset was acquired.
Fixed Asset Specify whether this is a fixed asset or not. Selecting "Yes" means that this
asset is a tangible asset. For example, a computer. If you select "No" it means
that this is a non-tangible/liquid asset. For example, a software package.
Cost Center Specify the cost center to charge for related costs. If the CI is purchased with
a purchase requisition, this field is already populated. For more information,
see About cost centers on page 229 and Working with charge-backs on page
244.
Budget Code Specify the budget code. Companies use budget codes to track expenses to
specific categories. Budget codes are used in a capital or operating budget.
Providing purchasing information
Chapter 8 Costing and charge-backs 231
Field name Description
Project Number If this cost is for a project, specify the project number.
Accounting Code Specify the accounting code. Accounting codes correspond to an expense
line in a general ledger. Companies use them to track specific line items.
Examples of accounting codes might include 00021: Hardware or 00022:
Software.
Requisition ID If the CI record was created from a purchase order, or if your applications
administrator has integrated a procurement program, this field is already
filled.
Order ID If the CI record was created from a purchase order, or if your applications
administrator has integrated a procurement program, this field is already
filled.
Purchase Date Specify the date the CI was purchased, or click to select a date from the
calendar.
Invoice Number Specify the invoice number of the CI.
Unit Price Specify the unit price. If you create the CI record from a purchase requisition
or from a purchase order, this field is already filled.
Sales Tax Specify the sales tax. If you create the CI record from a purchase requisition
or from a purchase order, this field is already filled.
Total Purchase Cost BMC Remedy Asset Management calculates the total purchase cost by
adding the values in the Unit Price and the Sales Tax fields.
4 Choose your next step:
To specify costs for this record, continue with Adding costs on page 233.
To specify depreciation information for this record, continue with Providing
depreciation information on page 239.
To save your changes after you finish providing information for this record,
click Save in the record.
Working with costs
Configuration administrators use the Cost Entries table in the Financials tab on the
CI Information form to work with costs that are associated with the record. This
table also lists any contract-related costs.
Working with costs
232 BMC Remedy Asset Management User Guide
Note
If you belong to the Asset Admin or Asset User permission groups, you can add,
modify, or delete cost records with the Costs dialog box.
After you specify costs and make any necessary adjustments, you can issue charge-
back invoices to recover your expenses.
Viewing costs
You can view costs for the current period using the Financials tab on the CI
Information form.
If information must be modified, you can change it using the procedures in Adding
costs on page 233, Modifying costs on page 235, and Removing costs on page 236.
Figure 22: CI Information formFinancials tab
To view costs
1 Open a CI, as described in Searching for CIs on page 58.
2 Click the Financials tab.
3 At the top of the Cost Entries table, select an option from the Show field to view
specific types of costs.
For example, you can select Chargeback to display any charge-back costs. See
Working with charge-backs on page 244.
Adding costs
You add costs for CIs using the Costs dialog box. If contract costs are associated with
CIs, you can specify those costs here. If BMC Remedy Change Management is
installed, you can also add change costs, such as a charge for installation.
Working with costs
Chapter 8 Costing and charge-backs 233
For information about allocating change costs to CIs, see the BMC Remedy Change
Management Users Guide.
After you add information about costs, you can issue charge-back invoices to other
departments to recover your costs. See Working with charge-backs on page 244.
To add costs
1 Open a CI, as described in Searching for CIs on page 58.
2 Click the Financials tab, and click Add.
Figure 23: Costs dialog box
3 In the Costs dialog box, for Cost Center Code, select the cost center that you want
to bill for this expense.
The default value for this field is the default cost center, Unallocated. To issue a
charge-back invoice to recover this cost from another department, you must
replace this value with another cost center code.
When you select a cost center code, the read-only Cost Center Name field is
populated.
4 For Cost Type, select an option:
ChargebackCosts are charged back to another department. Before you can
issue a charge-back invoice for this cost, you can select this option and specify a
cost center.
ComponentCosts are associated with a CIs components.
DisposalThe item has been disposed of, and the disposal has a cost.
LeaseCosts associated with a lease contract or service for this item.
Working with costs
234 BMC Remedy Asset Management User Guide
MaintenanceCosts associated with a maintenance contract or service for this
item.
OtherOther associated incidental costs.
Purchase PriceThe purchase price of the item.
Sales TaxSales tax based on purchase price.
Software LicenseCosts associated with a software license contract or service
for this item.
SupportCosts associated with a support contract or service for this item.
UpgradeCosts associated with upgrades for this item.
WarrantyCosts associated with a warranty contract or service for this item.
Note
The entries in the Sales Tax and Purchase Price fields are added to the entry in the
Total Purchase Cost field. If an entry exists, when the sales tax is not zero or
charged, the cost is updated. If no entry exists, a cost entry is created. If you
modify these prices using the Costs dialog box, you must also modify the Total
Purchase Cost field on a CI Information form.
5 For Description, provide a description of the cost.
6 For Related Cost, select a currency type and specify the cost.
7 For Date Incurred, specify the date that the cost was incurred.
8 Click Save.
The cost appears in the Cost Entries table, and the Total Cost field is updated.
9 In the CI record, click Save.
Modifying costs
You can modify costs for CIs on the Financials tab on the CI Information form.
However, you can modify information only for the current period.
For more information see About time periods on page 230.
Working with costs
Chapter 8 Costing and charge-backs 235
To modify costs
1 Open a CI, as described in Searching for CIs on page 58.
2 Click the Financials tab.
3 At the top of the Cost Entries table, select an option from the Show field to view
specific types of costs.
For example, you can select Chargeback to display any charge-back costs. See
Working with charge-backs on page 244.
4 Select a cost item in the table, and click View.
5 Modify the fields in the Costs form. For information about these fields, see
Adding costs on page 233.
6 Click Save.
The modified information appears in the record.
7 In the CI record, click Save.
Removing costs
You can remove costs for CIs on the Financials tab on the CI Information form.
However, you can remove costs only for the current period.
For more information see About time periods on page 230.
To remove costs
1 Open a CI, as described in Searching for CIs on page 58.
2 Click the Financials tab.
3 At the top of the Cost Entries table, select an option from the Show field to view
specific types of costs.
For example, you can select Chargeback to display any charge-back costs. See
Working with charge-backs on page 244.
4 Select a cost item in the table, and click Remove.
Working with costs
236 BMC Remedy Asset Management User Guide
The cost item is removed from the record.
5 In the CI record, click Save.
Working with depreciation
Each year that you own an asset, the asset loses some value until it eventually has no
more value to the business. Measuring the loss in value of an asset is called
depreciation. Depreciation is a method to allocate the cost of an asset over its
estimated useful life. By depreciating your assets, you can take tax deductions for the
loss in value.
Note
You can configure depreciation rules by Product Catalog using the Configuration
Manager. For more information, see the BMC Remedy IT Service Management
Administration Guide.
When you set up a depreciation schedule, and then need to adjust the cost and do a
recalculation, the recalculation only takes affect from the current month forward.
The system will not go back and recalculate from the beginning. For example, if a
depreciation schedule starts on 4/1/09, and you change the Actual Cost on 8/11/09
and recalculate, the recalculation only takes affect from 8/1/09 forward. This is
because the previous months are considered already depreciated.
BMC Remedy Asset Management includes the following four methods of depreciation.
Table 39: Methods of depreciation
Depreciation method Description
Straight-line depreciation Assets depreciate at a constant value per year. The total depreciation equals
the purchase price minus the salvage value. To calculate the annual
depreciation, the total depreciation is divided by the estimated useful life of
the asset.
Declining balance (150%) Assets depreciate at a constant rate per year, accelerated by a factor of 150%.
In this method of accelerated depreciation, 150% of the straight-line
depreciation amount is taken the first year. That same percentage is applied
to the undepreciated amount in subsequent years.
Double-declining balance
(200%)
Assets depreciate at a constant rate per year, accelerated by a factor of 200%.
In this method of accelerated depreciation, double the straight-line
depreciation amount is taken the first year. That same percentage is applied
to the undepreciated amount in subsequent years.
Working with depreciation
Chapter 8 Costing and charge-backs 237
Depreciation method Description
Sum-of-the-years digits Assets lose more of their value early in their lifetime. This method of
calculating depreciation of an asset assumes higher depreciation charges
and greater tax benefits in the early years of an assets life.
In this method of accelerated depreciation, each year of useful life is
assigned a value from the total down to 1. The sum of the years of the useful
life of an asset is calculated. For example, for 3 useful years, this sum is 6 (3
+ 2 + 1). For each year, the asset is depreciated by the years value divided
by the sum. For example, in the first year, it is depreciated by 3 / 6, which is
50%.
To understand depreciation of an asset, you must know the following information:
Initial cost of the asset.
Useful life of an assetHow many years you expect the asset to retain value for
your business.
Book value of an assetThe purchase cost minus the accumulated depreciation.
DepreciationAn expense that reduces the value of a long-term tangible asset.
Accelerated depreciationA method of depreciation that enables greater
deductions in the earlier years of the life of an asset.
Salvage valueThe estimated value that an asset will realize at the end of its
useful life.
Note
For more information about depreciation, consult your tax professional.
Use the Financials tab on the CI Information form to track the initial cost and the
subsequent depreciation of your assets. Enter the initial price in the Unit Price field.
If no depreciation information has been specified, the field is set to No and the
Create button is visible. Click the Create button to create the depreciation schedule
and calculate it. After depreciation has been calculated, the Depreciated field is set
to Yes and the Create button is replaced by a View button.
Figure 24: CI Information formFinancials tab
Working with depreciation
238 BMC Remedy Asset Management User Guide
Providing depreciation information
You can add depreciation information for a CI using one of several depreciation
methods. Before you provide depreciation information, you must create a record for
the CI and save the record. You must also set the status of the CI to either Received
or Deployed.
To provide depreciation information
1 Open a CI, as described in Searching for CIs on page 58.
2 Click the Financials tab.
3 Specify a unit price.
4 In the Accounting Information area, click Create.
If depreciation has not yet been calculated, the Accounting Information area
includes a Create button. After depreciation has been calculated, this area
includes a View button.
5 In the Create CI Depreciation dialog box, for Method, select the depreciation
method that you want to use for this CI.
Select this method If the CI
Straight Line Depreciation Depreciates at a constant value per year.
Declining Balance (150%) Depreciates at a constant rate per year, accelerated by a factor of
1.5 (150%).
Double-Declining Balance (200%) Depreciates at a constant rate per year, accelerated by a factor of
2.0 (200%).
Sum-of-the-years Digits Loses more of its value early in its lifetime.
6 For Useful Life (months), specify the number of months that you expect this CI to
be in service.
7 For Depreciation Starts, select the date when you want to start calculating
depreciation for this CI.
BMC Remedy Asset Management calculates depreciation on the last day of the
month prior to the month you select, even if you select a specific date.
8 If this CI has a salvage value, specify it in the Salvage Value field and select a
currency type from the list.
Working with depreciation
Chapter 8 Costing and charge-backs 239
The salvage value is the estimated value that an asset will realize at the end of its
useful life. BMC Remedy Asset Management uses the salvage value in calculating
the monthly depreciation figures. For example, if a laptop costs $4,000.00 and has
a useful life of 12 months and a salvage value of $1,000.00, BMC Remedy Asset
Management uses $3,000.00 as the fully depreciated amount. The default amount
for this field is $0.
9 Click Compute Depreciation.
10 Click OK in any confirmation messages that appear.
The Depreciated field is now set to Yes, and the Create button is changed to
View.
11 In the CI record, click Save.
Viewing depreciation
After you provide depreciation information for a CI, you can view the depreciation
schedule. You can also modify the depreciation, change the methods, and recalculate
the result to see the effects of changes.
For more information see Modifying depreciation on page 241.
Note
If depreciation has been calculated for this asset, the Depreciated field on the
Financials tab on the CI Information form is set to Yes and a View button appears. If
depreciation has not been calculated, the Depreciated field is set to No and a Create
button appears.
To view depreciation
1 Open a CI, as described in Searching for CIs on page 58.
2 Click the Financials tab.
3 In the Accounting Information area, click View.
If you see a Create button instead of a View button, depreciation has not yet been
specified for this CI. See Providing depreciation information on page 239.
Working with depreciation
240 BMC Remedy Asset Management User Guide
The Depreciation Information for CI dialog box appears, displaying the
depreciation for any months in which the CI has already been depreciated.
Figure 25: Depreciation Information for CI dialog box
4 To view the details of the depreciation history, select an item in the table, and
click View.
5 After you finish viewing the information, in the Depreciation Details for CI dialog
box, click Close.
6 Click the Depreciation Schedule tab to view the depreciation schedule for this CI.
7 The Depreciation Schedule tab shows the following information:
Effective DateThe date that the listed depreciation takes effect.
StatusThe status of the CIs depreciation.
Current DepreciationThe amount of the listed depreciation.
LTD DepreciationThe life-to-date depreciation.
Useful Life of AssetThe estimated number of months that the depreciable
asset is expected to be in use.
Remaining LifeThe number of months remaining in the useful life of the asset.
Modifying depreciation
You can use the Depreciation Details for CI dialog box to change the start date for
depreciation and to select the depreciation method. You can also recalculate
depreciation based on different criteria.
Working with depreciation
Chapter 8 Costing and charge-backs 241
After depreciation has been calculated for an asset, the Depreciated field on the
Financials tab on the CI Information form is set to Yes and the View button is visible.
To modify depreciation
1 Open a CI, as described in Searching for CIs on page 58.
2 Click the Financials tab.
3 In the Accounting Information area, click View. (If you see a Create button
instead of a View button, depreciation has not yet been specified for this record.
See Providing depreciation information on page 239.)
The Depreciation Details for CI dialog box appears, displaying the depreciation
for any months in which the CI has already been depreciated.
Figure 26: Depreciation Information for CI dialog box
4 Modify any of the following fields:
Method
Useful Life (months)
Depreciation Starts
Salvage Value
For information about these fields, see Providing depreciation information on
page 239.
Working with depreciation
242 BMC Remedy Asset Management User Guide
Note
For charge-back entries for depreciation to work correctly, the same price must
appear in the following fields: Unit Price field on the CI record form, Related Cost
field on the Cost form, and the Total Purchase Cost field on the Depreciation form.
5 Click Recalculate to recalculate the depreciation for this CI record.
6 Click Yes or OK in any confirmation messages that appear.
7 In the CI record, click Save.
Note
If you modify the Total Purchase Cost field on the Depreciation Details for CI
dialog box and click Recalculate, a message indicates that you must manually
update the Total Purchase Cost field on the Financials tab on the CI Information
form.
Specifying tax-related values other than depreciation
In addition to depreciation, you can track other tax-related values for assets. For CI
records, you can provide information about tax credits, book value, and market value.
To specify tax-related values other than depreciation
1 Open a CI, as described in Searching for CIs on page 58.
2 Click the Financials tab.
3 In the Accounting Information area, complete the following optional fields:
Field name Description
Tax Credit If you have donated this asset, specify the tax credit amount in the Tax
Credit field.
Market Value Specify the fair market value for this asset. This is the price at which an item
can be sold by a willing seller to a willing buyer, neither of whom are under
any pressure to buy or sell.
Book Value The book value (subtracted from the accumulated depreciation from the
purchase cost) for this asset.
4 In the CI record, click Save.
Working with depreciation
Chapter 8 Costing and charge-backs 243
Working with charge-backs
To implement charge-backs, IT personnel must plan how to implement charge-backs
at their company. They can then work with the application administrator to
configure BMC Remedy Asset Management with the appropriate cost centers and
time periods.
Configuration administrators specify costs for the current period and they track
them against the appropriate cost centers. Costs are also added by purchase
requisitions.
When costs are specified for the current period, financial managers review charge-
backs, make any necessary adjustments, and print charge-back invoices. Financial
managers send the charge-back invoices to the appropriate cost centers for approval,
and then send the charge-back information to the accounting department for posting
to the general ledger. After the information is received by accounting, financial
managers close the current period.
Planning and setting up charge-back information
Use these steps to plan and to set up charge-back information.
1 Plan how to implement cost centers and the charge-back process at your company:
Determine the cost centers at your company. Determine whether any cost
centers split their costs with other cost centers (target cost centers). See The
charge-back cycle on page 228.
Decide which employees must belong to each cost center.
Plan appropriate time periods for implementing charge-backs.
2 Work with the application administrator to configure BMC Remedy Asset
Management with the information from Step 1 on page 141. The administrator
must complete the following tasks:
If necessary, set up cost centers for the company, including split cost centers.
Add all application users to appropriate cost centers.
Set up appropriate time periods for implementing charge-backs.
For information about configuring BMC Remedy Asset Management, see the
BMC Remedy IT Service Management Administration Guide.
Working with charge-backs
244 BMC Remedy Asset Management User Guide
Implementing the charge-back process during each period
Use these steps to implement the charge-back process during each period.
1 Specify costs for the current period. See Working with costs on page 232.
2 At the end of the period, generate preliminary charge-back reports and make any
necessary adjustments. See Generating a list of charge-back entries on page 245,
Generating charge-back reports on page 250, and Adjusting charge-back entries
on page 247.
3 Generate and print charge-back invoices. See Generating charge-back invoices on
page 253.
4 Send the charge-back invoices to the appropriate business units for verification
and approval.
5 Send the final charge-back invoices to your companys accounting department.
6 At the end of the period, close the period. See Closing the current period on page
257.
Generating a list of charge-back entries
After the configuration administrator specifies costs and charge-backs, the financial
manager generates a list of charge-back entries. This list summarizes charge-back
information for a specified period, including the cost centers billed, cost types, and
related costs. The information is used to generate reports and charge-back invoices.
At the end of the period (but before you close the current period), generate the charge-
back entries to check the information for accuracy. If you find discrepancies, you can
make any necessary adjustments before you print your charge-back invoices. For
example, after checking the list, you might discover that you allocated a cost to the
wrong cost center. You can then specify the correct cost center before you create your
invoice.
If you change the cost information after you generate the list, you can regenerate the
list to refresh the data. When you regenerate the list, you can choose to discard or
preserve your changes. If you have split cost centers, you can calculate the entries for
these cost centers. For more information about split cost centers, see The charge-back
cycle on page 228.
Working with charge-backs
Chapter 8 Costing and charge-backs 245
To generate a list of charge-back entries
1 On the Asset Management console, from the navigation pane, choose
Functions => Manage Costs.
The Manage Costs form appears. The first time that you open the form for the
current period, no information appears in the Charge-back Entries table. After
you click Generate Preliminary Costing, the table lists charge-back entries.
2 In the Period Start Date and Period End Date fields, specify the start date and
end date for the current period.
3 Click Generate Preliminary Costing.
4 If you have already generated the list for the current period, respond to any
confirmation messages that appear:
If you have already generated the list for the current period, to create the list
again, click Yes.
If you made adjustments to any entries since you last generated the list, to
preserve the adjustments, click Yes. To discard the adjustments, click No.
The table now lists charge-back entries.
The next time that you open the Manage Costs form for the current period, charge-
back entries appear in the table.
Viewing charge-back entries
You view charge-back information for assets in the Manage Costs form. The first
time that you open the console for the current period, generate a list of charge-back
entries.
For more information see Generating a list of charge-back entries on page 245.
To view charge-back information
1 On the Asset Management console, from the navigation pane, choose
Functions => Manage Costs.
The Manage Costs form appears. The first time you open the dialog box for the
current period, no entries appear in the table. After you click Generate
Preliminary Costing, the entries appear in the table.
Working with charge-backs
246 BMC Remedy Asset Management User Guide
2 If this is the first time you have viewed charge-back entries for the current period,
click Generate Preliminary Costing.
The Charge-back Entries table now lists charge-back entries.
Figure 27: Manage Costs formCharge-back Entries table
3 To limit the number of entries that appear in the table, specify criteria for the
entries that you want to see.
To view entries from a different period, specify new values in the Period Start
Date and Period End Date fields.
To view the charge-back entries for a specific cost center, select a cost center,
and click Search.
To view costs that have not yet been billed to a cost center, for Cost Center
Code, select Unallocated, and click Search.
4 In the Charge-back Entries table, select the charge-back entry that you want to
view, and click View.
Results matching your search criteria appear in the table.
Adjusting charge-back entries
You can use the Adjustment dialog box to change charge-back information for assets.
For example, if you discover that you specified the wrong cost for an asset, or if the
cost is not allocated to the correct cost center, you can adjust the entry. You can also
provide a reason for your adjustment.
After you make adjustments to a charge-back entry, two new entries appear at the
bottom of the Charge-back Entries list in the Manage Costs form. The Adjustment
Working with charge-backs
Chapter 8 Costing and charge-backs 247
column indicates that both of these entries are adjustments. The first entry has a
positive value. The second entry has a negative value that cancels out the value of
the original entry. Both values remain in the table so that you can keep a record of
this adjustment.
Figure 28: Manage Costs formCharge-back Entries table
For example, if you originally specified a charge-back cost of $150 and did not
specify a cost center code, the cost center is unallocated. To correct the cost center,
select the charge-back entry, click Adjustment, and specify the appropriate Cost
Center Code, for example, W1. After you click Save, you see two new entries at the
bottom of the table in the Manage Costs form. The first entry shows that a cost of
$150 is now allocated to the W1 cost center. The second entry shows the previous,
unallocated cost of -$150.
To adjust charge-back information
1 On the Asset Management console, from the navigation pane, choose
Functions => Manage Costs.
The Manage Costs form appears. The first time that you open the console for the
current period, no information appears in the Charge-back Entries table. After
you click Generate Preliminary Costing, any current charge-back information
appears in the table. You might have to wait a few minutes for it to appear.
2 If this is the first time you have viewed charge-back entries for the current period,
click Generate Preliminary Costing.
3 To limit the number of entries that appear in the table, specify criteria for the
entries that you want to see.
To view entries from a different period, specify new values in the Period Start
Date and Period End Date fields.
To view the charge-back entries for a specific cost center, select a cost center,
and click Search.
To view costs that have not yet been billed to a cost center, select Unallocated
from the Cost Center Code field, and click Search.
4 In the Charge-back Entries table, select the charge-back entry that you want to
adjust.
Working with charge-backs
248 BMC Remedy Asset Management User Guide
5 Click Adjustment.
6 In the Adjustment dialog box, modify the information that you want to change.
You can change the entries in the following fields: Cost Type, Cost Center Code,
and Related Cost. You can also add a reason for your adjustment.
7 Click Save.
New entries appear in the Charge-back Entries list in the Manage Costs form. To
indicate that these entries are adjustments, they display Yes in the Adjustment
column. One of the entries has a positive value, and the other has a negative value.
Generating charge-back reports and invoices
After the configuration administrator specifies charge-back costs, the financial
manager can generate reports to track information and to find entries that might
need to be adjusted.
The financial manager can then make any necessary adjustments and generate
invoices to give to the appropriate cost centers. After the invoices are accepted, the
financial manager can forward them to the companys accounting department for
approval.
The financial manager generates charge-back reports and invoices with the Cost
Management Reports dialog box. For all reports, you can change the title of the
report and add a subtitle. For example, if you generate an invoice for a cost center
called W1, you might use the following title and subtitle:
Title: Charge-back Invoice for Cost Center W1
Subtitle: Q4 2003
You can also change the currency type that is used to calculate charge-back values.
For some reports, you can specify a charge-back percentage to add to the base cost.
After you generate reports, you can view them onscreen, print them, or save the file
to another format.
You can generate the following types of reports:
Charge-back InvoiceProvides a detailed list of charges to cost centers,
including any charge-back percentage. At the end of each period, you can send
Generating charge-back reports and invoices
Chapter 8 Costing and charge-backs 249
this type of report to other departments for approval. Then you can send the final
invoice to your companys accounting organization.
For each cost center, the invoice lists the category of the asset and the amount
charged. For split cost centers, it also provides information about how charges are
allocated for source cost centers and target cost centers.
Charge-back SummaryLists the total charges made to cost centers, including
charge-back percentage. For split cost centers, it also provides information about
how charges are allocated for source cost centers and target cost centers. This type
of report gives the following details: total direct cost, allocation to, and allocation
from.
Cost Incurred from SourceLists the base costs charged to cost centers. This type
of report is similar to the Charge-back Summary report, but does not include charge-
back percentage.
Unallocated ReportSummarizes costs that have not been billed to any cost
center, and lists records that still have the default value of Unallocated in the Cost
Center Code field. Before you generate charge-back invoices for each period, you
can run this report to determine whether any costs are unallocated. You can then
assign these costs to the appropriate cost centers.
Adjustment ReportLists any adjustments that have been made for the current
period. You can run this report to keep a record of your adjustments before you
remove adjustments in the Manage Costs form.
Note
If your charge-back entries include split cost centers, you can view information
about the split cost centers in the Allocation To and Allocation From rows in
the following reports: Charge-back Invoice, Charge-back Summary, and Cost
Incurred from Source.
Generating charge-back reports
Financial managers use the Cost Management Reports dialog box to generate reports
to check charge-back information. For example, you can generate an Unallocated
Report to determine whether any costs have not yet been billed to a cost center. If
you find unallocated costs, you can assign them to appropriate cost centers. You can
generate the following types of reports: Charge-back Invoice, Charge-back
Summary, Cost Incurred from Source, Unallocated Report, and Adjustment Report.
After you view charge-back reports, you can make any necessary modifications to
the charge-back information for the current period. Then you can generate charge-
back invoices to send to other departments for approval at the end of each period.
Generating charge-back reports and invoices
250 BMC Remedy Asset Management User Guide
To generate a report
1 On the Asset Management console, from the navigation pane, choose
Functions => Manage Costs.
2 In the Manage Costs form, If you have not yet generated charge-back entries for
the current period, follow the procedure in Generating a list of charge-back
entries on page 245.
3 Click Reports.
4 In the Cost Management Reports dialog box, select the company.
5 If you have not made any changes to charge-back entries for the current period,
skip to List item. on page 172 to print the report. If you have made changes to charge-
back entries, select one of the following options from the Generate Option field.
These options generate charge-back entries for split cost centers. You can retain or
discard any adjustments that you made in the current period.
Preserve AdjustmentsIf you want to retain changes made to charge-back
entries in the current period.
Remove AdjustmentsIf you want to discard changes made to charge-back
entries in the current period.
To generate a record of adjustments before you remove them, generate an
Adjustment Report before you select this option.
Calculate Split Allocation for AdjustmentsIf you made changes to split cost
centers in the current period.
Note
If your charge-back entries include split cost centers, you do not see information
about these cost centers in the table. Details about split cost centers appear in the
Allocation To and Allocation From rows in the following reports: Charge-back
Invoice, Charge-back Summary, and Cost Incurred from Source.
6 Click Generate Costing Entries.
7 Respond to the confirmation message by clicking OK.
The most recent process that you have run appears in the top of the Process Log
table. If the Process Log table includes an entry with a status of Done With
Message, for more information, you can view the process messages. See Viewing
and resolving process messages on page 256.
8 Click the Step 2: Print Reports tab.
Generating charge-back reports and invoices
Chapter 8 Costing and charge-backs 251
9 Select options for the report.
For Period Start Date and Period End Date, specify the dates for the beginning
and the end of the period for which you want to print the report.
If you want the report to include information for a specific cost center, specify
the name of the cost center. If you want it to include information for all cost
centers, leave the Cost Center field blank.
10 For Report, select the type of report you want to generate:
Charge-back InvoiceCreates an invoice for the charges made to cost centers,
including charge-back percentage.
Charge-back SummaryLists the total charges made to cost centers, including
charge-back percentage.
Cost Incurred from SourceLists the base costs charged to cost centers,
without including a charge-back percentage.
Unallocated ReportSummarizes the costs that have not been billed to any
cost center, and lists records that still have the default value of Unallocated in
the Cost Center Code field.
Adjustment ReportLists the adjustments that have been made for the current
period.
11 Click Print Report.
12 In the Enter Values dialog box, for each of the fields in this form, select the value
that you want to change.
Type the new value in the Enter a Value field. You must complete each field, or
the report is not generated.
To change the title, type a new name for the report.
To add a subtitle, type a subtitle for the report.
To change the currency type used to calculate charge-back costs in this report,
select a new currency and a value.
To define a charge-back percentage for reports that support this value, select a
percentage and type a value.
13 Click OK.
Generating charge-back reports and invoices
252 BMC Remedy Asset Management User Guide
The report appears.
Figure 29: Charge-back Summary report
14 Select an option for the report:
To print the report, click the Print Report icon at the top of the window.
To export the report to another format, click the Export Report icon at the top
of the window. In the Export dialog box, select a format for the data and a
destination for the file, and click OK.
To scroll through the onscreen data, click the navigation icons at the top of the
window.
To close the report window, click the close box in the report window.
Generating charge-back invoices
At the end of each period, the financial manager can generate charge-back invoices
to send to other departments.
Before you generate the final charge-back invoices, you can generate other reports to
check the information. For example, you can run the Unallocated Report to
determine whether any costs are not yet allocated to a cost center. You can then
make adjustments to the cost centers so that these charges are included in the charge-
back invoice. See Generating charge-back reports on page 250.
To generate charge-back invoices
1 On the Asset Management console, from the navigation pane, choose
Functions => Manage Costs.
Generating charge-back reports and invoices
Chapter 8 Costing and charge-backs 253
2 In the Manage Costs form, if you have not yet generated charge-back entries for
the current period, follow the procedure in Generating a list of charge-back
entries on page 245.
3 Click Reports.
4 In the Cost Management Reports dialog box, select a company.
5 If you have not made any changes to charge-back entries for the current period,
skip to List item. on page 68 to print the invoice. If you have made changes to charge-
back entries, select an option from the Generate Option field.
These options generate charge-back entries for split cost centers. You can retain or
discard any adjustments that you made in the current time period.
Preserve AdjustmentsRetains any changes that you made to charge-back
entries in the current period. This updates the charge-back entries for the
current period and retains any adjustments.
Remove AdjustmentsDiscards any changes you made to charge-back entries
in the current period. This removes any adjustments for the current period, and
regenerates the charge-back entries based on the cost entries for the current
period. To generate a record of adjustments before you remove them, generate
an Adjustment Report before you select this option.
Calculate Split Allocation for AdjustmentsGenerates charge-back entries
based on adjustments to split cost centers.
Note
If your charge-back entries include split cost centers, you do not see information
about these cost centers in the table. Details about split cost centers appear in the
Allocation To and Allocation From rows in the Charge-back Invoice.
6 Click Generate Costing Entries.
7 Respond to the confirmation message by clicking OK.
The most recent process that you have run appears in the top of the Process Log
table. If an entry appears with a status of Done With Message in the Process Log
table, you can view the process messages to get more information. See Viewing
and resolving process messages on page 256.
8 Click the Step 2: Print Reports tab.
9 Select options for the invoice.
Generating charge-back reports and invoices
254 BMC Remedy Asset Management User Guide
a For Period Start Date and Period End Date, specify the dates for the beginning
and the end of the period for which you want to print the invoice.
b If you want the invoice to include information for a specific cost center, specify
the name of the cost center. If you want it to include information for all cost
centers, leave the Cost Center field blank.
10 For Report, select Charge-back Invoice.
Note
You can also generate other reports. See Generating charge-back reports on page
250.
11 Click Print Report.
12 In the Enter Values dialog box, for each of the fields in this form, select the value
that you want to change. Type the new value in the Enter a Value field. You must
complete each field, or the report is not generated.
To change the title, click Report Title and type a new name for the invoice.
To add a subtitle, click Report Subtitle and type a subtitle for the invoice.
To change the currency type used to calculate charge-back costs in this invoice,
select a new currency.
To change the charge-back percentage used to calculate charge-back costs in
this invoice, select a percentage and type a value.
13 Click OK.
The Report Preview window appears, displaying the invoice you created.
Figure 30: Charge-back Invoice
14 Select an option for the invoice:
To print the report, click the Print Report icon at the top of the window.
Generating charge-back reports and invoices
Chapter 8 Costing and charge-backs 255
To export the report to another format, click the Export Report icon at the top
of the window. In the Export dialog box, select a format for the data and a
destination for the file, and click OK.
Viewing and resolving process messages
If BMC Remedy Asset Management encounters any potential problems when you
generate charge-back information, the Charge Back Status dialog box displays a
process message. A process message alerts you to information that might need
attention, but it does not necessarily indicate an error. If you make changes to costs
or cost centers for past time periods, or if you delete cost entries, process messages
appear.
For example, suppose that you generated an invoice last month to bill a department
for a $100 purchase. After you closed the current period, you discovered that the
actual cost was $1,000. You then modified the information in the Costs dialog box by
changing the incurred date and the cost. After that, you generated a new invoice for
the current period, and sent it to the department to get reimbursed for the rest of the
cost.
When you generated the new invoice, you would see a process message indicating
that you modified an entry from a past period. You can disregard this process
message because it does not indicate an error. In this case, you intended to change
costs from a previous period.
You can use the Cost Management Reports dialog box to view and print any
available process messages.
To view and print process messages
1 On the Asset Management console, from the navigation pane, choose
Functions => Manage Costs.
2 In the Manage Costs form, click Reports.
3 In the Cost Management Reports dialog box, if you have not yet generated charge-
back entries for the current period, follow the procedure in Generating a list of
charge-back entries on page 245.
A status entry in the Process Log table beginning with Done indicates process
messages. A message might also appear in the Process Message column.
4 Select a company.
5 Select an item in the Process Log table.
Generating charge-back reports and invoices
256 BMC Remedy Asset Management User Guide
6 Click View Process Messages.
The Process Status Messages dialog box appears. Any process messages appear in
the Process Message field.
7 To print a report of the process messages, click Print Process Messages.
8 For each of the fields in this form, select the value that you want to change in the
list, and then type the new value. You must complete each field, or the report is
not generated.
To change the title of the report, select Report Title and specify a value in the
Value field.
To add a subtitle, select Report Subtitle and specify a value in the Value field.
9 Click OK.
10 Select an option for the report:
To print the report, click the printer icon at the top of the window.
To export the report to another format, click the envelope icon at the top of the
window. Then select a format for the data and a destination for the file and
click OK.
Closing the current period
After financial managers generate charge-back invoices, they send the invoices to the
appropriate cost centers for approval. When the invoices are accepted, they send
them to the companys accounting department.
For more information about the charge-back process, see Working with charge-backs
on page 244.
After these procedures are completed, the financial managers final task for the
period is to close the current period. Closing the current period locks the charge-
back entries for this period so they cannot be modified. You can still make
adjustments for past charge-back entries, though, and you can still generate reports
from the entries.
The financial manager uses the Cost Management Reports dialog box to close the
current period. The start date is reset to the first day of the next period for all types
of time periods. If the administrator has configured the period as Monthly or
Quarterly, the end date is automatically generated. If the period is configured as
Manual, you must select the end date for the new period.
Closing the current period
Chapter 8 Costing and charge-backs 257
To close the current period
1 On the Asset Management console, from the navigation pane, choose
Functions => Manage Costs.
2 In the Manage Costs form, click Reports.
3 In the Cost Management Reports dialog box, click the Step 3: Close Current
Period tab.
4 Click Close Current Period.
5 To close the current period, in the confirmation message, click Yes.
If the time period is configured as Monthly or Quarterly, the next time period
begins automatically. If the period is configured as Manual, the Current Charge
Back Dates dialog box appears, and you must specify an end date for the new period.
Closing the current period
258 BMC Remedy Asset Management User Guide
Managing inventory
This section describes how to track and manage configuration items (CIs) that are in
inventory and available for deployment.
Before you can track inventory, you must add items to inventory. To add a bulk item
to inventory, you must create a Bulk Inventory CI type and an Inventory Location CI
type, and then relate the two. Bulk inventory items are CIs that you order in
quantity, such as power cables. To add a CI to inventory, change the Status field on
the CI record to In Inventory, and then designate a location.
After items are in inventory, you can view, relocate, and reserve and use CIs and
bulk inventory items.
Creating bulk inventory CIs
You do not need to create a record for each individual item. Instead, you can classify
bulk items by the type of item, for example, cables or printer cartridges. You can
then indicate the quantity and the base unit, as defined by the application
administrator. You can also set notifications for reorder when the item reaches the
specified reorder quantity.
To create a bulk inventory CI
1 On the Asset Management console, from the navigation pane, choose
Functions => Manage CIs.
2 In the Select a CI Type dialog box, from the Type list, select Bulk Inventory =>
Bulk Inventory, and click Create.
3 In the Bulk Inventory form, complete the following required fields, and click
Save.
9
Chapter 9 Managing inventory 259
Field name Description
CI Name Specify the name of the bulk inventory item, for example, Microsoft
Windows XP.
Note: After you create the CI, you cannot modify the CI name.
Tier 1
Tier 2
Tier 3
Use up to three product categorization tiers to categorize the item.
Received Quantity Specify the number of items received.
Creating inventory location CIs
After you create your bulk inventory CIs, create inventory locations in which to
place them.
To create an inventory location CI
1 On the Asset Management console, from the navigation pane, choose
Functions => Manage CIs.
2 In the Select a CI Type dialog box, from the Type list, select System => Inventory
Location, and click Create.
3 In the Inventory Location form, in the CI Name field, specify the location name.
4 Complete the other, optional fields.
Note
If CIs related to this inventory location were created from a purchase requisition,
they appear on the Inventory Transactions tab.
5 Click Save.
Placing bulk CIs in inventory
To place bulk CIs in inventory, you must specify the location or locations for them.
Creating inventory location CIs
260 BMC Remedy Asset Management User Guide
Tip
If you do not see a location, make sure that the CI has a CI type of inventory location,
and not physical location. For information about creating inventory locations, see
Creating inventory location CIs on page 260.
To place bulk CIs in inventory
1 Open a bulk CI, as described in Searching for CIs on page 58.
2 On the Inventory Location tab, click Add.
3 In the Search Inventory Locations dialog box, specify the search criteria and click
Search.
4 Select a location, and click Relate.
5 In the message about the relationship, click OK.
6 If the inventory is stored in multiple locations, for each location, repeat List item.
on page 96 and List item. on page 261.
7 Click Close.
On the Bulk Inventory form, the Inventory Location tab lists each of the related
locations.
8 Click in the Quantity Per Location field for a location, and type the quantity in
that location.
9 Continue to enter the quantity for each location, until all the quantity in stock for
the bulk CI is accounted for.
10 Click Save.
Placing non-bulk CIs in inventory
You can place non-bulk CIs that you want to manage in inventory by changing the
status of the CI to In Inventory, and then designating a location for that CI.
To place non-bulk CIs in inventory
1 Open a CI, as described in Searching for CIs on page 58.
2 From the Status list, select In Inventory.
Placing non-bulk CIs in inventory
Chapter 9 Managing inventory 261
3 Click OK in the confirmation message that appears.
4 In the Search Inventory Locations dialog box, from the Location list, select a
location, make sure other values are correct, and click Search.
5 Select a location and click Return.
6 In the CI Information form, click Save.
Viewing inventory locations
You can view the location of all your CIs from the Manage Inventory dialog box.
To view inventory locations
1 On the Asset Management console, from the navigation pane, choose
Functions => Manage Inventory.
2 Specify your search criteria, and click Search.
3 Select a CI or bulk inventory item from the table, and click View Location.
In the Inventory Location form, you can view the CIs in the inventory.
Relocating CIs
You can relocate CIs or bulk inventory items from one location to another.
To relocate CIs
1 On the Asset Management console, from the navigation pane, choose
Functions => Manage Inventory.
2 In the Manage Inventory dialog box, specify your search criteria, and click Search.
3 Select the CI or bulk inventory item that you want to relocate, and click Relocate
CIs.
4 In the Search Inventory Locations dialog box, from the Location list, select the
location where you want to relocate the CI. If necessary, delete the default
Company and Support Company values. Click Search.
Viewing inventory locations
262 BMC Remedy Asset Management User Guide
5 Select the location where you want to relocate your CI.
6 In the Quantity field, specify the number of CIs that you want to relocate.
7 Click Relocate.
Reserving and using inventory
You can reserve and use the CIs and bulk inventory items that are in inventory.
To reserve and use inventory
1 On the Asset Management console, from the navigation pane, choose
Functions => Manage Inventory.
2 In the Manage Inventory dialog box, specify your search criteria, and click Search.
3 Select the CI or bulk inventory item that you want to reserve and use.
4 Click the Transaction Qty column and specify the number of CIs or bulk
inventory items that you want to use.
Figure 31: Manage Inventory dialog boxTransaction Qty column
5 Click Reserve/Use Inventory.
The number of CIs or bulk inventory items in the Qty in Stock column is reduced
by the number reserved and used. The number in the Trans Qty column is
cleared. If you reserve the total number in stock, the item is removed from the table.
Reserving and using inventory
Chapter 9 Managing inventory 263
Reserving and using inventory
264 BMC Remedy Asset Management User Guide
Using the configuration catalog
This section describes how to use the configuration catalog in BMC Remedy Asset
Management to set up and manage approved configurations in your company.
About the configuration catalog
Configuration administrators and application administrators use the configuration
catalog to define approved configurations to be used for people and groups within a
company.
For example, a salespersons configuration might consist of a laptop, a personal
digital assistant (PDA), a keyboard, a mouse, and a printer. You can add this
configuration to the configuration catalog as the salesperson approved configuration.
Each of the approved configurations in the configuration catalog contains items. The
items in a configuration are not CI records. A CI record represents an actual item in
your IT environment, such Joe Unsers laptop. The items in a configuration outline
the components that comprise the configuration. Some items might be tracked as CIs
in BMC Atrium CMDB (for example, a laptop). Other items might be tracked as bulk
inventory (for example, a mouse). After you add items to a configuration, you must
10
Chapter 10 Using the configuration catalog 265
relate the corresponding CI records to the configuration. By relating the CI records to
a configuration, you can keep track of which CIs are deployed in the configuration.
Figure 32: Configuration diagram
On the effective date of a new configuration, the following actions occur:
Approved configurations become active.
Previous versions of the configuration become inactive.
About the configuration catalog
266 BMC Remedy Asset Management User Guide
Obsolete configurations are deleted from the database.
Use the configuration catalog to help accomplish the following tasks:
Make sure that only approved configurations are deployedNew
configurations must be approved before they are deployed. If BMC Remedy
Change Management is installed, approvers can use it to approve configurations.
If BMC Remedy Change Management is not installed, approvers can approve
configurations manually.
Approved configurations serve the following purposes:
Help IT specialists to troubleshoot problems. Any CIs that are not included as
part of the approved configuration for that user might be contributing to the
problem.
Help the configuration administrator determine how many systems are out of
compliance or how many systems have previous configurations.
Check inventoryWhen you require an approved configuration, use the
configuration catalog to check whether the items are in inventory, and to reserve
the required items. For example, when a new salesperson is hired, you can check
that items for the salesperson approved configuration are in inventory.
Submit purchase requisitionsYou can access configuration functionality when
creating a purchase requisition, and can access purchase requisition functionality
when checking a configuration.
When creating a purchase requisition, you can select a configuration in the
configuration catalog to order. For example, when a new salesperson is hired,
the manager can submit a purchase requisition for items that are not in inventory.
When checking inventory for a configuration, you can create purchase
requisitions for CIs that are low in inventory or that must be replaced because
they are damaged or obsolete.
Review configurationsYou can schedule a review of configurations. You might
review active configurations on a weekly, monthly, or yearly basis. You can use
this review to find configurations that have outdated hardware or software. When
you review a configuration, you can create a new version of the current
configuration and relate all new CIs. For details, see Generating a review schedule
on page 275.
Viewing configurations
Configuration administrators and application administrators set up configurations.
Viewing configurations
Chapter 10 Using the configuration catalog 267
To view configurations
1 On the Asset Management console, from the navigation pane, choose
Functions => Manage Configurations.
2 In the Manage Configurations dialog box, select a configuration, and click View.
The Configuration Information form displays details about the configuration. For
active configurations, you can view the list of CIs that are related to the
configuration (the Related CIs tab is not active for inactive configurations).
Adding a configuration
Configuration administrators and application administrators can add configurations
to the configuration catalog.
After you add a configuration, you can:
Add items to the configuration.
Create items to be added to the configuration.
Change the unit type and number of items.
To add a configuration
1 On the Asset Management console, from the navigation pane, choose
Functions => Manage Configurations.
2 In the Manage Configurations dialog box, click Add.
3 In the Configuration Information form, provide general information about the
configuration at the top of the form by completing the following fields:
Note
If you plan to make changes to the configuration after you save it, you can leave
the Approval Status as Not Submitted. After you complete the configuration, you
must change the Approval Status to Pending Approval to submit the
configuration for approval.
Field name Description
ID Specify a unique alphanumeric ID for the configuration.
Description Provide a description of the configuration.
Adding a configuration
268 BMC Remedy Asset Management User Guide
Field name Description
Effective Date Specify the date that the configuration becomes active.
Approval Status To submit the configuration for approval, select Pending Approval.
Name Type the name of the configuration.
Schedule Name You can specify a review schedule for active and approved configurations
only. To specify a technology review schedule, perform the following steps:
1 Click this field and press ENTER.
2 To create a schedule, click Create Schedule Information, complete the
schedule criteria, and click Save.
3 Select the schedule and click Relate Selected Schedule.
Company Select the company that owns the configuration.
Region Select the region where the configuration is deployed.
Site Group Select the site group where the configuration is deployed.
Site Select the site where the configuration is deployed.
Notes Add special notes about the configuration.
4 Click Save.
Adding items to the configuration
Items in a configuration are not CIs, but they represent the CI and bulk inventory
records in the configuration. You can add items to configurations that have a status
of Proposed or an Approval Status of Not Submitted or Pending Approval.
After you add items to a configuration, you can relate CIs to the configuration that
correlate to the items in the configuration. You can relate CIs only to configurations
that are active and approved.
To add items to the configuration
1 On the Asset Management console, from the navigation pane, choose
Functions => Manage Configurations.
2 In the Manage Configurations dialog box, select a configuration to which you
want to add items, and click View.
3 In the Configuration Information form, click the Items tab, and click Add.
Adding a configuration
Chapter 10 Using the configuration catalog 269
4 In the Searching for Items dialog box, specify your search criteria, and click
Search.
5 To view the details of a particular item before adding it, select the item and click
View. After you have reviewed the item, click Close.
6 Select the items that you want to relate, and click Relate.
7 Click Save.
Creating items to add to a configuration
If the items that you want to add to the configuration are not available, you can
create them.
To create an item to add to a configuration
1 On the Asset Management console, from the navigation pane, choose
Functions => Manage Configurations.
2 In the Manage Configurations dialog box, select the configuration to which you
want to add items, and click Add.
3 In the Configuration Information form, click the Items tab.
4 Specify an ID, effective date, and description, and click Add.
5 In the Searching for Items dialog box, click Create.
6 In the Item Information form, complete the following fields:
Field name Description
Item ID Specify a unique alphanumeric ID for the item.
Description Provide a description of the item.
Status Keep the default choice of Active.
Company Select the company to which this item belongs.
CI Type Select the CI type.
Adding a configuration
270 BMC Remedy Asset Management User Guide
Field name Description
Tier 1
Tier 2
Tier 3
Use the Tier fields to categorize the item, as described in Categorizing CIs on
page 79.
Item Name Specify the name of the item.
Supplier Name Specify the name of the company that supplied the item to your company.
Part Number Specify the part number of the item.
Unit Price Specify the unit price of the item. Select a currency code from the list next to
the Unit Price field.
Notes Add notes about the item.
7 Click Save.
8 In the Searching for Items dialog box, select the new item, and click Relate.
9 In the Configuration Information form, click Save.
Changing the unit type and the number of items
After you have added items to the configuration, you can change their unit type and
the number of the items. You can make this change to correct or update a configuration.
To change the unit type or the quantity of an item
1 On the Asset Management console, from the navigation pane, choose
Functions => Manage Configurations.
2 In the Manage Configurations dialog box, select a configuration for which you
want to change items, and click View.
3 In the Configuration Information form, in the Items table, click the Unit Type
column and select either Quantity or Length.
Quantity refers to the number of items in the configuration. Length refers to the
length of a bulk item, such as a cable.
4 Click one of the numbers in the Number column and specify a new quantity or a
new length.
Adding a configuration
Chapter 10 Using the configuration catalog 271
5 To recalculate the grand total, click Recalculate.
6 Click Save.
Relating CIs to a configuration
By relating the CI records to an approved configuration, you can keep track of which
CIs are deployed in the configuration.
Before you can relate CI records to a configuration, the configuration must:
Have items that correspond to the CI records.
Be active and approved.
Each CI can be deployed in only one configuration. You can relate multiple CIs to a
configuration, but you can relate only one configuration to a CI. If you relate a CI to
a configuration, the configuration replaces any existing configuration for the CI.
To relate a CI to a configuration -test
1 On the Asset Management console, from the navigation pane, choose
Functions => Manage Configurations.
2 In the Manage Configurations dialog box, select an active and approved
configuration to which you want to relate a CI, and click View.
3 In the Configuration Information form, click the Related CIs tab, and click Add.
Figure 33: Configuration Information formRelated CIs tab
WARNING
If you relate a CI to a configuration, the configuration replaces any existing
configuration for this CI.
Relating CIs to a configuration
272 BMC Remedy Asset Management User Guide
4 Click OK in the warning message.
5 In the Searching for Configuration Items dialog box, from the Search For list,
select a CI type.
6 Optionally, you can limit the search results by making additional selections, such
as selecting a CI status.
7 Click Search.
8 Select the CIs that you want to relate to the configuration, and click Relate
Selected CI.
9 Click Save.
Generating a differences report
The differences report indicates the difference between what is in a configuration
and the CIs related to it. For example, you might have a configuration that contains a
laptop, mouse, keyboard, and docking station. If the keyboard is not the same type
of keyboard as specified in the related configuration, the differences report shows
this. This report helps you determine who is software and hardware compliant.
To generate a differences report
1 Open a CI, as described in Searching for CIs on page 58.
2 From the navigation pane, choose Functions => Configuration.
3 In the Configuration Information dialog box, click View Differences.
In the Comparison of CI to Items in Configuration dialog box, the name of the
configuration appears in the Configuration field. Any related CIs appear in the
table. The Authorized column shows whether the CI is authorized for this
configuration.
Modifying a configuration
The status and the approval status of a configuration determine what you can
modify, as indicated in the following table.
Generating a differences report
Chapter 10 Using the configuration catalog 273
Table 40: Configuration status and modifying the configuration
Status Approval status You can modify
Proposed Not Submitted All the fields in the configuration.
Pending Approval
Rejected
All the fields in the configuration.
Note: When you save your changes, the configuration is
submitted for approval again and the Approval Status remains
set to Pending Approval. If you do not want the configuration
to go out for approval again, you must change the Approval
Status back to Rejected before you save the configuration.
Approved Any You can relate or remove related CIs, but not items. You can
edit any of the following fields: Status, Schedule Name, and
Notes.
To modify a configuration
1 On the Asset Management console, from the navigation pane, choose
Functions => Manage Configurations.
2 In the Manage Configurations dialog box, select the configuration that you want
to modify, and click View.
3 In the Configuration Information form, make your changes, as indicated in the
table below.
Table 41: Making changes to a configuration
Type of change Action
Modify the configuration information. Make changes to the fields. Depending on the particular
configuration, you might not be able to change all fields.
Remove items. You can remove items from a configuration without deleting the
item record from the database. From the Items table, select the
items you want to remove, and click Remove.
Remove CIs. You can remove CIs from a configuration without deleting the CI
from the database. Click the Related CIs tab. Then select the CIs
you want to remove and click Remove.
4 Click Save.
Modifying a configuration
274 BMC Remedy Asset Management User Guide
Generating a review schedule
You can use the configuration catalog to set up review schedules. Use review
schedules to review active configurations on a monthly, weekly, or yearly basis. You
can review configurations that might contain outdated hardware or software. When
you review a configuration, you can create a new version of the current
configuration and relating all new CIs.
To generate a review schedule
1 On the Asset Management console, from the navigation pane, choose
Functions => Manage Configurations.
2 In the Manage Configurations dialog box, select an active and approved
configuration, and click View.
3 In the Configuration Information form, click the Schedule Name field and press
ENTER.
4 In the Select Schedule dialog box, click Create Schedule Information.
5 In the Schedule Criteria form, complete the following fields:
Field name Description
Schedule Name Specify the name of the schedule.
Schedule Description Provide a short description of the schedule.
Schedule Type Leave the default value, which is Review Schedule.
Frequency
Period
Select how often you want the configuration to be reviewed (for example,
monthly).
Lead Time in Days Specify the number of days in advance you want someone to be notified.
Notification Company Specify the name of the company assigned to perform the review.
Notification Support
Organization
Specify the name of the organization assigned to perform the review.
Notification SupportGroup Specify the name of the group assigned to perform the review.
Notification Contact Specify the name of the contact assigned to perform the review.
6 Click Save.
Generating a review schedule
Chapter 10 Using the configuration catalog 275
7 In the Select Schedule dialog box, select the review schedule that you created, and
click Relate Selected Schedule.
The schedule appears in the Schedule Name field in the Configuration
Information form. The next review date appears in the Next Review Date field.
Relating additional configurations to a review schedule
You can relate configurations to a review schedule. You can apply the same schedule
to several configurations at one time.
To relate additional configurations to a review schedule
1 On the Asset Management console, from the navigation pane, choose
Functions => Manage Configurations.
2 In the Manage Configurations dialog box, select an active and approved
configuration, and click View.
3 Click the Schedule Name field, and press ENTER.
4 In the Select Schedule dialog box, select a review schedule from the table, and
click View.
5 In the Schedule Criteria form, in the Configuration Information area, click Add.
6 In the Searching for Configurations dialog box, specify your search criteria, and
click Search.
7 Select the configurations that you want to relate to the review schedule, and click
Relate.
In the Schedule Criteria form, the configurations that you related appear in the
Configuration Information table.
Removing configurations from a review schedule
You can remove configurations from a review schedule.
To remove configurations from a review schedule
1 On the Asset Management console, from the navigation pane, choose
Functions => Manage Configurations.
Generating a review schedule
276 BMC Remedy Asset Management User Guide
2 In the Manage Configurations dialog box, select an active and approved
configuration, and click View.
3 In the Configuration Information form, click the Schedule Name field and press
ENTER.
The Select the schedule(s) to be related dialog box appears.
4 Select a review schedule from the table, and click View.
5 In the Schedule Criteria form, select the configurations that you want to remove,
click Remove, and then click Save.
Marking a review as in progress or completed
If you are the person responsible for reviewing the configurations, you can change
the status of the review to In Progress or Completed.
To mark a review as in progress or completed
1 On the Asset Management console, from the navigation pane, choose
Functions => Manage Configurations.
2 In the Manage Configurations dialog box, select an active and approved
configuration, and click View.
3 In the Configuration Information form, next to the Next Review Date field, click
View.
4 In the Schedule Information form, from the Status list, select In Progress or
Completed.
5 Click Save.
Creating a new version of an active
configuration
To update some of the items in the configuration, you can create a new version of an
active configuration. For example, you might want to upgrade the operating system
installed on your workstations, or you might need to replace some 300 MHz computers.
Creating a new version of an active configuration
Chapter 10 Using the configuration catalog 277
Note
All previous versions of a configuration are retained until the Status is set to
Obsolete. You can create only one new version of an active configuration.
To create a new version of an active configuration
1 On the Asset Management console, from the navigation pane, choose
Functions => Manage Configurations.
2 In the Manage Configurations dialog box, select the active and approved
configuration from which you want to create a new version.
3 Click Create New Version.
The Configuration Information form appears, and the Version field updates to
reflect the new version (version 2).
4 In the Description field, update the description of the new version.
5 From the Effective Date calendar, select when you want the new version to
become active.
6 Use the Schedule Name field to generate a schedule for the new version or
modify the current schedule.
7 Add new items or remove items from the Items table, then click Save.
Creating a configuration from a copy
If the new configuration that you want to create is similar to an existing one, you can
create a copy of the existing configuration. For example, you might want to create a
new configuration for quality assurance engineers that contains most of the same
items in a configuration for software developers. Creating a copy eliminates having
to add items to the configuration again.
To create a new configuration from a copy
1 On the Asset Management console, from the navigation pane, choose
Functions => Manage Configurations.
2 In the Manage Configurations dialog box, select the configuration from which
you want to create a new configuration, and click Copy.
Creating a configuration from a copy
278 BMC Remedy Asset Management User Guide
In the Configuration Information form on the Items tab, the items from the
configuration that you copied appear. You also see the region and site
information from the copied configuration.
3 Complete the fields in the new configuration.
4 If necessary, click Add or Remove to add or remove items.
5 Relate CIs to the new configuration after it is approved, as described in Relating
CIs to a configuration on page 272.
6 Click Save.
Creating a configuration from a copy
Chapter 10 Using the configuration catalog 279
Creating a configuration from a copy
280 BMC Remedy Asset Management User Guide
Working with reports
BMC Remedy ITSM provides a variety of predefined reports to give you quick and
easy access to information about your system. Use the Report console to generate
these reports. If the predefined reports return more information than you need, you
can manage the scope of the report using qualifications. From the Applications
menu, choose Quick Links => AR System Report Consoleto view customized reports.
This release of BMC Remedy ITSM integrates the Crystal reports from version 7.6.00
and Web reports from version 7.6.01. On the web interface, a number of reports are
available in the Web format. Additional Crystal reports are available only if users
have a valid Crystal license and have chosen to install them for the web at the time
of installation.
Note
Customer Support can only provide limited assistance if you modify predefined
reports and have a reporting problem. In addition, there is no guarantee that BMC
Customer Support can solve problems that result from these modifications. The
standard reports included with the BMC Remedy ITSM application are designed to
be used without modification.
WARNING
If your database does not support the Not Equal To argument in this format: "!=", the
content of your reports can be affected. Reports that have additional qualifications
that filter out Group By fields (for example, Department != "Engineering") also filter
out the specified conditions and records that have Group By fields set to Unspecified
or Null. Check with your system administrator to determine whether your database
supports this form of the Not Equal To argument.
Generating a report
Use this procedure to generate a standard report without qualifications by using the
BMC Remedy web console.
11
Chapter 11 Working with reports 281
For information about generating reports with qualifications, see Using
qualifications to generate a report on page 283 or Using qualifications to generate a
report on page 283.
To generate a report by using the Remedy web console
1 In the navigation pane on the application console, choose Functions => Reports.
2 On the Reporting console, select one of the options under Show:
All Reports Displays all available reports
Created by me Displays reports that you created
3 Under Category, select applicationName => reportCategory => reportName.
A list of available reports is displayed. Reports are organized by category, some
of which contain subcategories. The reports that you see vary according to which
applications are installed.
4 Select the report that you want to run.
5 Click Run.
If you select a report that requires additional parameters, you are prompted to
enter the required parameters. For example, if the selected report requires a date
range, the date range field appears.
6 Enter the required parameters, and click OK.
7 If the report displayed is a web report, you can specify the following additional
options:
Toggle
Table of
Contents
Display the table of contents for the current report
Export
Report
Export the report to a file of the specified format
To export the report, select one of the following formats from
the Export Format list:
Excel
PostScript
Generating a report
282 BMC Remedy Asset Management User Guide
Word
PowerPoint
Select the appropriate page options, and click OK.
Print Report
Print the report to HTML or PDF format
Using qualifications to generate a report
You can manage the scope of a report by adding qualifications to the criteria that the
report engine uses to generate the report content. You can tell the report to search
only certain specified fields for particular values, or you can build advanced
qualifications by using field names, keywords, and operators.
This procedure describes how to generate basic qualifications by using the Show
Additional Filter option. To generate a report by using advanced qualifications, see
Using advanced qualifications to generate a report on page 285.
To use qualifications to generate a report
1 From the navigation pane in the application console, choose Functions =>
Reports.
2 On the Reporting console, select one of the options under Show:
All Reports Displays all available reports
Created by me Displays reports that you created
3 Under Category, select applicationName => reportCategory => reportName.
A list of available reports is displayed. Reports are organized by category, some
of which contain subcategories. The reports that you see vary according to which
applications are installed.
4 Select the Show Additional Filter option.
Along with a list of available fields, two sections are displayedthe simple query
builder and the advanced query builder. You use the simple query builder to
Using qualifications to generate a report
Chapter 11 Working with reports 283
quickly construct a simple query. Alternatively, advanced users can use the
advanced query builder to build the query by using BMC Remedy AR System
query syntax.
For additional information about the BMC Remedy AR System Reporting console,
see the BMC Remedy Mid Tier Guide.
5 Select a field name from the Available Fields list, and click Add next to the
simple query builder.
Note
Click to remove a qualification.
6 Click the down arrow next to the field name listed in the qualification box, and
select the appropriate operator.
7 Enter or select a value for the field in the right column.
Example
If you want to enter the qualification Cost Center = 001, select the Cost Center
field, click the down arrow next to the field and select =, and then enter 001 in the
right column.
8 Repeat steps 5 through 7 for each field that you want to include in the report.
9 When you finish defining your additional qualifications, click Run.
10 If the report displayed is a web report, you can specify the following additional
options:
Toggle Table
of Contents
Display the table of contents
Export Report
Export the report to a file of the specified format
To export the report, select one of the following formats from
the Export Format list:
Excel
PostScript
Word
Using qualifications to generate a report
284 BMC Remedy Asset Management User Guide
PowerPoint
Select the appropriate page options, and click OK.
Print Report
Print the file to HTML or PDF format
Using advanced qualifications to generate a
report
You can manage the scope of a report by adding qualifications to the criteria that the
report engine uses to generate the report content. You can tell the report to search
only specified fields for particular values, or you can build advanced qualifications
by using field names, keywords, and operators.
To generate a report by using advanced qualifications
1 From the Navigation pane in the application console, choose Functions =>
Reports.
2 On the Reporting Console, select one of the options under Show:
All Reports Displays all available reports
Created by me Displays reports that you created
3 Under Category, select applicationName => reportCategory => reportName.
A list of available reports is displayed. Reports are organized by category, some
of which contain subcategories. The reports that you see vary according to which
applications are installed.
4 Select the Show Additional Filter option.
Along with a list of available fields, two sections are displayedthe simple query
builder and the advanced query builder. You use the simple query builder to
quickly construct a simple query. Alternatively, advanced users can use the
advanced query builder to build the query by using BMC Remedy AR System
query syntax.
For additional information about the BMC Remedy AR System Reporting console,
see the BMC Remedy Mid Tier Guide.
Using advanced qualifications to generate a report
Chapter 11 Working with reports 285
5 Select a field name from the Available Fields list, and click Add next to the
advanced query builder. Use the BMC Remedy AR System query syntax to build
your qualification.
6 Construct your qualification by using the various operators provided by the
qualification builder.
7 Repeat steps 5 and 6 for each field that you want to include in the report.
Note
Select the qualification and press Delete to remove a qualification.
8 When you finish defining your advanced qualification, click Run to view the
updated report.
BMC Remedy Asset Management predefined
reports
This section lists the predefined Web reports and Crystal Reports available for BMC
Remedy Asset Management. It provides a brief description of each report and shows
you where to find it.
You first select the type of report that you want to run. The report type pulls
information from the appropriate BMC Remedy ITSM application form. After you
select a report type, you select the individual report that you want to run.
Table 42 on page 286 describes the predefined Web reports and Table 43 on page
287 describes the predefined Crystal Reports included, organized by the type of report.
Table 42: Web reportsnames and descriptions
Report type Report name Description
Computer System Server Counts by OS The number of servers, organized by operating system.
This report does not include subtotals.
Contracts Expiring Contracts By Date
Range
For a select contract type, expiring contracts by
expiration date range
Costs Configuration Item
Depreciation Costs By Date
Range
Cost of the items depreciation. The depreciation records
are grouped by CI.
BMC Remedy Asset Management predefined reports
286 BMC Remedy Asset Management User Guide
Report type Report name Description
Software Active Product Names For each product in the Product Catalog that is deployed
in the organization, the number of CIs and the number
of software license certificates
Note: Because a software license certificate can be valid
for more than one CI, this is not a compliance report.
Use the Certificates Breached or Approaching Breach
report to view compliance.
Software Certificates Breached or
Approaching Breach
Software license certificates that have been breached and
certificates that are approaching breach
Table 43: Crystal Reportsnames and descriptions
Report type Report name Description
Configuration
Information
Configurations by Approval
Status
Details of configurations based on approval status
Details of Active
Configurations
Details of an active configuration with its component
items
Upcoming Configuration
Reviews by Date Range
Details of active and approved configurations awaiting
review
Contracts Payments Due in Date Range Payments due for selected contract types based on the
specified date range
Payments Made in Date
Range
Payments made for selected contract types based on the
specified date range
Contracts by Status /
Expiration Date Range
For a select contract type, contracts sorted by status or
by expiration date range
Costs Configuration Item
Purchase / Total Costs
Either purchase costs for items represented by CIs, or all
costs for items represented by CIs
Purchasing Open Purchase Orders by
Status
Open purchase orders by status
Open Purchase Requisitions Open purchase requisitions
Purchase Orders by CI Type Purchase orders based on CI type
Supplier Performance Supplier performance organized by supplier, order ID,
and purchase order number
BMC Remedy Asset Management predefined reports
Chapter 11 Working with reports 287
Report type Report name Description
Schedules Upcoming Configuration
Items Due for Audit
CIs that are due for audits. This report can be sorted by
status, product categorization, and site.
Upcoming Configuration
Item Maintenance Checks
CIs that are due for maintenance checks within the
specified date range
Upcoming Maintenance
Assets by Site
Assets due for maintenance, organized by site
Decommission Exceptions for Virtual
Machines
Virtual machines for which proposed decommission
date, virtual machine owner or decommission schedules
are not defined the or the virtual machine owner is not a
person (for example, it is a group)*
Software Certificates by Software
Contract
Software license certificates, grouped by contract
Certificates by Supplier Software license certificates, grouped by supplier and by
contract
Certificates by Vendor Software license certificates, grouped by vendor
(manufacturer)
Client License Model Totals Total used and available licenses for each software
contract, grouped by license type and product
License Job Summary Results of license jobs run by the License Engine
Software CI Exception Report Software CIs that should be tied to a certificate but are not
Software Contract List by
Expiration Date
Software contracts, organized by expiration date
Software Title Detail Report For each software product name, the applicable software
contracts and their software license certificates
Software Licenses Compliance / Maximum
Exposure
Software licenses deployed compared with contracts,
organized by manufacturer, and a maximum monetary
exposure estimate for over deployed software licenses
People Configuration Items Related
by Entity Type
Lists Configuration Items grouped by Association Type
of People with CI and People Organization along with
count of CI's.
BMC Remedy Asset Management predefined reports
288 BMC Remedy Asset Management User Guide
CI and relationship types
BMC Remedy Asset Management provides the CI and relationship types listed in
this section.
BMC_Access Point subclass
The following CI types are available when you create a CI under the BMC_Access
Point subclass. You use these CI types to define the endpoints in your topology.
From the CI Type list on applicable forms, consoles, and dialog boxes, select Access
Point.
CI type Description
Communication Endpoint A communication protocol endpoint that is dedicated to running TCP/
UDP.
IP Endpoint A protocol endpoint that is dedicated to running IP.
LAN Endpoint A communication endpoint that, when its associated interface device is
connected to a LAN, can send and receive data frames. LAN Endpoints
include Ethernet, Token Ring, and FDDI interfaces.
Protocol Endpoint A communication point from which data can be sent or received.
Protocol Endpoints link system or computer interfaces to logical networks.
BMC_Bulk Inventory subclass
Bulk Inventory is the only CI type available under this subclass. You use this CI type
to define your bulk items.
From the CI Type list in the Manage CI Information dialog box, select Bulk Inventory.
A
Appendix A CI and relationship types 289
BMC_Collection subclass
The following CI types are available when you create a CI under the
BMC_Collection subclass. You use these CI types to define site information and
connectivity information.
From the CI Type list on applicable forms, consoles, and dialog boxes, select Collection.
CI type Description
Concrete Collection Stores a generic and instantiable collection, such as a pool of hosts
available for running jobs.
Connectivity Collection A connectivity collection is used to collect a set of protocol
endpoints of the same type that are able to communicate with each
other. This collection can also collect related systems, users, or other
managed elements.
Connectivity Segment A group of endpoints of a particular type (for example, ethernet or
token ring) that are able to intercommunicate with the assistance of
bridging or routing services.
IP Connectivity Subnet A group of related IP protocol endpoints that can communicate
with each other as members of a subnet.
IPX Connectivity Network A network or subnet that uses the IPX protocol.
LNs Collection A LNs Group represents a group of logical networks.
Local Area Network (LAN) A collection of IP subnets in a LAN.
Role A role, for example, a business or IT role.
Wide Area Network (WAN) A collection of IP subnets in a WAN.
BMC_Document class
Document is the only CI type available under this class. You use this CI type to store
information about documentation in your environment
From the CI Type list on applicable forms, consoles, and dialog boxes, select Document.
BMC_Equipment class
Equipment is the only CI type available under this class. You use this CI type to
define noncomputing equipment, such as vehicles or maintenance tools.
BMC_Collection subclass
290 BMC Remedy Asset Management User Guide
From the CI Type list on applicable forms, consoles, and dialog boxes, select
Equipment.
BMC_Logical Entity subclass
The following CI types are available when you create a CI under the BMC_Logical
Entity subclass. You use these CI types to define accounts, business processes,
databases, and so on.
From the CI Type list on applicable forms, consoles, and dialog boxes, select Logical
Component.
CI type Description
Account An account that a person owns, used to access a specific target
system. An Account is usually connected to a Person entity.
Activity A function or step in a business process definition. Activity is also
the superclass for Business Process and other types of activity
definitions.
Business Process Intended to group a set of Activity components to describe a
business process
Business Service A business, IT, or technical service.
A business service can be provided from one business or
organization within a business to another. Examples of business
services include customer support, order processing, and payroll.
An IT service is a business service that the IT organization provides
to support business services or ITs own operations. Examples of IT
services include employee provisioning and backup and recovery.
A technical service can be provided by IT to represent a service
offering and the service level targets associated with that service.
Examples of technical services include web farms and storage.
Database A database is a collection of interrelated data, treated as a unit,
which is organized into one or more schemas.
Physical Location Specifies the position and address of a physical element.
Transaction A single transaction initiated by an user or system. For example, a
user selecting a web page from a user interface is a transaction, just
as a computer program calling a web service to perform a function
in another computer program is also a transaction.
BMC_Logical Entity subclass
Appendix A CI and relationship types 291
BMC_Settings subclass
The following CI types are available when you create a CI under the BMC_Setting
subclass. You use these CI types to specify virtual systems. From the CI Type list on
applicable forms, consoles, and dialog boxes, select Settings.
A virtual system configuration consists of a top-level virtual system setting data CI
with child resource allocation setting data CIs that are related as components. You
can use virtual system configurations to represent current virtual systems and
requests to create or modify virtual systems.
CI type Description
Resource Allocation Setting Data These settings contain information specific to the allocation that
might not be visible to the consumer of the resource. For example, a
virtual processor might look like a 2 GHz processor to the
consumer; however, the virtual processor might only use 1 GHz of
memory.
Virtual System Setting Data Virtual system setting data defines the virtual aspects of a virtual
system through a set of virtualization-specific properties. You can
use this CI to model configuration information about virtual
systems and their components.
BMC_System subclass
The following CI types are available when you create a CI under the BMC_System
subclass. You use these CI types to define the systems in your organization. From the
CI Type list on applicable forms, consoles, and dialog boxes, select System.
CI type Description
Admin Domain A subclass of systems representing the admin domains for other
elements such as Windows NT Domain, J2EE Domain, and so on.
Application A deployed program that performs specific tasks.
Application Infrastructure Hierarchically separates an application system from the
infrastructure supporting that application system.
Application System An application or software system that supports a particular
business function and that can be managed as an independent unit.
Cluster A group of disk sectors. The operating system assigns a unique
number to each cluster and then keeps track of files according to the
clusters they use.
Computer System A complete, working computer. This CI type can also see a virtual
system.
BMC_Settings subclass
292 BMC Remedy Asset Management User Guide
CI type Description
Inventory Location The location of your inventory items.
Mainframe A large computer capable of supporting hundreds, or even
thousands, of users simultaneously.
NT Domain A group of computers and devices on a Windows NT network that
are administered as a unit with common rules and procedures.
Printer A printer. Can represent both local printers and network printers.
Software Server A server on which your software applications reside.
BMC_System Component subclass
The following CI types are available when you create a CI under the BMC_System
Component subclass. From the CI Type list on applicable forms, consoles, and dialog
boxes, select System Component.
CI type Description
BIOS The built-in software that determines what a computer can do
without accessing programs from a disk.
Card A printed circuit board that you can insert into a computer to give it
added capabilities.
CDROM Drive A device that can read information from a CD ROM.
Chassis A metal frame that serves as the structural support for electronic
components.
Database Storage A device to hold and retain data from a database.
Disk Drive A machine that reads data from and writes data on to a disk.
Disk Partition A continuous range of logical blocks that is identifiable by the
operating system using the partitions type field and subtype field.
File System The system that an operating system or a program uses to organize
and keep track of files.
Floppy Drive A machine that reads data from and writes data on to a disk.
Hardware Package A hardware package that groups hardware components that are
made up of other hardware components. For example, a chassis is
made up of a disk drive, memory, a processor, and so on.
Hardware System Component A hardware system component is a physical object, such as a disk,
disk drive, display screen, keyboard, printer, board, or processor.
Keyboard The set of typewriter-like keys that enables you to enter data into a
computer.
BMC_System Component subclass
Appendix A CI and relationship types 293
CI type Description
Local File System Files that reside on your workstation.
Logical System Component A logical system component.
Media Objects on which data can be stored. These include hard disks,
floppy disks, CDs and tapes.
Memory Internal storage areas in the computer.
Monitor The display screen of a computer.
Network Port An interface on a computer to which you can connect a network
device.
Operating System Software that controls the operation of a computer and directs the
processing of programs.
Package A computer program or a collection of related software, for
example, Microsoft Works.
Patch Also called a service patch, a fix to a program defect.
Pointing Device A device with which you can control the movement of the cursor to
select items on a display screen.
Processor A silicon chip that contains a CPU.
Product Something that is produced, such as a software program or a
hardware component. For example, Microsoft Office would be
categorized under Product.
Rack A hardware component that holds other hardware components.
Remote File System A file system that is not connected directly to your workstation.
Resource Pool A logical entity provided by the host system to allocate and assign
resources.
Share Represents shared components such as a file system.
System Resource An entity managed by a BIOS (basic input/output system), an
operating system, or other software that is available for use by
application software, logical devices, or both. System resources are
individually identified and allocated entities that are assignable,
reservable, counted or tracked, releasable, resettable, and so on.
Examples of software resources are message queues, shared
memory segments, and named pipes. Examples of hardware
resources in an x86 environment are IRQs, DMA channels, and
memory-mapped I/O. Another example is J2EE resources used by a
J2EE server to provide the J2EE standard services required by the
J2EE platform architecture.
System Software Refers to the operating system and all utility programs that manage
computer resources at a low level.
Tape Drive A device that reads data from and writes it on to a tape.
BMC_System Component subclass
294 BMC Remedy Asset Management User Guide
CI type Description
UPS Short for uninterruptible power supply. A power supply that
includes a battery to maintain power in the event of a power outage.
Virtual System Enabler A virtual system enabler represents a collection of virtual operating
systems (for example, VMWare) that can run on a specified system.
BMC_System Service subclass
Application Service is a CI type available under the BMC_System Service subclass.
You use this to define the system services in your organization.
An Application Service is a logical element that contains the information necessary
to represent and manage the functionality that a software feature provides. This
service is a general-purpose object to configure and manage the implementation of
functionality. This service is not the functionality itself.
From the CI Type list on applicable forms, consoles, and dialog boxes, select System
Service.
Relationship types
When you relate a CI or service to another CI, you must define the relationship type
between the two records. The following relationship types are available with BMC
Remedy Asset Management.
Relationship type Description
Component Establishes component (or part of) relationships between
managed elements.
Dependency Establishes dependency relationships between object store elements.
Element Location Relates a managed element to a location for site, inventory, and
maintenance purposes. Physical elements can have locations,
however, other managed elements might also be related to
locations. For example, organizations might exist in one or more
location, or services might be restricted to one location.
Hosted Access Point Relates an access point and the system on which it resides. This
relationship is 1-to-many and is weak with respect to the system.
Each system might host many service access points. If the
implementation of the access point is modeled, it must be
implemented by a device or software feature that is part of the
system hosting the service access point.
BMC_System Service subclass
Appendix A CI and relationship types 295
Relationship type Description
Hosted Service Relates a service and the system on which the service resides. The
relationship is 1-to-many and is weak with respect to the service. A
service is hosted on the stem where logical devices or software
features that implement the service are located. The model does not
represent services hosted across multiple systems. The service is
modeled as an application system that acts as an aggregation point
for services that are each located on a single host.
Hosted System Components A specialization of the Component relationship that establishes
part of relationships between a system and the managed system
elements on which it is composed.
Impact Generically relates impact relationships between objects.
Inventory Bulk Items Relates a bulk item to inventory location.
Inventory Computer Systems Relates a computer system to inventory location.
Inventory System Components Relates a system component to inventory location.
Member Of Collection Establishes membership of managed elements in a collection.
Settings Of Relates a managed element to the applicable setting data. Describes
whether this is the default or current setting.
Relationship types
296 BMC Remedy Asset Management User Guide
Index
A
accounting information, entering 230
active configurations 266
Active Product Name report 287
active variables
for KPIs, described 55
activities, completing for schedules 111
adding
bulk inventory to a storage location 86
contact information to contracts 165
cost information to contracts 165
items to configurations 269
terms and conditions to contracts 166
adding costs, charge-backs
adding cost information to CIs 234
adjusting charge-backs 247
Adjustment report 250
adjustments, generating reports on 250
advanced CI search 59
Advanced Qualification dialog box, generating
reports 285
advanced qualifications, using to generate reports
285
advanced search 59
application preferences, modifying 68
approaching breach
per copy license 225
report 287
Approval console
about 74
using 138
Approval Server 139
approver role 27
approving
configurations 267
purchase requisitions 138
Asset Admin permissions 82, 106
Asset Management console
about 49
function links 53
functional areas 50
Asset User permissions 82, 106
Asset Viewer permissions 106
attaching CIs to license certificates 199, 219
audience 13
audits
BMC Atrium CMDB 88
notification 87
schedules, about 107
schedules, changing status of 111
schedules, creating 107
schedules, modifying all occurrences 110
schedules, modifying one occurrence 110
schedules, relating to CIs 109
auto-fill fields 49
B
basic searches 59
best practices
CI naming conventions 83
diagnosing problems and changes 77
license certificates, grouping 193, 194
license jobs, scheduling 203
searching 60
blackout schedules
multiple occurrences 120
one occurrence 119
BMC Asset dataset 66
BMC Asset sandbox dataset 66
BMC Atrium CMDB
about 24
audits 88
query dialog box 61
BMC Atrium Discovery and Dependency Mapping
CI types discovered 81
dataset 66
described 25
received purchase items, and 150
role in software deployment 176
role in software license management 179
BMC Atrium Impact Simulator 90
BMC Atrium Impact Simulator console 91
BMC Configuration Automation CDI 25
A B C D E F G H I J K L M N O P Q R S T U V W X Y Z
Index 297
BMC Configuration Automation for Clients
Configuration Discovery Integration for CMDB
25
dataset 66
patch level required 25
BMC Impact Production dataset 66
BMC Remedy Asset Management
user scenarios 30
BMC Remedy Change Management 25
BMC Remedy Service Desk 25
BMC Service Impact Manager dataset 66
BMC Service Level Management 25
BMC_Access Point subclass 289
BMC_Bulk Inventory subclass 289
BMC_Document subclass 290
BMC_Equipment subclass 290
BMC_Generic Group subclass 290
BMC_Logical Component subclass 291
BMC_Settings subclass 292
BMC_System Service subclass 295
BMC_System subclass 292
book value, entering 243
breach, per copy license 225
breadcrumb bar 46
budget code, entering 231
bulk inventory CIs, creating 86, 259
bulk updates
location 67
people 66
C
Calbro Services 30
canceling
purchase orders 148
purchase requisition 143
purchase requisitions 143
categorizing CIs 79
Certificate Breaches or Approaching Breaches
report 287
Certificate by Supplier report 288
certificate groups
about 194
manually managing 195
certificates
tip for grouping 195
tip for manually removing a CI 219
Certificates by Software Contract report 288
Certificates by Vendor report 288
change requests, planning 93
Charge-back Summary report 250
charge-backs
about 230
configuring the application 244
cycle 228
entries, adjusting 247
entries, generating 245
entries, messages 256
entries, viewing 246
generating entries 245
generating reports on 249
invoices 249, 253
messages 256
modifying costs 235
percentage 230
planning 244
process 245
removing costs 236
reports 249
reports, generating 250
reports, invoices 253
reports, process messages 256
reports, types of 249
setting up 244
CI description field 82
CI unavailability
described 115
scheduling 37
A B C D E F G H I J K L M N O P Q R S T U V W X Y Z
298 BMC Remedy Asset Management User Guide
CIs
adding configurations to 100
attaching to license certificates 199, 219
best practice for naming 83
BMC Atrium CMDB audits of 88
bulk inventory 86
categorizing 79
company field 80
computer system example 83
computer system, relationship details 101
depreciation for 239
discovered 81
entering general information for 83
exploring 88
generating reports on differences between
configuration and related CI 273
identifying 82
inventory locations 260
investigating data 37
license certificates 218
location fields 80
multiple companies and 80
non-bulk 261
notification audits of 87
providing access for multiple companies 80
relating information to 265
relating records to 103
relating schedules to 109
relating to configurations 272
relating to existing contracts 170
relating to new contracts 171
relating to other CIs 102
relating to people 97
relating to people organizations 98
relating to support groups 98
relocating 262
removing from configurations 274
returning 123
returning items from 153
sandbox datasets for 81
separating data 80
simulating impact 90
status 84
unavailability 37
unavailability life cycle, about 115
Client License Model Totals 288
closing
current time period 230
time periods 257
company field
setting for CIs 80
updating for CIs in bulk 67
completing
purchase orders 146
review schedules 277
scheduled activities 111
compliance, software licenses 173
Compliance/Configuration Items Related by Entity
Type report 288
Compliance/Maximum Exposure report 288
computer systems, creating CIs for 83
configuration administrator
described 27
role in asset accounting 227
configuration catalog, about 265
Configuration Import dataset 66
Configuration Item Purchase / Total Costs report
287
configuration items. 77
configurations
about 99
active 267
adding items to 269
adding to CIs 100
approving 267
creating 268
creating from a copy 278
creating new versions of 277
generating reports on differences between
configuration and related CI 273
inactive 266
modifying 273
obsolete 267
opening 267
relating to CIs 272
relating to review schedules 276
removing CIs from 274
removing items from 274
review schedules 275
viewing 99, 267
working with 99
Configurations by Approval report 287
configuring BMC Remedy Asset Management 25
connectivity segments, relating to CIs 93
Console List table 72
consoles
Approval 74, 138
Asset Management 49
Contract Management 74, 156
Manage License Jobs 200
Purchasing 74, 144
Receiving 74, 150
Report 149
role-based 74
Software Asset Management 75, 180
A B C D E F G H I J K L M N O P Q R S T U V W X Y Z
Index 299
Contract Management console
about 74, 156
functional areas 157
contract manager role 28
contracts
adding contact information to 165
adding cost information 165
adding end-of-lease terms to 172
adding payments 169
creating 171
lease 155
lifecycle 167
maintenance 155
master 155
other 156
relating CIs to 169
relating to another contract 167
searching for 159
software license 155, 186
status reasons 167
status values 167
support 156
terms and conditions 166
types 155
warranty 156
Contracts by Status / Expiration Date Range report
287
conventions, documentation 17
cost centers
about 229
entering 231
source 229, 250
split 229
target 229, 250
Cost Incurred from Source report 250
costs
adding information on total cost of ownership
106
contracts, and 165
generating reports on 250
licenses 221
modifying 235
removing 236
types of 234
viewing 233
creating
bulk inventory CIs 86, 259
configurations 268
configurations from copies 278
configurations from new versions 277
contracts related to CIs 171
custom searches 58
differences reports 273
inventory location CIs 259, 260
items for configuration 270
lease contracts 163
license jobs 201
master contracts 160
network topologies 93
purchase requisitions 129
reminders 68
review schedules 275
software contracts 186
crystal reports
license 281
current time period 230
custom searches
creating 58
editing 58
D
data entry tip 49
datasets
BMC Asset 66
BMC Impact Production 66
BMC.ASSET.SANDBOX 66
changing 66
Configuration Import 66
production 66, 81
sandbox 66, 81
Topology Import 66
decommission schedules
creating 111
relating to a virtual machine 113
decommissioning virtual machines
notification of 114
deploying software 175, 178
Deprecation Costs by Date report 286
depreciation
about 237
entering 239
methods 237
modifying 241
viewing 240
Details of Active Configurations reports 287
diagnosing problems using network topologies 93
differences reports, creating 273
A B C D E F G H I J K L M N O P Q R S T U V W X Y Z
300 BMC Remedy Asset Management User Guide
discovery
about 25
BMC Remedy Asset Management, and 81
received items, and 150
documents available for ITSM 14
E
editing custom searches 58
emails about CIs, sending 121
end-of-lease terms, adding to contract 172
end-of-life stage, software lifecycle 177, 179
enterprise license type 191
entitlement 196
error messages, viewing 256
expiration dates for software contracts, generating
reports on 288
Expiring Contracts by Date Range report 286
exploring CI relationships 88
F
fields
standards for labels 23
finance roles 227
financial manager
described 28
role in asset accounting 227
fixed assets
entering 231
forms
Advanced Qualification 285
Simple Qualification 284
function links and Asset Management console 53
G
generating
charge-back invoices 253
charge-back reports 250
reports from Purchasing console 149
reports with advanced qualifications 285
reports with qualifications 283
reports without qualifications 281
standard reports 281
Global search 45
grouping license certificates 193, 194
H
history of license job 203
I
icons, recognizing 24
impact simulation
about 90
running 91
impacted areas, updating 122
implementing software license management 177
inactive configurations 267
Inbox 157
Index Term 23, 41
installing BMC Remedy Asset Management 25
inventory
creating locations for CIs 259, 260
non-bulk CIs 261
reserving 263
using 263
viewing 100
viewing locations 262
inventory locations, physical locations, and 261
investigating CI data 37
invoices 253
IT roles, and finance 227
items
adding to configurations 269
changing unit type or quantity 271
creating for configuration 270
obtaining pricing for 136
J
jobs
creating 201
history 203
reconciliation, and 203
results 203
running immediately 202
scheduling 203
K
KPI flashboards
active variables 55
described 54
opening the Flashboard console 56
view and display controls 56
A B C D E F G H I J K L M N O P Q R S T U V W X Y Z
Index 301
L
lease contracts
about 155
creating 163
license certificates
adding to software contracts 189
attaching CIs to 219
attaching to CIs 199
determining CI usage 218
grouping 193, 194
relating to another license certificate 206
specifying for CI 220
license compliance, checking 202
license engine, about 199
License Job Summary report 288
license jobs
creating 201
performance 202
reconciliation, and 203
running immediately 202
scheduling 203
license types
enterprise 191
per copy 191
per copy per device 191
per core constant based 192
per core multiplier based 192
per core sum based 192
per CPU constant based 192
per CPU multiplier based 191
per CPU sum based 191
per instance 191
per server 191
per site 191
licenses, costs 221
lifecycles
contracts 167
software 174
software license management 177
location fields 80
locations, bulk updates of 67
M
maintaining, software license compliance 176, 179
maintenance contracts 155
maintenance reports, generating 288
maintenance schedules
about 107
changing status 111
creating 107
modifying all occurrences 110
modifying one occurrence 110
relating to CIs 109
maintenance, scheduling 32
Manage License Jobs console 200
managing certificate groups 195
market value, entering 243
master contracts
about 155
creating 160
messages
sending emails about CIs 121
viewing 256
modifying
application preferences 68
configurations 273
costs 235
datasets 66
depreciation 241
purchase items 141
purchase requisitions 144
rejected purchase requisitions 140
multi-tenancy and software license management
180
N
navigation pane, defined 78
negotiating software license contracts 175, 178
network topologies 93
non-bulk CIs, placing in inventory 261
notification audits, viewing 87
notification, virtual machine scheduled for
decommission 114
O
obsolete configurations 267
on-call groups, paging 122
one-time blackout schedules 119
Open Purchase Orders by Status report 287
Open Purchase Requisitions report 287
opening
Report console 149
Overview console
functional areas 70
ownership type
entering 231
A B C D E F G H I J K L M N O P Q R S T U V W X Y Z
302 BMC Remedy Asset Management User Guide
P
paging feature 122
Payments Due in Date Range report 287
Payments Made in Date Range report 287
payments, adding to contracts 169
people
bulk updates 66
relating organizations to CIs 98
relating to CIs 97
searching for 67
per copy license 225
per copy license type 191
per copy per device license type 191
per core constant based license type 192
per core multiplier based license type 192
per core sum based license type 192
per CPU constant based license type 192
per CPU multiplier based license type 191
per CPU sum based license type 191
per instance license type 191
per server license type 191
per site license type 191
performance
license jobs 202
searches 60
permissions
Asset Admin 28, 29, 82, 97, 98, 102, 106, 180
Asset User 82, 97, 98, 102, 106, 180
Asset Viewer 27, 97, 106
contract admin 156
Contract Admin 28, 160, 180
contract user 156
Contract User 28, 160, 180
contract viewer 156
Cost Manager 28
Incident Viewer 27
Infrastructure Change Viewer 27
modifying 25
Problem Viewer 27
Purchasing User 28, 29, 137
Receiving User 28
planning
change requests 93
charge-backs 244
predefined reports
Crystal Reports 286
Web reports 286
preferences
application 68
pricing purchase items 137
pricing, obtaining 136
printing process messages 256
problems and changes, best practice for handling
77
process messages 256
procuring software 175, 178
production datasets 66, 81
purchase items
entering manually 132
modifying 141
pricing 137
receiving 150
removing 142
returning 152
returning for replacement 153
returning from CIs 153
purchase orders
canceling 148
completing 146
generating report on supplier performance 287
generating reports on 149
placing 147
resending 148
searching for 145
Purchase Orders by CI Type report 287
purchase requisitions
approving 138
canceling 143
creating 129, 267
placing on hold 143
rejected 140
searching 144
status values 136
submitting for approval 138
viewing 144
purchasing
hardware scenario 34
software scenario 31
purchasing agent role 29
Purchasing console 74, 144
purchasing information, entering 231
purchasing process, overview 125
Purchasing User permissions 137
Q
qualifications, generating reports with 283
quantity, changing 271
query dialog box 61
quick actions 104
R
recalculating depreciation 241
A B C D E F G H I J K L M N O P Q R S T U V W X Y Z
Index 303
received purchase items, discovering 150
Receiving console 74, 150
receiving purchase items 150
recent records, viewing 46
reconciliation
identifying CIs, and 82
license engine jobs, and 203
records, relating to CIs 103
recurring blackout schedules 120
refreshing data 70
rejecting purchase requisitions 138
related items, working with 101
relating
CIs to configurations 265
CIs to connectivity segments and subnets 93
CIs to contracts 169
CIs to other CIs 102
CIs to records 103
configurations to review schedules 276
contracts to CIs 171
contracts to other contracts 167
license certificates to other license certificates
206
people organizations to CIs 98
people to CIs 97
support groups to CIs 98
relating licenses to users and devices 196
relationships
about 101
network topology and 93
types, about 295
types, selecting 103
viewing 89
Relationships tab, quick actions 104
relocating CIs 262
reminders, creating 68
removing
CIs from configurations 274
configurations 276
costs 236
items from configurations 274
purchase items 142
renewing
software contracts 177, 188
software licenses 179, 206
Report console
opening 149
reports
about 281
Active Product Names 287
Certificate Breaches or Approaching Breach 287
Certificate by Supplier 288
Certificates by Software Contract 288
Certificates by Vendor 288
charge-back 250
Client License Model Totals 288
Compliance/Configuration Items 288
Compliance/Maximum Exposure 288
Configuration Item Purchase / Total Costs 287
Configurations by Approval Status 287
Contracts by Status / Expiration Date Range
287
Deprecation Costs by Date 286
Details of Active Configurations 287
differences 273
Expiring Contracts by Date Range 286
generating 281
generating from Purchasing console 149
generating with advanced qualifications 285
generating with qualifications 283
generating without qualifications 281
License Job Summary 288
Open Purchase Orders by Status 287
Open Purchase Requisitions 287
Payments Due in Date Range 287
Payments Made in Date Range 287
predefined 286
Purchase Orders by CI Type 287
Server Counts by OS 286
Software CI Exception Report 288
Software Contract List by Expiration Date 288
Software Title Detail Report 288
Supplier Performance 287
Upcoming Configuration Item Maintenance
Checks 288
Upcoming Configuration Items Due for Audit
288
Upcoming Configuration Reviews by Date
Range 287
Upcoming Maintenance Assets by Site 288
Upcoming VLM 288
resending purchase orders 148
reserving inventory 263
returned purchase items, recording information
about 123
returning
CIs 123
purchase items 152, 153
A B C D E F G H I J K L M N O P Q R S T U V W X Y Z
304 BMC Remedy Asset Management User Guide
review schedules
completing 277
creating 275
relating configurations to 276
removing configurations from 276
reviewing, software license certificate 204
roles
approver 27
configuration administrator 27
contract manager 28
financial manager 28
IT and finance 227
purchasing agent 29
software asset manager 29
S
sandbox datasets 66, 81
scenarios 29
schedules
about 107
changing status 111
creating 107
decommissioning 111
modifying all occurrences 110
modifying one occurrence 110
relating to CIs 109
review schedules 275
scheduling
CI unavailability 37
reconciliation-based license jobs 203
regular maintenance 32
time-based license jobs 203
searches, best practices 60
searching for
CIs 58, 273
configurations 100, 276
contracts 159, 170
inventory locations 262
items for configurations 270
organizations 98
people 67, 98
purchase orders 145
purchase requisitions 144
selecting relationship types 103
sending
emails about CIs 121
pages 122
purchase orders 148
Server Counts by OS report 286
Simple Qualification dialog box, generating reports
284
site field, updating for CIs in bulk 67
software
deploying 175, 178
procuring 175, 178
Software Asset Management console
about 75
described 180
functional areas 181
software asset management, about 173
software asset manager role 29
Software CI Exception Report 288
software CIs, specifying license certificate 220
Software Contracts List by Expiration Date report
288
software license certificates
compliance and 173
renewing 179, 206
reviewing 204
upgrading 206
software license contracts
about 155
creating 186
generating reports on 288
license certificate, adding 189
negotiating 175, 178
renewing 177, 188
software license management
about 173
Company field, and 67
compliance, maintaining 176, 179
implementing 177
lifecycle 177
multi-tenancy, and 180
scenario 31
Site field, and 67
troubleshooting 221
software lifecycle 174
Software Title Detail Report 288
source cost centers
about 229
viewing 250
split cost centers
about 229
viewing 250
status reasons, contracts 167
status values
CIs 84
contracts 167
purchase requisitions 136
schedules 111
selecting 73
storage locations, adding bulk inventory to 86
A B C D E F G H I J K L M N O P Q R S T U V W X Y Z
Index 305
subclasses
BMC_Access Point 289
BMC_Bulk Inventory 289
BMC_Document 290
BMC_Equipment 290
BMC_Generic Group 290
BMC_Logical Component 291
BMC_Settings 292
BMC_System 292
BMC_System Service 295
submitting purchase requisitions for approval 138
subnets, relating to CIs 93
Supplier Performance report 287
support contracts 156
support groups, relating to CIs 98
T
target cost centers
about 229
viewing 250
tax credits 243
terms and conditions 166
time periods
about 230
closing 257
closing current 230
dates for 257
tips
auto-fill fields 49
bulk CIs and locations 261
data entry 49
grouping certificates 195
manually removing a CI from a license
certificate 219
topologies 93
Topology Import dataset 66
total cost of ownership, adding information about
106
troubleshooting
"per copy" license approaching breach 225
CIs not related to software license certificate
223
incorrect CIs related to software license
certificate 224
no CIs related to software license certificate 222
types, relationship 295
U
unallocated costs, generating reports on 250
Unallocated report 250
unit type, changing 271
Upcoming Configuration Item Maintenance Checks
288
Upcoming Configuration Items Due for Audit
report 288
Upcoming Configuration Reviews by Date Range
report 287
Upcoming Maintenance Assets by Site report 288
updating
CI locations 67
impacted areas 122
people and CI records 66
upgrading licenses 213
upgrading software license certificates 206
usability improvements 20
use scenarios
BMC Remedy Asset Management 30
investigating inaccurate CI data 37
overview 29
purchasing a laptop 34
purchasing software and assigning a license 31
scheduling CI changes without impact 37
scheduling regular maintenance 32
user interfaces
standards for field labels 23
V
viewing
BMC Atrium CMDB audits 88
charge-back entries 246
configurations 99, 267
costs 233
depreciation 240
inventory 100
inventory locations 262
notification audits 87
process messages 256
purchase requisitions 144
split cost centers 250
topologies 93
virtual machines
relating to decommission schedules 113
W
warnings, CIs and configurations 272
warranty contracts 156
web reports 281
work information, leveraging secondary CI
features 95
work information, software license management
198
working with costs, costing and charge-backs 232
A B C D E F G H I J K L M N O P Q R S T U V W X Y Z
306 BMC Remedy Asset Management User Guide
working with costs, leveraging secondary CI
features 106
A B C D E F G H I J K L M N O P Q R S T U V W X Y Z
Index 307
A B C D E F G H I J K L M N O P Q R S T U V W X Y Z
308 BMC Remedy Asset Management User Guide
49532
*174238*
Anda mungkin juga menyukai
- BMC Remedy ITSM Admin Guide 7.6.04 (Desk, Change, Asset MNGN)Dokumen594 halamanBMC Remedy ITSM Admin Guide 7.6.04 (Desk, Change, Asset MNGN)tselyulozaBelum ada peringkat
- IT Infrastructure Deployment A Complete Guide - 2020 EditionDari EverandIT Infrastructure Deployment A Complete Guide - 2020 EditionBelum ada peringkat
- ITSM ConceptsGuideDokumen204 halamanITSM ConceptsGuideVasanth BaskaranBelum ada peringkat
- BMC Remedy IT Service Management: Concepts GuideDokumen204 halamanBMC Remedy IT Service Management: Concepts GuideP Venu Gopala RaoBelum ada peringkat
- The Edge Completes The Cloud: A Gartner Trend Insight ReportDokumen26 halamanThe Edge Completes The Cloud: A Gartner Trend Insight Reportjuanito bananasBelum ada peringkat
- White Paper BMC Service Request Management 2 0 ArchitectureDokumen106 halamanWhite Paper BMC Service Request Management 2 0 Architecturek2v100% (2)
- ADDM New Customer PresentationDokumen17 halamanADDM New Customer PresentationkkuppachiBelum ada peringkat
- BMC Atrium Core 7.6.03 Concepts and Planning GuideDokumen176 halamanBMC Atrium Core 7.6.03 Concepts and Planning GuidepisofBelum ada peringkat
- BMC Remedy ARS Database Reference 700Dokumen138 halamanBMC Remedy ARS Database Reference 700pisofBelum ada peringkat
- Magic Quadrant For IT Vendor Risk Management Tools, 2021Dokumen38 halamanMagic Quadrant For IT Vendor Risk Management Tools, 2021openid_dr4OPAdE100% (1)
- CMMI AwarenessDokumen14 halamanCMMI Awarenessmadan1981Belum ada peringkat
- UTD NGFW Workshop Guide 4.2Dokumen78 halamanUTD NGFW Workshop Guide 4.2Đạt Xuân LêBelum ada peringkat
- Malomatia Corporate PresentationDokumen41 halamanMalomatia Corporate PresentationwazihabibBelum ada peringkat
- An Assesssment of The IT Governance MaturityDokumen135 halamanAn Assesssment of The IT Governance MaturityDimas bagus prasetyoBelum ada peringkat
- Data Center Modernization Financial Business CaseDokumen17 halamanData Center Modernization Financial Business CaseLucenzo LeeBelum ada peringkat
- DLP Complete Certification Kit P108Dokumen108 halamanDLP Complete Certification Kit P108swapnil.pandeyBelum ada peringkat
- Itil ISO 20000 C T Itil ISO 20000 C T: ITIL V3 Foundation Study GuideDokumen1 halamanItil ISO 20000 C T Itil ISO 20000 C T: ITIL V3 Foundation Study GuideNancy HaeltermanBelum ada peringkat
- Gartner 361501-2019-Planning-Guide-For-Data-And-AnalyticsDokumen44 halamanGartner 361501-2019-Planning-Guide-For-Data-And-AnalyticsVladikBelum ada peringkat
- Anomali ThreatStreamDokumen94 halamanAnomali ThreatStreamcyberpcgtBelum ada peringkat
- Enterprise It Governance Par 357608 PDFDokumen19 halamanEnterprise It Governance Par 357608 PDFNorberto J. E. GeilerBelum ada peringkat
- Octave SDokumen970 halamanOctave SGregorius Gamaliel Cahya KristiantoBelum ada peringkat
- CaliberRM TutorialDokumen54 halamanCaliberRM TutorialJeff FindlayBelum ada peringkat
- European Cybersecurity Implementation Overview Res Eng 0814Dokumen26 halamanEuropean Cybersecurity Implementation Overview Res Eng 0814ivanpmnBelum ada peringkat
- Software Asset Management: Mitigating Risk and Realizing OpportunitiesDokumen32 halamanSoftware Asset Management: Mitigating Risk and Realizing Opportunitiesdayanx2014Belum ada peringkat
- Sybase PowerDesigner 16.5Dokumen38 halamanSybase PowerDesigner 16.5Indra Nugraha100% (1)
- How Innovative Oil and Gas Companies Are Using Big Data To Outmaneuver The CompetitionDokumen12 halamanHow Innovative Oil and Gas Companies Are Using Big Data To Outmaneuver The Competition김형진Belum ada peringkat
- 96 Chapter 2Dokumen23 halaman96 Chapter 2Akshay SinghBelum ada peringkat
- Agile Product Lifecycle ManagementDokumen70 halamanAgile Product Lifecycle ManagementRavi Tripathi0% (1)
- EA-ISP-000-EA Procedures-Cio-2122-P-01.1 PDFDokumen27 halamanEA-ISP-000-EA Procedures-Cio-2122-P-01.1 PDFDjordjeBelum ada peringkat
- Driverless A I BookletDokumen120 halamanDriverless A I BookletkrominesBelum ada peringkat
- Understanding Kalido Data ArchitectureDokumen24 halamanUnderstanding Kalido Data Architectureshare_bodBelum ada peringkat
- Introduction To ITIL: An Overview of The Fundamentals of ITILDokumen9 halamanIntroduction To ITIL: An Overview of The Fundamentals of ITILRaghuvamsi KandukuriBelum ada peringkat
- BMC+Automation+Console+20.02 Home 04 21 2020Dokumen168 halamanBMC+Automation+Console+20.02 Home 04 21 2020Luis Daniel Gonzalez100% (2)
- Industrial AutomationDGDokumen236 halamanIndustrial AutomationDGreynaldorxBelum ada peringkat
- Lesson 6 - ITIL Management PracticesDokumen90 halamanLesson 6 - ITIL Management PracticesAlahor DelPubgBelum ada peringkat
- SWECOM Public ReviewDokumen110 halamanSWECOM Public Reviewsaif1270% (1)
- Aladon Products Brochure Coco Net v01 PDFDokumen23 halamanAladon Products Brochure Coco Net v01 PDFDineshBelum ada peringkat
- 8 Gartner Magic Quadrant For A 774338Dokumen40 halaman8 Gartner Magic Quadrant For A 774338joao.lucas.ribeiroBelum ada peringkat
- BMC Helix ITSM 19.02 - Getting Started - 07!20!2019Dokumen12 halamanBMC Helix ITSM 19.02 - Getting Started - 07!20!2019Giriprasad GunalanBelum ada peringkat
- Data Mining Techniques and Data WarehousingDokumen5 halamanData Mining Techniques and Data Warehousingprofessor_manojBelum ada peringkat
- Requirement Engineering: Cuong V. Nguyen - Se 2020 1Dokumen19 halamanRequirement Engineering: Cuong V. Nguyen - Se 2020 1Nguyệt QuếBelum ada peringkat
- Reynolds-2e - ITFM - PPT - CH 01 PDFDokumen43 halamanReynolds-2e - ITFM - PPT - CH 01 PDFGhina FebihanumBelum ada peringkat
- Centralized Data Management 62Dokumen196 halamanCentralized Data Management 62Ulises Tetramorfos SuarezBelum ada peringkat
- H2OGPT: The Open-Source GPT That Gives You Privacy and No Data LeaksDokumen8 halamanH2OGPT: The Open-Source GPT That Gives You Privacy and No Data LeaksMy SocialBelum ada peringkat
- Figure 23-Overall C T Framework: Business ObjectivesDokumen1 halamanFigure 23-Overall C T Framework: Business ObjectivesAbdul Rohman AchmaBelum ada peringkat
- Hardening Windows 7 WorkstationsDokumen57 halamanHardening Windows 7 WorkstationsUltr4xBelum ada peringkat
- Automotive Security: Best PracticesDokumen17 halamanAutomotive Security: Best Practicessam_rolley4112Belum ada peringkat
- Developing An It StrategyDokumen6 halamanDeveloping An It StrategyAtthulaiBelum ada peringkat
- Ignition Guide PreviewDokumen16 halamanIgnition Guide PreviewAlfonso VicenteBelum ada peringkat
- ISCA Quick RevisionDokumen22 halamanISCA Quick RevisionzaaackBelum ada peringkat
- SLM 7.0 Architecture 66085 PDFDokumen85 halamanSLM 7.0 Architecture 66085 PDFVenkat SBelum ada peringkat
- Implementation of Block Chain and Analytics in Indian Petroleum SectorDokumen7 halamanImplementation of Block Chain and Analytics in Indian Petroleum SectorMadhur ChopraBelum ada peringkat
- Hype Cycle For Artif 791179 NDXDokumen113 halamanHype Cycle For Artif 791179 NDXTrứng Đúc ThịtBelum ada peringkat
- BMC Remedy IT Service Management Installation GuideDokumen138 halamanBMC Remedy IT Service Management Installation GuideRam Kumar SundaramBelum ada peringkat
- 7.6.04 ITSM Installation GuideDokumen150 halaman7.6.04 ITSM Installation GuideAlain CoutureBelum ada peringkat
- Data ManagementDokumen250 halamanData ManagementSandeep KakarlaBelum ada peringkat
- User Guide: BMC Remedy Service Desk: Incident ManagementDokumen208 halamanUser Guide: BMC Remedy Service Desk: Incident Managementpravin2projectsBelum ada peringkat
- Itsm Am 7604Dokumen310 halamanItsm Am 7604Michelle ReisBelum ada peringkat
- Problem Management User GuideDokumen148 halamanProblem Management User GuideRam Kumar SundaramBelum ada peringkat
- Configure Windows Server 2008 R2 File SharingDokumen12 halamanConfigure Windows Server 2008 R2 File SharingWilma Arenas MontesBelum ada peringkat
- I PUC Unit ADokumen44 halamanI PUC Unit AAman kekkarBelum ada peringkat
- Profile Summary: Pallavi Kumari PandeyDokumen2 halamanProfile Summary: Pallavi Kumari Pandeydipshi malhotraBelum ada peringkat
- Change LogzxxxxxxxxxxxxxxxDokumen8 halamanChange LogzxxxxxxxxxxxxxxxLatheesh V M VillaBelum ada peringkat
- Alde It ComponentDokumen421 halamanAlde It ComponentBerniseBelum ada peringkat
- 2012 - WSRR Quick Start-FinalDokumen67 halaman2012 - WSRR Quick Start-FinalVenkateshwaran JayaramanBelum ada peringkat
- bin/rm: Argument List Too Long (Find's Delete Flag!)Dokumen3 halamanbin/rm: Argument List Too Long (Find's Delete Flag!)stevetherrienBBelum ada peringkat
- Safety Critical Systems Assignment 4 PDFDokumen9 halamanSafety Critical Systems Assignment 4 PDFShanu DuaBelum ada peringkat
- AMX 4-ARM Tool Guide: First Printing: August 1, 1997 Last Printing: November 1, 2007Dokumen62 halamanAMX 4-ARM Tool Guide: First Printing: August 1, 1997 Last Printing: November 1, 2007Faheem SaleemiBelum ada peringkat
- DigitDokumen104 halamanDigitEdwin GeraldBelum ada peringkat
- Job DescriptionDokumen4 halamanJob DescriptionManav GuptaBelum ada peringkat
- Ahri 430 Ahu OmDokumen18 halamanAhri 430 Ahu OmvitaliskcBelum ada peringkat
- Gate Pass Management System Using Android (App) : Prerana Khandekar, Vaishnavi Patil, Vikas SolankeDokumen6 halamanGate Pass Management System Using Android (App) : Prerana Khandekar, Vaishnavi Patil, Vikas SolankeWowskinBelum ada peringkat
- Howto Search in PDF FilesDokumen5 halamanHowto Search in PDF FilesCocoi SolisBelum ada peringkat
- A Detailed Lesson Plan in CSS 10Dokumen8 halamanA Detailed Lesson Plan in CSS 10ANTONIO A. SANTOSBelum ada peringkat
- Leverage Iam and Idp To Provide Zero Trust Access To Corporate Applications enDokumen6 halamanLeverage Iam and Idp To Provide Zero Trust Access To Corporate Applications enMighty TextBelum ada peringkat
- CA Dynam For VSE User GuideDokumen668 halamanCA Dynam For VSE User GuideaksmsaidBelum ada peringkat
- Hamcrest 1.3Dokumen1 halamanHamcrest 1.3SivaNarayana ReddyBelum ada peringkat
- INT402 Quiz (Unit 1 To 6)Dokumen143 halamanINT402 Quiz (Unit 1 To 6)Hancy NixonBelum ada peringkat
- Microsoft wins copyright caseDokumen3 halamanMicrosoft wins copyright casePhi SalvadorBelum ada peringkat
- Cloudera Administration Study GuideDokumen3 halamanCloudera Administration Study GuidesruthianithaBelum ada peringkat
- EDU170 Soultions 10Dokumen4 halamanEDU170 Soultions 10Samantha BallesterosBelum ada peringkat
- Lab Sheet 01Dokumen35 halamanLab Sheet 01tariqshah457Belum ada peringkat
- Install SSL Certificate on Tomcat ServerDokumen13 halamanInstall SSL Certificate on Tomcat Serverbhaip123Belum ada peringkat
- Django Web Development With Python 1787121380 SAMPLEDokumen19 halamanDjango Web Development With Python 1787121380 SAMPLEkkisBelum ada peringkat
- Thomson One Equity Quick Reference GuideDokumen20 halamanThomson One Equity Quick Reference GuidebapesterBelum ada peringkat
- Fast Lane - RH-RH442Dokumen2 halamanFast Lane - RH-RH442Cristiano NrjBelum ada peringkat
- Red Giant Datamator Quick StartDokumen11 halamanRed Giant Datamator Quick StartACEiBelum ada peringkat
- Software Development Processes and Quality Assurance GuideDokumen137 halamanSoftware Development Processes and Quality Assurance GuideDoanh DoanhBelum ada peringkat
- Meaghan Smith: Bachelor of Science Business Analytics and Information TechnologyDokumen1 halamanMeaghan Smith: Bachelor of Science Business Analytics and Information TechnologyMeaghan SmithBelum ada peringkat
- ChatGPT Side Hustles 2024 - Unlock the Digital Goldmine and Get AI Working for You Fast with More Than 85 Side Hustle Ideas to Boost Passive Income, Create New Cash Flow, and Get Ahead of the CurveDari EverandChatGPT Side Hustles 2024 - Unlock the Digital Goldmine and Get AI Working for You Fast with More Than 85 Side Hustle Ideas to Boost Passive Income, Create New Cash Flow, and Get Ahead of the CurveBelum ada peringkat
- ChatGPT Millionaire 2024 - Bot-Driven Side Hustles, Prompt Engineering Shortcut Secrets, and Automated Income Streams that Print Money While You Sleep. The Ultimate Beginner’s Guide for AI BusinessDari EverandChatGPT Millionaire 2024 - Bot-Driven Side Hustles, Prompt Engineering Shortcut Secrets, and Automated Income Streams that Print Money While You Sleep. The Ultimate Beginner’s Guide for AI BusinessBelum ada peringkat
- Product Operations: How successful companies build better products at scaleDari EverandProduct Operations: How successful companies build better products at scaleBelum ada peringkat
- Excel for Beginners 2023: A Step-by-Step and Quick Reference Guide to Master the Fundamentals, Formulas, Functions, & Charts in Excel with Practical Examples | A Complete Excel Shortcuts Cheat SheetDari EverandExcel for Beginners 2023: A Step-by-Step and Quick Reference Guide to Master the Fundamentals, Formulas, Functions, & Charts in Excel with Practical Examples | A Complete Excel Shortcuts Cheat SheetBelum ada peringkat
- Creating Online Courses with ChatGPT | A Step-by-Step Guide with Prompt TemplatesDari EverandCreating Online Courses with ChatGPT | A Step-by-Step Guide with Prompt TemplatesPenilaian: 4 dari 5 bintang4/5 (4)
- Excel 2023: A Comprehensive Quick Reference Guide to Master All You Need to Know about Excel Fundamentals, Formulas, Functions, & Charts with Real-World ExamplesDari EverandExcel 2023: A Comprehensive Quick Reference Guide to Master All You Need to Know about Excel Fundamentals, Formulas, Functions, & Charts with Real-World ExamplesBelum ada peringkat
- Designing Data-Intensive Applications: The Big Ideas Behind Reliable, Scalable, and Maintainable SystemsDari EverandDesigning Data-Intensive Applications: The Big Ideas Behind Reliable, Scalable, and Maintainable SystemsPenilaian: 5 dari 5 bintang5/5 (6)
- Design and Build Modern Datacentres, A to Z practical guideDari EverandDesign and Build Modern Datacentres, A to Z practical guidePenilaian: 3 dari 5 bintang3/5 (2)
- Computer Science Beginners Crash Course: Coding Data, Python, Algorithms & HackingDari EverandComputer Science Beginners Crash Course: Coding Data, Python, Algorithms & HackingPenilaian: 3.5 dari 5 bintang3.5/5 (12)
- Change Management for Beginners: Understanding Change Processes and Actively Shaping ThemDari EverandChange Management for Beginners: Understanding Change Processes and Actively Shaping ThemPenilaian: 4.5 dari 5 bintang4.5/5 (3)
- Learn Power BI: A beginner's guide to developing interactive business intelligence solutions using Microsoft Power BIDari EverandLearn Power BI: A beginner's guide to developing interactive business intelligence solutions using Microsoft Power BIPenilaian: 5 dari 5 bintang5/5 (1)
- Agile Metrics in Action: How to measure and improve team performanceDari EverandAgile Metrics in Action: How to measure and improve team performanceBelum ada peringkat
- A Modern Enterprise Architecture Approach: Enterprise ArchitectureDari EverandA Modern Enterprise Architecture Approach: Enterprise ArchitecturePenilaian: 4 dari 5 bintang4/5 (3)
- Excel for Finance and Accounting: Learn how to optimize Excel formulas and functions for financial analysis (English Edition)Dari EverandExcel for Finance and Accounting: Learn how to optimize Excel formulas and functions for financial analysis (English Edition)Belum ada peringkat
- Notion for Beginners: Notion for Work, Play, and ProductivityDari EverandNotion for Beginners: Notion for Work, Play, and ProductivityPenilaian: 4 dari 5 bintang4/5 (7)
- Power BI for Jobseekers: Learn how to create interactive dashboards and reports, and gain insights from the data (English Edition)Dari EverandPower BI for Jobseekers: Learn how to create interactive dashboards and reports, and gain insights from the data (English Edition)Belum ada peringkat
- The AI-Powered Product Manager: Combining Strategy and TechnologyDari EverandThe AI-Powered Product Manager: Combining Strategy and TechnologyPenilaian: 5 dari 5 bintang5/5 (3)
- Google Cloud Cookbook: Practical Solutions for Building and Deploying Cloud Services, 1st EditionDari EverandGoogle Cloud Cookbook: Practical Solutions for Building and Deploying Cloud Services, 1st EditionPenilaian: 5 dari 5 bintang5/5 (1)
- Modeling Enterprise Architecture with TOGAF: A Practical Guide Using UML and BPMNDari EverandModeling Enterprise Architecture with TOGAF: A Practical Guide Using UML and BPMNPenilaian: 4.5 dari 5 bintang4.5/5 (8)
- Microsoft Access Guide to Success: From Fundamentals to Mastery in Crafting Databases, Optimizing Tasks, & Making Unparalleled Impressions [III EDITION]Dari EverandMicrosoft Access Guide to Success: From Fundamentals to Mastery in Crafting Databases, Optimizing Tasks, & Making Unparalleled Impressions [III EDITION]Penilaian: 5 dari 5 bintang5/5 (8)
- Fundamentals of Data Engineering: Plan and Build Robust Data SystemsDari EverandFundamentals of Data Engineering: Plan and Build Robust Data SystemsPenilaian: 5 dari 5 bintang5/5 (1)
- Monolith to Microservices: Evolutionary Patterns to Transform Your MonolithDari EverandMonolith to Microservices: Evolutionary Patterns to Transform Your MonolithPenilaian: 4 dari 5 bintang4/5 (1)






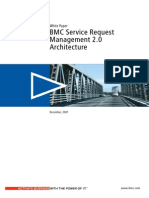
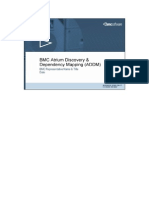










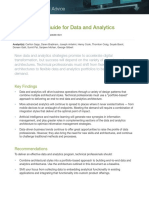


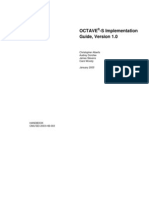















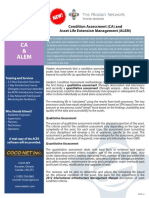









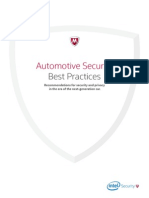

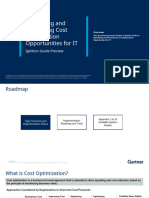









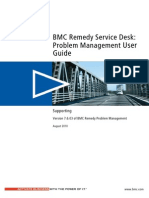

















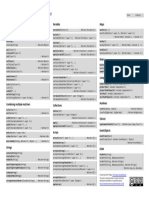
























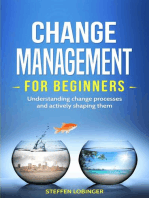





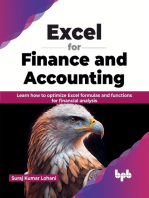




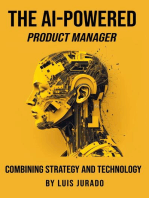


![Microsoft Access Guide to Success: From Fundamentals to Mastery in Crafting Databases, Optimizing Tasks, & Making Unparalleled Impressions [III EDITION]](https://imgv2-2-f.scribdassets.com/img/word_document/610686937/149x198/9ccfa6158e/1713743787?v=1)


