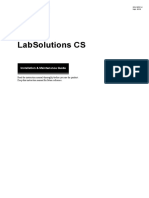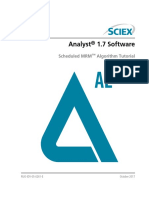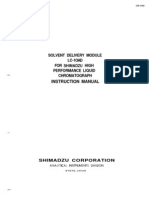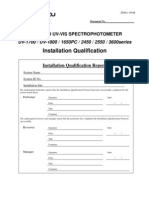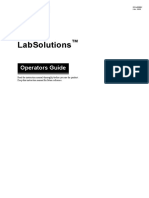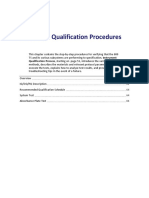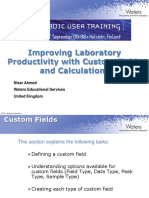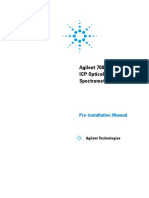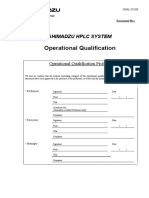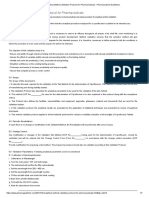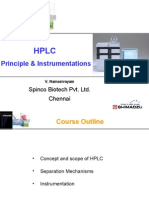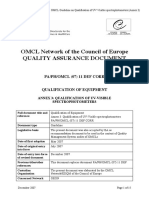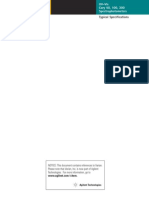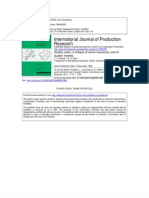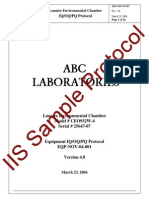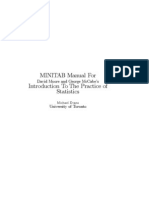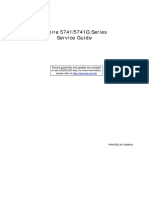(Labsolutions/Lcsolution) Operation Manual: Shimadzu High Performance Liquid Chromatography LC Workstation
Diunggah oleh
elias_77Judul Asli
Hak Cipta
Format Tersedia
Bagikan dokumen Ini
Apakah menurut Anda dokumen ini bermanfaat?
Apakah konten ini tidak pantas?
Laporkan Dokumen IniHak Cipta:
Format Tersedia
(Labsolutions/Lcsolution) Operation Manual: Shimadzu High Performance Liquid Chromatography LC Workstation
Diunggah oleh
elias_77Hak Cipta:
Format Tersedia
Shimadzu High Performance Liquid Chromatography
LC Workstation
[LabSolutions/LCsolution]
Operation Manual
Read the instruction manual thoroughly before you use the product.
Keep this instruction manual for future reference.
223-00914B
Aug. 2006
This page is intentionally left blank.
1
LabSolutions/LCsolution Operation Manual i
Microsoft and Windows are registered trademarks of Microsoft Corporation in the USA and other countries.
Acrobat and Adobe are trademarks of Adobe Systems Incorporated.
Other company names and product names mentioned in this manual are trademarks or registered trademarks of their respective companies.
Microsoft
Windows
2000 is referred to as Windows 2000.
Microsoft
Windows
XP Professional Edition is referred to as Windows XP.
2003-2006 Shimadzu Corporation. All rights reserved.
<< Notices>>
The copyright of this manual is owned by Shimadzu Corporation. Reproduction and duplication of whole or part of the
content without permission of the company are strictly prohibited.
The content of this manual is subject, without notice, to modifications for the sake of improvement.
Every effort has been made to ensure that the content of this manual was correct at the time of creation. However, in the
event that any mistakes or omissions are discovered, it may not be possible to correct them immediately.
Please be aware that we do not take any responsibility for the consequences of operations described in this manual.
Please be aware that we do not take any responsibility for the consequences of using the device.
Maintenance parts of this product are provided for seven years after production is stopped. Please note that we may not be
able to provide maintenance parts after this period. However, for parts that are not genuine parts of our company, the period
of provision is determined by the manufacturer.
The contents of the hard disk in a PC can be lost due to an accident. To protect your important data from accidents, be sure
to backup your data.
To ensure the safe use of this device, be sure to observe the points below.
Follow the procedures in the instruction manuals.
Observe all warnings and cautions.
Do not disassemble or modify this product without permission.
The repair of this product may be ordered at our offices and distributors.
ii LabSolutions/LCsolution Operation Manual
Thank you very much for purchasing the LCsolution software for Shimadzu High Performance Liquid
Chromatography Workstation (hereafter referred to as "LCsolution").
LCsolution enables you, from your PC, to control high performance liquid chromatograph (hereafter referred to as
"LC"), acquire chromatograms and various types of data, and reanalyze the acquired data under various conditions.
This manual explains the basic operations of LCsolution.
'LCsolution Administration Manual' and 'LCsolution Installation Manual' are provided as separate volumes.
Read this manual thoroughly before using LCsolution. Keep it in a safe place so that it can be referred to whenever
you have questions regarding the operation of this product.
The details of the functions and the valid range of input parameters for each screen are described in the Online Help.
Refer to it for more information.
This manual assumes that readers are knowledgeable of basic operations of Windows
. For details on how to
operate Windows
, see the instruction manual accompanying that product.
Introduction
LabSolutions/LCsolution Operation Manual iii
Our company provides a warranty on this product, as stated below.
Details
* If there is a document such as a warranty attached to the product, or there is a separate contract agreed upon that includes warranty
conditions, the rules stated in those documents shall be followed.
Warranty periods for products with special specifications and systems are provided separately.
* The license cannot be reissued if you lose the license key disk or the USB dongle provided with the product.
Product Warranty
1. Warranty Period: Please consult your Shimadzu representative for information about the extent of the
warranty.
2. Warranty
Description:
If failure occurs for reasons attributable to our company during the warranty period, our
company will provide repairs or the replacement of parts without charge (including USB
dongles). However, we may not be able to provide identical products in the case of products
such as PCs, and their peripherals and parts, which have a short lifespan in the market.
3. Warranty Exceptions: The failures caused by the following events are excluded from the warranty, even if they occur
during the warranty period.
1) The product is handled in an improper way.
2) Repairs or modifications are performed by companies or people other than our company and
our designated companies.
3) This product was used in combination with hardware or software other than those designated
by our company.
4) Device failures and damage to data and software, including the basic software, that are
caused by computer viruses.
5) Device failures and damage to data and software, including the basic software, that are
caused by power failures, including power outages and sudden drops of voltage.
6) Device failures and damage to data and software, including the basic software, that are
caused by powering off the device without the proper shutdown procedure.
7) Failures are caused by reasons other than the device itself.
8) Failures are caused by the use in harsh environments, such as in high temperature or
humidity, corrosive gas, or vibration.
9) Failures are caused by fires and earthquakes or any other act of providence, contamination
by radio active substances and hazardous substances, or any other force majeure event
including wars, riots, and crimes.
10) Problems occur because the device is transferred or transported after installation.
11) Expendable items and parts
Note: Recording media such as floppy disks and CD-ROMs are considered expendables.
iv LabSolutions/LCsolution Operation Manual
The LCsolution package comes with the following instruction manuals. PDF manuals are included in the installation CD-
ROM. There is also an online help that explains the operations and configuration settings. Refer to them as necessary.
The symbols and notations used in the instruction manuals have the following meanings.
Symbols used in the Instruction Manuals
Buttons and menu items on the screen
Instruction Manuals
List of Instruction Manuals
Name Content
Installation
Manual (Booklet/PDF)
Explains the basic installation method for LCsolution. Be sure to read this manual first.
Information on advanced settings is presented in the 'Operation Manual' and 'Administration Manual'. You
can go to the applicable sections in the 'Operation Manual' and 'Administration Manual' from the hyperlinks
in this PDF manual.
Quick Manual
(PDF)
Explains the operation of LCsolution in a tutorial format. You can learn how to operate the application by
actually analyzing data.
Operation Manual
(Booklet/ PDF) (This
document)
Explains data acquisition and analysis procedures of LCsolution for various purposes. The PDF version is
also provided so that you can view it on PCs.
Administration Manual
(Booklet/ PDF)
Explains the basic concepts and operating procedures of system and data administration using LCsolution.
The PDF version is also provided so that you can view it when necessary.
Help Provides detailed information on parameters and their setting ranges for each LCsolution function.
Online Help can be accessed from the LCsolution [Help] menu. For information on how to use the online
help, refer to "13.1.1 Using Help" in the 'Operation Manual'.
Notations used in Instruction Manuals
Notation Meaning
NOTE Cautions and supplementary explanations that serve as a reference for operation
Reference Indication of location for related information in the instruction manuals
' ' The names of the instruction manuals
" " The names of programs and products
Notation Meaning
[ ] Texts displayed on the screen, such as the names of buttons, menu items, settings, screens, and icons.
Example: Click [OK].
[ ] - [ ] When several operations are performed one after another, hyphens are used to show the sequence.
Example: Select [File] - [Print].
Click the [File] menu and select [Print].
LabSolutions/LCsolution Operation Manual v
Contents
1 What is LCsolution?
1.1 Features of LCsolution.........................................................................................1
2 Software Overview
2.1 LCsolution Fundamentals....................................................................................5
2.1.1 Starting "LCsolution Launcher" .......................................................................... 5
2.1.2 Starting "LC Real Time Analysis" ....................................................................... 7
2.1.3 File Types and File Tabs of the Data Explorer ................................................... 9
3 Starting the Analysis
3.1 Before Reading This Chapter ............................................................................11
3.1.1 The Analytical Instruments and Analysis Conditions Described
in This Chapter ................................................................................................. 11
3.1.2 The Data Structure of LCsolution..................................................................... 11
3.1.3 LCsolution Operation Flow............................................................................... 12
3.2 Preparing for Analysis........................................................................................13
3.2.1 Starting the Analytical Instruments and Logging into "LC Real Time Analysis"13
3.2.2 Setting the System Configuration of the Analytical Instruments....................... 14
3.2.3 Checking the Analytical Instruments ................................................................ 16
3.2.4 Setting the Instrument Parameters................................................................... 17
3.2.5 Monitoring the analytical instruments............................................................... 19
3.3 Performing Single Analysis................................................................................21
3.3.1 Performing Single Analysis .............................................................................. 21
3.3.2 Setting the Peak Integration Parameters ......................................................... 22
3.3.3 Setting the Column Performance Parameters.................................................. 25
3.4 Performing Batch Analysis.................................................................................26
3.4.1 Creating a Batch Table .................................................................................... 26
3.4.2 Performing Batch Analysis ............................................................................... 27
3.5 Generating Calibration Curves ..........................................................................28
3.5.1 Creating Data Analysis Parameters ................................................................. 28
3.5.2 Applying Data Analysis Parameters to the Original Method............................. 31
3.5.3 Performing Batch Processing........................................................................... 32
3.5.4 Viewing the Calibration Curve.......................................................................... 34
3.5.5 Calculating the Concentration of Data Using the Calibration Curve................. 36
3.6 Creating a Report Format ..................................................................................38
vi LabSolutions/LCsolution Operation Manual
Contents
3.7 Creating a Summary Report.............................................................................. 41
3.8 Viewing Data ..................................................................................................... 42
3.8.1 Viewing and Using [Data Explorer] .................................................................. 42
3.8.2 Viewing Data.................................................................................................... 44
3.8.3 Viewing Data with the CLASS-Agent ............................................................... 46
4 Data Acquisition
4.1 Using and Viewing the [Data Acquisition] Window............................................ 49
4.2 Changing the Analysis End Time ...................................................................... 52
4.2.1 Setting the LC Analysis End Time.................................................................... 52
4.2.2 Stopping the Analysis....................................................................................... 52
4.2.3 Changing the Analysis End Time during Analysis............................................ 53
4.3 Changing the Data Sampling Interval................................................................ 54
4.3.1 Types of Parameters Related to Data Sampling.............................................. 54
4.3.2 Setting the Detector [Base Period] ................................................................... 55
4.3.3 Setting the Sampling Interval of the Detector................................................... 56
4.4 Start/Stop Setup of the LC System.................................................................... 57
4.5 Registering Column Information........................................................................ 59
5 LC Data Analysis
5.1 How to Use and View the [LC Data Analysis] Window...................................... 61
5.2 Operations Using Data Files.............................................................................. 62
5.2.1 Exporting/Importing Data Analysis Parameters ............................................... 63
5.2.2 Importing/Exporting a Report Format ............................................................... 63
5.2.3 Exporting Batch Tables .................................................................................... 64
5.3 Setting the Peak Integration Parameters........................................................... 64
5.3.1 Setting the Peak Integration Parameters to Detect Peaks............................... 64
5.3.2 Setting the Peak Integration Time Program..................................................... 66
5.3.3 Setting Manual Peak Integration (Manipulation) .............................................. 68
5.4 Setting the Peak Identification Parameters ....................................................... 71
5.5 Setting the Quantitative Parameters.................................................................. 74
5.5.1 Setting the Quantitative Parameters ................................................................ 74
5.5.2 Setting the Compound Table ........................................................................... 75
5.5.3 Saving (Exporting) to a Method File................................................................. 76
5.6 Operations in the [LC Calibration Curve] Window............................................. 77
5.6.1 Displaying the [LC Calibration Curve] Window ................................................ 77
5.6.2 Generating a Calibration Curve........................................................................ 79
LabSolutions/LCsolution Operation Manual vii
Contents
5.7 Operations in the [LC Data Comparison] Window.............................................79
5.7.1 Displaying the [LC Data Comparison] Window ................................................ 79
5.7.2 Calculations Between Chromatograms............................................................ 81
5.7.3 Moving Chromatograms................................................................................... 81
6 PDA Data Analysis
6.1 Using and Viewing the [PDA Data Analysis] Window........................................83
6.2 Extraction for Different Views ............................................................................86
6.2.1 Extraction in the [Contour View] ....................................................................... 86
6.2.2 Extraction in the [Chromatogram View] / [Spectrum View]............................... 88
6.3 Registering Chromatograms..............................................................................89
6.3.1 Registering Chromatograms in the Multi Chromatogram Table....................... 89
6.4 Leveraging the Multi-Chromatogram for Data Analysis.....................................92
6.4.1 Leverage for Identification and Quantitative Processing.................................. 92
6.5 Registering the Spectrum..................................................................................93
6.5.1 Registering Spectra in the [Spectrum Table].................................................... 93
6.6 Calculating Peak Purity......................................................................................95
6.6.1 Setting the Purity Parameters .......................................................................... 95
6.6.2 Displaying the Peak Purity Calculation Results................................................ 96
6.7 Specifying a Compound From a Spectrum........................................................97
6.7.1 Setting Library Search Criteria ......................................................................... 98
6.7.2 Performing a Library Search ............................................................................ 98
6.8 Editing the Spectrum Library ...........................................................................100
6.8.1 Creating a New UV Library File...................................................................... 101
6.8.2 Saving a UV Library File................................................................................. 101
6.8.3 Registering a Spectrum to a UV Library File.................................................. 101
6.8.4 Editing the UV Library File.............................................................................. 102
6.9 Using a Spectrum for Peak Identification.........................................................102
6.10 Performing Other Operations...........................................................................104
6.10.1 Saving (Exporting) to a Method File ............................................................. 104
6.10.2 Exporting a Chromatogram / Spectrum........................................................ 104
6.10.3 Updating Snapshots ..................................................................................... 104
6.10.4 Performing Chromatogram / Spectrum Calculations .................................... 105
viii LabSolutions/LCsolution Operation Manual
Contents
7 Batch Processing
7.1 Performing Continuous Data Acquisition......................................................... 107
7.1.1 Displaying and Editing the [Batch Table] ....................................................... 107
7.1.2 Using the Wizard............................................................................................ 109
7.1.3 Editing a Batch Table..................................................................................... 110
7.1.4 Performing Batch Processing......................................................................... 111
7.2 Performing Continuous Data Analysis............................................................. 112
7.2.1 Displaying the [Batch Table] to Open a Batch File......................................... 112
7.2.2 Adding Rows with Selected Data Files .......................................................... 113
7.2.3 Performing Batch Processing......................................................................... 115
7.2.4 Stopping / Pausing Batch Processing............................................................ 115
7.3 Batch Processing Parameters......................................................................... 115
7.3.1 Parameters for Batch Processing .................................................................. 115
7.3.2 Setting Bracket Calibration............................................................................. 117
7.3.3 Configuring the Startup / Shutdown Conditions ............................................. 118
7.3.4 Setting the Background Data File .................................................................. 119
7.4 Performing Additional Analysis (The Batch Queue Function) ......................... 120
8 Browser Function
8.1 Displaying Quantitative Calculation Results Using the [Quant Browser]......... 121
8.1.1 Displaying the [Quant Browser]...................................................................... 121
8.1.2 Displaying the Necessary Information............................................................ 123
8.2 Performing Postrun Analysis on Multiple Data ................................................ 123
8.2.1 Changing Data Analysis Conditions Using the [Quant Browser].................... 123
8.2.2 Performing Statistical Calculations on Quantitatively Calculated Values....... 124
8.3 Displaying Multiple Data Collectively............................................................... 124
8.3.1 Displaying [Data Browser] .............................................................................. 124
8.3.2 Extracting Necessary Data............................................................................. 126
8.3.3 Removing Unnecessary Display Data............................................................ 127
8.3.4 Changing the Display Data Type ................................................................... 128
8.3.5 Arranging the Layout ...................................................................................... 129
8.3.6 Saving the Layout .......................................................................................... 129
8.3.7 Performing a Library Search .......................................................................... 129
9 Report Function
9.1 Printing the Analysis Results........................................................................... 131
9.1.1 Report Output in Data Acquisition.................................................................. 131
9.1.2 Report Output in Batch Processing................................................................ 132
9.1.3 Default Report Format File............................................................................. 133
LabSolutions/LCsolution Operation Manual ix
Contents
9.2 Reprinting the Data Processing Results..........................................................133
9.3 Creating Report Format Files ..........................................................................137
9.4 Example of Creating a Report Layout..............................................................139
9.5 Adjusting the Report Layout ............................................................................141
9.5.1 Editing Print Items .......................................................................................... 141
9.5.2 Placing Print Items on Multiple Pages............................................................ 142
9.5.3 Setting the Page Size and Margins................................................................ 143
9.5.4 Setting the Header / Footer ............................................................................ 143
9.5.5 Viewing the Print Image ................................................................................. 144
9.5.6 What Can Be Printed Out............................................................................... 145
10 Common Window Operations
10.1 Displaying Windows and Bars .........................................................................147
10.1.1 Window Types of the Program Windows...................................................... 147
10.1.2 Displaying Application Windows ................................................................... 148
10.2 Customizing Windows .....................................................................................150
10.2.1 Changing the View Size................................................................................ 151
10.2.2 Changing the Display Format of the Application Window............................. 151
10.2.3 Changing the Display Format of Common Windows .................................... 153
11 Common Table Operations
11.1 Operating Table Columns................................................................................155
11.1.1 Selecting Table Columns.............................................................................. 156
11.1.2 Changing the Table Column Width............................................................... 156
11.1.3 Changing the Display of the Table Columns (Table Style Setting 1) ............ 157
11.2 Operating Table Rows.....................................................................................158
11.2.1 Selecting Table Rows ................................................................................... 158
11.2.2 Adding or Deleting Table Rows .................................................................... 159
11.2.3 Changing the Number of Rows Displayed in a Table
(Table Style Setting 2) .................................................................................. 159
11.3 Editing Cells.....................................................................................................160
11.3.1 Selecting Multiple Cells................................................................................. 160
11.3.2 Editing the Contents of Cells ........................................................................ 160
11.4 Setting Values in Cells.....................................................................................161
11.4.1 Setting a Value to a Cell with a Special Input Format................................... 161
x LabSolutions/LCsolution Operation Manual
Contents
12 Common File Operations
12.1 File Operations in the Application Windows .................................................... 163
12.1.1 Creating a New File ...................................................................................... 163
12.1.2 Opening a File .............................................................................................. 164
12.1.3 Saving a File................................................................................................. 165
12.1.4 Viewing File History ...................................................................................... 165
12.2 Efficient File Administration ............................................................................. 166
12.2.1 Using [Data Explorer].................................................................................... 166
12.2.2 Projects......................................................................................................... 167
12.2.3 Creating a New Project (Folder) ................................................................... 168
12.2.4 Deleting a Project (Folder)............................................................................ 169
12.3 File Operations in [Data Explorer] ................................................................... 170
12.3.1 Opening a File .............................................................................................. 170
12.3.2 Copying a File............................................................................................... 171
12.3.3 Moving a File ................................................................................................ 171
12.3.4 Deleting a File............................................................................................... 172
12.3.5 Renaming a File............................................................................................ 173
12.3.6 Viewing File History ...................................................................................... 173
12.3.7 Converting File Format ................................................................................. 174
13 Appendix
13.1 When Having Problems with the Operation..................................................... 177
13.1.1 Using Help .................................................................................................... 177
13.1.2 Using Online Manuals................................................................................... 179
13.2 How to Use the LC Maintenance Utility........................................................... 180
13.3 Maintaining the PDA Detectors ....................................................................... 182
13.3.1 Starting the PDA Utility ................................................................................. 182
13.3.2 Using "Wavelength Check"........................................................................... 183
13.3.3 Using "Wavelength Calibration".................................................................... 185
13.3.4 Using "Leak Sensor Check/Adjustment"....................................................... 188
13.3.5 Using "Cell Temperature Check" .................................................................. 189
13.3.6 Using "Absorbance Accuracy Check/Calibration"......................................... 189
13.3.7 Using "Instrument Information" ..................................................................... 192
13.4 Specifications of LCsolution ............................................................................ 192
Index
LabSolutions/LCsolution Operation Manual 1
1
1
What is LCsolution?
LCsolution is a workstation for Shimadzu High Performance Liquid Chromatography.
With LCsolution, you can control liquid chromatographs from a personal computer and perform
various tasks such as chromatographic data acquisition, postrun analysis, report creation, and data
management. LCsolution runs on Windows XP Professional, enabling users to perform data
acquisition and postrun analysis using similar operations with many general software on Windows.
This chapter explains the features and operability of LCsolution.
1.1 Features of LCsolution
LCsolution supports a networked environment and is equipped with GLP/GMP support and system
management functions. Despite its wide range of functions, LCsolution makes work intuitive and easy,
displaying just the information necessary for the task at hand.
Enhanced GLP/GMP support functions
LCsolution is equipped with functions that meet the reliability requirements of GLP/GMP and 21 CFR Part
11. The GLP/GMP support functions provide sure, efficient help in achieving compliance with the
requirements of 21 CFR Part 11 and GLP/GMP.
Compliance with US FDA's 21 CFR Part 11
The electronic record and signature functions of LCsolution comply with the requirements of 21 CFR Part
11.
Information such as data measurement methods, schedules, date/time, operator name, and
chromatograms can all be saved at once, and human and machine readable data can be saved together
as required for compliance with Part 11.
NOTE
When used in combination with the optional CLASS-Agent Manager, LCsolution meets the Part 11
requirements for electronic records and signatures for review and approval, as well as the long-term storage
of data.
Security support
System administration functions help fulfill the security needs of a wide variety of work flows.
They provide multi-level access management and electronic approval of analytical data stored in
databases.
Audit trail support
Detailed user information such as methods, data, and system operations, can be saved to create and
manage an appropriate audit history.
Validation support
The system check and QAQC functions help provide efficient and accurate hardware/software/method
validation.
2 LabSolutions/LCsolution Operation Manual
1 What is LCsolution?
Supporting a networked environment
Consolidated management of data
You can build a Client/Server data management system when working in combination with the optional
database management/registration network tool "CLASS-Agent". This makes it easier to obtain the data
found in other PCs on the network, since data from all of the instruments can be consolidated.
All-In-One file structure (Compound structure system)
Data files contain all the information about the data, including methods, batch, and report formats, enabling
easy management of files. Also, you can analyze the data from any PC on the network.
LAN compatible system administration
The system administration information can be shared among LCsolution systems on the LAN (Local Area
Network).
NOTE
Users are administered using the "SHIMADZU User Authentication Tool". Common user administration for
LCsolution and CLASS-Agent is possible, and by setting account policies such as minimum password
length, maximum password age, and login attempts, unauthorized access can be effectively prevented.
Ensuring file compatibility
CLASS-LC10 format compatibility
The method files and data files from CLASS-LC10 can be imported and used as is.
CLASS-VP format compatibility
The method files and data files from CLASS-VP can be used once they have been converted to the
LCsolution format.
AIA ANDI format compatibility
This software allows users to read and write files in the AIA ANDI format, which is the international
standard format for data.
NOTE
This function can be used to transfer data files from LCsolution to CLASS-LC10 and CLASS-VP.
Outputting results in the universal data format
Data can be saved in text format so that it can be used in commercially available spreadsheet software.
Also, compliance with 21 CFR Part 11 is made easier by functions that allow report images to be saved in
PDF format ("Acrobat" link).
NOTE
Acrobat must be installed separately in order to use the "Acrobat" link.
Report format with a high degree of flexibility
Report format function with a high degree of flexibility
You can efficiently create reports with flexibility in formats using techniques similar to those used in
common applications such as Microsoft Word.
LabSolutions/LCsolution Operation Manual 3
1
1.1 Features of LCsolution
Enhanced report items
Reports can be customized in accordance with the intended use, by combining 23 different items such as
chromatograms, calibration curves, quantitative results, spectrum indices, and summary reports.
Enhanced identification and quantitative processing functions
Various methods for identification and quantitative calculations
This software supports a variety of identification methods including Window/Band, spectrum identification,
absolute retention time, relative retention time, and six different calculation methods including the external
and internal standard methods.
Various calibration curve types
This software supports seven different types of calibration curves including linear, point-to-point, and
exponential.
Flexibility in creating calibration curves
Besides creating a calibration curve from continuous analysis and batch analysis, you can manually add or
delete data to produce the most optimum calibration curves.
Acclaimed algorithm
This software uses the peak integration algorithm from the Chromatopac Integrator series.
Abundant functions along with simple operations
Using the latest Windows technology
This software runs on Windows XP Professional and can be operated using the same techniques
commonly used to operate Windows, such as multi-tasking and drag-and-drop. Other functions including
advanced security and the support for long file names are also available in this software.
Assistant bar
Even a beginner can easily perform analysis simply by clicking one of the function icons in the assistant
bar.
Data Explorer
"Data Explorer" can be used to open files by simply dragging and dropping files to the operation window. It
supports file management such as copying, transferring and deleting files, and referring to history
information.
Quick instrument settings screen
Two modes, a quick and a detailed one can be employed depending on analysis conditions and use. They
support wide range of analysis conditions and add convenience to daily operations.
Batch Table Wizard
"The Batch Table Wizard" provides a series of simple on-screen instructions that helps create batch tables
for continuous analysis.
Compound Table Wizard
"The Compound Table Wizard" provides a series of simple on-screen instructions that helps create a
compound table for quantitative calculations.
The functions have been efficiently arranged so that the profusion of functions can be put to effective use.
4 LabSolutions/LCsolution Operation Manual
This page is intentionally left blank.
1 What is LCsolution?
LabSolutions/LCsolution Operation Manual 5
2
2
Software Overview
This software is composed of the following four applications.
"LC Real Time Analysis"
Performs single and batch analysis, and controls and adjusts the settings of the instruments.
"LC Analysis Editor"
Edits the method files and batch files during analysis.
"LC Postrun Analysis"
Creates calibration curves and processes the acquired analysis data.
"LC Browser"
Performs analysis of and displays multiple sets of analysis data.
An overview of this software is given in this chapter.
2.1 LCsolution Fundamentals
The four applications of this software can be started from the "LCsolution Launcher".
This section provides instructions on how to start the "LCsolution Launcher", the [Administration] menu,
and the "LC Real Time Analysis", and explains the types of files used in this software.
2.1.1 Starting "LCsolution Launcher"
To use any applications, you must first start the "LCsolution Launcher" by clicking the (LCsolution)
icon.
Starting the "LCsolution Launcher"
Once this software is installed on your PC, the (LCsolution) icon appears on the desktop.
1
Double-click the (LCsolution) icon.
The "LCsolution Launcher" starts.
2
Click the [Operation] tab on the left side of the screen.
The [Operation] menu appears.
6 LabSolutions/LCsolution Operation Manual
2 Software Overview
NOTE
The (Database) icon is enabled only when the optional "CLASS-Agent" software is
installed.
To exit "LCsolution Launcher", click (Exit) at the top right corner of the screen.
Icons in the [Operation] menu
The [Operation] menu contains the following icons. Click an icon to start an application specific to that icon.
NOTE
The [Analysis] icon and [Offline Editor] icon are enabled as a set for every single LC system connected to
the PC.
When the mouse cursor is pointed to the [Analysis] icon or the [Offline Editor] icon, the name of the
instrument registered in the [System Configuration] is shown as a tool tip.
When another program is running in full-screen mode, the "LCsolution Launcher" icons are hidden in the
background. In this case, you can either reduce the size or minimize the window of the full screen
program to show the icons, or you can start the "LC Launcher" from the [LCsolution] menu in the start-up
menu.
Displaying the [Administration] menu
Click the [Administration] tab to display the [Administration] menu.
Analysis This icon starts the "LC Real Time Analysis" application, which performs single
and batch analysis, and controls and adjusts the settings of the instruments.
("LC Real Time Analysis" is available in the online mode.)
Offline Editor This icon starts the "LC Analysis Editor", which allows you to edit method files and
batch files that are not used in the current analysis.
(This application is similar to "LC Real Time Analysis" but in the edit mode.)
Postrun This icon starts the "LC Postrun Analysis" which imports the acquired analysis
data to create calibration curves and to process the data.
Browser This icon starts the "LC Browser" which performs analysis of and displays multiple
sets of analysis data.
LabSolutions/LCsolution Operation Manual 7
2
2.1 LCsolution Fundamentals
The icons in the [Administration] menu
The [Administration] menu contains the following icons. Click an icon to start an application specific to that
icon.
Reference
For details about the [Administration] menu, refer to "2.2 Functions of the System Administration Tools" in
'Administration Manual'.
2.1.2 Starting "LC Real Time Analysis"
Start "LC Real Time Analysis" after you have confirmed that the LC system is turned on.
1
Click the [Analysis 1] icon.
The [Login] screen appears.
2
For [User ID], select [Admin] and leave the [Password] blank. Click [OK].
NOTE
Setting a password for the Admin user or adding new users can be done in [User Administration] of
the [Administration] menu.
System
Policy
Sets the system administration policies when using system administration
functions such as login method and password restriction.
User
Administration
Performs user registration and periodical password changes. Also establishes
groups according to their operational privileges.
Log Browser Displays the list of search results using the specified search criteria for logs such
as operation history.
8 LabSolutions/LCsolution Operation Manual
2 Software Overview
The "LC Real Time Analysis" starts.
NOTE
The screen of the [LC Analysis Editor] is the same as the "LC Real Time Analysis" except that it
does not include the layout function of the actual analysis operation. The [LC Postrun Analysis]
screen and the [LC Browser] screen are also similar to the "LC Real Time Analysis".
It is unnecessary to turn on the LC system when starting the "LC Analysis Editor", the "LC Postrun
Analysis", or the "LC Browser".
No. Name Description
Title bar Displays information such as the name of the application running, the name
of the file used, and the name of the user that is logged in.
Menu bar Displays the menus that are enabled for the current window and the
privileges of the currently logged in user.
Toolbar Contains frequently used menus and functions that can control analytical
instruments.
Application
window
Displays an application window, such as the data acquisition window.
Exit button Click here to exit the application.
Output window Displays the message logs and login/logout history.
When an error occurs, this window pops up automatically and displays the
error message.
Data Explorer The following features help provide easy file management; a tab per each
file type, easy file import by simple drag-and-drop operation onto the
application window, and quick switch between folders.
Assistant bar The icons of the applications are lined up in the same order as the general
analysis work flow.
The main operations of this software are performed using these icons.
LabSolutions/LCsolution Operation Manual 9
2
2.1 LCsolution Fundamentals
2.1.3 File Types and File Tabs of the Data Explorer
The following files are used in this software.
File type
File tab in
the Data
Explorer
Details
Data file (extension .lcd) The acquired chromatograms and the following information are saved
in this file:
Calculation results including area values and concentrations.
Operational or error logs of the HPLC instrument at the time of
data acquisition.
The content of the method file used in the analysis (including the
system configuration at the time of analysis).
The content of the report format file (when the report was
output).
The content of the batch file (when the batch process was
performed).
Method file
(extension .lcm)
The method file contains all of the information about the analysis
conditions and the data analysis parameters.
The analysis conditions include the setting information of the analytical
instrument and its parameters.
The data analysis parameters include the chromatogram peak
integration parameters, a quantitative calculation method, and
calibration curve information.
It also records the system configuration at the time the method is
edited, and when importing the method file, the software checks to see
if it matches the current system configuration.
The appropriate method file allows one to easily perform analysis
under the same conditions because you can specify the method file in
the batch table and import the method parameters into the data file.
Report format file
(extension .lcr)
Saves information about the report format, when it is output, including
the layout of the report and detailed settings of the items included in
the report.
The "LC Real Time Analysis" and "LC Postrun Analysis" both have the
"Create Report" function.
Batch file (extension .lcb) Saves batch tables for continuous analysis and postrun analysis of the
data.
The same file can be used in both "LC Real Time Analysis" and "LC
Postrun Analysis".
10 LabSolutions/LCsolution Operation Manual
This page is intentionally left blank.
2 Software Overview
LabSolutions/LCsolution Operation Manual 11
3
3
Starting the Analysis
This chapter is a tutorial to help you learn how to operate LCsolution. For better understanding, it is
recommended that you actually operate LCsolution and work through the analysis procedure of this chapter.
For common operations performed in LCsolution, refer to "10 Common Window Operations" on page
147, "11 Common Table Operations" on page 155, and "12 Common File Operations" on page 163.
3.1 Before Reading This Chapter
3.1.1 The Analytical Instruments and Analysis Conditions Described in
This Chapter
This chapter explains the analysis procedure using the following instruments under the listed conditions.
Configuration of the analytical instruments
High pressure gradient UV detection system
Pump: 2 LC-10ADvp pumps
Autosampler: SIL-10ADvp
Column oven: CTO-10A(C)vp
Detector: SPD-10A(V)vp
Analysis conditions
Column: Shim-pack VP-ODS (150mm x 4.6mm i.d. 5 m)
Mobile phase: Pump A: Water
Pump B: Acetonitrile
Mobile phase ratio: B.Conc = 50%
Column temperature: 40 degrees Celsius
Detection wavelength: 254nm
Sample: Mixtures of parahydroxybenzoate esters
*
*
Consists of methyl, ethyl, and propyl ester compounds. However, the propyl ester is considered to be the internal standard.
3.1.2 The Data Structure of LCsolution
This section gives a brief explanation about the data structure of LCsolution.
Various LCsolution data parameters are stored in the data file, such as instrument and analysis conditions
during data acquisition and data analysis (metadata).( "4.1.5 Data File" in 'Administration Manual') This
ensures the traceability of data since the analysis conditions and parameters can be referenced from the
data file itself. Also, you can reanalyze the data using only the data file.
12 LabSolutions/LCsolution Operation Manual
3 Starting the Analysis
NOTE
The method information stored in the data file is the duplicate of the method file used during the acquisition and
analysis of data. Therefore, when modifying the method parameter in the data file, only the "method in data" is
modified and no changes are made to the original method file. But the original method file can be updated
accordingly with the modified method in the data file by using "Apply to the Method File" (save as a method file)
function.
3.1.3 LCsolution Operation Flow
In this chapter, the operation flow of LCsolution is explained in the following order.
NOTE
In a batch table, the method file (.lcm) and the report format file (.lcr) are specified for each particular data file
(.lcd). When the batch analysis is completed, it creates a data file (.lcd) containing the same information
stored in the batch table (.lcb) and .lcm and .lcr (when a report is output) set for each line in the batch table.
When you open a method file (.lcm) in the [LC Calibration Curve] window, the data files (.lcd) for all the calibration levels
included in the calibration curve of the method file (.lcm) are loaded simultaneously. If the method file (.lcm) is edited here,
the data can be recalculated using the new analysis conditions for each imported data file (.lcd). You may also optimize the
quantitative method and the type of calibration curve in addition to adding and deleting calibration level data.
[Real Time Analysis] - [Data Acquisition]
Method file (.lcm)
[Real Time Analysis] - [Data Acquisition]
Data file (.lcd) (Created automatically)
[Postrun Analysis] - [LC Data Analysis]
Modifying the method in the data file (.lcd) ->
Can modify .lcm accordingly
[Postrun Analysis] - [Report Format]
Report format file (.lcr)
[Real Time Analysis] - [Batch Table]
Batch file (.lcb), data file (.lcd) (Created
automatically)
[Postrun Analysis] - [LC Data Analysis]
Data file (.lcd)
[Postrun Analysis] - [LC Calibration Curve]
Method file (.lcm)
Setting the analysis conditions 3.2.4
Performing single analysis 3.3.1
Setting peak integration parameters
3.3.2~
Viewing results 3.8 Viewing results (calibration curves) 3.5.4
Planning and performing batch analysis 3.4
Creating reports 3.6
[Postrun Analysis] - [LC Data Analysis]
Modifying the method in the data file (.lcd) ->
Can modify the method file (.lcm) accordingly
[Real Time Analysis] - [Batch Table]
Batch file (.lcb), data file (.lcd), and method
file (.lcm)
Generating calibration curves 3.5
LabSolutions/LCsolution Operation Manual 13
3
3.2 Preparing for Analysis
3.2 Preparing for Analysis
Prior to analysis, start the analytical instruments and login to "LC Real Time Analysis", then configure and
verify each analytical instrument. When necessary, set instrument parameters that determine the analysis
conditions.
3.2.1 Starting the Analytical Instruments and Logging into "LC Real Time
Analysis"
Prepare the analytical instruments and login to "LC Real Time Analysis".
Preparing the analytical instruments
1
Ensure that all of the units of the analytical instruments (pump, autosampler, column
oven, and detector) are connected to the system controller.
2
Turn the power on for each of the units.
Each unit is initialized.
3
Confirm that there are no error messages displayed on any of the units.
Logging into "LC Real Time Analysis"
Start "LC Launcher" and login to "LC Real Time Analysis".
Ensure that you have started the analytical instruments prior to starting LCsolution. LCsolution does not
recognize the analytical instruments if they are started after LCsolution.
1
Double-click (LCsolution).
"LCsolution Launcher" starts.
2
Click the [Operation] tab on the left side of the screen.
The [Operation] menu appears.
3
Click (Analysis) of the instrument you wish to use.
The [Login] screen appears.
14 LabSolutions/LCsolution Operation Manual
3 Starting the Analysis
4
Type your user ID and password, then click [OK].
NOTE
During initial login, use Admin for [User ID], leaving the password space blank.
The "LC Real Time Analysis" starts and the [LC Real Time Analysis] window (initial setting) appears.
3.2.2 Setting the System Configuration of the Analytical Instruments
Set the system up so that it matches the actual configuration of the instruments.
The following settings are necessary only when LCsolution is connected to the analytical instruments for
the first time, or when the configuration of the instrument is changed. If the configuration of the instruments
has not been changed, go to "3.2.3 Checking the Analytical Instruments" on page 16.
1
Click the (System Configuration) icon in the assistant bar at the left side of
the [LC Real Time Analysis] window (initial setting).
The [System Configuration] screen appears.
NOTE
If the [Real Time] assistant bar is not shown, click (Top) icon to display it.
2
In the list of [Modules Used for Analysis], double-click [Instrument].
LabSolutions/LCsolution Operation Manual 15
3
3.2 Preparing for Analysis
3
In the [Instrument] screen, select the instrument type and the communication settings,
and click [OK].
NOTE
When using a photodiode array detector, also select the instrument type and the communication
settings of the PDA.
4
Check the instrument modules on the [System Configuration] screen.
Instrument modules that are connected is automatically added to [Modules Used for Analysis].
5
Double-click the icons of each module to view its property screen.
6
Once you have checked the properties of each module, click [OK] and exit the [System
Configuration] screen.
If the system is configured correctly, the status display shows [Ready].
NOTE
When controlling the photodiode array detector using a start signal from the system controller, set
[Relay Output Terminal] correctly in the [System Controller] properties.
16 LabSolutions/LCsolution Operation Manual
3 Starting the Analysis
3.2.3 Checking the Analytical Instruments
Check the instruments for each module.
1
Click the (System Check) icon in the assistant bar.
The [System Check] screen appears.
2
Set each item and click [Run].
1 Select the item to be checked.
2 Set the output format.
3 Click [Run].
NOTE
To check the "lamp energy" and "wavelength accuracy" of the detector's light source, set
the [Check Level] to [Complete]. Otherwise, select [Partial].
To output instrument logs (operation logs, maintenance logs, error logs) and various correction
factors, select [Detailed] in [Format]. Otherwise, select [Normal].
The system check starts. A screen indicating the progress of the check is displayed. Please wait.
Once the system check has been completed, the result (either pass or fail) is displayed halfway down the
screen on the left side.
3
When the progress bar indicates that the system check is 100% complete, click [View
Results].
A result report that includes the most recent check result is displayed.
2 3 1
LabSolutions/LCsolution Operation Manual 17
3
3.2 Preparing for Analysis
4
Make sure there weren't any device failures.
The system check results are automatically saved with a filename including the analysis date in the
"LCsolution\Log\Syscheck" folder where LCsolution is installed.
NOTE
To modify the criteria for the system check, refer to "3.2.2 Setting the System Configuration of the
Analytical Instruments" on page 14 and open the property screen of each instrument module. Then
click [System Check] and change the criteria.
3.2.4 Setting the Instrument Parameters
You can set the analysis conditions (instrument parameters) in the [Instrument Parameters View] in the
[Data Acquisition] window.
Save the instrument parameters to a method file, and use it to perform the analysis.
1
Make sure that [Ready] is displayed in the status display area of the [LC Real Time
Analysis] window.
NOTE
If [Not Connected] is displayed, refer to "3.2.2 Setting the System Configuration of the Analytical
Instruments" on page 14 and adjust the system configuration as necessary.
18 LabSolutions/LCsolution Operation Manual
3 Starting the Analysis
2
In the [Instrument Parameters View], set the instrument parameters you wish to use for
the analysis.
Click [Normal] to display a tab where you can enter analysis conditions such as measurement time, pump
flow, the wavelength of the detector, and oven temperature. Be sure to set [LC Stop Time] and [End Time]
(measurement end time) for each detector.
NOTE
[LC Stop Time] is the duration of time the instrument is controlled. When there are no settings for
the time program or the fraction collector time program, leave it at 0.01 min.
Make sure that [Detect Rack] is done in the advanced settings for the autosampler. If the rack type
is not set properly, an error occurs and the analysis is not completed.
3
Save the method file under a new name.
A screen to save the settings (of the method file) appears.
4
Once the instrument parameters have been set, click [Download] to transfer the settings
to the instruments.
The parameters are transferred to the instruments.
If the system controller is active during transmission, each instrument module begins its operation with
the new parameters. If the system controller is not active, then click the (Instrument On/Off) button to
activate the instrument.
5
When the analysis conditions have been changed, click the (Save) button in the
toolbar to overwrite the settings of the method file.
It is recommend that you save the method file in a location (folder) that is easy to find since it is used for
the subsequent analysis.
NOTE
You can specify the default location for saving files by selecting the project folder in [File] -
[Select Project (Folder)]. ( "3.8.1 Viewing and Using [Data Explorer]" on page 42)
LabSolutions/LCsolution Operation Manual 19
3
3.2 Preparing for Analysis
How to use the instrument control tool buttons (Instrument Control Bar)
You can use the "Instrument Control Tool Buttons" when operating the instrument.
NOTE
You can display/hide the instrument control bar in the [View] menu.
3.2.5 Monitoring the analytical instruments
When the instruments are properly connected and the [System Configuration] is set properly, the current
status information for each instrument is shown in both the Instrument Monitor Bar and in the
[Chromatogram View] which can be found in the [LC Real Time Analysis] - [Data Acquisition] window.
[Chromatogram View]
The signal intensity of the detectors, the pressure, oven temperature, room temperature, and the detector
cell temperature can be monitored.
Button Name Description
Instrument On/Off
Activates or inactivates the system controller.
When using the CBM-20A/20A line, this button is used to control the pump
and the column oven.
Controller On/Off Turns on/ off the LCD of the system controller.
Controller Lock/Unlock
Locks/unlocks the buttons on the system controller console.
When locked, you can only control using the LCsolution software. This helps
prevent operational errors.
Pump On/Off Starts / stops the operation of the pump.
Purge sampler
Start purging the autosampler.
The purge time for the autosampler can be set in the [Autosampler] tab when
selecting [Advanced] in the [Instrument Parameter View].
Rinse sampler
Start rinsing an autosampler.
This operation washes the sampling needles.
Oven On/Off Turns on/ off the column oven.
Zeros Detector A Click this button to correct the signal intensity of the detector to zero.
20 LabSolutions/LCsolution Operation Manual
3 Starting the Analysis
Instrument Monitor Bar
The parameters for each instrument module are displayed as numeric values.
NOTE
You can modify the parameters by entering values in the instrument monitor bar.
Setting the type and range of the axis for a graph in [Chromatogram View]
You can set the axis types and axis ranges for the graph in [Chromatogram View]
1
Right-click on the graph, and select [Display Settings] from the displayed menu.
The [Display Settings] screen appears.
2
Set each item and click [OK].
1 Check the status items that you wish to display.
2 Set the display range of each status item.
3 Click [OK].
1
2
3
LabSolutions/LCsolution Operation Manual 21
3
3.3 Performing Single Analysis
3.3 Performing Single Analysis
When the position of the chromatogram peak and the optimum peak detection conditions are unknown, a
sample chromatogram must be measured in advance and used to set the data analysis parameters.
This section explains the procedures for setting the optimum analysis parameters by actually performing single analysis.
3.3.1 Performing Single Analysis
1
Make sure that [Ready] is displayed and that the baseline is stable in the
[Chromatogram View].
2
Click the (Single Start) icon in the assistant bar of the [LC Real Time Analysis] window.
The [Single Run] screen appears.
3
Set each item.
No. Description
Specify the method file to be used for the analysis.
Enter the name of the data file created.
The location in which the data file is created usually is the currently browsed project (folder shown in the
[Data Explorer]). If you wish to specify the folder, click the (Browse) button to open the currently
specified destination folder. Specify the folder and the name of the data file.
Enter the vial number of the sample injected by the autosampler.
If no sample is injected, enter "-1".
Enter the tray number of the sample injected by the autosampler.
Specify the volume of the injected sample.
22 LabSolutions/LCsolution Operation Manual
3 Starting the Analysis
4
Click [OK].
The single analysis starts and the status in the [LC Real Time Analysis] window changes from [Ready] to
[Running].
3.3.2 Setting the Peak Integration Parameters
You can set the most appropriate values by adjusting the peak integration parameters.
1
Click the (Data Analysis) icon in the [Acquisition] assistant bar.
After the acquired data files are imported, the "LC Data Analysis" of "LC Postrun Analysis" starts.
2
Open another data file that has been created as the result of analysis.
The data file can be opened from the [File] menu.
Open the data file to show the chromatograms in the [Chromatogram View].
3
Right-click on the [Chromatogram View], and then select [Data Analysis Parameters] in
the displayed menu.
The [Data Analysis Parameters (Method in Data File)] screen appears.
LabSolutions/LCsolution Operation Manual 23
3
3.3 Performing Single Analysis
4
Click the [Integration] tab and enter the appropriate values for the peak integration
parameters. Then click [Apply].
In the [Integration] tab, you can adjust the peak integration parameters and determine the most
appropriate values. The result of the change can be checked in the [Chromatogram View]. Change the
values in each field and find the most appropriate peak integration parameters.
NOTE
Here is how you can set the peak integration parameters.
First set lower values for [Width] and [Slope]. For example, set the values of [Width] to "3" and [Slope]
to "1000" (you may want to change these values depending on the target peak). Then double the
original values of both and check the peak detection status. As the [Width] becomes larger, the
minute noises are not detected as peaks. On the other hand, as the [Slope] becomes larger, the
rolling baseline is not detected as peaks. Repeat the process until no unnecessary peaks are
detected, and use those peak integration parameters.
No. Description
Enter the minimum width of the peak you wish to detect.
You can exclude the noise peak by setting the minimum width of the peak to be detected. Peaks with
widths at the half peak height that are equal to or greater than approximately 1/4 of the [Width] value are
recognized as peaks.
Enter values to determine the starting and ending points of the peak. The slope test can be performed to
obtain the best slope value from the data.
The positions where the absolute value of the slope of a chromatogram becomes the [Slope] value are
detected as the starting and ending points of the peak.
Enter a value for the [Drift] parameter to adjust the baseline settings when dividing two or more
overlapping peaks.
Generally in chromatograms, the peaks are wider as the retention time increases. The [T.DBL] is a
parameter that automatically changes the values of [Width] and [Slope], allowing the broad peak with the
long retention time to be detected. As the time set in [T.DBL] elapses, it automatically doubles the value
of [Width] and decreases the value of [Slope] by 1/2.
Enter the minimum area or minimum height of the peaks to be detected.
Peaks smaller than the minimum value are not considered as peaks.
Select whether to specify the minimum value of the peak by area or by height.
24 LabSolutions/LCsolution Operation Manual
3 Starting the Analysis
5
Once an appropriate peak integration result is obtained, click [OK].
NOTE
If you cannot obtain an appropriate peak integration result at this point, you can use the "Integration
Time Program" to perform the peak integration with greater flexibility. The "Integration Time Program"
can be started by clicking the (Time Program) button on the [Integration] tab.
Slope Test
By performing the slope test, the [Slope] value (peak detection sensitivity) is automatically set from the
status of the noises and drifts appearing on the chromatogram prior to the analysis.
1 Click the button shown as in the above screen.
2 Click the starting point of the slope test on the baseline.
3 Click the ending point of the slope test.
The slope test is performed.
4 Check the [Slope] value. To set this value as a parameter, click [Set to Parameter].
In the "Integration Time Program", you can use any peak integration command at any time. For a detailed
explanation of each command, refer to the help.
LabSolutions/LCsolution Operation Manual 25
3
3.3 Performing Single Analysis
3.3.3 Setting the Column Performance Parameters
The column performance calculation is one of the functions that support the system suitability test.
Complete the following settings when calculating column performance.
NOTE
LCsolution supports various calculations including USP/JP/JP2/EP/BP/DAB/EMG/EMG(50%)/area/height,
as well as user-defined equations. For details, see "5.1.1 Calculating Column Performance" in
'Administration Manual'.
Column performance is calculated for every identified or detected peak. The calculation results can be viewed
in the compound table or in the peak table, both of which can be found in the [LC Data Analysis] window.
1
Displaying the column performance parameter settings screen.
1 Open a data file on "LC Postrun Analysis".
2 Right-click on the [Chromatogram View], and then select [Data Analysis Parameters] from the
displayed menu.
The [Data Analysis Parameters (Method in Data File)] appears.
3 Click the [Performance] tab and you can set the column performance parameters here.
2
Set the column performance parameters and click [OK].
1 Select the column performance calculation method.
2 Specify the unretained peak time.
You can either use the first detected peak retention time, or enter the time of your choice.
3 Enter the column length.
This value is used for calculating the theoretical plate height.
1
2
3
4
5
26 LabSolutions/LCsolution Operation Manual
3 Starting the Analysis
4 Specify whether to calculate all peaks or only those identified.
When this box is checked, column performance is calculated using detected peaks that match those
in the compound table.
5 Click [OK].
The column performance settings are completed.
3
Once the column performance is set, click the (Save) button in the toolbar.
The data file is overwritten and saved.
3.4 Performing Batch Analysis
This section explains the procedures for performing batch analysis.
3.4.1 Creating a Batch Table
Set the schedule for continuous analysis.
1
Click the (Batch Processing) icon in the assistant bar in "LC Real Time Analysis".
The batch table is displayed.
2
Select [New Batch File] from the [File] menu.
3
Enter the batch analysis schedule in the batch table.
The main items to be entered into the batch table are as follows:
Vial# Enter the vial number of the sample injected by the autosampler. If no sample is injected,
enter "-1".
Tray Name Enter the tray number of the sample injected by the autosampler. No entry is necessary
when using an autosampler without multiple tray settings.
Inj. Volume Enter the injection volume (unit: L).
Sample Type Select the sample type.
Select [Standard] for the sample in order to create the calibration curve, and select
[Unknown] to quantify the sample.
For the first standard sample for creating a calibration curve, enable [Initialize Calibration
Curve].
Analysis Type Specify whether to perform analysis processing.
[IT] means to perform peak integration and [QT] means to perform quantitative calculation.
Method File Specify the method file to be used for the analysis.
Data File Name the data that is to be saved as the analysis results.
When the file name is entered without a path, the data is created in the currently browsed
project folder (as previously specified).
Level# Enter the calibration level number when using the standard sample.
LabSolutions/LCsolution Operation Manual 27
3
3.4 Performing Batch Analysis
NOTE
When the necessary entry items are not shown in the batch table, right-click on the batch table, and
select [Table Style] from the pop-up menu. Add the necessary items to [Display Items].
4
Name the batch table and save it.
Click the (Save) button in the toolbar and save it under a new name.
The content of the batch table is saved.
Reference
For details, see "7.1.1 Displaying and Editing the [Batch Table]" on page 107 and "7.1.2 Using the
Wizard" on page 109.
3.4.2 Performing Batch Analysis
Perform analysis based on the batch table settings.
1
While the batch table is open in "LC Real Time Analysis", click (Batch Start) in the
[Batch] assistant bar.
The batch analysis is performed one by one starting from the first line.
NOTE
When pausing the batch analysis, subsequent batch tables can be modified while continuing the
current analysis.
To pause the batch analysis at the line that is currently being analyzed or to restart the paused batch
analysis, click the (Pause/Restart) icon in the [Batch] assistant bar.
To stop the batch analysis, click the (Stop) icon in the [Batch] assistant bar.
Viewing the peak integration results during batch analysis
Using the snapshot feature allows you to temporarily display the data in [Postrun Analysis] and to view the
peak integration results. This function is useful when you want to make sure the data from batch analysis is
integrated in the manner that you intended within the specified method.
1
During the analysis, click the (Snapshot) icon in the [Acquisition] assistant bar
while [Data Acquisition] is active.
The "Snapshot" of the data is displayed.
Checking the progress of the batch analysis
The progress of the batch analysis can be checked in the output window. Once the batch analysis has
been completed, check the messages to see if there were any errors during the analysis. When the batch
analysis is unsuccessful, check the content from the log.
28 LabSolutions/LCsolution Operation Manual
3 Starting the Analysis
3.5 Generating Calibration Curves
LCsolution generates a calibration curve by batch processing.
This section explains how to generate a calibration curve by batch processing of postrun analysis using
pre-measured data.
Following is the procedure for generating a calibration curve:
1
Create a method file.
Set the identification/quantitative parameters such as the peak identification method, the quantitative
calculation method, and the type of calibration curve, and save them as a method file.
2
Run the batch table.
Using the method file, create a batch table and run the batch.
NOTE
Whether performing real time or postrun batch analysis, a calibration curve can be generated using the
same procedure.
3.5.1 Creating Data Analysis Parameters
From the pre-measured chromatogram data, set the peak identification method, the quantitative calculation
method, and the type of calibration curve.
1
Click the (Postrun) on "LCsolution Launcher".
The "LC Postrun Analysis" starts.
2
Click the (LC Data Analysis) icon in the [Postrun] assistant bar.
The [LC Data Analysis] window appears.
NOTE
When using data from the photodiode array detector, click the (PDA Data Analysis) icon in the
[Postrun] assistant bar to open the [PDA Data Analysis] window.
3
Select [Open Data File] in the [File] menu and select a pre-measured data file.
The data file opens.
4
Click the (Wizard) icon in the assistant bar.
The [Compound Table Wizard] appears.
5
Make sure that appropriate peak integration parameters are set, and click [Next].
NOTE
You can also modify the peak integration parameters here. For more details about setting peak
integration parameters, refer to "3.3.2 Setting the Peak Integration Parameters" on page 22.
The [Compound Table Wizard 2/5] screen appears.
LabSolutions/LCsolution Operation Manual 29
3
3.5 Generating Calibration Curves
6
Register the retention time of the peaks to be identified and click [Next].
In the compound table place checks against the peaks to be registered.
The peaks that are detected within certain limits during the retention time set here, are quantitated during
real time and postrun analysis.
NOTE
The retention time limits can be set in the [Compound Table Wizard 4/5] screen.
The [Compound Table Wizard 3/5] screen appears.
7
Specify the quantitative calculation method and the calibration curve type, and click
[Next].
The settings should be the same as those shown in the screen below.
NOTE
When [Group Type] is specified, the following group quantitative calculation can be done in addition
to the quantitative calculation for each peak.
[Group Calibration] ...... Quantifies the data by generating a calibration curve from the total value of
the peak area set in the same group.
[Conc. Summation] ...... Outputs the total concentration of the quantitative calculation
concentration set for the peaks in the same group.
The [Compound Table Wizard 4/5] screen appears.
30 LabSolutions/LCsolution Operation Manual
3 Starting the Analysis
8
Set how you want to identify peaks and click [Next].
Do not change the settings here. Continue as is.
The [Compound Table Wizard 5/5] screen appears.
9
Provide detailed settings for the compound table and click [Finish].
The settings specified up to this point are displayed on the screen. Enter or modify the items as
necessary.
No. Description
Either [Window] or [Band] can be selected.
When [Window] is selected, peaks that are within the limits of the "specified retention time ((Input
Value)% + 0.02)" are identified.
When [Band] is selected, peaks that are within the limits of the "specified retention time (Input Value)
min" are identified.
A value for either [Window] or [Band] can be entered.
The peaks you want to identify can be selected.
When [All Peaks] is selected here, if there are two or more peaks within the limits of one retention time,
they are identified as one peak.
LabSolutions/LCsolution Operation Manual 31
3
3.5 Generating Calibration Curves
NOTE
When grouping is selected, [Group#] is added in the compound table field. You should assign the
same [Group#] for all substances that are to be calculated quantitatively in the same group. Also,
after completing the compound table wizard setup, provide the group settings for each group in the
[GroupParam's] tab in the [Compound Table View].
The [Compound Table Wizard] is completed.
10
Confirm changes to the compound table.
Once you are finished with the [Compound Table Wizard] setup, click the [View] button at the top-right
corner of the compound table and confirm all changes.
NOTE
If you wish to cancel your changes, select [Cancel Edit] in the [Edit Table] menu before clicking the
[View] button.
3.5.2 Applying Data Analysis Parameters to the Original Method
Save the analysis parameters set in "LC Data Analysis" as a method file.
To use the settings in other analysis, the method in data must be saved as a method file.
1
Click the (Apply to Method) icon in the [LC Data] assistant bar.
A screen appears prompting you to specify a name for the method file.
2
Name the method file and click [Save].
The original method file name is automatically entered into the [File name] field. When applying the
contents of a method set in "LC Data Analysis" to the original method file, click [Save] without making any
changes and overwrite the method file.
The [Select Method Parameters] screen appears.
No. Description
Enter the compound name.
Enter the type.
When quantifying using the external standard method, specify everything as the [Target].
When quantifying using the internal standard method, specify only the internal standard substance as
[ISTD].
Enter the concentration of the standard substance at each level. The numbers following "Conc." show
the levels of the concentration, and are used to specify the target data when generating a calibration
curve.
In [Conc. 1], enter the level 1 concentration of each compound included in the standard sample.
Similarly, enter the level 2 concentration in [Conc. 2], the level 3 concentration in [Conc. 3] and so on.
This field is shown when using the internal standard method. Enter the same [ISTD Group] value for the
element that is to be calculated using the internal standard element and the internal standard element
itself.
32 LabSolutions/LCsolution Operation Manual
3 Starting the Analysis
3
Click [OK] without making any changes.
The data analysis parameters that have been set or changed are overwritten and saved into the original
method file.
3.5.3 Performing Batch Processing
Create a batch table and perform batch processing. Specify the method file.
1
Click the (Batch Processing) icon in the assistant bar.
The [Batch Table] window appears.
2
Click the (Toggle Data Explorer) button in the toolbar.
[Data Explorer] appears.
3
Set the folder containing the pre-measured data as the project folder.
Click the (Select Browse Folder) button at the top-right corner of [Data Explorer] and select the folder
containing the pre-measured data.
4
Select [New Batch File] in the [File] menu.
5
Drag and drop the data files, which are set as the calibration levels, from the [Data
Explorer] to the batch table.
Data file names are added to the batch table.
LabSolutions/LCsolution Operation Manual 33
3
3.5 Generating Calibration Curves
6
Specify the method file that you just created in the [Method File] field for all the lines of
the batch table.
You can browse and specify the method file in the screen that can be displayed by clicking the arrow
placed to the right of the cell.
7
Make sure that both [IT] and [QT] are displayed in the [Analysis Type] cells.
If they are not shown on the table, check both [IT] and [QT] in the [Analysis Type] screen.
8
Set the [Sample Type] cells.
Set the first line to [Standard - Initialize Calibration Curve], and set the second and all subsequent lines to
[Standard - Add Calibration Level].
1 Click the first line to display the [Sample Type] screen. Select [Standard] and [Initialize
Calibration Curve] and then click [OK].
2 Click the second line to display the [Sample Type] screen. Select [Standard] and [Add
Calibration Level], then click [OK].
1
2
34 LabSolutions/LCsolution Operation Manual
3 Starting the Analysis
9
Set the [Level#].
Enter and assign the level of the compound table for each line.
When the same level is set for multiple data, the mean value of the data is used to calibrate the level.
10
Save the batch table under a new name.
11
Click the (Batch Start) icon in the [Batch] assistant bar.
The batch processing is performed and a calibration curve is generated.
3.5.4 Viewing the Calibration Curve
View the generated calibration curve in the [Calibration Curve View] of "LC Data Analysis".
1
Open the most recently processed standard sample data in the batch table.
You can open a data file by double-clicking the line number.
NOTE
When you open standard sample data that is in process of generating a calibration curve, an
incomplete curve is displayed.
A calibration curve is displayed on the [Calibration Curve View] of "LC Data Analysis".
LabSolutions/LCsolution Operation Manual 35
3
3.5 Generating Calibration Curves
2
View the calibration curve for each element.
Click the number in the [ID#] field of the [Compound Table View] to display the calibration curve for each
element in the [Calibration Curve View].
In the [Conc.] field in the [Results] tab of the [Compound Table View], the concentration value, calculated
from the area/height of the peaks on the calibration curve saved in the data, is displayed.
Detailed view of the calibration curve
1
Click the (Calibration) icon in the [Postrun] assistant bar.
The [LC Calibration Curve] window appears.
2
Open the method file used for generating the calibration curve.
To view detailed information about the calibration curve, select [Open Method File] in the [File] menu and
then specify the method file name.
36 LabSolutions/LCsolution Operation Manual
3 Starting the Analysis
The following contents can be viewed on this screen.
Calibration levels can be added or deleted from this screen.
To add calibration level data, drag and drop the data file from [Data Explorer] to the area where the file
name is displayed.
To delete calibration level data, right-click on the data file that you wish to delete and select [Delete] from
the displayed menu.
NOTE
If peaks are not identified within the identification conditions set in the method file, the calibration level
of the curve is not added. In this case, either select [Data Analysis Parameters] from the [Method]
menu and modify the parameters in the [Identification] tab, or optimize the [Ret. Time] settings in the
[Param's] tab of [Compound Table View].
3.5.5 Calculating the Concentration of Data Using the Calibration Curve
You can calculate the concentration of an unknown sample using the calibration curve. The concentration
can be calculated either by importing the method or by performing the batch processing.
Importing the method
1
Open the data file that you wish to calculate using either "LC Data Analysis" or "PDA
Data Analysis".
Select [Open Data File] in the [File] menu and specify the data file name.
2
Select the method file used for generating the calibration curve.
Select [Load Method Parameters] from the [File] menu and specify the method file name.
The [Select Method Parameters] screen appears.
3
Click [OK].
The concentration of data is calculated using the calibration curve in the method file. The calculation
results can be viewed in the [Results] tab of the [Compound Table View].
No. Description
Data file names for all levels of calibration data
Chromatogram
Peak information
LabSolutions/LCsolution Operation Manual 37
3
3.5 Generating Calibration Curves
Performing batch processing
1
Create a batch table.
Create a batch table by specifying the method file used to generate a calibration curve. Each field should
be set as follows:
2
Click the icon in the [Batch] assistant bar.
Batch processing is performed and the concentration is calculated quantitatively from the calibration
curve in the method file.
No. Field Setting
Sample Type All [Unknown]
Analysis Type Check both [IT] and [QT]
Method File The method file used for generating a calibration curve.
Data File An unknown sample of data to be calculated.
Level# All [0]
38 LabSolutions/LCsolution Operation Manual
3 Starting the Analysis
3.6 Creating a Report Format
This section explains the procedures for creating a data file report. In this section, a report displaying a
chromatogram and a peak table is created as an example. "9 Report Function" on page 131
1
Click the (Report Format) icon in the assistant bar of "LC Postrun Analysis".
The [Report] window appears.
2
Click the (LC/PDA Chromatogram) button in the toolbar.
3
Select the area to which you wish to paste the chromatogram.
In the workspace, drag your cursor from the starting point to the ending point of the area where the item is
to be pasted. Release the mouse button at the ending point of the area, and the [LC/PDA Chromatogram
Properties] screen appears.
LabSolutions/LCsolution Operation Manual 39
3
3.6 Creating a Report Format
4
Click [OK].
Set the format of the report on the [LC/PDA Chromatogram Properties] screen. In this example, the report
is output using the default value, so click [OK] without making any changes.
The chromatogram is displayed on the workspace as shown below.
5
Load the file to the report.
Drag and drop the (Data File) icon from the [Data Explorer] onto the workspace. The file selected is
loaded into the report.
6
Customize the report.
1 Right-click on the workspace and select [Properties] from the menu, or double-click the area of the
workspace where the chromatogram is pasted.
The [LC/PDA Chromatogram Properties] screen appears.
2 Set the display format of the report, or enable/disable the display of the title.
40 LabSolutions/LCsolution Operation Manual
3 Starting the Analysis
NOTE
You can view the report format on the workspace, but by using [Preview] (on page 40), you can view
it in more detail.
7
Click the (LC/PDA Peak Table) button in the toolbar.
8
Select the area where you wish to paste the peak table.
Just like you pasted the chromatogram in Step 3 above, specify the starting point and ending point by
dragging the mouse cursor in the workspace.
The layout of the report is now complete.
9
Click the (Preview) icon in the [Report] assistant bar.
Check the content of the report in the displayed preview screen. For more details, see "9.5.5 Viewing the
Print Image" on page 144.
10
To print the report, click [Print] in the toolbar.
The report is printed.
11
Save the report format.
Once the report format is saved, you can use it to create reports for other data with the same format.
Click the (Save) button in the toolbar, and save the report format under a new name.
NOTE
To open the saved report format - click the (Open) button in the toolbar, and specify the file
name in the [Open] screen.
Texts and images can also be pasted and positioned onto the report by using (Text) or
(Picture) and the same procedure outlined in Step 3.
LabSolutions/LCsolution Operation Manual 41
3
3.7 Creating a Summary Report
3.7 Creating a Summary Report
The function of the summary report is to create a simple report that includes the chromatograms and peak
tables of two or more results as shown below.
There are two types of summary reports.
[Concentration]: The results of the concentration, area, and height are displayed altogether.
[Compound]: Peak information including concentration and column performance are displayed for each
compound peak.
This section explains the procedure for creating a "Summary Report" with postrun batch analysis.
A summary report can be created using the same procedures used to create the report format. For more
details about procedures that are not explained here, refer to "3.6 Creating a Report Format" on page 38.
1
Create a summary report format.
1 Click the (Report Format) icon in the assistant bar of "LC Postrun Analysis" to display the
[Report] window.
2 Click either the (Summary(Compound)) or the (Summary(Conc.)) button in the toolbar.
3 In the workspace, drag your cursor from the starting point to the ending point of the area where the
item is to be pasted.
4 Save the report format
2
Open the batch file used for analysis.
Click the (Batch Processing) icon in the assistant bar of "LC Postrun Analysis" to open
the [Batch Table] window, and open the batch file used for analysis.
42 LabSolutions/LCsolution Operation Manual
3 Starting the Analysis
3
Provide settings for the batch table.
NOTE
There is no need to specify the summary report format file name to lines other than the [Summary
Start] line.
In the above example, a summary report, which has been compiled from the data files [01], [02], and [04]
through batch processing, is printed in the "Summary.lcr" format.
NOTE
You can print multiple summary reports by setting two or more sets of [Summary Start] and
[Summary End] in one batch table.
4
Click the (Batch Start) icon in the assistant bar or at the top of the screen.
Batch processing is performed and the selected summary report files are printed.
3.8 Viewing Data
This section explains how to view the results after real time analysis and postrun analysis.
3.8.1 Viewing and Using [Data Explorer]
When using LCsolution, the basic way to manage files is to put all related files such as data files, method
files, and batch files in the same "Project Folder". Use the [Data Explorer] to manage projects effectively
with LCsolution.
NOTE
The project folders can be created or copied without any restrictions using LCsolution's [Data Explorer] and
[Windows Explorer].
Displaying [Data Explorer]
Clicking the (Toggle Data Explorer) button in the toolbar toggles the [Data Explorer] window on and off.
No. Description
Enter the name of the summary report format file that was created in Step 1 in the [Summary Report
Format File] field in the [Summary Start] line.
LabSolutions/LCsolution Operation Manual 43
3
3.8 Viewing Data
No. Description
The list of files is displayed. These files can be loaded by either double-clicking them or by dragging
and dropping them onto another window.
Files can be arranged by file name, analysis date, and update date. Right-click on the
area where the file names are displayed and select [Arrange Icons] from the displayed
menu. In the submenu, select the criteria for arrangement.
To show additional information such as the sample name, right-click on the file name and
then click [Show File Info.] from the displayed menu.
By double-clicking the title bar, you can toggle between the floating display and the docked display
(in which the [Data Explorer] window is incorporated in the LCsolution window).
Creates a new project folder, and copies and browses the existing project folders.
Previously used project folders can be listed and selected.
Selects the detector for the chromatogram to be displayed.
You can preview the content of the file that is focused. Partial sample information can also be
displayed. Right-click on the file name, and click [Data Preview] from the displayed menu to toggle
the preview on or off.
Files can be displayed by file type. To display all the files, select [All Files].
44 LabSolutions/LCsolution Operation Manual
3 Starting the Analysis
Converting the Data Format
You can convert LCsolution data files to the ASCII format and the data files from other LC Workstations
(manufactured by Shimadzu) to the LCsolution format.
Right-click on the file name and select [File Conversion] from the displayed menu, and from the submenu,
select the type of file to be converted to.
NOTE
The types of files that can be selected differ depending on the displayed tab.
3.8.2 Viewing Data
View the data by starting "LC Data Analysis".
1
Start "LC Data Analysis" and open the data file acquired during the batch analysis.
The name of the data file is the name typed in the batch table. In the batch table, data files can be opened
by selecting [Browse Data] in the right-click menu on the batch table.
Also, double-click the (Data File) icon on the [Data] tab of [Data Explorer] to import the data file and
start the "LC Data Analysis".
LabSolutions/LCsolution Operation Manual 45
3
3.8 Viewing Data
In "LC Data Analysis", the calibration curve and the results from identification and quantitative calculation
can be viewed.
2
Start the "LC Calibration Curve" and load the method file used for analysis.
To view the information for each calibration level on the calibration curve (such as the peak form, peak
integration results, and peak area), start the "LC Calibration Curve" and load the method file used for
analysis.
The name of the method file is the name typed in the batch table. In the batch table, method files can be
opened by selecting [Edit Method] in the right-click menu on the batch table.
Also, double-click the (Method File) icon in the [Method] tab of [Data Explorer] to load the method file
and start the "LC Calibration Curve".
No. Description
The obtained chromatogram can be viewed in the [Chromatogram View].
The information on the calibration curve that was used for quantitative calculations can be viewed in
the [Calibration Curve View].
The results from the quantitative calculation can be viewed in the [Results] tab of the [Compound
Table View].
46 LabSolutions/LCsolution Operation Manual
3 Starting the Analysis
The "LC Calibration Curve" enables you to view the specifics of the calibration curve and the peak
information.
3.8.3 Viewing Data with the CLASS-Agent
When the optional data management software "CLASS-Agent" is set up on the PC performing the analysis,
the analysis results can be registered automatically to the Agent database.
To manually register data, refer to "6.3 Data Management Using CLASS-Agent" in 'Administration Manual'.
NOTE
Select [Assign Database per Instrument] in [Tools] - [Agent Registration Setting] to specify the database in
which the LCsolution data is to be registered. If the Agent registration is not set, the data is not registered.
1
In the "LCsolution Launcher", click the (Database) icon in the [Operation] menu
and start the "CLASS-Agent Manager".
The [Login] screen appears.
No. Description
The details of calibration curves can be viewed in the [Calibration Curve View].
Each peak information can be viewed in the [Compound Table View].
The peak chromatograms used for each calibration level can be viewed in the [Chromatogram View].
The content of the data used for generating the calibration curve can be viewed by selecting its file
name on the data tree view.
LabSolutions/LCsolution Operation Manual 47
3
3.8 Viewing Data
2
Type in your login ID and password.
NOTE
The default is "Admin" for the [Login ID] and no password. The login ID and password can be
registered or changed in the [Tool] - [User Administration] screen in the "CLASS-Agent Manager".
3
Click [OK].
The "CLASS-Agent Manager" starts.
4
From the database selection screen, click to select the database in which the LCsolution
data is registered.
The [Filter Sample Information] screen appears.
5
Set the conditions for the data you wish to display and click [OK].
Display only the necessary data by specifying information such as the analysis date, registration date,
and analytical instruments from the registered data.
48 LabSolutions/LCsolution Operation Manual
3 Starting the Analysis
6
In the data list, click the analysis data line that you need.
The analysis results of the selected data are shown at the bottom of the window.
7
To view the chromatogram of the analysis data, click the (Chromato Preview)
button in the toolbar.
The chromatogram is displayed and the chromatogram peak integration results of the selected analysis
data can be viewed.
To close the chromatogram preview, click the (Chromato Preview) button in the toolbar again.
LabSolutions/LCsolution Operation Manual 49
4
4
Data Acquisition
This chapter explains the functions in the [Data Acquisition] window and all other operations related
to data acquisition.
4.1 Using and Viewing the [Data Acquisition] Window
The [Data Acquisition] window has two views: The [Chromatogram View] and the [Instrument Parameter
View]. (The areas sectioned by splitters (frames) are called "Views". You can customize the layout and
adjust the display area by dragging the splitters.) In each view, the following functions and displays are
available:
No. Description
Displayed in this section is the status and the information specified in the display settings.
Use these buttons to increase or decrease the attenuation in intensity direction.
Use the scroll bar to view the past part of the plot.
Click this button to send the instrument parameter settings to the analytical instruments.
You can switch between the [Normal] / [Advanced] modes.
The parameter settings for each module registered in the [System Configuration] screen is displayed
in multiple tabs. Set the instrument parameter settings to be used at the time of data acquisition.
Click this button (change size button) to switch between the full screen and standard displays.
[Chromatogram View]
Splitter
[Instrument Parameter View]
50 LabSolutions/LCsolution Operation Manual
4 Data Acquisition
Menu displayed by right-clicking
Right-clicking on the [Chromatogram View] displays the menu items including the following:
[Display Settings]
Sets the display settings for each view.
[Properties]
Settings, such as the color of the graph, can be modified.
The toolbar in the [Data Acquisition] window
Baseline check button (Instrument Control Bar)
NOTE
The baseline check cannot be performed for a channel of which chromatogram type is set to
[Max Plot]. This setting can be done in [Wavelength Setting] - [Type of Chromatogram] from [Data
Analysis Parameters] - [Multi Chrom] tab for the PDA detector.
During the baseline check, analysis data can be registered from the [LC Analysis Editor] window.
You can run a baseline check prior to starting the analysis by putting a checkmark in the [Baseline
Check] check box in any line of the batch.
Zeros Detector A button (Real Time Instrument Control Bar)
Data Analysis/Snapshot icon ( [Acquisition] Assistant Bar)
During the data acquisition, this button becomes the [Snapshot] button. This feature displays a
chromatogram of the data from the beginning of the analysis up to the time the button is clicked by
reading in the data into [LC Postrun Analysis] - [LC Data Analysis], enabling you to check the peak
area during the analysis.
For all other time, this button becomes the [Data Analysis] button. This reads in the data file from the
most recent data acquisition into [LC Postrun Analysis] - [LC Data Analysis], and allows you to review
the analysis results and the methods.
NOTE
The data that is read in during this process can be saved under a new name if necessary.
If the assistant bar is not displayed, click the (Toggle Assistant Bar) button in the toolbar.
The [Instrument Control Bar] has buttons that can be used for pre- and post-analysis processes such
as startup and shutdown.
Click the (Baseline Check) button to assess the noise and drift against the baseline of the
specified channel. This assessment is conducted, before starting the data acquisition processes, as
specified in the method settings.
The [Real Time Instrument Control Bar] has buttons for individually turning on or off the solution
sending module or the column oven.
Click the (Zeros Detector A) button to command the detector to perform zero correction of the
signal baseline.
LabSolutions/LCsolution Operation Manual 51
4
4.1 Using and Viewing the [Data Acquisition] Window
The instrument monitor bar
In the instrument monitor bar, you can view the operational status of the instrument, in addition to adjusting
its parameter values by entering values directly into the monitor value cell.
NOTE
When the instrument monitor bar is not displayed, click the (Toggle Instrument Monitor) button on the
toolbar.
1
Click [Detail] on the instrument monitor bar.
NOTE
On top of the instrument monitor bar, the operational status of the instrument is displayed using
colors and icons.
The parameters of the instrument can be set directly into the instrument itself. To set the
parameters, re-enter the value of the cell and press the [Enter] key to confirm the setting.
The parameter changes made here are not reflected in methods, and therefore they are not
recorded to a method file in an audit trail log, but in an operation log.
The [Monitor Details] screen appears and displays the detailed operational status for each instrument
module.
52 LabSolutions/LCsolution Operation Manual
4 Data Acquisition
4.2 Changing the Analysis End Time
Data acquisition automatically terminates when reaching the [End Time] specified for the detector in the
[Instrument Parameter View].
This section explains how to set the analysis time.
4.2.1 Setting the LC Analysis End Time
The analysis end time (the time at which the detector stops the data acquisition) can be set separately from
the LC stop time (the stop time for the LC time program). This enables you to control the size of the data
file in chromatograms where the peaks of the target element are separated relatively early in the analysis.
To set the LC stop time as analysis end time for all detectors, click the [Apply to all acquisition time] button on
the [Simple Settings] tab in the [Instrument Parameter View].
When setting different analysis end time for each detector, enter the values for the [LC Stop Time] and [End
Time] for each detector.
4.2.2 Stopping the Analysis
Perform the following operation to stop the analysis.
For single analysis
Click the (Stop) icon in the [Acquisition] assistant bar. This immediately stops the acquisition of a
chromatogram. Data is created up to the point at which the analysis was stopped.
LabSolutions/LCsolution Operation Manual 53
4
4.2 Changing the Analysis End Time
For batch analysis
Click the (Stop) icon in the [Batch] assistant bar, or the (Stop) icon in the [Acquisition] assistant bar. A
screen prompting you to select when to stop the analysis is displayed. You can select either to stop the
analysis immediately in the middle of the current batch line, or after the current batch line has been processed.
4.2.3 Changing the Analysis End Time during Analysis
The end time can be changed during data acquisition in the [Change Analysis Time] item of
the [Data Acquisition] menu.
NOTE
Once the data acquisition starts, the [Instrument Parameter View] settings become read-only and you are
unable to change the end time in the [Instrument Parameter View].
1
Select [Change Analysis Time] of the [Data Acquisition] menu.
The [Change Analysis Time] screen appears.
2
Re-enter the analysis time and click [OK].
NOTE
If you click the [Change All] button when there are multiple detectors, the analysis time setting for
all detectors is made the same as of the detector with the longest analysis time (when [Change to
Minimum Value] is checked, the analysis time is made the same as of the detector with the
shortest analysis time setting).
54 LabSolutions/LCsolution Operation Manual
4 Data Acquisition
If the analysis time specified is shorter than the elapsed time of the current analysis, data
acquisition is stopped immediately and a data file is created.
Although this setting is not reflected in the method file, the operation log is recorded in the data file
to ensure traceability.
4.3 Changing the Data Sampling Interval
A data sampling interval needs to be set in a conventional detector accordingly with the shape of the peaks
of the acquired chromatogram.
NOTE
The shorter the data sampling interval is, you can process chromatograms with steeper peaks, but setting a
sampling rate that is too small increases the size of the data file and results in taking up more space than
necessary.
This section explains the parameters related to the data sampling and how to set the base period and
sampling interval of detectors.
4.3.1 Types of Parameters Related to Data Sampling
The parameters related to the sampling interval of chromatogram data include the following:
[Base Period] (the detector property in [System Configuration])
Here, you can set the basic units of the sampling interval for the chromatogram.
Normally, you should use the initial value of 100 msec. When you need high speed sampling, you can
increase the sampling time up to 20 msec.
NOTE
The [Base Period] cannot be set below 100 msec in the following circumstances:
When using the SPD-10A (20A) series (UV/UV-Vis Detector) and [Dual Mode On] is checked in the
detector property in [System Configuration].
When using the CDD-10Avp/sp (Conductometric Detector), and the Ch2 option is connected and in use.
[Sampling] [Hz]/[msec] (the [Instrument Parameter View] - [Data Acquisition]
tab)
The chromatogram sampling interval is adjusted appropriately with the column setting and analysis
conditions.
NOTE
When setting using the [Hz] unit, the initial value and the optional values above are shown as the inverse
of the time [sec].
A shorter sampling interval means a larger data file.
Initial Value 100 msec
Optional Values 20 / 40 / 60 / 80 / 100 / 200 / 500 / 1000 msec
Initial Value
The [Base Period] set in the [Detector] property in the [System Configuration], multiplied by
five [msec].
Optional Values Multiples of the [Base Period]. Usually 1-10 times [msec].
LabSolutions/LCsolution Operation Manual 55
4
4.3 Changing the Data Sampling Interval
[Width] (the [Data Analysis Parameters] - [Integration] tab)
In this parameter, you can set the width (at the half peak height) at which a peak is detected for peak
integration of a chromatogram.
4.3.2 Setting the Detector [Base Period]
1
Click the (System Configuration) icon in the [Real Time] assistant bar.
The [System Configuration] screen appears.
2
Double-click the detector in the [Modules Used for Analysis] list.
The properties window of the selected detector appears.
Recommended
Values
The recommended value is the width from 1/4 to 1/2 of width [sec] of the actual peaks
detected.
56 LabSolutions/LCsolution Operation Manual
4 Data Acquisition
3
Select the base interval to obtain a necessary sampling interval for the [Base Period],
and click [OK].
4.3.3 Setting the Sampling Interval of the Detector
1
Click the (Data Acquisition) icon in the [Real Time] assistant bar.
The [Data Acquisition] window appears.
2
Set the sampling interval in the [Data Acquisition] tab in the [Instrument Parameter
View].
1 Click [Advanced] to display detailed settings.
2 Click the [Data Acquisition] tab.
3 The sampling interval should be set in either [Hz] or [msec].
1 2
3
LabSolutions/LCsolution Operation Manual 57
4
4.4 Start/Stop Setup of the LC System
4.4 Start/Stop Setup of the LC System
You can set the LC system to start at a specific time and/or to automatically stop after the analysis has
been completed.
Starting the LC system at a specified time
1
Click the (Startup) button in the [Instrument Control Bar].
The [Startup] screen appears.
2
Specify the date and time you wish to start the LC system and click [OK].
1 Set the date and time to start the LC system.
2 Specify the method file. The warm up operations can be performed using the instrument parameter
settings included in the specified method file.
The warm up operation continues until the next task.
3 Click [OK].
NOTE
The batch tables can also set the LC system startup date and time before starting the batch
processing.
1
2
3
58 LabSolutions/LCsolution Operation Manual
4 Data Acquisition
Stopping the LC system after analysis
1
Click the (Shutdown) button in the [Instrument Control Bar].
The [Shutdown] screen appears.
2
Specify the shutdown method file and click [OK].
1 Select the method file.
Cool down operations can be performed with the instrument parameter settings that are included in
the specified method file. The instrument is turned off after the [Cool Down Time] has elapsed.
2 Click [OK].
NOTE
The processes are performed in the order registered in the batch queue. Make sure that there are no
shutdown processes set in the middle of the batch queue. If a shutdown process is to occur during
processing or during batches registered in the batch queue, those processes are completed and the
instrument reverts to the "waiting for start-up" state.
1
2
LabSolutions/LCsolution Operation Manual 59
4
4.5 Registering Column Information
4.5 Registering Column Information
When changing a column depending on an analysis objective, connect the column to the LC system first
and register the column information in the [System Configuration].
1
Click the (System Configuration) icon in the [Real Time] assistant bar.
The [System Configuration] screen appears.
2
Double-click the [Column] in the [Modules Used for Analysis] list.
When the column does not appear in the [Modules Used for Analysis] list, double-click the [Column] in the
[Available Modules] and add it to the list of [Modules Used for Analysis].
The [Column] screen appears.
60 LabSolutions/LCsolution Operation Manual
4 Data Acquisition
3
Set each item and click [OK].
1 The highlighted column is selected.
2 Adds a blank line at the bottom of the [Registered Column] table.
3 Deletes the column information of the line where the cursor is currently located.
4 The background color changes when the column is selected (the selected column is in a different
background color). Enter the column information directly into the [Registered Columns] table.
5 The selected column settings are displayed.
6 A description can be added to the selected column. Information such as column usage history can
be recorded and used for management.
Reference
For information on how to install a column into the LC system, refer to the LC system instruction manuals.
4 5
1
2
3
6
LabSolutions/LCsolution Operation Manual 61
5
5
LC Data Analysis
The "Postrun Analysis" has the following application windows:
[LC Data Analysis]
Performs the analysis using data from conventional detectors.
[PDA Data Analysis]
Performs the analysis using data from the PDA detectors.
[LC Calibration Curve]
[LC Data Comparison]
This chapter explains the operations in the [LC Data Analysis] window, the [LC Calibration Curve]
window, and the [LC Data Comparison] window.
Reference
For the operations in the [PDA Data Analysis] window, refer to "6 PDA Data Analysis" on page 83.
5.1 How to Use and View the [LC Data Analysis]
Window
The [LC Data Analysis] window has three views: the [Chromatogram View], the [Compound Table View],
and the [Calibration Curve View]. (The areas sectioned by splitters (frames) are called "Views". You can
customize the layout and adjust the display area by dragging the splitters.) In each view, the following
functions and displays are available:
[Chromatogram View]
[Compound Table View] [Calibration Curve View]
62 LabSolutions/LCsolution Operation Manual
5 LC Data Analysis
NOTE
In a single [LC Postrun Analysis] - [Data Analysis] window only one data file can be opened. When
processing the content of more than one data file at once, you must start a separate [LC Postrun Analysis] -
[Data Analysis] window to open each different file.
Saving a customized layout
To save the layout that is currently displayed, select [Save Layout] from the [Layout] menu. To use the
layout that is already saved, select [Select Layout].
Menus displayed by right-clicking
Every view has its own right-click menu appropriate for its feature.
Such right-click menus include the following:
[Display Settings]
The display status of each view can be set.
[Properties]
Settings, including the colors of the graphs, can be modified.
NOTE
When right-clicking on the graph, options such as to copy to clipboard and to undo zoom are made available
in the menu.
5.2 Operations Using Data Files
The LCsolution [Data Analysis] window uses data files containing information about the method, the
system configuration as well as the chromatograms. When reanalyzing data in this window, the data
processing method stored in the data file is used. This section explains how to use method files and report
format files.
Reference
For details about the file structure of LCsolution, refer to "4.1 The Concept of Important Files" in
'Administration Manual'.
No. Description
To specify the area for enlarged display, drag the cursor in the [Chromatogram View].
The baseline is displayed along with arrows indicating the start positions () and end positions () of the
detected peaks.
The range of the intensity axis can be expanded or narrowed.
Displays sample information.
Switches between the [View] / [Edit] modes.
The data is automatically reanalyzed when switching from the [Edit] mode to the [View] mode.
Click this button (change size button) to switch between the full and standard screens.
LabSolutions/LCsolution Operation Manual 63
5
5.2 Operations Using Data Files
5.2.1 Exporting/Importing Data Analysis Parameters
When configuring the data processing conditions, the method that is already recorded in the acquired data
file is edited and reanalyzed in the [Data Analysis] window. Once the method has been set, the instrument
parameters and data processing method stored in the data file are applied
*
(exported) to the method file
used for data acquisition.
* When applying to an existing method file, all exported content is imported into that file. But, when applying to a new method
file, all values other than the exported parameters stay in default settings.
Exporting the data analysis parameters
Click the (Apply to Method) icon in the assistant bar.
Importing the data analysis parameters
Select [Load Method Parameters] from the [File] menu.
NOTE
When reanalyzing other data files separately using a method file created in the past or with [LC Calibration
Curve], import the data analysis method (excluding instrument parameters) into the method section of the
data file.
Saving the parameters to another method file
When exporting a method, parameters are overwritten in the method file used for analysis. To save the
parameters to a different method file, select [Save Method File As] in the [File] menu.
5.2.2 Importing/Exporting a Report Format
When importing/exporting a report format stored in the data file, click the (Data Report) icon in the
assistant bar of the [Data Analysis] window to start [Data Report]. The [Data Report] opens with the data
already loaded in the report format stored in the data file.
Importing a report format
Select [Open Report Format File] from the [File] menu.
Exporting a report format
Select [Save Report Format File As] from the [File] menu.
NOTE
When the report format has been edited and saved, only the report format section of the data file is
updated.
When the updated data file is saved, it is saved as the report format of the data file.
64 LabSolutions/LCsolution Operation Manual
5 LC Data Analysis
5.2.3 Exporting Batch Tables
Follow the procedure below to export the batch table stored in the data file and perform batch processing.
1
Select [Save Batch in Data File As] from the [Tools] menu in the [Data Analysis] window.
The [Select Batch Table] screen appears.
2
Choose whether to export the batch table from the most recent postrun analysis batch,
or the batch table used to acquire this data file.
The [Save Batch File As] screen appears.
3
Enter the name of the batch file and click [Save].
5.3 Setting the Peak Integration Parameters
This section explains the following peak integration operations.
Setting the peak integration parameters to detect peaks
Setting the peak integration time program
Setting manual peak integration (manipulation)
5.3.1 Setting the Peak Integration Parameters to Detect Peaks
Follow the procedure below to set the peak integration parameters to detect peaks.
1
Click the (LC Data Analysis) icon in the [Postrun] assistant bar.
The [LC Data Analysis] window appears.
LabSolutions/LCsolution Operation Manual 65
5
5.3 Setting the Peak Integration Parameters
2
Drag and drop the data file selected in [Data Explorer] to the [Chromatogram View].
The data file opens.
3
Click the (Analyze) icon in the [LC Data] assistant bar.
The [Data Analysis Parameters (Method in Data File)] window appears.
4
Click the [Integration] tab and set each parameter.
NOTE
To edit the time program in the method in the data file for the next postrun analysis, click the
(Program) button.
Reference
Refer to "5.3.2 Setting the Peak Integration Time Program" on page 66.
For details about each parameter, refer to the Online Help.
5
Click [Apply] or [OK].
The data imported in the [Data Analysis] window is reanalyzed under the specified parameter settings. You
can check the results by the peak detection points and the baseline display in the [Chromatogram View].
NOTE
By clicking [OK], the postrun analysis starts and the [Data Analysis Parameters (Method in Data File)]
window closes.
66 LabSolutions/LCsolution Operation Manual
5 LC Data Analysis
5.3.2 Setting the Peak Integration Time Program
The areas that are unable to be processed using the peak integration parameters alone may be improved
by setting the peak integration time program.
As an example, this section explains how to check the analysis results for the specified area where peaks
are not detected by setting its starting and ending points.
1
Click the (Program) button on the [Data Analysis Parameters (Method in Data File)] screen.
The [Integration Time Program] screen appears.
2
Click the (Integration Off to On) button.
NOTE
When moving the mouse cursor over a button or when clicking a button, an operation guide is
displayed in the bottom-left corner of the screen.
Operation guide
LabSolutions/LCsolution Operation Manual 67
5
5.3 Setting the Peak Integration Parameters
3
Click to specify the starting and ending points of an area.
1 Click the starting point.
2 Click the ending point.
A screen where you can confirm the points appears.
4
Check the start and end time and click [Simulate].
The analysis is performed using the peak integration program that has been set, and the baseline and the
area values are displayed on the chromatogram.
1 2
68 LabSolutions/LCsolution Operation Manual
5 LC Data Analysis
5
Verify the analysis results and click [OK].
NOTE
You can edit the program table.
5.3.3 Setting Manual Peak Integration (Manipulation)
Use the manual peak integration (manipulation) function to move the starting and ending points of a
specific peak, or to eliminate unnecessary peaks.
NOTE
Manual peak integration can be performed in the [Data Analysis] window, the [LC Calibration Curve] window,
or the [Quant Browser] window.
Performing manual peak integration
1
Right-click on the [Chromatogram View] of the [Data Analysis] window or
the [LC Calibration Curve] window, and select [Manual Integration Bar] from the
displayed menu.
The [Manual Integration] bar is displayed.
LabSolutions/LCsolution Operation Manual 69
5
5.3 Setting the Peak Integration Parameters
2
Depending on the type of processing you wish to perform, click a command button and set
the processing command on the chromatogram.
Some processing commands require you to specify the starting and ending points. Follow the
operation guide displayed in the bottom-left corner of the screen.
Click the (View Table) button to display the settings in the program table. The program table can
be edited directly.
NOTE
To change the size of the buttons, right-click on the [Manual Integration] bar and from the displayed
menu select either [Large Icons] or [Small Icons] depending on your preference.
In the [LC Data Analysis] window, manual peak integration is performed on the imported data.
In the [LC Calibration Curve] window, select the target data from the calibration curve data file tree. The
results from the manual peak integration are reflected immediately on the calibration curve.
NOTE
The commands for manual peak integration are saved in the target data, but are not saved in the
method file even if the method has been applied (imported) in the [Data Analysis] window.
The manual peak integration commands are not overwritten in the method file even when postrun
analysis is performed using a different method file in the [Data Analysis] window or in the [Batch
Table] window.
70 LabSolutions/LCsolution Operation Manual
5 LC Data Analysis
Setting manual peak integration
Using an example, this section explains how to move the peak detection points manually.
1
Click the (Move BL) button in the [Manual Integration] bar.
2
Click in the vicinity of the detection point you wish to move.
The peak baseline follows the movement of the mouse.
3
Check the appearance of the baseline and click the destination point again.
Click in the vicinity of the detection point.
Click the destination point.
LabSolutions/LCsolution Operation Manual 71
5
5.4 Setting the Peak Identification Parameters
The peak detection point moves and the baseline is displayed.
NOTE
When the destination point seems inappropriate, click the button to cancel it.
5.4 Setting the Peak Identification Parameters
Peak identification is a process that determines to which compound in the sample the detected peak
belongs, and is performed simultaneously during the peak integration.
To perform peak identification and quantitative analysis, enter the following information into the compound
table; element types, the standard retention time, and the concentration level. When analyzing the data
after adjusting these settings, the peak values of the acquired chromatogram and the values in the
compound table are compared to each other. If the peak retention time is within the identification
allowance, the peak is identified as a target compound.
Reference
For details on the quantitative analysis, see "5.5 Setting the Quantitative Parameters" on page 74.
This section explains the peak identification procedure by setting allowable time duration, in which the
peak retention time is considered to be in the standard retention time range, and setting the identification
method (e.g. selecting either the absolute retention time or the relative retention time method) when peaks
are identified based on the settings in the compound table.
1
Click the (LC Data Analysis) icon in the [Postrun] assistant bar.
The [LC Data Analysis] window appears.
72 LabSolutions/LCsolution Operation Manual
5 LC Data Analysis
2
Drag and drop the data file selected in [Data Explorer] to the [Chromatogram View].
The data file opens.
3
Click the (Analyze) icon in the [LC Data] assistant bar.
The [Data Analysis Parameters (Method in Data File)] window appears.
4
Click the [Identification] tab and set each parameter.
1 Select either [Window] or [Band].
2 When [Window] is selected, set the [Window] in %, and when [Band] is selected, set the [Default
Band Time] in minutes.
3 Select the operation when multiple peaks fall within the allowable identification duration.
4 Select the operation when feeding the retention time of the actually identified peaks back into the
compound table.
Reference
For details about each of the parameters, refer to the Online Help.
NOTE
When identifying the internal standard substance of the internal standard method, no matter how the
[Peak Selection] is set, the maximum area and the maximum height of the peaks are automatically
identified as the internal standard substance.
1
2
3
4
LabSolutions/LCsolution Operation Manual 73
5
5.4 Setting the Peak Identification Parameters
5
Click [Apply] or [OK].
The data imported in the [Data Analysis] window is reanalyzed under the specified parameter settings.
The analysis results can be viewed in the [Results] tab in the [Compound Table View].
NOTE
By clicking [OK], the postrun analysis starts and the [Data Analysis Parameters (Method in Data File)]
window closes.
Setting the window method or the band method for each compound
Normally, the identification method, set in the [Identification] tab in the [Data Analysis Parameters] screen,
is used for all compounds; however, the identification method can also be specified for each compound.
In the [Compound Table View], click the [Window/Band] field of the compound you wish to set, and select
either [Window] or [Band] from the displayed menu. When selecting [Band], set the bandwidth in minutes in
the [Band] field.
When the [Default] is displayed in each field, it means that the settings from the [Data Analysis
Parameters] are used.
NOTE
If neither the [Window/Band] field nor the [Band] field is displayed, right-click on the compound table and
select [Table Style] to display the fields.
Using the identification at the relative retention time
In the [Compound Table View], click the [Type] field of the compound that is recognized as the standard of
the retention time, then select [Reference] from the displayed menu.
First, run the identification process of the reference compound, and based on that result, correct the
retention time of each target. Then perform the identification process for each compound.
When using the internal standard method, specify the internal standard substance as a reference to
increase the effectiveness. Click the [Type] field of the internal standard substance and select [ISTD & Ref].
NOTE
When parameters are edited in the [Edit] mode and you switch to the [View] mode in the [Compound
Table View], the imported data in the [Data Analysis] window is automatically reanalyzed.
Take extra caution when adjusting the settings that cause changes in the calibration curve, such as [Type]
in the compound table, because the calibration curve information saved in the data file is automatically
deleted.
Changes in methods involving regeneration of the calibration curve must be done in the [LC Calibration
Curve], and after saving it as a method file, you can import and use the data by selecting [Load Method
Parameters] from the [File] menu in the [Data Analysis] window.
74 LabSolutions/LCsolution Operation Manual
5 LC Data Analysis
5.5 Setting the Quantitative Parameters
This section explains how to perform quantitative analysis in the [LC Data Analysis] window.
Setting the quantitative parameters
Setting the compound table
Saving (exporting) to a method file
5.5.1 Setting the Quantitative Parameters
Follow the instruction below to set the quantitative parameters.
1
Click the (LC Data Analysis) icon in the [Postrun] assistant bar.
The [LC Data Analysis] window appears.
2
Drag and drop the data file selected in [Data Explorer] to the [Chromatogram View].
The data file opens.
3
Click the (Analyze) icon in the [LC Data] assistant bar.
The [Data Analysis Parameters (Method in Data File)] window appears.
LabSolutions/LCsolution Operation Manual 75
5
5.5 Setting the Quantitative Parameters
4
Click the [Quantitative] tab and set each parameter.
Select the quantitative calculation method in the [Quantitative Method] and set all necessary items.
Reference
For details about the parameter settings for each quantitative method, refer to the Online Help.
5
Click [Apply] or [OK].
The data imported in the [Data Analysis] window is reanalyzed under the specified parameter settings.
The analysis results can be viewed in the [Results] tab in the [Compound Table View].
NOTE
By clicking [OK], the postrun analysis starts and the [Data Analysis Parameters (Method in Data File)]
window closes.
5.5.2 Setting the Compound Table
In the [Compound Table View], set the standard values for generating a calibration curve for each
compound, including the [Name], [Type], and [Ret. Time].
1
Click [Edit] and set each field corresponding to the quantitative calculation method.
1 2
3
4
76 LabSolutions/LCsolution Operation Manual
5 LC Data Analysis
1 Click the [Param's] tab.
2 Set the necessary fields corresponding to the quantitative method. Always set the [Name], [Type],
and [Ret. Time] for all quantitative methods. When generating the calibration curve, set the
[Concentration] as well.
3 When editing the table, right-click on the compound table and use the menu that is displayed.
Commercially available spreadsheet software may also be used.
To cancel editing, select [Cancel Edit]. The contents of the table prior to editing can be restored if
cancelled before performing the postrun analysis.
To view / hide columns in the table, select [Table Style].
Reference
For information on basic operations of the table, see "11 Common Table Operations" on page
155.
4 When grouping, set the [GroupParam's] tab as well.
2
Click [View] to switch to the [View] mode.
Data imported into the [Data Analysis] window is automatically reanalyzed.
NOTE
When creating a new compound table, first set the parameters in the [Identification] and [Quantitative]
tabs in the [Data Analysis Parameters] screen.
The calibration curve is automatically deleted when changing the parameters that directly relate to
the generation of a calibration curve, such as [Quantitative Method] or [Type], in the [Quantitative] tab
or in the compound table. In case like this, generate the calibration curve again using the new
parameters.
Generate the calibration curve in the [LC Calibration Curve] window, and the curve generated in the
method file are imported and used in the [Data Analysis] window. To import a method file, select
[Load Method Parameters] from the [File] menu.
5.5.3 Saving (Exporting) to a Method File
After setting the quantitative parameters and the compound table, save (export) the new settings to the
method file.
1
Click the (Apply to Method) icon in the assistant bar of the [LC Data Analysis]
window.
2
Overwrite the method file or create (export) the edited method as a new file.
NOTE
This method file can be used to acquire new data and perform single / batch analysis on the standard
sample; or alternatively, the existing standard sample data can be used to create the calibration curve
information in the method file using the [LC postrun Analysis] - [LC Calibration Curve] or the batch
postrun analysis. The quantitative calculation results can be obtained by acquiring or reanalyzing the
target sample using this calibration curve.
LabSolutions/LCsolution Operation Manual 77
5
5.6 Operations in the [LC Calibration Curve] Window
5.6 Operations in the [LC Calibration Curve] Window
This section explains the operations in the [LC Calibration Curve] window of "LC Postrun Analysis" and
how to generate a calibration curve.
Reference
For procedures to generate a calibration curve through batch processing, refer to "3.5.3 Performing Batch
Processing" on page 32.
5.6.1 Displaying the [LC Calibration Curve] Window
Click the (Calibration) icon in the assistant bar on the left-hand side of the [LC Postrun Analysis]
window to display the [LC Calibration Curve] window.
The [LC Calibration Curve] window has the [Calibration Curve View], the [Compound Table View], and the
[Chromatogram View]. (The areas sectioned by splitters (frames) are called "Views". You can customize
the layout and adjust the display area by dragging the splitters.) In each view, the following functions and
displays are available:
78 LabSolutions/LCsolution Operation Manual
5 LC Data Analysis
NOTE
The data tree view displays the data used to generate the calibration curve for each level. The level number of
the curve corresponds to concentrations (1-64) listed in the compound table, which is used in setting the
concentration of the standard sample.
Menus displayed by right-clicking
Every view has its own right-click menu appropriate for its feature. For example, the data tree view has the
following menu:
[Delete]
You can delete a file from the calibration level.
NOTE
The [Calibration Curve View] has different right-click menus for the graph area, for the information area, and
for the table area.
No. Description
Click this button (change size button) to switch between the full screen and standard displays.
Switches between the [View] / [Edit] modes. The data is automatically reanalyzed when switching from
the [Edit] mode to the [View] mode.
A link to the [Calibration Curve View] is displayed in the line of the data selected in the compound table.
These tabs allow the calibration curves to be selected or displayed by compound or by group.
Allows you to view the chromatogram of the file selected in the data tree view.
[Calibration Curve View] [Compound Table View]
Data Tree View
Splitter
[Chromatogram View]
LabSolutions/LCsolution Operation Manual 79
5
5.7 Operations in the [LC Data Comparison] Window
5.6.2 Generating a Calibration Curve
There are following ways to generate a calibration curve in the [Calibration Curve] window.
Drag and drop (Method File) icon onto the [Calibration Curve View] and edit the file.
Drag and drop (Data File) icon onto the data tree view to add it as a calibration level.
NOTE
You can also use the batch postrun analysis to generate a calibration curve with "LC Postrun Analysis".
When regenerating the calibration curve, select [Standard] - [Initialize Calibration Curve] on the first line
and clear the calibration curve.
Specify the calibration level and the data file as one set.
5.7 Operations in the [LC Data Comparison] Window
You can display up to 16 data files and chromatograms for comparison in the [LC Data Comparison]
window. This section explains the operations in the [LC Data Comparison] window of the "LC Postrun
Analysis".
NOTE
For PDA data, extract the multi-chromatogram by selecting [Export Data] - [Output Chromatogram] in the
[File] menu of the [PDA Data Analysis] window, and compare the data.
5.7.1 Displaying the [LC Data Comparison] Window
Click the (Data Comparison) icon in the assistant bar on the left-hand side of the [LC Postrun
Analysis] window to display the [LC Data Comparison] window.
80 LabSolutions/LCsolution Operation Manual
5 LC Data Analysis
Up to 16 data files and their chromatograms can be displayed in the [LC Data Comparison] window. The
following functions and displays are available in the [LC Data Comparison] window.
Menus displayed by right-clicking
Every area has its own right-click menu appropriate for its feature. For example, the chromatogram has the
following menus:
[Zoom], [Move / Expand and Shrink]
The display can be zoomed, moved, expanded / shrunk or restored.
[Copy]
Copies the chromatogram to the clipboard so that you can paste it in another application as an image file.
Closing all data at once
Select [All Data] from [Close] in the [File] menu.
No. Description
Drag and drop the (Data File) icon to open the data file and display its chromatogram. Up to 16 data files
can be opened.
To close a data file, right-click on the data file name and select [Close] from the displayed menu.
The names of the opened data files are displayed here. Click the data file name to move the focus on its
chromatogram.
Right-click on the chromatogram and select [Base Shift] from the menu to display the chromatograms with equal
spaces in between.
Moves the chromatogram in all four directions. For more details, see "5.7.3 Moving Chromatograms" on page
81.
Click the number of the chromatogram you wish to move the focus to.
Use these buttons to increase or decrease the attenuation in intensity direction.
LabSolutions/LCsolution Operation Manual 81
5
5.7 Operations in the [LC Data Comparison] Window
5.7.2 Calculations Between Chromatograms
Select [Show / Hide Data Files] from the [File] menu, or right-click on the chromatogram and select [Show /
Hide Data Files] from the menu to display the [Show / Hide Data Files] screen. Specify the target data by
checking the [Display] and [Operation] fields. (You can specify up to 2 data files for each operation.)
5.7.3 Moving Chromatograms
Chromatograms can be moved, expanded or shrunk vertically and horizontally.
Moving Vertically (Horizontally)
This section explains how to move a chromatogram vertically using an example. (The same procedure
applies when moving it horizontally.)
1 Click the (Move Vertically) button.
2 Drag the chromatogram to the position of your choice.
The chromatogram shifts to that location.
1
2
82 LabSolutions/LCsolution Operation Manual
5 LC Data Analysis
Expanding and shrinking vertically (horizontally)
This section explains how to expand and shrink a chromatogram vertically using an example. (The same
procedure applies when expanding and shrinking horizontally.)
1 Click the (Base Point) button to determine the base point, and click the (Expand and Shrink
Vertically) button.
2 Drag the chromatogram until reaching to the point of your choice.
The chromatogram is expanded as far as it has been dragged (B/A times).
1
2
B
A
LabSolutions/LCsolution Operation Manual 83
6
6
PDA Data Analysis
The following windows are used for analyzing data files acquired with PDA detectors.
[PDA Data Analysis]
Data is displayed and analyzed in this window.
[UV Library Editor]
The spectrum library is created and maintained for the library search in this window.
6.1 Using and Viewing the [PDA Data Analysis] Window
The [PDA Data Analysis] window has the following views: the [Contour View], the [Chromatogram View],
the [Spectrum View], the [Purity View], the [Calibration Curve View], and the [Compound Table View].
(The areas sectioned by splitters (frames) are called "Views". You can customize the layout and adjust the
display area by dragging the splitters.) In each view, the following functions and displays are available:
[Spectrum View]
Splitter
[Purity
View]
[Compound Table View] [Calibration Curve View]
[Chromatogram
View]
[Contour View]
No. Description
Click this button (change size button) to switch between the full screen and standard displays.
To enlarge an area for a better view, drag the cursor along the contour. The area defined with the zoom function
in the [Contour View] is displayed in the [Chromatogram View] and [Spectrum View].
84 LabSolutions/LCsolution Operation Manual
6 PDA Data Analysis
NOTE
In a single [LC Postrun Analysis] - [PDA Data Analysis] window, only one data file can be opened. When
processing the content of more than one data file at once, you must start a separate [LC Postrun
Analysis] - [PDA Data Analysis] window to open each different file.
When information from both a conventional detector and a PDA detector exist in one data file, that same
data is imported into the [LC Data Analysis] window also.
The content of a method file can be directly edited in the [Data Analysis Parameters] screen in
[LC Postrun Analysis] - [LC Calibration Curve] or [LC Real Time Analysis] - [Data Acquisition].
Saving a customized layout
To save the layout that is currently displayed, select [Save Layout] from the [Layout] menu. To use the
layout that is already saved, select [Select Layout].
Menus displayed by right-clicking
Every view has its own right-click menu appropriate for its feature. Such right-click menus include the
following:
[Display Settings]
The display status of each view can be set.
[Properties]
Settings, including the colors of the graphs, can be modified.
NOTE
When right-clicking on the graph, options such as to copy to clipboard and to undo zoom are made
available in the displayed menu.
Viewing the data in its entirety (3D Image)
The entire PDA data can be viewed in the [Contour View], but if you wish to view the same data in more
detail, use the 3D image function.
1
Select [3D Image] in the [View] menu.
The section of the [Contour View] can be extracted in the direction of both time and wavelength, allowing the
information of that section to be viewed in more detail in the [Chromatogram View] and [Spectrum View].
Double-click a point to move the extraction cursor to.
The purity information of the peak where the cursor is located is displayed.
Switches between the [View] / [Edit] modes. The data is automatically reanalyzed when switching from the [Edit]
mode to the [View] mode.
Select a line in the compound table to activate the chromatogram of the channel for that line, and the cursor
moves to the top of the peak. This also works in conjunction with the [Calibration Curve View] display.
Displays the data in conjunction with the [Compound Table View].
Double-click a point to move the extraction cursor to.
Moves the cursor to the top of the nearest peak.
No. Description
LabSolutions/LCsolution Operation Manual 85
6
6.1 Using and Viewing the [PDA Data Analysis] Window
The [3D Image] screen appears.
You can view the data acquired from the PDA detector in its entirety in the [3D Image] screen.
NOTE
Drag the cursor on the 3D image to change the magnification percentage and the display angle.
Right-click on the 3D image to display more menu items for advanced settings.
2
To close, click the (Close) button at the top-right corner of the [3D Image] screen.
NOTE
The [3D Image] window does not support the [256 Colors] mode of Windows. Be sure to use it in
environments with the [High Color] setting or above. Do not change the [Colors] setting of the
Windows display properties while the [3D Image] screen is displayed.
NOTE
Click the (Spectra Index) icon in the assistant bar to generate a chromatogram and a report image,
which is associated with the spectrum of the retention time of each identified peak.
The visibility can not be guaranteed when printing the 3D image using a monochrome printer; however, if
you use the spectra index, it may help in making the image clearer.
There are other menu items besides the [3D Image] function in the [View] menu.
[Peak Table]
Displays a peak table that shows the peaks detected for each channel registered in the multi-
chromatogram.
[Log of Data Acquisition]
Displays the logs of data acquisition.
The [Method] menu has functions to display more detailed information on the calibration curve and the
instrument parameters used for analysis.
86 LabSolutions/LCsolution Operation Manual
6 PDA Data Analysis
6.2 Extraction for Different Views
This section introduces the extraction operation in the [Contour View], the [Chromatogram View], and the
[Spectrum View].
6.2.1 Extraction in the [Contour View]
In the [Contour View], an aerial view of the absorbance of samples of any chosen time and wavelength can
be displayed. It makes it easy to find the wavelengths of samples that are easily detected. Specify the
wavelength to acquire an extracted chromatogram, and specify the time for an extracted spectrum.
Displaying the chromatogram from the contour
1
Drag button on the [Contour View] to move the extraction cursor to the wavelength
that you wish to extract.
The chromatogram of the wavelength at the extraction cursor position is extracted.
No. Description
Drag this to move the extraction cursor.
Click these buttons to adjust the extraction position.
When the [Contour View] is dragged and enlarged, the [Chromatogram View] is also enlarged.
No. Description
You can adjust the chromatogram scale in the intensity direction.
A section of a chromatogram can be enlarged in the [Chromatogram View].
LabSolutions/LCsolution Operation Manual 87
6
6.2 Extraction for Different Views
When an extracted chromatogram is not displayed
Do the following to display extracted chromatograms.
1
Right-click on the chromatogram, and select [Display Multi Chromatogram Table] from
the displayed menu.
2
Check the [Display extracted chromatogram] and click [OK].
Displaying the spectrum from the contour
1
Drag button on the [Contour View] to move the extraction cursor to the time you
wish to extract.
The spectrum of the time at the extraction cursor position is extracted.
No. Description
Click these buttons to fine-tune the extraction position.
Drag this to move the extraction cursor.
When the [Contour View] is dragged and enlarged, the [Spectrum View] is also enlarged.
88 LabSolutions/LCsolution Operation Manual
6 PDA Data Analysis
When an extracted spectrum is not displayed
Do the following to display the extracted spectrum.
1
Right-click on the spectrum and click [Registered Spectrum] from the displayed menu
to turn the checkmark off.
6.2.2 Extraction in the [Chromatogram View] / [Spectrum View]
When you double-click a point on the time axis in the [Chromatogram View], the time axis extraction cursor
in the [Contour View] is changed accordingly and the extracted spectrum is updated.
Similarly, when you double-click a point on the wavelength axis in the [Spectrum View], the wavelength axis
extraction cursor in the [Contour View] is changed accordingly and the extracted chromatogram is updated.
No. Description
You can adjust the spectrum scale in the intensity direction.
A section of a spectrum can be enlarged in the [Spectrum View].
LabSolutions/LCsolution Operation Manual 89
6
6.3 Registering Chromatograms
NOTE
Click buttons on the [Chromatogram View] to move the cursor to the top of each peak in the
selected chromatogram.
When the chromatogram is registered in the multi chromatogram table and is identified using the
compound table setting, its extraction cursor moves to the peak of the analysis channel that corresponds
to the selected line of the compound table.
6.3 Registering Chromatograms
Data acquired with a PDA detector is similar to the chromatogram acquired using a "UV-Vis detector".
However, while the PDA detector collects data at all wavelengths simultaneously (a multi-chromatogram);
a chromatogram acquired with the UV-Vis detector is for absorbance data at a single wavelength.
This section explains how to register the extracted chromatogram in the multi chromatogram table, and
how to register the extracted spectrum in the [Spectrum Table].
6.3.1 Registering Chromatograms in the Multi Chromatogram Table
After checking the shape of the extracted chromatogram on the screen, use any of the following methods
to register it in the multi chromatogram table.
Registering directly in the multi chromatogram table of the data analysis parameters
Registering the extracted chromatogram in the multi chromatograms table
Registering directly in the multi chromatogram table using the automatic detection function of Lambda max
Registering the wavelength in a multi-chromatogram
1
Right-click on the chromatogram, and select [Display Multi Chromatogram Table] from
the displayed menu.
The [Multi Chrom] tab of the [Data Analysis Parameters] screen appears.
90 LabSolutions/LCsolution Operation Manual
6 PDA Data Analysis
2
Check the [Display] column and click the [Wavelength] column.
The [Wavelength Settings] screen appears.
3
Select the wavelength and click [OK].
Specify the wavelength range when [Max Plot] is selected.
NOTE
[Max Plot] generates a chromatogram at the wavelength position of maximum absorbance.
You return to the [Multi Chrom] tab.
4
Click [OK].
LabSolutions/LCsolution Operation Manual 91
6
6.3 Registering Chromatograms
Registering the extracted chromatogram in the multi chromatogram table
1
Right-click on the [Chromatogram View], and select [Register Extracted Chromatogram
to Table] from the displayed menu.
NOTE
When canceling the chromatogram registration, click [Display Multi Chromatogram Table] and
clear the checkmark.
When many chromatograms are registered in the multi-chromatogram, the display height per each
chromatogram becomes small, making verification of the chromatogram very difficult. In such
case, click and check the [Overlap Chromatograms] in the above menu.
(Example) Regular view (Stack Chromatograms)
(Example) Overlap Chromatograms
The chromatogram is enlarged and the shapes of the peaks can be viewed easily.
NOTE
In the [Overlap Chromatograms] mode, because it is difficult to determine the chromatogram that is currently
being focused on, functions such as chromatogram and purity calculations are unavailable.
92 LabSolutions/LCsolution Operation Manual
6 PDA Data Analysis
Registering directly in the multi chromatogram table using the automatic
detection function of Lambda max
1
Right-click on the [Chromatogram View], and click and check [Register Lambda max
Chromatogram to Table] from the displayed menu.
2
Double-click the peak of the chromatogram.
The Lambda max wavelength of that peak is automatically detected and registered.
NOTE
The extracted chromatogram can be updated when you double-click the [Spectrum View], but when
you double-click the view while pressing down the [Shift] key, you can directly register the
chromatogram of the point on the wavelength axis that was clicked, in the multi chromatogram table.
6.4 Leveraging the Multi-Chromatogram for Data
Analysis
This section explains how to leverage the multi-chromatogram for data analysis.
6.4.1 Leverage for Identification and Quantitative Processing
It is possible to perform identification and quantitative processing under optimum sensitivity / separation
conditions by registering chromatograms in a wavelength channel best suited for data processing in the
[Multi Chrom] tab of the [Data Analysis Parameters] screen, and by specifying a channel for quantification in the
compound table.
1
In the [Param's] tab of [Compound Table View], select the analysis channel to be used
for identification and quantification from the analysis channels registered in the multi
chromatogram table.
Setting the detection conditions for each analysis channel
Click the (Data Analysis Parameters) button in the toolbar. In the [Integration] tab of the
[Data Analysis Parameters] screen, select the analysis channel registered in the multi chromatogram table
in [Channel] field and set each item.
LabSolutions/LCsolution Operation Manual 93
6
6.5 Registering the Spectrum
6.5 Registering the Spectrum
The extracted spectra can be saved in the data fie by registering them in the [Spectrum Table].
6.5.1 Registering Spectra in the [Spectrum Table]
1
Right-click on the [Spectrum View], and select [Register Extracted Spectrum to Table]
from the displayed menu.
No. Description
Set the detection conditions in the [Integration] tab.
Select the wavelength channel to apply the peak integration condition.
These tabs are added for the PDA detectors.
Click this button to apply the same analysis conditions to all channels.
If checked, the spectrum of the detected peaks is automatically registered in the [Spectrum Table].
94 LabSolutions/LCsolution Operation Manual
6 PDA Data Analysis
NOTE
To display the [Spectrum Table], select [Show Spectrum Table] or click the (Spectrum Table)
button in the toolbar.
To view the shape of the registered spectrum, check the [Display] box of the [Spectrum Table], and
right-click on the [Spectrum View] and select [Registered Spectrum] from the displayed menu to
switch the view mode.
The regular view displays the extracted spectrum, and the registered spectrum view displays a
spectrum selected by the selector.
(Example) Regular view (Extracted spectrum view)
(Example) Registered spectrum view
Click the selector to choose the spectrum.
The extracted spectrum is not displayed in the [Registered Spectrum] mode.
Operations including library searches, spectrum export, data registration in the library, and a single
spectrum operation including derivative calculation are available in both view modes.
Operations in the [Spectrum Table]
The following operations are available in the [Spectrum Table].
No. Description
Uncheck the [Display] column to temporarily hide a spectrum.
Allows you to search for a spectrum with a specific pattern using a similarity index, etc.
Select [Set to Reference Spectrum for Similarity] (from the menu displayed when right-clicking on a selected
line) to calculate the similarity indexes of other lines with this spectrum and to use them for comparison.
LabSolutions/LCsolution Operation Manual 95
6
6.6 Calculating Peak Purity
NOTE
The [Spectrum Table] is a section of the data file used for registering spectra to the library or for
registering a spectrum as a standard spectrum in the compound table. Unlike the multi chromatogram
table, the [Spectrum Table] is not recorded in the method file.
To delete a registered spectrum, right-click on the [Spectrum Table] and select [Delete] from the displayed menu.
6.6 Calculating Peak Purity
If the peaks are within the compound peaks which have been separated completely, the spectra at any
point in time is similar because they show a pattern unique to the compound. However, if the peaks belong
to the unseparated compound peaks, the spectrum pattern at the top of the peak and the times before and
after the peak are different due to the difference in retention times for each compound. The "Peak Purity",
which is an indicator used to verify whether the peak is comprised of a single compound, can be calculated
using this mechanism.
This section explains how to set the purity parameters and display the peak purity calculation results.
6.6.1 Setting the Purity Parameters
1
Click the (Data Analysis Parameters) button in the toolbar.
The [Data Analysis Parameters] screen appears.
2
Click the [Purity] tab to set each field and click [OK].
Spectra within a specific time period in the same data file, as well as external spectra (UV spectrum / UV library
file) can be registered. For external spectra, specify the full path of the file as the target parameter.
No. Description
96 LabSolutions/LCsolution Operation Manual
6 PDA Data Analysis
NOTE
Usually, PDA data acquired under conditions similar to the current method is imported. Specify an
appropriate range reflecting the effect of the background noise (for example, around the range where the
dissolved element is detected) is specified as the retention time.
Computing a noise spectrum is necessary to obtain an accurate peak purity and spectrum similarities. If a noise
spectrum does not exist, the default spectrum which is pre-set according to the specification of the detector is used.
6.6.2 Displaying the Peak Purity Calculation Results
The peak purity calculation results of the integrated chromatogram are displayed in graphical and numerical forms.
1
On the [Chromatogram View], move the extraction cursor between the detection starting
point and ending point of the peak of which you wish to calculate the purity.
NOTE
The purity calculation is not displayed in the [Overlap Chromatograms] mode.
The calculation results are displayed graphically and numerically in the [Peak Purity] tab in the [Purity View].
No. Description
Check a check box, and specify the retention time range to calculate a noise spectrum.
Set the parameters including the range and wavelength step for purity calculations.
Check this checkbox to perform background compensation when calculating purity. Calculations may
take longer when the data is large.
Select the target peak type for purity calculations.
Displays the current noise spectrum.
Click this button to open the data file to be used for the noise spectrum calculation. The file name is
displayed below the button and the shape of the chromatogram can be viewed in the top-right graph.
Click this button to compute the noise spectrum.
Check this box to compute the noise spectrum from data where the method is applied and not the one
set in the method.
LabSolutions/LCsolution Operation Manual 97
6
6.7 Specifying a Compound From a Spectrum
Reference
For details on the equations for purity calculations, refer to the Online Help.
NOTE
When the [Chromatogram View] is in the [Overlap Chromatograms] mode, the peak of which the purity is
calculated cannot be specified on the screen. The [Overlap Chromatograms] mode must be turned off
when calculating purity.
The peak for calculating purity must be a peak detected from the peak integration. For the detected peak,
its detection starting point ( ) and ending point ( ) are shown in the [Chromatogram View].
The purity curve is not displayed when the spectrum data is smaller than the noise data used for the
calculation.
When the peak is identified using the compound table setting, its extraction cursor moves to the peak of
the analysis channel that corresponds to the selected row of the compound table.
When the [Similarity] view mode is selected in the [Peak Purity] tab of [Display Settings], impurities are
included in the section where the spectrum similarity degree is below the noise threshold.
When the purity index mode is set to [3 point] in the [Peak Purity] tab of [Display Settings], the degree of
similarity and the threshold at one point of the retention time in both the former and latter half of the peak,
are displayed respectively. The 3-point peak purity index is the mean of both values.
6.7 Specifying a Compound From a Spectrum
Depending on the compound, the extracted spectrum at a specific time from the 3D data acquired with the
PDA detector shows a unique pattern. The element that has been separated by the chromatograph can be
identified by comparing the extracted spectrum to the known compound spectrum.
LCsolution comes with the following functions to specify the compound from a spectrum.
The UV Library Editing Function: Known compound spectra can be registered.
The Library Search Function: The spectra are listed and displayed in the order of the search criteria from
the UV library, such as in the descending order of the similarity index with
a specified spectrum.
Similarity Identification Function: Registers the standard spectrum and the similarity threshold in the
compound table, and identifies peaks with spectrum similarity to the
specified spectrum over the threshold.
This section explains the procedure for setting the library search criteria and performing a library search.
Reference
For information on editing the library, see "6.8 Editing the Spectrum Library" on page 100.
No. Description
The section where the purity curve goes below zero indicates that there are impurities.
Right-click on the [Purity View] and select [Display Settings] from the displayed menu to display the
spectrum similarity curve. Other settings such as the 3-point purity method setting and Y-axis
(intensity axis) setting are also available.
In the [Peak Profile] tab, you can view multiple chromatograms of a detected peak in a single graph
depicting different wavelengths of each.
98 LabSolutions/LCsolution Operation Manual
6 PDA Data Analysis
6.7.1 Setting Library Search Criteria
Set the search criteria in the [Library] tab on the [Data Analysis Parameters] screen.
1
Click the (Data Analysis Parameters) button in the toolbar.
The [Data Analysis Parameters] screen appears.
2
Click the [Library] tab to set the search criteria and click [OK].
6.7.2 Performing a Library Search
When searching the library, a hit list is created based on the similarity index with the specified spectra, and
spectra that have matching patterns are displayed in the order of a similarity index. When the pattern is
exactly the same, the similarity index is 1. When the similarity index is less than 1, it means that there are
discrepancies in spectrum patterns.
1
Right-click on the [Spectrum View], and select [Library Search] from the displayed menu.
Click the top-left corner of the [Spectrum View] and a specific registered spectrum of your choice can be
focused on.
No. Description
Set the target wavelength range and the maximum number of hits for the library search.
You can adjust the height of the line when the display area is too narrow and the information is not
displayed properly.
Up to 5 UV library files may be selected for the search.
You can specify other search keys (such as sample name) besides the similarity index.
LabSolutions/LCsolution Operation Manual 99
6
6.7 Specifying a Compound From a Spectrum
When the search criteria are not set, the [Library] tab in the [Data Analysis Parameters] is displayed.
Reference
For information on setting the [Library] tab, see "6.7.1 Setting Library Search Criteria" on page 98.
NOTE
In the extracted spectrum view, the target spectrum for the search is the extracted spectrum where
the wavelength cursor is in the [Contour View].
The [UV Library Search Result] screen appears, displaying the hit list and the spectrum.
NOTE
The display items and the order of the hit list displayed on the [UV Library Search Result] screen may
be changed by configuring the settings in the [Table Style].
No. Description
Displays the hit spectra as a search result.
The hit list is displayed in the descending order of the similarity index.
You can change the criteria and repeat the search.
100 LabSolutions/LCsolution Operation Manual
6 PDA Data Analysis
Setting the conditions on the spectrum to be searched
1
Click the (Data Analysis Parameters) button in the toolbar.
The [Data Analysis Parameters] screen appears.
2
Click the [UV Spectrum] tab to set the conditions of the spectrum to be searched and click [OK].
NOTE
In a certain wavelength range (especially the chromatograms measured in short wavelengths), there may
be a drift in the baseline either to the positive or negative sides (For example, the gradient analysis using
THF for the mobile phase). In case like this, a background compensation is required to obtain the
spectrum of an appropriate detection peak.
When enabling the background compensation, it is performed for the spectra in the peaks that appear on
the chromatogram (for example, in the area between the detection starting and ending points of the peak
integration marks). Therefore, the spectrum must be extracted from the detected peaks when running the
background compensation to the spectrum.
Check [Interpolate Spectra] to perform the 3D spline interpolation on the spectrum displayed in the
[Spectrum View].
When the interpolated spectrum is saved as a new file ([Save As]), or used in a [Library], the search may
take longer because there is more data to search through.
6.8 Editing the Spectrum Library
A new UV library file can be created on the [UV Library Editor] screen. The UV spectrum can be registered
in the [PDA Data Analysis] window.
No. Description
Select the filtering type to be used for the extracted spectrum.
Pre-set the background compensation and smoothing process.
LabSolutions/LCsolution Operation Manual 101
6
6.8 Editing the Spectrum Library
6.8.1 Creating a New UV Library File
1
Click [Edit UV Library] from the [Windows] menu in "LC Postrun Analysis".
The [UV Library Editor] window appears.
2
Click the (new) button in the toolbar.
An "Untitled" UV library file opens in the [UV Library Editor].
6.8.2 Saving a UV Library File
To register a spectrum from the [PDA Data Analysis] window to a new UV library file, the UV library file
must first be saved under a new name.
1
Click the (Save) button in the toolbar in the [UV Library Editor] window.
The [Library File Information] screen appears.
2
Leave the [Library Type] blank and click [OK].
At present, the [Library Type] is not used. Leave it blank.
Then type the UV library file name in the displayed [Save Library File as] screen.
NOTE
The [Library File Information] screen does not open if the file is not a newly created UV library file.
By default, the UV library file is saved in the "UVLibrary" folder of the path in which LabSolutions is
installed.
To prevent UV library files from being deleted by mistake, an existing file cannot be overwritten;
therefore, save the UV library file under a different name. To delete an existing file, use [Data
Explorer] or Windows Explorer.
6.8.3 Registering a Spectrum to a UV Library File
1
Display the spectrum that you wish to register in the [Spectrum View] of the
[PDA Data Analysis] window.
2
Right-click on the [Spectrum View], and select [Register Spectrum to Library] from the
displayed menu.
When the [Open Library File] screen appears, select the UV library file you wish to register the spectrum
to. The spectrum is immediately registered to the UV library file.
102 LabSolutions/LCsolution Operation Manual
6 PDA Data Analysis
6.8.4 Editing the UV Library File
You can perform the following operations on the [UV Library Editor] screen.
6.9 Using a Spectrum for Peak Identification
This section explains how to set the similarity identification in the compound table.
When performing the similarity identification, set the "Std. Spectrum" in the compound table first, and then set the minimum
similarity index for identification and the wavelength range used for the similarity calculation to the standard spectrum.
1
Right-click on the [Compound Table View], and select [Table Style] from the displayed menu.
The [Table Style] screen appears.
No. Description
You can enter or edit the index search items other than the similarity index (pre-filter) used for the library search.
When better search results were obtained by comparing the spectra processed with derivative calculation, the
library can be created with the processed spectrum.
Filters the editing target with the index search (pre-filter) item.
Cancels the filtering of the search and displays all spectra.
Imports the exported spectrum files.
Deletes unnecessary spectra from the library.
Sets the display items / order in the table style.
The shape of the spectrum currently selected on the spectrum information table can be viewed.
Displays the description entered in the [Description] tab of the UV library file properties.
LabSolutions/LCsolution Operation Manual 103
6
6.9 Using a Spectrum for Peak Identification
2
In the [Column Order] tab, select [Std. Spectrum], [Min Similarity], and [Wavelength]
from the [Hide Items] and click [Add].
The selected items are added to the [Display Items] list.
NOTE
These items are not displayed under the default setting of the compound table, and must be set
manually to display the items in the [Table Style].
The screen returns to the [Compound Table View].
3
In the [Param's] tab of the [Compound Table View], right-click on the line to which the
standard spectrum is registered, select [Register Standard Spectrum] from the
displayed menu, and select [Extracted Spectrum] from the sub-menu.
The spectrum focused on the [Spectrum View] is registered.
The standard spectrum can be registered from the UV spectrum file and the UV library file using the sub-menu.
NOTE
Select [Show Standard Spectrum] to view the shape of the standard spectrum.
4
Set the minimum similarity to the standard spectrum, and the wavelength range used for
the similarity identification.
5
Click [View] on the [Compound Table View].
The peak identification using the set spectrum is performed.
104 LabSolutions/LCsolution Operation Manual
6 PDA Data Analysis
6.10 Performing Other Operations
This section explains the following operations.
Saving (exporting) to a method file
Exporting a chromatogram / spectrum
Updating snapshots
Performing chromatogram / spectrum calculation
6.10.1 Saving (Exporting) to a Method File
To reflect the content of the method in data to the data analysis conditions in the [Data Acquisition] window,
click the (Apply to Method) icon in the assistant bar and apply the method in data to the method file or
save it as a new method file (export).
NOTE
Changes in the data analysis parameter settings in the [PDA Data Analysis] window are reflected to the
method in data, and do not update the method file directly.
Reference
For details, see "4.1 The Concept of Important Files" in 'Administration Manual'.
6.10.2 Exporting a Chromatogram / Spectrum
Exporting a chromatogram
Select [Export Data] - [Export Chromatogram to Data file] in the [File] menu to export a chromatogram of a
specified wavelength to the data file for the conventional detector (LCsolution format).
This operation is necessary when importing a PDA chromatogram for data comparison.
NOTE
Chromatograms can be exported in ASCII format and could be used in other applications.
Exporting a spectrum
Right-click on the [Spectrum View] and select [Export Spectrum As] from the displayed menu to save the
spectrum that is focused as a UV spectrum file.
NOTE
Select [Register Spectrum to Library] from the right-click menu to register the spectrum in the UV library
file. For details, see "6.8 Editing the Spectrum Library" on page 100.
Similarly with other graph displays, the chromatogram / spectrum can be copied onto the clipboard as an
image by selecting [Copy] from the right-click menu.
6.10.3 Updating Snapshots
When "PDA Data Analysis" and "LC Data Analysis" are started from "Data Acquisition" as snapshots, the
most recent status information of the current analysis can be imported by updating the snapshots.
To update the snapshot, click the (Update for Snapshot) button in the toolbar, or select [Update for
Snapshot] in the [View] menu.
LabSolutions/LCsolution Operation Manual 105
6
6.10 Performing Other Operations
6.10.4 Performing Chromatogram / Spectrum Calculations
Right-click on the [Chromatogram View] or the [Spectrum View], and select [Operation] from the displayed
menu to perform operations such as smoothing and derivative calculation.
[Spectrum Calculation] menu of [Spectrum View]
Two spectra must be selected in the [Spectrum Calculation] menu of the [Spectrum View].
1
Register the spectra you wish to calculate in the [Spectrum Table].
Reference
"6.5.1 Registering Spectra in the [Spectrum Table]" on page 93
2
Switch to the [Registered Spectrum] mode.
3
Select and focus on the first spectrum.
4
Click [Spectrum Calculation] - [Subtract] from the menu displayed by right-clicking.
5
Select and focus on the second spectrum.
The calculation result spectrum is registered.
NOTE
In [Chromatogram Operation] and [Spectrum Operation], the target chromatogram / spectrum itself is
modified, but in [Spectrum Calculation], the calculated spectrum is created as a new spectrum.
106 LabSolutions/LCsolution Operation Manual
This page is intentionally left blank.
6 PDA Data Analysis
LabSolutions/LCsolution Operation Manual 107
7
7
Batch Processing
LCsolution is equipped with the "batch processing" function that enables continuous data acquisition
and analysis, as well as the "batch queue" function that can perform additional analysis.
This chapter explains the operations and parameters of the batch processing function.
7.1 Performing Continuous Data Acquisition
When using the [Batch Table] in "LC Real Time Analysis", multiple sample data can be acquired and processed continuously.
When "LC Real Time Analysis" is not running
Click the [Analysis #] icon in " LCsolution Launcher" to start "LC Real Time Analysis".
7.1.1 Displaying and Editing the [Batch Table]
This section explains the basic procedure to create a batch table.
1
Click the (Batch Processing) icon in the assistant bar of the [LC Real Time Analysis] window.
The [Batch Table] window appears.
108 LabSolutions/LCsolution Operation Manual
7 Batch Processing
2
Enter the necessary items in each of the batch columns and create a batch table.
One line (a batch line) corresponds to one data acquisition (single analysis).
NOTE
For information on editing the batch table, see "11 Common Table Operations" on page 155.
No. Description
Enter the necessary items, such as the method file name and the data file name, for each batch
column. When editing the very bottom line, an additional line is inserted below it.
Edit the batch table as necessary by using the right-click menu.
LabSolutions/LCsolution Operation Manual 109
7
7.1 Performing Continuous Data Acquisition
Auto-generation of data file names
1
Click the (Settings) icon in the assistant bar in the [Batch Table] window.
The [Settings] screen appears.
2
Click the [Data Filename] tab to set each item and click [OK].
In the [Data Filename] tab, you can configure the settings to automatically generate the data file name.
When this setting is configured, the data file names are generated automatically every time batch
processing is performed, eliminating the need to type in file names.
1 Check this box.
2 Select the items to be included in the file name and click [Add].
3 The file names are generated using these items. The order of the items can also be changed.
4 Select a format of the auto-increment number that is placed at the end of each file name.
5 Click [OK].
NOTE
The settings are saved for each batch file.
7.1.2 Using the Wizard
When creating a batch table, it is recommend that you first create it using the wizard and edit it as
necessary.
1
Click the (Wizard) icon in the assistant bar.
The [Batch Table Wizard] window appears.
2 3
4
5
1
110 LabSolutions/LCsolution Operation Manual
7 Batch Processing
2
Type the method file name that you wish to use and configure the necessary items. Click [Next].
Follow the instructions on the screen to complete the batch table settings.
3
Click [Finish].
The batch table is created.
7.1.3 Editing a Batch Table
1
A batch table can be edited.
(Example) Editing [Vial#], [Sample Name], [Sample ID] and [Data File]
Right-click on each item and select [Fill Down (detail)] from the displayed menu to display a screen where
multiple cells of the column can be entered at once. Edit the settings in this screen.
Also you can set texts with the serial number at the end to multiple cells at once by entering a prefix text
in the first row and selecting [Fill Series] from the menu.
NOTE
The data file cannot be edited when the auto-generation of the data file names are enabled.
In this software, each batch line is recorded to represent one sample injection. When an injection
is repeated, set the number of batch lines equal to the number of injections. When injecting from
the same vial more than once, the settings can be easily entered by using the vial number input
function in the [Fill Down (detail)] menu or by using the editing functions available in the batch
table (such as copy & paste).
LabSolutions/LCsolution Operation Manual 111
7
7.1 Performing Continuous Data Acquisition
(Example) Editing [Sample Type]
When selecting [Standard] in [Sample Type], the method for calculating the calibration level must be
specified. Generally, [Initialize Calibration Curve] is selected for the first standard sample only and [Add
Calibration Level] for all subsequent standard samples.
2
Click the (Save) button in the toolbar when editing is completed.
The batch file is saved.
NOTE
Click the (Method Development) icon to edit the instrument parameters in the line where the
cursor is positioned.
7.1.4 Performing Batch Processing
After the batch table has been set, you can now perform the batch processing.
1
Click the (Batch Start) icon in the assistant bar.
The batch processing starts, and the "batch table" area and the "data acquisition" area are displayed as
follows. When the autosampler is connected, the sample is injected automatically and the analysis starts.
Batch table
Data acquisition
112 LabSolutions/LCsolution Operation Manual
7 Batch Processing
NOTE
When batch processing is paused with the (Pause / Restart) icon in the assistant bar, batch
lines that have not executed can be added, deleted, or edited. When the editing is completed,
check the batch table. If there are no problems, click the (Pause / Restart) icon again to
restart the batch processing.
This batch processing is also referred to as "analysis batch processing" to distinguish from the
batch processing that involves only data.
When injecting manually (without the autosampler), click the [Start] button in the screen below to
begin the analysis.
7.2 Performing Continuous Data Analysis
In the [LC Postrun Analysis] window, you can specify multiple data files that have already been acquired,
and perform data analysis on them continuously.
When the "LC Postrun Analysis" is not running
Click the [Postrun] icon in "LCsolution Launcher" to start "LC Postrun Analysis".
7.2.1 Displaying the [Batch Table] to Open a Batch File
The batch tables shown in the [LC Real Time Analysis], [LC Analysis Editor], and [LC Postrun Analysis]
windows have same items; therefore, the same batch settings used for the analysis batch processing can
be used for the postrun batch processing. However, when the analysis batch file is imported as the postrun
analysis batch file, settings that were only necessary in running the analysis are not displayed.
1
Click the (Batch Processing) icon in the assistant bar.
The [Batch Table] window appears.
No. Description
When clicking either the "batch table" area or the "data acquisition" area, the menus and the toolbar
change according to the active area.
When an error occurs, the output window appears. You can have the window displayed throughout
the batch analysis to view the progress and for any errors.
LabSolutions/LCsolution Operation Manual 113
7
7.2 Performing Continuous Data Analysis
2
To open the file used for the analysis batch processing, drag and drop the file icon to
the batch table.
NOTE
For an analysis batch file with the [Create filenames automatically with] setting enabled, the data file
names that have been automatically generated for each batch process are entered in the
corresponding cells. When postrun batch processing is performed using the analysis batch file, the
batch processing changes the data acquired in the most recent batch analysis.
Reference
For information on editing batch files, see "11 Common Table Operations" on page 155.
7.2.2 Adding Rows with Selected Data Files
1
Click the (Add Rows with Selected Data File) button in the toolbar.
The [Select Data File] screen appears.
Batch
file
114 LabSolutions/LCsolution Operation Manual
7 Batch Processing
2
Select the data files and click [OK].
1 Select the data files.
2 Click the button and add the files to the list of [Selected Data File]. The files are set in the batch
table in the same order as they appear on the list. To change the order, select a data file and click the
[Up] or [Down] button.
3 Once the data files have been added, click [OK].
The batch table is created from sample information in the data files.
NOTE
The same operation can be performed by dragging and dropping the data file into the batch table.
A new batch line is then added below the last line.
Click the (Method Development) icon to edit the method file in the line where the cursor is
positioned.
Postrun analysis (LC/PDA Postrun Analysis) uses the method saved in the data file; however,
postrun batch analysis uses the method specified in the batch table.
This batch processing is also referred to as "postrun batch processing" to distinguish from batch
processing during data acquisition.
3
Once the batch table is created, click the (Save) button in the toolbar.
The batch table is saved.
NOTE
When using a batch table created as a postrun batch file for analysis batch processing, items used
solely for analysis either have the default values or remain unentered. When creating an analysis
batch file, it must be edited in the [Batch Table] in the [LC Real Time Analysis] or
[LC Analysis Editor] window.
1 2
3
LabSolutions/LCsolution Operation Manual 115
7
7.3 Batch Processing Parameters
7.2.3 Performing Batch Processing
After the batch table has been set, you can now perform batch processing.
1
Click the (Batch Start) icon in the assistant bar.
Batch processing is performed.
NOTE
When changing the sample type while processing the postrun analysis, use the functions of the batch
table.
7.2.4 Stopping / Pausing Batch Processing
Stopping batch processing
Click the (Stop) icon in the assistant bar in the [LC Real Time Analysis] - [Batch Table] window. When
completely stopping batch processing and restarting it from the following line, information including the
pass / fail criteria for the QA / QC function is cleared (this may result in a different behavior from the
behavior observed when pausing the batch processing).
7.3 Batch Processing Parameters
This section explains the parameters for the batch processing and other settings of the batch table.
7.3.1 Parameters for Batch Processing
In the batch table line, the following parameters can be set in addition to the parameters for single analysis.
Parameter Content
Run Mode This is a parameter to set detailed execution methods for each line of the batch table,
including whether or not to perform data acquisition or data analysis.
Analysis Type This is a parameter to specify whether or not to perform peak integration or qualitative /
quantitative analysis during data processing.
Summary Report (Type /
Format File)
A summary report is printed when you specify a report format file with summary report
items.
Auto Purge
Baseline Check
For single analysis, these settings are available in the method file, whereas for batch
processing, these can be turned on or off in the batch table.
System Check You can run system check for each line, and the result can be used to control the batch
progress. (Nothing is displayed on the screen.)
User Prog. Allows you to specify execution of an external program before and after executing a
batch line (for postrun analysis, you can only specify the execution after a line is
executed).
Action The QA / QC setting ("5.1.2 Calculating QA/QC" in 'Administration Manual') and the
batch progress control using the pass / fail result of the system check can be set.
Custom Parameter Performs calculations using the data analysis results (e.g. area, height, concentration),
saves the results as items for the quantitative result table, and outputs the items as a
report.
116 LabSolutions/LCsolution Operation Manual
7 Batch Processing
When the item columns are not displayed
1
Right-click on the batch table, and select [Table Style] from the displayed menu.
The [Table Style] screen appears.
2
Set the fields to display in the batch table and click [OK].
1 Select the fields from the [Hide Items] list.
2 Click [Add] to add the selected fields to the [Display Items] list.
3 Set the order in which you wish the fields to appear in the batch table. The fields appear in this order
starting from the left.
4 To change the order, select a field in the [Display Items] list and click [Up] or [Down].
5 Click [OK].
NOTE
To hide a displayed field, select it in the [Display Items] list and click [Delete].
The same [Add] / [Delete] operation can be performed by double-clicking a field on the list.
In the [Font] tab, you can select the font for the batch table.
The table style settings are saved to the batch file, allowing you to save an appropriate layout for
any work flow.
When the settings are configured for the batch table, batch processing is performed based on
these settings even if the items are not displayed (i.e. they are hidden) in the batch table. For
example, when the name of the summary report output and the summary report format file
specification are set but not displayed in the batch line, the summary report is still generated
during batch execution.
Points to remember when setting
Narrow down the number of fields to display (display only the necessary ones).
Place the fields that you frequently refer to in the descending order so that you can view them without
having to scroll.
1 2 3
4
5
LabSolutions/LCsolution Operation Manual 117
7
7.3 Batch Processing Parameters
7.3.2 Setting Bracket Calibration
The settings for bracket calibration can be configured in the [Bracket] tab of the [Settings] screen.
1
Right-click on the batch table, and select [Settings] from the displayed menu.
The [Settings] screen appears.
2
Click the [Bracket] tab to select the bracket calibration type and click [OK].
NOTE
In bracket calibration, the calibration curve is regenerated before the quantitative calculation of the
unknown sample.
These settings can also be made in the [Standard Locations] screen in the [Batch Table Wizard].
The settings specified in the [Settings] screen are saved in each batch file.
No. Description
The quantitative calculation for an unknown sample is performed based on the calibration curve,
which has been determined from the analysis of the standard sample performed immediately before
and after analysis of a series of the unknown samples.
For an unknown sample at the edges of a sequence, the calibration curve is determined solely by the
standard sample immediately before or after the unknown sample.
Regardless of the position of the unknown samples, the quantitative calculations are performed for
all unknown samples based on the calibration curve, which has been determined from the analysis
of all standard samples.
A quantitative calculation for each unknown sample is performed by averaging out the calibration
curve, which has been determined by a series of the standard samples before the analysis of an
unknown sample, and the calibration curve immediately after the analysis.
For an unknown sample at the very beginning of a sequence, the calculation is performed based on
the existing calibration curve.
118 LabSolutions/LCsolution Operation Manual
7 Batch Processing
7.3.3 Configuring the Startup / Shutdown Conditions
In the [Startup]/[Shutdown] tabs of the [Settings] screen, you can set a method (instrument parameters) to
be downloaded to the analytical instrument before and after the execution of batch processing, and the
wait time in the setting of that method file.
As an example, this section explains the settings in the [Startup] tab, which are very similar to the settings
in the [Shutdown] tab .
1
Right-click on the batch table, and select [Settings] from the displayed menu.
The [Settings] screen appears.
2
Click the [Startup] or [Shutdown] tab to set each item and click [OK].
1 Check this box.
2 Check this box to set the startup time when performing batch processing.
3 When specifying a method that includes instrument parameter settings for cooling down or waiting
for an analytical instrument to stabilize, check this box to specify the method file.
4 Set the wait time (the pumping period for startup and the cool down time for shutdown) for the
specified method.
5 Click [OK].
NOTE
The settings specified in the [Settings] screen are saved in each batch file.
12
3
4
5
LabSolutions/LCsolution Operation Manual 119
7
7.3 Batch Processing Parameters
7.3.4 Setting the Background Data File
A background data file, which is also called a baseline chromatogram, is a chromatogram that is
subtracted from the target chromatogram during the data analysis. It is used for eliminating blank peaks
and baseline elements that change in a constant state. Also, the background analysis can be set for each
line.
1
Configure the necessary items in the batch table.
1 When acquiring background data and performing background analysis in the same analysis batch,
the analysis setting to acquire background data should be made in the line above where the analysis
using the background data is performed.
Click the [Run Mode] field and clear the [Data Processing] checkbox in the displayed [Run Mode]
screen.
2 Because only the chromatogram is required for the background data, clear the check boxes for all
unnecessary processes including [Report Output].
NOTE
Other uses of the run mode include the following:
Check only the [Data processing] check box when mixing the postrun analysis batch line and the
analysis batch (or when you wish to acquire a certain data again in an analysis batch).
Clear both the [Data Acquisition] and the [Data Processing] check boxes when it is unnecessary to
perform data analysis but wish to reprint reports in the batch
*
.
*
The [Run Mode] is not displayed in the postrun analysis batch table. If you are not performing data analysis, clear
both [Quantitative Integration] and [Quantitative Calculation] in [Analysis Type].
1 2
120 LabSolutions/LCsolution Operation Manual
7 Batch Processing
7.4 Performing Additional Analysis (The Batch Queue
Function)
In the [LC Analysis Editor] window, you can set additional single / batch analysis while executing the
analysis.
When single analysis is started in the [LC Analysis Editor] window, the analysis is registered in the batch
queue as a batch of a single line that uses the method. Similarly, when batch analysis is started, the batch
file is registered in the batch queue.
When registered in the batch queue, the analysis continues in the registered order after the current single /
batch analysis has been completed. The analysis is performed from the top of the list, and once the
analysis of an item has been started, it is deleted from the list.
NOTE
The content of the batch queue can be viewed on the list displayed in the [Batch Queue] screen, which
can be opened from the [Display Batch Queue] of the [Batch] menu in the [Batch Table] window.
In the [Batch Queue] screen, you can delete a batch file in addition to changing the batch execution order.
The batch queue settings are retained even after closing the "LC Real Time Analysis", and the analysis
can be restarted the next time you start "LC Real Time Analysis".
The batch file can also be specified and registered in the batch queue in "LC Real Time Analysis" by
selecting [Batch] - [Register to Batch Queue] in the [Batch Table] window during the analysis. (Single
analysis cannot be registered.)
The batch queue function is not available for the batch table that is being processed. In this case,
operations such as viewing the execution status, adding lines to the batch table while batch processing is
paused or stopped, and canceling the batch processing, can be done in the [LC Real Time Analysis] -
[Batch Table] window.
LabSolutions/LCsolution Operation Manual 121
8
8
Browser Function
"LC Browser" includes [Quant Browser] and [Data Browser].
[Quant Browser]
This is useful when checking the quantitative calculation results for multiple samples collectively.
[Data Browser]
This is useful when checking data from multiple chromatograms and when searching the library based on
the spectrum data.
This chapter explains how to use the [Quant Browser] and the [Data Browser] of the "LC Browser".
8.1 Displaying Quantitative Calculation Results Using
the [Quant Browser]
In the [Quant Browser], you can check the quantitative calculation results for as many as 1024 samples
collectively.
8.1.1 Displaying the [Quant Browser]
1
In "LC solution Launcher", click the (Browser) icon in the [Operation] tab.
122 LabSolutions/LCsolution Operation Manual
8 Browser Function
2
Click the (LC Quant Browser) icon in the [Quant Browser] assistant bar.
The [Quant Browser] appears.
NOTE
The quantitative calculation results in the [Quantitative Result View] display the information on the
selected compound of the [Param's] tab in the [Compound Table View].
The quantitative calculation results of the file that is focused in the [Quantitative Result View] are
displayed in the [Results] tab of the [Compound Table View].
By selecting [Save Browsing File] from the [Layout] menu, layout information such as the names of
the imported method file and data files, the order of the files, and the existence or absence of
settings for statistical calculations can be saved as a "browsing file (with the extension *.lcq)".
Generally, files that are being edited in other applications are "read-only" and may not be edited.
Close the other applications to edit a file using "LC Browser".
No. Description
Click this button (change size button) to switch between the full screen and standard displays.
The information of compounds selected in [Compound Table View] is displayed in [Quantitative Result
View].
Drag and drop the data file icon, and the data is added on to the last line of the table.
You can switch between the [View] / [Edit] modes. The data is automatically reflected to the method
when switching from the [Edit] mode to the [View] mode.
These tabs allow switching the displays of the quantitative results by compounds or by groups or
selecting the calibration curve.
Allows you to view the chromatogram of the file focused in the [Quantitative Result View].
[Quantitative Result View] [Compound Table View]
[Calibration Curve View] [Chromatogram View]
LabSolutions/LCsolution Operation Manual 123
8
8.2 Performing Postrun Analysis on Multiple Data
Reference
For details on viewing multiple data files consecutively in the [Data Analysis] window, see "6.1.4
Searching Files by Data Content" in 'Administration Manual'.
8.1.2 Displaying the Necessary Information
Right-click on the [Quantitative Result View] and use the displayed menu to edit a table or change the
display status.
Reference
For details on table style settings, see " Changing the Display of the Table Columns (Table Style Setting 1)"
on page 157 and "11.2.3 Changing the Number of Rows Displayed in a Table (Table Style Setting 2)" on
page 159.
8.2 Performing Postrun Analysis on Multiple Data
In the [Quant Browser], not only can a multitude of data be viewed, but you can also perform collective
postrun analysis or statistical calculations on the data.
8.2.1 Changing Data Analysis Conditions Using the [Quant Browser]
Calibration curve information, data analysis parameters, and the compound table settings can be changed.
Changing the calibration curve information
1
Click the (Modify Calibration Curve) icon in the [Quant Browser] assistant bar.
The [LC Calibration Curve] window appears. Standard sample data can be added to or removed from the
calibration levels on this screen.
NOTE
Unlike [LC Calibration Curve] of "LC Postrun Analysis", the method files imported into [Quant
Browser] are edited in [LC Calibration Curve] of "LC Browser".
Changing data analysis parameters
1
Click the (Data Analysis Parameters) icon in the [Quant Browser] assistant bar.
The [Data Analysis Parameters] screen appears. You can edit the parameters on this screen. For more
details, refer to the help for the screen.
Main menu item Description
Show Peak Table Displays information on all peaks including the unidentified peaks for the data file of the
focused line.
Sort by Filename Sorts the files displayed in the table by file name.
Add Allows you to specify a file name and to add a line at the bottom of the table.
Delete Deletes the data of the selected line from the table.
Data File Properties Displays all other information that is not displayed in the [Chromatogram View]
concerning the selected data file.
Table Style Allows you to display / hide items in the [Quantitative Result View] and to change their
order, font size, etc.
124 LabSolutions/LCsolution Operation Manual
8 Browser Function
Changing the settings of the compound table
1
Click the (Edit Mode) button in the [Compound Table View].
The mode is switched to the parameter edit mode.
2
Edit the parameters and click the (View Mode) button in
the [Compound Table View].
When switched to the view mode, the changes are reflected onto the method file.
Reference
Use "Data Analysis" to analyze each data file in detail. For details, see "5 LC Data Analysis" on page
61 and "6 PDA Data Analysis" on page 83.
8.2.2 Performing Statistical Calculations on Quantitatively Calculated
Values
When the [Statistic] column is checked in the line to which a data file is imported in the [Quantitative Result
View], the average / maximum / minimum / %RSD / standard deviation is calculated for the quantitative
calculation results for the data, and the values are displayed at the bottom of the table.
To print out the quantitative results of all data, including these statistical results as a report, click the
(Summary Report) icon in the [Quant Browser] assistant bar.
NOTE
Quantitative results of data files selected in the table can be printed out individually by selecting
[Print Current Data] - [Print] from the [File] menu.
8.3 Displaying Multiple Data Collectively
In [Data Browser], you can view data for up to 64 (8 x 8) chromatograms collectively and perform a library
search based on their spectrum data.
8.3.1 Displaying [Data Browser]
1
In "LC solution Launcher", click the (Browser) icon in the [Operation] tab.
LabSolutions/LCsolution Operation Manual 125
8
8.3 Displaying Multiple Data Collectively
2
Click the (Data Browser) icon in the [Browser] assistant bar.
The [Data Browser] appears.
NOTE
Generally, files that are being edited in other applications are "read-only" and may not be edited.
Close the other applications to edit a file using "LC Browser".
No. Description
Drag and drop a data file icon from [Data Explorer] onto the cell in order to display its chromatogram.
You can drag and drop multiple data files.
Sample information appears when you hold the mouse pointer on the title (place the mouse pointer on
the title and leave it there for a few seconds).
Each cell works in conjunction with other cells when the focus pin button is green.
The focus bar is displayed when the cell is active.
Cell
[Data Explorer]
Cell
Cell
126 LabSolutions/LCsolution Operation Manual
8 Browser Function
Displaying chromatograms
When you drag and drop a data file icon from [Data Explorer] onto a cell, the [Select Data Type] screen
appears. Select the output data type, whether to load the data to the current cell or open a new cell, and
the direction to add a new cell. Then click [OK] to display the chromatogram in the cell.
Reference
LC chromatograms can be also displayed using [LC Data Comparison]. For details, see "5.7 Operations in
the [LC Data Comparison] Window" on page 79.
8.3.2 Extracting Necessary Data
Cells with the icon receive information from other cells. For example, when the position information is
specified on one cell with operations such as double-clicking, the same information is sent to all other cells
with the icon. This function is called "display collaboration" and allows sending and receiving of
information between the cells with different data files.
NOTE
As for the [PDA Contour] cell, position information cursors for retention time and wavelength are always
displayed, and when dragging the cursor, the position information is sent to other cells.
This function is similar to the display collaboration between the [Contour View], the [Chromatogram View],
and the [UV Spectrum View] in "PDA Data Analysis"; however, in the [Data Browser] display collaboration
with cells from different data files is also possible.
For example, this section explains display collaboration when a [PDA Spectrum] cell receives the position
information sent from a [PDA Chromatogram] cell.
1
Double-click the position you want to extract from the [PDA Chromatogram] cell.
The position information is sent to the cell with the icon.
On the [PDA Spectrum] cell, the spectrum for the retention time is displayed.
LabSolutions/LCsolution Operation Manual 127
8
8.3 Displaying Multiple Data Collectively
NOTE
The stick mode can be enabled for multiple cells. By double-clicking one cell, the position
information is sent to all cells in this mode.
The pin is in the mode by default; therefore, when display collaboration is unnecessary,
remove the pin ( ).
Advanced settings are available in the [View] menu for the following types of cells.
8.3.3 Removing Unnecessary Display Data
While using the "display collaboration" function described in the previous section, if you have too much
data displayed on the screen, you can delete unnecessary display data. This section explains the
operation in a "PDA chromatogram" cell as an example.
1
Right-click on the cell, and select [PDA Multi Chromatogram Table] from the displayed
menu.
The [Data Analysis Parameters] screen appears.
No. Description
Collaboration is possible even with data from different files.
The cells with the icon receives the information.
Click the icon to switch between the mode and the mode.
Displays the spectrum of the retention time information that was sent.
Cell type [View] Menu Item Functions
PDA Chromatogram [PDA Multi Chromatogram Table] Individual display magnification / bandwidth,
Maxplot settings
UV Spectrum [UV Spectrum Table] Individual display magnification, the
reference spectrum settings
LC Chromatogram [Display Settings] Selection of a detector when there are
multiple detectors
128 LabSolutions/LCsolution Operation Manual
8 Browser Function
2
Clear the [Display] check boxes for unnecessary data and click [OK].
NOTE
When the "display collaboration" function is enabled, depending on the type of the cell, the display
may be switched or may be added to the current display. You do not have to remove any of the
displayed data for the cells that allow you to switch the display.
For the [UV Spectrum] cell, you can choose to either switch or add the displayed data (Extracted /
Registered) in the [Display Settings]. The spectrum set in the [UV Spectrum Table] is displayed
only when the display setting is registered.
8.3.4 Changing the Display Data Type
If the file includes data that can be displayed in another format, you can change the display format of the
data.
1
Right-click on the cell and select [Change Data Type] from the displayed menu, and
choose the display format from the sub-menu.
The display format changes.
NOTE
When you select [Display Settings] from the right-click menu, you can switch between overlaying /
stacking of each cell and decide whether to display the information display area on the right side of
the cell or not.
When you copy a cell using [Copy Cell] and [Paste Cell] from the right-click menu, both the
displayed data and settings are copied. You can easily make the display status of multiple data
consistent by dragging and dropping the data files into the copied cells.
LabSolutions/LCsolution Operation Manual 129
8
8.3 Displaying Multiple Data Collectively
8.3.5 Arranging the Layout
The boundary of the cell in [Data Browser] is not a "splitter", and you cannot drag the edge to change the
size of the cell. The size of the cells are determined automatically, dividing the window equally among the
cells.
The layout is adjusted by specifying the direction to add a cell when opening the data. If you have added
too many cells, follow the instructions below to remove any unnecessary row or column.
1
Right-click on the cell you wish to remove, and select [Adjust Layout] - [Delete Row /
Column] from the displayed menu.
The cells are removed.
NOTE
To insert blank cells in advance, select [Insert Row / Column] or [Add Row / Column] from the
right-click menu.
When selecting [Cell Arrangement] from the right-click menu, specify the numbers of rows and
columns. Furthermore, if you want to display the horizontal / perpendicular scroll bar, check the
[Scroll Mode] check box.
To exchange the displayed data between the two cells, drag and drop the title of a cell to another cell.
8.3.6 Saving the Layout
When you select [Save Layout File] from the [Layout] menu, the layout information including the data for
each cell can be saved as a "layout file (extension *.lyt)".
When you open a layout file by selecting [Open Layout File] from the [Layout] menu, the saved layout can be reproduced.
8.3.7 Performing a Library Search
In a [UV Spectrum] cell, a library search for the displayed spectrum can be performed.
1
When multiple spectra are displayed, select the spectrum to be searched from the
information display area on the right side of the [UV Spectrum] cell.
130 LabSolutions/LCsolution Operation Manual
8 Browser Function
2
Right-click on the [UV Spectrum] cell, and select [Library Search for Current Spectrum]
from the displayed menu.
The library search is performed based on the search criteria recorded in the method in the data file.
NOTE
When the information area is not displayed on the right side of the [UV Spectrum], change the
settings in the [Display Settings] to have it displayed.
LabSolutions/LCsolution Operation Manual 131
9
9
Report Function
This chapter explains the report function which allows printing analysis reports in a format of your
preference.
9.1 Printing the Analysis Results
Print the analysis report after configuring the report format file.
9.1.1 Report Output in Data Acquisition
Set the [Single Run] screen as shown below to make report output upon completion of data acquisition.
1 If the [Other handling] is not displayed, click the [Advanced] button.
2 Check the [Report] check box.
3 Enter the file name of the report format file.
4 Click here to select a file from the list.
5 After the setup is complete, click [OK] and single analysis starts.
2 1 3 5 4
132 LabSolutions/LCsolution Operation Manual
9 Report Function
9.1.2 Report Output in Batch Processing
Set the batch table as shown below to make report output after executing each line of the batch processing.
1 Check the [Report Output] box for rows for which the report should be generated.
2 Input the file name of the report format file.
After the setup is complete, perform the batch processing.
Setting the [Batch Table Wizard] for report output
Set the [Batch Table Wizard] as shown below.
1 Check the [Print Report] check box.
2 Enter the file name of the report format file.
3 Click here to select a file from the list.
4 After the setup is complete, click [Next] to continue the setup using the [Batch Table Wizard].
NOTE
The wizard function is not available in the postrun analysis batch processing table.
1 2
2 4 3 1
LabSolutions/LCsolution Operation Manual 133
9
9.2 Reprinting the Data Processing Results
9.1.3 Default Report Format File
If the report format file is not specified when printing single analysis or batch processing results, the report
is printed out using the default report format setting.
Setting up the default report format file
1
Select [Options] from the [Tool] menu in the [LC Real Time Analysis] window.
The [Options] screen appears.
2
On the [Report] tab, click [Change], specify a report file, and click [OK].
NOTE
Make sure that the file set as a default report format file is not deleted or moved to another path.
If you check the [Report Output] and start the analysis leaving the [Report Format File] blank in the
[Single Analysis] or the batch table settings of "LC Real Time Analysis", the report format file that is
set here is used to print the report.
When you start batch postrun analysis leaving the [Report Format File] blank on the batch table
settings of "LC Postrun Analysis", the report format that is saved in each data file is used to print
the report.
9.2 Reprinting the Data Processing Results
This section explains the procedures to print a report from a data file.
1
Click the (LC Data Analysis) icon in the assistant bar of "LC Postrun Analysis".
2
Open a data file.
Drag and drop the (Data File) icon from [Data Explorer] or double-click the (Data File) icon in
[Data Explorer].
134 LabSolutions/LCsolution Operation Manual
9 Report Function
3
Click the (Data Report) icon in the [LC Data] assistant bar.
The report creation screen appears.
The data, for which a report has been previously printed and for which a report format has already been
created, is displayed with items containing the original data. For all other cases, the report format must be
configured as the default format is blank.
NOTE
Drag and drop the (Report Format File) icon from [Data Explorer] to import report formats into
the edit area. The content of the data file remains, and the data analysis results may be printed
without having to edit. During this operation, do not double-click a report format file in [Data Explorer].
It starts the "Report".
4
Edit the layout of the report.
The layout of a report may be edited on the screen. For details, see "9.5 Adjusting the Report Layout" on
page 141.
NOTE
You can view the print image on the screen by clicking the (Preview) icon in the [Data Report]
assistant bar.
5
Click the (Print) icon in the [Data Report] assistant bar.
The report is printed.
LabSolutions/LCsolution Operation Manual 135
9
9.2 Reprinting the Data Processing Results
6
Save the report format.
Click the (Save) button in the toolbar.
The edited report format is stored in the data.
7
Save the data file.
Save the data file in [LC Data Analysis].
The report format is saved in the data file, allowing the data to be printed out in the same format the next
time.
NOTE
Save the data file separately from the report format.
To save the report format as a standard format file so that it can be used during data acquisition or
batch processing, select [Save Report Format File As] from the [File] menu and save the report
format as a "report format file (*.lcr)".
Using the report format files
The contents of the data files may also be printed out by using the report format files. When doing so, the
content may be printed out in a format different from the report format in data without having to update the
data. Also, you can view the report images one by one by dragging and dropping the (Data File) icons
from [Data Explorer].
1
Double-click the (Report Format File) icon in [Data Explorer].
The report format file is imported, and the report creation screen is displayed.
2
Import a data file.
Drag and drop the (Data File) icon from [Data Explorer] onto the workspace.
136 LabSolutions/LCsolution Operation Manual
9 Report Function
3
Click the (Print) icon in the [Report] assistant bar.
The report is printed.
NOTE
To reprint reports for multiple data collectively, use the postrun analysis batch processing function.
Clear both the [Quantitative Integration] and the [Quantitative Calculation] check boxes in
[Analysis Type], and check the [Report Output] check box in the batch table. With these settings, only
the reports are printed and nothing else is processed during the batch run.
LabSolutions/LCsolution Operation Manual 137
9
9.3 Creating Report Format Files
9.3 Creating Report Format Files
This section explains how to create report format files in "LC Postrun Analysis", "LC Real Time Analysis",
and "LC Analysis Editor".
1
Click the (Report Format) icon in the assistant bar.
2
Click the (New Report Format File) button in the toolbar.
The report creation screen appears.
NOTE
You can import and edit an existing report format file on the report creation screen by dragging and
dropping the (Report Format File) icon from [Data Explorer] or by double-clicking the
(Report Format File) icon.
138 LabSolutions/LCsolution Operation Manual
9 Report Function
3
Edit the layout of the report.
The layout of a report may be edited on the screen. For details, see "9.5 Adjusting the Report Layout" on
page 141.
NOTE
You can print out the report format or view its image on the screen by clicking the (Print) button
or by clicking the (Preview) button in the toolbar.
4
Save the report format.
The report format can be saved under a new name by clicking the (Save) button in the toolbar. The
saved report format file can be opened by clicking the (Open) button and specifying its name.
NOTE
By specifying the report format file on the [Single Analysis] or in the batch table, the analysis result
report in the specified format can be automatically recorded into the data file or printed out.
LabSolutions/LCsolution Operation Manual 139
9
9.4 Example of Creating a Report Layout
9.4 Example of Creating a Report Layout
Using an example, this section explains how to create a new report format file and how to paste print items,
(Chromatogram) and (Peak Table).
1
Click the (Report Format) icon in the [Postrun] assistant bar.
The report creation screen appears.
2
Click the print item you would like to paste.
In this example, the (Chromatogram) icon is selected.
3
Select the area where you wish to paste the print item.
On the report creation screen, drag the cursor from the starting point to the ending point of the area where
you wish to paste the print item (the chromatogram).
When you release the mouse button, the [LC/PDA Chromatogram Properties] screen appears.
140 LabSolutions/LCsolution Operation Manual
9 Report Function
4
Configure the print item format.
NOTE
The tabs and settings displayed on the properties screen vary depending on the print item.
5
Click [OK].
6
Click the next print item you wish to paste.
In this example, the (Peak Table) icon is selected.
7
Select the area where you wish to paste the print item.
On the report creation screen, drag the cursor from the starting point to the ending point of the area where
you wish to place the print item (the peak table). Release the mouse button and the [LC/PDA Peak Table
Properties] screen appears.
8
Configure the print item format.
9
Click [OK].
NOTE
You can import a data file to check the format. When you drag and drop the (Data File) icon from
[Data Explorer] to the report creation screen, the actual data is imported and displayed in the report
format.
LabSolutions/LCsolution Operation Manual 141
9
9.5 Adjusting the Report Layout
9.5 Adjusting the Report Layout
Using the report format created previously, this section explains how to modify the layout.
9.5.1 Editing Print Items
When you click a print item pasted in the layout creation screen, the print item is selected, surrounded by a
solid frame with eight marks (a mark in each corner and a mark on each side).
The size of the print item can be changed by dragging one of the marks with the mouse.
When you double-click a print item, the properties screen is displayed, where precise format settings
including the size and position of the print item can be edited.
142 LabSolutions/LCsolution Operation Manual
9 Report Function
Adjusting the size and position of multiple print items
The size and position adjustment function for multiple items is convenient when adjusting the size and
position for groups of print items.
In order to select multiple print items, click the (arrow) button in the [Item] toolbar and drag the cursor
diagonally so that the square covers all the print items that you want to select.
These may also be selected by clicking each item while holding down the [Shift] key.
With the selected items, you may drag and move the items together, and use the layout menu functions to
adjust the format of the report. Furthermore, using the layout menu, the display layers of the print items
(whether they are displayed in the front or in the background) can also be changed.
9.5.2 Placing Print Items on Multiple Pages
When you select [View] - [Item List] in [Report], the [Item List] screen appears.
In [Item List], the print items in the report format are listed in a tree format for every page. In this screen,
you can check the content of each item and edit its properties.
Layout menu Functions
Align / Left Aligns the left side of the selected print items.
Align / Right Aligns the right side of the selected print items.
Align / Top Aligns the top of the selected print items.
Align / Bottom Aligns the bottom of the selected print items.
Make Same Size / Width Makes the selected print items the same width.
Make Same Size / Height Makes the selected print items the same height.
Make Same Size / Both Makes the selected print items the same width and height.
Order / Bring to Front Brings the selected print item to the forefront.
Order / Send to Back Sends the selected print item to the back.
Order / Bring Foreground Brings the selected print item one layer closer to the front.
Order / Send Background Sends the selected print item one layer toward the back.
LabSolutions/LCsolution Operation Manual 143
9
9.5 Adjusting the Report Layout
9.5.3 Setting the Page Size and Margins
When you select [File] - [Page Setup] in [Create Report], the [Page Setup] screen appears.
In [Page Setup], you can set the paper size, the paper source, the orientation (portrait or landscape), and the margins of the report.
9.5.4 Setting the Header / Footer
1
Select [View] - [Header/Footer] in [Report].
The [Header/Footer] screen appears.
2
Set the header and the footer.
3
Click [OK].
No. Description
Click the inside of either the [Left], [Center], or [Right] frame, where you wish the header / footer to appear.
Click this to change the font or the font size.
Click this to insert the version number.
Click this to insert the data file name.
Click this to insert the report number.
Click this to insert a page number.
Click this to insert a date (day, month, and year).
Click this to insert the time.
Click this to insert the user name.
144 LabSolutions/LCsolution Operation Manual
9 Report Function
9.5.5 Viewing the Print Image
Print image may be viewed on the screen by clicking the (Preview) icon in the [Report] assistant bar.
NOTE
The (Preview) button is also in the toolbar.
No. Description
Prints out the report.
Displays the next page.
Displays the previous page.
Switches between a one-page preview and two-page preview.
Enlarges the view.
Shrinks the view.
Closes the preview screen.
LabSolutions/LCsolution Operation Manual 145
9
9.5 Adjusting the Report Layout
9.5.6 What Can Be Printed Out
The following items contained in files available in the [Report] screen may be printed.
Print items Contents
Graphics Straight lines / arrows / rectangles / ellipses / free lines (menu only)
System configuration The contents of the system configuration file
Sample information The settings for the sample information
Method Contents of method files
Batch tables Contents of batch files
System Check Results of the system check
Characters Entered text
Figures Image files including bitmaps
Chromatograms Chromatograms
Calibration Curves
Information on calibration curves including the calibration curve graphs (for each
detector)
Peak Tables Contents of the peak tables (per channel)
Quantitative calculation results Tables of quantitative calculation results (per detector)
Grouping results The contents of the grouping results table (per detector)
Isolation report Fraction collection information
Summary (concentration) Summary output by concentration / area / height
Summary (compound) Summary output per compound
Contour Contour graphs from PDA 3D data
3D graphs 3D graphs from PDA 3D data
UV spectrum Graphs of spectra extracted from PDA 3D data
Peak purity Contents of peak purity information from PDA postrun analysis
Peak profile Contents of peak profile information of PDA postrun analysis
Spectrum index The peaks of the chromatograms and their corresponding spectra
UV library search Search results by similarity index using the spectrum library
UV spectrum library Contents of the spectrum library files
146 LabSolutions/LCsolution Operation Manual
9 Report Function
Reports including information other than the contents of data files
In general, a report contains contents of a data file, but there are special report formats to print out the
following:
Print items Description
LC / PDA Postrun Analysis
Calibration Curve
Data Comparison
Library Editor
Quant Browser
(Printing Graphic Images)
The contents of files imported into an application window can be imported into a
specific report format and be printed.
System Configuration Settings
(System Configuration: Print)
The system configuration information can be imported into a specific report format
and be printed.
Contents of the analysis method
(Printing methods)
The contents of the method file currently used in [Data Acquisition] can be printed
out using the report functions.
The contents of batch tables
(Printing batch tables)
The batch table settings used in batch tables can be printed using the report
functions.
Spectrum Index Report
(Printing spectrum indices)
The spectrum index reports can be imported into a specific report format and be
printed.
Spectrum Search Results
(Library Search: Print)
Search results by spectrum similarity index can be imported into a specific report
format and be printed.
Registered contents of the
spectrum table
The list of spectrum tables registered in the PDA postrun analysis can be printed in
a fixed format.
Audit trail log Contents of the log including logs from system configuration / methods / data
(methods in data), can be printed in a fixed format from the Audit Trail screen.
Display content of the Log
Browser
System logs and filtered search results displayed in the Log Browser can be printed
out in a fixed format.
Falsification check results
(program / raw data)
Results of the falsification check on programs and raw data can be printed out in a
fixed format.
System check results Results of the system check can be printed out in a fixed format from the system
check results screen.
LabSolutions/LCsolution Operation Manual 147
10
10
Common Window
Operations
The main applications equipped in this software include the "LC Real Time Analysis", which is used in
setting up the parameters for the data acquisition, and "LC Postrun Analysis", which is used for
analyzing acquired data. Every program window has sub-windows with various functions and bars
that provide supplementary functions.
This chapter explains the operation methods that are common across all windows.
10.1 Displaying Windows and Bars
Each program has multiple application windows with various functions, windows that are shared among
the programs (called "common windows"), assistant bars, toolbars, etc. This section explains the types of
windows and bars (tool buttons) incorporated within a program window, and how to display a particular
application window.
10.1.1 Window Types of the Program Windows
There are two basic window types in a program window; "application windows" that provide main functions
of a program, and "common windows" that provide supplementary functions.
Common windows can be incorporated within the window frame and be displayed or hidden using buttons
in the toolbar.
148 LabSolutions/LCsolution Operation Manual
10 Common Window Operations
NOTE
The toolbar and the assistant bar may be displayed or hidden using the [View] menu.
Window types and toolbars (buttons)
The "LC Real Time Analysis" and the "LC Postrun Analysis" have the following windows and bars.
NOTE
Only the application windows have their own toolbars and menus.
The displayed menus vary depending on the active application window.
10.1.2 Displaying Application Windows
Application windows can be displayed using any of the following methods.
Using the assistant bar
Starting from [Show Window] in the [Window] menu
Double-clicking the file in [Data Explorer]
No. Description
Application windows
Common windows
Common windows
Click an icon in the assistant bar to display the windows, views, or setting screens that correspond to the icon.
Click a button in the toolbar to display and operate the window that corresponds to the button.
"LC Real Time Analysis" "LC Postrun Analysis" "LC Browser"
Application
window
[Data Acquisition] [Data Analysis] (LC / PDA)
[LC Data Comparison]
[UV Library Editor]
[Quant Browser]
[Data Browser]
[Calibration Curve]
[Batch Table]
[Report]
Common windows / bar
[Instrument Control Bar]
(switched by menus)
(Data Explorer)
(Output Window)
(Assistant Bar)
[Toolbar] / [Item Bar] (switched by menus)
LabSolutions/LCsolution Operation Manual 149
10
10.1 Displaying Windows and Bars
Using the assistant bar
If you click an icon in the assistant bar, its corresponding application window appears and the file tab of
[Data Explorer] is switched automatically.
(Example) Displaying the [Batch Table] window.
Click the (Batch Processing) icon in the [Real Time] assistant bar in "LC Real Time Analysis".
The [Batch Table] window appears and the [Data Explorer] displays the [Batch] tab. The assistant bar is
switched to [Batch].
[Batch] tab
Batch table
150 LabSolutions/LCsolution Operation Manual
10 Common Window Operations
Starting from [Show Window] in the [Window] menu
Select [Show Window] from the [Window] menu and choose the application window that you want to
display from the submenu. The selected application window appears.
Double-clicking the file in [Data Explorer]
Double-click a file in the [Data Explorer], and the application window opens with the file already loaded.
(Example) Displaying the [Batch Table] window.
If you double-click the (test.lcb) icon in [Data Explorer], the [Batch Table] window appears with the
"test.lcb" data already loaded.
No. Name Description
Submenu of
[Show Window]
Select the application window that you want to start. If the application window is
already started, the window is displayed in the front.
Menu for switching
windows
You may switch among the application windows that have already been started.
LabSolutions/LCsolution Operation Manual 151
10
10.2 Customizing Windows
10.2 Customizing Windows
In an application window, you can change the view size and the display format of the application window
and common windows.
10.2.1 Changing the View Size
Certain application windows have several "views" sectioned by splitters (frames). The size of the views can
be changed.
Dragging the splitters to change the size
The size of the view can be changed by dragging the splitters to the position of your choice.
Clicking the (Maximize / Restore) button in the view
The view is enlarged when you click the (Maximize / Restore) button in the upper left side of each
view. Click it again to restore its size.
10.2.2 Changing the Display Format of the Application Window
You can change the display format when multiple application windows are opened.
Displaying multiple windows
Multiple applications can be displayed in different windows.
152 LabSolutions/LCsolution Operation Manual
10 Common Window Operations
Tiling windows
Windows can be tiled by selecting [Tile] from the [Window] menu.
Cascading windows
Windows can be overlapped by selecting [Cascade] from the [Window] menu.
LabSolutions/LCsolution Operation Manual 153
10
10.2 Customizing Windows
Displaying multiple windows using the tab control
Multiple application windows can be switched using tabs.
The windows can be displayed in the tab control format by clicking the (Toggle Tab Control) button in
the toolbar.
10.2.3 Changing the Display Format of Common Windows
There are two display format options for common windows; a regular "window display" format, and a
"docking display" format where the window is displayed as part of a frame. You may switch between the
docking display and the window display by either dragging the title bar in the common window or by
double-clicking the title bar.
NOTE
The toolbar can be switched between the docking display and the window display by dragging or double-
clicking an area other than icons of the toolbar.
154 LabSolutions/LCsolution Operation Manual
This page is intentionally left blank.
10 Common Window Operations
LabSolutions/LCsolution Operation Manual 155
11
11
Common Table
Operations
In the [Compound Tables] and batch tables, data is handled using tables. This chapter explains the
operations that are common for all tables.
NOTE
Tables can be operated in the same manner as commercially available spreadsheet software.
This chapter illustrates how to operate compound tables using our sister product, GCsolution, as an
example, but the basic operations are the same in both products.
11.1 Operating Table Columns
The table columns are configured as shown below.
From here on, operations using the table columns are explained.
No. Description
The column at the far left of the table in gray, is called "row number column". The row number column can
neither be deleted nor moved.
The vertical cell group is called "table column".
The cell, in which the title of the item is displayed, is called "title cell".
An input field that makes up a table is called "cell".
156 LabSolutions/LCsolution Operation Manual
11 Common Table Operations
11.1.1 Selecting Table Columns
To select table columns, follow the instructions below.
11.1.2 Changing the Table Column Width
When the mouse cursor is moved over the boundary between titles, the cursor changes into a shape
shown in the figure below. The column width may be changed by dragging this cursor to the left or the right.
NOTE
When you drag the cursor while multiple columns are selected, you can adjust the width of the columns
simultaneously. The width of the row number column can also be changed. (Though it can neither be deleted
nor moved.)
No. Description
The entire table can be selected by clicking the title cell of the row number column.
To select a table column, click the title cell of that column.
If you wish to select multiple columns that are next to each other, drag the cursor to the last title cell
that you wish to select, or click the title cell while holding down the [Shift] key.
When selecting multiple columns that are not continuous, click the title cells you wish to select while
holding down the [Ctrl] key.
LabSolutions/LCsolution Operation Manual 157
11
11.1 Operating Table Columns
11.1.3 Changing the Display of the Table Columns (Table Style Setting 1)
The columns can be set as either displayed or hidden, and the order of the items can also be arranged.
Right-click on the table, select [Table Style] from the displayed menu, and the [Table Style] screen appears.
In the [Column Order] tab of the [Table Style] screen, you can display or hide table columns and set the
display order of the columns.
NOTE
Certain table formats do not have the [Column Order] tab in [Table Style].
Points to remember when setting [Table Style] are as follows:
Display only the necessary items.
Place the fields that you frequently refer to on the left side, so that you can view these without having
to scroll.
Use a small font as possible to minimize the width of the cell.
If you wish to select multiple columns that are next to each other, drag the cursor to the last item that you
wish to select, or click the item while holding down the [Shift] key. When selecting multiple items that are
not continuous, click the items that you wish to select while holding down the [Ctrl] key.
If you click [Add] or [Delete] while multiple items are selected, these items are added or removed
altogether .
When double-clicking an item in the [Hide Items] list, it is moved to the [Display Items] list. When double-
clicking an item in the [Display Items] list, it is moved to the [Hide Items] list.
No. Description
In each table, items in the [Display Items] list are displayed in the same order as shown on the list.
To change the display order, select an item and click the [Up] or [Down] button.
To hide an item displayed in the table, select the item from the list and click [Delete].
To display an item that is hidden, select the item from the [Hide Items] list and click [Add].
158 LabSolutions/LCsolution Operation Manual
11 Common Table Operations
11.2 Operating Table Rows
The table rows are configured as shown below.
From here on, operations using the table rows are explained.
11.2.1 Selecting Table Rows
To select table rows, follow the instructions below.
No. Description
The uppermost row in gray is called "title row". The title row cannot be deleted.
The horizontal cell group is called "table row".
An input field that makes up a table is called "cell".
The cell, in which the row number is displayed, is called "row number cell".
No. Description
The entire table can be selected by clicking the title cell of the "row number column".
To select a table row, click the row number cell of that row.
If you wish to select multiple rows that are next to each other, drag the cursor to the last row number
cell that you wish to select, or click the row number cell while holding down the [Shift] key.
When selecting multiple rows that are not continuous, click the row number cells you wish to select
while holding down the [Ctrl] key.
LabSolutions/LCsolution Operation Manual 159
11
11.2 Operating Table Rows
11.2.2 Adding or Deleting Table Rows
Right-click on a table, and a pop-up menu appears.
[Add Row]: adds a new row at the bottom of the table.
[Insert Row]: inserts a new row above the selected row.
[Delete Row]: deletes the selected row.
NOTE
If you are not in edit mode, click [Edit] at the upper right of the table and switch to the edit mode.
11.2.3 Changing the Number of Rows Displayed in a Table
(Table Style Setting 2)
You can change the font and the font size of the text in the table to change the amount of information
(the number of rows) that can be displayed on the screen.
Right-click on the table, select [Table Style] from the displayed menu, and the [Table Style] screen appears.
You can change the font and size settings in the [Font] tab in the [Table Style] screen.
No. Description
Select the font.
Select the font size.
You can view the appearance of the selected font.
160 LabSolutions/LCsolution Operation Manual
11 Common Table Operations
Points to remember when setting
Select a small font size as possible.
Select a font that can be viewed easily, even at small sizes.
NOTE
The number of rows may not be specified.
The height of cells (rows) is adjusted automatically to fit the font. When a small font size is set, the
number of rows that can be displayed increases.
The width of cells does not change even if the font size is changed. For details on changing the width of
cells, see "11.1.2 Changing the Table Column Width" on page 156.
11.3 Editing Cells
This section explains how to edit cells.
11.3.1 Selecting Multiple Cells
Use any of the following methods to select multiple cells.
11.3.2 Editing the Contents of Cells
You can copy, cut, paste, and clear the contents of cells. Right-click on a cell, and select an operation from
the displayed menu.
No. Description
To select the entire table, click the title cell in the row number column.
To select cells, drag the cursor along the diagonal line of a square including the cells you want selected. Or, click
two cells that are diagonal from each other while holding down the [Shift] key.
LabSolutions/LCsolution Operation Manual 161
11
11.4 Setting Values in Cells
NOTE
If you are in the [Display] mode, click [Edit] at the upper right of the table and switch to the [Edit] mode.
In the paste operation, if the destination is smaller than the source, the range that is actually pasted is
determined by the source. If the destination is larger than the source, the contents of the source are
pasted repeatedly.
Contents that have been copied onto the clipboard can be pasted into spreadsheet software such as
Microsoft
Excel.
11.4 Setting Values in Cells
This section explains how to set cell values while working in the [Batch Table] window.
11.4.1 Setting a Value to a Cell with a Special Input Format
For most cells, you can directly input values from the keyboard when selected, but to set values to cells
that require a special input format, use the methods below.
Menu item Description
Cut Copies the selected range to the clipboard, and deletes the original data.
Copy Copies the selected range to the clipboard, and the original data remain.
Paste Pastes the contents of the clipboard into the selected range.
Copy Table to
Clipboard
Copies the entire table to the clipboard.
Clear Clears the selected range (and does not copy the range to the clipboard).
Type Example Operation Procedures
Pop-up window type (for
complicated settings)
After selecting a cell, click button that appears at the right,
and a setup window appropriate for the cell appears. Set the
value in the displayed window.
Dropdown list type
(selecting from options)
Select a cell and click button that appears at the right, and
the list of options appears. Continue the setup by clicking the
option from the list.
Spin input type
(to input a specific numerical
value)
Select a cell and click button to change the numerical value
by a given "step value". If you want to change the value with
smaller increment/decrement, enter the numerical value directly
into the cell.
Checkbox type
(setting on / off)
Click the checkbox to place a checkmark (On) in the box. To
remove the checkmark (Off), click it again.
Double-click type
(to open files)
In the [Batch Table] window, double-click any blank space of the
cell while pressing down the [Alt] key, and the data file or method
file in the selected row opens.
162 LabSolutions/LCsolution Operation Manual
11 Common Table Operations
Easy Viewing of the Data File Contents
If both the [Batch Table] window and the [Data Analysis] window are displayed in "LC Postrun Analysis",
the content of the data file set for each batch line can easily be checked by double-clicking the blank space
of the [Data File] column one after another while pressing the [Alt] key.
No. Description
Double-click the blank space of the cells one after another while pressing the [Alt] key.
The contents of the data file appears.
LabSolutions/LCsolution Operation Manual 163
12
12
Common File
Operations
This chapter explains how to handle files in application windows and [Data Explorer], as well as basic
operations for efficient file administration
12.1 File Operations in the Application Windows
In the application windows, use the buttons in the toolbar to work with files.
12.1.1 Creating a New File
1
Click the (New) button in the toolbar.
A new file is created for the application window.
The following files may be created as new in the application windows:
(Batch table) files
(Report format) files
(Method) files (Can be created as new in the [Data Acquisition] window and the [LC Calibration
Curve] window.)
(Data) files are created only when the data is acquired.
NOTE
New files cannot be created in the [LC Data Analysis] window or in the [LC Data Comparison]
window of "LC Postrun Analysis".
As for batch table files and method files, you can create new files using a template. Also, a
template may be fixed so that the same template is used every time a new file is created.
For information on using a template, see "3.3 Using Templates" in Administration Manual.
When a new file is created in the [UV Library Editor] window of "LC Postrun Analysis", a library file
(extension *.llb) is created as well.
164 LabSolutions/LCsolution Operation Manual
12 Common File Operations
12.1.2 Opening a File
1
Click the (Open) button in the toolbar.
The [Open File] screen appears.
2
Select a file name and click [Open].
NOTE
The file formats of our existing products are also supported. Select the file format in [Files of type].
The selected file opens.
The following files can be opened in the application windows:
(Data) files (Can be opened in the [Data Analysis] window and the [LC Data Comparison]
window.)
(Batch table) files
(Report format) files
(Method) files (Can be opened in the [Data Acquisition] window and in the [LC Calibration
Curve] window.)
NOTE
Basically, the file types that can be opened are the same file types that can be created as new in each
application window. However, to import a different file into a basic file you must drag and drop the file,
such as when importing a data file into a report format file.
LabSolutions/LCsolution Operation Manual 165
12
12.1 File Operations in the Application Windows
12.1.3 Saving a File
1
Click the (Save) button in the toolbar.
If the file has already been named (i.e. an existing file), it is overwritten with the updated information of the
application window.
If the file is "Untitled" (i.e. a new file), the [Save File As] window appears.
2
Enter the name of the file in the [File Name] field, and click [Save].
To specify the format of the file, select the file format in [Save as type].
The file is saved.
NOTE
When closing a file or window after changing its contents, or after creating a new file, a screen
appears prompting you to decide whether or not to save the file.
Alternatively, you can save the file under a new name by selecting [Save File As] from the [File]
menu.
12.1.4 Viewing File History
You can view the history of the files including the date created and date modified.
1
While the file is opened, select [File Properties] from the [File] menu.
The [Properties] screen appears.
166 LabSolutions/LCsolution Operation Manual
12 Common File Operations
The items displayed vary depending on the file type.
12.2 Efficient File Administration
In the [LC Real Time Analysis], [LC Postrun Analysis], and [LC Browser] windows, files can be
administered using [Data Explorer].
12.2.1 Using [Data Explorer]
Displaying [Data Explorer]
Click the (Toggle Data Explorer) button in the toolbar. Clicking the button displays and hides
[Data Explorer] alternately.
Batch Report Method Data Library
Description / Additional
Information
File information
File type, creator, date created,
date modified, etc.
Description
Use it as a file search key.
Audit
trail
Specify whether or not to record an
updated log in the method files and /
or in the method in data.
Sample
information
Sample information at data
acquisition (sample name,
sample ID, etc.).
Original Files
A list of the method and batch used
for the analysis, the most recently
used method, batch, report format,
etc.
LabSolutions/LCsolution Operation Manual 167
12
12.2 Efficient File Administration
Displaying [Data Explorer]
Drag and drop files from [Data Explorer] into the application window.
Select the file tab at the bottom of [Data Explorer] to display the files by type.
12.2.2 Projects
In [Data Explorer], folders are called "projects", and files are administered by project. Basically, in
LCsolution, all of the various types of files are placed in one project (folder), and are administered by file
type using the file tab in [Data Explorer]. Projects currently in use are called the "reference project" and
they include:
The folder that contains the method file that is currently opened (in the case of single analyses)
The folder that contains the batch file that is currently opened (in the case of batch analysis)
The folder that is displayed in the [Project in] list in [Data Explorer] (in the cases other than the above)
[Data
Explorer]
File tabs
File tab File type
(Data)
Data file (extension .lcd)
(Method) Method file (extension .lcm)
(Report) Report format file (extension .lcr)
(Batch) Batch file (extension .lcb)
(All Files) All files
168 LabSolutions/LCsolution Operation Manual
12 Common File Operations
The reference projects can be switched using the [Project (Folder) Selection] icon or the [Project in] list.
NOTE
When this software is installed, an empty project (folder) named "Project1" is created.
The applicable scope of the reference project
The reference project applies to all the ranges in each program window. For example, in the [Open File]
screen the reference project (folder) always appears at first. Also, if you specify a file in the reference
project, it is recognized as a file in the reference project, not as a file in a specific folder. When you specify
a file that is in a folder other than the reference project, the file name is recognized as a full path file name.
(Example) For a batch table
12.2.3 Creating a New Project (Folder)
A new project (folder) can be created using [Data Explorer].
1
Click the (Create New Project (Folder)) button.
The [Create New Project (Folder)] screen appears.
No. Description
Displays the name of the reference project.
Click this to switch the reference project.
Displays up to ten recently used projects.
No. Description
A file in the reference project
A file outside the reference project
LabSolutions/LCsolution Operation Manual 169
12
12.2 Efficient File Administration
2
Set each item and click [OK].
A new project (folder) is created.
The benefits of administering files using projects
When a method file in the reference project is specified in the batch table, the reference relation between the
files can be maintained by only the newly created project if the batch file and method file are both copied
together to the new project.
If you copy a set of files, such as the method files, batch files, report formats, etc., into a new project, you can
use those files only by referring to the new project even though you deleted the source project due to the
insufficient space in the hard disk.
Making a backup of files by project before deleting the files allows easy recreation of the environment for a
project at a later date.
Analysis conditions that are set in the reference project are not affected by the changes made in analysis
conditions for other projects.
12.2.4 Deleting a Project (Folder)
An unnecessary project (folder) can be deleted using [Data Explorer].
NOTE
To delete a folder, you must first make it empty by deleting all files contained in it.
1
Right-click on the space to the left of the (Create New Project (Folder)) button and
select [Remove Project (Folder)] from the displayed menu.
A confirmation message appears.
No. Description
Type the name for your new project.
When any of these boxes are checked, files used in the reference project can be copied to the new
project.
Click [OK].
170 LabSolutions/LCsolution Operation Manual
12 Common File Operations
2
Click [Yes].
The project is deleted.
12.3 File Operations in [Data Explorer]
In [Data Explorer], operations using files are similar to the operations used in the application windows.
12.3.1 Opening a File
Opening an existing file from [Data Explorer] can be done in the following ways.
Opening a file by double-clicking
Double-click a file in [Data Explorer].
The application window that opens the file is activated, and the file contents are displayed. The following
windows appear depending on the file type.
Opening a file by drag-and-drop
Drag and drop the file icon you want to open from [Data Explorer] to the application window.
This drag-and-drop operation to open a file has the same effect as when performing the listed operations for
each file type.
*Data files are dropped into [Data Tree View].
File type Window type Program
Method file [Data Acquisition] "LC Real Time Analysis"
[LC Calibration Curve] "LC Postrun Analysis"
Data file [LC Data Analysis]
Library file [UV Library Editor]
Batch file [Batch Table] Both
Report format file [Report]
File type Drop to Equivalent to
Method file [Data Acquisition] [File] - [Open Method File]
[LC Calibration Curve] [File] - [Open Method File]
[LC Data Analysis] [File] - [Load Method Parameters]
Data file [LC Data Analysis] [File] - [Open Data File]
[LC Calibration
Curve]*
[Data] - [Add]
[LC Data Comparison] [File] - [Open] - [Add Data File]
[Batch Table] [Edit] - [Add Rows with Selected Data File]
[Report] [File] - [Load Data File]
Library file [UV Library Editor] [File] - [Open Library File]
Batch file [Batch Table] [File] - [Open Batch File]
Report format file [Report] [File] - [Open Report Format File]
LabSolutions/LCsolution Operation Manual 171
12
12.3 File Operations in [Data Explorer]
12.3.2 Copying a File
A file can be copied in [Data Explorer].
1
Right-click on a file in the source project and select [Copy] from the displayed menu.
2
Switch the reference project to its destination project.
Click the arrow at the right edge of the project name and select the destination project from the list.
3
Right-click on the list of files and select [Paste] from the displayed menu.
The file is copied.
NOTE
This drag-and-drop operation to copy the file also works between [Data Explorer] and "Windows
Explorer". If the source and the destination are in the same drive, drag and drop the file while holding
down the [Ctrl] key.
12.3.3 Moving a File
A file can be moved in [Data Explorer].
1
Right-click on a file in the source project and select [Move] from the displayed menu.
The [File Move] screen appears.
172 LabSolutions/LCsolution Operation Manual
12 Common File Operations
2
Specify the destination to which you wish to move the file and click [OK].
The file is moved.
You can also click [Browse] to select the destination from a list.
NOTE
This drag-and-drop operation to move the file also works between [Data Explorer] and "Windows
Explorer". If the source and the destination are in different drives, drag and drop the file while holding
down the [Shift] key.
12.3.4 Deleting a File
A file can be deleted in [Data Explorer].
1
Right-click on a file you wish to delete and select [Delete] from the displayed menu.
A confirmation message appears.
2
Click [Yes].
The file is deleted.
NOTE
If you delete a file by mistake, double-click [Recycle Bin] on your desktop, select the deleted file
and then select [Restore] from the [File] menu to move the file back to its original location.
When you select [Empty Recycle Bin] from the [File] menu in [Recycle Bin], all the files in the
[Recycle Bin] are deleted from the hard disk drive, and may never be restored.
LabSolutions/LCsolution Operation Manual 173
12
12.3 File Operations in [Data Explorer]
12.3.5 Renaming a File
A file can be renamed in [Data Explorer].
1
Right-click the file that you wish to rename, and select [Rename] from the displayed
menu.
2
Enter a new name and press [Enter].
The file is renamed.
NOTE
Do not change the file extensions (such as .lcd).
12.3.6 Viewing File History
The history of a file including the date created and date modified can be viewed in [Data Explorer].
1
Right-click the file you wish to view the history of, and select [File Properties] from the
displayed menu.
174 LabSolutions/LCsolution Operation Manual
12 Common File Operations
The [Properties] screen appears.
NOTE
Unlike [File Properties] in the [File] menu of an application window, the general attributes of the file
are displayed.
12.3.7 Converting File Format
The data of this software may be used in other applications or programs by converting the file format in
[Data Explorer].
1
In [Data Explorer], right-click on a file you wish to convert and select [File Conversion]
from the displayed menu, and select the file format from the submenu.
NOTE
If you wish to select multiple files that are next to each other, drag the cursor to the last file that you
wish to select, or click the file while holding down the [Shift] key.
If you wish to select multiple files individually, click each file while holding down the [Ctrl] key.
Here, [LCsolution Data File to ASCII File] is selected as an example.
The [Convert LCsolution Data File to ASCII File] screen appears.
LabSolutions/LCsolution Operation Manual 175
12
12.3 File Operations in [Data Explorer]
2
In [Create into], select the destination folder to which the converted file is copied, and
click [OK].
The file is converted and saved into the specified folder.
NOTE
The extension of the file is automatically changed in accordance with the target file format.
LCsolution data / methods: *.lcd / *.lcm
AIA ANDI files: *.cdf
ASCII files: *.txt
Acrobat files: *.pdf
Converting to ASCII format
When converting a file to ASCII format, click [Output Items] on the conversion destination setup screen.
You can specify whether or not each item of the data file is output with check boxes. Also, you can specify
a delimiter between the values in a row.
176 LabSolutions/LCsolution Operation Manual
12 Common File Operations
When files created with our existing products, "CLASS-LC10" or "CLASS-VP", are converted to LCsolution
file format, the following is reflected in the destination of the conversion.
*1
The peak table is left blank, and the method has the default values.
*2
Select [Options] from the [Tools] menu in the [LC Real Time Analysis] window, and select the CLASS-VP system
configuration file (Instrument*.cfg) that corresponds to the method files in the [CLASS-VP file conversion] tab in the
[Options] screen.
Source file
format
Converted file
format
(LCsolution)
Description
"CLASS-LC10" Data file Data file Data files and chromatogram files of "CLASS-LC10" are
converted into LCsolution data files.
Chromatogram file Data file Chromatogram files from "CLASS-LC10" are converted into
LCsolution data files.
*1
Method file Method file Method files of "CLASS-LC10" are converted into
LCsolution method files.
"CLASS-VP" Data file Data file Data files (including the chromatogram files) of "CLASS-
VP" are converted into LCsolution data files.
Method file Method file Method files of "CLASS-VP" are converted into LCsolution
method files.
*2
LabSolutions/LCsolution Operation Manual 177
13
13
Appendix
This chapter provides information on the following items.
When having problems with the operation
How to use the LC maintenance utility
Maintaining the PDA detectors
The specifications of LCsolution
Contact information for LCsolution
13.1 When Having Problems with the Operation
This software provides the help menu and online manuals. Use these for any uncertainties in operation and
the terms on the screen.
13.1.1 Using Help
When having problems with the operation
1
Use any of the following procedures to display the help.
Click button on the active window.
Click button on the active window.
Select [Contents] from the [Help] menu.
Press the [F1] key on your keyboard.
The help that corresponds to the active window appears.
Example: The [Labsolutions Help] window
178 LabSolutions/LCsolution Operation Manual
13 Appendix
For Unfamiliar Terms and Parameters
1
Display the help and click the [Search] tab.
2
Enter the term you want to look up, and select the topic to display.
NOTE
Similar procedures can be used to search topics with the keywords in the [Index] tab
When multiple topics exist for a specific keyword, the following screen is displayed. Select the
term you want to look up and click [Display].
No. Description
Enter a term you want to look up and click [List Topics]. The topics that fall under the search are listed.
Double-click the topic that you want to view or click [Display]. The selected topic is displayed.
LabSolutions/LCsolution Operation Manual 179
13
13.1 When Having Problems with the Operation
13.1.2 Using Online Manuals
The contents of "Operation Manual" and "Administration Manual" may be viewed on the screen.
1
Select [Online Manual] in the [Help] menu.
"Adobe Acrobat
" or "Adobe Acrobat
Reader
" is started, and the "Operation Manual" or "Administration
Manual" is displayed.
NOTE
In order to view the online manuals, "Adobe Acrobat
" or "Adobe Acrobat
Reader
" (version
4.0 or later) is necessary.
"Adobe Acrobat
Reader
" is included in the CD-ROM provided with this product, and you may
install it if necessary following the procedures below:
1. Insert the provided CD-ROM into your PC.
2. When installation for LCsolution starts, click [Exit] to end the program.
3. Double-click [My Computer] on the desktop.
4. Right-click on the CD-ROM icon and select [Open] from the displayed menu.
5. Double-click "arxxxeng.exe" (xxx is a figure that varies depending on the version) in the
English\Acrobat folder in the CD-ROM.
Continue the installation by following the instructions that appear on the screen.
For more details on "Adobe Acrobat
Reader
" and its use, see the online user's guide for "Adobe
Acrobat
Reader
" or visit Adobe's home page.
No. Description
You can search for terms that you wish to look up.
By clicking the references or the terms in blue, you can jump to the page of the related item.
By clicking the hierarchically structured bookmarks (table of contents), you can jump to the desired page.
180 LabSolutions/LCsolution Operation Manual
13 Appendix
13.2 How to Use the LC Maintenance Utility
The LC Maintenance Utility is a program to initialize the records on the usage of consumables when the
consumable parts of LC modules are replaced. When a consumable is replaced, run this program to
initialize the record.
NOTE
This utility should not be used concurrently with "LC Real Time Analysis".
ROM of version 5.33 or later should be used for the SCL-10Avp.
If older version of the ROM is used for the SIL-10ADvp or the LC-10ADvp/10ATvp, the parameters should
be initialized on the main unit.
The lighting time (hours) of the D2 lamp and W lamp should be reset with the PDA Utility.
1
If the "LC Real Time Analysis" is running for the LC unit of which record must be
initialized, end the program.
2
Turn on the LC unit with the replaced consumables and the system controller.
3
Click the [Start] button and select [Programs] - [LabSolutions] - [LCsolution] -
[LC Maintenance Tools] (LC Tool Launcher).
4
Select [LC Maintenance Utility] in [Application], and in [Instrument No.], select the
analytical instrument that is connected with the instrument with replaced consumables,
and click [Run].
The "LC Maintenance Utility" appears.
LabSolutions/LCsolution Operation Manual 181
13
13.2 How to Use the LC Maintenance Utility
5
Select the item (replaced consumable) that you wish to initialize, and click the [Reset]
button.
NOTE
In the [LCMaintenanceUtility] screen, the consumable parameters of the units connected to the
system controller and their current values are listed.
The usage record of the selected consumable is initialized.
6
Click [Exit] to exit the "LC Maintenance Utility".
7
Click [Cancel] on the [LC Tool Launcher] screen to exit the "LC Tool Launcher".
List of parameters to be initialized
NOTE
This does not support the SIL-HT and the LC-2010.
LC unit Items to be initialized
LC-10AD, LC-10AS, LC-10AT, LC-10Ai Total revolutions of the pump (revolutions)
LC-10ADvp (ROM Ver. 5.26 or later) Total volume of solvent delivered (L)
LC-10ATvp (ROM Ver. 5.27 or later) Total volume of solvent delivered (L)
LC-20AD, LC-20AT, LC-20AB Total volume of solvent delivered (L)
SPD-10A, SPD-10Ai, SPD-10Avp Lighting time of the D2 lamp (hours)
SPD-10AV, SPD-10AVi, SPD-10AVvp Lighting time of the D2 lamp and the W lamp (hours)
SPD-20A, SPD-20AV Lighting time of the D2 lamp and the W lamp (hours)
RF-10A, RF-10AXL Lighting time of the Xe lamp (hours)
RID-10A Lighting time of the W lamp (hours)
CDD-10Asp, CDD-10Avp Number of times the valve is switched
SIL-10A, SIL-10AF, SIL-10Ai, SIL-10AL, SIL-10AP,
SIL-10AXL
The total sucked volume of the syringe (mL), the total valve
rotations (rotations)
The number of injections (times)
SIL-10ADvp (ROM Ver. 5.32 or later) The total valve rotations (rotations), the number of injections
(times)
SIL-20A, SIL-20AC The number of injections (times), the total valve rotations
(rotations), operating time of the wash pump (sec)
182 LabSolutions/LCsolution Operation Manual
13 Appendix
13.3 Maintaining the PDA Detectors
When the events listed below occur, check and adjust the PDA (photodiode array) detectors.
*If the results of the wavelength check are unacceptable, perform wavelength calibration.
For the maintenance of PDA detectors, use the PDA Utility .
13.3.1 Starting the PDA Utility
Start the PDA Utility by following the procedures listed below.
NOTE
This utility should not be used concurrently with "LCsolution".
1
If "LCsolution" is running, end the program.
2
Click the [Start] button and select [Programs] - [LabSolutions] - [LCsolution] -
[LC Maintenance Tools] (LC Tool Launcher).
3
Select [PDA Utility] in [Application], and in [Instrument No.], select the analytical
instrument that is connected with the instrument to be maintained, and click [Run].
When the detector is installed Perform the wavelength check (D2/Ho).
*
When a lamp is replaced. Perform the automatic setting of exposure time. Reset the total lighting time of the
lamp. Perform the wavelength check (D2/Ho).
*
When a cell is replaced Perform the automatic setting of exposure time. Perform the wavelength check (D2/Ho).
*
When the detector is moved Perform the wavelength check (D2/Ho).
*
When the software is changed (to
and from CLASS-VP).
Perform the wavelength calibration. (only necessary for the SPD-M10AVP)
When validating Perform the wavelength check (D2/Ho).
*
Check the leak sensors and the linearity and accuracy of absorbance.
LabSolutions/LCsolution Operation Manual 183
13
13.3 Maintaining the PDA Detectors
The PDA Utility starts.
Click the buttons below to open their respective windows.
NOTE
These functions cannot be used simultaneously.
When using the checking and adjustment functions, the liquid of the flow cell may have to be
replaced with water. For more details, refer to the instruction manual of the detector.
"Leak Sensor Check/Adjustment", "Cell Temperature Check" and "Absorbance Accuracy Check/
Calibration" are for the SPD-M20A only. If you are using the SPD-M10Avp, these functions are not
available.
13.3.2 Using "Wavelength Check"
Wavelength check includes the following two types:
Wavelength check using a deuterium lamp / holmium filter (D2/Ho)
Wavelength check using a low-pressure mercury vapor lamp (Hg)
For a usual wavelength accuracy check, use a deuterium lamp / holmium filter (D2/Ho).
To perform the wavelength accuracy check, the two emission lines (at 486.0 nm and 656.1 nm) of the
deuterium lamp and the two absorption maximums (at 287.6 nm and 360.8 nm) of the built-in holmium filter
are measured.
Performing the wavelength check (D2/Ho)
1
Replace the liquid in the flow cell with water.
2
Click the (Wavelength Check) button in the [PDA Utility] screen.
No. Description
"Wavelength Check"
"Wavelength Calibration"
"Leak Sensor Check/Adjustment"
"Cell Temperature Check"
"Absorbance Accuracy Check/Calibration"
"Instrument Information"
184 LabSolutions/LCsolution Operation Manual
13 Appendix
The [PDA Wavelength Check] window appears.
3
From the [Wavelength Check] menus, select [Wavelength Check] - [D2/Ho].
The wavelength is checked and the results are displayed in the window.
4
Confirm that the check results indicate [Pass].
5
If the results indicate [Fail], check the following and perform the wavelength calibration.
Was the liquid in the flow cell replaced with water during this wavelength check and at the previous
wavelength calibration?
Were there any bubbles in the flow cell during this wavelength check or at the previous wavelength
calibration?
Did the deuterium lamp come on? (Check the LED located on the front of the detector.)
NOTE
If the check results still indicate [Fail] after performing the wavelength calibration again, please
contact the nearest branch office, sales office, or our distributors.
All functions that are not explained above for the "Wavelength Check" are used by our service
personnel for making adjustments.
Reference
For details on the wavelength calibration, see 13.3.3 Using "Wavelength Calibration" on page 185.
LabSolutions/LCsolution Operation Manual 185
13
13.3 Maintaining the PDA Detectors
13.3.3 Using "Wavelength Calibration"
In the [PDA Wavelength Calibration] window, you can adjust or check "Wavelength Calibration", "Automatic
setting of exposure time", "Total illumination time of the lamp", and "Light intensity check".
Displaying the [PDA Wavelength Calibration] window
1
Click the (Wavelength Calibration) button in the [PDA Utility] screen.
The [PDA Wavelength Calibration] screen appears.
Performing "Wavelength Calibration"
The wavelength calibration function is used to determine the wavelength that enters into each light-
sensitive element in the photodiode array. Because these results are stored in the detector itself, this
function is not required in most cases. If the wavelength check results are unsatisfactory in any way,
perform the wavelength calibration.
1
Replace the liquid in the flow cell with water, and ensure that there are no air bubbles in
the optical path inside the flow cell.
2
From the [PDA Wavelength Calibration] menus, select [Function] - [Calibrate
Wavelength Table].
The wavelength calibration is performed.
NOTE
After the completion of wavelength calibration, check the wavelength by performing a wavelength
check.
186 LabSolutions/LCsolution Operation Manual
13 Appendix
Performing "Automatic setting of exposure time"
Exposure time refers to the duration in which the photodiode array elements accumulate electric charges.
It is very important to set the proper values for the exposure time because if the value is set too long, the
signal is saturated, and if it is too short, the S/N ratio is poor. To set proper values, use the automatic
setting function of exposure time.
1
To set the exposure time automatically by using the flow cell, replace the liquid in the
cell with water and visually check that there are no bubbles in the cell.
NOTE
Proper values may not be set if there are air bubbles in the optical path inside the flow cell.
2
From the [PDA Wavelength Calibration] menus, select [Function] - [Set Exposure Time].
Automatic setting of exposure time is performed and the optimum values are calculated and displayed.
3
Confirm the values and click [Yes].
The exposure time and the voltage of the W lamp are set automatically.
Checking "Total illumination time of the lamp"
You can check the total illumination time of the D2 lamp and W lamp individually. When you replace a lamp,
reset the total illumination time of the lamp.
1
From the [PDA Wavelength Calibration] menus, select [Function] - [Lamp Time] and
click [OK].
The total illumination time of each lamp is displayed.
NOTE
If you click [Reset] for each lamp, the total illumination time is reset.
LabSolutions/LCsolution Operation Manual 187
13
13.3 Maintaining the PDA Detectors
Performing "Light intensity check"
This function scans continuously to check the intensity of each lamp. For most cases, use the check result
of the light intensity performed automatically during the wavelength check. The light intensity check
described here is used by our service personnel when they perform detailed checks.
1
Replace the liquid in the flow cell with water, and ensure that there are no air bubbles in
the optical path inside the flow cell.
2
From the [PDA Wavelength Calibration] menus, select [Function] - [Check Light].
The [Adjust Light] screen appears.
3
Select the lamp to be used, set the values for the wavelength and voltage threshold, and click [OK].
NOTE
If you click [Standard], the values are reset to their initial defaults.
The lamp intensity check is executed, and the data is updated constantly via continuous scanning.
NOTE
The bar on the right changes its color corresponding to the voltage at specified wavelength.
Blue indicates that the voltage at the specified wavelength is higher than the threshold voltage.
Red indicates that the voltage at the specified wavelength is lower than the threshold voltage,
meaning that the light intensity of the lamp is insufficient. When red, replace the lamp as necessary.
4
To stop the continuous scanning of the lamp intensity check, select [Function] -
[Check Light] from the [PDA Wavelength Calibration] menus again.
188 LabSolutions/LCsolution Operation Manual
13 Appendix
13.3.4 Using "Leak Sensor Check/Adjustment"
This function is used to check the leak sensor operation and to adjust the leak detection sensitivity.
Performing "leak sensor check"
Whether the leak sensor detects a leak properly or not can be checked.
1
Under the condition that there are no leaks in the detector, verify that the value of
sensor output is around 100.
2
Click the (Leak Sensor Check/Adjustment) button in the [PDA Utility] screen.
The [Leak Sensor Check] screen appears.
3
Click [Sensor Check].
4
Open the front panel of the detector and pour water into the leak sensor tray.
If the sensor output surpasses the threshold, the sensor passes the check.
NOTE
If, however, the sensor output does not surpass the threshold even after pouring water into the
leak sensor tray, you must adjust the detection sensitivity (threshold setting).
To quit or stop the sensor check, click [Cancel].
Performing "threshold setting"
If, however, the sensor output does not surpass the threshold even after pouring water into the leak sensor
tray, you must adjust the detection sensitivity (threshold setting).
1
From the [Leak Sensor Check] menus, select [Function] - [Threshold].
The [Threshold] screen appears.
LabSolutions/LCsolution Operation Manual 189
13
13.3 Maintaining the PDA Detectors
2
Adjust the threshold value.
Set a value between 100 and the sensor output value obtained when the leak sensor is wet with water.
NOTE
The lower the threshold value is, the more sensitive the sensor becomes. However, if you set the
value close to 100 you may have operational errors due to changes in room temperature, etc.
13.3.5 Using "Cell Temperature Check"
When a temperature control cell is used for the flow cell, the plot of the actual temperature relative to set
temperature of the temperature control cell can be displayed.
NOTE
"Cell Temperature Check" can only be performed on SPD-M20A.
Performing "Cell Temperature Check"
1
Click the (Cell Temperature Check) button in the [PDA Utility] screen.
The [Cell Temperature Check] window appears.
NOTE
From the [Cell Temperature Check] menus, select [Settings] - [Temperature], and you can change the
temperature settings of the temperature control cell.
13.3.6 Using "Absorbance Accuracy Check/Calibration"
You can check and calibrate the absorbance accuracy of the detector using a standard absorbance cell.
190 LabSolutions/LCsolution Operation Manual
13 Appendix
Performing "Absorbance Accuracy Check"
1
Click the (Absorbance Accuracy Check/Calibration) button in the [PDA Utility] screen.
The [Absorbance Accuracy Check/Calibration] window appears.
2
Click [Settings] - [Conditions] in the [Absorbance Accuracy Check/Calibration] menus.
3
Set the parameters of the standard cell for the measurement of absorbance accuracy,
criteria for acceptance, and the sampling condition at measurement.
4
From the [Absorbance Accuracy Check/Calibration] menus, select [Function] -
[Absorbance Accuracy Check].
The window switches to the [Absorbance Accuracy Check] window.
5
Replace the flow cell with a cell for measurement of absorbance accuracy.
NOTE
Do not, at this point, attach the optical filter for absorbance calibration (external standard filter).
6
Click [Next], and adjust the absorbance without the filter attached (background
spectrum) to [0].
7
Attach the optical filter for absorbance calibration (external standard filter) to the cell for
measurement of absorbance accuracy, and click [Next].
The absorbance of the cell with the filter attached is measured, and the results of the absorbance
accuracy check are displayed.
NOTE
If the check results are unacceptable, perform the absorbance accuracy calibration.
LabSolutions/LCsolution Operation Manual 191
13
13.3 Maintaining the PDA Detectors
Performing "Absorbance Accuracy Calibration"
If the check results of "Absorbance Accuracy Check" are unacceptable, perform the absorbance accuracy
calibration.
1
Click [Settings] - [Conditions] in the [Absorbance Accuracy Check/Calibration] menus.
2
Set the parameters of the standard cell for the measurement of absorbance accuracy,
criteria for acceptance, and the sampling condition at measurement.
3
From the [Absorbance Accuracy Check/Calibration] menus, select [Function] -
[Absorbance Accuracy Calibration].
The window switches to the [Absorbance Accuracy Check] screen.
4
Replace the flow cell with a cell for measurement of absorbance accuracy, and click [Next].
NOTE
Do not, at this point, attach the optical filter for absorbance calibration (external standard filter).
The absorbance without the filter attached (the background spectrum) is measured.
5
Attach the optical filter for absorbance calibration (external standard filter) to the cell for
measurement of absorbance accuracy, and click [Next].
The absorbance with the filter attached is measured, and parameters based on the measurement results
are displayed.
6
Confirm the parameters displayed and click [Next].
Calibration is performed according to the parameters displayed.
NOTE
If you want to cancel the measurement results and use the original parameters, click [Cancel].
192 LabSolutions/LCsolution Operation Manual
13 Appendix
13.3.7 Using "Instrument Information"
You can view the instrument information of the detector. You can use this function to check the ROM
version, etc.
Viewing "Instrument Information"
1
Click the (Instrument Information) button in the [PDA Utility] screen.
Information about the detector including the serial number and the ROM version are displayed.
13.4 Specifications of LCsolution
Control device
Up to 4 systems can be controlled by one PC, and among these, 2 systems at maximum can be connected
to the PDA detector.
The following lists the combinations of devices that can be controlled by the system controllers.
NOTE
The CBM-20A or the SCL-10Avp can process data for up to 2 detectors (digital detectors excluding the
LC-VP and the CLD-10A of 10A) and 2 analog channels.
The CBM-20Alite can process data for up to 2 digital detectors (excluding the CLD-10A).
2 or more systems can be connected if the base rate of the conventional detector is 100 msec or more.
Type of system
controller
LC10/LCvp series unit LC-20A series unit
CBM-20A
CBM-20Alite
Possible (excluding CDD-10Avp/sp) Possible
SCL-10Avp
SIL-HT
Possible (excluding CDD-10Avp/sp) Possible in the VP-compatible mode
(excluding the LC-20AB and Rack Changer)
SCL-10Asp (Ver. 6) Possible for all units Possible in the VP-compatible mode
(excluding the LC-20AB and Rack Changer)
LC-2010 series Not possible Not possible
LabSolutions/LCsolution Operation Manual 193
13
13.4 Specifications of LCsolution
Data acquisition
Minimum Sampling Time
20 msec (the minimum integration sensitivity: 0.02 Vsec): for conventional detectors
240 msec (the minimum integration sensitivity: 0.24 AUsec): for PDA detectors (SPD-M10Avp)
25 msec (the minimum integration sensitivity: 0.025 Vsec): for PDA detectors (SPD-M20A)
Constant plotting (conventional detectors, status log data)
Single / batch analysis
Additional / interrupt analysis
Extension of analysis time
Snapshot
Data processing
Identification methods (Window/Band, spectrum identification, absolute / relative / multi-relative retention
time, grouping)
-> Automatic modification is possible by feeding back the retention time into the compound table
Six different calculation methods (quantitative determination by area / height)
-> Area percentage method, corrected area percentage method, corrected area percentage method with
scale factors, internal standard method, external standard method, and standard addition method
Manipulation
-> Results are automatically reflected onto the time program
Data comparison
Purity analysis
Library search of the UV spectrum
Calibration
Seven types of calibration curves (whether or not they pass through the origin and weighting (1/C, 1/C^2,
1/A, 1/A^2) are selectable)
-> Linear, point to point, quadratic, cubic, mean RF, Exponential, manual RF
The number of calibration points (64 levels x 10 points)
-> Calibration curves can be created manually.
Concentration or area/height can be selected for the x-axis of a calibration curve.
Creation of a report format
Report items: 23 types
-> System configuration, sample information, methods, batch files, system checks, chromatograms, peak
tables, quantitative results, grouping results, calibration curves, fraction collection results, spectrum
graphs, library search, spectrum library, contour graphs, 3D graphs, purity graphs, peak profiles,
summaries (concentration), summaries (compound), figures, text, drawing objects (straight lines /
arrows / rectangles / ellipses)
Supports layouts that contain multiple pages
Report preview
Files
Method files, report format files, and batch files
-> Supports SOP by method / batch template files
Data files (the following information is collectively stored using the compound structure)
-> Raw data (chromatograms or PDA 3D data), data processing results, methods, report formats, batches,
system configuration, and status information
Spectrum Library files
File conversion
-> AIA ANDI format (input and output), CLASS-LC10 format (input), CLASS-VP format (input), ASCII
format (input and output), PDF format* (for output, "Adobe Acrobat
" must be installed separately.)
194 LabSolutions/LCsolution Operation Manual
13 Appendix
GLP/GMP support
Password security
Restricting operations with user administration and by group setting (network capable)
Lock function
System check
Status log
Software falsification check
Raw data falsification check
Audit trail
Data rollback
All-in-One data file structure
Column performance calculations (USP, JP, JP2, EP, BP, DAB, EMG, EMG50%, area/height)
QA/QC (statistical calculations)
Operational support
Assistant bar
Data Explorer
File search
Simple instrument parameter setting screen
Batch table wizard
Compound table wizard
Online manuals and help
Automation support
OLE automation
Custom parameters
Startup / shutdown
Baseline check
Automatic data file name creation
Action functions in batch processing
Batch queue function
Pause / standby function of batch execution at a specified line
Starting user programs before and after a batch line based on the pass / fail result
LabSolutions/LCsolution Operation Manual 195
Numerics
21 CFR Part 11 ................................................1, 2
[3D Image] ....................................................84, 85
A
Absorbance Accuracy Check/Calibration .........189
[Acquisition] assistant bar ..................................50
Acrobat file .......................................................175
"Acrobat" link function ..........................................2
[Admin] .................................................................7
Admin ...........................................................14, 47
[Administration] ................................................6, 7
Adobe
Acrobat ..............................................179, 193
Acrobat Reader ..........................................179
AIA ANDI file ....................................................175
AIA ANDI format ...........................................2, 193
All-In-One file structure ........................................2
Analysis
Preparation ..................................................13
Stop .............................................................52
Analysis channel ................................................92
Analysis condition ........................................11, 12
Analysis end time
Change during analysis ................................53
Changing .....................................................52
Setting .........................................................52
Analysis result
Printing ......................................................131
Analytical instrument ..........................................11
Check ..........................................................16
[Chromatogram View] .............................19, 20
Instrument Monitor Bar .................................20
Monitoring ....................................................19
Preparation ..................................................13
Starting ........................................................13
System configuration ....................................14
[Analyze] icon .........................................65, 72, 74
Application window ...............................8, 148, 151
[Apply to Method] icon ..........................31, 76, 104
ASCII file ..........................................................175
ASCII format .....................................................193
Assistant bar ................................... 3, 8, 104, 149
[Acquisition]
[Data Analysis] icon ............................... 22
[Stop] icon ............................................. 53
[Batch]
[Batch Start] ........................................... 27
[Batch Start] icon ................................... 34
[Pause/Restart] icon ............................... 27
[Stop] icon ....................................... 27, 53
[Data Analysis]
[Apply to Method] icon ............................ 76
[Data Report]
[Print] icon ........................................... 134
[LC Browser]
[Data Browser] icon ............................. 125
[LC Quant Browser] icon ...................... 122
[LC Data]
[Analyze] icon ............................ 65, 72, 74
[Apply to Method] icon ............................ 31
[Data Report] icon .......................... 63, 134
[LC Real Time Analysis]
[Batch Processing] icon ........................ 107
[Settings] icon ...................................... 109
[Postrun]
[Batch Processing] icon .......................... 41
[Calibration] icon .............................. 35, 77
[Data Comparison] icon .......................... 79
[LC Data Analysis] icon 28, 64, 71, 74, 133
[Report Format] icon ................ 38, 41, 139
[Wizard] icon .......................................... 28
[Quant Browser]
[Data Analysis Parameters] icon ........... 123
[Modify Calibration Curve] icon ............. 123
[Real Time]
[Batch Processing] ................................. 32
[Batch Processing] icon .......................... 26
[Data Acquisition] icon ............................ 56
[Single Start] icon ................................... 21
[System Check] icon .............................. 16
[System Configuration] icon ........ 14, 55, 59
[Report]
[Preview] icon ................................ 40, 144
[Print] icon ........................................... 136
Audit trail
Support ......................................................... 1
Auto-generation
Data file name ........................................... 109
Automatic setting of exposure time ................. 186
Automation
Specification .............................................. 194
Index
196 LabSolutions/LCsolution Operation Manual
Index
B
Background data file ....................................... 119
Band method ..................................................... 73
[Base Period] ............................................... 54, 56
Setting ........................................................ 55
Batch analysis ............................................. 12, 26
Peak integration result ................................. 27
Performing .................................................. 27
Progress check ........................................... 27
Schedule ..................................................... 26
Stop ............................................................ 53
Batch file ..................................................... 9, 170
Batch processing ............................................. 107
Additional analysis ..................................... 120
Parameter ................................................. 115
Performing ........................................ 111, 115
Shutdown condition ................................... 118
Startup condition ....................................... 118
[Batch Processing] icon ....................... 26, 32, 107
Batch queue function ...................................... 120
[Batch Start] icon ......................................... 27, 34
[Batch Table] ........................................... 107, 112
Batch table
[Analysis Type] ............................................ 33
Analysis Type .............................................. 26
Calibration curve ......................................... 28
Create ......................................................... 26
Data file ...................................................... 26
Editing ....................................................... 110
Exporting ..................................................... 64
Injection volume .......................................... 26
[Level#] ....................................................... 34
Level# ......................................................... 26
[Method File] ............................................... 33
Method file .................................................. 26
Performing ............................................ 32, 37
[Sample Type] ............................................. 33
Sample type ................................................ 26
Setting ........................................................ 42
Tray Name .................................................. 26
Vial# ........................................................... 26
Wizard ...................................................... 109
[Batch Table Wizard] ....................................... 132
Batch Table Wizard ............................................. 3
Bracket calibration ........................................... 117
Browser function ............................................. 121
Arranging layout ........................................ 129
Chromatogram .......................................... 126
[Quant Browser] ........................................ 121
Saving layout ............................................ 129
C
Calculation
Chromatogram .......................................... 105
Spectrum .................................................. 105
Calculation between chromatograms ................ 81
Calibration curve ........................................... 3, 12
Calculating Concentration of Data ................ 36
Changing information ................................. 123
Data analysis parameter
Applying to the original method .............. 31
Creating ................................................ 28
Generating ............................................ 28, 79
Type setting ................................................. 29
Viewing ................................................. 34, 45
[Calibration Curve View] .......... 34, 46, 61, 83, 122
[Calibration] icon .......................................... 35, 77
Cell .................................................................. 160
Checkbox type ........................................... 161
Double-click type ....................................... 161
Dropdown list type ..................................... 161
Pop-up window type .................................. 161
Selecting ................................................... 160
Setting values ............................................ 161
Spin input type ........................................... 161
[UV spectrum] ............................................ 129
Viewing of the data file contents ................. 162
Cell temperature check ................................... 189
Chromatogram ................................................ 126
Calculation ................................................ 105
Displaying from the contour .......................... 86
Expand and Shrink ...................................... 81
Exporting ................................................... 104
Moving ........................................................ 81
Peak integration result ................................. 48
Registering .................................................. 89
Registering in the multi chromatogram table . 89
Chromatogram file ........................................... 176
[Chromatogram View] .. 19, 20, 46, 49, 61, 83, 122
Extraction .................................................... 88
Purity .......................................................... 96
CLASS-Agent ...................................................... 2
Viewing data ................................................ 46
"CLASS-Agent Manager" .................................. 46
CLASS-LC10 ................................................... 176
CLASS-LC10 format .................................... 2, 193
CLASS-VP ....................................................... 176
CLASS-VP format ....................................... 2, 193
Column
Registering information ................................ 59
Column performance parameter ....................... 25
Unretained peak time ................................... 25
Compound structure system ............................... 2
Compound table .................................... 30, 31, 75
[Compound Table View] .......... 35, 46, 61, 83, 122
[Compound Table Wizard] ................................. 28
Compound Table Wizard ..................................... 3
[Contour View] ................................................... 83
Extraction .................................................... 86
D
D2 / Ho ............................................................ 183
Data
File ............................................................ 163
Viewing ................................................. 42, 44
LabSolutions/LCsolution Operation Manual 197
Index
[Data Acquisition]
[Chromatogram View] ...................................49
[Instrument Parameter View] .........................49
Data acquisition ..........................................49, 107
Baseline check of the channels .....................50
Data Analysis ...............................................50
Snapshot ......................................................50
Zero correction to the baseline of the detector
signal ......................................................50
[Data Acquisition] icon ........................................56
[Data Acquisition] window ..................................49
Data analysis ....................................................112
[Data Analysis] icon ............................................22
Data analysis parameter ....................................92
Applying to the original method .....................31
Changing ...................................................123
Creating .......................................................28
Exporting ......................................................63
Importing ......................................................63
[Data Analysis Parameters] icon ......................123
[Data Browser]
Displaying ..................................................124
[Data Browser] icon ..........................................125
[Data Comparison] .............................................79
[Data Explorer] .....................................8, 150, 166
Converting file format .................................174
Copying a file .............................................171
Deleting a file .............................................172
Displaying ..........................................166, 167
File operation .............................................170
Moving a file ...............................................171
Opening a file .............................................170
Renaming a file ..........................................173
View .............................................................42
Viewing history ...........................................173
Data Explorer .......................................................3
File tab ...........................................................9
Data file ................................................9, 170, 176
Batch table ...................................................26
Operation .....................................................62
Data file name ..................................................109
Data format
Converting ...................................................44
Data processing
Specification ...............................................193
Data processing results
Reprinting ..................................................133
[Data Report] icon ......................................63, 134
Data sampling
[Base Period] ...............................................54
Changing the interval ....................................54
Parameter type .............................................54
[Sampling] ....................................................54
[Width] .........................................................55
Data structure .....................................................11
Data Tree View ..................................................46
Default report format ........................................133
Detector
[Base Period] ...............................................55
Sampling interval ..........................................56
Deuterium lamp / holmium filter .......................183
E
Editing
Cell ........................................................... 160
Exporting
Batch table .................................................. 64
Chromatogram .......................................... 104
Data analysis parameter .............................. 63
Report format .............................................. 63
Spectrum .................................................. 104
Extracted chromatogram ................................... 87
Registering in the multi chromatogram table
Multi chromatogram table ....................... 91
Extracted spectrum ........................................... 88
Extraction
[Chromatogram View] .................................. 88
[Contour View] ............................................. 86
[Spectrum View] .......................................... 88
F
File
Administration ........................................... 166
Batch ........................................................ 170
Batch processing ........................................... 9
Batch table ........................................ 163, 164
Copying ..................................................... 171
Data .............................................. 9, 164, 170
Deleting ..................................................... 172
Library ....................................................... 170
Method .................................. 9, 163, 164, 170
Moving ...................................................... 171
New .......................................................... 163
Opening ............................................ 164, 170
Operation .................................................. 163
Renaming .................................................. 173
Report file .................................................. 164
Report format ................ 9, 135, 137, 163, 170
Saving ....................................................... 165
Specification .............................................. 193
Viewing history .................................. 165, 173
File format
Converting ................................................. 174
File type ............................................................... 9
G
GLP/GMP
Specification .............................................. 194
support functions ........................................... 1
198 LabSolutions/LCsolution Operation Manual
Index
H
[Header/Footer] ............................................... 143
Help ................................................................. 177
Online manual ........................................... 179
Parameter ................................................. 178
Term ......................................................... 178
Hg .................................................................... 183
I
[Identification] .................................................... 72
Identification
Peak ..................................................... 29, 30
Viewing the calculation results ..................... 45
Identification and Quantitative Processing ........ 92
Identification and quantitative processing ........... 3
Importing
Data analysis parameter .............................. 63
Report format .............................................. 63
[Instrument Control Bar] .................................... 50
[Shutdown] button ....................................... 58
[Startup] button ............................................ 57
Instrument information .................................... 192
Instrument Monitor Bar ................................ 20, 51
Instrument parameter
Setting ........................................................ 17
[Instrument Parameter View] ............................. 49
[Instrument Parameters View] ........................... 18
L
Lambda max ..................................................... 92
Layout
Arranging .................................................. 129
Report ............................................... 139, 141
Saving ................................................. 62, 129
"LC Browser" ....................................................... 6
"LC Calibration Curve" ................................ 45, 46
[Calibration Curve View] ........................ 46, 77
[Chromatogram View] ............................ 46, 77
[Compound Table View] ......................... 46, 77
[Data Tree View] .......................................... 77
Data Tree View ........................................... 46
[LC Calibration Curve] window .......................... 77
LC Chromatogram ........................................... 127
"LC Data Analysis" ............................................ 34
[Calibration Curve View] .............................. 61
[Chromatogram View] .................................. 61
[Compound Table View] ............................... 61
[LC Calibration Curve] ................................. 77
[LC Data Comparison] ................................. 79
Manual peak integration (Manipulation) ........ 68
Operation Using Data Files .......................... 62
Peak identification parameter ....................... 71
Peak integration parameter .......................... 64
Peak Integration Time Program .................... 66
Quantitative parameter ................................ 74
LC Data Analysis ............................................... 61
[LC Data Analysis] icon ........... 28, 64, 71, 74, 133
[LC Data Analysis] window ................................ 61
[LC Data Comparison] ....................................... 79
[LC Data Comparison] window .......................... 79
LC Maintenance Tools ............................ 180, 182
LC Maintenance Utility .................................... 180
"LC Postrun Analysis" ................................. 6, 112
[LC Quant Browser] icon ................................. 122
"LC Real Time Analysis" ............................. 6, 107
in the edit mode ............................................. 6
Login ........................................................... 13
Starting ......................................................... 7
LC system
Setting the starting time ............................... 57
Stopping after analysis ................................. 58
LC Tool Launcher .................................... 180, 182
"LCsolution"
Password .................................................... 47
LCsolution
Operation Flow ............................................ 12
"LCsolution Launcher" ............. 107, 112, 121, 124
[Administration] .......................................... 6, 7
[Log Browser] icon ................................... 7
[System Policy] icon ................................. 7
[User Administration] icon ........................ 7
Login ID ...................................................... 47
[Operation] .......................................... 5, 6, 13
[Analysis] icon .......................................... 6
[Browser] icon .................................. 6, 121
[Database] icon ...................................... 46
[LC Browser] icon ................................ 124
[Offline Editor] icon .................................. 6
[Postrun] icon .................................... 6, 28
Password .................................................... 14
Starting ................................................... 5, 13
User ID ........................................................ 14
Leak sensor
Adjusting leak detection sensitivity ............. 188
Check ....................................................... 188
Threshold setting ....................................... 188
Leak sensor check .......................................... 188
Library
Search ................................................ 98, 129
Setting search criteria .................................. 98
Library file ........................................................ 170
Light intensity check ........................................ 187
[Login] ................................................................. 7
[Login ID]
Admin ......................................................... 47
Low-pressure mercury vapor lamp .................. 183
M
Maintaining
PDA detector ............................................. 182
PDA utility ................................................. 182
Manual peak integration
Manipulation ................................................ 68
Margin ............................................................. 143
[Max Plot] .......................................................... 50
Menu bar ............................................................. 8
LabSolutions/LCsolution Operation Manual 199
Index
Method
Import ..........................................................36
Method file ............................................9, 170, 176
Batch table ...................................................26
Calibration curve ..........................................28
Loading ........................................................45
Saving (Exporting) ................................76, 104
[Modify Calibration Curve] icon ........................123
Multi chromatogram table ...................................89
Lambda max ................................................92
Registering ...................................................92
Multi-chromatogram ...........................................89
O
Online manual ..................................................179
[Operation] .................................................5, 6, 13
Operation
Specification ...............................................194
Output window .....................................................8
P
[Page Size] .......................................................143
[Password] ...........................................................7
[Pause/Restart] icon ...........................................27
[PDA Chromatogram] ...............................126, 127
"PDA Data Analysis" ..........................................36
[Calibration Curve View] ...............................83
[Chromatogram View] ...................................83
[Compound Table View] ................................83
[Contour View] ..............................................83
[Purity View] .................................................83
[Spectrum View] ...........................................83
PDA Data Analysis .............................................83
[PDA Data Analysis] window ..............................83
PDA detector ....................................................182
[PDA Multi Chromatogram Table] ....................127
PDA utility .........................................................182
Absorbance Accuracy Check/Calibration .....189
Automatic setting of exposure time ..............186
Cell temperature check ...............................189
Instrument information ................................192
Leak sensor check / adjustment ..................188
Light intensity check ...................................187
Total illumination time of the lamp ...............186
Wavelength calibration ...............................185
Wavelength Check .....................................183
PDF format .......................................................193
Peak
Detecting ......................................................64
Identification method ....................................30
Retention Time .............................................29
Peak identification ......................................71, 102
Peak identification parameter .............................71
Peak information
Viewing ........................................................46
Peak integration parameter ....................12, 22, 64
Peak detection .............................................64
Setting .........................................................64
Peak Integration Time Program ........................ 66
Peak purity ........................................................ 95
Displaying calculation results ....................... 96
Peak Table ........................................................ 40
Postrun ............................................................ 123
[Preview] icon ............................................ 40, 144
Report ......................................................... 40
[Print] icon ............................................... 134, 136
Print image
Viewing ..................................................... 144
Printing
Analysis result ........................................... 131
Data processing results ............................. 133
Type .......................................................... 145
Program window ............................................. 147
Project ............................................................. 167
Deleting ..................................................... 169
New .......................................................... 168
Purity parameter
Setting ........................................................ 95
[Purity View] ...................................................... 83
Q
[Quant Browser] .............................................. 121
[Calibration Curve View] ............................ 122
Changing the data analysis conditions ........ 123
[Chromatogram View] ................................ 122
[Compound Table View] ............................. 122
[Quantitative Result View] .......................... 122
[Quantitative] ..................................................... 75
Quantitative
Calculation method ...................................... 29
Calculation result ....................................... 121
Viewing the calculation results ..................... 45
Quantitative calculation
Statistical calculation ................................. 124
Quantitative parameter ...................................... 74
Compound table .......................................... 75
Method file .................................................. 76
[Quantitative Result View] ............................... 122
Quick instrument settings screen ........................ 3
R
[Real Time Instrument Control Bar] ................... 50
Reference project ............................................ 168
Relative retention time ...................................... 73
Report ............................................................... 12
Customize ................................................... 39
Default format ............................................ 133
[Header/Footer] ......................................... 143
Margin ....................................................... 143
Page Size .................................................. 143
Print ............................................................ 40
200 LabSolutions/LCsolution Operation Manual
Index
Report format ...................................................... 2
Creating ...................................................... 38
Exporting ..................................................... 63
Importing ..................................................... 63
Save ........................................................... 40
Report format file ......................................... 9, 170
Creating .................................................... 137
Using ........................................................ 135
[Report Format] icon ................................. 38, 139
Report function ................................................ 131
Printing the analysis results ....................... 131
Report layout
Arranging .................................................. 141
Creating .................................................... 139
Report output
In batch processing ................................... 132
In data acquisition ..................................... 131
S
[Sampling] ......................................................... 54
Sampling interval
Setting ........................................................ 56
Security
Support ......................................................... 1
[Settings] icon .................................................. 109
SHIMADZU User Authentication Tool ................. 2
Shutdown method file ........................................ 58
Single analysis ............................................ 12, 21
Column performance parameter ................... 25
Peak integration parameter .......................... 22
Performing .................................................. 21
Stop ............................................................ 52
[Single Start] icon .............................................. 21
Slope Test ......................................................... 24
Snapshot
Updating ................................................... 104
Specification .................................................... 192
Automation support ................................... 194
Control device ........................................... 192
Creation of report format ............................ 193
Data acquisition ......................................... 193
Data processing ........................................ 193
File ........................................................... 193
GLP/GMP support ..................................... 194
Operational support ................................... 194
Spectrum
Calculation ................................................ 105
Displaying from the contour ......................... 87
Exporting ................................................... 104
Peak identification ..................................... 102
Registering .................................................. 93
Specifying compound .................................. 97
Spectrum Library ............................................. 100
[Spectrum Table]
Operation .................................................... 94
Registering .................................................. 93
Spectrum to be searched ................................ 100
[Spectrum View] .......................................... 83, 98
Extraction .................................................... 88
Splitter ............................................................. 151
[Stop] icon ................................................... 27, 53
Summary report
Creating ...................................................... 41
[Summary Report Format File] .......................... 42
[System Check] icon .......................................... 16
[System Configuration] icon .................. 14, 55, 59
System suitability test ........................................ 25
T
Tab control ...................................................... 153
Table ............................................................... 155
Table column
Changing the display ................................. 157
Changing the width .................................... 156
Operating .................................................. 155
Selecting ................................................... 156
Table row
Adding ....................................................... 159
Changing the displayed number of rows ..... 159
Deleting ..................................................... 159
Operating .................................................. 158
Selecting ................................................... 158
Threshold setting ............................................. 188
Title bar ............................................................... 8
Toolbar ................................................................ 8
[Baseline Check] button ............................... 50
[Chromato Preview] button ........................... 48
[Data Analysis Parameters]
button ................................. 92, 95, 98, 100
[LC/PDA Chromatogram] button ................... 38
[LC/PDA Peak Table] button ........................ 40
[New] button ...................................... 101, 163
[New Report Format File] button ................. 137
[Open] button ............................................ 164
[Save] button ............... 18, 101, 111, 114, 165
[Select a Data File To Create a Table]
button ................................................... 113
[Summary(Compound)] button ..................... 41
[Summary(Conc.)] button ............................. 41
The [Data Analysis/Snapshot] button ............ 50
[Toggle Data Explorer] button ......... 32, 42, 166
[Toggle Instrument Monitor] button ............... 51
[Zeros Detector A] button ............................. 50
Total illumination time of the lamp ................... 186
U
Universal data format
Output function .............................................. 2
Unretained peak time ........................................ 25
[User ID] .............................................................. 7
Admin ......................................................... 14
UV library file
Create a new file ........................................ 101
Editing ....................................................... 102
Registering spectrum ................................. 101
Saving ....................................................... 101
[UV Spectrum] ................................................. 129
UV Spectrum ................................................... 127
LabSolutions/LCsolution Operation Manual 201
Index
V
Validation
Support ..........................................................1
View .................................................................151
W
Wavelength calibration .....................................185
Automatic setting of exposure time ..............186
Light intensity check ...................................187
Total illumination time of the lamp ...............186
Wavelength Check ...........................................183
[Width] ................................................................55
Window ............................................................147
Cascade ....................................................152
Customizing ...............................................150
Displaying multiple windows .......................151
Displaying multiple windows using the
tab control .............................................153
Tile ............................................................152
Toolbar ......................................................148
Type ..........................................................148
Window method .................................................73
[Wizard] icon
[Compound Table Wizard] ............................28
202 LabSolutions/LCsolution Operation Manual
This page is intentionally left blank.
Index
Anda mungkin juga menyukai
- Labsolutions CS: Installation & Maintenance GuideDokumen110 halamanLabsolutions CS: Installation & Maintenance GuideALSU100% (1)
- SMRM TutorialDokumen30 halamanSMRM Tutorialyoussef elaskary100% (2)
- Uv ProbeDokumen129 halamanUv ProbeOana Mîrzan100% (1)
- Shimadzu LC-1OAD Solvent Delivery Module Instruction ManualDokumen128 halamanShimadzu LC-1OAD Solvent Delivery Module Instruction ManualHồ Việt HùngBelum ada peringkat
- Prominence-I Maintenance Guide ENDokumen188 halamanProminence-I Maintenance Guide ENMihaSano100% (1)
- UV IQR ZEMA-1004B Rev310Dokumen34 halamanUV IQR ZEMA-1004B Rev310api-19973846Belum ada peringkat
- Operators GuideDokumen376 halamanOperators Guideginga71650% (2)
- Protocol Agilent 1100 HPLC ChemstationDokumen9 halamanProtocol Agilent 1100 HPLC ChemstationNarongchai PongpanBelum ada peringkat
- Exactive & Q Exactive MS: Operational Qualification 1.1 Procedure & WorksheetsDokumen28 halamanExactive & Q Exactive MS: Operational Qualification 1.1 Procedure & WorksheetsAlexander Nieto Vela100% (1)
- Operators GuideDokumen380 halamanOperators Guideswapon kumar shillBelum ada peringkat
- LC LabsoltionOperatorsGuide 202011Dokumen380 halamanLC LabsoltionOperatorsGuide 202011Crystal LinBelum ada peringkat
- UV Performance Validation Software IM enDokumen99 halamanUV Performance Validation Software IM enM Abdullah QureshiBelum ada peringkat
- LC Handbook Complete 2Dokumen200 halamanLC Handbook Complete 2Anonymous Hp7nct8BBelum ada peringkat
- QWB Part 4 OQ-1Dokumen34 halamanQWB Part 4 OQ-1Achmad AkbarBelum ada peringkat
- IQ OQ 800 TS Biotek ReaderDokumen8 halamanIQ OQ 800 TS Biotek ReaderPhong LeBelum ada peringkat
- Empower 3Dokumen4 halamanEmpower 3amgranadosvBelum ada peringkat
- HPLC Qualification L 16Dokumen141 halamanHPLC Qualification L 16Bhupendra TomarBelum ada peringkat
- UV OQP ZEMA-2004B Rev310 1600Dokumen120 halamanUV OQP ZEMA-2004B Rev310 1600api-19973846100% (1)
- Agilent 1100 HPLC G1321A FLD-manualDokumen334 halamanAgilent 1100 HPLC G1321A FLD-manualMojtaba HosseinBelum ada peringkat
- LC-2010 Maintenance Training (Customer) PDFDokumen109 halamanLC-2010 Maintenance Training (Customer) PDFDhiraj SagarBelum ada peringkat
- L-2200 Autosampler PDFDokumen157 halamanL-2200 Autosampler PDFCarlos Andrés MarroquinBelum ada peringkat
- PANalytical SOP VDokumen19 halamanPANalytical SOP VAzwan ShakraniBelum ada peringkat
- Consumables Catalog: ShimadzuDokumen208 halamanConsumables Catalog: ShimadzuHarveenkaur Malhan100% (1)
- DGU-403 DGU-405: Instruction ManualDokumen30 halamanDGU-403 DGU-405: Instruction ManualCrystal LinBelum ada peringkat
- Fluorospectrometer RF-20A:20Axs Prominence User ManualDokumen352 halamanFluorospectrometer RF-20A:20Axs Prominence User ManualChristos Georgiou100% (1)
- Introduction To Custom FieldsDokumen60 halamanIntroduction To Custom Fieldssaldanhalopes666Belum ada peringkat
- Agilent 700 Series - PreinstalDokumen62 halamanAgilent 700 Series - Preinstaljuan manuel valdez von furthBelum ada peringkat
- Milliq Manual PDFDokumen153 halamanMilliq Manual PDFbannerBelum ada peringkat
- Jenway 6310 Service ManualDokumen84 halamanJenway 6310 Service ManualJorge OliveiraBelum ada peringkat
- Zeml-2010b Eng LC Oqp QaDokumen97 halamanZeml-2010b Eng LC Oqp QaAchmad AkbarBelum ada peringkat
- GUIDE-MQA-006-008 (Installation and Operational Qualification)Dokumen9 halamanGUIDE-MQA-006-008 (Installation and Operational Qualification)William ChandraBelum ada peringkat
- Agilent QQQ Method Development and OptimizationDokumen46 halamanAgilent QQQ Method Development and OptimizationCLPHtheoryBelum ada peringkat
- 09931250D Lambda 365 8-Position Multi-Cell Holder Installation InstructionsDokumen11 halaman09931250D Lambda 365 8-Position Multi-Cell Holder Installation InstructionsAndronikus SitumorangBelum ada peringkat
- Guia para CromatografiaDokumen98 halamanGuia para Cromatografiasaidvaret100% (1)
- Operation and Qualification of Stability Chamber IVDokumen21 halamanOperation and Qualification of Stability Chamber IVsystacare remedies100% (1)
- UV Performance QualificationDokumen8 halamanUV Performance Qualificationtrueindian28Belum ada peringkat
- Analytical Method Validation Protocol For Pharmaceuticals - Pharmaceutical GuidelinesDokumen7 halamanAnalytical Method Validation Protocol For Pharmaceuticals - Pharmaceutical GuidelinesMSL IndiaBelum ada peringkat
- Diode Array Detector User ManualDokumen246 halamanDiode Array Detector User ManualMuhamad Faisal FuadBelum ada peringkat
- Agilent 1200 Series ManualDokumen348 halamanAgilent 1200 Series ManualJeff AboyerBelum ada peringkat
- Agilent ALS Turret Manual PDFDokumen260 halamanAgilent ALS Turret Manual PDFEric MetzgerBelum ada peringkat
- HPLC Principles and InstrumentationDokumen115 halamanHPLC Principles and Instrumentationraj.kesavaBelum ada peringkat
- Esco Service GuideDokumen16 halamanEsco Service GuideRossi IrawanBelum ada peringkat
- GC Inlet Liners and Glass Inserts GuideDokumen4 halamanGC Inlet Liners and Glass Inserts GuidemagicianchemistBelum ada peringkat
- Standard Operating Procedure For High Performance Liquid Chromatography (Jasco) - PharmaceuticalsciencesDokumen5 halamanStandard Operating Procedure For High Performance Liquid Chromatography (Jasco) - Pharmaceuticalsciencesdivvela100% (1)
- Uoq - LC - 6 07 - HPLC - TPW - Bao - 001Dokumen22 halamanUoq - LC - 6 07 - HPLC - TPW - Bao - 001Attila BorbélyBelum ada peringkat
- Perkin Elmer ICP-OES Instructions - 0Dokumen11 halamanPerkin Elmer ICP-OES Instructions - 0Luis Alberto Ramirez PerezBelum ada peringkat
- Shimadzu Uv1601 ManualDokumen251 halamanShimadzu Uv1601 ManualEric Thorania Khan100% (1)
- G1946 1956 Parts TableDokumen37 halamanG1946 1956 Parts TabledegindelBelum ada peringkat
- Agilent 1100 Capillary LC System ManualDokumen196 halamanAgilent 1100 Capillary LC System ManualstflockBelum ada peringkat
- HPLC OQ PQ OperatingInstructionsDokumen167 halamanHPLC OQ PQ OperatingInstructionshamoum100% (1)
- Analytical SFC System Service ManualDokumen140 halamanAnalytical SFC System Service ManualEdwin Guevara RBelum ada peringkat
- Technical Specifications HPLC - ProminenceDokumen4 halamanTechnical Specifications HPLC - ProminenceMaría José OrtegaBelum ada peringkat
- Thermo Easy NLC Service Manual PDFDokumen364 halamanThermo Easy NLC Service Manual PDFrajeeshBelum ada peringkat
- Annex 3 Qualification of UV Visible Spectrophotometers PDFDokumen15 halamanAnnex 3 Qualification of UV Visible Spectrophotometers PDFParkhomyukBelum ada peringkat
- Cary SpecificationsDokumen8 halamanCary SpecificationsmafiwarsBelum ada peringkat
- IQ-OQ Flyer 209-189Dokumen2 halamanIQ-OQ Flyer 209-189M Rio Apriyan SatrianoorBelum ada peringkat
- 8.3 Operation Qualification Protocol For Dispensing BoothDokumen4 halaman8.3 Operation Qualification Protocol For Dispensing BoothTanveer Ahmed Quadri100% (1)
- HPLC PrepDokumen58 halamanHPLC PrepCorine VialasBelum ada peringkat
- b7fh 5591 01enDokumen276 halamanb7fh 5591 01envivekfegade81Belum ada peringkat
- Quality Costs - A Critique of Some Economic Cost of Quality Models - Plunkett and Dale 1988Dokumen15 halamanQuality Costs - A Critique of Some Economic Cost of Quality Models - Plunkett and Dale 1988Gianna HasiotiBelum ada peringkat
- HPLC Analyis of Preservatives in CosmeticsDokumen23 halamanHPLC Analyis of Preservatives in Cosmeticselias_77Belum ada peringkat
- Iq Oq PQ ChamberDokumen17 halamanIq Oq PQ Chamberelias_7760% (5)
- Manual Minitab 16 Eng PDFDokumen122 halamanManual Minitab 16 Eng PDFhans_106Belum ada peringkat
- Shimadzu Analysis GuidebookDokumen86 halamanShimadzu Analysis Guidebooklimerei100% (1)
- The Power of The XDokumen1 halamanThe Power of The Xelias_77Belum ada peringkat
- Validation TutorialDokumen20 halamanValidation Tutorialelias_77100% (1)
- Annex 4 Colouring Agents in Cosmetic ProductsDokumen7 halamanAnnex 4 Colouring Agents in Cosmetic Productselias_77Belum ada peringkat
- Manual MinitabDokumen124 halamanManual MinitabAna-Maria AlexeBelum ada peringkat
- Conceptos y Tecnicas de Absorcion AtomicaDokumen96 halamanConceptos y Tecnicas de Absorcion AtomicaAnonymous n1F7SXaLBelum ada peringkat
- P 00405-p 00414Dokumen10 halamanP 00405-p 00414elias_77Belum ada peringkat
- Simultaneous Multielement AAS Determination of Trace Elements in Human Body Fluids To Establish Reference Values For European PopulationsDokumen6 halamanSimultaneous Multielement AAS Determination of Trace Elements in Human Body Fluids To Establish Reference Values For European Populationselias_77Belum ada peringkat
- JCPR 2010 2 6 92 97Dokumen6 halamanJCPR 2010 2 6 92 97Wahyu RedfieldBelum ada peringkat
- IPA Webinar - Residual Solvents Understanding The Requirements Feb 2011Dokumen30 halamanIPA Webinar - Residual Solvents Understanding The Requirements Feb 2011elias_77Belum ada peringkat
- HPLC Analyis of Preservatives in CosmeticsDokumen23 halamanHPLC Analyis of Preservatives in Cosmeticselias_77Belum ada peringkat
- Eps-07 Eng PDFDokumen54 halamanEps-07 Eng PDFPrashant PatilBelum ada peringkat
- Pineapple Peel Extract vs Calamansi Extract Stain RemoverDokumen13 halamanPineapple Peel Extract vs Calamansi Extract Stain RemoverShebbah MadronaBelum ada peringkat
- Manage Faisalabad WasteDokumen2 halamanManage Faisalabad WasteUsama SanaullahBelum ada peringkat
- Branch and Cut Algorithm IME 960 ProjectDokumen23 halamanBranch and Cut Algorithm IME 960 ProjectAbhishek SinghBelum ada peringkat
- Construction Vibrations and Their Impact On Vibration-Sensitive FacilitiesDokumen10 halamanConstruction Vibrations and Their Impact On Vibration-Sensitive FacilitiesKwan Hau LeeBelum ada peringkat
- A&P Book - Aeronautical Charts and CompassDokumen17 halamanA&P Book - Aeronautical Charts and CompassHarry NuryantoBelum ada peringkat
- InapDokumen38 halamanInapSourav Jyoti DasBelum ada peringkat
- Read Me Slave 2.1Dokumen7 halamanRead Me Slave 2.1Prasad VylaleBelum ada peringkat
- 5E Lesson Plan ScienceDokumen8 halaman5E Lesson Plan ScienceHanema MENORBelum ada peringkat
- Journal of Statistical Planning and Inference: Akanksha S. KashikarDokumen12 halamanJournal of Statistical Planning and Inference: Akanksha S. KashikarAkanksha KashikarBelum ada peringkat
- Curriculum Evaluation ModelsDokumen2 halamanCurriculum Evaluation ModelsIrem biçerBelum ada peringkat
- Critical Review By:: Shema Sheravie Ivory F. QuebecDokumen3 halamanCritical Review By:: Shema Sheravie Ivory F. QuebecShema Sheravie IvoryBelum ada peringkat
- HA200Dokumen4 halamanHA200Adam OngBelum ada peringkat
- EEEE FYP Workshop 3 Project ThesisDokumen17 halamanEEEE FYP Workshop 3 Project ThesisYukai QianBelum ada peringkat
- International Studies: JIIT University, NoidaDokumen3 halamanInternational Studies: JIIT University, NoidavaibhavBelum ada peringkat
- SK08A Addressable Loop-Powered Siren Installation Sheet (Multilingual) R2.0Dokumen12 halamanSK08A Addressable Loop-Powered Siren Installation Sheet (Multilingual) R2.0123vb123Belum ada peringkat
- Accomplishment in ScinceDokumen21 halamanAccomplishment in ScinceChristine CanoyBelum ada peringkat
- Moon Phases 2023Dokumen2 halamanMoon Phases 2023Maira RodaBelum ada peringkat
- Sony Kdl-42w654a rb1g PDFDokumen100 halamanSony Kdl-42w654a rb1g PDFMihaela CaciumarciucBelum ada peringkat
- Impact of Social Media in Tourism MarketingDokumen16 halamanImpact of Social Media in Tourism MarketingvidhyabalajiBelum ada peringkat
- Training Program On: Personality Development Program and Workplace SkillsDokumen3 halamanTraining Program On: Personality Development Program and Workplace SkillsVikram SinghBelum ada peringkat
- The Benefits of Radio Broadcasting As Perceived by The People in Rural AreasDokumen10 halamanThe Benefits of Radio Broadcasting As Perceived by The People in Rural AreasMaeBelum ada peringkat
- Acer Aspire 5741, 5741g Series Service GuideDokumen258 halamanAcer Aspire 5741, 5741g Series Service GuideEmilio TorralboBelum ada peringkat
- Space Systems and Space Subsystems Fundamentals Course Sampler 140211082630 Phpapp02Dokumen42 halamanSpace Systems and Space Subsystems Fundamentals Course Sampler 140211082630 Phpapp02danielBelum ada peringkat
- RoboServer Users Guide PDFDokumen25 halamanRoboServer Users Guide PDFdavid0young_2Belum ada peringkat
- Colortrac Cx40 Utilities Service Manual PDFDokumen21 halamanColortrac Cx40 Utilities Service Manual PDFTintila StefanBelum ada peringkat
- 2.01-Motion in A Straight Line-HWDokumen2 halaman2.01-Motion in A Straight Line-HWNirmal gkBelum ada peringkat
- Escaping The Digital Dark AgeDokumen5 halamanEscaping The Digital Dark AgeKarlos lacalleBelum ada peringkat
- Assessment of Knowledge, Attitude Andpractice Toward Sexually Transmitteddiseases in Boditi High School StudentsDokumen56 halamanAssessment of Knowledge, Attitude Andpractice Toward Sexually Transmitteddiseases in Boditi High School StudentsMinlik-alew Dejenie88% (8)
- CHAPTER II: Review of Related Literature I. Legal ReferencesDokumen2 halamanCHAPTER II: Review of Related Literature I. Legal ReferencesChaBelum ada peringkat