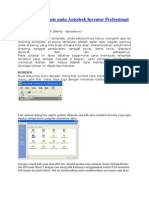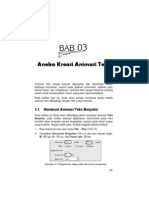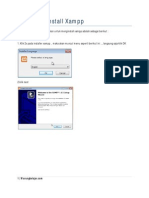Plot Print File AutoCAD
Diunggah oleh
Achmad Sofian0 penilaian0% menganggap dokumen ini bermanfaat (0 suara)
13 tayangan11 halamanHak Cipta
© © All Rights Reserved
Format Tersedia
DOCX, PDF, TXT atau baca online dari Scribd
Bagikan dokumen Ini
Apakah menurut Anda dokumen ini bermanfaat?
Apakah konten ini tidak pantas?
Laporkan Dokumen IniHak Cipta:
© All Rights Reserved
Format Tersedia
Unduh sebagai DOCX, PDF, TXT atau baca online dari Scribd
0 penilaian0% menganggap dokumen ini bermanfaat (0 suara)
13 tayangan11 halamanPlot Print File AutoCAD
Diunggah oleh
Achmad SofianHak Cipta:
© All Rights Reserved
Format Tersedia
Unduh sebagai DOCX, PDF, TXT atau baca online dari Scribd
Anda di halaman 1dari 11
Plot/Print file AutoCAD (Layout Concept)
LANGKAH UNTUK MENCETAK :
1. Gambar selesai (95% drawing finish), masih dimodifikasi di sana-sini
2. Pindah ke Tab LAYOUT (baca juga tentang : MODEL & LAYOUT concept on
AutoCAD)
Secara default akan muncul dialog page setup *)
Secara Default AutoCAD memberikan default viewport Hapuslah viewport ini
karena kita belum melakukan memilih jenis Printer/Plotter dan ukuran kertas *)
*) opsi ini bisa ditiadakan. Caranya : Pilih menu TOOLS > OPTIONS, TAB DISPLAY
3. Page Setup, dapat dipanggil dari MENU atau KLIK KANAN pada TAB Layout Plot
Device (setting Printer/Plotter)
Printer Type : pilih tipe printer/plotter yang digunakan
(baca juga tentang : simulasi plotter untuk pemula )
Plot Style : Monochrome
Color (ACAD) : berwarna
Monochrome = Black & white *)
Grayscale
Screening xx% (intensitas penekanan pen/jarum plotter) : xx% makin besar, maka
hasil cetak semakin tipis
*) Biasanya gambar kerja dicetak pada kertas kalkir dan kemudian diperbanyak
dengan cetak biru (blueprint). Untuk kasus ini modus pencetakan yang paling
tepat adalah monochrome, karena blueprint hanya menghasilkan 1 warna, yaitu
biru
Resolution : Normal
o Draft : untuk pencetakan cepat/checkprint, hasilnya kurang maksimal
o Normal : untuk pencetakan kualitas sedang *)
o Presentation & maksimum : untuk pencetakan dengan kualitas terbaik namun
dibutuhkan waktu yang lebih lama dan konsumsi tinta yang lebih banyak
o Custom
1. Layout Settings (setting Kertas)
Paper size : ISO*) A0, A1, A2, A3, A4, dst
ISO : International standard
JIS : Standar Jepang
ASTM : Standar Amerika
DIN : Standar Jerman
Unit : metric*) atau imperial
*) Untuk Indonesia umumnya menggunakan metric (meter, centimeter, millimeter) dibanding
imperial (inch, Feet, yard, mile)
Plot area : Layout
o Layout : menyesuaikan hasil cetak dgn layout *)
o Extents : menyesuaikan hasil cetak dgn seluruh gambar di Tab
MODEL (zoom-extents)
o Display : menyesuaikan hasil cetak dgn gambar yang sedang tampil di
Tab MODEL
o Window: menyesuaikan hasil cetak dgn daerah tertentu, dengan
menentukan area/window.
*) disarankan memilih opsi Layout, agar apa yang dilihat di LAYOUT sama dengan yang
dicetak WYSIWYG (What You See Is What You Get)
Scale : 1 : 1
o Scale to fit mengabaikan skala, seluruh gambar tercetak
o Scale *)
*) disarankan memilih skala 1 : 1, agar apa yang tampak pada LAYOUT sama dengan
hasil yang akan dicetak WYSIWYG (What You See Is What You Get)
Orientation : portrait (tegak-lebar kertas), landscape (rebah-panjang kertas)
4. PERHATIKAN!
Area Kertas (daerah yang berwarna putih)
Batas Margin (garis putus-putus)
Jika anda ingin mencetak gambar pastikan seluruh gambar berada di dalam
margin. Bagain yang berada diluar margin tidak akan tercetak.
Sebelum memasukkan gambar, biasanya kita meletakkan Kop Gambar, atau
dalam AutoCAD dikenal dengan Template.
5. Sisipkan Template/KOP Gambar jika dibutuhkan (baca juga tentang : Template/Kop
Gambar), dengan perintah INSERT> BLOCK
Posisiskan dan skalakan template sehingga masuk dalam margin kertas (catatan :
Kop/template tidak penting berskala).
6. Letakkan VIEWPORT (baca tentang : Multi view with VIEWPORT)
Menu INSERT>VIEWPORTS>1 VIEWPORTS [jika hanya diperlukan 1 viewport]
7. Atur posisi gambar (perhatikan statusbar paling kanan bawah tombol toggle MODEL-
PAPER)
MODEL : mengakses gambar (zoom, scale, pan, erase, dll)
PAPER : mengakses kertas (pada mode ini, gambar tidak dapat diakses)
8. Atur skala gambar
Switch ke MODEL
Perintahkan ZOOM
Masukkan skala zoom : (misal : 0.1xp)
o 0.1 : faktor skala
o xp : kode Autocad yang artinya faktor skala dikali paper unit. Ingat kertas
selalu dalam unit Millimeter (jika Units yang digunakan Metric dan bukan
Imperial)
Command : Zoom [enter]
Specify corner of window, enter a scale factor (nX or
nXP), or
[All/Center/Dynamic/Extents/Previous/Scale/Window/Object]
(real time): 01xp [enter]
lihat tabel di bawah ini :
Contoh : Jika gambar anda dalam unit cm, anda menginginkan
skala cetak 1 : 100, maka Zoom factor-nya adalah 0.1xp
Ingat! Jangan lupa kembali ke Paper mode setelah melakukan 'Zoom-Skala' agar
setting skala anda tidak berubah lagi.
9. Cheeck skala gambar
Salah satu kelebihan mencetak dengan Konsep Layout adalah Kita dapat melakukan
check skala, apakah skala hasil cetak sudah sesuai dengan yang diinginkan?
Perhatikan Dimensi gambar di bawah ini, Ada dimensi gambar dan dimensi cetak.
Nilai dimensi cetak berkelipatan terhadap dimensi gambar bukan?
Dimensi Gambar Dimensi cetak
3000 cm 300 mm
30000 mm 300 mm
100 1
artinya, gambar cetak berskala 1 : 100
10. Atur ketebalan pena
Konsistenkan garis-garis gambar terhadap layer ( contoh : garis dinding di layer
dinding, garis kolom di layer kolom, dst ), maka anda akan dengan mudah
mengatur ketebalan garis pena.
Switch status LWT (lineweight) on, agar ketebalan pena diaktifkan.
Munculkan dialog Layer, dengan command : LAYER [enter]
Pada kolom lineweight, anda bias mengatur ketebalan pena yang diinginkan
11. Mengisi Field Template
Template adalah sebuah Block Attribute (baca juga tentang Attribute Block),
sehingga didalamnya terdapat field-field yang dapat diisi sesuai dengan informasi
proyek dan gambar yang ada (Nama Proyek, Nama Gambar, Nama Drafter, Tanggal,
Penanggung Jawab, dll)
Untuk mengisikan Field-field tersebut dapat dilakukan dengan perintah Attribute Edit
command : ATE [enter]
ATTEDIT
Select block reference: [klik template]
12. Print preview Print
o Untuk mengecek hasil yang akan dicetak, coba lakukan Print Preview. Anda
bias lihat apakah hasil preview tersebut sudah sesuai dengan hasil cetak yang
diinginkan? Jika ada, anda bias kembali ke langkah-langkah sebelumnya.
o Apabila sudah OK, maka anda siapkan Printer/Plotter, termasuk jenis dan
ukuran kertas.
o Gambar siap dicetak. Klik toolbar Plot (bergambar printer) atau klik menu File
> Plot, lalu klik tombol OK
Ok, falks selamat mencoba
Anda mungkin juga menyukai
- Membuat Template Pada Autodesk Inventor Professional 11Dokumen5 halamanMembuat Template Pada Autodesk Inventor Professional 11Achmad SofianBelum ada peringkat
- Aneka Kreasi Animasi Dengan Adobe Flash CS3Dokumen27 halamanAneka Kreasi Animasi Dengan Adobe Flash CS3Raka MahardhikaBelum ada peringkat
- Manajemen Endang3Dokumen8 halamanManajemen Endang3Achmad SofianBelum ada peringkat
- Teori OrganisasiDokumen29 halamanTeori OrganisasiAchmad SofianBelum ada peringkat
- Langkah - Langkah Install XamppDokumen5 halamanLangkah - Langkah Install XamppAchmad SofianBelum ada peringkat
- Organisasi MatriksDokumen28 halamanOrganisasi MatriksAbraham Lena100% (1)
- Dibalik Isu Intoleransi Di IndonesiaDokumen4 halamanDibalik Isu Intoleransi Di IndonesiaAchmad SofianBelum ada peringkat