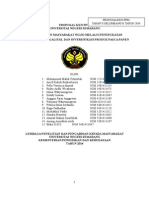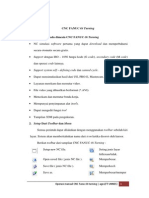Cad
Diunggah oleh
Hendra PrasetyoHak Cipta
Format Tersedia
Bagikan dokumen Ini
Apakah menurut Anda dokumen ini bermanfaat?
Apakah konten ini tidak pantas?
Laporkan Dokumen IniHak Cipta:
Format Tersedia
Cad
Diunggah oleh
Hendra PrasetyoHak Cipta:
Format Tersedia
1
Penyusun:
HIMPRO TM 2013
FAKULTAS TEKNIK
UNIVERSITAS NEGERI SEMARANG
2013
2
Memulai Program AutoCad 2007
Membuka Aplikasi AutoCad 2007 :
Start All Program Autodesk AutoCAD 2007 AutoCAD 2007 enter
Selain cara diatas pada waktu membuka AutoCAD 2007,default yang pertama kali muncul adalah
bentuk splash screen dari AutoCAD 2007 adalah
Selanjutnya klik file new
Pilih Acad open
Akan muncul tampilan awal AutoCad 2007
3
Langkah langkah Mensetting Gambar
Mengatur Units
Sebelum mulai menggambar, kita lakukan setting gambar
yang meliputi satuan dan batas gambar ruang model.
Ketik units pada command
Command: units
Tujuannya untuk mengatur satuan yang dipakai, pemilihan satuan linier, pemilihan
presisi linier, pemilihan satuan sudut dan pemilihan presisi satuan sudut.
Setting yang selanjutnya adalah batas gambar ruang model.
Command: limits
Specify lower left corner or [ON/OFF] <0,0>: -----------1
Specify upper right corner <12,9>: 210,297 -------------2
Ket:
1 = batas pojok kiri bawah kertas yang akan dipakai
2 = batas pojok kanan atas kertas yang akan dipakai dimana nilainya disesuaikan
dengan jenis kertas yang akan dipakai
Contoh : ukuran kertas A4 (210 mm x 297 mm)
Command: zoom -----------3
Command: All -------------4
4
Sistem koordinat
Sistem koordinat pada software AutoCAD 2 dimensi menggunakan dua sumbu
yaitu X dan Y, sedangkan pada gambar tiga dimensi menggunakan 3 sumbu simetri, yaitu X, Y, dan Z.
Ketika kita memasukkan angka koordinat, berarti kita memasukkan informasi tentang jarak (dalam
satuan panjang) dan arahnya (+ atau -) sepanjang sumbu x, y dan z. Program AutoCAD bisa
digunakan untuk mode 2 dimensi maupun 3 dimensi sehingga mempunyai sistem koordinat 3 sumbu:
x, y dan z.
Sistem Koordinat Absolut
Sistem koordinat absolut menggunakan titik pusat sumbu x, y, z (0,0,0) sebagai acuan utama. Artinya
semua posisi titik dari suatu obyek diukur jaraknya dari titik pusat (0,0,0).
Bila menggambar dalam 2 dimensi, koordinat z dapat diabaikan atau tidak ditulis.
Sistem Koordinat Relatif
Dalam sistem ini posisi suatu titik tidak ditentukan dari pusat sumbu x, y, z (0,0,0) tetapi menggunakan
acuan titik terakhir. Artinya koordinat suatu titik ditentukan relatif terhadap koordinat titik sebelumnya.
Titik terakhir akan dianggap sebagai pusat sumbu (0,0,0) oleh titik terbaru, demikian juga titik terbaru
tersebut akan menjadi pusat sumbu (0,0,0) bagi titik yang lebih baru lagi.
Sistem Koordinat Polar
Sistem koordinat polar menggunakan jarak dan sudut untuk menentukan suatu posisi. Penentuan jarak
bisa dilakukan dengan metode absolut terhadap titik pusat sumbu maupun relatif terhadap titik terakhir.
Sedangkan sudut diukur terhadap sumbu x.
Sistem Koordinat
Absolut Relatif Polar
1.1
2
0.6
1
P1 = 1 , 0.5
P2 = 2 , 1.1
P1 = 1 , 0.5
P2 = 1 , 0.6
P1 = 1 , 0.5
P2 = 1.17 , 31
o
Format Penulisan dalam AutoCAD
to (x2,y2)
to 2,1.1
to @(x2-x1),(y2-y1)
to @1,0.6
to @(panjang<sudut)
to @1.17<31
5
Contoh Soal :
Menggambar line dan polyline
Line dan Polyline
A A A
B B C B C
Command: _line Specify first point: (A) Specify next
point or [Undo]: (B) Specify next point or [Undo]: (C)
Specify next point or [Close/Undo]: (A) atau C
Specify next point or [Close/Undo]:
Menggambar Arc
6
Menggambar Circle
Perintah Circle digunakan untuk membuat lingkaran pada suatu bidang.
7
Rectangle
Rectangle, polygon dan ellipse bersifat seperti polyline, yaitu terdiri dari 1 segmen utuh. Untuk
membuat gambar persegi panjang (Rectangle) dapat dilakukan dengan menentukan 2 buah titik secara
diagonal.
8
Polygon
Polygon atau sisi banyak dibuat dengan bantuan lingkaran, yaitu ujung-ujungnya menyentuh lingkaran di
bagian dalam (Inscribed) atau luar (circumscribed). Dapat pula dibuat dengan menentukan titik
pertama dan kedua sebagai ukuran panjang sisi polygon.
9
Ellipse
Pembuatan ellips diawali dengan penentuan titik pusat ellips, setelah itu jarak kedua sumbu ellips.
Hatch
Hatch digunakan untuk mengarsir suatu gambar. Jenis arsir maupun metode pengarsiran
dapat dilakukan dengan berbagai cara, seperti memberi titik pada bidang yang diarsir maupuin
melalui batas- batas bidang yang diarsir.
10
Modify
AutoCAD menyediakan fasilitas modifikasi (Modify) untuk mengubah baik ukuran, bentuk maupun
lokasi suatu objek atau gambar. Modifikasi objek dapat dilakukan dengan memberikan salah satu
perintah modifikasi kemudian memilih objek yang akan dimodifikasi
atau sebaliknya. Modifikasi dapat pula dilakukan melalui jendela Properties dengan meng-klik ganda suatu
objek. Perintah- perintah modifikasi terdiri dari Erase, Copy, Mirror, Offset, Array, Move, Rotate,
Scale, Strecth, Lengthen, Trim, Extend, Break, Chamfer, Fillet, dan Explode.
Erase
Copy
11
Mirror
Offset
Array
12
Move
Rotate
13
Scale
Strech
Trim
14
Extend
Break
Chamfer
15
Fillet
Explode
Layer
Bekerja dengan layer pada dasarnya obyek / gambar di AutoCAD terdiri atas obyek -
obyek atau gambar - gambar pada lembaran - lembaran transparan. Ketika lembaran - lembaran
itu ditumpuk menjadi satu akan muncul obyek/gambar yang utuh. Layer adalah lapisan-lapisan bidang
gambar , dimana setiap lapisan dapat diatur tersendiri. Kita sebenarnya selalu menggunakan layer saat
bekerja dengan AutoCAD, yaitu default layer atau layer yang kita tentukan sendiri.
Setiap layer mempunyai informasi warna (color), jenis garis (linetype), tebal garis (lineweight), dan plot
style. Layer digunakan untuk mengorganisasikan gambar ke dalam kelompok-kelompok obyek.
Dengan bantuan layer kita akan lebih mudah dalam bekerja dan mengedit. Misalnya: dengan membuat layer
garis sumbu (color, linetype, lineweight), maka setiap kali menggambar sumbu kita tidak perlu menentukan
lagi color, linetype, dan lineweight-nya. Kita hanya perlu mengaktifkan layer garis sumbu. Kita juga dapat
16
menetapkan plot style pada layer yang ada. Plot style akan menentukan bagaimana gambar yang dibuat
akan diplot/dicetak, misalnya dicetak dengan skala 50%.
Cara menggunakan fungsi layer, sebagai berikut :
Pilih menu FORMAT Layer maka akan ada tampilan jendela sebagai berikut.
Lalu, Klik Kanan pada daerah kosong, dan pilih New Layer untuk membuat layer baru . . .
Buat Layer sesuai dengan kebutuhan, contoh :
Setelah cukup, Klik OK.
Lalu, pada tool bar Layer ubah garis gambar yang diinginkan dengan mengganti Layernya.
Setelah selesai, Klik LWT pada Status Bar
17
Menggambar 3D pada AutoCad 2007
Modeling
Box
Digunakan untuk membuat box atau kotak.
1. Pilih Icon
2. Tentukan titik awal
3. Ketik @( panjang, lebar, tinggi )
4. Contoh : @20,10,40
5. Tekan enter
18
Wedge
Digunakan untuk membuat bentuk baji
1. Pilih Icon
2. Tentukan titik awal
3. Ketik @( panjang, lebar, tinggi )
4. Contoh : @20,10,40
5. Tekan enter
Cone
Digunakan untuk membuat bentuk Kerucut
1. Pilih icon
2. Tentukan titik awal
3. Tentukan ukuran radius atau ketik ( d ) lalu enter untuk diameter kerucut yang
diinginkan
4. Tekan enter
5. Tentukan ukuran tinggi kerucut yang diinginkan
6. Tekan enter
Sphere
Digunakan untuk membuat bentuk lingkaran 3D atau bola
1. Pilih Icon
2. Tentukan titik awal
3. Tentukan ukuran radius atau ketik ( d ) lalu enter untuk diameter yang
diinginkan
4. Tekan enter
Cylinder
Digunakan untuk membuat bentuk tabung
1. Pilih icon
2. Tentukan titik awal
3. Tentukan ukuran radius atau ketik ( d ) lalu enter untuk diameter tabung yang
diinginkan
4. Tekan enter
5. Tentukan ukuran tinggi tabung yang diinginkan
6. Tekan enter
19
Torus
Digunakan untuk membuat bentuk cincin 3D
1. Pilih icon
2. Tentukan titik awal
3. Tentukan ukuran radius luar atau ketik ( d ) lalu enter untuk ukuran diameter
luar torus yang diinginkan
4. Tekan enter
5. Tentukan radius dalam atau ketik ( d ) lalu enter untuk diameter dalam torus
6. Tekan enter
Pyramid
Digunakan untuk membuat bentuk piramid atau prisma segiempat
1. Pilih icon
2. Tentukan titik awal
3. Tentukan ukuran radius ukuran segiempat yang diinginkan
4. Tekan enter
5. Tentukan tinggi prisma yang diinginkan
6. Tekan enter
Helix
Digunakan untuk membuat bentuk spiral
1. Pilih icon
2. Ketik ukuran radius bawah atau ketik (d ) lalu enter untuk ukuran diameter
bawah yang diinginkan
3. Tekan enter
4. Ketik ukuran radius atas atau ketik ( d ) lalu enter untuk ukuran diameter atas
yang diinginkan
5. Tekan enter
6. Ketik ukuran tinggi spiral yang diinginkan
7. Tekan enter
Extrude
Digunakan untuk mengubah suatu bangun 2D menjadi bangun ruang ( 3D ). Dengan
ketentuan bangun 2D tersebut merupakan satu kesatuan.
Langkah penggunaannya :
20
Klik icon extrude blok bangun 2D yang akan diubah (bangun sudah di region)
enter ketik tinggi enter
Presspull
Fungsinya hampir sama dengan extrude,perbedaannya pada presspull bangun 2D
tidak harus satu kesatuan
Langkah penggunaannya : Klik icon extrude blok bangun 2D yang akan
diubah enter ketik tinggi enter
Revolve
Umumnya digunakan untuk membuat bangun 3D yang permukaannya berbentuk
lingkaran. Dengan catatan bangun 2D yang akan diubah merupakan pandangan
setengah dari bangun 3D.
Langkah penggunaannya :
Klik icon revolve blok bangun 2D enter klik titik acuan yaitu dari ujung
kanan dan ujung kiri bangun enter
Union
Fungsinya untuk menyatukan bangun 3D yang saling bersinggungan agar menjadi
satu kesatuan.
Langkah penggunaannya :
Klik icon union klik bangun 3D yang akan digabung enter
Substract
Fungsinya untuk menghilangkan bagian dari bangun 3D yang saling bersinggungan.
Dengan catatan bangun 3D yang dibuat harus menggunakan region.
Langkah penggunaannya :
Klik icon substract klik bangun 3D pertama yang tidak dihilangkan klik
bangun 3D yang akan dihilangkan enter
3D Rotate
Fungsinya untuk memutar bangun 3D sesuai sumbu yang diinginkan.
Langkah penggunaannya : Klik icon 3D Rotate klik bangun 3D enter
klik salah satu warna untuk sumbu perputaran (biru = sumbu z, merah = sumbu z,
hijau = sum bu y) ketik besarnya sudut perputaran enter
Anda mungkin juga menyukai
- Muhammad Edi-Pelatihan Pembuatan Biogas-UnnesDokumen10 halamanMuhammad Edi-Pelatihan Pembuatan Biogas-UnnesHendra PrasetyoBelum ada peringkat
- Sosialisasi PKM Ai GT 2015Dokumen33 halamanSosialisasi PKM Ai GT 2015Hendra PrasetyoBelum ada peringkat
- Hand Out Ac Mobil 2Dokumen59 halamanHand Out Ac Mobil 2Hendra PrasetyoBelum ada peringkat
- Proposal KKN PPM FixDokumen41 halamanProposal KKN PPM FixHendra PrasetyoBelum ada peringkat
- Abstrak Sampah Plastik Merupakan Masalah Lingkungan Berskala GlobalDokumen1 halamanAbstrak Sampah Plastik Merupakan Masalah Lingkungan Berskala GlobalHendra PrasetyoBelum ada peringkat
- CNC Fanuc Oi TurningDokumen24 halamanCNC Fanuc Oi TurningHendra Prasetyo100% (1)
- Proposal ResmiDokumen21 halamanProposal ResmiHendra PrasetyoBelum ada peringkat
- Indonesia Energy Marathon Challenge 2013Dokumen1 halamanIndonesia Energy Marathon Challenge 2013Hendra PrasetyoBelum ada peringkat
- Sistem Pendingin Motor BensinDokumen12 halamanSistem Pendingin Motor BensinHendra PrasetyoBelum ada peringkat