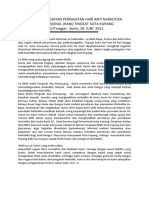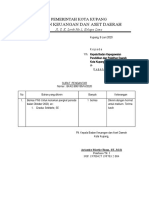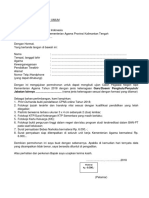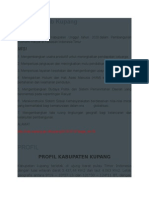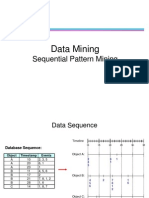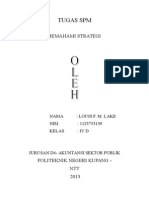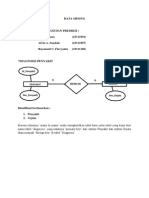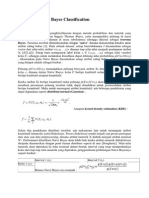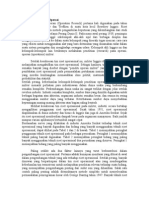Koneksi Peer To Peer
Diunggah oleh
Vera LakeJudul Asli
Hak Cipta
Format Tersedia
Bagikan dokumen Ini
Apakah menurut Anda dokumen ini bermanfaat?
Apakah konten ini tidak pantas?
Laporkan Dokumen IniHak Cipta:
Format Tersedia
Koneksi Peer To Peer
Diunggah oleh
Vera LakeHak Cipta:
Format Tersedia
KONEKSI PEER TO PEER
(Tugas Akhir)
ANGGOTA KELOMPOK:
YOSEPH COPERTINO DA PIORA (231 11 019)
DUARTE PIADADE (231 11 035)
ARKILAUS SELAN (231 11 003)
KRISTOFORUS BAGA (231 11 011)
UNIVERSITAS WIDYA MANDIRA
KUPANG
2013
DEFINISI PEER-TO-PEER (P2P)
Peer-to-Peer (P2P) atau teknologi dari ujung ke ujung perta-ma kali di luncurkan dan
dipopulerkan oleh aplikasi-aplikasi berbagi-berkas (file sharing) seperti Napster dan KaZaA.
Pada konteks ini teknologi P2P memungkinkan para pengguna untuk berbagi, mencari dan
mengunduh berkas.
Sebenarnya pengertian jaringan Peer-to-Peer (PC to PC) adalah jaringan komputer yang
dapat menghubungkan beberapa komputer, dimana di antara beberapa komputer tersebut bisa
menjadi server maupun client, jadi tidak ada perbedaan antara client dan server.
PROSES PEMBUATAN JARINGAN PEER-TO-PEER (P2P)
Jaringan peer-to-peer dapat dilakukan terhadap komputer yang berbeda Operating System
atau berbeda versi Sistem Operasi misalnya antara Window 7 dan Windows XP. Antara kedua
komputer (laptop/PC) ini bisa dilakukan koneksi peer-to-peer.
Sebagai catatan; untuk membuat jaringan komputer peer-to-peer kabel UTP yang dibuat harus
dengan Crossover / Crossline karena jika menggunakan Straight Through kabel LAN dianggap
tidak terkoneksi (a network cable is unplugged) kecuali jika Ethernet atau LAN Card yang kita
gunakan sudah support dengan straight through.
Untuk membuat jaringan peer-to-peer pada dua komputer, ada beberapa hal yang harus
dipersiapkan terlebih dahulu yaitu:
1. Siapkan dua Laptop yang akan dikoneksikan.
2. Kabel LAN UTP dan Connector RJ-45.
3. Crimping Tool
4. LAN Tester (Optional)
5. Tang Pemotong (Optional)
LANGKAH-LANGKAH PEMBUATAN JARINGAN PEER-TO-PEER
1. Hidupkan kedua laptop tersebut.
2. Sambungkan kabel LAN yang telah dibuat dengan sistem crossover tadi, pada masing-
masing Laptop.
3. Pada tahap ini, kami akan mengatur IP address pada laptop pertama. Klik Star lalu klik
Control Panel.
4. Setelah jendela menu control panel terbuka, maka langkah selanjutnya adalah klik
pilihan Network and Sharing Center.
5. Klik menu Change adapter settings yang terdapat pada daftar menu control panel di
bagian kiri. Tujuannya, agar kita dapat mengatur jenis IP address untuk laptop pertama,
pada adapter Local Area Connection.
6. Langkah selanjutnya, kita klik kanan pada adapter Local Area Connection kemudian
pilih Properties.
7. Setelah jendela menu Local Area Connection Properties terbuka, maka langkah
selanjutnya adalah double klik pada Internet Protocol Version 4(TCP/IPv4).
8. IP address yang kami gunakan adalah: 192. 168. 1. 4
Tipe penulisan IP address ini adalah termasuk IP kelas C.
9. Sekarang kami akan menentukan IP address untuk laptop kedua. Dalam hal ini proses
atau tahap untuk menentukan IP addres-nya sama prosesnya dengan laptop pertama. Klik
star lalu klik Control Panel.
10. Setelah jendela menu Network and Sharing Center terbuka, maka langkah selanjutnya
adalah Klik menu Change adapter settings yang terdapat pada daftar menu control
panel di bagian kiri.
11. Langkah selanjutnya, kita klik kanan pada adapter Local Area Connection kemudian
pilih Properties. Sama seperti proses sebelumnya, tujuannya untuk mengatur jenis IP
address untuk laptop kedua, pada adapter Local Area Connection.
12. Double klik pada Internet Protocol Version 4(TCP/IPv4 untuk menentukan tipe IP
address yang hendak digunakan,
tidak berbeda dengan IP address pada laptop pertama, tipe penulisan IP address yang digunakan
pada laptop kedua adalah IP kelas C.
MENGUJI JARINGAN PEER TO PEER
Setelah jaringan peer-to-peer selesai dibuat dengan menggunakan hubungan kabel crossover
pada Sistem Operasi Windows 7 dan semua konfigurasi sistem pada kedua laptop telah selesai
langkah berikutnya adalah menguji koneksi kedua komputer tersebut, caranya sebagai berikut:
1. Klik Start pada Windows 7, klik Run kemudian lakukan Ping dari laptop pertama ke
laptop kedua dan sebaliknya dengan menulis Ping 192.168.0.4 (dari laptop pertama) dan
Ping 192.168.0.2 (dari laptop kedua) kemudian tekan Enter.Ping adalah suatu proses uji
koneksi yang dapat dilakukan pada jaringan peer-to-peer antara IP pada komputer yang
satu dengan komputer yang lain. Penulisan ping tersebut untuk memanggil IP address
antarkedua komputer/laptop yang saling terhubung untuk membuktikan dan memastikan
bahwa koneksi peer-to-peer tersebut berhasil dilakukan.
2. Jika hasil Ping seperti gambar di bawah ini, artinya kedua komputer sudah saling
terhubung. Dan bisa kita lakukan proses selanjutnya, yaitu proses sharing data.
SHARING DATA TIMBAL-BALIK ANTARKEDUA LAPTOP/KOMPUTER
Setelah koneksi lulus uji dengan cara Ping antarkomputer sesuai dengan IP Address masing-
masing, langkah berikutnya adalah mencoba untuk sharing file (mengirim dan menerima file)
dari setiap komputer namun sebelumnya ada beberapa langkah yang harus dilakukan yaitu:
1. Masuk ke Control Panel untuk menonaktifkan FireWall di masing-masing komputer.
2. Buka Windows 7 Explorer kemudian klik Network untuk melihat koneksi
laptop/komputer yang terhubung ke Workgroup. Pada Contoh terlihat bahwa laptop
pertama (SILVERSTONE-PC2) dan pada laptop kedua (SILVERSTONE-PC).
3. Pada tahap ini proses sharing data mulai dilakukan, dimana folder/file yang disharing
oleh laptop pertama adalah folder SEMESTER 1V. Klik kanan pada folder tersebut,
dan arahkan kursor ke bawah untuk mem-klik menu share with, pilih specific people.
4. Pilih tipe share Everyone agar proses sharing data antara laptop pertama dan laptop
kedua dapat terhubung atau terkoneksi dengan baik. Untuk mode pembacaan tipe
everyone, pilih Read/Write tujuannya agar folder yang hendak disharing bisa terlihat
pada laptop kedua atau laptop tujuan.
5. Gambar di bawah ini menunjukan bahwa proses sharing data dari laptop pertama ke
laptop kedua telah berhasil disharing/dilakukan.
6. Pada menu tab lokasi ringkas data, kita harus mengetikkan \\192.168.0.2 (tanpa tanda
kutip) untuk membuka folder yang telah dishare laptop pertama. Gambar di bawah ini,
memperlihatkan bahwa laptop kedua, sudah menerima hasil share folder yaitu
SEMESTER 1V dari laptop pertama.
7. Langkah selanjutnya adalah proses sharing data dari laptop kedua ke laptop
pertama/laptop tujuan (timbal-balik). Proses ini sengaja dibuat, untuk membuktikan
bahwa koneksi jaringan peer-to-peer antara kedua laptop/komputer tersebut berhasil
dilakukan. Prosesnya sama seperti langkah-langkah yang telah kita lakukan pada laptop
pertama tadi. Di sini kami memilih folder Win7 untuk dishare ke laptop pertama. Klik
kanan pada folder tersebut lalu arahkan kursor ke bawah. Klik menu share with dan
pilih specific people
8. Pilih tipe share Everyone agar proses sharing data antara laptop kedua dan laptop
pertama dapat terhubung atau terkoneksi dengan baik. Untuk mode pembacaan tipe
everyone, pilih Read/Write tujuannya agar folder yang hendak disharing bisa terlihat
pada laptop pertama atau laptop tujuan.
9. Gambar di bawah ini menunjukan bahwa proses sharing data dari laptop kedua ke laptop
pertama telah berhasil disharing/dilakukan.
10. Pada menu tab lokasi ringkas data kita harus mengetikkan \\192.168.0.4 (tanpa tanda
kutip) untuk membuka folder yang telah dishare laptop kedua. Gambar di bawah ini,
memperlihatkan bahwa laptop pertama, sudah menerima hasil share folder yaitu
Win7 dari laptop kedua.
Laptop pertama
IP address: 192.168.0.2
Laptop kedua
IP address: 192.168.0.4
Anda mungkin juga menyukai
- Doa Pada Kegiatan Peringatan Hari Anti Narkotika InternasionalDokumen1 halamanDoa Pada Kegiatan Peringatan Hari Anti Narkotika InternasionalVera LakeBelum ada peringkat
- Analisis Fuzzy Dalam Menentukan Skor Kelulusan Mahasiswa Manajemen Pemasaran IslamDokumen9 halamanAnalisis Fuzzy Dalam Menentukan Skor Kelulusan Mahasiswa Manajemen Pemasaran IslamVera LakeBelum ada peringkat
- SK Honor Operator SAIDokumen1 halamanSK Honor Operator SAIVera LakeBelum ada peringkat
- Contoh Surat PengantarDokumen1 halamanContoh Surat PengantarVera LakeBelum ada peringkat
- Routing Secara Garis BesarDokumen9 halamanRouting Secara Garis BesarVera LakeBelum ada peringkat
- Sistem Informasi Data Kepegawaian UWKDokumen10 halamanSistem Informasi Data Kepegawaian UWKVera Lake100% (1)
- Peserta Wisudawan Desember 2018Dokumen9 halamanPeserta Wisudawan Desember 2018Vera LakeBelum ada peringkat
- Bab IDokumen8 halamanBab IVera LakeBelum ada peringkat
- Jabatan Lainnya .................................. (Nama Jenis Ketenagaan Sesuai Dengan Formasi Yang Dilamar)Dokumen9 halamanJabatan Lainnya .................................. (Nama Jenis Ketenagaan Sesuai Dengan Formasi Yang Dilamar)Anonymous RPPydDBelum ada peringkat
- Visi Misi Kabupaten KupangDokumen2 halamanVisi Misi Kabupaten KupangVera Lake100% (1)
- P3-TI29-SEMANTIK-92 Ardytha Luthfiarta (Universitas Dian Nuswantoro) (FINAL) PDFDokumen6 halamanP3-TI29-SEMANTIK-92 Ardytha Luthfiarta (Universitas Dian Nuswantoro) (FINAL) PDFVera LakeBelum ada peringkat
- Sequential PatternDokumen23 halamanSequential PatternVera LakeBelum ada peringkat
- Soal SulitDokumen35 halamanSoal SulitVera LakeBelum ada peringkat
- Bab 8 Text MiningDokumen9 halamanBab 8 Text MiningVera LakeBelum ada peringkat
- Tugas Kliping PKN RitaDokumen8 halamanTugas Kliping PKN RitaVera Lake100% (1)
- Contoh Perintah Dasar Pemerograman JavaDokumen16 halamanContoh Perintah Dasar Pemerograman JavaVera LakeBelum ada peringkat
- Daftar Pustaka2Dokumen1 halamanDaftar Pustaka2Vera LakeBelum ada peringkat
- Laporan Kerja PraktekDokumen22 halamanLaporan Kerja PraktekVera LakeBelum ada peringkat
- LapDokumen42 halamanLapVera LakeBelum ada peringkat
- Tugas SPMDokumen2 halamanTugas SPMVera LakeBelum ada peringkat
- Data MiningDokumen6 halamanData MiningVera LakeBelum ada peringkat
- Exe Konsep Dan Teknologi Data MiningDokumen22 halamanExe Konsep Dan Teknologi Data MiningVera LakeBelum ada peringkat
- Naive Bayes KlasifikasiDokumen2 halamanNaive Bayes KlasifikasiVera LakeBelum ada peringkat
- Sampah Dan PembuangannyaDokumen9 halamanSampah Dan PembuangannyaVera LakeBelum ada peringkat
- Konfigurasi Wireless Network DG Windows XPDokumen28 halamanKonfigurasi Wireless Network DG Windows XPs2h2100% (3)
- LapDokumen42 halamanLapVera LakeBelum ada peringkat
- Tehnik Riset OperasiDokumen18 halamanTehnik Riset OperasiVera LakeBelum ada peringkat
- 4 Sistem Persamaan SimultanDokumen31 halaman4 Sistem Persamaan SimultanVera LakeBelum ada peringkat
- 2 Akar Akar Persamaan2Dokumen47 halaman2 Akar Akar Persamaan2Anggia NitiasariBelum ada peringkat
- Object Oriented Programming Bab 1Dokumen46 halamanObject Oriented Programming Bab 1Vera LakeBelum ada peringkat