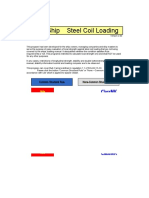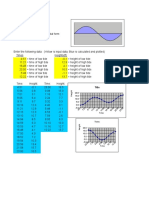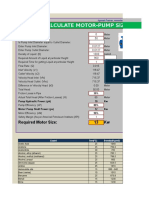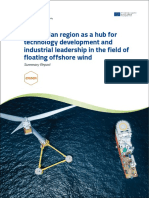Introduction To Finite Element Analysis Using MSC - Patran/Nastran
Diunggah oleh
Lakshman Reddy LuckyJudul Asli
Hak Cipta
Format Tersedia
Bagikan dokumen Ini
Apakah menurut Anda dokumen ini bermanfaat?
Apakah konten ini tidak pantas?
Laporkan Dokumen IniHak Cipta:
Format Tersedia
Introduction To Finite Element Analysis Using MSC - Patran/Nastran
Diunggah oleh
Lakshman Reddy LuckyHak Cipta:
Format Tersedia
INTRODUCTION TO FINITE ELEMENT ANALYSIS USING
MSC.PATRAN/NASTRAN
Objective
The goal of this exercise is to prepare a finite element model using surface representation of an object
from CAD system. Then a linear static analysis of the model is performed. Boundary conditions are
applied according to the loading for the real component of the structure.
Typical workflow
A typical workflow for an analysis using the finite element method and MSC.Patran consists of the
following steps:
importing the three dimensional model of an object into preprocessing tool (MSC.Patran) - once
the 3D model of the part is prepared in CAD system it is imported to FEA preprocessor. It is
worth noting that the model is typically imported as a boundary representation of the object (B-
REP).
surface mesh generation - various meshing tools are used to prepare the surface mesh based on B-
REP. The mesh has to be checked for consistency (gaps) and the orientation.
volume mesh based on the surface mesh - if a proper surface mesh has been prepared it may be
used to create the volume mesh.
All three stages must be completed before proceeding to the analysis. The above tasks must be
accomplished by using the tools described below.
Requirements
The following requirements will be checked during the exercise:
1. CAD model import (File - Import)
2. Control of the surface mesh (Mesh seed tool, element size)
3. Surface mesh definition (Elements menu):
- closed mesh (no gaps in the model; tools: Nodes equivalence, move, translate etc.)
- normal vectors orientation (consistent orientation for the whole surface mesh; tools: Verify
element normals, reverse direction)
4. Volume mesh definition (tools: Create Mesh Solid)
5. Boundary conditions (BCs menu)
6. Analysis definition (Analysis menu)
Exercise outline
This section presents some important points of the modelling process. Generally, the following
substages may be distinguished.
Model setup
Model definition
Geometry
Mesh
Boundary conditions (BCs)
Material properties
Loadcase
Analysis
Results evaluation
Model setup
Warning! Due to specific work organisation of the program it is particularly important to follow
exactly the steps outlined below. Otherwise problems with results evaluation may occur!
Create new working folder.
Create new file, change its name and extension to *.db
Double click to open the file in default program - Patran. In Patran choose new file
and select previously created file
confirm creating new file message
Next, choose model preferences
Model definition
Model geometry
Open geometry modeller
Import the CAD model file by using File - Import.
You may change display mode by using various options from the bar at the top of the screen
Lighting can be managed by through Light sources menu
Select all light sources and apply
Model rotation, panning and zooming may be carried out by selecting the mode (F2-F6 buttons),
pressing the middle mouse button and moving the mouse.
Mesh definition
Once the geometry has been imported, proceed to mesh definition
Use the tools described in the tools section of this document to apply mesh seed and create the surface
mesh. Then, use the surface mesh to create volume mesh.
Boundary conditions
Open Loads/BCs menu
Define new boundary condition - fix nodes at one side of your model. Specify BC's name, ...
... constraints (DOFs), ...
... and application region
apply changes
Fixed nodes should look like in the figure below
Prescribe a force at selected node
Change BC type to force
Specify desired force magnitude and apply
Select application region, apply
The force boundary condition should look like this
Material properties
Open material definition menu
Specify material's name
and its properties
Note that you must specify all parameters in consistent unit system. Do you know why?
Save changes by clicking apply
Open properties menu from the bar at the top of the screen, specify name
Select "Input properties", and choose already defined material by clicking material button
choose defined material
Specify application region
select all the elements and apply
Loadcase definition
Apply specified loads to create a loadcase. Open loadcase menu, select Action: Modify
Select default Loadcase
check if both previously defined boundary conditions are selected
Confirm by clicking apply
Analysis
proceed to analysis menu
switch analysis method to "analysis deck", this will create solver input file, but will not submit it to the
solver
Check it the solution type is set to static analysis and apply
Find the BDF file in your working folder
Open file in notepad, try to recognize entries in BFD file.
Run Nastran
Browse BDF model file
Run the analysis
After Nastran finishes, check if *.xdb result file has been created
Result evaluation
In Analysis menu, find "Access Results" option
Select results file and apply
Go to Results menu
Check results you want to display
You can change display settings, e.g. turn off undeformed model configuration
and geometry in Plot/Erase menu
Tools
The following tools might be useful when defining a finite element mesh based on the surface
representation of an object:
Menu: Elements
Create - Mesh seed: allows to define a set of points on the surface' edges that will be subsequently
used for the mesh definition. The nodes of the final mesh will be created in those points, thus it is
possible to control the mesh resolution at the surface outline. This option should be used to adjust the
mesh around corners, holes etc.
Create - Mesh - Surface (Elem shape: Tria): this option is used for surface mesh definition. Element
size may be input here. Surface mesh is defined on a surface, preferably with mesh seed defined in the
previous step. Make sure that the triangular element shape is selected.
Create - Mesh - Solid: enables the volume mesh definition. Solid mesh requires consistent surface
mesh with correctly oriented normal vectors. Make sure that the mesh does not contain any gaps and
forms a closed volume. This option uses a set of element as an input.
Verify - Element - Boundaries: allows to check whether the surface mesh is correctly defined. If the
surface mesh does not contain gaps only the outline and sharp edges should be visible in the preview
window. To return to model view use Reset Graphics button.
Verify - Element - Normals: the normal direction for surface elements may be checked. The surface
mesh is defined correctly if the surface normals are pointing inwards or outwards of the component
(direction is not important). The guiding element may be chosen to change the normals according to
its normal vector. In order to change the normal vector orientation choose the button in the Test
Control box within this tab. Next, choose the guiding element and apply changes.
Equivalence - List: this option enables to merge nodes that are close to each other. In this way a gaps
in the surface mesh may be closed. If there is a gap between two neighbouring elements (as checked
with Verify - Element - Boundaries) the nodes of these elements may be selected and equivalenced.
The effect of the equivalencing may be checked by using the Verify - Element - Boundaries tool.
Other tools may be also used. Especially those from Transform action of the Elements menu.
Anda mungkin juga menyukai
- The Subtle Art of Not Giving a F*ck: A Counterintuitive Approach to Living a Good LifeDari EverandThe Subtle Art of Not Giving a F*ck: A Counterintuitive Approach to Living a Good LifePenilaian: 4 dari 5 bintang4/5 (5794)
- The Little Book of Hygge: Danish Secrets to Happy LivingDari EverandThe Little Book of Hygge: Danish Secrets to Happy LivingPenilaian: 3.5 dari 5 bintang3.5/5 (399)
- TAILLOADDokumen1 halamanTAILLOADRuben Bartolome GarciaBelum ada peringkat
- Barge cargo and crane inputsDokumen8 halamanBarge cargo and crane inputsRuben Bartolome GarciaBelum ada peringkat
- Tts - Heavy Lift Cranes DK II Heavy - 2014Dokumen2 halamanTts - Heavy Lift Cranes DK II Heavy - 2014Ruben Bartolome GarciaBelum ada peringkat
- PrimeShip Steel Coil Loading ProgramDokumen50 halamanPrimeShip Steel Coil Loading ProgramRuben Bartolome GarciaBelum ada peringkat
- Pump sizing calculationDokumen6 halamanPump sizing calculationAtty Atty100% (1)
- Derbyshire loss section modulus calculationsDokumen2 halamanDerbyshire loss section modulus calculationsdakidofdaboomBelum ada peringkat
- PrimeShip SteelCoilLoading Program Ver2.00Dokumen50 halamanPrimeShip SteelCoilLoading Program Ver2.00Ruben Bartolome GarciaBelum ada peringkat
- Boom Clearance CalculatorDokumen1 halamanBoom Clearance CalculatorRuben Bartolome GarciaBelum ada peringkat
- Boiler Vietnam r1Dokumen48 halamanBoiler Vietnam r1Ruben Bartolome GarciaBelum ada peringkat
- BoefDokumen7 halamanBoefBoonme ChinnaboonBelum ada peringkat
- Sample Copy BARGEHIRE 2008Dokumen14 halamanSample Copy BARGEHIRE 2008Ruben Bartolome GarciaBelum ada peringkat
- Sample Copy ProjectconDokumen11 halamanSample Copy ProjectconMurat YilmazBelum ada peringkat
- Calculo Impacto DefensasDokumen22 halamanCalculo Impacto DefensasRuben Bartolome GarciaBelum ada peringkat
- Tide & Current Calculator: TidesDokumen1 halamanTide & Current Calculator: TidesRuben Bartolome GarciaBelum ada peringkat
- 5000 04APR19 WhitepaperDokumen7 halaman5000 04APR19 WhitepaperJoão Mendonça SantosBelum ada peringkat
- WindEurope Annual Offshore Statistics 2018Dokumen40 halamanWindEurope Annual Offshore Statistics 2018Anonymous HrcS4RI8Belum ada peringkat
- Act June 2017Dokumen100 halamanAct June 2017Ruben Bartolome GarciaBelum ada peringkat
- Article 1 521 enDokumen8 halamanArticle 1 521 enRuben Bartolome GarciaBelum ada peringkat
- 1322007-STAB02-R2 (Prel. Stability Calculation For 2 STS Cranes On MV Vestvind)Dokumen23 halaman1322007-STAB02-R2 (Prel. Stability Calculation For 2 STS Cranes On MV Vestvind)Ruben Bartolome GarciaBelum ada peringkat
- Vestvind - 22005 - STS Cranes - Weather Forecast - 07.11.2022Dokumen2 halamanVestvind - 22005 - STS Cranes - Weather Forecast - 07.11.2022Ruben Bartolome GarciaBelum ada peringkat
- Lifting Lug CalculationDokumen3 halamanLifting Lug CalculationRuben Bartolome GarciaBelum ada peringkat
- Cy IiDokumen1 halamanCy IiRuben Bartolome GarciaBelum ada peringkat
- Design Aid for Triangular Bracket Plates Using AISC SpecificationsDokumen10 halamanDesign Aid for Triangular Bracket Plates Using AISC SpecificationsRicardo MendozaBelum ada peringkat
- Pump Size Calculation (10.6.13)Dokumen90 halamanPump Size Calculation (10.6.13)duongthetinhqbBelum ada peringkat
- Mega Caravan 2 Cargo and Displacement DetailsDokumen12 halamanMega Caravan 2 Cargo and Displacement DetailsRuben Bartolome GarciaBelum ada peringkat
- WindEurope Scaling Up Floating Offshore Wind Towards CompetitivenesDokumen16 halamanWindEurope Scaling Up Floating Offshore Wind Towards CompetitivenesRuben Bartolome GarciaBelum ada peringkat
- Tons GruasDokumen2 halamanTons GruasRuben Bartolome GarciaBelum ada peringkat
- Volumes, weights and displacementsDokumen2 halamanVolumes, weights and displacementsRuben Bartolome GarciaBelum ada peringkat
- Doble Fondo PortacontenedoresDokumen460 halamanDoble Fondo PortacontenedoresChamir de LeonBelum ada peringkat
- Offshore ExSummary Online4Dokumen25 halamanOffshore ExSummary Online4Ruben Bartolome GarciaBelum ada peringkat
- A Heartbreaking Work Of Staggering Genius: A Memoir Based on a True StoryDari EverandA Heartbreaking Work Of Staggering Genius: A Memoir Based on a True StoryPenilaian: 3.5 dari 5 bintang3.5/5 (231)
- Hidden Figures: The American Dream and the Untold Story of the Black Women Mathematicians Who Helped Win the Space RaceDari EverandHidden Figures: The American Dream and the Untold Story of the Black Women Mathematicians Who Helped Win the Space RacePenilaian: 4 dari 5 bintang4/5 (894)
- The Yellow House: A Memoir (2019 National Book Award Winner)Dari EverandThe Yellow House: A Memoir (2019 National Book Award Winner)Penilaian: 4 dari 5 bintang4/5 (98)
- Shoe Dog: A Memoir by the Creator of NikeDari EverandShoe Dog: A Memoir by the Creator of NikePenilaian: 4.5 dari 5 bintang4.5/5 (537)
- Elon Musk: Tesla, SpaceX, and the Quest for a Fantastic FutureDari EverandElon Musk: Tesla, SpaceX, and the Quest for a Fantastic FuturePenilaian: 4.5 dari 5 bintang4.5/5 (474)
- Never Split the Difference: Negotiating As If Your Life Depended On ItDari EverandNever Split the Difference: Negotiating As If Your Life Depended On ItPenilaian: 4.5 dari 5 bintang4.5/5 (838)
- Grit: The Power of Passion and PerseveranceDari EverandGrit: The Power of Passion and PerseverancePenilaian: 4 dari 5 bintang4/5 (587)
- Devil in the Grove: Thurgood Marshall, the Groveland Boys, and the Dawn of a New AmericaDari EverandDevil in the Grove: Thurgood Marshall, the Groveland Boys, and the Dawn of a New AmericaPenilaian: 4.5 dari 5 bintang4.5/5 (265)
- The Emperor of All Maladies: A Biography of CancerDari EverandThe Emperor of All Maladies: A Biography of CancerPenilaian: 4.5 dari 5 bintang4.5/5 (271)
- On Fire: The (Burning) Case for a Green New DealDari EverandOn Fire: The (Burning) Case for a Green New DealPenilaian: 4 dari 5 bintang4/5 (73)
- The Hard Thing About Hard Things: Building a Business When There Are No Easy AnswersDari EverandThe Hard Thing About Hard Things: Building a Business When There Are No Easy AnswersPenilaian: 4.5 dari 5 bintang4.5/5 (344)
- Team of Rivals: The Political Genius of Abraham LincolnDari EverandTeam of Rivals: The Political Genius of Abraham LincolnPenilaian: 4.5 dari 5 bintang4.5/5 (234)
- Rise of ISIS: A Threat We Can't IgnoreDari EverandRise of ISIS: A Threat We Can't IgnorePenilaian: 3.5 dari 5 bintang3.5/5 (137)
- The Unwinding: An Inner History of the New AmericaDari EverandThe Unwinding: An Inner History of the New AmericaPenilaian: 4 dari 5 bintang4/5 (45)
- The World Is Flat 3.0: A Brief History of the Twenty-first CenturyDari EverandThe World Is Flat 3.0: A Brief History of the Twenty-first CenturyPenilaian: 3.5 dari 5 bintang3.5/5 (2219)
- The Gifts of Imperfection: Let Go of Who You Think You're Supposed to Be and Embrace Who You AreDari EverandThe Gifts of Imperfection: Let Go of Who You Think You're Supposed to Be and Embrace Who You ArePenilaian: 4 dari 5 bintang4/5 (1090)
- The Sympathizer: A Novel (Pulitzer Prize for Fiction)Dari EverandThe Sympathizer: A Novel (Pulitzer Prize for Fiction)Penilaian: 4.5 dari 5 bintang4.5/5 (119)
- Her Body and Other Parties: StoriesDari EverandHer Body and Other Parties: StoriesPenilaian: 4 dari 5 bintang4/5 (821)