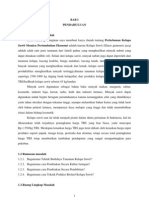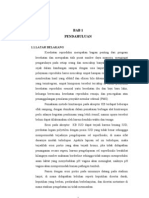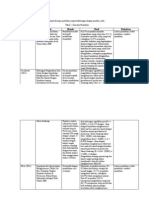Membuat Foto Hitam Putih Jadi Warna
Diunggah oleh
Derry Herdiana WigunaHak Cipta
Format Tersedia
Bagikan dokumen Ini
Apakah menurut Anda dokumen ini bermanfaat?
Apakah konten ini tidak pantas?
Laporkan Dokumen IniHak Cipta:
Format Tersedia
Membuat Foto Hitam Putih Jadi Warna
Diunggah oleh
Derry Herdiana WigunaHak Cipta:
Format Tersedia
Membuat foto hitam putih jadi warna
Pada tutorial Photoshop kali ini, kita akan belajar cara membuat foto yang hitam putih
menjadi berwarna. Karena dalam versi 7, CS atau berapapun, Photoshop itu
hanyalah sebuah program, maka tentunya tidak akan bisa mengetahui seperti apa
warna yang ada sesungguhnya. !erbeda dengan cara untuk membuat foto menjadi
hitam putih, kita tinggal menggunakan Photoshop untuk menghilangkan informasi
warnanya saja. "ntuk membuat foto jadi berwarna lagi, kita harus manual saat
memberikan warna.
#da dua cara yang bisa kita lakukan untuk mewarnai foto, cara yang lebih sederhana
$yang akan saya bahas lagi kapan%kapan&, dan cara yang lebih panjang namun bisa
diperoleh hasil yang lebih bagus. Cara yang lebih panjang ini yang akan saya bahas
pada tutorial kali ini. Cara ini dulu pernah juga saya bahas di dewo.web.id namun
dalam bahasa inggris $tidak usah dicari blognya, karena sudah tidak saya lanjutkan
lagi&.
Langkah mewarnai foto hitam putih menjadi berwarna
Langkah 1
!ukalah sebuah foto #nda yang berwarna hitam putih. 'ika ingin latihan namun tidak
mempunyai yang hitam putih, buat saja dulu dengan menerapkan pengaturan warna
pada menu Image > Adjustment > Desaturate, atau dengan cara lain misalnya
seperti yang ini.
Pada tutorial Photoshop kali ini, saya gunakan sebuah foto saya dan teman%teman
saya waktu sedang pergi ke pantai !aron, (ogyakarta $sekitar tahun )**+&. ,oto ini
memang aslinya hitam putih, karena saat itu yang motret memang sedang
memperdalam kemampuannya dalam fotografi dengan film hitam putih. ,oto%foto
pada saat itu diambil dengan dua kamera, yang satu hitam putih $milik -as #.im&
dan satunya lagi berwarna $milik -as /afit&.
0ari kiri ke kanan1 #gung, #.im, 2ajih, ,ive, !agyo, Slamet, "din, 0ewo, /afit
Sayangnya hasil pindai foto ini agak buram, karena ini dipindai pada sekitar tahun
)**7. 3aktu itu di (ogyakarta masih sangat sulit untuk mencari persewaan scanner.
0an saya sendiri masih awal mempelajari Photoshop, sama sekali belum tahu dengan
resolusi. Seandainya waktu itu saya ditanya reso4usi itu apa, pasti saya jawab itu
nama mahasiswi cakep, seorang adik angkatan yang asalnya dari Solo.
Langkah 2
Kliklah icon 2ew #djustment 4ayer, icon ini terletak pada sebelah bawah dari palet
layer. Pada gambar dibawah ini saya beri tanda lingkaran merah. Kemudian pilihlah
4evels. Silahkan dibaca tutorial yang ini untuk mengetahui lebih lanjut tentang
pengaturan 4evels.
Setelah memilih 4evels, maka akan muncul kotak dialog pengaturannya. #turlah agar
gambar menjadi lebih terang warnanya. "bahlah agar warna putih pada foto menjadi
tidak begitu putih. #nda bisa mengacu pada pengaturan dibawah ini, namun tidak
perlu persis. #turlah sesuai dengan kondisi foto yang sedang #nda edit.
5ujuan langkah ini adalah untuk membuat agar gambar lebih terang, sehingga kita
bisa melihat bagian%bagian gambar yang warnanya gelap dengan lebih detil. Kenapa
saya menggunakan #djustment 4ayer dan bukan dari menu 6mage 7 #djustment8
Karena kita bisa menghilangkan pengaturan 4evels itu dengan mudah dan
mengembalikannya ke kondisi warna semula. 4ebih lanjut, silahkan dibaca pada
tutorial tentang #djustment 4ayer.
Langkah 3
Sekarang buatlah seleksi pada bagian kulit dari semua orang yang ada pada foto
tersebut. !aik itu pada bagian wajah, tangan dan lainnya. 5entang pembuatan seleksi
ini, #nda bisa menggunakan banyak cara. Seleksi kalau bisa dilakukan secara detil,
namun karena kondisi foto ini sendiri sangat kurang dan tidak jelas hasil pindainya,
maka untuk membuat seleksi saya gunakan pen tool.
0engan pen tool, saya bisa membuat garis path yang bisa saya sesuaikan sendiri
bentuknya. 'adi apabila ada bagian yang tidak jelas, maka saya tentukan sendiri
bentuknya seperti apa. -isalnya pada gambar tangan dari !agyo dan "din. Karena
berada pada bagian hitam yang sudah tidak jelas lagi, maka saya mengkira%kira
sendiri seperti apa bentuk tangannya.
!erikut ini gambar foto yang diseleksi pada bagian kulitnya.
Langkah 4
Setelah seleksinya jadi, sekarang tekan Ctr ! " pada keyboard. 5ujuan langkah in
adalah untuk membuat sebuah layer baru yang merupakan hasil potongan seleksi tadi.
Sekarang pada palet layer akan muncul layer baru dengan nama 4ayer ). Kemudian
pastikan icon gambar mata palet #djutment layer dalam kondisi tidak aktif $lihat
gambar lingkaran hijau dibawah ini&.
#gar tidak membingungkan pada langkah%langkah berikutnya, ubahlah nama palet ini
dengan nama yang sesuai. -isalnya pada layer ini saya beri nama Kulit.
0engan cara seperti ini, maka kita bisa mengolah bagian warna kulit saja, tanpa
mempengaruhi bagian lain dari gambar. !ahkan gambar aslinya juga tidak akan
terpengaruh, karena berada pada layer yang berbeda.
Langkah #
Sekarang pilih menu Image > Adjustment > $ue%&aturation. Kita akan mengatur
warna kulit ini agar nampak seperti warna kulit sesungguhnya. Caranya dengan
memberi tanda cek pada pilihan Colori9e dulu, kemudian menggeser%geser slider pada
:ue, Saturation, dan 4ightness. 4ebih lanjut tentang :ue ; Saturation, bisa dibaca
pada tutorial ini.
'ika warna yang kita atur ini dirasakan kurang sesuai, tidak jadi masalah karena masih
bisa diatur ulang lagi nantinya.
Langkah '
Sekarang pilihlah lagi layer background, pastikan icon mata pada 4ayer #djustment
dalam kondisi aktif lagi. Kemudian ulangilah mulai langkah ke% hingga ke%<, kita
buat seleksi lagi, namun kali ini kita seleksi bagian lain dari foto. -isalnya kita
seleksi dulu bagian baju dari per orang yang ada dalam foto. "bahlah warnanya
menggunakan :ue ; Saturation juga.
"lang%ulang langkah diatas pada setiap bagian dari gambar yang ingin kita beri
warna. !erikut ini gambar yang sudah sebagian diberi warna. Perhatikan juga jumlah
layer berikut nama%namanya.
Pada setiap bagian saya buat dalam layer yang berbeda dengan Photoshop, dengan
nama layer yang berbeda pula.
Langkah (
Pilih ; aktifkan lagi layer background. !isa dilihat pada gambar berikut ini, ada
beberapa bagian dari gambar rambut yang warnanya agak putih. !agian tepi dari
rambut tersebut akan kita buat menjadi berwarna lebih hitam. Cara yang saya gunakan
untuk membuatnya menjadi hitam adalah dengan menggunakan !urn tool $lihat tanda
lingkaran merah pada gambar dibawah ini&.
!urn tool saya pilih dengan melakukan pengaturan pada /ange dan =>posure%nya
$lihat tanda lingkaran biru pada gambar diatas&. /ange bisa dipilih%pilih antara
-idtone dan :ighlight, sedangkan =>posure diatur pada nilai yang rendah. Sapukan
!urn tool pada bagian tepi rambut tersebut $lihat tanda lingkaran biru pada gambar
tutorial diatas&.
Langkah )
'ika sudah semua bagian #nda beri warna, maka bisa dikatakan bahwa gambarnya
sudah jadi. 'ika ada warna yang ingin diubah lagi, tinggal diubah saja. Karena
masing%masing berada pada layer yang berbeda, pengaturannya akan lebih mudah
dilakukan. !erikut ini gambar layer yang saya gunakan untuk mewarnai foto tersebut.
!erikut ini gambar foto yang sudah diberi warna.
Catatan1
"ntuk memberi warna pada foto ini, saya mengacu pada foto%foto lain yang ada foto
saya dan teman%teman saya tersebut. 'adi bisa mengingat warna baju%baju mereka.
Selamat mencoba langkah%langkah tersebut, buatlah foto%foto kenangan #nda agar
jadi berwarna dengan Photoshop.
Anda mungkin juga menyukai
- Karya IlmiahDokumen30 halamanKarya IlmiahJean_rpaBelum ada peringkat
- Bahasa InggrisDokumen199 halamanBahasa InggrisJean_rpaBelum ada peringkat
- StatistikDokumen23 halamanStatistikJean_rpaBelum ada peringkat
- IUDDokumen29 halamanIUDJean_rpaBelum ada peringkat
- Bahasa InggrisDokumen199 halamanBahasa InggrisJean_rpaBelum ada peringkat
- Keaslian PenelitianDokumen3 halamanKeaslian PenelitianJean_rpa100% (4)