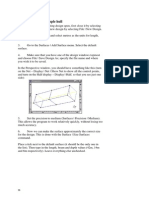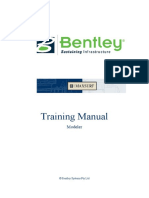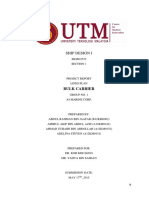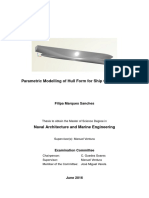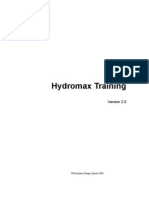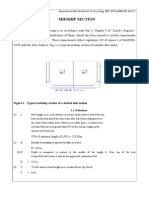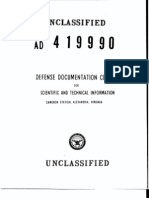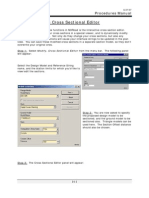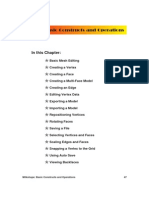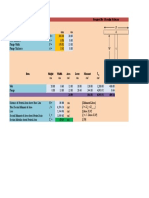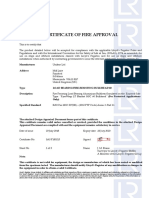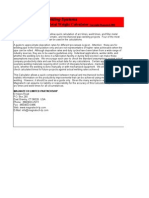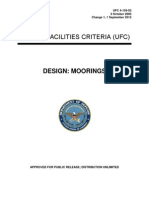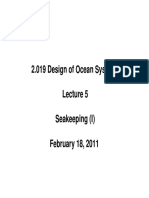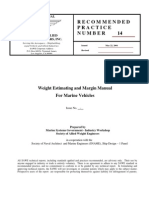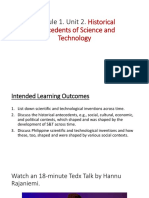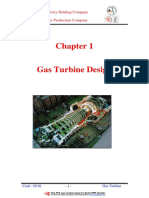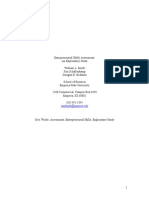Maxsurf Example.1 - Three Ways To Model A Chine Hull
Diunggah oleh
Hasib Ul Haque AmitJudul Asli
Hak Cipta
Format Tersedia
Bagikan dokumen Ini
Apakah menurut Anda dokumen ini bermanfaat?
Apakah konten ini tidak pantas?
Laporkan Dokumen IniHak Cipta:
Format Tersedia
Maxsurf Example.1 - Three Ways To Model A Chine Hull
Diunggah oleh
Hasib Ul Haque AmitHak Cipta:
Format Tersedia
Maxsurf Training
60
12 Three ways to model a chine hull
There are three ways of producing surface discontinuities (or chines)
in a hull:
1) Compacted control points
Only a single surface, useful for blending a chine into a round bilge.
More complicated fairing, more difficult to adjust spline stiffness.
Non-optimum control point distribution for different areas of surface.
2) Using Bonded Edges
Surfaces move together can be advantage or disadvantage
3) Trimmed surfaces
Surfaces independent, each can be faired independently. Cannot
blend to round bilge.
Maxsurf Training
61
For a complete list of steps to produce a chined hull using any of the
above three methods, see Tutorial 5.
12.1. Step-by-step: Chine hull using linear surfaces
Perhaps the simplest way to make a chine hull is to make the
transverse flexibility of the surface linear (order 2). This will make
the surface piecewise linear, with straight lines joining the control
points. You can still maintain a smooth hull in the longitudinal
direction by using a flexibility of 3 or more in the longitudinal
direction.
12.1.1. Create a new design and add a default surface
Select New from the File menu. If you have an existing design open,
you will have to close it first.
To add a surface select Surfaces | Add Surface | Default. This will add
the default surface, which will be fine for this example.
In the Perspective window, you should have something like this (turn
on the Net to show all the control points, and turn on the Half display
so that you see just one side use the commands in the Display
menu):
Maxsurf Training
62
12.1.2. Change the surface flexibility
Note that the ends of the default surface you have just added are
curved. We will now change the surface's transverse flexibility so that
it is linear.
Select Surfaces | Properties | Default:
you can then set the transverse flexibility to 2 (linear):
click OK and notice that the ends of the surface have now changed so
that they are straight lines:
Maxsurf Training
63
12.1.3. Fairing the Profile
The next stage is to fair the profile. To do this change to the Profile
view:
We will add some shear to the hull by lifting the forward control point
a little. Remember that there is only one control point here, so it can
be selected just by clicking the mouse on it and dragging it to its final
position:
Now move the forefoot up a bit. Remember, there are two points here
so select them both by dragging a box over them:
Then click on the selected control points to move them:
12.1.4. Fairing the plan
We will now fair the plan shape, so switch to the Plan window:
Maxsurf Training
64
First we will close the bow, by dragging all the forward control points
onto the centreline: If you hold the shift key down whilst dragging
them, they will only move in the vertical or horizontal direction. This
helps to just move them into the centreline without moving them
longitudinally:
Now close the transom a little. Remember that there are two points
here so drag a box over the control points to select them both and
move them into the centreline a little:
Review the design in the Perspective window, try turning on the
rendering to get a better idea of the shape (Display | Render | Smooth
Shading). Note, to get the best shading, ensure that the outside arrow
is pointing outwards. Turn on the outside arrows in the Display menu,
and click on the arrow's tip to flip its direction:
Maxsurf Training
65
12.1.5. Fairing the section
In the Body Plan window you can fair the sections more accurately.
Change to the Body plan view and dont forget to turn off the Net so
that you can only see the control points for the current column. Also
turn off the rendering to speed up the program:
To better visualise the shape, we shall add some sections. This is done
in the Data | Grid Spacing dialog:
Click the Add button and type 11 stations. Then click on the Space
button and select "Evenly along the length of the model". When you
click OK, the station positions will have been automatically
calculated:
Click OK to close the window.
Maxsurf Training
66
In the Body Plan Window, when you click on one of the control point
column indicators in the inset window, the current control point
column will change and the closest section to this column will be
displayed. Click on the indicator for the middle control point column
If you wish to have a single chine hull, simply move the chine control
point to the desired location.
Then do the same thing for the aft control point row. First click on the
left hand control point column indicator to get the aft control point
column, then move the middle control point to get the desired
deadrise:
You can then turn on all the sections (Display | Contours dialog, or
use the Toolbar button ) It is also a good idea to turn on the
"Feature Lines" in the Display | Contours dialog as this will highlight
the chine:
Maxsurf Training
67
Also review the design in the Perspective window (you can turn off
the Grid from the Display menu to see the shape more clearly):
12.1.6. Adding more chines
You may want to add more chines to the design. To do this go back to
the Body Plan view and select the middle control point column by
using the control point indicator in the inset window:
To add a chine, we must add extra control point rows. To do this,
select Controls | Add Row, or use the Toolbar button . Then click
at the location where you want to insert the extra row. Add two rows
as shown below:
Maxsurf Training
68
Then fair the control point positions for each of the columns to get the
desired shape. You may also want to refine the design in the Profile
view, especially to get the forefoot correct. Here is the final design in
the Perspective view:
12.1.7. Controlling the longitudinal shape
The longitudinal shape can be manipulated in the Plan and Profile
views. You can also add more control point rows so that you have
more control over the shape.
Maxsurf Training
69
Anda mungkin juga menyukai
- Maxsurf Tutorial1 - Design Simple HullDokumen7 halamanMaxsurf Tutorial1 - Design Simple HullHasib Ul Haque Amit100% (1)
- MIST Maxsurf Training Day-1Dokumen39 halamanMIST Maxsurf Training Day-1manon16050% (2)
- Modeler Manual Maxsurf 2015Dokumen276 halamanModeler Manual Maxsurf 2015SirBlack50% (2)
- Ms Modeler TrainingDokumen158 halamanMs Modeler TrainingIvandito Herdayanditya100% (2)
- MIST Maxsurf Training Day-3Dokumen11 halamanMIST Maxsurf Training Day-3manon160Belum ada peringkat
- Maxsurf Workshop TutorialDokumen111 halamanMaxsurf Workshop TutorialYan MandaBelum ada peringkat
- MIST Maxsurf Training Day-4Dokumen16 halamanMIST Maxsurf Training Day-4manon160Belum ada peringkat
- Bulk Carrier Lines Plan DesignDokumen23 halamanBulk Carrier Lines Plan DesignhaeiriBelum ada peringkat
- Maxsurf Hydromax Training TutorialsDokumen22 halamanMaxsurf Hydromax Training TutorialsHasib Ul Haque Amit100% (1)
- Parametric Modelling of Hull Form For Ship Optimization: Filipa Marques SanchesDokumen106 halamanParametric Modelling of Hull Form For Ship Optimization: Filipa Marques SanchesTarafder Md ShahjadaBelum ada peringkat
- Maxsurf Modeler Fundamentals TRN020400-1-0001Dokumen166 halamanMaxsurf Modeler Fundamentals TRN020400-1-0001Anonymous 0gqShQpTRBelum ada peringkat
- Analysis and Design of Ship StructureDokumen76 halamanAnalysis and Design of Ship Structureapi-26548846100% (3)
- Maxsurf Hydromax TrainingDokumen20 halamanMaxsurf Hydromax Trainingramy abaza100% (1)
- Stability ManualDokumen376 halamanStability ManualAlejandro Voces de Onaindi75% (4)
- Hull Fairring Lv1 and Lv2 by RhinoDokumen11 halamanHull Fairring Lv1 and Lv2 by RhinoLe ChinhBelum ada peringkat
- Scantling of ShipDokumen84 halamanScantling of ShipVignesh Muthusamy0% (1)
- Creating A Hull Lines Plan With RhinoDokumen17 halamanCreating A Hull Lines Plan With RhinoNadia Ordoñez100% (4)
- Maxsurf Stability Load Case & Analysis DefinitionDokumen12 halamanMaxsurf Stability Load Case & Analysis DefinitionMuhsiin Alii100% (1)
- Shell Plate Guide for Ship DesignersDokumen45 halamanShell Plate Guide for Ship DesignersRed Ignacio100% (6)
- Hydrodynamic of High Speed Vessels - LecturesDokumen49 halamanHydrodynamic of High Speed Vessels - LecturescupidkhhBelum ada peringkat
- Preliminary Ship DesignDokumen44 halamanPreliminary Ship DesignSijish93% (27)
- Inclining Experiment Catamaran ReportDokumen24 halamanInclining Experiment Catamaran ReportFrankieBelum ada peringkat
- Berkeley CatamaranDokumen88 halamanBerkeley CatamaranHabib MukminBelum ada peringkat
- Orca 3D Guide RhinocerosDokumen358 halamanOrca 3D Guide Rhinocerosedje_20100% (4)
- Maxsurf BookletDokumen16 halamanMaxsurf BookletHaziq IsmailBelum ada peringkat
- Rhino Ship Hull TutorialDokumen32 halamanRhino Ship Hull TutorialMark Pavkov100% (27)
- Scantling Calc 2007Dokumen12 halamanScantling Calc 2007nourtia_nil0% (1)
- FEM MidShip Project ReportDokumen21 halamanFEM MidShip Project Reportchiliesweet100% (2)
- Calculation (Midship) of ShipDokumen24 halamanCalculation (Midship) of ShipSarath Babu S100% (7)
- Series 60Dokumen318 halamanSeries 60Mahdi100% (2)
- Hull Modeling and Naval Architecture With Rhinoceros (McNeel Wiki)Dokumen3 halamanHull Modeling and Naval Architecture With Rhinoceros (McNeel Wiki)Jona Jona100% (1)
- ScantlingDokumen39 halamanScantlingSky R100% (1)
- Methods of Longitudinal Weight DistributionDokumen24 halamanMethods of Longitudinal Weight DistributionWafaà WafaBelum ada peringkat
- Conceptual Design of A High-Speed Superyacht Tender PDFDokumen71 halamanConceptual Design of A High-Speed Superyacht Tender PDFgksaha100% (1)
- Using Splines and Surfaces in Inventor 2010Dokumen18 halamanUsing Splines and Surfaces in Inventor 2010cristianalonso3259Belum ada peringkat
- FreeStyle Shaper and OptimizerDokumen234 halamanFreeStyle Shaper and OptimizerPrathameshNalawdeBelum ada peringkat
- Using 2D Profiles For 3DDokumen39 halamanUsing 2D Profiles For 3DEstuardoABelum ada peringkat
- Creating Adaptive Swept Surfaces PDFDokumen7 halamanCreating Adaptive Swept Surfaces PDFBorralla CinzaBelum ada peringkat
- 1.1 The User InterfaceDokumen6 halaman1.1 The User InterfacezhaonanBelum ada peringkat
- Chapter 14 The Cross Sectional Editor: Procedures ManualDokumen4 halamanChapter 14 The Cross Sectional Editor: Procedures ManualBalachanter RamasamyBelum ada peringkat
- VXmodel - Tutorial 1 - Scan-to-CAD 1 - ENDokumen25 halamanVXmodel - Tutorial 1 - Scan-to-CAD 1 - ENshahnawaz875Belum ada peringkat
- Moldplus Power Demo v9Dokumen33 halamanMoldplus Power Demo v9Armando Jim100% (1)
- Milk ShapeDokumen64 halamanMilk ShapeglayconglayconBelum ada peringkat
- CADEMIA Mini-Tutorial enDokumen9 halamanCADEMIA Mini-Tutorial enJaison Steve Orihuela BejaranoBelum ada peringkat
- Assisted2 2014Dokumen3 halamanAssisted2 2014jtpmlBelum ada peringkat
- Editing exercises introductionDokumen58 halamanEditing exercises introductionfahmiamrozi100% (1)
- Delftship Tutorial - Using Background ImagesDokumen14 halamanDelftship Tutorial - Using Background ImagesBSD141Belum ada peringkat
- Adams tutorial for four bar and slider crank mechanismsDokumen4 halamanAdams tutorial for four bar and slider crank mechanismsganeshrk95Belum ada peringkat
- Ex2 AirfoilDokumen29 halamanEx2 AirfoilmaruvadatarunBelum ada peringkat
- Basic Solid Edge ST TutorialDokumen48 halamanBasic Solid Edge ST Tutorialgaurishankar51Belum ada peringkat
- Dimensioning in Solid Edge STDokumen67 halamanDimensioning in Solid Edge STdiegomilitojBelum ada peringkat
- Powermill Multi AxisDokumen12 halamanPowermill Multi AxisMatheus Mancini100% (1)
- Create The Through Curves SurfaceDokumen18 halamanCreate The Through Curves Surfacesureshkanna2Belum ada peringkat
- Ej Create PartsDokumen24 halamanEj Create PartsNOCHE3Belum ada peringkat
- Simulating NACA 0012 Airfoil FlowDokumen26 halamanSimulating NACA 0012 Airfoil Flowfab19910% (1)
- Cad & Advance 3D Modelling: Name:Nanda Vaishnavi Kamani ROLL NO: 19011BB025 FSP 2 Year 4 SEMDokumen51 halamanCad & Advance 3D Modelling: Name:Nanda Vaishnavi Kamani ROLL NO: 19011BB025 FSP 2 Year 4 SEMKalyan BandiBelum ada peringkat
- Cad & Advance 3D Modelling: Name:Shivakalyan Bandi ROLL NO: 19011BB002 FSP 2 Year 4 SEMDokumen51 halamanCad & Advance 3D Modelling: Name:Shivakalyan Bandi ROLL NO: 19011BB002 FSP 2 Year 4 SEMKalyan BandiBelum ada peringkat
- Tutorial 3 Airfoil: Problem SpecificationDokumen25 halamanTutorial 3 Airfoil: Problem Specificationcheh han seumBelum ada peringkat
- Section Modulus Calculation of T-SectionDokumen1 halamanSection Modulus Calculation of T-SectionHasib Ul Haque AmitBelum ada peringkat
- Welding Rod Cal (1) .Dokumen7 halamanWelding Rod Cal (1) .hakr5100% (1)
- Section Modulus Calculation of T-SectionDokumen1 halamanSection Modulus Calculation of T-SectionHasib Ul Haque AmitBelum ada peringkat
- CERTIFICATE OF FIRE APPROVAL FOR LOAD BEARING BULKHEADDokumen6 halamanCERTIFICATE OF FIRE APPROVAL FOR LOAD BEARING BULKHEADHasib Ul Haque AmitBelum ada peringkat
- Weld CalculationsDokumen12 halamanWeld Calculationshakr5100% (1)
- Rules For Carrying Out Non-Destructive Examinations of Welding PDFDokumen43 halamanRules For Carrying Out Non-Destructive Examinations of Welding PDFHasib Ul Haque AmitBelum ada peringkat
- Painting Process and Rules 涂装工艺: Cssc Xijiang Shipbuilding Co.,LtdDokumen18 halamanPainting Process and Rules 涂装工艺: Cssc Xijiang Shipbuilding Co.,LtdHasib Ul Haque AmitBelum ada peringkat
- Maxsurf Hydromax Training TutorialsDokumen22 halamanMaxsurf Hydromax Training TutorialsHasib Ul Haque Amit100% (1)
- Ufc 4 159 03Dokumen208 halamanUfc 4 159 03Emil24Belum ada peringkat
- Tutorial 2Dokumen4 halamanTutorial 2Hasib Ul Haque AmitBelum ada peringkat
- Mit2 019S11 SK1Dokumen15 halamanMit2 019S11 SK1Hasib Ul Haque AmitBelum ada peringkat
- Prop Design ExampleDokumen7 halamanProp Design Exampleancamardelli100% (1)
- Lecture 7Dokumen10 halamanLecture 7Hasib Ul Haque AmitBelum ada peringkat
- Weight Estimating and Margin Manual for Marine VehiclesDokumen65 halamanWeight Estimating and Margin Manual for Marine VehiclesHasib Ul Haque AmitBelum ada peringkat
- SimplexDokumen2 halamanSimplexHasib Ul Haque AmitBelum ada peringkat
- Methods of Longitudinal Weight DistributionDokumen24 halamanMethods of Longitudinal Weight DistributionWafaà WafaBelum ada peringkat
- Basic Principles of Ship PropulsionDokumen30 halamanBasic Principles of Ship Propulsiongeorgekanellakis5830100% (20)
- Mid Ship Section Calculations Principle Particulars: ResultDokumen9 halamanMid Ship Section Calculations Principle Particulars: ResultHasib Ul Haque AmitBelum ada peringkat
- Sop TurbineDokumen4 halamanSop TurbinesambhuBelum ada peringkat
- Historical Antecedents of S&T InventionsDokumen32 halamanHistorical Antecedents of S&T InventionsJian Jezequiel Bonagua100% (1)
- 1-Gas Turbine DesignDokumen56 halaman1-Gas Turbine DesignMohammed Yusuf100% (2)
- Introduction of Online Music Portal - FreeProjectzDokumen1 halamanIntroduction of Online Music Portal - FreeProjectzTasleem ShaikhBelum ada peringkat
- What Is Vendor EvaluationDokumen8 halamanWhat Is Vendor EvaluationRahul pawadeBelum ada peringkat
- Certification Handbook - LinkedinDokumen14 halamanCertification Handbook - LinkedinVinay KumarBelum ada peringkat
- F3B-07!01!2014 Gearbox ManualDokumen39 halamanF3B-07!01!2014 Gearbox ManualMartin PayneBelum ada peringkat
- Et101 - Electrical TechnologyDokumen78 halamanEt101 - Electrical TechnologyNurhidayah JamaluddinBelum ada peringkat
- Ericsson - Multi Band CellDokumen36 halamanEricsson - Multi Band CellDzung Tran Viet100% (6)
- Hull Design in NapaDokumen40 halamanHull Design in NapaSurya Chala PraveenBelum ada peringkat
- Bottom Hole Analyses of Gas Kick (Inflow) and GasDokumen260 halamanBottom Hole Analyses of Gas Kick (Inflow) and GasMorelia GuzmanBelum ada peringkat
- Space TrussDokumen102 halamanSpace TrussSathya MurthyBelum ada peringkat
- Entreprenuerial Skills SurveyDokumen42 halamanEntreprenuerial Skills SurveyversmajardoBelum ada peringkat
- CCNA Practice Certification Exam# 2Dokumen16 halamanCCNA Practice Certification Exam# 2luigi_ionescuBelum ada peringkat
- Necro TechnoDokumen167 halamanNecro TechnoJosé Vicente MartínBelum ada peringkat
- Aviation PhysicsDokumen3 halamanAviation PhysicsNelson Cervantes ArasBelum ada peringkat
- Final Project at NucsoftDokumen97 halamanFinal Project at NucsoftmainasshettyBelum ada peringkat
- 821pneumatic Gear Transmission For Two Wheeler PDFDokumen6 halaman821pneumatic Gear Transmission For Two Wheeler PDFNithinBelum ada peringkat
- DR900 Multiparameter Portable Colorimeter: Fastest and Simplest Water Testing For The Most Demanding Field EnvironmentsDokumen2 halamanDR900 Multiparameter Portable Colorimeter: Fastest and Simplest Water Testing For The Most Demanding Field Environmentsadalcayde2514Belum ada peringkat
- Racor Fuel Filtration - Fuel Filtration Products - 7529Dokumen32 halamanRacor Fuel Filtration - Fuel Filtration Products - 7529sugiyantoBelum ada peringkat
- 166563-1 A Ersatzteilkatalog en-US PDFDokumen4 halaman166563-1 A Ersatzteilkatalog en-US PDFHadj Ahmed SaoudiBelum ada peringkat
- 0417 Y23 SM 2 PDFDokumen16 halaman0417 Y23 SM 2 PDFMaria Lea Katlijne Sualog0% (1)
- Instruction Manual - SGF36 To 362kVDokumen116 halamanInstruction Manual - SGF36 To 362kVrpshvjuBelum ada peringkat
- Your Milan to Basel Bus TicketDokumen2 halamanYour Milan to Basel Bus TicketJaideep K.visaveBelum ada peringkat
- IOM-P14-R0 Quarter Turn BVDokumen9 halamanIOM-P14-R0 Quarter Turn BVDonovan BonnerBelum ada peringkat
- Norsok Standard U-102: Edition 3, January 2016Dokumen6 halamanNorsok Standard U-102: Edition 3, January 2016farqBelum ada peringkat
- Sim American-Printer 1918-11-62 2Dokumen136 halamanSim American-Printer 1918-11-62 2Nieuwe KunstruimteBelum ada peringkat
- v72 PCB ManualDokumen99 halamanv72 PCB ManualJuan M. CórdovaBelum ada peringkat
- Fundamentals of Actuarial PracticeDokumen2 halamanFundamentals of Actuarial PracticekearnscribdBelum ada peringkat
- Idrac and Lifecycle Controller - A Recommended Workflow For Performing Firmware Updates On Poweredge ServersDokumen17 halamanIdrac and Lifecycle Controller - A Recommended Workflow For Performing Firmware Updates On Poweredge ServersarivsBelum ada peringkat