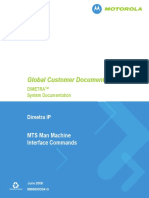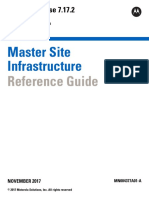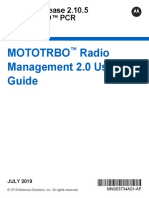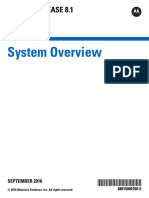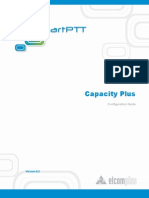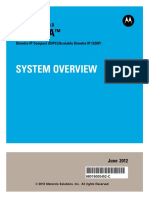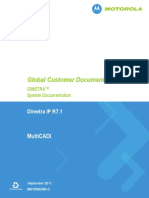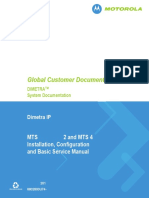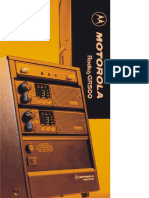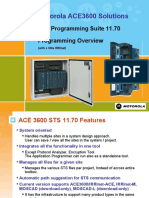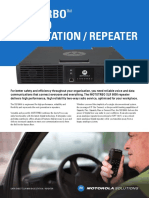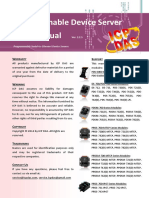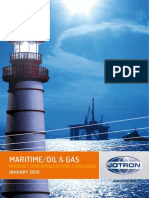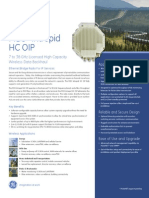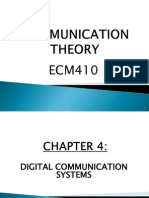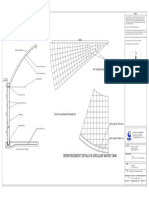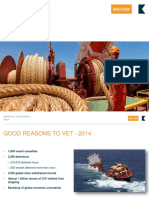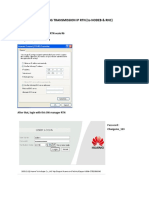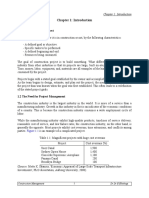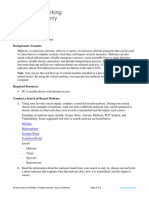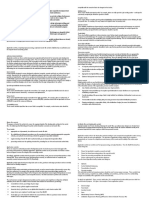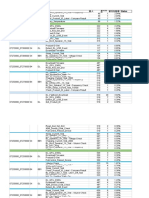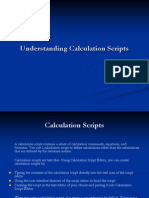03 6866600D91 ServiceManual DimetraMic10RevDa
Diunggah oleh
Zoheir Redouane ZahzahDeskripsi Asli:
Hak Cipta
Format Tersedia
Bagikan dokumen Ini
Apakah menurut Anda dokumen ini bermanfaat?
Apakah konten ini tidak pantas?
Laporkan Dokumen IniHak Cipta:
Format Tersedia
03 6866600D91 ServiceManual DimetraMic10RevDa
Diunggah oleh
Zoheir Redouane ZahzahHak Cipta:
Format Tersedia
When printed by Motorola
Global Customer Documentation
DIMETRA
TM
System Documentation
Dimetra IP Micro R1.0/
Dimetra LiTE R1.0
October 2009
Service Manual
6866600D91-D
Copyrights
The Motorola products described in this document may include copyrighted Motorola computer programs. Laws in the United States and other countries
preserve for Motorola certain exclusive rights for copyrighted computer programs. Accordingly, any copyrighted Motorola computer programs contained in
the Motorola products described in this document may not be copied or reproduced in any manner without the express written permission of Motorola.
Furthermore, the purchase of Motorola products shall not be deemed to grant either directly or by implication, estoppel or otherwise, any license under the
copyrights, patents or patent applications of Motorola, except for the normal nonexclusive, royalty-free license to use that arises by operation of law in the sale
of a product.
Disclaimer
Please note that certain features, facilities and capabilities described in this document may not be applicable to or licensed for use on a particular system, or
may be dependent upon the characteristics of a particular mobile subscriber unit or conguration of certain parameters. Please refer to your Motorola contact
for further information.
Trademarks
MOTOROLA and the Stylized M Logo are registered in the US Patent & Trademark Ofce. All other product or service names are the property of their
respective owners.
Copyrights
2009 Motorola, Inc. All rights reserved.
No part of this document may be reproduced, transmitted, stored in a retrieval system, or translated into any language or computer language, in any form or by
any means, without the prior written permission of Motorola, Inc.
European Union (EU) Waste of Electrical and Electronic Equipment (WEEE) directive
The European Unions WEEE directive requires that products sold into EU countries must have the crossed out trashbin label on the product (or the package
in some cases).
As dened by the WEEE directive, this cross-out trashbin label means that customers and end-users in EU countries should not dispose of electronic and
electrical equipment or accessories in household waste.
Customers or end-users in EU countries should contact their local equipment supplier representative or service centre for information about the waste collection
system in their country.
CMM labeling and disclosure table
The Peoples Republic of China requires that Motorolas products comply with
China Management Methods (CMM) environmental regulations. (China
Management Methods refers to the regulation Management Methods for
Controlling Pollution by Electronic Information Products.) Two items are used to
demonstrate compliance; the label and the disclosure table.
The label is placed in a customer visible position on the product.
Logo 1 means that the product contains no substances in excess of the
maximum concentration value for materials identified in the China
Management Methods regulation.
Logo 2 means that the product may contain substances in excess of the
maximum concentration value for materials identified in the China
Management Methods regulation, and has an Environmental Friendly
Use Period (EFUP) in years, fifty years in the example shown.
Logo 1 Logo 2
The Environmental Friendly Use Period (EFUP) is the period (in years) during
which the Toxic and Hazardous Substances (T&HS) contained in the Electronic
Information Product (EIP) will not leak or mutate causing environmental pollution
or bodily injury from the use of the EIP. The EFUP indicated by the Logo 2 label
applies to a product and all its parts. Certain field-replaceable parts, such as
battery modules, can have a different EFUP and are marked separately.
The Disclosure Table is intended only to communicate compliance with China
requirements; it is not intended to communicate compliance with EU RoHS or any
other environmental requirements.
200 Motorola, Inc. 9
System Manuals
System Management
Documentation Overview
Console Manuals
MTS
Online Help
Product Information
6866600D93
What is
Dimetra IP
Micro / LiTE
6866600D92
TETRA
Terminals
product Info.
Addendum
6802700U57
TETRA EBTS
Service
Software
Manual (TESS)
6802800U74
MTS
Installation
Manual
6866600D91 6866600D90 6866600D87
6866600D88 6866600D89 6866600D57 6866600D56
Configuration
and
Management
Fleetmapping Radio and
Radio User
Management
Configuration
Management
System
Overview
Quick Start
Guide
Service
Manual
User Configuration Manager
Zone Configuration Manager
Software Download
Radio Control Manager
UCM Online Help
ZCM Online Help
Software Download Online Help
RCM Online Help
MCC 7500 Elite Admin Online Help
MCC 7500 Elite Dispatch Online Help
Web NM Online Help
TESS Online Help
6866600D74 6866600D75
MCC 7500
Elite Admin
Software
User Guide
MCC 7500
Elite Dispatch
Software
User Guide
6866600D77
MCC 7500
Internationali-
zation
User Guide
Service Information
EMEA Systems Support Centre (ESSC)
The EMEA Systems Support Centre provides a remote Technical Support Service to help customers resolve
technical issues and quickly restore networks and systems. This team of highly skilled professionals is available to
cutomers with current service agreements in place that include the Technical Support Service. The ESSC
technical experts may be accessed through the EMEA Integrated Call Center either electronically or using the
telephone numbers listed below. If you are unsure as to whether or not your current service agreement entitles you
to benefit from this service, or if you would like more information about the Technical Support Service, please
contact your local customer support or account manager for further information.
Contact details:
E-mail: ESSC@motorola.com
List of Telephone numbers:
It is recommended that access from any other country uses +44 1256 484448
European Systems Component Centre (ESCC)
The European Systems Component Centre provides a repair service for infrastructure equipment. Customers
requiring repair service should contact the Customer Information Desk to obtain a Return Material Authorisation
number. The equipment should then be shipped to the following address unless advised otherwise.
Motorola GmbH, European Systems Component Centre, Am Borsigturm 130,13507 Berlin, Germany
Contact details:
E-Mail: ESCC.admin@motorola.com
Telephone: +49 (0) 30 66861555
Telefax: +49 (0) 30 66861426
Monday - Friday 08:00 am to 06:00 pm (CET)
Parts Identification and Ordering
Request for help in identification of non-referenced spare parts should be directed to the Customer Care
Organization of Motorolas local area representation. Orders for replacement parts, kits and assemblies should be
placed directly on Motorolas local distribution organization or via the Extranet site Motorola Online at
https://emeaonline.motorola.com.
Country In Country Number to Dial
AUSTRIA 01206091087
DENMARK 043682114
FRANCE 0157323434
GERMANY 06950070204
ITALY 0291483230
LITHUANIA 880 030 828
NETHERLANDS 0202061404
NORWAY 24159815
PORTUGAL 0217616160
SAUDI ARABIA 800 844 5345
SOUTH AFRICA 0800981900 (EICC)
SPAIN 0912754787
RUSSIA 810 800 228 41044 ( Alternative 810 800 120 1011)
UNITED KINGDOM 01256 484448
EMEA Test Equipment Support
Information related to support and service of Motorola Test Equipment is available by calling the Motorola Test
Equipment Service Group in Germany at +49 (0) 6128 702179, Telefax +49 (0) 6128 951046, through the
Customer Care Organization of Motorolas local area representation, or via the Internet at
http://www.gd-decisionsystems.com/cte/.
Your Input
...is much appreciated. If you have any comments, corrections, suggestions or ideas for this publication or any
other requirements regarding Motorola publications, please send an e-mail to doc.emea@motorola.com.
Updated Versions of this Manual
......are available at our Extranet site Motorola Online. Contact us at doc.emea@motorola.com for access.
Document
History
Document History
Edition Description Date
6866600D91-A Initial version June 2009
6866600D91B Appendix added with safety guidelines in GermanSun Fire Server
FRE removed from Table 25
June 2009
6866600D91C The following changes have been made:
IP-TIG added relevant places in server menus
Backup procedure added in Server chapter (previously just a
reference to Conguration and Management manual)
Procedure for activating RAID on the hard disks added in Server
chapter
Procedure for creating license CDs after having replaced the
server added in Server chapter
Step order changed in process for software installation on new
server
Section containing Other Useful Procedures added in Server
chapter
Procedure for replacing fan power board added in Server chapter
Disabling Zone Controller and Enabling Zone Controller
procedures changed to reduce number of steps and to make
procedures generally applicable for all application servers.
Section describing CRAM added to Console chapter
Troubleshooting of zone controller and network management
servers merged into one chapter describing troubleshooting of
server.
Troubleshooting of IP-TIG added
Minor restructuring of Network Transport Equipment
troubleshooting.
crashdump command substituted by pmdumps command
Appendix with German safety guidelines removed
Sep. 2009
6866600D91D Added ATS (Alphanumeric Text Service) installation and
conguration procedures.
Oct. 2009
6866600D91-D October 2009 i
Document History
ii 6866600D91-D October 2009
This page intentionally left blank.
Table
of
Contents
Contents
Service Manual
Icon Conventions . . . . . . . . . . . . . . . . . . . . . . . . . . . . . . . . . . . . . . . . . -xxii
Chapter 1: Installation
General Hardware Installation Guidelines . . . . . . . . . . . . . . . . . . . . . . . . . . . . . . 1-2
Equipment Inspection and Inventory . . . . . . . . . . . . . . . . . . . . . . . . . . . . . . 1-2
Environmental Considerations . . . . . . . . . . . . . . . . . . . . . . . . . . . . . . . . . 1-2
Placement Recommendations . . . . . . . . . . . . . . . . . . . . . . . . . . . . . . . . . 1-3
Physical Mounting . . . . . . . . . . . . . . . . . . . . . . . . . . . . . . . . . . . . 1-4
Junction Panel . . . . . . . . . . . . . . . . . . . . . . . . . . . . . . . . . . . . . . 1-6
Cabling Guidelines . . . . . . . . . . . . . . . . . . . . . . . . . . . . . . . . . . . . . . 1-8
General Safety Precautions . . . . . . . . . . . . . . . . . . . . . . . . . . . . . . . . . . 1-9
General Safety Information . . . . . . . . . . . . . . . . . . . . . . . . . . . . . . . . 1-10
Static Sensitive Precautions . . . . . . . . . . . . . . . . . . . . . . . . . . . . . . . . 1-11
Electrostatic Discharge . . . . . . . . . . . . . . . . . . . . . . . . . . . . . . . . . . 1-12
Rack Layout . . . . . . . . . . . . . . . . . . . . . . . . . . . . . . . . . . . . . . . . . . . 1-12
Wiring Diagram. . . . . . . . . . . . . . . . . . . . . . . . . . . . . . . . . . . . . . . . . . 1-13
Standard IP Plan . . . . . . . . . . . . . . . . . . . . . . . . . . . . . . . . . . . . . . . . . 1-14
Customer Specic IP Plan . . . . . . . . . . . . . . . . . . . . . . . . . . . . . . . . . . . . . 1-15
Powering On the TETRA Switch . . . . . . . . . . . . . . . . . . . . . . . . . . . . . . . . . . 1-19
Powering Off the TETRA Switch. . . . . . . . . . . . . . . . . . . . . . . . . . . . . . . . . . 1-21
Chapter 2: Server Restoration
Server - Restoration Prerequisites. . . . . . . . . . . . . . . . . . . . . . . . . . . . . . . . . . 2-4
Server - FRU/FRE. . . . . . . . . . . . . . . . . . . . . . . . . . . . . . . . . . . . . . . . . 2-5
Server - Restoration Impact . . . . . . . . . . . . . . . . . . . . . . . . . . . . . . . . . . . . 2-5
Server - Hardware Conguration . . . . . . . . . . . . . . . . . . . . . . . . . . . . . . . . . . 2-6
Connecting to the Server . . . . . . . . . . . . . . . . . . . . . . . . . . . . . . . . . . . . . . 2-9
Server - Pre-Restoration Checks . . . . . . . . . . . . . . . . . . . . . . . . . . . . . . . . . . 2-15
Server - Checking ZC Operational Status . . . . . . . . . . . . . . . . . . . . . . . . . . . . 2-15
Server - Backup of Data . . . . . . . . . . . . . . . . . . . . . . . . . . . . . . . . . . . . . . 2-17
Server - Restoration Procedures . . . . . . . . . . . . . . . . . . . . . . . . . . . . . . . . . . 2-20
Server - Replacing the Hard Drive in a RAID Conguration . . . . . . . . . . . . . . . . . . . 2-20
Server - Displaying Disk Mirror Status . . . . . . . . . . . . . . . . . . . . . . . . . . . 2-20
Server - Replacing the DVD/USB Module . . . . . . . . . . . . . . . . . . . . . . . . . . . 2-23
Server - Powering Off the Server. . . . . . . . . . . . . . . . . . . . . . . . . . . . . . 2-23
Server - Powering On the Server . . . . . . . . . . . . . . . . . . . . . . . . . . . . . . 2-24
Server - Replacing the Power Supply . . . . . . . . . . . . . . . . . . . . . . . . . . . . . . 2-26
Server - Replacing the Fan Module . . . . . . . . . . . . . . . . . . . . . . . . . . . . . . . 2-26
6866600D91-D October 2009 iii
Contents
Server - Replacing the Fan Power Board . . . . . . . . . . . . . . . . . . . . . . . . . . . . 2-27
Server - Replacing the Server . . . . . . . . . . . . . . . . . . . . . . . . . . . . . . . . . 2-27
Server - System Software Restoration . . . . . . . . . . . . . . . . . . . . . . . . . . . . . 2-32
Server - Conguring BIOS Settings . . . . . . . . . . . . . . . . . . . . . . . . . . . . 2-33
Server - Enabling HTTP Server on ILOM . . . . . . . . . . . . . . . . . . . . . . . . . 2-36
Server - Upgrading the ILOM Firmware . . . . . . . . . . . . . . . . . . . . . . . . . . 2-37
Server - Initial Software Installation . . . . . . . . . . . . . . . . . . . . . . . . . . . . 2-42
Server - Rebooting the Server . . . . . . . . . . . . . . . . . . . . . . . . . . . . . . . 2-47
Server - Installing License Keys . . . . . . . . . . . . . . . . . . . . . . . . . . . . . . 2-48
Server - Restoring the Server Data . . . . . . . . . . . . . . . . . . . . . . . . . . . . . 2-51
Server - Disabling the SDR . . . . . . . . . . . . . . . . . . . . . . . . . . . . . . . . 2-52
Server - Enabling the Application Servers . . . . . . . . . . . . . . . . . . . . . . . . . 2-53
Server - Enabling ATIA Call Logging . . . . . . . . . . . . . . . . . . . . . . . . . . . 2-53
Server - Disabling the Zone Controller . . . . . . . . . . . . . . . . . . . . . . . . . . . 2-54
Server - Enabling the Zone Controller . . . . . . . . . . . . . . . . . . . . . . . . . . . 2-55
Server - Installing Patches . . . . . . . . . . . . . . . . . . . . . . . . . . . . . . . . . 2-55
Server - Checking Data Replication Status . . . . . . . . . . . . . . . . . . . . . . . . . 2-55
Server - Exporting Radio Control Manager Data . . . . . . . . . . . . . . . . . . . . . . 2-57
Server - Post-Restoration Checks . . . . . . . . . . . . . . . . . . . . . . . . . . . . . . . . . . 2-59
Server - Displaying the Status of Application Servers . . . . . . . . . . . . . . . . . . . . . . 2-60
Server Checking the Control Site Commit Status . . . . . . . . . . . . . . . . . . . . . . . 2-60
Server - Other Useful Procedures . . . . . . . . . . . . . . . . . . . . . . . . . . . . . . . . . . 2-61
Server - Ejecting the DVD. . . . . . . . . . . . . . . . . . . . . . . . . . . . . . . . . . . 2-61
Server - Reinstalling an Application Server . . . . . . . . . . . . . . . . . . . . . . . . . . . 2-62
Server - Rebooting an Application Server . . . . . . . . . . . . . . . . . . . . . . . . . . . . 2-62
Server - Disabling the Application Servers . . . . . . . . . . . . . . . . . . . . . . . . . . . 2-63
Server - Creating an IM Volume . . . . . . . . . . . . . . . . . . . . . . . . . . . . . . . . 2-64
Server - Installing and Conguring ATS. . . . . . . . . . . . . . . . . . . . . . . . . . . . . . . 2-66
ATS - Software Installation . . . . . . . . . . . . . . . . . . . . . . . . . . . . . . . . . . 2-66
ATS - Installation Overview . . . . . . . . . . . . . . . . . . . . . . . . . . . . . . . . 2-66
ATS - Installing the ATS Application. . . . . . . . . . . . . . . . . . . . . . . . . . . . 2-66
ATS - Removing the ATS Application . . . . . . . . . . . . . . . . . . . . . . . . . . . 2-67
ATS - Conguration. . . . . . . . . . . . . . . . . . . . . . . . . . . . . . . . . . . . . . 2-68
ATS - Network Setup . . . . . . . . . . . . . . . . . . . . . . . . . . . . . . . . . . . 2-68
ATS - Address Book . . . . . . . . . . . . . . . . . . . . . . . . . . . . . . . . . . . 2-70
ATS - Region Book . . . . . . . . . . . . . . . . . . . . . . . . . . . . . . . . . . . . 2-73
ATS - Message List . . . . . . . . . . . . . . . . . . . . . . . . . . . . . . . . . . . . 2-74
ATS - Conguration Information. . . . . . . . . . . . . . . . . . . . . . . . . . . . . . 2-76
Chapter 3: MTS Restoration
MTS - Restoration Prerequisites . . . . . . . . . . . . . . . . . . . . . . . . . . . . . . . . . . 3-5
MTS - Service Cable . . . . . . . . . . . . . . . . . . . . . . . . . . . . . . . . . . . . . 3-6
MTS - FRU. . . . . . . . . . . . . . . . . . . . . . . . . . . . . . . . . . . . . . . . . . . . 3-8
MTS - MTS 2 FRU . . . . . . . . . . . . . . . . . . . . . . . . . . . . . . . . . . . . . . 3-8
MTS - MTS 4 FRU . . . . . . . . . . . . . . . . . . . . . . . . . . . . . . . . . . . . . . 3-9
MTS - Expansion Cabinet FRU . . . . . . . . . . . . . . . . . . . . . . . . . . . . . . . . 3-11
MTS - Restoration Impact . . . . . . . . . . . . . . . . . . . . . . . . . . . . . . . . . . . . . 3-12
MTS - Conguration Backup. . . . . . . . . . . . . . . . . . . . . . . . . . . . . . . . . . . . 3-13
MTS - Setting Up a Terminal . . . . . . . . . . . . . . . . . . . . . . . . . . . . . . . . . 3-13
MTS - Backing Up SC Conguration. . . . . . . . . . . . . . . . . . . . . . . . . . . . . . 3-14
MTS - Viewing and Editing Conguration File . . . . . . . . . . . . . . . . . . . . . . . . . 3-15
MTS - Restoration Procedures . . . . . . . . . . . . . . . . . . . . . . . . . . . . . . . . . . . 3-15
MTS - MTS 2 Restoration Procedures . . . . . . . . . . . . . . . . . . . . . . . . . . . . . 3-16
MTS - Replacing MTS 2 Preselector . . . . . . . . . . . . . . . . . . . . . . . . . . . . 3-16
iv 6866600D91-D October 2009
Service Manual Contents
MTS - Replacing MTS 2 Duplexer . . . . . . . . . . . . . . . . . . . . . . . . . . . . . 3-16
MTS - Replacing MTS 2 Hybrid Combiner . . . . . . . . . . . . . . . . . . . . . . . . . 3-18
MTS - MTS 4 Restoration Procedures . . . . . . . . . . . . . . . . . . . . . . . . . . . . . 3-19
MTS - Replacing MTS 4 Preselector . . . . . . . . . . . . . . . . . . . . . . . . . . . . 3-19
MTS - Replacing MTS 4 Duplexer . . . . . . . . . . . . . . . . . . . . . . . . . . . . . 3-20
MTS - Replacing MTS 4 Hybrid Combiner . . . . . . . . . . . . . . . . . . . . . . . . . 3-21
MTS - Replacing MTS 4 Post Filter . . . . . . . . . . . . . . . . . . . . . . . . . . . . 3-22
MTS - Replacing MTS 4 Cavity Combiner . . . . . . . . . . . . . . . . . . . . . . . . . 3-24
MTS - Replacing Site Controller . . . . . . . . . . . . . . . . . . . . . . . . . . . . . . . . 3-26
MTS - Replacing Site Controller FRU . . . . . . . . . . . . . . . . . . . . . . . . . . . 3-26
MTS - Restoring SC Software . . . . . . . . . . . . . . . . . . . . . . . . . . . . . . . 3-28
MTS - Conguring Ethernet Site Link . . . . . . . . . . . . . . . . . . . . . . . . . . . 3-32
MTS - Conguring CAN Bus . . . . . . . . . . . . . . . . . . . . . . . . . . . . . . . 3-35
MTS - Replacing Site Controller Lithium Battery . . . . . . . . . . . . . . . . . . . . . . . . 3-36
MTS - Replacing Base Radio . . . . . . . . . . . . . . . . . . . . . . . . . . . . . . . . . 3-39
MTS - Replacing Base Radio FRU. . . . . . . . . . . . . . . . . . . . . . . . . . . . . 3-39
MTS - Selecting Base Radio Position and Receivers. . . . . . . . . . . . . . . . . . . . . 3-41
MTS - Setting Base Radio IP . . . . . . . . . . . . . . . . . . . . . . . . . . . . . . . 3-41
MTS - Base Radio Receiver Conguration . . . . . . . . . . . . . . . . . . . . . . . . . 3-41
MTS - Replacing Cooling Fans . . . . . . . . . . . . . . . . . . . . . . . . . . . . . . . . 3-43
MTS - Replacing Power Supply Unit . . . . . . . . . . . . . . . . . . . . . . . . . . . . . . 3-44
MTS - Post-Restoration Checks . . . . . . . . . . . . . . . . . . . . . . . . . . . . . . . . . . 3-46
MTS - Base Radio Post-Restoration Checks. . . . . . . . . . . . . . . . . . . . . . . . . . . 3-46
MTS - Base Radio Software Revision Verication. . . . . . . . . . . . . . . . . . . . . . 3-47
MTS - Base Radio Transmitter Verication . . . . . . . . . . . . . . . . . . . . . . . . . 3-47
MTS - Viewing Base Radio Transmit Spectrum (Optional). . . . . . . . . . . . . . . . . . 3-49
MTS - Base Radio Receiver Verication Process . . . . . . . . . . . . . . . . . . . . . . 3-50
MTS - Displaying Alarms . . . . . . . . . . . . . . . . . . . . . . . . . . . . . . . . . 3-52
MTS - Site Controller Post-Restoration Checks . . . . . . . . . . . . . . . . . . . . . . . . . 3-53
MTS Ethernet Site Link connection Test . . . . . . . . . . . . . . . . . . . . . . . . . 3-53
MTS - GPS Module Test . . . . . . . . . . . . . . . . . . . . . . . . . . . . . . . . . 3-53
Opening Software Download and Reserving the Zone . . . . . . . . . . . . . . . . . . . . . . . . 3-56
Upgrading Sites without an Operational Auto Standby Site Controller. . . . . . . . . . . . . . . . . 3-58
Upgrading Sites with an Operational Auto Standby Site Controller . . . . . . . . . . . . . . . . . . 3-59
Backing up Site Congurations. . . . . . . . . . . . . . . . . . . . . . . . . . . . . . . . . . . 3-60
Restoring the Conguration of Sites without an Operational Auto Standby Site Controller . . . . . . . 3-61
Restoring the Conguration of Sites with an Operational Auto Standby Site Controller . . . . . . . . . 3-62
Exiting Software Download . . . . . . . . . . . . . . . . . . . . . . . . . . . . . . . . . . . . 3-63
Chapter 4: Dispatch Console Subsystem Restoration
Dispatch Console Subsystem - Restoration Prerequisites . . . . . . . . . . . . . . . . . . . . . . . 4-2
Dispatch Console Subsystem - FRU/FRE . . . . . . . . . . . . . . . . . . . . . . . . . . . . . . 4-3
Dispatch Console - FRU/FRE . . . . . . . . . . . . . . . . . . . . . . . . . . . . . . . . . 4-3
GPIOM - FRU/FRE . . . . . . . . . . . . . . . . . . . . . . . . . . . . . . . . . . . . . . 4-3
Dispatch Console Subsystem - Restoration Impact . . . . . . . . . . . . . . . . . . . . . . . . . . 4-4
Dispatch Console Subsystem - Backup Procedures. . . . . . . . . . . . . . . . . . . . . . . . . . 4-4
Dispatch Console - Conguration Backup. . . . . . . . . . . . . . . . . . . . . . . . . . . . 4-4
Dispatch Console Subsystem - Restoration Procedures . . . . . . . . . . . . . . . . . . . . . . . . 4-5
Dispatch Console - Restoration. . . . . . . . . . . . . . . . . . . . . . . . . . . . . . . . . 4-5
Dispatch Console - Hardware Installation. . . . . . . . . . . . . . . . . . . . . . . . . . 4-5
Dispatch Console - Software Installation and Conguration Process . . . . . . . . . . . . . 4-7
Dispatch Console Subsystem - Conguration . . . . . . . . . . . . . . . . . . . . . . . . . . 4-14
Dispatch Console - Information on IP Addresses . . . . . . . . . . . . . . . . . . . . . . 4-14
Dispatch Console - Conguring Windows Components . . . . . . . . . . . . . . . . . . . 4-14
6866600D91-D October 2009 v
Contents
Dispatch Console - Software Installation . . . . . . . . . . . . . . . . . . . . . . . . . . . . 4-17
Dispatch Console - Initial Installation Process. . . . . . . . . . . . . . . . . . . . . . . . 4-17
Dispatch Console - Uninstalling the Dispatch Console Software . . . . . . . . . . . . . . . 4-18
Dispatch Console - Installing Software . . . . . . . . . . . . . . . . . . . . . . . . . . . 4-19
Dispatch Console - Restoring Conguration. . . . . . . . . . . . . . . . . . . . . . . . . . . 4-21
Dispatch Console - Software Conguration . . . . . . . . . . . . . . . . . . . . . . . . . . . 4-22
Dispatch Console - Impact of Database Restoration on Dispatch Console Conguration
Data . . . . . . . . . . . . . . . . . . . . . . . . . . . . . . . . . . . . . . . . . . . 4-22
Dispatch Console - Conguring the Voice Card . . . . . . . . . . . . . . . . . . . . . . . 4-23
CRAM - Installing and Conguring the CRAM Software . . . . . . . . . . . . . . . . . . . . 4-24
CRAM - Installing the CRAM Software . . . . . . . . . . . . . . . . . . . . . . . . . . 4-25
CRAM - Conguring the CRAM Service . . . . . . . . . . . . . . . . . . . . . . . . . . 4-27
GPIOM - Installing the GPIOM . . . . . . . . . . . . . . . . . . . . . . . . . . . . . . . . 4-36
GPIOM - Mounting . . . . . . . . . . . . . . . . . . . . . . . . . . . . . . . . . . . . 4-36
GPIOM - Cable Lengths. . . . . . . . . . . . . . . . . . . . . . . . . . . . . . . . . . 4-36
GPIOM - Hardware Installation . . . . . . . . . . . . . . . . . . . . . . . . . . . . . . 4-37
GPIOM - Conguring the GPIOM . . . . . . . . . . . . . . . . . . . . . . . . . . . . . . . 4-38
GPIOM - Replacing the GPIOM . . . . . . . . . . . . . . . . . . . . . . . . . . . . . . . . 4-39
Dispatch Console - Conguration Management . . . . . . . . . . . . . . . . . . . . . . . . . 4-39
Dispatch Console - Automatic Distribution of Conguration Changes . . . . . . . . . . . . 4-39
Dispatch Console - As-Congured Documentation . . . . . . . . . . . . . . . . . . . . . 4-39
CCGW - Installing the CCGW . . . . . . . . . . . . . . . . . . . . . . . . . . . . . . . . . 4-40
Dispatch Console - Replacing the Voice Card . . . . . . . . . . . . . . . . . . . . . . . . . . 4-40
Chapter 5: Router and Switch Restoration
Router/Switch - Restoration Prerequisites . . . . . . . . . . . . . . . . . . . . . . . . . . . . . . 5-3
Router - FRU/FRE . . . . . . . . . . . . . . . . . . . . . . . . . . . . . . . . . . . . . . . . 5-3
Switch - FRU/FRE . . . . . . . . . . . . . . . . . . . . . . . . . . . . . . . . . . . . . . . . 5-4
Router/Switch - Restoration Impact . . . . . . . . . . . . . . . . . . . . . . . . . . . . . . . . . 5-4
Router - Installing the Combined Router . . . . . . . . . . . . . . . . . . . . . . . . . . . . . . 5-4
Router - E&M Hardware to Router . . . . . . . . . . . . . . . . . . . . . . . . . . . . . . . 5-5
Router - Base Stations to Combined Router . . . . . . . . . . . . . . . . . . . . . . . . . . . 5-5
Router - Router to LAN Switch . . . . . . . . . . . . . . . . . . . . . . . . . . . . . . . . 5-8
Router - Dispatch Console to LAN Switch . . . . . . . . . . . . . . . . . . . . . . . . . . . 5-8
Router - Conguring the Combined Router . . . . . . . . . . . . . . . . . . . . . . . . . . . . . 5-9
Router - Network Management Conguration . . . . . . . . . . . . . . . . . . . . . . . . . . 5-9
Router - System-Level Conguration. . . . . . . . . . . . . . . . . . . . . . . . . . . . 5-9
Router - Zone-Level Conguration for Analog Conventional. . . . . . . . . . . . . . . . . 5-10
Router - Dispatch Console Conguration for Analog Conventional . . . . . . . . . . . . . . 5-10
Router - Local Conguration for Analog Conventional. . . . . . . . . . . . . . . . . . . . . . 5-10
Router - Local Conguration of Aliases for Analog Conventional . . . . . . . . . . . . . . 5-10
Router/Switch - Conguration Backup . . . . . . . . . . . . . . . . . . . . . . . . . . . . . . . 5-11
Router/Switch - Restoration Procedures . . . . . . . . . . . . . . . . . . . . . . . . . . . . . . . 5-12
Router - Replacing the Combined Router . . . . . . . . . . . . . . . . . . . . . . . . . . . . 5-12
Switch - Replacing the Switch . . . . . . . . . . . . . . . . . . . . . . . . . . . . . . . . . 5-13
Router/Switch - Set Minimal Conguration . . . . . . . . . . . . . . . . . . . . . . . . . . . 5-13
Router/Switch - Load Firmware . . . . . . . . . . . . . . . . . . . . . . . . . . . . . . . . 5-15
Router/Switch - Restore Conguration . . . . . . . . . . . . . . . . . . . . . . . . . . . . . . . 5-15
Router - Post-Restoration Checks. . . . . . . . . . . . . . . . . . . . . . . . . . . . . . . . . . 5-16
Router - Unsuccessful Test. . . . . . . . . . . . . . . . . . . . . . . . . . . . . . . . . . . 5-16
Router - Additional Checks . . . . . . . . . . . . . . . . . . . . . . . . . . . . . . . . . . 5-16
Switch - Post-Restoration Checks. . . . . . . . . . . . . . . . . . . . . . . . . . . . . . . . . . 5-17
Switch - Verifying Switch Power Up . . . . . . . . . . . . . . . . . . . . . . . . . . . . . . 5-17
Switch - Initial Plug-in . . . . . . . . . . . . . . . . . . . . . . . . . . . . . . . . . . 5-17
vi 6866600D91-D October 2009
Service Manual Contents
Switch - Successful Self-test . . . . . . . . . . . . . . . . . . . . . . . . . . . . . . . . 5-17
Switch - Unsuccessful Self-test . . . . . . . . . . . . . . . . . . . . . . . . . . . . . . 5-18
Switch - Additional Checks . . . . . . . . . . . . . . . . . . . . . . . . . . . . . . . . 5-18
Chapter 6: VPN Remote Access Restoration
VPN - Restoration Prerequisites . . . . . . . . . . . . . . . . . . . . . . . . . . . . . . . . . . 6-2
VPN - FRU/FRE . . . . . . . . . . . . . . . . . . . . . . . . . . . . . . . . . . . . . . . . . 6-2
VPN - Restoration Impact . . . . . . . . . . . . . . . . . . . . . . . . . . . . . . . . . . . . . 6-3
VPN - Backing up the Conguration . . . . . . . . . . . . . . . . . . . . . . . . . . . . . . . . 6-3
VPN - Restoration Procedures . . . . . . . . . . . . . . . . . . . . . . . . . . . . . . . . . . . 6-4
VPN Restore Procedure . . . . . . . . . . . . . . . . . . . . . . . . . . . . . . . . . . . 6-5
VPN Internet Service Provider (ISP) Setup . . . . . . . . . . . . . . . . . . . . . . . . . . 6-6
VPN Post-Restoration Checks . . . . . . . . . . . . . . . . . . . . . . . . . . . . . . . . . . 6-8
VPN Client Software Installation and Conguration . . . . . . . . . . . . . . . . . . . . . . . . . 6-8
Requirements . . . . . . . . . . . . . . . . . . . . . . . . . . . . . . . . . . . . . . . . . 6-9
Installing VPN Client Software . . . . . . . . . . . . . . . . . . . . . . . . . . . . . . . . 6-9
Conguring VPN Client Software for Specic Customer System . . . . . . . . . . . . . . . . . 6-9
Chapter 7: Troubleshooting
Motorola System Support Centre Troubleshooting Approach . . . . . . . . . . . . . . . . . . . . . 7-1
Minimum Information Required When Opening a Case with the System Support Centre (SSC) . . . 7-4
Troubleshooting the Server. . . . . . . . . . . . . . . . . . . . . . . . . . . . . . . . . . . . . 7-5
General Troubleshooting for the Server . . . . . . . . . . . . . . . . . . . . . . . . . . . . 7-6
Using Web NM to View Status and Alarms for Each Application Server . . . . . . . . . . . . . 7-6
Using the Server Menus to View the Server Status. . . . . . . . . . . . . . . . . . . . . . . . 7-6
Generic Installation/Startup Troubleshooting Process . . . . . . . . . . . . . . . . . . . . . . 7-7
Viewing System Status of Application Servers . . . . . . . . . . . . . . . . . . . . . . . . . 7-8
Viewing Server Component States . . . . . . . . . . . . . . . . . . . . . . . . . . . . . . . 7-9
Collecting Server Logs . . . . . . . . . . . . . . . . . . . . . . . . . . . . . . . . . . . . 7-11
Troubleshooting the Hard Drive, DVD/USB Module, Fans, and Power Supply . . . . . . . . . . 7-13
Integrated Lights Out Manager (ILOM). . . . . . . . . . . . . . . . . . . . . . . . . . . . . 7-15
Accessing ILOM . . . . . . . . . . . . . . . . . . . . . . . . . . . . . . . . . . . . . 7-15
LEDs for Troubleshooting . . . . . . . . . . . . . . . . . . . . . . . . . . . . . . . . . . . 7-16
Front Panel LEDs . . . . . . . . . . . . . . . . . . . . . . . . . . . . . . . . . . . . . 7-16
System Status LEDs . . . . . . . . . . . . . . . . . . . . . . . . . . . . . . . . . . . 7-17
Hard Drive LEDs . . . . . . . . . . . . . . . . . . . . . . . . . . . . . . . . . . . . . 7-17
Power Supply LEDs . . . . . . . . . . . . . . . . . . . . . . . . . . . . . . . . . . . 7-18
Fan Module LEDs . . . . . . . . . . . . . . . . . . . . . . . . . . . . . . . . . . . . 7-18
Troubleshooting the Operation of the Zone Controller . . . . . . . . . . . . . . . . . . . . . . 7-19
General Troubleshooting for Zone Controller . . . . . . . . . . . . . . . . . . . . . . . . 7-19
Zone Controller Status Descriptions . . . . . . . . . . . . . . . . . . . . . . . . . . . . 7-19
Zone Conguration Manager . . . . . . . . . . . . . . . . . . . . . . . . . . . . . . . 7-22
Resolving Zone Controller Functional Problems . . . . . . . . . . . . . . . . . . . . . . 7-23
Troubleshooting the Operation of the IP-TIG . . . . . . . . . . . . . . . . . . . . . . . . . . 7-25
IP-TIG Status Checks . . . . . . . . . . . . . . . . . . . . . . . . . . . . . . . . . . . 7-25
IP-TIG Malfunction. . . . . . . . . . . . . . . . . . . . . . . . . . . . . . . . . . . . 7-25
IP-PABX Malfunction. . . . . . . . . . . . . . . . . . . . . . . . . . . . . . . . . . . 7-26
Malfunction in Making Telephone Calls . . . . . . . . . . . . . . . . . . . . . . . . . . 7-26
Troubleshooting the Router and Ethernet LAN Switch . . . . . . . . . . . . . . . . . . . . . . . . 7-27
Combined Router . . . . . . . . . . . . . . . . . . . . . . . . . . . . . . . . . . . . . . . 7-27
Troubleshooting the Combined Router . . . . . . . . . . . . . . . . . . . . . . . . . . . 7-28
Logs to Collect Following an Unexpected Router Reboot . . . . . . . . . . . . . . . . . . 7-30
Ethernet LAN Switch . . . . . . . . . . . . . . . . . . . . . . . . . . . . . . . . . . . . . 7-30
Troubleshooting Tools. . . . . . . . . . . . . . . . . . . . . . . . . . . . . . . . . . . 7-31
6866600D91-D October 2009 vii
Contents
Troubleshooting the Ethernet LAN Switch . . . . . . . . . . . . . . . . . . . . . . . . . 7-31
Base Transceiver Station (BTS) Remote Troubleshooting . . . . . . . . . . . . . . . . . . . . . 7-34
General Telnet Information (Site Controller or Base Radio Controller) . . . . . . . . . . . . . . 7-35
Possible Issues . . . . . . . . . . . . . . . . . . . . . . . . . . . . . . . . . . . . . . 7-35
Telnet Client Setup Tips . . . . . . . . . . . . . . . . . . . . . . . . . . . . . . . . . . 7-35
BTS is Unknown in Web NM Status Page. . . . . . . . . . . . . . . . . . . . . . . . . . . . 7-36
Primary and Secondary PVC IP Addresses . . . . . . . . . . . . . . . . . . . . . . . . . 7-36
PVC IP Address Connectivity Checks . . . . . . . . . . . . . . . . . . . . . . . . . . . 7-37
Checking the Tunnel Conguration and Connectivity . . . . . . . . . . . . . . . . . . . . 7-37
Checking the MTS Management IP Address Connectivity . . . . . . . . . . . . . . . . . . 7-38
MTS Conguration Checks . . . . . . . . . . . . . . . . . . . . . . . . . . . . . . . . 7-39
Connection to the Site Controller . . . . . . . . . . . . . . . . . . . . . . . . . . . . . . . . 7-42
Connection to a Base Radio . . . . . . . . . . . . . . . . . . . . . . . . . . . . . . . . . . 7-43
Troubleshooting on the Site Controller . . . . . . . . . . . . . . . . . . . . . . . . . . . . . 7-43
Troubleshooting: TSC Cong File . . . . . . . . . . . . . . . . . . . . . . . . . . . . . 7-43
Troubleshooting: BRC Cong Files . . . . . . . . . . . . . . . . . . . . . . . . . . . . 7-44
Troubleshooting: BRC Code File . . . . . . . . . . . . . . . . . . . . . . . . . . . . . 7-44
Troubleshooting: General Check of a TSC File . . . . . . . . . . . . . . . . . . . . . . . 7-44
Uploading BTS Log Files . . . . . . . . . . . . . . . . . . . . . . . . . . . . . . . . . 7-53
Troubleshooting on the Base Radio. . . . . . . . . . . . . . . . . . . . . . . . . . . . . . . 7-54
Logging in . . . . . . . . . . . . . . . . . . . . . . . . . . . . . . . . . . . . . . . . 7-54
Using the MMI . . . . . . . . . . . . . . . . . . . . . . . . . . . . . . . . . . . . . . 7-55
Commands to help with troubleshooting . . . . . . . . . . . . . . . . . . . . . . . . . . 7-55
Troubleshooting Short Data . . . . . . . . . . . . . . . . . . . . . . . . . . . . . . . . . . . . 7-57
Unable to Send Short Data Messages From a Single Radio (Other Radios Work). . . . . . . . . . 7-57
Opening Short Data Router Conguration . . . . . . . . . . . . . . . . . . . . . . . . . 7-57
Checking that a Radio is in the Short Data Router Database . . . . . . . . . . . . . . . . . 7-58
Unable to Send Short Data Messages From Any Radio . . . . . . . . . . . . . . . . . . . . . 7-59
Checking that a Radio is in the Short Data Router Database . . . . . . . . . . . . . . . . . 7-59
Checking if MTS Sites Exist in the Short Data Router Database . . . . . . . . . . . . . . . 7-59
Checking if the Zone Controller Interface is Congured Correctly in the SDR Database . . . . 7-60
Unable to Send Short Data Messages from SDTS Host. . . . . . . . . . . . . . . . . . . . . . 7-61
Troubleshooting the Operation of a Radio . . . . . . . . . . . . . . . . . . . . . . . . . . . . . . 7-62
Troubleshooting MCC 7500 Console Application . . . . . . . . . . . . . . . . . . . . . . . . . . 7-64
Miscellaneous Troubleshooting. . . . . . . . . . . . . . . . . . . . . . . . . . . . . . . . . . . 7-66
viii 6866600D91-D October 2009
List
of
Figures
List of Figures
Figure 1-1: Cabinet Dimensions of TETRA Switch . . . . . . . . . . . . . . . . . . . . . . . . . 1-3
Figure 1-2: Mounting the TETRA Switch Vertically to the Ground . . . . . . . . . . . . . . . . . . 1-4
Figure 1-3: Mounting the TETRA Switch Horizontally to the Ground. . . . . . . . . . . . . . . . . 1-5
Figure 1-4: Mounting the TETRA Switch to the Wall. . . . . . . . . . . . . . . . . . . . . . . . . 1-6
Figure 1-5: Junction Panel . . . . . . . . . . . . . . . . . . . . . . . . . . . . . . . . . . . . . 1-7
Figure 1-6: Tightening Cable Ties . . . . . . . . . . . . . . . . . . . . . . . . . . . . . . . . . 1-8
Figure 1-7: Tightening Cable Ties . . . . . . . . . . . . . . . . . . . . . . . . . . . . . . . . . 1-9
Figure 1-8: Rack Layout . . . . . . . . . . . . . . . . . . . . . . . . . . . . . . . . . . . . . . 1-12
Figure 1-9: Wiring Diagram . . . . . . . . . . . . . . . . . . . . . . . . . . . . . . . . . . . . 1-13
Figure 1-10: Standard IP Plan . . . . . . . . . . . . . . . . . . . . . . . . . . . . . . . . . . . 1-14
Figure 2-1: Server - Front View . . . . . . . . . . . . . . . . . . . . . . . . . . . . . . . . . . 2-1
Figure 2-2: Server - Rear View. . . . . . . . . . . . . . . . . . . . . . . . . . . . . . . . . . . 2-1
Figure 2-3: Server - Placement of Hard Disks . . . . . . . . . . . . . . . . . . . . . . . . . . . . 2-6
Figure 2-4: Server - Placement of RAID Controller Cables . . . . . . . . . . . . . . . . . . . . . . 2-7
Figure 2-5: Server - Ports for Connection of External Devices . . . . . . . . . . . . . . . . . . . . 2-8
Figure 2-6: Sun Integrated Lights Out Manager Log In Window . . . . . . . . . . . . . . . . . . . 2-10
Figure 2-7: Sun Integrated Lights Out Manager Log In Window . . . . . . . . . . . . . . . . . . . 2-12
Figure 2-8: Sun Integrated Lights Out Manager Window. . . . . . . . . . . . . . . . . . . . . . . 2-13
Figure 2-9: Backup and Restore Page . . . . . . . . . . . . . . . . . . . . . . . . . . . . . . . . 2-18
Figure 2-10: Backup Page . . . . . . . . . . . . . . . . . . . . . . . . . . . . . . . . . . . . . 2-18
Figure 2-11: Backup and Restore Page . . . . . . . . . . . . . . . . . . . . . . . . . . . . . . . 2-19
Figure 2-12: Server - Starting the LSI Conguration Utility . . . . . . . . . . . . . . . . . . . . . 2-29
Figure 2-13: Server - Adapter List Screen . . . . . . . . . . . . . . . . . . . . . . . . . . . . . . 2-29
Figure 2-14: Server - Adapter Properties Screen . . . . . . . . . . . . . . . . . . . . . . . . . . . 2-30
Figure 2-15: Server - Select New Array Type Screen. . . . . . . . . . . . . . . . . . . . . . . . . 2-30
Figure 2-16: Server - View Array Screen . . . . . . . . . . . . . . . . . . . . . . . . . . . . . . 2-31
Figure 2-17: Server - Manage Array Screen . . . . . . . . . . . . . . . . . . . . . . . . . . . . . 2-31
Figure 2-18: Server - Activating RAID . . . . . . . . . . . . . . . . . . . . . . . . . . . . . . . 2-32
Figure 2-19: BIOS SETUP UTILITY Screen . . . . . . . . . . . . . . . . . . . . . . . . . . . . 2-34
Figure 2-20: Exit Tab . . . . . . . . . . . . . . . . . . . . . . . . . . . . . . . . . . . . . . . 2-35
Figure 2-21: Chipset Tab. . . . . . . . . . . . . . . . . . . . . . . . . . . . . . . . . . . . . . 2-36
Figure 2-22: Server - ILOM Firmware Upgrade Tab . . . . . . . . . . . . . . . . . . . . . . . . . 2-38
Figure 2-23: Server - ILOM Firmware Upgrade Window. . . . . . . . . . . . . . . . . . . . . . . 2-38
Figure 2-24: Server - Firmware Upgrade Verication Window . . . . . . . . . . . . . . . . . . . . 2-39
Figure 2-25: Server - Firmware Upgrade Warning . . . . . . . . . . . . . . . . . . . . . . . . . . 2-39
Figure 2-26: Server - Upgrade Complete Window . . . . . . . . . . . . . . . . . . . . . . . . . . 2-40
Figure 2-27: Server - Server Power Control Window. . . . . . . . . . . . . . . . . . . . . . . . . 2-41
Figure 2-28: Server - The Solaris Installation Program . . . . . . . . . . . . . . . . . . . . . . . . 2-43
Figure 2-29: Server Identify This System . . . . . . . . . . . . . . . . . . . . . . . . . . . . . 2-43
Figure 2-30: Server - Time Zone . . . . . . . . . . . . . . . . . . . . . . . . . . . . . . . . . . 2-44
Figure 2-31: Server - Country or Region . . . . . . . . . . . . . . . . . . . . . . . . . . . . . . 2-44
Figure 2-32: Server - Date and Time . . . . . . . . . . . . . . . . . . . . . . . . . . . . . . . . 2-45
6866600D91-D October 2009 ix
List of Figures
Figure 2-33: Server - Conrm Information . . . . . . . . . . . . . . . . . . . . . . . . . . . . . 2-45
Figure 2-34: Server - Generic Application Server Install Procedure . . . . . . . . . . . . . . . . . . 2-46
Figure 2-35: Server - Installation Settings . . . . . . . . . . . . . . . . . . . . . . . . . . . . . . 2-47
Figure 2-36: Server - Deployment Summary . . . . . . . . . . . . . . . . . . . . . . . . . . . . 2-47
Figure 2-37: Feature List . . . . . . . . . . . . . . . . . . . . . . . . . . . . . . . . . . . . . 2-50
Figure 2-38: Backup and Restore Page . . . . . . . . . . . . . . . . . . . . . . . . . . . . . . . 2-51
Figure 2-39: Restore of the Backup File Page . . . . . . . . . . . . . . . . . . . . . . . . . . . . 2-52
Figure 2-40: Server - Starting the LSI Conguration Utility . . . . . . . . . . . . . . . . . . . . . 2-64
Figure 2-41: Server - Adapter List Screen . . . . . . . . . . . . . . . . . . . . . . . . . . . . . . 2-64
Figure 2-42: Server - Adapter Properties Screen . . . . . . . . . . . . . . . . . . . . . . . . . . . 2-65
Figure 2-43: ATS Application Main Window. . . . . . . . . . . . . . . . . . . . . . . . . . . 2-68
Figure 2-44: ATS - Network Setup Tab . . . . . . . . . . . . . . . . . . . . . . . . . . . . . . . 2-69
Figure 2-45: ATS Address Book Window . . . . . . . . . . . . . . . . . . . . . . . . . . . . 2-71
Figure 2-46: ATS Add New Name To Address Book Tab . . . . . . . . . . . . . . . . . . . . . 2-72
Figure 2-47: ATS Region Book Window . . . . . . . . . . . . . . . . . . . . . . . . . . . . . 2-73
Figure 2-48: ATS Modify Region Properties Dialog . . . . . . . . . . . . . . . . . . . . . . . 2-73
Figure 2-49: ATS Message List Window . . . . . . . . . . . . . . . . . . . . . . . . . . . . . 2-74
Figure 2-50: ATS Add New Canned Message To List Window . . . . . . . . . . . . . . . . . . 2-75
Figure 2-51: ATS Message List Window . . . . . . . . . . . . . . . . . . . . . . . . . . . . . 2-75
Figure 3-1: MTS - MTS 2 Cabinet . . . . . . . . . . . . . . . . . . . . . . . . . . . . . . . . . 3-1
Figure 3-2: MTS - MTS 4 Cabinet . . . . . . . . . . . . . . . . . . . . . . . . . . . . . . . . . 3-2
Figure 3-3: MTS Service Cable. . . . . . . . . . . . . . . . . . . . . . . . . . . . . . . . . . 3-7
Figure 3-4: MTS Service Cable Pinout . . . . . . . . . . . . . . . . . . . . . . . . . . . . . . 3-7
Figure 3-5: MTS - Site Controller Captive Screws . . . . . . . . . . . . . . . . . . . . . . . . . . 3-27
Figure 3-6: MTS - Site Controller Captive Screws . . . . . . . . . . . . . . . . . . . . . . . . . . 3-37
Figure 3-7: MTS - Site Controller Lithium Battery Location . . . . . . . . . . . . . . . . . . . . . 3-38
Figure 3-8: MTS - Spectrum Analyzer Display of Transmitted Signal . . . . . . . . . . . . . . . . . 3-50
Figure 3-9: PRNM Suite Application Launcher . . . . . . . . . . . . . . . . . . . . . . . . . . . 3-56
Figure 3-10: Software Download Manager Opening Window. . . . . . . . . . . . . . . . . . . . . 3-57
Figure 3-11: Download Window . . . . . . . . . . . . . . . . . . . . . . . . . . . . . . . . . . 3-58
Figure 3-12: Download Window . . . . . . . . . . . . . . . . . . . . . . . . . . . . . . . . . . 3-61
Figure 3-13: Exit Window . . . . . . . . . . . . . . . . . . . . . . . . . . . . . . . . . . . . . 3-63
Figure 4-1: Dispatch Console Subsystem - Logical Diagram for a Local Site . . . . . . . . . . . . . 4-1
Figure 4-2: The Common OS Installation Screen . . . . . . . . . . . . . . . . . . . . . . . . . . 4-10
Figure 4-3: OS Conguration Window . . . . . . . . . . . . . . . . . . . . . . . . . . . . . . . 4-11
Figure 4-4: OS Conguration Window . . . . . . . . . . . . . . . . . . . . . . . . . . . . . . . 4-11
Figure 4-5: Windows XP Task bar . . . . . . . . . . . . . . . . . . . . . . . . . . . . . . . . . 4-13
Figure 4-6: The System Properties dialog box . . . . . . . . . . . . . . . . . . . . . . . . . . . . 4-15
Figure 4-7: The Computer Name Changes Dialog Box . . . . . . . . . . . . . . . . . . . . . . . . 4-16
Figure 4-8: DNS Sufx and NetBIOS Computer Name . . . . . . . . . . . . . . . . . . . . . . . 4-16
Figure 4-9: The Welcome window . . . . . . . . . . . . . . . . . . . . . . . . . . . . . . . . . 4-19
Figure 4-10: The Customer Information window . . . . . . . . . . . . . . . . . . . . . . . . . . 4-19
Figure 4-11: The Features Selection window . . . . . . . . . . . . . . . . . . . . . . . . . . . . 4-20
Figure 4-12: The Custom Setup window . . . . . . . . . . . . . . . . . . . . . . . . . . . . . . 4-20
Figure 4-13: CRAM - Welcome to the InstallShield Wizard for Motorola Console Remote API Manager
Window . . . . . . . . . . . . . . . . . . . . . . . . . . . . . . . . . . . . . . . . . . . . . 4-25
Figure 4-14: CRAM - Licence Agreement Window . . . . . . . . . . . . . . . . . . . . . . . . . 4-26
Figure 4-15: CRAM - Ready to Install the Program Window . . . . . . . . . . . . . . . . . . . . . 4-26
Figure 4-16: CRAM - InstallShield Wizard Complete Window . . . . . . . . . . . . . . . . . . . . 4-27
Figure 4-17: GPIOM - Rear Connectors . . . . . . . . . . . . . . . . . . . . . . . . . . . . . . 4-37
Figure 5-1: Router - S2500 with an Analog Module (ST2563) . . . . . . . . . . . . . . . . . . . . 5-1
Figure 5-2: Switch HP 2610 LAN Switch . . . . . . . . . . . . . . . . . . . . . . . . . . . . . 5-1
Figure 5-3: Router - E&M Port Connection with Base Station . . . . . . . . . . . . . . . . . . . . 5-6
Figure 5-4: Router - LAN Port on Combined Router . . . . . . . . . . . . . . . . . . . . . . . . . 5-8
Figure 6-1: VPN - Gateway Router - Netgear FVX538. . . . . . . . . . . . . . . . . . . . . . . . 6-1
x 6866600D91-D October 2009
List of Figures
Figure 6-2: VPN IP Properties Window . . . . . . . . . . . . . . . . . . . . . . . . . . . . . . 6-5
Figure 6-3: VPN WAN1 ISP Settings Tab . . . . . . . . . . . . . . . . . . . . . . . . . . . . . 6-7
Figure 6-4: NetGear ProSafe VPN Client Icon . . . . . . . . . . . . . . . . . . . . . . . . . . . 6-9
Figure 6-5: Security Policy Editor Window . . . . . . . . . . . . . . . . . . . . . . . . . . . . . 6-10
Figure 6-6: Security Policy Editor Window . . . . . . . . . . . . . . . . . . . . . . . . . . . . . 6-10
Figure 6-7: Pre-Shared Key Window . . . . . . . . . . . . . . . . . . . . . . . . . . . . . . . . 6-11
Figure 6-8: Remote Desktop Connection . . . . . . . . . . . . . . . . . . . . . . . . . . . . . . 6-11
Figure 7-1: Server Component States . . . . . . . . . . . . . . . . . . . . . . . . . . . . . . . . 7-10
Figure 7-2: Collect Log Files Page . . . . . . . . . . . . . . . . . . . . . . . . . . . . . . . . . 7-12
Figure 7-3: Collect Log Files Command Page . . . . . . . . . . . . . . . . . . . . . . . . . . . . 7-13
Figure 7-4: Server - Front Panel LEDs . . . . . . . . . . . . . . . . . . . . . . . . . . . . . . . 7-16
Figure 7-5: Server - Hard Drive LEDs . . . . . . . . . . . . . . . . . . . . . . . . . . . . . . . 7-17
Figure 7-6: Server - Power Supply LEDs . . . . . . . . . . . . . . . . . . . . . . . . . . . . . . 7-18
Figure 7-7: ZCM Zone Controller Diagnostics . . . . . . . . . . . . . . . . . . . . . . . . . . . 7-22
Figure 7-8: Combined Router . . . . . . . . . . . . . . . . . . . . . . . . . . . . . . . . . . . 7-28
6866600D91-D October 2009 xi
List of Figures
This page intentionally left blank.
xii 6866600D91-D October 2009
List
of
Tables
List of Tables
Table 2-1: Legend for Server Front View . . . . . . . . . . . . . . . . . . . . . . . . . . . . . . 2-1
Table 2-2: Legend for Server Rear View . . . . . . . . . . . . . . . . . . . . . . . . . . . . . . 2-1
Table 2-3: Server - Restoration References . . . . . . . . . . . . . . . . . . . . . . . . . . . . . 2-2
Table 2-4: Server - Restoration Prerequisites . . . . . . . . . . . . . . . . . . . . . . . . . . . . 2-4
Table 2-5: Server - FRU/FRE . . . . . . . . . . . . . . . . . . . . . . . . . . . . . . . . . . . 2-5
Table 2-6: Server - Restoration Impact . . . . . . . . . . . . . . . . . . . . . . . . . . . . . . . 2-5
Table 2-7: Legend for Server Front View . . . . . . . . . . . . . . . . . . . . . . . . . . . . . . 2-6
Table 2-8: Legend for Server Rear View . . . . . . . . . . . . . . . . . . . . . . . . . . . . . . 2-8
Table 2-9: Server - Connectors of the Serial Management Port . . . . . . . . . . . . . . . . . . . . 2-9
Table 2-10: ZC - Pre-Restoration Checks . . . . . . . . . . . . . . . . . . . . . . . . . . . . . . 2-15
Table 2-11: ZC - Zone Controller Statuses . . . . . . . . . . . . . . . . . . . . . . . . . . . . . 2-16
Table 2-12: Server - Post-Restoration Checks . . . . . . . . . . . . . . . . . . . . . . . . . . . . 2-59
Table 3-1: MTS - Restoration References . . . . . . . . . . . . . . . . . . . . . . . . . . . . . . 3-2
Table 3-2: MTS - Restoration Prerequisites . . . . . . . . . . . . . . . . . . . . . . . . . . . . . 3-5
Table 3-3: MTS Test Equipment . . . . . . . . . . . . . . . . . . . . . . . . . . . . . . . . . 3-5
Table 3-4: MTS - MTS 2 - Available FRUs . . . . . . . . . . . . . . . . . . . . . . . . . . . . . 3-8
Table 3-5: MTS - MTS 2 - Other FRUs Available from After Market Operations (AMO) . . . . . . . . 3-8
Table 3-6: MTS - MTS 4 - Available FRUs . . . . . . . . . . . . . . . . . . . . . . . . . . . . . 3-9
Table 3-7: MTS - MTS 4 - Other FRUs Available from After Market Operations (AMO) . . . . . . . . 3-9
Table 3-8: MTS - Exp. Cab. - Available FRUs . . . . . . . . . . . . . . . . . . . . . . . . . . . 3-11
Table 3-9: MTS - Exp. Cab. - Other FRUs Available from After Market Operations (AMO) . . . . . . 3-11
Table 3-10: MTS - Restoration Impact . . . . . . . . . . . . . . . . . . . . . . . . . . . . . . . 3-12
Table 3-11: MTS - Base Radio LEDs - Normal Startup Sequence . . . . . . . . . . . . . . . . . . . 3-40
Table 3-12: MTS - Base Radio LEDs - Hardware Failure. . . . . . . . . . . . . . . . . . . . . . . 3-40
Table 3-13: MTS - Corrective Actions for Missing or Bad Base Radio Parameters . . . . . . . . . . . 3-42
Table 3-14: MTS - Post-Restoration Checks. . . . . . . . . . . . . . . . . . . . . . . . . . . . . 3-46
Table 3-15: Transmitter Verication Specications . . . . . . . . . . . . . . . . . . . . . . . . . 3-49
Table 4-1: Dispatch Console Subsystem - Restoration References. . . . . . . . . . . . . . . . . . . 4-1
Table 4-2: MCC 7500 Subsystem - Restoration Prerequisites . . . . . . . . . . . . . . . . . . . . . 4-2
Table 4-3: Dispatch Console - Internal Component Replaceable Items . . . . . . . . . . . . . . . . 4-3
Table 4-4: GPIOM - FRU/FRE. . . . . . . . . . . . . . . . . . . . . . . . . . . . . . . . . . . 4-3
Table 4-5: Dispatch Console Subsystem - Restoration Impact. . . . . . . . . . . . . . . . . . . . . 4-4
Table 4-6: Dispatch Console - IP Addresses . . . . . . . . . . . . . . . . . . . . . . . . . . . . . 4-14
Table 4-7: IOR Parameters . . . . . . . . . . . . . . . . . . . . . . . . . . . . . . . . . . . . . 4-28
Table 4-8: CRAM - SSL Parameters . . . . . . . . . . . . . . . . . . . . . . . . . . . . . . . . 4-29
Table 4-9: List of Created CRAM Key Files. . . . . . . . . . . . . . . . . . . . . . . . . . . . . 4-33
Table 4-10: List of Created CRAM Settings Files . . . . . . . . . . . . . . . . . . . . . . . . . . 4-33
Table 4-11: IOR Parameters . . . . . . . . . . . . . . . . . . . . . . . . . . . . . . . . . . . . 4-34
Table 4-12: GPIOM - Cable Lengths . . . . . . . . . . . . . . . . . . . . . . . . . . . . . . . . 4-36
Table 5-1: Router/Switch - Restoration References . . . . . . . . . . . . . . . . . . . . . . . . . 5-2
Table 5-2: Router/Switch - Restoration Prerequisites. . . . . . . . . . . . . . . . . . . . . . . . . 5-3
Table 5-3: Router - MNR S2500 Router FRU Part Numbers . . . . . . . . . . . . . . . . . . . . . 5-3
6866600D91-D October 2009 xiii
List of Tables
Table 5-4: Switch - FRU Part Numbers . . . . . . . . . . . . . . . . . . . . . . . . . . . . . . . 5-4
Table 5-5: Router/Switch - Restoration Impact . . . . . . . . . . . . . . . . . . . . . . . . . . . 5-4
Table 6-1: VPN - Restoration References . . . . . . . . . . . . . . . . . . . . . . . . . . . . . . 6-1
Table 6-2: VPN - Restoration Prerequisites . . . . . . . . . . . . . . . . . . . . . . . . . . . . . 6-2
Table 6-3: VPN - FRU/FRE . . . . . . . . . . . . . . . . . . . . . . . . . . . . . . . . . . . . 6-2
Table 6-4: VPN - Restoration Impact . . . . . . . . . . . . . . . . . . . . . . . . . . . . . . . . 6-3
Table 6-5: VPN - Post-Restoration Checks . . . . . . . . . . . . . . . . . . . . . . . . . . . . . 6-8
Table 6-6: VPN - Installation Prerequisites . . . . . . . . . . . . . . . . . . . . . . . . . . . . . 6-9
Table 7-1: Gathering information about an incident . . . . . . . . . . . . . . . . . . . . . . . . . 7-2
Table 7-2: Status Denitions for Server Components. . . . . . . . . . . . . . . . . . . . . . . . . 7-11
Table 7-3: Component Name Descriptions for Component States Output . . . . . . . . . . . . . . . 7-11
Table 7-4: Troubleshooting the Hard Drive . . . . . . . . . . . . . . . . . . . . . . . . . . . . . 7-14
Table 7-5: Troubleshooting the DVD/USB Module . . . . . . . . . . . . . . . . . . . . . . . . . 7-14
Table 7-6: Troubleshooting the Fans . . . . . . . . . . . . . . . . . . . . . . . . . . . . . . . . 7-14
Table 7-7: Troubleshooting the Power Supply . . . . . . . . . . . . . . . . . . . . . . . . . . . . 7-15
Table 7-8: Legend for Front Panel LEDs . . . . . . . . . . . . . . . . . . . . . . . . . . . . . . 7-16
Table 7-9: Server Status Indicators . . . . . . . . . . . . . . . . . . . . . . . . . . . . . . . . . 7-17
Table 7-10: Legend for Hard Drive LEDs . . . . . . . . . . . . . . . . . . . . . . . . . . . . . . 7-17
Table 7-11: Legend for Power Supply LEDs . . . . . . . . . . . . . . . . . . . . . . . . . . . . 7-18
Table 7-12: Server - Fan Module LEDs . . . . . . . . . . . . . . . . . . . . . . . . . . . . . . . 7-18
Table 7-13: Zone Controller Status Descriptions . . . . . . . . . . . . . . . . . . . . . . . . . . . 7-20
Table 7-14: Zone Controller Operating Mode Descriptions . . . . . . . . . . . . . . . . . . . . . . 7-21
Table 7-15: Zone Controller Requested Status Descriptions . . . . . . . . . . . . . . . . . . . . . 7-21
Table 7-16: Zone Database Server Statuses . . . . . . . . . . . . . . . . . . . . . . . . . . . . . 7-21
Table 7-17: Zone Controller Diagnostic Options . . . . . . . . . . . . . . . . . . . . . . . . . . . 7-22
Table 7-18: Commands for General Router Troubleshooting . . . . . . . . . . . . . . . . . . . . . 7-28
Table 7-19: General Troubleshooting . . . . . . . . . . . . . . . . . . . . . . . . . . . . . . . . 7-31
Table 7-20: Commands for General LAN Switch Troubleshooting . . . . . . . . . . . . . . . . . . 7-32
Table 7-21: IP Addresses for MTS Sites . . . . . . . . . . . . . . . . . . . . . . . . . . . . . . 7-38
Table 7-22: BRC Cong File Troubleshooting. . . . . . . . . . . . . . . . . . . . . . . . . . . . 7-44
Table 7-23: Miscellaneous Troubleshooting Items . . . . . . . . . . . . . . . . . . . . . . . . . . 7-66
xiv 6866600D91-D October 2009
List
of
Procedures
List of Procedures
Procedure 1-1: How to Install the TETRA Switch Using the Mounting Brackets . . . . . . . . . . . . 1-5
Procedure 1-2: How to Re-Congure the Network . . . . . . . . . . . . . . . . . . . . . . . . . . 1-15
Procedure 1-3: How to Power On the TETRA Switch . . . . . . . . . . . . . . . . . . . . . . . . 1-19
Procedure 1-4: How to Power Off the TETRA Switch . . . . . . . . . . . . . . . . . . . . . . . . 1-21
Procedure 2-1: How to Connect to the Server from the Web NM . . . . . . . . . . . . . . . . . . . 2-10
Procedure 2-2: How to Log In to ILOM Using an Internet Browser . . . . . . . . . . . . . . . . . . 2-12
Procedure 2-3: How to Log In to ILOM Using a Serial Connection . . . . . . . . . . . . . . . . . . 2-14
Procedure 2-4: Server - How to Check ZC Operational Status . . . . . . . . . . . . . . . . . . . . 2-15
Procedure 2-5: Server - How to Backup the Server . . . . . . . . . . . . . . . . . . . . . . . . . 2-17
Procedure 2-6: Server - How to Display the RAID Disk Mirror Status. . . . . . . . . . . . . . . . . 2-21
Procedure 2-7: Server - How to Power Off the Server . . . . . . . . . . . . . . . . . . . . . . . . 2-23
Procedure 2-8: Server - How to Power On the Server . . . . . . . . . . . . . . . . . . . . . . . . 2-24
Procedure 2-9: Server - How to Create a License CD . . . . . . . . . . . . . . . . . . . . . . . . 2-27
Procedure 2-10: Server - How to Replace the Server . . . . . . . . . . . . . . . . . . . . . . . . . 2-28
Procedure 2-11: Server - How to Activate RAID on the Hard Disks . . . . . . . . . . . . . . . . . . 2-28
Procedure 2-12: Server - How to Congure BIOS Settings . . . . . . . . . . . . . . . . . . . . . . 2-34
Procedure 2-13: Server - How to Enable the HTTP Server on ILOM . . . . . . . . . . . . . . . . . 2-36
Procedure 2-14: Server - How to Upgrade the ILOM Firmware. . . . . . . . . . . . . . . . . . . . 2-37
Procedure 2-15: Server - How to Install the OS and Application Software . . . . . . . . . . . . . . . 2-42
Procedure 2-16: Server - How to Reboot the Server . . . . . . . . . . . . . . . . . . . . . . . . . 2-47
Procedure 2-17: Server - How to Load and Install Licenses. . . . . . . . . . . . . . . . . . . . . . 2-49
Procedure 2-18: Server - How to Restore the Server Data . . . . . . . . . . . . . . . . . . . . . . 2-51
Procedure 2-19: Server - How to Disable the SDR. . . . . . . . . . . . . . . . . . . . . . . . . . 2-52
Procedure 2-20: How to Enable the Application Servers . . . . . . . . . . . . . . . . . . . . . . . 2-53
Procedure 2-21: Server - How to Enable ATIA Call Logging . . . . . . . . . . . . . . . . . . . . . 2-53
Procedure 2-22: Server - How to Disable the Zone Controller . . . . . . . . . . . . . . . . . . . . 2-54
Procedure 2-23: Server - How to Enable the Zone Controller . . . . . . . . . . . . . . . . . . . . . 2-55
Procedure 2-24: How To Check Data Replication Status . . . . . . . . . . . . . . . . . . . . . . . 2-56
Procedure 2-25: Server How to Export RCM Data . . . . . . . . . . . . . . . . . . . . . . . . . 2-57
Procedure 2-26: Server - How to View the Status of Application Servers . . . . . . . . . . . . . . . 2-60
Procedure 2-27: How to Check the Control Site Commit Status. . . . . . . . . . . . . . . . . . . . 2-60
Procedure 2-28: Server - How to Eject the DVD. . . . . . . . . . . . . . . . . . . . . . . . . . . 2-61
Procedure 2-29: Server - How to Reinstall an Application Server . . . . . . . . . . . . . . . . . . . 2-62
Procedure 2-30: Server - How to Reboot an Application Server. . . . . . . . . . . . . . . . . . . . 2-62
Procedure 2-31: How to Disable the Application Servers . . . . . . . . . . . . . . . . . . . . . . . 2-63
Procedure 2-32: Server - How to Create an IM Volume . . . . . . . . . . . . . . . . . . . . . . . 2-64
Procedure 2-33: ATS - How to Install the ATS Software . . . . . . . . . . . . . . . . . . . . . . 2-67
Procedure 2-34: ATS - How to Remove the ATS Software . . . . . . . . . . . . . . . . . . . . . 2-67
Procedure 2-35: ATS - How to Connect to the Short Data Router . . . . . . . . . . . . . . . . . . . 2-68
Procedure 2-36: ATS - How to Insert Data Into the Address Book . . . . . . . . . . . . . . . . . . 2-71
Procedure 2-37: ATS - How to Insert Data Into the Region Book . . . . . . . . . . . . . . . . . . 2-73
Procedure 2-38: ATS - How to Insert Predened Text Messages . . . . . . . . . . . . . . . . . . 2-74
6866600D91-D October 2009 xv
List of Procedures
Procedure 3-1: MTS - How to Set Up a Terminal . . . . . . . . . . . . . . . . . . . . . . . . . . 3-13
Procedure 3-2: MTS - How to Back Up Current MTS Conguration to PC . . . . . . . . . . . . . . 3-14
Procedure 3-3: MTS - How to View and Edit the Conguration File . . . . . . . . . . . . . . . . . 3-15
Procedure 3-4: MTS - How to Replace MTS 2 Preselector . . . . . . . . . . . . . . . . . . . . . . 3-16
Procedure 3-5: MTS - How to Replace MTS 2 Duplexer . . . . . . . . . . . . . . . . . . . . . . . 3-17
Procedure 3-6: MTS - How to Replace MTS 2 Hybrid Combiner . . . . . . . . . . . . . . . . . . . 3-18
Procedure 3-7: MTS - How to Replace MTS 4 Preselector . . . . . . . . . . . . . . . . . . . . . . 3-19
Procedure 3-8: MTS - How to Replace MTS 4 Duplexer . . . . . . . . . . . . . . . . . . . . . . . 3-20
Procedure 3-9: MTS - How to Replace MTS 4 Hybrid Combiner . . . . . . . . . . . . . . . . . . . 3-21
Procedure 3-10: MTS - How to Replace MTS 4 Post Filter . . . . . . . . . . . . . . . . . . . . . . 3-22
Procedure 3-11: MTS - How to Replace MTS 4 Cavity Combiner . . . . . . . . . . . . . . . . . . 3-24
Procedure 3-12: MTS - How to Replace Site Controller . . . . . . . . . . . . . . . . . . . . . . . 3-26
Procedure 3-13: MTS - How to Download SC Application . . . . . . . . . . . . . . . . . . . . . . 3-29
Procedure 3-14: MTS - How to Program the BRC Application . . . . . . . . . . . . . . . . . . . . 3-30
Procedure 3-15: MTS - How to Change the Conguration File . . . . . . . . . . . . . . . . . . . . 3-31
Procedure 3-16: MTS - How to Download the SC Conguration . . . . . . . . . . . . . . . . . . . 3-31
Procedure 3-17: MTS - How to Congure CAN Bus . . . . . . . . . . . . . . . . . . . . . . . . . 3-35
Procedure 3-18: How to Check if Site Controller Lithium Battery Needs Changing . . . . . . . . . . 3-36
Procedure 3-19: MTS - How to Replace Site Controller Lithium Battery . . . . . . . . . . . . . . . 3-36
Procedure 3-20: MTS - How to Replace Base Radio FRU . . . . . . . . . . . . . . . . . . . . . . 3-39
Procedure 3-21: MTS - How to Verify Base Radio Parameters . . . . . . . . . . . . . . . . . . . . 3-42
Procedure 3-22: MTS - How to Replace Cooling Fans . . . . . . . . . . . . . . . . . . . . . . . . 3-43
Procedure 3-23: MTS - How to Replace Power Supply Unit . . . . . . . . . . . . . . . . . . . . . 3-44
Procedure 3-24: MTS - How to Verify the Base Radio Software Revision . . . . . . . . . . . . . . . 3-47
Procedure 3-25: MTS - How to Verify the Base Radio Transmitter . . . . . . . . . . . . . . . . . . 3-47
Procedure 3-26: MTS - How to View a Base Radio Transmit Spectrum (Optional) . . . . . . . . . . . 3-49
Procedure 3-27: MTS - How to Set Up Equipment for Receiver Verication. . . . . . . . . . . . . . 3-51
Procedure 3-28: MTS - How to Verify a Base Radio Receiver . . . . . . . . . . . . . . . . . . . . 3-51
Procedure 3-29: MTS - How to Display Alarms . . . . . . . . . . . . . . . . . . . . . . . . . . . 3-52
Procedure 3-30: MTS - SC - How to Verify the Internal GPS Module . . . . . . . . . . . . . . . . . 3-53
Procedure 3-31: MTS - SC - How to Verify the External GPS Module . . . . . . . . . . . . . . . . 3-54
Procedure 3-32: How to Launch Software Download . . . . . . . . . . . . . . . . . . . . . . . . 3-56
Procedure 3-33: How to Upgrade the Application Software . . . . . . . . . . . . . . . . . . . . . 3-58
Procedure 3-34: How to Download to a Site with an Operational Auto Standby Tetra Site Controller . . 3-59
Procedure 3-35: How to Upload Conguration Files . . . . . . . . . . . . . . . . . . . . . . . . . 3-60
Procedure 3-36: How to Restore the Conguration of Sites without an Operational Auto Standby Site
Controller. . . . . . . . . . . . . . . . . . . . . . . . . . . . . . . . . . . . . . . . . . . . . 3-61
Procedure 3-37: How to Restore the Conguration of Sites with an Operational Auto Standby Site
Controller. . . . . . . . . . . . . . . . . . . . . . . . . . . . . . . . . . . . . . . . . . . . . 3-62
Procedure 3-38: How to Exit Software Download . . . . . . . . . . . . . . . . . . . . . . . . . . 3-63
Procedure 4-1: Dispatch Console - How to Install the Voice Card . . . . . . . . . . . . . . . . . . . 4-6
Procedure 4-2: Dispatch Console - How to Cable the Dispatch Console to the GPIOM . . . . . . . . . 4-7
Procedure 4-3: Dispatch Console - How to Connect the Dispatch Console to the Switch . . . . . . . . 4-7
Procedure 4-4: How to Setup Hardware Settings for xw4600 Workstation . . . . . . . . . . . . . . . 4-8
Procedure 4-5: How to Restore OS Image. . . . . . . . . . . . . . . . . . . . . . . . . . . . . . 4-10
Procedure 4-6: How to Activate Windows XP OS . . . . . . . . . . . . . . . . . . . . . . . . . . 4-12
Procedure 4-7: How to Change the Password . . . . . . . . . . . . . . . . . . . . . . . . . . . . 4-12
Procedure 4-8: How to Congure TCP/IP Settings. . . . . . . . . . . . . . . . . . . . . . . . . . 4-12
Procedure 4-9: How to Congure Date and Time . . . . . . . . . . . . . . . . . . . . . . . . . . 4-13
Procedure 4-10: How to Congure the Computer Hostname . . . . . . . . . . . . . . . . . . . . . 4-13
Procedure 4-11: Dispatch Console - How to Disable Non-Motorola Network Interface Card(s) in the Dispatch
Console. . . . . . . . . . . . . . . . . . . . . . . . . . . . . . . . . . . . . . . . . . . . . . 4-14
Procedure 4-12: How to Congure Advanced DNS Settings in the Dispatch Console . . . . . . . . . 4-15
Procedure 4-13: Dispatch Console - How to Uninstall the Dispatch Console Software . . . . . . . . . 4-18
Procedure 4-14: Dispatch Console - How to Install the Software . . . . . . . . . . . . . . . . . . . 4-19
xvi 6866600D91-D October 2009
List of Procedures
Procedure 4-15: Dispatch Console - How to Congure the Voice Card . . . . . . . . . . . . . . . . 4-23
Procedure 4-16: CRAM - How to Install the CRAM Software . . . . . . . . . . . . . . . . . . . . 4-25
Procedure 4-17: How to Congure the IOR File Parameters . . . . . . . . . . . . . . . . . . . . . 4-30
Procedure 4-18: How to Generate the CA Certicate. . . . . . . . . . . . . . . . . . . . . . . . . 4-31
Procedure 4-19: How to Generate the Server Pair of Keys . . . . . . . . . . . . . . . . . . . . . . 4-31
Procedure 4-20: How to Generate the Server Pair of Keys . . . . . . . . . . . . . . . . . . . . . . 4-32
Procedure 4-21: How to Congure the IOR File Parameters . . . . . . . . . . . . . . . . . . . . . 4-35
Procedure 4-22: GPIOM - How to Install the GPIOM with a Dispatch Console . . . . . . . . . . . . 4-37
Procedure 4-23: GPIOM - How to Replace the GPIOM . . . . . . . . . . . . . . . . . . . . . . . 4-39
Procedure 4-24: Dispatch Console - How to Remove and Replace the Dispatch Console Voice Card . . 4-40
Procedure 5-1: Router - How to Connect the Combined Router to the LAN Switch . . . . . . . . . . 5-8
Procedure 5-2: Router - How to Replace the Combined Router . . . . . . . . . . . . . . . . . . . . 5-12
Procedure 5-3: Switch - How to Replace a Switch . . . . . . . . . . . . . . . . . . . . . . . . . . 5-13
Procedure 5-4: Router/Switch - How to Set Minimal Conguration . . . . . . . . . . . . . . . . . . 5-14
Procedure 5-5: Router/Switch - How to Load Firmware . . . . . . . . . . . . . . . . . . . . . . . 5-15
Procedure 5-6: Router/Switch - How to re-congure the Network. . . . . . . . . . . . . . . . . . . 5-15
Procedure 6-1: VPN - How to Back up the Conguration . . . . . . . . . . . . . . . . . . . . . . 6-3
Procedure 6-2: VPN How to Restore the VPN Gateway Settings . . . . . . . . . . . . . . . . . . 6-5
Procedure 6-3: VPN How to Setup Internet Service Provider . . . . . . . . . . . . . . . . . . . . 6-6
Procedure 6-4: How to Install VPN Client Software . . . . . . . . . . . . . . . . . . . . . . . . . 6-9
Procedure 6-5: How to Congure VPN Client Software for Specic Customer System . . . . . . . . . 6-9
Procedure 7-1: How to Collect Software Versions of Servers and SDR . . . . . . . . . . . . . . . . 7-4
Procedure 7-2: How to Collect Software Versions of the MTS Sites . . . . . . . . . . . . . . . . . . 7-4
Procedure 7-3: How to Collect Software Versions for the Router . . . . . . . . . . . . . . . . . . . 7-5
Procedure 7-4: How to Collect Software Versions for the Switch . . . . . . . . . . . . . . . . . . . 7-5
Procedure 7-5: How to View the Status of Application Servers . . . . . . . . . . . . . . . . . . . . 7-7
Procedure 7-6: How to View the System Status of Application Servers . . . . . . . . . . . . . . . . 7-8
Procedure 7-7: How to View the Server Component States . . . . . . . . . . . . . . . . . . . . . . 7-9
Procedure 7-8: How to Collect Server Logs . . . . . . . . . . . . . . . . . . . . . . . . . . . . . 7-11
Procedure 7-9: How to collect partialx.dmp les. . . . . . . . . . . . . . . . . . . . . . . . . . . 7-30
Procedure 7-10: How to Check a TSC File . . . . . . . . . . . . . . . . . . . . . . . . . . . . . 7-45
Procedure 7-11: How to open Short Data Router Conguration . . . . . . . . . . . . . . . . . . . . 7-57
Procedure 7-12: How to Check a Radio is in the Short Data Router Database . . . . . . . . . . . . . 7-58
Procedure 7-13: How to check a radio is in the Short Data Router Database . . . . . . . . . . . . . . 7-59
Procedure 7-14: How to check if MTS sites exist in the Short Data Router Database . . . . . . . . . . 7-59
Procedure 7-15: How to check the Zone Controller Interface is congured correctly in the SDR
Database . . . . . . . . . . . . . . . . . . . . . . . . . . . . . . . . . . . . . . . . . . . . . 7-60
Procedure 7-16: How to check SDTS Host information. . . . . . . . . . . . . . . . . . . . . . . . 7-61
Procedure 7-17: How to Check the Data Replication Status. . . . . . . . . . . . . . . . . . . . . . 7-63
6866600D91-D October 2009 xvii
List of Procedures
This page intentionally left blank.
xviii 6866600D91-D October 2009
List
of
Processes
List of Processes
Process 1-1: Installation Guidelines Process. . . . . . . . . . . . . . . . . . . . . . . . . . . . . 1-1
Process 2-1: Server - Replacing the Hard Drive in a RAID Conguration . . . . . . . . . . . . . . . 2-20
Process 2-2: Server - Replacing the DVD/USB Module . . . . . . . . . . . . . . . . . . . . . . . 2-23
Process 2-3: Server - Replacing the Power Supply . . . . . . . . . . . . . . . . . . . . . . . . . . 2-26
Process 2-4: Server - How to Replace the Fan Module . . . . . . . . . . . . . . . . . . . . . . . . 2-26
Process 2-5: Server - How to Replace the Fan Power Board . . . . . . . . . . . . . . . . . . . . . 2-27
Process 2-6: Server - System Software Restoration on a New Server . . . . . . . . . . . . . . . . . 2-32
Process 2-7: Server - System Software Restoration on an Existing Server . . . . . . . . . . . . . . . 2-33
Process 2-8: ATS - Software Installation and Conguration . . . . . . . . . . . . . . . . . . . . . 2-66
Process 3-1: MTS - Conguration Backup . . . . . . . . . . . . . . . . . . . . . . . . . . . . . 3-13
Process 3-2: MTS Replacing Site Controller. . . . . . . . . . . . . . . . . . . . . . . . . . . . 3-26
Process 3-3: MTS - Restoring SC Software . . . . . . . . . . . . . . . . . . . . . . . . . . . . . 3-28
Process 3-4: MTS - Replacing Base Radio . . . . . . . . . . . . . . . . . . . . . . . . . . . . . 3-39
Process 3-5: MTS - Checking a Base Radio . . . . . . . . . . . . . . . . . . . . . . . . . . . . . 3-46
Process 3-6: MTS - Verifying a Base Radio Receiver . . . . . . . . . . . . . . . . . . . . . . . . 3-50
Process 3-7: MTS - Site Controller Post - Restoration Checks . . . . . . . . . . . . . . . . . . . . 3-53
Process 4-1: Dispatch Console - Restoration . . . . . . . . . . . . . . . . . . . . . . . . . . . . 4-5
Process 4-2: Dispatch Console - Hardware Installation. . . . . . . . . . . . . . . . . . . . . . . . 4-6
Process 4-3: Dispatch Console - Software Installation and Conguration Process . . . . . . . . . . . 4-7
Process 4-4: Installing Common OS . . . . . . . . . . . . . . . . . . . . . . . . . . . . . . . . 4-8
Process 4-5: Dispatch Console - Software Installation Process - Initial . . . . . . . . . . . . . . . . 4-17
Process 4-6: Dispatch Console - Conguration Data Processing in the Dispatch Console . . . . . . . . 4-22
Process 4-7: CRAM - Installing and Conguring the CRAM Service . . . . . . . . . . . . . . . . . 4-25
Process 5-1: Router - Conguring System-Level Analog Conventional Objects . . . . . . . . . . . . 5-9
Process 5-2: Router - Conguring Zone-Level Analog Conventional Objects . . . . . . . . . . . . . 5-10
Process 6-1: VPN - Restoration Process. . . . . . . . . . . . . . . . . . . . . . . . . . . . . . . 6-4
Process 6-2: VPN Client Software Installation and Conguration Process . . . . . . . . . . . . . . 6-8
Process 7-1: Server Installation/Startup Troubleshooting Process . . . . . . . . . . . . . . . . . . . 7-7
6866600D91-D October 2009 xix
List of Processes
This page intentionally left blank.
xx 6866600D91-D October 2009
About
This
Manual
Service Manual
The purpose of this material is to provide you with the information necessary to suc-
cessfully backup and restore the system services.
What is Covered In This Manual?
This material describes the system backup and restoration procedures and their impact on the services
as well as pre and post-restoration checks. The following main topics are covered:
Chapter 1, "Installation"
Chapter 2, "Server Restoration"
Chapter 3, "MTS Restoration"
Chapter 4, "Dispatch Console Subsystem Restoration"
Chapter 5, "Router and Switch Restoration"
Chapter 6, "VPN Remote Access Restoration"
Chapter 7, "Troubleshooting"
Helpful Background Information
You will nd this volume most helpful if you have already attended the formal system
training to learn the system operating principles.
Course Description
Dimetra IP Micro Operations and
Administration (E-learning)
An E-learning package that shows how to install, congure and
perform administration tasks on the Dimetra IP Micro system.
6866600D91-D October 2009 xxi
Icon Conventions
Related Information
Manual/Course Description
Dimetra IP Micro/Dimetra LiTE
System Overview
This manual describes the components of the system and provides
a diagram of the system layout. A brief description of all system
features and a glossary are provided as well.
Motorola R56 Manual - Standards
and Guidelines for Communication
Sites
This manual provides standards and guidelines that should be
followed when setting up a Motorola communications site. Also
known as R56 manual.
Icon Conventions
The document set is designed to give the reader more visual clues. The following graphic icons are used
throughout the documentation set. These icons and their associated meanings are described below.
The signal word DANGER with the associated safety icon implies information
that, if disregarded, will result in death or serious injury.
The signal word WARNING with the associated safety icon implies information that,
if disregarded, could result in death or serious injury, or serious product damage.
The signal word CAUTION with the associated safety icon implies information that,
if disregarded, may result in minor or moderate injury, or serious product damage.
The signal word CAUTION may be used without the safety icon to state
potential damage or injury that is not related to the product.
xxii 6866600D91-D October 2009
Service Manual Icon Conventions
IMPORTANT statements contain information that is crucial to the discussion at hand, but is not
CAUTION or WARNING. There is no warning level associated with the IMPORTANT statement.
NOTE contains information more important than the surrounding text, such as exceptions or
preconditions. They also refer the reader elsewhere for additional information, remind the reader
how to complete an action (when it is not part of the current procedure, for instance), or tell the
reader where something is located on the screen. There is no warning level associated with a note.
SUGGESTION
SUGGESTION implies a recommendation or tip from Motorola, that does not require to be
followed, but might be helpful. There is no warning level associated with SUGGESTION.
6866600D91-D October 2009 xxiii
Icon Conventions
This page intentionally left blank.
xxiv 6866600D91-D October 2009
Chapter
1
Installation
Follow Process 1-1 before installing the system.
Process 1-1 Installation Guidelines Process
1 Read "General Hardware Installation Guidelines" on page 1-2 to understand Motorola
installation recommendations.
2 Then follow this procedure to power on the system: "Powering On the TETRA Switch" on
page 1-19.
3 In case the system is going to be moved, follow this procedure to power off the system:
"Powering Off the TETRA Switch" on page 1-21.
6866600D91-D October 2009 1-1
General Hardware Installation Guidelines Chapter 1: Installation
General Hardware Installation Guidelines
Use the following guidelines for system installation.
Equipment Inspection and Inventory
The customer and the Motorola service representatives must ensure that the rack, cables, and other
equipment are present. Conduct a careful inspection to verify that all equipment and accessories are in
good condition. Damaged or missing items must be noted and reported to Motorola promptly.
Do not tamper with factory conguration settings. It includes software
conguration, rmware release, password, and physical connections.
Motorola has congured and connected these devices to meet very specic
performance requirements. Tampering with these devices may result in
unpredictable system performance or catastrophic failure.
Environmental Considerations
Most of the Master Site equipment is designed to be rack mounted and is normally supplied in
19" equipment cabinets. Install these cabinets in an equipment room with an appropriate Heating,
Ventilation, and Air Conditioning (HVAC) system installed. Maintain the ambient temperature of the
equipment room in the range of 18C to 24C and the relative humidity maintained within the range
30% to 55% (non-condensing). See also "Placement Recommendations".
Typically, Motorola Systems Integration Centre (SIC), assembles, stages, and tests equipment for an
entire system before shipment. Equipment racks shipped from SIC are congured to ensure consistency
across the system and necessary heat dissipation and you should not re-congure it.
The voice level measured 1 meter from the TETRA Switch is 73 dB(A).
1-2 6866600D91-D October 2009
Service Manual Placement Recommendations
Placement Recommendations
Use the following suggestions for placing the equipment at the site.
The TETRA Switch can be mounted directly to the ground by using the mounting
brackets, or be mounted to the wall by using the wall mount. The following is an
illustration of the dimensions of the TETRA Switch.
Figure 1-1 Cabinet Dimensions of TETRA Switch
If the TETRA Switch is to be mounted on the ground, place the TETRA Switch
in a stable area on a rm surface. Use the correct mounting hardware and shims
to prevent movement of the TETRA Switch.
Install the TETRA Switch safely. Use strain relief when installing and positioning cables
and cords to help ensure that no interruption of service occurs.
Allow at least one meter of space at the front and rear of the TETRA Switch
for proper air ow for cooling and for safe access.
Locate the equipment with ease of service and access in mind. Service personnel
require access to the front and the rear of the TETRA Switch.
Locate the TETRA Switch in an area free of heat, dust, smoke, and Elec-
trostatic Discharge (ESD).
Environmental operating and storage requirement data for individual components
is available in product documentation.
6866600D91-D October 2009 1-3
Physical Mounting Chapter 1: Installation
Physical Mounting
The TETRA Switch can be mounted directly to the oor using the mounting brack-
ets. See Figure 1-2 and Figure 1-3
Figure 1-2 Mounting the TETRA Switch Vertically to the Ground
1-4 6866600D91-D October 2009
Service Manual Physical Mounting
Figure 1-3 Mounting the TETRA Switch Horizontally to the Ground
Perform the following procedure to properly install the TETRA Switch using the
mounting brackets within the site facility.
Procedure 1-1 How to Install the TETRA Switch Using the Mounting Brackets
1 Mark and then drill the oor according to the dimensions shown in Figure 1-2 or Figure 1-3.
2 Secure the two rear brackets to the oor using one screw for each bracket.
3 Place 2 screws for each front bracket (2x2) in the drilled holes. Screw them almost all the way
down but leave space to slide the bracket later.
4 Move the TETRA Switch near to the mounting brackets.
5 Move the TETRA Switch backwards ensuring that the rear leveling feet of the TETRA Switch
locate in the corresponding cups in the rear mounting brackets.
6 Push the front brackets over the corresponding leveling feet and swing them until they engage
the screws.
7 Fully tighten the screws in all brackets.
The TETRA Switch can also be mounted to the wall. See Figure 1-4 for wall bracket dimensions.
6866600D91-D October 2009 1-5
Junction Panel Chapter 1: Installation
Figure 1-4 Mounting the TETRA Switch to the Wall.
To secure the wall mounting bracket to the TETRA Switch, 4 (12x25 mm) bolts are needed. A
bolt key with key width of 19 mm is to be used to tighten the bolts.
When mounting the TETRA Switch to the wall, it is important to ensure that the front panel does
not face downwards. If the front panel does face downwards, this may lead to system damage. It is
thus recommend to mount the TETRA Switch as shown in the image above.
Junction Panel
A junction panel is located on the rear of the TETRA Switch. This junction panel
contains several access points to cables, see Figure 1-5.
1-6 6866600D91-D October 2009
Service Manual Junction Panel
Figure 1-5 Junction Panel
The AC power connection is 100120 V, 4 A or 200240 V, 2 A.
The local service PC is connected to the Lcl Srvc access point on the junction panel.
The xDSL connection for Remote Service Access is connected to the Rmt Srvc
access point on the junction panel.
The consoles are connected to the Cnsl access points on the junction panel.
The analog interface is connected to the E&M access points on the junction panel.
The IP network connection to the MTS and Customer Enterprise Network (CEN) are connected
to the Access access points on the junction panel.
6866600D91-D October 2009 1-7
Cabling Guidelines Chapter 1: Installation
Cabling Guidelines
See the Quality Standards - Fixed Network Equipment (FNE) Installation Manual, Motorola R56
Manual - Standards and Guidelines for Communication Sites for cabling standards.
Ensure that equipment is positioned to avoid excessive tension on cables and connectors. Cables
must be loose with absolutely no stress on the connectors. Maintenance loops are recommended.
Dress the cables neatly using cable ties. Do not tighten the cable ties until you
are sure that the required service length and bend radius requirements are met.
Cable ties should be loose enough to allow adjustment.
Verify that all cables are properly labeled to match Site Conguration Guide documentation.
Ensure that cables do not exceed the minimum bend radius as outlined in the Motorola
R56 Manual - Standards and Guidelines for Communication Sites
The following gures provide examples of how to tighten the cable ties.
Figure 1-6 Tightening Cable Ties
1-8 6866600D91-D October 2009
Service Manual General Safety Precautions
Figure 1-7 Tightening Cable Ties
Use only Category 5 Shielded Twisted Pair (or higher) for cabling Ethernet
connections. Motorola has engineered this system to meet specic performance
requirements and EMC standards. Using other cabling and connectors may
result in unpredictable system performance or catastrophic failure.
General Safety Precautions
Safety should always be the primary concern whenever working around system communications electronic
components. Those working around system equipment are solely responsible for being aware of specic
safety considerations associated with the system, its components, and its operation.
The TETRA Switch is intended to be installed in restricted access locations, as
dened in EN/IEC 609501, and only to be used by service personnel, or by users
with appropriate technical experience and training.
6866600D91-D October 2009 1-9
General Safety Information Chapter 1: Installation
General Safety Information
It is crucial to observe the following general safety precautions during all phases of operation, service, and
repair of the equipment described in this manual. The listed safety precautions represent warnings of certain
dangers of which one must be aware. It is important that you follow these warnings and all other safety
precautions necessary for the safe operation of the equipment in your operating environment.
The equipment and installation instruction are designed to comply with various International Safety Standards,
such as EN60950. It is necessary to install them to comply with any local regulatory requirements.
Read and follow all warning notices and instructions marked on the product or included in this
manual before installing, servicing, or operating the equipment. Retain these safety instructions
for future reference. Also, the personnel must use all applicable safety procedures, local code
requirements, safe working practices, and good judgment.
Refer to appropriate section of the product service manual for additional pertinent safety information.
Because of danger of introducing additional hazards, do not install substitute parts or
perform any unauthorized modications of equipment.
Maintenance actions may require two people or more persons. It is necessary to have the appropriate activity
risk assessment completed before the activity is conducted. Examples of item that should be considered are:
Repairs where the risk of injury would require second person to perform rst aid or call for
emergency support. An example would be work around high voltage sources.
Manual handling of rack and some system components may require more than one
person; therefore the appropriate risk assessments should be conducted.
The stability of the equipment should be considered when removing system
element(s) from a rack or other equipment.
If troubleshooting the equipment while power is applied, be aware of the live circuits.
Ground all equipment properly in accordance with Motorola R56 Manual -Standards and Guideline
for Communications Sites and specied installation instructions for safe operation.
Slots and openings in the cabinet are provided for ventilation. To ensure reliable operation of the product
and to protect it from overheating, prevent these slots and openings from coverage or blocking.
Never store combustible materials in or near the rack. The combination of combustible material,
heat, and electrical energy increases the risk of a re safety hazard.
Only a qualied technician familiar with similar electronic equipment should service equipment.
Some equipment components can become extremely hot during operation. Turn off all power
to the equipment and wait until sufciently cool before touching.
Tilt danger! Cabinet must be bolted down.
1-10 6866600D91-D October 2009
Service Manual Static Sensitive Precautions
Static Sensitive Precautions
The system contains CMOS devices. Proper troubleshooting and installation tech-
niques require grounding precautions by personnel before handling equipment.
Always use a static grounding wrist strap when handling any board or module. Many of the boards
or modules used in the equipment are vulnerable to damage from static charges.
Handle, ship, and service these boards or modules with extreme care. To avoid static
damage, observe the following precautions:
Prior to handling, shipping, and servicing equipment, connect a wrist strap to the
grounding clip. This discharges any accumulated static charges.
Use extreme caution when wearing a conductive wrist strap near
sources of high voltage. The low impedance provided by the
wrist strap also increases the danger of lethal shock, should
accidental contact with high voltage sources occur.
Avoid touching any conductive parts of the module with your hands.
Never remove boards or modules with power applied to the unit (hot-pull) unless
you have veried it is safe to do for a particular board or module. Make sure the
unit will not be damaged by this. Several boards and modules require that power
be turned off before any boards or modules are removed.
Avoid carpeted areas, dry environments, and certain types of clothing (silk, nylon, etc.)
during service or repair due to the possibility of static buildup.
Apply power to the circuit under test before connecting low impedance test equipment
(such as pulse generators, etc.). When testing is complete, disconnect the test
equipment before power is removed from the circuit under test.
Be sure to ground all electrically powered test equipment. Connect a ground lead (-) from
the test equipment to the board or module before connecting the test probe (+). When
testing is complete, remove the test probe rst, then remove the ground lead.
Lay all circuit boards and modules on a conductive surface when removed from the system.
The conductive surface must be connected to ground through 100Kohm.
Never use non-conductive material for packaging modules being transported. Wrap all
modules with static sensitive (conductive) material. Replacement modules shipped from
the factory are packaged in a conductive material.
6866600D91-D October 2009 1-11
Electrostatic Discharge Chapter 1: Installation
Electrostatic Discharge
Electronic components such as circuit boards and memory modules
can be extremely sensitive to Electrostatic Discharge (ESD). Motorola
recommends that you use an antistatic wrist strap and a conductive
foam pad when installing or upgrading the system.
If an ESD station is not available, wear an antistatic wrist strap. Wrap one end strap around
your wrist. Attach the ground end (usually a piece of copper foil or an alligator clip) to the same
electrical ground as the equipment under repair or the equipment chassis.
Rack Layout
Figure 1-8 Rack Layout
1-12 6866600D91-D October 2009
Service Manual Wiring Diagram
Wiring Diagram
Figure 1-9 Wiring Diagram
6866600D91-D October 2009 1-13
Standard IP Plan Chapter 1: Installation
Standard IP Plan
Figure 1-10 Standard IP Plan
1-14 6866600D91-D October 2009
Service Manual Customer Specic IP Plan
Customer Specic IP Plan
Perform the following procedure to re-congure the network.
Procedure 1-2 How to Re-Congure the Network
1 Fill in Network Conguration Form for Layer 2 Point-to-Point to ensure that all relevant
information about the network congurations is available.
2 Start the browser on the local service PC or a console PC.
3 Connect to the common server by typing the following address in the browser:
http://10.1.237.163
4 Login and select Administration > Network Conguration.
5 Select and download the Template that matches your network type:
Layer 2 Point-to-Point
Layer 2 Multipoint-to-Multipoint
Layer 3
6 Save the le.
7 Edit the downloaded input form according to the information in the Network Conguration
Form that you lled out in step 1.
8 Click Upload and upload the saved le to the server.
9 Click Back.
10 Select the uploaded network conguration.
11 Click Apply and then click OK on the warning message that appears.
12 Click Start.
Note that during the deployment of the network conguration, the connectivity between the browser and
server will be interrupted as the router and switch will be reset. After 5 to 10 minutes the connection
will be reestablished and the system will run with the selected network conguration.
Network Conguration Form for Layer 2 Point-to-Point
VPN address range for remote service access:
Service PC Net Service PC mask
Sitelink network type:
True/False GBN Router
Layer 3 Present False Not available
Layer 2 Point to Point True
6866600D91-D October 2009 1-15
Customer Specic IP Plan Chapter 1: Installation
Sitelink denitions:
Site VLAN tag MSO IP address Subnet mask MTS IP address
1
2
3
4
5
Short data host access:
SDR_NAT_IP (SDR
address seen from
customer net)
CEN_DMZ_VLAN (VLAN
ID of the interface to CEN)
CEN_DMZ_IP (IP
address of the MSO
router on DMZ LAN)
CEN_DMZ_IP_MASK
(Subnet mask of the
DMZ )
CEN border router (only congured if isolation of IP space between CEN and the radio system is needed):
IS_CEN_BOR-
DER_ROUTER
(True/False, set to false
if a border router is not
present)
Border router IP address
(IP address of the border
router)
CEN_NAT_IP
(customer net seen
from radio system)
CEN_NAT_MASK
(customer net seen from
radio system)
TOS to COS mapping (can be changed to match possible priority queuing in the
Ground Based layer 2 Networks):
TOS COS
0X00 2
0X20 1
0X40 0
0X60 3
0X80 4
0XA0 5
0XC0 6
0XE0 7
Network Conguration form for Layer 2 Multipoint to Multipoint
VPN address range for remote service access:
Service PC Net Service PC Mask
1-16 6866600D91-D October 2009
Service Manual Customer Specic IP Plan
Sitelink network type:
True/False GBN Router
Layer 3 Present False Not Available
Layer 2 Point to Point False
Sitelink denitions:
Site VLAN tag MSO IP address Subnet mask MTS IP address
1
2 As site 1 As site 1 As site 1
3 As site 1 As site 1 As site 1
4 As site 1 As site 1 As site 1
5 As site 1 As site 1 As site 1
Short data host access:
SDR_NAT_IP (SDR
address seen from
customer net)
CEN_DMZ_VLAN
(VLAN ID of the interface
to CEN)
CEN_DMZ_IP (IP
address of the MSO
router on DMZ LAN)
CEN_DMZ_IP_MASK
(Subnet mask of the
DMZ)
CEN border router (only congured if isolation of IP Space between CEN and the radio system is needed):
IS_CEN_BOR-
DER_ROUTER
(True/False, set to false
if a border router is not
present)
Border Router IP address
(IP address of the border
router)
CEN_NAT_IP
(customer net seen
from radio system)
CEN_NAT_MASK
(customer net seen from
radio system)
TOS to COS mapping (can be changed to match possible priority queuing in the
Ground Based layer 2 Networks):
TOS COS
0X00 2
0X20 1
0X40 0
0X60 3
0X80 4
0XA0 5
0XC0 6
0XE0 7
6866600D91-D October 2009 1-17
Customer Specic IP Plan Chapter 1: Installation
Network Conguration Form for Layer 3.
VPN address range for remote service access:
Service PC Net Service PC Mask
Sitelink network type:
True/False GBN Router
Layer 3 Present True
Layer 2 Point to Point False
Sitelink denitions:
Site VLAN tag MSO IP address Subnet mask MTS IP address
1 3001*
2 As site 1 As site 1 As site 1
3 As site 1 As site 1 As site 1
4 As site 1 As site 1 As site 1
5 As site 1 As site 1 As site 1
Short data host access:
SDR_NAT_IP (SDR
address seen from
customer net)
CEN_DMZ_VLAN
(VLAN ID of the
interface to CEN)
CEN_DMZ_IP (IP
address of the MSO
router on DMZ LAN)
CEN_DMZ_IP_MASK
(Subnet mask of the
DMZ)
CEN border router (only congured if isolation of IP Space between CEN and the radio system is needed)
IS_CEN_BOR-
DER_ROUTER
(True/False, set to false
if a border router is not
present )
Border Router IP address
(IP address of the border
router)
CEN_NAT_IP (customer
net seen from radio
system)
CEN_NAT_MASK
(customer net seen from
radio system)
TOS to COS mapping: Not applicable
*The VLAN tag is used internally only. The VLAN tag is present on a layer 3 Sitelink connection.
1-18 6866600D91-D October 2009
Service Manual Powering On the TETRA Switch
Powering On the TETRA Switch
Perform the following procedure to power on the TETRA Switch.
Consult the list of passwords supplied with the system for correct passwords.
Procedure 1-3 How to Power On the TETRA Switch
1 Connect the TETRA Switch to a power source.
2 If the system does not boot, use a stylus (or other pointed object) to press for a few seconds
and then release the Power button on the front panel of the Sun Fire X4170 server installed in
the TETRA Switch.
Result: The Power/OK LED illuminates a slow blink while the system is booting. A steady on
green light illuminates when the server is powered on.
3 Connect a monitor and keyboard directly to the combined server and monitor the bootup.
Result: After several minutes,
z001igas01 console login:
prompt appears.
Alternatively if no monitor or keyboard is connected wait several minutes and
connect to the server from the Web NM as described in Procedure 2-1, "How to
Connect to the Server from the Web NM," on page 2-10.
4 Log in to the server by following the instructions on the screen.
Result: The System Administrator Main Menu menu appears.
System Administrator Main Menu
1. Enable all Application Servers
2. Disable all Application Servers
3. Display Status of all Application Servers
4. Unix Administration
5. Application Servers Administration Menus
6. Application Servers Boot/reboot/Shutdown
7. Application Servers Status Administration
8. Backup Server Administration
Please enter selection (18, q) [q]:
5 Type 7 and then press Enter.
Result: The following menu appears:
Application Status Servers Application
1. Enable Application Servers
2. Disable Application Servers
3. Display Status of Application Servers
4. Application Servers Admin and Status Commands
Please enter selection (14, q) [q]:
6866600D91-D October 2009 1-19
Powering On the TETRA Switch Chapter 1: Installation
Procedure 1-3 How to Power On the TETRA Switch (Continued)
6 Type 1 and then press Enter.
Result: The following menu appears:
Enable Application Servers
1. Zone Controller (zc01.zone1)
2. Zone Database Server (zds01.zone1)
3. Air Traffic Router (atr01.zone1)
4. User Configuration Server (ucs01.ucs1)
5. Short Data Router (sdr01.zone1)
6. IP Telephone Interconnect Gateway (iptig01.zone1)
7. Web Application Server (was01.zone1)
8. Enable all applications
Please enter selection (18, q) [q]:
7 Type 7 and then press Enter.
Result: The following message appears:
Web Application Server (was01.zone1): Executing action ENABLE...
Server enabled
Web Application Server (was01.zone1): successfully executed action
ENABLE
Enable Application Servers
1. Zone Controller (zc01.zone1)
2. Zone Database Server (zds01.zone1)
3. Air Traffic Router (atr01.zone1)
4. User Configuration Server (ucs01.ucs1)
5. Short Data Router (sdr01.zone1)
6. IP Telephone Interconnect Gateway (iptig01.zone1)
7. Web Application Server (was01.zone1)
8. Enable all applications
Please enter selection (18, q) [q]:
8 Press Enter twice to get back to the main administration menu.
9 Perform post-restoration checks. See "Server - Post-Restoration Checks" on page 2-59.
1-20 6866600D91-D October 2009
Service Manual Powering Off the TETRA Switch
Powering Off the TETRA Switch
Perform the following procedure to power off the TETRA Switch.
This procedure will shut down all activity in your system.
Consult the list of passwords supplied with the system for correct passwords.
Procedure 1-4 How to Power Off the TETRA Switch
1 Connect to the server from the Web NM as described in Procedure 2-1, "How to Connect to
the Server from the Web NM," on page 2-10.
Result: The System Administrator Main Menu menu appears.
System Administrator Main Menu
1. Enable all Application Servers
2. Disable all Application Servers
3. Display Status of all Application Servers
4. Unix Administration
5. Application Servers Administration Menus
6. Application Servers Boot/reboot/Shutdown
7. Application Servers Status Administration
8. Backup Server Administration
Please enter selection (18, q) [q]:
2 Type the number associated with Unix Administration, and then press Enter.
Result: The Unix Administration menu appears:
Unix Administration
1. RAID Disk Mirror Administration
2. Reboot IGAS
3. Shutdown IGAS
4. NTP Administration
5. Eject CD/DVD
6. Change password
7. Locator light
8. Hard Disk Check
9. Display IGAS version
10. Display server information
11. Display Component States
Please enter selection (1-11, q, ?) [q]:
3 Type 3 to select Shutdown IGAS, and then press Enter.
Result: The following message appears:
Are you sure you wish to continue with User initiated GAS shutdown?
(y,n) [y]
6866600D91-D October 2009 1-21
Powering Off the TETRA Switch Chapter 1: Installation
Procedure 1-4 How to Power Off the TETRA Switch (Continued)
4 Type y, and then press Enter.
Result: The following message appears:
There are application(s) that require to be disabled before proceeding:
atr01.zone1, was01.zone1, sdr01.zone1, ucs01.ucs1, zds01, zone1.
Failure to do so may result in corruption requiring a system reinstall.
Do you want to disable application(s)? (y/n/a) [y]:
5 Type y.
Result: A number of messages appear during the shutdown sequence - which can take up to
several minutes. When all the application servers have been disabled the nal shutdown takes
place and the connection is lost. The server enters standby mode.
6 Disconnect power cables from the TETRA Switch.
If the power input cables are connected, potentially hazardous energy
is present inside the server, even when the server appears off in
Standby mode.
1-22 6866600D91-D October 2009
Chapter
2
Server Restoration
Figure 2-1 Server - Front View
Table 2-1 Legend for Server Front View
Number Explanation
1 Power/OK LED
2 Power button
Figure 2-2 Server - Rear View
Table 2-2 Legend for Server Rear View
Number Explanation
1 AC power connection
2 Serial management (SER MGT)/RJ45 serial port
3 Service processor network management (NET MGT) port
4 Gigabit Ethernet ports NET 0, 1, 2, 3 (Intel)
5 USB 2.0 ports (0, 1)
6 HD15 video connector (analog VGA)
The Zone Controller (ZC), Zone Database Server (ZDS), User Conguration Server (UCS), Web Application
Server (WAS), Air Trafc Router (ATR), Short Data Router (SDR) and IP Telephone Interconnect
Gateway (IP-TIG) are running on one Sun Fire X4170 Server. The IP-TIG is optional.
6866600D91-D October 2009 2-1
Powering Off the TETRA Switch Chapter 2: Server Restoration
Table 2-3 Server - Restoration References
Action References
Accomplished
(Y/N)
Replacing both
hard drives
"Server - Restoration Prerequisites" on page 2-4
"Server - FRU/FRE" on page 2-5
"Server - Restoration Impact" on page 2-5
"Server - Pre-Restoration Checks" on page 2-15
"Server - Backup of Data" on page 2-17
"Server - System Software Restoration" on page 2-32
"Server - Post-Restoration Checks" on page 2-59
Replacing the hard
drive in a RAID
conguration
"Server - Restoration Prerequisites" on page 2-4
"Server - FRU/FRE" on page 2-5
"Server - Restoration Impact" on page 2-5
"Server - Pre-Restoration Checks" on page 2-15
"Server - Replacing the Hard Drive in a RAID
Conguration" on page 2-20
"Server - Post-Restoration Checks" on page 2-59
Replacing the
DVD/USB
module
"Server - Restoration Prerequisites" on page 2-4
"Server - FRU/FRE" on page 2-5
"Server - Restoration Impact" on page 2-5
"Server - Pre-Restoration Checks" on page 2-15
"Server - Replacing the DVD/USB Module" on page
2-23
"Server - Post-Restoration Checks" on page 2-59
Replacing the
power supply
"Server - Restoration Prerequisites" on page 2-4
"Server - FRU/FRE" on page 2-5
"Server - Restoration Impact" on page 2-5
"Server - Pre-Restoration Checks" on page 2-15
"Server - Replacing the Power Supply" on page 2-26
"Server - Post-Restoration Checks" on page 2-59
2-2 6866600D91-D October 2009
Service Manual Powering Off the TETRA Switch
Table 2-3 Server - Restoration References (Continued)
Action References
Accomplished
(Y/N)
Replacing the fan
module
"Server - Restoration Prerequisites" on page 2-4
"Server - FRU/FRE" on page 2-5
"Server - Restoration Impact" on page 2-5
"Server - Pre-Restoration Checks" on page 2-15
"Server - Replacing the Fan Module" on page 2-26
"Server - Post-Restoration Checks" on page 2-59
Replacing the fan
power board
"Server - Restoration Prerequisites" on page 2-4
"Server - FRU/FRE" on page 2-5
"Server - Restoration Impact" on page 2-5
"Server - Pre-Restoration Checks" on page 2-15
"Server - Replacing the Fan Power Board" on page 2-27
"Server - Post-Restoration Checks" on page 2-59
Replacing the
server
"Server - Restoration Prerequisites" on page 2-4
"Server - Restoration Impact" on page 2-5
"Server - Pre-Restoration Checks" on page 2-15
"Server - Replacing the Server" on page 2-27
"Server - System Software Restoration" on page 2-32
"Server - Post-Restoration Checks" on page 2-59
6866600D91-D October 2009 2-3
Server - Restoration Prerequisites Chapter 2: Server Restoration
Server - Restoration Prerequisites
Check for any newTechnical Information Bulletins (TIB) before starting the restoration procedures.
Table 2-4 Server - Restoration Prerequisites
Type Description
Software
A backup of the server data. The backup is stored on the WAS server. See a
description of the backup procedure in "Server - Backup of Data".
Dimetra IP Micro 1.0/Dimetra LiTE 1.0 Core System Software CD
Dimetra IP Micro 1.0/Dimetra LiTE 1.0 Client Software CD
Dimetra UCS License Key CD
Dimetra ZDS License Key CD
Hardware Sun Fire X4170 Server.
Test radio (optional).
Hardware tools
Local service PC with a web browser.
Internet Explorer.
Software tools
Web NM (Status page).
Miscellaneous Password list
2-4 6866600D91-D October 2009
Service Manual Server - FRU/FRE
Server - FRU/FRE
Table 2-5 Server - FRU/FRE
Component Type Component Name Field Replaceable Unit Part Number
Hard drive SYLN9145
DVD/USB module WALN5057
Power supply WAPN4496
Fan module WALN5058
Sun Fire X4170 FRU/FRE
Fan power board WALN5059
Server - Restoration Impact
The server is installed with two hard disks that are mirrored. This means, in case of hard
disk failure the server automatically switches to the other hard disk and continues running.
The downtime is zero. In case both hard disks fail or you need to conduct any other
replacement, see the following table for details on restoration impact.
Table 2-6 Server - Restoration Impact
Action Service Affected Service Downtime
Replacing both hard
drives
System will be in Site Trunking for those
sites with Site Trunking Enabled
Approximately 2 hours.
Replacing the
DVD/USB module
System will be in Site Trunking for those
sites with Site Trunking Enabled.
Approximately 0.5 hours.
Replacing the power
supply
No impact. If only one power supply is
replaced and the other is still
working, there will be no service
downtime.
6866600D91-D October 2009 2-5
Server - Hardware Conguration Chapter 2: Server Restoration
Table 2-6 Server - Restoration Impact (Continued)
Action Service Affected Service Downtime
Replacing the fan
module
No impact. No service downtime.
Replacing the server System will be in Site Trunking for those
sites with Site Trunking Enabled.
Approximately 2 hours.
Server - Hardware Conguration
The hard disks must be placed in the positions marked 5 and 6 on the following gure.
Figure 2-3 Server - Placement of Hard Disks
Table 2-7 Legend for Server Front View
Number Explanation
1 Locator LED/Locator button: white
2 Service Action Required LED: amber
3 Power/OK LED: green
4 Power button
5 Hard disk drive 1
6 Hard disk drive 0
7 Hard disk drive 3 (not used)
8 Hard disk drive 2 (not used)
9 Hard disk drive 5 (not used)
10 Hard disk drive 4 (not used)
2-6 6866600D91-D October 2009
Service Manual Server - Hardware Conguration
Table 2-7 Legend for Server Front View (Continued)
Number Explanation
11 Hard disk drive 6 (not used)
12 Hard disk drive 7 (not used)
13 DVD drive
14 USB 2.0 connector
15 USB 2.0 connector
Power Supply Service Action Required LED: amber
System Overtemperature LED: amber
16
Fan Module Service Action Required LED: amber
The RAID controller cables must be placed as shown on the following gure.
Figure 2-4 Server - Placement of RAID Controller Cables
External devices must be connected as follows:
USB keyboard: port USB 0
VGA PC monitor: HD 15 video connector
The following gure shows the ports, see positions marked 12 and 13.
6866600D91-D October 2009 2-7
Server - Hardware Conguration Chapter 2: Server Restoration
Figure 2-5 Server - Ports for Connection of External Devices
Table 2-8 Legend for Server Rear View
Number Explanation
1 Power supply unit 0 connector
2 Power supply unit 0 status indicator LEDs:
Power Supply OK: green
Power Supply Fail: amber
AC OK: green
3 Power supply unit 1 connector
4 Power supply unit 1 status indicator LEDs:
Power Supply OK: green
Power Supply Fail: amber
AC OK: green
5 System status LEDs:
Power: green
Attention: amber
Locate: white
6 PCI Express Module slot (0)
7 PCI Express Module slot (1)
8 PCI Express Module slot (2)
9 Serial management (SER MGT)/RJ-45 serial port
10 Service processor (SP) network management (NET MGT) port
11 Gigabit Ethernet ports NET 0, 1, 2, 3
12 USB 2.0 ports (0, 1)
13 HD 15 video connector (analog VGA)
2-8 6866600D91-D October 2009
Service Manual Connecting to the Server
The connectors of the serial management (SER MGT) port are shown in the following table. The
connectors are numbered from left to right (1 = left-most, 8 = right-most):
Table 2-9 Server - Connectors of the Serial Management Port
Connector
Number
Description
1 Request to Send
2 Data Terminal Ready
3 Transmit Data
4 Ground
5 Ground
6 Receive Data
7 Data Set Ready
8 Clear to Send
Connecting to the Server
The Sun Integrated Lights Out Manager (ILOM) is a system management tool that enables
you to remotely manage and monitor the server. The server is shipped with ILOM installed.
By default, the system console is directed to ILOM and is congured to show server console
information as soon as you install and power on the server.
ILOM provides a web interface, which enables you to monitor and control the server over the network. The
system monitoring features in ILOM enable you to monitor the health of your system and to detect errors.
For instance, you can:
Obtain instantaneous sensor readings about system component temperatures,
current, voltage, speed, and presence
Monitor real-time power consumption
Determine the state of indicators throughout the system
Identify system errors and view event information in the ILOM event log
Alerts provide advance warning of possible system failures. The server is equipped with a number of
sensors that measure voltages, temperatures, and other service-related attributes about the system. ILOM
automatically polls these sensors and posts any events crossing a threshold to the ILOM event log.
6866600D91-D October 2009 2-9
Connecting to the Server Chapter 2: Server Restoration
The following procedures describe how you connect to the server through the Integrated Lights
Out Manager (ILOM). The connection can be obtained by using:
The Web NM
An Internet browser
The serial connection on the server
Procedure 2-1 How to Connect to the Server from the Web NM
1 From the Web NM, do the following:
1. Go to the Administration page
2. In the submenu, select Server ILOM Connection
3. Click Connect
If you do not have the Java Runtime Environment (JRE) installed on your PC, an
error message informs you about this, and you have to download the Java software
before you continue.
Result: The Integrated Lights Out Manager window appears.
Figure 2-6 Sun Integrated Lights Out Manager Log In Window
2 Type admin in the User Name eld, type the corresponding password in the Password eld,
and then click Log In.
Result: You are logged into ILOM.
3 Select the Remote Control tab.
2-10 6866600D91-D October 2009
Service Manual Connecting to the Server
Procedure 2-1 How to Connect to the Server from the Web NM (Continued)
4 Select the Redirection tab, and click Launch Redirection.
Result: The Warning Security window appears, telling that the digital signature of the
application cannot be veried.
5 Click Run.
Result: Various start up messages appear, and then the z001igas01 console login prompt
appears.
6 Type sysadmin and press Enter.
Result: You are prompted for a password.
7 Type the password and press Enter.
Result: The Generic Application Server start up screen appears and you are asked to enter your
rst and last name.
8 Type your rst and last name and press Enter.
Result: You are asked to enter your CSR#. This number is the number of the customer reported
error case, which is the reason for the service action to take place.
9 Type your CSR number.
Result: You are asked to enter a reason for accessing the server.
10 Type a short description of why you want to access the server. As stated on the screen, you must
type a full stop in the left-most position of a line to end the description.
Result: The System Administrator Main Menu appears, and you can access all the server
menus.
6866600D91-D October 2009 2-11
Connecting to the Server Chapter 2: Server Restoration
Procedure 2-2 How to Log In to ILOM Using an Internet Browser
1 In an Internet browser enter the URL address: http://10.1.237.1
Result: The Sun Integrated Lights Out Manager window appears.
If you do not have the Java Runtime Environment (JRE) installed on your PC, an
error message informs you about this, and you have to download the Java software
before you continue.
Figure 2-7 Sun Integrated Lights Out Manager Log In Window
2 Type admin in the User Name eld, type the corresponding password in the Password eld,
and then click Log In.
Result: The ILOM window appears.
2-12 6866600D91-D October 2009
Service Manual Connecting to the Server
Procedure 2-2 How to Log In to ILOM Using an Internet Browser (Continued)
Figure 2-8 Sun Integrated Lights Out Manager Window
3 In the Sun Integrated Lights Out Manager window, select the Remote Control tab.
4 Select the Redirection tab and click Launch Redirection.
Result: The Sun ILOM Remote Console window appears.
5 Log into the console and perform all the necessary actions within the accessible devices.
6866600D91-D October 2009 2-13
Connecting to the Server Chapter 2: Server Restoration
Procedure 2-3 How to Log In to ILOM Using a Serial Connection
1 Connect your PC to the Serial Management port (SER MGT) of the server.
2 Congure the terminal device/terminal emulation software on your PC to use the following
serial settings:
8N1: eight data bits, no parity, one stop bit
9600 baud
disable hardware ow control (CTS/RTS)
disable software ow control (XON/XOFF)
3 Launch the terminal connection. At the ILOM console login prompt type your user name:
admin and your password to log into ILOM.
Result: If your login was successful, information similar to the following appears:
Sun(TM) Integrated Lights Out Manager
Version 2.0.2.17
Copyright 2008 Sun Microsystems, Inc. All rights reserved.
Use is subject to license terms.
->
4 At the > prompt type cd /SP/console and press Enter.
Result: You enter the console folder. The /SP/console is shown.
5 At the > prompt type start and press Enter.
Result: The following question appears:
Are you sure you want to start /SP/console (y/n)?
6 Type y and press Enter.
Result: If the console was not running, the following message appears:
Serial console started. To stop, type ESC (
In this case proceed to step 8.
If the console was already running, the following message appears:
start: Target already started
In this case, proceed to step 7.
7 At the > prompt, type stop and press Enter. The at the -> prompt, type start and press
Enter.
Result: The following message appears:
Serial console started. To stop, type ESC (
Proceed to step 8.
8 Log into the console and perform all the necessary actions within the accessible devices.
2-14 6866600D91-D October 2009
Service Manual Server - Pre-Restoration Checks
Server - Pre-Restoration Checks
Table 2-10 ZC - Pre-Restoration Checks
Action Pre-Restoration Checks
Use the Web NM to check if all sites are in wide area trunking. Make a note
if any sites are not in wide area trunking.
Check the ZC operational status, see "Server - Checking ZC Operational
Status".
Take a note of the serial numbers for record management when swapping
the hardware.
Backup the databases (if possible).
All restoration procedures
Check the time zone. It is needed if you have to install the server software.
Server - Checking ZC Operational Status
Procedure 2-4 Server - How to Check ZC Operational Status
1 Connect to the server from the Web NM as described in Procedure 2-1.
Result: The System Administrator Main Menu menu appears.
System Administrator Main Menu
1. Enable all Application Servers
2. Disable all Application Servers
3. Display Status of all Application Servers
4. Unix Administration
5. Application Servers Administration Menus
6. Application Servers Boot/Reboot/Shutdown
7. Application Servers Status Administration
8. Backup Server Administration
Please enter selection (1-8, q) [q]:
2 Type 7 to select Application Servers Status Administration, and then press Enter.
Result: The Application Servers Status Administration menu appears.
Application Servers Status Administration
1. Enable Application Servers
2. Disable Application Servers
3. Display Status of Application Servers
4. Application Servers Admin and Status Commands
Please enter selection (1-4, q) [q]:
6866600D91-D October 2009 2-15
Server - Checking ZC Operational Status Chapter 2: Server Restoration
Procedure 2-4 Server - How to Check ZC Operational Status (Continued)
3 Type 3 to select Display Status of Application Servers and then press Enter.
Result: The Display Status of Application Servers menu appears.
Display Status of Application Servers
1. Zone Controller (zc01.zone1)
2. Zone Database Server (zds01.zone1)
3. Air Traffic Router (atr01.zone1)
4. User Configuration Server (ucs01.ucs1)
5. Short Data Router (sdr01.zone1)
6. Motorola Telephone Interconnect Gateway (iptig01.zone1)
7. Web Application Server (was01.zone1)
8. Display status of all applications
Please enter selection (1-8, q) [q]:
4 Type 1 to select Zone Controller (zc01.zone1), and then press Enter.
Result: Messages similar to the following appear:
Zone Controller (zc01.zone1): Executing action CHECK STATUS...
The Zone Controller status is: ENABLED_ACTIVE.
The Database Server status is: ENABLED.
The Zone Controller operating mode is: INTEGRATED.
The Zone Controller requested status is: ENABLE.
The status of the server is enabled.
Zone Controller (zc01.zone1): successfully executed action CHECK
STATUS
Table 2-11 ZC - Zone Controller Statuses
Status Denition
ENABLED_ACTIVE
ENABLED_IDLE
Zone controller is running and has been loaded by the database server.
STANDALONE_ACTIVE
STANDALONE_IDLE
Zone controller is running, has not been loaded by the database server and
is operating off the local database.
REMAPPING_ACTIVE
REMAPPING_IDLE
Zone controller is running and reception of new mapping tables and
records from the database server is not yet complete.
LOADING_ACTIVE
LOADING_IDLE
Zone controller is running and receiving mapping tables, records, and
other data from the database server.
UNKNOWN Zone controller is unreachable.
ENABLING_ZC Zone controller is coming up. This is a transition state that normally
is not seen.
DISABLING_ZC Zone controller is going down. This is a transition state that normally
is not seen.
UNCONFIGURED Initial state upon start up.
In some of the zone controller statuses, an indication of ACTIVE or IDLE appears.
ACTIVE indicates that the zone controller is communicating with the sites
IDLE indicates that the zone controller is not communicating with the sites
2-16 6866600D91-D October 2009
Service Manual Server - Backup of Data
In some of the zone controller statuses, an indication of ENABLE or DISABLE appears.
ENABLE means that the zone database server requests the zone controller to start running
DISABLE means that the zone database server requests the zone controller to stop running
Server - Backup of Data
Before a reinstallation of the server, you must always ensure to download and
archive the following from the server:
Templates which were edited and are actively being used by the operational system
Any patches which are loaded to the system currently
Latest backup from the server so it is available for restoration after reinstallation.
The server data are backed up from the Web NM. The backup le created by the Web NM contains
a backup of the UCS and SDR databases compressed into one le.
Backups of the system must be taken after changes are made to the database to
ensure that restoration can be made in the event of a failure with minimal loss
of information and operation of the system.
Procedure 2-5 Server - How to Backup the Server
1 From the Administration page, select the Backup/Restore menu item.
Result: The Backup and Restore page appears.
6866600D91-D October 2009 2-17
Server - Backup of Data Chapter 2: Server Restoration
Procedure 2-5 Server - How to Backup the Server (Continued)
Figure 2-9 Backup and Restore Page
2 Click Backup.
Result: The Backup page appears.
Figure 2-10 Backup Page
3 Click Start.
Result: The progress of the backup process is shown (see Figure 2-10).
If you want to clear the progress messages click the Clear button.
2-18 6866600D91-D October 2009
Service Manual Server - Backup of Data
Procedure 2-5 Server - How to Backup the Server (Continued)
4 Click Back when the backup process has completed.
Result: You return to the Backup and Restore page where a list of the backup les appears.
Figure 2-11 Backup and Restore Page
In case you do not see the updated list of backup les, click the Refresh button.
5 Select the le you want to use as backup from the list.
6 Click Download.
Result: The selected backup le is downloaded from the server to the PC.
If you are asked to conrm that download is allowed, you must conrm it, and then
click Download again.
7 Save the selected backup le onto your PC.
Result: The les are downloaded from the WAS server to your PC.
6866600D91-D October 2009 2-19
Server - Restoration Procedures Chapter 2: Server Restoration
Server - Restoration Procedures
Server - Replacing the Hard Drive in a RAID Conguration
Process 2-1 Server - Replacing the Hard Drive in a RAID Conguration
1 Check restoration prerequisites. See "Server - Restoration Prerequisites" on page 2-4.
2 Check FRU/FRE. See "Server - FRU/FRE" on page 2-5.
3 Check restoration impact. See"Server - Restoration Impact" on page 2-5.
4 Perform pre-restoration checks. See "Server - Pre-Restoration Checks" on page 2-15.
5 Display the disk mirror status. See "Server - Displaying Disk Mirror Status" on page 2-20.
6 Perform database backup. See "Server - Backup of Data" on page 2-17.
7 Replace the faulty hard drive, see description in the Sun Service Manual for the Sun Fire X4170
server on http://docs.sun.com/app/docs/doc/820-5827-11.
In the Sun Service Manual it is described that you have to congure the new hard
drive, when you have installed it in the drive slot. This is not needed.
8 Perform post-restoration checks. See "Server - Post-Restoration Checks" on page 2-59.
Server - Displaying Disk Mirror Status
You should always obtain a disk mirror status whenever a RAIDalarm is displayed on the Web NM.
2-20 6866600D91-D October 2009
Service Manual Server - Displaying Disk Mirror Status
Procedure 2-6 Server - How to Display the RAID Disk Mirror Status
1 Connect to the server from the Web NM as described in Procedure 2-1.
Result: The System Administrator Main Menu menu appears.
System Administrator Main Menu
1. Enable all Application Servers
2. Disable all Application Servers
3. Display Status of all Application Servers
4. Unix Administration
5. Application Servers Administration Menus
6. Application Servers Boot/Reboot/Shutdown
7. Application Servers Status Administration
8. Backup Server Administration
Please enter selection (1-8, q) [q]:
2 Type 4 to select Unix Administration, and then press Enter.
Result: The Unix Administration menu appears.
Unix Administration
1. RAID Disk Mirror Administration
2. Reboot IGAS
3. Shutdown IGAS
4. NTP Administration
5. Eject CD/DVD
6. Change password
7. Locator light
8. Hard Disk Check
9. Display IGAS version
10. Display server information
11. Display Component States
Please enter selection (1-11, q) [q]:
3 Type 1 to select RAID Disk Mirror Administration, and then press Enter.
Result: The RAID Disk Mirror Administration menu appears.
RAID Disk Mirror Administration
1. Display Disk RAID Mirror Status
Please enter selection (1, q) [q]:
4 Type 1 to select Display Disk RAID Mirror Status, and then press Enter.
Result: A status is displayed on the screen. In the example below, the two disks are fully
functional:
Volume Sub Disk Size Stripe
Size
Status Cache RAID
Level
c0t1d0 136.6G N/A OPTIMAL ON RAID1
0.0.0 136.6G GOOD
0.1.0 136.6G GOOD
Summary
Mirror fully functional
Refer to "Server - RAID Disk Mirror Status Messages" on page 2-22 for a list of
RAID mirror statuses and their explanations.
6866600D91-D October 2009 2-21
Server - RAID Disk Mirror Status Messages Chapter 2: Server Restoration
Procedure 2-6 Server - How to Display the RAID Disk Mirror Status (Continued)
5 If there is a problem with one of the disks, replace the disk. See the Sun Service Manual for the
Sun Fire X4170 server on http://docs.sun.com/app/docs/doc/820-5827-11.
Server - RAID Disk Mirror Status Messages
If both disks are functional, the following status message is shown.
Volume Sub Disk Size Stripe
Size
Status Cache RAID
Level
c0t1d0 136.6G N/A OPTIMAL ON RAID1
0.0.0 136.6G GOOD
0.1.0 136.6G GOOD
Summary
Mirror fully functional
If one of the disks is failed/unavailable, the following status message is shown.
Volume Sub Disk Size Stripe
Size
Status Cache RAID
Level
c0t1d0 136.6G N/A DEGRADED ON RAID1
0.0.0 136.6G GOOD
N/A 136.6G FAILED
HDD1: HDD unavailable.
Summary
Please replace HDD1. Redundancy not available.
When a failed disk has been replaced, the disk mirror start re-synchronizing. The
following status message is shown.
Volume Sub Disk Size Stripe
Size
Status Cache RAID
Level
c0t1d0 136.6G N/A SYNC ON RAID1
0.0.0 136.6G GOOD
0.1.0 136.6G GOOD
Summary
Resynchronization in progress. Data redundancy not available, but
will become available automatically.
2-22 6866600D91-D October 2009
Service Manual Server - Replacing the DVD/USB Module
Server - Replacing the DVD/USB Module
Process 2-2 Server - Replacing the DVD/USB Module
1 Check restoration prerequisites. See "Server - Restoration Prerequisites" on page 2-4.
2 Check FRU/FRE. See "Server - FRU/FRE" on page 2-5.
3 Check restoration impact. See "Server - Restoration Impact" on page 2-5.
4 Perform pre-restoration checks. See "Server - Pre-Restoration Checks" on page 2-15.
5 Power off the server. See "Server - Powering Off the Server" on page 2-23.
6 Replace the faulty DVD/USB module, see description in the Sun Service Manual for the Sun
Fire X4170 server on http://docs.sun.com/app/docs/doc/820-5827-11.
7 Power on the server. See "Server - Powering On the Server" on page 2-24.
8 Perform post-restoration checks. See "Server - Post-Restoration Checks" on page 2-59.
Server - Powering Off the Server
Applications running on the Solaris platform can be adversely affected by
a poorly executed system shutdown. Ensure that you stop and exit all
applications. Then shut down the operating system as described in the
following procedure before powering off the system.
Procedure 2-7 Server - How to Power Off the Server
1 Connect to the server from the Web NM as described in Procedure 2-1.
Result: The System Administrator Main Menu menu appears.
System Administrator Main Menu
1. Enable all Application Servers
2. Disable all Application Servers
3. Display Status of all Application Servers
4. Unix Administration
5. Application Servers Administration Menus
6. Application Servers Boot/Reboot/Shutdown
7. Application Servers Status Administration
8. Backup Server Administration
Please enter selection (1-8, q) [q]:
6866600D91-D October 2009 2-23
Server - Powering On the Server Chapter 2: Server Restoration
Procedure 2-7 Server - How to Power Off the Server (Continued)
2 Type 4 to select Unix Administration, and then press Enter.
Result: The Unix Administration menu appears.
Unix Administration
1. RAID Disk Mirror Administration
2. Reboot IGAS
3. Shutdown IGAS
4. NTP Administration
5. Eject CD/DVD
6. Change password
7. Locator light
8. Hard Disk Check
9. Display IGAS version
10. Display server information
11. Display Component States
Please enter selection (1-11, q) [q]:
3 Type 3 to select Shutdown IGAS, and then press Enter.
Result: The following message appears:
Are you sure you wish to continue with User initiated GAS shutdown?
(y,n) [y]
4 Type y, and then press Enter.
Result: The following message appears:
There are application(s) that require to be disable before proceeding:
zds01.zone1, sdr01.zone1, was01.zone1, ucs01.ucs1, atr01.zone1.
Failure to do so may result in corruption requiring a system reinstall.
Do you want to disable application(s)? (y/n/a) [y]:
5 Type y, and then press Enter.
Result: The shutdown process takes approximately 10 minutes. When all the application servers
are disabled, the nal shutdown takes place and the connection is lost. The server enters the
Standby power mode. In Standby power mode, the Power/OK LED on the front panel of the
server blinks. The server is connected to a power source but the power is not enabled.
6 Disconnect both power input cables to remove power from the server.
If the power input cables are connected, potentially hazardous energy
is present inside the server, even when the server appears off in
Standby mode.
Server - Powering On the Server
Procedure 2-8 Server - How to Power On the Server
1 Connect the server to a power source.
Result: When connected, the server automatically goes into Standby power mode. In Standby
power mode, the Power/OK LED on the front panel of the server blinks (0.1 s on and 2.9 s off).
2-24 6866600D91-D October 2009
Service Manual Server - Powering On the Server
Procedure 2-8 Server - How to Power On the Server (Continued)
2 If the server does not boot, use a stylus (or other pointed object) to press for a few seconds and
then release the Power button on the front panel of the server.
Result: The Power/OK LED illuminates a slow blink while the system is booting. A steady on
green light illuminates when the server is powered on.
3 Connect a monitor and keyboard directly to the server and monitor the bootup process.
Result: After several minutes the
z001igas01 console login:
prompt appears.
Alternatively if no monitor or keyboard is connected wait several minutes and
connect to the server from the Web NM as described in Procedure 2-1, "How to
Connect to the Server from the Web NM," on page 2-10. Proceed to step 5.
4 Log in to the server by following the instructions on the screen.
Result: The System Administrator Main Menu menu appears.
System Administrator Main Menu
1. Enable all Application Servers
2. Disable all Application Servers
3. Display Status of all Application Servers
4. Unix Administration
5. Application Servers Administration Menus
6. Application Servers Boot/reboot/Shutdown
7. Application Servers Status Administration
8. Backup Server Administration
Please enter selection (18, q) [q]:
5 Type 7 and then press Enter.
Result: The following menu appears:
Application Servers Status Administration
1. Enable Application Servers
2. Disable Application Servers
3. Display Status of Application Servers
4. Application Servers Admin and Status Commands
Please enter selection (14, q) [q]:
6 Type 1 and then press Enter.
Result: The following menu appears:
Enable Application Servers
1. Zone Controller (zc01.zone1)
2. Zone Database Server (zds01.zone1)
3. Air Traffic Router (atr01.zone1)
4. User Configuration Server (ucs01.ucs1)
5. Short Data Router (sdr01.zone1)
6. Motorola Telephone Interconnect Gateway (iptig01.zone1)
7. Web Application Server (was01.zone1)
8. Enable all applications
Please enter selection (18, q) [q]:
6866600D91-D October 2009 2-25
Server - Replacing the Power Supply Chapter 2: Server Restoration
Procedure 2-8 Server - How to Power On the Server (Continued)
7 Type 7 and then press Enter.
Result: The following message appears:
Web Application Server (was01.zone1): Executing action ENABLE...
Server enabled
Web Application Server (was01.zone1): successfully executed action
ENABLE
Enable Application Servers
1. Zone Controller (zc01.zone1)
2. Zone Database Server (zds01.zone1)
3. Air Traffic Router (atr01.zone1)
4. User Configuration Server (ucs01.ucs1)
5. Short Data Router (sdr01.zone1)
6. Motorola Telephone Interconnect Gateway (iptig01.zone1)
7. Web Application Server (was01.zone1)
8. Enable all applications
Please enter selection (18, q) [q]:
8 Type q twice in order to get back to the main administration menu.
9 Perform post-restoration checks. See "Server - Post-Restoration Checks" on page 2-59.
Server - Replacing the Power Supply
Process 2-3 Server - Replacing the Power Supply
1 Check restoration prerequisites. See "Server - Restoration Prerequisites" on page 2-4.
2 Check FRU/FRE. See "Server - FRU/FRE" on page 2-5.
3 Check restoration impact. See"Server - Restoration Impact" on page 2-5.
4 Perform pre-restoration checks. See "Server - Pre-Restoration Checks" on page 2-15.
5 Replace the faulty power supply, see description in the Sun Service Manual for the X4170 server
on http://docs.sun.com/app/docs/doc/820-5827-11.
6 Perform post-restoration checks. See "Server - Post-Restoration Checks" on page 2-59.
Server - Replacing the Fan Module
Process 2-4 Server - How to Replace the Fan Module
1 Check restoration prerequisites. See "Server - Restoration Prerequisites" on page 2-4.
2 Check FRU/FRE. See "Server - FRU/FRE" on page 2-5.
3 Check restoration impact. See "Server - Restoration Impact" on page 2-5.
4 Perform pre-restoration checks. See "Server - Pre-Restoration Checks" on page 2-15.
2-26 6866600D91-D October 2009
Service Manual Server - Replacing the Fan Power Board
Process 2-4 Server - How to Replace the Fan Module (Continued)
5 Replace the faulty fan module, see description in the Sun Service Manual for the X4170 server
on http://docs.sun.com/app/docs/doc/820-5827-11.
6 Perform post-restoration checks. See "Server - Post-Restoration Checks" on page 2-59.
Server - Replacing the Fan Power Board
Process 2-5 Server - How to Replace the Fan Power Board
1 Check restoration prerequisites. See "Server - Restoration Prerequisites" on page 2-4.
2 Check FRU/FRE. See "Server - FRU/FRE" on page 2-5.
3 Check restoration impact. See "Server - Restoration Impact" on page 2-5.
4 Perform pre-restoration checks. See "Server - Pre-Restoration Checks" on page 2-15.
5 Replace the faulty fan power board, see description in the Sun Service Manual for the X4170
server on http://docs.sun.com/app/docs/doc/820-5827-11.
6 Perform post-restoration checks. See "Server - Post-Restoration Checks" on page 2-59.
Server - Replacing the Server
When you replace the server, a new license for UCS and ZDS must be created. This is because the
license must match the new server. The host ID, which is congured on installation to be the last
8 characters of the rst MAC address on the server, must be supplied to Motorola System Support
Center in order that the original license can be modied to match the new server.
When you have received the license, the following procedure must be performed to create a CD for installation.
Procedure 2-9 Server - How to Create a License CD
1 Open Notepad.
2 Copy all the contents of the The text format of license key le le and paste it in to the
Notepad le.
3 Delete any extra lines that are added by default during the copy/paste process.
4 Save the le as ucs.gen if it was a UCS keys CD, or zone.gen if it was a ZDS keys CD.
5 Copy this le on to a CD as a Data Disc, ensure that the CD uses the ISO 9660 standard and is
nalized when burning. The Volume name must be motorola
6 Label the CD as UCS and ZDS License Keys for Hostid <abcdefgh> where abcdefgh is
the host ID which matches the new server.
6866600D91-D October 2009 2-27
Server - Replacing the Server Chapter 2: Server Restoration
Procedure 2-10 Server - How to Replace the Server
1 Check restoration prerequisites. See "Server - Restoration Prerequisites" on page 2-4.
2 Check FRU/FRE. See "Server - FRU/FRE" on page 2-5.
3 Check restoration impact. See "Server - Restoration Impact" on page 2-5.
4 Perform pre-restoration checks. See "Server - Pre-Restoration Checks" on page 2-15.
5 If the server is running, power it off as described in "Server - Powering Off the Server" on
page 2-23.
6 Remove the server from the cabinet, see description in the Sun Service Manual for the X4170
server on http://docs.sun.com/app/docs/doc/820-5827-11.
7 Remove the hard drives from the front of the server, see description in the Sun Service Manual
for the X4170 server on http://docs.sun.com/app/docs/doc/820-5827-11.
8 Replace the hard drives in the new server with the ones you removed from the old server, see
description of how to insert hard drives in the Sun Service Manual for the X4170 server on
http://docs.sun.com/app/docs/doc/820-5827-11.
9 Install the new server in the cabinet, see description in the Sun Service Manual for the X4170
server on http://docs.sun.com/app/docs/doc/820-5827-11.
10 Plug in the cables in the back in the same positions as they were. Refer to the labels on the cables
to make sure that the are connected correctly.
11 If the server does not automatically power on and the power indicator does not light up, power
on the server by pushing the power button.
12 Activate RAID on the hard drives, see Procedure 2-11, "Server - How to Activate RAID on the
Hard Disks," on page 2-28.
13 Perform post-restoration checks. See "Server - Post-Restoration Checks" on page 2-59.
If the hard disks are removed from one server and inserted into another one, the RAID array can become
inactive. The following procedure describes how you activate an inactive array.
If you need to create a new RAID array, see "Server - Creating an IM Volume"
Procedure 2-11 Server - How to Activate RAID on the Hard Disks
1 Connect to the server using the Serial Management port (SER MGT), log in to ILOM, and
switch to the Solaris console using the command:start /SYS
2 Boot the server, see "Server - Rebooting the Server".
3 When the BIOS loads during boot and you see the message about the LSI Conguration Utility,
press Ctrl-C to start the Conguration Utility.
2-28 6866600D91-D October 2009
Service Manual Server - Replacing the Server
Procedure 2-11 Server - How to Activate RAID on the Hard Disks (Continued)
Figure 2-12 Server - Starting the LSI Conguration Utility
Result: When the system has completed its POST, the Adapter List screen appears.
Figure 2-13 Server - Adapter List Screen
6866600D91-D October 2009 2-29
Server - Replacing the Server Chapter 2: Server Restoration
Procedure 2-11 Server - How to Activate RAID on the Hard Disks (Continued)
4 Use the arrow keys to select the hard disk (LSI SAS adapter) if not selected by default, and
then press Enter.
Result: The Adapter Properties screen appears.
Figure 2-14 Server - Adapter Properties Screen
5 Select RAID Properties, and then press Enter.
Result: The Select New Array Type screen appears.
Figure 2-15 Server - Select New Array Type Screen
2-30 6866600D91-D October 2009
Service Manual Server - Replacing the Server
Procedure 2-11 Server - How to Activate RAID on the Hard Disks (Continued)
6 Select View Existing Array, and then press Enter.
Result: The View Array screen appears.
Figure 2-16 Server - View Array Screen
7 Select Manage Array, and then press Enter.
Result: The Manage Array screen appears.
Figure 2-17 Server - Manage Array Screen
8 Select Activate Array, and then type y to proceed with the activation.
Result: After a pause, the array becomes active.
6866600D91-D October 2009 2-31
Server - System Software Restoration Chapter 2: Server Restoration
Procedure 2-11 Server - How to Activate RAID on the Hard Disks (Continued)
Figure 2-18 Server - Activating RAID
9 Press Esc to go back to the main menu, and then select Exit the Conguration Utility and
reboot.
Server - System Software Restoration
Two different processes are described in the following:
Process 2-6, "Server - System Software Restoration on a New Server," on page 2-32
Process 2-7, "Server - System Software Restoration on an Existing Server," on page 2-33
Use these processes to ensure that you perform the necessary steps in the required order, when you
install software on an existing server or on a new server that has replaced an old one.
Process 2-6 Server - System Software Restoration on a New Server
1 Congure the BIOS settings, see "Server - Conguring BIOS Settings" on page 2-33.
2 Enable the HTTP server on ILOM, see "Server - Enabling HTTP Server on ILOM" on page 2-36.
3 If the ILOM rmware version is not correct, upgrade the ILOM rmware, see "Server -
Upgrading the ILOM Firmware" on page 2-37.
4 Install the server software, see "Server - Initial Software Installation" on page 2-42.
5 Reboot the server, see "Server - Rebooting the Server" on page 2-47.
6 Load and install the license keys, see "Server - Installing License Keys" on page 2-48.
7 Restore the server data, see "Server - Restoring the Server Data" on page 2-51.
2-32 6866600D91-D October 2009
Service Manual Server - Conguring BIOS Settings
Process 2-6 Server - System Software Restoration on a New Server (Continued)
8 Enable all application servers, see "Server - Enabling the Application Servers" on page 2-53.
9 Enable ATIA call logging, see "Server - Enabling ATIA Call Logging" on page 2-53.
10 Disable the zone controller, see "Server - Disabling the Zone Controller" on page 2-54.
11 Enable the zone controller, see "Server - Enabling the Zone Controller" on page 2-55.
12 Check the data replication status, see "Server - Checking Data Replication Status" on page 2-55.
13 Export Radio Control Manager data, refer to "Server - Exporting Radio Control Manager Data"
on page 2-57.
14 Check zone controller and database status, see"Server - Displaying the Status of Application
Servers" on page 2-60.
Process 2-7 Server - System Software Restoration on an Existing Server
1 Install the server software, see "Server - Initial Software Installation" on page 2-42.
2 Reboot the server, see "Server - Rebooting the Server" on page 2-47.
3 Load and install the license keys, see "Server - Installing License Keys" on page 2-48.
4 Restore the server data, see "Server - Restoring the Server Data" on page 2-51.
5 Enable all application servers, see "Server - Enabling the Application Servers" on page 2-53.
6 Enable ATIA call logging, see "Server - Enabling ATIA Call Logging" on page 2-53.
7 Disable the zone controller, see "Server - Disabling the Zone Controller" on page 2-54.
8 Enable the zone controller, see "Server - Enabling the Zone Controller" on page 2-55.
9 Check the data replication status, see "Server - Checking Data Replication Status" on page 2-55.
10 Export Radio Control Manager data, refer to "Server - Exporting Radio Control Manager Data"
on page 2-57.
11 Check zone controller and database status, see"Server - Displaying the Status of Application
Servers" on page 2-60.
Server - Conguring BIOS Settings
The BIOS settings of the server must be congured before you can install the server software. The
BIOS settings of the server are congured from factory, and the conguration must be done only once,
so usually you can install the software without considering the BIOS settings.
If you replace the server with a new one, you have to congure the BIOS settings on the new server, before you
can start installing the software. The procedure for conguring BIOS settings is described in the following.
6866600D91-D October 2009 2-33
Server - Conguring BIOS Settings Chapter 2: Server Restoration
Procedure 2-12 Server - How to Congure BIOS Settings
1 Establish a connection to the SER MGT port of the server.
2 Power on or power cycle the server.
3 Press F2 while the system is performing power-on self-test (POST).
Result: After a while the BIOS SETUP UTILITY screen appears.
Figure 2-19 BIOS SETUP UTILITY Screen
4 Select the Exit tab, and select Load Optimal Defaults.
To select and execute an option in the BIOS Setup utility do the following:
Use the up and down arrow keys to scroll up and down in the options
Press Enter to select an option
2-34 6866600D91-D October 2009
Service Manual Server - Conguring BIOS Settings
Procedure 2-12 Server - How to Congure BIOS Settings (Continued)
Figure 2-20 Exit Tab
Result: You are asked to conrm that you want to load default settings.
5 Conrm the loading of default settings.
Result: The BIOS settings receive default values.
6 Select the Main tab, and set the system time and system date.
7 Select the Boot tab, and select Boot Device Priority.
8 Make sure that the items on the boot device priority list is in the following order:
1. [USB:Port0:TSSTcorp CDDVDW]
2. [SCSI:Slot0.F0:#0D00 ID00 LUN0 LSILOGIC Logica]
3. [PXE:IBA GE Slot 0701 v1324]
4. [PXE:IBA GE Slot 0700 v1324]
5. [PXE:IBA GE Slot 0101 v1324]
6. [PXE:IBA GE Slot 0100 v1324]
9 Select the Chipset tab, and select South Bridge Conguration.
Result: A screen allowing you to congure power options appears.
6866600D91-D October 2009 2-35
Server - Enabling HTTP Server on ILOM Chapter 2: Server Restoration
Procedure 2-12 Server - How to Congure BIOS Settings (Continued)
Figure 2-21 Chipset Tab
10 Select Last State, and conrm the setting.
11 Select the Exit tab, and select Save Changes and Exit.
Result: You are asked to conrm that you want to save and exit.
12 Conrm to save the changes and exit the BIOS Setup utility.
Result: The changes are saved and you exit the BIOS Setup utility. Now you can install the
server software, see "Server - System Software Restoration"
Server - Enabling HTTP Server on ILOM
The default ILOM conguration must be changed to make http work on the server.
Procedure 2-13 Server - How to Enable the HTTP Server on ILOM
1 Connect a PC to the serial port of the server.
2 Log in to ILOM as the root user.
3 Execute the commands:
set /SP/network pendingipaddress=10.1.237.1
set /SP/network pendingipgateway=10.1.237.254
set /SP/network pendingipnetmask=255.255.255.0
set /SP/network commitpending=true
set /SP/services/ssh/ state=disabled
set /SP/services/http/ servicestate=enabled
set /SP/services/http/ secureredirect=disabled
2-36 6866600D91-D October 2009
set /SP/services/https/ servicestate=disabled
Service Manual Server - Upgrading the ILOM Firmware
Procedure 2-13 Server - How to Enable the HTTP Server on ILOM (Continued)
4 Check the ILOM rmware version by executing the version command.
Result: The ILOM rmware version must be 3.0.3.35
5 If the ILOM rmware version is correct, proceed to "Server - Initial Software Installation".
Otherwise proceed to "Server - Upgrading the ILOM Firmware".
Server - Upgrading the ILOM Firmware
Before you upgrade the ILOM rmware, you must shut down the system. This
is done by selecting the Shutdown IGAS menu item in the Unix Administration
menu of the System Administrator Main Menu menu.
Procedure 2-14 Server - How to Upgrade the ILOM Firmware
1 Connect the local service PC to the NET MGT port of the server.
2 Congure the IP address of the PC to be in the same subnet as the ILOM IP address. The default
ILOM IP address is 10.1.237.1 with netmask 255.255.255.0, so you must give the PC an IP
address of 10.1.237.x (substitute x with a number).
3 Open the web browser and connect to the ILOM IP address: http://10.1.237.1/
Result: The Integrated Lights Out Manager window appears.
4 Type the user name in the User Name eld, type the corresponding password in the Password
eld, and then click Log In
The user name is root on a new server. On an existing server, you can use the
user name admin.
.
Result: You are logged into ILOM.
6866600D91-D October 2009 2-37
Server - Upgrading the ILOM Firmware Chapter 2: Server Restoration
Procedure 2-14 Server - How to Upgrade the ILOM Firmware (Continued)
5 Select the Maintenance tab, and then select the Firmware Upgrade tab.
Figure 2-22 Server - ILOM Firmware Upgrade Tab
6 Click Enter Upgrade Mode.
Result: The Firmware Upgrade window appears.
Figure 2-23 Server - ILOM Firmware Upgrade Window
2-38 6866600D91-D October 2009
Service Manual Server - Upgrading the ILOM Firmware
Procedure 2-14 Server - How to Upgrade the ILOM Firmware (Continued)
7 Insert the Client Software CD, and click Browse to select the rmware le from the CD. The
rmware le is named ILOM-3_0_3_35_r445111-Sun_Fire_X4170_X4270_X4275.pkg and
it is stored in the ILOM directory.
8 Click Upload.
Result: The rmware le is uploaded to the server. The upload process takes 12 minutes.
When the upload process has nished, ILOM veries the integrity of the le, and then a window
showing the current and new rmware version appears.
Figure 2-24 Server - Firmware Upgrade Verication Window
9 Do the following:
Make sure the Preserve existing conguration check box is selected
If the Delay BIOS upgrade until next server power off check box is visible, make sure
that it is not selected
Then click Start Upgrade.
Result: A warning message appears, telling that the upgrade operation must not be interrupted.
Figure 2-25 Server - Firmware Upgrade Warning
6866600D91-D October 2009 2-39
Server - Upgrading the ILOM Firmware Chapter 2: Server Restoration
Procedure 2-14 Server - How to Upgrade the ILOM Firmware (Continued)
10 Click OK.
Result: ILOM indicates the upgrade progress on the screen. First the Service Processor
Firmware is upgraded, and then the BIOS is upgraded. Between these two phases of the upgrade
process, there is a short pause. In the pause, the message Finish update of: Service
Processor Firmware is displayed.
Do not close the browser or click any link during the pause the upgrade has not
completed.
When the upgrade has completed, the following screen appears.
Figure 2-26 Server - Upgrade Complete Window
11 Wait 2 minutes as indicated, and then click Reconnect.
Result: The upgrade process leaves the server in power off state, so you must power it on.
2-40 6866600D91-D October 2009
Service Manual Server - Upgrading the ILOM Firmware
Procedure 2-14 Server - How to Upgrade the ILOM Firmware (Continued)
12 Select the Remote Control tab, and then select the Remote Power Control tab.
Figure 2-27 Server - Server Power Control Window
13 In the drop-down list, select Power On, and then click Save.
Result: A conrmation message appears.
14 Click OK.
Result: The server starts powering on.
15 While the server powers on, interrupt the starting process and check the BIOS settings. Upgrade
of ILOM rmware can reset BIOS settings to default. Do the following:
1. Log in to ILOM
The user name is root on a new server. On an existing server, you can use the
user name admin.
2. Reboot the server and shortly after connect to the SYS console by executing the command
reset /SYS followed by the command start /SP/console
3. While the server is performing the power-on self-test, press F2 when the text Press F2
to run Setup is shown
4. Validate that the BIOS settings are correct, and if not, change the settings to the correct
values, see "Server - Conguring BIOS Settings" for reference
5. Select the Exit tab, and then select Save Changes and Exit.
Result: A conrmation message appears.
6866600D91-D October 2009 2-41
Server - Initial Software Installation Chapter 2: Server Restoration
Procedure 2-14 Server - How to Upgrade the ILOM Firmware (Continued)
16 Conrm to exit the BIOS setup utility.
17 When powering on has completed, proceed to "Server - Initial Software Installation".
Server - Initial Software Installation
Procedure 2-15 Server - How to Install the OS and Application Software
1 Connect to the server as described in Procedure 2-2, "How to Log In to ILOM Using an Internet
Browser," on page 2-12.
2 Insert the DVD into the DVD drive of the server.
3 Go to the System Administrator Main Menu menu, type 4 to select Unix Administration,
and then press Enter.
Result: The Unix Administration menu appears.
Unix Administration
1. RAID Disk Mirror Administration
2. Reboot IGAS
3. Shutdown IGAS
4. NTP Administration
5. Eject CD/DVD
6. Change password
7. Locator light
8. Hard Disk Check
9. Display IGAS version
10. Display server information
11. Display Component States
Please enter selection (1-11, q) [q]:
4 Type 2 to select Reboot IGAS, and the press Enter.
Result: The following conrmation message appears
Are you sure you want to continue with User initiated GAS reboot?
<y/n>
5 When prompted for agreeing to disabling the applications, type y to conrm. Wait ten-fteen
minutes.
Result: After a while the GNU GRUB version 0.95 (627K lower / 3668672K upper memory)
screen appears.
6 Select Solaris, and then press Enter.
Result: A number of messages appear. After a while the following screen appears.
2-42 6866600D91-D October 2009
Service Manual Server - Initial Software Installation
Procedure 2-15 Server - How to Install the OS and Application Software (Continued)
Figure 2-28 Server - The Solaris Installation Program
7 Press F2 to continue.
Result: The following screen appears.
Figure 2-29 Server Identify This System
6866600D91-D October 2009 2-43
Server - Initial Software Installation Chapter 2: Server Restoration
Procedure 2-15 Server - How to Install the OS and Application Software (Continued)
8 Press F2 to continue. Supply necessary information when prompted. Follow the instructions
on the screen.
Result: When the system identication is completed, the following screen appears.
Figure 2-30 Server - Time Zone
9 Select the continent on which the system is being installed by putting a x inside the appropriate
square bracket. Press F2.
Result: If you selected a continent, the following screen appears.
Figure 2-31 Server - Country or Region
2-44 6866600D91-D October 2009
Service Manual Server - Initial Software Installation
Procedure 2-15 Server - How to Install the OS and Application Software (Continued)
10 Select the country in which the system is being installed by putting a x inside the appropriate
square brackets. Press F2.
Result: The following screen appears.
Figure 2-32 Server - Date and Time
11 If necessary, modify the date and time, and press F2.
Result: A screen like the following appears (the exact content depends on the previous
selections).
Figure 2-33 Server - Conrm Information
12 Press F2.
Result: A message and a prompt to continue the installation appear.
6866600D91-D October 2009 2-45
Server - Initial Software Installation Chapter 2: Server Restoration
Procedure 2-15 Server - How to Install the OS and Application Software (Continued)
13 Type y and press Enter.
Result: The following message appears.
Figure 2-34 Server - Generic Application Server Install Procedure
If the ILOM rmware version is too old, the following message appears before the
message shown in the gure:
This server seems to have an incompatible version of ILOM
firmware !!!
If you continue the installation, tasks related to ILOM
configuration could not be performed.
It is recommended that you abort the installation now and
upgrade ILOM firmware to version 3.0.3.35 before installing
the system.
In this case you must abort the installation and upgrade the rmware.
If the ILOM rmware has been upgraded, but the version is different from the
recommended one, the following message appears before the message shown in
the gure:
This server has ILOM firmware version 3.0.3.35.a.
The suggested version is 3.0.3.35.
It is recommended that you abort the installation now
and up/downgrade ILOM firmware to version 3.0.3.35 before
installing the system.
In this case it is recommended that you abort the installation and up/downgrade the
rmware, but it is not a must.
2-46 6866600D91-D October 2009
Service Manual Server - Rebooting the Server
Procedure 2-15 Server - How to Install the OS and Application Software (Continued)
14 Type y and press Enter.
Result: The following message appears.
Figure 2-35 Server - Installation Settings
15 Type y and press Enter.
Result: The installation process starts. After approximately 15 minutes, the system restarts and
then boots from the hard disk (no user action required). The installation process continues and
after approximately 45 minutes, the following message appears.
Figure 2-36 Server - Deployment Summary
16 Proceed to "Server - Rebooting the Server".
Server - Rebooting the Server
Procedure 2-16 Server - How to Reboot the Server
1 Go to the System Administrator Main Menu menu, type 4 to select Unix Administration,
and then press Enter.
Result: The Unix Administration menu appears.
Unix Administration
1. RAID Disk Mirror Administration
2. Reboot IGAS
3. Shutdown IGAS
4. NTP Administration
5. Eject CD/DVD
6. Change password
7. Locator light
8. Hard Disk Check
9. Display IGAS version
10. Display server information
11. Display Component States
Please enter selection (1-11, q) [q]:
6866600D91-D October 2009 2-47
Server - Installing License Keys Chapter 2: Server Restoration
Procedure 2-16 Server - How to Reboot the Server (Continued)
2 Type 2 to select Reboot IGAS, and the press Enter.
Result: The following conrmation message appears
Are you sure you want to continue with User initiated GAS reboot?
<y/n>
3 When prompted for agreeing to disabling the applications, type y to conrm. Wait ten-fteen
minutes until the server has rebooted, and the z001igas01 console login: prompt appears.
4 Proceed to "Server - Installing License Keys".
Server - Installing License Keys
The following list shows the features that require license keys to be loaded before the features can be used:
Status Message Capability
Dynamic Regrouping Capability
Digital Operation
Basic Radio Control Manager (RCM)
Store and Forward
MS to Group
Short Data
License keys are loaded on ZDS and UCS.
Perform the following procedure to install ZDS and UCS license keys.
If loading the license key from the CD fails, clean the CD and try again.
Before you load and install the license keys, you must make sure that the UCS and
ZDS are disabled. See "Server - Displaying the Status of Application Servers" for a
description of how to check the status of the application servers.
2-48 6866600D91-D October 2009
Service Manual Server - Installing License Keys
Procedure 2-17 Server - How to Load and Install Licenses
1 At the z001igas01 console login: prompt log in as instadm.
Result: The Installation Administrator Main Menu menu appears.
Installation Administrator Main Menu
1. Reinstall Applications
2. View Installation Information
3. License Administration
4. Patch
5. Software Administration
6. Live Upgrade
Please enter selection (1-6, q) [q]:
2 Type 3 to select License Administration, and press Enter.
Result: The License Administration menu appears.
License Administration
1. Load licenses
2. Install licenses
3. Show features
Please enter selection (1-3, q) [q]:
3 Type 1 to select Load licenses, and then press Enter.
Result: The following message appears.
Please insert license keys media and press <ENTER>.
4 Insert the license CD into the DVD Drive, and then press Enter.
Result: A message similar to the following appears (depending on which license you are
loading):
Searching for media...found.
Copying licenses file ucs.gen
Then the License Administration menu is shown.
5 Repeat step 3 and step 4 to load both UCS and ZDS licenses.
6 Type 2 to select Install licenses, and then press Enter.
Result: The following message appears.
Select applications to install licenses:
zds01.zone1 ucs01.ucs1
Select application zds01.zone1 (y/n)[n]?:
Select application ucs01.ucs1 (y/n)[n]?:
7 Type y both for UCS and for ZDS, and then press Enter.
You must select both UCS and ZDS.
Result: The following message appears.
Confirm selection of applications:
zds01.zone1, ucs01.ucs1? (y/n):
6866600D91-D October 2009 2-49
Server - Installing License Keys Chapter 2: Server Restoration
Procedure 2-17 Server - How to Load and Install Licenses (Continued)
8 Type y to conrm your selection, and then press Enter.
Result: The following message appears:
Installing license keys for zds01.zone1:
--------------------------------------------------
Your License key has been installed. Please re-enable the Server.
--------------------------------------------------
Installing license keys for ucs01.ucs1:
--------------------------------------------------
Your License key has been installed. Please re-enable the Server.
Then the License Administration menu is shown.
9 Type 3 to select Show features, and press Enter.
Result: The following message appears:
Figure 2-37 Feature List
10 Press Enter twice to quit the menu.
11 Proceed to "Server - Restoring the Server Data".
2-50 6866600D91-D October 2009
Service Manual Server - Restoring the Server Data
Server - Restoring the Server Data
The server data are restored from the Web NM. The restore uploads the backup le from the
PC, running the browser to the WAS server and onto the actual server being restored. Use
the Restore button to start the restore of the server by uploading from UCS and SDR. Use the
Upload button to start the upload of the les to the WAS server.
When the server software is reinstalled, you must ensure that the following data are restored:
Edited templates to match the operational system
Any patches previously running on the system (upload and apply them)
Database backup
Procedure 2-18 Server - How to Restore the Server Data
1 From the Administration page select the Backup and Restore menu item.
Result: The Backup and Restore page appears.
Figure 2-38 Backup and Restore Page
2 IF THEN
1. The les are stored on the WAS server. 1. Continue to step 3.
2. The les are stored on your PC. 1. Click Upload to upload them to the WAS
server and in the upload page specify the name
of the les to be uploaded and click Upload.
Result: The les are uploaded to the WAS server.
2. Click Back to return to the previous page
(Backup and Restore).
3. Continue to step 3.
In case you do not see the updated
list of backup les in the Web NM,
click Refresh.
3 From the list of the backup les visible in the Backup and Restore page, select the le you
want to use for restore.
4 Disable the SDR application server, see "Server - Disabling the SDR".
6866600D91-D October 2009 2-51
Server - Disabling the SDR Chapter 2: Server Restoration
Procedure 2-18 Server - How to Restore the Server Data (Continued)
5 Click Restore.
Result: The Restore of the backup le page appears.
Figure 2-39 Restore of the Backup File Page
If you want to clear the progress messages click Clear.
6 In the Restore of the backup le page, click Start which initiates the restore of the backup les.
7 When the server data has been restored, do the following:
1. Enable the application servers, see "Server - Enabling the Application Servers"
2. Enable the ATIA call logging, see "Server - Enabling ATIA Call Logging"
3. Disable the zone controller, see "Server - Disabling the Zone Controller"
4. Enable the zone controller, see "Server - Enabling the Zone Controller"
8 Proceed to "Server - Checking Data Replication Status".
Server - Disabling the SDR
Procedure 2-19 Server - How to Disable the SDR
1 Go to the System Administrator Main Menu menu, type 5 to select Application Servers
Administration Menus, and then press Enter.
Result: The Application Servers Administration Menus menu appears.
Application Servers Administration Menus
1. Zone Controller (zc01.zone1)
2. Zone Database Server (zds01.zone1)
3. Air Traffic Router (atr01.zone1)
4. User Configuration Server (ucs01.ucs1)
5. Short Data Router (sdr01.zone1)
6. IP Telephone Interconnect Gateway (iptig01.zone1)
Please enter selection (16, q) [q]:
2-52 6866600D91-D October 2009
Service Manual Server - Enabling the Application Servers
Procedure 2-19 Server - How to Disable the SDR (Continued)
2 Type 5 to select Short Data Router (sdr01.zone1), and then press Enter.
Result: You are logged in to the SDR.
3 Type stop_sdr
Result: The SDR is disabled.
Server - Enabling the Application Servers
Procedure 2-20 How to Enable the Application Servers
1 Go to the System Administrator Main Menu menu, type 1 to select Enable all Application
Servers, and then press Enter.
Result: The following message appears:
Do you want to use fast enable for applications that provide it?
(y/n/a) [a]:
2 Type y, and then press Enter.
Result: The following message appears:
Air Traffic Router (atr01.zone1): ENABLE - please wait...
Air Traffic Router (atr01.zone1): successfully executed action ENABLE
Zone Controller (zc01.zone1): ENABLE - please wait...
Zone Controller (zc01.zone1): successfully executed action ENABLE
Web Application Server (was01.zone1): ENABLE - please wait...
Web Application Server (was01.zone1): successfully executed action
ENABLE
User Configuration Server (ucs01.ucs1): FAST ENABLE - please wait...
User Configuration Server (ucs01.ucs1): successfully executed action
FAST ENABLE
Zone Database Server (zds01.zone1): FAST ENABLE - please wait...
Zone Database Server (zds01.zone1): successfully executed action FAST
ENABLE
Server - Enabling ATIA Call Logging
After having enabled the servers, the ATIA call logging must be enabled, otherwise the logs are
not created. The logs are important when troubleshooting the system.
Procedure 2-21 Server - How to Enable ATIA Call Logging
1 Go to the System Administrator Main Menu menu, type 5 to select Application Servers
Administration Menus, and then press Enter.
Result: The Application Servers Administration Menus menu appears.
Application Servers Administration Menus
1. Zone Controller (zc01.zone1)
2. Zone Database Server (zds01.zone1)
3. Air Traffic Router (atr01.zone1)
4. User Configuration Server (ucs01.ucs1)
5. Short Data Router (sdr01.zone1)
6. IP Telephone Interconnect Gateway (iptig01.zone1)
Please enter selection (16, q) [q]:
6866600D91-D October 2009 2-53
Server - Disabling the Zone Controller Chapter 2: Server Restoration
Procedure 2-21 Server - How to Enable ATIA Call Logging (Continued)
2 Type 3 to select Air Trafc Router (atr01.zone1) and then press Enter.
Result: The ATR Server Administration menu appears.
ATR Server Administration
1. Enable ATR Server
2. Disable ATR Server
3. Display Server Status
4. Unix Administration
5. ATIA Call Logging Parameter Setup
6. ATIA Unicast Configuration
7. Radio Control Manager Export Setup
Enter Selection: (17, q, ?) [q]>
3 Type 5 to select ATIA Call Logging Parameter Setup and then press Enter.
Result: The ATIA Call Logging menu appears.
ATIA Call Logging
1. Enable ATIA Call Logging
2. Disable ATIA Call Logging
3. ATIA Call Logging Status
Enter Selection: (13, q, ?) [q]>
4 Type 1 to select Enable ATIA Call Logging and then press Enter.
Result: ATIA call logging is enabled.
Server - Disabling the Zone Controller
Procedure 2-22 Server - How to Disable the Zone Controller
1 Go to the System Administrator Main Menu menu, type 7 to select Application Servers
Status Administration, and then press Enter.
Result: The Application Servers Status Administration menu appears.
Application Servers Status Administration
1. Enable Application Servers
2. Disable Application Servers
3. Display Status of Application Servers
4. Application Servers Admin and Status Commands
Please enter selection (1-4, q) [q]:
2 Type 2 to select Disable Application Servers and then press Enter.
Result: The Disable Application Servers menu appears.
Disable Application Servers
1. Zone Controller (zc01.zone1)
2. Zone Database Server (zds01.zone1)
3. Air Traffic Router (atr01.zone1)
4. User Configuration Server (ucs01.ucs1)
5. Short Data Router (sdr01.zone1)
6. Motorola Telephone Interconnect Gateway (iptig01.zone1)
7. Web Application Server (was01.zone1)
8. Disable all applications
Please enter selection (1-8, q) [q]:
2-54 6866600D91-D October 2009
Service Manual Server - Enabling the Zone Controller
Procedure 2-22 Server - How to Disable the Zone Controller (Continued)
3 Type 1 to select Zone Controller (zc01.zone1), and then press Enter.
Result: The zone controller is disabled.
Server - Enabling the Zone Controller
Procedure 2-23 Server - How to Enable the Zone Controller
1 Go to the System Administrator Main Menu menu, type 7 to select Application Servers
Status Administration, and then press Enter.
Result: The Application Servers Status Administration menu appears.
Application Servers Status Administration
1. Enable Application Servers
2. Disable Application Servers
3. Display Status of Application Servers
4. Application Servers Admin and Status Commands
Please enter selection (1-4, q) [q]:
2 Type 1 to select Enable Application Servers and then press Enter.
Result: The Enable Application Servers menu appears.
Enable Application Servers
1. Zone Controller (zc01.zone1)
2. Zone Database Server (zds01.zone1)
3. Air Traffic Router (atr01.zone1)
4. User Configuration Server (ucs01.ucs1)
5. Short Data Router (sdr01.zone1)
6. Motorola Telephone Interconnect Gateway (iptig01.zone1)
7. Web Application Server (was01.zone1)
8. Enable all applications
Please enter selection (1-8, q) [q]:
3 Type 1 to select Zone Controller (zc01.zone1), and then press Enter.
Result: The zone controller is enabled.
Server - Installing Patches
You must install any additional patches as described in the Release Note or Tech-
nical Information Bulletins (TIB).
Server - Checking Data Replication Status
Data replication is the means used to ensure that the ZDS database has all the data contained in the
UCS database. The Check Data Replication Status option on the UCS Database Administration
menu may be used to check the status of data replication between ZDS and the UCS.
6866600D91-D October 2009 2-55
Server - Checking Data Replication Status Chapter 2: Server Restoration
Procedure 2-24 How To Check Data Replication Status
1 Go to the System Administrator Main Menu menu, type 5 to select Application Servers
Administration Menus, and press Enter.
Result: The Application Servers Administration Menus menu appears.
Application Servers Administration Menus
1. Zone Controller (zc01.zone1)
2. Zone Database Server (zds01.zone1)
3. Air Traffic Router (atr01.zone1)
4. User Configuration Server (ucs01.ucs1)
5. Short Data Router (sdr01.zone1)
6. Motorola Telephone Interconnect Gateway (iptig01.zone1)
Please enter selection (1-6, q) [q]:
2 Type 4 to select User Conguration Server (ucs01.ucs1), and then press Enter.
Result: The User Conguration Server Administration menu appears.
User Configuration Server Administration
1. Enable User Configuration Server
2. Enable User Configuration Server <fast>
3. Disable User Configuration Server
4. Display Server Status
5. Database Administration
6. Feature Administration
7. Unix Administration
8. Backup Server Administration
9. Multicluster Radio Control Manager Administration
Please enter selection (1-9, q) [q]:
3 Type 5 to select Database Administration, and then press Enter
Result: The Database Administration menu appears.
Database Administration
1. Optimise Database Administration
2. Restore UCS Database from ZDS
3. Check Data Replication Status
4. Check Outstanding Replications
Please enter selection (1-4, q) [q]:
4 Type 3 to select Check Data Replication Status, and then press Enter.
Result: The replication status between the UCS and the ZDS is displayed and the Database
Administration menu then reappears.
5 Continue to check until the status READY from the UCS for the newly restored Zone Database
Server is displayed.
Be patient until READY status is shown. The process can take some time to
complete (up to one hour).
6 Type q and press Enter repeatedly until you are logged out.
7 Continue to "Server - Exporting Radio Control Manager Data" on page 2-57.
2-56 6866600D91-D October 2009
Service Manual Server - Exporting Radio Control Manager Data
Server - Exporting Radio Control Manager Data
The Radio Control Manager (RCM) data export provides updated RCM information for radios, talk groups,
and sites. These les are transferred from the UCS to the ATR. The export should be done if signicant
changes have been made that affect the RCM. This function is also performed automatically each day.
Procedure 2-25 Server How to Export RCM Data
1 Go to the System Administrator Main Menu menu, type 5 to select Application Servers
Administration Menus menu and press Enter.
Result: The Application Servers Administration Menus menu appears.
Application Servers Administration Menus
1. Zone Controller (zc01.zone1)
2. Zone Database Server (zds01.zone1)
3. Air Traffic Router (atr01.zone1)
4. User Configuration Server (ucs01.ucs1)
5. Short Data Router (sdr01.zone1)
6. Motorola Telephone Interconnect Gateway (iptig01.zone1)
Please enter selection (1-6, q) [q]:
2 Type 4 to select User Conguration Server (ucs01.ucs1) and the press Enter.
Result: The User Conguration Server Administration menu appears.
User Configuration Server Administration
1. Enable User Configuration Server
2. Enable User Configuration Server <fast>
3. Disable User Configuration Server
4. Display Server Status
5. Database Administration
6. Feature Administration
7. Unix Administration
8. Backup Server Administration
9. Multicluster Radio Control Manager Administration
Please enter selection (1-9, q) [q]:
3 Type 9 to select Multicluster Radio Control Manager Administration and press Enter.
Result: The Multicluster Radio Control Manager Administration menu appears.
Multicluster Radio Control Manager Administration
1. Export Radio Control Manager Data
2. Collect and Combine Radio Control Manager Data
3. Configure Automatic Radio Control Manager Data Export
4. Configure Automatic Collect and Combine of Radio Control Manager
Data
5. Enable Automatic Export, Collect and Combine of Radio Control
Manager Data
6. Disable Automatic Export, Collect and Combine of Radio Control
Manager Data
7. Display Status of Radio Control Manager Operations
8. Display History of Radio Control Manager Operations
Please enter selection (1-8, q) [q]:
6866600D91-D October 2009 2-57
Server - Exporting Radio Control Manager Data Chapter 2: Server Restoration
Procedure 2-25 Server How to Export RCM Data (Continued)
4 Type 1 to select Export Radio Control Manager Data and press Enter.
Result: The RCM Data is exported from the UCS database. A number of messages appear
ending with: Export of Multicluster RCM data completed successfully...
The RCM data export is done every night at 02:50 automatically.
5 Type 2 to select Collect and Combine Radio Control Manager Data and press Enter.
Result: The RCM Data is made available for the ATR to pick up. A number of messages
appear ending with: Transfer and merge of Multicluster RCM data completed
successfully...
The Collect and Combine of RCM data is done every night at 03:20 automatically.
6 Type q and press Enter until reaching the Application Servers Administration Menu.
Result: The Application Servers Administration Menus menu appears.
Application Servers Administration Menus
1. Zone Controller (zc01.zone1)
2. Zone Database Server (zds01.zone1)
3. Air Traffic Router (atr01.zone1)
4. User Configuration Server (ucs01.ucs1)
5. Short Data Router (sdr01. zone1)
6. Motorola Telephone Interconnect Gateway (iptig01.zone1)
Please enter selection (1-6, q) [q]:
7 Type 3 to select Air Trafc Router (atr01.zone1) and then press Enter.
Result: The ATR Server Administration menu appears.
ATR Server Administration
1. Enable ATR Server
2. Disable ATR Server
3. Display Server Status
4. Unix Administration
5. ATIA Call Logging Parameter Setup
6. Radio Control Manager Export Setup
Please enter selection (1-6, q) [q]:
8 Type 6 to select Radio Control Manager Export Setup, and then press Enter.
Result: The Radio Control Manager Export Setup menu appears.
Radio Control Manager Export Setup
1. Enable Automatic Radio Control Manager Export
2. Disable Automatic Radio Control Manager Export
3. Display Current Settings of Automatic Radio Control Manager Export
4. Configure Automatic Radio Control Manager Export
5. Export Radio Control Manager Information
6. Display Progress of Radio Control Manager Export
Please enter selection (1-,6 q) [q]:
9 Type 5 to select Export Radio Control Manager Information, and then press Enter.
Result: The RCM data is transferred from the UCS to the ATR. The following message appears:
Radio Control Manager Export is in progress. It may take a while.
It's running in background.
2-58 6866600D91-D October 2009
Service Manual Server - Post-Restoration Checks
Procedure 2-25 Server How to Export RCM Data (Continued)
10 Type 1 to select Enable Automatic Radio Control Manager Export, and then press Enter.
Result: The automatic transfer of RCM Data from the UCS to the ATR is now enabled.
11 Type 3 to select Display Current Settings of Automatic Radio Control Manager Export,
and then press Enter.
Result: The current settings are shown:
The status is enabled.
Automatic Export time is set for 04:00 Daily
12 Type q and press Enter repeatedly until you are logged out.
13 Continue to "Server - Post-Restoration Checks" on page 2-59.
Server - Post-Restoration Checks
Table 2-12 Server - Post-Restoration Checks
Action Post-Restoration Checks
Check the ZC operational status. See "Server - Checking ZC Operational
Status" on page 2-15.
Check that the replication status is in READY state. See "Server - Checking
Data Replication Status" on page 2-55
Check the application server status, refer to "Server - Displaying the Status
of Application Servers" on page 2-60.
Check the console site commit status, refer to "Server Checking the
Control Site Commit Status" on page 2-60
Check if all sites are in wide area trunking. Compare this with the results
from the pre-restoration check.
Check component status after every hardware replacement. Check and clear
alarms.
All restoration procedures
From Web NM, run the version.sh script to ensure that all software versions
are as expected and all required patches are installed.
6866600D91-D October 2009 2-59
Server - Displaying the Status of Application Servers Chapter 2: Server Restoration
Server - Displaying the Status of Application Servers
The administration menu of each application server also includes a menu item
to display status of the server in question.
Procedure 2-26 Server - How to View the Status of Application Servers
1 Connect to the server from the Web NM as described in Procedure 2-1.
Result: The System Administrator Main Menu menu appears.
System Administrator Main Menu
1. Enable all Application Servers
2. Disable all Application Servers
3. Display Status of all Application Servers
4. Unix Administration
5. Application Servers Administration Menus
6. Application Servers Boot/Reboot/Shutdown
7. Application Servers Status Administration
8. Backup Server Administration
Please enter selection (1-8, q) [q]:
2 Type 3 to select Display Status of all Application Servers, and then press Enter.
Result: The current status for each application server appears.
Server Checking the Control Site Commit Status
Procedure 2-27 How to Check the Control Site Commit Status
1 From the Advanced NM, open the Zone Conguration Manager.
2 Select the Console Site object from the left-hand pane of the Zone Conguration Manager.
3 Select the site ID 116.
4 Select Group > Commit Status from the top menu of the Zone Conguration Manager.
If Then
The popup window reports no uncommitted
changes
The procedure has been performed successfully.
The Group Status window appears Continue to step 5.
5 Select Application Platform under the Console Sites object tree.
6 Find an uncommitted console site. From the popup menu of the uncommitted console site,
select Commit or Rollback.
7 Repeat step 2 to make sure that there are no uncommitted changes.
2-60 6866600D91-D October 2009
Service Manual Server - Other Useful Procedures
Server - Other Useful Procedures
The following is a collection of procedures that are useful when working with the server,
for instance in connection with troubleshooting. These procedures are not necessary in
the restoration process. The following is described:
"Server - Ejecting the DVD"
"Server - Reinstalling an Application Server"
"Server - Rebooting an Application Server"
"Server - Disabling the Application Servers"
"Server - Creating an IM Volume"
Server - Ejecting the DVD
Procedure 2-28 Server - How to Eject the DVD
1 Go to the System Administrator Main Menu menu, type 4 to select Unix Administration,
and then press Enter.
Result: The Unix Administration menu appears.
Unix Administration
1. RAID Disk Mirror Administration
2. Reboot IGAS
3. Shutdown IGAS
4. NTP Administration
5. Eject CD/DVD
6. Change password
7. Locator light
8. Hard Disk Check
9. Display IGAS version
10. Display server information
11. Display Component States
Please enter selection (1-11, q) [q]:
2 Type 5 to select Eject CD/DVD, and then press Enter.
Result: The following message appears:
CD/DVD ejected.
3 Type q three times.
6866600D91-D October 2009 2-61
Server - Reinstalling an Application Server Chapter 2: Server Restoration
Server - Reinstalling an Application Server
Procedure 2-29 Server - How to Reinstall an Application Server
1 At the z001igas01 console login: prompt log in as instadm.
Result: The Installation Administrator Main Menu menu appears.
Installation Administrator Main Menu
1. Reinstall Applications
2. View Installation Information
3. License Administration
4. Patch
5. Software Administration
6. Live Upgrade
Please enter selection (1-6, q) [q]:
2 Type 1 to select Reinstall Applications, and then press Enter.
Result: The following message appears:
Available applications to reinstall are:
was01.zone1 ucs01.ucs1 zds01.zone1 zc01.zone1 iptig01.zone1 sdr01.zone1
atr01.zone1
Reinstall was01.zone1 (y/n)[n]:
3 Type y or n, and then press Enter to specify whether you want to reinstall the WAS server.
Result: You are asked whether you want to reinstall the next available server from the list of
servers displayed in the message in the previous step.
4 For each server, specify whether you want to reinstall it by typing y or n when asked.
Result: When you have answered y or n to reinstall each of the available servers, the
reinstallation of the selected servers takes place.
Server - Rebooting an Application Server
Procedure 2-30 Server - How to Reboot an Application Server
1 Go to the System Administrator Main Menu menu, type 6 to select Application Servers
Boot/Reboot/Shutdown, and then press Enter.
Result: The Application Servers Boot/Reboot/Shutdown menu appears.
Application Servers Boot/Reboot/Shutdown
1. Boot Application Servers
2. Reboot Application Servers
3. Shutdown Application Servers
Please enter selection (1-3, q) [q]:
2-62 6866600D91-D October 2009
Service Manual Server - Disabling the Application Servers
Procedure 2-30 Server - How to Reboot an Application Server (Continued)
2 Type 2 to select Reboot Application Servers, and then press Enter.
Result: The Reboot Application menu appears.
Reboot Application
1. Zone Controller (zc01.zone1)
2. Zone Database Server (zds01.zone1)
3. Air Traffic Router (atr01.zone1)
4. User Configuration Server (ucs01.ucs1)
5. Short Data Router (sdr01. zone1)
6. Motorola Telephone Interconnect Gateway (iptig01.zone1)
7. Web Application Server (was01.zone1)
Please enter selection (17, q) [q]:
3 Type the number associated with the server you want to reboot, and then press Enter.
Result: The selected server reboots.
Server - Disabling the Application Servers
Procedure 2-31 How to Disable the Application Servers
1 Go to the System Administrator Main Menu menu, type 2 to select Disable all Application
Servers, and then press Enter.
Result: The following message appears:
Are you sure you want to disable all applications? (y/n) [n]:
2 Type y, and then press Enter.
Result: The application servers are disabled.
6866600D91-D October 2009 2-63
Server - Creating an IM Volume Chapter 2: Server Restoration
Server - Creating an IM Volume
To create a new RAID array you must create Integrated Mirroring (IM) volumes using the
LSI SAS BIOS Conguration Utility (SAS BIOS CU).
Procedure 2-32 Server - How to Create an IM Volume
1 When the BIOS loads during boot and you see the message about the LSI Conguration Utility,
press Ctrl-C to start the Conguration Utility.
Figure 2-40 Server - Starting the LSI Conguration Utility
Result: The following message appears:
Please wait, invoking SAS Configuration Utility...
After a brief pause, the main menu (Adapter List screen) of the SAS BIOS CU appears. On
some systems, however, the following message appears next:
LSI Configuration Utility will load following installation!
In this case, the SAS BIOS CU loads after the system has completed its POST.
Figure 2-41 Server - Adapter List Screen
2-64 6866600D91-D October 2009
Service Manual Server - Creating an IM Volume
Procedure 2-32 Server - How to Create an IM Volume (Continued)
2 On the Adapter List screen, use the arrow keys to select an LSI SAS adapter, and then press
Enter.
Result: The Adapter Properties screen appears.
Figure 2-42 Server - Adapter Properties Screen
3 Use the arrow keys to select RAID Properties, and then press Enter.
Result: The Select New Array Type screen appears.
4 Select Create IM Volume.
Result: The Create New Array screen appears, showing a list of disks available to be added to
a volume.
5 Move the cursor to the RAID Disk column and select a disk. To add the disk to the volume,
change the No to Yes by pressing the + key, - key or space bar.
Result: When the rst disk is added, the SAS BIOS CU prompts you to either keep existing
data or overwrite existing data.
6 Press M to keep the existing data on the rst disk or press D to overwrite it.
Result: If you keep the existing data, this is called a data migration. The rst disk will be
mirrored onto the second disk, so any data you want to keep must be on the rst disk selected
for the volume. Data on the second disk is overwritten. The rst disk must have 512 KB
available for metadata after the last partition.
7 When the volume has been fully congured, press C, the select Save changes then exit this
menu to commit the changes.
Result: The SAS BIOS CU pauses while the array is created.
6866600D91-D October 2009 2-65
Server - Installing and Conguring ATS Chapter 2: Server Restoration
Server - Installing and Conguring ATS
This section describes how to install and congure the Alphanumeric Text Service (ATS) on your system.
ATS - Software Installation
This section describes the process and relevant procedures used to install the optional
Alphanumeric Text Service software.
ATS - Installation Overview
Before conducting the ATS installation procedure, make sure you have the ATS disk.
ATS can operate with the operating system congured to support any character set. The network adaptor
must have its own IP address, obtained from your system administrator. Obtaining a dynamic IP address
from a server is not allowed, SDR connectivity is lost if IP addresses change.
A full installation of the ATS is described in Process 2-8.
To install the software, you need to log in as administrator or a user with administrator
rights. Make sure that no other applications are running.
Wherever you are in the program, context-sensitive help may be invoked by pressing F1,
by clicking the toolbar context help or via the Help menu. Generally, the help window
will list all features available in the actual window, so you can either click on one of the
items or scroll down to get information about the desired topic.
Process 2-8 ATS - Software Installation and Conguration
1 Install the ATS Software application, see Procedure 2-33 for detailed instructions.
2 Connect the ATS to the Short Data Router, see Procedure 2-35 for detailed instructions.
3 Insert data into the Address Book, see Procedure 2-36 for detailed instructions.
4 Enter a region into the Region Book, see Procedure 2-37 for detailed instructions.
5 Add predened text messages to the Message List, see Procedure 2-38 for detailed instructions.
ATS - Installing the ATS Application
Follow Procedure 2-33 to install the ATS Software.
It is not necessary to be logged in as a user with administrator rights to use the application.
2-66 6866600D91-D October 2009
Service Manual ATS - Removing the ATS Application
Procedure 2-33 ATS - How to Install the ATS Software
1 Insert the CD-ROM in the CD-ROM/DVD drive.
2 Click on the Start button in the taskbar, then select Run.
3 Type:
e:setup
(where e: is the CD-ROM drive) and click OK. Follow the instructions on the screen.
To continue with the installation you must press the YES button. The NO button
will terminate the installation procedure, and the BACK button will revert you to
the "Welcome Screen".
During the installation you can change the name of the folder for installation of
program les, or you can choose Next to accept the default folder c:\Program
Files\ATS, and this folder will be created on your PC.
Result: The message "Installation completed" concludes the ATS installation.
ATS - Removing the ATS Application
Follow Procedure 2-34 to remove the ATS application from the PC.
Procedure 2-34 ATS - How to Remove the ATS Software
1 Click the Start button in the taskbar, then select Settings, then select Control Panel and then
click the Add/Remove Programs.
Result: The Add/Remove Programs screen appears.
2 Find and click the Alphanumeric Text Service among listed software and then click
Add/Remove.
Result: The ATS is now removed.
6866600D91-D October 2009 2-67
ATS - Conguration Chapter 2: Server Restoration
ATS - Conguration
In order to send messages from a host to an MS using the ATS, the machine on which the ATS application is
installed must be connected to the SDR. After launching the ATS application, the last used conguration le
(.ats le) is loaded, and the application attempts to establish a connection to the SDR over the Ethernet.
ATS - Network Setup
When the application is used for the rst time, follow Procedure 2-35 to connect to a Short
Data Router, also in case the conguration le is not found.
Procedure 2-35 ATS - How to Connect to the Short Data Router
1 Click on the Start button in the taskbar, then select Programs, then select Alphanumeric Text
Service.
Result: The Alphanumeric Text Service Main Window appears.
Figure 2-43 ATS Application Main Window
2 In the File pull-down menu, select the Network Setup option.
Result: Network Setup dialog box appears.
2-68 6866600D91-D October 2009
Service Manual ATS - Network Setup
Procedure 2-35 ATS - How to Connect to the Short Data Router (Continued)
Figure 2-44 ATS - Network Setup Tab
3 Fill out the elds and click OK. For detailed description of each eld, see below:
SDR IP Address: The values must be identical to those dened in the SDR for your
account. Default value is 192.168.101.197.
TCP/IP Port No.: The value must be identical to those dened in the SDR for your
account. Default value is 6006.
App. ID: The Application ID is identical to your Individual Short Subscriber Identity
(ISSI) number. The ISSI is pre-congured in the Short Data Router and the pre-congured
range is 13999000 to 13999009..
Protocol ID: The Protocol ID must be set to 130
Long Message Protocol ID: Long message Protocol ID must be a number within the range
138-255 this will enable to send and receive both short and long text messages between
the ATS application and the Mobile Station (MS).
Heartbeat interval: Value for reconnect timer to SDR if the link is down. Valid value
is between 30 seconds and 3600 seconds.
Received request: If checked, then each time the Send Data started, the Received Request
checkbox in this dialog is pre-checked. For each message sent (except broadcast messages)
a received request message is required from the target.
Consumed request: Consumed request checkbox is used as a default value in the Send
Dialog. If the Consumed Request checkbox is checked then each time the Send Dialog is
started the Consumed Request checkbox in this dialog is already checked, and for each
sent message (except broadcast messages) a consumed request message is required from
the target.
SDR with Stored & Forward feature supported: Select if SDR with Store & Forward
feature is to be supported.
Store Forward Centre: Address of the Store & Forward Centre. Default value is 13999999.
6866600D91-D October 2009 2-69
ATS - Address Book Chapter 2: Server Restoration
Procedure 2-35 ATS - How to Connect to the Short Data Router (Continued)
Transfer message through S&F service centre: used as a default value in the Send
Dialog. If this checkbox is checked then each time the Send Dialog is started the Transfer
message through S&F service centre checkbox in this dialog is already checked, and
each sent message (except broadcast messages) are transferred through Store & Forward
Service Centre.
Result: When the connection to SDR is being established, the connection status is set to
connecting.... The status of the connection will switch to connected if the connection of the
SDR is available.
If the SDR prove NOT to be available, contact your system administrator, or see .
4 Click on the File menu and choose the Save menu option to save the SDR conguration data.
If the SDR is congured for the rst time or a new data le should be saved, use the
Save As menu option instead of Save.
These parameters will be saved along with other information in your database le, so
you do not need to specify them every time you open a database le.
If the connection status shows not connected, perform the activities listed in Procedure 7-16, "How to
check SDTS Host information.," on page 7-61 to ensure, the SDR conguration includes ATS.
ATS - Address Book
You use the Address Book dialog to insert necessary data for an individual Mobile Station
(MS) or a group to whom you wish to send text message(s).
You can not send any text messages unless you have inserted data for at least one Individual
Short Subscriber Identity (ISSI) or a Group Short Subscriber Identity (GSSI) subscriber in
this dialog box and a connection is established to the Short Data Router (SDR).
2-70 6866600D91-D October 2009
Service Manual ATS - Address Book
Procedure 2-36 ATS - How to Insert Data Into the Address Book
1 In the Edit pull-down menu, select Address Book.
Alternatively you may use the toolbar icon.
Result: The Address Book dialog box is opened.
The icon in front of the Subscriber Name shows whether it is an ISSI or a GSSI
subscriber.
Figure 2-45 ATS Address Book Window
6866600D91-D October 2009 2-71
ATS - Address Book Chapter 2: Server Restoration
Procedure 2-36 ATS - How to Insert Data Into the Address Book (Continued)
2 Click on Add to add new entry into the address book.
Result: The Add new Name to Address Book dialog box appears.
Figure 2-46 ATS Add New Name To Address Book Tab
3 Select Address Type and enter Subscriber Name, Department No., Subscriber ID and Note
and click OK.
Note is optional.
Result: The Address Book window reappears with the new entry listed.
4 Repeat step 2-step 3 until all entries have been added.
5 Click Done.
Result: The Alphanumeric Text Service Main window appears.
2-72 6866600D91-D October 2009
Service Manual ATS - Region Book
ATS - Region Book
For sending broadcast messages at least one region has to be entered in the region book.
Procedure 2-37 ATS - How to Insert Data Into the Region Book
1 In the Edit pull-down menu, select Region Book.
Result: The Region Book dialog box is opened.
Figure 2-47 ATS Region Book Window
2 Click on Add to add new entry into the region book.
The Region IDs are congured in the SDR.
Result: The Modify Region Properties dialog box appears.
Figure 2-48 ATS Modify Region Properties Dialog
6866600D91-D October 2009 2-73
ATS - Message List Chapter 2: Server Restoration
Procedure 2-37 ATS - How to Insert Data Into the Region Book (Continued)
3 Enter Region name, Region ID, and Note and click OK.
Note is optional.
Result: The Region Book screen reappears with the new entry listed.
4 Repeat step 2 - step 3 until all entries have been added
5 Click Done
Result: The Alphanumeric Text Service Main window appears.
ATS - Message List
You can add predened text messages (canned messages) to the Message List.
The number of canned messages that can be added to the Message List is unlimited,
but a message can only be sent to 32 ISSIs at a time.
Procedure 2-38 ATS - How to Insert Predened Text Messages
1 In the Edit pull-down menu, select Message List.
Result: The Message List dialog box is opened.
Figure 2-49 ATS Message List Window
2-74 6866600D91-D October 2009
Service Manual ATS - Message List
Procedure 2-38 ATS - How to Insert Predened Text Messages (Continued)
2 Click on the Add button to add a text message to the Message List.
Result: The Add new Canned Message to List dialog box appears.
Figure 2-50 ATS Add New Canned Message To List Window
3 Enter Canned Message
Group and Note are optional
Click OK.
Result: The Message list reappears with the new entry displayed.
Figure 2-51 ATS Message List Window
4 Repeat step 2 - step 3 until all canned messages have been added.
5 Click Done.
Result: The Alphanumeric Text Service Main window reappears.
6866600D91-D October 2009 2-75
ATS - Conguration Information Chapter 2: Server Restoration
ATS - Conguration Information
The active conguration, which contains data about the Network Setup, Address book, Region
book and Message List, can be saved to a le. When the conguration is saved for the rst
time, the ATS displays the Save As dialog box to name the le.
This database le with the extension .ats can be saved via the menu File, choosing the menu option Save.
Later it can be opened by selecting the Open option in the File menu and selecting the desired le.
2-76 6866600D91-D October 2009
Chapter
3
MTS Restoration
Figure 3-1 MTS - MTS 2 Cabinet
6866600D91-D October 2009 3-1
ATS - Conguration Information Chapter 3: MTS Restoration
Figure 3-2 MTS - MTS 4 Cabinet
Table 3-1 MTS - Restoration References
Action References
Accomplished
(Y/N)
Replacing MTS 2
Preselector
"MTS - Restoration Prerequisites" on page 3-5
"MTS - FRU" on page 3-8
"MTS - Restoration Impact" on page 3-12
"MTS - Replacing MTS 2 Preselector" on page 3-16
"MTS - Post-Restoration Checks" on page 3-46
3-2 6866600D91-D October 2009
Service Manual ATS - Conguration Information
Table 3-1 MTS - Restoration References (Continued)
Action References
Accomplished
(Y/N)
Replacing MTS 2
Duplexer
"MTS - Restoration Prerequisites" on page 3-5
"MTS - FRU" on page 3-8
"MTS - Restoration Impact" on page 3-12
"MTS - Replacing MTS 2 Duplexer" on page 3-16
"MTS - Post-Restoration Checks" on page 3-46
Replacing MTS 2
Hybrid Combiner
"MTS - Restoration Prerequisites" on page 3-5
"MTS - FRU" on page 3-8
"MTS - Restoration Impact" on page 3-12
"MTS - Replacing MTS 2 Hybrid Combiner" on page
3-18
"MTS - Post-Restoration Checks" on page 3-46
Replacing MTS 4
Preselector
"MTS - Restoration Prerequisites" on page 3-5
"MTS - FRU" on page 3-8
"MTS - Restoration Impact" on page 3-12
"MTS - Replacing MTS 4 Preselector" on page 3-19
"MTS - Post-Restoration Checks" on page 3-46
Replacing MTS 4
Duplexer
"MTS - Restoration Prerequisites" on page 3-5
"MTS - FRU" on page 3-8
"MTS - Restoration Impact" on page 3-12
"MTS - Replacing MTS 4 Duplexer" on page 3-20
"MTS - Post-Restoration Checks" on page 3-46
Replacing MTS 4
Hybrid Combiner
"MTS - Restoration Prerequisites" on page 3-5
"MTS - FRU" on page 3-8
"MTS - Restoration Impact" on page 3-12
"MTS - Replacing MTS 4 Hybrid Combiner" on page
3-21
"MTS - Post-Restoration Checks" on page 3-46
Replacing MTS 4
Post Filter
"MTS - Restoration Prerequisites" on page 3-5
"MTS - FRU" on page 3-8
"MTS - Restoration Impact" on page 3-12
"MTS - Replacing MTS 4 Post Filter" on page 3-22
"MTS - Post-Restoration Checks" on page 3-46
6866600D91-D October 2009 3-3
ATS - Conguration Information Chapter 3: MTS Restoration
Table 3-1 MTS - Restoration References (Continued)
Action References
Accomplished
(Y/N)
Replacing MTS 4
Cavity Combiner
"MTS - Restoration Prerequisites" on page 3-5
"MTS - FRU" on page 3-8
"MTS - Restoration Impact" on page 3-12
"MTS - Replacing MTS 4 Cavity Combiner" on page
3-24
"MTS - Post-Restoration Checks" on page 3-46
Replacing Site
Controller
"MTS - Restoration Prerequisites" on page 3-5
"MTS - FRU" on page 3-8
"MTS - Restoration Impact" on page 3-12
"MTS - Conguration Backup" on page 3-13
"MTS - Replacing Site Controller" on page 3-26
"MTS - Post-Restoration Checks" on page 3-46
Replacing Base
Radio
"MTS - Restoration Prerequisites" on page 3-5
"MTS - FRU" on page 3-8
"MTS - Restoration Impact" on page 3-12
"MTS - Conguration Backup" on page 3-13
"MTS - Replacing Base Radio" on page 3-39
"MTS - Post-Restoration Checks" on page 3-46
Replacing Cooling
Fans
"MTS - Restoration Prerequisites" on page 3-5
"MTS - FRU" on page 3-8
"MTS - Restoration Impact" on page 3-12
"MTS - Replacing Cooling Fans" on page 3-43
"MTS - Post-Restoration Checks" on page 3-46
Replacing Power
Supply Unit
"MTS - Restoration Prerequisites" on page 3-5
"MTS - FRU" on page 3-8
"MTS - Restoration Impact" on page 3-12
"MTS - Replacing Power Supply Unit" on page 3-44
"MTS - Post-Restoration Checks" on page 3-46
3-4 6866600D91-D October 2009
Service Manual MTS - Restoration Prerequisites
MTS - Restoration Prerequisites
Check for any newTechnical Information Bulletins (TIB) before starting the restoration procedures.
Table 3-2 MTS - Restoration Prerequisites
Type Description
Software MTS Service Software (TESS)
Hardware Field Replaceable Units. See "MTS - FRU" on page 3-8.
Test equipment. See Table 3-3, "MTS Test Equipment," on page 3-5.
Toolkit. Hardware tools
Digital Voltmeter (DVM).
Ensure that the test equipment is connected to the same ground system as the
equipment under test before any other connections are made to the test equipment.
Table 3-3 MTS Test Equipment
Equipment Model/Type Manufacturer Description
Service Terminal Locally Procured Used to access and interface with
Site Controller and BR MMI
Service Cable Motorola Service cable. See "MTS -
Service Cable"
Coaxial Directional
Coupler
3041-20 Narda Used for receive test signal
injection into duplex TX/RX
antenna port
Circulator, 360-405 MHz 9C30-41 Ferrocom
Load 375 BNM Narda
RF Attenuator, 50W,
10dB
0180301E72 Motorola Used to attenuate transmit signals
for testing
RF Adapter 33 QMA-N-50- 1/133
NE
Huber & Suhner N female to QMA male
6866600D91-D October 2009 3-5
MTS - Service Cable Chapter 3: MTS Restoration
Table 3-3 MTS Test Equipment (Continued)
Equipment Model/Type Manufacturer Description
RF Adapter 31 N-QMA- 1/1-- NE Huber & Suhner N female to QMA female
Rubidium Frequency
Standard
PRFS (or 2008) Ball/Efratom
(UCT)
Used as a frequency standard for
receive test
TETRA Signal Generator IFR 2968 or Wavetek
4032
IFR WaveTek Used for checking receive
operation
Spectrum Analyzer
(optional)
Locally Procured Observing transmit signal and
lter bandwidth and power
Miscellaneous Cabling
and Connectors
Locally Procured Used to connect the signal
generator to the antenna ports
MTS - Service Cable
The Service Cable is used to connect between the Service Terminal RS-232 port and Site Controller
or Base Radio RJ45 Service Port. The Service Cable is specially crafted for measuring sensitivity.
It can also be used for connecting a computer. A simple Service Cable without the trigger wires is
also sufcient to connect to Site Controller or Base Radio to use MMI Interface.
3-6 6866600D91-D October 2009
Service Manual MTS - Service Cable
Figure 3-3 MTS Service Cable
Figure 3-4 MTS Service Cable Pinout
Congure the service terminals RS-232 port with the following parameters:
Baud Rate: 19200
Parity Bit: none
Data Bits: 8
Stop Bits: 1
Connect an RS-232 cable from the serial port on the service terminal to the RJ45 service
port on the front of the Site Controller.
6866600D91-D October 2009 3-7
MTS - FRU Chapter 3: MTS Restoration
MTS - FRU
This section provides information about MTS Field Replaceable Units. The following topics are included:
"MTS - MTS 2 FRU"
"MTS - MTS 4 FRU"
MTS - MTS 2 FRU
Table 3-4 MTS - MTS 2 - Available FRUs
FRU Description
GMCN4730A Site Controller
WATX4340A Low Power Base Radio 380 MHz 470 MHz
WATX4341A High Power Base Radio 380 MHz 470 MHz
GMLF4706A High Power Base Radio 806 MHz 870 MHz
WAPN4335A Power Supply Unit
GMDN1172A REMOTE GPS ANTENNA MOBRA ROHS COMPLIANT (GPS RF
Antenna with integrated GPS Receiver)
RLN4394 GPS Antenna (Internal GPS Receiver), Post Mount N Male Con
3066564B01 REMOTE GPS CABLE 40 m
3066564B02 REMOTE GPS CABLE 150 m
3066564B03 REMOTE GPS CABLE 600 m
Table 3-5 MTS - MTS 2 - Other FRUs Available from After Market Operations (AMO)
Part Number Description
WATX4379A Hybrid Combiner UHF
WATF4380A Hybrid Combiner TX 851 MHz 870 MHz
WALN4381A Fan kit
9166516A07 Duplexer Rx 385 MHz 390 MHz
9166516A08 Duplexer Rx 410 MHz 415 MHz
9166516A09 Duplexer Rx 412.5 MHz 417.5 MHz
9166516A10 Duplexer Rx 415 MHz 420 MHz
3-8 6866600D91-D October 2009
Service Manual MTS - MTS 4 FRU
Table 3-5 MTS - MTS 2 - Other FRUs Available from After Market Operations (AMO) (Continued)
Part Number Description
9166516A11 Duplexer Rx 450 MHz 455 MHz
9166516A14 Duplexer MTS2 RX 806 MHz 825 MHz
9166515A05 Pre Selector Rx 380 MHz 385 MHz MTS 2
9166515A06 Pre Selector Rx 382.5 MHz 387.5 MHz MTS 2
9166515A07 Pre Selector Rx 385 MHz 390 MHz MTS 2
9166515A08 Pre Selector Rx 410 MHz 415 MHz MTS 2
9166515A09 Pre Selector Rx 412.5 MHz 417.5 MHz MTS 2
9166515A10 Pre Selector Rx 415 MHz 420 MHz MTS 2
9166515A11 Pre Selector Rx 450 MHz 455 MHz MTS 2
9166515A14 Pre Selector MTS2 RX 806 MHz 825 MHz
GMDN1172A REMOTE GPS ANTENNA MOBRA ROHS COMPLIANT (GPS RF
Antenna with integrated GPS Receiver)
RLN4394 GPS ANTENNA (Internal GPS Receiver), Post Mount N Male Con
3066564B01 REMOTE GPS CABLE 40 m
3066564B02 REMOTE GPS CABLE 150 m
3066564B03 REMOTE GPS CABLE 600 m
MTS - MTS 4 FRU
Table 3-6 MTS - MTS 4 - Available FRUs
FRU Description
GMCN4730A Site Controller
WATX4342A High Power Base Radio 350 MHz 379 MHz
WATX4340A Low Power Base Radio 380 MHz 470 MHz
WATX4341A High Power Base Radio 380 MHz 470 MHz
GMLF4706A High Power Base Radio 806 MHz 870 MHz
WAPN4335A Power Supply Unit
Table 3-7 MTS - MTS 4 - Other FRUs Available from After Market Operations (AMO)
Part Number Description
WATX4379A Hybrid Combiner UHF
WATF4380A Hybrid Combiner TX 851 MHz 870 MHz
WALN4381A Fan kit
6866600D91-D October 2009 3-9
MTS - MTS 4 FRU Chapter 3: MTS Restoration
Table 3-7 MTS - MTS 4 - Other FRUs Available from After Market Operations (AMO) (Continued)
Part Number Description
9166514A05 MTCC (2 chan.) 360 MHz 370 MHz
9166514A06 MTCC (2 chan.) 380 MHz 400 MHz
9166514A07 MTCC (2 chan.) 410 MHz 433 MHz
9166514A08 MTCC (2 chan.) 460 MHz 470 MHz
9166514A09 MTCC (2 chan.) TX 851 MHz 870 MHz
9166514A01 ATCC (2 chan.) 360 MHz 370 MHz
9166514A02 ATCC (2 chan.) 380 MHz 400 MHz
9166514A03 ATCC (2 chan.) 410 MHz 430 MHz
9166514A04 ATCC (2 chan.) 460 MHz 470 MHz
9166514A10 ATCC (2 chan.) TX 851 MHz 870 MHz
9166512A17 Duplexer Rx 351 MHz 356 MHz
9166512A18 Duplexer Rx 353 MHz 358 MHz
9166512A19 Duplexer Rx 372 MHz 377 MHz
9166512A20 Duplexer Rx 374 MHz 379 MHz
9166512A01 Duplexer Rx 380 MHz 385 MHz
9166512A02 Duplexer Rx 382.5 MHz 387.5 MHz
9166512A03 Duplexer Rx 385 MHz 390 MHz
9166512A10 Duplexer Rx 410 MHz 415 MHz
9166512A11 Duplexer Rx 412.5 MHz 417.5 MHz
9166512A12 Duplexer Rx 415 MHz 420 MHz
9166512A14 Duplexer Rx 450 MHz 455 MHz
9166512A21 Duplexer MTS4 RX 806 MHz 825 MHz
9166511A17 Post Filter Tx 361 MHz 366 MHz
9166511A18 Post Filter Tx 363 MHz 368 MHz
9166511A19 Post Filter Tx 382 MHz 387 MHz
9166511A20 Post Filter Tx 384 MHz 389 MHz
9166511A01 Post Filter Tx 390 MHz 395 MHz
9166511A02 Post Filter Tx 392.5 MHz 397.5 MHz
9166511A03 Post Filter Tx 395 MHz 400 MHz
9166511A10 Post Filter Tx 420 MHz 425 MHz
9166511A11 Post Filter Tx 422.5 MHz 427.5 MHz
9166511A12 Post Filter Tx 425 MHz 430 MHz
9166511A14 Post Filter Tx 460 MHz 465 MHz
9166511A21 Post Filter MTS4 TX 851 MHz 870 MHz
9166510A01 Pre Selector Rx 380 MHz 385 MHz MTS 4
3-10 6866600D91-D October 2009
Service Manual MTS - Expansion Cabinet FRU
Table 3-7 MTS - MTS 4 - Other FRUs Available from After Market Operations (AMO) (Continued)
Part Number Description
9166510A02 Pre Selector Rx 382.5 MHz 387.5 MHz MTS 4
9166510A03 Pre Selector Rx 385 MHz 390 MHz MTS 4
9166510A10 Pre Selector Rx 410 MHz 415 MHz MTS 4
9166510A11 Pre Selector Rx 412.5 MHz 417.5 MHz MTS 4
9166510A12 Pre Selector Rx 415 MHz 420 MHz MTS 4
9166510A20 Pre Selector Rx 351 MHz 356 MHz MTS 4
9166510A21 Pre Selector Rx 353 MHz 358 MHz MTS 4
9166510A22 Pre Selector Rx 372 MHz 377 MHz MTS 4
9166510A23 Pre Selector Rx 374 MHz 379 MHz MTS 4
9166510A17 Pre Selector Rx 450 MHz 455 MHz MTS 4
9166510A24 Pre Selector MTS4 RX 806 MHz 825 MHz
MTS - Expansion Cabinet FRU
Table 3-8 MTS - Exp. Cab. - Available FRUs
Kit Number Description
GMLN4689A XHUB Controller
Table 3-9 MTS - Exp. Cab. - Other FRUs Available from After Market Operations (AMO)
Part Number Description
0166502N08 RX Splitter (all frequency ranges)
6866600D91-D October 2009 3-11
MTS - Restoration Impact Chapter 3: MTS Restoration
MTS - Restoration Impact
Table 3-10 MTS - Restoration Impact
Action Service Affected Service Downtime
Replacing SC Site is off air, radios have to nd service
on other site.
If the site is a dual SC site a
switchover of SC would cause
outage of approximately 2
minutes. A switch back to the
newly replaced SC for testing
could also introduce outage of
approximately 2 minutes.
Approximately one hour.
Replacing BR Loss of trafc handling capability
(multiple BR site) or loss of Complete
communications for single BR site.
Approximately 30 minutes.
Replacing:
Preselector
Duplexer
Hybrid Combiner
Post Filter
Cavity Combiner
Power Supply
Unit
Site is off air, radios have to nd service
on other site.
Approximately 30 minutes.
3-12 6866600D91-D October 2009
Service Manual MTS - Conguration Backup
MTS - Conguration Backup
Process 3-1 MTS - Conguration Backup
1 Set up a terminal and TESS application. Connect to MTS. See "MTS - Setting Up a Terminal"
on page 3-13.
2 Back up the SC conguration. See "MTS - Backing Up SC Conguration" on page 3-14.
3 If necessary, view and edit the conguration le. See "MTS - Viewing and Editing Conguration
File" on page 3-15.
MTS - Setting Up a Terminal
Procedure 3-1 MTS - How to Set Up a Terminal
1 Load the appropriate version of the MTS Service Software onto the PC by double clicking on
setup.EXE and following the installation instructions until the installation is complete.
2 Open the MTS Service Software (TESS) application and when the login screen is displayed,
check that the release version is correct.
3 Enter your password.
4 Connect a Straight Through Ethernet cable between the LAN port on the PC and the Service
Access port on the front of the Site Controller. Change your PC IP address to 10.0.253.100, mask
255.255.255.0, gateway 10.0.253.1.
In case of redundant Site Controller conguration where second SC (upper) is active
subnet .254 is used.
5 In the main window, select Connection and select Connect Telnet New....
Result: The Telnet Connection Settings window appears.
6 Specify connection settings of 10.0.253.1 in the 'Site IP' box and click OK to establish a
connection.
7 Press Enter and at the User Name prompt, type any user name consisting of at least three
characters.
6866600D91-D October 2009 3-13
MTS - Backing Up SC Conguration Chapter 3: MTS Restoration
Procedure 3-1 MTS - How to Set Up a Terminal (Continued)
8 Type the eld password when prompted.
Result: You should see an SC> prompt.
The higher level engineering password may also be used and returns an SC> prompt.
9 Continue to "MTS - Backing Up SC Conguration" on page 3-14.
MTS - Backing Up SC Conguration
Procedure 3-2 MTS - How to Back Up Current MTS Conguration to PC
1 Select Upload Conguration in the TESS application.
Result: A window opens showing SC conguration les for upload.
2 Ensure that the le that is set to current and next (as indicated by + + ) is highlighted in blue
and click OK.
You may choose to upload the non-current le by selecting it.
3 Observe SC and BR le transfer and when complete, conrm the window showing transfer
status displays Transferred No Errors for all les transferred then click OK.
4 When prompted to save the uploaded conguration le, use an appropriate name and click OK
to save the conguration le in the default folder.
You may use the browser to save the cong le to a specic folder if preferred.
3-14 6866600D91-D October 2009
Service Manual MTS - Viewing and Editing Conguration File
MTS - Viewing and Editing Conguration File
Procedure 3-3 MTS - How to View and Edit the Conguration File
1 To view the previously uploaded conguration le, select Close Connection and observe that
your chosen le name is displayed at the top of the menu window.
2 Select the Personality menu, select Modify and ll out the Site Title and Version boxes as
applicable (optional).
3 Enter the various cong le elds to view the MTS parameters and make any appropriate
changes. Click OK.
4 Select File > Save.
MTS - Restoration Procedures
You must be familiar with Man-Machine Interface (MMI) commands and their
usage prior to performing procedures in this chapter. Improperly applying
MMI commands can result in equipment damage.
The Site Controller has the following modes of operation:
BOOT1 - to access this mode interrupt the booting process by pressing Esc or Ctrl-C when
the appropriate message is shown. A password may be required to enter this mode.
Test Application - to access this mode enter the testapp command when in
BOOT1 mode. To go back to the normal Site Controller Application enter the reset
-oplatform command to reboot and resume normal operation.
Site Controller Application - if the boot process is not interrupted, this
is the default mode of operation.
The MTS Base Radio has the following modes of operation:
BOOT1 - to access this mode interrupt the booting process by pressing Esc or Ctrl-C when
the appropriate message is shown. A password may be required to enter this mode.
Test Application - to access this mode enter the testapp command when in
BOOT1 mode. To go back to normal Base Radio Application, enter the reset
-oplatform command to reboot and resume normal operation.
Base Radio Application - if the boot process is not interrupted, this is
the default mode of operation.
6866600D91-D October 2009 3-15
MTS - MTS 2 Restoration Procedures Chapter 3: MTS Restoration
MTS - MTS 2 Restoration Procedures
The following is described:
"MTS - Replacing MTS 2 Preselector"
"MTS - Replacing MTS 2 Duplexer"
"MTS - Replacing MTS 2 Hybrid Combiner"
MTS - Replacing MTS 2 Preselector
Procedure 3-4 MTS - How to Replace MTS 2 Preselector
1 Check the MTS restoration prerequisites. See "MTS - Restoration Prerequisites" on page 3-5.
2 Check the MTS FRU/FRE. See "MTS - FRU" on page 3-8.
3 Check the MTS restoration impact. See "MTS - Restoration Impact" on page 3-12.
4 Remove the door of the cabinet completely.
5 Unscrew the antenna cable. Remove all RX cables connected to the Preselector.
6 Remove the fastening screw behind the antenna.
7 Loosen the two fastening screws at the front enough to free the center tab.
Do not remove the screws entirely because the lter will drop.
8 Slide the Preselector out of the cabinet.
9 Slide the new Preselector into the lter tray in the cabinet. Make sure the rear center tab ts into
the appropriate slot.
10 While supporting the Preselector fasten the two screws at the front.
11 Fasten the screw in the center tab behind the antenna.
12 Attach all RX, TX and signal cables to the Preselector. Fasten the antenna cable.
13 Check the MTS post-restoration checks. See "MTS - Post-Restoration Checks" on page 3-46.
MTS - Replacing MTS 2 Duplexer
RF energy hazard and potential equipment damage precaution: Turn off all
power to the Power Supply Unit before performing the following procedures to
prevent accidental contact with high energy and injury to personnel.
3-16 6866600D91-D October 2009
Service Manual MTS - Replacing MTS 2 Duplexer
Procedure 3-5 MTS - How to Replace MTS 2 Duplexer
1 Check the MTS restoration prerequisites. See "MTS - Restoration Prerequisites" on page 3-5.
2 Check the MTS FRU/FRE. See "MTS - FRU" on page 3-8.
3 Check the MTS restoration impact. See "MTS - Restoration Impact" on page 3-12.
4 Switch OFF the Power Supply Unit.
5 Unscrew the antenna cable. Remove all RX, TX and signal cables connected to the Duplexer.
6 Remove the fastening screw behind the antenna.
7 Loosen the two fastening screws at the front enough to free the center tab.
Do not remove the screws entirely because the lter will drop.
8 Slide the Duplexer out of the cabinet.
9 Slide the new Duplexer into the lter tray in the cabinet. Make sure the rear center tab ts in
the appropriate slot.
10 While supporting the Duplexer fasten the two screws at the front.
11 Fasten screw in the center tab behind the antenna.
12 Attach all RX, TX and signal cables to be connected to the Duplexer. Fasten the antenna cable.
13 Switch ON the Power Supply Unit.
14 Log in to the Site Controller.
15 Use the following MMI command to view the mapping list:can check_mapping
See example below:
SC> can check_mapping
Units are present:
Device Track ID
DPM 1 JTH0500101
PSU 1 JTH0500200
Units are not present:
DPM 2 JTH0500105
Track ID not mapped:
JTH0500102
16 On the list, locate the unit that you have removed and that is indicated as Units are not
present.
17 Delete old CAN bus unit from the CAN bus unit mapping list. Use can remove_mapping
<Device>, where <Device> is the old unit name. See example below:
SC> can remove_mapping dpm 2
18 Add new CAN bus unit to the CAN bus unit mapping list.
The new unit Track ID is present on the replaced unit label and indicated as Track
ID not mapped in the list shown in step 15.
Use can add_mapping <Device> <TrackID>, where <TrackID> is a TrackID of
the new unit and <Device> is the new unit name: dpm X, where X denotes a digit between 0
and 3). See example below:
SC> can add_mapping dpm 2 JTH0500102
6866600D91-D October 2009 3-17
MTS - Replacing MTS 2 Hybrid Combiner Chapter 3: MTS Restoration
Procedure 3-5 MTS - How to Replace MTS 2 Duplexer (Continued)
19 View the updated mapping list using the can check_mapping command and check that
there are no units labeled as Track ID not mapped or Units are not present.
20 Check the MTS post-restoration checks. See "MTS - Post-Restoration Checks" on page 3-46.
MTS - Replacing MTS 2 Hybrid Combiner
The Hybrid Combiner may be HOT. Allow to cool before servic-
ing to avoid personal injury.
RF energy hazard and potential equipment damage precaution. Turn off the
Power Supply Unit before performing the following procedures to prevent
accidental contact with high energy and injury to personnel.
Procedure 3-6 MTS - How to Replace MTS 2 Hybrid Combiner
1 Check the MTS restoration prerequisites. See "MTS - Restoration Prerequisites" on page 3-5.
2 Check the MTS FRU/FRE. See "MTS - FRU" on page 3-8.
3 Check the MTS restoration impact. See "MTS - Restoration Impact" on page 3-12.
4 Switch OFF the Power Supply Unit.
5 Remove the TX and antenna cables.
6 Loosen the two screws that secure the Hybrid Combiner onto the bracket.
7 Slide the Hybrid Combiner forwards and pull free from the screws. Slide it out from the bracket.
8 Place the Hybrid Combiner on the bracket of the cabinet with the heat sink facing the side
of the cabinet.
In the MTS 2, the heat sink should face inwards towards the center of the cabinet.
9 Slide in the Hybrid Combiner at an angle ensuring that the lip at the back of the Hybrid
Combiner is secured behind the bracket.
10 Fasten the screws to the bracket.
11 Mount the TX and antenna cables.
12 Switch ON the Power Supply Unit.
13 Check the MTS post-restoration checks. See "MTS - Post-Restoration Checks" on page 3-46.
3-18 6866600D91-D October 2009
Service Manual MTS - MTS 4 Restoration Procedures
MTS - MTS 4 Restoration Procedures
The following is described:
"MTS - Replacing MTS 4 Preselector"
"MTS - Replacing MTS 4 Duplexer"
"MTS - Replacing MTS 4 Hybrid Combiner"
"MTS - Replacing MTS 4 Post Filter"
"MTS - Replacing MTS 4 Cavity Combiner"
MTS - Replacing MTS 4 Preselector
Procedure 3-7 MTS - How to Replace MTS 4 Preselector
1 Check the MTS restoration prerequisites. See "MTS - Restoration Prerequisites" on page 3-5.
2 Check the MTS FRU/FRE. See "MTS - FRU" on page 3-8.
3 Check the MTS restoration impact. See "MTS - Restoration Impact" on page 3-12.
4 Remove the door of the cabinet completely.
5 Remove the four screws holding the front panel.
6 Loosen the two screws holding the front section of the top panel and slide off the panel.
7 Loosen the screws fastening the rear section of the top panel and slide off the panel.
8 Unscrew the antenna cable and remove the RX cables connected to the back of the Preselector.
9 Loosen the two fastening screws at the front enough to free the mounting bracket.
10 Slide the Preselector out of the cabinet.
11 Remove the Preselector from the bracket and replace with the new unit.
12 Fasten the new Preselector onto the bracket.
13 Slide the Preselector into the cabinet.
14 Tighten the two fastening screws at the front.
15 Screw on the antenna cable and connect the RX cables to the back of the Preselector.
16 Slide on the top rear and front panels and fasten these with screws.
17 Put the front panel back on and screw this into place.
18 Put the door of the cabinet back on.
19 Check the MTS post-restoration checks. See "MTS - Post-Restoration Checks" on page 3-46.
6866600D91-D October 2009 3-19
MTS - Replacing MTS 4 Duplexer Chapter 3: MTS Restoration
MTS - Replacing MTS 4 Duplexer
RF energy hazard and potential equipment damage precaution: Turn off all
power to the Power Supply Unit before performing the following procedures to
prevent accidental contact with high energy and injury to personnel.
Procedure 3-8 MTS - How to Replace MTS 4 Duplexer
1 Check the MTS restoration prerequisites. See "MTS - Restoration Prerequisites" on page 3-5.
2 Check the MTS FRU/FRE. See "MTS - FRU" on page 3-8.
3 Check the MTS restoration impact. See "MTS - Restoration Impact" on page 3-12.
4 Switch OFF the Power Supply Unit.
5 Remove the four screws holding the front panel.
6 Loosen the two screws holding the front section of the top panel and slide off the panel.
7 Loosen the screws fastening the rear section of the top panel and slide off the panel.
8 Unscrew the antenna cable and remove the RX, TX and signal cables.
9 Loosen the two fastening screws at the front enough to free the mounting bracket.
10 Slide the Duplexer out of the cabinet.
11 Remove the Duplexer from the bracket and replace.
12 Fasten the new Duplexer onto the bracket with screws.
13 Slide the Duplexer into the cabinet.
14 Tighten the two fastening screws at the front to secure the mounting bracket.
15 Attach the antenna cable and the RX, TX and signal cables.
16 Slide on the top rear and front panels and fasten these with screws.
17 Put the front panel back on and screw this into place.
18 Put the door of the cabinet back on.
19 Log in to the Site Controller.
20 Use the following MMI command to view the mapping list:can check_mapping
See example below:
SC> can check_mapping
Units are present:
Device Track ID
DPM 1 JTH0500101
PSU 1 JTH0500200
Units are not present:
DPM 2 JTH0500105
Track ID not mapped:
JTH0500102
3-20 6866600D91-D October 2009
Service Manual MTS - Replacing MTS 4 Hybrid Combiner
Procedure 3-8 MTS - How to Replace MTS 4 Duplexer (Continued)
21 On the list, locate the unit that you have removed and that is indicated as Units are not
present.
22 Delete the old CAN bus unit from the CAN bus unit mapping list. Use can remove_mapping
<Device>, where <Device> is the old unit name. See example below:
SC> can remove_mapping dpm 2
23 Add the new CAN bus unit to the CAN bus unit mapping list.
The new unit Track ID is present on the replaced unit label and indicated as Track
ID not mapped in the list shown in step 20.
Use can add_mapping <Device> <TrackID>, where <TrackID> is a TrackID of
the new unit and <Device> is the new unit name: dpm X, where X denotes a digit between 0
and 3). See example below:
SC> can add_mapping dpm 2 JTH0500102
24 View the updated mapping list using the can check_mapping command and check that
there are no units labeled as Track ID not mapped or Units are not present.
25 Check the MTS post-restoration checks. See "MTS - Post-Restoration Checks" on page 3-46.
MTS - Replacing MTS 4 Hybrid Combiner
The Hybrid Combiner may be HOT. Allow to cool before servic-
ing to avoid personal injury.
RF energy hazard and potential equipment damage precaution. Turn off the
Power Supply Unit before performing the following procedures to prevent
accidental contact with high energy and injury to personnel.
Procedure 3-9 MTS - How to Replace MTS 4 Hybrid Combiner
1 Check the MTS restoration prerequisites. See "MTS - Restoration Prerequisites" on page 3-5.
2 Check the MTS FRU/FRE. See "MTS - FRU" on page 3-8.
3 Check the MTS restoration impact. See "MTS - Restoration Impact" on page 3-12.
4 Switch OFF the Power Supply Unit.
5 Remove the TX and antenna cables.
6866600D91-D October 2009 3-21
MTS - Replacing MTS 4 Post Filter Chapter 3: MTS Restoration
Procedure 3-9 MTS - How to Replace MTS 4 Hybrid Combiner (Continued)
6 Loosen the two screws that secure the Hybrid Combiner onto the bracket.
7 Slide the Hybrid Combiner forwards and pull free from the screws. Slide it out from the bracket.
8 Place the Hybrid Combiner on the bracket of the cabinet with the heat sink facing the side
of the cabinet.
9 Slide in the Hybrid Combiner at an angle ensuring that the lip at the back of the Hybrid
Combiner is secured behind the bracket.
10 Fasten the screws to the bracket.
11 Mount the TX and antenna cables.
12 Switch ON the Power Supply Unit.
13 Check the MTS post-restoration checks. See "MTS - Post-Restoration Checks" on page 3-46.
MTS - Replacing MTS 4 Post Filter
RF energy hazard and potential equipment damage precaution: Turn off all
power to the Power Supply Unit before performing the following procedures to
prevent accidental contact with high energy and injury to personnel.
Procedure 3-10 MTS - How to Replace MTS 4 Post Filter
1 Check the MTS restoration prerequisites. See "MTS - Restoration Prerequisites" on page 3-5.
2 Check the MTS FRU/FRE. See "MTS - FRU" on page 3-8.
3 Check the MTS restoration impact. See "MTS - Restoration Impact" on page 3-12.
4 Switch OFF the Power Supply Unit.
5 Remove the four screws holding the front panel.
6 Loosen the two screws holding the front section of the top panel and slide off the panel.
7 Loosen the screws fastening the rear section of the top panel and slide off the panel.
8 Unscrew the antenna cable and remove the TX and signal cables.
9 Loosen the two fastening screws at the front enough to free the mounting bracket.
If a Preselector is mounted on the same bracket you need to remove the Preselector.
10 Slide the Post Filter out of the cabinet.
11 Remove the Post Filter from the bracket and replace with the new unit.
3-22 6866600D91-D October 2009
Service Manual MTS - Replacing MTS 4 Post Filter
Procedure 3-10 MTS - How to Replace MTS 4 Post Filter (Continued)
12 Fasten the new Post Filter onto the bracket with screws.
13 Slide the Post Filter into the cabinet.
14 Tighten the two fastening screws at the front to secure the mounting bracket.
15 Attach the antenna and the TX and signal cables.
16 Slide on the top rear and front panels and fasten these with screws.
17 Put the front panel back on and screw this into place.
18 Put the door of the cabinet back on.
19 Log in to the Site Controller.
20 Use the following MMI command to view the mapping list:can check_mapping
See example below:
SC> can check_mapping
Units are present:
Device Track ID
DPM 1 JTH0500101
PSU 1 JTH0500200
Units are not present:
DPM 2 JTH0500105
Track ID not mapped:
JTH0500102
21 On the list, locate the unit that you have removed and that is indicated as Units are not
present.
22 Delete the old CAN bus unit from the CAN bus unit mapping list. Use can remove_mapping
<Device>, where <Device> is the old unit name. See example below:
SC> can remove_mapping dpm 2
23 Add the new CAN bus unit to the CAN bus unit mapping list.
The new unit Track ID is present on the replaced unit label and indicated as Track
ID not mapped in the list shown in step 20.
Use the can add_mapping <Device> <TrackID> command, where <TrackID> is a
TrackID of the new unit and <Device> is the new unit name: dpm X, where X denotes a digit
between 0 and 3). See example below:
SC> can add_mapping dpm 2 JTH0500102
24 View the updated mapping list using the can check_mapping command and check that
there are no units labeled as Track ID not mapped or Units are not present.
25 Check the MTS post-restoration checks. See "MTS - Post-Restoration Checks" on page 3-46.
6866600D91-D October 2009 3-23
MTS - Replacing MTS 4 Cavity Combiner Chapter 3: MTS Restoration
MTS - Replacing MTS 4 Cavity Combiner
RF energy hazard and potential equipment damage precaution. Turn off power
to all Base Radios in the equipment cabinet being tuned before performing
the following procedures to prevent serious injury.
The RFDS contains static-sensitive modules. Take precautionary measures
to prevent static discharge damage when servicing the RFDS.
Procedure 3-11 MTS - How to Replace MTS 4 Cavity Combiner
1 Check the MTS restoration prerequisites. See "MTS - Restoration Prerequisites" on page 3-5.
2 Check the MTS FRU/FRE. See "MTS - FRU" on page 3-8.
3 Check the MTS restoration impact. See "MTS - Restoration Impact" on page 3-12.
4 Switch OFF the Power Supply Unit.
5 Remove the door of the cabinet completely.
6 Remove the three screws (two on the left and one on the right) fastening the Cavity Combiner to
the brackets of the cabinet.
7 Remove all TX and signal cables.
The Cavity Combiner can weigh up to 11,8 kg (26 lbs.). Use caution
when removing or installing Cavity Combiner into equipment rack.
Make sure the combiner is fully supported when free from mounting
rails to avoid injury to personnel and equipment damage.
8 Slide out the Cavity Combiner.
9 Slide the Cavity Combiner into the cabinet.
10 Attach the TX and signal cables.
11 Fasten the three screws (two on the left and one on the right) that hold the Cavity Combiner onto
the brackets of the cabinet.
12 Put the door of the cabinet back on.
13 Switch on the Power Supply Unit.
14 Log in to the Site Controller.
3-24 6866600D91-D October 2009
Service Manual MTS - Replacing MTS 4 Cavity Combiner
Procedure 3-11 MTS - How to Replace MTS 4 Cavity Combiner (Continued)
15 Use the following MMI command to view the mapping list:can check_mapping
See example below:
SC> can check_mapping
Units are present:
Device Track ID
DPM 1 JTH0500101
DPM 2 JTH0500105
PSU 1 JTH0500200
Units are not present:
ATCC 1 JTH0500201
Track ID not mapped:
JTH0500102
16 On the list, locate the unit that you have removed and that is indicated as Units are not
present.
17 Delete the old CAN bus unit from the CAN bus unit mapping list. Use can remove_mapping
<Device>, where <Device> is the old unit name. See example below:
SC> can remove_mapping atcc 1
18 Add the new CAN bus unit to the CAN bus unit mapping list.
The new unit Track ID is present on the replaced unit label and indicated as Track
ID not mapped in the list shown in step 15.
Use the can add_mapping <Device> <TrackID> command, where <TrackID> is a
TrackID of the new unit and <Device> is the new unit name: atcc X, where X denotes a digit
between 0 and 2). See example below:
SC> can add_mapping atcc 1 JTH0500102
19 View the updated mapping list using the can check_mapping command and check that
there are no units labeled as Track ID not mapped or Units are not present.
20 Check the MTS post-restoration checks. See "MTS - Post-Restoration Checks" on page 3-46.
6866600D91-D October 2009 3-25
MTS - Replacing Site Controller Chapter 3: MTS Restoration
MTS - Replacing Site Controller
Process 3-2 MTS Replacing Site Controller
1 Check the MTS restoration prerequisites. See "MTS - Restoration Prerequisites" on page 3-5.
2 Check the MTS FRU/FRE. See "MTS - FRU" on page 3-8.
3 Check the MTS restoration impact. See "MTS - Restoration Impact" on page 3-12.
4 Back up the SC conguration (if possible). See "MTS - Conguration Backup" on page 3-13
5 Replace the SC FRU. See "MTS - Replacing Site Controller FRU".
6 See "MTS - Restoring SC Software" on page 3-28.
7 Congure the CAN bus. See "MTS - Conguring CAN Bus" on page 3-35.
8 Congure the Ethernet Site link. See "MTS - Conguring Ethernet Site Link".
9 Check the MTS post-restoration checks. See "MTS - Post-Restoration Checks" on page 3-46.
MTS - Replacing Site Controller FRU
Procedure 3-12 MTS - How to Replace Site Controller
1 Disconnect the power cables to the MTS Power Supply Units.
If conguration with non-redundant power connection, the MTS Power Supply Unit
can be switched off as an alternative to removing the cables.
Shock Hazard. The MTS contains dangerous voltages which can cause
electrical shock or damage to equipment. Turn off the MTS and remove
the power cabling before servicing this equipment. Make sure that all
power is off to prevent accidental contact with high energy and injury
to personnel.
2 Wear an ESD strap and connect its cable to a veried good ground. This strap must be worn
to prevent ESD damage to any components.
3 Tag and disconnect all other cabling from the Site Controller.
3-26 6866600D91-D October 2009
Service Manual MTS - Replacing Site Controller FRU
Procedure 3-12 MTS - How to Replace Site Controller (Continued)
4 Loosen the two M4X10 captive screws securing the Site Controller to the chassis.
Figure 3-5 MTS - Site Controller Captive Screws
5 Use the handle, and then gently slide the Site Controller from the slot to remove it from the
chassis.
Cables are connected at the rear of the Site Controller. Slide out the Site Controller
carefully, tag, and then disconnect the ribbon cables at the rear.
6 Install the replacement Site Controller. Use the handle to slide the unit into the chassis.
Connect the ribbon cables at the rear before sliding the unit in to the chassis.
7 Secure the Site Controller in the chassis with the captive screws.
8 Reconnect all other cabling to the unit as tagged during the removal except the power cables.
9 Reconnect the power cables to the MTS Power Supply Units.
10 Start up the service terminal.
11 There is a series of self-tests. By default, after a few seconds, the Site Controller will launch the
Site Controller Application. If application software is not installed proceed to "MTS - Restoring
SC Software" on page 3-28.
6866600D91-D October 2009 3-27
MTS - Restoring SC Software Chapter 3: MTS Restoration
Procedure 3-12 MTS - How to Replace Site Controller (Continued)
12 At the prompt, type status sc all.
Result: The command displays preliminary diagnostics information on the Site Controller.
This includes the health of the Site Controller, the trunking state, the internal state, and the
site link status.
13 If any device drivers are reported as failed to initialize, then this indicates a problem with that
peripheral. However, successful initialization of a device does not guarantee that it is fully
functional; further tests are necessary to ensure this. The above tests are carried out upon
power-up or reset. The command simply reports the last status of the test. To actually re-run the
tests, it is necessary to reset the Site Controller.
Initialization procedure may be halted and restarted at any time by pressing the
RESET push button for at least 2 seconds on the Site Controller front panel.
14 Restore the Site Controller software. Proceed to "MTS - Restoring SC Software" on page 3-28.
MTS - Restoring SC Software
An assumption is made, that the customer has a valid backup of conguration.
Process 3-3 MTS - Restoring SC Software
1 Restore the SC and BRC Application and SC Firmware (see "MTS - Restoring SC and BRC
Application and SC Firmware")
1. Download SC application. See "MTS - Downloading SC Application" on page 3-29.
2. Program BRC Application. "MTS - Programming the BRC Application" on page 3-30.
If the SC has correct version of software, go straight to step 2. Enter attrib
command to verify software version of the SC.
2 Change the conguration le. See "MTS - Changing the Conguration File" on page 3-30.
This step applies only to security class 2 and 3 systems.
3 Download the SC conguration. See "MTS - Downloading the SC Conguration" on page 3-31.
4 Congure the CAN bus. Continue to "MTS - Conguring CAN Bus" on page 3-35.
3-28 6866600D91-D October 2009
Service Manual MTS - Restoring SC and BRC Application and SC Firmware
MTS - Restoring SC and BRC Application and SC Firmware
If the SC has correct version of software, go straight to Procedure 3-16. Enter the
attrib command to verify the software version of the SC.
MTS - Downloading SC Application
Procedure 3-13 MTS - How to Download SC Application
1 Select Send Files, and then select Send Application Files.
Result: The Files for the Transmission window appears.
2 Insert the CD containing the MTS Application Files into the programming PC.
3 Using a combination of Drives and Folders menus, browse to the CD until you nd the folder
entitled SWDL. Double-click swdl, double-click xfer, double-click TSC, double-click MTS,
and then double-click APP.
Result: Version of the Site Controller application appears on the left window.
4 Click the Site Controller version, which appears under the File Name window, and then click
Open.
Result: The File Download Properties window appears at the top of the window, showing the
version of the Site Controller application you are about to upload.
5 Change the S/W version label as required by entering a new name in the lename box.
This is optional and normally is left blank.
6 Click in the Use Next box.
7 Click Update Selected Items and verify that the Site Controller application version at the top
of the window now has + under the word Next. Click OK.
Result: If there is already an application le in both Site Controller bank 1 and bank 2, a
window appears prompting you to select the le that is to be replaced, that is, overwritten
by the le you are about to upload.
8 Select the le that is NOT currently set to Current and Next that is the one that is not currently
being used and generally an older le from a previous upload and click OK.
9 You will now see a Transmission Status window showing the Site Controller application
le transfer status and when complete, verify that the transmission status result is Sent and
Congured then click OK.
10 To conrm that the Site Controller application is loaded into the Site Controller, type the word
attrib (short for attribute) and verify that the le you uploaded is in the bank that you chose.
Keep pressing Enter until you return to the SC> prompt.
11 Continue to "MTS - Programming the BRC Application" on page 3-30.
6866600D91-D October 2009 3-29
MTS - Programming the BRC Application Chapter 3: MTS Restoration
MTS - Programming the BRC Application
Procedure 3-14 MTS - How to Program the BRC Application
1 Select Send Files, select Send Application Files.
Result: The Application for Download window appears.
2 Using a combination of Drives and Folders menus, browse to the CD until you nd the folder
entitled SWDL. Double-click swdl, double-click xfer, double-click BRC.
Result: The version of BRC application (Typically Rnn.nn.nn.brc) appears in the left hand
window.
3 Click the BRC version which is shown under the File Name window and click OK.
Result: The File Download Properties window appears showing the version of BRC
application you are about to upload at the top of the window.
4 Change the S/W version label as required by entering a new label in the box.
This is optional and normally is left blank.
5 Click in the Use Next box.
6 Click Update Selected Items and verify that the BRC application version at the top of the
window now has + under the Next word then click OK.
Result: If there is already an application le in both BRC bank 1 and bank 2, a window opens
prompting you to select the le that is to be replaced i.e. overwritten by the le you are about
to upload.
7 Select the le that is NOT currently set to Current and Next that is the one that is not currently
being used and generally an older le from a previous upload and click OK.
8 You will now see a Transmission Status window showing the BRC application le transfer
status and when complete, verify that the transmission status result is Sent and Congured
then click OK.
9 To conrm that the BRC application is loaded into the Site Controller, type the word attrib
(short for attribute) and verify that the le you uploaded is in the bank that you chose.
10 Continue to "MTS - Changing the Conguration File" on page 3-30.
MTS - Changing the Conguration File
Procedure 3-15 applies only to systems with security class 2 and 3.
3-30 6866600D91-D October 2009
Service Manual MTS - Downloading the SC Conguration
Procedure 3-15 MTS - How to Change the Conguration File
1 Connect PC to the maintenance port on the SC.
2 Open the saved conguration le. In the TESS application select the Personality menu, select
Modify and ll out the Site Title and Version boxes as applicable (optional).
3 Save the conguration.
These settings are populated by SwMi when the site is reset at a later stage.
4 Continue to "MTS - Downloading the SC Conguration" on page 3-31.
MTS - Downloading the SC Conguration
Procedure 3-16 MTS - How to Download the SC Conguration
1 Reconnect to the Site Controller and log in.
2 Select Send Files.
3 Select Send Conguration in the Download Type window.
4 Browse to folder containing the saved Site Controller conguration le.
5 Highlight the le so its name appears in the File name box. Select Open.
6 In the File Download Properties window click Use next.
7 Click Update selected items and enter a version label, for example date.
There is no preference on which les to overwrite if you are prompted to make
a choice.
8 Check the + sign item in the Use Next column and select OK.
9 Check that the les have been sent and congured.
10 Enter the attrib in the command prompt and conrm the SC cong is listed.
11 Type reset to exit conguration mode and close the connection when the Site Controller
begins its reset task.
12 Execute the site location command by typing site_location -reset.
Enter the command when the command prompt becomes available after the rst
reset of the Site Controller. You need to be logged in with eld access.
6866600D91-D October 2009 3-31
MTS - Conguring Ethernet Site Link Chapter 3: MTS Restoration
Procedure 3-16 MTS - How to Download the SC Conguration (Continued)
13 Reset the Site Controller again. Check that the MTS returns to Local Area Trunking and no
alarms are active. Type status sc.
You need to be logged in with eld access.
14 Reconnect the Ethernet link and check that the site returns to wide area trunking by typing
status sc.
15 Return to Process 3-3, "MTS - Restoring SC Software," on page 3-28.
MTS - Conguring Ethernet Site Link
In order to set up an Ethernet Site Link, the following parameters must be congured for the Base Station:
Primary WAN Interface IP Address
Primary WAN Interface IP Netmask
Primary WAN Interface Gateway
Primary WAN Interface VLAN ID
Primary WAN Interface VLAN tagging
Primary IP Tunnel Remote IP Address
Primary IP Tunnel Fragmentation Size
Green Color Map - Yellow Color Map
CIR
CBS
EIR
EBS
Primary PVC IP Address
Primary PVC Network Mask
Secondary PVC IP address
Secondary PVC Network Mask
For a description of the parameters listed above and instruction on how to congure
them refer to the TESS Software User Guide manual.
The mentioned parameters can be also congured via .ethconf engineering command on TSC MMI.
For details, refer to the help that is delivered with this command by typing .ethconf -?.
The .ethconf command is case sensitive.
3-32 6866600D91-D October 2009
Service Manual MTS - Conguring Ethernet Site Link
It is recommended to use the TESS tool for conguration of an Ethernet site link,
especially during upgrade or migration procedures.
After all parameters are congured properly and the conguration le is loaded to MTS, the Ethernet link
conguration can be inspected by executing the .ethconf -STATUS. command on the TSC MMI.
An example output produced by the .ethconf -STATUS command is shown below:
Option Current Next
----------------------------------------------------------- ---------------------------- -----------------------------
Ethernet Sitelink type Single Single
Primary Vlan Tagging on on
Primary WAN IP Address NOT SET *10.10.10.1
Primary WAN IP Mask NOT SET * 255.255.255.0
Primary WAN Gateway NOT SET NOT SET
Primary WAN VLAN ID NOT SET NOT SET
Primary IP Tunnel Local Address NOT SET * 10.10.10.1
Primary IP Tunnel Remote Address NOT SET NOT SET
Primary IP Tunnel Fragmentation Size 339 339
Primary PVC IP Address 192.168.40.16 192.168.40.16
Primary PVC IP Mask 255.255.255.0 255.255.255.0
Secondary PVC IP Address 192.168.41.17 192.168.41.17
Secondary PVC IP Mask 255.255.255.0 255.255.255.0
Green Trafc Color Map 7,6,5,4,3,2,1,0 7,6,5,4,3,2,1,0
Yellow Trafc Color Map null null
QOS CIR [kbit] 512 512
QOS CBS [bytes] 361 361
QOS EIR [kbit] 0 0
QOS EBS [bytes] 0 0
The .ethconf -STATUS command displays two sets of settings for each parameter:
Current: contains settings that were read from the conguration le during
startup and are currently used by the Base Station
Next: contains settings that can take effect after reset of the Base Station.
* displayed by a particular parameter indicates that its value has been changed by
the user via the .ethconf command
Before Next settings can be used, they need to be successfully validated and saved in the TSC
conguration le. This process is triggered by executing the .ethconf save command. If
the conguration cannot be successfully saved, the user is instructed how to handle detected
errors and warnings as illustrated in the example below:
6866600D91-D October 2009 3-33
MTS - Conguring Ethernet Site Link Chapter 3: MTS Restoration
------------------------------------------------------------------------
NOTE: Configuration cannot be saved due to errors or warnings below
------------------------------------------------------------------------
WARNING: Primary VLAN tagging shall be ON if primary WAN gateway is not set
ERROR: Primary WAN interface VLAN ID shall be 1-4095
ERROR: Primary IP tunnel remote address must be set
------------------------------------------------------------------------
All errors must be corrected before configuration can be saved
Warnings listed above indicate that configuration contains
non-standard settings which migh result in incorrect operation of Base Station
To save configuration without correcting warnings, please use
'.ethconf save -force' command.
When the Next values are successfully validated and saved into the conguration le
they take effect after reset of the Base Station.
If the site link type is not congured as Ethernet, but E1 or X.21, the following NOTE appears
after executing the .ethconf -STATUS or status bsl commands:
Currently site link type is NOT set to Ethernet. In order to change sitelink type
to Ethernet please use '.sitelink -eth' command.
If during initialization of the MTS some errors or warnings related to Ethernet link conguration is detected,
the user is informed about such event by the following messages, which appears on the MMI during
initialization of the Base Station and after executing the .ethconf STATUS or status bsl commands.
In case of warnings:
During initialization:
WARNING: Current conguration of Ethernet link contains non-standard settings
which might result in incorrect operation of Base Station. Please use TESS or
.ethconf command to change and validate the conguration.
After .ethconf -STATUS:
WARNING: Current conguration of Ethernet link contains non-standard
settings which might result in incorrect operation of Base Station. Use '.ethconf
save -force' to see detailed validation info.
In case of errors:
During initialization:
WARNING: Current conguration of Ethernet link is NOT valid! Please use TESS
or .ethconf command to change and validate the conguration.
After .ethconf -STATUS:
WARNING: Current conguration of Ethernet link is NOT valid! Please use
TESS or .ethconf command to change and validate the conguration. Use
'.ethconf save -force' to see detailed validation info.
3-34 6866600D91-D October 2009
Service Manual MTS - Conguring CAN Bus
MTS - Conguring CAN Bus
Procedure 3-17 MTS - How to Congure CAN Bus
1 Log in to the Active Site Controller.
2 Use the following MMI command to view the mapping list:can check_mapping
See command example below:
SC> can check_mapping
Units are present:
Device Track ID
DPM 1 JTH0500101
PSU 1 JTH0500200
Units are not present:
DPM 2 JTH0500105
Track ID not mapped:
JTH0500102
Result: On the list, all the units will be indicated as Track ID not mapped.
3 Delete any units indicated as Units are not present from the CAN bus unit mapping
list. Use can remove_mapping <Device>, where <Device> is the unit name. See
example below:
SC> can remove_mapping dpm 2
Units not present should only be deleted if they are old mapped devices that have
been replaced.
4 Add all CAN bus units indicated as Track ID not mapped to the CAN bus unit mapping
list.
The unit Track ID is present on the unit label on the front panel.
Use can add_mapping <Device> <TrackID>, where <TrackID> is a TrackID of the
new unit and <Device> is the new unit name. Units have the following names: psu X, dpm X,
atcc X, where X denotes a digit between 0 and 3. See example below:
SC> can add_mapping dpm 2 JTH0500102
5 View the updated mapping list using the can check_mapping command and check that there
are no units labeled as Track ID not mapped or Units are not present.
6 Return to Process 3-2, "MTS Replacing Site Controller," on page 3-26.
6866600D91-D October 2009 3-35
MTS - Replacing Site Controller Lithium Battery Chapter 3: MTS Restoration
MTS - Replacing Site Controller Lithium Battery
Procedure 3-18 How to Check if Site Controller Lithium Battery Needs Changing
1 In Site Controller Test Application, type cr -ocontroller -crtc_reg -r7 and press
Enter to read the register 7.
2 Type cr -ocontroller -crtc_reg -r7 -v[Val] where [Val] is the value received
in the previous step with bit 7 set to zero and press Enter.
3 Power down and then Power up the MTS.
4 Use the Site Controller Test Application to check the RTC alarm by typing alarms
-ofault_hndlr and press Enter.
5 If the battery is OK there should be no RTC related alarms reported. There is no need to
change the Site Controller Lithium Battery.
If the battery still reports RTC related alarms, the battery is not working properly or not
working at all. Proceed to Procedure 3-19.
Danger of explosion if battery is replaced incorrectly. Replace battery only
with the same or equivalent type recommended by manufacturer. Dispose of
used batteries according to the manufacturers instructions.
Procedure 3-19 MTS - How to Replace Site Controller Lithium Battery
1 Check the MTS restoration prerequisites. See "MTS - Restoration Prerequisites" on page 3-5.
2 Check the MTS FRU/FRE. See "MTS - FRU" on page 3-8.
3 Check the MTS restoration impact. See "MTS - Restoration Impact" on page 3-12.
4 Examine the contents of the ash lling system using the monitor command SC> attrib.
Record the le attributes for each of the les.
5 Disconnect the power cables to the MTS Power Supply Units.
If you have a conguration with non-redundant power connection, the MTS Power
Supply Unit can be switched off as an alternative to removing the cables.
Shock Hazard. The MTS contains dangerous voltages which can cause
electrical shock or damage to equipment. Turn off the MTS and remove
the power cabling before servicing this equipment. Make sure that
all power is off to prevent accidental contact with high energy and
injury to personnel.
3-36 6866600D91-D October 2009
Service Manual MTS - Replacing Site Controller Lithium Battery
Procedure 3-19 MTS - How to Replace Site Controller Lithium Battery (Continued)
6 Wear an ESD strap and connect its cable to a veried good ground. This strap must be worn
to prevent ESD damage to any components.
7 Tag and disconnect any cabling from the Site Controller.
8 Loosen the two M4X10 captive screws securing the Site Controller to the chassis.
Figure 3-6 MTS - Site Controller Captive Screws
9 Use the handle, and gently slide the Site Controller from the slot, removing it from the chassis.
There are cables connected at the rear of the SC. Slide out the SC carefully, tag
and disconnect ribbon cables at the rear.
10 Remove the Site Controller cover. Unscrew 19 screws securing the cover and slide it off gently
to avoid damage to components installed on the board (the cover can harm the springs on the
RJ45 connectors (front side connectors), when the cover has been slid nearly completely off).
6866600D91-D October 2009 3-37
MTS - Replacing Site Controller Lithium Battery Chapter 3: MTS Restoration
Procedure 3-19 MTS - How to Replace Site Controller Lithium Battery (Continued)
11 Remove the old battery from the socket on the board.
Figure 3-7 MTS - Site Controller Lithium Battery Location
12 Install a replacement battery in its socket on the board.
Dispose or recycle the used battery according to local regulations.
13 Slide the cover gently on and secure it with 19 screws.
14 Install the Site Controller into the MTS. Use the handle to slide the unit into the chassis.
Connect the ribbon cables at the rear before sliding the unit in to the chassis.
15 Secure the Site Controller in the chassis with the captive screws.
16 Reconnect any cabling to the unit as tagged during the removal.
17 Power up the Site Controller:
1. Reconnect the power cables to the MTS Power Supply Unit.
2. Set the power switch to the ON position.
18 Boot up into the boot1 and clear the NV RAM contents. Use SC> resetnvr -all.
19 Restore the le attributes in the ash lling system using the attrib -update command
again.
20 Check the MTS post-restoration checks. See "MTS - Post-Restoration Checks" on page 3-46.
3-38 6866600D91-D October 2009
Service Manual MTS - Replacing Base Radio
MTS - Replacing Base Radio
The Base Radio circuitry contains many CMOS and other electrostatic
discharge sensitive devices. Take precautionary measures to prevent
damage of Base Radio modules by static discharge when servicing the
equipment. Observe the following additional precautions:
Wear a wrist strap (Motorola Part No. 4280385A59 or equivalent) at all times when
servicing the Base Radio to minimize static build up.
A jack is provided at top left of module cage marked with the ground symbol.
Keep spare modules in factory packaging for transporting. When shipping
modules, always pack in original packaging.
Process 3-4 MTS - Replacing Base Radio
1 Check the MTS restoration prerequisites. See "MTS - Restoration Prerequisites" on page 3-5.
2 Check the MTS FRU/FRE. See "MTS - FRU" on page 3-8.
3 Check the MTS restoration impact. See "MTS - Restoration Impact" on page 3-12.
4 Replace Base Radio FRU. "MTS - Replacing Base Radio FRU" on page 3-39.
5 Check the MTS post-restoration checks. See "MTS - Post-Restoration Checks" on page 3-46.
MTS - Replacing Base Radio FRU
Procedure 3-20 MTS - How to Replace Base Radio FRU
1 Remove power from the MTS 2 or 4 by switching off the Power Supply Unit.
To perform a hotswap of a Base Radio, do not turn off the Power Supply. Connect
a terminal to the Service Port and log in. Make sure that the Base Radio is not
transmitting by entering the MMI command:
dekey
2 Unplug the cables at front of the Base Radio.
3 Remove the TORX screws securing the faulty module to the chassis; these are located on the top
and bottom of the front plate of the faulty module. Save the screws for reuse.
6866600D91-D October 2009 3-39
MTS - Replacing Base Radio FRU Chapter 3: MTS Restoration
Procedure 3-20 MTS - How to Replace Base Radio FRU (Continued)
4 Pull out the module.
The module can be very hot.
5 Insert the replacement Base Radio by aligning the side rails with the appropriate rail guides
inside the Base Radio chassis.
6 Gently push the replacement module completely into the Base Radio chassis assembly using
the module handle(s).
7 Secure the replacement module using two TORX screws removed during module removal.
Tighten the screws to a torque of 2.7 Nm.
8 Reconnect the cables to the BR front plate.
9 Switch on the Power Supply Unit (you do not need to do this, if you are doing a hotswap).
10 Verify the LED conditions on the Base Radio according to Table 3-11, "MTS - Base Radio
LEDs - Normal Startup Sequence," on page 3-40. See Table 3-12, " MTS - Base Radio LEDs -
Hardware Failure," on page 3-40 for failure indicators.
11 Continue to "MTS - Selecting Base Radio Position and Receivers" on page 3-41.
Table 3-11 MTS - Base Radio LEDs - Normal Startup Sequence
Status Tx (Transmit) Alarm Description
off off off No power / initial
- - - LED test (ashing multicolor)
off off Red Booting
Yellow off Red Waiting for SWDL this is where the BR waits if
no SC is present.
Green off Red BRC main application is running
Green off off No active alarms
Green Green off BR is keyed
Table 3-12 MTS - Base Radio LEDs - Hardware Failure
Status Tx (Transmit) Alarm Description
off off off No power / initial
- - - LED test (ashing multicolor)
off off Red Booting
Yellow off Red Waiting for SWDL this is where the BR waits if
no SC is present.
Green off Red BRC main application is running but an alarm is
preventing the BRC from keying
3-40 6866600D91-D October 2009
Service Manual MTS - Selecting Base Radio Position and Receivers
MTS - Selecting Base Radio Position and Receivers
The new Base Radio needs to be assigned a position identier and this is performed from the Service port.
MMI commands are used to:
Set the position identier of the Base Radio within the cabinet.
Set the number of active receivers (diversity) of the new Base Radio.
These operations are described in the following procedures. Use the MMI commands as outlined in the
MTS Interface Commands booklet for detailed information on using the MMI commands.
MTS - Setting Base Radio IP
To get at read-out of current IP conguration of the Base radios using Boot1:
boot1> spr inet/if/eth0
boot1> spr inet/if/eth1
SUGGESTION
Note down the Ethernet conguration displayed for later use.
To change and update IP conguration of the Base radio(s) by using Boot1:
boot1> spw inet/if/eth0 dhcp:no addr:10.0.253.[XY] mask:255.255.255.0
dev_name:FCCETH dev_unit:1 ethaddr: yy:yy:yy:yy:yy:yy mtu:1500 where [X =
Cabinet number; Y = Position number] and yy:yy:yy:yy:yy:yy is the MAC or Ethernet address of eth0.
To change and update IP conguration of the Base radio(s) by using Boot1:
boot1> spw inet/if/eth1 dhcp:no addr:10.0.254.[XY] mask:255.255.255.0
dev_name:FCCETH dev_unit:2 ethaddr: yy:yy:yy:yy:yy:yy mtu:1500 where [X =
Cabinet number; Y = Position number] and yy:yy:yy:yy:yy:yy is the MAC or Ethernet address of eth1.
MTS - Base Radio Receiver Conguration
The procedure below can be done locally as well as remotely. The commands to check and
change the BR parameters require the use of BRC Application MMI.
6866600D91-D October 2009 3-41
MTS - Base Radio Receiver Conguration Chapter 3: MTS Restoration
Procedure 3-21 MTS - How to Verify Base Radio Parameters
1 Log in to the Base Radio in application mode.
2 Type get nvm_param rx1 atten_default and press Enter.
Result: The correct setting should be 0 for MTS 4 and 4 for MTS 2.
If no returned parameter value is observed then the parameter is missing. See Table 3-13 to add
the parameter.
3 Type get nvm_param pa dekey_limit and press Enter.
Result: The correct setting should be 6.
If no returned parameter value is observed then the parameter is missing. See Table 3-13 to add
the parameter.
4 Type get nvm_param rx1 rx_dc_inj_usl and press Enter.
Result: The correct setting should be 1.5.
If no returned parameter value is observed then the parameter is missing. See Table 3-13 to add
the parameter.
5 Type get nvm_param rx1 rx_dc_inj_lsl and press Enter.
Result: The correct setting should be 0.
6 Type get nvm_param rx1 ad1_scaling6 and press Enter.
Result: The correct setting should be 28.9.
If no returned parameter value is observed then the parameter is missing. See Table 3-13 to add
the parameter.
7 Type get nvm_param rx1 rx_fru_config and press Enter.
Result: The setting depends on the receiver diversity required for the site.
If no returned parameter value is observed then the parameter is missing. See Table 3-13 to add
the parameter.
Table 3-13 MTS - Corrective Actions for Missing or Bad Base Radio Parameters
Missing or Bad
Parameter
Corrective Action
atten_default For MTS 4, type set nvm_param rx1 atten_default 0
and press Enter.
For MTS 2, type set nvm_param rx1 atten_default 4
and press Enter.
If the parameter is missing for MTS 4, add it by typing set
nvm_miss_param rx1 atten_default 0 and press Enter.
If the parameter is missing for MTS 2, add it by typing set
nvm_miss_param rx1 atten_default 4 and press Enter.
3-42 6866600D91-D October 2009
Service Manual MTS - Replacing Cooling Fans
Table 3-13 MTS - Corrective Actions for Missing or Bad Base Radio Parameters (Continued)
Missing or Bad
Parameter
Corrective Action
dekey_limit Type set nvm_param pa dekey_limit 6 and press Enter.
rx_dc_inj_usl Type set nvm_param rx1 rx_dc_inj_usl 1.5 and press Enter.
rx_dc_inj_lsl Type set nvm_param rx1 rx_dc_inj_lsl 0 and press Enter.
ad1_scaling6 Type set nvm_param rx1 ad1_scaling6 28.9 and press Enter.
rx_fru_cong Type set nvm_param rx1 rx_fru_config [X] where the values
for [X] are:
1 - Receiver branch 1 enabled
2 - Receiver branch 2 enabled
3 - Receiver branches 1 and 2 enabled
4 - Receiver branch 3 enabled
5 - Receiver branches 1 and 3 enabled
6 - Receiver branches 2 and 3 enabled
7 - Receiver branches 1, 2 and 3 enabled
Press Enter.
After the parameter(s) has been updated the following is needed for the
conguration changes to take effect:
Type reset, press Enter and then type y to verify the reset.
MTS - Replacing Cooling Fans
Procedure 3-22 MTS - How to Replace Cooling Fans
1 Check the MTS restoration prerequisites. See "MTS - Restoration Prerequisites" on page 3-5.
2 Check the MTS FRU/FRE. See "MTS - FRU" on page 3-8.
3 Check the MTS restoration impact. See "MTS - Restoration Impact" on page 3-12.
4 Open the housing of the cabinet of the MTS, unplug the connector from the PSU, unlock the
fan kit by unscrewing M3x8 screws with the serrated washers.
5 Slide out the fan kit from the module cage.
6 Insert the new fan kit into the module cage.
6866600D91-D October 2009 3-43
MTS - Replacing Power Supply Unit Chapter 3: MTS Restoration
Procedure 3-22 MTS - How to Replace Cooling Fans (Continued)
7 Secure it by screwing M3x8 screw with a serrated washer.
8 Plug the connector into the PSU.
9 Check the MTS post-restoration checks. See "MTS - Post-Restoration Checks" on page 3-46.
MTS - Replacing Power Supply Unit
Procedure 3-23 MTS - How to Replace Power Supply Unit
1 Check the MTS restoration prerequisites. See "MTS - Restoration Prerequisites" on page 3-5.
2 Check the MTS FRUs. See "MTS - FRU" on page 3-8.
3 Check the MTS restoration impact. See "MTS - Restoration Impact" on page 3-12.
4 Switch OFF the Power Supply Unit.
Make sure the facility power outlet is off to prevent accidental contact
with high energy and injury to personnel.
5 Label and remove all cables.
6 Remove two M4x10 Torx 20 screws and the lock washers which secure the PSU front panel to
the modules cage. Save screws and washers for reuse.
7 Pull out the Power Supply Unit from the module cage.
8 Place the new Power Supply Unit on the slide rails in the module cage and push it to the back.
9 Secure the Power Supply Unit to the module cage with the two M4x10 Torx 20 screws and
the lock washers.
10 Connect the power supply cables and optional backup battery cables (AC in, DC in / battery).
11 Connect remaining cables according to labels attached before Power Supply Unit removal.
12 Switch ON the Power Supply Unit.
13 Watch the following LED indicators to monitor the Power Supply Unit inputs and outputs
during the startup procedure:
Output and temperature indicator:
Green LED when DC output voltages are present and within limits
Red LED when one or more of the output voltages failed
Red LED ashes when over temperature is detected, 5 -10 C before shutdown
3-44 6866600D91-D October 2009
Service Manual MTS - Replacing Power Supply Unit
Procedure 3-23 MTS - How to Replace Power Supply Unit (Continued)
AC input indicator:
Green LED when AC input voltage is present and within limits
Red LED when AC input voltage is not present or out of limits
DC input and charging indicator:
Green LED when PSU are supplied from DC input
Amber LED (green//red) when battery is charged
Red-green ashing LED when a backup battery or a DC source supplies the PSU
and the source voltage drops below 43VDC 3%
Red LED when no source are connected to DC input or the DC voltage is below
40,5V
14 Using a digital voltmeter (DVM), verify a voltage level between -44 VDC and -60 VDC at the
-48 VDC - (hot) terminal and Return - terminal of the Power Supply Unit.
15 Log in to the Site Controller.
16 Use the following MMI command to view the mapping list:can check_mapping
See the following example:
SC> can check_mapping
Units are present:
Device Track ID
DPM 1 JTH0500101
DPM 2 JTH0500105
Units are not present:
PSU 1 JTH0500200
Track ID not mapped:
JTH0500102
17 On the list, locate the unit that you have removed and that is indicated as Units are not
present.
18 Delete the old CAN bus unit from the CAN bus unit mapping list. Use can remove_mapping
<Device>, where <Device> is the old unit name. See the following example:
SC> can remove_mapping psu 1
19 Add the new CAN bus unit to the CAN bus unit mapping list.
The Track ID of the new unit is present on the replaced unit label and indicated as
Track ID not mapped in the list shown in step 16.
Use can add_mapping <Device> <TrackID>, where <TrackID> is a TrackID of
the new unit and <Device> is the new unit name: psu X, where X denotes a digit between 0
and 2). See the following example:
SC> can add_mapping psu 1 JTH0500102
20 View the updated mapping list using the can check_mapping command and check that
there are no units labeled as Track ID not mapped or Units are not present.
21 Check the MTS post-restoration checks. See "MTS - Post-Restoration Checks" on page 3-46.
6866600D91-D October 2009 3-45
MTS - Post-Restoration Checks Chapter 3: MTS Restoration
MTS - Post-Restoration Checks
Table 3-14 MTS - Post-Restoration Checks
Action Post-Restoration Checks
Ensure no alarms are present on the MTS.
Open the Web NM Status page and check if the icon of the site is green.
Perform tests as described in "MTS - Site Controller Post-Restoration Checks".
MTS restoration -
Restoring SC
Make a test call with a radio registered on this site and check that the radio can
be heard on the console.
Perform test as described in "MTS - Base Radio Post-Restoration Checks". MTS restoration -
Restoring BR
Make a test call with a radio registered on this site. Check audio is present in both
directions of the call.
MTS - Base Radio Post-Restoration Checks
Process 3-5 MTS - Checking a Base Radio
1 Verify the Base Radio Software. See "MTS - Base Radio Software Revision Verication"
on page 3-47.
2 Verify the Base Radio transmitter. See "MTS - Base Radio Transmitter Verication" on page
3-47.
3 View the Base Radio Transmit Spectrum. See "MTS - Viewing Base Radio Transmit Spectrum
(Optional)".
4 Verify the Base Radio receiver. See "MTS - Base Radio Receiver Verication Process" on
page 3-50.
5 Check if any alarms are reported. See "MTS - Displaying Alarms" on page 3-52.
3-46 6866600D91-D October 2009
Service Manual MTS - Base Radio Software Revision Verication
MTS - Base Radio Software Revision Verication
Procedure 3-24 MTS - How to Verify the Base Radio Software Revision
1 Connect one end of the console cable to the service computer.
2 Connect the other end of the console cable to the Service Access port, located on the front
panel of the Base Radio (BR).
3 In normal application mode, login and enter the command ver - to display the Application
Software version, Boot0 version and Boot1 version.
4 Enter the test application mode:
1. Reset the BR. When resetting the Base Radio, press the ESC key when prompted to
interrupt the start up sequence.
2. Type testapp and press Enter.
3. Log on by typing rlogin -ufactory and press Enter. When prompted, type
factory for password.
5 Collect revision numbers from the BR by typing: fv -oplatform. Note down the test
application software version and then refer to the System Software Release Note for correct
software version number.
6 To exit BR Test Application mode, reset the BR, by using the following command from the
MMI: reset -oplatform
MTS - Base Radio Transmitter Verication
Procedure 3-25 MTS - How to Verify the Base Radio Transmitter
1 Connect the Service Cable between the service terminal and the Service port. Log in to the
Base Radio.
Contact your local Motorola representative or Technical Support to obtain the
password.
2 At the prompt, type power -otxch1 -a0. This command dekeys the transmitter.
3
The following commands, keys the transmitter. Make sure that transmission only
occurs on licensed frequencies or into an RF dummy load. To ask for the current
transmitter frequency, type: freq -otxch1. To change the transmit frequency,
type: vco -otx_all -fXXX.XXXX. For example, to set the transmit frequency
to 410.0125 MHz, type: vco -otx_all -f410.0125.
To key the transmitter with a T2 type channel, type these three commands:
enable -otx_all son
6866600D91-D October 2009 3-47
MTS - Base Radio Transmitter Verication Chapter 3: MTS Restoration
Procedure 3-25 MTS - How to Verify the Base Radio Transmitter (Continued)
ptm -orx_all -mTx_T2 -s15 -tNo_Trigger -d0
power -otxch1 -aXX
These commands set the transmitter to a specied power (in Watts) without altering any
programmed parameters. For example, to key the Power Amplier to 36 W, type power
-otxch1 -a36.
To transmit a TCH 7.2 channel type, type: ptm -orx_all -mTCH_72 -s15
-tNo_Trigger -d0.
The measurement equipment setting for MCC, MNC and BCC:0.
Burst Type: NCDB.
4 At the prompt, type these three commands:
meter -opa1 -mpa_pwr_fwd. This command returns the current value of forward
power from the RF Power Amplier.
At the prompt, type: meter -opa1 -mpa_pwr_rev. This command returns the current
value of reected power from the RF Power Amplier.
At the prompt, type: meter -opa1 -mpa_vswr. This command calculates the current
Voltage Standing Wave Ratio (VSWR) from the RF Power Amplier.
5 At the prompt, type: alarms ofault_hndlr. This command returns all active alarms of
the Base Radio.
6 At the prompt, type: power otxch1 a0. This command stops all transmitter activity.
7 Replace the existing cable from the Base Radio TX connector with a test cable to the TX
connector. Connect a 40 dB attenuator to the other end of the cable.
8 From the attenuator, connect a cable to the RF IN/OUT connector on the TETRA Analyzer.
9 Switch off the TETRA Analyzer. Connect the Rubidium Frequency Standard to a 10 dB
attenuator. Switch on the TETRA Analyzer.
10 Connect the other end of a 10 dB attenuator to the 10 MHz REFERENCE OSCILLATOR
IN/OUT connector on TETRA Analyzer.
11 Set the TETRA Analyzer to the EXT REF mode. Set the TETRA Analyzer to ON and to the
proper channel type.
3-48 6866600D91-D October 2009
Service Manual MTS - Viewing Base Radio Transmit Spectrum (Optional)
Table 3-15 Transmitter Verication Specications
Parameter
Lower Side
Limit
Typical
Upper Side
Limit
MTS 2 low power, RMS power
out on Antenna port
W
dbm
10
40
13
41
EVM, RMS average % 10
EVM, Peak condence % 30
Carrier feed through / Residual
carrier
% 5
TX frequency error Hz -80 80
MTS - Viewing Base Radio Transmit Spectrum (Optional)
Procedure 3-26 MTS - How to View a Base Radio Transmit Spectrum (Optional)
1 Key the transmitter and set the transmitter output to maximum rated output. At the BRC> prompt,
type: power -otxch1 -a35
Make sure that transmission only occurs on licensed frequencies or
into a dummy load.
2 View the transmit spectrum on the Spectrum Analyzer.
Result: Figure 3-8 shows an example of Spectrum Analyzer output.
6866600D91-D October 2009 3-49
MTS - Base Radio Receiver Verication Process Chapter 3: MTS Restoration
Procedure 3-26 MTS - How to View a Base Radio Transmit Spectrum (Optional) (Continued)
Figure 3-8 MTS - Spectrum Analyzer Display of Transmitted Signal
3 This command stops RF transmission. At the BRC> prompt, type: dekey
4 Repeat this procedure for each base radio.
MTS - Base Radio Receiver Verication Process
Process 3-6 MTS - Verifying a Base Radio Receiver
1 Setup test equipment for the Base Radio receiver verication. See "MTS - Equipment Setup for
Base Radio Receiver Verication".
2 Test the Base Radio receiver. See "MTS - Base Radio Receiver Verication".
3-50 6866600D91-D October 2009
Service Manual MTS - Equipment Setup for Base Radio Receiver Verication
MTS - Equipment Setup for Base Radio Receiver Verication
Procedure 3-27 MTS - How to Set Up Equipment for Receiver Verication
1 Connect one end of the Service cable to the service computer.
2 Connect the other end of the Service cable to the Service Access port located on the front panel
of the BR.
3 Disconnect the existing cables from the Base Radio TX and RX connectors (or the connector
corresponding to the receiver under test).
4 Connect a test cable to the TX and RX connectors.
5 Connect the other end of the test cable to the RF output on a TETRA Signal Generator.
6 Connect Frequency Standard 10 MHz OUTPUT to a 10 dB attenuator.
7 Connect the other end of the attenuator to the 10 MHz REFERENCE OSCILLATOR IN/OUT
connector on the TETRA Signal Generator.
8 Connect the Trigger Output connector on the Service Port Cable to the External Trigger Input
on the TETRA Signal Generator.
9 Set the TETRA Signal Generator to EXT REF mode.
10 Set TETRA Signal Generator to ON.
11 Set the TETRA Signal Generator to the receive frequency of the Base Radio under test. (All
receivers within a single Base Radio have the same receive frequency.)
12 Congure the generator for a TCH 7.2 Tetra channel.
13 Set the TETRA Signal Generator to generate the test signal at an output level of -110 dBm.
MTS - Base Radio Receiver Verication
Procedure 3-28 MTS - How to Verify a Base Radio Receiver
1 Switch on the power of the Base Radio.
2 Enter the Test Application mode and login.
Contact your local Motorola representative or Technical Support to obtain password.
3 At the prompt, type: freq -orxch1. This command displays the receive frequency for the
current Base Radio. Record the result.
To set the receive frequency, use the command vco -orx_all -fXXX.XXXX.
For example, to set the receive frequency to 401.0125MHz, type vco -orx_all
-f401.0125.
6866600D91-D October 2009 3-51
MTS - Displaying Alarms Chapter 3: MTS Restoration
Procedure 3-28 MTS - How to Verify a Base Radio Receiver (Continued)
4 Use following commands to change TX and RX frequency if necessary. If you read the frequency
you want to use in the previous step, skip this step:
vco -otx_all -f394.0125
vco -orx_all -f384.0125
5 Type sge -orx_all -son and press Enter to enable system gain alignment.
6 At the prompt, type: ptm -orx_all -mTCH_72 -s15 -tMulti_Frame_Trigger
d-6.
For Stabilock 4031/4032 use single slot only and delay 0:
ptm -orx_all -mTCH_72 -s8 tFrame_Trigger d0
It may be necessary to adjust the trigger delay set by the -d option.
7 At the prompt, type: ppc -orxch1 tarb.
8 At the prompt, type: enable -orxch1 -dbr1 -son. This command enables the receiver
branch under test and should enable br1, br2, or br3 respectively depending on the branches
that you are testing.
9 Set the signal generator to generate a T1 signal and inject to the relevant antenna port.
10 Type ppr -orxch1 -a1000 r1 to analyze the received RF signal quality of the Base
Radio. Record the results. The following shows an Example readout with expected results/
specications:
Receiver Number = 1 2 3
SGC Attenuation (dB) = 4 4 4
Sync Location (1/10 symb)= 50 42 27
Sync. Amplitude (dB) = -83 -94 -104
Total Bits/Msgs = 4320 4320 4320
Bits/Msgs in Error = 4 1965 1904
BER/MER (%) = 1.593 45.486 44.074
RSSI (dBm) = -117 -121 -131
BER value is below 4% and RSSI is within the acceptable range.
11 Type ppr orxch1 a1 r200 to check for small peaks of interference. Record the results.
12 Repeat the two previous steps for all receiver branches.
13 Disconnect the equipment.
14 Repeat the procedure for all remaining Base Radios.
MTS - Displaying Alarms
Procedure 3-29 MTS - How to Display Alarms
1 If necessary, reset the base radio to obtain the password prompt, or enter the conguration
mode of the BR.
3-52 6866600D91-D October 2009
Service Manual MTS - Site Controller Post-Restoration Checks
Procedure 3-29 MTS - How to Display Alarms (Continued)
2 When prompted, type the proper password. After entering the correct password, the prompt is
displayed on the service terminal.
3 Type: lstalm This command displays any outstanding alarm conditions.
MTS - Site Controller Post-Restoration Checks
Process 3-7 MTS - Site Controller Post - Restoration Checks
1 Test the Ethernet site link connection. See "MTS Ethernet Site Link connection Test".
2 Test the GPS module. See "MTS - GPS Module Test".
MTS Ethernet Site Link connection Test
The Site Controller Test Application does not provide any command that allows testing the Ethernet Site Link
connection. If you would like to test the connection you can use the ping command and ping the Core Router.
MTS - GPS Module Test
The GPS module generates a highly accurate timing reference signal within the Base Station. To do this a
proper GPS signal must be provided to the QMA input connector on the SC Front Panel. The SC provides a
+5 V DC bias voltage on the QMA connector. It is intended to be used as bias for active antennas.
Procedure 3-30 MTS - SC - How to Verify the Internal GPS Module
1 A valid GPS signal must be provided to the QMA connector on the Site Controller front panel.
2 Login to the Site Controller Application MMI.
3 To view the type and current status of the internal GPS module, use the command:
status sri -gps.
Result: A report is printed that shows the status of the GPS receiver, see the following example:
GPSR Type : INTERNAL
GPSR Model : GSCi4xxx
Software Ver : 225
Manufacture Data : Unknown
GPSR Antenna Status : CONNECTED
GPS Satellite Tracking : OK
GPS State : GPS 3D FIX
GPS Satellites Visible : 12
GPS Satellites Tracked : 9
GPS Date & Time : Thu Feb 21 09:17:36 2008
PDOP Status : GOOD
PDOP Value : 1.6
RAIM Protection is : Disabled
Latitude : N 50 deg 1 min 57.728 sec
Longitude : E 19 deg 56 min 21.808 sec
6866600D91-D October 2009 3-53
MTS - GPS Module Test Chapter 3: MTS Restoration
Procedure 3-30 MTS - SC - How to Verify the Internal GPS Module (Continued)
Altitude(Meters above GPS Ellipsoid) : 296.69
Detailed Satellite Status:
SatID Mode Flags C/N Ratio (dB-Hz)
-----------------------------------------
6 8 0x00 43
19 0 0x00 49
25 8 0x00 35
16 8 0x00 49
3 8 0x00 48
15 8 0x00 39
21 8 0x00 48
18 8 0x00 50
29 0 0x00 18
8 0 0x00 43
27 3 0x00 34
22 8 0x00 54
4 To view the current status of GPS synchronization, use the command: :
status sri
Result: A report is printed, see the following example:
Site Reference Operating OK : YES
Site Reference State : MAINTAIN PHASE LOCK
Site Reference Configuration : ASC
Site Reference 1 PPS Input Status : VALID
GPS Operating OK : YES
GPS State : GPS 3D FIX
GPS Satellites Tracked : 8
Sync Free Run Available (Minutes) : 240
Unsync Free Run Available(Days Hours Mins) : 2879 17 47
Last Calibration Date Time : Wed Oct 31 03:36:23 2007
Calibration Due Date Time : Thu Oct 29 03:36:23 2015
GPS Time : Wed Oct 31 09:49:34 2007
UTC Time : Wed Oct 31 09:49:20 2007
Local Time : Wed Oct 31 11:49:20 2007
UTC Time Mode : YES
Tetra Slot : H62507 M27 F2 S2
Synchronised : YES
Depending on the signal level on the GPS input, the GPS module may re-
quire several minutes to obtain lock.
Procedure 3-31 MTS - SC - How to Verify the External GPS Module
1 A valid GPS signal must be provided to the QMA connector on the Site Controller front panel.
2 Login to the Site Controller Application MMI.
3-54 6866600D91-D October 2009
Service Manual MTS - GPS Module Test
Procedure 3-31 MTS - SC - How to Verify the External GPS Module (Continued)
3 To view the type and current status of the external GPS module, use the command:
status sri -gps.
Result: A report is printed that shows the status of the GPS receiver, see the following example:
GPSR Type : EXTERNAL
Cable Delay Setting (nS) : 0
Self Test Status : AVAILABLE
GPSR Model : P273T12T17
Software Ver : 2
Manufacture Data : 5J20
GPSR Antenna Status : CONNECTED
GPS Satellite Tracking : OK
GPS State : GPS POSITION HOLD
GPS Satellites Visible : 9
GPS Satellites Tracked : 5
GPS Date & Time : Thu Nov 1 11:53:07 2007
PDOP Status : Not Applicable - Pos'n Hold
PDOP Value : 0.0
RAIM Protection is : Disabled
Latitude : N 50 deg 1 min 57.232 sec
Longitude : E 19 deg 56 min 23.440 sec
Altitude(Meters above GPS Ellipsoid) : 326.46
Detailed Satellite Status:
SatID Mode Flags C/N Ratio (dB-Hz)
-----------------------------------------
5 8 0x00 44
12 8 0x00 32
30 5 0x00 29
2 8 0x00 36
6 0 0x00 0
0 0 0x00 0
0 0 0x00 0
0 0 0x00 0
1 0 0x00 0
7 0 0x00 0
31 0 0x00 0
24 8 0x00 34
4 To view the current status of GPS synchronization, use the command: :
status sri
Result: A report is printed that shows the status of the GPS synchronization, see the following
example:
Site Reference Operating OK : YES
Site Reference State : MAINTAIN PHASE LOCK
Site Reference Configuration : ASC
Site Reference 1 PPS Input Status : VALID
GPS Operating OK : YES
GPS State : GPS POSITION HOLD
GPS Satellites Tracked : 5
Sync Free Run Available (Minutes) : 240
Unsync Free Run Available (Days Hours Mins) : 2879 23 38
Last Calibration Date Time : Thu Nov 1 11:31:42 2007
Calibration Due Date Time : Fri Oct 30 11:31:42 2015
GPS Time : Thu Nov 1 11:53:16 2007
UTC Time : Thu Nov 1 11:53:01 2007
Local Time : Thu Nov 1 11:53:01 2007
UTC Time Mode : YES
Tetra Slot : H64040 M29 F8 S4
Synchronised : YES
6866600D91-D October 2009 3-55
Opening Software Download and Reserving the Zone Chapter 3: MTS Restoration
Opening Software Download and Reserving the Zone
The Software Download Manager application is available from the Advanced NM PC at the System-Level
from the PRNM Suite Application Launcher Explorer window (Figure 3-9).
Procedure 3-32 How to Launch Software Download
1 Start the Software Download Manager application and select the Download Manager pane.
Figure 3-9 PRNM Suite Application Launcher
2 Upon start-up, the Software Download Manager opens up in the Download Manager pane
(Figure 3-10).
3-56 6866600D91-D October 2009
Service Manual Opening Software Download and Reserving the Zone
Procedure 3-32 How to Launch Software Download (Continued)
Figure 3-10 Software Download Manager Opening Window
Note that the MTS software resides on a CD-ROM. The CD-ROM is supplied as
part of the Software Upgrade License.
When launched, the Software Download Manager automatically checks if the CD-ROM is
available. If the CD-ROM is not loaded in the CD-ROM drive, it must be inserted. If another
Software CD is inserted after starting SWDL then select Re-read Software CD from the File
menu.
3 Highlight the zone node in the Navigation pane to the left.
4 Right-click and select Reserve.
Result: In the Legend eld, the zone marking turns from yellow to green and the reserved zone
is available for you to operate in.
An analysis will start on all BTS sites in the cluster. This may take some time
depending on the number of sites.
If after an operation the sites are shown as Not Responding for an extended period
of time then restart SWDL to reestablish the connection.
6866600D91-D October 2009 3-57
Upgrading Sites without an Operational Auto Standby Site Controller Chapter 3: MTS Restoration
Upgrading Sites without an Operational Auto Standby Site
Controller
This procedure is used to upgrade the application software of sites.
This procedure applies only if the upgrade does not require conguration changes.
Procedure 3-33 How to Upgrade the Application Software
1 Insert the software CD into the CD-drive of the Advanced NM PC.
2 Select the site(s) to which new software has to be downloaded in the Select column of the
Download Manager pane.
3 Click the Download to Sites... button.
Result: The Download window appears.
Figure 3-11 Download Window
4 Select the Application Download check box, and select the application version you want to
download.
5 Ensure that the Conguration Download check box is not selected.
6 Select the Use downloaded versions after reset and Reset check boxes.
3-58 6866600D91-D October 2009
Service Manual Upgrading Sites with an Operational Auto Standby Site Controller
Procedure 3-33 How to Upgrade the Application Software (Continued)
7 Click the Next button.
8 Type a name or description of the operation that is to be made in the Operation description text
eld, schedule the download and click the Next button.
Result: A Summary window appears.
9 Check that the information is correct and click the Finish button.
Result: The download is initiated. The operation can be monitored in the Download Manager
pane and in the Status View pane.
Upgrading Sites with an Operational Auto Standby Site
Controller
This procedure is similar to Procedure 3-32, however it should be used for sites that have an Operational
Auto Standby Site Controller (SC) to ensure that both SCs are updated.
This procedure applies only if the upgrade does not require conguration changes.
Procedure 3-34 How to Download to a Site with an Operational Auto Standby Tetra Site Controller
1 Note the current active SC (A or B) by inspecting the current Site Controller state on the Status
page in Web NM.This is required later to check whether the Site Controller has switched to
standby correctly.
2 Transfer the software to the current active Site Controller by executing Procedure 3-33.
Result: The previous standby SC now becomes active.
3 Check that the switch over occurred by inspecting the Site Controller state on the Status page
in Web NM. If a switch over did occur, the download manager does NOT show the software
downloaded in step 2.
It can take a few minutes before the Web NM page gets updated.
6866600D91-D October 2009 3-59
Backing up Site Congurations Chapter 3: MTS Restoration
Procedure 3-34 How to Download to a Site with an Operational Auto Standby Tetra Site Controller
(Continued)
4 Transfer the software to the current active Site Controller by executing Procedure 3-33.
Result: This will cause the originally active Site Controller to become active again. The
Download Manager shows the updated versions.
5 When step 4 has been executed, check that the switch over occurred by inspecting the Site
Controller state on the Status page in Web NM.
6 Both Site Controllers now have been upgraded with the new software.
Backing up Site Congurations
Procedure 3-35 describes how you upload conguration les from a site to the Software Download Manager.
Procedure 3-35 How to Upload Conguration Files
1 In the Download Manager pane, select all the sites from which you want to upload a conguration
le.
2 Click the Upload Conguration button.
3 Select the running conguration version, and click the Next button in order to upload it.
4 Type a name or description of the operation that is to be made in the Operation description text
eld, schedule the upload and click the Next button.
Result: A Summary window appears.
5 Check that the information is correct and click the Finish button.
Result: The upload is initiated. The operation can be monitored in the Download Manager pane
and in the Status View pane. The default directory is: c:\Program Files\Motorola\PNM\<PNM
version>\Network Mgmt\Swdl\tftpdir\cong\upload.
3-60 6866600D91-D October 2009
Service Manual Restoring the Conguration of Sites without an Operational Auto Standby Site Controller
Restoring the Conguration of Sites without an
Operational Auto Standby Site Controller
Procedure 3-36 How to Restore the Conguration of Sites without an Op-
erational Auto Standby Site Controller
1 Start the Software Download Manager Application and select the File Manager pane.
Before restoring the conguration make sure that the backed up conguration les
are placed in the directory c:\Program Files\Motorola\PNM\<PNM version>\Network
Mgmt\Swdl\tftpdir\cong\download.
2 Select the site(s) to have their conguration restored in the Select column.
3 Click the Download to Sites button.
Result: The Download window appears.
Figure 3-12 Download Window
4 Make sure that the Application Download check box is not selected.
5 Select the Conguration Download check box and click the Download to alternate radio
button.
Download to alternate radio: Downloads conguration les to the alternate
conguration. The les to be downloaded must be placed in c:\Program
Files\Motorola\PNM\<PNM version>\Network Mgmt\Swdl\tftpdir\cong\download
6 Enter a version label.
7 Select the Use downloaded versions after reset and reset check boxes.
6866600D91-D October 2009 3-61
Restoring the Conguration of Sites with an Operational Auto Standby Site Controller Chapter 3: MTS Restoration
Procedure 3-36 How to Restore the Conguration of Sites without an Operational Auto Standby
Site Controller (Continued)
8 Click the Next button.
9 Type a name or description of the operation that is to be made in the Operation description text
eld, schedule the download and click the Next button.
Result: A Summary window appears.
10 Check that the information is correct and click the Finish button.
Result: The download is initiated. The operation can be monitored in the Download Manager
pane and in the Status View pane.
Restoring the Conguration of Sites with an Operational
Auto Standby Site Controller
Procedure 3-37 How to Restore the Conguration of Sites with an Opera-
tional Auto Standby Site Controller
1 Restore the conguration of the current active site controller by executing procedure
Procedure 3-35.
Result: The previous standby SC now becomes active.
2 Check that the switch over occurred by inspecting the site controller state on the Status page in
Web NM. If a switch over occurred, the Download Manager does NOT show the conguration
version downloaded in step 1.
It can take a few minutes before the Web NM page gets updated.
3 Restore the conguration of the current active site controller by executing procedure
Procedure 3-35.
Result: This causes the originally active site controller to become active again. The Download
Manager shows restored conguration version.
4 Ensure that Conguration Download check box is not selected.
5 The conguration of both site controllers have now been restored.
3-62 6866600D91-D October 2009
Service Manual Exiting Software Download
Exiting Software Download
At any time, you may chose to exit the Software Download Manager Application.
If the user is running an operation, and he chooses to exit the application, the operation,
its jobs and transactions will be canceled.
If you try to exit while an operation is running, you are presented with a warning to
show that an operation is running and that it will be canceled.
Reserved zone(s) will automatically be unreserved when exiting the Software Download Manager.
Procedure 3-38 How to Exit Software Download
1 Select File > Exit.
2 Click Yes to close the application.
Figure 3-13 Exit Window
Result: The application closes.
6866600D91-D October 2009 3-63
Exiting Software Download Chapter 3: MTS Restoration
This page intentionally left blank.
3-64 6866600D91-D October 2009
Chapter
4
Dispatch Console Subsystem Restoration
Figure 4-1 Dispatch Console Subsystem - Logical Diagram for a Local Site
Table 4-1 Dispatch Console Subsystem - Restoration References
Action References
Accomplished
(Y/N)
Backing up the
Dispatch Console
Subsystem
"Dispatch Console Subsystem - Restoration Prerequisites"
"Dispatch Console Subsystem - FRU/FRE"
"Dispatch Console Subsystem - Restoration Impact"
"Dispatch Console - Conguration Backup"
Restoring the
Dispatch Console
Subsystem
"Dispatch Console Subsystem - Restoration Prerequisites"
"Dispatch Console Subsystem - FRU/FRE"
"Dispatch Console Subsystem - Restoration Impact"
"Dispatch Console Subsystem - Backup Procedures"
"Dispatch Console - Restoration"
"Dispatch Console Subsystem - Conguration"
"GPIOM - Installing the GPIOM"
"GPIOM - Conguring the GPIOM"
"CCGW - Installing the CCGW"
"Dispatch Console - Software Installation"
"Dispatch Console - Restoring Conguration"
6866600D91-D October 2009 4-1
Dispatch Console Subsystem - Restoration Prerequisites Chapter 4: Dispatch Console Subsystem Restoration
Table 4-1 Dispatch Console Subsystem - Restoration References (Continued)
Action References
Accomplished
(Y/N)
"Dispatch Console - Software Conguration "
Replacing the
GPIOM
"Dispatch Console Subsystem - Restoration Prerequisites"
"Dispatch Console Subsystem - FRU/FRE"
"Dispatch Console Subsystem - Restoration Impact"
"GPIOM - Replacing the GPIOM"
Replacing the
Voice Card
"Dispatch Console Subsystem - Restoration Prerequisites"
"Dispatch Console Subsystem - FRU/FRE"
"Dispatch Console Subsystem - Restoration Impact"
"Dispatch Console - Replacing the Voice Card"
Dispatch Console Subsystem - Restoration Prerequisites
Check for any newTechnical Information Bulletins (TIB) before starting the restoration procedures.
Table 4-2 MCC 7500 Subsystem - Restoration Prerequisites
Type Description
Hardware HP xw4600 Personal Computer
Common OS XW4600 DVD
MCC 7500 Application Software CD
Symantec AntiVirus (optional)
Software
Backup of console conguration (.ELT les only)
4-2 6866600D91-D October 2009
Service Manual Dispatch Console Subsystem - FRU/FRE
Dispatch Console Subsystem - FRU/FRE
Dispatch Console - FRU/FRE
Table 4-3 Dispatch Console - Internal Component Replaceable Items
Part Number Item Description
B1909 MCC 7500 Dimetra IP Dispatch Console Processing Package
CA00140AB AC Line Cord, European
CA00140AC AC Line Cord, UK
GMEN4002 MCC 7500 Dispatch Console Voice Card
GPIOM - FRU/FRE
Table 4-4 GPIOM - FRU/FRE
Kit/Part Number Description
GM0158 General Purpose Input Output Module (GPIOM) Assembly (includes an external
power supply and IEEE-1394 cable)
CA00140AB AC Line Cord, European
CA00140AC AC Line Cord, UK
GM0159 Desktop Speaker
GM0160 Headset Jack
GM0161 Desktop Gooseneck Microphone
BLN1274 General Purpose Input Output Module (does not include the external power supply
or IEEE-1394 cable)
BLN1275 Desktop Speaker Circuit Board FRU
BLN1276 Desktop Microphone Circuit Board FRU
BLN1277 Headset Jack Circuit Board FRU
GMDN1171AB MCC 7500 DIM Footswitch
0183734Y02 Microphone to GPIOM Cable FRU
0183650Y01 GPIOM Power Supply FRU
3082534Y18 Speaker to GPIOM Cable FRU
3071114H01 Headset Jack Extension Cable FRU
3071113H01 Headset Jack to GPIOM Cable FRU
6866600D91-D October 2009 4-3
3085550Y02 GPIOM to PC Cable FRU (IEEE-1394)
Dispatch Console Subsystem - Restoration Impact Chapter 4: Dispatch Console Subsystem Restoration
Dispatch Console Subsystem - Restoration Impact
Table 4-5 Dispatch Console Subsystem - Restoration Impact
Action Service Affected Service Downtime
Dispatch Console Subsystem
Restoration - All procedures
The MCC 7500 Dispatch Console has to be
powered down. For instance, when replacing a
voice card in a console PC or when reinstalling
the actual PC itself, you need to shut it down.
Replacing GPIOM Entire subsystem has to be powered down.
Replacing hardware parts
such as microphones, speakers
footswitches or headsets
N/A
Dispatch Console Subsystem - Backup Procedures
Dispatch Console - Conguration Backup
Conguration information for each dispatch console is stored locally and on the Network Management servers.
The screen layout for each dispatch console is stored locally in individual les (with .ELT extensions)
in the following folder: C:\Documents and Settings\All Users\Documents\Motorola MCC
7500\cong. The contents of this folder need to be backed up on each dispatch console and
placed on an external storage device/machine/backup les repository.
4-4 6866600D91-D October 2009
If the encrypted Console Remote API Manager Service (CRAM) is used, back up and restore the C:\Program
Files\Motorola MCC 7500\Bin\Keys folder, as well as the cram.ini le located in the C:\Program
Files\Motorola MCC 7500\Bin\ folder. For the non-encrypted CRAM service, back up the cram.ini le only.
Alternatively a Remote Desktop connection can be established from the Advanced NM PC where the Advanced
NM PC disk drive is made available on the dispatch console (as a local device). Then the above (.ELT)
conguration les can be copied directly into a backup folder (C:\...\backup\console) on the Advanced NMPC.
Service Manual Dispatch Console Subsystem - Restoration Procedures
Dispatch Console Subsystem - Restoration Procedures
Dispatch Console - Restoration
Process 4-1 Dispatch Console - Restoration
1 Review the restoration prerequisites. See "Dispatch Console Subsystem - Restoration
Prerequisites" on page 4-2.
2 Review the FRU/FRE list. See "Dispatch Console Subsystem - FRU/FRE" on page 4-3.
3 Check the restoration impact. See "Dispatch Console Subsystem - Restoration Impact" on
page 4-4.
4 Backup the conguration les. See "Dispatch Console Subsystem - Backup Procedures" on
page 4-4.
5 Install the new hardware. See "Dispatch Console - Hardware Installation" on page 4-5.
6 Install and congure the software. See "Dispatch Console - Software Installation and
Conguration Process" on page 4-7.
Dispatch Console - Hardware Installation
The dispatch console cabling must be completed before installing and con-
guring any application software.
6866600D91-D October 2009 4-5
Dispatch Console - Installing the Dispatch Console Voice Card Chapter 4: Dispatch Console Subsystem Restoration
Process 4-2 Dispatch Console - Hardware Installation
1 Install and congure the PC Hardware. Refer to the documentation that shipped with your HP
xw4600 PC for instructions on installing and conguring the PC.
2 Install the voice card. See "Dispatch Console - Installing the Dispatch Console Voice Card" on
page 4-6.
3 Connect the Dispatch Console to the GPIOM. See "Dispatch Console - Cabling the Dispatch
Console to the GPIOM" on page 4-7.
4 Connect the Dispatch Console to the Switch "Dispatch Console - Connecting the Dispatch
Console to the Switch" on page 4-7.
Dispatch Console - Installing the Dispatch Console Voice Card
Procedure 4-1, "Dispatch Console - How to Install the Voice Card," on page 4-6 should only be performed if this
is the rst time you are conguring an MCC 7500 product on this PC. If the card is already installed in the PC,
skip to Procedure 4-2, "Dispatch Console - How to Cable the Dispatch Console to the GPIOM," on page 4-7.
The voice card is not slot dependant. Refer to the PC hardware instructions for more
information on PC hardware conguration and installation.
Procedure 4-1 Dispatch Console - How to Install the Voice Card
1 Power down and then unplug the PC.
2 Open up the PC case.
Refer to the PC manufacturers documentation on how to open the case.
3 Place the card in the chosen PCI slot.
4 Close the PC case.
5 Plug in and Power up the PC. When the PC starts, click Cancel when a new hardware wizard
displays.
6 Continue to "Dispatch Console - Cabling the Dispatch Console to the GPIOM" on page 4-7.
4-6 6866600D91-D October 2009
Service Manual Dispatch Console - Cabling the Dispatch Console to the GPIOM
Dispatch Console - Cabling the Dispatch Console to the GPIOM
Procedure 4-2 Dispatch Console - How to Cable the Dispatch Console to the GPIOM
1 Connect an IEEE1394 cable from the middle of the three IEEE1394 ports on the GPIOM to the
middle of the three IEEE1394 ports on the Voice Card.
2 Set both GPIOM ID DIP switches 1 and 2 to their down position.
The GPIOM ID DIP switches are located on the right side of the GPIOM rear panel.
3 Plug in the GPIOM power cable.
4 Continue to "Dispatch Console - Connecting the Dispatch Console to the Switch" on page 4-7.
Dispatch Console - Connecting the Dispatch Console to the Switch
Procedure 4-3 Dispatch Console - How to Connect the Dispatch Console to the Switch
1 From console computer voice card (functioning as Network Interface Card or NIC) connect the
console to one of the Cnsl 1 through Cnsl 5 connectors at the back of the switch cabinet.
2 Continue to "Dispatch Console - Software Installation and Conguration Process" on page 4-7.
Dispatch Console - Software Installation and Conguration Process
Process 4-3 Dispatch Console - Software Installation and Conguration Process
1 Install Common Operating System on the PC. See "Installing Common Operating System" on
page 4-8.
2 Disable Non-Motorola NIC. See "Dispatch Console - Disabling Non-Motorola Network
Interface Card(s)" on page 4-14.
3 Install the Dispatch Console software. See "Dispatch Console - Installing Software" on page
4-19.
4 Congure the voice card IP settings. See "Dispatch Console - Conguring the Voice Card"
on page 4-23.
5 Congure DNS settings. See "Dispatch Console - Conguring Advanced DNS Settings"
on page 4-15.
6866600D91-D October 2009 4-7
Installing Common Operating System Chapter 4: Dispatch Console Subsystem Restoration
Installing Common Operating System
The Common OS is a Windows
XP SP2c Operating System (OS). Follow Process 4-4
to install it on the HP xw4600 workstations.
Process 4-4 Installing Common OS
1 Set up the hardware settings. See Procedure 4-4, "How to Setup Hardware Settings for xw4600
Workstation," on page 4-8.
2 Restore the operating system. See Procedure 4-5, "How to Restore OS Image," on page 4-10.
3 Activate Windows XP OS. See Procedure 4-6, "How to Activate Windows XP OS," on page
4-12.
4 Change the password. See Procedure 4-7, "How to Change the Password," on page 4-12.
5 Congure the TCP/IP settings. See Procedure 4-8, "How to Congure TCP/IP Settings," on
page 4-12.
6 Congure date and time. See Procedure 4-9, "How to Congure Date and Time," on page 4-13.
7 Congure the Computer Hostname. See Procedure 4-10, "How to Congure the Computer
Hostname," on page 4-13.
Procedure 4-4 allows restoring default settings, setting the SATA to IDE emulation
and disabling the Network Service Boot.
Procedure 4-4 How to Setup Hardware Settings for xw4600 Workstation
1 Power on the Workstation. When the blue screen appears, press F10.
After the blue screen appears you have only 10 seconds to press F10.
2 Select English and press Enter.
Result: The HP Setup Utility menu appears.
3 From the main menu select File, then Apply Defaults and Exit, then press Enter, and then F10.
Result: Workstation automatically reboots.
4 When the blue screen appears, press F10.
After the blue screen appears you have only 10 seconds to press F10.
Result: The HP Setup Utility menu appears.
5 Select English and press Enter.
4-8 6866600D91-D October 2009
Service Manual Installing Common Operating System
Procedure 4-4 How to Setup Hardware Settings for xw4600 Workstation (Continued)
6 From the main menu select Storage, then Storage Options and press Enter.
Result: The Storage Options window appears.
7 Set the SATA Emulation to IDE by using the arrow keys, then press F10.
Result: The Storage Options window closes.
8 From the main menu select Security, then Network Service Boot, and then press Enter.
Result: The Network Service Boot window appears.
9 Set Network Service Boot to Disable by using the arrow keys then press F10.
10 From the main menu select File, then Save Changes and Exit, and then press Enter and
then F10.
Result: The workstation reboots.
11 During the system startup, when prompted, press F1 to save changes.
Result: The workstation reboots.
12 When the blue screen appears, press F9.
Once the blue screen appears, you have only 10 seconds to press F9 key.
13 Insert the Common OS XW4600 DVD then select CD-ROM option from the menu on the
screen and press Enter to boot from the DVD. Continue immediately with the next procedure.
6866600D91-D October 2009 4-9
Installing Common Operating System Chapter 4: Dispatch Console Subsystem Restoration
Procedure 4-5 How to Restore OS Image
1 Boot from the installation DVD.
Result: The Common OS installation screen appears.
Figure 4-2 The Common OS Installation Screen
Before proceeding with the installation please verify, that you are using the correct
release version.
2 Select the INSTALL Common OS Image for HP XW4600 on the Hard Disk
option to install the OS image, and press Enter.
You have 30 seconds to select the option. After this time, you need to reboot the
Workstation.
Result: The Norton Ghost application starts.
3 If the hard disk drives are used for the rst time with Norton Ghost software, the License
agreement warning window appears. Press Enter to conrm the hard drive preparation for
Ghost restoration.
The Ghost restoration process starts and, as it nishes, the workstation reboots.
This process can take up to 10 minutes. No user intervention is required.
The Windows XP mini setup launches and automatically types in the 25 character Product
Key.
4-10 6866600D91-D October 2009
Service Manual Installing Common Operating System
Procedure 4-5 How to Restore OS Image (Continued)
4 Press Next to continue the installation.
Result: MotoSec user logs on automatically and the OS Conguration dialog box appears.
5 Select the MCC7500 prole and click Setup.
Figure 4-3 OS Conguration Window
If the DVD was ejected, the OS Conguration Window does not appear. In this case,
insert the DVD and launch the SetupCommonOS.exe from DVD manually.
Result: The setup is completed and the OS Conguration completion information appears.
Figure 4-4 OS Conguration Window
6 Click OK.
6866600D91-D October 2009 4-11
Installing Common Operating System Chapter 4: Dispatch Console Subsystem Restoration
Procedure 4-6 How to Activate Windows XP OS
1 From the Start Menu, select Windows Activation to start the activation tool.
2 Select the Activate by Phone option for activation. Contact a local customer service
representative by telephone, call the number for your location and follow the instructions on
the screen.
Procedure 4-7 How to Change the Password
1 Press Ctrl+Alt+Del and click Change Password button.
2 Fill in the New Password and Conrm New Password elds.
The new password must have at least 8 characters and must contain at least three
of the following four character groups:
English uppercase characters (A through Z)
English lowercase characters (a through z)
Numerals (0 through 9)
Non-alphabetic characters (such as !, $, #, %)
3 Click OK and Cancel.
Procedure 4-8 How to Congure TCP/IP Settings
1 Right-click the My Network Places icon and select Properties.
Result: The Network Connections window appears.
2 In the Network Connections window, right-click the Local Area Connection icon and select
Properties.
Result: The Local Area Connection Properties window appears.
3 In the Local Area Connection Properties window, highlight Internet Protocol TCP/IP and
click the Properties button.
4 Select the Use the following IP address check box, enter the following:
IP address: 10.128.116.n, where n=1-5 for console ID
Subnet mask: 255.255.255.0
Default gateway: 10.128.116.254
and click OK.
5 Click Close in the Local Area Connection Properties window.
4-12 6866600D91-D October 2009
Service Manual Installing Common Operating System
Procedure 4-9 How to Congure Date and Time
1 Double-click the clock in the Task bar.
Figure 4-5 Windows XP Task bar
Result: The Date and Time Properties window appears.
2 Click the Time Zone tab and select the proper time zone from the drop down list, then click
Apply.
3 Click the Date & Time tab and set the proper date and time, then click OK.
Procedure 4-10 How to Congure the Computer Hostname
1 Right-click the My Computer icon and select Properties .
Result: The System Properties window appears.
2 Select the Computer Name tab and click Change.
3 Change the existing entry in the Computer Name eld to a new one. Use the following
computer name: z001s116opNN, where NN=0105 for console ID.
4 Click OK to close all windows and then click Yes when prompted for the computer reboot.
Result: The workstation reboots.
6866600D91-D October 2009 4-13
Dispatch Console Subsystem - Conguration Chapter 4: Dispatch Console Subsystem Restoration
Dispatch Console Subsystem - Conguration
This section describes the required steps for conguring the dispatch console.
Dispatch Console - Information on IP Addresses
Table 4-6 gives the information on IP addresses for the dispatch console - operator position.
Table 4-6 Dispatch Console - IP Addresses
Description IP Address
IP address: 10.128.116.n, where n=1-5 for console ID
Subnet mask: 255.255.255.0
Gateway: 10.128.116.254
DNS Tab: 10.1.233.101
Hostname: z001s116opNN
1
1
NN=0105 for console ID.
Dispatch Console - Conguring Windows Components
Ensure the Common OS DVD is in the CD-ROM drive.
Dispatch Console - Disabling Non-Motorola Network Interface Card(s)
It is critical that all non-Motorola network adapters are disabled. Refer to either the Microsoft documentation
or the documentation of the PC manufacturer for help with specic information in regard to disabling
network adapters. Follow Procedure 4-11 to disable non-Motorola network interface card(s).
Procedure 4-11 Dispatch Console - How to Disable Non-Motorola Network
Interface Card(s) in the Dispatch Console
1 Click Start, select Settings > Network Connections.
2 Switch the control panel view to Details.
3 Find each Network Adapter. If the status for any non-Motorola 10/100 Ethernet Adapter is other
than Disabled, proceed to step 4. Otherwise, close the window.
4 Right-click the icon to bring up the drop-down menu and select Disable.
5 Close the window.
4-14 6866600D91-D October 2009
Service Manual Dispatch Console - Conguring Advanced DNS Settings
Dispatch Console - Conguring Advanced DNS Settings
Procedure 4-12 How to Congure Advanced DNS Settings in the Dispatch Console
1 Click Start, select Settings > Control Panel, and double-click System.
Result: The System Properties dialog box appears.
Figure 4-6 The System Properties dialog box
2 Select the Computer Name tab, and click the Change button.
Result: The Computer Name Changes dialog box appears.
6866600D91-D October 2009 4-15
Dispatch Console - Conguring Advanced DNS Settings Chapter 4: Dispatch Console Subsystem Restoration
Procedure 4-12 How to Congure Advanced DNS Settings in the Dispatch Console (Continued)
Figure 4-7 The Computer Name Changes Dialog Box
3 Do the following:
Specify the computer name in the Computer name eld
Select the Workgroup radio button and specify the workgroup in the corresponding eld
4 In the Computer Name Changes dialog box, click on the More button.
Result: The DNS Sufx and NetBIOS Computer Name dialog box appears.
Figure 4-8 DNS Sufx and NetBIOS Computer Name
4-16 6866600D91-D October 2009
Service Manual Dispatch Console - Software Installation
Procedure 4-12 How to Congure Advanced DNS Settings in the Dispatch Console (Continued)
5 Do the following to specify the DNS settings:
1. In the textbox marked Primary DNS sufx for this computer, enter the following DNS
sufx: vortex1.zone1.
2. Make sure the checkbox marked Change Primary DNS sufx when domain membership
changes is unselected.
3. Select OK when all DNS server settings have been specied.
6 Click OK in the Computer Name Changes dialog box.
Result: A window appears and states: You must restart this computer for the
changes to take effect.
7 Click OK and click OK again in the System Properties dialog box.
Result: A window appears and states: You must restart your computer before the
new settings will take effect. Do you want to restart your computer
now?
8 Click Yes.
Result: The computer restarts.
Dispatch Console - Software Installation
This section includes procedures on how to install your MCC 7500 Dispatch Console software.
See the MCC 7500 Elite Admin Software User Guide and MCC 7500 Elite Dispatch User Guide
for information on the MCC 7500 Dispatch Console software features.
Dispatch Console - Initial Installation Process
Process 4-5 lists the procedures necessary to perform the initial installation and conguration of the
dispatch console software. Please be sure to follow the procedures in the order shown.
Process 4-5 Dispatch Console - Software Installation Process - Initial
1 Refer to "Dispatch Console - Software Installation and Conguration Process" on page 4-7,
which details the steps required to congure your PC before you can perform the dispatch
console software installation.
If you do not complete the conguration in the "Dispatch Console - Software
Installation and Conguration Process" on page 4-7 before installing the dispatch
console software, your new software will not operate properly.
6866600D91-D October 2009 4-17
Dispatch Console - Uninstalling the Dispatch Console Software Chapter 4: Dispatch Console Subsystem Restoration
Process 4-5 Dispatch Console - Software Installation Process - Initial (Continued)
2 Install the dispatch console software.
1. Install the dispatch console software. See Procedure 4-14, "Dispatch Console - How to
Install the Software," on page 4-19.
2. Restore local dispatch console conguration. See "Dispatch Console - Restoring
Conguration" on page 4-21.
3. Congure the voice card. See "Dispatch Console - Conguring the Voice Card" on page
4-23.
3 Reboot your PC.
Dispatch Console - Uninstalling the Dispatch Console Software
If the dispatch console software needs to be reinstalled, use this procedure to uninstall the software.
This procedure assumes the software had been installed successfully.
Procedure 4-13 Dispatch Console - How to Uninstall the Dispatch Console Software
1 Log onto the workstation using an administrator account.
2 In the Windows Control Panel, open Add or Remove Programs.
3 Click the Motorola MCC7500 Series program and click Remove.
Result: This uninstalls the dispatch console software.
During the uninstall, a message box may appear and state, ERROR 1306:
Another app has exclusive access to the file C:\...\Debug.mdb.
Please shutdown all other apps and retry. If this happens, wait one
minute and click on Retry.
4 Reboot the PC.
4-18 6866600D91-D October 2009
Service Manual Dispatch Console - Installing Software
Dispatch Console - Installing Software
Procedure 4-14 Dispatch Console - How to Install the Software
1 Log onto the workstation using an administrator account.
2 Insert the MCC7500 Application Software CD into the CD-ROM drive, wait 5 minutes until
.net framework has nished - otherwise setup.exe will not launch. Then run setup.exe on the
CD. The InstallShield Wizard is launched. In the Welcome window click Next.
Figure 4-9 The Welcome window
3 In the Customer Information window, ll in your information, and click Next.
Figure 4-10 The Customer Information window
4 In the Destination Folder window, select the default location, or choose your own location,
and click Next.
6866600D91-D October 2009 4-19
Dispatch Console - Installing Software Chapter 4: Dispatch Console Subsystem Restoration
Procedure 4-14 Dispatch Console - How to Install the Software (Continued)
5 In the Features Selection window, select the Dispatch Console radio button and click Next.
Figure 4-11 The Features Selection window
6 In the Custom Setup window, you should deselect the software components you do not wish to
install. You can choose from the following options:
Elite Admin
Elite Dispatch
Emergency Beacon
Click Next.
Figure 4-12 The Custom Setup window
4-20 6866600D91-D October 2009
Service Manual Dispatch Console - Restoring Conguration
Procedure 4-14 Dispatch Console - How to Install the Software (Continued)
7 In the Ready To Install the Program window, click the Next button to begin the software
installation.
During the installation, a Hardware Installation warning message may be displayed.
If this warning message is displayed behind the Ready To Install the Program
window, move this window out of the way and then click Continue on the warning
message window to continue the installation process.
8 When the installation is complete, click the Finish button to exit the InstallShield Wizard.
9 Click the Yes button to restart the PC.
The driver for the voice card is automatically installed when you install the dispatch
console software. Therefore it is necessary to reboot the PC before proceeding with
the conguration of the voice cards.
When the PC restarts, several events may be missing from Web NM. This only
occurs on the rst reboot following the product installation. Web NM will
refresh to the proper starts within four (4) hours.
Once all procedures have been carried out to install the software, the applications
can only be started from the Start menu. Right click on the applications from the
Start menu in order to create a shortcut on the desktop.
Dispatch Console - Restoring Conguration
The screen layout for each dispatch console is stored locally in individual les - these need to be restored.
The backup les (with .ELT extension) need to be transferred from the external storage device/backup
les repository (where the backup les were stored) to the following folder: C:\Documents and
Settings\All Users\Documents\Motorola MCC 7500\cong. This can be done using the Windows
Explorer. Please make sure the conguration les belonging to this console are transferred.
Alternatively if the backup les are stored on the Advanced NM PC, then a Remote Desktop connection can
be established from the Advanced NM PC where the Advanced NM PC disk drive is made available on the
dispatch console (as a local device). Then the (.ELT) conguration les can be copied directly from a backup
folder (C:\...\backup\console) on the Advanced NM PC to the above location on the dispatch console.
6866600D91-D October 2009 4-21
Dispatch Console - Software Conguration Chapter 4: Dispatch Console Subsystem Restoration
Dispatch Console - Software Conguration
The dispatch console receives virtually all conguration data from the Network Management (NM).
The only local administrative congurations done for the dispatch console are the conguration of
the screen layout (desktop) for Elite Dispatch (refer to the MCC 7500 Elite Admin User Guide or the
Elite Admin Online Help documentation for conguration procedures for the Elite Dispatch desktop).
In addition, the operator is able to congure resource audio at the console.
Dispatch Console - Impact of Database Restoration on Dispatch Console Conguration
Data
Because the dispatch console receives so much of its conguration data from the NM, the console
software must interface with the NM at application startup before the console can be fully functional.
This creates potential startup delays. To minimize this problem, the console caches conguration data
in the Windows prole of the user who logged into the PCs operating system (OS). Please note that
the dispatch console requires a dual login: the operator rst logs into the Windows OS of the PC that
is hosting the console, and then the operator logs into the console application.
To make best use of this cached data, all operator identities should be based on a combination of a unique
Windows OS login identity and a unique console application login identity. In other words, the operator identity
should be [(PC-user-ID + PC-user-password) + (console-app-ID + console-app-password)], where each part
of the operator identity (PC user login data and console application login data) is unique to each operator .
Even though the console uses the cached conguration data in the Windows prole, the console
software should always interface with the NM at application startup to verify that it has the most
current conguration data. Because changes may have been made in the NM since the last time
the operator was logged in, the cached conguration data in the Windows prole may need to
be updated with the current conguration data from the NM.
Process 4-6 is a high-level illustration of the handling of conguration data, and is based on the assumption
that the user (DISP1) is using a unique operator identity, as described above.
Process 4-6 Dispatch Console - Conguration Data Processing in the Dispatch Console
1 DISP1 logs into the Windows OS.
2 DISP1 logs into the dispatch application.
3 The dispatch application fetches the cached conguration information stored in the Windows
prole
4 The dispatch application queries the NM for the timestamps of:
The last database restoration (to determine if a database restoration has occurred since the
last time the cached conguration information was validated)
The conguration data tables (to determine if any one of them has been changed since the
last time the cached conguration information was validated)
5 If the cached conguration data
is determined to be current,
then the dispatch application
launches.
If the cached conguration data is determined to be out-of-date,
then the cached conguration data is updated with the latest
data in the NM. When the update is complete, the dispatch
application launches.
4-22 6866600D91-D October 2009
Service Manual Dispatch Console - Conguring the Voice Card
Process 4-6 Dispatch Console - Conguration Data Processing in the Dispatch Console
(Continued)
6 If the dispatch application, during operation, is notied by the NM that there are changes to its
conguration, the dispatch application noties the operator that updated conguration data is
available.
If the operator chooses to exit the application immediately and log back in, the dispatch
application initiates communication with the NM to obtain the updated information and cache it
locally with the rest of the conguration information in the Windows prole.
If the operator continues to work in the application, the new conguration data will not be
applied until the operator logs out and back in again.
7 DISP1 logs out of the application, and then logs out of the Windows OS:
In addition to the user conguration data discussed above, the dispatch console also uses platform
conguration data. Platform data is user-independent; any changes to it are propagated to the console as
soon as they are detected. An operator does not have to be logged in for these platform data changes to
be downloaded to the console. However, the operator must be logged in for the platform conguration
data to be made active on the console. New platform data is stored locally as an inactive copy. It
becomes active only once an operator has logged in and restarted the application.
Dispatch Console - Conguring the Voice Card
Procedure 4-15 Dispatch Console - How to Congure the Voice Card
1 Log in using an administrator account.
2 From Start menu select Settings > Network Connections > Local Area Connection.
Result: The Local Area Connection Status window appears.
3 Click Properties.
Result: The Local Area Connection Properties window appears.
4 In the This connection uses the following items list, click on Internet Protocol TCP/IP and
then click on the Properties button .
Result: The Internet Protocol (TCP/IP) Properties window appears.
5 In the Internet Protocol (TCP/IP) Properties window, select the General tab.
6 Do the following:
1. Under the General tab, select Use the following IP address.
2. Enter the IP address, Subnet mask and Default gateway you will be using for this card. See
"Dispatch Console - Information on IP Addresses".
3. Make sure Use the following DNS server address is selected.
4. Click the Advanced button.
7 Click the DNS tab.
6866600D91-D October 2009 4-23
CRAM - Installing and Conguring the CRAM Software Chapter 4: Dispatch Console Subsystem Restoration
Procedure 4-15 Dispatch Console - How to Congure the Voice Card (Continued)
8 In the Advanced TCP/IP Settings window, under the DNS tab:
1. Click the Add button under DNS server addresses, in order of use.
2. In the TCP/IP DNS Server window:
a. Specify the Zone Database Server IP address: 10.1.233.101 as the Primary DNS server.
b. Click the Add button to save the change.
3. Select Append these DNS sufxes (in order).
4. Click the Add button under Append these DNS sufxes (in order).
5. In the TCP/IP Domain Sufx window, enter zone1 and click Add.
6. Verify that Register this connections addresses in DNS is checked.
9 Under the WINS tab, verify that Enable LMHOSTS lookup is not checked.
10 Click OK to close the Advanced TCP/IP Settings window.
11 Click OK in all subsequent windows to save all IP settings.
If a warning message appears, asking you to:
change IP address
use duplicate IP address
reboot
click No.
12 Attach the Network Interface Cables to the proper cards.
CRAM - Installing and Conguring the CRAM Software
Installation of CRAM is only applicable if the Motorola Console Remote API
Manager (CRAM) software has been purchased.
The purpose of the CRAM service is to provide 3rd party vendors access to the dispatch services
of the MCC 7500 console system. This allows developers to create customized applications
and integrate them with the existing MCC 7500 system.
The CRAM server and the CRAM client must be time-synchronized. Otherwise the
CRAM client in the customer network will not work.
4-24 6866600D91-D October 2009
Service Manual CRAM - Installing the CRAM Software
To install and congure the CRAM service, follow the process below:
Process 4-7 CRAM - Installing and Conguring the CRAM Service
1 Install the CRAM software. See Procedure 4-16, "CRAM - How to Install the CRAM Software,"
on page 4-25.
2 Congure the CRAM software. See "CRAM - Conguring the CRAM Service" on page 4-27.
CRAM - Installing the CRAM Software
Procedure 4-16 CRAM - How to Install the CRAM Software
1 Insert the Motorola Console Remote API Manager (CRAM) CD into the disk drive. If the
autorun is enabled, installation starts automatically. Otherwise, double-click the setup.exe icon
in the Windows Explorer window.
Result: The Welcome to the InstallShield Wizard for Motorola Console Remote API
Manager appears.
Figure 4-13 CRAM - Welcome to the InstallShield Wizard for Motorola Console
Remote API Manager Window
2 Click Next.
Result: The Licence Agreement window appears.
6866600D91-D October 2009 4-25
CRAM - Installing the CRAM Software Chapter 4: Dispatch Console Subsystem Restoration
Procedure 4-16 CRAM - How to Install the CRAM Software (Continued)
Figure 4-14 CRAM - Licence Agreement Window
3 Select I accept the terms of the license agreement, if you accept the End-User-License-
Agreement, and click Next.
Result: The Ready to Install the Program window appears.
Figure 4-15 CRAM - Ready to Install the Program Window
4 Click Install to start the installation process.
Result: When the installation is complete the InstallShield Wizard Complete window appears.
4-26 6866600D91-D October 2009
Service Manual CRAM - Conguring the CRAM Service
Procedure 4-16 CRAM - How to Install the CRAM Software (Continued)
Figure 4-16 CRAM - InstallShield Wizard Complete Window
5 Click Finish to exit the InstallShield Wizard.
CRAM - Conguring the CRAM Service
The purpose of the CRAM service is providing third-party vendors access to the dispatch services
of the MCC 7500 console system. This allows developers to create customized applications
and integrate them with the existing MCC 7500 system.
The CRAM Service is available and ready to use after the installation of the standard MCC 7500
console system and the MCC 7500 Remote API Server Software.
By default the Microsoft Windows service for the CRAM is set as started and operates according to
the conguration in the cram.ini le. Upon installation, the cram.ini is available at the following
location: C:\Program Files\Motorola MCC 7500\bin (default location). However, edit the cram.ini
le to fully use the Integrated Command and Control System (ICCS) Gateway, and supply the host
name of the ICCS Gateway subsystem as well as the locations for the Certication Authority (CA)
certicate and the servers public and private SSL key. CA certicate and SSL keys are only relevant
for the encrypted CRAM service. When this information has been supplied the CRAM service can
be started and the Interoperable Object Reference (IOR) le can be generated.
The CRAM service can operate with or without the Secure Socket Layer (SSL) protocol. If
the SSL protocol is used, communication between a remote client and CRAM is encrypted, see
"IOR Conguration for Encrypted CRAM Service". See "IOR Conguration for NonEncrypted
CRAM Service" if the SSL encryption is not used.
CA certicate and SSL keys are not provided during the installation phase. These will either be provided
or need to be generated and stored in the place indicated in the cram.ini conguration le.
Thus, for secure communication additional conguration needed for the Remote API environment includes:
Providing the host name for the ICCS Gateway subsystem PC on which the CRAM
service is running in the cram.ini conguration le.
Providing or generating a Certication Authority (CA) certicate and storing it
in the location set in the cram.ini conguration le.
6866600D91-D October 2009 4-27
IOR Conguration for Encrypted CRAM Service Chapter 4: Dispatch Console Subsystem Restoration
Providing or generating a set of SSL server public and private keys and storing
it in the location set in the cram.ini conguration le.
Starting the CRAM service and generating the IOR le.
IOR Conguration for Encrypted CRAM Service
Establishing client/server communication CORBA interoperability requires that you create a
standardized object reference. The standard object reference format is called the Interoperable
Object Reference (IOR). For the Internet Inter-ORB Protocol (IIOP) that is used by the CRAM
implementation, an IOR contains a host name, a TCP/IP port number and an object key which
identies the target object at the given host name and port combination.
The IOR le is also automatically generated (based on the cram.ini le settings) when the CRAM
Windows service is started (for more information, see "CRAM - Starting the CRAM" on page
4-36). The IOR le location is specied in the cram.ini le as well.
IOR cram.ini Conguration File
The following tables present the cram.ini le and conguration of parameters specied in it.
In the Parameters section of the le, the following settings are available:
Table 4-7 IOR Parameters
Parameter Description
Host_IP_Address The CRAM host IP address.
If Host_IP_Address is specied in the cram.ini le, then after
the PC reboot the service will wait for the network interface
with the specied IP address to become available.
Host_Name The CRAM host name.
Keep_Alive_Time The idle time value (in seconds). The Idle timer is used to determine
the condition of the remote client connection. The default value of this
parameter is 60.
Log_File_Path The location of the log le.
Max_Nb_Log_Files The maximum number of log les.
Max_Nb_Log_Lines The maximum number of lines in one log le.
4-28 6866600D91-D October 2009
Service Manual Conguring the IOR File Parameters
Table 4-7 IOR Parameters (Continued)
Parameter Description
Debug_Level Indicates the level of debugging. Five debug levels are available:
0 RAPI_NONE
1 RAPI_CRITICAL
2 RAPI_ERROR
3 RAPI_WARNING
4 RAPI_DEBUG
RAPI_DEBUG debug level means that every warning/error message is
logged, whereas RAPI_NONE debug level brings no logging information
to the log le. The default setting is RAPI_WARNING.
IOR_Destination_Path The location and the name of the generated IOR le.
AMI_support Enables Asynchronous Method Invocation in Remote API Server
application. It has one of two values:
0 AMI disabled
1 AMI enabled
In the SSL section of the le, the following settings are available:
Table 4-8 CRAM - SSL Parameters
Parameter Description
SSL_TCP_Port The Remote API server will listen for requests from the client on this TCP
port number. It is always set to 684.
SERVER_KEY Full path, including lename, of the private key of the server.
Example: SERVER_KEY = C:\Program Files\Motorola MCC
7500\bin\Keys\server-key.pem
SERVER_CERT Full path, including lename, of the public key of the server.
Example: SERVER_CERT = C:\Program Files\Motorola MCC
7500\bin\Keys\server-cert.pem
CA_CERT Full path, including lename, of Certication Authority certicate
Example: CA_CERT = C:\Program Files\Motorola MCC
7500\bin\Keys\ca.pem
6866600D91-D October 2009 4-29
SSL Conguration Chapter 4: Dispatch Console Subsystem Restoration
Procedure 4-17 How to Congure the IOR File Parameters
1 Open the cram.ini le in Notepad.
2 In the Host_Name eld, type the server host name (for example, Host_Name =
z001s001op01.vortex.zone1). Remove the ; in front of the Host_Name.
3
Steps: step 3 to step 6 are optional. If you create or store SSL keys and certicates
in the default location, the CRAM installer generates the appropriate paths during
installation.
In the IOR_Destination_Path eld, specify the location and the name of the IOR le to be
generated.
4 In the SERVER_KEY eld, specify the location of the server private key (for example,
SERVER_KEY = C:\Program Files\Motorola MCC 7500\bin\Keys\server-key.pem).
5 In the SERVER_CERT eld, specify the location of the server public key (for example,
SERVER_CERT = C:\Program Files\Motorola MCC 7500\bin\Keys\server-cert.pem)
6 In the CA_CERT eld, specify the location of the Certication Authority certicate (for example,
CA_CERT = C:\Program Files\Motorola MCC 7500\bin\Keys\ca.pem)
7 Save the cram.ini le.
8 Proceed to "SSL Conguration" on page 4-30.
SSL Conguration
The Remote API uses SSL (Secure Sockets Layer) protocol that enables client-server applications to
pass information securely. It provides endpoint authentication and communications privacy over the
network. SSL uses a system of public and private key pairs to encrypt communication passed between
clients and server. Public certicates can be left accessible, while you must secure private keys. It is the
mathematical relationship (a digital signature) between a private key and its paired public certicate that
makes this system work. Through this relationship, a connection of trust is established.
OpenSSL in the Remote API
The Remote API uses OpenSSL implementation to support the SSL protocol. The server and every client
have to own a pair of keys: public (that is, certicate) and private. Store the keys of the client on the
hard disk of the client, and the keys of the server on the hard disk of the server. All keys are in x.509
format. In addition, the server and client certicates (public keys) must be signed by CA (Certication
Authority). The CA conrms the identity of the holder of the digital certicate.
On a Remote API both the client and the server have to access the CA certicate so they can verify other
certicates, and therefore it is stored on the hard disk. The CA certicate can be created on the CRAM or
some existing certicate can be used instead depending on the local security policy. If using a new CA, the
CA certicate should be generated by the make_CA.bat tool, which is a part of the console installation pack.
4-30 6866600D91-D October 2009
Conguring the IOR File Parameters
Congure the cram.ini le with the server host name and locations for the CA certi-
cate and server public and private keys.
Service Manual CA Certicate
Replace the certicates and keys generated by the procedures with new ones before
they expire after 1825 days, that is, less than ve years.
CA Certicate
If the CA certicate has not already been provided the following procedure can be used to generate a certicate.
Procedure 4-18 How to Generate the CA Certicate
1 Bring up a command prompt, and go to the C:/Program Files/Motorola MCC 7500/bin/keys
directory.
2 At the prompt type make_CA.bat and press Enter.
3 At the Enter PEM pass phrase prompt, type a pass phrase.
This pass phrase must be used for generating server and client keys as well.
4 At the Verifying - Enter PEM pass phrase prompt, type the pass phrase again.
5 At the Common Name (eg, YOUR name) [] prompt, type the host name of the PC.
6 At the Enter pass phrase for CA/private/cakey.pem prompt, type the pass phrase
again.
Result: The CA Certicate le is saved - the cacert.pem certication le is saved in C:\Program
Files\Motorola MCC 7500\bin\Keys\CA.
Server Keys
The pair of server keys is generated by using the gen_serv_keys.bat script. The keys can
rst be generated when the cacert.pem le is available.
Procedure 4-19 How to Generate the Server Pair of Keys
1 Bring up a command prompt, and go to the C:/Program Files/Motorola MCC 7500/bin/keys
directory.
2 At the prompt, type gen_serv_keys.bat and press Enter.
3 At the Common Name (eg, YOUR name) [] prompt, type the host name of the PC.
4 At the Enter pass phrase for CA/private/cakey.pem prompt, type the same pass
phrase as used while generating the CA Certicate.
Result: The SSL server public and private keys are saved - the server-cert.pem and
server-key.pem key les are saved in C:\Program Files\Motorola MCC 7500\bin\Keys.
6866600D91-D October 2009 4-31
Generating SSL Keys/Certicates
The following presents procedures of generating all keys (RSA, 1024 bits, 1825 days valid) on the server host.
Client Keys Chapter 4: Dispatch Console Subsystem Restoration
Client Keys
Each pair of the client keys is generated by using the gen_client_keys.bat script.
For every client that needs an access to the server a public and private key set is generated. The common
name used is the client host name. The keys can rst be generated when the cacert.pem le is available.
Procedure 4-20 How to Generate the Server Pair of Keys
1 Bring up a command prompt, and go to the C:/Program Files/Motorola MCC 7500/bin/keys
directory.
2 At the prompt, type gen_client_keys.bat and press Enter.
3 At the Common Name (eg, YOUR name) [] prompt, type the host name of the PC.
4 At the Enter pass phrase for CA/private/cakey.pem prompt, type the same pass
phrase as used while generating the CA Certicate.
Result: The SSL client public and private keys are saved - the client-cert.pem and client-key.pem
key les are saved in C:\Program Files\Motorola MCC 7500\bin\Keys.
Generating the IOR File
The IOR le is automatically generated when the CRAM Windows service is started. The
IOR le location is specied in the cram.ini le.
After generating the IOR le, the CRAM on the ICCS Gateway subsystem is ready for use.
4-32 6866600D91-D October 2009
Service Manual List of Created CRAM Files
List of Created CRAM Files
Make sure that you have created the listed les. The location assumes that you have used the default locations.
Table 4-9 List of Created CRAM Key Files
File Name Default Location
client-cert.pem C:\Program Files\Motorola MCC 7500\bin\Keys\
This le exists only for CRAM with SSL.
client-key.pem C:\Program Files\Motorola MCC 7500\bin\Keys\
This le exists only for CRAM with SSL.
cacert.pem C:\Program Files\Motorola MCC 7500\bin\Keys\CA
This le exists only for CRAM with SSL.
cram.ior C:\Documents and Settings\All Users\Application
Data\Motorola MCC 7500\CRAM
Table 4-10 List of Created CRAM Settings Files
File Name Default Location
cram.ini C:\Program Files\Motorola MCC 7500\bin\
The IOR File Distribution
After the IOR le has been generated, deliver it to the CORBA client to provide all the relevant
server-related information to the client. The IOR le generated on the particular server host is delivered
to its client together with the SSL keys. Since it would be unsafe to send such sensitive data across
the network, the SSL keys and IOR les must be distributed on an external data carrier, for example,
a pendrive, CD, or similar. All the relevant les must be copied to the data carrier and then delivered
to the client interested in initializing remote connection with the Console API.
For IOR distribution, only the CRAM key les need to be copied (as listed in Table 4-9,
"List of Created CRAM Key Files," on page 4-33).
6866600D91-D October 2009 4-33
IOR Conguration for NonEncrypted CRAM Service Chapter 4: Dispatch Console Subsystem Restoration
The following les may need to be copied:
cram.ior
If the Corbaloc mechanism is used on the client, you do not
need to copy the cram.ior le.
cacert.pem
The following individual client les need to be moved:
client-cert.pem
client-key.pem
IOR Conguration for NonEncrypted CRAM Service
Establishing client/server communication CORBA interoperability requires that you create a
standardized object reference. The standard object reference format is called the Interoperable
Object Reference (IOR). For the Internet Inter-ORB Protocol (IIOP) that is used by the CRAM
implementation, an IOR contains a host name, a TCP/IP port number and an object key which
identies the target object at the given host name and port combination.
The IOR le is also automatically generated (based on the cram.ini le settings) when the CRAM
Windows service is started (for more information, see "CRAM - Starting the CRAM" on page
4-36). The IOR le location is specied in the cram.ini le as well.
IOR cram.ini Conguration File
The following presents the cram.ini le and conguration of parameters specied in it.
In the Parameters section of the le the following settings are available:
Table 4-11 IOR Parameters
Parameter Description
Host_IP_Address The CRAM host IP address.
If Host_IP_Address is specied in the cram.ini le, then after
the PC reboot the service will wait for the network interface
with the specied IP address to become available.
Host_Name The CRAM host name.
Keep_Alive_Time The idle time value (in seconds). The Idle timer is used to determine
the condition of the remote client connection. The default value of this
parameter is 60.
Log_File_Path The location of the log le.
4-34 6866600D91-D October 2009
Service Manual Conguring the IOR File Parameters
Table 4-11 IOR Parameters (Continued)
Parameter Description
Max_Nb_Log_Files The maximum number of log les.
Max_Nb_Log_Lines The maximum number of lines in one log le.
Debug_Level Indicates the level of debugging. Five debug levels are available:
0 RAPI_NONE
1 RAPI_CRITICAL
2 RAPI_ERROR
3 RAPI_WARNING
4 RAPI_DEBUG
RAPI_DEBUG debug level means that every warning/error message is
logged, whereas RAPI_NONE debug level brings no logging information
to the log le. The default setting is RAPI_WARNING.
IOR_Destination_Path The location and the name of the generated IOR le.
AMI_support Enables Asynchronous Method Invocation in Remote API Server
application. It has one of two values:
0 AMI disabled
1 AMI enabled
Conguring the IOR File Parameters
Procedure 4-21 How to Congure the IOR File Parameters
1 Open the cram.ini le in Notepad.
2 In the Host_Name eld, type the server host name (for example, Host_Name =
z001s001op01.vortex.zone1). Remove the ; in front of the Host_Name.
3 In the IOR_Destination_Path eld, specify the location and the name of the IOR le to be
generated.
4 Save the cram.ini le.
5 Proceed to "Generating the IOR File" on page 4-35.
Generating the IOR File
The IOR le is automatically generated when the CRAM Windows service is started. The
IOR le location is specied in the cram.ini le.
After generating the IOR le, the CRAM on the ICCS Gateway subsystem is ready for use.
6866600D91-D October 2009 4-35
The IOR File Distribution Chapter 4: Dispatch Console Subsystem Restoration
The IOR File Distribution
After the IOR le has been generated, deliver it to the CORBA client to provide all the relevant server-related
information to the client. The IOR le generated on the particular server host is delivered to its client on an
external data carrier, for example, a pendrive, CD, or similar. The cram.ior le must be copied to the data
carrier and then delivered to the client interested in initializing remote connection with the Console API.
If the Corbaloc mechanism is used on the client, you do not need to copy the cram.ior le.
CRAM - Starting the CRAM
The CRAM Windows service is started automatically (if MCC 7500 is installed). The Microsoft
Management Console controls the CRAM availability (it can be started, stopped, or congured to
start automatically in the same way as any other typical Windows service). If the SSL functionality
is required for CRAM, the additional les are needed to start the CRAM:
CA (Certication Authority)
private SSL key
public SSL key
These les are not provided with the MCC 7500 installation. The user must generate and
distribute them. For more details, see "SSL Conguration" on page 4-30. The CRAM
does not start if any of the mentioned les is missing.
GPIOM - Installing the GPIOM
GPIOM - Mounting
The GPIOM is designed with exible mounting options that allow it to be mounted over or under
a writing surface, or mounted in an EIA 19inch equipment rack and is capable of supporting
monitors weighing up to 80 pounds (36 kg) placed on top of it. The vertical height of the GPIOM
is 1U (1.75 in. / 44.5 mm). It uses an external power supply (similar to the power supplies used
with laptop computers) that must be connected to an AC power source.
GPIOM - Cable Lengths
Table 4-12 GPIOM - Cable Lengths
Cable Length
GPIOM to PC voice card (IEEE-1394) 14.75 feet (4.5 meters) maximum
GPIOM to Speaker 10.1 feet (3.09 meters) standard
4-36 6866600D91-D October 2009
Service Manual GPIOM - Hardware Installation
Table 4-12 GPIOM - Cable Lengths (Continued)
Cable Length
GPIOM to Headset Jack 6 feet (1.8 meters) standard
GPIOM to Microphone 10 feet (3.05 meters) standard
Headset Jack Extension 6 feet (1.8 meters) standard
GPIOM - Hardware Installation
To reduce the risk of personal injury or damage to equipment, be sure that:
The equipment rack is properly secured to the oor
The full weight of the rack rests on the leveling jacks
Stabilizers are attached to the rack if it is a single-rack installation
Power to equipment is not connected until all other connections are completed
After the GPIOM is properly mounted in the desired location, use the following procedure
to install a GPIOM in a dispatch console conguration.
Procedure 4-22 GPIOM - How to Install the GPIOM with a Dispatch Console
1 While facing the ports located on the back of the GPIOM, connect an IEEE1394a cable from
the middle of the three IEEE1394a ports on the GPIOM to the middle of the three IEEE1394a
ports on the dispatch console voice card.
Figure 4-17 GPIOM - Rear Connectors
2 Plug the desired number of speaker cables into the top RJ-45 ports starting at the left-most
port on the GPIOM.
3 Plug a microphone cable into the bottom left-most RJ-45 port on the GPIOM.
6866600D91-D October 2009 4-37
GPIOM - Conguring the GPIOM Chapter 4: Dispatch Console Subsystem Restoration
Procedure 4-22 GPIOM - How to Install the GPIOM with a Dispatch Console (Continued)
4 Set both GPIOM ID DIP switches 1 and 2 to their down position.
The GPIOM ID DIP switches are located on the right side of the GPIOM rear panel.
5 Connect the DC power cable from the Delta Electronics power supply (manufacturer model no.
EADP-150DB B) to the 12Vdc power input on the GPIOM.
6 Power on the PC.
Result: The GPIOM is now interfaced with the dispatch console.
GPIOM - Conguring the GPIOM
There are no conguration requirements for the GPIOM that can be done by the operator , except
positioning the GPIOM ID DIP switches mentioned in the Procedure 4-22, "GPIOM - How
to Install the GPIOM with a Dispatch Console," on page 4-37.
However, there is a GPIOM conguration that can be modied at the Zone Conguration Manager. Refer
to the following records for the applicable conguration information and procedures:
GPIOM (Console Site)
Microphone (Console Site), Conguration Tab
Speaker (Console Site), Conguration Tab
Headset (Console Site), Conguration Tab
Local Logging Recorder (Console Site), Conguration Tab
Footswitch (Console Site), Conguration Tab
External Telephone Interface (Console Site), Conguration Tab
Instant Recall Recorder (Console Site), Conguration Tab
4-38 6866600D91-D October 2009
Service Manual GPIOM - Replacing the GPIOM
GPIOM - Replacing the GPIOM
The GPIOM does not have any eld-replaceable parts.
Procedure 4-23 GPIOM - How to Replace the GPIOM
1 Close all applications.
2 Disconnect all power and data/control connections to and from the GPIOM.
3 Dismount the GPIOM from the equipment rack or furniture where it is mounted.
4 Mount a serviceable GPIOM into the equipment rack or mounting furniture.
5 Reconnect all data/control and power connections to the GPIOM.
6 Turn on power to the GPIOM, and restore it to proper operation within the system.
7 Properly package the GPIOM for transport and send it to the appropriate repair facility.
Dispatch Console - Conguration Management
The dispatch console subsystem is congured by a Network Management (NM) System application.
This conguration application is used to congure all dispatch console subsystem elements
in the radio system. Using the conguration application, the network manager denes what
hardware is present at each element and the capabilities of each element. This conguration
application is used in conjunction with the Elite Admin application.
The conguration application is used to dene what is potentially available at each
dispatch console subsystem element and for each operator.
The Elite Admin application is used to dene exactly which resources are available
to the operator and how they are presented to the operator.
Dispatch Console - Automatic Distribution of Conguration Changes
When a change is made to the conguration information for the dispatch console subsystem,
the radio Network Management (NM) System automatically distributes the changed information
to all the console subsystem elements that require it.
Dispatch Console - As-Congured Documentation
The conguration management system generates documentation that allows the user to verify the conguration
that was entered and provides information necessary for installation of the console subsystem.
6866600D91-D October 2009 4-39
CCGW - Installing the CCGW Chapter 4: Dispatch Console Subsystem Restoration
The following information is contained in the documentation generated by the
conguration management system:
Console subsystem information - A listing of which operator positions and
servers have been created in the console subsystem.
Operator position information - A listing of the peripherals, peripheral port assignments, capa-
bilities, audio destination assignments and supervisor designation for each operator position.
Station interface server information - A listing of the channels, channel capabilities, channel
connection information and main/alternate designation for each station interface server.
Trunked resource information - A listing of the type of and capabilities for each
trunked resource controlled by the console subsystem.
Conventional resource information - A listing of the type of and capabilities for
each conventional resource in the console subsystem.
CCGW - Installing the CCGW
The CCGW Router is part of the Combined Core/Gateway/CCGW/Border Router (CGCBR). It is a Motorola
MNR S2500 Router. The purpose of the CCGW Router is to interface to the Conventional Radios systems.
Refer to Routers and Switches Restoration chapter for more details on CCGW istallation and conguration.
Dispatch Console - Replacing the Voice Card
The Operator Position computer must be powered down when replacing this component.
Procedure 4-24 Dispatch Console - How to Remove and Replace the Dispatch Console Voice Card
1 Power down the PC, then unplug the power cable.
2 Remove any cables connected to the voice card at the back of the PC, noting where each cable
is to be reconnected.
3 Open up the PC chassis.
4 Remove the voice card.
5 Insert a new voice card in the assigned PCI slot.
6 Close the PC chassis case.
7 Reconnect any disconnected cables.
8 Plug in and power up the PC.
4-40 6866600D91-D October 2009
Chapter
5
Router and Switch Restoration
This chapter refers to backup and restore of the following devices:
Combined Router
Core LAN Switch
Figure 5-1 Router - S2500 with an Analog Module (ST2563)
Figure 5-2 Switch HP 2610 LAN Switch
6866600D91-D October 2009 5-1
Dispatch Console - Replacing the Voice Card Chapter 5: Router and Switch Restoration
Restoration procedures for conguration les are common for all devices as they are performed
by means of the common tool - Network Conguration Tool (NCT).
Hardware replacement procedures for routers and switches are described in the separate sections.
Depending on the device (router and/or switch) that is described by the given
section/procedure, its title begins with:
Router/Switch -
Router -
Switch -
Table 5-1 Router/Switch - Restoration References
Action Reference
Accomplished
(Y/N)
Replacing
a Motorola
Network Router
"Router/Switch - Restoration Prerequisites" on page 5-3
"Router - FRU/FRE" on page 5-3
"Router/Switch - Conguration Backup" on page 5-11
"Router - Replacing the Combined Router" on page 5-12
"Router/Switch - Set Minimal Conguration" on page 5-13
Replacing a
Switch
"Router/Switch - Restoration Prerequisites" on page 5-3
"Switch - FRU/FRE" on page 5-4
"Router/Switch - Conguration Backup" on page 5-11
"Switch - Replacing the Switch" on page 5-13
"Router/Switch - Set Minimal Conguration" on page 5-13
"Switch - Post-Restoration Checks" on page 5-17
Restoring
Conguration
"Router/Switch - Restoration Prerequisites" on page 5-3
"Router - FRU/FRE" on page 5-3
"Switch - FRU/FRE" on page 5-4
"Router/Switch - Conguration Backup" on page 5-11
"Router/Switch - Set Minimal Conguration" on page 5-13
"Router - Post-Restoration Checks"
"Switch - Post-Restoration Checks"
5-2 6866600D91-D October 2009
Service Manual Router/Switch - Restoration Prerequisites
Router/Switch - Restoration Prerequisites
Check for any newTechnical Information Bulletins (TIB) before starting the restoration procedures.
Table 5-2 Router/Switch - Restoration Prerequisites
Type Description
Software Dimetra IP Micro 1.0 /Dimetra LiTE 1.0 Client Software
Hardware FRU/FRE
MNR Router Serial cable (female DB9-to-female DB9)
HP Console Serial Cable (RJ45-to-female DB9)
Hardware Tools
A PC with Ethernet interface and COM serial port (between COM1 and COM4)
Router - FRU/FRE
The router and the modules are Field Replaceable Units (FRU). There are eld repairs for this hardware
possible. If the router or the module is determined to be faulty, it can be replaced by a FRU.
Table 5-3 Router - MNR S2500 Router FRU Part Numbers
Component Name Field Replaceable Unit Part Number
S2500 Router Base Model ST2550
S2500 conventional interface ST2563
6866600D91-D October 2009 5-3
Switch - FRU/FRE Chapter 5: Router and Switch Restoration
Switch - FRU/FRE
Table 5-4 Switch - FRU Part Numbers
Component Name Field Replaceable Unit Part Number
HP 2610 LAN Switch GMDN2544
Router/Switch - Restoration Impact
Table 5-5 Router/Switch - Restoration Impact
Action Service Affected Service Downtime
Replacing LAN Switch All services affected - the MTS sites
are in local site trunking.
Approximately 0.5 hour
Replacing Combined Router All services affected - the MTS sites
are in local site trunking.
Approximately 0.5 hour
Router - Installing the Combined Router
Router and CCGW can be used alternately.
The following hardware connections are required:
E&M hardware to Combined Router (optional)
Combined Router to LAN switch
5-4 6866600D91-D October 2009
Service Manual Router - E&M Hardware to Router
Router - E&M Hardware to Router
The S2500 router is enhanced with CCGW capabilities through the installation of a hardware kit, which
enables the router to convert analog audio signals to and from packetized digital format.
Router - Base Stations to Combined Router
The analog base stations are physically connected to the router through one or more of the four 4wire
E&M interface ports. The E&M interface is congured to operate in E&M Type II mode. While the base
stations do not specically implement a standard E&M interface, they do include all of the components
(voltage supplies, relays, and current detectors) needed to inter-operate with one.
The router has four 8-pin RJ connectors for the Conventional-to-IP interface. This port interface
includes two signal pairs carrying inbound and outbound audio, as well as two signal pairs that are
used for line control. In Public Safety applications, the two control signal pairs will normally be used
to convey the states of Push-To-Talk (PTT) and Carrier-Operated Relay (COR).
The most common application for the router involves the interconnection of the analog conventional
ports on a base station across a WAN to an MCC 7500 dispatch console. In the most straightforward
implementation, the analog conventional ports on the router are directly connected to the analog conventional
ports on a base station. Figure 5-3 shows the recommended wiring scheme for directly connecting a
router to a Quantar base station (one of the more commonly used types of base station) via the analog
conventional ports. For the specic port number on the base station that should be used to connect the
4wire interface cable, refer to the documentation supplied with the particular base station.
6866600D91-D October 2009 5-5
Router - Base Stations to Combined Router Chapter 5: Router and Switch Restoration
Figure 5-3 Router - E&M Port Connection with Base Station
It may be necessary to connect additional circuitry to accommodate various
unique base station applications.
The Relay/Switch Closure Detection function provided on pins 7 & 8 and the
Relay/Switch function provided on pins 3 & 6 is only possible if the equipment
connected is co-located on the same premises as the router.
The control signal pairs have been designed to inter-operate with E&M signals meeting the
TIA/EIA-464 specication. According to specication TIA/EIA-464, the voltages on the
line control signals must adhere to the following limits:
The continuous working voltages on the E&M line control signals signal must not
exceed 60V in magnitude (nominal working voltage is 48 VDC)
Transient peaks of up to 300 V are permitted (for inductive or capacitive ringing)
5-6 6866600D91-D October 2009
A level of 80 V may be sustained for no more than 10 ms
Service Manual Router - Base Stations to Combined Router
Relay/Switch Closure Detection (Pins 7 & 8):
Pins 7 and 8 are normally used as part of a current loop that is controlled by the attached equipment.
Pin 8 provides a current-limited 48 VDC supply to drive the current loop, while pin 7 detects
when the relay/switch on the attached equipment has been closed.
The current detector on pin 7 detects currents of 2 mA or greater and may be used in circuits with
average signal levels ranging between 60 V. The Thyristor Surge Protection Devices (not shown) that
are included in this circuit will trigger when the signal signicantly exceeds 60 V in magnitude and as
a result will contribute to the overall signal settling time for signals exceeding 60 V.
Relay/Switch Function (Pins 3 & 6):
Pins 3 and 6 are normally used to control (open and close) a current loop that is monitored by the
attached equipment. The CCGW uses a solid-state relay to control the current loop.
The solid-state relay on the router will switch as much as 1 A; however the current through pins 3 and 6
should not average more than 0.5 A, or signicantly exceed 1 A peak, else the self-healing polymer fuses
(not shown) that are included in this circuit will trigger. The average voltage level must not exceed 60 V in
magnitude for much longer than 10 ms, to avoid damaging the Transient Voltage Suppressors (not shown) in
the circuit. Note that the solid-state relay has a worst-case off-state leakage current of 10 A, when open.
Pins 3 and 6 are not protected against high voltage; if your particular application warrants it,
however, you may add your own surge protection devices.
Outbound Audio (Pins 4 & 5):
The analog audio from the router is carried (differentially) on pins 4 and 5. The source impedance of
the outbound audio circuit is 600 and the receiving end of the line should be terminated with a load
impedance of 600 (to maintain specied output gain levels). It is recommended that the terminators on
the receiving equipment be congured appropriately, if multiple termination options are available.
The outbound audio circuit is designed to drive an analog audio tone with average levels as high as
+11 dBm (3.9 V peak to peak) into a 600 load without clipping. Transient Voltage Suppressors
on the secondary side of the isolation transformer will clip signals signicantly exceeding 8 V
(differential) and Thyristor Surge Protection Devices on the primary side of the transformer will
trigger when the differential voltage signicantly exceeds 25 V.
Inbound Audio (Pins 1 & 2):
The analog audio into the router is carried (differentially) on pins 1 and 2. Normally the router is congured
to provide a termination impedance of 600 across these pins. The router has a software option (referred
to as the high-impedance option, the non-terminated option, or, alternatively, the 10K loading option)
to disconnect the terminating load, on a port-by-port basis, for cases where another piece of equipment
(attached to the same signal pair) will be congured to provide the 600 termination.
The resulting termination impedance will be greater than 10 k.
6866600D91-D October 2009 5-7
Router - Router to LAN Switch Chapter 5: Router and Switch Restoration
The inbound audio circuit is designed to receive an analog audio tone with average levels as high as +11 dBm
(3.9 V peak to peak) without clipping. Transient Voltage Suppressors on the secondary side of the isolation
transformer will clip signals signicantly exceeding 8 V (differential) and Thyristor Surge Protection Devices
on the primary side of the transformer will trigger when the differential voltage signicantly exceeds 25 V.
Router - Router to LAN Switch
The S2500 router supports one Ethernet (LAN) connector, which needs to be connected
to the Core LAN switch following Procedure 5-1.
Procedure 5-1 Router - How to Connect the Combined Router to the LAN Switch
1 Connect one end of an Ethernet cable to the LAN port on the front panel (left end) of the S2500,
as illustrated in Figure 5-4:
Figure 5-4 Router - LAN Port on Combined Router
2 Connect the other end of the cable to port 5 on the Core LAN Switch device .
Refer to the documentation for the S2500 router for further details.
Router - Dispatch Console to LAN Switch
Refer to Chapter 4, "Dispatch Console Subsystem Restoration" for detailed installation instructions.
5-8 6866600D91-D October 2009
Service Manual Router - Conguring the Combined Router
Router - Conguring the Combined Router
This section includes the following:
"Router - Network Management Conguration" on page 5-9
"Router - Local Conguration for Analog Conventional" on page 5-10
Router - Network Management Conguration
Network management conguration includes the following:
System-level conguration
Zone-level conguration
Router IP conguration
MCC 7500 console conguration
Router - System-Level Conguration
Follow Process 5-1 to congure the system-level objects required for analog conventional. All of
the following objects are congured in User Conguration Manager (UCM).
Process 5-1 Router - Conguring System-Level Analog Conventional Objects
1 Specify the parameters for the Tone Remote Control Command. See Modifying a Tone Remote
Control Command in UCM in the UCM documentation.
2 Create and specify the parameters for the Tone Remote Control Segment. See Creating a Tone
Remote Control Segment in UCM in the UCM documentation.
3 Create and specify the parameters for the Tone Remote Control Sequence. See Creating a Tone
Remote Control Sequence in UCM in the UCM documentation.
4 Create and specify the parameters for the Tone Remote Control Table. See Creating a Tone
Remote Control Table in UCM in the UCM documentation.
6866600D91-D October 2009 5-9
Router - Zone-Level Conguration for Analog Conventional Chapter 5: Router and Switch Restoration
Router - Zone-Level Conguration for Analog Conventional
Follow Process 5-2 to congure the zone-level objects required for analog conventional. All of the
following objects are congured in Zone Conguration Manager (ZCM).
Process 5-2 Router - Conguring Zone-Level Analog Conventional Objects
1 Create and specify the parameters for the Analog Conventional Site. See Adding an Analog
Conventional Site Record in the ZCM documentation.
2 Create and specify the parameters for the Analog Conventional Site Router. See Adding an
Analog Conventional Site, Conventional Channel Gateway Record in the ZCM documentation.
3 Create and specify the parameters for the Analog Conventional Channel. See Adding an
Analog Conventional Channel Record in the ZCM documentation.
Router - Dispatch Console Conguration for Analog Conventional
Refer to User Conguration Manager and Zone Conguration Manager manuals for details on how
to congure an MCC 7500 console position to use an analog conventional channel.
Router - Local Conguration for Analog Conventional
The following mode must be congured at the router to detect parallel non-MCC
7500 console keying on the channel:
LOBL: to enable the router to detect LOBL indications from parallel consoles that
use guard tones to indicate that a conventional channel is in use
Router - Local Conguration of Aliases for Analog Conventional
The following aliases must be congured in order for the dispatch console to be able
to monitor conventional resources and the routers:
5-10 6866600D91-D October 2009
Zone Level:
Analog Conventional Site Alias
Analog Conventional Site CCGW Alias
Analog Conventional Channel Alias
Service Manual Router/Switch - Conguration Backup
System Level:
Command Alias
Tone Segment Alias
Tone Sequence Alias
Table Alias
The zone-level aliases are congured in Zone Conguration Manager (ZCM), and the system-level
aliases are congured in User Conguration Manager (UCM). Refer to the ZCM and UCM
documentation for procedures on how to congure these aliases.
Router/Switch - Conguration Backup
The conguration les for the routers and switches are stored on the server that is shipped with
the system. The Network Conguration Tool uses these les when a router or switch is replaced
and the corresponding conguration le needs to be restored.
It is recommended to download these conguration les from the server and save them
on a CD, DVD or external media. This is to ensure that if the server requires restoration,
the saved les can be uploaded to the server again after the restoration. Procedures for
downloading and uploading les from and to the server are described in the Conguration
and Management manual (see description of the Backup and Restore feature).
6866600D91-D October 2009 5-11
Router/Switch - Restoration Procedures Chapter 5: Router and Switch Restoration
Router/Switch - Restoration Procedures
Router - Replacing the Combined Router
Procedure 5-2 Router - How to Replace the Combined Router
1 Check the restoration prerequisites. See "Router/Switch - Restoration Prerequisites" on page 5-3.
2 Check the FRU/FRE list. See "Router - FRU/FRE" on page 5-3.
3 Power down and remove the Combined Router
1. Wear an ESD strap and connect its cable to a veried good ground. This strap must be worn
throughout this procedure to prevent ESD damage to any components.
2. Remove the power cable.
Shock Hazard. The router contains dangerous voltages which can
cause electrical shock or damage to the equipment. Remove the power
cabling when servicing this equipment.
3. Label and disconnect all communication cabling from the router.
4. Disconnect the ground cable from the rear of the chassis.
5. Remove the screws which secure the router to the rack.
6. Pull the router out through the front of the rack.
7. Remove the mounting brackets from the router and install the brackets on the replacement
router.
4 Mount the replacement router:
1. Install the replacement router into the rack and secure the router with the screws that were
previously removed.
2. Secure the ground cable to the ground location on the rear of the chassis.
3. Attach all communication cabling to the router.
4. Connect the power cable to the replacement router.
5 Continue to "Router/Switch - Set Minimal Conguration" on page 5-13.
5-12 6866600D91-D October 2009
Service Manual Switch - Replacing the Switch
Switch - Replacing the Switch
Procedure 5-3 Switch - How to Replace a Switch
1 Check the restoration prerequisites. See "Router/Switch - Restoration Prerequisites" on page 5-3.
2 Check the FRU/FRE list. See "Switch - FRU/FRE" on page 5-4.
3 Back up the conguration. See "Router/Switch - Conguration Backup" on page 5-11.
4 Power down the Switch.
5 Wear an ESD strap and connect its cable to a veried good ground. This strap must be worn
throughout this procedure to prevent ESD damage to any components.
6 Unplug the power cord.
Shock Hazard. The router contains dangerous voltages which can
cause electrical shock or damage to the equipment. Remove the power
cabling when servicing this equipment.
7 Disconnect the network cabling from the switch.
8 Remove the old switch from the rack.
9 Remove the mounting brackets from the switch and install the brackets on the new switch.
10 Install the new switch into the rack and secure the switch with the screws that were previously
removed.
11 Attach all network cabling to the switch.
12 Connect the power cable to the replacement switch.
13 Continue to "Router/Switch - Set Minimal Conguration" on page 5-13.
Router/Switch - Set Minimal Conguration
The restoring conguration procedure is common for all devices listed at
the beginning of this chapter.
6866600D91-D October 2009 5-13
Router/Switch - Set Minimal Conguration Chapter 5: Router and Switch Restoration
Procedure 5-4 Router/Switch - How to Set Minimal Conguration
1 Check the restoration prerequisites. See "Router/Switch - Restoration Prerequisites" on page 5-3.
2 Connect the power cable to the device.
3 Connect the devices console port to a PC COM port using console serial cable.
4 Power on the device box and wait until the device is up (up to 5 minutes).
5 Insert the Client Software CD into the CD drive.
6 Browse to the \NCT folder and run install.bat. The NCT Minimal Conguration Wizard.bat
icon will be installed on the desktop.
7 Double-click on the NCT Minimal Conguration Wizard.bat icon. The following menu
appears:
-----------------------------------------
NCT Minimal Configuration Wizard
-----------------------------------------
Select device:
1. Hewlett Packard ProCurve Switch 2610 (hp2610)
2. Motorola S2500 Router (ms2500)
Q. Quit
Select 1-2 or Q:
8 Press 1 to select the switch or 2 to select the router. Press Enter to continue. The following
menu appears:
-----------------------------------------
Select COM port:
1. COM1
2. COM2
3. COM3
4. COM4
Q. Quit
Select 1-4 or Q:
9 Choose a COM port number which the switch console is connected to. Press Enter to continue.
The following message appears:
Type password for hp2610|ms2500 and press Enter or just press Enter key
to skip this step.
10 Enter the password if congured on the switch or press Enter if the password is empty. In the
rst case press Enter to continue. The following message appears:
Uploading minimal configuration. Please wait, it could take a while.
Result: MinimalCong hp2610|ms2500: minimal conguration for hp2610|ms2500 has been
set successfully!
11 Press any key to nish installation.
12 Run remove.bat from the Client Software CD to remove NCT tool from the PC. Continue to
Procedure 5-6.
The router or LAN Switch initial conguration has now been completed. The router or switch
is ready to be managed via the Web NM application.
5-14 6866600D91-D October 2009
Service Manual Router/Switch - Load Firmware
Router/Switch - Load Firmware
Procedure 5-5 Router/Switch - How to Load Firmware
1 Launch a browser on the local service PC.
2 Connect to the Web NM (http://10.1.237.163).
3 Log in to the Web NM.
4 In the Web NM select the Administration page and then chose the Software Update menu item.
5 Select the router and switch rmware.
6 Press the Update button and the click OK on the Warning message.
7 Press Start.
During the update of the router and switch rmware, the connectivity between the
browser and server is interrupted as the router and switch are reset, but after 5 to
10 minutes the connection is reestablished and the system runs with the selected
rmware.
8 When the status is shown as FINISHED then the rmware update is complete.
9 Continue to Procedure 5-6.
Router/Switch - Restore Conguration
This procedure must be preceded by procedure Procedure 5-4.
Procedure 5-6 Router/Switch - How to re-congure the Network
1 Launch a browser on the local service PC.
2 Connect to the common server (http://10.1.237.163).
3 Log in to the Web NM.
4 In the Web NM select the Administration page and then chose the Network Conguration
menu item.
5 Select the last used network conguration (marked as active).
6866600D91-D October 2009 5-15
Router - Post-Restoration Checks Chapter 5: Router and Switch Restoration
Procedure 5-6 Router/Switch - How to re-congure the Network (Continued)
6 Press the Apply button and then click OK on the Warning message.
7 Press Start.
During the deployment of the network conguration, the connectivity between the
browser and server is interrupted as the router and switch are reset, but after 5 to
10 minutes the connection is reestablished and the system runs with the selected
network conguration.
8 When the status is shown as FINISHED then the conguration restore is complete.
Router - Post-Restoration Checks
Check if the following LEDs are Green:
RUN
FWD
Power/Fault
on the LAN port you should be able to see 100Mbps and Link LED lighting
green for the system to operate normally
Router - Unsuccessful Test
If Power/Fault LED lights orang after the Router reboots then the self-test is unsuccessful.
Router - Additional Checks
From the local client PC:
Type ping 10.1.233.254 conrm ping is successful.
Type telnet 10.1.233.254 Login to the router. (For correct password
refer to the Passwords list provided for the system.)
5-16 6866600D91-D October 2009
Service Manual Switch - Post-Restoration Checks
Type show ver shows software versions, boot directory and time.
Type show -ip net shows the status of the ports and their IP addresses.
Type sf 9 shows if any lines of conguration failed to load at boot-up.
For further troubleshooting refer to "Troubleshooting the Router and Ethernet LAN Switch".
Switch - Post-Restoration Checks
See the following:
"Switch - Verifying Switch Power Up"
Switch - Verifying Switch Power Up
Switch - Initial Plug-in
The LEDs on the front of the switch should behave according to the following when the
unit is initially plugged into a power source (self-test):
Initially, all the switch and port LEDs are ONand stay ONfor most of the duration of the self-test.
Most of the LEDs go OFF and then may come ON again during phases of the self-test.
For the duration of the self-test, the Self-Test LED stays ON.
Switch - Successful Self-test
The LEDs on the front of the switch should behave according to the following when
the self-test is considered successful:
The Power LED and Fan Status LED both remain ON.
The Fault LED and Self-Test LED turn OFF.
6866600D91-D October 2009 5-17
Switch - Unsuccessful Self-test Chapter 5: Router and Switch Restoration
The port LEDs go into their normal operational mode:
When the Ethernet ports are connected to active network devices, the Link
LEDs stay ON and the Mode LEDs behave according to the mode selected. In
the default mode (Activity), the Mode LEDs remain OFF.
When the Ethernet ports are not connected to active network devices,
the Link and Mode LEDs remain OFF.
Switch - Unsuccessful Self-test
If LED display behavior is different from the above descriptions, especially if the Fault and Self-Test
LEDs stay ON for more than 60 seconds or they start blinking, the self-test is unsuccessful.
Switch - Additional Checks
From Local Client PC:
Type ping 10.1.233.230 conrm ping is successful.
Type telnet 10.1.233.230 Login to the switch. (For correct password
refer to the Passwords list provided for the system.)
Type show ver shows software versions.
Type show interface brief shows the status of the interfaces on the switch (Up or
Down), the Speed and Duplex in operation check (none are Enabled or disabled).
Type show name shows the name of the interfaces so you can check
if all required ports are up.
For further troubleshooting refer to "Troubleshooting the Router and Ethernet LAN Switch".
5-18 6866600D91-D October 2009
Chapter
6
VPN Remote Access Restoration
Figure 6-1 VPN - Gateway Router - Netgear FVX538
Using the information collected in this chapter you are able to do the following:
Back up the VPN Gateway conguration
Restore the VPN Gateway conguration (both on an old VPN Gateway and on a new device)
Install the VPN Client Software
Table 6-1 VPN - Restoration References
Action References
Accom-
plished (Y/N)
Installing VPN Gateway
(Netgear FVX538)
"VPN - Restoration Prerequisites" on page 6-2
"VPN - FRU/FRE" on page 6-2
"VPN - Restoration Impact" on page 6-3
"VPN - Backing up the Conguration" on page 6-3
"VPN - Restoration Procedures" on page 6-4
"VPN Post-Restoration Checks" on page 6-8
6866600D91-D October 2009 6-1
VPN - Restoration Prerequisites Chapter 6: VPN Remote Access Restoration
VPN - Restoration Prerequisites
Check for any newTechnical Information Bulletins (TIB) before starting the restoration procedures.
Table 6-2 VPN - Restoration Prerequisites
Type Description
Software
Valid backup le on the PC
Dimetra IP Micro 1.0 /Dimetra LiTE 1.0 Client Software CD
Hardware
Local Service PC with Internet Explorer
VPN - FRU/FRE
Table 6-3 VPN - FRU/FRE
Component Name Field Replaceable Unit Part Number
VPN Gateway (Netgear FVX538) GMDN1180
6-2 6866600D91-D October 2009
Service Manual VPN - Restoration Impact
VPN - Restoration Impact
Table 6-4 VPN - Restoration Impact
Action Service Affected Service Downtime
Restoring the VPN Gateway (Netgear FVX538) Remote Access / Support
Services
30 minutes
VPN - Backing up the Conguration
There is no reason to do incremental backups of the conguration le this is
necessary only if the parameters have been changed.
Procedure 6-1 VPN - How to Back up the Conguration
1 Connect the Local Service PC to the Lcl Srvc port at the back of the switch cabinet.
2 From the PC, connect to the VPN Gateway via the Internet Explorer using the following IP
address: http://10.1.237.212
3 Log on as admin.
4 From the Administration menu, select the Settings Backup & Upgrade submenu.
6866600D91-D October 2009 6-3
VPN - Restoration Procedures Chapter 6: VPN Remote Access Restoration
Procedure 6-1 VPN - How to Back up the Conguration (Continued)
5 Click the backup button.
If the following warning appears:
Passwords and other possibly sensitive information may be
stored in clear text in the configurations file. Please
protect the configuration file accordingly.
Click OK.
6 Save the backup le on the hard drive of the PC. Store the le in a safe place.
7 Log off from the VPN Gateway.
VPN - Restoration Procedures
Process 6-1 VPN - Restoration Process
1 Check the restoration prerequisites. See "VPN - Restoration Prerequisites" on page 6-2.
2 Check the FRU/FRE list. See "VPN - FRU/FRE" on page 6-2.
3 Check the restoration impact. See "VPN - Restoration Impact" on page 6-3.
4 Back up the VPN conguration (if not already available). See "VPN - Backing up the
Conguration" on page 6-3.
5 Replace the faulty VPN gateway.
6 Restore the VPN gateway conguration. See "VPN Restore Procedure" on page 6-5.
7 Set up the Internet Service Provider (Optional in case you have to set up the ISP WAN IP
address). See "VPN Internet Service Provider (ISP) Setup".
8 Perform post-restoration checks. See "VPN Post-Restoration Checks" on page 6-8.
6-4 6866600D91-D October 2009
Service Manual VPN Restore Procedure
VPN Restore Procedure
Procedure 6-2 VPN How to Restore the VPN Gateway Settings
1 Connect the Local Service PC to one of the LAN ports on the VPN Gateway.
2 In case an old conguration must be restored for the existing VPN Gateway or the VPN Gateway
has been delivered and pre-congured by Motorola (it already has the correct IP address for
example: 10.1.237.212), then connect directly to it via http://10.1.237.212, log in as admin and
go to step 12. It is assumed that the PC has the correct IP address (for example: 10.1.237.235).
3 Recongure the IP address of the PC to 192.168.1.2 as shown in Figure 6-2.
Figure 6-2 VPN IP Properties Window
4 Connect to the VPN Gateway via the Internet Explorer using http://192.168.1.1.
5 Log in using appropriate user name and password.
6 Check the current rmware version number. In the Monitoring menu look for the Firmware
Version (Primary). If the VPN Gateway is already using the correct rmware version (the
3.0.4-19), then proceed with step 12.
7 Select the Administration menu and click the Settings Backup & Upgrade submenu. In the
Router Upgrade frame, click the Browse button.
8 In the \NetGear folder placed on the Dimetra IP Micro 1.0 /Dimetra LiTE 1.0 Client
Software CD, nd and select the VPN Gateway rmware le (fvx538_v3.0.4-19.img).
6866600D91-D October 2009 6-5
VPN Internet Service Provider (ISP) Setup Chapter 6: VPN Remote Access Restoration
Procedure 6-2 VPN How to Restore the VPN Gateway Settings (Continued)
9 Click the Upload button and conrm.
If the following warning appears:
Preparing to upgrade firmware. This make take a few minutes.
Are you sure you want proceed?
WARNING: Interrupting the upload or powering off the system
during the upload may damage the firmware.
Click OK.
10 The new rmware is now being loaded please wait a couple of minutes.
11 Log in again as admin using the corresponding password.
12 Select the Administration menu and click the Settings Backup & Upgrade submenu.
13 In the Backup / Restore Settings frame, click the Browse button.
14 Find and select the backup VPN Gateway conguration le stored on the PC (or removable
media).
15 Click the restore button.
If the following warning appears:
Preparing to restore saved setting from user-provided file.
Are you sure you want to proceed?
WARNING: Current configuration will be erased.
Click OK.
16 The conguration le is now being loaded.
17 In case the IP address of the PC has been changed in step 3, then change the
PC back to the original IP setting (Obtain an IP address automatically).
Result: The VPN Gateway restore has now been completed.
VPN Internet Service Provider (ISP) Setup
This procedure describes how to congure the WAN IP address assigned by ISP to
the VPN Gateway of the customer.
Procedure 6-3 VPN How to Setup Internet Service Provider
1 Connect the Local Service PC to the Lcl Srvc port at the back of the switch cabinet.
2 Connect to the VPN Gateway via the Internet Explorer using the following address
http://10.1.237.212.
6-6 6866600D91-D October 2009
Service Manual VPN Internet Service Provider (ISP) Setup
Procedure 6-3 VPN How to Setup Internet Service Provider (Continued)
3 Log in as admin using the corresponding password.
4 From the Network Conguration menu, select the WAN Settings submenu. Then go to the
WAN1 ISP Settings shown in Figure 6-3.
Figure 6-3 VPN WAN1 ISP Settings Tab
5 Enter the IP Address, IP Subnet Mask and Gateway IP Address in the Internet (IP) Address
section (you can also DHCP also by choosing Get Dynamically from ISP).
6 Click Apply to approve the changes.
6866600D91-D October 2009 6-7
VPN Post-Restoration Checks Chapter 6: VPN Remote Access Restoration
VPN Post-Restoration Checks
Table 6-5 VPN - Post-Restoration Checks
Action Post-Restoration Checks
Turn off the VPN Gateway
Turn on the VPN Gateway
Wait a couple of minutes and then connect to the VPN Gateway via Internet
Explorer using one of the following address: http://10.1.237.212
On the login screen, enter admin as the user name and use the corresponding
password.
Check that the settings in the WAN1 ISP Settings. Click the WAN Status link
and check that the WAN link is up.
Installing VPN Gateway
(Netgear FVX538)
Remote access can now be tested.
VPN Client Software Installation and Conguration
VPN Client is required for remote access to the system.
There is no recovery procedure for the VPN Client software. In case of failure simply install the software again.
Process 6-2 VPN Client Software Installation and Conguration Process
1 Get the installation executable for VPN client software
2 Install the VPN client software
3 Congure the VPN client software
4 Verify the VPN access to the real system
6-8 6866600D91-D October 2009
Service Manual Requirements
Requirements
Before starting the installation check if items listed in Table 6-6 are available:
Table 6-6 VPN - Installation Prerequisites
Item Check
Dimetra IP Micro 1.0 /Dimetra LiTE 1.0 Client Software CD
IPsec pre-shared key for specic customer system.
Public IP address of the VPN Gateway for the specic customer system
Installing VPN Client Software
Procedure 6-4 How to Install VPN Client Software
1 Insert the Dimetra IP Micro Client CD and run the VPNClient-V1.10.8.3.exe installation
program from the \NetGear folder. Follow the on-screen instructions. Select the Typical
installation when prompted. Reboot the PC.
2 Connect the PC to the internet. The NetGear ProSafe VPN Client starts automatically.
Conguring VPN Client Software for Specic Customer System
Procedure 6-5 How to Congure VPN Client Software for Specic Customer System
1 Start the Security Policy Editor by double-clicking on the NetGear ProSafe VPN Client S
icon in the right-hand corner. See Figure 6-4.
Figure 6-4 NetGear ProSafe VPN Client Icon
2 Select File > Import Security Policy and browse to the template conguration le located on
the Dimetra IP Micro 1.0 /Dimetra LiTE 1.0 Client Software CD in the \NetGear folder
(le name is: VPNClient_v<x.y>.spd where x.y is the current version of template le) then
open the template.
3 Check Reset Existing Connections when prompted and click OK.
4 In the Security Policy Editor message box (template successfully imported), click OK.
6866600D91-D October 2009 6-9
Conguring VPN Client Software for Specic Customer System Chapter 6: VPN Remote Access Restoration
Procedure 6-5 How to Congure VPN Client Software for Specic Customer System (Continued)
5 Select Template conguration as shown in Figure 6-5.
You can rename it by right-clicking on Template then selecting Rename option.
Figure 6-5 Security Policy Editor Window
6 Update the public IP address of the VPN Gateway in the eld below the ID Type : IP Address.
7 Expand the Template by clicking + then click My Identity as shown in Figure 6-6.
Figure 6-6 Security Policy Editor Window
8 Click the Pre-Shared Key button, then on the Enter Key button.
6-10 6866600D91-D October 2009
Service Manual Conguring VPN Client Software for Specic Customer System
Procedure 6-5 How to Congure VPN Client Software for Specic Customer System (Continued)
9 Enter the pre-shared key then click OK as shown in Figure 6-7.
Figure 6-7 Pre-Shared Key Window
10 Select File >Save to save changes.
11 Make sure the PC is connected to the Internet before trying to connect to the customer system.
12 Right-click on the NetGear ProSafe VPN Client S icon in the right-hand corner and select
Connect > My Connections\policy_name where the policy_name is the current name of
the created connection (default: Template).
13 Open the Internet Explorer and type the Web NM IP address 10.1.237.163 in the address eld.
Then the login screen for the Web NM is shown and normal web-based operations can be made.
14 Alternatively open a remote desktop connection to any Console PC at the customer system by
selecting Start > Programs > Accessories > Communications > Remote Desktop Connection
as shown in Figure 6-8. Enter the IP address of the Console PC (IP address shown in the picture
is an example). Change the options to minimize the bandwidth needed for the connection.
Figure 6-8 Remote Desktop Connection
15 When done, logout from the PC Remote Desktop closes.
16 Right-click on the NetGear ProSafe VPN Client S icon in the right-hand corner and select
Disconnect > My Connections\policy_name. to close the VPN tunnel to the customer system.
6866600D91-D October 2009 6-11
Conguring VPN Client Software for Specic Customer System Chapter 6: VPN Remote Access Restoration
This page intentionally left blank.
6-12 6866600D91-D October 2009
Chapter
7
Troubleshooting
This chapter covers how to troubleshoot the master site equipment in a system.
The following topics are included in this chapter:
"Motorola System Support Centre Troubleshooting Approach"
"Troubleshooting the Server"
"Troubleshooting the Router and Ethernet LAN Switch"
"Base Transceiver Station (BTS) Remote Troubleshooting "
"Troubleshooting Short Data"
"Troubleshooting the Operation of a Radio"
"Troubleshooting MCC 7500 Console Application "
"Miscellaneous Troubleshooting"
Motorola System Support Centre Troubleshooting
Approach
The Motorola approach to troubleshooting uses a simple guideline to gather information about
the incident. The aim is to narrow down the possible causes and areas to investigate. Motorola
encourage the use of this approach for customers and maintenance personnel. If an incident is
escalated to Motorola, this approach will be adopted. If this information is available from the point
of initial escalation it is possible to reduce the time spent locating the cause.
6866600D91-D October 2009 7-1
Motorola System Support Centre Troubleshooting Approach Chapter 7: Troubleshooting
A Fault, Error, Loss or Degradation/Reduction of a service or operation is referred to as an
Incident for the purposes of this approach. Table 7-1 presents an example of how this approach
can be used to gather and record information about an incident.
Table 7-1 Gathering information about an incident
Keyword Question Example
What What specic equipment is the incident seen on MCC 7500 Console operator 1
What other or similar equipment could have the
incident, but does not show the incident
MCC 7500 Console operator 2,
3, 4 or 5
Radios
What functionality is lost or error is seen (what
is the deviation from the normal or expected
operation)
During a group call or private
call the user cannot hear any
audio from the transmitting
radio or console when listening
on the Select Audio Speaker
What error messages are seen
What visual indications are
shown good or bad (good visual
indications can show if part of
the functionality is still working
and therefore narrow down the
area of potential cause), for
example, Calling Radios ID and
Speaker Icon is shown, but no
audio is heard
What other similar functionality could have the
incident but is not failing
What software release is the equipment running Version x.y.z Dimetra IP
Micro/Dimetra LiTE software
Version a.b.c.d MCC 7500
console software
Where Where on the equipment is the incident seen Receive audio on Select Speaker
Where on the equipment is the incident not seen Transmit audio or receive audio on
Unselect Speaker
When When did the incident rst start: Time, date and
timezone
When has the incident been seen since the rst
failure: Time, date and timezone
When the incident was seen, what was being
done
Possible examples: MCC 7500
console was powered down
overnight and then turned on in
the morning
or MCC 7500 rst installed
or MCC 7500 was moved
or MCC 7500 console was
upgraded
7-2 6866600D91-D October 2009
Service Manual Motorola System Support Centre Troubleshooting Approach
Table 7-1 Gathering information about an incident (Continued)
Keyword Question Example
What point during operation does the incident
happen
Examples: Receive audio is not
present for the whole call
Receive audio is only present for
5 seconds and then disappears
Extent How many pieces of equipment show the same
incident
How many do not show the incident
When the fault happens, is it a single failure or
does it happen every time
Examples: Continuously every
call
Every other call
1 in 10 calls
What is the pattern or the frequency of the
incident
Examples: Intermittently
Constant
Increasing
One off failure
What changes have been made on the system
before or at the time the incident was rst
reported.
Was there a conguration change
Was there an expansion in equipment quantity
Was there a software change
Was there a hardware change
Changes
Was there an operational change which began to
use the system differently
More users
First time a feature is used
Integrating a new feature or
piece of equipment
When the incident is understood, it is possible to focus the investigation of the root
cause at the relevant equipment believed to be at fault. The following provides useful
commands and steps to troubleshoot the equipment.
6866600D91-D October 2009 7-3
Minimum Information Required When Opening a Case with the System Support Centre (SSC) Chapter 7: Troubleshooting
Minimum Information Required When Opening a Case with the
System Support Centre (SSC)
To support the Motorola troubleshooting approach described previously, you must
gather the following information:
What, Where, When and Extent
Furthermore information is needed on:
Software Versions
It is possible for the software versions of the system to be updated due to upgrades. Therefore
to ensure the correct versions are being used and record the version used, when the problem is
being seen, Motorola request the following information is supplied.
The software versions of the servers and the SDR can be collected as follows:
Procedure 7-1 How to Collect Software Versions of Servers and SDR
1 Log in to Web NM as admin.
2 Go to the Administration page.
3 Select Diagnostics.
4 Select the check box for the version.sh le.
5 Click Run.
6 Click Start.
7 Wait until the command status shows:
Command Status: FINISHED
8 Right click in the result window, and select Select All.
9 Right click in the result window, and select Copy.
10 Open notepad or Wordpad, and paste the output from the copy operation into the opened
document.
11 Send the document as an attachment when opening a case with the System Support Centre.
The software versions of the MTS sites can be collected as follows:
Procedure 7-2 How to Collect Software Versions of the MTS Sites
1 Log in to the MTS (refer to your password list to nd the required password).
2 Type ver and note down the versions.
3 Type exit to log out.
7-4 6866600D91-D October 2009
Service Manual Troubleshooting the Server
The software versions of the router can be collected as follows:
Procedure 7-3 How to Collect Software Versions for the Router
1 Type telnet 10.1.233.254 to telnet to the router.
2 Log in to the router (refer to your password list to nd the required password).
3 Type show ver and note down the versions.
The software versions of the switch can be collected as follows:
Procedure 7-4 How to Collect Software Versions for the Switch
1 Type telnet 10.1.233.230 to telnet to the switch.
2 Log in to the switch (refer to your password list to nd the required password).
3 Type show ver and note down the versions.
The software versions of the MCC 7500 console can be collected as follows:
Open the Elite Dispatch application and select Help and About Elite.
Alternatively look in Start > Settings > Add or Remove Programs.
Troubleshooting the Server
Troubleshooting of the server is described in the following topics:
"General Troubleshooting for the Server "
"Using Web NM to View Status and Alarms for Each Application Server"
"Using the Server Menus to View the Server Status"
"Generic Installation/Startup Troubleshooting Process"
"Viewing System Status of Application Servers"
"Viewing Server Component States"
"Collecting Server Logs"
"Troubleshooting the Hard Drive, DVD/USB Module, Fans, and Power Supply"
"Integrated Lights Out Manager (ILOM)"
"LEDs for Troubleshooting"
6866600D91-D October 2009 7-5
General Troubleshooting for the Server Chapter 7: Troubleshooting
"Troubleshooting the Operation of the Zone Controller"
"Troubleshooting the Operation of the IP-TIG"
General Troubleshooting for the Server
The following list describes troubleshooting steps for general server problems:
1. From the Status page of the Web NM, check the condition of the troubled server
and links. Also verify the condition of the LAN switch.
2. From the server administration menus, check the server status. If the server is disabled, try
to enable it. Refer to "Using the Server Menus to View the Server Status" for details.
For hardware troubleshooting information, see "Troubleshooting the Hard Drive,
DVD/USB Module, Fans, and Power Supply" on page 7-13.
3. Check for any sharp bends or kinks in cabling. Test any suspected cabling for noise,
continuity, attenuation, and crosstalk. Replace the cabling if necessary.
4. Run ping, traceroute, pathping, and other network administration commands
to identify any link or intermediate devices (switch or routers) with high
latency or connection problems to the server.
5. Reboot the server through ZCM or the server administration environment.
6. Reinstall the operating software and application software on the server if necessary.
Using Web NM to View Status and Alarms for Each Application
Server
Status and alarm messages for each application server and its components can be viewed through Web NM,
see the Conguration and Management manual for a description of how to view status and alarms.
Using the Server Menus to View the Server Status
The status of the application servers can be viewed either by running the diagnostic scripts from the
Web NM (see the Conguration and Management manual) or by connecting to the server through
Web NM and using the server menus, see the following procedure.
7-6 6866600D91-D October 2009
Service Manual Generic Installation/Startup Troubleshooting Process
Procedure 7-5 How to View the Status of Application Servers
1 Connect to the server from the Web NM (see Procedure 2-1, "How to Connect to the Server
from the Web NM," on page 2-10).
Result: The System Administrator Main Menu appears:
System Administrator Main Menu
1. Enable all Application Servers
2. Disable all Application Servers
3. Display Status of all Application Servers
4. Unix Administration
5. Application Servers Administration Menus
6. Application Servers Boot/Reboot/Shutdown
7. Application Servers Status Administration
8. Backup Server Administration
Please enter selection (1-8, q) [q]:
2 Type the number associated with Display Status of all Application Servers, and then press
Enter.
Result: The current status for each application server appears.
Generic Installation/Startup Troubleshooting Process
If an application server does not work, when you start up the system, use the fol-
lowing process to solve the problem.
Process 7-1 Server Installation/Startup Troubleshooting Process
1 Disable/Enable the faulty application server, see "Server - Disabling the Zone Controller" on
page 2-54 and "Server - Enabling the Zone Controller" on page 2-55, where the procedures are
exampled by disabling and enabling a zone controller.
2 If the problem is not resolved, reboot the faulty application server, see "Server - Rebooting an
Application Server" on page 2-62.
3 If the problem is not resolved, reinstall the faulty application server, see "Server - Reinstalling
an Application Server" on page 2-62.
4 If the problem is not resolved, reinstall the combined server, see "Server - System Software
Restoration" on page 2-32.
5 If the problem is not resolved, contact Motorola System Support Centre.
6866600D91-D October 2009 7-7
Viewing System Status of Application Servers Chapter 7: Troubleshooting
Viewing System Status of Application Servers
The following procedure describes how you view the system status of the individual application servers.
Procedure 7-6 How to View the System Status of Application Servers
1 Connect to the server from the Web NM as described in Procedure 2-1, "How to Connect to
the Server from the Web NM," on page 2-10.
Result: The System Administrator Main Menu menu appears.
System Administrator Main Menu
1. Enable all Application Servers
2. Disable all Application Servers
3. Display Status of all Application Servers
4. Unix Administration
5. Application Servers Administration Menus
6. Application Servers Boot/Reboot/Shutdown
7. Application Servers Status Administration
8. Backup Server Administration
Please enter selection: (1-8, q) [q]:
2 Type 7 to select Application Servers Status Administration, and then press Enter.
Result: The Application Servers Status Administration appears.
Application Servers Status Administration
1. Enable Application Servers
2. Disable Application Servers
3. Display Status of Application Servers
4. Application Servers Admin and Status Commands
Please enter selection (14, q) [q]:
3 Type 3 to select Display Status of Application Servers and then press Enter.
Result: The Display Status of Application Servers menu appears.
Display Status of Application Servers
1. Zone Controller (zc01.zone1)
2. Zone Database Server (zds01.zone1)
3. Air Traffic Router (atr01.zone1)
4. User Configuration Server (ucs01.ucs1)
5. Short Data Router (sdr01.zone1)
6. Motorola Telephone Interconnect Gateway (iptig01.zone1)
7. Web Application Server (was01.zone1)
8. Display Status of all applications
Please enter selection: (1-8, q) [q]:
4 Type the number associated with the application server for which you want to see the status,
and then press Enter.
Result: Messages similar to the following appear (the zone controller is used as an example):
Zone Controller (zc01.zone1): Executing action CHECK STATUS...
The Zone Controller status is: ENABLED_ACTIVE.
The Database Server status is: ENABLED.
The Zone Controller operating mode is: INTEGRATED.
The Zone Controller requested status is: ENABLE
The status of the server is enabled.
Zone Controller (zc01.zone1): successfully executed action CHECK
STATUS
7-8 6866600D91-D October 2009
Service Manual Viewing Server Component States
Viewing Server Component States
You can view the status of the following components, which are contained in the combined server:
Hard disk
Power supplies
Fans
Voltage sensors
Temperature sensors
RAID status
Follow Procedure 7-7 to view the server component states.
Procedure 7-7 How to View the Server Component States
1 Connect to the server from the Web NM as described in Procedure 2-1, "How to Connect to
the Server from the Web NM," on page 2-10.
Result: The System Administrator Main Menu menu appears.
System Administrator Main Menu
1. Enable all Application Servers
2. Disable all Application Servers
3. Display Status of all Application Servers
4. Unix Administration
5. Application Servers Administration Menus
6. Application Servers Boot/Reboot/Shutdown
7. Application Servers Status Administration
8. Backup Server Administration
Please enter selection (1-8, q) [q]:
2 Type the number associated with UNIX Administration, and then press Enter.
Result: The Unix Administration menu appears:
Unix Administration
1. RAID Disk Mirror Administration
2. Reboot IGAS
3. Shutdown IGAS
4. NTP Administration
5. Eject CD/DVD
6. Change password
7. Locator light
8. Hard Disk Check
9. Display IGAS version
10. Display server information
11. Display Component States
Please enter selection (1-11, q) [q]:
6866600D91-D October 2009 7-9
Viewing Server Component States Chapter 7: Troubleshooting
Procedure 7-7 How to View the Server Component States (Continued)
3 Type the number associated with Display Component States, and then press Enter.
Result: A list of components, similar to the one below appears:
Figure 7-1 Server Component States
4 The Unix Administration menu is shown beneath the server component states. Type the number
associated with RAID Disk Mirror Administration and press Enter.
Result: The RAID Disk Mirror Administration menu appears.
RAID Disk Mirror Administration
1. Display Disk RAID Mirror Status
Please enter selection (1, q) [q]:
5 Type the number associated with Display Disk RAID Mirror Status and press Enter.
Result: A status is displayed on the screen. In the example below, the two disks are fully
functional:
Volume Sub Disk Size Stripe
Size
Status Cache RAID
Level
c0t1d0 136.6G N/A OPTIMAL ON RAID1
0.0.0 136.6G GOOD
0.1.0 136.6G GOOD
Summary
Mirror fully functional
Refer to "Server - RAID Disk Mirror Status Messages" on page 2-22 for a list of
RAID mirror statuses and their explanations.
During the rst ve minutes after the server is powered up, each component may pass through
several states. You can ignore the component status during this time. The denitions for
the component statuses are described in Table 7-2.
7-10 6866600D91-D October 2009
Service Manual Collecting Server Logs
Table 7-2 Status Denitions for Server Components
Status Denition
ONLINE Applies to all components. The component is functioning properly.
INIT The component is being initialized. If a component remains in this state for more than
ve minutes, contact the Motorola System Support Center.
UNKNOWN The state of the component is not dened. If a component remains in this state for
more than ve minutes, contact the Motorola System Support Center.
OFFLINE The component is brought to ofine state by the server software. If a component
remains in this state for more than ve minutes, contact the Motorola System Support
Center.
FAILURE A component failure has been detected. Contact the Motorola System Support Center.
Table 7-3 describes the component names that appear in the component states output.
Table 7-3 Component Name Descriptions for Component States Output
Component Name Description
Composite Hard Disk Hard drive status
PS0
PS1
Power supply status
Composite fan Status of fans
Composite voltage Status of voltage sensors
Composite temperature CPU and enclosure temperature
Collecting Server Logs
After you have exhausted other server troubleshooting options, trained support personnel
may ask you to collect the server logs, which contain detailed information about server
functions. Follow Procedure 7-8 to collect the server logs.
Procedure 7-8 How to Collect Server Logs
1 Log into Web NM as admin.
Result: The Web NM appears.
6866600D91-D October 2009 7-11
Collecting Server Logs Chapter 7: Troubleshooting
Procedure 7-8 How to Collect Server Logs (Continued)
2 Go to the Administration page and select the Collect Log Files menu item.
Result: The Collect Log Files page appears.
Figure 7-2 Collect Log Files Page
3 Depending on the kind of logs you want to collect, click Brief or Comprehensive to collect
the log les.
It is recommended to collect both types of logs. In most cases the brief logs satisfy
the needs of Motorola for troubleshooting the system. However, if both types are
collected and downloaded, it is ensured that no information is lost or overwritten, if it
is later on found out that the comprehensive log is required.
Result: The Collect Log Files Command page appears.
7-12 6866600D91-D October 2009
Service Manual Troubleshooting the Hard Drive, DVD/USB Module, Fans, and Power Supply
Procedure 7-8 How to Collect Server Logs (Continued)
Figure 7-3 Collect Log Files Command Page
4 Click Start to initiate the process of collecting logs.
Result: The log les are downloaded to the Web NM. They are saved as an archive le. It takes
up to several minutes to collect them.
5 Click Back to return to the log le list and select the log le you want to download to your PC.
In case you do not see the updated list of logs in the Web NM, click Refresh .
6 Click Download and specify the path where you want to store the le on your PC.
Troubleshooting the Hard Drive, DVD/USB Module, Fans, and
Power Supply
The hard drive stores critical information for call processing, resource management, and mobility management.
The hard drive includes all the basic software and routines necessary for successful operation of applications
and includes databases of information about radios, sites, and other equipment that the zone controller is
managing in the zone. Much of the database information located on the hard drive is brought in from the
Zone Database Server (ZDS). The hard drive also contains information that is passed down to sites. Having a
connection problem or corruption within any of these devices can cause problems in several other devices.
The CPU card operates software on the hard drive, and uses the information on the hard drive to manage
infrastructure resources. Table 7-4 lists typical hard drive problems and how to troubleshoot them.
6866600D91-D October 2009 7-13
Troubleshooting the Hard Drive, DVD/USB Module, Fans, and Power Supply Chapter 7: Troubleshooting
Table 7-4 Troubleshooting the Hard Drive
Problem Troubleshooting
The hard drive is not
operating properly.
Check the hard drive component status in the administration menu.
Verify that the SCSI connection between the active transition board and the
hard drive is secured and in good condition.
Verify that the powering connection to the hard drive is secured and in good
condition.
Replace the hard drive and cabling if necessary.
Table 7-5 lists typical DVD/USB module problems and how to troubleshoot them.
Table 7-5 Troubleshooting the DVD/USB Module
Problem Troubleshooting
The DVD/USB
module is not
operating properly.
Verify that the CD or DVD being used is clean and in good condition.
Verify that the DVD/USB module is seated properly.
Verify that the power connection to the module is secured and in good
condition.
Replace the DVD/USB module and cabling if necessary.
The server needs to be kept within a certain temperature range. To do this, the server contains DC-powered
fans to cool the drives and modules. Table 7-6 lists typical fan problems and how to troubleshoot them.
Table 7-6 Troubleshooting the Fans
Problem Troubleshooting
The fans are not
operating properly.
Visually inspect the fans (front and rear) for any loose parts or physical
damage.
Check the power connections.
Replace the fans (or fan tray) as necessary.
Dual redundant power supplies, located in the rear of the server, provide highly available power to the
server subcomponents. Status LEDs on the back panel of the server indicates the state of each power
supply. Table 7-7 lists typical power supply problems and how to troubleshoot them.
7-14 6866600D91-D October 2009
Service Manual Integrated Lights Out Manager (ILOM)
Table 7-7 Troubleshooting the Power Supply
Problem Troubleshooting
Voltage fault Check the component status for the power supplies through the
administration menu.
Check the power supplies and incoming power for any problems.
Replace the power supplies, and correct the incoming power problem,
as necessary.
The LEDs on the
power supply is not
illuminated.
Check the power connection and the incoming power for any problems.
Verify that the incoming power is within the guidelines specied for the
server.
Check the component status for the power supply through the
administration menu.
Verify that the power supply is fully inserted and secured in the chassis.
Replace the power supply as required.
Integrated Lights Out Manager (ILOM)
The Sun Integrated Lights Out Manager (ILOM) is a system management tool that enables
you to remotely manage and monitor the server. The server is shipped with ILOM installed.
By default, the system console is directed to ILOM and is congured to show server console
information as soon as you install and power on the server.
ILOM provides a Web interface, which enables you to monitor and control the server over the network. The
system monitoring features in ILOM enable you to monitor the health of your system and to detect errors.
For instance, you can:
Obtain instantaneous sensor readings about system component temperatures,
current, voltage, speed, and presence
Monitor real-time power consumption
Determine the state of indicators throughout the system
Identify system errors and view event information in the ILOM event log
Alerts provide advance warning of possible system failures. The server is equipped with a number of
sensors that measure voltages, temperatures, and other service-related attributes about the system. ILOM
automatically polls these sensors and posts any events crossing a threshold to the ILOM event log.
Accessing ILOM
You can access ILOM from the network management (Ethernet) port (NET MGT)
located on the back of the server.
The NET MGT port enables you to access ILOM from within your network. This can be done
via the http protocol or through a console connected to the serial port.
6866600D91-D October 2009 7-15
Logging into ILOM Chapter 7: Troubleshooting
Logging into ILOM
When you connect to ILOM for the rst time, you are automatically connected as the admin account.
However, before you can continue using ILOM, you need to specify a password for the admin
account. The next time you log in, you must specify the password. Follow one of the procedures
described in "Connecting to the Server" on page 2-9 to log into ILOM.
LEDs for Troubleshooting
This section describes how the LEDs appear if there is a problem with the server.
Front Panel LEDs
Figure 7-4 Server - Front Panel LEDs
Table 7-8 Legend for Front Panel LEDs
Number Explanation
1 Power button
2 Power/OK LED
3 Service Action Required LED
4 Locator LED/Locator button
5 Fan Module Service Action Required LED
6 System Overtemperature LED
7 Power Supply Service Action Required LED
7-16 6866600D91-D October 2009
Service Manual System Status LEDs
System Status LEDs
The server has three system status indicators located on the back of the server.
Table 7-9 Server Status Indicators
LED Color Lights When
Power/OK Green Power is OK.
Service Action Required Amber The server has detected a problem and requires the attention of
service personnel.
Locator White It is used to highlight the server visibly for maintenance purposes,
so that the correct server is accessed.
This is helpful if the server is mounted on a rack among other
servers. The Locator LED then species which server should
be approached.
Hard Drive LEDs
Figure 7-5 Server - Hard Drive LEDs
Table 7-10 Legend for Hard Drive LEDs
Number LED Color Lights When
1 OK to Remove Blue A hard drive can be removed safely during a
hot-plug operation.
2 Service Action Required Amber The system is running and the hard drive is
faulty. The front and rear panel Service Action
Required LEDs are also lit if the system
detects a hard drive fault.
3 OK/Activity Green Data is being read from or written to a storage
drive.
6866600D91-D October 2009 7-17
Power Supply LEDs Chapter 7: Troubleshooting
Power Supply LEDs
Figure 7-6 Server - Power Supply LEDs
Table 7-11 Legend for Power Supply LEDs
Number LED Color Lights When
1 OK to Remove Green A power supply can be removed safely during
a hot-swap operation.
2 Service Action Required Amber The power supply is faulty. The front and rear
panel Service Action Required LEDs are also
lit if the system detects a power supply fault.
3 AC Present Green The power supply is plugged in and AC power
is available, regardless of system power state.
Fan Module LEDs
Each fan module contains LEDs that are visible when you open the fan tray access door.
The following table describes the fan module LEDs.
Table 7-12 Server - Fan Module LEDs
LED Color Lights When
Power/OK Green The system is powered on and the fan module is
functioning correctly.
Service Action Required Amber The fan module is faulty. The front and rear panel Service
Action Required LEDs are also lit if the system detects a
fan module fault.
7-18 6866600D91-D October 2009
Service Manual Troubleshooting the Operation of the Zone Controller
Troubleshooting the Operation of the Zone Controller
The following topics are described:
"General Troubleshooting for Zone Controller "
"Zone Controller Status Descriptions"
"Zone Conguration Manager"
"Resolving Zone Controller Functional Problems"
General Troubleshooting for Zone Controller
The following list describes troubleshooting steps for general zone controller problems:
1. On the Web NM status page, check the condition of the troubled zone controller and
links. Also verify the condition of the LAN switch. Refer to "Using Web NM to View
Status and Alarms for Each Application Server" for details.
2. In the zone controller administration environment, check the zone controller status. Refer
to "Viewing System Status of Application Servers" for details.
3. Check ZCM diagnostics. Refer to "Zone Conguration Manager" for details.
4. Determine the functional problem you believe the zone controller is experiencing. Refer
to "Resolving Zone Controller Functional Problems" for details.
5. View the zone controller log les. Refer to "Collecting Server Logs" for details.
6. Check for any sharp bends or kinks in cabling. Test any suspected cabling for noise,
continuity, attenuation, and crosstalk. Replace the cabling if necessary.
7. Run ping, traceroute, pathping, and other network administration commands to
identify any link or intermediate devices (switch or routers) with high latency
or connection problems to the zone controller.
8. Reboot the zone controller through ZCM or the zone controller administration environment.
9. Reinstall the zone controller software if necessary.
Zone Controller Status Descriptions
The following is described:
"Status Descriptions"
"Operating Mode Descriptions"
"Requested Status Descriptions"
"Zone Database Server Status Descriptions"
6866600D91-D October 2009 7-19
Status Descriptions Chapter 7: Troubleshooting
Status Descriptions
The zone controller statuses are described in Table 7-13.
Table 7-13 Zone Controller Status Descriptions
Status Denition
ENABLED_ACTIVE The active zone controller is running and has been loaded by the database
server.
ENABLED_IDLE The standby zone controller is running and has been loaded by the database
server.
STANDALONE_ACTIVE The active zone controller is running, has not been loaded by the database
server, and is operating off the local database because it is not connected
to the ZDS.
STANDALONE_IDLE The standby zone controller is running, has not been loaded by the database
server, and is operating off the local database because it is not connected
to the ZDS.
REMAPPING_ACTIVE The active zone controller is running and reception of mapping tables from
the database server is not yet complete. System is running with default
subscriber access = yes.
REMAPPING_IDLE The standby zone controller is running and reception of mapping tables
from the database server is not yet complete. System is running with default
subscriber access = yes.
LOADING_ACTIVE The active zone controller is running and receiving mapping tables,
subscriber records, and other data from the database server.
LOADING_IDLE The standby zone controller is running and receiving mapping tables,
subscriber records, and other data from the database server.
UNKNOWN Zone controller is unreachable.
ENABLING_ZC Zone controller is coming up. This is a transition state that normally is
not seen.
DISABLING_ZC Zone controller is going down. This is a transition state that normally is
not seen.
UNCONFIGURED Initial state upon start up.
In some of the zone controller statuses, an indication of ACTIVE or IDLE appears.
ACTIVE indicates that the zone controller is talking to the sites.
IDLE indicates that the zone controller is not talking to the sites.
In some of the zone controller statuses, an indication of ENABLE or DISABLE appears.
ENABLE means that the zone database server requests the zone controller to start running.
DISABLE means that the zone database server requests the zone controller to stop running.
7-20 6866600D91-D October 2009
Service Manual Operating Mode Descriptions
Operating Mode Descriptions
The zone controller operating modes are described in Table 7-14.
Table 7-14 Zone Controller Operating Mode Descriptions
Mode Denition
STANDALONE Zone database server is not communicating with the zone controller.
INTEGRATED Zone database server is communicating with the zone controller.
The zone controller operating mode is not displayed if the zone controller
status is UNKNOWN or UNCONFIGURED.
Requested Status Descriptions
The zone controller requested statuses are described in Table 7-15.
Table 7-15 Zone Controller Requested Status Descriptions
Mode Denition
ENABLE Indicates that the ZDS Manager has requested the zone controller to be Enabled.
DISABLED Indicates that the ZDS Manager has requested the zone controller to be Disabled.
UNKNOWN Indicates that the application has returned an illegal value.
Zone Database Server Status Descriptions
The zone database server statuses are described in Table 7-16.
Table 7-16 Zone Database Server Statuses
Status Denition
ENABLED Zone database server is up.
DISABLED Zone database server is down.
ENABLING Zone database server is coming up.
DISABLING Zone database server is going down.
UNKNOWN Zone database server is unreachable.
UNCONFIGURED Initial state upon start-up. This is a transition state that normally is not seen.
6866600D91-D October 2009 7-21
Zone Conguration Manager Chapter 7: Troubleshooting
Zone Conguration Manager
The Zone Conguration Manager provides access to the conguration and diagnostics for the zone
controller. Figure 7-7 shows the ZCM zone controller diagnostics. Table 7-17 explains the different
diagnostic commands available for the zone controller through ZCM.
Figure 7-7 ZCM Zone Controller Diagnostics
Table 7-17 Zone Controller Diagnostic Options
Diagnostic Description
Download SAC and
Infrastructure Database
Downloads a copy of the Subscriber Access Control (SAC) records and
Infrastructure Database from the Zone Database Server (ZDS) to the zone
controller for use in call processing in the event that contact is severed
between the ZDS and the zone controller.
Zone Controller Disable Disables the zone controller.
Zone Controller Enable Enables the zone controller.
7-22 6866600D91-D October 2009
Service Manual Resolving Zone Controller Functional Problems
Resolving Zone Controller Functional Problems
The following sections describe troubleshooting steps for different zone controller conditions:
"Resolving Call Processing Problems"
"Resolving Resource Management Problems"
"Resolving Audio Problems"
"Resolving Reporting Problems"
"Resolving Network Management Problems"
Resolving Call Processing Problems
The zone controller is responsible for managing call processing. This includes registration, individual
calls, and group calls. A failed zone controller results in the loss of zone trunking. All call requests,
registration requests, and calls in progress are dropped. If there are problems with call processing, you
can troubleshoot using the following steps which require usage of Advanced NM:
1. Verify that the most current Subscriber Access Control (SAC) and infrastructure
database records have been downloaded from the Zone Database Server (ZDS).
You can download these records through the Zone Conguration Manager (ZCM)
by running a diagnostic command on the zone controller.
2. If there are continual problems accessing a particular type of service or feature, check
the User Conguration Manager (UCM) records and proles for radio settings, talkgroup
settings, eetmapping, system settings, and so on. Also verify that zone-level settings
(such as timeouts) in the ZCM are congured appropriately.
3. Adjust loading of call trafc as necessary by reconguring UCM and ZCM settings.
4. Verify that timeouts and other subscriber settings are congured appropriately in the radios.
5. If the database data seems to be corrupt or lost check the time of the last infrastructure
database export through the zone controller administration menu. Next try to
download the local databases from the ZDS or, if the connection is not available,
restore the local database from the backup CD.
Resolving Resource Management Problems
The zone controller is responsible for managing all the resources for radio services, including
dynamic site allocation and other infrastructure arrangements. A service can be granted, busy,
aborted, or rejected. If a service request is busy, aborted, or rejected, the zone controller sends the
message to the radio and releases all associated resources from the service.
Verify that the most current infrastructure database records have been
downloaded to the zone controller.
Check the site access proles and adjacent control channel settings in the
UCM. Verify that the settings are correct.
Check the zone-level settings in the ZCM. Verify that all remote site settings are correct.
6866600D91-D October 2009 7-23
Resolving Audio Problems Chapter 7: Troubleshooting
Resolving Audio Problems
The zone controller is not involved with the quality of audio. If there are any problems with
audio quality, audio delays, and so on, check the base station settings.
Resolving Reporting Problems
The zone controller generates air trafc information which is then gathered by the Air Trafc Router (ATR)
for logging. The logs are collected from the ATIA Logs page in the Web NM (see the Conguration and
Management manual). The air trafc information also includes Radio Control Manager (RCM) feedback
(such as a response or fulllment of an RCM command). This RCM feedback is forwarded to RCM clients.
Air trafc information is stored in the ATR. The sites and the zone controller do not
store or buffer any of the air trafc information.
If an individual site falls into site trunking or if there is a zone controller outage, any air trafc
information for the affected sites that has not already been received by the ATR will be lost.
Air trafc information is passed to the ATR within the combined server from the
zone controller. Check the status of the ATR and zone controller using the WEB NM
Status page, diagnostic scripts and server administration menus.
Verify operation of the CPU if there are any problems with air trafc logging.
Resolving Network Management Problems
The zone controller receives its operating information from the network management subsystem
(particularly the ZDS). The ZDS downloads all the infrastructure and SAC records, plus all the pending
RCM commands, to the zone controller. The zone controller arranges the SAC information accordingly
in its location registers and stores the infrastructure information on the hard drive.
Problems with the network management links can affect the fault management capabilities and
remote command capabilities from the network management subsystem. Network management
problems can isolate the zone controller from any new information programmed in the UCM or
ZCM, and information ow to the remote sites can also be restricted.
If a network management problem is being experienced, check the following items:
Check the system status in the zone controller administration menus. The system
status reports the condition of the zone controller-ZDS link.
Check the IP congurations for the ZDS and any other network management servers affected.
7-24 6866600D91-D October 2009
Service Manual Troubleshooting the Operation of the IP-TIG
Troubleshooting the Operation of the IP-TIG
The following checks are used to troubleshoot the operation of the IP-TIG:
"IP-TIG Status Checks"
"IP-TIG Malfunction"
"IP-PABX Malfunction"
"Malfunction in Making Telephone Calls"
IP-TIG Status Checks
To check the status of the IP-TIG do the following from Web NM:
Check if the IP-TIG is in Enabled state. Go to the Administration page and select
Diagnostics. Run the check.sh script and check the status of the IP-TIG.
Check if the IP-TIG is in Active state. Go to the Status page, click Elements
and check the status of the IP-TIG.
Check if the link towards the Zone Controller is UP. Go to the Status page,
click Components, and check that the following components have the status UP:
IPTigPort 1.1, ZcIPTigLink 1.1 from the ZC element.
IP-TIG Malfunction
To troubleshoot malfunction of the IP-TIG, do the following:
The state of the IP-TIG is disabled with the cause IPTIG service is not
active. Unable to start IPTIG service.
Verify the conguration of the IP-TIG. This is done from Web NM. Go to
the Conguration page, select Telephone Interconnect, select the IP-TIG, and
then click Modify. Re-congure the IP-TIG if necessary.
Restart the IP-TIG. To do that, follow Process 7-1, "Server Installation/Startup
Troubleshooting Process," on page 7-7.
The state of the IP-TIG is uninitialized with the cause IPTIG initializing.
Several minutes are required for the IP-TIG to receive the conguration
and to initialize. No action is required.
The state of the IP-TIG is UNKNOWN.
Verify that the service is enabled. To do that, follow Process 7-1, "Server
Installation/Startup Troubleshooting Process," on page 7-7.
6866600D91-D October 2009 7-25
IP-PABX Malfunction Chapter 7: Troubleshooting
IP-PABX Malfunction
To troubleshoot malfunction of the IP-PABX, do the following:
The IP-TIG is in External Error state with the cause Unstable PABX
link detected, may be unavailable.
Check the physical link towards the IP-PABX.
Verify the conguration of the IP-PABX that is the IP address, user name and
password of the IP-PABX. This is done from Web NM. Go to the Conguration page,
select Telephone Interconnect, select the IP-TIG, and then click Modify. The IP
address of the IP-PABX must correspond to the network conguration.
If the IP-TIG is properly congured, try to make a telephone call. If the call
is successful, the state of the IP-TIG changes to Active.
If the IP-PABX does not support SIP OPTIONS message, and there is no
SIP trafc within 1 minute, the state of the IP-TIG (shown on the Status
page of Web NM) changes from IPTIG started and running to Unstable
PABX link detected, may be unavailable. This is normal operation, and
the state changes to Active when a telephone call is made.
Malfunction in Making Telephone Calls
To troubleshoot malfunction in making telephone calls, do the following:
Some radios are not able to make telephone calls. Verify that the radios have been
congured with the correct telephone gateway ID.
A telephone call can be established from a radio to an IP-PABX, but not from
an IP-PABX to a radio. Do the following:
Check the Signaling Gateway Public IP Address. This is done from Web NM.
Go to the Conguration page, select Telephone Interconnect, select the IP-TIG,
and then click Modify. The Signaling Gateway Public IP Address is shown.
This IP address must correspond to the network conguration.
Use Web NM. Go to the Conguration page, select Telephone Interconnect,
select the IP-TIG, and then click Modify. Check if the following telephone
settings correspond to the dialed number from the IP-PABX:
- Radio ID prex
- Radio ID length
- Number of DDI digits
- Outgoing and ingoing prex
A telephone call is established, but no audio is heard. Check the Media Gateway Public IP
Address. This is done from Web NM. Go to the Conguration page, select Telephone
Interconnect, select the IP-TIG, and then click Modify. The Media Gateway Public IP
Address is shown. This IP address must correspond to the network conguration.
7-26 6866600D91-D October 2009
Service Manual Troubleshooting the Router and Ethernet LAN Switch
Troubleshooting the Router and Ethernet LAN Switch
The following is described:
"Combined Router"
"Ethernet LAN Switch"
Use only Category 5e Shielded Twisted Pair or higher cabling and connectors.
Motorola has engineered this system to meet specic performance requirements
and EMC standards. Using other cabling and connectors may result in
unpredictable system performance or catastrophic failure!
Combined Router
Combined routers provide several benets for the zone core:
Combined routers isolate multicast trafc from the various hosts they are servicing.
Combined routers route trafc between the Zone Core and the RF sites.
Combined routers perform tasks such as routing control, audio, data, and network
management trafc in and out of the zone core. They provide control path redundancy
and the segregation of network management trafc.
Failure of a combined router will cause all sites to lose service.
6866600D91-D October 2009 7-27
Troubleshooting the Combined Router Chapter 7: Troubleshooting
Figure 7-8 Combined Router
Troubleshooting the Combined Router
Assumptions
You can use a terminal emulator like Procomm Plus or Hyperterminal to
capture on screen commands and results
You are familiar with basic Unix and Linux commands for:
Navigating through directories
Copying les
FTP
The following commands are used for general router investigations. To use the commands you have
to log in to the router. You need the password list to nd the required password.
Table 7-18 Commands for General Router Troubleshooting
Command Description
set sl=n shows results of commands without having to press
enter to see the next page
show sys sm system messages log shows ports up/down and so on
show audit locallog similar to system messages log but also shows recent
commands issued on the router
show ver shows software versions and boot directory and time
cat a:/primary/boot.cfg captures startup-conguration which would be used
at boot up
cat a:/primary/capture.cfg captures running-conguration changes since
boot up. Any changes made online will be lost
on the next reboot of the router. Online changes
should not be required as the procedure to load
congurations applies a boot.cfg le from the
Network Conguration tool on the combined server
and reboots the router to make it operational.
sf 9 shows if any lines of conguration failed to load at
boot up and also if any failures due to exceptions
have occurred
7-28 6866600D91-D October 2009
Service Manual Troubleshooting the Combined Router
Table 7-18 Commands for General Router Troubleshooting (Continued)
Command Description
cat a:/primary/cong.log shows the successful and failed lines of conguration
loaded during boot up
df a:/primary shows a list of the les in the primary directory with
timestamps of when they were last touched or copied
to the router
show ip net shows the status of the ports and their IP addresses
show ip allroute shows the routing table for the router
show po conf Shows the virtual port name, status, owner and
VLAN relationships
show po vp shows the IPIP tunnels used to tunnel to the RF sites
and also the VLAN associations with ports
show po name shows the name associated with the port which also
matches the VLAN name
ping <Destination_IP> ping can be used to check connectivity through
the network by sending an ICMP ping request to a
destination IP address and recording if a reply was
received or not and how long the round-trip delay
was until receiving the reply
traceroute <Destination_IP> traceroute can also be useful for showing the
network path taken for a packet. Traceroute actually
reports the route back from the destination and not
the route to the destination. Performing traceroute
for Destination IP adresses through IPIP tunnels will
only show a single hop through the tunnel. This is
correct as the tunnel encapsulates the packets and
hides the routing information
To test for intermittent loss of connectivity, any ping command can be amended to
send a dened number of pings as follows:
Example for 100 pings dened as the number to be sent
Type ping C 100 <Destination_IP>
Type ping C 100 !<Source_IP> <Destination_IP>
6866600D91-D October 2009 7-29
Logs to Collect Following an Unexpected Router Reboot Chapter 7: Troubleshooting
Example results show that there are 100 pings sent sequence number between rst and
last is 100 (example is shortened for display purposes). Additionally there is a summary
of round-trip delay and if there were any failures:
ping C 100 172.24.16.6
Pinging 172.24.16.6, source 10.1.253.9 (!V11)
172.24.16.6 is alive: time = 1 ms, seq = 8
172.24.16.6 is alive: time = 1 ms, seq = 9
172.24.16.6 is alive: time = 1 ms, seq = 10
>
>
>
>
>
172.24.16.6 is alive: time = 1 ms, seq = 105
172.24.16.6 is alive: time = 1 ms, seq = 106
172.24.16.6 is alive: time = 1 ms, seq = 107
*** Success rate is 100 percent, round-trip min/avg/max = 1/1/1 ms
Logs to Collect Following an Unexpected Router Reboot
An unexpected router reboot will normally create a partialx.dmp le in the a:/ root directory of the
router (where x is either 1, 2 or 3). Follow Procedure 7-9 to collect these les.
Procedure 7-9 How to collect partialx.dmp les.
1 Type cd /
2 Type df
3 Check to see if there are any partialx.dmp les.
4 Check to see if any of the partialx.dmp les match the failure time.
5 Type set sl=n. This command shows results of commands without having to press Enter
to see the next page.
6 Type cat partialx.dmp, where x is the relevant le number shown in df results.
7 Collect these les which have a timestamp matching the failure time.
Ethernet LAN Switch
The Ethernet LAN switch provides the interface for the server, clients, and router to
connect into the WAN and MTS Sites.
All sites go into site trunking in the event of a total Ethernet LAN switch failure.
7-30 6866600D91-D October 2009
Service Manual Troubleshooting Tools
The following discusses tools and provides diagnostic tips for troubleshooting com-
mon Ethernet LAN switch problems.
Troubleshooting Tools
There are several tools available to help you troubleshoot the LAN switch. These include:
Web NM
Console Interface
LED Indicators
Web NM
From the Status page of the Web NM you can monitor alarms and events for the devices on
the network. The Conguration and Management manual describes how to access the Status
page and it describes alarms that are relevant to the LAN switch.
Troubleshooting the Ethernet LAN Switch
When troubleshooting, it is best to start with a general assessment of the situation and then narrow
your focus until you are able to isolate the cause of the problem.
General Troubleshooting
Table 7-19 describes some general things to check when troubleshooting the LAN switch.
Table 7-19 General Troubleshooting
Problem Troubleshooting
Testing Twisted Pair Cabling If you think the cable should work but it does not, it may not be compatible
with the IEEE 802.3 Type 10Base-T or 100Base-TX standards, as
appropriate for the switch port type that the cable is connected to.
Testing Switch-to-Device
Network Communications
You can perform the following communication tests to verify that the
network is operating correctly between the switch and any connected
device that can respond correctly to the communication test:
Link test a physical layer test that sends IEEE 802.2 test packets
to any device identied by its MAC address
Ping test a network layer test used on IP networks that sends test
packets to any device identied by its IP address
These tests can be performed through the switch console from a terminal
connected to the switch or through a telnet connection.
6866600D91-D October 2009 7-31
LAN Switch Troubleshooting Chapter 7: Troubleshooting
Table 7-19 General Troubleshooting (Continued)
Problem Troubleshooting
Testing End-to-End Network
Communications
Both the switch and the cabling can be tested by running an end-to-end
communications test, which sends known data from one network device
to another through the switch. For example, if you have two PCs on the
network that have LAN adapters between which you can run a link-level
test or ping test through the switch, you can use this test to verify that the
entire communication path between the two PCs is functioning correctly.
LAN Switch Troubleshooting
Assumptions
You can use a terminal emulator like Procomm Plus or Hyperterminal to capture
on screen commands and results.
Table 7-20 Commands for General LAN Switch Troubleshooting
Command Description
show logging shows all errors logged, ports up, down and so on
(press the space bar to show the next page of errors)
show ver shows software versions
show int brief shows the status of the ports and actual speed and
duplex
show name shows the name given to the port or what is meant to
be connected to that port
show int <port-number> shows port counters for a specic port
show running-cong shows the running conguration
show cong shows the start up conguration that the switch
would use at boot up
show mac shows the MAC address table in the switch and the
port it was learned from
show tech creates a complete report of switch information
and conguration. Although this is a long report
it is often worth running it twice with a 5 minute
gap between and comparing the outputs, as this
will show if port counters and errors are increasing
whereas a single report only shows a snapshot and
not any ongoing increase in errors
Alternatively the results of the commands run on an HP switch can be copied via tftp
to a PC running a tftp server as follows:
Type copy command-output 'show interface brief' tftp ip of
the tftp server zZOlansX-ports.txt
7-32 6866600D91-D October 2009
Service Manual Resetting the Switch
Example:
copy command-output 'show interface brief' tftp 10.1.233.189
z001lans1ports.txt
To copy the congurations you can use a variation as follows:
Type copy <config-type> tftp ip of the tftp server
zZOlans0X-<config-type>.txt
Example:
copy running-config tftp 10.1.233.189 z001lans01run-config.txt
Resetting the Switch
If you believe that the switch is not operating correctly, you can reset the switch to test its circuitry
and operating code. To reset the switch, do one of the following:
Power cycle the switch. If a redundant power supply is used, you must
disconnect both power cords.
Press the reset button on the switch front panel.
Issue the boot or reload command from the console command line interface (CLI).
Resetting the switch causes it to perform its power-on self-test, which almost always resolves any temporary
operational problems. Resetting the switch also causes network trafc counters and the System Up Time
timer to be reset to zero. Resetting the switch does not cause any changes to the switch conguration.
Changing certain switch conguration parameters through the console interface in this case, the console
provides indications when the switch must be reset for the conguration change to be activated.
Power Supply Failure
If the power cord is plugged in but the switch does not have power, use the following steps to troubleshoot. If
the power source and power cord are okay but the condition persists, the switch power supply may have failed.
1. Verify that the power cord is plugged into an active power source and the switch.
2. Make sure that the connections are snug.
3. Power cycle the switch by unplugging the power cord and then plugging it back in.
4. If the power LED is still not on, verify that the AC power source works by
plugging another device into the outlet. Alternatively, try plugging the switch into
a different outlet, or try using a different power cord.
5. If you veried all connections mentioned in points 1-4 and the power supply
failure still persists, replace the switch.
Hardware Failure
When a switch hardware failure has occurred, all the LEDs stay on indenitely. To verify the condition,
try power cycling the switch. If the fault indication recurs, the switch may have failed.
6866600D91-D October 2009 7-33
Cooling Fan Failure Chapter 7: Troubleshooting
Cooling Fan Failure
To clear a cooling fan fault condition, disconnect the power from the switch and wait a few
seconds. Then, reconnect the power to the switch and check the LEDs again. If the fault condition
recurs, one or more of the fans has failed. The switch has multiple fans and may continue to
operate when one fan fails if the ambient temperature does not exceed normal room temperature.
For best operation, however, the switch should be replaced.
Network Connection is not Working
When the network connection is not working properly, perform the following:
For the indicated port, verify that the ends of the cabling are securely connected
at the switch and the connected device.
Verify the connected device and switch are both powered on and operating correctly.
Verify that you have used the correct cable type for the connection.
Verify the port has not been disabled through a switch conguration change. You can use the
console interface to determine the state of the port and re-enable the port if necessary.
Verify the switch port conguration matches the conguration of the attached
device. For example, if the switch port is congured as Auto, the port on the
attached device also must be congured as Auto.
If nothing else works, try using a different port or different cable.
Base Transceiver Station (BTS) Remote Troubleshooting
It is possible to access the BTS (both Site Controller and Base Radios) using a standard telnet client
on a computer remote from the site. It is recommended to use a terminal emulation program, which
can capture the command line results, to ensure that the information is captured and readable to assist
with troubleshooting afterwards. This section gives general information about using Telnet to access
the BTS as well as information specic to Site Controller or Base Radio access. Please refer to the
MTS 2 and MTS 4: Conguration, Installation and Basic Service Manual for further information
on the interface commands that may be used once a connection is made.
7-34 6866600D91-D October 2009
Service Manual General Telnet Information (Site Controller or Base Radio Controller)
The following topics are described:
"General Telnet Information (Site Controller or Base Radio Controller)"
"BTS is Unknown in Web NM Status Page"
"Connection to the Site Controller"
"Connection to a Base Radio"
"Troubleshooting on the Site Controller"
"Troubleshooting on the Base Radio"
General Telnet Information (Site Controller or Base Radio
Controller)
The target IP address needed to establish a connection can generally be calculated from
the site ID of the relevant site as follows:
IP address = 10.128.<site ID>.1.
Possible Issues
The following warning may be seen when using Telnet from a UNIX xterm:
User Name:
Warning: Client terminal mode XTERM not supported. Please change
to VT100 for correct operation.
In this situation, you can just press RETURN to continue. However, it is possible that some
commands may leave the terminal screen in a strange state.
Telnet Client Setup Tips
The following gives tips to allow operation with correct terminal emulation mode, and allows
easy identication of a given connection (from multiple sessions).
Windows DOS Command Client
The rst time the client is used on a given PC, add the option -t vt100 to the command line to
set the terminal emulation mode. The site domain name can be used rather than the IP address.
The client window title will then be set to the name of the site.
telnet t vt100 site2.zone1
6866600D91-D October 2009 7-35
Hyperterminal Client Chapter 7: Troubleshooting
Hyperterminal Client
Create a Hyperterminal Connection le as dened in the client Help le with the following settings.
Name set to the site ID.
Properties | Settings | Emulation set to VT100.
The client window title will then be set to the name of the site.
ProComm Client
Create a Connection Directory entry as dened in the client Help le with the following settings.
Name set to the site ID.
Telnet | Basic Options | Terminal set to VT100.
The Rapid Connect -Telnet drop-down will then be set to the name of the site.
BTS is Unknown in Web NM Status Page
The BTS can be unknown due to site link connectivity issues. This means that the site
cannot be reached by the Web NM status polling.
Several different connection options are available for Ethernet site links. However, there are
some common troubleshooting steps as described in the following. The connectivity is established
over an IP tunnel between the Combined router and the BTS.
Primary and Secondary PVC IP Addresses
Log into the router.
Type show ip net
The IP addresses of interest are listed below with two IP addresses per MTS site for the
PVC addresses used between the router and the MTS site.
Site 1
172.24.16.5 V11 * 255.255.255.252 Up 19000 255.255.255.252
172.24.20.5 V11 255.255.255.252 Up 19000 255.255.255.252
Site 2
172.24.16.9 V12 * 255.255.255.252 Up 19000 255.255.255.252
172.24.20.9 V12 255.255.255.252 Up 19000 255.255.255.252
Site 3
172.24.16.13 V13 * 255.255.255.252 Up 19000 255.255.255.252
172.24.20.13 V13 255.255.255.252 Up 19000 255.255.255.252
7-36 6866600D91-D October 2009
Service Manual PVC IP Address Connectivity Checks
Site 4
172.24.16.17 V14 * 255.255.255.252 Up 19000 255.255.255.252
172.24.20.17 V14 255.255.255.252 Up 19000 255.255.255.252
Site 5
172.24.16.21 V15 * 255.255.255.252 Up 19000 255.255.255.252
172.24.20.21 V15 255.255.255.252 Up 19000 255.255.255.252
If the virtual ports show the status Up, it indicates that connectivity is established.
The IP address of the MTS end of these networks is 1 above the last octet of the IP address at the router end.
Example:
Router IP for V11 Primary PVC link 172.24.16.5
MTS IP for connection to V11 Primary PVC link 172.24.16.6
PVC IP Address Connectivity Checks
Check connectivity across the network to the MTS as follows:
Primary PVC site 1
Type ping 172.24.16.6
Example response:
Pinging 172.24.16.6, source 10.1.253.9 (!V11)
172.24.16.6 is alive: time = 1 ms, seq = 7
Secondary PVC site 1
Type ping 172.24.20.6
Example response:
Pinging 172.24.20.6, source 10.1.253.9 (!V11)
172.24.20.6 is alive: time = 1 ms, seq = 8
Repeat the above for the primary and secondary PVC IP addresses relating to the MTS sites being investigated.
Checking the Tunnel Conguration and Connectivity
Type show po vp
The virtual ports of interest are the ones with IPIP within them.
Example:
Port !V11 VirtualPort = IPIP 192.168.1.100 192.168.1.101
Port !V12 VirtualPort = IPIP 192.168.1.100 192.168.1.102
Port !V13 VirtualPort = IPIP 192.168.1.100 192.168.1.103
Port !V14 VirtualPort = IPIP 192.168.1.100 192.168.1.104
Port !V15 VirtualPort = IPIP 192.168.1.100 192.168.1.105
6866600D91-D October 2009 7-37
Checking the MTS Management IP Address Connectivity Chapter 7: Troubleshooting
This example shows a Layer 2 Multipoint to Multipoint Conguration. The rst IP address
is the tunnel at the router and the second is at the MTS site.
Test connectivity by pinging the tunnel endpoint as follows:
Command format:
Ping !<Router_TunnelEndpoint> <MTS_TunnelEndpoint>
The exclamation mark ! is important as it means that the IP address following immediately afterwards
is the local port which should be used as the source of the ping packet and if the source IP address is
not correct for the specic tunnel as the ping will fail and give an incorrect result.
Type
ping !192.168.1.100 192.168.1.101
Example response of good connectivity is as follows:
Pinging 192.168.1.101, source 192.168.1.100 (!V1)
192.168.1.101 is alive: time = 1 ms, seq = 2
*** Success rate is 100 percent, round-trip min/avg/max = 1/1/1 ms
In some congurations the router tunnel endpoint IP address may be different for each MTS
site and tunnel. Therefore check the results of the sh po vp command carefully.
Checking the MTS Management IP Address Connectivity
The MTS also has an IP address as follows:
Table 7-21 IP Addresses for MTS Sites
IP Address MTS Site
10.128.1.1 1
10.128.2.1 2
10.128.3.1 3
10.128.4.1 4
10.128.5.1 5
Example:
For site 1 type ping 10.128.1.1
Example response:
Pinging 10.128.1.1, source 10.1.253.9 (!V11)
10.128.1.1 is alive: time = 1 ms, seq = 4
7-38 6866600D91-D October 2009
Service Manual MTS Conguration Checks
MTS Conguration Checks
If the connectivity checks described in the previous highlight a failure in a particular area,
the MTS conguration should be checked using the TESS Service Software and the TETRA
EBTS Service Software (TESS) User Guide to ensure that the conguration at the MTS site
matches the router conguration and the expected IP addresses.
Conguration areas to check are as follows:
PVC addresses
IPIP tunnel end points, WAN IP addresses and VLAN numbering
MTS management IP address
Gateway IP for layer 3 Ethernet site link
If telnet is not possible, log in to the MTS locally.
Type .ethconf STATUS
Check that the results match the expected IP addressing scheme for your specic site links and provider.
Example response:
Option Current Next
Physical sitelink interface Ethernet Ethernet
Ethernet sitelink type Single Single
Primary VLAN Tagging on on
Primary WAN IP Address 192.168.1.101 192.168.1.101
Primary WAN IP Mask 255.255.255.0 255.255.255.0
Primary WAN Gateway NOT SET NOT SET
Primary WAN VLAN ID 3001 3001
Primary IP Tunnel Local Address 192.168.1.101 192.168.1.101
Primary IP Tunnel Remote Address 192.168.1.100 192.168.1.100
Primary IP Tunnel Fragmentation Size 339 339
Primary PVC IP Address 172.24.16.6 172.24.16.6
Primary PVC IP Mask 255.255.255.252 255.255.255.252
Secondary PVC IP Address 172.24.20.6 172.24.20.6
Secondary PVC IP Mask 255.255.255.252 255.255.255.252
Green Trafc Color Map 7,6,5,4,3,2,1,0 7,6,5,4,3,2,1,0
Yellow Trafc Color Map null null
QOS CIR [kbit] 512 512
QOS CBS [bytes] 2072 2072
QOS EIR [kbit] 0 0
QOS EBS [bytes] 0 0
Type .route to check the routing table on the MTS.
6866600D91-D October 2009 7-39
MTS Conguration Checks Chapter 7: Troubleshooting
Example response, but the response may vary dependant on the Ethernet solution for
the INET route table of your system:
Destination Gateway Flags Use If Metric
0.0.0.0/0 10.128.1.1 USPs 0 bts 0
10.0.253.0/24 link#2 UC 4 eth0 0
10.0.253.1 link#1 UH 0 lo0 0
10.0.253.11 00:1f:c4:f6:c1:f5 UHL 108451eth0 0
10.0.253.12 00:1f:c4:f6:c2:21 UHL 107953eth0 0
10.0.253.13 00:1f:c4:f6:b9:ca UHL 107676eth0 0
10.0.253.14 00:1f:c4:f6:bc:f6 UHL 107695eth0 0
10.0.254.0/24 link#3 UC 0 eth1 0
10.0.254.1 link#1 UH 0 lo0 0
10.1.231.255 172.24.16.6 UHs 0 pvc1 0
10.1.232.255 172.24.16.6 UHs 0 pvc1 0
10.128.1.0/24 link#5 U 0 bts 0
10.128.1.1 link#1 UH 0 lo0 0
127.0.0.0/8 127.0.0.1 UR 0 lo0 0
127.0.0.1 127.0.0.1 UH 5 lo0 0
172.24.16.4/30 link#8 U 0 pvc1 0
172.24.16.6 link#1 UH 0 lo0 0
172.24.20.4/30 link#8 U 0 pvc1 0
172.24.20.6 link#1 UH 0 lo0 0
192.168.1.0/24 link#6 UC 16 vlan1 0
192.168.1.100 00:21:1e:fb:f8:0d UHL 984058vlan1 0
192.168.1.101 link#1 UH 0 lo0 0
Type ifconfig a to check the interface conguration.
lo0 Link type:Local loopback Queue:fo
inet 127.0.0.1 mask 255.0.0.0 broadcast 127.255.255.255
UP RUNNING LOOPBACK MULTICAST mtu:1500 metric:1 rtab:0
RX packets:820 mcast:401 errors:0 dropped:5
TX packets:820 mcast:0 errors:0
collisions:0 unsupported proto:0
RX bytes:67k TX bytes:67k
eth0 Link type:Ethernet HWaddr 00:1f:c4:f5:fb:09 Queue:fo
inet 10.0.253.1 mask 255.255.255.0 broadcast 10.0.253.255
inet 224.0.0.1 mask 240.0.0.0
UP RUNNING SIMPLEX BROADCAST MULTICAST mtu:1500 metric:1 rtab:0
RX packets:515011 mcast:32 errors:0 dropped:0
7-40 6866600D91-D October 2009
Service Manual MTS Conguration Checks
TX packets:791465 mcast:0 errors:0
collisions:0 unsupported proto:0
RX bytes:45M TX bytes:63M
eth1 Link type:Ethernet HWaddr 00:1f:c4:f5:fb:0a Queue:fo
inet 10.0.254.1 mask 255.255.255.0 broadcast 10.0.254.255
inet 224.0.0.1 mask 240.0.0.0
UP RUNNING SIMPLEX BROADCAST MULTICAST mtu:1500 metric:1 rtab:0
RX packets:0 mcast:0 errors:0 dropped:0
TX packets:291736 mcast:0 errors:0
collisions:0 unsupported proto:0
RX bytes:0 TX bytes:22M
eth2 Link type:Ethernet HWaddr 00:1f:c4:f5:fb:0b Queue:none
UP RUNNING SIMPLEX BROADCAST MULTICAST mtu:1500 metric:1 rtab:0
RX packets:2553386 mcast:0 errors:0 dropped:19993
TX packets:0 mcast:0 errors:0
collisions:0 unsupported proto:0
RX bytes:233M TX bytes:0
bts Link type:Internal Queue:none
inet 10.128.1.1 mask 255.255.255.0 broadcast 10.128.1.255
UP RUNNING SIMPLEX NOARP mtu:339 metric:1 rtab:0
RX packets:0 mcast:0 errors:0 dropped:0
TX packets:0 mcast:0 errors:0
collisions:0 unsupported proto:0
RX bytes:0 TX bytes:0
vlan1 Link type:Layer 2 virtual LAN HWaddr 00:1f:c4:f5:fb:0b Queue:none
vlan: 3001 parent: eth2
inet 192.168.1.101 mask 255.255.255.0 broadcast 192.168.1.255
UP RUNNING SIMPLEX BROADCAST MULTICAST mtu:339 metric:0 rtab:0
RX packets:2552406 mcast:0 errors:0 dropped:0
TX packets:3540855 mcast:0 errors:0
collisions:0 unsupported proto:0
RX bytes:232M TX bytes:305M
vlan2 Link type:Layer 2 virtual LAN HWaddr 00:1f:c4:f5:fb:0b Queue:none
RUNNING SIMPLEX BROADCAST MULTICAST mtu:1496 metric:0 rtab:0
RX packets:0 mcast:0 errors:0 dropped:0
TX packets:0 mcast:0 errors:0
collisions:0 unsupported proto:0
RX bytes:0 TX bytes:0
pvc1 Link type:IPIP tunnel Queue:none
inet 172.24.16.6 mask 255.255.255.252 broadcast 172.24.16.7
inet 172.24.20.6 mask 255.255.255.252 broadcast 172.24.20.7
inet 228.4.32.0 mask 240.0.0.0
inet 228.4.0.0 mask 240.0.0.0
inet 224.0.0.1 mask 255.255.255.0
UP RUNNING SIMPLEX MULTICAST NOARP mtu:339 metric:1 rtab:0
RX packets:0 mcast:2128580 errors:0 dropped:0
TX packets:0 mcast:0 errors:0
collisions:0 unsupported proto:0
RX bytes:0 TX bytes:0
pvc2 Link type:IPIP tunnel Queue:none
RUNNING SIMPLEX MULTICAST NOARP mtu:1500 metric:1 rtab:0
RX packets:0 mcast:0 errors:0 dropped:0
6866600D91-D October 2009 7-41
Connection to the Site Controller Chapter 7: Troubleshooting
TX packets:0 mcast:0 errors:0
collisions:0 unsupported proto:0
RX bytes:0 TX bytes:0
Type display config to view the command line view of the MTS cong
Connection to the Site Controller
The Site Controller supports up to a maximum of 4 simultaneous logins, of which 1 may have
unrestricted access. Of these 4 logins, a maximum of 2 may be telnet connections.
The default password set during manufacture may be changed later. If a user is already logged in to a
Site Controller, then any subsequent logins will have restricted access. Restricted access is indicated by
a lower case prompt: sc). Unrestricted access is indicated by an upper case prompt: SC).
The who command can be used to see which users are logged in to the Site Controller. In
the following example, user 1 is logged in locally at the site and has unrestricted access. User
2 then logged in via Telnet, and has restricted access.
SC: who
I User Name
D
From
Device (address)
To
Device (address)
Access Mode
R=Restricted
L user1 Serial (Back) TSC (A) Field
M user2 Telnet(10.1.233.186) TSC (A) Field (R)
It is possible to force another user to be logged out by issuing either the evict or the kill
command on the MMI. If a restricted user uses kill to disconnect the console of another user,
then theevict command must be used to gain full access.
A message similar to the following indicates that both Site Controller Telnet connections are in use.
No free MMIs available on this site. Please :
a) close an existing connection, or
b) try again later (for up to 20 mins to account for failed clients)
Connection to host lost.
The rst three lines of this message are produced by the Site Controller. The last line may vary
according to the Telnet client used. The problem may be overcome by closing an existing connection
or waiting, as indicated by the message. If this fails, the Site Controller can be reset using the
Zone Conguration Manager (only if you are using the Advanced NM) or Software Download
Manager. Note that resetting the Site Controller will impact service.
7-42 6866600D91-D October 2009
Service Manual Connection to a Base Radio
Connection to a Base Radio
The IP address of the Site Controller is also used when using Telnet to connect to a Base Radio
Controller (BRC), but a particular port number must be specied to identify the desired BRC. The
port number is 180xy, where x is the cabinet number and y is the position number of the BRC.
For example, port 18011 corresponds to cabinet 1, position 1. The cabinet and position numbers
may be obtained using the Site Controller command status sc all.
The BRC supports a single Telnet connection at a time. If a BRC already has an active Telnet
connection and an attempt is made to establish a second connection, then Telnet will report
that it was unable to connect, giving a message similar to:
Could not open connection to host, on port 18011: Connect failed.
When logged into the Site Controller, the who and kill commands (see "Connection to the Site
Controller") can also be used to identify and terminate remote Base Radio logins.
The BRC can also be accessed by a user at the site via the front serial port. There can only be a single
user logged into a BRC at a time. If a user is already logged in on the serial port, then the Telnet will
succeed but login will fail. See "Troubleshooting on the Base Radio" for more details.
If the BRC is not responding or is in the process of resetting, then messages similar to
the following will be displayed on the terminal:
Connecting to BRC(0x11)...
Console open timed out
Connection to host lost.
Troubleshooting on the Site Controller
Once connected to the Site Controller TSC, the interface commands may be used to troubleshoot
issues at the site. Details of the available commands are given in the MTS2 and MTS4:
Conguration, Installation, and Basic Service Manual.
Techniques for troubleshooting particular types of problems are described in the following.
A user concurrently logged in to a BRC may interfere with TSC operation without warning. For
example, the BRC user may reset the BRC without the TSC user being aware of it.
Troubleshooting: TSC Cong File
The TSC will not boot or operate correctly, and the GPS will not start training unless a valid conguration
le is stored in its Flash Filing System. Use the method described in "Troubleshooting: General Check of a
TSC File" to ensure that either tsc.cf.1 or tsc.cf.2 is selected as the current le, and is shown as valid.
6866600D91-D October 2009 7-43
Troubleshooting: BRC Cong Files Chapter 7: Troubleshooting
Troubleshooting: BRC Cong Files
The BRC will not boot or operate correctly unless a valid conguration le is stored in the Flash
Filing System. Use the method described in "Troubleshooting: General Check of a TSC File"to
ensure that the le shown in the following table is valid for the BR of interest.
Conguration les will only normally be present for installed BRCs.
Table 7-22 BRC Cong File Troubleshooting
BR Cabinet BR Position BR Position
1 1 brc01.cf
1 2 brc02.cf
1 3 brc03.cf
1 4 brc04.cf
2 1 brc05.cf
2 2 brc06.cf
2 3 brc07.cf
2 4 brc08.cf
Troubleshooting: BRC Code File
The BRC will not boot or operate correctly unless a valid Code File is stored in the TSCs Flash Filing
System. Use the method described in "Troubleshooting: General Check of a TSC File" to ensure that either
brc.code.1 or brc.code.2 is selected as the current le, and is valid for the BR of interest.
Troubleshooting: General Check of a TSC File
To check the validity of a particular le in the Flash Filing System of the TSC, it is necessary
to use both the dir command and the attrib command as follows.
This example will look at the conguration le, tsc.cf.
Using the dir command rst ensures that the information shared between
dir and attrib is synchronized.
7-44 6866600D91-D October 2009
Service Manual Procedure: How to Check a TSC File
Procedure: How to Check a TSC File
Use the following procedure to check a TSC le.
Procedure 7-10 How to Check a TSC File
1 Use the dir -all command to produce a listing of all les on the TSC. There is no wildcard
option with dir. Check that the les of interest do not have any warning after their details. The
following example shows only a small part of the typical output.
reg.dat.bk1 0 - not set- 000000 00000000 (bad header)
tsc.cf.1.bk1 11635 - not set- 000000 2dbb8018
tsc.cf.2.bk1 0 - not set- 000000 00000000 (bad header)
In this example tsc.cf.1 looks like a valid le, while tsc.cf.2 has a bad header warning so it cannot
be valid. The .bk1 indicates that the le is backup copy 1.
2 Use the attrib tsc.cf* command to produce a listing of the attributes of the conguration
les.
SC) attrib tsc.cf*
ATTRIB VERSION DATE
----------------------------------------------------
----r- tsc.cf pr3swdl 20/02/2001_18:39:33
cn--r- tsc.cf.1 pr3swdl 20/02/2001_18:39:33
---w-a tsc.cf.2 - -
SC)
Note which le has the c (Current) attribute and ensure that:
It also has the r (read) attribute. If the le has the w (write) attribute, it is not valid.
Also check the generic le title (tsc.cf in this case) shares the same version and date
information.
If there is no valid le then this should be downloaded to the TSC again, using Software
Download (SWDL).
Troubleshooting: GPS and Site Reference
The timing subsystem within the BTS consists of 2 major components a GPS receiver and the Site
Reference. The status sri command and its sub commands provide the capability to diagnose GPS and
Site Reference faults. An output similar to the one shown below will be obtained for a fully functional system:
SC: status sri
Site Reference Operating OK : YES
Site Reference State : MAINTAIN PHASE LOCK
Site Reference Configuration : ASC
Site Reference 1 PPS Input Status : VALID
GPS Operating OK : YES
GPS State : POSITION HOLD
GPS Satellites Tracked : 8
Sync Free Run Available (Minutes) : 60
Unsync Free Run Available (Days Hours Mins) : 349 3 17
Last Calibration Date Time : Thu Jul 22 18:33:59 2004
Calibration Due Date Time : Fri Jul 8 18:33:59 2005
GPS Time : Sat Jul 24 15:15:12 2004
UTC Time : Sat Jul 24 15:16:13 2004
6866600D91-D October 2009 7-45
Troubleshooting: GPS and Site Reference Chapter 7: Troubleshooting
Local Time : Sat Jul 24 16:16:13 2004
UTC Time Mode : Precise
Tetra Slot : H15580 M37 F5 S4
Synchronised : YES
The elds listed below are of particular relevance during fault analysis. Note that
the following denitions are used.
ASC Automatic Synchronised Conguration.
NSC Normal Synchronised Conguration.
FNC Forced Non-synchronized Conguration.
Site reference operating OK = YES. This indicates that the site reference is pro-
viding timing services to the TSC.
Site reference operating OK = NO. The site reference is not operating, therefore the BTS will not be able to
provide any service. Examining the state of items below will indicate the reason for this condition.
Site Reference State = STARTUP. The site controller is starting up and the site reference has not been fully ini-
tialized yet. The site reference and the BTS will not be operational at this point. This is a normal transitory state.
Site Reference State = ACQUIRE FREQUENCY LOCK. The site reference is in the process of
locking to the reference signal provided by the GPS receiver. This process may take several minutes.
The BTS will not be able to provide any service until this process completes.
Site Reference State = MAINTAIN PHASE LOCK. This is a normal operational mode of the site
reference. The BTS will be synchronized with any other BTS that has attained this state, this means that type
1 handovers and any other feature that require sites to be fully synchronized will be available.
Site Reference State = SYNCHRONISED FREE RUN. This is a fallback state which indicates that
the BTS is not tracking sufcient GPS satellites to provide a timing reference to the site. The BTS is
capable of operating with no loss of performance for up to 12 hours (dependent on conguration). If this
condition occurs frequently or persists, the health of the GPS system should be assessed.
Site Reference State = UNSYNCHRONISED FREE RUN. This is a fallback state for an ASC congured
BTS and the normal operating state for an FNC congured BTS. When congured for ASC, the site will
enter this state if adequate GPS tracking is not achieved before the congured GPS start up timer expires
or after the expiry of the free run timer, if the site was previously synchronized. The site is capable of
operating in this mode for up to 12 months. In this state the BTS is capable of providing all services except
those that require synchronization between adjacent sites, for example, type 1 handovers.
Site Reference State = MAINTAIN FREQUENCY LOCK. If an adequate GPS signal becomes available
while operating in UNSYNCHRONISED FREE RUN, the BTS will enter this state where the site reference
calibration data will be updated, thus prolonging the amount of time where service can be maintained.
Site Reference State = DISABLED. The site reference has detected an error and is unable to provide
any service. The BTS will not be able to provide any service while the site reference is in this state.
The cause of this state is dependent on the congured operating mode of the BTS:
NSC: The BTS has been in the SYNCHRONISED FREE RUN state for
longer than the congured free run time.
FNC/ASC: The BTS does not have any calibration data.
The BTS needs to be run initially with GPS before FNC operation without GPS is possible. This
condition may also be due to hardware failure within the site controller.
7-46 6866600D91-D October 2009
Service Manual Troubleshooting: GPS and Site Reference
Site Reference Conguration = ASC, NSC or FNC.This is the installation selected
conguration of the site reference subsystem.
During start up, the conguration will be reported as NSC regardless of the actual congured mode.
Site Reference 1 PPS Input Status = OK or NOT OK. This indicates whether a valid
signal is being received by the site reference system.
GPS Operating OK = YES or NO. This indicates whether the GPS receiver is tracking sufcient satellites to
provide a timing reference input to the site reference. This parameter needs to be YES for NSC operation
and should be YES for ASC operation. Detailed information on the GPS receiver may be obtained from the
status sri -t and status sri -gps commands. See the following section for details.
GPS State = NOT TRACKING. The GPS receiver is not tracking any satellites. This condition may
persist for some minutes after start-up. Detailed information on the GPS receiver may be obtained from the
status sri -t and status sri -gps commands. See the following section for details.
GPS State = POSITION HOLD This is the normal operating state of the GPS receiver.
GPS State = SITE SURVEY. The GPS receiver will operate in this state for several hours
after a BTS is started in a new location for the rst time. The GPS receiver is attempting to
determine accurate coordinates to enable operation in position hold.
GPS Satellites Tracked = <0..12>. This is the number of satellites tracked that are available for timing.
Sync Free Run Available (Minutes). This is the number of minutes that the BTS will operate without any
degradation of service, if the GPS receiver stops working and the site reference is congured for ASC or
NSC operation. If the site reference is already in the free run state, the time shown will be the balance
of free run time before the BTS stops operating or switches to a lower level of service.
Unsync Free Run Available (Days Hours Mins). This shows the amount of time for which the
sites 2nd level fallback (Unsynchronized free run) is capable of operating. If the site reference
is already in Unsynchronized free run the time shown will be the amount of time for which
the BTS is capable of operating before calibration is required.
Last Calibration Date Time. The site reference will be periodically calibrated whenever an adequate
GPS signal is available. The BTS is capable of providing service for up to 12 months without GPS after
each calibration. This parameter shows the date and time of the last calibration snapshot.
UTC Time Mode = Not Precise or Precise. When the timing for the site reference is being
derived from the GPS receiver, the UTC mode will be precise.
Synchronised = YES or NO. This indicates whether this BTS is capable of operating
synchronously with any neighboring BTS.
The status sri -gps command provides detailed information on the operating state
of the GPS receiver. This includes a detailed satellite tracking report. The output below
is from a fully functional internal 8 channel receiver.
SC: status sri -gps
GPSR Type : INTERNAL
Self Test Status : AVAILABLE
GPSR Model : UT+
Software Ver : 03
Manufacture Date : 1H23
6866600D91-D October 2009 7-47
GPS Receiver Detailed Troubleshooting Chapter 7: Troubleshooting
GPSR Antenna Status : Properly connected.
GPS Satellite : OK
GPS State : POSITION HOLD
GPSR Status : 0x08
GPS Satellites Visible : 9
GPS Satellites Tracked : 8
GPS Date & Time : Sat Jul 24 15:18:14 2004
PDOP Status : N/A - Pos'n Hold
PDOP Value : N/A [-2]
RAIM Protection is : Active
Latitude : N 51 deg 14 min 43.500 sec
Longitude : W 1 deg 6 min 3.400 sec
Altitude (Meters above GPS Ellipsoid) : 285.00
Detailed Satellite :
SatID Mode Flags C/N Ratio (dB-Hz)
:-----------------------------------------
26 8 0xa2 48
18 8 0xa2 46
21 8 0xa2 49
29 8 0xa2 45
8 8 0xa2 39
28 8 0xa2 48
9 8 0xa2 46
10 8 0xa2 46
SC:
GPS Receiver Detailed Troubleshooting
Check GPS self test status by using the command status sri -t as shown below. If any of the self test
items display a status of FAIL, the GPS receiver is faulty and the Site Controller should be replaced.
SC: status sri -t
GPS Receiver ID:
================
SOFTWARE VER # 03 SOFTWARE REV # 01 SOFTWARE DATE May 28 1999
MODEL # R5122U11K4 SERIAL # R0BYZH
OPTION LIST MANUFACTURE DATE 1H23
GPS Receiver Status:
====================
RTC Comm & Time: PASS, Temperature Sensor: PASS
RAM Test: PASS, Temperature Sensor: PASS
1 KHz Presence: PASS
Antenna Status: Properly connected.
Almanac Data: Valid
Location Data: Valid
Channel 1 Correlation: PASS, Channel 2 Correlation: PASS
Channel 3 Correlation: PASS, Channel 4 Correlation: PASS
Channel 5 Correlation: PASS, Channel 6 Correlation: PASS
Channel 7 Correlation: PASS, Channel 8 Correlation: PASS
Raim: Enabled
Other Useful Commands
Some other useful commands are given below.
7-48 6866600D91-D October 2009
Service Manual status sc -all
status sc -all
The status sc all command is used to obtain high-level information about the Site Controller,
including its health, the trunking state, the internal state, and the site link status.
The following is an example output from the status sc all command.
The following output is based on an MTS4 base station.
SC: status sc all
Overall Status: Active ENABLED_SYNC / NO_REASON
BTS type: MTS4
Site Status: Wide Trunking(SecurityClass1)
Internal State: AS_U_E_A
Site Link State: UP
Netcom Primary: ACTIVE_S
Netcom Secondary: STANDBY_S
Position ID: A
Internal Temp: 35.78 DegC (Alarm at: 70.0 DegC)
Last start up: 14:35:09 12Jun-2009 (RTC)
Last reset (via SW): 14:35:09 12Jun-2009 (RTC)
Last reset (non SW): 13:15:10 22-Apr-2009 (RTC)
Last enter to WAT: 13:29:52 18Jun-2009 (RTC)
Last exit from WAT: 13:27:59 18Jun-2009 (RTC)
Running in WAT for: 0 days, 22:24:43
Running since reset: 6 days, 21:19:26
Cell 01 State: CS_U_E_A
BRC 01 (cab=1,pos=1) State: BS_U_UEUA DCKs
Downloaded and Class Set
BRC 02 (cab=1,pos=2) State: BS_U_UEUA DCKs
Downloaded and Class Set
Please hit any key to display next page or 'n' to abort
6866600D91-D October 2009 7-49
status bts Chapter 7: Troubleshooting
status bts
The status bts command shows the state of various subsystems, based on state information
received from those subsystems. This information is consistent with network management reported
states. The following example shows a problem with the EAS.
SC: status bts
Subsystem : State : Severity
---------------------------------------------------------
EBTS (71) Wide Trunking Normal
SC ( 2) Enabled (No Stby) Normal
SRI ( 2) Enabled Sync Normal
EAS ( 2) Disabled CRITICAL
BR1 ( 2) Enabled Normal
BR1 BRC ( 2) Enabled Normal
BR1 Exciter ( 2) Enabled Normal
BR1 PA ( 2) Enabled Normal
BR1 PSU ( 2) Enabled Normal
BR1 RX1 ( 2) Enabled Normal
BR1 RX2 ( 2) Enabled Normal
BR1 RX3 ( 2) Enabled Normal
...
More detail can be obtained by using status bts l. State and probable cause (that is the reason for
being in the state) are shown for each of the subsystems, along with the date and time of the most recent
change. For example, the following example points to a faulty Power Supply Unit in Base Radio 1.
SC: status bts -l
...
Subsystem : BR1 PSU
Trap State : ( 4) Enabled with minor problems
Probable Cause : ( 6) Power supply fan
Severity : Minor
Last Trap Time : 21/08/2004 12:24:52.43
...
status bsl
In case of Ethernet links the status bsl command displays all conguration parameters related to
the site link. The following is an example output produced by the command:
SC: status bsl
Option
------------------------------------------------------
Current
----------------------------------
Next
-----------------------------
Ethernet Sitelink type Single Single
Primary Vlan Tagging on on
Primary WAN IP Address NOT SET * 10.10.10.1
Primary WAN IP Mask NOT SET * 255.255.255.0
Primary WAN Gateway NOT SET NOT SET
Primary WAN VLAN ID NOT SET NOT SET
Primary IP Tunnel Local Address NOT SET * 10.10.10.1
Primary IP Tunnel Remote Address NOT SET NOT SET
7-50 6866600D91-D October 2009
Service Manual pmdumps
Primary IP Tunnel Fragmentation
Size
339 339
Primary PVC IP Address 192.168.40.16 192.168.40.16
Primary PVC IP Mask 255.255.255.0 255.255.255.0
Secondary PVC IP Address 192.168.41.17 192.168.41.17
Secondary PVC IP Mask Secondary PVC IP Mask Secondary PVC IP
Mask
Green Traffic Color Map 7,6,5,4,3,2,1,0 7,6,5,4,3,2,1,0
Yellow Traffic Color Map null null
QOS CIR [kbit] 512 512
QOS CBS [bytes] 361 361
QOS EIR [kbit] 0 0
QOS EBS [bytes] 0 0
The .ethconf -STATUS command displays two sets of settings for each parameter:
Current: contains settings that were read from conguration le during startup
and are currently used by Base Station
Next: contains settings that can take effect after reset of Base Station.
* displayed by a particular parameter indicates that its value has been changed by
the user via .ethconf command.
Before Next settings can be used, they need to be successfully validated and saved in TSC conguration le.
This process is triggered by executing .ethconf save command. If conguration cannot be successfully
saved, the user shall be instructed how to handle detected errors and warnings as illustrated in the following
example:------------------------------------------------------------------------
NOTE: Configuration cannot be saved due to errors or warnings below
------------------------------------------------------------------------
WARNING: Primary VLAN tagging shall be ON if primary WAN gateway is not set
ERROR: Primary WAN interface VLAN ID shall be 1-4095
ERROR: Primary IP tunnel remote address must be set
------------------------------------------------------------------------
All errors must be corrected before configuration can be saved
Warnings listed above indicate that configuration contains
non-standard settings which migh result in incorrect operation of Base Station
To save configuration without correcting warnings, please use
'.ethconf save -force' command.
When the Next values are successfully validated and saved into conguration le they
shall take effect after reset of Base Station.
pmdumps
If the Site Controller application software crashes, diagnostic information may be captured for
later examination. The pmdumps command displays a list of crashes for which this information is
available. This can be useful in establishing the date and time of a crash.
6866600D91-D October 2009 7-51
pmdumps Chapter 7: Troubleshooting
Only certain types of application crash result in the creation of a crash record,
so the list displayed may not be exhaustive.
The dump ID listed in the output of the pmdumps command are used as argument in the pmdinfo command
to obtain detailed information. The command syntax is: pmdinfo last <dump id>
SC: pmdumps
Dump id Size (bytes) Time Stamp
0x6d6c5ed8 12144 clock: 1253270960, 728 ms
Output example for pmdinfo command
SC: pmdinfo last
Contents of dump 0x6d6c5ed8:
Block Size (bytes) Contents Comment
0 128 text info source/cmd_log.c (337): CODE
ASSERTION FAILED : This sh
1 164 text info Stack dump (max 15): [0ebbe118,
02c7cb48] [0ebbe1b8, 02
2 92 error info
user_called=0x1
error_code=0xc0581213
extra=0x44225a8
curr_proc=0x100c5
FatalError
3 80 text info MTS_TSC_APP-D07.40.09
4 80 text info Fault addr: 0xdeeeaaad
5 80 text info Program Cntr: 0x2a76c34
6 556 memory image
start :0x3544dec
length :0x364
compressed length:0x19b
Register dump
7 608 memory image
start :0x3bd7b24
length :0x800
compressed length:0x1d1
PMD stack
8 1204 memory image
start :0xebbc860
length :0x19a0
compressed length:0x416
Stack for pid = 0x100C5
9 852 registers Registers
10 60 program info
11 692 memory image
start :0x71fdd24
length :0x1388
compressed length:0x22c
IPNET
7-52 6866600D91-D October 2009
Service Manual Uploading BTS Log Files
12 1692 memory image
start :0x43c25c8
length :0x2000
compressed length:0x607
PERFORMANCE_DUMP
13 3024 memory image
start :0x7e34e64
length :0xc384
compressed length:0xb3e
Hdlc1_LinkData
14 164 memory image
start :0x830e988
length :0xd0
compressed length:0x12
Hdllc1_txBDRing
15 248 memory image
start :0x7e30828
length :0xd0
compressed length:0x65
Hdllc1_rxBDRing
16 180 memory image
start :0x40091320
length :0x20
compressed length:0x20
Hdlc1_deviceControl
17 384 memory image
start :0x40088500
length :0x100
compressed length:0xec
Hdlc1_parameterRam
18 1572 memory image
start :0x3bdf0f0
length :0xac10
compressed length:0x59b
GLOBALS
19 236 memory image
start :0x0
length :0x400
compressed length:0x64
NULL
(No more blocks)
Total size: 12144 bytes
SC:
Uploading BTS Log Files
Support engineers may request the Site Controller or BRC log les to assist in troubleshooting a problem.
These les may be transferred from the BTS to a remote computer using the tftp Site Controller command.
Using the tftp command to transfer the log les requires that a tftp server is running on the computer
receiving the log les. (An alternative is to use the Software Download manager instead of tftp). Full
details of the tftp command can be found in the MTS2 and MTS4: Installation, Conguration and
Basic Service Manual, but the two formats used for uploading log les are the following:
tftp <host IP> put d <host directory> <files>
tftp <host IP> put a <host directory> <files>
6866600D91-D October 2009 7-53
Troubleshooting on the Base Radio Chapter 7: Troubleshooting
In the rst form, <les> is a space separated list of the required log les. In the second form, the -a option
species all Site Controller (but not BRC) log les. The Site Controller log les are:
call.log
event_0.log
event_1.log
event_2.log
tsclinklog.csv
tscresetlog.txt
In both forms of the command, <host IP> is the IP address of the host machine, and <host
directory> is the target upload location on the host machine.
BRC log les are visible in the Site Controller le system using the dir command, and have names
of the form brcXY.csv, where X is the cabinet number and Y is the position number of the relevant
BRC. For example, brc11.csv is the name of the rst BRC log le. A BRC log le may be uploaded
by specifying its name in the rst form of the tftp command above.
Although the BRC log les appear as part of the Site Controller le system, they
actually reside on the BRCs. Therefore, a BRC must be powered up and running
in Application mode for its log le to be uploaded.
In a site with fewer than the maximum supported number of Base Radios, there
may appear to be more BRC log les than Base Radios. Only BRC log les that
correspond to a real Base Radio may be uploaded.
Troubleshooting on the Base Radio
Note that a user concurrently logged in to a Site Controller may interfere with BRC operation
without warning. For example, the TSC user may reset the BTS or BRC.
Logging in
A connection to the BRC MMI can be established, if the BRC RAM application is running. On connection you
are provided with some greeting text. To log in with basic access, enter the word basic at the password prompt.
For other access modes, refer to the MTS 2 and MTS 4: Conguration, Installation and Basic Service Manual.
A prompt appears with the cabinet and position number. Make sure you are on the right Base Radio.
Connecting to BRC(0x11) ...
Connected.
Welcome to the Motorola Dimetra-P BRC
Software Version : R05.x2.xx
Copyright (c) 2004 Motorola Ltd.
Enter user name: your_name
7-54 6866600D91-D October 2009
Service Manual Using the MMI
Enter login password:
Warning: Client terminal mode ANSI not supported. Please change
to VT100 for correct operation.
********
Welcome to the Dimetra BRC MMI
You are logged in with Basic access
BRC_c1_p1#
There are three ways that you can log out of the MMI. Type logout to keep the remote session
open. When you logout like this you will still see traces and other messages you have enabled
to it. Type exit to perform a logout and close the remote Telnet session. You will not see any
further information from the BRC. Finally, the BRC MMI will automatically log you out if you do
not press any keys for 10 minutes. It will print the following message:
BRC_c1_p1#
Logged Out
Enter user name: your_name
Enter login password:
The MMI can also be accessed at the site via the front serial port. There can only be a single
user logged into the MMI at a time. If you are accessing the MMI remotely and there is a user
already logged in, then you will get the following message:
Enter user name: your_name
Enter login password: ********
Unable to login as another_user is already logged in.
Enter user name:
There is no way to access the MMI when the BRC is in this state you have to wait for the other user to logout.
Using the MMI
To get information on using the MMI, type help. To get a list of the available
commands type help commands.
When entering a command, remember that the command line is case sensitive, and that
you need to press Return to execute a command.
Incorrect use of some commands may result in loss of service.
Commands to help with troubleshooting
The following contains a description of some commands, which are useful for trou-
bleshooting. For a complete list of MMI commands please refer to the MTS 2 and MTS 4:
Conguration, Installation and Basic Service Manual.
6866600D91-D October 2009 7-55
Get alarms Chapter 7: Troubleshooting
Get alarms
This command returns any alarm conditions that may be present on the BR. Most of the alarm conditions
are associated with hardware failures, and resolution of the issue is likely to require a site visit.
BRC_c1_p1# get alarms
NO ALARM CONDITIONS DETECTED
BRC_c1_p1#
Get info
Displays BR hardware and conguration information. This includes software and hardware revision numbers,
transmit and receive frequencies and power. The DSP software version is only available when the BR is keyed.
BRC_c1_p1# get info
BRC Code Version : R05.x2.xx
ROM Code Version : R07.03.03
BRC Revision : R03.00.00
Exciter Revision : R05.00.03
PA Revision : R07.00.00
RX1 Revision : R04.01.01
RX2 Revision : R04.01.01
RX3 Revision : R04.01.01
Receive Freq : 380.00000 MHz
Transmit Freq : 390.00000 MHz
Power Levelling Disable. [300 Seconds].
Maximum VSWR : 4.00:1
Forward Power : 0.00 watts [-inf dbm]
Reflected Power : 0.50 watts [26.99 dbm]
DSP Version unavailable as BRC is not keyed
BRC_c1_p1#
Set alarm_reports on
While the trace is active this will indicate any new alarm conditions and other informational
messages that occur while the BR is running. This trace will continue after a user is logged
out, but is not persistent over a reset in this user level.
BRC_c1_p1# set alarm_reports on
ALARM REPORTS: ENABLED to REMOTE MMI
BRC_c1_p1#
Get hw_cong
This command returns the hardware conguration
BRC_c1_p1# get hw_config
BTS_TYPE: MBTS
BRC-Board type: PR20
BACKPLANE_ID: LEGACY_BACKPLANE
Board configuration: 25MHz / 16MByte
BRC_c1_p1#
7-56 6866600D91-D October 2009
Service Manual Troubleshooting Short Data
Troubleshooting Short Data
This section presents three scenarios on how to handle problems with sending Short Data
messages. See one of the following sections for more details:
"Unable to Send Short Data Messages From a Single Radio (Other Radios Work)"
"Unable to Send Short Data Messages From Any Radio "
"Unable to Send Short Data Messages from SDTS Host"
Unable to Send Short Data Messages From a Single Radio (Other
Radios Work)
If you are unable to send Short Data messages from a single radio and at the same time other radios are
working ne, open the Short Data Router Conguration (to do this follow Procedure 7-11) and then check
the affected radio is in the Short Data Router Database (to do this follow Procedure 7-12).
Opening Short Data Router Conguration
Procedure 7-11 How to open Short Data Router Conguration
1 Log into Web NM as admin.
2 Select Administration > Server Connection > Connect.
3 Log into ILOM.
4 Select Remote Control > Launch Redirection.
5 Login as sysadmin.
6 Select Application Servers Administration Menus and then select Short Data Router.
7 Type config and press Enter.
8 When prompted type your name and press Enter.
Result: The CONFIGURATION screen appears.
CONFIGURATION
Move cursor to desired item and press ENTER
Mobile Device
EBTS
SDTS Host
Zone Controller Interface
Broadcast Region
System
Inter-SDR
Zone-SDR Mapping Table
Data Distribution Interface
Billing
Scheduled Backup
Store&Forward Service
Group Message Service
6866600D91-D October 2009 7-57
9 Continue to Procedure 7-12.
Checking that a Radio is in the Short Data Router Database Chapter 7: Troubleshooting
Checking that a Radio is in the Short Data Router Database
Procedure 7-12 How to Check a Radio is in the Short Data Router Database
Short Data Enabled radios information is synchronised from the UCS NM database to the SDR.
1 In the Short Data Router CONFIGURATION menu highlight Mobile Device using the arrow
keys and press Enter to select it.
2 Using the arrow keys highlight View Device Detail and press Enter to select it.
3 Enter the Radio ID (ISSI) for the radio which cannot perform Short Data functionality.
If the radio is not found in the database, a Device NOT Found! message appears. Check
the Web NM for this Radio ID and ensure it is enabled for Short Data.
Skip the remaining steps of this procedure.
If the Radio ID is found in the Database, information for this radio will be shown. This is
an example of such information:
ISSI : 500
SDS Service provisioned : ENABLED
Queued Msgs : 0x Bytes : 0
Msg Count Byte Count NAK Count Timeouts
IB Msg (AC) 0 0
OB Msg (29) 0 0 0 0
OB Callouts 0
Last NAK Time :
Last FLM Sent :
Last FLM Rcvd :
Stats Time : 05/11/09 08:43:38
Continue to step 4
4 While looking at this information, try to send a Short Data message to another radio or xed host
which does work. Do the following:
Try to send a message to a radio or another SDTS host and check the Statistics to see if
they are increasing indicating that the messages are being sent and received.
Pay attention to what the radio shows when trying to send the message.
7-58 6866600D91-D October 2009
Service Manual Unable to Send Short Data Messages From Any Radio
Unable to Send Short Data Messages From Any Radio
If you are unable to send Short Data messages from all radios, open the Short Data Router Conguration
(to do this follow Procedure 7-13) and check whether the MTS sites exist in the Short Data Router
Database (to do this follow Procedure 7-14). Next check that the Zone Controller interface is
congured correctly in the SDR Database (to do this follow Procedure 7-15).
Checking that a Radio is in the Short Data Router Database
Procedure 7-13 How to check a radio is in the Short Data Router Database
1 Log into Web NM as admin.
2 Select Administration > Server Connection > Connect.
3 Log into ILOM.
4 Select Remote Control > Launch Redirection
5 Login as sysadmin.
6 Select Application Servers Administration Menus and then select Short Data Router.
7 Type config.
8 When prompted type your name and press Enter.
Result: The CONFIGURATION screen appears.
CONFIGURATION
Move cursor to desired item and press ENTER
Mobile Device
EBTS
SDTS Host
Zone Controller Interface
Broadcast Region
System
Inter-SDR
Zone-SDR Mapping Table
Data Distribution Interface
Billing
Scheduled Backup
9 Continue to Procedure 7-14
Checking if MTS Sites Exist in the Short Data Router Database
Procedure 7-14 How to check if MTS sites exist in the Short Data Router Database
1 In the Short Data Router CONFIGURATION menu, highlight EBTS using the arrow keys
and press Enter to select it.
2 Using the arrow keys highlight View EBTS and press Enter to select it.
3 Using the arrow keys highlight the site you want to check and press Enter to select it.
6866600D91-D October 2009 7-59
Checking if the Zone Controller Interface is Congured Correctly in the SDR Database Chapter 7: Troubleshooting
Procedure 7-14 How to check if MTS sites exist in the Short Data Router Database (Continued)
4 Check that the status shows TCP Connected and CID Started. This indicates the TCP
connection to the site is up.
5 If this status is shown, continue to step 6.
If this status is not shown, check if the site conguration has the correct port number (4176) for
Short Data and the correct SDR IP address 10.128.105.199 dened. This can be checked through
executing the telnet command to the site and then using the display config command.
6 On the SDR VIEW EBTS screen, monitor the counters while trying to send a message from
or to the radio.
Checking if the Zone Controller Interface is Congured Correctly in the SDR Database
Procedure 7-15 How to check the Zone Controller Interface is congured
correctly in the SDR Database
1 In the Short Data Router CONFIGURATION menu, highlight Zone Controller Interface
using the arrow keys and press Enter to select it.
2 Using the arrow keys highlight View/Modify Zone Controller Interface and press Enter
to select it.
3 Check that the following addresses, which are used by the SDR to learn or query which MTS
site a radio is registered in, are shown:
VLR Mobility Client Group MCIP address : 228.4.31.255 Port : 2500
Mobility Service Group MCIP address : 228.4.31.254 Port : 2500
HLR Mobility Client Group MCIP address : 228.4.31.253 Port : 2500
The secondary IP addresses are not required in the system.
4 Check the statistics on the Zone Controller Interface Statistics screen to see if the VLR pushes
are incremented successfully.
Zone Controller Interface Statistics screen:
VLR Pushes received : 56/
HLR/VLR Query Req. sent : 1 /1
HLR/VLR Query Resp. rec. : 1 / 1
HLR/VLR Query Failed : 0 / 0
Time of last reset : 05/11/09 08:43:38
7-60 6866600D91-D October 2009
Service Manual Unable to Send Short Data Messages from SDTS Host
Unable to Send Short Data Messages from SDTS Host
An SDTS host connects to the SDR with a TCP connection. It requires a manual entry in the SDR
SDTS hosts database with the radio ID or ISSI which it uses and a passnumber. If you are unable
to send Short Data messages from the SDTS host follow Procedure 7-16.
Procedure 7-16 How to check SDTS Host information.
1 Log into Web NM as admin.
2 Select Administration > Server Connection > Connect.
3 Log into ILOM.
4 Select Remote Control > Launch Redirection.
5 Login as sysadmin.
6 Select Application Servers Administration Menus and then select Short Data Router.
7 Type config.
8 When prompted type your name and press Enter.
Result: The CONFIGURATION screen appears.
CONFIGURATION
Move cursor to desired item and press ENTER
Mobile Device
EBTS
SDTS Host
Zone Controller Interface
Broadcast Region
System
Inter-SDR
Zone-SDR Mapping Table
Data Distribution Interface
Billing
Scheduled Backup
9 In the Short Data Router CONFIGURATION menu, highlight SDTS Host using the arrow
keys and press Enter to select it.
10 Select the SDTS host either by Name or ISSI from the list and press Enter to select it.
Result: Information similar to the following is shown:
Host Name : HOST-00 SDTS Host ISSI : 13999000
Host Passnumber : 0-0-0-0 TCP Port : 6006
Broadcast MCCH channel provisioning : ENABLED
Broadcast PDCH channel provisioning : DISABLED
Broadcast Group Service provisioning : DISABLED
Registration state Registered
STATISTICS
CM data msg. sent : 0 CM data msg. received : 0
CM report sent : 0 CM report received : 0
CM broadcasts received : 0 Broadcast prov. errors : 0
Time of last reset : 05/11/09 08:43:37 Host 1 of 10
11 Check that the SDTS host is Registered indicating that it is connected.
If it is not registered proceed to step 12.
If it is registered proceed to step 13.
6866600D91-D October 2009 7-61
Troubleshooting the Operation of a Radio Chapter 7: Troubleshooting
Procedure 7-16 How to check SDTS Host information. (Continued)
12 If SDTS host is not registered check the following:
check that the ISSI on the SDTS host PC application is congured the same as in the SDR
check that host passnumber on the SDTS host PC application is congured the same as in
the SDR
check the network connectivity between client and SDR
13 If SDTS host is registered try to send a message to a radio or another SDTS host and check the
Statistics to see if they are increasing. Increasing Statistics indicate that the messages are being
received by the SDR and whether they are then sent to the destination.
14 Check what the application shows when trying to sent the message. Check if there is an error
message.
Troubleshooting the Operation of a Radio
Perform the following checks in order to troubleshoot the operation of a radio:
Test if the radio can register on a site. The Afliation Database on the MTS can be checked by
logging into the TSC and using the diag_rat command. This will show the GSSI and ISSI
information in hexadecimal which can be converted on a PC calculator in scientic mode.
See if there is any message on the radio display, like No Service or Registration Failure.
Check if other radios are able to register on the same site. If they can, the problem is
localized to the specic radio and related to its conguration in the radio or the Web NM
database. If other radios cannot register, the issue may be MTS site related.
If all radios are not able to register, check if the zone controller is Enabled-Active,
indicating it has a database and is connected to MTS sites. To check it, use Web NM
and go to Administration > Diagnostics > check.sh script
Test if the radio can register on another site indicating that the problem is related
to the specic site or this particular radio and that site.
Check if the radio has ever registered before. If yes, when was it and
what has changed since that time.
Check if the radio is congured correctly from CPS (Customer Programming
Software) with the Talkgroup, Frequencies ranges of the base stations, correct Mobile
Country Code (MCC) and Mobile Network Code (MNC).
See if the radio shows service bars indicating that the RF signal is received
and that the base radio is transmitting.
Check if the MTS is showing any errors on the Web NM Status page. To do
this, log in to the MTS, and type status sc all.
7-62 6866600D91-D October 2009
Service Manual Troubleshooting the Operation of a Radio
Check if the MTS is in either Site or Wide Trunking. If the site is not in Site or
Wide Trunking, troubleshoot using the MTS commands in this manual. Check
that the base radios are keyed, check their frequencies, and VSWR. Check MTS
site link connections using the troubleshooting procedures.
It is possible that not all sites are congured to drop to Local Site Trunking
if their site link fails, so they may drop to No Trunking instead.
If the radio is registered, test what types of calls do or do not work:
If Group Calls do not work, see which Talkgroup is selected on the radio, is the
Talkgroup congured in Web NM, and is the radio congured in Web NM.
Test if you can make calls to other radios on the same MTS site but not to
other radios on other sites or consoles. This could indicate if the problem is with
connectivity to the Core System from the MTS site or not.
If you cannot make any calls, check if the radio is congured using CPS, and in Web NM.
If it is only Private Calls which fail on Full Duplex, see if the Full
Duplex feature is enabled in Web NM, and is the target Radio ID congured
for the Full Duplex feature in Web NM.
If it is only telephony calls which fail, see if the IP-TIG is showing any
errors on Web NM Status manager, and is the radio congured correctly
through CPS with the correct Telephony Gateway ID.
Follow Procedure 7-17 to check the Data Replication status of the UCS to ensure the
information in the UCS database is synchronized down to the ZDS and available to the ZC.
Procedure 7-17 How to Check the Data Replication Status
1 From Web NM, select Administration > Server Connect > Connect and log in as sysadmin.
2 Select Application Servers Administration Menus.
3 Select User Conguration Server (ucs01.ucs1).
4 Select Database Administration.
5 Select Check Data Replication Status.
Result: The data replication status appears. It should be:
Replication Status to ZONE001 : READY
Replication Message to ZONE001 : Replication ready
Replication Speed (r/sec) to ZONE001 : 0
6 Select Check Outstanding Replications.
Result: If no current changes are being made the result should show:
Replication Status to ZONE001 : READY
Replication Message to ZONE001 : Replication ready
Outstanding Replications to ZONE001 : 0
Replication Speed (r/sec) to ZONE001 : 0
6866600D91-D October 2009 7-63
Troubleshooting MCC 7500 Console Application Chapter 7: Troubleshooting
Procedure 7-17 How to Check the Data Replication Status (Continued)
If the radio was recently added via Web NM and Replication shows Outstanding,
wait until it shows READY.
If the radio was recently added via Web NM and Replication shows DOWN and
continues to show down for an extended period, the UCS database may need to
be synchronised down to the ZDS using the Administration menus of the server.
However this requires the UCS and ZDS servers to be disabled.
If you are unable to locate the cause of the problem, collect ATIA logs using the Web NM Administration
page for System Support Centre analysis for the period of testing.
Troubleshooting MCC 7500 Console Application
Perform the following checks in order to troubleshoot the MCC 7500 console application:
Check if the console has ever worked.
Check if other consoles work, are able to make calls, or have a problem. If the
operation of other consoles is incorrect, this may be a common issue. If other
consoles work correctly, check their specic operation.
7-64 6866600D91-D October 2009
Service Manual Troubleshooting MCC 7500 Console Application
Try to open and log in to the Elite Dispatch application. If the application opens:
Make a Group Call.
Check if there are messages shown in the bottom left drop down
window indicating a possible issue.
Check if the Talkgroup has a red circle with a white cross indicating the
Resource can not afliate to the Zone Controller. If so, there may be an
issue with connectivity to the Zone Controller.
The connection to the Zone controller is Unicast towards the ZC and Multicast
back from the ZC to the Console Site where the consoles are located.
Check if the Primary Control path from one console which acts as the Active
Link Operator is towards ZC IP address 10.1.231.255.
Check if the Secondary Control Path will be from another console which acts as
the Inactive Link Operator and is towards ZC IP address 10.1.232.255.
Check if all consoles talk through the Active Link OP PC to the ZC for
control and receive responses through Multicast Responses.
Check if audio is sent using Multicast addresses assigned for each
call by the Zone Controller.
Check if the Talkgroup you wish to use appears in the Elite Dispatch Application
folder. If it does not, it should be congured in the Elite Admin application
rst, and then the Elite Dispatch application opened again.
Check if the GPIOM is connected to the Console PC correctly. There are specic
ports used on the console for the Firewire connection.
Check the Web NM Status Manager for the status of the system and the console.
Ping to ZDS:
a. Open a command window on the console, type ping
10.1.233.101 and press Enter.
b. Type ping zds01.zone1 and press Enter.
Connectivity is needed because the Console takes its database from the ZDS
and there must be connectivity using IP and DNS name to the ZDS.
If ping to DNS name is not working check the Console DNS setup. If ping to the
IP address is not working, check network connectivity:
a. Check if the Ethernet cable is connected to the correct port on the console PC.
b. Check if the Ethernet cable is connected to the correct port on the LAN switch.
c. Check the TCP/IP conguration of the console is correct, check gateways and DNS.
6866600D91-D October 2009 7-65
Miscellaneous Troubleshooting Chapter 7: Troubleshooting
Miscellaneous Troubleshooting
Follow Table 7-23 for miscellaneous troubleshooting.
Table 7-23 Miscellaneous Troubleshooting Items
Indication Possible Failure Corrective Action
Open Ethernet cable, or missing
termination of Ethernet cable
Verify no open or damage to Ethernet
cable, or missing termination.
No over-the-air
communication
Open or damaged BR antenna,
lead in or surge arrestor
Verify no open or damage to BR antenna,
lead-in or surge arrestor.
No internal site
communication
(Ethernet)
Open Ethernet cable, or missing
termination of Ethernet cable
Verify no open or damage to Ethernet
cable, or missing termination.
Transmissions bad or
unusable
Open or damaged BR antenna,
lead in or surge arrestor
Verify no open or damage to BR
antenna, lead-in or surge arrestor.
Possible intermodulation
desensitising, carrier interference,
X.21 or E1 link defect.
Bad VSWR reported Open or damaged BR antenna,
lead in or surge arrestor
Verify no open or damage to BR antenna,
lead-in or surge arrestor.
Entire site off air after
several hours Verify AC
input on Power Supply
Unit.
AC Power failure Verify AC input on Power Supply Unit.
7-66 6866600D91-D October 2009
Index
Index
A
alias
analog conventional channel . . . . . . . . . 5-11
analog conventional site . . . . . . . . . . . 5-11
analog conventional site CCGW . . . . . . . 5-11
command . . . . . . . . . . . . . . . . . . 5-11
table . . . . . . . . . . . . . . . . . . . . 5-11
tone segment . . . . . . . . . . . . . . . . 5-11
tone sequence . . . . . . . . . . . . . . . . 5-11
aliases
conguration of . . . . . . . . . . . . . . . 5-10
Alphanumeric text service . . . . . . . . . . . 2-66
analog base stations
CCGW, connection to . . . . . . . . . . . . 5-5
application servers
viewing system status . . . . . . . . . . . . 7-8
approach
troubleshooting . . . . . . . . . . . . . . . 7-1
ATIA call logging
enabling . . . . . . . . . . . . . . . . . . . 2-53
ATS . . . . . . . . . . . . . . . . . . . . . . 2-66
software installation . . . . . . . . . . . . . 2-66
B
backup
Netgear FVX538. . . . . . . . . . . . . . . 6-3
VPN Gateway . . . . . . . . . . . . . . . . 6-3
base radio
MTS . . . . . . . . . . . . . . . . . . . . 3-39
BIOS settings
conguring . . . . . . . . . . . . . . . . . 2-33
BTS
base radio . . . . . . . . . . . . . . . 7-43, 7-54
remote troubleshooting . . . . . . . . . . . . 7-34
site controller . . . . . . . . . . . . 7-42 to 7-43
useful commands . . . . . . . . . . . . . . 7-48
C
cabling guidelines . . . . . . . . . . . . . . . 1-8
cavity combiner
MTS 4 . . . . . . . . . . . . . . . . . . . 3-24
CCGW
analog base stations, connection to . . . . . . 5-5
installation. . . . . . . . . . . . . . . . . . 5-4
local conguration of. . . . . . . . . . . . . 5-10
check data replication status. . . . . . . . . . . 2-55
component states
viewing . . . . . . . . . . . . . . . . . . . 7-9
component status denitions . . . . . . . . . . 7-11
conguration
BIOS settings . . . . . . . . . . . . . . . . 2-33
local . . . . . . . . . . . . . . . . . . . . 5-10
aliases . . . . . . . . . . . . . . . . . . 5-10
CCGW . . . . . . . . . . . . . . . . . . 5-10
network management. . . . . . . . . . . . . 5-9
conguration les
conguration les (contd.)
downloading to a site. . . . . . . . . . . . . 3-58
downloading to a standby site controller . . . . 3-59
uploading . . . . . . . . . . . . . . . . . . 3-60
Conguring
Date and Time . . . . . . . . . . . . . . . . 4-13
connecting
server . . . . . . . . . . . . . . . . . . . . 2-10
Console Remote API Manager Service. . . . . . 4-24
to 4-25
cooling fans
MTS . . . . . . . . . . . . . . . . . . . . 3-43
Core Security Management Server
Hardware Installation. . . . . . . . . . . . . 4-8
Core/Gateway/CCGW/Border
router . . . . . . . . . . . . . . . . . . . . 7-27
CRAM . . . . . . . . . . . . . . . . 4-24 to 4-25
creating
6866600D91-D October 2009 IX-1
Index
creating (contd.)
IM volume . . . . . . . . . . . . . . . . . 2-64
D
disabling
SDR . . . . . . . . . . . . . . . . . . . . 2-52
zone controller . . . . . . . . . . . . . . . . 2-54
dispatch console
FRU/FRE . . . . . . . . . . . . . . . . . . 4-3
dispatch console software
conguring . . . . . . . . . . . . . . . . . 4-22
installing . . . . . . . . . . . . . . . . . . 4-17
uninstalling . . . . . . . . . . . . . . . . . 4-18
dispatch console subsystem
conguration . . . . . . . . . . . . . . . . 4-14
conguration documentation . . . . . . . . . 4-40
conguring GPIOM . . . . . . . . . . . . . 4-38
conguring voice card . . . . . . . . . . . . 4-23
conguring Windows components. . . . . . . 4-14
console
backing up . . . . . . . . . . . . . . . . 4-4
disabling non-Motorola network interface
cards . . . . . . . . . . . . . . . . . . . . 4-14
dispatch console subsystem (contd.)
installing CCGW. . . . . . . . . . . . . . . 5-4
installing voice card . . . . . . . . . . . . . 4-6
replacing GPIOM . . . . . . . . . . . . . . 4-39
replacing voice card . . . . . . . . . . . . . 4-40
restoration references. . . . . . . . . . . . . 4-1
setting IP address . . . . . . . . . . . . . . 4-14
downloading to a site
conguration les . . . . . . . . . . . . . . 3-58
software . . . . . . . . . . . . . . . . . . . 3-58
downloading to a standby site controller
conguration les . . . . . . . . . . . . . . 3-59
software . . . . . . . . . . . . . . . . . . . 3-59
duplexer
MTS 2 . . . . . . . . . . . . . . . . . . . 3-16
MTS 4 . . . . . . . . . . . . . . . . . . . 3-20
DVD/USB module
troubleshooting . . . . . . . . . . . . . . . 7-14
E
ejecting the DVD
server . . . . . . . . . . . . . . . . . . . . 2-61
Electrostatic Discharge (ESD) . . . . . . . . . . 1-12
enabling
ATIA call logging . . . . . . . . . . . . . . 2-53
zone controller . . . . . . . . . . . . . . . . 2-55
equipment
equipment (contd.)
base station
connection of . . . . . . . . . . . . . . . 5-5
CCGW
connection of . . . . . . . . . . . . . . . 5-8
Conventional-to-IP Interface Kit
installation of . . . . . . . . . . . . . . . 5-5
F
FRU
MTS . . . . . . . . . . . . . . . . . . . . 3-8
G
GPIOM . . . . . . . . . . . . . . . . . . . . 4-37
cable length . . . . . . . . . . . . . . . . . 4-36
cabling to dispatch console . . . . . . . . . . 4-7
conguring . . . . . . . . . . . . . . . . . 4-38
FRU/FRE . . . . . . . . . . . . . . . . . . 4-3
installing . . . . . . . . . . . . . . . . . . 4-36
GPIOM (contd.)
mounting . . . . . . . . . . . . . . . . . . 4-36
replacing . . . . . . . . . . . . . . . . . . 4-39
guidelines
cabling . . . . . . . . . . . . . . . . . . . 1-8
hardware installation . . . . . . . . . . . . . 1-2
IX-2 6866600D91-D October 2009
Service Manual Index
H
hard drive
troubleshooting . . . . . . . . . . . . . . . 7-14
hardware conguration
server . . . . . . . . . . . . . . . . . . . . 2-6
hardware installation . . . . . . . . . . . . . . 1-10
guidelines . . . . . . . . . . . . . . . . . . 1-2
safety precautions . . . . . . . . . . . . . . 1-9
HTTP server
enabling on ILOM . . . . . . . . . . . . . . 2-36
hybrid combiner
MTS 2 . . . . . . . . . . . . . . . . . . . 3-18
MTS 4 . . . . . . . . . . . . . . . . . . . 3-21
I
ILOM
accessing . . . . . . . . . . . . . . . . . . 7-15
description. . . . . . . . . . . . . . . . . . 7-15
enabling HTTP server . . . . . . . . . . . . 2-36
logging in to . . . . . . . . . . . . . . . . . 7-16
ILOM rmware
upgrading . . . . . . . . . . . . . . . . . . 2-37
IM volume
creating . . . . . . . . . . . . . . . . . . . 2-64
information required
opening case with System Support Centre . . . 7-4
installation/startup troubleshooting
server . . . . . . . . . . . . . . . . . . . . 7-7
Installing
Installing (contd.)
ATS. . . . . . . . . . . . . . . . . . . . . 2-66
installing patches
server . . . . . . . . . . . . . . . . . . . . 2-55
Integrated Lights Out Manager (ILOM)
accessing . . . . . . . . . . . . . . . . . . 7-15
description. . . . . . . . . . . . . . . . . . 7-15
logging in to . . . . . . . . . . . . . . . . . 7-16
IP-PABX
malfunction . . . . . . . . . . . . . . . . . 7-26
IP-TIG
malfunction . . . . . . . . . . . . . . . . . 7-25
status checks. . . . . . . . . . . . . . . . . 7-25
troubleshooting . . . . . . . . . . . . . . . 7-25
L
LAN switch
connecting to dispatch console . . . . . . . . 4-7
cooling fan failure . . . . . . . . . . . . . . 7-34
general troubleshooting. . . . . . . . . . . . 7-31
hardware failure . . . . . . . . . . . . . . . 7-33
power supply failure . . . . . . . . . . . . . 7-33
resetting . . . . . . . . . . . . . . . . . . . 7-33
troubleshooting tools . . . . . . . . . . . . . 7-31
Launching the Software Download Manager . . . 3-56
LEDs
for troubleshooting . . . . . . . . . . . . . . 7-16
fan module . . . . . . . . . . . . . . . . 7-18
LEDs (contd.)
for troubleshooting (contd.)
hard drive . . . . . . . . . . . . . . . . . 7-17
power supply . . . . . . . . . . . . . . . 7-18
Light Emitting Diodes (LEDs)
for troubleshooting . . . . . . . . . . . . . . 7-16
fan module . . . . . . . . . . . . . . . . 7-18
hard drive . . . . . . . . . . . . . . . . . 7-17
power supply . . . . . . . . . . . . . . . 7-18
LOBL . . . . . . . . . . . . . . . . . . . . . 5-10
logging in
to ILOM. . . . . . . . . . . . . . . . . . . 7-16
M
malfunction
IP-PABX . . . . . . . . . . . . . . . . . . 7-26
IP-TIG . . . . . . . . . . . . . . . . . . . 7-25
telephone calls . . . . . . . . . . . . . . . . 7-26
Motorola Network Routers MNR . . . . . . . . 5-3
S6000 Series
Field Replaceable Units . . . . . . . 5-3 to 5-4
MTS
base radio . . . . . . . . . . . . . . . . . . 3-39
conguration backup . . . . . . . . . . . . . 3-13
cooling fans . . . . . . . . . . . . . . . . . 3-43
FRU . . . . . . . . . . . . . . . . . . . . 3-8
post-restoration checks . . . . . . . . . . . . 3-46
power supply . . . . . . . . . . . . . . . . 3-44
6866600D91-D October 2009 IX-3
Index
MTS (contd.)
restoration . . . . . . . . . . . . . . . . . . 3-1
restoration impact . . . . . . . . . . . . . . 3-12
restoration prerequisites . . . . . . . . . . . 3-5
restoration procedures . . . . . . . . . . . . 3-15
service cable. . . . . . . . . . . . . . . . . 3-6
TSC. . . . . . . . . . . . . . . . . . . . . 3-26
lithium battery. . . . . . . . . . . . . . . 3-36
MTS 2
duplexer . . . . . . . . . . . . . . . . . . . 3-16
MTS 2 (contd.)
hybrid combiner . . . . . . . . . . . . . . . 3-18
preselector. . . . . . . . . . . . . . . . . . 3-16
MTS 4
cavity combiner . . . . . . . . . . . . . . . 3-24
duplexer . . . . . . . . . . . . . . . . . . . 3-20
hybrid combiner . . . . . . . . . . . . . . . 3-21
post lter . . . . . . . . . . . . . . . . . . 3-22
preselector. . . . . . . . . . . . . . . . . . 3-19
N
NET MGT port. . . . . . . . . . . . . . . . . 7-15
Netgear FVX538 . . . . . . . . . . . . . . . . 6-1
network management
conguration
console . . . . . . . . . . . . . . . . . . 5-10
network management (contd.)
conguration (contd.)
system-level . . . . . . . . . . . . . . . . 5-9
zone-level . . . . . . . . . . . . . . . . . 5-10
Network Management port . . . . . . . . . . . 7-15
O
opening a case with System Support Centre
information required . . . . . . . . . . . . . 7-4
OS Image
restoring. . . . . . . . . . . . . . . . . . . 4-8
P
post lter
MTS 4 . . . . . . . . . . . . . . . . . . . 3-22
post-restoration checks
MTS . . . . . . . . . . . . . . . . . . . . 3-46
power supplies
troubleshooting . . . . . . . . . . . . . . . 7-15
power supply
MTS . . . . . . . . . . . . . . . . . . . . 3-44
preselector
MTS 2 . . . . . . . . . . . . . . . . . . . 3-16
MTS 4 . . . . . . . . . . . . . . . . . . . 3-19
R
rack placement . . . . . . . . . . . . . . . . . 1-3
rebooting application server
server . . . . . . . . . . . . . . . . . . . . 2-62
receiver conguration. . . . . . . . . . . . . . 3-41
reinstalling application server
server . . . . . . . . . . . . . . . . . . . . 2-62
Remote Troubleshooting
BTS. . . . . . . . . . . . . . . . . . . . . 7-34
required information
opening case with System Support Centre . . . 7-4
restoration
MTS . . . . . . . . . . . . . . . . . . . . 3-1
restoration impact
MTS . . . . . . . . . . . . . . . . . . . . 3-12
restoration prerequisites
MTS . . . . . . . . . . . . . . . . . . . . 3-5
restoration procedures
MTS . . . . . . . . . . . . . . . . . . . . 3-15
router
Core/Gateway/CCGW/Border . . . . . . . . 7-27
router and switch
troubleshooting . . . . . . . . . . . . . . . 7-27
Routers
backup
conguration, . . . . . . . . . . . . . . . 5-11
conguration
backup, . . . . . . . . . . . . . . . . . . 5-11
restoration, . . . . . . . . . . . . . . 5-2, 5-13
FRU/FRE . . . . . . . . . . . . . . . . . . 5-3
hardware
replacing, . . . . . . . . . . . . . . . . . 5-12
replacing
IX-4 6866600D91-D October 2009
Service Manual Index
Routers (contd.)
replacing (contd.)
hardware, . . . . . . . . . . . . . . . . . 5-12
restoration
Routers (contd.)
restoration (contd.)
conguration, . . . . . . . . . . . . . 5-2, 5-13
prerequisites, . . . . . . . . . . . . . . . 5-3
S
S2500 router . . . . . . . . . . . . . . . . . . 5-5
Ethernet LAN connector . . . . . . . . . . . 5-8
safety information . . . . . . . . . . . . . . . 1-10
safety precautions . . . . . . . . . . . . . . . 1-9
SDR
disabling . . . . . . . . . . . . . . . . . . 2-52
server
connecting. . . . . . . . . . . . . . . . . . 2-10
displaying disk mirror status . . . . . . . . . 2-20
ejecting the DVD . . . . . . . . . . . . . . 2-61
FRU/FRE . . . . . . . . . . . . . . . . . . 2-5
hardware conguration . . . . . . . . . . . . 2-6
initial software installation . . . . . . . . . . 2-42
installation/startup troubleshooting . . . . . . 7-7
installing patches. . . . . . . . . . . . . . . 2-55
Integrated Lights Out Manager (ILOM) . . . . 2-9
post-restoration checks . . . . . . . . . . . . 2-59
powering off the server . . . . . . . . . . . . 2-23
powering on the server . . . . . . . . . . . . 2-24
pre-restoration checks . . . . . . . . . . . . 2-15
rebooting application server. . . . . . . . . . 2-62
reinstalling application server . . . . . . . . . 2-62
replacing DVD/USB module . . . . . . . . . 2-23
replacing fan module . . . . . . . . . . . . . 2-26
replacing fan power board . . . . . . . . . . 2-27
replacing power supply . . . . . . . . . . . . 2-26
replacing the hard drive in a RAID congura-
tion . . . . . . . . . . . . . . . . . . . . . 2-20
replacing the server . . . . . . . . . . . . . 2-27
restoration impact . . . . . . . . . . . . . . 2-5
restoration prerequisites . . . . . . . . . . . 2-4
system software restoration . . . . . . . . . . 2-32
troubleshooting . . . . . . . . . . . . . . . 7-5
useful procedures . . . . . . . . . . . . . . 2-61
viewing component states. . . . . . . . . . . 7-9
ZC
checking operational status . . . . . . . . . 2-15
server logs
collecting . . . . . . . . . . . . . . . . . . 7-11
server status
viewing . . . . . . . . . . . . . . . . . . . 7-6
service cable
MTS . . . . . . . . . . . . . . . . . . . . 3-6
software
downloading to a site. . . . . . . . . . . . . 3-58
downloading to a standby site controller . . . . 3-59
Software Download Manager
Exiting . . . . . . . . . . . . . . . . . . . 3-63
Exiting the application . . . . . . . . . . . . 3-63
Launching the application . . . . . . . . . . 3-56
software installation
Common OS. . . . . . . . . . . . . . . . . 4-8
static sensitive precautions . . . . . . . . . . . 1-11
status checks
IP-TIG . . . . . . . . . . . . . . . . . . . 7-25
Switches
backup
conguration, . . . . . . . . . . . . . . . 5-11
conguration
backup, . . . . . . . . . . . . . . . . . . 5-11
restoration, . . . . . . . . . . . . . . 5-2, 5-13
FRU/FRE . . . . . . . . . . . . . . . . . . 5-4
power up
verication, . . . . . . . . . . . . . . . . 5-17
replacing . . . . . . . . . . . . . . . . . . 5-13
restoration
conguration, . . . . . . . . . . . . . 5-2, 5-13
prerequisites, . . . . . . . . . . . . . . . 5-3
verication
power up, . . . . . . . . . . . . . . . . . 5-17
system software restoration
server . . . . . . . . . . . . . . . . . . . . 2-32
T
telephone calls
malfunction . . . . . . . . . . . . . . . . . 7-26
troubleshooting. . . . . . . . . . . . . . . . . 7-31
approach . . . . . . . . . . . . . . . . . . 7-1
DVD/USB module . . . . . . . . . . . . . . 7-14
fans . . . . . . . . . . . . . . . . . . . . . 7-14
troubleshooting (contd.)
hard drive . . . . . . . . . . . . . . . . . . 7-14
IP-TIG . . . . . . . . . . . . . . . . . . . 7-25
LAN switch
tools . . . . . . . . . . . . . . . . . . . 7-31
6866600D91-D October 2009 IX-5
Index
troubleshooting (contd.)
master site . . . . . . . . . . . . . . . . . . 7-1
power supplies . . . . . . . . . . . . . . . . 7-15
router and switch. . . . . . . . . . . . . . . 7-27
server . . . . . . . . . . . . . . . . . . . . 7-5
using Web NM. . . . . . . . . . . . . . . . 7-6
troubleshooting (contd.)
zone controller . . . . . . . . . . . . . . . . 7-19
Troubleshooting
miscellaneous . . . . . . . . . . . . . . . . 7-66
TSC
MTS . . . . . . . . . . . . . . . . . . . . 3-26
U
UCM
aliases, conguration of . . . . . . . . . . . 5-11
system-level, conguration of . . . . . . . . . 5-9
upgrading
ILOM rmware . . . . . . . . . . . . . . . 2-37
uploading conguration les . . . . . . . . . . 3-60
useful procedures
server . . . . . . . . . . . . . . . . . . . . 2-61
V
voice card
conguration of . . . . . . . . . . . . . . . 4-23
replacing . . . . . . . . . . . . . . . . . . 4-40
VPN Gateway . . . . . . . . . . . . . . . . . 6-1
W
Web NM
troubleshooting . . . . . . . . . . . . . . . 7-6
Z
ZCM
aliases, conguration of . . . . . . . . . . . 5-11
for troubleshooting . . . . . . . . . . . . . . 7-22
zone-level, conguration of . . . . . . . . . . 5-10
ZDS
status descriptions . . . . . . . . . . . . . . 7-21
Zone Conguration Manager (ZCM)
for troubleshooting . . . . . . . . . . . . . . 7-22
zone controller
disabling . . . . . . . . . . . . . . . . . . 2-54
enabling . . . . . . . . . . . . . . . . . . . 2-55
zone controller (contd.)
operating mode descriptions . . . . . . . . . 7-21
requested status descriptions . . . . . . . . . 7-21
resolving audio problems . . . . . . . . . . . 7-24
resolving call processing problems . . . . . . 7-23
resolving network management problems . . . 7-24
resolving reporting problems . . . . . . . . . 7-24
resolving resource management problems . . . 7-23
status descriptions . . . . . . . . . . . . . . 7-20
Zone Database Server (ZDS)
status descriptions . . . . . . . . . . . . . . 7-21
IX-6 6866600D91-D October 2009
Anda mungkin juga menyukai
- ConfigurationAndManagement DIPM30 RevCDokumen582 halamanConfigurationAndManagement DIPM30 RevCBurak KöseBelum ada peringkat
- Motorola TETRA Infrastructure Technical Documentation Library Dimetra IPCompact8.1 System Overview DIPCDokumen250 halamanMotorola TETRA Infrastructure Technical Documentation Library Dimetra IPCompact8.1 System Overview DIPCronniedchef3753100% (2)
- SystemOverview R71 Rev DDokumen283 halamanSystemOverview R71 Rev DLeeBelum ada peringkat
- MTS Status and ConfigDokumen157 halamanMTS Status and ConfigThanh Kieu TienBelum ada peringkat
- Dimetra IP System OverviewDokumen201 halamanDimetra IP System OverviewMohamed EmadBelum ada peringkat
- Dimetra Tetra Motorola PDFDokumen517 halamanDimetra Tetra Motorola PDFKLBelum ada peringkat
- MN004377A01-A Master Site Infrastructure Reference GuideDokumen138 halamanMN004377A01-A Master Site Infrastructure Reference GuideJesus Rafael BastardoBelum ada peringkat
- MN003734A01 AF MOTOTRBO Radio Management 2 0 User GuideDokumen851 halamanMN003734A01 AF MOTOTRBO Radio Management 2 0 User Guidekouakou ange100% (1)
- 6871015p89-A Astro 25Dokumen120 halaman6871015p89-A Astro 25bikemakerBelum ada peringkat
- MN001969A01 KVL 4000 FLASHport Upgrade User Guide RevBDokumen58 halamanMN001969A01 KVL 4000 FLASHport Upgrade User Guide RevBMutara Edmond NtareBelum ada peringkat
- MN004416A01-A Repeater Site Infrastructure Setup GuideDokumen132 halamanMN004416A01-A Repeater Site Infrastructure Setup GuideJesus Rafael BastardoBelum ada peringkat
- MOTOTRBO - Capacity - Max - Overview - EN Presentation PDFDokumen27 halamanMOTOTRBO - Capacity - Max - Overview - EN Presentation PDFLuis-alfredo Perez Bolde HernandezBelum ada peringkat
- Dimetra R8.2 Configuration and Administration Tasksheet (Student) v1.5 PDFDokumen20 halamanDimetra R8.2 Configuration and Administration Tasksheet (Student) v1.5 PDFFreddy AlmeidaBelum ada peringkat
- MN003401A01-AA HP Switch and Router General Configuration GuideDokumen28 halamanMN003401A01-AA HP Switch and Router General Configuration Guidehardian affandy100% (1)
- SystemOverview DIPS RevE PDFDokumen250 halamanSystemOverview DIPS RevE PDFrikllBelum ada peringkat
- MSI Charger Reprogrammer Installation Guide: February 2019Dokumen31 halamanMSI Charger Reprogrammer Installation Guide: February 2019Alan AdnanBelum ada peringkat
- TSYS04R82 Config and Server Admin Module 5 R8.2 V2 PDFDokumen39 halamanTSYS04R82 Config and Server Admin Module 5 R8.2 V2 PDFFreddy AlmeidaBelum ada peringkat
- VHF HF Base Station Installation20071209Dokumen116 halamanVHF HF Base Station Installation20071209dot16eBelum ada peringkat
- LACR - Capacity Max Installation and Configuration ManualDokumen248 halamanLACR - Capacity Max Installation and Configuration ManualAlmir AndradeBelum ada peringkat
- MN005320A01-A Enus ASTRO 25 Express Setup GuideDokumen101 halamanMN005320A01-A Enus ASTRO 25 Express Setup GuideOscar Escobar100% (2)
- Connection Guide of The MOTOTRBO Radio To The Radioserver As A Control Station (Using The PMKN4147A Programming Cable and A Cable With The HLN9457 Connector)Dokumen10 halamanConnection Guide of The MOTOTRBO Radio To The Radioserver As A Control Station (Using The PMKN4147A Programming Cable and A Cable With The HLN9457 Connector)SmartPTT100% (1)
- Motorola v. HyteraDokumen34 halamanMotorola v. HyteraKen VankoBelum ada peringkat
- MOTOTRBO Workshop Training R24Dokumen201 halamanMOTOTRBO Workshop Training R24David Pickering100% (1)
- Fylde Icom MultiLingo SystemsDokumen12 halamanFylde Icom MultiLingo SystemsTopcom Toki-VokiBelum ada peringkat
- Capacity Plus Deployment GuideDokumen29 halamanCapacity Plus Deployment GuideSmartPTT100% (1)
- Tetra Communications Vulnerabilities Uk-1 PDFDokumen237 halamanTetra Communications Vulnerabilities Uk-1 PDFDragan MartovicBelum ada peringkat
- Install Config Basic Service Man 6866538D01-CDokumen388 halamanInstall Config Basic Service Man 6866538D01-CJesús María García Bueno100% (2)
- GCP 8000 Site Controller PDFDokumen154 halamanGCP 8000 Site Controller PDFOscar Escobar100% (2)
- Atex BSMDokumen82 halamanAtex BSMdot16eBelum ada peringkat
- Kenwood NXDN-MotoTRBO-ICOM iDAS Digital Repeater Spec Comparison ChartDokumen1 halamanKenwood NXDN-MotoTRBO-ICOM iDAS Digital Repeater Spec Comparison ChartSparky01100% (2)
- MOTOTRBO LCP Technical Training v60Dokumen46 halamanMOTOTRBO LCP Technical Training v60Sohaib Omer Salih100% (1)
- LACR IP Site System Integration (1) MOTORBO PDFDokumen42 halamanLACR IP Site System Integration (1) MOTORBO PDFLuis Manuel DZ RLBelum ada peringkat
- TSYS04R82 Config and Server Admin Module 4 R8.2 V2 PDFDokumen76 halamanTSYS04R82 Config and Server Admin Module 4 R8.2 V2 PDFFreddy AlmeidaBelum ada peringkat
- Dimetra IP 2006 MTS 2 & MTS 4 Installation, Configuration, Maintenance & TroubleshootingDokumen15 halamanDimetra IP 2006 MTS 2 & MTS 4 Installation, Configuration, Maintenance & TroubleshootingMutara Edmond Ntare100% (2)
- TSYS04R82 Config and Server Admin Module 2 R8.2 V2 PDFDokumen7 halamanTSYS04R82 Config and Server Admin Module 2 R8.2 V2 PDFFreddy AlmeidaBelum ada peringkat
- Radio Management System PlannerDokumen59 halamanRadio Management System Plannerfedor.ck123100% (1)
- Repeater Diagnostics and Control (RDAC) User Guide: November 2017Dokumen150 halamanRepeater Diagnostics and Control (RDAC) User Guide: November 2017Cesar Del Castillo0% (1)
- Routers in Dimetra 5.2-Mod - AdvancedDokumen48 halamanRouters in Dimetra 5.2-Mod - AdvancedLazni Nalog100% (1)
- DM4000 BSM EnglishDokumen112 halamanDM4000 BSM EnglishJadran MorovićBelum ada peringkat
- DP 3441 BSMDokumen906 halamanDP 3441 BSMdot16eBelum ada peringkat
- MOTOTRBO Application Development Kit OverviewDokumen25 halamanMOTOTRBO Application Development Kit Overviewsam elito50% (2)
- Mototrbo DGM5000-5500-8000-8500 BSM 68009493001CDokumen264 halamanMototrbo DGM5000-5500-8000-8500 BSM 68009493001Calberto ramirezBelum ada peringkat
- Configuracion IPsite Connect MototrboDokumen41 halamanConfiguracion IPsite Connect MototrboRodolfo MuñozBelum ada peringkat
- DP 4000e Series BSMDokumen124 halamanDP 4000e Series BSMdot16eBelum ada peringkat
- 6880309T92-PB-CPS Tuner Air Tracer and RDAC Installation GuideDokumen24 halaman6880309T92-PB-CPS Tuner Air Tracer and RDAC Installation GuideDyego FelixBelum ada peringkat
- System Planner - Connect Plus R1 5Dokumen291 halamanSystem Planner - Connect Plus R1 5Andrey PatsevBelum ada peringkat
- Dancall TetraFlex SystemsDokumen37 halamanDancall TetraFlex Systemsvilas047474Belum ada peringkat
- NAI RM Training v02Dokumen63 halamanNAI RM Training v02musan15100% (2)
- 68012003092-A-MOTOTRBO LACR DEP 550-570 Series Portable Detailed Service ManualDokumen132 halaman68012003092-A-MOTOTRBO LACR DEP 550-570 Series Portable Detailed Service Manualjoseph.hclive.com100% (1)
- SmartPTT PLUS Capacity Max Configuration GuideDokumen40 halamanSmartPTT PLUS Capacity Max Configuration GuideSmartPTT100% (1)
- 02 Dimetra IP 2006 MTS 2 & 4 Combined Course OverviewDokumen28 halaman02 Dimetra IP 2006 MTS 2 & 4 Combined Course OverviewLazni Nalog100% (1)
- Motorola TETRA Infrastructure Technical Documentation Library Dimetra IPCompact8.1 System Overview DIPCDokumen250 halamanMotorola TETRA Infrastructure Technical Documentation Library Dimetra IPCompact8.1 System Overview DIPCkkqd2639Belum ada peringkat
- Descripcion Sistema DimetraDokumen229 halamanDescripcion Sistema DimetraEduardo Guzman100% (1)
- DIPC MTS 2 ConfigurationDokumen308 halamanDIPC MTS 2 ConfigurationLior MishanBelum ada peringkat
- MultiCADI R71RevCDokumen145 halamanMultiCADI R71RevCLeeBelum ada peringkat
- Good Book On GSMDokumen421 halamanGood Book On GSMerdem_karakayaBelum ada peringkat
- 6802800U74 MTS LiTE MTS2 MTS4 ConfigInstallAndServiceManual RevTDokumen571 halaman6802800U74 MTS LiTE MTS2 MTS4 ConfigInstallAndServiceManual RevTTuyên Đặng Lê100% (4)
- Thomson Electrac HD Linear Actuator Motion Control per CAN BusDari EverandThomson Electrac HD Linear Actuator Motion Control per CAN BusBelum ada peringkat
- gr300 gr500 Brochure Spec SheetDokumen4 halamangr300 gr500 Brochure Spec SheetZoheir Redouane ZahzahBelum ada peringkat
- Motorola gr300 500Dokumen4 halamanMotorola gr300 500sl1ck50Belum ada peringkat
- Motorola MDLC Protocol: Your Global SCADA & Telecommunications PartnerDokumen11 halamanMotorola MDLC Protocol: Your Global SCADA & Telecommunications PartnerZoheir Redouane ZahzahBelum ada peringkat
- 04 STS Overview V11Dokumen101 halaman04 STS Overview V11Zoheir Redouane ZahzahBelum ada peringkat
- 3965 MicrowaveNetworksDokumen37 halaman3965 MicrowaveNetworksZoheir Redouane ZahzahBelum ada peringkat
- ACE3600 RTU Owners Manual PDFDokumen353 halamanACE3600 RTU Owners Manual PDFZoheir Redouane ZahzahBelum ada peringkat
- Data Sheet - SLR 8000 Base Station / RepeaterDokumen4 halamanData Sheet - SLR 8000 Base Station / RepeaterZoheir Redouane ZahzahBelum ada peringkat
- 04 STS Overview V11Dokumen101 halaman04 STS Overview V11Zoheir Redouane ZahzahBelum ada peringkat
- Mototrbo Systems Brochure Eng LorDokumen11 halamanMototrbo Systems Brochure Eng Lornikhom_dk1565Belum ada peringkat
- 68007024085LSystemPlannerEMEAv02 176828648Dokumen468 halaman68007024085LSystemPlannerEMEAv02 176828648Zoheir Redouane ZahzahBelum ada peringkat
- Manual Pds 720 G CR v225 PDFDokumen217 halamanManual Pds 720 G CR v225 PDFZoheir Redouane ZahzahBelum ada peringkat
- Eth To Serial convertor-MN674-A020 - ENGDokumen42 halamanEth To Serial convertor-MN674-A020 - ENGZoheir Redouane ZahzahBelum ada peringkat
- Dia ComDokumen36 halamanDia ComnavalkarthiBelum ada peringkat
- Utilities BRCH Oct 17 Etsi ScreenvDokumen22 halamanUtilities BRCH Oct 17 Etsi ScreenvZoheir Redouane ZahzahBelum ada peringkat
- T1E1 Data Voice Ethernet Fiber Multiplexer Datasheet PDFDokumen2 halamanT1E1 Data Voice Ethernet Fiber Multiplexer Datasheet PDFZoheir Redouane ZahzahBelum ada peringkat
- Install Config Basic Service Man 6866538D01-CDokumen388 halamanInstall Config Basic Service Man 6866538D01-CJesús María García Bueno100% (2)
- Fibeair Ip20eDokumen52 halamanFibeair Ip20eZoheir Redouane ZahzahBelum ada peringkat
- Fibeair Ip20eDokumen52 halamanFibeair Ip20eZoheir Redouane ZahzahBelum ada peringkat
- Mds Orbit Mcr-Ecr Gea12740c LRDokumen8 halamanMds Orbit Mcr-Ecr Gea12740c LRZoheir Redouane ZahzahBelum ada peringkat
- JOTRON TR77xx Technical ManualDokumen11 halamanJOTRON TR77xx Technical ManualZoheir Redouane Zahzah67% (3)
- JOTRON TR77xx Technical ManualDokumen11 halamanJOTRON TR77xx Technical ManualZoheir Redouane Zahzah67% (3)
- Jotron 7000 SeriesDokumen4 halamanJotron 7000 SeriesZoheir Redouane Zahzah100% (1)
- Brochure Siex Ind Stored Pressure Eng WebDokumen10 halamanBrochure Siex Ind Stored Pressure Eng WebZoheir Redouane ZahzahBelum ada peringkat
- Installation Manual MTM5400Dokumen80 halamanInstallation Manual MTM5400Zoheir Redouane Zahzah100% (1)
- R8000 App Note Duplexer TuningDokumen6 halamanR8000 App Note Duplexer TuningZoheir Redouane ZahzahBelum ada peringkat
- 02 System Components R4 1Dokumen51 halaman02 System Components R4 1Петер СмирновBelum ada peringkat
- DP Manual de Servicio BasicoDokumen71 halamanDP Manual de Servicio BasicoZoheir Redouane ZahzahBelum ada peringkat
- Intrepid HCOIPDokumen4 halamanIntrepid HCOIPZoheir Redouane ZahzahBelum ada peringkat
- 4739A Intrepid HCDokumen62 halaman4739A Intrepid HCZoheir Redouane ZahzahBelum ada peringkat
- Chap4 Student VersionDokumen39 halamanChap4 Student VersionAzrif MoskamBelum ada peringkat
- Nano Particle Characterization MethodsDokumen32 halamanNano Particle Characterization MethodsVignesh Raja PBelum ada peringkat
- Tim'S Tinkerings: My Ikea Billy' Bookcase Hack For Under $500Dokumen1 halamanTim'S Tinkerings: My Ikea Billy' Bookcase Hack For Under $500Jolgra PokerBelum ada peringkat
- SB Pac 1402002 CeDokumen11 halamanSB Pac 1402002 CesergeyBelum ada peringkat
- CIRCULAR WATER TANK DESIGN-Layout1 AkhilDokumen1 halamanCIRCULAR WATER TANK DESIGN-Layout1 AkhilVENKAT KALYANBelum ada peringkat
- User's Manual: Motherboard AMD Socket AM2Dokumen56 halamanUser's Manual: Motherboard AMD Socket AM2vagnerrock007Belum ada peringkat
- ParkerOriga PDFDokumen338 halamanParkerOriga PDFilyesBelum ada peringkat
- Right ShipDokumen25 halamanRight ShipEmmBelum ada peringkat
- How to ping NodeB and RNC using RTN transmission IPDokumen14 halamanHow to ping NodeB and RNC using RTN transmission IPPaulo DembiBelum ada peringkat
- GLARE - History of The Development of A New Aircraft MaterialDokumen229 halamanGLARE - History of The Development of A New Aircraft MaterialklausoshoBelum ada peringkat
- Chapter 1: Introduction: 1.1 The Construction ProjectDokumen10 halamanChapter 1: Introduction: 1.1 The Construction ProjectamidofeiriBelum ada peringkat
- 6.2.1.11 Dyan Indrayanto - Anatomy of MalwareDokumen3 halaman6.2.1.11 Dyan Indrayanto - Anatomy of MalwareDyan IndrayantoBelum ada peringkat
- SuperStr 14Dokumen1 halamanSuperStr 14Poshan DhunganaBelum ada peringkat
- Wa0040Dokumen3 halamanWa0040cia sin kwangBelum ada peringkat
- H61H2 A ManualDokumen88 halamanH61H2 A ManualkuriganoBelum ada peringkat
- Camden CM-30EE-LED Data SheetDokumen2 halamanCamden CM-30EE-LED Data SheetJMAC SupplyBelum ada peringkat
- Watershed & Four Water ConceptDokumen31 halamanWatershed & Four Water ConceptNarendra SinghBelum ada peringkat
- Whirlpool ADP 6600 WH Service ManualDokumen15 halamanWhirlpool ADP 6600 WH Service ManualMarcelo Sergio HamerBelum ada peringkat
- Clear IM Inventory DifferencesDokumen11 halamanClear IM Inventory DifferencesnguyencaohuygmailBelum ada peringkat
- TENDERSCHEDULE309532Dokumen2 halamanTENDERSCHEDULE309532heavens indiaBelum ada peringkat
- Digital Vision Installation PDFDokumen2 halamanDigital Vision Installation PDFnikola5nikolicBelum ada peringkat
- Validity Checks: Processing ControlsDokumen3 halamanValidity Checks: Processing Controlsjhela18Belum ada peringkat
- Top Issues List - V2Dokumen110 halamanTop Issues List - V2Lam HoangBelum ada peringkat
- 17012EDokumen7 halaman17012EAVINASHRAJBelum ada peringkat
- DTMF Proximity DetectorDokumen1 halamanDTMF Proximity DetectorAlagappan ArunachalamBelum ada peringkat
- 1993 - Distillation Column TargetsDokumen12 halaman1993 - Distillation Column TargetsOctaviano Maria OscarBelum ada peringkat
- Understanding Calculation ScriptsDokumen17 halamanUnderstanding Calculation ScriptsKrishna TilakBelum ada peringkat
- Cable Diagram: Technical Data SheetDokumen1 halamanCable Diagram: Technical Data SheetCharlie MendozaBelum ada peringkat
- Animal-Cube-Puzzle I e LTR PDFDokumen3 halamanAnimal-Cube-Puzzle I e LTR PDFJose Oswaldo Sierra MatheusBelum ada peringkat