Blender Book V 01
Diunggah oleh
Suparno Cah Sragen0 penilaian0% menganggap dokumen ini bermanfaat (0 suara)
3 tayangan88 halamanJudul Asli
Blender Book v 01
Hak Cipta
© © All Rights Reserved
Format Tersedia
PDF, TXT atau baca online dari Scribd
Bagikan dokumen Ini
Apakah menurut Anda dokumen ini bermanfaat?
Apakah konten ini tidak pantas?
Laporkan Dokumen IniHak Cipta:
© All Rights Reserved
Format Tersedia
Unduh sebagai PDF, TXT atau baca online dari Scribd
0 penilaian0% menganggap dokumen ini bermanfaat (0 suara)
3 tayangan88 halamanBlender Book V 01
Diunggah oleh
Suparno Cah SragenHak Cipta:
© All Rights Reserved
Format Tersedia
Unduh sebagai PDF, TXT atau baca online dari Scribd
Anda di halaman 1dari 88
Sebelum Anda menggunakan E-book ini diharapkan terlebih dahulu
membaca ketentuan-ketentuan sebagai berikut :
! Anda tidak diperkenankan menfiplak, mengcopv, mengutip atau merubah isi e-book ini termasuk
gambar-gambar dan tulisan didalamnva tanpa seijin penulis.
! Anda tidak diperkenankan menjual e-book ini dalam bentuk apapun (hardcopv ataupun softcopv).
! E-book ini diedarkan untuk umum secara gratis oleh penulis, dan Anda dipersilakan
mendistribusikannva secara bebas, dengan svarat isi didalamnya tidak berubah dan tidak memungut
biaya darimanapun.
Catatan Penting / Important Aotes :
Gambar-gambar didalam buku ini telah dicantumkan asalnva dan penulis tidak mengklaim gambar-
gambar vang tidak dibuat oleh penulis sebagai miliknva. Bilamana ada vang berkeberatan beberapa
gambar dimasukkan ke dalam buku ini (tertama pemilik sesungguhnva) dimohon untuk menghubungi
penulis dan gambar tersebut akan dihapus dari buku ini.
I have wrote the origin and the owner of the pictures including screenshots contained within this e-book
and I never claim anv pictures I dont create as mine. If anvone minds some pictures included in this e-
book (speciallv the owner) please contact me and those pictures will be removed.
Open Source Animation : Blender Publisher Unleashed v0.25
Perubahan-perubahan pada Versi 0.1 (09-04-2004)
! Rilis paling awal.
! Perubahan judul. Awalnya buku ini berjudul 3D dengan 0D : SoItware Animasi Open
Source.
! Penambahan kata pengantar (Pesan, Kesan, Kritik dan Sejarah Asal Muasal E-Book
Ini) pada awal buku.
Perubahan-perubahan pada Versi 0.25 (22-04-2004)
! Penambahan beberapa gambar dan sebagian besar Icon-icon penting dalam Blender
untuk tiap bab.
! Beberapa editing dan koreksi.
Daftar Rencana Perbaikan Untuk Rilis Selanjutnya (To do List) :
! Gambar-gambar yang hilang akan dibuat ulang dan dilengkapi termasuk icon-icon dan
button pada Blender (prioritas utama)
! Peletakan gambar dan bab-bab pada tiap halaman yang masih kurang sempurna akan
disempurnakan pada versi-versi mendatang
! Bookmark lengkap dengan thumbnail tiap bab sehingga bila Iile ini dibuka dengan
adobe reader akan tersedia bookmark-bookmark tiap bab utama berbentuk thumbnail.
! File-Iile latihan yang disertakan/diembed ke dalam buku ini. Ukuran Iile e-book ini
akan membengkak, jadi kemungkinan akan keluar 2 versi dengan dan tanpa Iile-Iile
latihan.
! Gambar sampul yang lebih menarik dan lebih ringkas (dengan ukuran Iile yang lebih
kecil). Gambar saat ini masih terkesan dibuat secara terburu-buru dan seadanya.
Penampilan yang baik tentunya menimbulkan kesan yang baik pula :).
! DaItar isi (prioritas terakhir karena isi buku ini akan terus berubah)
Pesan, Kesan, Kritik dan Sejarah Asal Muasal E-Book Ini
Judulnva memang terdengar kurang nvambung, tapi ini memang bab pahe
combo special, membahas kritik, pesan, alasan dan motivasi sava dalam menvusun buku
ini. Bab ini adalah bab pembukaan dan basa-basi vang membosankan, karena itu fika
Anda tidak tertarik membacanva boleh melanfutkan ke bab berikutnva .).
Sava merasa sungguh tidak nvaman memulai bab pembuka ini dengan
kritik, namun sava akan berterus terang dan to the point disini. Satu penvebab utama
sava terdorong menulis buku ini adalah karena kekesalan sava ketika membeli sebuah
buku tutorial lokal tentang sebuah software animasi (sava tidak akan menvebutkan fudul,
software vang dibahas atau pengarangnva disini).
Pertama-tama, sampul buku tersebut menampilkan karva orang lain dan
tidak mencantumkan asal serta pemiliknva. Karva tersebut fuga karva vang dibuat pada
software lain, bukan software vang dibahas pada buku tersebut. Selain itu software
animasi vang dibahas buku tersebut dikatakan bisa berfalan pada OS tertentu vang
felas-felas tidak didukungnva.
Materi dan gambar-gambar dalam buku tersebut "meminfam" dari sumber
lain dan penulisnva hanva melakukan penerfemahan dari sumber tersebut. Asalnva
memang dicantumkan, tetapi fika seperti itu vang disebut "buku berkualitas" maka sava
adalah seorang "penulis vang sangat berkualitas" sebab semenfak sava duduk di bangku
SMP sudah puluhan kali sava mendapat tugas membuat terfemahan puisi, cerpen
ataupun artikel dari guru bahasa Inggris sava.
Yang lebih sava kesalkan lagi, ternvata penulis buku tersebut adalah orang
vang berpendidikan, memiliki sebuah gelar vang cukup tinggi. Sungguh sava sangat-
sangat kecewa mendapati hal tersebut. Jelas sekali bahwa penulis buku tersebut bukan
orang vang benar-benar tertarik atau mendedikasikan dirinva kepada dunia animasi 3D
dan hanva tergiur pada rovalti vang mengalir tiap bulan dari buku tersebut. Kritik sava
memang tafam disini dan beberapa dari Anda mungkin tidak menvukainva, tetapi sava
lebih memilih berterus terang dan sava fuga berharap orang lain berterus terang kepada
sava sehingga kita semua bisa belafar dari kesalahan masing-masing.
Lalu secara kebetulan ketika sava surfing di internet sava menemukan
sebuah software kecil namun cukup powerful vang bernama Blender. Selama beberapa
saat sava bermain-main dengan Blender sava cukup terpesona dengan kekuatannva,
walaupun masih fauh dibawah software-software komersial di pasaran.
Kemudian suatu hari seorang kenalan sava vang ingin membangun sebuah
perusahaan animasi komersial dibuat pusing menghadapi masalah license software vang
sangat mahal sava merekomendasikan Blender sebagai permulaan, karena sava lihat
sepertinva provek vang dikerfakan dapat dibilang sederhana, tidak memerlukan fasilitas
canggih dan sava vakin Blender dapat menanganinva. Tanggapan vang diberikannva
cukup sinis, dan kelihatannva ia sangat tersinggung dengan anfuran sava.
Maka pada akhirnva sava pun terdorong untuk mencoba menulis sebuah
buku vang bisa menvaingi kualitas isi buku-buku vang ada di pasaran dan menguak
kekuatan blender kepada komunitas animasi di indonesia agar tidak meremehkan
software-software seperti ini.
Lalu mengapa buku ini sava edarkan secara gratis? Teman sava sendiri
ketika sava ceritakan mengenai buku ini agak terkefut dan mengatakan sava bodoh
mengedarkan buku ini secara gratis.
Sefufurnva, memang pada awalnva sava memang berencana untuk
mengirim buku ini ke penerbit. Cukup sulit dan menghabiskan banvak waktu (sava mulai
menulis buku ini pada akhir November 2003) untuk menvusun buku ini terlebih lagi
untuk membedah Blender lebih dalam, fadi kenapa sava sebodoh ini memutuskan untuk
melepas provek vang telah menghabiskan waktu sava berbulan-bulan begitu safa?
Weleh-weleh, pasti ada udang di dalem bakwan .), mungkin itu vang pertama kali
muncul di benak Anda.
Alasan pertama adalah file provek buku ini hilang karena partisi harddisk
vang rusak karena kecerobohan sava sendiri dalam mengutak atik partisi dalam
harddisk sava. Sava telah melakukan backup namun backup sava lakukan untuk tiap
beberapa waktu sekali dan data vang telah sava backup dengan vang hilang cukup fauh
perbedaannva.
Sava benar-benar sangat kesal dengan kefadian ini. Jika sava mengulang
seluruh pekerfaan vang hilang tersebut akan memakan waktu vang cukup lama dan
Blender semakin lama akan semakin diketahui orang sehingga buku ini akan kehilangan
orisinalitas dan pembahasan buku ini telah "ketinggalan faman" fika diterbitkan secara
komersial. Bagaimanapun setidaknva sava mendapat pelafaran berharga dari sini.
Selain itu sava fuga telah berbicara kepada beberapa perwakilan penerbit,
mencari-cari informasi persvaratan penverahan naskah dan sebagian besar dari mereka
hanva menginginkan buku dengan materi paling baru. Sedangkan sava tetap bersikukuh
melakukan pembahasan terhadap Blender Publisher (2.25) walaupun pada saat
penulisan buku ini sudah beredar versi (2.3x) karena sava fuga ingin membahas fasilitas
game engine vang hanva tersedia pada versi Publisher.
Belakangan sava mengefar menvelesaikan buku ini terlebih lagi ketika sava
membaca sebuah mafalah komputer berencana mengeluarkan tutorial movie tentang
Blender dan sava tidak mau keduluan oleh mafalah tersebut. Dengan hilangnva data-
data pada harddisk sava, sava tidak mungkin mengefar ketinggalan sava dan
belakangan sava semakin banvak melihat Blender telah dibahas di berbagai mafalah
dan tabloid komputer.
Maka daripada buku ini tersimpan dalam CD backup sava tanpa memberi
manfaat apa-apa kepada siapapun dan pada akhirnva hanva tertutup oleh debu, sava
memutuskan untuk melepasnva ke publik secara gratis dengan harapan bisa membantu
mereka vang ingin mempelafari animasi atau mencari alternatif software legal untuk
provek-provek animasi mereka.
Alasan terakhir adalah buku ini merupakan buku vang paling pertama vang
pernah sava tulis. Sava memang banvak menulis artikel dalam waktu senggang sava
namun belum pernah menulis sebuah buku vang utuh. Maka dari itu buku ini felas fauh
dari sempurna dan kemampuan menulis sava masih belum banvak terasah maka dari itu
sava masih perlu belafar banvak dari pengalaman dan memerlukan banvak masukan
sehingga di waktu vang mendatang buku-buku vang akan sava tulis sungguh-sungguh
memiliki kualitas komersial. Dengan semua alasan tersebut sava tidak keberatan merilis
buku ini secara cuma-cuma dan sangat berharap tidak ada pihak vang
menvalahgunakan e-book ini.
Akhir kata, harapan sava tidak banvak, semoga e-book ini benar-benar
memberi manfaat untuk Anda para pembaca. Kendati buku ini sava lepas ke publik
secara gratis namun fika mendapat tanggapan vang baik dari Anda semua sava akan
terus berusaha menvempurnakannva. Anda dapat mengontak sava melalui e-mail
dreamcore81telkom.net. Komentar, kritik, saran, kutukan, cacian, umpatan maupun
fampi-fampi .) dari Anda akan sangat membantu sava memperbaiki dan
menvempurnakan buku ini.
Jakarta, 9 April 2004
Fidelis Josaphat Soekahar
Bab 1
Animasi di Indonesia
Dunia animasi 3D di Indonesia sedang berkembang, namun soItware-
soItware animasi komersial yang ada di pasaran biasanya sangat mahal dan tidak
terjangkau oleh sebagian besar masyarakat. Hal ini adalah salah satu Iaktor tersendatnya
perkembangan animasi di Indonesia, padahal masih banyak bakat-bakat yang belum
terpoles namun berpotensi untuk maju dalam bidang animasi. Bukti nyata di lapangan
memperlihatkan bahwa kita mampu menghasilkan animasi yang berkualitas dan tidak
kalah dengan animasi dari luar negeri.
Sebagai contoh, Anda dapat memperhatikan iklan-iklan animasi yang
ditayangkan pada seluruh stasiun TV lokal, bisa dipastikan bahwa sebagian besar dari
Anda para pembaca buku ini mengira iklan-iklan tersebut adalah animasi import atau
buatan luar negeri. Nyatanya? Sebagian besar iklan-iklan tersebut adalah hasil karya anak
bangsa sendiri. Selain itu apakah Anda pernah melihat Iilm animasi berdurasi panjang
karya anak bangsa? Penulis yakin jarang atau bahkan tidak pernah sama sekali. Namun
belakangan beberapa anak bangsa telah mulai membuat gebrakan dengan terciptanya
Iilm-Iilm animasi berdurasi panjang seperti 'Loud Me Loud dan 'Janus Prajurit
Terakhir. Perjuangan mereka benar-benar patut diacungi jempol walaupun masih belum
dapat menyaingi Iilm-Iilm Hollywood.
Tidak dapat dipungkiri bahwa Iaktor penghargaan masyarakat terhadap
karya animasi di Indonesia juga menjadi salah satu Iaktor utama lainnya. Lagipula masih
terlalu banyak animator Indonesia yang terjun ke dunia animasi dengan tujuan komersil,
jarang yang melakukannya demi kesenangan atau kecintaannya terhadap dunia animasi,
maka animasi tersebut hanya memiliki kualitas yang berdasarkan permintaan klien.
Kekurangan yang sangat-sangat utama dari lesunya perIilman Indonesia
hanya satu, tidak lain dan tidak bukan adalah konsep. Konsep dan keseriusan dalam
meramu konsep tersebut. Bandingkan sinetron lokal yang hanya memakan waktu
seminggu untuk penyelesaiannya dengan Iilm-Iilm hollywood yang memakan waktu
bertahun-tahun hanya untuk meramu konsep-konsepnya.
Lesunya perkembangan Iilm terutama animasi di Indonesia semakin
diperparah oleh Iaktor kebanyakan klien di Indonesia kurang menghargai hasil karya
animasi atau kemampuan seorang animator yang bersangkutan. Karya animasi dihargai
sangat-sangat murah, sehingga tidak menutupi biaya yang dikeluarkan, terlebih untuk
animasi yang berbentuk cerita. Maka tidaklah mengherankan jika ada beberapa karya
animasi lokal yang berkualitas ada yang ditayangkan di stasiun TV luar negeri namun
disini "ssst...ssst... nyaris tak terdengar", seperti yang dikatakan dalam sebuah iklan
mobil.
Setelah mengetahui hal-hal tersebut, yang menjadi pertanyaan utama bagi
Anda para pembaca buku ini, apakah Anda akan membiarkan ungkapan 'Uang adalah
segalanya meracuni diri Anda? Memang semua orang butuh uang untuk hidup namun
jangan sampai uang mempengaruhi pandangan Anda terhadap seni baik itu seni yang
berdasarkan teknologi canggih dan menghambat Anda dalam memajukan dunia Animasi
Indonesia.
Bab 1.2
Mengapa Open Source?
Bagi Anda yang sekedar hobi, ingin belajar animasi, atau benar-benar ingin
terjun kedalamnya sebenarnya, atau mungkin praktisi yang mencari soItware alternatiI
sebenarnya cukup banyak soItware animasi open source yang gratis bertebaran di internet
(seperti Equinox, Moonlight, K-3D, dsb), bahkan mungkin terlalu banyak sehingga Anda
bingung memilihnya sehingga seharusnya kendala biaya karena mahalnya soItware
animasi dengan lisensi yang legal tidak menjadi masalah lagi bagi Anda. Namun perlu
dicatat juga bahwa penggunaan soItware open source karena gratisnya saja itu adalah
kurang tepat. Terlebih lagi pandangan bahwa soItware open source karena bisa diperoleh
gratis maka soItware tersebut adalah sampah atau soItware picisan adalah sangat-sangat
salah dan tidak tepat.
SoItware-soItware open source karena dikembangkan secara bebas oleh
komunitas, maka perkembangannya bisa jadi lebih pesat dan kemampuannya setara atau
terkadang lebih baik dibandingkan soItware-soItware komersial yang sejenis dengannya,
dan juga lebih melekat pada hati pengguna karena dikembangkan oleh para penggunanya
juga. Dengan siIat seperti itu soItware open source juga biasanya memiliki usia yang
lebih panjang dibandingkan soItware-soItware komersial.
Beberapa soItware open source juga sebenarnya berawal dari soItware
komersial. Ketika pengembang aslinya menghentikan proyek sebuah soItware karena
beberapa hal (terutama masalah dana) banyak Ians setia yang tidak rela soItware
kesayangannya hilang ditelan waktu dan kemudian memutuskan untuk meneruskan
pengembangannya. Dengan pendistribusian source code secara terbuka, siapapun bisa
melakukannya. Oleh karena itu jangan heran bila suatu saat nanti soItware-soItware
dengan lisensi ini akan menunjukkan taringnya diantara soItware-soItware komersial
yang sejenis dengannya. Karena itu pula janganlah menganggap soItware open source
sebagai soItware yang sembarangan.
Bisa kita lihat bagaimana pesatnya perkembangan soItware open source
melalui Linux. Perkembangan Linux sangat pesat, dan dengan keberadaan berbagai distro
pilihan pun semakin luas dan dapat disesuaikan dengan kebutuhan. Bahkan banyak yang
memberikan claim bahwa Linux jauh lebih handal dibandingkan operating system yang
umum digunakan (Windows) walau harganya berlipat kali lebih murah alias gratis.
Bahkan belakangan Bill Gates sendiri menempatkan Linux sebagai salah satu ancaman
utama terhadap MicrosoIt. Dan yang mengejutkan adalah pernah beredar berita bahwa
MicrosoIt menggunakan Linux untuk salah satu servernya. Hal yang sama tentunya
berlaku juga dengan soItware animasi open source.
Beberapa tahun belakangan penulis telah mencari-cari alternatiI soItware
yang murah dan handal seperti Linux untuk Operating System dan soItware-soItware
yang berlisensi open source sebagai pengganti soItware komersial pada Windows seperti
GIMP untuk menggantikan Adobe Photoshop dan OpenOIIice untuk menggantikan
MicrosoIt OIIice. Bahkan kini sewaktu menyusun buku ini penulis menggunakan
OpenOIIice.
Nyatanya OpenOIIice Writer cukup powerIul untuk menggantikan
MicrosoIt Word untuk mengakomodasi pekerjaan word processing yang dilakukan
penulis. Excel? Apa tuh? Saya sih pake Open OIIice Calc. Bangga bukan jika Anda bisa
berkata seperti itu, berani beda dari kebanyakan orang :). Selain itu OpenOIIice tidak
memiliki tetek-bengek yang canggih-cangih dan rakus resource PC namun sama sekali
tidak pernah dipakai sehingga ketika bekerja dengan OpenOIIice bisa lebih maksimal.
Ada perasaan bangga pada diri penulis dengan menggunakan soItware-soItware legal
tersebut dan setidaknya dosa berkurang sedikit dari sekian dosa yang tak terhitung
jumlahnya yang dilakukan oleh penulis :).
Memang harus diakui bahwa sebagian besar soItware open source kurang
user Iriendly dan minim Ieature dibandingkan soItware-soItware komersial dengan nama
besar dibelakangnya. Hal tersebut terjadi pada soItware Operating System, dimana ketika
para pengguna Windows dalam melakukan instalasi ibarat memasak mie instan, cukup
mengklik beberapa tombol OK, lalu tinggal menunggu hingga proses instalasi dan
deteksi hardware selesai.
Sedangkan para pengguna Linux mengalami sakit kepala sewaktu
melakukan probe hardware, instalasi soItware-soItware, mencari-cari driver dan
sebagainya walau kini sudah tersedia beberapa distro Linux yang lebih user Iriendly.
Tetapi satu hal yang pasti : jika penulis bisa menggunakan soItware-soItware Open
Source dengan belajar secara otodidak, masa sih Anda tidak bisa :)
Selain itu juga lebih mudah mempelajari dan mengatasi masalah-masalah
pada soItware komersial karena dilengkapi dengan manual yang lengkap dan dukungan
technical support yang proIesional. Dengan soItware open source, Anda didorong untuk
bergerak. Jika ada masalah, Anda harus mencari solusinya di dalam komunitas. Entah
apakah Anda harus mencari tutorial, bergabung dengan Iorum-Iorum atau milis di
internet. Tetapi yang jelas, jawaban yang didapat jauh lebih memuaskan, karena mereka
benar-benar terdorong untuk saling membantu.
Coba lihat saja, apa yang Anda dapat dari bab troubleshooting pada manual
soItware komersial, seperti "coba update driver Anda. Apakah itu mengatasi masalah
Anda? Jika tidak buka halaman berikutnya. lalu instruksi pada halaman berikutnya
'Coba install ulang soItware tersebut. Apakah itu mengatasi masalah Anda? Jika tidak
buka halaman berikutnya", begitu dan seterusnya, padahal Anda sudah melakukannya
berkali-kali dan memberikan kesan bahwa Anda orang yang bodoh dan tidak tahu
menggunakan komputer.
Bab 1.3
Untuk siapa buku ini?
Terlebih dahulu penulis ingin menekankan, mungkin dengan adanya kritik-
kritik yang berkesan tajam pada bab pembuka ini menimbulkan kesan tertentu pada
penulis. Tidak, penulis bukanlah seorang Ianatik Linux atau anti Windows. Penulis
kagum akan kemajuan Linux dan soItware open source tetapi tetap menghargai
kemudahan Windows dengan segala Iasilitas yang diberikannya. Hanya saja penulis ingin
menekankan bahwa Anda tidak harus memaksakan menggunakan produk komersial
karena ada alternatiI yang sama powerIulnya dan jauh lebih murah.
Harapan penulis dengan keberadaan buku ini adalah penulis ingin sekedar
membagi pengalaman dan pengetahuan penulis agar dapat bermanIaat bagi para pembaca
dan membantu perkembangan dunia animasi di Indonesia, serta menunjukkan bahwa
soItaware open source bukanlah soItware sembarangan dan potensi-potensi yang ada di
dalamnya cukup besar. Sasaran buku ini adalah bagi Anda yang belum berpengalaman
dalam dunia animasi 3D maupun bagi yang sudah berpengalaman dan ingin mencari
alternatiI soItware animasi.
Pada buku ini penulis betul-betul berusaha menyusunnya agar dapat
dipahami oleh seluruh kalangan pengguna PC, baik yang sudah berpengalaman dengan
soItware 3D maupun bagi yang belum sama sekali. Namun buku ini bukanlah buku
panduan lengkap yang membahas Iungsi tiap-tiap tombol yang terlihat pada layar atau
keseluruhan cara untuk mencapai hasil yang diinginkan. Anda juga dituntut untuk
melakukan sebagian eksplorasi dan latihan-latihan sendiri.
Perlu disampaikan juga agar Anda tidak stress dalam membaca buku yang
benar-benar membosankan ini :), penulis menyisipkan beberapa bahasa santai diantara
kalimat-kalimat Iormal pada buku ini. Sebelumnya penulis mohon maaI bila ada
kekurangan dan kata-kata yang menyinggung dalam buku ini. Akhir kata penulis
mengucapkan selamat menikmati dan selamat berkarya!
Bab 2
Pengenalan Blender
(!)Di dalam buku ini Anda akan banyak menemukan banyak kata yang ditebalkan. Kata-
kata tersebut adalah kata-kata yang perlu diperhatikan. Selain itu Anda juga akan
menemukan paragraI-paragraI kecil yang digaris bawahi dan diawali dengan (!), seperti
paragraI yang sedang Anda baca ini. ParagraI-paragraI kecil tersebut adalah inIormasi
yang sangat penting dan perlu Anda ketahui sebelum Anda melangkah ke sub bab atau
bab berikutnya.
(!) Bab 2.1 dikhususkan bagi Anda yang belum pernah menggunakan soItware 3D
sebelumnya atau masih belum mengenal konsep-konsep dalam soItware 3D. Bagi Anda
yang merasa sudah berpengalaman menggunakan soItware 3D dapat langsung
melanjutkan ke bab 2.2.
2.1Pengenalan Animasi 3D
Sebelum langsung belajar menggunakan Blender, bagi Anda yang belum
pernah menggunakan soItware 3D, ada baiknya kita mengulas konsep-konsep animasi 3D
terlebih dahulu disini.
Pertama-tama penulis ingin menekankan bahwa belajar 3D itu tidak sulit.
Penulis tekankan kata tidak sulit namun bukan berarti hal tersebut berarti belajar 3D itu
semudah membalikkan telapak tangan.
Hal yang sama juga ditujukan bagi Anda yang merasa tidak bisa
menggambar, janganlah berkecil hati. Animasi 3D tidak menuntut Anda memiliki
kemampuan menggambar seperti seorang maestro. Tidak, animasi 3D hanya
membutuhkan ketekunan dan kesabaran. Animasi 3D lebih menuntut Anda berpikir
secara logis dan latihan secara kontinu.
2.1.1Apa itu 3D?
3D adalah dimensi yang memiliki ruang. Jika kita merujuk kepada 'objek
3D, artinya objek tersebut memiliki ruang atau volume. Objek 3D juga memiliki lokasi
pada koordinat X, Y dan Z. Jika pada bidang 2 dimensi Anda hanya dapat menggerakkan
objek tersebut ke samping kanan dan kiri (X), atas dan bawah (Y), dalam ruang 3D selain
dapat digerakkan ke samping kanan dan kiri objek juga dapat digerakkan ke depan dan ke
belakang (Z).
2D dan 3D
Di dalam dunia komputer graIis dikenal 2 macam Iormat graIik 2d yang
utama, yaitu vector dan bitmap. Perbedaan antara vector dan bitmap adalah jika pada
bitmap gambar dihasilkan dengan menggunakan kumpulan titik-titik (pixels) yang saling
berdempet hingga memenuhi sebuah bidang dengan warna-warna yang berbeda pada
posisi tertentu sehingga menampilkan sebuah citra (seperti gambar berIormat jpeg atau
giI yang sering Anda temui).
Sedangkan pada gambar dengan Iormat vektor inIormasi gambar lebih
ditentukan pada beberapa garis dan titik penting saja. Maka dari itu pada soItware seperti
Corel Draw pewarnaan sebuah objek hanya dapat dilakukan pada kurva tertutup saja.
Perbedaan yang sangat menonjol diantara keduanya adalah gambar vector
tidak resolution dependent. Artinya berapa kalipun gambar vector diperbesar citra yang
dihasilkan tidak berubah dan tetap halus. Sedangkan pada gambar bitmap, jika Anda
memperbesarnya 2 kali saja Anda dapat melihat gambar tersebut menjadi berkesan
berkotak-kotak dan kasar (pixelated).
Beberapa contoh soItware graIis yang menggunakan Iormat bitmap
diantaranya MicrosoIt Paint, Adobe Photoshop, Corel Photo Paint dan Macromedia
Fireworks sedangkan contoh soItware yang menggunakan graIis vector adalah Corel
Draw, Macromedia Freehand dan Adobe Illustrator. Konsep yang digunakan pada
soItware 3D sedikit mirip dengan konsep gambar vektor, objek dalam soItware 3D tidak
resolution dependent, hanya saja objek yang dibentuk dalam soItware 3D tentunya
memiliki ruang.
Dalam soItware 3D umumnya tiap-tiap objek memiliki sub-objek/elemen-
elemen yang membentuk dirinya. Elemen-elemen tersebut adalah vertex, edge, face.
Vertex adalah sebuah titik yang terletak pada koordinat X, Y dan Z tertentu. 2 vertex jika
dihubungkan akan membentuk sebuah edge. Vertex dalam bentuk jamak (berjumlah lebih
dari 1) biasa disebut dengan vertices. Istilah ini lebih berkaitan dengan pembedaan kata
bentuk jamak dan tunggal dalam bahasa Inggris, dimana pada kata-kata di luar kata-kata
tertentu yang khusus biasanya hanya perlu ditambahkan huruI -s atau -es dibelakangnya
untuk menunjukkan bentuk jamak (Iaces, edges, meshes, dst).
Bidang permukaan yang terbentuk dari kurva tertutup yang terbentuk dari 3
vertex dan edge (memiliki 3 sisi) atau lebih disebut Iace. Bentuk Iace yang paling dasar
adalah Iace yang berbentuk segitiga dengan 3 edge dan vertex yang mengapitnya. Face
pada objek 3D juga biasa disebut polygon. Namun "Iace" lebih banyak digunakan untuk
merujuk pada bidang segitiga pada objek 3D dan "polygon" untuk bidang dengan lebih
dari 3 sisi. Kumpulan vertex, edge dan Iace yang membentuk sebuah objek yang utuh
sering disebut mesh.
Jertex, Edge dan Face
Seperti pada dunia nyata, tiap objek terbuat dari bahan tertentu (metal, kayu,
kain, dsb) dan tiap-tiap bahan tersebut memiliki berbagai siIat tersendiri apakah berwarna
merah, berwarna hitam, bertextur kasar atau halus, mengkilap atau tidak. Pada soItware
3D untuk mensimulasikan siIat bahan sebuah objek digunakan material (sesuai dengan
arti kata tersebut yaitu bahan).
beberapa contoh material dari material librarv 3D Studio Max (Discreet)
Kemudian jika Anda melihat kemasan makanan dengan tulisan atau gambar
pada bagian depannya pada soItware 3D hal ini biasanya dilakukan dengan texture map.
Texture map adalah gambar (biasanya berIormat bitmap) yang "ditempelkan" pada objek
3D yang bersangkutan. Disinilah Anda dituntut memiliki kemampuan menggambar.
Namun dalam pengerjaan animasi 3D biasanya dilakukan dalam sebuah team. Ada yang
menangani modeling, animasi dan texture map. Proses pengerjaan texture map biasa
disebut dengan proses texturing. Contoh terbaik penggunaan texture map dapat Anda
lihat pada game-game 3D. Misalnya karakter dalam game Quake, kontur otot dan wajah
ditampilkan dengan gambar 2D yang ditempelkan pada model 3D.
Selanjutnya untuk animasi, teknik animasi pada soItware 3D berbeda
dengan animasi tradisional yang menggunakan teknik manual. Pada animasi tradisional
tiap gerakan harus digambar per Irame, dimana pada tiap Irame objek yang digambar
letak atau bentuknya berubah sedikit demi sedikit sehingga jika diperlihatkan secara
bergantian dengan cepat dan berurutan akan memberikan kesan seolah-olah objek itu
bergerak. Untuk satu detik animasi/gerakan dengan menggunakan teknik animasi
tradisional biasanya memerlukan sampai puluhan gambar.
Konsep animasi tradisional
Pada soItware 3D untuk membuat sebuah gerakan umumnya hanya
memerlukan beberapa Irame kunci atau keyframe. Dengan keyIrame, Anda hanya perlu
menentukan posisi objek yang penting pada waktu-waktu yang ditentukan sedangkan
jarak Irame-Irame yang kosong diantara tiap keyIrame dihitung secara otomatis oleh
komputer. Teknik keyIrame sebenarnya bukan monopoli soItware 3D saja, beberapa
soItware 2D seperti Macromedia Flash atau Adobe AIter EIIect juga mempergunakan
teknik ini.
Konsep animasi kevframe
Sebagai gambaran untuk membuat animasi sebuah bola bergerak dari
kilometer 1 ke kilometer 2 , maka pada animasi manual harus digambarkan bola pada
posisi kilometer 1, kilometer 1 1/3, kilometer 1 2/3, dan seterusnya hingga sampai pada
posisi kilometer 2. Dengan konsep keyIrame, Anda hanya perlu memberi dua titik kunci
sewaktu bola berada pada posisi kilometer 1 dan kilometer 2, sedangkan posisi-posisi
bola diantara kedua lokasi tersebut ditangani oleh komputer.
Kemudian dalam soItware 3D kita juga mengenal sebuah titik pada objek
yang dinamakan pivot point. Pivot point adalah sebuah Iasilitas yang umum disediakan
dan digunakan pada soItware-soItware animasi 3D. Pivot point bisa dikatakan titik pusat
dari sebuah objek, walaupun pada kenyataanya pivot point tidak harus selalu sungguh-
sungguh berada pada tengah-tengah suatu objek. Pivot point juga menyimpan inIormasi
koordinat lokal sebuah objek. Semua operasi yang dilakukan pada objek 3D biasanya
dilakukan berdasarkan pivot point.
Misalnya saat melakukan rotasi objek, pivot point berlaku sebagai sumbu
rotasi objek tersebut. Contoh lainnya adalah objek yang discale akan mengecil dan
menyempit ke pivot point atau membesar dan menjauh dari pivot point, objek yang di
mirror akan berpindah satu sisi di sebelah pivot point ke sisi lainnya yang sebanding di
sebelah pivot point, dan seterusnya. Sebagai gambaran, tangan Anda dapat Anda putar-
putar dengan pergelangan tangan Anda sebagai sumbunya. Pergelangan tangan Anda
berlaku sebagai pivot point dari tangan Anda.
Berbeda dengan kebanyakan soItware graIis 2D (seperti MicrosoIt Paint dan
Adobe Photoshop), apa yang terlihat pada layar saat Anda menggunakan soItware 3D
biasanya bukan cerminan dari hasil akhir. Apa yang terlihat pada layar dapat dikatakan
hanya sebuah preview sederhana dan kualitasnya sangat jauh sekali dibandingkan dengan
hasil akhirnya. Untuk mendapatkan hasil akhir, harus dilakukan berbagai perhitungan
terlebih dahulu oleh komputer. Proses ini dinamakan proses rendering.
Hasil dari proses rendering tersebut berbentuk 2D dan dapat disimpan ke
Iile-Iile gambar (bmp, jpg, giI, dsb) atau Iile-Iile movie (avi, mov, mpg, dsb). Film-Iilm
hasil rendering ini biasa disebut prerendered movie, karena untuk dapat ditampilkan
sebagaimana mestinya Iilm tersebut harus dirender terlebih dahulu sebelumnya. Lain
halnya dengan soItware-soItware 3D interaktiI khususnya game-game 3D, proses
rendering langsung dilakukan dan ditampilkan di layar secara bersamaan. Proses
rendering seperti ini dikatakan real time rendering.
Real time rendering pada game Need for Speed 3 (Electronic Arts)
Proses real time rendering tidak mengubah objek 3D menjadi citra 2D,
namun manipulasi dapat dilakukan langsung pada objek pada waktu bersamaan dengan
tampilnya hasil akhir di layar.
Real time rendering umumnya digunakan pada game-game dan soItware
interaktiI 3D. Maka dari itu untuk dapat memainkan game khususnya yang beredar
belakangan ini selain CPU utama kita juga memerlukan graphic card dengan prosesor 3D
tersendiri untuk memproses atau merender tampilannya. Karena itu juga game-game
3D harus disesuaikan dengan kemampuan prosesor dan graphic card dengan cara-cara
terntentu seperti menggunakan jumlah polygon yang terbatas pada model-model yang
digunakan (low poly) atau resolusi texture map pada model yang terbatas pula.
Area kerja pada soItware-soItware 3D biasanya menggunakan real time
rendering seperti pada game-game 3D, tetapi untuk eIisiensi kerja seperti yang telah
disebutkan sebelumnya, sebagian besar elemen dari hasil akhir disembunyikan agar tidak
memperberat kinerja prosesor hingga apa yang tampak di layar jauh dari hasil akhir
setelah melalu proses rendering.
Ada beberapa soItware animasi 3D yang dapat memberikan tampilan area
kerja dengan tampilan sangat mendekati citra pada gambar setelah proses rendering
akhir. Namun tentunya prosesor dan graphic card yang dimiliki harus benar-benar
mampu menanganinya.
2.1.2Kesimpulannya?
Hal-hal yang dibahas pada sub bab sebelumnya sudah mencakup
keseluruhan konsep-konsep dan proses pengerjaan animasi pada soItware 3D secara garis
besar. Pada umumnya pengerjaan animasi 3D diawali dengan proses modeling.
Kemudian agar model-model yang telah dibuat terlihat lebih hidup mereka diberi
material dan texture map. Setelah pemberian material dan texturing selesai, maka model-
model tersebut siap dianimasikan. Jika adegan yang dibuat sudah sesuai dengan
keinginan, maka dibuat hasil akhirnya atau dirender menjadi sebuah Iilm.
Proses-proses tersebut bukanlah keseluruhan proses pembuatan Iilm utuh.
Dalam pembuatan Iilm proIesional mereka juga melakukan berbagai proses-proses di
luar penggunaan soItware 3D seperti concept building, design, storyboarding, editing,
dan sebagainya. Beberapa Iilm hollywood bahkan memakan waktu tahunan dalam
pembuatannya.
SoItware 3D banyak digunakan untuk berbagai industri, namun sebagian
besar penggunaannya memang didominasi oleh industri hiburan, seperti broadcasting,
game, Iilm, dsb. Animasi 3D pada industri lainnya lebih banyak digunakan untuk
presentasi. Penggunaan soItware 3D seringkali didampingi oleh soItware lainnya.
Misalnya untuk pembuatan Iilm animasi berdurasi panjang, keseluruhan animasi jarang
dilakukan dengan sekali kerja menggunakan soItware 3D.
Seperti dalam proses pembuatan Iilm dengan live actor, hasil animasi yang
diolah oleh soItware 3D biasanya dibuat berbentuk clip-clip yang berisi adegan-adegan
singkat. Pada beberapa soItware 3D pemberian eIek suara dapat dilakukan langsung di
dalam soItware tersebut, namun seringkali digunakan soItware eksternal untuk mengedit
dan menambahkan eIek suaranya. Setelah selesai diberi eIek suara, clip-clip tersebut
digabungkan dan dipermanis menggunakan soItware graIis khususnya soItware untuk
editing movie sehingga menjadi sebuah Iilm yang utuh secara keseluruhan.
Untuk lebih mengenal cara-cara pembuatan Iilm ada baiknya jika Anda
mengamati 'behind the scenes untuk tiap-tiap Iilm yang Anda gemari baik itu Iilm
animasi maupun Iilm live actor. Dari situ Anda bisa mempelajari banyak hal jika Anda
tertarik untuk terjun di bidang animasi.
Sebetulnya masih banyak hal-hal dan istilah-istilah yang ada dalam dunia
animasi 3D. Namun istilah-istilah dan hal-hal yang telah kita bahas pada bab ini adalah
hal-hal yang paling dasar dan sangat penting Anda ketahui sebelum Anda masuk ke
dalam dunia 3D.
Sebagai penutup sub-bab ini penulis ingin mengucapkan : Welcome to
magical world of 3D m8! :)
2.2Apa itu Blender?
Di dalam buku ini kita akan terIokus membahas Blender. Bukan, Blender
yang dimaksud disini bukanlah alat elektronik yang digunakan untuk membuat jus dan
kita tidak akan membahas cara-cara membuat jus disini :). Blender yang dimaksud disini
adalah sebuah soItware animasi 3D open source.
Berikut ini adalah ringkasan sejarah perkembangan Blender, dikutip dan
diterjemahkan dari manual Blender : "Pada tahun 1988 Ton Roosendaal mendanai
perusahaan yang bergerak di bidang animasi yang dinamakan NeoGeo. NeoGeo
berkembang dengan pesat sehingga menjadi perusahaan animasi terbesar di Belanda dan
salah satu perusahaan animasi terdepan di Eropa. Ton Roosendaal selain bertanggung
jawab sebagai Art director ia juga bertanggung jawab atas pengembangan soItware
internal.
Pada tahun 1995 muncullah sebuah soItware yang pada akhirnya dinamakan
Blender. Setelah diamati ternyata Blender memiliki potensi untuk digunakan oleh artis-
artis diluar NeoGeo. Lalu pada tahun 1998 Ton mendirikan perusahaan yang bernama
Not a Number (NaN) untuk mengembangkan dan memasarkan Blender lebih jauh. Cita-
cita NaN adalah untuk menciptakan sebuah soItware animasi 3D yang padat, cross
platIorm yang gratis dan dapat digunakan oleh masyarakat komputer yang umum.
Sayangnya ambisi NaN tidak sesuai dengan kenyataan pasar saat itu. Tahun
2001 NaN dibentuk ulang menjadi perusahaan yang lebih kecil. NaN lalu meluncurkan
soItware komersial pertamanya, Blender Publisher. Sasaran pasar soItware ini adalah
untuk web 3D interaktiI. Angka penjualan yang rendah dan iklim ekonomi yang tidak
menguntungkan saat itu mengakibatkan NaN ditutup. Penutupan ini termasuk
penghentian terhadap pengembangan Blender.
Karena tidak ingin Blender hilang ditelan waktu begitu saja, Ton
Roosendaal mendirikan organisasi non proIit yang bernama Blender Foundation. Tujuan
utama Blender Foundation adalah terus mempromosikan dan mengembangkan Blender
sebagai proyek open source. Pada tahun 2002 Blender dirilis ulang dibawah syarat-syarat
GNU General Public Lincense (GPL). Pengembangan Blender terus berlanjut hingga saat
ini
Kendati saat ini Blender bisa diperoleh secara gratis dan kemampuannya
masih terbatas, namun dilihat dari sejarah perkembangannya pada kutipan diatas Blender
memiliki potensi yang menjanjikan untuk digunakan pada projek-projek yang berskala
besar karena dulunya memang digunakan sebagai soItware animasi internal oleh
perusahan yang mengembangkannya.
Blender adalah sebuah soItware 3D suite yang boleh dikata salah satu yang
terlengkap di antara soItware-soItware open source. Tool-tool yang disediakan
sederhana, namun sudah mencakup seluruh kebutuhan untuk pembuatan Iilm animasi.
Untuk animasi character contohnya, Blender menyediakan Iasilitas bone walau tidak
secanggih soItware-soItware kelas komersial seperti Maya atau 3ds Max.
Satu kelebihan utama Blender adalah game engine yang terintegrasi, dan
dengan game engine tersebut Anda dapat menciptakan soItware interaktiI baik itu game,
presentasi atau web interaktiI, tanpa menuntut Anda memiliki pengetahuan tentang
programming yang mendalam. Bahkan untuk game yang sederhana atau presentasi yang
sederhana (seperti walkthrough interaktiI) Anda bahkan tidak perlu memerlukan
pengetahuan programming sama sekali.
Untuk pencahayaan Blender menyediakan Iasilitas radiosity. Dengan
radiosity, Anda dapat menciptakan eIek pencahayaan yang realistik, menyerupai dengan
dunia nyata. Walaupun implementasinya pada Blender masih terbilang sederhana dan
masih jauh dari sempurna namun radiosity adalah Iasilitas yang absen pada beberapa
soItware animasi komersil bahkan yang bernama besar.
Selain itu Blender tersedia untuk berbagai macam OS diantaranya
Windows, Linux, Mac OS X, FreeBSD, Irix dan Solaris. Blender juga tidak menuntut
kemampuan komputer yang tinggi. Kebutuhan spesiIikasi PC minimal untuk
menjalankan Blender adalah prosesor 486-compatible, RAM 32MB, tampilan 16 bit dan
graphic card yang memiliki kemampuan OpenGL. Dengan spesiIikasi tersebut Anda
sudah dapat bekerja dengan Blender, tetapi tentunya lebih disarankan untuk
menggunakan PC dengan kemampuan yang lebih tinggi misalnya Pentium 3 dengan
RAM 128MB agar seluruh Iasilitas Blender dapat berjalan dengan maksimal.
Pada komputer lama penulis dengan spesiIikasi prosesor Pentium 3 733,
RAM 256MB, VGA onboard 8 MB Blender sudah dapat dijalankan dengan sangat baik
tanpa masalah. Lalu untuk mouse sangat dianjurkan bagi Anda untuk menggunakan
mouse dengan 3 tombol.
Buku ini memang memIokuskan diri untuk membahas Blender secara
khusus, namun penulis juga membahas secara singkat beberapa soItware open source
lainnya sebagai pendamping penggunaan Blender yang dapat Anda gunakan untuk
menciptakan sebuah Iilm animasi secara utuh. SoItware-soItware tersebut tidak akan
dibahas cara penggunaannya disini, tetapi penulis hanya menunjukkan soItware apa yang
bisa Anda gunakan untuk proses tertentu dan dimana Anda bisa mendapatkannya.
Pembahasan penggunaan soItware tersebut secara mendetail mungkin akan dilakukan
oleh penulis di lain kesempatan.
2.3Instalasi Blender
Blender dapat Anda peroleh dari situs utamanya di www.blender3d.org.
Pada saat buku ini disusun versi Blender yang paling baru adalah versi 2.31. Pada versi-
versi terbaru ini Blender telah memiliki perubahan-perubahan yang cukup banyak
dibandingkan versi 2.25 (Blender Publisher). Diantaranya penambahan tool-tool
modeling, seperti slice tool dan Iasilitas undo yang lebih baik serta keterangan Icon-icon
yang lebih lengkap yang tentunya sangat memberikan kemudahan dibandingkan dengan
versi 2.25.
Hanya saja pada versi-versi di atas 2.25 game engine tidak disertakan,
dikatakan pada situsnya bahwa mereka mengalami masalah pada lisensi game engine
tersebut namun mereka berjanji untuk menyelesaikan masalah ini secepatnya. Jika Anda
ingin menggunakan game engine tersebut maka Anda harus menggunakan versi 2.25.
Maka dari itu Blender yang dibahas pada buku ini adalah Blender versi 2.25 (publisher)
karena buku ini juga mencakup penggunaan game engine pada Blender.
Setelah Anda menguasai Blender dan Anda memutuskan ingin
menggunakan Blender untuk menciptakan clip-clip animasi movie sertatidak berencana
untuk menggunakan game engine Blender untuk membuat aplikasi 3D interaktiI, maka
Anda lebih disarankan untuk menggunakan Blender versi terbaru.
Pada 2 OS yang paling populer, Windows dan Linux instalasi Blender
tidaklah sulit. Untuk Windows, Anda hanya perlu menjalankan Iile .exe dan jalankan
proses instalasi seperti anda menjalankan proses instalasi kebanyakan soItware Windows
lainnya. Lalu jalankan Iile blender.exe pada Iolder instalasi blender atau jalankan melalui
start menu.
fendela instalasi Blender pada Windows
Untuk OS Linux tersedia 2 alternatiI, Anda dapat menggunakan versi static
atau versi source. Bagi Anda yang sudah terbiasa menggunakan Linux Anda dapat
menggunakan versi source, yang tentu saja terlebih dahulu harus Anda compile sebelum
dapat dijalankan. Bagi Anda yang baru mulai mengenal Linux disarankan menggunakan
versi static.
Untuk menginstall Blender versi static, download Iile blender-publisher-
2.25-linux-glibc2.1.2.tar.gz dari situs www.blender3d.org lalu ekstrak Iile tersebut ke
lokasi pilihan Anda. Pada lokasi tersebut Anda akan menemukan Iolder blender-
publisher-2.25-linux-glibc2.1.2-i386. Anda dapat mengubah nama Iolder tersebut
sesuka Anda, semisal menjadi 'blender saja dan memindah-mindahkannya ke Iolder
mana saja yang Anda inginkan. Masuklah ke Iolder tersebut lalu jalankan Iile binary
yang bernama blenderpublisher.
Untuk dapat menggunakan Blender 2.25 sepenuhnya, Anda harus
mendownload Iile key.dat dari situs blender.org. Letakkan Iile tersebut di sembarang
Iolder, jalankan Blender, lalu masuk ke menu Iile~locate license key lalu arahkan ke Iile
key.dat yang telah Anda download tersebut. Dan kini Anda siap beraksi! :)
(!) Dari sub bab berikutnya sampai ke bab terakhir penulis menggunakan beberapa
singkatan untuk merujuk tombol-tombol pada mouse agar lebih ringkas, RMB , yaitu
Right Mouse Button atau tombol kanan mouse, LMB yaitu LeIt Mouse Button atau
tombol kiri mouse dan MMB yaitu Middle Mouse Button atau tombol tengah mouse.
2.4Interface Blender
Blender memiliki interIace yang 'agak menyimpang dari kebanyakan
soItware-soItware animasi 3D lainnya. Kendati demikian ada beberapa bagian dari
tampilan Blender yang umum ditemui di soItware-soItware lainnya, seperti menu. Menu
ini dapat Anda temui di pojok kiri bagian atas pada tampilan deIault Blender seperti
kebanyakan soItware umumnya.
Melalui menu File Anda dapat membuka, menyimpan, mengekspor Iile atau
keluar dari Blender. Pada menu Edit Anda dapat melakukan berbagai proses manipulasi
terhadap objek yang Anda buat. Menu View memberikan pilihan pandangan pada
tampilan utama. Menu Game dikhususkan untuk pembuatan proyek game atau soItware
interaktiI. Menu Tools berkaitan dengan packing data. Anda dapat mempack dan meng-
unpack data-data yang digunakan pada scene yang Anda buat.
Tampilan utama Blender sebenarnya terbagi menjadi beberapa jendela atau
window. Pada tiap window terdapat sebuah barisan icon-icon kecil yang berada pada
bagian atas atau bawah window. Barisan icon-icon ini dinamakan header. Header juga
berIungsi untuk menandakan window mana yang aktiI. Window yang aktiI memiliki
header yang bewarna lebih terang dibandingkan yang lainnya. Untuk mengaktiIkan
sebuah window cukup dengan menggerakkan cursor keatasnya.
Diantara window-window terdapat sebuah garis batas atau border. Dengan
border ini Anda dapat mengubah-ubah ukuran window, membagi atau menggabungkan 2
window yang dibatasi oleh sebuah border, menyembunyikan dan menampilkan header
untuk tiap window. Untuk mengubah ukuran window Anda cukup mendragnya sampai
window yang ingin Anda ubah ukurannya sesuai dengan keinginan Anda.
Letak header, border dan window pada tampilan utama Blender
Menu yang berada pada pojok kiri atas sebetulnya merupakan header dari
sebuah window. Cobalah tarik border yang berada di bawah menu tersebut maka akan
muncul sebuah window. Window ini bernama info window. Disini Anda dapat
mengubah setting dari Blender, seperti mengaktiIkan grab grid (yang biasanya pada
soItware soItware lainnya lebih dikenal dengan 'snap), dimana Blender akan
meletakkan Iile autosave, dimana Blender akan meletakkan Iile hasil render, seberapa
sering Blender melakukan autosave dan berbagai setting lainnya.
Info window
Jika Anda ingin mengubah setting-setting tersebut, setelah selesai
melakukan perubahan untuk menyimpan setting baru tekan (Ctrl+U) pada keyboard.
Perlu diingat bahwa penyimpanan setting tersebut akan menimpa setting deIault Blender.
Untuk membalik keseluruhan setting ke deIault hapus Iile .b.blend yang terdapat pada
Iolder /home/nama_user bagi Anda yang menggunakan OS Linux. Pada OS Windows
2000 atau XP Iile tersebut dapat Anda temukan di Iolder \Documents and
Settings\nama_user\Application Data\Not a Number\Blender. Sedangkan pada OS
Windows 9x Iile ini dapat Anda temui pada Iolder \windows.
Melalui border Anda juga dapat membagi atau menggabungkan window dan
menampilkan atau menyembunyikan header. Tekan (RMB) pada border kemudian akan
muncul pilihan split area, join areas dan no/add header. Pilih split area untuk membagi
sebuah window yang aktiI dan menempel pada border tersebut, join areas untuk
menggabungkan 2 window yang mengapit border tersebut, no header untuk
menyembunyikan header dan add header untuk menampilkannya.
Pada pojok kiri tiap header terdapat sebuah icon yang diapit oleh 2 buah
segitiga kecil atau icon Current window type. Icon ini berIungsi untuk mengubah
window yang ditampilkan. Gambar icon akan berubah sesuai dengan type window yang
aktiI pada area window tersebut. Cara mengubah jenis sebuah window cukup klik dan
tahan Icon tersebut, lalu akan muncul menu berisi sederetan icon-icon kecil diatasnya.
Kemudian pilih Window Type yang Anda inginkan.
Letak-letak Icon Current Window Tvpe
Jika Anda kurang puas dengan tampilan deIault Blender Anda dapat
mengubah-ubah tampilan sesuai selera dan kebutuhan Anda. Pertama-tama klik icon
dengan tanda minus putih yang berada disamping kanan menu Tools atau icon Browse
Datablock or Add NEW setelah muncul sebuah menu pilih ADD NEW. Lakukan
penyesuaian tampilan lalu jika Anda ingin mengubah nama tampilan yang telah Anda
buat klik nama disamping tanda minus kemudian simpan setting dengan cara menekan
(Ctrl+U).
Sama seperti ketika menyimpan setting pada inIo window, setting yang
Anda simpan akan menimpa setting deIault Blender. Untuk membalik setting view ke
deIault hapus Iile .B.blend. Sebelum merubah-rubah tampilan Blender perlu diperhatikan
bahwa latihan-latihan pada buku ini menggunakan tampilan deIault Blender (screen.001).
Tampilan Blender vang telah dimodifikasi
Sebelumnya disebut mengenai Icon Browse Datablock or Add NEW. Icon
Browse Datablock or Add NEW ini akan banyak Anda temui bertebaran pada window-
window Blender. Blender menggunakan blok-blok data untuk menghubungkan satu
objek dengan objek lainnya (child dengan parent) atau objek dengan elemen objek (objek
dengan material atau material dengan texture) dan seterusnya. Dengan icon tersebut Anda
dapat menambahkan atau memilih blok data. Untuk mempersingkat penulisan, di dalam
buku ini kita sebut icon ini sebagai icon Datablock saja.
Masing-masing icon Datablock memiliki Iungsi sesuai dengan letaknya,
sebagai contoh pada bagian material di window Buttons, icon Datablock ini berIungsi
untuk menambah material baru dan memilih sebuah material dari daItar material-
material yang ada. Untuk menghapus link ke blok data yang terseleksi cukup klik tombol
bertanda silang disamping nama blok data.
Icon Browse Datablock or Add NEW
Cukup memusingkan apabila Anda hanya mengandalkan penggunaan icon
Browse Datablock or Add NEW saja untuk melakukan navigasi diantara tiap-tiap blok
data. Untuk membantu Anda melihat hubungan antara tiap objek Anda dapat membuka
Schematic window. Cara mengaktiIkan Schematic window Anda harus memilih iconnya
dari icon Current Window Type.
Schematic window
Dengan Schematic window Anda dapat melihat hubungan antara sebuah
objek dengan material, objek dengan objek lainnya dan seterusnya. Tiap blok data
digambarkan dengan sebuah kotak dengan simbol dan warna tertentu dengan nama objek
disampingnya. Simbol dan warna tersebut tergantung dari jenis objek yang bersangkutan.
Hubungan satu objek dengan objek lainnya digambarkan dengan sebuah garis tipis.
Schematic window hanya berIungsi untuk memberikan gambaran hubungan tiap objek.
Anda dapat menggerak-gerakkan kotak yang merepresentasikan tiap objek tetapi hal itu
tidak akan berpengaruh pada scene yang Anda buat.
Di dalam Blender ada banyak sekali tipe window, namun 3D window
adalah window yang paling penting untuk dibahas disini. 3D window adalah window
tampilan, tempat objek yang kita kerjakan ditampilkan dan tempat kita melakukan
sebagian besar pekerjaan terutama modeling dan animasi. Seperti pada kebanyakan
soItware 3D lainnya pada window ini view (tampilan) dapat kita gerakkan sesuai dengan
kebutuhan.
3D Window
Untuk menggeser atau mem-'pan view, tahan (Shift+MMB) lalu gerakkan
mouse. Pergeseran layar dengan pan adalah berdasarkan pergerakan mouse yang Anda
lakukan.
Untuk menzoom view tekan dan tahan (Ctrl+LMB) lalu gerakkan mouse
sedikit sampai layar bergerak. Layar akan bergerak perlahan jika cursor berada di dekat
titik dimana Anda menekan (Ctrl+LMB). Jika cursor berada jauh di titik tersebut maka
layar akan bergerak dengan cepat. Untuk zoom in, gerakkan mouse ke kanan atau atas,
sedangkan untuk zoom out gerakkan mouse ke kiri atau ke bawah.
Pada 3D window Blender memiliki sebuah 3D cursor. 3D cursor berbentuk
lingkaran kecil berwarna merah putih dengan 4 garis vertikal dan horisontal pada pingir-
pinggirnya. 3D cursor ini memiliki banyak Iungsi, salah satunya adalah sebagai sumbu
ketika Anda merotasi view pada window 3D. 3D cursor ini dapat Anda pindah-pindah,
cukup dengan menekan (LMB) pada tempat yang Anda inginkan. Namun untuk merotasi
view dengan 3D cursor sebagai sumbunya maka Anda harus meletakkannya di tengah 3D
cursor terlebih dahulu dengan cara menekan (C) pada keyboard. Rotasi View dapat
Anda lakukan dengan menahan (MMB) dan menggeser mouse.
3D Cursor
Pandangan pada 3D window dapat Anda rubah rubah sesuai kebutuhan juga.
Untuk merubah pandangan gunakan tombol-tombol (Numpad 1,3 dan 7) pada keyboard
untuk merubah pandangan ke Iront (depan), side(samping) dan top (atas). (Numpad 5)
berIungsi untuk memindah-mindahkan tampilan dari perspektiI ke ortogonal atau
sebaliknya. (Numpad 2 dan 8) berIungsi untuk merotasi tampilan ke bawah dan ke atas
per langkah, sedangkan (Numpad 4 dan 6) berIungsi untuk merotasi tampilan ke
samping per langkah. Perlu diingat bahwa jika Anda bekerja dengan Blender pada OS
Windows, Anda perlu mengaktiIkan NumLock terlebih dahulu untuk dapat menggunakan
shortcut-shortcut tersebut.
Dalam 3D Window ada 3 cara objek ditampilkan (DrawType), bounding
box, wire, solid dan shaded mode. Bounding box adalah sebuah area kotak yang
menandai jarak paling luar dari sebuah objek. Pada Bounding box mode hanya bounding
box dari objek-objek yang sesungguhnya yang ditampilkan. Wire mode hanya
menampilkan edge-edge dari objek yang berada pada layar. Sedangkan dengan solid
mode object ditampilkan secara utuh, tanpa menghiraukan pencahayaan/lightning.
Shaded mode mirip dengan solid mode, namun pencahayaan mempengaruhi objek. Anda
dapat berpindah-pindah diantara ketiga mode tersebut dengan menekan (Z), (Shift+Z)
dan (Ctrl+Z) pada keyboard.
Wire dan shaded
2.5Bekerja dengan Blender
Dalam melakukan manipulasi objek pada Blender dikenal dua mode,
yaitu ObjectMode dan EditMode.Untuk berpindah-pindah dari ObjectMode ke
EditMode atau sebaliknya tekan (Tab) . Pada ObjectMode Anda dapat melakukan
rotate, scale dan move pada sebuah objek secara keseluruhan. Untuk melakukan editing
yang lebih detail pada geometri tentunya Anda harus melakukan manipulasi sub object.
Sebelum melakukan manipulasi sub objek Anda harus masuk ke EditMode.
Seleksi dan operasi-operasi objek dalam Blender bersiIat toggle. SiIat toggle
artinya seleksi atau operasi tersebut akan aktiI terus selama Anda belum menyudahinya.
Sebagai contoh misalkan pada ObjectMode, Anda ingin merotasi sebuah object, cukup
Anda aktiIkan objek tersebut (RMB) dan tekan shortcut untuk rotasi (R), maka object
tersebut akan berputar ketika Anda menggerakkan mouse, tanpa harus menahan sebuah
tombol. Untuk menyudahinya biasanya dilakukan dengan menekan (LMB) sekali.
Untuk mengaktiIkan sebuah objek (RMB) pada objek yang ingin Anda
pilih. Pada ObjectMode (Tab) objek yang tidak terpilih (tidak aktiI) berwarna hitam
(pada view wire mode) dan pivot pointnya berwarna kuning (pada semua view mode).
Sedangkan objek yang terpilih (aktiI) berwarna ungu (pada view wire mode) dan pivot
pointnya bewaran ungu juga (pada semua view mode).
Objek yang aktiI pada ObjectMode berjumlah maximum satu saja. Anda
dapat memilih beberapa objek sekaligus, namun tetap hanya satu objek yang berstatus
aktiI. Objek yang aktiI diantara bewarna lebih terang pada wire mode dibandingkan
dengan objek-objek lainnya yang terseleksi. Jika pada scene yang Anda kerjakan hanya
ada sebuah objek maka objek tersebut akan selalu aktiI.
Pada saat Anda pertama kali masuk EditMode (Tab) , seluruh vertex
pada objek berwarna ungu. vertex yang berwarna ungu menandakan bahwa ia tidak
terpilih. Untuk memilihnya klik (RMB) pada sebuah vertex, ia akan berubah warna
menjadi kuning.
Anda juga dapat memindahkan pivot point dalam EditMode. Pivot point
pada Blender adalah sebuah titik bola kecil yang berwarna ungu. Caranya Anda hanya
perlu menselect seluruh vertex pada sebuah objek dan memindahkannya sehingga pivot
point berada pada posisi yang Anda inginkan. Di dalam EditMode Rotasi dan scale tetap
dilakukan berdasarkan titik tengah dari sub object-sub object yang Anda pilih. Untuk
melakukan rotasi dan scale berdasarkan pivot point Anda harus keluar dari editing mode
dan masuk ke ObjectMode. Pemberian material, lightning dan Animasi juga harus
dilakukan pada ObjectMode.
Untuk operasi yang membutuhkan input-input angka, biasanya Blender
menyodorkan sebuah button dengan keterangan dan angka disampingnya. Untuk
mengubah nilai input klik dan tahan cursor pada tombol tersebut dan geser mouse ke
samping. Untuk menambahkan nilainya, geser mouse ke kanan dan untuk
menguranginya. Untuk menambahkan nilainya sedikit demi sedikit, klik pada sebelah
kanan angka beberapa kali hingga mencapai nilai yang Anda inginkan. Untuk
menguranginya sedikit demi sedikit klik pada sebelah kiri angka beberapa kali hingga
mencapai nilai yang Anda inginkan. Jika Anda ingin langsung memasukkan input angka
langsung dari keyboard, tekan (Shift+LMB) pada button input, masukkan nilai yang
Anda inginkan dan tekan (Enter)
Input numeric button energv pada area lamp buttons
Dalam menggunakan Blender penggunaan shortcut sangatlah penting,
karena dapat mempercepat kerja Anda terutama sewaktu Anda melakukan proses editing
dan sebagian besar proses editing sepertinya memang harus dilakukan dengan shortcut.
Anda yang terbiasa dengan shortcut-shortcut soItware-soItware pada
Windows mungkin awalnya Anda akan mengalami sedikit kesulitan dengan beberapa
shortcut pada Blender, karena shortcut-shortcut pada Blender juga 'agak menyimpang
dari kebanyakan soItware lainnya. Semisal untuk membuat proyek/Iile baru, yang
biasanya kebanyakan soItware menggunakan shortcut CtrlN Blender menggunakan
shortcut (Ctrl+X).
Anda dapat menemukan reIerensi shortcut-shortcut penting pada bagian
belakang buku ini. Sebagian besar shortcut lainnya dapat Anda pelajari melalui Iasilitas
tooltip, dengan meletakkan cursor ke atas tombol yang Anda ingin gunakan.
tooltip pada Blender
2.6Fasilitas Modelling
Blender menyediakan beberapa Iasilitas untuk modeling. Tiap-tiap Iasilitas
modeling tersebut tentunya memiliki kelebihan dan kekurangannya masing-masing serta
membutuhkan alur kerja yang berbeda satu sama lain. Pada Bab ini kita akan mengulas
Iasilitas-Iasilitas modeling pada Blender secara singkat.
2.6.1Mesh Modeling
Mesh modeling adalah teknik dasar modeling yang digunakan oleh sebagian
besar soItware 3D. Mesh modeling pada Blender hanya dapat dilakukan pada level vertex
(vertex-based modelling atau Iace by Iace) namun untungnya blender menyediakan
Iasilitas Subdvision Surface, biasa disebut dengan Sub-d (pengucapannya Sab-di) yang
baik untuk mesh modeling.
Selain itu Blender hanya dapat mengenali Iace dengan 3 atau 4 vertex, diatas
itu Blender menolak untuk membuat Iace. Memang merepotkan pada awalnya, terutama
bagi Anda yang terbiasa melakukan modeling dengan teknik box modeling. Penulis
sendiri pada awalnya sangat merasa kesulitan melakukan modeling dengan Blender
menggunakan teknik mesh modeling.
Setelah beberapa saat penulis mencoba menggunakan Blender ternyata
vertex based modeling lebih menantang namun bukannya membuat sakit kepala, melatih
ketelatenan, dan dalam beberapa kasus sebenarnya vertex based modelling lebih eIisien
dibanding teknik box modeling. Misalnya ketika Anda membuat model wajah manusia,
kontur otot wajah dapat Anda ciptakan dengan mudah dan jauh lebih cepat, atau jika
Anda perlu membuat model yang diharuskan memiliki struktur mesh tertentu (khususnya
untuk model-model low poly).
Dengan keterbatasannya yang hanya dapat menerima Iace dengan jumlah
vertex yang terbatas pada 3 dan 4, hal tersebut memastikan mesh-mesh pada model yang
Anda buat menjadi lebih rapi. Model yang terdiri dari Iaces-Iaces dengan 4 sisi biasanya
lebih mudah dianimasikan karena permukaannya lebih stabil sewaktu dideIormasikan
misalnya sewaktu menganimasikan model tersebut dengan bone.
Perlu juga dibahas mengenai box modeling sedikit disini. Teknik box
modeling adalah teknik modeling yang menggunakan objek-objek primitiI (box, sphere,
cylinder, dan sebagainya) sebagai dasarnya. Objek-objek tersebut diedit dan dibentuk
sehingga menjadi bentuk objek yang diinginkan. Teknik box modeling menurut penulis
adalah teknik yang terbaik dan bisa Anda gunakan di sebagian besar soItware 3D yang
umum. Selain itu dengan box modeling Anda dapat menciptakan model-model high poly
(dengan bantuan subd) maupun low poly dengan mudah.
2.6.2Metaball
Metaball adalah Iasilitas modelling yang jarang digunakan, walau
belakangan beberapa soItware animasi memberikan Iasilitas mirip seperti teknik
metaball, seperti pada soItware Zbrush atau plugin Max yang bernama MetaReyes.
Teknik modelling dengan metaball mirip seperti ketika Anda bermain dengan tanah liat
atau lilin mainan. Metaball adalah sebuah objek berbentuk bola dan bersiIat seperti cairan
atau tanah liat (clay). Untuk membuat bagian yang diperlukan, Anda cukup
menambahkan sebuah metaball dan menyatukannya dengan metaball lainnya.
Ada 2 jenis metaball yang utama, yaitu positiI dan negatiI. Metaball positiI
bila saling didekatkan akan menyatu dengan metaball positiI lainnya. Sedangkan
metaball negatiI bila didekatkan akan mengurangi bagian pada metaball positiI berbentuk
perpotongan metaball kedua metaball tersebut.
Selain metaball berbentuk bola Anda dapat menggunakan metaball
berbentuk kapsul. Cara mengubah jenis dan bentuk sebuah metaball pilih metaball yang
ingin Anda rubah ke EditMode (Tab) , aktiIkan Edit buttons (F9) . Pada area
Edit buttons Anda dapat melihat tombol Negatif, Ball, TubeX, TubeY dan TubeZ.
AktiIkan button sesuai dengan perubahan yang ingin Anda lakukan terhadap metaball
yang Anda pilih. Sangat simpel dan mudah melakukan modeling dengan metaball.
Button-button Metaball pada area EditButtons
Metaball sangat eIektiI bila Anda ingin membuat model organik. Namun
implementasi metaball pada Blender masih belum sempurna. Tool-tool yang disediakan
masih terbatas. Fasilitas ini masih terus dikembangkan pada versi-versi selanjutnya.
Kendati demikian bermain-main dengan Iasilitas metaball pada Blender penulis rasakan
cukup menyenangkan, walaupun belum bisa digunakan secara maksimal untuk
membentuk model yang kompleks. Bisa juga digunakan untuk bernostalgia masa kecil
dulu sewaktu masih gemar bermain-main dengan lilin mainan :).
Dengan segala kekurangannya, untuk proses animasi metaball bisa menjadi
sebuah tool yang powerIul khususnya untuk menciptakan animasi cairan. Penulis merasa
bahwa setelah mempelajari Blender Anda tidak akan menemui kesulitan dalam
melakukan modeling dengan metaball sehingga tidak perlu dibahas secara mendetail di
buku ini.
Metaball pada Blender
2.6.3Curve, NURBS dan Surface
Untuk curve, NURBS (Non-UniIorm Rational B-Splines), dan surIace,
Iasilitas ini sudah terbilang umum digunakan pada soItware-soItware lainnya.
Penggunaan curve dan surIace pada Blender tidak jauh berbeda dengan kebanyakan
soItware animasi lainnya, maka dari itu bagi Anda yang terbiasa melakukan modeling
dengan curve tidak akan menemui kesulitan melakukan modeling di Blender.
Kelebihan utama modeling dengan curve jika dibandingkan dengan mesh
adalah dengan curve data yang disimpan dalam memory lebih sedikit, hasil yang
diberikan cukup baik dibandingkan dengan mesh. Beberapa orang mengatakan modeling
dengan curve lebih cepat dibandingkan dengan mesh modeling (box modeling, Iace by
Iace, dsb). Tetapi itu tergantung pada penggunanya, teknik mana yang lebih dikuasai dan
disukai.
Hanya saja kekurangan yang sangat jelas dari curve modeling adalah sangat
sulit menambahkan detail yang kompleks pada model. Pada akhirnya jika Anda ingin
menambahkan detail mau tidak mau untuk dapat dengan mudah melakukannya harus
mengconvert sebuah model surIace ke mesh dan bekerja dengan mesh untuk
menambahkan detail-detail tersebut. Terlebih lagi model-model yang dibentuk dengan
curve tidak eIisien untuk aplikasi 3D interaktiI karena jumlah polygon yang terbentuk
sangat sulit untuk dikendalikan. Maka dari itu dalam membahas modeling buku ini
terIokus pada Iasilitas meshmodeling.
Bab 3
Manipulasi Objek Dengan Blender
Pada bab ini kita akan mempelajari cara melakukan manipulasi objek pada
Blender, mulai dari yang sederhana hingga yang kompleks.
3.1Tool-tool Manipulasi Dasar Objek pada Blender
Sebelum kita mulai membangun sebuah model dengan Blender, terlebih
dahulu kita ulas tool-tool yang akan sering kita gunakan dalam melakukan modeling.
Untuk melakukan seleksi, Anda cukup mengarahkan cursor ke objek yang
ingin Anda pilih lalu tekan (LMB). Untuk menambah pilihan, tekan dan tahan tombol
(Shift) pada keyboard lalu klik (RMB) pada objek-objek yang ingin Anda pilih. Untuk
mengurangi pilihan, tekan dan tahan (Shift) dan (Alt) lalu (RMB) pada objek-objek
terpilih yang ingin Anda keluarkan dari seleksi.
Untuk melakukan seleksi terhadap beberapa objek sekaligus, Anda dapat
menggunakan box dan circle selection. Untuk menggunakan box selection, tekan tombol
(B) pada keyboard lalu klik dan drag sehingga terbentuk daerah segiempat pada objek
yang ingin Anda pilih.
Untuk menggunakan circle selection, Anda dapat melakukannya dengan 2
cara, tekan dan tahan tombol (B) pada keyboard atau tekan tombol (B) 2 kali pada
keyboard. Sebuah garis berbentuk lingkaran akan muncul disekitar cursor. Lingkaran
tersebut adalah area seleksi. Anda dapat memperbesar atau memperkecil Area seleksi
dengan menekan tombol (Numpad +) untuk memperbesarnya dan (Numpad -) untuk
memperkecilnya. Untuk melakukan seleksi tahan (LMB) dan gerakkan mouse sehingga
objek-objek yang anda ingin anda pilih menjadi aktiI.
Box dan Circle selection juga dapat digunakan untuk mengurangi pilihan.
Caranya sama seperti mengurangi pilihan dengan cara biasa, yaitu dengan menahan
tombol (Shift+Alt) dan pilih objek-objek yang ingin Anda keluarkan dari seleksi dengan
(RMB).
Untuk memegang dan menggerakkan (meng "grab") objek-objek yang
terpilih Anda dapat menekan tombol (G) atau dengan cara mengaktiIkan sebuah objek
lalu menahan (RMB). Klik kiri sekali lagi untuk melepaskan objek. Jika Anda menekan
(RMB) ketika sedang menggrab sebuah objek maka objek akan kembali pada posisi
awal. Untuk menggerakkan objek ke satu arah saja (horisontal atau vertikal) sewaktu
Anda masih menggrab objek gerakkan mouse ke arah yang Anda inginkan lalu tekan
tombol mouse tengah.
Untuk melakukan rotasi pada objek Anda dapat menekan tombol (R) atau
menahan klik kiri mouse dan menggerakkan mouse membentuk lingkaran. Gerakkan
mouse sampai rotasi telah sampai ke posisi yang Anda inginkan. Klik kiri sekali lagi
untuk menetapkan rotasi. Anda dapat melakukan rotasi ke semua axis dengan cara
menekan tombol mouse tengah sewaktu melakukan rotasi.
Untuk melakukan scale pada objek tekan tombol (S), kemudian gerakkan
mouse sampai scale sampai ke posisi yang Anda inginkan. Klik kiri sekali lagi untuk
menetapkan scale. Jika Anda hanya ingin melakukan scale ke satu arah saja, gerakkan
mouse ke arah yang Anda inginkan (horisontal atau vertikal) lalu klik tombol mouse
tengah sewaktu Anda masih menggerakkan mouse Anda.
Untuk menghapus sebuah objek atau sub objek, pilih objek yang ingin Anda
hapus lalu tekan (Del) atau (X). Setelah itu akan muncul sebuah kotak yang meminta
konIirmasi Anda (pada ObjectMode) atau muncul menu sub objek yang terpilih (pada
EditMode). Kemudian pilih bagian yang ingin Anda hapus .
Untuk mengcopy objek, pilih objek yang ingin Anda copy, tekan (Shift+D),
lalu pindahkan objek hasil copy ke tempat yang Anda inginkan. Klik kiri untuk
melepaskan objek.
Untuk melakukan mirror pada objek, aktiIkan tool scale (S), kemudian tekan
X atau Y sesuai dengan arah axis mirror yang Anda inginkan, lalu klik kiri untuk
menetapkan mirror.
Seluruh tool yang telah dibahas sebelumnya dapat digunakan baik pada
EditMode maupun ObjectMode. Tool-tool berikut yang akan kita bahas hanya dapat
digunakan pada EditMode.
Untuk menambahkan vertex, tekan dan tahan tombol (Ctrl+LMB) di tempat
yang Anda inginkan. Setiap kali Anda menambahkan vertex, sebuah edge terbentuk
diantara vertex yang baru dengan vertex sebelumnya. Jika Anda tidak menginginkan
edge tersebut, pilihlah kedua vertex yang mengapitnya kemudian tekan tombol (Del) dan
pada menu yang muncul pilih 'edges untuk menghapusnya. Hal yang sama berlaku jika
Anda ingin menghapus Iace dan vertex.
Untuk membuat sebuah Iace, buatlah 3 atau 4 vertex, pilih ketiga atau
keempat vertex yang telah dibuat lalu tekan (F). Untuk melihat Iace yang telah Anda
buat, masuklah ke shaded mode (Z). Untuk menghapus sebuah Iace, pilih vertex-vertex
yang mengapitnya, tekan tombol (Del) dan pada menu yang muncul pilih 'Iaces untuk
menghapusnya.
Untuk extrude, Anda dapat melakukannya pada edge, vertex maupun Iace.
vertex yang diekstrude membentuk sebuah edge baru. Pilih vertex yang ingin Anda
extrude, tekan tombol (E) lalu pindahkan hasil ekstrude ke tempat yang Anda inginkan
lalu klik kiri untuk melepasnya.
Extrude
Edge yang diekstrude akan membentuk sebuah Iace. Untuk mengekstrude
edge pilih 2 vertex yang mengapit edge yang ingin Anda extrude kemudian tekan (E).
Pindahkan hasil ekstrude ke tempat yang Anda inginkan lalu klik kiri untuk melepasnya.
Hasil extrude pada edge sebuah obfek
Face yang diekstrude akan membentuk sebuah objek solid. Untuk
mengekstrude Iace, pilih ke 3 atau ke 4 vertex (tergantung bidang yang ingin Anda
ekstrude, apakah bersisi 3 atau 4) kemudian tekan tombol (E).Pindahkan hasil ekstrude
ke tempat yang Anda inginkan lalu klik kiri untuk melepasnya.
Menamai objek-objek yang terdapat dalam scene yang Anda buat sangat
penting dilakukan. Penamaan objek mempermudah Anda dalam melakukan seleksi ketika
Anda telah membuat scene yang rumit. Untuk memberi nama sebuah objek, aktiIkan
objek tersebut, masuk ke window Buttons. AktiIkan button Name, button tersebut
berIungsi untuk menampilkan nama sebuah objek pada 3D window. Lalu pada header
Anda dapat melihat sebuah button yang diawali dengan "OB:". Klik button tersebut dan
ganti namanya dengan nama yang Anda inginkan, lalu klik kembali button tersebut untuk
menyudahinya. Pada 3D window Anda dapat melihat nama objek telah berubah. Jika
Anda tidak menginginkan nama objek tersebut terlihat cukup matikan button Name.
Memberi nama sebuah obfek
Blender memiliki Iasilitas untuk operasi boolean. Operasi boolean termasuk
salah satu tool yang umum digunakan pada soItware lainnya. Cara melakukan operasi
boolean dekatkan 2 buah objek hingga terdapat bagian yang berpotongan pada keduanya
lalu tekan (W). Operasi-operasi boolean yang disediakan adalah Intersect, Union dan
Difference. Intersect mengambil bagian yang terdapat pada perpotongan kedua objek
tersebut, Union menggabungkan kedua objek tersebut sedangkan DiIIerence mengambil
bagian diluar perpotongan objek-objek tersebut. Ketika Anda melakukan operasi boolean
terbentuk sebuah objek baru hasil operasi tersebut dan objek-objek aslinya tetap berada
pada area kerja.
Hasil operasi Boolean Intersect pada 2 buah cube vang saling berpotongan
Selain itu Blender juga memiliki Iasilitas layer. Penggunaan layer pada
Blender tidak jauh berbeda dengan soItware-soItware 3D lainnya. Hanya saja Anda tidak
dapat menamai tiap-tiap layer, namun tiap layer diidentiIikasikan dengan angka yang
berurutan. Fasilitas layer memiliki banyak kegunaan, diantaranya adalah meringankan
beban prosesor atau agar Anda dapat bekerja lebih nyaman dengan hanya menampilkan
objek-objek pada layer tertentu saja saat Anda melakukan editing. Selain itu dengan layer
pada Blender Anda dapat memilih objek mana yang terpengaruh oleh pencahayaan atau
muncul saat melakukan rendering. Ketika Anda menambahkan sebuah objek baru, objek
itu secara otomatis berada pada layer yang sedang aktiI.
Tombol-tombol Laver
Untuk memindahkan sebuah objek pada layer tertentu seleksi objek yang
ingin Anda pindahkan lalu tekan (M) kemudian pilih layer yang dituju lalu klik button
(OK).Untuk menampilkan layer tertentu cukup aktiIkan button layer yang Anda
inginkan, untuk menampilkan beberapa layer sekaligus tekan tombol (Shift) pada
keyboard lalu pilih layer-layer yang ingin Anda tampilkan.
3.2Modeling dengan Blender
Setelah Anda telah mempelajari manipulasi objek dasar dari Blender, kini
Anda siap untuk membangun sebuah model. Tidak terlalu sulit bukan? Kini kita akan
mencoba mempraktekkannya penggunaan tool-tool tersebut dengan membuat sebuah
objek yang memiliki bentuk. Anda siap? Kalau perlu siapkan kopi terlebih dahulu biar
ngga ngantuk :).
(!)Setiap kali Anda menjalankan Blender atau membuka Iile baru sudah terdapat sebuah
objek deIault plane dan sebuah kamera. Jika Anda tidak menginginkannya cukup hapus
kedua objek tersebut.
(!) Karena seleksi pada Blender bersiIat toggle, j angan lupa untuk
melepaskan/menetralkan pilihan sebelum melakukan manipulasi terhadap sebuah vertex
setelah Anda melakukan manipulasi terhadap vertex lainnya, terlebih lagi jika Anda
menggunakan box atau circle selection. Lakukan ini dengan menekan tombol keyboard
(A) sehingga seluruh vertex berwarna ungu.
3.2.1Gelas A
Dalam membuat objek gelas ini kita akan mempelajari tool extrude, scale,
remove doubles dan subdivision surface (Subsurf).
Bagi Anda yang belum tahu apa itu subdivision surIace kita bahas sedikit
disini. Secara sederhana tool subsurI boleh juga dikatakan sebagai 'amplas untuk
menghaluskan keseluruhan objek. Hal ini dilakukan dengan menambahkan permukaan-
permukaan baru pada permukaan-permukaan yang lama pada posisi tertentu sehingga
menjadi tampak lebih halus dan tidak bersudut. Tool ini adalah tool yang umum dan
banyak dipakai pada kebanyakan soItware animasi 3D.
1. Masuk menu add>mesh>circle. Set vertices ke 10, klik ok. Ketika lingkaran
terbentuk Anda sudah masuk ke EditMode dan seluruh vertex telah terseleksi
(berwarna kuning).
2. Ganti view ke samping objek (Numpad 3), lakukan extrude (E). Kemudian sambil
menggeser vertex-vertex baru ke atas, klik tombol mouse tengah agar pergeseran
hanya dapat dilakukan ke arah atas/bawah lalu naikkan vertex-vertex tersebut sedikit
kemudian klik kiri untuk meletakkannya.
3. Lakukan extrude (E), naikkan vertex-vertex terpilih sedikit lagi, lakukan scale (S),
kecilkan ukurannya. Setelah dasar gelas terbentuk, lakukan proses tersebut berulang
kali namun dengan scale (S) yang bervariasi dan pada ujung akhirnya masuk ke
dalam.
4. Setelah langkah ke 3 selesai dilakukan Anda akan mendapatkan objek yang sudah
menyerupai gelas namun masih terlihat kaku seperti yang terlihat pada gambar.
5. Kemudian saat vertex-vertex yang berada pada dasar gelas masih terpilih, lakukan
scale sehingga vertex-vertex tersebut saling menempel lalu aktiIkan EditButtons (F9)
kemudian klik button Remove Doubles (Rem Doubles). Jika Anda berhasil
melakukannya akan muncul pesan Removed : 10. Jika tidak, undo lalu naikkan limit
yang berada di bawah button Rem Doubles, kemudian coba sekali lagi. Lakukan juga
hal yang sama pada lubang di bagian dasar gelas.
Remove Doubles dan Limit
6. Setelah Anda mendapatkan bentuk objek tersebut aktiIkan Edit Buttons (F9) ,
aktiIkan tombol subsurIace (SubSurf) dan set subdivision (Subdiv) ke 1. Angka
disamping tombol subdiv adalah setting subdivision yang digunakan untuk rendering.
Anda bisa menggunakan tingkat subdivision yang berbeda untuk keduanya, misalnya
1 pada 3D window dan 3 untuk digunakan pada proses rendering.
Hasil akhir model gelas
Tool remove doubles (Rem Doubles) ini digunakan untuk menyatukan vertex-vertex
yang berdekatan menjadi sebuah vertex.
3.2.2Gelas B
Dalam membuat objek gelas kali ini kita akan mempelajari salah satu tool
yang yang bernama spin. Tool ini umum digunakan juga pada soItware-soItware 3D
lainnya walaupun dengan nama yang berbeda untuk membuat objek sejenis. Bagi yang
terbiasa menggunakan soItware 3D Studio Max tool ini mirip dengan lathe modiIier.
1. Pertama-tama masuklah ke editing mode (Tab) , hapus 3 vertex yang ada pada
deIault plane lalu pastikan view berada pada top (Numpad 7). AktiIkan vertex yang
ada pada 3D window kemudian buat beberapa vertex dan susun sehingga berbentuk
kontur dari separuh gelas. Kemudian ganti view menjadi Iront view (Numpad 1),
pilih semua vertex.
2. Pastikan pivot point berada pada bagian pinggir kontur separuh gelas yang telah Anda
buat. Jika belum, pilih seluruh vertex (A) lalu grab (G) dan pindahkan sehingga pivot
point berada pada pinggir kontur separuh gelas tersebut.
3. Pada area EditButtons (F9) , Set Degree (Degr) ke 360 dan steps ke 10. Pilih
seluruh vertex kemudian klik tombol spin.
4. Kemudian lepaskan vertex yang aktiI dan pilih vertex-vertex pada ujung-ujung rotasi
gelas. Scale (S) pada axis Y sehingga vertex-vertex tersebut saling merapat, kemudian
klik button Remove Doubles (Rem Doubles).
5. Agar bagian tengah gelas tidak berlubang, masih pada Iront view, pilih vertex-vertex
bagian tengah, kemudian buang pilihan vertex-vertex di bagian tengah kaki gelas lalu
lakukan scale (S) sehingga seluruh vertex yang terpilih tersebut saling menempel.
Kemudian klik remove doubles (Rem Doubles).
Setelah itu aktiIkan EditButtons (F9), aktiIkan tombol subsurIace
(SubSurf) dan set subdivision (Subdiv) ke 1.
3.2.3Tangan
Sekarang marilah kita mencoba membuat objek lainnya, yaitu sebuah
tangan. Tool-tool yang akan kita gunakan kali ini adalah tool yang sudah kita pelajari
sewaktu membuat Gelas A dan B namun kali ini kita akan mempergunakannya untuk
objek yang sedikit lebih kompleks.
1. Hapus plane yang ada di 3D window. Buka menu Add~Mesh~Cube. Saat Anda masih
berada pada top view, gunakan box selection (B) untuk memilih semua vertex yang
berada di samping kanan. Extrude (E) dan geser ke samping sebanyak 3 kali. Lalu
buang semua seleksi dengan menekan tombol deselect all (A) sekali sehingga seluruh
vertex berwarna ungu.
2. Gunakan box selection lagi, pilih seluruh vertex yang berada pada bagian atas persegi
panjang yang telah Anda buat. Extrude (E) dan geser ke atas sebanyak 2 kali.
3. Lepaskan pilihan, grab (G) vertex-vertex yang berada pada bagian atas lalu geser
sehingga berbentuk lengkungan.
5. Gunakan circle selection (B 2 kali), pilih 4 vertex yang berada pada pojok kiri atas,
extrude dan geser ke samping atas sebanyak 3 kali. Lakukan juga untuk tiap-tiap 4
vertex disampingnya.
6. Lalu pilih 6 vertex yang berada pada bagian kanan bawah, extrude (E) dan geser ke
samping sekali. Kemudian pilih 4 vertex diatas bagian yang baru terbentuk, extrude
dan geser ke atas 2 kali.
7. Lepaskan pilihan vertex (A). AktiIkan Edit Buttons (F9) , aktiIkan button
subsurIace (SubSurf) dan set subdivision (SubDiv) ke 1 lalu klik button set smooth.
Kini objek yang Anda buat sudah berbentuk seperti tangan.
Tapi kok kelihatan seperti tangan robot? Kurang puas dengan hasil akhirnya? Nah
disinilah Anda harus menggunakan imajinasi dan kreasi Anda sendiri. Silakan lakukan
tweaking, tambahkan bagian-bagian baru, geser tiap-tiap vertex, scale ataupun rotate
sesuka Anda sehingga Anda puas dengan hasil akhirnya.
Model tangan vang dibuat dengan teknik vang sama. Dirender dengan POJRav 3.5
3.2.4Bunga
Kali ini kita akan mencoba membuat setangkai bunga, bukan bunga
matahari, mawar ataupun anggrek, tetapi bunga generik istilahnya :). Dalam membuat
objek bunga kali ini kita akan belajar melakukan duplikasi objek dan menggunakan tool
falloff . Sebelum memulainya kita bahas sedikit mengenai IalloII.
FalloII adalah jarak yang mempengaruhi objek lainnya di sekitar objek yang
diseleksi. Dengan aktiInya IalloII perasi pada objek yang diseleksi juga mempengaruhi
objek lainnya yang berada pada area jangkauan IalloII. Tool IalloII dapat diakses dengan
cara mengaktiIkan icon Proportional Editing Tool (O) . FalloII pada Blender ada 2
jenis yaitu smooth falloff dan sharp falloff . Anda dapat berpindah-pindah dari
smooth IalloII dan sharp IalloII dengan menekan (Shift+O) pada keyboard setelah Anda
mengaktiIkan icon Proportional Editing Tool atau cukup mengklik icon smooth
dan sharp falloff .
Ketika FalloII aktiI dan Anda melakukan sebuah operasi pada objek yang
Anda pilih akan muncul sebuah garis putus-putus berbentuk lingkaran di sekitar objek
yang dipilih. Lingkaran tersebut adalah area jangkauan IalloII. Untuk memperbesar area
IalloII tekan tombol (+) pada numpad dan untuk menguranginya tekan tombol (-)
1. Masuk menu Add~mesh~grid. Set X res ke 4, klik OK. Lalu muncul window dialog
kecil baru, set Yres ke 5, klik OK.
2. Pilih 4 vertex yang berada pada sudut-sudut bidang, kemudian gunakan Scale (S)
hingga keseluruhan objek berbentuk agak bulat lonjong.
3. Pilih 2 vertex yang berada di bagian tengah bawah kelopak, aktiIkan smooth IalloII (O
lalu Shift+O hingga tombol smooth falloff aktif). Gunakan Scale (S) lalu
perbesar jangkauan IalloII (+) sehingga mencapai vertex-vertex yang berada di tengah.
Kecilkan sehingga bentuknya menjadi menyerupai sebuah telur.
4. Pindahkan view ke samping (Numpad 3) aktiIkan smooth IalloII (O lalu Shift+O
hingga tombol smooth falloff aktif ). Pilih dan grab (G) seluruh vertex yang
berada di tengah, perbesar area IalloII hingga mencapai vertex-vertex di samping
vertex yang terpilih kemudian geser ke atas sedikit.
5. Matikan IalloII (O) . Kembalikan view ke top (Numpad 7) Pilih seluruh vertex (A)
dan scale (S) pada axis Y sehingga berbentuk lonjong. Jadilah sehelai kelopak bunga.
6. Pastikan pivot point berada di bawah dan tengah kelopak. Jika tidak, pilih seluruh
vertex (A) dan gerakkan sehingga pivot point berada pada tempat yang dimaksud. Jika
perlu aktiIkan grab grid terlebih dahulu sebelum memindahkan kelopak.
7. Sampai pada tahap ini kita akan melakukan duplikasi kelopak yang telah kita buat.
Karena duplikasi dapat Anda lakukan pada ObjectMode ataupun EditMode, maka
kita akan membahas 2 cara untuk menduplikasi kelopak bunga yang telah kita buat
pada EditMode dan ObjectMode.
8. Cara 1 (EditMode) : setelah pivot point berada di bawah kelopak, aktiIkan Edit
Buttons (F9) set Degree (Degr) ke 360 dan Turns ke 8. Pilih seluruh vertex (A).
Klik tombol spin duplicate (Spin Dup). AktiIkan tombol subsurf dan set subdiv ke 1.
Cara 2 (ObjectMode) : Pertama-tama aktiIkan tombol subsurf dan set subdiv ke 1.
Untuk mempermudah dalam melakukan duplikasi, aktiIkan tombol rotation (Rot)
pada inIo window, masuk ke ObjectMode (Tab) . Tekan tombol (Shift+D) pada
keyboard lalu langsung tekan tombol (R) pada keyboard. Putar kelopak hasil duplikasi
sehingga berada pada samping kelopak yang pertama. Lakukan beberapa kali hingga
membentuk susunan kelopak bunga yang utuh.
Perbedaan kedua cara duplikasi tersebut adalah jika duplikasi dilakukan
pada EditMode kelopak-kelopak baru yang terbentuk dianggap sebagai bagian dari
objek kelopak yang pertama dan ketika Anda berpindah ke ObjectMode susunan
kelopak tersebut dianggap sebagai sebuah objek saja. Jika duplikasi dilakukan pada
ObjectMode kelopak-kelopak baru yang terbentuk berdiri sendiri dan bukan bagian
dari kelopak sebelumnya.
10.Untuk bagian tangkai dan putik bunga, masuk menu Add~mesh~cylinder. Set vertices
ke 10. Letakkan di tengah-tengah susunan kelopak yang telah Anda buat dengan grab
(G). Lakukan Scale (S) sehingga pinggir lingkaran menyentuh dasar kelopak-kelopak
bunga.
11.Pindah view ke samping (Numpad 3), masuk ke EditMode. Gunakan box selection
dan pilih seluruh vertex yang berada di atas tube. Scale (S) dan gerakkan dengan grab
(G) ke bawah sehingga jika dilihat dari samping berbentuk seperti trapesium.
Gerakkan vertex-vertex yang dibawah sehingga menjadi pipih.
12.Pilih seluruh vertex pada bagian bawah tube, extrude (E) dan geser kebawah, lalu
scale sehingga besarnya mendekati bagian atas putik.
13.Saat vertex-vertex pada bagian bawah masih terpilih, Extrude (E), geser ke bawah dan
Scale (S) beberapa kali sehingga bagian baru yang terbentuk menyerupai botol
terbalik. Lakukan Extrude (E) beberapa kali lagi sehingga membentuk batang bunga.
Maka jadilah sebuah bunga.
14.Untuk memperindahnya Anda dapat menambahkan daun pada batangnya atau
memperbanyak kelopak agar menyerupai bunga matahari. Tentunya setelah latihan-
latihan yang telah kita lakukan Anda bisa melakukannya sendiri kali ini bukan? Bisa
lah :).
3.2.5Manusia
Pada latihan sebelumnya Anda sudah membuat tangan, kini kita coba
membuat model manusia secara keseluruhan. Disini kita tidak akan membuatnya secara
detail, tetapi tetap mempertahankannya pada jumlah Iaces yang rendah atau lebih sering
disebut dengan Low Poly. Detail pada model tergantung dari kreasi dan kesabaran Anda
dalam melakukannya. Dalam membangun model manusia, terlebih lagi jika Anda
mementingkan detail dibutuhkan pengamatan.
Tidak ada patokan pasti yang dapat mendeIinisikan kata "proporsional" pada
tubuh manusia. Hal ini akan Anda pelajari dengan sendirinya jika Anda tekun melakukan
pengamatan. Awal-awal Anda membangun model tubuh manusia disarankan untuk
menggunakan reIerensi gambar-gambar tubuh manusia. Jika Anda rajin berlatih Ieeling
Anda akan terasah, hingga nantinya Anda tidak akan memerlukan reIerensi untuk
membuat model manusia yang proporsional.
Amati orang-orang di sekitar Anda, entah ketika Anda berjalan-jalan di
Mall, makan di restoran atau apa saja kegiatan yang sedang Anda lakukan. Namun hati-
hati sewaktu melakukan pengamatan, jangan terlihat terlalu serius. Bisa-bisa Anda
disangka mau nyopet :). Juga jangan merasa malu atau takut menggunakan gambar-
gambar manusia telanjang, baik wanita ataupun pria, asalkan gambar-gambar tersebut
digunakan untuk tujuan yang baik, yaitu untuk belajar dan sebagai reIerensi saja.
Satu hal yang pasti mengenai tubuh manusia, secara garis besar umumnya
tubuh manusia yang normal terlihat simetris. Maka dari itu kali ini kita akan mempelajari
penggunaan tool mirror. Pada latihan kita kali ini juga akan tool Set Smooth. Tool Set
Smooth digunakan untuk menghaluskan permukaan objek, namun berbeda dengan tool
SubSurI, tool Set Smooth menghaluskan permukaan objek tanpa menambahkan
Iaces/geometri baru.
Lalu sekedar menjelaskan sedikit mengenai low poly, model low poly
banyak digunakan untuk game-game 3D. Model low poly digunakan pada game-game
3D dengan jumlah Iaces yang dibatasi untuk menghemat kerja prosesor. Semakin rendah
jumlah Iaces yang dibentuk namun detail yang tampak pada model tetap terlihat
kompleks semakin baik model low poly tersebut, karena tampak bagus dan tidak banyak
mempengaruhi kerja prosesor.
Model yang akan kita buat pada sub-bab ini memang masih sangat
sederhana dan kualitasnya masih jauh dibawah model-model low poly yang digunakan
pada game-game 3D di pasaran. Untuk dapat membangun model low poly yang
berkualitas kuncinya adalah terus belajar dan berlatih.
1. Pertama-tama hapus plane yang ada pada window 3D. Agar tidak mengganggu saat
Anda bekerja, hapus juga camera yang ada pada 3D window. Masuk menu
add>mesh>cube. Ganti nama objek cube tersebut dengan "orang".
2. Gunakan box selection (B) untuk memilih seluruh vertex yang berada di samping.
Extrude (E) dan geser ke samping sekali.
3. Gunakan box selection (B) untuk memilih seluruh vertex yang berada pada atas
persegi panjang yang telah Anda buat. Extrude (E) dan geser ke atas 2 kali.
4. Pilih ke 4 vertex yang berada di bagian tengah atas kemudian geser sedikit ke atas.
5. Pilih ke 4 vertex yang berada di pojok bawah samping kiri dan geser ke kanan sedikit.
6. Pindah view ke samping (Numpad 3) lalu gunakan box selection (B) untuk memilih
semua vertex yang berada di atas. Extrude dan geser ke atas sekali. Gunakan box
selection sekali lagi untuk memilih seluruh vertex yang berada di dasar. Gunakan
Scale (S) dan kecilkan sedikit.
7. Pindahkan view ke top (Numpad 7) kembali lalu pilih ke 6 vertex yang berada pada
pojok kanan atas. Extrude (E) dan geser ke atas 4 kali.
8. Pindahkan view ke samping (Numpad 3), gunakan circle selection (B 2 kali) untuk
memilih ke 6 vertex yang berada pada pojok kanan atas. Extrude dan geser ke atas
sekali. Bagian ini nantinya akan menjadi kepala. Lakukan tweaking sehingga bagian
yang baru terbentuk membentuk seperti kepala orang tanpa wajah.
9. Pindahkan view ke depan (Numpad 7), pilih ke enam vertex yang berada pada pojok
kiri atas model, scale sehingga mendekati lingkaran tangan umumnya
10.Extrude (E), geser vertex-vertex tersebut ke samping sebanyak 8 kali. Sambil
melakukannya gunakan scale (S) untuk tiap-tiap segment yang dihasilkan agar terlihat
seperti tangan. 2 bagian terakhir yang telah kita Extrude (E) menjadi bagian telapak
tangan.
11.Pindahkan view ke Iront (Numpad 1) lalu pilih keempat vertex yang berada di
samping pergelangan tangan. Extrude dan geser ke atas 2 kali. Bagian yang baru kita
buat ini menjadi jempol tangan.
12.Kembalikan view ke top (Numpad 7) Pilih keenam vertex yang berada di pojok kiri
bawah lalu extrude dan geser ke bawah sebanyak 7 kali.Sambil melakukannya, scale
(S) tiap-tiap segmen agar bentuknya menjadi terlihat jelas untuk bagian paha, lutut,
betis dan pergelangan kaki.
13.Pindahkan view ke samping (Numpad 3) lalu pilih keenam vertex yang berada pada
pojok kiri atas. Extrude (E) 2 kali. Sambil melakukannya scale tiap segmen agar
bentuknya menjadi seperti telapak kaki.
14.Sampai pada tahap ini Anda telah membuat separuh tubuh manusia sederhana.
Sebelum melanjutkan ke langkah berikutnya, Anda dapat melakukan tweaking lebih
lanjut pada model sehingga bentuknya lebih bagus.
15.Selesai melakukan tweaking, ganti mode view ke perspective (Numpad 5), rotate
view (MMB) hingga barisan vertex-vertex pada bagian tengah dalam terlihat. Pilih
vertex-vertex tersebut kemudian hapus (Del) dan pilih vertices.
16.Pindah view ke top (Numpad 7) lalu pilih vertex-vertex yang membelah bagian
tengah separuh tubuh manusia yang telah kita buat. Gunakan scale (S) pada axis X
hingga vertex-vertex tersebut jika dilihat pada view ini membentuk sebuah garis lurus.
17.Pilih seluruh vertex (A) kemudian duplikasikan (Shift+D) lalu mirror pada duplikasi
yang terbentuk. Geser ke samping sehingga bagian tengah masing-masing separuh
tubuh tersebut menempel.
18.Gunakan box selection (B) untuk memilih seluruh vertex yang berada di tengah lalu
gunakan scale (S) pada axis X hingga seluruh vertex yang berada di tengah menempel.
Klik tombol Remove Doubles (Rem Doubles) hingga vertex-vertex yang berada di
tengah menyatu dengan hasil mirrornya.
19.Lakukan tweak terlebih lanjut bila Anda inginkan. Pilih seluruh vertex (A) dan klik
tombol (Set Smooth). Simpan Iile dengan nama "Orang.blend". Nantinya model ini
akan kita gunakan lagi untuk sebuah latihan yang lain.
Anda telah selesai menciptakan sebuah model manusia pria low poly (low
polygon). Dengan kreasi Anda, Anda dapat menciptakan tokoh pahlawan seperti pada
game-game 3D saat ini.
Pada saat pertama kali belajar modeling 3D, lebih disarankan jika Anda
melakukan latihan dengan desain-desain yang sudah ada untuk mempermudah ke arah
mana Anda membentuk model tersebut, asalkan Anda tidak lupa mencantumkan asal atau
pencipta tokoh-tokoh tersebut. Mungkin bisa dengan membuat model 3D dari tokoh
sebuah game yang terkenal. Atau jika Anda bisa menggambar, buat sketsa tokoh ciptaan
Anda sendiri. Terserah kepada Anda.
Tentu saja untuk membuat model yang mendekati ilustrasinya dibutuhkan
latihan yang secara kontinu terus dilakukan. Tetapi untuk saat ini sebelum memasuki
latihan berikutnya bagaimana kalau sekarang Anda mencoba membuat model wanita? :)
3.2.6Wajah Manusia
Anda telah membangun model tangan, model tubuh manusia secara
keseluruhan pada latihan-latihan sebelumnya. Kali ini kita akan mencoba membangun
bagian tubuh manusia yang paling kompleks, yaitu wajah dengan detail-detailnya yang
lengkap. Pada sub bab latihan kali ini Anda lebih banyak memegang kendali. Sub bab ini
tidak akan menjelaskan langkah demi langkah dalam pembuatan model wajah manusia,
karena jika seluruh proses pembuatan model wajah dibeberkan langkah demi langkah
secara mendetail disini dapat menghabiskan puluhan halaman pada buku ini.Disini Anda
hanya diberikan tips-tips secara garis besar untuk membantu Anda dalam membuat
model wajah manusia.
Pada dasarnya sebuah model wajah 3D yang baik adalah model wajah
dengan susunan edge-edge yang mengikuti struktur otot wajah manusia yang sebenarnya.
Hal ini dimaksudkan untuk mempermudah pembuatan animasi wajah. Animasi wajah
pada sebagian besar soItware animasi 3D dilakukan dengan morphing dari satu model ke
model lainnya, dimana vertex-vertex bergerak dari posisinya pada model awal ke posisi
pada model berikutnya.
Garis besar struktur mesh vang baik untuk model wafah manusia
Karena itu untuk pembuatan animasi wajah dibuat banyak model yang
merupakan hasil copy dan modiIikasi dari model awal, dimana masing-masing model
mewakili gerakan tiap bagian wajah misalnya mulut tertutup, mulut terbuka, mata
tertutup, mata terbuka, mata dengan ekspresi heran, terkejut dst. Disinilah kontur model
wajah yang mengikuti kontur otot wajah yang sebenarnya sangat membantu. Dengan
membuat model wajah yang memiliki struktur edge mengikuti kontur otot wajah
ekspresi-ekspresi tersebut jauh lebih mudah dibentuk.
contoh wireframe model wafah vang mengikuti kontur otot wafah sebenarnva
Sama seperti keseluruhan tubuh manusia, wajah manusia normal umumnya
terlihat simetris. Maka dari itu sama seperti ketika kita membuat model tubuh manusia,
buatlah model separuh wajah terlebih dahulu, setelah selesai Anda dapat mengcopy
(Shift+D) dan melakukan mirror (S lalu X atauY) pada hasil duplikasi separuh wajah
tersebut.
Untuk mengawalinya, agar lebih mudah sebaiknya Anda membuat sketch
dari wajah yang ingin Anda buat. Buat sketsa wajah tersebut tampak dari samping dan
depan dengan soItware2 graIis 2D atau dengan cara manual di kertas lalu discan.
Anda dapat menampilkan gambar sketsa tersebut dengan cara mengaktiIkan
3D window dan menekan (Shift+F7). AktiIkan tombol BackGroundPic, klik tombol
LOAD lalu pilih Iile gambar sketsa Anda. Untuk kembali ke 3D window, tekan
(Shift+F5). Catatan : gambar yang Anda load ke 3D window tidak dapat muncul jika
Anda berada dalam perspective mode (Numpad 5). Jika Anda berada dalam perspective
mode tekan (Numpad 5) untuk masuk ke dalam isometric mode.
1. Buat kontur wajah dengan detail-detail seperti mata, mulut dan hidung dengan cara
menambahkan vertex-vertex (Ctrl+LMB) baru. Sesuaikan letak kontur-kontur
tersebut pada sketsa wajah yang telah Anda load di 3D window.
2. Tambahkan beberapa kontur yang mengelilingi mata, hidung dan mulut serta kontur
bagian pinggir wajah yang bergerak ke dalam.
3. Dari sini yang perlu Anda lakukan adalah menambahkan Iaces (F) pada daerah di
sekitar kontur-kontur yang telah Anda buat
4. Setelah keseluruhan kontur wajah tertutup oleh Iace, yang perlu Anda lakukan
sekarang adalah menarik vertex satu per satu atau gunakan tool Smooth Falloff atau
Sharp Falloff (O lalu Shift+O ) untuk mempermudah Anda melakukannya.
Setelah secara garis besar bentuk wajah sudah terlihat kedalamannya, dari
sini yang perlu Anda lakukan adalah terus melakukan tweaking sehingga model wajah
yang Anda buat terlihat bagus dan proporsional.
3.2.7Kesimpulan Bab 3
Anda telah mempelajari tool-tool modeling pada Blender dan sudah
mencoba membangun beberapa model sederhana dan sedikit kompleks. Satu hal yang
perlu diingat cara-cara dan teknik pembuatan model pada latihal-latihan bab 3 ini
bukanlah cara dan teknik yang mutlak.
Pada awal bab ini Anda disodorkan 2 latihan untuk membuat sebuah bentuk
gelas dengan 2 cara. Kedua latihan berbeda dalam membuat sebuah objek yang sama
tersebut adalah untuk melukiskan kepada Anda bahwa tidak ada patokan mana cara yang
benar, semuanya terserah kepada Anda cara yang mana yang menurut Anda adalah cara
terbaik untuk melakukannya.
Kemungkinan-kemungkinan cara yang dapat digunakan untuk membangun
sebuah model 3D adalah tidak terbatas. Banyak-banyaklah berlatih maka Anda akan
menemukan cara dan teknik Iavorit Anda dalam membangun sebuah objek 3D.
Memang latihan-latihan yang diberikan penulis pada bab ini sebagian besar
terIokus pada model-model organik Tetapi teknik dan tool-tool yang Anda pelajari disini
sudah dapat Anda gunakan untuk membangun model-model lainnya seperti mobil, rumah
pesawat, robot, dan sebagainya. Semua itu 100 tergantung pada kreasi dan imajinasi
Anda.
3.2.8Modeling dengan Wings3D
Harus diakui tool-tool modeling Blender masih sangat primitiI dibandingkan
dengan soItware animasi 3D lainnya. Jika Anda mengalami kesulitan menggunakan tool
modeling Blender, Anda dapat menggunakan soItware-soItware modeler lainnya di luar
Blender lalu mengimportnya dari Blender untuk proses pengerjaan selanjutnya.
SoItware modeler yang sangat direkomendasikan oleh penulis adalah
Wings3D yang tersedia untuk Linux maupun Windows. Selain bisa Anda peroleh cuma-
cuma di www.wings3d.com, Wings3D sangat mudah digunakan dan dapat mengeksport
Iile-Iilenya ke dalam berbagai Iormat yang umum digunakan termasuk Iormat vrml
(virtual reality modeling language) yang dikenali oleh Blender. Format-Iormat yang
disupport oleh Wings3D diantaranya adalah Iormat Nendo (.ndo), 3D Studio (.3ds),
Hash A:M (.mdl), Wavefront (.obj) dan vrml 2.0 (.wrl).
InterIace Wings3D memiliki interIace paling ringkas, sederhana dan mudah
dipahami diantara soItware-soItware modeler yang ditemui oleh penulis. Anda tidak akan
menghabiskan banyak waktu mempelajari soItware modeler ini. Wings3D memberikan
penjelasan seluruh tool-toolnya langsung pada bagian bawah area kerja (status bar)
sehingga tidak sulit untuk mempelajari penggunaan Wings3D.
Tampilan Wings 3D pada Linux
Dengan Wings3D Anda dapat membuat model yang kompleks dalam waktu
yang singkat karena tool-toolnya sederhana dan tidak rumit, namun lengkap dalam
menyediakan berbagai tool-tool pembantu untuk proses modeling khususnya box
modeling. Wings3D benar-benar merupakan surga bagi para penggemar teknik box
modeling. Sayangnya tool-tool curve dan NURBS modeling tidak disediakan oleh
Wings3D.
Seberapa ringkas penggunaan Wings3D? Cukup dengan meng-klik kanan
mouse maka berbagai pilihan menu editing muncul pada layar. Untuk dapat berpindah-
pindah editing dari satu level ke level lainnya cukup mengklik icon-icon berbentuk
piramida yang berada di atas viewport. Tidak banyak icon-icon aneh yang tampak pada
interIace Wings3D.
Manipulasi view merupakan salah satu tool penting dalam soItware 3D.
Jangan takut membayangkan sulitnya membiasakan diri dengan Wings3D
karenaWings3D menyediakan beberapa setting manipulasi view yang 'meminjam
soItware-soItware besar seperti Mirai, 3D Studio Max dan juga Blender.
Wings3D juga menyediakan tool-tool lightning dan material namun
Wings3D hanyalah merupakan soItware modeler, ia tidak dapat digunakan untuk
pembuatan animasi. Ditambah lagi Iasilitas rendering yang dimiliki Wings3D kurang
baik, walaupun ia mendukung penggunaan plugin.
Untuk dapat menggunakan model yang Anda buat di Wings3D pada
Blender, pada Wings3D eksport ke vrml 2.0, dan dari Blender cukup gunakan Iasilitas
open pada menu Iile lalu pilih Iile yang Anda eksport dari Wings3D tersebut dan klik
button load file.
(!) Perlu diperhatikan bahwa bagaimanapun juga mengimport Iile dari soItware eksternal
seringkali tidak memberikan hasil seperti yang Anda harapkan. Mungkin model tersebut
menjadi rusak, beberapa bagian menjadi hilang ketika diimport atau bahkan lebih parah
dari itu sehingga Anda harus bekerja 2 kali untuk memperbaiki bagian-bagian yang
rusak. Walau sejauh ini penulis sepertinya tidak menemui masalah mengimport model
dari Iile .wrl yang dibuat dari wings namun penulis sering mengalami hal ini ketika
melakukan import model Autocad atau Iormat lainnya ke 3D Studio Max. Karena itu
lebih baik Anda terus berlatih modeling langsung dengan Blender untuk mengatasi
kesulitan yang Anda hadapi dan mencari tahu dimana letak kesalahan Anda sehingga
Anda menemui kesulitan tersebut.
Bab 4
Material dan Texture
4.1Material Standard Blender
Material adalah salah satu elemen penting dalam animasi 3D. Dengan
material Anda dapat menciptakan kesan Iuturistik, tua atau yang lainnya pada objek yang
Anda buat. Material juga terkadang membutuhkan gambar pelengkap atau texture map
untuk membantu menciptakan kesan yang diinginkan.
Untuk menambahkan material pada sebuah objek, aktiIkan Material
Buttons (F5) . Seleksi (RMB) objek yang ingin Anda beri material tersebut. Pilih
Add NEW pada Icon Browse DataBlock or ADD NEW. Atur material sehingga Anda
mendapatkan hasil yang Anda inginkan.
Pada area Material Buttons Anda dapat mengatur berbagai setting seperti
warna, tingkat transparansi, tingkat pantulan cahaya dan sebagainya. Untuk mengubah
warna pada material cukup geser tiap slider R, G, B atau Hue, Saturation dan Value
jika Anda mengaktiIkan button dengan label "HSV". Sedangkan dengan button "DYN"
Anda dapat mengatur siIat objek dalam simulasi Dynamic pada Blender. Setting-setting
pada button DYN hanya berlaku pada game.
Sebelum melanjutkan ke pembahasan berikutnya dan sebagai latihan untuk
material, cobalah buat sebuah model buah Apel lalu berikan material pada model buah
apel tersebut. Cobalah bereksperimen dengan setting-setting material sehingga buah apel
yang Anda buat terlihat segar dan menggiurkan. Jadi laper nih... :)
Untuk menambahkan texture map pada material aktiIkan Texture Buttons
(F6) dan pilih Add NEW pada icon Browse Datablock or Add NEW. Disini Anda
dapat menambahkan gambar bitmap atau menggunakan procedural texture yang telah
disediakan Blender. Procedural texture adalah texture map yang tidak berbentuk gambar
bitmap, namun merupakan hasil dari perhitungan tertentu sehingga menghasilkan pola
tertentu pula. Perlu diingat bahwa procedural texture tidak dapat ditampilkan pada game
engine Blender.
Ketika Anda membuat sebuah blok data texture baru, texture tersebut secara
otomatis dihubungkan pada material yang aktiI pada Material Buttons. Lalu untuk
mengubah jenis texture, Anda harus kembali ke Material Buttons (F5) . Pada bagian
kanan area Material Buttons Anda dapat melihat sekelompok button bewarna hijau.
Gunakan button-button ini untuk mengubah jenis texture pada material. Beberapa button
dapat diklik dua kali untuk berpindah dari satu setting ke setting yang lainnya.
Sebagai contoh button Nor (Normals) , Normals adalah istilah bump
map pada Blender. Bump map biasa digunakan untuk menciptakan kesan kedalaman
(depth) pada bagian-bagian tertentu tanpa menambahkan geometri baru pada model
dengan menggunakan sebuah gambar 2D. Ketika Anda mengklik button tersebut sekali
, daerah yang terang pada gambar akan terlihat menonjol. Sedangkan ketika Anda
mengklik button tersebut sekali lagi dan nama button tersebut berubah menjadi kuning
maka daerah yang gelap pada gambar akan terlihat menonjol.
Anda juga dapat mengubah cara 'menempelkan texture map pada objek.
Cara 'menempelkan atau proyeksi texture pada objek biasa disebut koordinat UV. Pada
area Material Buttons Anda dapat melihat sekelompok button-button kecil yang bernama
Flat, Cube, Tube dan Sphe (Sphere). AktiIkan salah satu button tersebut sesuai dengan
bentuk koordinat UV yang Anda inginkan. Dengan Flat, texture map akan diproyeksikan
pada objek dengan bidang proyeksi yang datar, dengan Cube, dengan proyeksi yang
berbentuk balok, Tube dengan bentuk tabung dan Sphere dengan bentuk bola.
Button-button UJ Mapping
Untuk menambahkan beberapa texture sekaligus dalam satu material, buat
beberapa texture baru, beri nama masing-masing texture , kemudian pada area Material
Buttons Anda dapat melihat beberapa barisan button yang tidak memiliki nama.
Menamai sebuah texture
Button-button ini adalah slot-slot texture yang dapat Anda isi dengan
texture-texture yang telah Anda buat. AktiIkan salah satu button tersebut kemudian klik
icon Datablock pada area Material Buttons. Pilih salah satu texture yang ingin Anda
letakkan pada slot tersebut. Tiap-tiap texture tersebut dapat Anda rubah jenisnya, apakah
akan berIungsi sebagai bump map, sebagai warna material, specular, dsb dengan cara
memilih slot texture yang bersangkutan pada material buttons dan kemudian
mengaktiIkan button-button jenis map.
Slot-slot texture map pada area Material Buttons
4.2Texturing dengan GIMP
Anda dapat membuat texture map dengan mengedit gambar-gambar yang
sudah ada ataupun membuatnya dari scratch. Untuk menyempurnakan penggunaan
Blender, Anda dapat menggunakan The GIMP (Gnu Image Manipulation Program) untuk
melakukan proses texturing.
The GIMP adalah sebuah soItware yang mirip seperti Photoshop yang
sangat terkenal sebagai soItware 2D editing standard pada Linux dan sudah disertakan
dalam paket kebanyakan distro yang populer seperti RedHat dan Mandrake, karena itu
bagi Anda yang terbiasa menggunakan Linux tentunya tidak asing lagi dengan soItware
pengolah citra 2D ini.
The Gimp pada Windows
Bagaimana dengan pengguna Windows? Jangan takut, The GIMP juga
tersedia untuk Windows. Instalasinya tidak sulit, seperti ketika Anda menginstall
kebanyakan soItware Windows lainnya. Cukup ikuti instruksi yang diberikan pada
jendela instalasi GIMP. The GIMP dapat Anda peroleh pada situs www.gimp.org.
Tool-tool GIMP cukup lengkap untuk dapat digunakan dalam membuat citra
2D yang berkualitas tinggi dan boleh dikatakan GIMP hampir sekelas dengan Photoshop.
Memang banyak Iasilitas Photoshop yang absen pada GIMP, khususnya setting warna
CYMK yang banyak digunakan pada percetakan, tetapi untuk pengerjaan animasi 3D hal
tersebut tidak banyak berpengaruh karena Anda menggunakan Iormat RGB dalam proses
pembuatan texture map.
Selain itu The GIMP juga dapat dipergunakan untuk mengedit Iile-Iile Iilm,
walaupun penggunaannya tidak seluas dengan penggunaan soItware khusus untuk video
editing dan pengerjaannya hanya dapat dilakukan secara Irame per Irame. Format Iile
Iilm yang dikenali oleh GIMP adalah avi, giI animasi, dan dapat membaca Iilm dengan
Iormat mpeg.
Penulis sendiri cukup kesulitan sewaktu pertama kali mencoba The GIMP.
Terlebih lagi shortcut-shortcut yang sama 'anehnya dengan Blender. Namun belakangan
kenyataannya The GIMP menjadi soItware utama penulis untuk pengolahan gambar 2D.
Bab 5
Kamera dan Lightning
Pada pembuatan Iilm biasanya dibutuhkan cerita, aktor, latar belakang,
kamera dan lightning/pencahayaan. Kamera dan lightning merupakan elemen yang tidak
kalah pentingnya dengan elemen-elemen lainnya. Tanpa kamera bagaimana caranya
mengambil sebuah adegan? Sedangkan tanpa lightning, atau lightning yang statis (tidak
berubah-ubah pada tiap-tiap pengambilan gambar) sulit untuk menciptakan suasana
tertentu pada sebuah adegan.
Selain itu dengan kamera Anda dapat menangkap sebuah adegan pada sudut
pandang yang lebih dramatis sedangkan dengan lightning Anda dapat menciptakan
berbagai suasana, baik itu gelap, terang atau remang-remang, menyeramkan, sedih atau
ceria. Dengan menciptakan suasana-suasana tersebut Anda lebih mudah membawa
penonton ikut merasa terbawa dalam adegan yang mereka lihat. Misalnya pada
kebanyakan Iilm horror, suasana yang ditampilkan biasanya gelap sehingga membuat
penonton merinding dan merasa tegang.
Pembuatan Iilm animasi pada soItware 3D tidak jauh berbeda dengan
pembuatan Iilm pada dunia nyata. Anda membutuhkan kamera, lightning, latar belakang
dan juga tentunya aktor yang berperan didalamnya.
5.1 Dasar-dasar Objek Camera dan Lamp
Blender menganggap penggunaan lightning dan kamera sebagai hal yang
benar-benar serius. Jika Anda merender sebuah scene tanpa kamera dan lightning hasil
yang Anda dapatkan adalah sebuah gambar hitam pekat yang kosong. Awalnya memang
terkesan merepotkan dan menjengkelkan, tetapi lambat laun Anda membangun sebuah
kebiasaan yang baik dalam bekerja dengan soItware 3D.
Anda tidak akan pernah tahu, sudut pandang dan suasana mana yang terbaik.
Kadangkala Anda mendapatkan keduanya pada posisi yang benar-benar sempurna tanpa
sengaja. Dengan membiasakan diri selalu menambahkan lightning pada scene dan
melakukan rendering dari kamera suasana dan sudut pandang tersebut aman dari
kecelakaan yang tak terduga.
Sekedar berbagi pengalaman, pada beberapa soItware 3D selain Blender
rendering dapat langsung dilakukan dari viewport tanpa menambahkan kamera ke scene.
Pada saat awal-awal menggunakan 3D Studio Max penulis seringkali merender scene
langsung dari viewport, biasanya untuk mengetes sebuah scene. Pada akhirnya penulis
mengetahui bahwa kebiasaan seperti ini sebenarnya kurang baik. Memang mudah dan
tidak merepotkan, namun ketika pandangan pada viewport dirubah mungkin untuk
mengedit sebuah objek, sudut pandang yang telah sesuai dengan keinginan langsung
hilang dan sangat sulit mengembalikannya ke tempat semula.
Untuk menambahkan objek kamera pada scene masuk menu~add~camera.
Tekan (Numpad 0) untuk mengganti pandangan ke kamera. Bila dalam sebuah scene
terdapat beberapa kamera tekan (Ctrl+Numpad 0) atau (Alt+Numpad 0) untuk
berpindah-pindah dari satu kamera ke kamera lainnya. Anda harus masuk ke view dari
kamera untuk dapat melakukan rendering yang benar.
Untuk merubah-rubah setting kamera, aktiIkan kamera pada 3D window lalu
aktiIkan Edit buttons (F9) . Pada area Edit akan terlihat beberapa setting kamera
seperti lensa (Lens), view clipping (ClipSta dan ClipEnd), memperbesar/memperkecil
tampilan icon kamera pada 3D window (Drawsize), view perspektiI/ortogonal (Ortho),
menampilkan / menyembunyikan indikator jarak pandang terjauh (ShowLimits) dan
jarak kabut (ShowMist).
Setting kamera yang perlu dibahas disini adalah (ClipSta) dan (ClipEnd).
Dua setting ini mengatur jarak pemotongan ("clipping") dari objek-objek yang ada pada
scene yang Anda buat yang akan ditampilkan pada kamera. Objek berada di luar
jangkauan clipping tidak diperlihatkan, dan objek yang hanya sebagian masuk dalam
jangkauan clipping akan tampak seperti terpotong.
Clipping sangat berguna ketika Anda sudah menciptakan sebuah
environment yang kompleks dengan banyak objek di dalamnya khususnya untuk
melakukan pengecekan. Misalnya Anda membangun sebuah kota yang padat, untuk
mengecek apakah tiap objek sudah berada pada tempat yang benar Anda tinggal menaruh
sebuah kamera dan "menyisir" kota tersebut menggunakan Iasilitas clipping.
Pada blender lightning dilakukan dengan menambahkan objek lamp pada
scene. Untuk menambahkan lamp pada scene masuk menu~add~lamp. Jenis-jenis objek
lamp yang tersedia adalah Lamp, Spot, Sun dan Hemi. Tiap-tiap jenis lamp membiaskan
cahaya dengan cara yang berbeda-beda. Pada Lamp cahaya dibiaskan menyebar dari satu
titik. Ibarat sebuah senter, Spot memberikan cahaya dari satu titik pada sebagian area
saja. Sedangkan Sun berlaku seperti layaknya matahari, cahaya terbias dari arah yang
konstan. Untuk Hemi, cahaya menyebar dan membentuk area setengah bola.
Untuk mengubah-ubah sebuah objek lamp menjadi jenis-jenis lamp tersebut
dengan cara mengaktiIkan icon Lamp buttons (F4) dan mengaktiIkan salah satu
button jenis lamp yang tersedia. Selain memilih jenis lamp, pada area Lamp buttons Anda
dapat melakukan berbagai setting seperti intensitas warna, kekuatan cahaya, jangkauan
cahaya dari lamp maupun memberikan eIek-eIek tertentu pada sebuah lamp. Sedikit
catatan, beberapa setting pada area Lamp Buttons tidak berlaku untuk beberapa jenis
lamp. Hanya jenis lamp Spot yang menggunakan seluruh setting pada area Lamp
Buttons.
Anda sudah mempelajari lampu dan kamera, perlu dibahas sedikit mengenai
rendering disini agar Anda dapat melihat hasil bermain-main dengan setting lampu.
Untuk merender scene yang Anda buat, aktiIkan icon DisplayButtons (F10) lalu
klik button RENDER. Jika Anda ingin menyimpan hasil render tersebut, pilih Iormat
gambar (Targa, Jpeg, BMP, dst) pada button menu di bagian kanan bawah area
DisplayButtons lalu masuk menu Iile, save image.
Jangan lupa untuk menambahkan Iile extension di belakangnya sesuai
dengan Iormat Iile yang Anda gunakan (misalnya .tga untuk Targa, .jpg untuk Jpeg).
Jika Anda tidak memberikan Iile extension, hasil render akan disimpan tanpa extension.
Pembahasan mendalam mengenai rendering akan dilakukan pada bab berikutnya.
Menurut pengalaman penulis, proses memberikan pencahayaan pada
soItware 3D lebih didominasi oleh kegiatan trial & error serta penggunaan perasaan
(Ieeling). Tidak ada patokan yang pasti seberapa besar nilai yang harus diberikan pada
setting lamp tertentu untuk menghasilkan suasana yang Anda inginkan.
Beberapa setting pada area Lamp buttons dikhususkan untuk lamp jenis
Spot. Setting-setting tersebut tidak akan mengubah lamp jenis lainnya. Misalnya untuk
button Halo (memberikan eIek kabut) dan Square (sumber cahaya berbentuk kotak)
hanya berlaku untuk Spot. Cobalah melakukan eksperimen pada tiap jenis kamera dan
tiap setting pada area Lamp buttons untuk melihat eIek yang dihasilkan.
Sekedar memberi gambaran akan hal tersebut, cobalah latihan singkat ini.
Anda cukup membuat sebuah cube, lalu buang Iace yang berada di depan, taruhlah
beberapa objek di dalamnya. Tambahkan lampu dan geser sehingga berada di atas objek
tersebut. Atur kamera sehingga pandangan mengarah ke objek-objek tersebut dan cube
yang terpotong sebagai latarnya. Scene yang kita buat ibaratnya sebuah ruangan
sederhana.
Cobalah tiap tipe lampu dan render scene tersebut. Bandingkan hasilnya satu
sama lain. Anda dapat melihat kesan dan suasana yang ditampilkan oleh setiap jenis
lampu berbeda-beda. Coba ubah setting-setting dari satu jenis lampu dan render. Anda
akan mendapatkan suasana baru lagi yang berbeda dengan setting-setting pencahayaan
sebelumnya.
5.2Radiosity
Radiosity adalah Iasilitas advanced lightning yang disediakan oleh Blender.
Dengan Iasilitas lightning biasa, biasanya cahaya mengenai sebuah objek dan
dipantulkan sekali tanpa mempengaruhi objek-objek lainnya, karena itu gambar yang
dihasilkan terlihat sangat tidak realistik. Tetapi itu bukan berarti dengan Iasilitas
lightning biasa Anda tidak dapat menciptakan gambar yang realistik. Hanya saja
konsekuensinya pengerjaan scene lebih rumit dan tentunya memakan waktu sedikit lebih
lama dalam pengerjaannya.
Radiositv pada Blender
Dengan radiosity Anda dapat menciptakan gambar yang mendekati dengan
dunia nyata secara mudah. Teknik radiosity pada dasarnya meniru kelakuan cahaya pada
dunia nyata, dimana sebuah cahaya yang mengenai sebuah objek sebenarnya tidak
diserap seluruhnya oleh objek tersebut, tetapi ia terus memantul berulang kali pada objek
tersebut dan objek-objek lain yang berada di dekatnya sampai energi cahaya tersebut
habis terserap oleh seluruh objek yang menghadangnya.
Fasilitas radiosity pada Blender (dan kebanyakan soItware animasi lainnya)
memiliki sebuah kelemahan utama dimana perlu dilakukan perhitungan oleh komputer
terlebih dahulu sebelum hasil dari radiosity dapat terlihat dan proses ini memakan waktu
yang cukup signiIikan terlebih lagi jika Anda sudah membuat sebuah scene yang
kompleks. Waktu yang diperlukan untuk penghitungan eIek Radiosity tergantung dari
tingkat kerumitan scene yang Anda buat dan kecepatan prosesor komputer yang Anda
gunakan.
Fasilitas radiosity pada Blender lebih dikhususkan untuk pengerjaan scene
yang statis (tidak bergerak) seperti pada proyek walkthrough arsitektur, dimana model-
model yang ditampilkan tidak bergerak atau bisa juga digunakan untuk pencahayaan latar
belakang statis sebuah proyek animasi. Hal ini disebabkan karena perhitungan radiosity
pada Blender mengubah susunan model yang Anda buat.
Untuk lebih jelasnya kita masuki sebuah latihan. Buat sebuah cube, lalu
hapus Iace yang menghadap kamera.
1. Masuk ke EditMode (Tab) lalu pilih seluruh vertex (A), kemudian aktiIkan
button draw normals. Klik button Flip Normals sehingga seluruh indikator normals
yang berbentuk garis bewarna hijau menghadap kedalam.
2. Geser plane deIault sehingga hampir menempel pada atap di dalam cube yang terbuka
tersebut. Flip normal plane tersebut sehingga menghadap ke bawah.
3. Letakkan beberapa objek di dalam cube tersebut, untuk awalnya lebih baik Anda
gunakan beberapa cube yang ukurannya bervariasi. Set seluruh objek menjadi single
sided. Caranya, pada EditButtons cukup matikan Button DoubleSided.
4. Beri material dengan warna yang berbeda-beda untuk tiap objek dan cube yang
terbuka.Untuk plane, gunakan warna putih dan geser slider Emit sehingga mencapai
nilai 1.
5. Geser kamera sehingga seluruh objek terlihat. Kini pilih seluruh objek yang telah
Anda buat selain kamera.
6. AktiIkan Radiosity Buttons . Pada area Radiosity Buttons aktiIkan Gouraud
Shading (Gour) lalu beri nilai 3 pada Button Gamma. Klik button Collect Meshes
kemudian klik button GO. Biarkan komputer melakukan perhitungan sampai selesai
atau tekan (Esc) untuk menghentikannya jika Anda sudah cukup puas dengan hasilnya
pada saat itu.
Anda dapat langsung melihat hasilnya pada 3D window. Jika Anda merasa
bayangan yang dihasilkan tidak halus dan terdapat bercak-bercak hitam yang
mengganggu (artiIact), gunakan button FaceFilter dan ElementFilter untuk
menghaluskannya. Anda bisa melakukannya berkali-kali hingga Anda mendapatkan
tingkat kehalusan yang Anda inginkan. Perlu diperhatikan, eIek dari kedua button ini
tidak bisa dikembalikan ke awalnya (tidak bisa di-undo).
Anda dapat membandingkan sendiri hasilnya, jelas jauh lebih mudah dan
lebih realistik dibandingkan menggunakan Iasilitas Lamp biasa. Anda boleh mencoba
sendiri membuat scene yang mirip dengan hasil eIek radiosity menggunakan objek Lamp
biasa.
Namun seperti yang telah disebutkan sebelumnya, Anda dapat melihat
sendiri bahwa waktu yang diperlukan untuk perhitungan Radiosity jelas jauh lebih lama
dibandingkan menggunakan Lamp biasa. Ini hanya untuk scene yang sesederhana itu,
bagaimana jika Anda sudah membuat scene yang benar-benar penuh dengan ratusan
objek?
Sebagai tambahan, Radiosity tidak mengenali cahaya dari jenis Lamp yang
biasa, tetapi ia memerlukan mesh yang memancarkan cahaya melalui materialnya. Pada
scene yang kita buat plane yang kita letakkan pada atap menjadi sumber cahayanya.
Jika Anda masih belum puas dan ingin mengutak-atik setting-setting
radiosity, cukup klik Button Free Radio Data, lalu lakukan langkah-langkah sebelumnya
dan atur tiap-tiap nilai setting Radiosity sesuai dengan keinginan Anda.
Agar bisa dirender, Anda harus menggantikan mesh-mesh yang lama dengan
mesh hasil perhitungan radiosity. Lakukan ini dengan mengklik button Replace Meshes,
atau jika Anda ingin menyimpan mesh-mesh input, gunakan button Add new Meshes.
Sekarang silakan render dan kagumi hasil karya Anda :).
Mesh yang dihasilkan dengan Button Replace Meshes adalah mesh dengan
struktur Iace yang terbagi-bagi sesuai dengan jumlah patch yang ditentukan pada setting
Radiosity. Sebagai gambaran, ketika Anda menggunakan sebuah cube dengan 6 sisi pada
scene Anda, mesh yang dihasilkan dari perhitungan Radiosity adalah cube tersebut
dengan bentuk yang sama namun dengan sisi-sisi terbagi lagi menjadi beberapa bagian,
sehingga cube tersebut kini tidak hanya memiliki 6 Iace, tetapi berubah menjadi puluhan
atau bahkan ratusan Iaces pada tiap sisi cube tersebut. Kemudian jika Anda menggunakan
beberapa objek terlebih lagi jika objek-objek tersebut saling menempel, objek-objek
tersebut akan disatukan menjadi sebuah objek secara keseluruhan oleh eIek radiosity
pada Blender.
(!) Setelah Anda mengklik button Replace Mesh, Radiosity benar-benar mengubah
model-model pada scene yang Anda buat dan tidak ada cara untuk mengembalikannya.
Sedangkan dengan Button Add new Meshes jika Anda ingin mengedit scene lebih lanjut
Anda harus membuang perhitungan eIek radiosity pada scene Anda (Free Radio Data).
Karena itu ada baiknya jika Anda menyimpan 2 versi dari scene tersebut, scene yang
Anda beri eIek radiosity dan scene yang asli agar dapat diedit lebih lanjut dengan aman
jika ada perubahan yang perlu dilakukan di kemudian hari.
Bab 6
Animasi
Animasi adalah elemen terpenting dalam Iilm. Sebab kalau dalam sebuah
Iilm seluruh elemen di dalamnya tidak ada yang bergerak ya namanya bukan Iilm
dong :). Animasi bukan hanya berlaku pada model 3D saja. Animasi kamera, lightning,
material serta elemen-elemen lainnya juga menjadi satu kesatuan yang utuh dalam sebuah
Iilm animasi. Namun terkadang animasi hanya dilakukan pada sebuah elemen saja
tergantung pada kebutuhan proyek yang dikerjakan.
Sebagai contoh saat Anda mengerjakan proyek animasi walkthrough
arsitektur biasanya animasi hanya perlu dilakukan pada kamera untuk memperlihatkan
bagian-bagian pada interior atau exterior model arsitektur tersebut. Pada Bab ini kita
akan mempelajari cara melakukan animasi dasar, animasi karakter menggunakan bone,
morphing dan animasi particle pada Blender.
6.1Animasi Dasar
Sama seperti soItware-soItware animasi 3D lainnya, Blender menggunakan
teknik keyIrame untuk melakukan animasi. Animasi objek pada Blender dapat dilakukan
dengan pergerakan, rotasi dan perubahan ukuran benda. Cara melakukan animasi pada
Blender cukup sederhana. Sebagai gambaran kita langsung mencoba sebuah latihan
bagaimana cara membuat animasi rotasi sebuah objek.
Pertama-tama kita akan mempelajari bagaimana cara menganimasikan objek
dengan rotasi. Masuk menu Add>Mesh>cube. Tekan tombol (I) pada keyboard
kemudian pilih Rotation (Rot). Pindahkan Irame ke 30 dengan cara mengklik atau
menahan dan menggeser tombol (Current Frame). Tekan tombol (N) dan berikan nilai
360 pada RotZ. Tekan tombol (I) sekali lagi dan pilih Rotation (Rot). Pindahkan Irame
kembali ke 1. Lalu untuk melihat preview animasi yang telah Anda buat, tekan (Alt+A).
Mudah sekali bukan? Untuk menghentikan preview cukup tekan (Esc)
Untuk animasi gerakan dan ukuran objek Anda hanya perlu melakukan hal
yang sama seperti rotasi, hanya saja kali ini Anda memindahkan atau menscale objek
tersebut dan bukan merotasinya. Teruslah bereksperimen dengan tool ini agar Anda lebih
paham dengan cara melakukan animasi pada Blender.
Selain dengan cara menambahkan keyIrame secara manual seperti yang
telah dijelaskan sebelumnya Blender memiliki Iasilitas keyIrame otomatis. Untuk
mengaktiIkan Iasilitas ini, masuk pada inIo window akIiIkan button KeyAC dan KeyOB.
Dengan aktiInya KeyAC Blender secara otomatis menambahkan keyIrame setiap
transIormasi dalam PoseMode (akan dibahas pada sub bab berikutnya) sedangkan
dengan KeyOB keyIrame secara otomatis dilakukan pada setiap transIormasi yang
dilakukan dalam ObjectMode. Untuk melakukan animasi dengan otomatis Anda cukup
memindahkan posisi Irame lalu melakukan transIormasi objek.
Cara ini memang jauh lebih mudah, tetapi pada kenyataannya kebanyakan
orang bahkan yang sudah berpengalaman sekalipun seringkali lupa mematikan Iasilitas
keyIrame otomatis ketika melakukan editing kembali pada sebuah objek dan akhirnya
animasi yang telah dibuat menjadi berantakan. Pilihan kembali kepada Anda, cara
animasi terbaik yang mana yang lebih cocok untuk Anda.
6.2IPO window
Setelah Anda berhasil membuat beberapa animasi lalu Anda bertanya,
bagaimana jika Anda ingin menghapus sebuah animasi? Atau mungkin ada keyIrame
yang ingin Anda buang? Untuk itu Anda harus masuk ke IPO window . Nah disinilah
Anda bakal ditantang untuk dapat menahan sakit kepala. Siapkan obat sakit kepala jika
perlu :). Namun jangan takut, sekali lagi kesabaran dan ketekunan dalam melakukan
eksplorasi adalah salah satu kuncinya.
Bagi yang pernah menggunakan soItware 3D Studio Max IPO window
ibarat curve editor pada 3D Studio Max. Di window ini Anda dapat mengedit animasi
secara lebih mendetail, apakah gerakan itu tiba-tiba, perlahan atau konstan. Hal ini
ditunjukkan oleh sebuah kurva yang mewakili alur pergerakan animasi. Anda juga bisa
langsung melakukan animasi pada IPO window, karena disini Anda bisa langsung
menambah dan mengurangi keyIrame.
Pada bagian bawah dan samping kiri dari IPO window terlihat barisan
angka-angka. Angka-angka pada samping kiri menandakan nilai dari pergerakan objek.
Sedangkan angka-angka di bawah menunjukkan posisi Irame. Pada bagian kanan Anda
dapat sebuah daItar (LocX, LocY, RotZ dst). DaItar tersebut berIungsi untuk
menampilkan, menyembunyikan kurva pergerakan animasi atau mengunci editing pada
satu jenis pergerakan.
DaItar pada bagian kanan IPO window awalnya bewarna hitam. Warna
hitam menandakan bahwa jenis pergerakan tersebut tersembunyi. Untuk menampilkan
kurva pergerakan pada satu jenis pergerakan tertentu Anda cukup mengklik (LMB) pada
nama jenis pergerakan yang dimaksud dan nama jenis pergerakan tersebut akan berubah
menjadi putih.
IPO Window
Untuk menampilkan beberapa pergerakan sekaligus tekan (Shift+LMB) dan
pilih pergerakan-pergerakan yang ingin Anda tampilkan. Jika sebuah objek sudah
memiliki animasi maka akan muncul sebuah kotak dengan warna tertentu disamping
nama jenis pergerakan yang bersangkutan sesuai dengan warna kurva yang berada di
layar. Jika satu jenis pergerakan tidak memiliki animasi atau keyIrame, maka tidak akan
ada kurva yang tampil di IPO window meskipun jenis pergerakan tersebut bewarna putih
pada daItar.
Walaupun kurva suatu jenis pergerakan nampak di layar, namun jenis
pergerakan tersebut belum berarti aktiI. Untuk mengaktiIkan jenis pergerakan klik
(LMB) pada kotak disamping pergerakan yang ingin Anda aktiIkan. Kotak disamping
jenis pergerakan jika terlihat masuk ke dalam berarti menandakan bahwa jenis
pergerakan tersebut aktiI. Anda dapat mengaktiIkan beberapa pergerakan sekaligus
dengan cara menekan (Shift+LMB) pada kotak-kotak di samping jenis pergerakan yang
ingin Anda aktiIkan.
Cara melakukan editing dalam IPO window pada dasarnya mirip dengan
editing pada 3D window. Untuk mengedit titik-titik keyIrame, Anda harus masuk ke
EditMode (Tab) . Pada EditMode, maka titik-titik keyIrame yang tadinya bewarna
putih menjadi bewarna ungu dan titik keyIrame memiliki 2 garis (atau biasa disebut
dengan handle) yang pada ujung-ujungnya terdapat sebuah titik. Handle-handle beserta
titik-titik diujungnya berIungsi untuk menghaluskan ataupun menajamkan kurva pada
posisi keyIrame yang dimaksud.
Titik Kevframe dan Handle pada IPO Window
Garis vertikal bewarna Hijau yang tampak pada IPO Window adalah posisi
waktu yang sedang ditampilkan Anda bisa menggeser-geser garis tersebut untuk melihat
eIek dari kurva yang Anda buat pada IPO Window dan hasilnya dapat Anda lihat
langsung pada 3D Window.
Jika Anda memilih sebuah titik keyIrame (RMB) maka titik keyIrame
tersebut akan menjadi bewarna kuning. Anda dapat menggrab (G) dan menggeser titik
keyIrame tersebut pada posisi yang Anda inginkan. Hal yang sama juga berlaku untuk
tiap-tiap titik handle. Kemudian untuk membuat kurva dengan sudut yang tajam, pilih
titik keyIrame pada posisi kurva yang ingin Anda bentuk menjadi sudut yang tajam
kemudian tekan (Ctrl+V). Warna handle yang aktiI akan berubah menjadi hijau dan
masing-masing handle dapat dirubah tanpa mempengaruhi handle di ujung satunya.
Untuk mengembalikannya ke bentuk semula tekan (Shift+H).
Anda dapat langsung menambahkan titik keyIrame pada sebuah jenis
pergerakan dengan cara menekan tombol (Ctrl+LMB). Untuk menghapus sebuah titik
keyIrame cukup dengan mengaktiIkannya lalu tekan (Del).
Anda telah mempelajari Iungsi dan cara kerja IPO window sekarang cobalah
untuk membuat sebuah animasi sebuah objek langsung dari IPO window dan cobalah
untuk membuat variasi pergerakan dari animasi tersebut, yang satu bergerak secara tiba-
tiba, yang satu bergerak secara perlahan dan yang lainnya bergerak secara konstan. Amati
tiap bentuk kurva yang Anda buat untuk menghasilkan gerakan-gerakan tersebut
sehingga Anda bisa menjadi lebih paham akan hubungan bentuk kurva dengan
pergerakan yang dihasilkan. Sebagai catatan, animasi pada Blender tidak hanya dapat
dilakukan untuk pergerakan objek saja, tetapi termasuk warna, tingkat transparansi,
bahkan posisi benda pada layer dan sebagainya.
(!) Beberapa window pada Blender menggunakan cara kerja yang sama seperti 3D
window termasuk IPO window. Karena itu walau modeling dengan curve tidak dibahas
dalam buku ini, tetapi editing kurva animasi pada IPO window pada dasarnya tidak jauh
berbeda dengan proses modeling menggunakan curve. Anda dapat menggunakan operasi-
operasi yang sama ketika melakukan editing kurva animasi dalam melakukan modeling
dengan curve.
6.3Bone
Setelah mempelajari bagaimana cara menganimasikan sebuah objek
berpindah tempat, berotasi atau membesar dan mengecil kini kita akan memasuki animasi
karakter. Animasi karakter pada soItware 3D umumnya dilakukan dengan bone. Bone
berIungsi agar sebuah objek dapat bergerak pada bagian tertentu berdasarkan sumbu
tertentu pula. Pada Blender susunan beberapa bone disebut armature. Proses
"menempelkan" objek pada bone agar dapat dianimasikan berdasarkan bone tersebut
umumnya disebut proses skinning, karena objek 3D yang Anda buat berlaku layaknya
seperti "kulit" atau "skin" bagi objek bone yang bersangkutan.
Dalam mempelajari proses skinning, kita akan mempelajari tool parent.
Tool parent berIungsi untuk 'mengaitkan sebuah objek pada objek lainnya. Objek yang
dipilih terakhir akan menjadi pengait atau parent, sedangkan objek yang pertama menjadi
yang dikaitkan atau child. Objek child akan mengikuti seluruh operasi yang dilakukan
oleh objek parent, namun objek parent tidak mengikuti operasi-operasi child. Tool ini
mirip seperti tool link pada soItware 3D Studio Max. Pada Blender tool parent juga
memiliki Iungsi untuk skinning.Untuk memberi gambaran yang lebih jelas mengenai
parent kita akan mencoba sebuah latihan singkat.
Masuk menu>Add mesh>Cube . Keluarlah dari EditMode (Tab) .
Tambahkan cube lainnya dan letakkan di samping cube yang pertama. Kini pada 3D
window Anda memiliki 2 buah cube.
Namai cube yang satu menjadi "Kubus A" dan cube yang lain menjadi
"Kubus B". Select "Kubus B", tahan (Shift) dan pilih "Kubus A". Tekan (Ctrl+P) dan
klik make parent.
Dua Buah kubus vang diikat oleh sebuah ikatan Parent
Kini Anda dapat melihatdiantara kedua cube tersebut muncul sebuah garis
putus-putus dengan ujung-ujungnya berada pada pivot masing-masing cube. Sekarang
coba gerakkan "Kubus A", "Kubus B" akan ikut bergerak. Putar "Kubus A" maka "Kubus
B" akan ikut bergerak. Scale "Kubus A" maka "Kubus B" juga akan ikut
membesar/mengecil. Sekarang coba Anda gerakkan "Kubus B", "Kubus A" tetap diam di
tempat, begitu juga ketika Anda merotasinya, menscalenya "Kubus A" tidak akan ikut
berubah dan seterusnya. "Kubus A" merupakan parent dari "Kubus B" dan "Kubus B"
merupakan child dari "Kubus A".
Kini kita akan menggunakan tool parent untuk proses skinning. Pertama-
tama perlu dijelaskan terlebih dahulu mengenai objek bone pada Blender. Bone objek
pada Blender memiliki 3 mode, yaitu ObjectMode, EditMode seperti objek-objek lainnya
dan sebuah mode tambahan yaitu PoseMode (Ctrl+Tab) . Pada ObjectMode, susunan
armature diperlakukan seperti layaknya sebuah objek biasa. EditMode diperlukan saat
melakukan editing berbagai setting objek bone, sedangkan untuk mengubah-ubah pose
dan membuat animasi bone Anda harus masuk ke PoseMode.
Skinning pada Blender dapat dilakukan dengan 2 cara, yaitu secara otomatis
oleh komputer, dimana vertex-vertex yang dipengaruhi oleh sebuah bone secara otomatis
diperhitungkan oleh komputer atau manual, dimana Anda harus menentukan vertex-
vertex mana saja yang akan dipengaruhi oleh sebuah bone tertentu. Untuk memberikan
gambaran bagaimana proses skinning pada Blender serta kelebihan dan kekurangan
masing-masing cara skinning tersebut kita langsung masuki latihan.
1. Pertama-tama kita akan mencoba melakukan skinning otomatis. AktiIkan button
(Grab Grid). Masuk menu Add>Mesh>Tube. Set vertices ke 10.
2. Pindahkan view ke samping (Numpad 3). Gunakan box selection (B) untuk memilih
seluruh vertex yang berada diatas. Gerakkan ke atas sebanyak 1 kotak.
3. Extrude (E) dan geser ke atas sebanyak 1 kotak. Lalu extrude (E) lagi dan geser ke
atas sebanyak 3 kotak. Keluarlah dari EditMode (Tab)
4. Pastikan 3D cursor berada pada dasar tube dengan mengklik (LMB) pada dasar tube.
5. Tekan tombol (Space) lalu pilih Add~Armature. Sebuah objek bone akan muncul dari
3D cursor. Gerakkan ujungnya ke atas ke posisi ditengah tube (kotak ke 3 dari garis
hijau). Klik (LMB), objek bone lainnya akan muncul dari ujung bone yang lama.
Gerakkan ujung bone yang bar ini ke puncak tube. Untuk menyudahinya tekan tombol
(Esc) pada keyboad atau (RMB) pada mouse.
6. Pindahkan view ke top (Numpad 7), lalu scale (S) pada axis X dan Y tube sehingga
pinggir-pinggirnya menempel pada pinggir bone.
7. Pastikan Anda berada pada ObjectMode, pilih Tube kemudian pilih armature.
Kemudian lakukan parent (Ctrl+P), akan muncul sebuah menu, pilih Use Armature.
8. Untuk dapat menggerakkan bone, Anda harus masuk ke PoseMode (Ctrl+Tab)
dengan mengaktiIkan sebuah armature terlebih dahulu. Pilih bone yang berada di atas,
lalu cobalah untuk merotasinya (R). Anda dapat melihat model tube membengkok
mengikuti bone yang berada di atas.
Cara ini memang mudah dan dapat bekerja dengan baik pada objek-objek
sederhana seperti objek tube yang kita buat tersebut. Hanya saja objek yang ingin Anda
berikan pengaruh bone harus benar-benar menempel pada bone tersebut dan selain itu
Anda tidak dapat melakukan weight editing (seberapa besar sebuah vertex terpengaruh
oleh bone) lebih lanjut. Untuk objek-objek yang lebih kompleks agar Anda bisa
mendapatkan deIormasi objek yang lebih sesuai dengan keinginan Anda, Anda harus
melakukannya secara manual. Karena itu sekarang kita akan melihat proses skinning
pada Blender dengan cara manual.
1. Buka Iile baru (Ctrl+X). Lakukan langkah-langkah pada latihan sebelumnya, namun
jangan lakukan scale dan parent. AktiIkan Edit Buttons (F9) . Pilih seluruh bone.
AktiIkan tombol Draw Names, nama-nama bone akan muncul di 3D window. Di
bawah bagian 'selected bones terdapat barisan tombol-tombol. Beberapa diantaranya
memiliki nama yang diawali oleh 'BO:. Tombol tersebut adalah nama-nama dari
bone yang diseleksi. Klik tombol BO:Bone, hapus 'Bone dan ganti dengan 'A.
Anda dapat melihat pada 3D window bahwa nama bone yang berada di bawah
berubah menjadi 'A. Lakukan hal yang sama pada "Bone.001", ganti ke 'B.
2. Pilih tube, kemudian masuk ke EditMode (Tab) . Gunakan box selection (B)
untuk memilih seluruh vertex pada bagian tengah bawah sampai ke dasar tube.
AktiIkan Edit button (F9) , pada bagian 'vertex groups klik tombol new. Akan
muncul 2 buah tombol baru di bawah tulisan 'vertex groups. Ganti 'Group pada
tombol tersebut menjadi 'A. lalu klik button (Assign). Saat masih berada di
EditMode, buang seluruh seleksi (A), gunakan box selection (B) untuk memilih
seluruh vertex mulai dari tengah atas ke puncak tube kemudian Klik button New
seperti sebelumnya dan ganti 'Group.001 ke 'B dan klik button (Assign).
3. Keluar dari EditMode (Tab) , pilih tube kemudian armature lalu tekan (Ctrl+P).
Pilih Use Armature. Masuk ke PoseMode (Ctrl+Tab) dan cobalah merotasi bone
yang berada di atas.
Pada cara kedua ini Anda dapat melihat bahwa seberapa besar objek dan
seberapa kecil bone tidak berpengaruh terhadap proses skinning. Yang terpenting adalah
Anda memberikan group pada vertex-vertex yang terdapat pada objek dengan nama yang
sama dengan bone yang ingin anda berikan pengaruh terhadap kumpulan vertex-vertex
tersebut.
Sewaktu memberikan group pada vertex di bawah button nama group vertex
terdapat sebuah input button yang bernama Weight. Button tersebut berIungsi untuk
menentukan sebarapa besar group vertex tersebut terpengaruh oleh bone. Selain melalui
button tersebut Anda dapat melakukan paint weight dengan sewaktu berada pada
ObjectMode terhadap objek yang memiliki group vertex. Caranya dengan mengaktiIkan
icon WeightPaint Mode . Cukup dengan "menggambar" weight langsung pada
model, Anda dapat menentukan bentuk deIormasi model terhadap pergerakan bone.
Setelah Anda mempelajari dasar-dasar skinning pada Blender, kita akan
membangun konstruksi bone manusia secara keseluruhan. Import model yang telah Anda
buat sebelumnya dengan cara menekan (Shift+F1). Pilih Iile "orang.blend" , masuk ke
object dan pilih "orang" lalu klik button Load library. Buat armature seperti pada latihan
sebelumnya, namun kali ini buat sebanyak 3 bone. Pastikan armature tersebut berada di
tengah model manusia yang telah kita buat. Ubah panjang tiap bone dengan memilih
segmen yang berbentuk bulat dan mengrabnya agar sesuai dengan model.
Pindahkan 3D cursor ke segmen armature di bawah bone paling atas lalu
tekan (Space) dan pilih Add>Armature. Gerakkan ke samping kiri lalu klik (LMB).
Bagian ini akan menjadi bahu. Gerakkan ke bawah lalu klik (LMB), gerakkan ke bawah
sekali lagi lalu sudahi dengan (Esc) atau (RMB). Bagian ini akan menjadi tangan. Pada
tahap ini kita telah membuat bone untuk pinggang, bone untuk punggung, bone untuk
leher, bone untuk bahu dan 2 bone untuk tangan.
AktiIkan Edit buttons (F9) , pilih semua bones yang ada pada scene
dan ganti nama bone 'Bone menjadi 'Pinggang, 'Bone.001 menjadi 'Punggung,
'Bone.002 menjadi 'Leher, 'Bone.003 menjadi 'Bahu, 'Bone.004 menjadi
'Tangan atas dan 'Bone.005 menjadi 'Tangan bawah. Disamping tiap button nama
bone terdapat tulisan 'child oI. Klik button kosong di sebelah button bone 'Bahu dan
pilih 'Punggung. Hal ini bertujuan untuk memparent bone 'Bahu ke bone 'Punggung
sehingga jika bone 'Punggung digerakkan maka bone 'Bahu ikut bergerak. Lanjutkan
untuk tangan kanan dan kedua kaki. Simpan Iile dengan nama bone.blend.
Perlu diperhatikan, seperti pada dunia nyata, gerakan bone hanya dapat
dilakukan dengan rotasi. Bila Anda belum menyadarinya, jika diamati dengan
sungguh-sungguh seluruh tulang-tulang pada tubuh Anda hanya dapat melakukan
gerakan rotasi. Anda memang dapat mengangkat bahu Anda ke atas sehingga bergerak
secara vertikal, tetapi sebenarnya pergerakan bahu Anda ke atas tersebut adalah hasil
rotasi tulang bahu terhadap tulang pada pangkal leher.
6.4Inverse Kinematics
Anda tentunya akan merasa kesulitan jika ketika Anda menganimasikan
sebuah karakter dengan keterbatasan bone yang hanya dapat dirotasi saja. Karena itu
disediakan sebuah Iasilitas yang bernama Inverse Kinematics (IK). Pada bab ini Anda
juga akan dikenalkan oleh sebuah objek yang bernama Empty.
Objek Empty adalah objek yang hanya memiliki sebuah titik pivot, ia tidak
memiliki geometry, material, dsb. Ia tidak akan muncul dalam game ataupun ketika
dirender namun objek empty dapat dianimasikan. Singkatnya, objek Empty lebih
berIungsi sebagai pembantu saja. Bagi Anda yang pernah menggunakan 3D Studio Max
object Empty ini bisa dikatakan mirip dengan object Point atau Dummy.
Pada 3D window, objek empty digambarkan dengan sebuah titik dan 3
panah yang menunjukkan arah X, Y, Z beserta huruI-huruI axis tersebut di ujung-
ujungnya. Untuk membuat sebuah objek empty, masuk menu Add>Empty atau tekan
(Space) pada keyboard lalu pilih ~Empty.
Inverse Kinematics adalah sebuah tool yang umum digunakan pada
soItware-soItware animasi 3D yang menjadi bagian dari tool untuk animasi karakter.
Konsep IK adalah 'mengikat sebuah susunan bone agar dapat berotasi sesuai dengan
pergerakan ikatan IK yang mengikat susunan bone tersebut.
Sebagai gambaran sederhana, coba Anda posisikan tangan Anda lurus ke
depan. Sekarang coba gerakkan telapak tangan Anda mendekati bahu. Fokus Anda
adalah menggerakkan telapak tangan mendekati bahu dan tidak menghiraukan
pergerakkan lainnya. Perhatikan bahwa telapak tangan Anda dapat bergerak secara lurus
mendekati bahu, dan tanpa Anda sadari siku Anda secara otomatis menekuk agar telapak
tangan Anda dapat mendekati bahu Anda.
Seperti inilah gambaran Iungsi ikatan IK. Ikatan IK tidak akan
memindahkan atau menggerakkan bone pada hirarki teratas, hanya bone pada hirarki-
hirarki dibawahnya. Telapak tangan Anda memiliki ikatan IK dengan bahu Anda,
sehingga ketika Anda menggerakkan telapak tangan Anda bahu Anda tetap berada
tempatnya dan siku Anda secara otomatis menekuk sesuai dengan pergerakan telapak
tangan Anda. Untuk lebih jelas mengenai IK, kita langsung masuki sebuah latihan.
1. Tekan (Space) pada keyboard, pilih armature. Gerakkan mouse ke samping kiri
bawah, lalu klik (LMB). gerakkan ke kanan bawah, klik (LMB), gerakkan ke kiri
bawah lalu sudahi dengan mengklik (RMB). Ganti nama bone terakhir menjadi
'Boneng
2. Tambahkan sebuah objek empty (Space), ganti nama objek empty tersebut menjadi
'aike, lalu letakkan pada sendi diantara bone terakhir dan bone tengah.
3. Pilih armature, masuk ke PoseMode (Ctrl+Tab) dan kemudian aktiIkan bone
'Boneng. Pada window Buttons, aktiIkan Constraint Buttons kemudian klik
button Add.
4. Ganti constraint type menjadi IK Solver, ketikkan 'aike pada Iield Target Object.
5. Sekarang masuk ke ObjectMode (Tab) lalu aktiIkan object empty 'aike pada
layar, kemudian gerakkan ke atas, ke bawah, dan ke samping. Anda dapat melihat
bahwa susunan armature tersebut menekuk-nekuk sesuai dengan pergerakan objek
empty 'aike.
Sampai disini Anda sudah mempelajari Animasi, skinning dan IK, Anda
juga sudah memiliki model manusia dan susunan bone yang lengkap untuk model
tersebut. Lalu tunggu apalagi? Sekarang cobalah untuk membuat model tersebut
berjalan :)
6.5Animasi Morph
Seperti yang telah disebutkan ketika Anda belajar membuat model wajah
manusia, untuk animasi wajah (Iacial animation) teknik yang umum digunakan adalah
animasi morph. Teknik morphing pada dasarnya menganimasikan perpindahan posisi
vertex-vertex dari model awal ke posisi vertex-vertex tersebut pada model tujuan.
Animasi morph lebih banyak menuntut kemampuan modeling daripada
kemampuan animasi, sebab dalam melakukan proses animasi morph Anda harus
membuat beberapa versi pose yang Anda inginkan dari sebuah model.
Sebagai gambaran, untuk membuat animasi wajah yang sedang berbicara,
Anda harus membuat model wajah tersebut dengan ekspresi normal, lalu membuat
banyak versi pose model wajah tersebut ketika mengatakan "O", pose model wajah
tersebut ketika mengatakan "A", pose model wajah tersebut dengan ekspresi gembira,
marah dst, kemudian memberikan keyIrame-keyIrame untuk wajah tersebut pada pose
yang bersangkutan dengan pengaturan waktu (timing) yang tepat sesuai dengan suara
dialog yang Anda gunakan.
Teknik animasi morph ini umum digunakan pada kebanyakan soItware-
soItware animasi 3D, meskipun nama tool yang digunakan berbeda-beda. Misalnya pada
soItware 3D Studio Max dikenal dengan Morpher ModiIier atau pada Maya dikenal
dengan Blend Shape. Pada Blender animasi morph dapat dilakukan dengan tool Relative
Vertex Key.
Sebelum kita memasuki pembahasan mengenai Relative Vertex Key terlebih
dahulu kita bahas sedikit mengenai Mesh Key. Mesh Key adalah salah satu jenis
keyIrame yang disediakan oleh Blender. Cara menggunakannya tidak jauh berbeda
seperti ketika Anda membuat animasi untuk pergerakan, hanya kali ini Anda
menambahkan keyIrame untuk tiap perubahan bentuk mesh. Untuk menambahkan sebuah
mesh key cukup tekan (I) pada keyboard lalu pilih mesh.
Kekurangan dari Mesh Key adalah akan sangat merepotkan ketika Anda
ingin menganimasikan objek Anda dari bentuk awal ke bentuk berikutnya kemudian
kembali ke bentuk awal (misalnya animasi mulut ketika menyuarakan 'A-U-A), karena
Mesh Key tidak menyimpan inIormasi bentuk awal dari objek yang Anda buat.
Untuk mengatasi masalah ini, Anda dapat mengubah Mesh Key menjadi
Relative Vertex Key. Dengan Relative Vertex Key, bentuk-bentuk objek yang telah
Anda modiIikasi disimpan oleh Blender dan Anda dapat menganimasikan bentuk objek
Anda kembali ke bentuk-bentuk sebelumnya.
Untuk mengubah Mesh Key menjadi Relative Vertex Key, aktiIkan button
Relative Keys pada area Animation Buttons (F7) setelah Anda menambahkan sebuah
Mesh Key pada objek Anda.
Untuk lebih jelasnya mengenai cara menggunakan Relative Vertex Key kita
coba sebuah latihan sederhana. Pada latihan kali ini kita gunakan plane deIault yang
sudah tersedia ketika kita membuka Iile baru.
1. AktiIkan plane tersebut dan masukkan Mesh Key (I). AktiIkan button Relative Keys
pada area Animation Buttons (F7).
2. Masuk ke IPO Window , aktiIkan button Display VertexKeys. Saat ini Anda dapat
melihat dua buah kurva pada IPO Window, yang satu bewarna merah dan yang satu
bewarna oranye (kuning ketika aktiI).
3. Hapus kurva yang bewarna merah. Kurva ini tidak berguna lagi karena tadinya ia
merupakan kurva untuk percepatan pada Mesh Key biasa. Sedangkan kurva yang
bewarna oranye adalah Relative Key untuk bentuk awal plane. AktiIkan kurva
tersebut, grab (G) dan geser ke bawah, letakkan pada posisi minus. Hal ini penting
dilakukan agar Key tersebut tidak mengganggu animasi yang akan Anda buat.
Lepaskan pilihan pada IPO window (A).
4. Edit bentuk plane pada 3D window. Setelah selesai jangan lupa untuk kembali ke
ObjectMode. Tambahkan sebuah Mesh Key (I). Kini pada IPO window terdapat
sebuah kurva baru yang bewarna biru. Pindahkan kurva tersebut pada posisi minus
diatas kurva yang bewarna oranye. Lepaskan pilihan pada IPO window (A).
5. Edit bentuk plane menjadi bentuk yang lain. Jika kebetulan pada 3D window bentuk
plane berada pada bentuk key yang kedua dan Anda ingin menggunakan bentuk awal
plane sebagai dasar bentuk yang akan Anda buat kali ini, aktiIkan kurva oranye pada
IPO window kemudian lepaskan. Bentuk plane akan kembali seperti semula dan Anda
bisa mulai melakukan editing.
6. Tambahkan Mesh Key (I) sekali lagi. Pada IPO window terdapat sebuah kurva biru
yang baru. Pindahkan pada posisi minus diatas kurva biru yang pertama. Lepaskan
pilihan pada IPO window (A).
Sekarang Anda sudah memiliki 3 Relative Vertex Key. Posisi tiap-tiap
kurva pada IPO window sangat penting. Kurva biru yang berada di atas kurva kuning
mewakili perubahan mesh untuk Key 1. Sedangkan kurva biru yang paling atas mewakili
perubahan mesh untuk Key 2. Anda bisa menukar tempat kedua kurva tersebut sehingga
kurva biru yang tadinya mewakili Key 1 kini mewakili Key 2 dan sebaliknya dengan
menggeser posisinya.
Setiap kali Anda menambahkan sebuah Relative Vertex Key baru dan
meletakkan kurvanya diatas kurva-kurva yang lama, kurva tersebut akan mewakili Key-
key selanjutnya (Key 3, Key 4, Key 5, dst). Tentunya Anda juga dapat mengganti key
yang diwakili tiap kurva tersebut dengan menukar posisi masing-masing.
Untuk menganimasikan bentuk mesh pada Key 1 cukup klik (LMB) pada
Key 1 pada daItar yang berada di samping kanan. Lakukan editing seperti yang telah
Anda pelajari pada bab IPO window. Jika keyIrame berada pada nilai 0 artinya
perubahan bentuk Key 1 tidak dilakukan, 1 artinya perubahan tersebut dilakukan secara
penuh. Jika keyIrame berada diatas nilai 1 atau dibawah 0 (minus) perubahan tersebut
dilakukan sesuai dengan nilai posisi keyIrame. Anda dapat mengkombinasikan bentuk
mesh pada Key 1 dan 2 dengan cara meletakkan sebuah keyIrame untuk tiap Key pada
posisi waktu yang sama.
Relative Vertex Key memang sulit dimengerti dan membingungkan pada
awalnya. Terus terang penulis sendiri juga agak kesulitan dalam menjelaskan
penggunaan Relative Vertex Key disini. Anda harus benar-benar mencoba melakukannya
sendiri jika perlu berulang kali agar bisa memahaminya. Ketika Anda telah
memahaminya Anda akan sadar Iasilitas ini cukup simpel dan mudah digunakan jika
dibandingkan dengan Iasilitas morph pada soItware lainnya.
Animasi dengan Relative Vertex Key tidak terbatas untuk animasi wajah
saja. Dengan sedikit imajinasi dan kreasi Anda dapat menggunakan tool ini untuk
menciptakan eIek-eIek lainnya. Misalnya eIek ledakan seperti pada game Quake 2 yang
menggunakan mesh, bukan dengan particle maupun gambar/movie dengan alpha channel.
Atau mungkin untuk eIek yang jauh lebih kompleks, seperti animasi manusia berubah
menjadi binatang atau sebaliknya.
Memang sulit dan memakan waktu yang lama untuk menciptakan target-
target morph untuk eIek tersebut, dimana Anda harus dengan sangat teliti memindahkan
vertex-vertex satu demi satu dari model manusia tersebut pada posisi yang tepat sehingga
menjadi berbentuk binatang. Tetapi itu hanya sebagai contoh salah satu kemungkinan
diantara kemungkinan-kemungkinan yang tidak terbatas yang bisa Anda buat dengan tool
yang powerIul ini diluar animasi wajah.
(!)Tiap kali Anda ingin menambahkan sebuah Relative Vertex Key yang baru pastikan
terlebih dahulu tidak ada kurva yang aktiI pada IPO window. Hal ini sangat penting
untuk dilakukan, karena jika Anda tidak melepaskan kurva yang aktiI pada IPO window
dan Anda langsung mengedit model Anda, maka key yang aktiI tersebut akan berubah
berdasarkan keadaan mesh yang telah Anda edit.
(!)Ketika Anda ingin menambahkan sebuah Relative Vertex Key baru dan kebetulan
bentuk mesh pada 3D window berada pada posisi bentuk key yang sebelumnya namun
Anda ingin melakukan editing berdasarkan bentuk awal mesh, cukup aktiIkan kurva
kuning pada IPO window kemudian lepaskan kurva tersebut dari seleksi. Bentuk mesh
pada 3D window akan kembali seperti awal. Lakukan editing seperti yang Anda inginkan
dan tambahkan Relative Vertex Key yang baru.
6.6Particle
Particle system biasa digunakan untuk membuat eIek-eIek seperti asap,
hujan, api, debu dan sebagainya. Particle system pada Blender menggunakan objek mesh
sebagai emitternya. Untuk menambahkan particle, cukup aktiIkan sebuah object, aktiIkan
Animation Buttons (F7) , klik button NEW Effect dan pilih "particles" pada
button menu Build di bagian pojok kanan.
Dengan beragam setting yang cukup banyak pada area Animation Buttons,
Anda dapat membuat eIek particle yang berbeda-beda. Misalnya Anda dapat membuat
particle dihasilkan dari seluruh permukaan objek, cukup aktiIkan button Face yang
bewarna hijau pada area Animation Buttons.
Warna pada particle dipengaruhi oleh material yang ada pada objek
emitternya. Jika objek memiliki material bewarna merah, maka particle yang dihasilkan
bewarna merah, atau jika material objek bewarna putih maka particle yang dihasilkan
bewarna putih dan seterusnya.
Particle system Blender sepertinya didesain untuk pengembangan aplikasi
3D interaktiI. Terlalu sederhana bila digunakan untuk eIek-eIek khusus sebuah Iilm
komersial. Terlebih lagi jika dibandingkan dengan soItware-soItware animasi 3D
komersial. Namun dengan kreasi dan imajinasi Anda dapat menciptakan eIek yang cukup
menarik walaupun dengan particle system yang sederhana ini. Misalnya air mancur dan
asap atau mungkin juga manusia api, dimana seluruh tubuhnya tertutup dengan api.
Bab 7
Rendering
Kini kita telah sampai pada proses akhir pengerjaan animasi 3D yaitu
rendering. Sewaktu Anda mempelajari kamera dan lightning, Anda sudah mempelajari
bagaimana merender sebuah still image dari scene yang Anda buat. Sekarang kita akan
membahas setting-setting dari rendering pada Blender.
7.1Dasar-dasar Rendering Pada Blender
Pada pandangan kamera Anda sudah langsung diberikan batas-batas
pengambilan gambar yang aman. Batas-batas aman ini diperlukan supaya Iilm dapat di
tampilkan dengan sempurna pada seluruh media. Sebagai contoh jika Anda melihat
beberapa Iilm tua terkadang tokoh yang melakukan dialog hilang di pinggir layar TV. Itu
disebabkan karena pengambilan gambar tidak dilakukan pada area aman.
Kotak terluar dari pandangan kamera tersebut dengan garis bewarna ungu.
Ini adalah batas pinggir terluar dari gambar yang Anda render. Sedangkan 2 kotak
dengan garis putus-putus yang berada di dalamnya adalah daerah aman untuk Iokus
pengambilan gambar dan judul. Kotak terdalam adalah area yang paling aman untuk
mengambil Iokus adegan. Sangat disarankan bagi Anda untuk menempatkan kamera
sehingga seluruh adegan masuk ke dalam area kotak tersebut karena area itu adalah area
paling aman.
Batas-batas tersebut tergantung dari ukuran render yang akan Anda buat.
Jika Anda merubah ukuran render maka ukuran batas-batas aman tersebut juga ikut
berubah. Untuk merubah ukuran render cukup masukkan angka yang Anda inginkan pada
button SizeX dan SizeY. Dengan button AspX dan AspY Anda dapat mengubah
perbandingan ukuran atau aspect ratio gambar (misalnya 1 : 2, 2 : 3, 3 : 4, dst). Untuk
mengubahnya cukup masukkan nilai yang Anda inginkan.
AktiIkan button Oversampling (OSA) untuk menghaluskan pinggiran-
pinggiran gambar yang dirender (atau lebih dikenal dengan antialiasing). Dengan
aktiInya button Oversampling gambar yang dihasilkan lebih halus dan tidak bergerigi
(ber"jaggies").
Untuk merender sebuah clip animasi, Anda terlebih dahulu harus
menentukan Iormat dan kompresi Iile yang digunakan (AVI Raw, AVI Jpeg, dst) lalu
menetapkan nama Iile dan lokasinya pada button Pics yang berada pada pojok kanan atas
area DisplayButtons. Masukkan nama directory dan nama Iile pada button tersebut
(misalnya C:\render\animasi.avi). Jika Anda menyimpan dengan tipe Iile gambar biasa
seperti Jpeg atau Targa, hasil render akan disimpan tiap Irame sejumlah Irame yang Anda
render. Lalu tentukan jarak Irame yang ingin Anda render pada button (Sta) dan (End)
kemudian klik button ANIM.
Anda dapat mengubah setting Iile pada button-button di bawah button menu
jenis Iile, seperti Quality, Irame per second (FPS) yang digunakan, apakah Anda ingin
menyimpan dengan warna hitam putih (BW), bewarna (RGB) atau dengan alpha channel
(RGBA) jika disupport oleh Iormat Iile yang Anda pilih (seperti Iormat Targa).
Lalu Anda dapat menempatkan output render pada window baru atau
langsung pada 3D window dengan mengaktiIkan button (DispWin) atau (DispView).
Demikianlah pembahasan mengenai setting-setting rendering yang penting.
Masih banyak setting-setting rendering lainnya yang belum dibahas disini. Lakukanlah
eksplorasi dengan setting-setting render lainnya dan lakukan eksperimen setting-setting
tersebut untuk melihat hasil dari perubahan setting-setting tersebut.
7.2Rendering dengan POV Ray
Jika Anda masih merasa bahwa render engine yang disediakan oleh Blender
kurang memadai, Anda bisa mencoba beberapa render engine yang tersedia di internet.
Salah satu yang cukup baik adalah POV Ray (Persistence Of Vision Raytracer).
Dengan POV Ray Anda dapat menciptakan gambar-gambar berkualitas tinggi, dan POV
Ray bisa diperoleh dengan gratis di www.povray.org.
POVRay tersedia untuk Linux dan Windows. Instalasi pada versi Windows
seperti kebanyakan soItware-soItware lainnya, sedangkan untuk versi Linux, Anda hanya
perlu menjalankan Iile script instalasinya.
Pada versi Windows telah disediakan GUI agar pengeditan Iile menjadi
lebih mudah. Sedangkan untuk versi Linux, paket yang disediakan tidak memiliki
Iasilitas GUI. Untuk mendapatkan tampilan GUI POVRay Linux seperti pada versi
Windows, Anda harus menggunakan soItware tambahan seperti Pyvon.
Tampilan POJRav versi Windows.
Gambar disampingnva adalah sample vang disertakan dalam POJRav
Kelebihan Pyvon adalah tampilannya yang sangat mirip dengan POVRay
Windows. Kekurangannya yaitu absennya beberapa menu tertutama untuk Iasilitas-
Iasilitas POVRay yang terbaru. Namun selain Pyvon masih banyak GUI-GUI untuk
POVRay Linux yang dikembangkan terpisah dari pengembang POVRay sendiri
bertebaran di internet. Pilihlah sendiri mana yang paling Anda sukai. Satu-satunya versi
Pyvon yang tersedia sepertinya dikhususkan untuk distro Mandrake, namun ketika
penulis mencobanya pada distro RedHat ia dapat berjalan tanpa masalah, asal seluruh
kebutuhannya (khususnya package dependency) dipenuhi.
Beberapa Iasilitas yang tersedia dalam POV Ray diantaranya output gambar
dengan kedalaman warna sampai dengan 48 bit, atmospheric eIIect (sepeti eIek
Iog/kabut, pelangi, dsb), particle dan radiosity.
Untuk radiosity, Iasilitas ini terutama sangat membantu bila Anda ingin
memakai Iasilitas radiosity namun tidak ingin mengubah susunan scene dan struktur tiap
mesh yang Anda buat. Kelebihan lainnya adalah artifact (bercak-bercak noda hitam pada
bayangan) yang dihasilkan dengan radiosity pada POV Ray jauh lebih sedikit
dibandingkan dengan Iasilitas radiosity pada Blender.
InterIace POV Ray (khususnya versi Windows) mirip seperti sebuah
compiler. Cara kerjanya memang seperti sebuah compiler. File-Iile POV Ray sendiri
sebenarnya hanyalah sebuah ASCII text Iile. Anda dapat mengeditnya melalui POV Ray
atau menggunakan text editor seperti notepad pada Windows atau Gedit dan Kwrite pada
Linux.
Jadi jika Anda ingin menggunakan POV Ray secara stand-alone tanpa
didukung oleh soItware modeler yang kompatibel dengannya, Anda harus betah
melakukan trial dan error berkali-kali serta mengetik berbaris-baris perintah-perintah
pada POV Ray. POV Ray memang tidak dimaksudkan untuk digunakan secara stand-
alone, tetapi Anda harus menggunakan soItware modeler dan animator diluar POV Ray.
POVRay tidak mendukung export atau import Iile. Ia hanya mengenali Iile-
Iilenya sendiri (.pov, .ini, .inc, dst). Untuk dapat merender scene yang Anda buat di
soItware 3D lainnya Anda dapat menggunakan program-program pengubah Iile seperti
Crossroads atau InterChange (kedua-duanya hanya tersedia untuk Windows). Atau bisa
juga menggunakan soItware yang memang didesain khusus sebagai modeler untuk
POVRay dengan kemampuan mengenali Iormat POVRay seperti 3D Canvas untuk
Windows atau KPOV Modeler untuk Linux dengan desktop KDE.
Sedangkan untuk Blender Anda dapat menggunakan exporter khusus yang
bernama POVanim. Exporter yang berupa script Python ini dapat Anda peroleh di
jmsoler.Iree.Ir/util/blenderIile/povanim.htm. Perhatikan versi yang Anda download,
setiap versi POVanim tertentu hanya dapat bekerja pada tiap-tiap versi Blender tertentu
pula.
Cara menggunakan POVanim cukup buka Iile povanimxxx.py melalui text
editor Blender (xxx disini merupakan versi dari povanim yang Anda gunakan, sesuai
dengan versi Blender yang Anda gunakan) dan jalankan (Alt+P). Sebelumnya Anda
hanya perlu mengedit beberapa baris path yang menunjukkan Iolder tempat Iile binary
POVRay berada dan Anda pun siap merender scene-scene Blender menggunakan
POVRay.
Setelah dijalankan, barisan kode-kode script Python tersebut akan berubah
menjadi sebuah GUI kecil. Dari sini Anda bisa mengatur berbagai setting yang ingin
Anda gunakan seperti radiosity, Iocal blur, resolusi render, dan sebagainya. Pada barisan
awal script tersebut sudah disediakan petunjuk yang jelas, cukup ikuti petunjuk tersebut
secara hati-hati dan seharusnya Anda tidak mengalami masalah.
GUI POJAnim setelah script dieksekusi pada window text editor Blender
Klik button ~Export to file untuk mengeksport scene Blender yang Anda
buat menjadi Iormat POVRay, kemudian klik button ~render untuk merender scene
tersebut dengan POVRay. POVanim tidak hanya mengeksport model-model pada
Blender, tetapi juga material, lightning, kamera dan particle dari Blender.
Selain POVRay, banyak alternatiI-alternatiI renderer lainnya yang tersedia
untuk Blender. POVRay sendiri memiliki varian, seperti contoh varian terpopuler dari
POVRay adalah megaPOV. MegaPOV dikembangkan oleh team diluar pengembang
POVRay, oleh karen beberapa sebab, seperti keinginan mereka menambahkan berbagai
Iasilitas baru yang tidak ada pada POVRay atau melakukan perbaikan Iasilitas-Iasilitas
POVRay.
Di luar POVRay dan variannya, yang tak kalah populer adalah Yafray (Yet
Another Free Raytracer). YaIray menjadi pilihan banyak pengguna Blender dan bahkan
dianjurkan oleh situs Blender3d.org. Hanya saja perbedaan yang sangat signiIikan
diantara YaIray dan POVRay adalah YaIray masih dalam tahap pengembangan
sedangkan POVRay adalah sebuah soItware yang benar-benar matang (10 tahun lebih
untuk pengembangan hingga versi 3.5).
7.3Editing Film
Setelah pembuatan clip-clip animasi selesai, Anda harus
menggabungkannya dengan soItware-soItware video editing dan compositing agar
membentuk sebuah Iilm yang utuh. Untuk soItware video editing Anda dapat
menggunakan Cinelerra.
Cinelerra awalnya dikembangkan sebagai soItware audio editing seperti
Sound Forge (awalnya bernama broadcast2000), namun seiring dengan waktu Cinelerra
berkembang menjadi sebuah suite video editing yang lengkap. Cinelerra hanya tersedia
untuk OS Linux dan dapat Anda peroleh dari situs www.heroinewarrior.com dalam
bentuk source atau paket RPM.
Selain dapat digunakan untuk menggabungkan clip-clip yang telah Anda
buat, dengan Cinelerra Anda juga dapat mengedit atau menambahkan eIek-eIek suara ke
dalamnya serta memberikan eIek-eIek visual (seperti eIek-eIek transisi) yang menarik
pada karya animasi Anda. Dengan Cinelerra Anda juga dapat melakukan berbagai proses
compositing walau tool-tool yang disediakan tidak sekompleks dan secanggih Adobe
AIter EIIects atau Discreet Combustion.
Tampilan Cinelerra pada Linux
Manual Cinelerra (Secrets oI Cinelerra) sangat lengkap dan mengulas
seluruh tool-tool yang disediakan, sehingga tentunya akan sangat membantu Anda dalam
mempelajarinya. Manual yang berbentuk html tersebut dapat Anda lihat pada situs utama
Cinelerra dan keseluruhan manual tersebut dapat Anda simpan ke harddisk untuk dapat
Anda gunakan secara oIIline. Memang manual tersebut sangat tebal, tetapi mengulas
hampir keseluruhan aspek dari penggunaan dasar, konsep-konsep hingga cara melakukan
setting-setting yang rumit.
Di luar pembahasan utama buku ini Cinelerra adalah sebuah soItware video
editing yang powerIul. Anda tidak hanya dapat mengedit Iile-Iile movie dan audio, tetapi
Anda juga dapat mengcapture langsung dari kamera atau media lainnya, asalkan Anda
memiliki seluruh peralatan yang diperlukan dan disupport oleh distro Linux yang Anda
gunakan. Cinelerra juga mensupport banyak Iormat Iile audio dan video termasuk
diantaranya Iormat Iilm untuk VCD dan DVD.
Sebagai alternatiI soItware compositing, Anda boleh mencoba 1ahshaka.
SoItware yang masih dalam pengembangan ini memiliki interIace yang jika dilihat
sekilas mirip dengan Discreet Combustion. Ketika buku ini ditulis Jahshaka masih dalam
pengembangan dan hanya mensupport gambar-gambar still. Bagaimanapun juga walau
masih dalam tahap awal pengembangan, namun nampaknya Jahshaka cukup potensial
untuk menjadi salah satu soItware compositing standard di Linux.
Tampilan Jahshaka pada Linux
Bab 8
Game Engine
Seperti yang telah disebutkan sebelumnya dengan game engine pada
Blender tanpa pengetahuan tentang programming Anda sudah dapat membuat sebuah
soItware 3D interaktiI sederhana, baik itu game ataupun presentasi.
Untuk mengetahui apa dan bagaimana game engine pada Blender tanpa
banyak basa-basi lebih lanjut kita langsung mencoba memasuki sebuah latihan.
1. Pertama-tama perbesar ukuran deIault plane yang berada di tengah-tengah layar
hingga menjadi sekitar 10 kali dari ukuran awalnya. Tambahkan sebuah cube pada
scene kemudian letakkan diatas plane tersebut (jangan sampai cube tersebut terpotong
oleh plane).
2. AktiIkan Material Buttons (F5) , tambahkan sebuah material untuk cube dan
aktiIkan button DYN (dynamics). Geser slider FH force sehingga mencapai nilai
1.000.
3. Berikan kedua objek sebuah material yang menggunakan texture map dari Iile
gambar .bmp, .jpg, dst asalkan bukan texture procedural yang disediakan Blender.
4. Tambahkan kamera dan atur agar pandangan melalui kamera cukup nyaman dan
kedua objek terlihat dengan jelas.
5. AktiIkan Realtime Buttons (F8) . Select Cube, kemudian aktiIkan button Actor.
Dua buah button lainnya akan muncul disampingnya. AktiIkan button Dynamic, lalu
muncul beberapa button di samping dan dibawahnya. Anda boleh bermain-main
dengan setting-setting tersebut untuk mengetahui eIek-eIek yang dihasilkannya
6. Klik button Add dibawah label "Sensors", lalu pada menu button yang muncul pilih
keyboard. Klik button di sebelah label "Key" kemudian tekan panah atas pada
keyboard sehingga button tersebut kini memiliki nama "uparrow".
7. Klik Add dibawah label Controllers. Klik dan drag cincin kuning di samping kiri area
controllers ke bola di samping area sensors sehingga terbentuk sebuah garis yang
menghubungkan keduanya.
8. Klik Add dibawah label Actuators. Pada Iield-Iield disebelah Force masukkan angka
10 pada Iield yang berada di tengah. Klik dan drag cincin kuning di sebelah kiri area
Actuators ke bola di sebelah kanan area Controllers sehingga terbentuk sebuah garis
yang menghubungkan keduanya.
9. AktiIkan 3D window dan tekan Start Game (P) pada keyboard. Anda dapat
melihat cube jatuh ke permukaan plane. Diamkan beberapa saat, Anda melihat pada
area kerja tidak terjadi apa-apa dan seluruh objek terdiam pada tempatnya. Sekarang
coba tekan panah atas pada keyboard, Anda dapat melihat cube bergerak maju.
10.Untuk menambahkan perintah-perintah keyboard lainnya, lakukan langkah-langkah
Add Sensors lalu masukkan input tombol keyboard lainnya, Add Controllers dan
Actuators lalu masukkan nilai Iorce pada arah yang Anda inginkan.
Sedikit mengenai Controllers, modul ini berIungsi layaknya sebuah logika
pemrograman. Misalnya Anda memasukkan tombol keyboard Control dan tombol ShiIt
dan menghubungkan keduanya ke sebuah Controller And, maka Actuator yang Anda
tetapkan hanya bisa dijalankan dengan menekan Ctrl dan Shift. Sedangkan bila Anda
menggunakan Or pada Controller, Anda bisa menjalankan Actuator dengan menekan
tombol Ctrl atau Shift.
Hanya dengan langkah-langkah yang sesederhana itu Anda telah membuat
sebuah aplikasi 3D interaktiI . Tambahkan model arsitektur dan gunakan Camera sebagai
Actornya Anda sudah membuat aplikasi walkthrough interaktiI, dimana user dapat
berjalan-jalan secara real time didalam model arsitektur tersebut.
Namun tentunya aplikasi yang Anda buat tidak terbatas pada walkthrough
interaktiI saja. Kemungkinannya tidak terbatas. Anda dapat menggunakan deteksi
tabrakan, sentuhan, jarak dst pada sensors untuk mengaktiIkan event tertentu pada
Actuators, apakah muncul sebuah objek baru (bisa digunakan untuk senjata), timbul
suara (untuk sound eIIect), dst.
Jika Anda ingin membuat sebuah game interaktiI yang kompleks dan
canggih seperti Quake, Need Ior Speed atau Medal oI Honor tentunya langkah-langkah
yang harus Anda jalani jauh lebih rumit dan lebih panjang daripada latihan diatas. Lalu
untuk memperluas interaktiIitas game yang Anda buat, Anda dapat menambahkan script-
script yang berdasarkan bahasa pemrograman Python.
SoItware yang Anda ciptakan dengan Blender berbentuk sebuah Iile
executable yang dapat berdiri sendiri (stand alone) tanpa disertai oleh Iile-Iile lainnya
dan sudah menyertakan seluruh proyek yang Anda buat dalam Blender. Dengan
pengecualian jika Anda menambahkan modul-modul baru menggunakan bahasa python,
modul-modul tersebut harus Anda sertakan dalam soItware Anda.
Untuk mengemas aplikasi yang Anda buat menjadi sebuah soItware stand
alone, Anda terlebih dahulu harus mengepak data-data yang digunakan. Masuk menu
Tools>Pack Data. Setelah itu Anda harus mengaktiIkan seluruh pilihan pada menu
File>File Options, kemudian menyimpan proyek Anda seperti biasa. KonIigurasikan
tampilan program Anda dengan masuk menu File>Runtime Options. Disini Anda dapat
memilih berbagai pilihan tampilan yang akan digunakan saat soItware Anda dijalankan.
Setelah Anda selesai masuk menu File>Save Runtime untuk menciptakan Iile binary
(executable).
Selain itu pada setiap paket Blender Publisher yang Anda download
disertakan sebuah program kecil bernama Blender Player (pada Windows bernama
blenderplayer.exe, pada OS lainnya bernama sama dengan ekstensi Iile yang berbeda
sesuai dengan OS yang digunakan) untuk menjalankan proyek 3D interaktiI yang Anda
buat pada Blender. Program kecil ini bersiIat stand alone dan ada pada tiap paket OS dari
Blender, sehingga selain Anda dapat mendistribusikan soItware Anda hanya dengan
menyertakan Iile .blend dan program player tersebut tanpa harus menyertakan
keseluruhan program Blender. SoItware yang Anda ciptakan pada Blender bersiIat
multiplatIorm dan dapat dijalankan pada OS-OS yang didukung oleh Blender.
Untuk menjalankan aplikasi yang Anda menggunakan Blender Player,
cukup jalankan Iile diikuti dengan nama Iile proyek blender yang Anda (misalnya
blenderplayer.exe game.blend). Pada Windows, option-option yang tersedia pada
blenderplayer (Iullscreen mode, windowed mode, stereo mode, dsb) dapat Anda lihat
dengan menjalankan Iile blenderplayer.exe melalui command prompt.
Game engine ini juga dapat digunakan untuk pengembangan web. Dengan
menambahkan beberapa baris kode ActiveX pada web Anda dan menggunakan plugin
browser yang disediakan Blender Anda dapat menyajikan web interaktiI dan dinamis
dengan tampilan 3D yang menarik. Untuk lebih jelas mengenai cara menambahkan
proyek game yang Anda buat di Blender pada web Anda, Anda dapat mendownload
dokumentasi publisher untuk pengguna yang berbentuk PDF (PublisherUserDoc.pdf)
dari situs blender3d.org.
Satu hal terakhir yang sangat penting dan perlu diingat, license key Blender
Publisher telah diedarkan secara cuma-cuma oleh blender3d.org bersamaan dengan
perubahan status Publisher dari komersial menjadi open source sehingga kemungkinan
besar para pengguna Publisher saat ini menggunakan license key yang sama. Dengan
keadaan seperti ini, isi (content) proyek game yang Anda buat menggunakan Publisher
dapat dibuka dan diedit secara mudah oleh pengguna Publisher lainnya.
Bab 9
Penutup
Dengan tersedianya Iasilitas modeling, animasi dan rendering yang
mendasar Blender adalah sebuah soItware animasi yang lengkap ditambah dengan bonus
sebuah game engine yang bersiIat multiplatIorm. Bahkan Blender mungkin adalah satu-
satunya soItware open source yang paling lengkap yang ada di pasaran. Blender memang
masih jauh dari sempurna. Terlebih pada versi 2.25 Iasilitas-Iasilitasnya masih tergolong
sangat sederhana dan banyak kekurangannya.
Jadi pertanyaannya sekarang : mampukah Blender menangani proyek-
proyek berskala besar? Jelas, saat ini belum. Penggunaan Blender dalam proyek berskala
besar hanya akan menghambat proses kerja dibandingkan menggunakan soItware-
soItware komersial kelas atas. Salah satu penyebabnya adalah Iasilitas undo yang kurang
baik dari Blender saat ini (khususnya versi 2.25). Tetapi jika Anda ingin memulai sebuah
perusahaan multimedia namun dana yang tersedia sangat terbatas, Anda bisa melirik ke
Blender.
Untuk spesial eIek pada Iilm misalnya, Iasilitas-Iasilitas Blender masih jauh
dibawah standar. Apalagi Iasilitas modeling yang tergolong primitiI (walau pada versi
terbarunya telah ditambahkan tool-tool modeling baru) Anda akan membutuhkan waktu
yang lebih lama untuk membangun sebuah model yang kompleks dibandingkan ketika
Anda bekerja dengan soItware lainnya khususnya yang bersiIat komersial seperti 3D
Studio Max, Maya atau Lightwave.
Namun untuk menciptakan sebuah animasi yang cukup kompleks Blender
sudah memiliki segala Iasilitas yang diperlukan. Hal tersebut tergantung dari imajinasi
Anda dalam menggunakan Blender. Ingatlah bahwa Blender pada awalnya
dikembangkan sebagai soItware internal untuk sebuah studio animasi komersial.
Blender sepertinya menyeimbangkan dirinya sebagai soItware animasi dan
soItware pengembangan 3D interaktiI. Sehingga Iasilitas yang disediakan memang lebih
dari cukup untuk membuat sebuah tampilan sebuah game, tetapi terasa terbatas untuk
digunakan pada proyek animasi atau eIek khusus berskala besar. Tidak heran, versi 2.25
yang Anda pelajari pada buku ini memang ditujukan untuk kalangan pengembang web
interaktiI.
Kalau begitu, bagaimana dengan game yang kompleks? Mampukah Blender
menanganinya? Ya, dengan pengembangan game engine yang disediakan. Misalnya jika
Anda ingin menambahkan Iasilitas networking atau AI yang kompleks pada game yang
dibuat dengan Blender Anda harus menyusun codenya sendiri dari scratch menggunakan
bahasa Python. Anda tidak dapat bergantung sepenuhnya kepada keadaan engine yang
disertakan dalam paket Blender untuk menciptakan sebuah game yang kompleks, tetapi
setidaknya Anda sudah memiliki dasar engine untuk memulai pengembangan sebuah
game.
Dari sudut pandang penulis sendiri terus terang ketika awal-awal
penyusunan buku ini penulis juga masih dalam tahap mempelajari Blender. Namun
lambat laun penulis menemukan berbagai kekuatan-kekuatan Blender yang tidak bisa
diremehkan dan mulai jatuh cinta pada soItware 'murahan ini. Satu hal yang perlu Anda
ingat, soItware hanyalah sebuah alat, ibarat kuas bagi seorang pelukis. Bagaimanapun
bentuk dan keadaan kuas tersebut, di tangan seorang maestro sebuah mahakarya bisa saja
tercipta. Mungkinkah Anda salah seorang maestro tersebut? :)
Bab 10
Lampiran
Shortcut-shortcut penting
Manipulasi File
CtrlX : membuat Iile baru
F1 : membuka Iile
CtrlO : membuka Iile terakhir yang Anda simpan
F2 : menyimpan Iile dengan nama pilihan Anda
CtrlW : menyimpan Iile dengan menimpa Iile yang lama
F3 : menyimpan Iile gambar hasil render
ShiItF1 : mengimport objek dari Iile .blend lainnya
Q : keluar dari Blender
Manipulasi Tampilan
Numpad 1 : tampilan dari depan
Numpad 2 : merotasi tampilan ke bawah
Numpad 3 : tampilan dari samping
Numpad 4 : merotasi tampilan ke samping kiri
Numpad 5 : tampilan perspektiI/ortogonal
Numpad 6 : merotasi tampilan ke samping kanan
Numpad 7 : tampilan dari atas
Numpad 8 : merotasi tampilan ke atas
ShiItMMB : menggeser tampilan (pan)
CtrlMMB : zoom in/zoom out
MMB : rotasi tampilan
C : menempatkan tampilan ke tengah
D : menu tampilan bounding box, shaded atau wire mode
Z : solid/wire view
Manipulasi Objek
Space : membuka menu toolbox
ShiItS : snap to
Tab : masuk ke EditMode/ObjectMode
RMB : seleksi objek
G : menggrab objek
A : seleksi/melepas seluruh objek/elemen
R : merotasi objek
S : scale objek/elemen
ShiItD : copy objek/elemen
X/Del : menghapus pilihan
M : memindahkan objek pada layer pilihan
CtrlLMB : membuat vertex baru (editing mode)
F : membuat Iace baru (editing mode)
E : extrude (editing mode)
ShiItO : sharp/smooth IalloII
W : operasi-operasi spesial
B : seleksi kotak, tahan/tekan 2 kali untuk seleksi lingkaran
U : undo
CtrlP : sharp corner (untuk curve/NURBS editing)
CtrlP : memparent sebuah objek pada objek objek lainnya (ObjectMode)
AltP : menghilangkan parent dari sebuah objek
CtrlN : recalculate normals, memperkirakan arah Iace yang benar
Animasi
I : menampilkan menu Insert Key
AltA : menampilkan preview animasi
CtrlP : sharp corner (untuk keyIrame editing pada IPO window)
(keterangan . MMBmiddle mouse buttontombol tengah mouse , RMBright mouse buttontombol
kanan mouse,LMBleft mouse buttontombol kiri mouse)
Beberapa situs penting
www.blender3d.org
situs utama Blender, Anda bisa memperoleh Blender versi terakhir dan versi-versi
Blender pada OS-OS yang didukung oleh Blender. Selain itu juga tersedia beberapa
tutorial untuk memulai penggunaan Blender, link-link ke situs lainnya yang berhubungan
dengan Blender, atau inIormasi channel-channel IRC untuk diskusi mengenai Blender
www.elysiun.com
disini terdapat tutorial-tutorial Blender, Irequently asked question (FAQ), atau Iorum
diskusi tentang Blender.
www.gamedevid.org
situs komunitas pengembangan game Indonesia, memiliki Iorum anggota. Anda dapat
mensubmit karya game yang Anda buat dengan Blender disini atau berdiskusi untuk
mengenal lebih dekat teknik pengembangan game dan perkembangan game development
di Indonesia. Gamedevid juga memiliki milis agar Anda dapat berdiskusi melalui e-mail.
www.indocg.com
situs komunitas artis computer graphic (2D dan 3D) Indonesia. Memiliki galeri dan
Iorum anggota.
www.python.org
situs utama pengembangan bahasa pemrograman python, bahasa pemrograman yang
digunakan pada engine game Blender. Anda dapat menemukan berbagai inIormasi
mengenai python disini. Selain itu juga tersedia link-link ke komunitas python,
download, proyek-proyek yang dikerjakan dengan python dan sebagainya.
www.sourceforge.net
situs pengembangan soItware-soItware open source. Disini Anda dapat menemukan
berbagai macam soItware termasuk game :) open source yang bisa Anda download
gunakan secara gratis.
www.google.com
tutorial kurang? Perlu bahan-bahan tambahan? Gunakan search engine ini.
Anda mungkin juga menyukai
- The 7 Habits of Highly Effective PeopleDari EverandThe 7 Habits of Highly Effective PeoplePenilaian: 4 dari 5 bintang4/5 (2564)
- Pride and Prejudice: Bestsellers and famous BooksDari EverandPride and Prejudice: Bestsellers and famous BooksPenilaian: 4.5 dari 5 bintang4.5/5 (19653)
- The Subtle Art of Not Giving a F*ck: A Counterintuitive Approach to Living a Good LifeDari EverandThe Subtle Art of Not Giving a F*ck: A Counterintuitive Approach to Living a Good LifePenilaian: 4 dari 5 bintang4/5 (5794)
- The Subtle Art of Not Giving a F*ck: A Counterintuitive Approach to Living a Good LifeDari EverandThe Subtle Art of Not Giving a F*ck: A Counterintuitive Approach to Living a Good LifePenilaian: 4.5 dari 5 bintang4.5/5 (20003)
- Art of War: The Definitive Interpretation of Sun Tzu's Classic Book of StrategyDari EverandArt of War: The Definitive Interpretation of Sun Tzu's Classic Book of StrategyPenilaian: 4 dari 5 bintang4/5 (3321)
- American Gods: The Tenth Anniversary EditionDari EverandAmerican Gods: The Tenth Anniversary EditionPenilaian: 4 dari 5 bintang4/5 (12943)
- The 7 Habits of Highly Effective People: The Infographics EditionDari EverandThe 7 Habits of Highly Effective People: The Infographics EditionPenilaian: 4 dari 5 bintang4/5 (2475)
- The 7 Habits of Highly Effective PeopleDari EverandThe 7 Habits of Highly Effective PeoplePenilaian: 4 dari 5 bintang4/5 (353)
- How To Win Friends And Influence PeopleDari EverandHow To Win Friends And Influence PeoplePenilaian: 4.5 dari 5 bintang4.5/5 (6510)
- The Odyssey: (The Stephen Mitchell Translation)Dari EverandThe Odyssey: (The Stephen Mitchell Translation)Penilaian: 4 dari 5 bintang4/5 (7769)
- Habit 6 Synergize: The Habit of Creative CooperationDari EverandHabit 6 Synergize: The Habit of Creative CooperationPenilaian: 4 dari 5 bintang4/5 (2499)
- Habit 3 Put First Things First: The Habit of Integrity and ExecutionDari EverandHabit 3 Put First Things First: The Habit of Integrity and ExecutionPenilaian: 4 dari 5 bintang4/5 (2506)
- How to Win Friends and Influence People: Updated For the Next Generation of LeadersDari EverandHow to Win Friends and Influence People: Updated For the Next Generation of LeadersPenilaian: 4 dari 5 bintang4/5 (2306)
- Anna Karenina: Bestsellers and famous BooksDari EverandAnna Karenina: Bestsellers and famous BooksPenilaian: 4 dari 5 bintang4/5 (7086)
- Never Split the Difference: Negotiating As If Your Life Depended On ItDari EverandNever Split the Difference: Negotiating As If Your Life Depended On ItPenilaian: 4.5 dari 5 bintang4.5/5 (3270)
- Don Quixote: [Complete & Illustrated]Dari EverandDon Quixote: [Complete & Illustrated]Penilaian: 4 dari 5 bintang4/5 (3845)
- The Illustrated Alice in Wonderland (The Golden Age of Illustration Series)Dari EverandThe Illustrated Alice in Wonderland (The Golden Age of Illustration Series)Penilaian: 4 dari 5 bintang4/5 (4345)
- Alice in Wonderland: Down the Rabbit HoleDari EverandAlice in Wonderland: Down the Rabbit HolePenilaian: 4 dari 5 bintang4/5 (4609)





















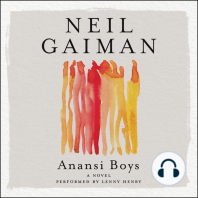

![Don Quixote: [Complete & Illustrated]](https://imgv2-2-f.scribdassets.com/img/word_document/264046221/149x198/541f56cceb/1617238192?v=1)



