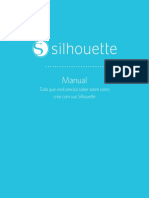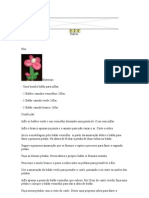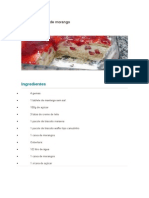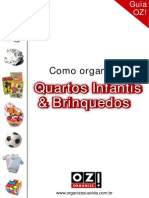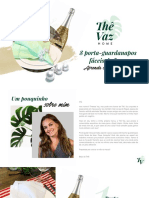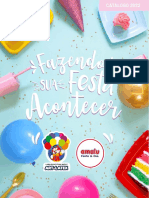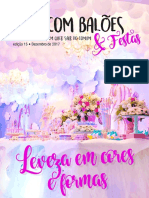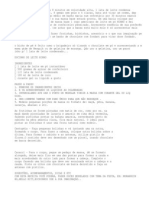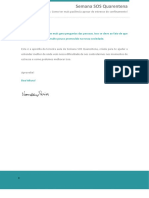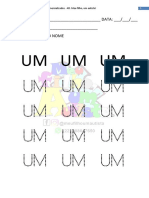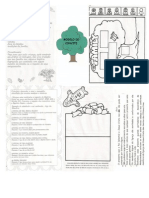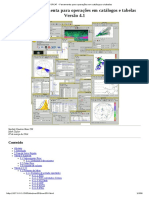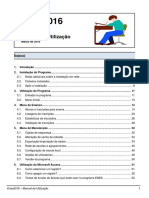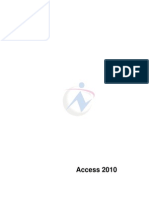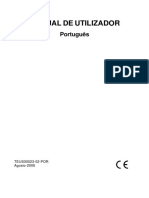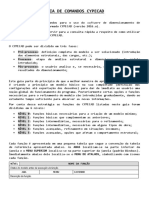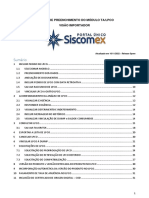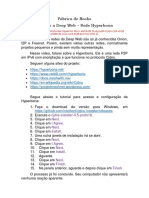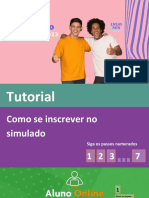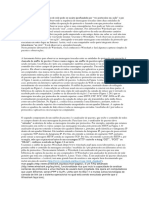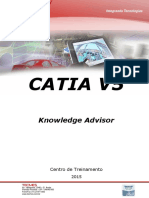Aula Silhouette
Diunggah oleh
elielma20022003100%(1)100% menganggap dokumen ini bermanfaat (1 suara)
731 tayangan22 halamanJudul Asli
Aula silhouette.docx
Hak Cipta
© © All Rights Reserved
Format Tersedia
DOCX, PDF, TXT atau baca online dari Scribd
Bagikan dokumen Ini
Apakah menurut Anda dokumen ini bermanfaat?
Apakah konten ini tidak pantas?
Laporkan Dokumen IniHak Cipta:
© All Rights Reserved
Format Tersedia
Unduh sebagai DOCX, PDF, TXT atau baca online dari Scribd
100%(1)100% menganggap dokumen ini bermanfaat (1 suara)
731 tayangan22 halamanAula Silhouette
Diunggah oleh
elielma20022003Hak Cipta:
© All Rights Reserved
Format Tersedia
Unduh sebagai DOCX, PDF, TXT atau baca online dari Scribd
Anda di halaman 1dari 22
Aula - Silhouette
" Impresso & Corte"
Print and Cut:
A Silhouette e tm a capacidade especial de ler tarefas impressas originrias de Silhouette
Studio para cortar as linhas de contorno definidas no seu espao de trabalho. Em outras
palavras, voc pode imprimir uma imagem com cores ou efeitos de preenchimento na sua
impressora normal e ento inserir a folha impressa na Silhouette para cortar em torno da
imagem impressa.
Marcas de registro:
A Silhouette possuem um scanner ptico para ler marcas de que podem ser impressas usando
o Silhouette Studio. Essas marcas so chamadas de Marcas de Registro.Essas marcas sero
impressas em torno da borda do seu trabalho e lidas pelo scanner tico da Silhouette.
Se tem tudo para dar certo,Porque ocorrem
tantos erros na ora do corte?!...
Vamos ver algumas dicas importantes, para resolver alguns desses erros, e ter o corte prefeito.
1- Verifique se as marcas de registro foram
impressas entorno do seu trabalho. As marcas de registro
devem estar ajustadas,e as trs marquinhas devem estar impressas dentro da rea de
impresso de foram completa e clara no papel, se no podero ser lidas corretamente pelo
scanner ptico.
Se as marcas de registro foram impressas incompletas, necessrio fazer os ajustes.Para isso
s abrir a janela de configurao de Marcas de registro. E voc poder ajustar, reduzindo o
seu tamanho,garantindo que o scanner tico seja capaz de localiz-las.
importante tambm definir na rea de trabalho o tamanho do papel que voc ir usar ( ofcio /
Tabloide ou A4) isso e super importante na hora da impresso com as marcas de registro.
Certifique-se de que o tamanho e orientao da pgina e da impressora esto definidos iguais.
2 - Outro erro comum quando as imagens so
colocadas em cima do preenchimento do jogo da
velha. O jogo da velha so as marcas de preenchimento ao redor das marcas de
registro.Esse preenchimento do jogo da velha indica que esta rea no pode conter
informaes de impresso. Se tiver alguma imagem nessa rea, impedir que o scanner tico
funcione corretamente.Devemos verificar tambm o arquivo na tela para ver se alguma parte
do projeto no esteja fora da rea de impresso. A rea de impresso esta dentro da linha
vermelha e o tamanho do papel e delimitado pela linha cinza.
3-O erro pode estar tambm na configurao da
impressora. Devemos nos certificar de que a impressora est configurada para
imprimir 100% e no tamanho correto do papel, algumas impressoras tambm tem configurao
de margens, ela devem estar ajustadas par as marcas de registro estejam totalmente
impressas n pagina. Ento as configuraes da impressora devem corresponder as
configuraes da pgina na sua rea de trabalho.No deve haver divergncia entre o tamanho
da pgina, orientao e nem as definies da impressora devem sobrepor-se as configuraes
que definimos no programa. Para que possamos verificar as configuraes da impressora
vamos pelo menu Arquivo> Imprimir . Preferncias para garantir que nossas configuraes
estejam corretas.
4- Outro erro que acontece muito comigo, na hora
que tiro o papel na impressora e vejo que est tudo torto. Isso acontece quando coloco muito
papel ou de uma gramatura muito alta, sempre tenho problemas porque as marcas de registro
ficam diferentes das que esto na pgina.
nossas configuraes estejam corretas.
Mas!........ boa noticia que podemos salvar o
nosso trabalho.
s alinhar manualmente o trabalho na base de
corte.
Para fazer o alinhamento simples: faa um
desenho de um quadrado no canto superior da
pgina, assim ter uma medida aproximada
onde devera ser colocado o papel, na base de
corte.
Veja o exemplo da foto abaixo de como salvei
esse trabalho!
5-O erro pode estar tambm na configurao da
impressora.Devemos nos certificar de que a impressora est configurada para
imprimir 100% e no tamanho correto do papel, algumas impressoras tambm tem configurao
de margens, ela devem estar ajustadas par as marcas de registro estejam totalmente
impressas n pagina. Ento as configuraes da impressora devem corresponder as
configuraes da pgina na sua rea de trabalho.No deve haver divergncia entre o tamanho
da pgina, orientao e nem as definies da impressora devem sobrepor-se as configuraes
que definimos no programa. Para que possamos verificar as configuraes da impressora
vamos pelo menu Arquivo> Imprimir . Preferncias para garantir que nossas configuraes
estejam corretas.
6- Outro erro poder ser devido a grande
quantidade de luz do ambiente,essa luz pode estar atrapalhando a
leitura do scanner ptico. Ai!!! muito simples, basta na ora de cortar fechar a tampa da
Silhouette.
Outra dica importante:
* Verifique o leitor do scanner ptico deve estar livre de obstrues, como pedacinhos de
papeis ou sujeirinhas.
* Definas todas as configuraes da pgina antes de imprimir.
* Observe o estilo de corte (tesoura) e defina o que a mquina dever cortar.
* Aps o projeto impresso no mexa em mais nada na tela do arquivo, principalmente na
posio.
* Quando voc imprimir o seu trabalho corte todas as folhas.
*Depois de salvar na biblioteca importante lembrar de fazer as correes nas marcas de
registro e ver se estatudo certo.
Bom!
Espero que as dicas possa ajudar,
2 - Silhouette Cameo
" Etiquetas personalizadas "
1- Vamos fazer lindas etiquetas com os personagens, que a crianada adora!!!
2- Busque a imagem no Google e importe para sua biblioteca. A imagem ficar na pasta meus
projetos.
3- Digite o nome, escolha a fonte e a cor de preenchimento. Abra a janela Estilo de corte e
selecione ( sem corte).
4- Centralize o texto, dentro da imagem e agrupe tudo.
5- Voc poder tambm colocar a imagem dentro de um Scalloped.
6- Faa os ajuste e agrupe tudo.
7- Agora s replicar e preencher a pagina.
8- Para fazer Print and Cut, lembre!! temos que colocar as marcas de registro.
9- O tamanho do papel tambm e muito importante.Configure o tamanho para Tablide.
10 - Para imprimir vamos usar etiquetas inkjet + laser da Pimaco.
11- Certifique se as marcas de registro foram impressas corretamente, para no ter erro na
hora de cortar na Silhouette.
12- Corte na Silhouette.
* Mas!!! se voc no tem a Silhouette Cameo faa as etiquetas usando Microsoft Word ou
baixe grtis o software Assistente Pimaco em www.pimaco .com.
E use um furador de scalloped para cortar as etiquetas, certinho!
Kit Ch de Beb - Feitos na Silhouette Cameo
"Biblioteca e Loja Online"
* Sillhouette Studio oferece um recurso de biblioteca para armazenar e categorizar as imagens
baixadas pelo usurio para fins de referncia, assim como uma loja que oferece contedo
adicional para download.
- A visualizao de biblioteca e loja pode ser encontrada do lado esquerdo da tela do software
e mostra que painel ( espao de trabalho, biblioteca ou loja ) o painel ativo selecionado no
momento.
* A loja Online Silhouette :
- A loja Online Silhouette s pode ser acessada a partir do software Silhouette Studio e requer
uma conexo internet.
- As imagens podem ser compradas individualmente para personalizar a sua biblioteca e
opes de assinatura tambm esto disponveis mediante o pagamento de uma taxa mensal.
Mais informaes sobre assinatura podem ser encontrada na Loja Online Silhouette.
- A seo " Comprar Online" est disponvel a qualquer momento, 24 horas por dia, 7 dias por
semana.
* Como comprar? Fazendo logon na loja.
- Ao acessar a Loja Online clicando no boto Loja Online, voc ser levado gina da loja.
- Crie uma conta clicando no link do lado superior direito que indica que " Voc no esta
conectado".
- Para criar uma conta, voc precisar fornecer o seu nome, endereo de e-mail e a senha
desejada.
- Ao se conectar sua conta, voc encontrara ferramentas para gerenciar a sua conta.
* Comprando:
- Voc pode navegar vontade por todas as imagens disponveis, sem qualquer obrigao
de compra.
- Voc encontrar um auxlio navegao do lado esquerdo da sua janela de compras. Ao
selecionar categorias ou pesquisar por imagens, voc tambm encontrar sugestes
relacionadas.
- Quando encontrar uma imagem que deseja baixar, voc pode adicion-la ao seu carrinho
clicando na opo adicionar ao carrinho.
* Fazendo Download:
- Para fazer o download, simplesmente clique no boto Chek-out.
- Depois de baixar todas as imagens, voc pode arrat-las da seo de download recentes e
organiz-las como desejar em qualquer pasta da biblioteca.
* Projetos:
1- Convite - Vestidinho.
- Para localizar essa imagem, s voc pesquisar por: Gil dress card by Daniela Angelova.
- Eu s usei a forma bsica do convite.
- Coloquei o avental feito com a metade do Doilie (11cm), rendado de papel.
- Fiz o lao na cintura com a fita marrom de po rosa, com uma mini rosa.
- Contornei o decote com meia prolas.
- O texto do convite foi feito em papel branco.
2- Lembrancinha - Box vestidinho:
- Para localizar essa imagem. s pesquisar por: 3d dress box by Jennifer wambach.
- Desagrupei as imagens e cortei o box no papel rosa.
Para montar s seguir as linhas pontilhadas e vincar e colar.
- O avental fiz textura, usei a mquina Big Shot by Sizzix e a placa de bolinas.
- Na borda do avental, usei o furador de bolinas da Apex, o mesmo que foi usado no projeto Kit
Maternidade.
- O bom que esse box poder ser feito de vrios tamanhos, para colocar bombom e tambm
os bem nascido, etc...
3- Bolsinha de Doces:
- Para localizar essa imagem, s pesquisar por: 3d basket with handle by Lori Whitlock.
- Vamos usar o TAG oval da menininha, que aprendemos na aula kit maternidade - Parte II
- Para colocar as alas, usei as bailarinas.
- Para montar s seguir as linas pontilhadas, vincar e colar.
4- Box:
- Para localizar a imagem do Bau, pesquisar: 3d curved top box By Samantha Wallker.
- A imagem da box em forma de bala, pesquisar: 3d box by Lori whitlock
- Para montar vamos o mesmo processo da anteriores.
- Para fazer o 3d s colocar a fita banana nas parte que voc quer destacar.
- Vamos decorar com os mesmos elementos e personalizar com o nome da menina.
* Lembre! que voc pode dimensionar as formas e faze-las do tamanho desejado.
Na prxima aula quero ensinar vocs, a mini rosa pintada com tinta spray de Anelina.
Qualquer duvida s perguntar, certo?
Kit Maternidade - Feito na Silhouette Cameo
Parte II
"Print and Cut"
* Nessa etapa vamos aprender - imprimir cortar.
* Biblioteca:
- Na Biblioteca, onde salvamos a imagem, vamos selecione a pasta meus projetos, clique
duas vezes na imagem da menina.
- Ela ir para rea de cote.
* Agora vamos trabalhar a imagem :
1- Seleo:
- Para selecionar as imagem s clicar acima da imagem. Vrias imagens podem ser
selecionadas mantendo a tecla Shift do seu teclado e clicando em outra imagem.
2- Dimensionar:
- Para dimensionar voc poder fazer atra-vez dos pontos de controle da caixa de seleo.
Para redimensionar manualmente, simplesmente clique em uma dessas caixas e arraste o
mause na direo desejada para tornar sua forma maior ou menor.Os pontos de controle dos
cantos redimensionaro a imagem de forma proporcional mantendo a altura e largura relativas,
enquanto os pontos de controle dos lados esticaro a imagem na direo em que o mause for
arrastado.
3- Configura Pgina:
- Como vamos Imprimir e cortar preciso configura sua pagina, selecione o tamanho do papel
para A4 .
- Voc poder escolher a orientao da pgina para Paisagem ou Retrato.
- Aqui escolhi modo Retrato.
4- Marcas de Registro:
- Para imprimir e cortar, temos que colocar as marca de registro.
-Silhouette Cameo possuem um scanner ptico para ler marcas que podem ser impressa
usando o Silhouette Studio.
- Essas marcas sero impressas em torno da borda do seu espao de trabalho e lidas pelo
scanner ptico da Silhouette .
- Para acessar estas marcas: barra de ferramentas, abra a janela de configuraes de Marca
de Registro, clique na caixa de seleo -Mostrar Mar. Reg.
5- Duplicar Imagem:
- Para duplicar a imagem, na barra de ferramentas do lado esquerdo, selecione objeto, depois
replicar, e clique em Duplicar Direita.
-Mas! voc pode tambm pode selecionar a imagem ( CTRL C e CTRL V) tambm vale.
- Agora s mandar imprimir.
- Para imprimir ( na barra de ferramentas do lado esquerdo) selecione - Enviar para
Impressora.
- Na janela que abriu , coloque o numero de copias e, clique Imprimir.
* As medidas das figuras que usei, no quadro foi de ( 13cm x 10cm) e no caderno de
assinatura ( 10cm x 7cm).
- Vamos imprimi duas copias fara fazes o 3D.
- Nessa imagem no foi possvel criar a linha de corte, por isso imprimi e cortei na mo.
"Caderno de assinatura"
6- Scalloped:
- para colocar o Scalloped, v at a biblioteca, selecione o Scalloped/ nested Frames -
Scalloped, clique duas vezes.
8- Agrupar/ Desagrupar:
- Agora vamos desagrupar: com o as imagens selecionadas, v em barra de ferramentas do
lado esquerdo
( parte de baixo),clique em desagrupar.
- Com as figuras desagrupadas, escolha o Scalloped na medida da figura, s excluir as
outras.
- Como excluir?
- v at a barra de ferramentas ( parte de baixo), clique Excluir ou selecione as imagens e
delete.
9- Agrupar:
- Coloque o scalloped sobra a figura da menina, faa os ajuste se for inecessrio.
- Agora segurando o boto Shift, selecione as imagens.
- V at a barra de ferramentas do lado esquerdo (parte de baixo), clique em Agrupar Formas
Selecionadas.
10- Replicar:
- Com as figuras agrupadas, vamos encher a pagina.
- Replicar, embora semelhante a copiar e colar uma imagem ou duplic-la, permite criar
qualquer quantidade de cpias e posicion-las ao mesmo tempo, sem precisar copiar e colar
as imagens vrias vezes e posicion-las manualmente pela tela.
- Voc encontrar as algumas opes no menu bsico Replicar.
- Nesse passo, vamos, em barra de ferramentas, selecionamos objeto, replicar, clique opo
Preencher Pgina.
- Est opo ir copiar e replicar o objeto selecionado e preencher a rea de corte com o maior
nmero possvel de cpias.
- Caso fique com muito espao entre as imagens, complete manualmente.
11- Imprimir :
- Para iniciar o processo de imprimir e cortar, o primeiro passo enviar para Silhouette.
- Feito isso, vai abrir uma janela do lado direito, clique em imprimir.
- Nessa janela, coloque o numero de cpias, clique em imprimir.
12- Cortar:
- Coloque o papel que na base de corte, chamado tambm de esteira de corte. .
- Verifique se o material foi carregado corretamente.
- Faa a leitura das marcas de registro, clique em Detectar automaticamente.
- Silhouette far a leitura das marcas de registro.
13- Configuraes de Corte:
- Para fazer a configurao, sobre o tipo de material a cortar , voc pode fazer os ajustes,
selecionando a opo Alterar Configuraes.
- Nesta tela, voc encontrar uma lista de materiais comuns que podem se cortados com a
Silhouette.
- Selecione o tipo de papel e sua gramatura.
- Verifique qual a indicao da lmina.
- Coloque a lmina na posio que foi indicado.
13- Realizando o Corte:
- Depois que tudo esteja pronto e voc tenha definido as Configuraes de Corte da Silhouette
corretas, poder retornar tela Enviar para Silhouette clicando na opo Enviar para
Silhouette.
- Nesta tela, quando pronto, voc simplesmente clicar no comando Cortar Pgina.
- A Silhouette ento cortar conforme especificado por voc.
- Aps s concluso, voc pode descarregar a sua folha pressionado a tecla Enter.
" Latinhas "
* Agora s repetir o processo, com a menininha e o scalloped oval, para colocar no
bloquinho.
* Veja! como fica com a figura do menino....
Bom! apendemos alguns passos para usar a Silhouette.
Agora que os TAG esto prontos, para montar o kit!... s assistir a aula no meu canal no
youtube.
Espero que gostem e faam lindos projetos.
No prximo Post... vou mostrar um Kit de Ch de Beb usando os mesmos elementos.
Kit Maternidade - Feito na Silhouette Cameo
Parte I
Oi gente! todo mundo est perguntado, onde eu comprei a imagem da menininha?
Tenho uma boa noticia!!!... ela Free, veja como?!?.
* Para voc encontrar a imagem basta digitar no Google - figuras de meninas.
* Tem varias opes.....
* Quando achar a menina ou a que voc goste s salvar....
- Como?!?.... vamos fazer o passo-a-
passo.
1- Crie uma pasta na rea de Trabalho, para as imagens da Silhouette.
2- Selecione a figura e clique em salvar imagem como.... rea de Trabalho, navegue at a
pasta
- figuras para Silhouete, clique Ok.
* Agora vamos importar a imagem da menina para biblioteca da Silhouete.... os passos so
bem simples.
1- Abra o Programa Silhouette Studio Designer.
2- Selecione Arquivo na barra de ferramentas principal e clique em Importar para minha
Biblioteca.
3-Selecione - rea de Trabalho, navegue at a pasta - Figuras para Silhouette.
4- Abra a pasta e selecione a figura da menina.
5- Escolha o tipo de arquivo (*jpg) e clique em OK.
6- Nessa janela coloque o nome do arquivo, escolhe a categoria e clique em OK.
7- Pronto a imagem j est disponvel na biblioteca.
Agora s abrir a pasta meus projetos e usar sua imagem, e baixar quantas outras
voc quiser..
Lembra! a verso Free que vem com a mquina tem menos recursos, e que estou usando
Silhouette Studio Designer Edition. Esse programa no vem com a Silhouette Cameo, mas vale
apena voc comprar.
Tambm vamos agradecer a Sandra Aguiar que colocou o trabalho dela disponvel para todos.
Bom, agora s aproveitar, n!!!
Espero que goste da dica,
Volto logo com a sequencia do projeto.
Anda mungkin juga menyukai
- Livro de Receitas Low Carb: Receitas Deliciosas de Dieta Low Carb. Melhores Receitas Low CarbDari EverandLivro de Receitas Low Carb: Receitas Deliciosas de Dieta Low Carb. Melhores Receitas Low CarbBelum ada peringkat
- Manual Silhouette CameoDokumen24 halamanManual Silhouette Cameomielinke1812Belum ada peringkat
- Apostila - Desvendando Os Segredos Da SilhoueteDokumen13 halamanApostila - Desvendando Os Segredos Da Silhoueterm241087Belum ada peringkat
- Manual Silhouette CalibracaoDokumen4 halamanManual Silhouette CalibracaotopografialimaBelum ada peringkat
- Guia Do Scrapbooking Arts & Crafts - Edição 33 (2016)Dokumen84 halamanGuia Do Scrapbooking Arts & Crafts - Edição 33 (2016)marcelomattos37100% (1)
- Arquivos Silhouette 2018 950festas 600topos 2500caixas 15000kits e Muito Mais PDFDokumen11 halamanArquivos Silhouette 2018 950festas 600topos 2500caixas 15000kits e Muito Mais PDFcassianne100% (1)
- Manual Silhouette Cameo - PortuguêsDokumen55 halamanManual Silhouette Cameo - PortuguêsArt's Valéria Personalizados100% (4)
- Silhouette Handbook PT PDFDokumen349 halamanSilhouette Handbook PT PDFEDERSON100% (1)
- Como Iniciar Seu Propro Negocio de LembrancinhasDokumen26 halamanComo Iniciar Seu Propro Negocio de LembrancinhasFabioLeiteBelum ada peringkat
- 1525874588E-Book Silhouette e o Mercado de Festas PDFDokumen24 halaman1525874588E-Book Silhouette e o Mercado de Festas PDFEmanuelle Lopes100% (2)
- Guia Pratico Lembrancinhas Lucrativas CompV01Dokumen21 halamanGuia Pratico Lembrancinhas Lucrativas CompV01jossyene2013Belum ada peringkat
- Aprenda A Fazer Artes Com BaloesDokumen24 halamanAprenda A Fazer Artes Com BaloesEdson RamosBelum ada peringkat
- ReceitasDokumen15 halamanReceitasHawllyHunkBelum ada peringkat
- Curso de BalõesDokumen21 halamanCurso de BalõesRiva CavalleriBelum ada peringkat
- (BÔNUS EXTRA) Lucrando Com Decoração de FestasDokumen13 halaman(BÔNUS EXTRA) Lucrando Com Decoração de FestasGeorges HaddadBelum ada peringkat
- Como Organizar Quartos Infantis e Brinquedos PDFDokumen26 halamanComo Organizar Quartos Infantis e Brinquedos PDFasobral123Belum ada peringkat
- Moldes Forminhas (Docinhos)Dokumen3 halamanMoldes Forminhas (Docinhos)Juliana RossiBelum ada peringkat
- Receita de Picole CaseiroDokumen8 halamanReceita de Picole CaseiroLiamRomualdoBelum ada peringkat
- Ebook - Casamento Dos Seus SonhosDokumen16 halamanEbook - Casamento Dos Seus SonhosO Especulador FuturosBelum ada peringkat
- Ebook Porta-Guardanapos PDFDokumen12 halamanEbook Porta-Guardanapos PDFGabrielle LeiteBelum ada peringkat
- Catálogo 2022 - Art e AmaluDokumen53 halamanCatálogo 2022 - Art e AmaluMatheus RubimBelum ada peringkat
- E-Book Decoração de Festa Infantil - Manual Da CriatividadeDokumen28 halamanE-Book Decoração de Festa Infantil - Manual Da Criatividadeildivandanthas100% (1)
- BalõesDokumen24 halamanBalõesRafaela Barros RodriguesBelum ada peringkat
- Bonecos de Eva Passo A PassoDokumen18 halamanBonecos de Eva Passo A Passovaldemar_vscosta8692Belum ada peringkat
- Dieta para Pacientes Portadores de GastriteDokumen1 halamanDieta para Pacientes Portadores de GastriteReginaldo Epifânio100% (1)
- Didática para o Ensino de Crianças - Slides - Marcia BarbuttiDokumen109 halamanDidática para o Ensino de Crianças - Slides - Marcia BarbuttiRilke Machado100% (3)
- NatalDokumen9 halamanNatalThaiane FerreiraBelum ada peringkat
- Revista de Balões PDFDokumen104 halamanRevista de Balões PDFRafaela Barros RodriguesBelum ada peringkat
- DOCINHOSDokumen3 halamanDOCINHOSKátia FreitasBelum ada peringkat
- Catálogo Scrap BrasilDokumen29 halamanCatálogo Scrap Brasilclaricethiemi100% (1)
- Mapas Mentais Na Tecnologia Da 3734Dokumen33 halamanMapas Mentais Na Tecnologia Da 3734Gilson PereiraBelum ada peringkat
- LIVRO - MARMITA - EPUB - Indd.pdf Versão 1Dokumen60 halamanLIVRO - MARMITA - EPUB - Indd.pdf Versão 1Wendy Giamberardino MacedoBelum ada peringkat
- Decorador-de-Sucesso-Apostila-Módulo-3 - Cópia PDFDokumen22 halamanDecorador-de-Sucesso-Apostila-Módulo-3 - Cópia PDFDiogo CarvalhoBelum ada peringkat
- Atividades PedagogicasDokumen19 halamanAtividades Pedagogicasthaispinna.cel100% (1)
- Ebook 5pcs Cartonagem Semigual v2.0Dokumen16 halamanEbook 5pcs Cartonagem Semigual v2.0Helena100% (1)
- Aula 03 - Vendas - Mariane BertotiDokumen17 halamanAula 03 - Vendas - Mariane BertotiErica SilvaBelum ada peringkat
- Cardápio Mundo AnimalDokumen8 halamanCardápio Mundo AnimalVictor ferreira costaBelum ada peringkat
- Livro de Sugestões de HabilidadesDokumen144 halamanLivro de Sugestões de HabilidadesTeresa Campos100% (1)
- Livro de ReceitaDokumen19 halamanLivro de ReceitaVictor Hugo Sardinha100% (1)
- RECEITA de CUCA ALEMÃ TRADICIONAL - Receitas Saudáveis Com A Chef Susan Martha - Amor Pela ComidaDokumen2 halamanRECEITA de CUCA ALEMÃ TRADICIONAL - Receitas Saudáveis Com A Chef Susan Martha - Amor Pela ComidaFabi PereiraBelum ada peringkat
- Biscuit Passo A PassoDokumen12 halamanBiscuit Passo A PassoBryan Alexandre ReisBelum ada peringkat
- Aula 3 - Como Ter Mais Paciência Apesar Do Estresse Do Confinamento!Dokumen22 halamanAula 3 - Como Ter Mais Paciência Apesar Do Estresse Do Confinamento!agnes scrumBelum ada peringkat
- Do Zero a Um milhão. O guia prático para se tornar um influenciador digital de sucesso: 1, #4Dari EverandDo Zero a Um milhão. O guia prático para se tornar um influenciador digital de sucesso: 1, #4Belum ada peringkat
- Kit RessacaDokumen3 halamanKit RessacaFernanda AlcântaraBelum ada peringkat
- Apostila Encontro4Dokumen22 halamanApostila Encontro4Hiwdyanne Leite100% (1)
- Coordenação Motora Pontilhado NumerosDokumen10 halamanCoordenação Motora Pontilhado NumerosJosi Lopes100% (1)
- Como Fazer A Dieta Sem GlútenDokumen7 halamanComo Fazer A Dieta Sem GlútensandaBelum ada peringkat
- Apostila de Trufas PDFDokumen42 halamanApostila de Trufas PDFLuna Rezende0% (1)
- Manual Da FloristaDokumen56 halamanManual Da FloristaRyan VelosoBelum ada peringkat
- Receit A Spa Ragan Hode Massa MuscularDokumen118 halamanReceit A Spa Ragan Hode Massa MuscularJonathas Dias Melo100% (1)
- Atividades PedagogicasDokumen84 halamanAtividades Pedagogicasthaispinna.cel100% (1)
- Receitas Sem Açúcar - Dr. Rocha 31798Dokumen8 halamanReceitas Sem Açúcar - Dr. Rocha 31798sidneyBelum ada peringkat
- Bolachas CaseirasDokumen13 halamanBolachas CaseirasAtilio GehringBelum ada peringkat
- Ebook Treinamento Arte Com Baloes Final A4 2.0Dokumen29 halamanEbook Treinamento Arte Com Baloes Final A4 2.0Supreme MecanicaBelum ada peringkat
- Medidas e Dicas para Editar ImagensDokumen12 halamanMedidas e Dicas para Editar Imagensferrarocruz100% (1)
- Tutorial Scan Revistas RetroavengersDokumen18 halamanTutorial Scan Revistas Retroavengersdownzinnho vs uploadBelum ada peringkat
- Tutorial Básico Studio SilhouetteDokumen34 halamanTutorial Básico Studio Silhouettem6qcprqvp6Belum ada peringkat
- Criando Arquivo Modelo para Cartões de Visita No InDesignDokumen4 halamanCriando Arquivo Modelo para Cartões de Visita No InDesignmhoustardaBelum ada peringkat
- Apostila LayoutDokumen56 halamanApostila LayoutEnelis Aquino Roldam AndradeBelum ada peringkat
- Ideias de AtividadesDokumen8 halamanIdeias de Atividadeselielma20022003Belum ada peringkat
- Artesanato Cal Preco VendaDokumen2 halamanArtesanato Cal Preco Vendaelielma20022003Belum ada peringkat
- Calculo de PreçoDokumen3 halamanCalculo de Preçoelielma20022003Belum ada peringkat
- Pensamentos Sobre A Intimidade Do Casamento Brent A BarlowDokumen5 halamanPensamentos Sobre A Intimidade Do Casamento Brent A Barlowelielma20022003Belum ada peringkat
- Along Amen ToDokumen3 halamanAlong Amen Toelielma20022003Belum ada peringkat
- Convite para Discursar Na Reunião SacramentalDokumen1 halamanConvite para Discursar Na Reunião Sacramentalelielma2002200367% (3)
- Chá de Casa NovaDokumen3 halamanChá de Casa Novaelielma20022003Belum ada peringkat
- Calendário Dos Missionários-AgostoDokumen1 halamanCalendário Dos Missionários-Agostoelielma20022003Belum ada peringkat
- Calendário Dos Missionários-AgostoDokumen1 halamanCalendário Dos Missionários-Agostoelielma20022003Belum ada peringkat
- Along Amen ToDokumen3 halamanAlong Amen Toelielma20022003Belum ada peringkat
- Vestuário e AparênciaDokumen1 halamanVestuário e Aparênciaelielma20022003Belum ada peringkat
- Cartaz Encontro CasaisDokumen1 halamanCartaz Encontro Casaiselielma20022003Belum ada peringkat
- Cópia de Check ListDokumen2 halamanCópia de Check Listelielma2002200350% (2)
- Escritura para Serão Namoro e CasamentoDokumen4 halamanEscritura para Serão Namoro e Casamentoelielma20022003Belum ada peringkat
- Alimentação, Nutrição Da Gestante e Nutriz-2011Dokumen22 halamanAlimentação, Nutrição Da Gestante e Nutriz-2011elielma20022003Belum ada peringkat
- Emblema para BolsasDokumen1 halamanEmblema para Bolsaselielma20022003Belum ada peringkat
- Jogo Da Memoria 12 Apostolos e Primeira PresidenciaDokumen4 halamanJogo Da Memoria 12 Apostolos e Primeira Presidenciaelielma20022003Belum ada peringkat
- Curso ECM Titanium PDFDokumen48 halamanCurso ECM Titanium PDFcarlosrpascoal73% (26)
- FtoolDokumen44 halamanFtoolWeider Mansini100% (2)
- DU-manual Sape CsDokumen42 halamanDU-manual Sape CsRui PedroBelum ada peringkat
- TUTORIAL TOPCAT (Portugues) - Ferramenta para Operações em Catálogos e TabelasDokumen208 halamanTUTORIAL TOPCAT (Portugues) - Ferramenta para Operações em Catálogos e TabelasJap Jack100% (1)
- Manual Passador Slides Help - H101 - enDokumen13 halamanManual Passador Slides Help - H101 - enRodrigo BridiBelum ada peringkat
- AN4 Broshure PTBR PDFDokumen11 halamanAN4 Broshure PTBR PDFMario MiquelottiBelum ada peringkat
- Impressão em SérieDokumen37 halamanImpressão em SérieNuno SilvestreBelum ada peringkat
- Tecnologia Da Informação e ComunicaçãoDokumen179 halamanTecnologia Da Informação e ComunicaçãoleicinikBelum ada peringkat
- Texto em Círculo Ou Curvado (Ao Longo de Vetor) - GIMP BrasilDokumen6 halamanTexto em Círculo Ou Curvado (Ao Longo de Vetor) - GIMP BrasilaurelianodBelum ada peringkat
- Formuler S Mini TutorialDokumen38 halamanFormuler S Mini TutorialMilton NoronhaBelum ada peringkat
- Enes2016 Manual v10Dokumen53 halamanEnes2016 Manual v10Ricardo GomesBelum ada peringkat
- Apostila Access 2010 PDFDokumen58 halamanApostila Access 2010 PDFaplicate2015Belum ada peringkat
- A15 - Manual Usuário PortuguêsDokumen40 halamanA15 - Manual Usuário PortuguêsGlauber Costa82% (11)
- Guiao Aulas1+2Dokumen13 halamanGuiao Aulas1+2arlindoramalhoBelum ada peringkat
- Sistema de Outorga Eletrônica DAEE - Manual Do UsuárioDokumen154 halamanSistema de Outorga Eletrônica DAEE - Manual Do UsuárioericfgBelum ada peringkat
- CYPECAD (2016.o) - Guia de ComandosDokumen21 halamanCYPECAD (2016.o) - Guia de ComandosfelipebarbosateixeirBelum ada peringkat
- Seminários PowerpointDokumen27 halamanSeminários PowerpointwcastroBelum ada peringkat
- Manual Do UsuarioDokumen32 halamanManual Do UsuarioRonaldo Bruno AvizBelum ada peringkat
- Manual de Preenchimento Lpco Importador v3Dokumen31 halamanManual de Preenchimento Lpco Importador v3Sinara BuenoBelum ada peringkat
- Manual Do UsuárioDokumen172 halamanManual Do UsuárioLuiz100% (1)
- Introdução Ao StencylDokumen22 halamanIntrodução Ao StencylWilton MoreiraBelum ada peringkat
- Redes Da Deep Web - HyperboriaDokumen3 halamanRedes Da Deep Web - HyperboriaCleilson PereiraBelum ada peringkat
- Apostila AutoCad 1 Prof MiltonDokumen20 halamanApostila AutoCad 1 Prof MiltonClaudio Masjid MaktubBelum ada peringkat
- Tutorial de Inscrição Simulado Enem MIX 2023Dokumen45 halamanTutorial de Inscrição Simulado Enem MIX 2023Pedro Henrique CruzBelum ada peringkat
- Apostila WPFDokumen33 halamanApostila WPFMig Sytem Soluções TecnologicasBelum ada peringkat
- Tradução Do 1 Exercicio Do WiresharkDokumen4 halamanTradução Do 1 Exercicio Do WiresharkgiovanetjhowBelum ada peringkat
- Firebird Firstaid Recovery Guide PortugueseDokumen30 halamanFirebird Firstaid Recovery Guide Portuguesemarlos oliveiraBelum ada peringkat
- Configurando Layout (Autocad)Dokumen3 halamanConfigurando Layout (Autocad)Renan FriasBelum ada peringkat
- Catia V5Dokumen123 halamanCatia V5roparnBelum ada peringkat
- Cilindro Vazado - Tutorial ANSYS PDFDokumen39 halamanCilindro Vazado - Tutorial ANSYS PDFCrisleyBatistaBelum ada peringkat