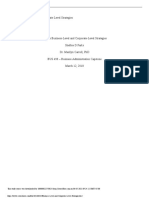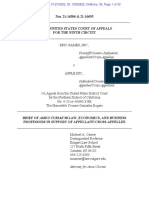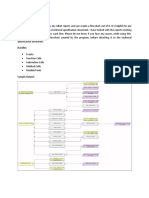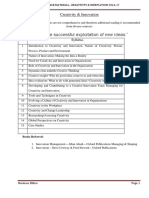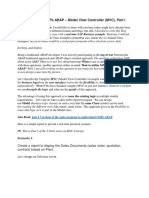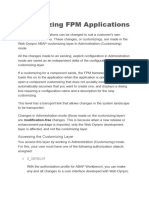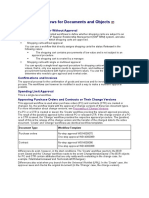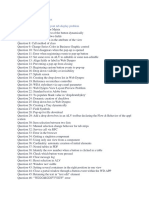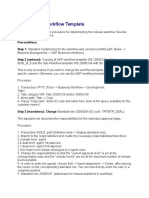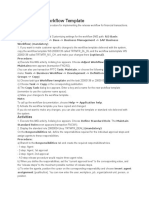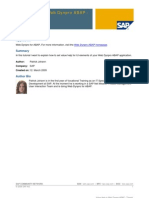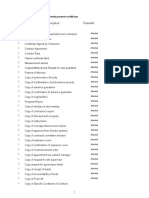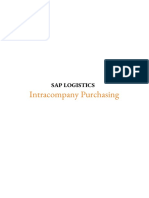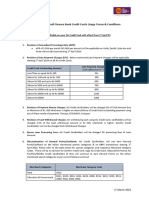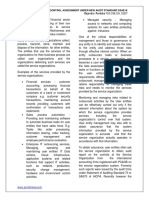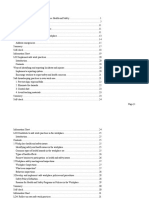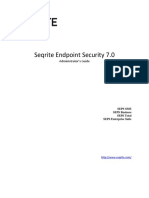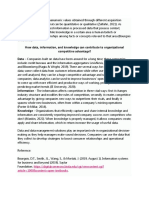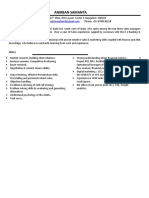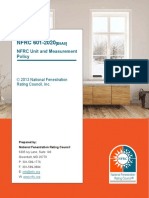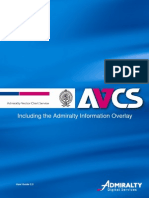A Step by Step Guide For Creating A Basic Visual Composer Application
Diunggah oleh
raju221756_843567682Judul Asli
Hak Cipta
Format Tersedia
Bagikan dokumen Ini
Apakah menurut Anda dokumen ini bermanfaat?
Apakah konten ini tidak pantas?
Laporkan Dokumen IniHak Cipta:
Format Tersedia
A Step by Step Guide For Creating A Basic Visual Composer Application
Diunggah oleh
raju221756_843567682Hak Cipta:
Format Tersedia
SAP COMMUNITY NETWORK scn.sap.
com
2012 SAP AG 1
A Step by Step Guide for Creating
a Basic Visual Composer
Application
Applies to:
Visual Composer enhancement package 1 for SAP NetWeaver 7.3
Summary
This step-by-step guide will help you create a simple Visual Composer application. You can use this exercise
in order to learn basic Visual Composer capabilities such as how to create a new Development Component
and a new model, add Data Sources, customize the data which will be displayed and deploy the application.
Author: Yogev Lidor
Company: SAP
Created on: December 2008
Updated on:May 2012
Author Bio
Yogev is a Visual Composer Solution Expert working in the Visual Composer Solution Office.
A Step by Step Guide for Creating a Basic Visual Composer Application
SAP COMMUNITY NETWORK scn.sap.com
2012 SAP AG 2
Table of Contents
Overview ............................................................................................................................................................. 3
Comments........................................................................................................................................................... 3
Scenario Description ........................................................................................................................................... 3
How to? ............................................................................................................................................................... 3
Logging on ...................................................................................................................................................... 3
Window Structure ............................................................................................................................................ 3
Create a new Model ........................................................................................................................................ 5
Modeling the application ................................................................................................................................. 6
Add a Data Source ....................................................................................................................................................... 6
Add a View ................................................................................................................................................................... 8
Link the data services .................................................................................................................................................. 9
Add additional view .................................................................................................................................................... 10
Deploying the application .............................................................................................................................. 11
The Runtime Application ............................................................................................................................................ 11
Editing the Layout ......................................................................................................................................... 12
Related Content ................................................................................................................................................ 14
Copyright........................................................................................................................................................... 15
A Step by Step Guide for Creating a Basic Visual Composer Application
SAP COMMUNITY NETWORK scn.sap.com
2012 SAP AG 3
Overview
Visual Composer is a modeling tool. Therefore, it uses a model paradigm as opposed to traditional
development languages which use projects. Models are reusable and can be consumed by other models of
the same type. Service type models can be consumed also by composite view models as data sources.
Comments
In this example we will use simulated services. Simulated services are not real services, they are a
representation of a service and they hold static data
Scenario Description
In this example, we will create an application that displays a list of customer names to the sales
representative. The sales representative can get some additional information on specific customers
How to?
Logging on
To use Visual Composer, you activate a URL such as the following: http://<host>:<port>/VC and
enter your user and password in the logon form:
Window Structure
When you login to Visual Composer you get the following screen:
A Step by Step Guide for Creating a Basic Visual Composer Application
SAP COMMUNITY NETWORK scn.sap.com
2012 SAP AG 4
The screen is divided into several parts:
1. The main menu and main toolbar
2. The right side panel
You can navigate between the different panels by clicking on the vertical toolbar.
After you will open/create a model, the toolbar will display other panels related to the different
modeling options:
A Step by Step Guide for Creating a Basic Visual Composer Application
SAP COMMUNITY NETWORK scn.sap.com
2012 SAP AG 5
3. The Storyboard, which after login will display the Start screen, and will display a model Design and
Layout when opening it
You can change some of the view options (like if to display the panel and its position) from the View menu
Create a new Model
1. From the Model menu, choose New
A Step by Step Guide for Creating a Basic Visual Composer Application
SAP COMMUNITY NETWORK scn.sap.com
2012 SAP AG 6
2. In the Create New Model dialog box:
a. Choose the desired Model Type, for example Composite View. There are several types of
models, depending on the Visual Composer kits that are installed on your Visual Composer
server. The common ones are:
i. Composite View A model of an application task, that contains a combination of UI
elements, business logic and data connections
ii. Service Component A single customized data service that contains one or more
data services
b. Enter the desired model Name, for example newModel.
c. Select a Repository, for example Local Repository
d. Select a Software component (refer to SAP component model), for example
sap.com_UWSoftwareComponent
e. Select a Development Component (refer to SAP component model) or create a new one
using the New button, for example new_dc
3. Choose OK
The model is now open on your storyboard and you can start adding elements to it, such as views,
operators, components and data sources
Modeling the application
Add a Data Source
Data Sources are the source of information for the application and can come from a number of different
back-end systems. A Data Source can be one of several options:
BI Data Source
R3 Data Service
A Step by Step Guide for Creating a Basic Visual Composer Application
SAP COMMUNITY NETWORK scn.sap.com
2012 SAP AG 7
Services Registry
Visual Composer Components Composite Views or Service Components created in Visual
Composer and can be included in the model
Web Services
In order to consume the different data sources, there is a need to perform some preliminary configuration.
For more information please refer to the Configuring Visual Composer to Consume Data Sources document.
For this example, we will use two simulated services as our data sources:
Customers (filename - Customers.zip): This service supplies the basic data about the customers (ID, Name
and Surname).
Customers Details (filename - Customers_Details.zip): This service supplies more detailed information
about the customers (ID, Email, Address, City and Phone).
In order to use these services as data sources for our application, we first need to import them. To do so,
open the Model menu from the top menu and select Import:
In the Import Model dialog box, select the DC to which you would like to import the model
Select the Customers.zip file (link to download above) and click the Import button.
To import the second service, repeate the same steps, but this time select the Customer_Details.zip file
(also link above).
On the upper part of you storyboard you can now see three open tabs:
You new model, Customers (a simulated service) and Cusromers_Details (a simulated service)
To add the imported services as data sources to your model, select the left tab (your model name). Then
open the Search panel by clicking the Search button on the right side panel.
A Step by Step Guide for Creating a Basic Visual Composer Application
SAP COMMUNITY NETWORK scn.sap.com
2012 SAP AG 8
Fill in the fields as follows and click Search:
Drag the service from the Results window to the storyboard:
In the same way, search for the Customers_details service and drag it onto the storyboard:
Add a View
To display the information provided by the data source on the screen, you need to add a view. For example,
if you would like to display the content of the data service in a form of table, you need to initiate the
Customers service and create a table containing all the documents.
To do that, drag a line out of the Input port of the Customers service and from the dropdown menu select
Start Point:
A Step by Step Guide for Creating a Basic Visual Composer Application
SAP COMMUNITY NETWORK scn.sap.com
2012 SAP AG 9
To display the data in a table, drag a line out of the Customers service and from the dropdown menu select
Table View:
Link the data services
In order to link the two data services and make one service to act as the input for teh second service, drag a
line out of the out1 table to the Input port of the Customers_Details service:
A new line with the select event is now linking the out1 table with the Input port, which means that that the
selected line in the table view is the input for the Customers_Details service.
A Step by Step Guide for Creating a Basic Visual Composer Application
SAP COMMUNITY NETWORK scn.sap.com
2012 SAP AG 10
Add additional view
Drag a line out of the output port of the Customers_Service and from the dropdown menu select Table View:
The customer ID is shown in both tables. To prevent data duplicity, right-click the output table and from the
dropdown menu select Define Data:
In the Define Data dialog box uncheck the ID box and click Close:
A Step by Step Guide for Creating a Basic Visual Composer Application
SAP COMMUNITY NETWORK scn.sap.com
2012 SAP AG 11
Deploying the application
The final model will look as follows (see a link to download the model in the Related Content):
You can now Deploy and Run you application.
To do that, open the Deploy panel by clicking the Deploy button on the right side panel.
Click the Deploy button to trigger the application deployment.
To run the application you can either click the Preview button or click of one of the links of the deployed
model for HTML or FLEX
The Runtime Application
The runtime application includes both tables. The top table holds a unique record for each customer and the
buttom table supplies detaild information about each selected customer from the top table. As you can see,
one person can have more than one address, phone and Email:
How does it Work?
The start point triggers the Customers service.
The Customers service fills in the out1 table.
A selected row in out1 table triggers the Customers_Details service.
The Customers_Details service presents the selected customer details in the output table.
A Step by Step Guide for Creating a Basic Visual Composer Application
SAP COMMUNITY NETWORK scn.sap.com
2012 SAP AG 12
Editing the Layout
You can modify the way the application will be displayed to the user by editing the layout. You do that by
clicking the clicking the Layout tab in the bottom of your storyboard and switching to the Layout board. The
layout view will open:
In the Layout board you can change the location of views (such as tables and forms) by dragging them. You
can change the fields and columns order in each table/form.
In addition, you can change certain properties of columns and fields,
For example, if you want to change certain properties of a column, you can either double click the column or
choose the Configure option from the context menu. The Configure Input Field panel will be displayed:
Here you can set the different properties, for instance:
Label column title
Value the source for the column content
Visible is the column displayed
Tooltip add a tooltip to be displayed when hovering over the column
Cell styles set the styling (font and color), the styling can be based on certain condition
Show as text relevant for numerical fields
Align text text alignment of the cell content
A Step by Step Guide for Creating a Basic Visual Composer Application
SAP COMMUNITY NETWORK scn.sap.com
2012 SAP AG 13
In the same way, you can open the configuration panel for the entire table:
Here you can set the different properties, for instance:
Title table title
Show title should the title be displayed or not
Show toolbar should the toolbar be displayed or not
Toolbar location of the toolbar
Control buttons when checked, will automatically add two buttons to the table toolbar: Add and
Delete
Visible is the table displayed
Row colors you can choose one of three options: same color, alternating colors or transparent
Row styles - set the styling (font and color), the styling can be based on certain condition
Multi-selection enables the user to select more than one table row
Header row whether or not to display the columns titles
Content scale you can choose if the content scale is Auto-fit or Fixed. When selecting Auto-fit, the
columns size will be adjusted according to the window size. When selecting Fixed, the column size
will stay the same, without considering the window size. According to the method chose, the Column
width will change from percentage to pixels
For more information of editing the layout, please refer to Visual Composers Layout document
In addition to displaying the data in a table, you can add additional fields in the certain operators that will
affect the data which is being displayed. For example, you can add a filter that will cause the table to display
a certain document type.
A Step by Step Guide for Creating a Basic Visual Composer Application
SAP COMMUNITY NETWORK scn.sap.com
2012 SAP AG 14
Related Content
Configuring Visual Composer to Consume Data Sources document in 7.11, 7.2 and 7.3 NetWeaver releases
Visual Composer Layout
Visual Composer basic application The full model
A Step by Step Guide for Creating a Basic Visual Composer Application
SAP COMMUNITY NETWORK scn.sap.com
2012 SAP AG 15
Copyright
Copyright 2012 SAP AG. All rights reserved.
No part of this publication may be reproduced or transmitted in any form or for any purpose without the express permission of SAP AG.
The information contained herein may be changed without prior notice.
Some software products marketed by SAP AG and its distributors contain proprietary software components of other software vendors.
Microsoft, Windows, Excel, Outlook, and PowerPoint are registered trademarks of Microsoft Corporation.
IBM, DB2, DB2 Universal Database, System i, System i5, System p, System p5, System x, System z, System z10, System z9, z10, z9,
iSeries, pSeries, xSeries, zSeries, eServer, z/VM, z/OS, i5/OS, S/390, OS/390, OS/400, AS/400, S/390 Parallel Enterprise Server,
PowerVM, Power Architecture, POWER6+, POWER6, POWER5+, POWER5, POWER, OpenPower, PowerPC, BatchPipes,
BladeCenter, System Storage, GPFS, HACMP, RETAIN, DB2 Connect, RACF, Redbooks, OS/2, Parallel Sysplex, MVS/ESA, AIX,
Intelligent Miner, WebSphere, Netfinity, Tivoli and Informix are trademarks or registered trademarks of IBM Corporation.
Linux is the registered trademark of Linus Torvalds in the U.S. and other countries.
Adobe, the Adobe logo, Acrobat, PostScript, and Reader are either trademarks or registered trademarks of Adobe Systems
Incorporated in the United States and/or other countries.
Oracle is a registered trademark of Oracle Corporation.
UNIX, X/Open, OSF/1, and Motif are registered trademarks of the Open Group.
Citrix, ICA, Program Neighborhood, MetaFrame, WinFrame, VideoFrame, and MultiWin are trademarks or registered trademarks of
Citrix Systems, Inc.
HTML, XML, XHTML and W3C are trademarks or registered trademarks of W3C, World Wide Web Consortium, Massachusetts
Institute of Technology.
Java is a registered trademark of Oracle Corporation.
JavaScript is a registered trademark of Oracle Corporation, used under license for technology invented and implemented by Netscape.
SAP, R/3, SAP NetWeaver, Duet, PartnerEdge, ByDesign, SAP Business ByDesign, and other SAP products and services mentioned
herein as well as their respective logos are trademarks or registered trademarks of SAP AG in Germany and other countries.
Business Objects and the Business Objects logo, BusinessObjects, Crystal Reports, Crystal Decisions, Web Intelligence, Xcelsius, and
other Business Objects products and services mentioned herein as well as their respective logos are trademarks or registered
trademarks of Business Objects S.A. in the United States and in other countries. Business Objects is an SAP company.
All other product and service names mentioned are the trademarks of their respective companies. Data contained in this document
serves informational purposes only. National product specifications may vary.
These materials are subject to change without notice. These materials are provided by SAP AG and its affiliated companies ("SAP
Group") for informational purposes only, without representation or warranty of any kind, and SAP Group shall not be liable for errors or
omissions with respect to the materials. The only warranties for SAP Group products and services are those that are set forth in the
express warranty statements accompanying such products and services, if any. Nothing herein should be construed as constituting an
additional warranty.
Anda mungkin juga menyukai
- The Subtle Art of Not Giving a F*ck: A Counterintuitive Approach to Living a Good LifeDari EverandThe Subtle Art of Not Giving a F*ck: A Counterintuitive Approach to Living a Good LifePenilaian: 4 dari 5 bintang4/5 (5795)
- The Gifts of Imperfection: Let Go of Who You Think You're Supposed to Be and Embrace Who You AreDari EverandThe Gifts of Imperfection: Let Go of Who You Think You're Supposed to Be and Embrace Who You ArePenilaian: 4 dari 5 bintang4/5 (1090)
- Never Split the Difference: Negotiating As If Your Life Depended On ItDari EverandNever Split the Difference: Negotiating As If Your Life Depended On ItPenilaian: 4.5 dari 5 bintang4.5/5 (838)
- Hidden Figures: The American Dream and the Untold Story of the Black Women Mathematicians Who Helped Win the Space RaceDari EverandHidden Figures: The American Dream and the Untold Story of the Black Women Mathematicians Who Helped Win the Space RacePenilaian: 4 dari 5 bintang4/5 (895)
- Grit: The Power of Passion and PerseveranceDari EverandGrit: The Power of Passion and PerseverancePenilaian: 4 dari 5 bintang4/5 (588)
- Shoe Dog: A Memoir by the Creator of NikeDari EverandShoe Dog: A Memoir by the Creator of NikePenilaian: 4.5 dari 5 bintang4.5/5 (537)
- The Hard Thing About Hard Things: Building a Business When There Are No Easy AnswersDari EverandThe Hard Thing About Hard Things: Building a Business When There Are No Easy AnswersPenilaian: 4.5 dari 5 bintang4.5/5 (345)
- Elon Musk: Tesla, SpaceX, and the Quest for a Fantastic FutureDari EverandElon Musk: Tesla, SpaceX, and the Quest for a Fantastic FuturePenilaian: 4.5 dari 5 bintang4.5/5 (474)
- Her Body and Other Parties: StoriesDari EverandHer Body and Other Parties: StoriesPenilaian: 4 dari 5 bintang4/5 (821)
- The Emperor of All Maladies: A Biography of CancerDari EverandThe Emperor of All Maladies: A Biography of CancerPenilaian: 4.5 dari 5 bintang4.5/5 (271)
- The Sympathizer: A Novel (Pulitzer Prize for Fiction)Dari EverandThe Sympathizer: A Novel (Pulitzer Prize for Fiction)Penilaian: 4.5 dari 5 bintang4.5/5 (121)
- The Little Book of Hygge: Danish Secrets to Happy LivingDari EverandThe Little Book of Hygge: Danish Secrets to Happy LivingPenilaian: 3.5 dari 5 bintang3.5/5 (400)
- The World Is Flat 3.0: A Brief History of the Twenty-first CenturyDari EverandThe World Is Flat 3.0: A Brief History of the Twenty-first CenturyPenilaian: 3.5 dari 5 bintang3.5/5 (2259)
- The Yellow House: A Memoir (2019 National Book Award Winner)Dari EverandThe Yellow House: A Memoir (2019 National Book Award Winner)Penilaian: 4 dari 5 bintang4/5 (98)
- Devil in the Grove: Thurgood Marshall, the Groveland Boys, and the Dawn of a New AmericaDari EverandDevil in the Grove: Thurgood Marshall, the Groveland Boys, and the Dawn of a New AmericaPenilaian: 4.5 dari 5 bintang4.5/5 (266)
- A Heartbreaking Work Of Staggering Genius: A Memoir Based on a True StoryDari EverandA Heartbreaking Work Of Staggering Genius: A Memoir Based on a True StoryPenilaian: 3.5 dari 5 bintang3.5/5 (231)
- Team of Rivals: The Political Genius of Abraham LincolnDari EverandTeam of Rivals: The Political Genius of Abraham LincolnPenilaian: 4.5 dari 5 bintang4.5/5 (234)
- On Fire: The (Burning) Case for a Green New DealDari EverandOn Fire: The (Burning) Case for a Green New DealPenilaian: 4 dari 5 bintang4/5 (74)
- The Unwinding: An Inner History of the New AmericaDari EverandThe Unwinding: An Inner History of the New AmericaPenilaian: 4 dari 5 bintang4/5 (45)
- Business Level and Corporate Level StrategiesDokumen9 halamanBusiness Level and Corporate Level StrategiesFun Toosh345Belum ada peringkat
- 22-01-27 Amicus Brief ISO Epic by Law ProfsDokumen33 halaman22-01-27 Amicus Brief ISO Epic by Law ProfsFlorian MuellerBelum ada peringkat
- Abap Flow Chart MakerDokumen8 halamanAbap Flow Chart Makerraju221756_843567682Belum ada peringkat
- Rise of ISIS: A Threat We Can't IgnoreDari EverandRise of ISIS: A Threat We Can't IgnorePenilaian: 3.5 dari 5 bintang3.5/5 (137)
- Creativity & Innovation Notes - IV - Sem - 2016 PDFDokumen31 halamanCreativity & Innovation Notes - IV - Sem - 2016 PDFPreityTripathi79% (14)
- 1,2&3 SQandSQADokumen25 halaman1,2&3 SQandSQASandy CyrusBelum ada peringkat
- Quiz - Quiz 2 Partnership Dissolution and Liquidation AnswersDokumen15 halamanQuiz - Quiz 2 Partnership Dissolution and Liquidation AnswersKent Zirkai CidroBelum ada peringkat
- Validations For ESS Leave RequestDokumen2 halamanValidations For ESS Leave Requestraju221756_843567682Belum ada peringkat
- Practical Use of OOPs ABAP Part1Dokumen9 halamanPractical Use of OOPs ABAP Part1raju221756_843567682Belum ada peringkat
- Leave Request Configuration StepsDokumen2 halamanLeave Request Configuration Stepsraju221756_843567682Belum ada peringkat
- Customizing FPM ApplnDokumen2 halamanCustomizing FPM Applnraju221756_843567682Belum ada peringkat
- Approval Workflows For Documents and ObjectsDokumen1 halamanApproval Workflows For Documents and Objectsraju221756_843567682Belum ada peringkat
- What Guarantees The Integration of All Application Modules?Dokumen3 halamanWhat Guarantees The Integration of All Application Modules?raju221756_843567682Belum ada peringkat
- Havells Combined Fabio LP July 2017Dokumen16 halamanHavells Combined Fabio LP July 2017raju221756_843567682Belum ada peringkat
- 3: View Designer Layout Tab Display Problem: Question 1: Dropdown by Index Question 2: Table Pop-InDokumen3 halaman3: View Designer Layout Tab Display Problem: Question 1: Dropdown by Index Question 2: Table Pop-Inraju221756_843567682Belum ada peringkat
- Adjust 1Dokumen2 halamanAdjust 1raju221756_843567682Belum ada peringkat
- Adjust/Copy Workflow Template: RequirementsDokumen2 halamanAdjust/Copy Workflow Template: Requirementsraju221756_843567682Belum ada peringkat
- Dynamic Call Specific R - 3 Datasource Using Same ExitDokumen9 halamanDynamic Call Specific R - 3 Datasource Using Same Exitraju221756_843567682Belum ada peringkat
- Value Help Web Dynpro TutorialDokumen6 halamanValue Help Web Dynpro TutorialManoj GoyalBelum ada peringkat
- WorkFlow QuizDokumen3 halamanWorkFlow Quizraju221756_843567682Belum ada peringkat
- Description Remarks: Yes/NoDokumen1 halamanDescription Remarks: Yes/NoKintu MunabangogoBelum ada peringkat
- Iso 4379 1993Dokumen9 halamanIso 4379 1993gökhan tanrıseverBelum ada peringkat
- CSHP Application (2 Story Below)Dokumen1 halamanCSHP Application (2 Story Below)michael jan de celisBelum ada peringkat
- 6.1 Marketing Analysis Predicting Customer CHurn in PythonDokumen36 halaman6.1 Marketing Analysis Predicting Customer CHurn in PythonmurariBelum ada peringkat
- Intracompany PurchasingDokumen20 halamanIntracompany Purchasingamit chinageBelum ada peringkat
- Revision of Au Small Finance Bank Credit Card Usage Terms Condition - 1st - March - 2024Dokumen2 halamanRevision of Au Small Finance Bank Credit Card Usage Terms Condition - 1st - March - 2024ARUN SBelum ada peringkat
- GRAPHISOFT CaseStudy TPO-PRIDEDokumen15 halamanGRAPHISOFT CaseStudy TPO-PRIDELeonytoBelum ada peringkat
- Hard Facts About RMP Infotec Pvt. LTDDokumen12 halamanHard Facts About RMP Infotec Pvt. LTDRavi Indian100% (1)
- Service Organization Controls - SOCDokumen3 halamanService Organization Controls - SOCrrponkshe5060Belum ada peringkat
- Mine PlanningDokumen5 halamanMine PlanningMarcel MhuruBelum ada peringkat
- Solved Richie Is A Wealthy Rancher in Texas He Operates HisDokumen1 halamanSolved Richie Is A Wealthy Rancher in Texas He Operates HisAnbu jaromiaBelum ada peringkat
- ControllingDokumen3 halamanControllingJeremy PanerioBelum ada peringkat
- Activity 16 Acc 111 412 PisenableDokumen6 halamanActivity 16 Acc 111 412 PisenableRijane Mae EmpleoBelum ada peringkat
- Participate in Workplace Health and SafetyDokumen38 halamanParticipate in Workplace Health and SafetyDemisachew TenaBelum ada peringkat
- Banggawan 13 15b TFDokumen10 halamanBanggawan 13 15b TFEarth PirapatBelum ada peringkat
- Mobile: +91-8577076863: Ankit MishraDokumen2 halamanMobile: +91-8577076863: Ankit MishraAnkit MishraBelum ada peringkat
- Seqrite Endpoint Security EPS Administrator GuideDokumen187 halamanSeqrite Endpoint Security EPS Administrator GuideSopan sonarBelum ada peringkat
- Bus 5114 Discussion Assignment 01 - 06Dokumen2 halamanBus 5114 Discussion Assignment 01 - 06Sheu BasharuBelum ada peringkat
- Sales Manager Executive ResumeDokumen4 halamanSales Manager Executive ResumeAnirban SamantaBelum ada peringkat
- NFRC 601-2020 E0a0Dokumen8 halamanNFRC 601-2020 E0a0ali.makrii makriBelum ada peringkat
- Data Analysis With PandasDokumen7 halamanData Analysis With PandasAppalaNaidu YBelum ada peringkat
- Colgate Vs P&GDokumen2 halamanColgate Vs P&Gsakshita palBelum ada peringkat
- FPIP Vehicle Sticker Application FormDokumen2 halamanFPIP Vehicle Sticker Application FormBryan Amerna100% (2)
- Method Statement For Installation of Cable Tray: STC Admin Car Park Building ProjectDokumen12 halamanMethod Statement For Installation of Cable Tray: STC Admin Car Park Building ProjectSyed AtherBelum ada peringkat
- AVCS - User Guide V2.2 PDFDokumen32 halamanAVCS - User Guide V2.2 PDFbranikBelum ada peringkat