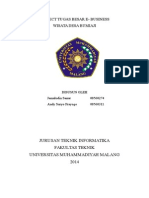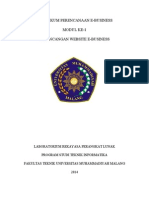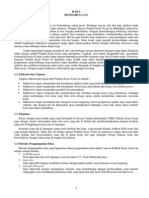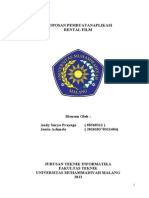Modul Fix 2014
Diunggah oleh
Sebastian AndyHak Cipta
Format Tersedia
Bagikan dokumen Ini
Apakah menurut Anda dokumen ini bermanfaat?
Apakah konten ini tidak pantas?
Laporkan Dokumen IniHak Cipta:
Format Tersedia
Modul Fix 2014
Diunggah oleh
Sebastian AndyHak Cipta:
Format Tersedia
Lab Pengolahan Citra dan Multimedia
Modul Praktikum Sistem Multimedia
1
MODUL PRAKTIKUM
SISTEM MULTIMEDIA
LAB. PENGOLAHAN CITRA & MULTIMEDIA
PROGRAM STUDY TEKNIK INFORMATIKA S-1
FAKULTAS TEKNOLOGI INDUSTRI
INSTITUT TEKNOLOGI NASIONAL MALANG
Lab Pengolahan Citra dan Multimedia
Modul Praktikum Sistem Multimedia
2
BAB I
PENGENALAN ADOBE FLASH CS 5
1.1. Jendela Kerja
Sebelum kita memulai menggunakan Adobe Flash cs 5 sebaiknya kita mengenal
dulu jendela kerja dari software ini. Area kerja dari Adobe Flash cs 5 ini terbagi
menjadi beberapa bagian yakni Menubar, Toolbar, Timeline, Stage, dan Panel
Menubar
Berisi kumpulan menu yang berupa perintah-perintah operasi dalam Adobe
Flash diantaranya File, Edit, View, Insert, Modify, Text, Commands, Control,
Window dan Help.
Toolbar
Berisi kumpulan Tool yang memiliki fungsi dan kegunaan tertentu untuk
melakukan design, editing maupun pengaturan gambar dan objek.
Timeline
Berupa panel yang digunakan untuk pengaturan Layer, Timing objek dan
pengaturan lamanya durasi dari movie yang dibuat.
Stage
Halaman Kerja yang digunakan untuk menempatkan berbagai macam objek
yang akan ditampilkan.
Lab Pengolahan Citra dan Multimedia
Modul Praktikum Sistem Multimedia
3
Panel
Panel pada sisi kanan jendela Adobe Flash terdiri dari Component Panel yang berisi
kumpulan komponen flash untuk membuat animasi lebih interaktif, Color Mixer
Panel untuk pengaturan warna dari gambar atau objek, dan Library Panel yang
menyimpan objek-objek seperti movie clip, grafik, button, sound, video dan lain-
lain.
Panel di bagian bawah jendela Adobe Flash terdiri dari Panel Action untuk
memberikan perintah Action Script pada Frame ataupun Objek, dan Panel
Properties yang berisi pengaturan dokumen, objek, tools dan lain sebagainya.
1.2. Toolbox
Lab Pengolahan Citra dan Multimedia
Modul Praktikum Sistem Multimedia
4
1.3. Elemen elemen dasar Animasi
Dalam pembuatan animasi ada beberapa elemen penting yang harus diketahui
sebagai dasar yaitu Frame, Keyframe, Blank Keyframe, Layer, Simbol dan Library.
1.3.1. Frame, Keyframe dan Blank Keyframe
Frame
Frame merupakan tempat dari objek yang kita buat berada, isi dari frame akan
selalu sama dengan keyframe Sebelumnya. Untuk menambahkan frame dapat
dilakukan dengan klik kanan dan Pilih Insert Frame.
Lab Pengolahan Citra dan Multimedia
Modul Praktikum Sistem Multimedia
5
Keyframe
Keyframe merupakan frame dimana kita bisa meletakkan objek, keyframe
digunakan untuk menempatkan perubahan gambar atau objek dark animasi.
Untuk menambahkan keyframe dapat dilakukan dengan klik kanan dan pilih
Insert Keyframe.
Blank Keyframe
Frame yang kosong. Dilambangkan dengan bulatan putih. Dan apabila blank
keyframe ini berisi objek maka frame ini akan berubah menjadi keyframe. Untuk
menambahkan Blank keyframe dapat dilakukan dengan klik kanan dan pilih Insert
Blank Keyframe.
1.3.2. Layer
Layer pada Flash dianalogikan sebagai sebuah media gambar yang transparan. Kita
dapat menghasilkan komposisi gambar dengan menumpuk beberapa gambar yang
dibuat pada media transparan. Gambar pada lapisan bawah akan tertutup oleh
gambar pada lapisan atasnya, akan tetapi gambar pada lapisan bawah dapat terlihat
di bagian yang kosong dari lapisan atasnya.
Lab Pengolahan Citra dan Multimedia
Modul Praktikum Sistem Multimedia
6
Kegunaan dari layer :
a. Membuat animasi lebih dari Satu
b. Untuk mengkoordinir elemen-elemen dalam suatu movie
c. Agar tidak terjadi pengirisan objek antara yang satu dengan objek yang lain.
d. Agar dapat lebih cepat menemukan objek, dan lain-lain.
Untuk menambahkan layer dapat menggunakan beberapa cara yaitu dengan
menggunakan tombol Insert Layer atau dengan klik kanan pada Layer
sebelumnya dan pilih Insert Layer
1.3.3. Simbol dan Library
Simbol adalah sebuah objek yang dirubah menjadi objek yang dapat
digunakan berulang kali, Simbol dapat berupa Movie Clip, Button atau Graphic.
Movie Clip merupakan rangkaian gambar di dalamnya (seperti film). Secara
default, objek tersebut akan dimainkan berulang-ulang, Button berfungsi sebagai
tombol yang dapat di klik, Graphic merupakan simbol yang berupa gambar. Untuk
membuat simbol, pilih pada menu Insert > New Symbol untuk membuat simbol
baru. Kemudian tentukan behavior dari simbol.
Gambar yang sudah jadi juga dapat diubah menjadi simbol. Pilih gambar di stage
kemudian dari menu bar pilih Insert > Convert to Symbol.
Library merupakan tempat penyimpanan dari simbol-simbol yang telah kita buat,
simbol-simbol tersebut dapat kita gunakan sewaktu-waktu dengan mengambilnya
dari dalam Library.
Lab Pengolahan Citra dan Multimedia
Modul Praktikum Sistem Multimedia
7
BAB II
ANIMASI DASAR
Pada Bab II ini kita akan mempelajari dasar-dasar pembuatan animasi pada Adobe Flash
cs 5, diantaranya adalah Tween Motion, Tween Shape, Animasi Guide dan Animasi
Mask.
2.1. Tween Classic
Tween motion adalah animasi pergerakan simbol dari satu posisi ke posisi lainnya.
Berikut adalah langkah-langkah untuk membuat animasi Tween Motion dengan
sebuah objek sederhana.
a. Buatlah file Flash baru (Ctrl+N). Pada General Panel pilih Flash Document lalu
klik Ok.
b. Buatlah sebuah Objek dengan Rectangular Tool atau Oval Tool pada frame 1 di
Layer 1.
c.
Lab Pengolahan Citra dan Multimedia
Modul Praktikum Sistem Multimedia
8
c. Buat sebuah Keyframe baru dengan cara, Klik kanan pada frame 15(dapat
disesuaikan) lalu pilih Insert Keyframe.
d. Pindahkan posisi objek di frame 15 tersebut.
Lab Pengolahan Citra dan Multimedia
Modul Praktikum Sistem Multimedia
9
e. Klik kanan di frame antara keyframe 1 dan 15, lalu pilih Create Classic Tween.
f. Setelah muncul tanda panah di frame tersebut berarti Motion Tween telah
berhasil kita buat.
g. Jalankan Animasi dengan Memilih menu Control > Test Movie (Ctrl+Enter).
2.2. Tween Shape
Tween shape adalah animasi perubahan bentuk objek bentukan(shape), yaitu satu
bentuk dapat berupah ke bentuk lainnya selama terus menerus. Langkah-
langkahnya tidak jauh berbeda dengan membuat Classic Motion.
Lab Pengolahan Citra dan Multimedia
Modul Praktikum Sistem Multimedia
10
a. Buatlah file Flash baru (Ctrl+N). Pada General Panel pilih Flash Document lalu
klik Ok.
b. Buatlah objek teks dengan Text Tool.
c. Ubah objek teks tersebut menjadi Shape dengan cara Klik kanan > Break Apart.
Lakukan Break Apart sebanyak 2 kali sampai menjadi objek shape.
d. Buatlah Keyframe baru pada frame 20(dapat disesuaikan).
Lab Pengolahan Citra dan Multimedia
Modul Praktikum Sistem Multimedia
11
e. Hapus Objek yang ada pada frame 20 tersebut, buat objek teks seperti pada point b di
atas (buat tulisan shape), lanjutkan dengan melakukan Break Apart seperti point c
di atas.
f. Klik frame 1 lalu klik kanan pada objek tulisan Teks, pilih Create Shape Tween.
g. Setelah muncul tanda panah pada frame berarti Tween Shape telah berhasil dibuat.
h. Jalankan Animasi dengan Memilih menu Control > Test Movie (Ctrl+Enter).
Lab Pengolahan Citra dan Multimedia
Modul Praktikum Sistem Multimedia
12
2.3. Animasi Guide
Animasi Guide adalah animasi pergerakan yang mengikuti arah garis(guide) yang kita buat
Langkah-langkahnya adalah sebagai berikut.
Buatlah file Flash baru (Ctrl+N). Pada General Panel pilih Flash Document lalu klik Ok.
b. Buatlah sebuah objek dengan Oval Tool pada frame 1 Layer 1.
c. Buat Layer Guide dengan cara pilih klik tombol Add Classic Motion Guide yg ada pada
panel Timeline.
Lab Pengolahan Citra dan Multimedia
Modul Praktikum Sistem Multimedia
13
d. Buat Keyframe baru pada frame 20 lalu Create Classic Tween.
e. Buat sebuah garis dengan Pencil Tool pada Guide Layer.
f. Klik kanan pada frame 20 di Guide Layer lalu pilih Insert Frame.
Lab Pengolahan Citra dan Multimedia
Modul Praktikum Sistem Multimedia
14
g. Pindahkan objek lingkaran di frame 20 Layer 1 ke ujung garis yang lain menggunakan
Selection Tool(V). Pastikan titik tengah lingkaran berada tepat dengan ujung garis.
h. Lakukan Test Movie (Ctrl+Enter). Dapat dilihat bahwa objek lingkaran akan bergerak
mengikuti garis Guide yang kita buat.
2.4. Animasi Mask
Mask artinya penutup yang menutupi suatu layer. Mask dapat berfungsi ketika suatu layer
di-Masking untuk menutupi layer yang diberada dibawahnya. Animasi Mask ini biasa
digunakan untuk membuat efek kilatan pada teks.
a. Buatlah file Flash baru (Ctrl+N). Pada General Panel pilih Flash Document lalu klik Ok.
Lab Pengolahan Citra dan Multimedia
Modul Praktikum Sistem Multimedia
15
b. Buatlah objek teks pada frame 1 Layer 1 dengan Text Tool, buat tulisan
MULTIMEDIA.
c. Tambahkan 2 buah Layer baru dengan cara pilih menu Insert > Timeline >Layer.
Atau dengan klik tombol Insert Layer yang ada pada Panel Timeline.
Lab Pengolahan Citra dan Multimedia
Modul Praktikum Sistem Multimedia
16
d. Copy objek teks MULTIMEDIA yang ada pada frame 1 Layer 1 dengan klik
kanan pada objek lalu pilih Copy. Setelah itu masuk ke frame 1 layer 3 dan klik
kanan pada stage lalu pilih Paste in Place.
Objek teks pada frame 1 Layer 1 di Copy kemudian di Paste in Place pada frame 3
e. Insert frame pada frame 20 di Layer 1 dan 3.
f. Pada frame 1 Layer 2 buat objek dengan Rectangle Tool(R). Ganti Fill Color
dengan warna Gradient.
Lab Pengolahan Citra dan Multimedia
Modul Praktikum Sistem Multimedia
17
g. Untuk mengatur warna objek dapat dilakukan dengan mengedit property pada
panel Color Mixer di sebelah kanan window.
h. Buat Keyframe pada frame 20 Layer 2. Kemudian buatlah Animasi Classic
Motion untuk objek persegi tersebut.
i. Klik kanan pada Layer 3 dan pilih Mask.
j. Lakukan Test Movie (Ctrl+Enter).
Lab Pengolahan Citra dan Multimedia
Modul Praktikum Sistem Multimedia
18
2.5. Action Script
Adobe Flash cs5 memiliki fasilitas Action Script digunakan agar suatu project multimedia
lebih interaktif dan memiliki kecanggihan khusus. Seperti halnya pada pembuatan
presentasi, Tutorial Interaktif, ataupun Peta(map).
Tipe Data dan Variabel
Variabel adalah suatu penampung data. Penulisan variable ada aturannya juga,
diantaranya :
Tidak boleh menggunakan variabel yang sama dengan keyword atau literal dari
Action Script sendiri, contoh true,false, null, dll.
Variabel harus unik, artinya nama variabel yang satu harus beda dengan nama
variabel yang lainnya, contoh kingkong1, kingkong2.
Operator
Operator digunakan untuk memanipulasi variabel.Macam-macam operator :
Lab Pengolahan Citra dan Multimedia
Modul Praktikum Sistem Multimedia
19
Lab Pengolahan Citra dan Multimedia
Modul Praktikum Sistem Multimedia
20
Contoh penggunaan Action Script :
Membuat Animasi Motion
Sebelumnya telah kita pelajari membuat animasi motion(pergerakan) dengan
menggunakan Classic Motion. Kali ini kita akan membuat animasi motion hanya
dengan menggunakan Action Script
Buat sebuah objek dengan Oval Tool.
Ubah objek tersebut menjadi Symbol Movie Clip dengan klik kanan pada objek
kemudian pilih Convert to Symbol beri nama simbol dan pilih Type Movie
Clip.
Masuk ke panel Action untuk memberikan Action Script pada objek tersebut.
Klik kanan pada objek dan pilih Action.
Lab Pengolahan Citra dan Multimedia
Modul Praktikum Sistem Multimedia
21
Masukkan Script di bawah Ini.
onClipEvent(enterFrame){
_x+=15;
}
Lakukan Test Movie (Ctrl+Enter)
Lab Pengolahan Citra dan Multimedia
Modul Praktikum Sistem Multimedia
22
BAB III
TUTORIAL INTERAKTIF
3.1. Elemen-elemen dasar pada Tutorial Interaktif
Adobe Flash 5 saat ini banyak digunakan untuk pembuatan presentasi, Tutorial
Interaktif ataupun Company Profile. Kali ini kita akan mempelajari
pengaplikasian system Multimedia dengan menggunakan Adobe Flash 5untuk
membuat sebuah tutorial interaktif. Sebelum itu kita perlu mengetahui beberapa
elemen yang harus ada dalam sebuah tutorial interaktif.
Design Layout
Membuat sebuah Design Layout untuk Tutorial Interaktif tidaklah mudah dan harus
sesuai dengan Tutorial yang akan kita buat. Sebuah Tutorial Interaktif sebaiknya
memiliki tampilan yang menarik bagi user. Design yang menarik akan disukai oleh
para user dan juga dapat menjadi nilai lebih dari Tutorial yang kita buat. Pemilihan
design yang tepat dan sesuai dengan tema sangat diperlukan, misalkan kita
membuat sebuah Tutorial untuk anak usia TK maka sebaiknya kita membuat design
yang disukai oleh anak-anak TK. Gunakanlah pilihan warna-warna yang cerah dan
disukai oleh anak-anak serta gunakanlah gambar-gambar kartun untuk lebih
menarik perhatian dan membuat anak-anak betah menggunakan Tutorial yang kita
buat.
Materi Tutorial
Pemilihan isi materi dalam sebuah Tutorial Interaktif disini sangatlah penting.
Materi yang kita buat harus sesuai dengan apa yang dibutuhkan oleh user, seperti
untuk Tutorial Pendidikan harus disesuaikan dengan Kurikulum Pendidikan
terkini. Penyampaian materi sebaiknya jangan terlalu rumit agar user dapat dengan
mudah memahami isi dari Tutorial.
Menu
Menu pada sebuah Tutorial Interaktif bisa dikatakan sebagai navigator yang akan
menuntun user ke isi dari materi yang ada. Menu sebaiknya jelas dan tidak
membingungkan user, sehingga user tidak tersesat dalam Tutorial yang kita buat.
Jika dirasa perlu buatlah sebuah menu Help yang berisi informasi mengenai
Tutorial dan fungsi dari button-button menu untuk lebih memudahkan user.
Lab Pengolahan Citra dan Multimedia
Modul Praktikum Sistem Multimedia
23
Animasi dan Pendukung lainnya
Animasi adalah nilai lebih dari sebuah Tutorial Interaktif dengan Flash. Dengan
adanya animasi maka akan mempermudah user untuk memahami isi materi lebih
jelas. Karena contoh secara visual dengan animasi akan lebih mudah dimengerti
daripada menyampaikan materi dengan teks atau tulisan saja. Terutama jika target
user adalah anak-anak usia TK yang belum bisa membaca dan memahami tulisan.
Penggunaan animasi akan sangat membantu dalam hal ini. Selain animasi kita juga
bisa menambahkan video yang berisi contoh dalam Tutorial Interaktif, video juga
merupakan elemen pelengkap yang bisa digunakan untuk menyampaikan
materi secara visual. Dan satu lagi pendukung untuk Tutorial Interaktif yaitu
sound. Pemilihan sound yang sesuai dan tepat akan menjadikan Tutorial yang kita
buat lebih menarik.
3.2. Membuat Layout (Design)
Membuat design layout dapat dilakukan dengan menggunakan software pengolah
gambar lain seperti Photoshop, CorelDraw dan sebagainya yang kemudian dapat di
ekspor ke library Macromedi Flash. Atau dapat juga langsung dibuat di Flash
dengan menggunakan Tool-tool yang ada. Di bawah ini ada beberapa model area
layout yang dapat digunakan sebagai acuan dasar pembuatan layout sebuah Tutorial
Interaktif.
Lab Pengolahan Citra dan Multimedia
Modul Praktikum Sistem Multimedia
24
Selain dari beberapa contoh acuan di atas kita juga dapat mengkreasikan bentuk
layout Tutorial Interaktif sesuai dengan kreatifitas kita.
3.3. Membuat Menu
Membuat Button
Langkah untuk membuat button menu adalah sebagai berikut:
Buatlah sebuah objek berbentuk persegi dengan Rectangle Tool(R)
Buat teks dengan Text Tool(T) di atas objek persegi tersebut.
Seleksi objek persegi dan teks tersebut kemudian klik kanan > Convert to
Symbol..
Berikan nama tombol dan pilih type Button, kemudian tekan Ok.
Lab Pengolahan Citra dan Multimedia
Modul Praktikum Sistem Multimedia
25
Objek Button telah jadi. Untuk mengedit objek tersebut dapat dilakukan dengan
klik 2x pada objek button tersebut. Setelah itu akan masuk ke panel Timeline
khusus symbol button yang terdiri dari 4 macam frame yaitu Up, Over, Down,
Hit.
Frame Up adalah frame tampilan awal dari button sebelum diarahkan pointer. Over
adalah frame tampilan button saat mouse diarahkan di atas button.Down adalah
frame tampilan button setelah di-Klik.Dan Hit adalah area button dapat dieksekusi.
Klik kanan pada frame Over tersebut lalu pilih Insert Keyframe.
Ganti warna pada fill color lalu pilih Paint Bucket Tool lalu klik pada objek
persegi.
Insert keyframe lagi pada frame Down dan ganti juga fill color dan warna teks.
Tambahkan lagi keyframe pada frame Hit tanpa perlu merubah warna. Ukuran
persegi akan menjadi area eksekusi dari button.
Lakukan Test Movie(Ctrl+Enter) untuk melihat perubahan button sebelum
pointer mouse diarahkan, saat pointer mouse di atas button dan saat button di-
Klik.
Lab Pengolahan Citra dan Multimedia
Modul Praktikum Sistem Multimedia
26
Link Button ke Frame Tertentu
Setelah button kita buat maka selanjutnya adalah membuat link ke suatu frame.
Buatlah 2 buah layer, layer pertama beri nama Tombol dan layer kedua beri
nama Isi.
Buatlah beberapa buah button pada layer Tombol frame 1, contoh disini
menggunakan
teks yang di Convert menjadi button. Insert frame pada frame 5 layer Tombol.
Buat keyframe pada frame 2, 3, dan 4 pada layer Isi. Buatlah objek dengan
Rectangle Tool(R) pada frame tersebut dan beri fill color merah pada objek di
frame 2, fill color kuning pada objek di frame 3 dan fill color hijau pada objek di
frame 4.
Lab Pengolahan Citra dan Multimedia
Modul Praktikum Sistem Multimedia
27
Berikan Action Script pada frame 1 layer Tombol dengan script berikut.
Berikan Script pada masing-masing button sebagai berikut :
Button Merah :
Button Kuning:
Button Hijau:
Lakukan Test Movie(Ctrl+Enter)
Lab Pengolahan Citra dan Multimedia
Modul Praktikum Sistem Multimedia
28
3.4 Membuat kursor mouse secara manual
1. Buat objek menggunakan Pen Tool seperti contoh dibawah ini.
2. Seleksi objek yang telah dibuat Klik kanan Convert to Sybol ganti nama
menjadi Kursor ok
3. Klik kanan pada objek action masukkan Scriptdibawah ini
4. Kemudian lakukan test movie dengan tekan CTRL+Enter. Apabila berhasil maka
tampilan kursor pada test movie akan berubah menjadi objek yang telah dibuat
sebelumnya.
Lab Pengolahan Citra dan Multimedia
Modul Praktikum Sistem Multimedia
29
MEMBUAT KALENDER DIGITAL
Langkah untuk membuat hari, tanggal, bulan, dan tahun pada adobe flash cs5 adalah :
a. Buat 4 buah objek dengan menggunakan Text tool (T)
b. Ubah objek tersebut di menu properties menjadi dinamic text
c. Berikan nama variable di menu option ke 4 objek tersebut, di mulai dari Hari,
Tanggal, Bulan, dan Tahun
Lab Pengolahan Citra dan Multimedia
Modul Praktikum Sistem Multimedia
30
d. Masukan action script di frame 1 layer 1.
daftar_hari = new Array("Minggu", "Senin", "Selasa", "Rabu", "Kamis", "Jumat",
"Sabtu");
daftar_bulan = new Array("Januari", "Februari", "Maret", "April", "Mei", "Juni", "Juli",
"Agustus", "September", "Oktober", "November", "Desember");
onEnterFrame = function () {
kalender = new Date();
hari = daftar_hari[kalender.getDay()];
tanggal = kalender.getDate();
bulan = daftar_bulan[kalender.getMonth()];
tahun = kalender.getFullYear();
};
e. Lakukan test movie dengan tekan ctrl + enter pada keyboard
Lab Pengolahan Citra dan Multimedia
Modul Praktikum Sistem Multimedia
31
3.5 Membuat Text Scrolling
Text Scrolling digunakan untuk teks isi materi tutorial yang panjang. Dengan
menggunakan teks scrolling kita dapat meminimalisir area untuk menampilkan teks
tersebut. Langkah untuk membuat Text Scrolling adalah sebagai berikut :
Buat 4 layer baru pada Timeline. Masing-masing beri nama layer Action, Mask,
Teks, Button.
Buat objek dengan menggunakan Rectangle Tool(R) pada layer Mask.
Buka menu Window > Common Libraries > Button
Ambil button pada folder Classic Button > Playback > gel Left, drag button
tersebut ke Stage pada layer Button frame 1.
Lab Pengolahan Citra dan Multimedia
Modul Praktikum Sistem Multimedia
32
Lakukan transformasi pada button. Pilih menu Modify > Transform > Rotate 90
CW sehingga arah button menjadi ke atas.
Tambahkan satu lagi button seperti di atas dan lakukan transform Rotate 90
CCW. Sehingga nanti posisi kedua button akan seperti dibawah ini.
Lab Pengolahan Citra dan Multimedia
Modul Praktikum Sistem Multimedia
33
Berikan Instance name di properties pada button yang atas dengan nama btn1
dan button yang bawah dengan nama btn2
Masukkan teks yang panjang pada layer Teks frame 1 dengan
menggunakan Text Tool(T).
Insert frame pada frame 20 layer Mask
Lab Pengolahan Citra dan Multimedia
Modul Praktikum Sistem Multimedia
34
Insert Keyframe pada frame 20 layer Teks
Geser objek teks pada layer tersebut ke atas hingga akhir tulisan.
Tambahkan Classsic Tween diantara frame 1 sampai 20 di layer Teks.
Berikan Masking pada Layer Mask dengan klik kanan pada layer lalu pilih
Mask.
Lab Pengolahan Citra dan Multimedia
Modul Praktikum Sistem Multimedia
35
Berikan Action Script pada button bawah sebagai berikut.
Insert Keyframe pada frame 20 layer button
Hapus Action Script yang ada pada button bawah di frame 20. Kemudian
berikan Action Script pada button atas sebagai berikut.
Berikan Script Stop pada frame 1 layer Action.
Sekarang kita tambahkan Effect Button disable agar pada saat posisi awal button
atas tidak dapat di-Klik dan pada saat posisi scroll berakhir button bawah tidak
dapat di-Klik.
Lab Pengolahan Citra dan Multimedia
Modul Praktikum Sistem Multimedia
36
Insert Keyframe pada frame 2 dan 19 di layer Button.
Berikan Script pada masing-masing button di frame 2 dan 19.
Untuk button atas berikan Script:
Untuk button bawah berikan Script:
Tambahkan Script sebagai berikut pada frame 1 layer Action.
Insert Keyframe pada frame 20 layer Action dan berikan Script sebagai berikut
pada frame tersebut.
Lakukan Test Movie (Ctrl+Enter)
3.6 Membuat Tampilan Fullscreen
Biasanya kalu kita membuat sebuah .swf Movie di flash tampilannya saat
dijalankan akan sesuai dengan pengaturan ukuran dokumen pada panel properties.
Misalkan 800x600 pixels. Untuk bisa menampilkan .swf Movie secara fullscreen
ketika dibuka kita bisa menambahkan Script pada frame 1. Scriptnya adalah
sebagai berikut.
Lab Pengolahan Citra dan Multimedia
Modul Praktikum Sistem Multimedia
37
Setelah itu lakukan Export Movie. File > Export > Export Movie
Kemudian bukalah file .swf hasil dari Export Movie tersebut. Movie akan tampil
secara fullscreen.
3.7 Membuat Tombol Close
Tombol Close akan memudahkan kita untuk keluar dari Movie yang sudah di
fullscreen. Langkah-langkah membuatnya adalah sebagai berikut.
Pada salah satu frame(missal: frame1 layer 1) buatlah sebuah objek dengan
menggunakan Oval Tool(O), ukuran lingkaran tidak usah terlalu besar.
Gunakan Text Tool(T) untuk membuat objek tanda silang menggunakan huruf
X.
Lab Pengolahan Citra dan Multimedia
Modul Praktikum Sistem Multimedia
38
Break Apart teks tersebut. Klik kanan > Break Apart.
Seleksi seluruh objek tersebut kemudian Convert to Symbol dan jadikan button.
Insert Keyframe pada frame paling akhir(misal : frame 16)
Berikan Script pada Button Close.
Berikan Script Stop pada frame 15 agar movie tidak berlanjut ke frame
berikutnya.
Berikan Script pada frame 16.
Lab Pengolahan Citra dan Multimedia
Modul Praktikum Sistem Multimedia
39
Export Movie dan jalankan file .swf nya.
3.8 Video/Movie
Import .swf Movie
Sebelum meng-Import Movie siapkan sebuah file .swf Movie yang akan di Import.
Sebagai contoh disini kita menggunakan file .swf dengan nama mobil..swf.
Buat file flash baru (Ctrl+N).
Buatlah sebuah objek dengan Rectangle Tool(R)
Convert objek tersebut menjadi Movie Clip.
Ubah Registration Pointnya ke pojok kiri atas. Kemudian tekan Ok.
Setelah itu berikan Instance Name pada Movie Clip tersebut dengan nama
stage.
Lab Pengolahan Citra dan Multimedia
Modul Praktikum Sistem Multimedia
40
Tambahkan satu buah layer lagi pada Timeline.
Berikan Script pada frame 1 di layer 2.
mobil.swf adalah nama file yang akan di load. Area adalah Instance name dari
movie clip yang akan menjadi tempat .swf Movie ditampilkan.
Simpan file, kemudian Export Movie. Pastikan file disimpan dalam satu folder
yang sama dengan file .swf Movie yang di load.
Import File Video
Kita dapat memasukkan file video ke dalam file flash. Format-format video yang
dapat diimport antara lain *.mpeg, *.avi, *.flv. Berikut adalah langkah-langkah
mengimport video.
Buka file flash baru (Ctrl+N).
Pilih menu File > Import > Import to Library. Pilih file video yang akan
diimport.
Setelah itu akan muncul kotak dialog import. Pastikan file video yang diimport
sudah, kemudian pilih embed FLV in SWF and play in timeline.
Lab Pengolahan Citra dan Multimedia
Modul Praktikum Sistem Multimedia
41
kemudian klik Next.
Kemudian akan mucul pilihan Embedding. Pilih symbol type Embeded Video
kemudian klik Next.
Lab Pengolahan Citra dan Multimedia
Modul Praktikum Sistem Multimedia
42
Kemudian muncul tampilan terakhir. Klik finish
Setelah itu drag Embedded video yang ada di Library ke Stage
File video sudah berhasil diimport ke dalam file Flash.
Kita juga dapat menambahkan beberapa navigasi seperti Play, Stop dan Pause untuk
video tersebut.
Ambil button pada Common Libraries. Window > Common Libraries > Button.
Pilih button pada Classic Button > Playback. Button gel Right untuk Play,
Button gel
Stop untuk Stop dan Button gel Pause untuk Pause.
Lab Pengolahan Citra dan Multimedia
Modul Praktikum Sistem Multimedia
43
Atur posisi button di bawah video.
Setelah itu pilih frame 1 lalu tambahkan Script stop.
Kemudian berikan Script berikut pada tombol Play.
Kemudian berikan Script berikut pada tombol Stop.
Lab Pengolahan Citra dan Multimedia
Modul Praktikum Sistem Multimedia
44
Kemudian berikan Script berikut pada tombol Pause.
Lakukan Test Movie(Ctrl+Enter)
3.9 Audio/Sound
Langkah-langkah meng-Import file sound adalah sebagai berikut:
Pilih menu File > Import > Import to Library
Pilih file sound yang akan diimport.
Drag file yang sudah diimport di Library ke stage.
Sehingga akan tampil garis frekuensi suara di frame 1.
Lab Pengolahan Citra dan Multimedia
Modul Praktikum Sistem Multimedia
45
Pilih Layer 1 lalu pada panel Property Pilih Loop agar sound diulang terus
menerus.
Ket:
- Sound : Untuk memilih file suara yang sudah diimport ke Library.
- Effect : Untuk memberikan efek pada suara.
- Repeat : Untuk perulangan suara dengan jumlah perulangan tertentu.
- Loop : Untuk perulangan suara terus menerus.
Lakukan Test Movie.
Menggunakan Suara dari file .swf
Menggunakan suara dari file .swf berguna agar ukuran file animasi menjadi lebih
ringan. Karena file .swf yang berisi suara dipisahkan dari file Movie utama.
Sebelumnya lakukan Import sound seperti langkah sebelumnya di atas dan simpan
file .swf dari sound tersebut, misalkan dengan nama sound.swf.
Buka file flash baru (Ctrl+N).
Ambil button gel Right untuk tombol menjalankan musik dan button gel Right
untuk tombol menghentikan musik dari Common Libraries.
Lab Pengolahan Citra dan Multimedia
Modul Praktikum Sistem Multimedia
46
Berikan Script berikut pada button gel Right.
Berikan Script berikut pada button gel Stop.
Simpan file dalam satu folder yang sama dengan file .swf sound yg di load.
Lakukan Test Movie (Ctrl+Enter).
Membuat STOP dan PLAY Sound
Pertama-tama ketikan judul lagu di frame 1.
Ambil button pada Common Libraries. Window > Common Libraries > Button.
Pilih button pada Classic Button > Playback. Button gel Right untuk Play,
Button gel
Stop untuk Stop .
Lab Pengolahan Citra dan Multimedia
Modul Praktikum Sistem Multimedia
47
Setelah itu klik dua kali pada button play. Selanjutnya klik File - import import
to library.
Setelah masuk dalam library, drag file mp3 ke stage di frame Down, jika sudah
di dimasukkan ke stage akan muncul garis seperti gambar di bawah.
Lab Pengolahan Citra dan Multimedia
Modul Praktikum Sistem Multimedia
48
Setelah itu pada button stop beri script seperti berikut.
Setelah itu tekan ctrl + enter.
i. Publish Project
Pada Macromedia Flash terdapat fasilitas untuk mem-publish project Movie yang
kita buat menjadi ekstensi tertentu seperti *.EXE, *.HTML, *.MOV dsb.
Disini kita akan mem- publish project Movie kita menjadi *.EXE agar dapat
dijalankan tanpa menggunakan flash player. Langkah-langkahnya sebagai berikut.
Pilih menu File > Publish Setting(Ctrl+Shift+F12).
on (release) {
stopAllSounds();
}
Lab Pengolahan Citra dan Multimedia
Modul Praktikum Sistem Multimedia
49
Kemudian pada window Publish Setting pilih Type Windows Projector(.exe).
Setelah itu Klik Publish. Tunggu proses Publish hingga selesai.
3.10. Membuat File Autorun
Nantinya Tutorial Interaktif yang kita buat akan dikemas dalam bentuk CD. Setelah
di atas kita membuat file *.exe selanjutnya adalah kita membuat file autorun agar
file *.exe yang telah kita buat dapat dibuka secara otomatis ketika CD dimasukkan
ke dalam CD-ROM.
Buka program Notepad dari All Programs > Accessories
Ketikkan kode perintah Autorun. Fileflash.exe adalah contoh nama dari file.
Klik menu File > Save As.
Lab Pengolahan Citra dan Multimedia
Modul Praktikum Sistem Multimedia
50
Simpan dalam folder yang sama dengan file .exe dengan nama AUTORUN.inf
Proses selanjutnya adalah melakukan Burning CD Interaktif yang telah kita buat.
Isi di dalam CD adalah file .exe dan file Movie pendukung lainnya serta file
AUTORUN.inf
Lab Pengolahan Citra dan Multimedia
Modul Praktikum Sistem Multimedia
51
BAB IV
ALIR PROSES PRODUKSI MULTIMEDIA
1. SUMBER IDE CERITA
Ide adalah rancangan yang tersusun di pikiran. Artinya sama dengan gagasan atau
cita-cita. Ide dalam kajian Filsafat Yunani maupun Filsafat islam menyangkut
suatu gambaran imajinal utuh yang melintas cepat.
2. SKENARIO (opsi 1)
Adegan layar atau naskah film ialah cetak biru yang ditulis untuk film atau acara
televisi. Skenario dapat dihasilkan dalam bentuk olahan asli atau adaptasi dari
penulis yang sudah ada seperti hasilsastra.
Pengertian umum : skenario adalah urutan cerita yang disusun oleh seseorang
agar sesuatu peristiwa terjadi sesuai dengan yang diinginkan.a yang ditulis dengan
istilah-istilah kamera yang digunakan sebagai panduan sevagai panduan untuk
pembuatan sebuah tayangan (Film,Sinetron, Drama).
Pengertian khusus : skenario adalah naskah cerita
Format Penulisan Skenario
1. Judul Scene
Berisi :
- Nomor scen
- Keterangan luar/dalam ruangan biasanya memakai istilah
exterior/interior, EXT/INT.
- Keterangan yang menjelaskan tempat kejadian dan ruangnya.
Contoh:
RUMAH MARKUS: RUANGTAMU.
- Keterangan yang menjelaskan waktu kejadian, PAGI/ SIANG/
SORE/ MALAM (dalam penulisan internasional, keterangan
waktu ini hanya dipakai DAY/NIGHT saja).
- Format tulisan di Indonesia biasanya memakai font Times New
Roman, 12pt, capital, bolt, underline
2. Nama Pemeran
Pada format penulisan internasional, nama pemeran tidak lazim
dicantumkan.
Membantu kru, pemain, dan sutradara untuk mengetahui siapa saja
pemain yang terlibat pada scene tersebut.
Format penulisannya di bawah judul scene. Fon. Times New Roman,
12 pt, Capital.
3. Diskripsi Visual
Deskripsi ini berisi tentang keterangan suasana, tempat kejadian, dan
peristiwa yang terkandung dalam scene tersebut.
Lab Pengolahan Citra dan Multimedia
Modul Praktikum Sistem Multimedia
52
Contoh: Malam ini cuaca sangat buruk, hujan turun deras disertai
petir yang menyambar bersahut-sahutan, tampak di kejauhan
YANI berlari menembus kegelapan..., dst.
4. Tokoh dialog
Bagian ini hanya menerangkan nama dari tokoh yang sedang
berdialog.
Bagian ini perlu dituliskan agar orang tahu bahwa dialog tertentu
disampaikan oleh tokoh tertentu.
Tuliskan dengan posisi agak ke tengah, sejajar dengan kolom dialog.
Beberapa orang menulisnya pada posisi tepat di tengah. Font: Times
New Roman, 12 pt, Capital, Bold.
5. Beat
Beat berarti irama/tempo yang penitikberatannya pada emosi inner
action tokoh yang akhirnya tersirat dalam ekspresi.
Wahyu Sihombing mengemukakan bahwa beat adalah kata kerja
aktif yang berisi pikiran, perasaan, dan emosi tokoh.
Beat inilah yang menjadikan dialog yang diucapkan dan laku yang
digerakkan si tokoh jadi memiliki arti dan motivasi.
Contoh, (menyesali perbuatannya), (menangisi ibunya), (memarahi
adiknya), dll.
Beat biasanya dituliskan dalam kurung, huruf kecil, letaknya di
bawah posisi tokoh dialog, sejajar dengan dialog, bahkan bisa
menyelip di antara kalimat dalam dialog. Font Times New Roman,
12 pt.
6. Dialog
Dialog dibutuhkan untuk menyampaikan hal-hal yang tidak bisa
dilakukan hanya dengan gerak dan gambar, dan dialog harus
mendukung karakter dan cerita.
Hal-hal yang harus diperhatikan dalam dialog :
1. Siapa Yang berdialog
2. Dengan Siapa Dia Berdialog
3. Apa Latar belakangnya
4. Dimana Berdialognya
5. Bagaimana Suasana Hatinya?
6. Apa Tujuan Dialog Tersebut?
7. Transisi
Tujuan transisi, selain menjadi pengait antara ending scene
sebelumnya dengan scene berikutnya,
Lab Pengolahan Citra dan Multimedia
Modul Praktikum Sistem Multimedia
53
Transisi ini ditulis dengan huruf kapital pada posisi di pinggir kiri/
kanan. Font. Times New Roman, \2 pt.
Istilah-istilah yang biasa dipakai : Cut To
Antara scene tersebut tidak ada hubungan dengan scene berikutnya.
Fade-in/Fade out
Antara scene sebelum dan sesudahnya ada kaitannya. Dissolve to
Antara scene sebelumnya tdk ada kaitannya tapi ada hubungannya (
mimpi, melamun, dll )
Contoh Skenario :
1. INT. HOTEL BERBINTANG: R. PESTA. MALAM. EVA, VITA,
STEVEN, NICOLAS, MARINE, ORANG TUA MARINE, MC,
FIGURAN.
Hiruk upikuk sebuah pesta yang sangat meriah.Ini adalah pesta ulang
tahun MARINE, seorang aktris sinetron pendatang baru. MARINE
seorang gadis manis yang mencintai STEVEN,seorang aktor yang sudah
top. Saat ini MARINE gelisah, karena STEVEN yang dinantinya belum
kunjung tiba. Namun beberapa saat kemudian, tampak STEVEN
memasuki ruangan bersama seorang temannya bernama NICOLAS.
MARINE langsung berlari menyambut STEVEN. MARINE (Bersikap
manja) Steven sayang... kok telat sih... aku nggak sabar nih nungguin
kamu...
STEVEN
(Cool saja) Sorry. Selamat ulang tahun ya.
*WAKTU BERLALU....
Pesta berlangsung meriah, dan kini saat dansa tiba. STEVEN yang
terpesona pada keluguan EVA, mengajak EVA berdansa. EVA menolak,
tapi dipaksa VITA, teman EVA yang mengajak ke pesta ini. EVA
akhirnya mau asal VITA juga berdansa. Lalu NICOLAS, teman STEVEN,
mengajak
VITA berdansa. Mereka berempat akhirnya berjalan ke tengah ruang
untuk berdansa. EVA terlihat sangat kikuk menggerakkan langkahnya.
Saat lagu slow terdengar, mereka merapatkan tubuhnya.
MARINE yang kehilangan STEVEN mencari-cari STEVEN, dan ia
melihat STEVEN asyik menikmati alunan musik sambil berdansa
bersama EVA. MARINE mendekati mereka dengan penuh emosi marah.
MARINE
Steven. EVA merenggangkan tubuh dari STEVEN. MARINE menarik dan
melepaskan pegangan STEVEN pada EVA.
MARINE
(Marah) Heh, kamu sudah kuterima masuk tanpa undangan, sekarang
malah mau
Lab Pengolahan Citra dan Multimedia
Modul Praktikum Sistem Multimedia
54
merebut pacar orang!! (Mendorong Eva)
(STEVEN bereaksi dan melindungi EVA.)
STEVEN
Marine, kamu jangan kasar begitu. Kalau yang kamu maksud pacarmu
adalah aku, kamu salah! Aku selama ini tidak pemah menganggapmu
melebihi seorang
teman.
MARINE
Steven, teganya kamu bicara begin! padaku? Kamu sudah
mempermalukan aku!
STEVEN
Kamu yang mempermalukan dirimu sendiri.
MARINE malu karena pertengkaran mereka dilihat dan didengar banyak
orang, maka ia semakin marah, dan kembali hendak menyerang EVA.
STEVEN melindungi dan segera membawa EVA lari keluar. VITA dan
NICOLAS mengikuti mereka. MARINE meneriaki STEVEN,lalu
menyuruh SATPAM mengejarSTEVEN.. CUT TO
SINOPSIS (OPSI 2)
JUDUL : ANAK KECIL SAJA TAHU
TEMA : LINGKUNGAN
SINOPSIS :
Seorang Ayah dan anak laki-lakinya yang berusia 7 tahun sedang
makan makanan ringan di tepi jalan Surabaya. Setelah itu sang Ayah
membuang sisa bungkusan makanannya di sembarang tempat padahal tak
jauh dari tempat mereka terdapat tong sampah. Lalu anak laki-lakinya
bertanya mengapa Ayahnya membuang sampah bukan pada tempatnya.
Dan sang Ayah menjawab bahwa tidak masalah membuang sembarangan
karena sedang tidak ada satpol PP yang lewat. Anak laki-laki tersebutpun
berkata bahwa Bu Guru mengajarkan membuang sampah harus di
tempatnya karena bisa merusak pemandangan dan bisa menimbulkan
banjir. Sang ayah terkejut atas jawaban anaknya. Dia tidak mengira anak
umur 7 tahun tahu akan hal tersebut. Sang ayah malu lalu mengelus
kepala sang anak dengan bangga sambil berkata kalo anaknya itu benar.
Kemudian sang Ayah segera memungut kembali bungkus makanannya
tadi dan membuangnya ke tong sampah. Lalu sang anak nyeletuk Anak
kecil saja tahu.
Lab Pengolahan Citra dan Multimedia
Modul Praktikum Sistem Multimedia
55
3. PRA PRODUKSI
a. Script Breakdown Sheet
Sebelum masuk ke proses pengambilan gambar, terlebih dahulu harus
mempersiapkan segala sesuatunya. Yang pertama adalah membuat script
breakdown, yaitu menguraikan tiap adegan dalam skenario menjadi daftar yang
berisi sejumlah informasi tentang segala hal yang dibutuhkan untuk pengambilan
gambar.
Proses ini dilakukan agar bisa mengetahui rincian kebutuhan shooting termasuk
biaya yang dibutuhkan serta pengaturan pada jadwal shooting.
Untuk membuat script breakdown yang dibutuhkan adalah script breakdown
sheet yang berisi informasi tentang adegan yang ada pada film tersebut. Segala
keperluan shooting untuk tiap adegan diuraikan dalam satu lembar breakdown
sheet. Lembaran tersebut memuat informasi sebagai berikut :
Judul
Produksi
Sutradara
Scene No. Deskripsi Tata Rias Ext/Int
Pemain Pakaian Extras Properti
Visual Efek Sound Extras Equipment
Estimasi
Shot
Estimasi Waktu
Prod
Catatan
Lab Pengolahan Citra dan Multimedia
Modul Praktikum Sistem Multimedia
56
b. Story Board
storyboard adalah sebagai gambaran umum adegan sebuah film untuk
mempermudah animator menerjemahkan bahasa penyutradaraan, biasa juga
dartikan sebagai gambaran visi sutradara.
Storyboard juga berarti cetak biru proyek film animasi, sekaligus menampilkan
kesan visual pertama dari film animasi yang akan diproduksi. Pada tahap
pembuatan storyboard ini ditentukan semua hal penting yang menyangkut isi film
animasi tersebut. Secara umum disepakati bahwa produksi film animasi tidak
akan berjalan sebelum ada storyboard yang dianggap memuaskan dan sebelum
semua problem teknis dan kreatif dipertimbangkan sekaligus diatasi.
Tidak ada ketentuan baku mengenai berapa jumlah sketsa atau panel gambar
yang diperlukan dalam setiap produksi. Hal tersebut tergantung jenis, karakter dan
isi film animasi yang akan dibuat. Untuk animasi iklan TV biasanya storyboard
dibuat lebih detail karena film iklan memerlukan banyak background dan efek
daripada aksi film jenis lain.
Gambar : storyboard iklan HP
Lab Pengolahan Citra dan Multimedia
Modul Praktikum Sistem Multimedia
57
Langkah-langkah membuat Story Board
1. Siapkan kertas berukuran A4, pensil 2B dan spidol hitam
2. Dalam posisi tegak, bagi menjadi 3 bagian panel, gambar dengan spidol
hitam. Cara seperti ini bisa juga dilakukan pada posisi kertas landscape.
Kemudian satu lembar kerangka panel ini diperbanyak (fotokopi) sesuai
kebutuhan
3. Kotak panel gambar berukuran 3 : 4 sesuai dengan aspect ratio
kebanyakan televisi, sedangkan panel keterangan berukuran bebas.
Aspect ratio adalah ukuran proporsional sebuah gambar yang akan
divisualisasikan melalui media seperti televise dan lain-lain. Untuk
televise biasanya 4:3 dan untuk film bioskop 16:9.
4. Perhatikan naskah yang ingin divisualisasikan
5. Panel kosong siap diisi dengan goresan gambar dengan pensil 2B sesuai
naskah. Biasanya satu frame dipakai per satu gerakan gesture yang
spesifik. Setelah disetujui sutradara, storyboard siap ditimpa dengan spidol
hitam
6. Lengkapi panel keterangan dengan informasi durasi, sound efek, dialog,
instruksi pergerakan kamera dan lain sebagainya
Untuk itu, setiap storyboard harus mengungkapkan beberapa hal yang menjadi
bagian-bagian storyboard seperti yang terlihat dibawah ini
Format Story Board :
Lab Pengolahan Citra dan Multimedia
Modul Praktikum Sistem Multimedia
58
Contoh Jadi Storyboard :
c. HUNTING
1. Crew
Crew utama dalam produksi adalah Kameramen,Artistik,Editor.
2. Talent (Artis)
Proses rekrutmen pemain melalui proses casting
3. Lokasi
Dengan mempertimbangkan konsep, Fasilitas, perijinan
4. Equipment
Menyewa peralatan yang dibutuhkan. Peralatan standart adalah kamaera,
lampu, kabel, Tripod
Lab Pengolahan Citra dan Multimedia
Modul Praktikum Sistem Multimedia
59
d. SHOOTING SCHEDUL
Setelah semuanya siap Produser menyusun sebuah jadwal pengambilan
gambar (shooting schedule)
Hr/Tgl
/Jam
Scene /
Treat.
Shoot
Diskripsi
Lokas
i
Peralatam
/
Perlengka
pan
Penanggung Jawab Ket
N
o
Type
Senin
/11/11
08.00-
selesai
A.1 1 Opening Bumper in Studio Kamera MD
10000
Presenter : Siska
A2 2 MS Berita Utama Studio Produser :Vanning
A3 3 Presenter Membuka
Berita
Studio Cameramen : Sahrial
A4 4 Memasuki
Ketayangan Berita
Studio Master Control : Tria &
Silvy
A5 5 Kilas Berita Studio Editor :
Sarifatun,Vitriani,Vindy,
Riska
A6 6 Iklan Studio
A7 7 Berita Kedua Studio
A8 8 Memasuki
Ketayangan Berita
Kedua
Studio
A9 9 Presenter Menutup
Berita
Studio
Keterangan Pengisian Format :
1. Hari/Tgl/Jam : Diisi dengan hari, tangggal dan Jam produksi
2. Scene / Treatment : Diisi dengan no dari treatment dan subnya
3. Shoot : No : Diisi nomor dari shot yang ada yang diperoleh dari treatment
4. Shoot : Type : Diisi dengan type shot yang akan diambil dalam treatment
tersebut
5. Diskripsi : Diisi dengang adegen yang akan dikerjakan dalam treatment
tersebut sesuai dengan diskripsi dalam treatment
6. Lokasi : Diisi dengan tempat lokasi pengambilan gambar
7. Peralatan / perlengkapan : Diisi dengan peralatan dan perlengkapn yang dipakai
dalam proses pengambilan gambar tersebut
8. Penanggungjawab : Diisi dengan penganggung jawab dalam produksi tersebut bisa
juga host dan juga dicantumkan krunya
9. Keterangan : Diisi bila dalam proses pengambilan gambar atau produksi ada
catatan yang diperlukan
Lab Pengolahan Citra dan Multimedia
Modul Praktikum Sistem Multimedia
60
4. PRODUKSI
a. Aspek Produksi
Estetika
Teknologi
Psikologis
Management
b. Camera Work
Camera Framming
Teknik aplikasi kamera mengacu pada ukuran obyek pada kamera
Lab Pengolahan Citra dan Multimedia
Modul Praktikum Sistem Multimedia
61
Long Shot full shot
Mediun Shot medium close Up
Close Up extreme CloseUp
Lab Pengolahan Citra dan Multimedia
Modul Praktikum Sistem Multimedia
62
Camera Movement
Teknik aplikasi kamera mengacu pada gerakan kamera
Lab Pengolahan Citra dan Multimedia
Modul Praktikum Sistem Multimedia
63
Camera Angel
Teknik aplikasi kamera mengacu pada sudut pengambilan gambar
Lab Pengolahan Citra dan Multimedia
Modul Praktikum Sistem Multimedia
64
c. Lighting
Lighting adalah teknik mengatur pencahayaan, agar gambar yang dihaasilkan
berkualitas tinggi dengan tingkat focus yang baik.
Jenis Cahaya
Indoor
outdoor
jenis Pencahayaan
Direct Light
Cahaya yang langsung dari matahari yang paling mudah
dikenali. Cahaya ini langsung mengenai benda tanpa terhalang
apapun.
Diffused Light
Cahaya baur, tidaklangsung mengenal objek tetapi terhalangi
oleh kabut awan atau karena debu yang bertebrangan.
Refnlected Light
Cahaya yang dipantulkan terjadi ketika direct light memantu
dari permukaan tertentu. Reflector : air, cermin,tembok
berwaaana putih,pasir, batuan dan jalan beraspal.
Window Light
Cahaya yang datang melewati celah atap,jendela, atau lobang.
3 Point Light
1. Key Light
Cahaya utama yang berfungsi sebagai penerenang pokok
utama.
2. Fiil Light
Cahaya tambahan yang berguna untuk mengisi bagian yang
gelap.
Lab Pengolahan Citra dan Multimedia
Modul Praktikum Sistem Multimedia
65
3. Back Light
Berfungsi sebagai cahaya tambahan juga, tetapi berguna untuk
menciptakan suasana ruang di belakang adegan.
Reflector
Reflektor merupakan peranti pendukung tata cahaya, berfungsi
menjadi alat pembias atau sebaliknya lebih terfokus. Tata cahaya tidak
selalu menghadap ke tokoh, dengan bantuan reklektor komposisi
cahaya menjadi lebih merata dan alami. Reflektor biasanya dibuat dari
alumunium foil yang ditempelkan pada papan atau styrofoam. Namun
bila biaya tidak mencukupi, bisa menggunakan styrofoam dengan arah
dan tempat yang pas untuk mendukung pencahayaan.
d. AUDIO / SOUND
SUARA (SOUND)
Fenomena fisik yang dihasilkan oleh getaran benda
Getaran suatu benda yang berupa sinyal analog dengan
amplitudo yang berubah secara kontinyu terhadap waktu
Peralatan/Perlengkapan untuk produksi video
1. Microphone dan aksesorisnya
2. Mixer Audio
3. Headphone
Jenis-jenis Microphone :
a. Dinamik : Tidak memerlukan Power Supply
b. Kondenser : memerlukan power Supply yang berasal dari
baterai,adaptor phantom power supply atau dari sumber
yang dilengkapi dengan power supply seperti VTR atau
kamera. Jenis condenser ini banyak digunakan pada produksi
audio visual karena memiliki sensifitas yang baik.
BENDA
BERGETAR
PERBEDAAN
TEKANAN DI UDARA
MELEWATI UDARA
(GELOMBANG)
PENDENGAR
Lab Pengolahan Citra dan Multimedia
Modul Praktikum Sistem Multimedia
66
Microphone Berdasarkan Bentuk dan Spesifikasi.
a. Clip on / Lavaliere
Jenis Microphone ini bentuknya kecil, memiliki pola / patern
Omni Directional, tidak terlalu sensitive. Biasanya diposisikan
tidak jauh dari sumber suara. Kurang lebih 10 cm.
b. Gun Microphone
Jenis Microphone ini berbentuk stick, memiliki pola/patern
Uni / Super Uni Directional dengan sensitifitas yang tinggi
sehingga dapat menangkap suara dengan baik sampai jarak 2
m dari sumber suara pada tempat yang tidak terlalu bising.
c. Wireless Mic
Jenis ini dapat meliputi berbagai jenis Microphone, baik clip
on, Gun Microphone, Hand Microphone dsb.
Warning.
Karena Microphone adalah alat yang sensitive maka harus
dilindungi dari benturan. Benturan yang keras dapat merusak
condenser. Condenser berfungsi seperti gendang telinga pada
manusia
Mixer Audio / Audio Mixe
Alat ini berfungsi sebagai penguat dan penyeimbang dari beberapa
sumber suara, menjadi satu keluaran (output) yang memenuhi
kriteria untuk menjadi masukan (Input) pada alat perekam. Dalam
kasus ini perekam yang dipakai adalah VCR baik VCR stationer,
portable, VCR pada kamera / docking.
Mixer memiliki jenis yang beragam dari yang sederhana yang
hanya memiliki pengatur input dan master control sampai dengan
mixer yang mempunyai kelengkapan yang complex sehingga
menuntut kemampuan lebih dari penggunanya
Lab Pengolahan Citra dan Multimedia
Modul Praktikum Sistem Multimedia
67
Headphones
Headphones ataupun alat monitor suara yang lain sangat diperlukan oleh seorang
penata suara. Karena alat ini akan menginformasikan suara yang direkam oleh VCR baik
level maupun kualitasnya.
Fungsi Audio pada Produksi Film
Narasi
Dialog
Sound effect (SFX)
Motion soundtrack(Score)
Lab Pengolahan Citra dan Multimedia
Modul Praktikum Sistem Multimedia
68
BAB V
ADOBE PREMIERE
4.1. Pengantar Adobe Premiere (PL. Editing Audio & Video)
Adobe Premiere adalah salah satu software yang popular dan digunakan
secara luas dalam pengeditan video maupun audio.
Adanya kesamaan interface Adobe Premiere dengan Adobe PhotoShop dan
Adobe After Effect adalah memberikan kemudahan dalam pemakaiannya, image
image dapat disiapkan dengan adobe photoshop dan effect effect khusus juga
dapat disiapkan dari Adobe after effect.
Untuk pendefinisian secara keseluruhan kita harus mengerti dasar-dasarnya
terlebih dahulu.Sebelumnya Pastikan bahwa Adobe Premiere CS3 sudah terinstall,
Sekarang mulai dengan membuka Adobe Premiere CS3 Klik Start > Program >
Adobe > AdobePremiere CS3, premiere akan menanyakan kepada kita apakah kita
akan membuka file yang telah ada, atau membuat file baru, untuk latihan ini tentu
saja kita akan membuat file baru. Dan akan tampil seperti ini :
Lab Pengolahan Citra dan Multimedia
Modul Praktikum Sistem Multimedia
69
Dan selanjutnya muncul menu dengan New Project klik pada tab CustomSetting,
Pada frame General ,karena kita akan membuat file Video lebih baik kita memilih
Standard 48 kHz beri nama latihan OK
Kita simpan File project (ex: Latihan) dengan menentukan lokasi file project pada
D:\ akan terlihat tampilan seperti yang di bawah ini,
Lab Pengolahan Citra dan Multimedia
Modul Praktikum Sistem Multimedia
70
Gambar tersebut memperlihatkan sebuah aplikasi yang berfungsi untuk mengedit
audio dan video.Itu terbukti adanya timeline, track, audio gain, tools (alat-
alatnya).Sekarang kita masuk Project latihan.Project windows terdiri dari 3
windows utama:
Project windows, merupakan tempat menyimpan file project
Monitor windows, merupakan tempat melihat video, yang kita edit di timeline
Timeline windows, tempat kita melakukan proses editing
4.1.1. Import & Triming
Import
1. Pada menu pilih File >Import
2. Dalam kotak dialog Import pilih file yang akan diimport lalu klik
Open
Triming
Selain itu, kita juga bisa menggabungkan antara video satu
dengan video lainnya dengan cara Triming. Akan tetapi sebelumnya
kita potong terlebih dahulu video mana, dan yang terpenting harus
sesuai dengan yang digabungkan.
Triming adalah menyeleksi bagian klip yang dibutuhkan untuk
ditampilkan dalam Timeline Window.Caranya :
Klik dua kali salah satu klip dalam Project window, klip akan tampil
pada Source Monitor Window
Pada Source Monitor Window klik tombol Set in Point untuk menandai
awal trimming, dan Set Out Point untuk memilih bagian akhir trimming
Geser Current Time Marker untuk menentukan posisi klip pada
TimelineWindow lalu klik tombol Insert
4.2. Menyusun klip ke dalam timeline
Lab Pengolahan Citra dan Multimedia
Modul Praktikum Sistem Multimedia
71
Caranya dengan men-drag video kedalam timeline, maka akan dengan
otomatis video beserta audionya akan tampil pada sequence.
4.3. Memotong dan Menghapus Klip
Memotong video dengan menggunakan razor tool dan kemudian
pilih video mana yang akan dihapus dengan klik video tekan del pada keyboard
4.4. Mengatur Durasi dan Kecepatan Klip
Jika audio dalam keadaan normal, maka kecepatan yang ditampilkan adalah
100 %, tapi jika ingin melambatkan kecepatannya maka angka harus lebih kecil,
begitu juga sebaliknya
Maka yang terjadi jika kecepatan diperlambat, track pada timeline akan lebih
panjang durasi waktunya, begitu juga sebaliknya. Jika kecepatan dipercepat, maka
durasi waktu yang ditunjukkan track pada timeline, durasinya akan lebih pendek.
Cara mengatur durasi dan kecepatan klip :
Klik kanan klip, pilih Speed/Duration
Pada Kotak Clip Speed/Duration, atur Speed atau Duration
Lab Pengolahan Citra dan Multimedia
Modul Praktikum Sistem Multimedia
72
4.5. Transition
Transisi merupakan perpindahan dari suatu tempat ke tempat lain, dalam
pengeditan suatu video transisi merupakan perpindahan dari satu video ke video
berikutnya. Kali ini kita akan mencoba untuk memasukkan sebuah film ke dalam
area kerja kita. Tahap awal yang harus kita lakukan adalah klik File dari Bar lalu
klik Import.
Setelah kita klik import kita lihat pada Project Window secara otomatis
terdapat file yang kita import. Untuk meletakkan file yang telah kita import ke
dalam TimeLine guna pengeditan, akan kita lakukan dengan cara yang paling
mudah dengan teknik DRAG atau DROP yaitu menarik langsung file yang kita
inginkan ke dalam time line, untuk file video dan image kita masukkan ke timeline
pada track video sedangkan file audio kita masukkan ke track audio.
Setelah file dimasukkan ke dalam timeline, tampilan gambar yang kita lihat
sangat kecil. Untuk memperbesar tampilannya klik Zoom tool yang berada pada
toolbox di samping timeline, klik menu windows > Tools. Sekarang kita
Lab Pengolahan Citra dan Multimedia
Modul Praktikum Sistem Multimedia
73
memasukkan dua file video kedalam track video 1 dan video 2 Sekarang kita akan
mencoba untuk membuat sebuah Transition. Transisi ini berfungsi untuk membuat
tiap perubahan video 1 dan 2 atau tiap perpindahan antara scene I dan scene II
menjadi halus. Untuk membuka perintah transisi kita buka menu Window lalu klik
Effect, dan window effect akan muncul.
Pada menu ini terdapat banyak pilihan, kalau telah memilih transisi yang
sesuai dengan keinginan maka kita gunakan teknik DRAG dan DROP lalu
letakkan kedalam Timeline diantara video 1 dan video 2.Untuk melihat hasilnya
tarik pointer sehingga melewati transisi, dan lihat pada monitor windows.
4.6. Memberi Efek
4.6.1. Keying Effect
Lab Pengolahan Citra dan Multimedia
Modul Praktikum Sistem Multimedia
74
4.6.2. Efek Transisi pada Klip Video
Buka tab Effect pada Project Window, pilih Video Transitions.
Drag efek transisi dan letakkan di antara dua klip.
Untuk Setting Efek Transisi, klik efek transisi yang sudah diletakkan pada klip.
Pilih tab Effect Control pada Monitor Window.
Untuk menghapus efek transisi, klik kanan efek transisi yang sudahdisisipkan
kemudian clear.
4.6.3. Efek Video
Buka tab Effect pada Project Window, pilih Video Transitions.
Pilih Video Effects
Drag efek video dan letakkan pada klip.
Untuk Setting efek video, pilih klip yang telah diberi efek.
Pilih tab Effect Control pada Monitor Window.
Untuk menghapus efek video, klik kanan efek video pada tab EffectControl di
Monitor Window lalu clear.
4.7. Motion & Opacity
Lab Pengolahan Citra dan Multimedia
Modul Praktikum Sistem Multimedia
75
Pada tahap selanjutnya kita akan mencoba untuk melihat fasilitas yang
terdapat pada Time line Video., yaitu Opacity Klik tanda panah yang terdapat track
video kita lihat fasilitas Opacity dengan cara klik pada Show Key Frame pilih Show
Opacity Handles, di sana kita akan melihat garis berwarna orange, posisinya
terletak paling atas itu menandakan opacity nya 100%. Kita juga bisa mengurangi
opacity tersebut, sehingga dapat mengurangi pencahayaan pada video.
Untuk mengubah opacitynya, sebelumnya arahkan pointer video pada video
untuk menentukan key frame nya kemudian klik tombol add/remove key frame,
setelah kita memberi keyframe maka turunkanlah key frame untuk mengubah
Opacity.
Kita juga bisa memberi banyak key frame pada track tersebut untuk
menentukan opacity yang kita inginkan
Track video & Audiodapat kita tambahkan hingga beberapa track. Dengan
cara klik kanan pada salah satu track dan pilih add track. Kemudian isikan jumlah
track yang ingin kita tambahkan.
4.8. Editing Multi Track
4.8.1. Memisahkan Video & Audio
Klik kanan klip
Pilih Unlink Video and Audio
4.8.2. Teknik Overlay Multi Track
Disini kita akan memulai pengeditan Video. Hal pertama yang harus
kita lakukan adalah klik 2 kali pada file yang berada di Project Window, lalu
kita akan masuk kedalam Source Monitor (monitor sebelah kiri) Source
Monitor dapat digunakan untuk memotong gambar, yaitu dengan menentukan
terlebih dahulu frame mana yang akan kita masukkan ke dalam Timeline.
Setelah kita tentukan frame yang akan kita ambil lalu klik tombol Set In
Point({) kemudian tentukan sampai frame berikutnya lalu tekan tombol Set
Out Point( } ).
Lab Pengolahan Citra dan Multimedia
Modul Praktikum Sistem Multimedia
76
Kemudian cara meletakkan frame tersebut kedalam TimeLine pilih dulu
track yang kita ingin kan untuk menempatkan potongan video tersebut,
kemudian klik tombolInsert pada monitor windows. Secara otomatis frame
tersebut masuk ke dalam TimeLine. Atau drag and drop Monitor source nya
kedalam Timeline dan track yang kita pilih.
Pada tahap ini adalah lanjutan dari proses insert di atas, yaitu apabila
frame yang kita tentukan terdapat frame lain yang ikut dalam timeline, jadi
frame yang ikut harus dibuang.
Caranya adalah :
Klik tanda segitiga di samping track video, Klik set display style, dan pilih
show frame, maka track tersebut akan menampilkan file video tersebut frame
by frame dan kita tentukan di zoom in menjadi 1 frame sehingga tidak ada
lagi frame yang tersisa, kemudian lakukan pemotongan dengan Razor Tool
yang terdapat pada ToolsBox, pilih frame yang akan kita buang dan tekan
Delete pada keyboard
4.9. Animasi Teks & Template
Pada latihan ini kita akan mencoba memberikan text dan template pada latihan kita,
untuk memberikan text, caranya klik pada menu File > New > Titleatau klik kanan
pada project window dan pilih New Item > Title, maka akan muncul Window Title
Designer. Kita isikan text pada layer yang tersedia,
Lab Pengolahan Citra dan Multimedia
Modul Praktikum Sistem Multimedia
77
Setelah kita masuk dalam title box, maka nama tersebut akan masuk ke dalam
project setelah itu drag ke dalam timeline, seperti gambar dibawah ini ;
Lab Pengolahan Citra dan Multimedia
Modul Praktikum Sistem Multimedia
78
Dan apabila kita ingin mengisi video kita dengan template, caranya dengan
mengklik tombol Templatepada windows tersebut atau menekan Ctrl+J, maka akan
muncul windows template, dan pilih template dan tekan tombol apply.
Setelah itu kita akan kembali pada window title tersebut, dan rubah apa yang akan
di edit sesuai dengan keinginan, kalau sudah di edit tutuplah windows title tersebut,
maka akan muncul dialog box, kemudian klik tombol YES dan simpanlah title
tersebut. Dan Kemudian title tersebut akan masuk pada project windows
Setelah itu masukan file title tersebut ke Timeline kita untuk memberi text dan
template
4.10. Audio Treatment
4.10.1. Audio Gain
Maksud dari audio gain ini bertujuan untuk mengatur besar kecilnya suara yang
dihasilkan oleh video, caranya dengan klik kanan pada video kemudian pilih audio
gain
Normalize maksudnya adalah menormalisasikan audio kembali ke pengaturan
semula, sebelum di edit
4.10.2. Keyframing Audio Gain
Lab Pengolahan Citra dan Multimedia
Modul Praktikum Sistem Multimedia
79
Pilih klip audio yang ada dalam Timeline Window pada Track Audio.
Klik tombol Show Keyframes dalam Track Audio, kemudian pilih Show
Clip Volume.
Untuk membuat efek Fade-In, geser Current Time Marker ke posisi awal klip
audio pada Timeline Window. Kemudian buka tab Effect Control pada Source
Monitor Window
Atur level volume menjadi -0,0 dB lalu tekan tombol Stopwatch
Kemudian geser Current Time Marker ke posisi tengah klip audio, ubahlevel
volume 3,00 dB
Lab Pengolahan Citra dan Multimedia
Modul Praktikum Sistem Multimedia
80
Geser Current Time Marker ke posisi akhir klip audio, lalu atur kembalilevel
volume menjadi -0,0 dB untuk membuat efek Fade-Out
4.10.3. Merekam Audio Analog
Tancapkan Microphone pada computer
Pastikan Sound Card telah terinstall dengan baik di computer
Pada menu pilih Window > Workspace > Audio
Klik tombol Enable Track for Recording dan tombol Record pada jendela
Audio Mixer
Kemudian klik tombol Play pada jendela Audio Mixer
Lalu rekam suara Anda
Untuk menghentikan rekaman klik lagi tombol Play
Lab Pengolahan Citra dan Multimedia
Modul Praktikum Sistem Multimedia
81
4.10.4. Audio Effect
Lab Pengolahan Citra dan Multimedia
Modul Praktikum Sistem Multimedia
82
Yang biasa digunakan dalam pengeditan audio adalah mono dan stereo.Keduanya
berfungsi untuk menyeimbangkan suara yang dikeluarkan.Dari kedua efek tersebut,
didalamnya masih terdapat bermacam-macam efek lainnya.
4.11. Format Movie
Klip-klip yang telah disusun dan diedit dalam Timeline Window selanjutnya
dapat diekspor menjadi berbagai format akhir Adobe Primiere Pro mendukung
banyak format media sebagai hasil akhir proses ekspor.
Format video : Microsoft AVI dan DV AVI, Animated GIF, MPEG, RealMedia,
QuickTime, serta Windows Media.
Format audio : Microsoft AVI dan DV AVI, MPEG, RealMedia, QuickTime,
serta Windows Audio Waveform.
Format still-image : Filmstrip, FLC/FLI, Targa, TIFF, dan Windows Bitmap.
Sequence : Format GIF sequence, Targa sequence, TIFF sequence danWindows
Bitmap sequence.
4.12. Rendering (Export Movie)
Pada sesi ini merupakan sesi terakhir dalam suatu pengeditan suatu video,
sekarang kita meng-export hasil kerja kita yang terdapat dalam timeline
windows.Untuk meng-export nya klik pada menu File > Export > Movie.
Maka akan muncul dialog box seperti di bawah, dan video yang di export
dengan format AVI
Kemudian klik save untuk mengeksport file tersebut, apabila anda ingin melakukan
setting ulang klik-lah tombol setting sebelum anda meng-export file tersebut
Lab Pengolahan Citra dan Multimedia
Modul Praktikum Sistem Multimedia
83
Setelah memilih tombol setting, maka akan tampil lembar kerja berikut,
Anda meng-export file dengan format lain, dengan caraFile > Export >Klik OK,
untuk melakukan proses rendering. Proses rendering,
Lab Pengolahan Citra dan Multimedia
Modul Praktikum Sistem Multimedia
84
Setelah selesai lihatlah hasil editing anda.
Lab Pengolahan Citra dan Multimedia
Modul Praktikum Sistem Multimedia
85
BAB Vl
ADOBE AUDITION
5.1. Adobe Audition
Adobe Audition merupakan suatu program yang digunakan untuk merekam,
mengedit suara dalam bentuk digital yang berbasis Windows. Program ini
dilengkapi dengan model-model efek suara, seperti Delay, Echo, Pereduksi
Noise/Hiss, Reverb, Pengatur Tempo, Pitch, Graphic Dan Parametric Equalizer.
Adobe Audition memberikan fasilitas perekaman suara sampai dengan 128
track hanya dengan satu sound card, hal ini akan memberikan kemudahan bagi
seorang sound editor untuk berekspresi lebih jauh.
Edit suara bisa dilakukan dalam bentuk .wav Dan penyimpanan bisa
diconvert dalam bentuk format seperti .wma, .mp3, mp3pro, dll. Dalam
arrangement sebuah musik bisa dilakukan dengan menambahkan beberapa alat
musik dan dikoneksikan dengan line in atau michrophone dari soundcard.
5.2. Tampilan Adobe Audition
a. Memotong Lagu
Import File sound yang akan di edit . File > Import > pilih file sound atau
Lab Pengolahan Citra dan Multimedia
Modul Praktikum Sistem Multimedia
86
b. Drag file sound ke dalam Multi Track View
c. Pilih Tool Time Line Selection Tool
d. Klik dan pilih bagian dari sound yang akan di potong
e. Tekan delete pada sound yang sudah terseleksi
Klik Icon untuk import file
sound
Bagian sound yang terhapus
Lab Pengolahan Citra dan Multimedia
Modul Praktikum Sistem Multimedia
87
5.3. Merekam Suara
a. Persiapkan HEADSET Anda
b. Bukan Adobe Adition 1.5
c. Pada stage awal
d. Klik Tombol Record untuk merekam
e. Setelah Tombol Record di tekan, mulai untuk merekam dengan headset Anda.
f. Tekan Tombol R kembali setelah merekam
5.4.Editing Data Tunggal (satu track)
Apa saja yang bisa dilakukan ketika berada dalam tampilan editing?
Kita bisa menggandakan format audio, bisa memotong, menambahkan effect,
dll. Untuk masuk kedalam mode editing langkah yang harus dilakukan adalah
seperti yang tampak pada gambar
Klik Tombol R Arm Track For Recording
Track berubah merah ketika proses perekaman
Track berubah hijau kembalisetelah proses
perekaman selesai
Lab Pengolahan Citra dan Multimedia
Modul Praktikum Sistem Multimedia
88
Jika sudah diklik ganda pada salah satu tanda panah diatas, maka akan muncul gambar
track tunggal seperti berikut
5.5. Menyisipkan Data Rekaman Pada Track Baru
Menyisipkan data pada track baru pada prinsipnya sama dengan perekaman data
pada track yang pertama, namun dalam hal ini penempatan waktu kapan akan dimulainya
perekaman (apakah diawal ditengah atau diakhir) tergantung dari rancangan sebelumnya.
Lab Pengolahan Citra dan Multimedia
Modul Praktikum Sistem Multimedia
89
Untuk menggeser / memindahblock suara dengan klik kanan sambil digeser.
5.6. Export File
Untuk mengexport file yang telah selesai di Edit, klik File>Export>Audio,
seperti pada gambar dibawa ini
Anda mungkin juga menyukai
- WBSDokumen6 halamanWBSSebastian AndyBelum ada peringkat
- Bimbel - Business CaseDokumen2 halamanBimbel - Business CaseSebastian AndyBelum ada peringkat
- SKPL MPPLDokumen14 halamanSKPL MPPLSebastian AndyBelum ada peringkat
- Proposal TB (Modul 1)Dokumen6 halamanProposal TB (Modul 1)Sebastian AndyBelum ada peringkat
- E Bisnis Modul 1Dokumen3 halamanE Bisnis Modul 1Sebastian AndyBelum ada peringkat
- Makalah Sistem InformasiDokumen2 halamanMakalah Sistem InformasiSebastian AndyBelum ada peringkat
- Proposal Rental DVDDokumen14 halamanProposal Rental DVDSebastian AndyBelum ada peringkat
- Format Penulisan Karya IlmiahDokumen15 halamanFormat Penulisan Karya IlmiahSebastian AndyBelum ada peringkat