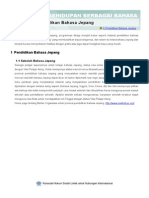Efek Pencahayaan Dapat Membuat Karya Seni Digital
Diunggah oleh
Dede Fian0 penilaian0% menganggap dokumen ini bermanfaat (0 suara)
22 tayangan18 halamanphotoshop
Hak Cipta
© © All Rights Reserved
Format Tersedia
PDF, TXT atau baca online dari Scribd
Bagikan dokumen Ini
Apakah menurut Anda dokumen ini bermanfaat?
Apakah konten ini tidak pantas?
Laporkan Dokumen Iniphotoshop
Hak Cipta:
© All Rights Reserved
Format Tersedia
Unduh sebagai PDF, TXT atau baca online dari Scribd
0 penilaian0% menganggap dokumen ini bermanfaat (0 suara)
22 tayangan18 halamanEfek Pencahayaan Dapat Membuat Karya Seni Digital
Diunggah oleh
Dede Fianphotoshop
Hak Cipta:
© All Rights Reserved
Format Tersedia
Unduh sebagai PDF, TXT atau baca online dari Scribd
Anda di halaman 1dari 18
Efek pencahayaan dapat membuat karya seni digital.
Ketika dilakukan dengan benar,
pencahayaan dapat menambah dampak visual yang menarik
Dalam tutorial ini, Anda akan mempelajari proses penting untuk mencapai efek pencahayaan
yang brilian dengan enggunakan kuas default, opsi blending dan beberapa stok foto, Anda akan
belajar langkah demi langkah berbagai teknik yang dapat Anda gunakan dalam karya seni
digital Anda sendiri untuk mencapai hasil yang profesional.
Ini adalah tutorial selai dikemas dengan tips, cara pintas dan teknik, dan setiap detail dijelaskan
untuk memungkinkan pengguna mulai mengikuti bersama. Mari kita mulai!
Langkah 1 - Latar Belakang:
Mulailah dengan menciptakan sebuah kanvas baru, berukuran 1970 1320 piksel.
Kemudian, ambil latar belakang seperti gambar dibawah
Selanjutnya, kita akan menggabungkan ini dengan latar belakang lain, seperti gambar
dibawah
Kurangi opacity baground 2 ke 79 %(lihat gambar di bawah):
Langkah 2 - foreground itu:
Sekarang, kita perlu gambar latar depan subjek kita. Kita akan menggunakan rocker anak
kecil. Anda dapat menggunakan atau Anda dapat menggunakan gambar Anda sendiri yang
Anda inginkan. Satu hal yang Anda akan melihat tentang gambar ini adalah rambut, yang
akan sedikit sulit untuk mengekstrak. Perangkat lunak seperti Topeng Cairan Vertus dapat
dengan mudah mengekstrak gambar ini, tapi untuk tutorial ini, saya akan memotong secara
manual menggunakan alat pena dan saya akan menerapkan beberapa teknik pemotongan.
Menggunakan alat pena, perlahan-lahan jejak sekitar subjek, kemudian pergi ke tab "Jalan"
dan kemudian klik kanan jalan yang Anda buat, membuat pilihan, dan kemudian Anda
memiliki subjek foreground. Jika Anda terbiasa dengan teknik ekstrak silakan anda lakukan.
Perhatikan bahwa masih ada beberapa tepi putih yang tersisa di rambut, sehingga sekali lagi
Anda dapat menggunakan alat pena untuk memotongnya. Anda secara manual bisa mencoba
untuk menghapus hanya area putih, tapi saya menemukan cara cepat dan lebih efektif untuk
memberi potong rambut. dan untuk menyelesaikan saya menggunakan penghapus brush type
anyaman Defringe (lebar 1) dan diubah ukurannya agar sesuai dokumen. Sekarang kita akan
membuat bayangan pada anak laki-laki ini, yang akan membantu menciptakan kedalaman
untuk gambar kita. Untuk bayangan saya menggunakan sikat lembut, 200px menggunakan
warna hitam untuk menyikat perspektif bayangan (lihat di bawah layar atau menggunakan
penilaian Anda). Kemudian, kasih Filter Blur> Gaussian> 30px untuk memberikan nuansa
lebih alami. Kurangi opacity jika perlu, hapus beberapa bagian hitam tumpang tindih
disebabkan oleh blurr gausian,
Langkah 3 - Menambahkan Elemen Abstrak:
Saya menggunakan C4D diberikan. Ada bungkus C4D, Selanjutnya, pindahkan ke posisi
yang Anda inginkan, untuk gambar ini, saya ingin membuatnya tampak seolah-olah itu sayap
anak itu. Berikutnya, menghapus beberapa daerah yang Anda tidak ingin dalam gambar
Anda. Ini harus sesuai dengan subjek latar depan dan bayangan yang sudah kita buat, untuk
memungkinkan perspektif untuk tetap. Anda dapat menggunakan pilihan subjek latar depan
Anda untuk menghapus area dan membuatnya tampak seperti render dibungkus di sekitar
subyek. Gandakan layer C4D, kemudian pindahkan ke bagian bawah anak layer.
Selanjutnya, kita menggunakan C4D yang sama, dan mengubah ukuran desaturating itu.
Perlahan-lahan kita dapat menambahkan elemen yang lebih, dengan ukuran berbeda untuk
mencapai efek yang kita inginkan. Menghapus semua daerah yang tidak diinginkan.
Langkah 4:
Dalam membuat efek cahaya, saya hanya menggunakan alat standar di Photoshop.
Menggunakan pen tool untuk ilustrasi.
Buat layer baru, kemudian mengatur brush sikat Anda ke putih, 7px, lembut, selanjutnya,
mebuat garis sepanjang subjek di mana Anda ingin cahaya muncul. Sementara pen tool aktif,
klik kanan pada permukaan, pilih stroke path, dan memeriksa pilihan 'mensimulasikan
tekanan.
Buka opsi blending, dan menerapkan pengaturan berikut untuk lapisan Anda.
Gandakan layer garis dua kali, dan kemudian mengaburkan dengan Filter-> Blur-> Gaussian
Blur pada 10px. Gandakan lagi, dan membuat kelompok baru dan kemudian mengatur opsi
blending Linear Dodge adalah salah satu mode lapisan paling kuat dalam mencapai efek
kualitas pencahayaan.
Selanjutnya, membuat layer baru dan kemudian mengisinya dengan hitam dan mengatur
pilihan blending linier Ambil alat brush, dan sikat sedikit merah di bahunya tiga kali ini akan
meningkatkan efek cahaya dari pencahayaan. Ulangi proses ini dan mencoba untuk membuat
beberapa adjusments sikat membuatnya lebih besar atau lebih kecil. Cobalah membuatnya
10px, 5px, 3px, apa pun yang Anda inginkan. Cobalah untuk menempatkan itu beberapa ke
lapisan bawah anak itu. Berikut tampilannya setelah ilustrasi tadi.
Langkah 5 - Efek Ekstra:
Tambahkan beberapa partikel kecil, seperti percikan air dan sejenisnya dari anak itu dan
tempatkan di atas kanvas dan mengubah opsi untuk Linear Dodge blending, kemudian
desaturate untuk membuatnya hitam dan putih. Ini akan menambahkan beberapa kontras
tambahan. Sekarang Anda dapat menduplikasi dan tempatkan di mana pun Anda inginkan,
hanya bermain sekitar untuk memberikan hasil yang baik.
Langkah 6 - effek asap rokok:
Saya menambahkan beberapa asap, Ada banyak stok foto gratis (cek http://sxc.hu misalnya).
Cukup sisipkan gambar asap ke dalam dokumen, memindahkannya di atas anak itu dan
mengatur blending mode untuk 'Layar' atau 'Linear Dodge', tergantung pada hasil yang Anda
inginkan. Anda dapat menyesuaikan penempatan asap di belakang atau di depan efek
pencahayaan.
Langkah 7 - Efek Lainnya:
Selanjutnya, kita dapat menambahkan efek pencahayaan lain untuk meningkatkan dampak
visualnya. Pertama membuat layer baru (CTRL-SHIFT-N). Mengisinya dengan hitam dan
mengubah
pilihan blending 'Linear Dodge'. Ambil alat tenda persegi panjang, dan menggunakan alat
gradien Anda (dari putih ke transparan), kemudian menghapus sisi sedikit untuk membuatnya
lebih lembut.
.
Langkah 8 - Penyesuaian Pencahayaan Akhir:
Kita hampir selesai. Sekarang kita akan menambahkan beberapa lampu lebih merah untuk
menggabungkan warna ekstra ke dalam potongan. Kami akan menggunakan sikat halus,
brush dan pilihan blending kemudian bikin layer baru, mengisinya dengan hitam, mengubah
opsi blending 'Linear Dodge'. Gunakan kuas, dan kemudian lihat screenshot di bawah ini:
Pada tahap ini sudah anggap selesai tapi kami akan sempurnakan lagi.
Buat layer baru, dan 'Apply Image' (CTRL-ALT-SHIFT-E).Selanjutnya, kasih effek Filter->
Sharpen-> kemuadian atur Adjustment Curves seperti berikut ini
Setelah menerapkan kurva, tambahkan layer mask (Layer> Layer Mask Baru) dan
menghapus beberapa lapisan kurva (terutama di sekitar kepala anak itu. Kurangi opacity
menjadi 42%, dan hasilnya seperti gambar dibawah ini
Kesimpulan
Anda dapat menambahkan efek sesuai keinginan anda, semooga tutorial ini menyenangkan
dan teruslah bereksperimen, karena perubahan kecil dapat memiliki hasil yang sangat
berbeda.
Anda mungkin juga menyukai
- Panitia Hari Besar IslamDokumen10 halamanPanitia Hari Besar IslamDede FianBelum ada peringkat
- Struktur SosialDokumen4 halamanStruktur SosialDede FianBelum ada peringkat
- Amplop SuratDokumen1 halamanAmplop SuratDede FianBelum ada peringkat
- Belajar Bahasa JepangDokumen16 halamanBelajar Bahasa JepangDede FianBelum ada peringkat
- Tutorial Vektor Membuat Helai Rambut SederhanaDokumen4 halamanTutorial Vektor Membuat Helai Rambut SederhanaDede FianBelum ada peringkat