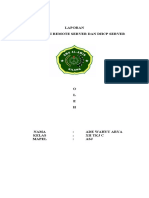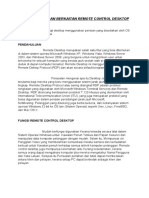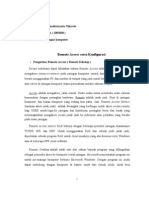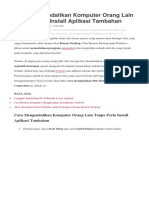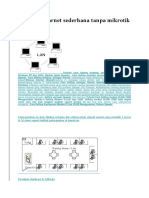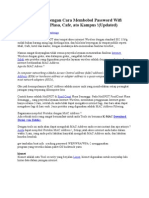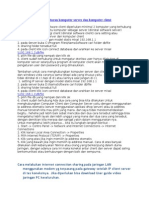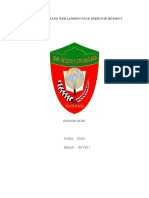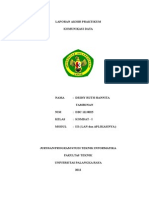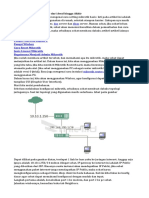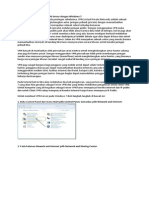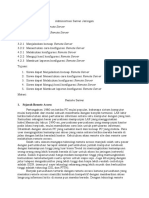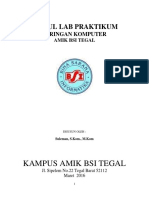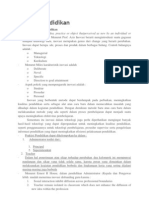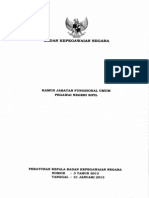Cara Remote PC Via Jaringan Internet
Diunggah oleh
ekoadinHak Cipta
Format Tersedia
Bagikan dokumen Ini
Apakah menurut Anda dokumen ini bermanfaat?
Apakah konten ini tidak pantas?
Laporkan Dokumen IniHak Cipta:
Format Tersedia
Cara Remote PC Via Jaringan Internet
Diunggah oleh
ekoadinHak Cipta:
Format Tersedia
INSTALASI VIA NET
Langkah-langkah mengendalikan komputer dari jarak jauh lewat jaringan internet. Masih ingat
dengan teamviewer?, yaitu software untuk meremote pc melalui jaringan internet. Dimanapun
anda berada, selama komputer terhubung ke internet anda bisa mengendalikan pc lain yang tentu
saja sudah disetting terlebih dahulu. Nah kali ini jarlok mau berbagi info langkah-langkah step
by step cara mengendalikan komputer dari jarak jauh melalui jaringan internet dengan software
gratis teamviewer versi 5. Software tv, singkatan dari teamviewer ini mampu menghubungkan
antar pc yang tersambung ke internet dengan beberapa pengaturan sederhana. Program remote pc
ini cukup sederhana hanya dengan beberapa klik anda sudah dapat meremote pc misalnya
komputer kantor diremote dari rumah atau sebaliknya.
Software Teamviewer tersedia untuk beberapa platform seperti Windows, MacOS, Linux,
bahkan versi perangkat mobile seperti iPad/iPhone dan system Android. Sebelumnya download
program Teamviewer gratis di situs download.cnet.com. Sebagai contoh anda akan meremote pc
dikantor dari rumah berikut step by spet mengontrol pc kantor dari rumah:
1. Komputer kantor: Install aplikasi TeamViewer_Setup.exe yang sudah didownload
dikomputer kantor.
2. Pada saat instalasi pilih licency free/non comersial untuk penggunaan pribadi agar bisa
gratis terus, kalau dipilih yang comersil program akan trial 7 hari, seterusnya anda harus
membeli licency. Jadi pilih saja free/non comercial.
3. Pastikan komputer dikantor sudah terkoneksi ke internet. Lalu jalankan software
Teamviewer dari desktop atau dari Start -> Program -> TeamViewer 5 -> TeamViewer 5.
4. Bila program sudah terbuka, klik Configure permanent access to this computer
untuk membuat password tetap karena secara default teamviewer akan memberikan
password acak dan berubah setiap kali dimuat ulang.
5. Buat password terserah, password ini permanent yang nantinya digunakan untuk
mengakses komputer kantor dari rumah. Kemudian klick OK setelah itu catat id dan
password yang sudah dibuat(untuk ID sudah ditentukan oleh program).
6. Komputer rumah: Install teamviewer_setup.exe di pc, lalu jalankan programnya.
Jangan lupa sebelumnya pastikan komputer sudah terkoneksi ke internet.
7. Kemudian masukkan ID teamviewer pc yang dikantor pada Tab Create session
Selanjutnya klik tombol Connect to partner.
8. Setelah itu tunggu program sedang berusaha menyambungkan ke pc dikantor, jika
berhasil akan keluar jendela Teamviewer Authentication. Lalu ketik password
teamviewer pc kantor yang sudah dibuat pada langkah no.5
9. Tunggu sampai keluar jendela desktop komputer kantor yang menandakan remote pc
sudah siap dimulai.
10. Sekarang anda sudah bisa mengendalikan komputer kantor dari rumah atau sebaliknya
remote pc dirumah dari kantor. Software teamviewer ini juga memungkinkan kita untuk
transfer file antar pc dengan memilih menu file transfer. Prosesnya hampir sama seperti
menggunakan program FTP, tinggal pilih file atau folder lalu klik tanda panah untuk
upload atau download file.
11. Untuk menu yang lainnya, silahkan dicoba sendiri ya.
NB: untuk penggunaan pribadi non komersil applikasi ini gratis alias free, sedangkan
untuk bisnis atau comersil anda harus membayarnya. Tapi tentu saja pilih yang free yah
biar bisa gratis terus, selamat mencoba and kalau mau ngremote pc sendiri ya jangan
komputer orang lain diremote . Sampai jumpa.
Forward IP Publik Speedy Menggunakan Modem ADSL SMC
Forward IP Publik Speedy menggunakan Modem ADSL SMC di maksudkan untuk
memudahkan anda melakukan remote komputer anda di kantor dari manapun anda inginkan
dengan syarat harus terhubung dengan koneksi internet. Pada postingan sebelumnya sudah di
bahas mengenai meremote PC menggunakan software remote desktop Teamviewer yang versi
personal (free) namun apabila di gunakan untuk business adalah kurang etis dan apabila di
gunakan untuk broadcast ke beberapa komputer lain akan expired. Artikel ini adalah sebagai
solusi bagi anda untuk meremote PC anda apalagi bagi pekerja IT yang tidak harus datang di
tempat dan cukup melakukan konfigurasi di Modem ADSL khususnya yang menggunakan jasa
ISP Telkom Speedy sebagai berikut :
Langkah pertama login dulu ke modem ADSL anda, dalam hal ini IP Modem 192.168.1.1
Jalankan aplikasi browser seperti IE, Firefox, Opera, Safari, dll kemudian ketikkan di halaman
address http://192.168.1.1 maka akan muncul login sebagai berikut :
Default password login ke Modem ADSL SMC sebelum anda ganti adalah smcadmin
setelah berhasil login maka akan muncul pilihan sebagai berikut
Sebaiknya pilih Advanced Setup kemudian akan muncul layar sebagai berikut :
Pilih NAT kemudian klik Virtual Server maka akan muncul kolom Daftar IP Address
sebagai berikut :
Pada baris pertama anda isikan IP Komputer anda yang akan di remote dalam hal ini
adalah192.168.1.10 Protocol Type pilih TCP kemudian pada LAN Port dan Public Port isi
22 karenayang akan diremote adalah Port SSH lalu beri tanda centang Enable kemudian klik
Add untukmenyimpan.
Pada baris kedua isikan IP yang sama tetapi LAN Port dan Public Port isikan 80 yaitu untuk
meremote aplikasi berbasis web,
Sedangkan pada baris ketiga isikan IP 192.168.1.11 dimana IP tsb adalah IP Mikrotik, pada
LAN Port dan Public Port isikan 8291 agar mikrotik anda bisa di remote melalui aplikasi
Winbox.
Untuk aplikasi lain yang yg ingin anda remote silahkan anda isikan pada baris berikutnya dan
seterusnya sebanyak anda inginkan.
Kemudian untuk mengetahui IP Publik Speedy anda silahkan cek di whatismyip.com maka
akan muncul sebagai berikut :
IP 125.167.20.73 adalah IP Publik speedy yang akan anda remote dari lokasi lain, silahkan
lakukan test remoting ke PC anda dari tempat lain dengan syarat sudah terkoneksi ke internet.
Sebagai catatan, setting forward IP Publik Speedy di atas adalah untuk Modem Merk SMC,
beda merk modem beda menu dan konfigurasi tapi pada prinsipnya sama.
Bagi Anda para perkerja IT yang biasa kerja via remote (akses jarak jauh) ini adalah solusi
bagi anda yang biasa melakukan mobile working atau biasa dikenal juga dengan istilah
remote working salah satu solusi yang layak dikaji dan sudah teruji yaitu software Remote
Desktop. Apalagi dijaman modern ini konotasi bekerja adalah pada apa yang kita kerjakan
dan hasilkan, bukan lagi sekedar mengacu pada tempat kita ngantor. Keuntungannya adalah
meningkatkan produktifitas kerja yang lebih effisien sepanjang mobile worker dapat
mengakses data-data yang dibutuhkan tanpa harus terikat jam kerja dan bisa darimana saja
secara online, maka melakukan pekerjaan tak lagi harus membuang waktu menembus
kemacetan guna berada di kantor untuk dapat bekerja. Bekerja bahkan tetap dapat dilakukan
sebelum jam kerja mulai ataupun sesudahnya. Software Remote Dektop ini masih tergolong
free dan anda bisa mendownloadnya tanpa harus terpikirkan masalah lisensi. Cara
installasinya pun gampang seperti install software pada umumnya.
Sebelum melakukan remote akan di minta ID dan Password komputer tujuan (yang akan
diremote) apabila komuter anda yang diremote maka ID = 18 687 228 Pass= 7519 seperti
dalam contoh di bawah ini.
Pada awal installasi awal muncul opsi Start Teamviwer automatically with Windows bisa
anda centang sehingga waktu komputer booting maka secara otomatis program remote
dektop akan langsung running.Password bisa anda isikan untuk memudahkan anda
meremote komputer yanganda tuju ketika anda hendak melakukan remote.
Saya rasa solusi untuk pertanyaan bapak Moch Cholig di atas adalah software Teamviewer,
software ini bisa kita gunakan untuk meremote komputer melewati internet, selain bisa kita
gunakan untuk meremote bisa juga kita gunakan untuk melakukan presentasi secara online.
Secara kerjanya hampir sama dengan software remote desktop bawaan dari Microsoft.
Penggunaan software ini contohnya pada saat seorang guru pulang kerumah,ternyata sekolah
membutuhkan bantuan beliau untuk mengedit sebuah dokumen di word. Guru tersebut tidak
harus kembali ke sekolah cukup menggunakan computer yang ada dirumah untuk meremote
computer yang ada disekolah untuk mengedit document sesuai yang dibutuhkan dengan
syarat kedua computer sudah terhubung dengan internet. Bisa juga untuk mengatasi
permasalahan pak Moch Cholig yaitu, computer teacher yang digunakan untuk mengajar
menggunakan netop yang ada disekolah dikonekan dengan internet dan di beri aplikasi
TeamViewer, sehingga pak Moch Cholig bisa meremote computer teacher di sekolah dari
rumah menggunakan koneksi speedy.
Teamviewer bisa di download di website resminya.
setelah itu jalankan file setupnya
Teamviewer bisa kita install bisa juga dijalankan tanpa harus menginstall aplikasinya, pilih
pada RUN kemudian klik next
Kemudian centang pada pilihian setuju pada perjanjian yang ada
Teamviewer sudah siap kita gunakan,
Syarat supaya aplikasi ini bisa di gunakan adalah kedua computer, baik yang di remote
maupun yang akan meremote sudah terpasang aplikasi teamviewer dan keduanya terhubung
dengan internet.
Pada kolom Wait For Session
ID, adalah identitas computer yang digunakan apabila akan di remote oleh computer lain
Password, adalah sandi yang harus di masukan pada saat computer ini akan di remote oleh
computer lain.
Jadi pada saat kita akan meremote computer orang lain kita harus tahu ID dan Password-
nya.
Meremote Komputer
Komputer A dengan ID : 465685199
Masukan ID computer yang akan di remote, kemudian pilih koneksi yang diinginkan
Remote Dekstop, untuk meremote computer tujuan, bisa mengambil laih fungsi mouse
dan keyboard
Oresentation, kebalikan dari remote desktop. Layar kita akan di tampilkan pada computer
yang kita tuju
File Transfer, copy file antar computer remote
VPN, untuk versi run belum bisa, harus menggunakan versi full
Klik connect to Partner,
Masukan password, kemudian klik Log On
Tampilan computer yang sedang di remote menggunakan TeamViewer.
Tampilan Transfer File.
Anda mungkin juga menyukai
- Team Viewer Panduan Cuma 5 MenitDokumen3 halamanTeam Viewer Panduan Cuma 5 MenitDanielRamosBelum ada peringkat
- CaraMudahDokumen13 halamanCaraMudahAl Muammar AkfalBelum ada peringkat
- Remote Desktop W7Dokumen2 halamanRemote Desktop W7gegar slankersBelum ada peringkat
- Akses Komputer Jarak Jauh Menggunakan TeamViewerDokumen18 halamanAkses Komputer Jarak Jauh Menggunakan TeamViewerjujuqBelum ada peringkat
- 3 Cara Menggunakan TeamViewer Untuk Remote PC Maupun HP Android Dari Jarak JauhDokumen18 halaman3 Cara Menggunakan TeamViewer Untuk Remote PC Maupun HP Android Dari Jarak JauhKustaman HadiBelum ada peringkat
- 3 Cara Menggunakan TeamViewer Untuk Remote PC Maupun HP Android Dari Jarak JauhDokumen19 halaman3 Cara Menggunakan TeamViewer Untuk Remote PC Maupun HP Android Dari Jarak JauhDanielRamosBelum ada peringkat
- Cara Remote PC & HP AndroidDokumen9 halamanCara Remote PC & HP AndroidIrsan LubisBelum ada peringkat
- Aplikasi Untuk Remote ServerDokumen2 halamanAplikasi Untuk Remote ServerLucky Rahmat ZaelaniBelum ada peringkat
- Konfigurasi Remote Server dan DHCP Server Menggunakan TeamViewerDokumen15 halamanKonfigurasi Remote Server dan DHCP Server Menggunakan TeamViewerAji SantoniBelum ada peringkat
- Tugasan Laporan Berkaitan Remote Control DesktopDokumen5 halamanTugasan Laporan Berkaitan Remote Control DesktopDanial betoBelum ada peringkat
- Team ViewerDokumen10 halamanTeam ViewercharlestaekabBelum ada peringkat
- PTI MODUL II LAPORAN PRAKTIKUMDokumen13 halamanPTI MODUL II LAPORAN PRAKTIKUMhermawansyahBelum ada peringkat
- Remote Access Serta KonfigurasiDokumen5 halamanRemote Access Serta KonfigurasiTito Jimmy NeutronBelum ada peringkat
- Laporan Internet Job7Dokumen24 halamanLaporan Internet Job7amaltazardBelum ada peringkat
- Cara Mengendalikan Komputer Jarak JauhDokumen9 halamanCara Mengendalikan Komputer Jarak Jauhmultina syarifBelum ada peringkat
- Akses Komputer Jarak Jauh Menggunakan Team ViewerDokumen5 halamanAkses Komputer Jarak Jauh Menggunakan Team ViewerReza HeryantoBelum ada peringkat
- Laporan Pti Modul 9Dokumen21 halamanLaporan Pti Modul 9Muchamad SholehBelum ada peringkat
- Apa Itu TeamViewerDokumen18 halamanApa Itu TeamViewerkurniawan hendriBelum ada peringkat
- MODUL REMOTE DESKTOPDokumen11 halamanMODUL REMOTE DESKTOPMuhammad Hasan ZBelum ada peringkat
- Tutorial Membuat Jaringan Lan Untuk Warnet Atau Kantor Step by Step Beserta GambanyaDokumen15 halamanTutorial Membuat Jaringan Lan Untuk Warnet Atau Kantor Step by Step Beserta Gambanyaنور ابراهيمBelum ada peringkat
- Omita Abigail-20202205026-Tugas 3 PIKDokumen13 halamanOmita Abigail-20202205026-Tugas 3 PIKNardo Azalio Bangri 20202205082Belum ada peringkat
- Cara Install Printer Mesin FotocopyDokumen4 halamanCara Install Printer Mesin FotocopyReno Ardhian JayaBelum ada peringkat
- 02 Mengidentifikasi Macam2 PerifheralDokumen5 halaman02 Mengidentifikasi Macam2 PerifheralnoellagiBelum ada peringkat
- Wanda 123Dokumen2 halamanWanda 123KURNIA ARIATAMA SBelum ada peringkat
- Cara Mencuri Atau Mempercepat Koneksi Speed Bandwith Warnet Atau HostpotDokumen72 halamanCara Mencuri Atau Mempercepat Koneksi Speed Bandwith Warnet Atau HostpotDesta100% (2)
- Teknologi InformasiDokumen2 halamanTeknologi InformasiNalarizkiaBelum ada peringkat
- Video Call Tanpa Paket Data Melalui Kabel UTP.Dokumen9 halamanVideo Call Tanpa Paket Data Melalui Kabel UTP.Levy Kesuma HalawaBelum ada peringkat
- Pengertian Dan Fungsi Team ViewerDokumen9 halamanPengertian Dan Fungsi Team ViewerIntan pramitaBelum ada peringkat
- Cara Setting WarnetDokumen15 halamanCara Setting WarnetAde Si AdeadadechBelum ada peringkat
- Cara Mengendalikan KomputerDokumen9 halamanCara Mengendalikan KomputerBudi Supyandi56Belum ada peringkat
- Jaringan Warnet Sederhana Tanpa MikrotikDokumen34 halamanJaringan Warnet Sederhana Tanpa MikrotikFITRIBelum ada peringkat
- Cara Me-Remote Desktop Jarak JauhDokumen5 halamanCara Me-Remote Desktop Jarak Jauhsonnlabb99Belum ada peringkat
- Tutorial Mengontrol PC Menggunakan Aplikasi Timeviewer Pada AndroidDokumen17 halamanTutorial Mengontrol PC Menggunakan Aplikasi Timeviewer Pada AndroidRahmi FitriBelum ada peringkat
- TidiNote 0883 - Koneksi Ke Remote Desktop v1Dokumen9 halamanTidiNote 0883 - Koneksi Ke Remote Desktop v1H SBelum ada peringkat
- Teknologi Informasi Nala Rizkiatun NisaDokumen4 halamanTeknologi Informasi Nala Rizkiatun NisaNalarizkiaBelum ada peringkat
- Internet Gratis Dengan Cara Membobol Password Wifi Hotspot WarnetDokumen5 halamanInternet Gratis Dengan Cara Membobol Password Wifi Hotspot WarnetHaryanto Tuiyo100% (1)
- Networking PC CloningDokumen5 halamanNetworking PC CloningTioOzzBelum ada peringkat
- Cara Setting Camera CCTVDokumen3 halamanCara Setting Camera CCTVEdo AndikaBelum ada peringkat
- Cara Setting Atau Pengaturan Komputer Server Dan Komputer ClientDokumen3 halamanCara Setting Atau Pengaturan Komputer Server Dan Komputer ClientAndre Dwi Nova0% (1)
- Mikrotik HotspotDokumen11 halamanMikrotik HotspotBurhan ArifiBelum ada peringkat
- Bagaimana Cara Registrasi Produk NcomputingDokumen9 halamanBagaimana Cara Registrasi Produk NcomputingIkock Jadidunnisadaelanipoetri Sakiu AynaBelum ada peringkat
- Tutorial Membuat Jaringan Workgroup Dan Sharing Data Dengan Windows 7 Dan XPDokumen6 halamanTutorial Membuat Jaringan Workgroup Dan Sharing Data Dengan Windows 7 Dan XPKhaeril Anwar305Belum ada peringkat
- Remote PC Menggunakan Android Via RDPDokumen7 halamanRemote PC Menggunakan Android Via RDPMitchell CookBelum ada peringkat
- Remote Desktop Dengan VNCDokumen9 halamanRemote Desktop Dengan VNCDino Ananda SaputraBelum ada peringkat
- Laporan Hasil Praktikum Komdat Modul 3Dokumen20 halamanLaporan Hasil Praktikum Komdat Modul 3AriandoMillerBelum ada peringkat
- Mikrotik DasarDokumen35 halamanMikrotik DasarNevin Abidzar KasyafaniBelum ada peringkat
- REVISI Remot Control Computer Jarak Jauh 2Dokumen21 halamanREVISI Remot Control Computer Jarak Jauh 2rudigustiawanBelum ada peringkat
- Software LAB 40Dokumen7 halamanSoftware LAB 40komaBelum ada peringkat
- KJD Menerapkan Instalasi AplikasiDokumen5 halamanKJD Menerapkan Instalasi AplikasiSarjana NyecelBelum ada peringkat
- Modem ADSLDokumen8 halamanModem ADSLArif CaulifBelum ada peringkat
- Pengertian Dan Cara Kerja Serverinsip PDFDokumen3 halamanPengertian Dan Cara Kerja Serverinsip PDFVherty Vhertozt VuaztBelum ada peringkat
- Cara Kerja DNS dan Contoh Aplikasi FTPDokumen7 halamanCara Kerja DNS dan Contoh Aplikasi FTPmetsubojinrai. netBelum ada peringkat
- Bagaimana Cara Membuat VPN Server Dengan Windows 7Dokumen4 halamanBagaimana Cara Membuat VPN Server Dengan Windows 7Rusman RahmanBelum ada peringkat
- @3.2 Mengevaluasi Remote ServerDokumen9 halaman@3.2 Mengevaluasi Remote ServerMuhammad Irfan HafidhBelum ada peringkat
- Seting JaringanDokumen14 halamanSeting JaringanAgusWinotoBelum ada peringkat
- Sedot BandwitchDokumen2 halamanSedot Bandwitchbgs ucsBelum ada peringkat
- KoneksiMesinAbsensiDokumen6 halamanKoneksiMesinAbsensiDimasSuBelum ada peringkat
- Modul Lab JarkomDokumen43 halamanModul Lab JarkomElektro MediaBelum ada peringkat
- Panduan Cara Menginstall Linux Mint Untuk Pemula Lengkap Dengan GambarDari EverandPanduan Cara Menginstall Linux Mint Untuk Pemula Lengkap Dengan GambarPenilaian: 3 dari 5 bintang3/5 (1)
- Inovasi dan Proses KreatifDokumen5 halamanInovasi dan Proses KreatifekoadinBelum ada peringkat
- InovasiDokumen3 halamanInovasiHesty Chagi'a CheszzBelum ada peringkat
- Arti Doa IstikharahDokumen1 halamanArti Doa IstikharahekoadinBelum ada peringkat
- Akhlak Dalam Pergaulan RemajaDokumen5 halamanAkhlak Dalam Pergaulan RemajaekoadinBelum ada peringkat
- Bahaya Mengkonsumsi Makanan OlahanDokumen3 halamanBahaya Mengkonsumsi Makanan OlahanekoadinBelum ada peringkat
- Arti Doa IstikharahDokumen1 halamanArti Doa IstikharahekoadinBelum ada peringkat
- Resep Bolu GulungDokumen3 halamanResep Bolu GulungekoadinBelum ada peringkat
- Pengumuman CPNS 2014 Kota BogorDokumen3 halamanPengumuman CPNS 2014 Kota BogorekoadinBelum ada peringkat
- SP3RDokumen1 halamanSP3RekoadinBelum ada peringkat
- Peraturan Kepala BKN Nomor 3 Tahun 2013 at Kamus Jabatan Fungsional Umum Pegawai Negeri SipilDokumen127 halamanPeraturan Kepala BKN Nomor 3 Tahun 2013 at Kamus Jabatan Fungsional Umum Pegawai Negeri SipilDewaArdana92% (12)
- Surat Kepala BKN, Nomor k.26-30 v.7-3 99 - Batas Usia Pensiun Pegawai Negeri SipilDokumen8 halamanSurat Kepala BKN, Nomor k.26-30 v.7-3 99 - Batas Usia Pensiun Pegawai Negeri SipilAGus Priyono100% (2)
- Ebook Ubuntu IndonesiaDokumen215 halamanEbook Ubuntu IndonesiaIskandarBelum ada peringkat