Powerful of Office Data Processing System & Summ Report With Microsoft Excel 2010 (1day)
Diunggah oleh
Feronika Rosalinda SipayungJudul Asli
Hak Cipta
Format Tersedia
Bagikan dokumen Ini
Apakah menurut Anda dokumen ini bermanfaat?
Apakah konten ini tidak pantas?
Laporkan Dokumen IniHak Cipta:
Format Tersedia
Powerful of Office Data Processing System & Summ Report With Microsoft Excel 2010 (1day)
Diunggah oleh
Feronika Rosalinda SipayungHak Cipta:
Format Tersedia
Page No.
: 1 / 100
Create and Development Training Module by Erawan Supriyatna
Powerful of Data Processing System & Reporting
Summary with Excel 2010
Make and Design of Training Presentation Module by
Erawan Supriyatna
Using Cells Address Automation
Using String Function
Remove Duplicates Tool
Conditional Formatting
Using Consolidate Method
Auto Filter Optimization
Using Advance Filter
Using Data Sort
VLOOKUP & HLOOKUP Function
Make & Using Spark Lines Graphic
Make & Using PivotTable
Make & Using PivotChart with Panel Control
Using Data Validation
Purpose & Ground Rules
Page No. : 2 / 100
Create and Development Training Module by Erawan Supriyatna
Peserta pelatihan diharapkan dapat membuat pengolahan data dan summary report
dengan menggunakan Excel 2010 dalamwaktu yang singkat dengan metode yang
benar sehingga dapat menghasilkan informasi yang tepat dan dibutuhkan oleh
organisasi.
Training Purpose
1. Tidak menerima telepon di dalamruangan pelatihan selama pelatihan
berlangsung
2. Berpartisipasi aktif dalampelatihan
3. Mengikuti seluruh sesi pelatihan
Training
Ground
Rules
Home
Purpose & Ground Rules
Page No. : 3 / 100
Create and Development Training Module by Erawan Supriyatna
1 Absolute Cell
Pointer adalah sebuah alamat sel.
Alamat sel adalah perwakilan kolom dan baris.
Contoh kolom baris adalah B3 ( B=kolom, 3=baris)
Alamat sel tersebut dapat menjadi sebuah alamat sel absolut.
Alamat sel absolut sendiri dibagi menjadi tiga, yaitu :
1. Absolut kolom, adalah nilai yang tetap pada sebuah kolom.
2. Absolut baris, adalah nilai yang tetap pada sebuah baris.
3. Absolut mutlak, adalah nilai yang tetap pada sebuah alamat sel
(pertemuan antara kolom dan baris)
Using Cells Address Automation
Page No. : 4 / 100
Create and Development Training Module by Erawan Supriyatna
1. Contoh penulisan alamat sel absolut kolom : $C12
Contoh di atas menyatakan proses pembacaan nilai yang tetap
hanya pada kolom C.
2. Contoh penulisan Alamat sel absolut baris : C$12
Contoh di atas menyatakan proses pembacaan nilai yang tetap
hanya pada baris ke - 12
3. Contoh penulisan Alamat sel absolut mutlak : $C$12
Contoh di atas menyatakan proses pembacaan nilai yang tetap
ada pada Kolom C dan baris ke - 12
1 Absolute Cell
Using Cells Address Automation
Page No. : 5 / 100
Create and Development Training Module by Erawan Supriyatna
Example : Absolute Cell
Using Cells Address Automation
Page No. : 6 / 100
Create and Development Training Module by Erawan Supriyatna
Example : Row Absolute
Using Cells Address Automation
Page No. : 7 / 100
Create and Development Training Module by Erawan Supriyatna
Exercise 3 :
Using Cells Address Automation
Home
Page No. : 8 / 100
Create and Development Training Module by Erawan Supriyatna
Using String Function
Using String Function
Ciri-ciri data string (karakter) di dalamExcel adalah sebagai berikut :
Mempunyai data string (karakter) berarti data tersebut tidak dapat diproses secara matematis
(dikali, dibagi, ditambah, dikurangi, dipangkatkan & di proses di dalam kurung).
Sebagian string dapat diambil dari kolom (field) data string, mulai dari sebelah kiri (LEFT),
paling kanan (RIGHT) dan mulai posisi tertentu (MID).
Beberapa kolom data string dapat digabung, kemudian isi data numerik (angka) dapat diganti
oleh data string dengan format angkanya dan spasi kosong dari suatu data string dapat
dihapus secara otomatis.
1. Format data awal selalu rata kiri.
2. Umumnya diawali dengan huruf kemudian baru diikuti angka.
3. Kolom data berisi angka tapi tidak bisa di format separator & decimal
4. Kolom data berisi angka tapi di depan angka pertama paling kiri diawali oleh
huruf kutif satu ().
Page No. : 9 / 100
Create and Development Training Module by Erawan Supriyatna
Using String Function
Page No. : 10 / 100
Create and Development Training Module by Erawan Supriyatna
Using String Function
Page No. : 11 / 100
Create and Development Training Module by Erawan Supriyatna
Using String Function
Page No. : 12 / 100
Create and Development Training Module by Erawan Supriyatna
Using String Function
Page No. : 13 / 100
Create and Development Training Module by Erawan Supriyatna
Exercise :
Untuk lebih memahami penggunaan fungsi fungsi string yang sudah dibahas
sebelumya, buka file Kasus_Fungsi_String_Ver_Soal.xlsx di dalamfolder
D:\Latihan_Excel2010
Using String Function
Page No. : 14 / 100
Create and Development Training Module by Erawan Supriyatna
Hasil yang diharapkan dari latihan Kasus_Fungsi_String_Ver_Soal.xlsx adalah tampak seperti
gambar di bawah ini :
Using String Function
Home
Page No. : 15 / 100
Create and Development Training Module by Erawan Supriyatna
Metode ini digunakan untuk mendapatkan record data yang unik (tidak ada
yang sama)
Langkah untuk mengerjakan metode Remove Duplicates ini, buka file di
bawah ini :
Remove Duplicates Tool
Page No. : 16 / 100
Create and Development Training Module by Erawan Supriyatna
Remove Duplicates Tool
Page No. : 17 / 100
Create and Development Training Module by Erawan Supriyatna
Remove Duplicates Tool
Hasil dari metode Remove Duplicates ini, menyebabkan jumlah record semula
adalah 10.861 menjadi 6.394 :
Home
Page No. : 18 / 100
Create and Development Training Module by Erawan Supriyatna
Conditional Formatting
Conditional Formatting digunakan untuk visualisasi data sehingga mempermudah analisis dan
melihat pola atau kecenderungan data.
Untuk lebih memahami penggunaan tool Conditional Formatting, buka file Lat1.xlsx di dalam
folder D:\Latihan_Excel2010\Conditional_Formatting .
Pada tabel ini kita akan
menandai siswa yang
mempunyai nama belakang
Pamungkas.
Langkah-langkahnya adalah
sebagai berikut :
1. Click menu tab Home
2. Click icon Conditional
Formatting.
3. Click menu bar
Highlight Cells Rules
4. Click sub menu Text
that Contains
Page No. : 19 / 100
Create and Development Training Module by Erawan Supriyatna
5. Ganti teks Ita dengan
Pamungkas.
6. Click tombol OK
Di sini Anda sudah dapat
melihat tampilan teks yang
kita masukkan otomatis
diberikan warna merah
terang oleh Excel 2007.a
Conditional Formatting
Page No. : 20 / 100
Create and Development Training Module by Erawan Supriyatna
MENGHAPUS EFEK PENANDAAN BARIS DATA CONDITIONAL FORMATTING
1. Sorot semua teks yang sudah diberikan tanda oleh Conditional Formatting (area sel B2:G13)
2. Click menu tab Home.
3. Click icon group Conditional Formatting.
4. Click baris menu Clear Rules
5. Click sub menu Clear Rules from Selected Cells
Conditional Formatting
Page No. : 21 / 100
Create and Development Training Module by Erawan Supriyatna
TUGAS / LATIHAN :
Buatlah tampilan seperti gambar di bawah ini :
1. Berikan tanda untuk kolom KUIS yang nilainya lebih
dari 80.
2. Berikan tanda untuk kolom TUGAS yang
mendapatkan nilai 100.
3. Berikan tanda untuk kolom UTS & UAS yang nilainya
lebih dari 60.
4. Berikan tanda untuk kolom NA yang nilainya lebih
dari 70.
Conditional Formatting
Home
Page No. : 22 / 100
Create and Development Training Module by Erawan Supriyatna
MENGGUNAKAN FASILITAS CONSOLIDATE
Untuk menghitung total sekaligus laporan yang berisi nilai angka-angka dari beberapa sheet ke dalamsheet
consolidate . Buka file : Soal_Konsolidate.xlsx, pada folder D:\Latihan_Excel2010, dan perhatikan gambar
gambar di bawah ini
Consolidate Method
Page No. : 23 / 100
Create and Development Training Module by Erawan Supriyatna
Consolidate Method
Page No. : 24 / 100
Create and Development Training Module by Erawan Supriyatna
Tahapan-tahapanpenyelesaiansoal Consolidate sebagai berikut :
1. Kerjakan kolomTotal Jam dan Upah diterima untuk setiap minggu (lihat nama sheet dibawahnya)
sesuai uraian dari spesifikasi soal di bawahnya.
2. Setelah Anda mengerjakan soal minggu ke-4, tambahkan Sheet baru dengan cara sebagai berikut :
Click menu Insert, kemudian clik submenu Worksheet ( Muncul nama sheet baru : Sheet1 )
Click kanan pada nama Sheet1, kemudian pilih menu Rename, ketikkan : Consolidate.
3. Letakkan pointer cursor Anda pada sheet minggu ke-4.
4. Kemudian copy seluruh isi minggu ke-4 dengan menekan pasangan tombol keyboard Ctrl + A,
kemudian lanjutkan dengan penekanan pasangan tombol Ctrl + C.
5. Letakkan pointer cursor Anda pada sheet Consolidate, di pojok kiri atas (sel A1).
6. Tekan pasangan tombol keyboard Ctrl + V.
7. Sorot (blok) seluruh area di bawah kolom nama hari, total jam dan upah diterima.
8. Tekan tombol keyboard Delete.
9. Click menu tab Data, kemudian click sub menu Consolidate ( lihat gambar Consolidate di bawah
ini )
Consolidate Method
Page No. : 25 / 100
Create and Development Training Module by Erawan Supriyatna
Consolidate Method
Page No. : 26 / 100
Create and Development Training Module by Erawan Supriyatna
Consolidate Method
Page No. : 27 / 100
Create and Development Training Module by Erawan Supriyatna
Consolidate Method
Page No. : 28 / 100
Create and Development Training Module by Erawan Supriyatna
Consolidate Method
Page No. : 29 / 100
Create and Development Training Module by Erawan Supriyatna
Consolidate Method
Page No. : 30 / 100
Create and Development Training Module by Erawan Supriyatna
10. Pada posisi seperti gambar di atas tersebut, Click pada sheet minggu1, kemudian sorot seluruh data
mulai dari D6:K15
11. Clik tombol Add pada jendela Consolidate.
12. Lakukan langkah yang sama seperti langkah pada no. 10 dan no.11, tetapi dilakukan pada sheet
minggu2, sheet minggu3 dan sheet minggu4.
13. Kemudian pilih kotak check Create links to source data, agar bila data pada sheet minggu1, minggu2,
minggu3 dan minggu4 berubah, maka tampilan dari sheet consolidate secara otomatis juga berubah.
14. Hasil akhir dari proses no.12 dan 13 dapat dilihat pada gambar sesudah halaman ini.
Consolidate Method
Page No. : 31 / 100
Create and Development Training Module by Erawan Supriyatna
Consolidate Method
Page No. : 32 / 100
Create and Development Training Module by Erawan Supriyatna
Consolidate Method
Page No. : 33 / 100
Create and Development Training Module by Erawan Supriyatna
Consolidate Method
Page No. : 34 / 100
Create and Development Training Module by Erawan Supriyatna
Consolidate Method
Home
Page No. : 35 / 100
Create and Development Training Module by Erawan Supriyatna
Auto Filter Optimization
MENYARING DATA SECARA OTOMATIS ( AUTOFILTER )
Autofilter digunakan apabila kita ingin mendapatkan informasi yang cepat, tepat dan mudah berdasarkan
kriteria dari kolom-kolom (field-field) data tertentu.
Untuk lebih memahami penggunaan tool ini , buka file Lat_Autofilter.xlsx di dalamfolder
D:\Latihan_Excel2010\Data_Autofilter
Pada contoh soal ini, Anda diminta untuk mendapatkan kumpulan informasi semua transaksi tentang Piutang
pinjaman Anggota yang terjadi pada bulan Januari, di mana jumlah transaksinya mulai dari Rp. 40.000.000,-
sampai dengan Rp. 80.000.000,- dan untuk statrek debet (1) saja.
Page No. : 36 / 100
Create and Development Training Module by Erawan Supriyatna
Auto Filter Optimization
Page No. : 37 / 100
Create and Development Training Module by Erawan Supriyatna
Auto Filter Optimization
1. Tahap pertama : Cara mendapatkan informasi semua transaksi terjadi pada bulan Januari,
langkah langkahnya adalah sebagai berikut :
Page No. : 38 / 100
Create and Development Training Module by Erawan Supriyatna
Auto Filter Optimization
Page No. : 39 / 100
Create and Development Training Module by Erawan Supriyatna
Auto Filter Optimization
2. Tahap Kedua : Mendapatkan informasi semua transaksi untuk Piutang pinjaman - Anggota,
langkah langkahnya adalah sebagai berikut :
Page No. : 40 / 100
Create and Development Training Module by Erawan Supriyatna
Auto Filter Optimization
3. Tahap Ketiga : Mendapatkan informasi semua transaksi untuk yang jumlah transaksinya mulai
dari Rp. 40.000.000,- sampai dengan Rp. 80.000.000, langkah langkahnya adalah sebagai
berikut :
Page No. : 41 / 100
Create and Development Training Module by Erawan Supriyatna
Auto Filter Optimization
Page No. : 42 / 100
Create and Development Training Module by Erawan Supriyatna
Auto Filter Optimization
4. Tahap Keempat : Mendapatkan informasi semua transaksi untuk yang status rekeningnya 1
(Debet), langkah langkahnya adalah sebagai berikut :
Home
Page No. : 43 / 100
Create and Development Training Module by Erawan Supriyatna
MENGGUNAKAN METODE AUTOFILTER TINGKAT LANJUT (ADVANCE FILTER)
Metode ini digunakan apabila kita ingin mendapatkan sejumlah record data
berdasarkan kriteria tertentu yang diinginkan, kemudian hasil output datanya dapat
dijumlahkan dan ditempatkan pada sheet tertentu yang sudah kita tentukan sendiri
Metode ini sangat berguna ketika kita akan membuat proses posting jurnal transaksi
harian ke dalam buku besar umum pada proses pembuatan Laporan Keuangan.
Metode ini harus mempunyai 3 Nama Alamat Sel Range, yaitu :
1. Nama Alamat Sel Range yang berisi sumber data-nya ( List range : )
2. Nama Alamat Sel Range yang berisi kriteria data yang diinginkan ( Criteria range : )
3. Nama Alamat Sel Range yang berisi tempat output datanya diletakan ( Copy to : )
Untuk lebih memahami penggunaan tool ini , buka file
Contoh_Advance_Filter.xlsx di dalamfolder D:\Latihan_Excel2010
Maximizing Auto Filter & Advance Filter
Page No. : 44 / 100
Create and Development Training Module by Erawan Supriyatna
Blok mulai dari sel B5 s/d I26, ketikan nama alamat sel tersebut
sebagai TJ (Transaksi Jurnal), yang akan diketikan dalam Advance
Filter sebagai List range
Maximizing Auto Filter & Advance Filter
Page No. : 45 / 100
Create and Development Training Module by Erawan Supriyatna
Blok mulai dari sel B1 s/d I2, ketikan nama alamat sel tersebut sebagai TC (Tabel Criteria)
yang akan berisi sejumlah kriteria data pada sheet Pro_Posting, diketikan dalam Advance
Filter sebagai Criteria range :
Maximizing Auto Filter & Advance Filter
Page No. : 46 / 100
Create and Development Training Module by Erawan Supriyatna
Blok mulai dari sel B5 s/d I5, ketikan nama alamat sel tersebut sebagai TO (Tabel Output)
yang akan berisi sejumlah baris output data pada sheet Pro_Posting, diketikan dalam
Advance Filter sebagai Copy to :
Maximizing Auto Filter & Advance Filter
Page No. : 47 / 100
Create and Development Training Module by Erawan Supriyatna
Setelah ke-3 nama alamat sel range datanya ( List range, Criteria range & Copy to ) sudah
dibuat, maka letakan pointer kursor di B1 ;
1. Click menu tab Data,
2. Click pada icon shortcut Advanced
3. Langkah langkah berikutnya, dapat dilihat pada gambar di bawah ini.
4. Setelah semuanya sudah diisi, tekan tombol OK
Maximizing Auto Filter & Advance Filter
Page No. : 48 / 100
Create and Development Training Module by Erawan Supriyatna
Hasil dari proses Advanced Filter dapat dilihat pada gambar di bawah ini :
Maximizing Auto Filter & Advance Filter
Page No. : 49 / 100
Create and Development Training Module by Erawan Supriyatna
Untuk lebih memahami penggunaan metode Advanced Filter ini secara maksimal, buka file
Lat_Advance_Filter.xlsx di dalamfolder :
D:\Mod_IHT(KMI)_Mastering_of_Data_Analysis_with_Excel_Home_&_Business2010\Latihan_Mastering_Dt_Analysis_Excel2010
Maximizing Auto Filter & Advance Filter
Page No. : 50 / 100
Create and Development Training Module by Erawan Supriyatna
Hasil yang diharapkan dari latihan Lat_Advance_Filter.xlsx adalah tampak seperti gambar di
bawah ini :
Maximizing Auto Filter & Advance Filter
Page No. : 51 / 100
Create and Development Training Module by Erawan Supriyatna
Hasil yang diharapkan dari latihan Lat_Advance_Filter.xlsx adalah tampak seperti gambar di
bawah ini :
Home
Maximizing Auto Filter & Advance Filter
Page No. : 52 / 100
Create and Development Training Module by Erawan Supriyatna
1. MENGURUTKAN DATA ( DATA SORT )
untuk mendapatkan data yang urut sehingga membantu dalam proses pengolahan data .
Langkah-langkahnya sebagai berikut :
1. Ketik documen di bawah ini : ( gambar pojok kiri bawah )
2. Sorot mulai dari sel F3 s/d G7
3. Click tab menu ribbon Data
4. Click icon menu Sort
Karena data diurutkan (sort) berdasarkan
KD_NIM, maka di sini Anda tinggal menekan
tombol OK saja, dan hasilkan tampak pada
gambar sesudah halaman ini
Data Sort
Page No. : 53 / 100
Create and Development Training Module by Erawan Supriyatna
Data Sort
Home
Page No. : 54 / 100
Create and Development Training Module by Erawan Supriyatna
VLOOKUP & HLOOKUP Function
Page No. : 55 / 100
Create and Development Training Module by Erawan Supriyatna
VLOOKUP & HLOOKUP Function
Page No. : 56 / 100
Create and Development Training Module by Erawan Supriyatna
Exercise 1 :
Untuk lebih memahami penggunaan fungsi VLOOKUP secara maksimal, buka file
Soal_Left_Mid_Right_Vlookup_Hlookup.xlsx di dalamfolder
D:\Latihan_Excel2010
VLOOKUP & HLOOKUP Function
Page No. : 57 / 100
Create and Development Training Module by Erawan Supriyatna
Hasil yang diharapkan dari latihan Soal_Left_Mid_Right_Vlookup_Hlookup.xlsx adalah tampak
seperti gambar di bawah ini :
VLOOKUP & HLOOKUP Function
Page No. : 58 / 100
Create and Development Training Module by Erawan Supriyatna
Data-data pada tabel di dalam sheet Master untuk menyelesaikan latihan ini :
formula penyelesaian soal latihan ini ada dalam sheet Penyelesaian :
VLOOKUP & HLOOKUP Function
Page No. : 59 / 100
Create and Development Training Module by Erawan Supriyatna
Make & Using Spark Lines Graphic
MEMBUAT GRAFIK DALAM 1 ALAMAT ( SMALL GRAPHIC )
Langkah-langkah dalammembuat Sparklines Graphic dalamdilihat dari gambar di bawah ini :
Page No. : 60 / 100
Create and Development Training Module by Erawan Supriyatna
Make & Using Spark Lines Graphic
Page No. : 61 / 100
Create and Development Training Module by Erawan Supriyatna
Make & Using Spark Lines Graphic
Page No. : 62 / 100
Create and Development Training Module by Erawan Supriyatna
Make & Using Spark Lines Graphic
Home
Page No. : 63 / 100
Create and Development Training Module by Erawan Supriyatna
Make & Using Spark Lines Graphic
Page No. : 64 / 100
Create and Development Training Module by Erawan Supriyatna
MENGGUNAKAN FASILITAS PIVOT TABLE
Make & Using PivotTable & PivotChart
Pivot Table adalah : fasilitas Excel yang berfungsi menampilkan data pada suatu tabel
berdasarkan pemilihan kriteria data secara interaktif dan layout yang
dinamis, tanpa harus mengubah data asli.
Untuk lebih memahami metode penggunaan Pivot Table Anda dapat membuka file Pembelian.xlsx
pada folder : D:\Latihan_Excel2010
Page No. : 65 / 100
Create and Development Training Module by Erawan Supriyatna
MENGGUNAKAN FASILITAS PIVOT TABLE
Make & Using PivotTable & PivotChart
Anda diminta untuk membuat summary report seperti pada gambar di bawah ini :
Page No. : 66 / 100
Create and Development Training Module by Erawan Supriyatna
Langkah-langkah untuk membuat Summary Report dari tabel Pembelian dengan menggunakan
fasilitas PivotTable adalah sebagai berikut :
Make & Using PivotTable & PivotChart
Page No. : 67 / 100
Create and Development Training Module by Erawan Supriyatna
Langkah-langkah untuk membuat Summary Report dari tabel Pembelian dengan menggunakan
fasilitas PivotTable adalah sebagai berikut :
1. Click di sel A1 (supplier_cd), gunakan menu tab Insert, click Icon Group PivotTable
2. Click sub menu PivotTable
3. Excel 2010 secara otomatis menampilkan area Table/Range di option Select a table or range
4. Gunakan option New Worksheet untuk meletakan dan menampilkan data PivotTable pada
sheet yang baru, click tombol OK
Make & Using PivotTable & PivotChart
Page No. : 68 / 100
Create and Development Training Module by Erawan Supriyatna
Make & Using PivotTable & PivotChart
Page No. : 69 / 100
Create and Development Training Module by Erawan Supriyatna
5. Click check box supplier_name di bagian Choose fields to add to report :
Hasilnya :
~ Excel secara otomatis menempatkan field tersebut ke dalambagian Row Labels tanpa harus
men-drag field tersebut )
~ Tampilan record data dari field supplier_name ditampilkan secara unik (tidak ada yang
sama) dan sudah urut berdasarkan huruf abjad yang pertama.
Make & Using PivotTable & PivotChart
Page No. : 70 / 100
Create and Development Training Module by Erawan Supriyatna
6. Click check box spec di bagian Choose fields to add to report :
Hasilnya :
~ Excel secara otomatis menempatkan field tersebut ke dalambagian Row Labels di bawah
field supplier_name.
~ Tampilan record data dari field
spec ditampilkan secara unik
(tidak ada yang sama) per
supplier_name dan sudah urut
berdasarkan huruf abjad yang
pertama.
Make & Using PivotTable & PivotChart
Page No. : 71 / 100
Create and Development Training Module by Erawan Supriyatna
7. Click and drag field nbln di bagian Choose fields to add to report dan geser ke bawah
tempatkan pada bagian Column Labels.
Make & Using PivotTable & PivotChart
Page No. : 72 / 100
Create and Development Training Module by Erawan Supriyatna
8. Click and drag field recv_qty di bagian Choose fields to add to report dan geser ke
bawah tempatkan pada bagian Column Labels.
Make & Using PivotTable & PivotChart
Page No. : 73 / 100
Create and Development Training Module by Erawan Supriyatna
11. Tutup jendela
Pivot Table Field List
12. Hasil PivotTable Anda dapat dilihat pada gambar di bawah ini (
setelah diatur kembali tampilan datanya)
Make & Using PivotTable & PivotChart
Page No. : 74 / 100
Create and Development Training Module by Erawan Supriyatna
Agar dapat lebih menguasai penggunaan fasilitas PivotTable dari Excel 2007, pada gambar di
bawah ini ditampilkan studi kasus ke1 yang Anda harus kerjakan.
1. Buka file latihan Penjualan.xlsx Anda pada folder : D:\Latihan_Excel2010
STUDI KASUS PIVOT TABLE KE - 1
2. Isi kolomTOT. HRG dengan rumus HARGA * JML
3. Anda bisa lihat sesudah halaman ini informasi
apa saja yang ingin didapatkan dari data
penjualan .
Make & Using PivotTable & PivotChart
Page No. : 75 / 100
Create and Development Training Module by Erawan Supriyatna
TAMPILAN INFORMASI YANG DIINGINKAN DARI STUDI KASUS PIVOT TABLE KE - 1
Report ke 1 :
di tampilkan di sheet Sum_Lev0_1
Report ke 2 :
di tampilkan di sheet Sum_Lev0_2
Report ke 3 :
di tampilkan di sheet Sum_Lev1
Make & Using PivotTable & PivotChart
Page No. : 76 / 100
Create and Development Training Module by Erawan Supriyatna
TAMPILAN INFORMASI YANG DIINGINKAN DARI STUDI KASUS PIVOT TABLE KE - 1
Report ke 4 :
di tampilkan di sheet SumLev2_1
Report ke 5 :
di tampilkan di sheet SumLev2_2
Make & Using PivotTable & PivotChart
Page No. : 77 / 100
Create and Development Training Module by Erawan Supriyatna
1. Buka file Customer_Profile.xlsx pada folder : D:\Latihan_Excel2010
STUDI KASUS PIVOT TABLE KE - 2
2. Anda bisa lihat sesudah
halaman ini informasi
apa saja yang ingin
didapatkan dari data
Customer_Profile.xlsx
tersebut.
Make & Using PivotTable & PivotChart
Page No. : 78 / 100
Create and Development Training Module by Erawan Supriyatna
TAMPILAN INFORMASI YANG DIINGINKAN DARI STUDI KASUS PIVOT TABLE KE - 2
Report ke 1 :
di tampilkan di sheet JnsSimp
Report ke 2 :
di tampilkan di sheet Wil&Cab
Make & Using PivotTable & PivotChart
Page No. : 79 / 100
Create and Development Training Module by Erawan Supriyatna
TAMPILAN INFORMASI YANG DIINGINKAN DARI STUDI KASUS PIVOT TABLE KE - 2
Report ke 3 :
di tampilkan di sheet JnsKel
Report ke 4 :
di tampilkan di sheet Pekerjaan
Penggunaan effect warna pada sheet hasil pivot table di atas ini
dihasilkan dari penggunaan Conditional Formatting yang telah dibahas
pada bab sebelumnya.
Make & Using PivotTable & PivotChart
Page No. : 80 / 100
Create and Development Training Module by Erawan Supriyatna
MENGGUNAKAN FASILITAS PIVOT CHART
Pivot Chart adalah : fasilitas Excel yang berfungsi untuk menampilkan data pivottable
sekaligus tampilan informasi grafik-nya.
Untuk lebih memahami penggunaan Pivot Chart , buka file Penjualan.xlsx pada folder
D:\Latihan_Excel2010
Kelebihannya adalah : Dapat menghasilkan informasi dalam bentuk tabel dan grafik yang saling
berhubungan
Langkah-langkah untuk membuat
Summary Report dari tabel Penjualan
dengan menggunakan fasilitas
PivotChart adalah sebagai berikut :
1. Click di sel A1 (BULAN)
2. Gunakan menu tab Insert
3. Click Icon Group PivotTable
4. Click sub menu PivotChart
5. Click tombol OK
Make & Using PivotTable & PivotChart
Page No. : 81 / 100
Create and Development Training Module by Erawan Supriyatna
MENGGUNAKAN FASILITAS PIVOT CHART
Make & Using PivotTable & PivotChart
Page No. : 82 / 100
Create and Development Training Module by Erawan Supriyatna
Make & Using PivotTable & PivotChart
Page No. : 83 / 100
Create and Development Training Module by Erawan Supriyatna
6. Click check box BULAN
7. Click pada field JML kemudian tahan dan geser ke bawah pada posisi Values
8. Tutup jendela Pivot Table Field List dan jendela PivotChart Filter Pane, maka Anda
mendapatkan tampilan grafik-nya.
Hasilnya grafik batang tampil di samping kanan tabel datanya
Make & Using PivotTable & PivotChart
Page No. : 84 / 100
Create and Development Training Module by Erawan Supriyatna
Make & Using PivotTable & PivotChart
Page No. : 85 / 100
Create and Development Training Module by Erawan Supriyatna
Make & Using PivotTable & PivotChart
Page No. : 86 / 100
Create and Development Training Module by Erawan Supriyatna
Make & Using PivotTable & PivotChart
Page No. : 87 / 100
Create and Development Training Module by Erawan Supriyatna
Make & Using PivotTable & PivotChart
Page No. : 88 / 100
Create and Development Training Module by Erawan Supriyatna
Make & Using PivotTable & PivotChart
Page No. : 89 / 100
Create and Development Training Module by Erawan Supriyatna
Make & Using PivotTable & PivotChart
Page No. : 90 / 100
Create and Development Training Module by Erawan Supriyatna
Make & Using PivotTable & PivotChart
Page No. : 91 / 100
Create and Development Training Module by Erawan Supriyatna
Make & Using PivotTable & PivotChart
Page No. : 92 / 100
Create and Development Training Module by Erawan Supriyatna
Make & Using PivotTable & PivotChart
Page No. : 93 / 100
Create and Development Training Module by Erawan Supriyatna
Make & Using PivotTable & PivotChart
1. Click pilihan data bulan yang terdapat pada Row Labels.
2. Pilih hanya Jan-08, Feb-08 dan May-08 saja yang ditampilkan data grafiknya.
Page No. : 94 / 100
Create and Development Training Module by Erawan Supriyatna
Make & Using PivotTable & PivotChart
Page No. : 95 / 100
Create and Development Training Module by Erawan Supriyatna
Make & Using PivotTable & PivotChart
Home
Page No. : 96 / 100
Create and Development Training Module by Erawan Supriyatna
MENGHINDARI PENULISAN DATA KUNCI YANG BERULANG-ULANG
Pada proses data entri, kita sering memasukkan data-data kunci berulang-ulang, seperti data
Golongan Pegawai (GOL) untuk menentukan jumlah Gaji Pokoknya.
Using Data Validation
Buka file latihan Data_Validation.xlsx, dan ikuti langkah-langkah berikut ini :
Page No. : 97 / 100
Create and Development Training Module by Erawan Supriyatna
MENGHINDARI PENULISAN DATA KUNCI YANG BERULANG-ULANG
3. Click pada kotak Source, kemudian Anda click di sel G2 di sheet1, sorot sampai sel G7,
sehingga alamat dari sel yang Anda sorot tadi muncul pada kotak Source.
2. Sama dengan proses validasi data sebelumnya, tetapi pada kotak pilihan Allow, pilih List
1. Click di sel D2, di mana kita akan memasukkan data golongan (GOL)
Using Data Validation
4. Buat pesan Error Alert seperti tampak pada gambar di bawah ini
5. Click tombol OK, untuk menyimpan formula
yang diberikan sekaligus menutup jendela
Data Validation
Page No. : 98 / 100
Create and Development Training Module by Erawan Supriyatna
6. Copy formula yang sudah Anda buat mulai dari sel D2 s/d D13.
7. Sekarang Anda dapat memasukkan data Golongan berdasarkan Golongan yang ada pada
kotak pilihan.
Using Data Validation
Page No. : 99 / 100
Create and Development Training Module by Erawan Supriyatna
Tapi jika Anda mencoba mengetikan data yang tidak ada pilihannya, muncul pesan kesalahan
yang sudah disiapkan oleh Anda sebelumnya.
Using Data Validation
Page No. : 100 / 100
Create and Development Training Module by Erawan Supriyatna
SOAL TUGAS 2 : Buatlah suatu formula untuk mendapatkan data GAJI POKOK, berdasarkan
masukan dari kotak pilihan data GOL, seperti pada gambar di bawah ini
Using Data Validation
Home
Anda mungkin juga menyukai
- The Subtle Art of Not Giving a F*ck: A Counterintuitive Approach to Living a Good LifeDari EverandThe Subtle Art of Not Giving a F*ck: A Counterintuitive Approach to Living a Good LifePenilaian: 4.5 dari 5 bintang4.5/5 (20015)
- Art of War: The Definitive Interpretation of Sun Tzu's Classic Book of StrategyDari EverandArt of War: The Definitive Interpretation of Sun Tzu's Classic Book of StrategyPenilaian: 4 dari 5 bintang4/5 (3321)
- The Subtle Art of Not Giving a F*ck: A Counterintuitive Approach to Living a Good LifeDari EverandThe Subtle Art of Not Giving a F*ck: A Counterintuitive Approach to Living a Good LifePenilaian: 4 dari 5 bintang4/5 (5794)
- Pride and Prejudice: Bestsellers and famous BooksDari EverandPride and Prejudice: Bestsellers and famous BooksPenilaian: 4.5 dari 5 bintang4.5/5 (19653)
- Wuthering Heights (Seasons Edition -- Winter)Dari EverandWuthering Heights (Seasons Edition -- Winter)Penilaian: 4 dari 5 bintang4/5 (9486)
- The Picture of Dorian Gray: Classic Tales EditionDari EverandThe Picture of Dorian Gray: Classic Tales EditionPenilaian: 4 dari 5 bintang4/5 (9756)
- The 7 Habits of Highly Effective PeopleDari EverandThe 7 Habits of Highly Effective PeoplePenilaian: 4 dari 5 bintang4/5 (3813)
- The 7 Habits of Highly Effective PeopleDari EverandThe 7 Habits of Highly Effective PeoplePenilaian: 4 dari 5 bintang4/5 (353)
- Oscar Wilde: The Unrepentant YearsDari EverandOscar Wilde: The Unrepentant YearsPenilaian: 4 dari 5 bintang4/5 (10242)
- The 7 Habits of Highly Effective People: The Infographics EditionDari EverandThe 7 Habits of Highly Effective People: The Infographics EditionPenilaian: 4 dari 5 bintang4/5 (2475)
- Habit 3 Put First Things First: The Habit of Integrity and ExecutionDari EverandHabit 3 Put First Things First: The Habit of Integrity and ExecutionPenilaian: 4 dari 5 bintang4/5 (2507)
- Habit 1 Be Proactive: The Habit of ChoiceDari EverandHabit 1 Be Proactive: The Habit of ChoicePenilaian: 4 dari 5 bintang4/5 (2556)
- How To Win Friends And Influence PeopleDari EverandHow To Win Friends And Influence PeoplePenilaian: 4.5 dari 5 bintang4.5/5 (6520)
- The Picture of Dorian Gray (The Original 1890 Uncensored Edition + The Expanded and Revised 1891 Edition)Dari EverandThe Picture of Dorian Gray (The Original 1890 Uncensored Edition + The Expanded and Revised 1891 Edition)Penilaian: 4 dari 5 bintang4/5 (9054)
- Influence, New and Expanded: The Psychology of PersuasionDari EverandInfluence, New and Expanded: The Psychology of PersuasionPenilaian: 4.5 dari 5 bintang4.5/5 (726)
- Habit 6 Synergize: The Habit of Creative CooperationDari EverandHabit 6 Synergize: The Habit of Creative CooperationPenilaian: 4 dari 5 bintang4/5 (2499)
- Anna Karenina: Bestsellers and famous BooksDari EverandAnna Karenina: Bestsellers and famous BooksPenilaian: 4 dari 5 bintang4/5 (7086)
- Don Quixote: [Complete & Illustrated]Dari EverandDon Quixote: [Complete & Illustrated]Penilaian: 4 dari 5 bintang4/5 (3845)









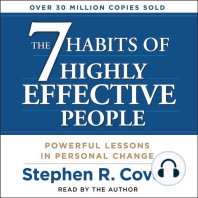












![Don Quixote: [Complete & Illustrated]](https://imgv2-2-f.scribdassets.com/img/word_document/264046221/149x198/541f56cceb/1617238192?v=1)

