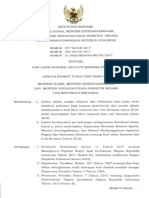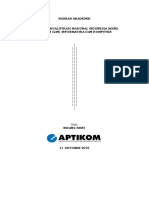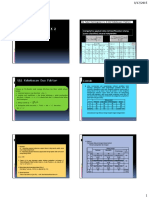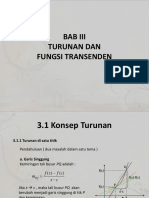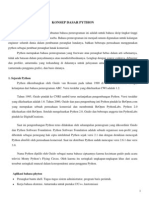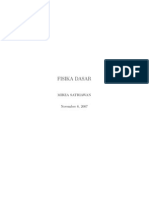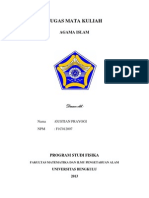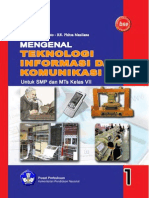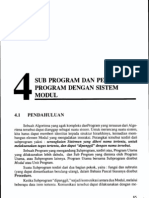Excel 2007 PDF
Diunggah oleh
Agus S'toJudul Asli
Hak Cipta
Format Tersedia
Bagikan dokumen Ini
Apakah menurut Anda dokumen ini bermanfaat?
Apakah konten ini tidak pantas?
Laporkan Dokumen IniHak Cipta:
Format Tersedia
Excel 2007 PDF
Diunggah oleh
Agus S'toHak Cipta:
Format Tersedia
Bahan Belajar
Aplikasi Komputer
Jurusan Kebidanan Poltekkes Provinsi Bengkulu
Excel 2007
Eko Purwanto, 2008. Buku Latihan Pengolah
Angka Microsoft Excel. Jakarta: Webmedia.
Daftar Isi
Pendahuluan ........................................................................................... 1
Modul 1. Membuat Dan Menyimpan Lembar Kerja Pengolah Angka
Menjalankan Microsoft Excel 2007. ......................................................................... 2
Pengenalan Interface/Tampilan Microsoft Excel 2007. ........................................... 2
Mengaktifkan Menu-Menu Pada Microsoft Excel 2007. ........................................ 3
Menampilkan Dan Menyembunyikan Menu Dan Icon. ............................................ 6
Mengatur Tampilan Windows Excel 2007. ............................................................... 6
Mengatur Tampilan Workbook Excel 2007 .............................................................. 7
Mengatur Tampilan Sheet Excel 2007 ...................................................................... 9
Menampilkan Dan Menyembunyikan Garis Bantu/ Grid ......................................... 11
Membuat Lembar Kerja Microsoft Excel 2007 ........................................................ 12
Menyimpan Lembar Kerja/Book Microsoft Excel 2007 ........................................... 14
Menutup Lembar Kerja ............................................................................................. 15
Tugas Modul 1........................................................................................................... 16
Modul 2. Mengenal Operator Aritmatika Dan Lembar Kerja/ Sheet
Menggunakan Operator Aritmatika Dalam Microsoft Excel 2007 ........................... 17
Menampilkan Dan Menyembunyikan Sheet ............................................................ 23
Mengatur Jumlah Lembar Kerja/ Sheet Dalam Workbook....................................... 25
Menentukan Default Penyimpanan Data ............................................................... 27
Mengurutkan Data Secara Otomatis ........................................................................ 28
Menggunakan Perintah Undo, Redo, Formula Sum, Average .................................. 30
Tugas Modul 2........................................................................................................... 35
Modul 3. Membuat Validasi Data Dan Menyimpan Lembar Kerja
Membuat Validasi Data ........................................................................................... 36
Menghapus Validasi Data ........................................................................................ 40
Mengatur Penyimpanan Secara Otomatis............................................................... 41
Menyimpan Kembali Dokumen Dengan Nama File Baru ........................................ 42
Tugas Modul 3 ......................................................................................................... 43
Modul 4. Pengolahan File Di Dalam Microsoft Excel
Menyimpan Kembali File Excel Dengan Versi Lama. ............................................... 44
Menyimpan Kembali Dokumen Kerja Dengan Password ........................................ 45
Menggunakan Pengaturan/ Format Angka ............................................................. 47
Menggunakan Perataan Teks .................................................................................. 50
Menggabungkan Sel................................................................................................. 52
Tugas Modul 4 ......................................................................................................... 53
Modul 5. Memformat Tabel Di Dalam Lembar Kerja/Sheet
Pengaturan Format Teks Dalam Excel. .................................................................... 54
Membuat Tabel/ Border Di Microsoft Excel ............................................................ 55
Menghilangkan Sebagian Garis/ Border Tabel ........................................................ 58
Menggunakan Pettern Dalam Table ........................................................................ 60
Tugas Modul 5 ......................................................................................................... 63
Modul 6. Mengatur Baris Dan Kolom Lembar Kerja/Sheet
Mengatur Tinggi Baris. ............................................................................................. 64
Mengatur Lebar Kolom ............................................................................................ 65
Menyembunyikan Kolom Dan Baris ........................................................................ 67
Menghapus Isi Dan Format Sel ............................................................................... 69
Tugas Modul 6 ......................................................................................................... 71
Modul 7. Melakukan Pengeditan Data
Mengkopi Data Dalam Sel........................................................................................ 72
Memindahkan Data Dalam Sel ................................................................................ 74
Menambahkan Baris Dan Kolom ............................................................................. 77
Menghapus Baris Dan Kolom ................................................................................... 79
Tugas Modul 7 ......................................................................................................... 81
Modul 8. Mengatur Tampilan Lembar Kerja Dan Pengaturan Pencetakan
Mengganti Nama Lembar Kerja/ Sheet ................................................................... 82
Menambah Dan Menghilangkan Background Lembar Kerja/ Sheet ....................... 83
Menduplikasi Dan Memindahkan Lembar Kerja/ Sheet ......................................... 85
Menghapus Lembar Kerja ........................................................................................ 87
Menampilkan Lembar Kerja/ Sheet Dengan Print Preview ..................................... 88
Mencetak Dokumen Kerja ....................................................................................... 89
Mencetak Area Kerja Tertentu ................................................................................ 90
Menampilkan Formula Di Lembar Kerja Yang Di Cetak ........................................... 91
Tugas Modul 8 ......................................................................................................... 92
Modul 9. Menggunakan Fungsi Statistik, Fill Cell, Dan Find And Replace
Mengolah Data Angka Dengan Pehitungan Statistik
(Part I : Median, Mode, Max, Min, Count) ....................................................... 93
Mengolah Data Angka Dengan Pehitungan Statistik
(Part II : Var,Stdev,Varp, Stdevp) ..................................................................... 96
Menggunakan Fungsi Fill Cell .................................................................................. 99
Menggunakan Perintah Find & Replace .................................................................. 100
Tugas Modul 9 ......................................................................................................... 102
Modul 5. Memformat Tabel Di Dalam Lembar Kerja/Sheet
Pengaturan Format Teks Dalam Excel. .................................................................... 54
Membuat Tabel/ Border Di Microsoft Excel ............................................................ 55
Menghilangkan Sebagian Garis/ Border Tabel ........................................................ 58
Menggunakan Pettern Dalam Table ........................................................................ 60
Tugas Modul 5 ......................................................................................................... 63
Modul 6. Mengatur Baris Dan Kolom Lembar Kerja/Sheet
Mengatur Tinggi Baris. ............................................................................................. 64
Mengatur Lebar Kolom ............................................................................................ 65
Menyembunyikan Kolom Dan Baris ........................................................................ 67
Menghapus Isi Dan Format Sel ............................................................................... 69
Tugas Modul 6 ......................................................................................................... 71
Modul 7. Melakukan Pengeditan Data
Mengkopi Data Dalam Sel........................................................................................ 72
Memindahkan Data Dalam Sel ................................................................................ 74
Menambahkan Baris Dan Kolom ............................................................................. 77
Menghapus Baris Dan Kolom ................................................................................... 79
Tugas Modul 7 ......................................................................................................... 81
Modul 8. Mengatur Tampilan Lembar Kerja Dan Pengaturan Pencetakan
Mengganti Nama Lembar Kerja/ Sheet ................................................................... 82
Menambah Dan Menghilangkan Background Lembar Kerja/ Sheet ....................... 83
Menduplikasi Dan Memindahkan Lembar Kerja/ Sheet ......................................... 85
Menghapus Lembar Kerja ........................................................................................ 87
Menampilkan Lembar Kerja/ Sheet Dengan Print Preview ..................................... 88
Mencetak Dokumen Kerja ....................................................................................... 89
Mencetak Area Kerja Tertentu ................................................................................ 90
Menampilkan Formula Di Lembar Kerja Yang Di Cetak ........................................... 91
Tugas Modul 8 ......................................................................................................... 92
Modul 9. Menggunakan Fungsi Statistik, Fill Cell, Dan Find And Replace
Mengolah Data Angka Dengan Pehitungan Statistik
(Part I : Median, Mode, Max, Min, Count) ....................................................... 93
Mengolah Data Angka Dengan Pehitungan Statistik
(Part II : Var,Stdev,Varp, Stdevp) ..................................................................... 96
Menggunakan Fungsi Fill Cell .................................................................................. 99
Menggunakan Perintah Find & Replace .................................................................. 100
Tugas Modul 9 ......................................................................................................... 102
Modul 10. Menggunakan Formula Matematika, Logaritma Dan Trigonometri
Menggunakan Rumus/ Formula Matematika
(Part I : Sum, ABS, Floor, Ceilling, Fact, Product ............................................... 103
Menggunakan Rumus/ Formula Matematika
(Part II : Mod,Sqrt,Combin, Permut, Roman .................................................... 105
Menggunakan Fungsi Bantu Logaritma (Log10, Log, LN, Exp, Power) .................... 108
Menggunakan Fungsi Bantu Trigonometri (Sin, Cos, Tan, Radians, Degrees) ......... 111
Tugas Modul 10 ....................................................................................................... 113
Modul 11. Menggunakan Fungsi Bantu Lookup Dan Teks
Menggunakan Fungsi Bantu Hlookup ...................................................................... 114
Menggunakan Fungsi Bantu Vlookup ...................................................................... 119
Fungsi Bantu Teks Left, Right, Mid, Rept ................................................................. 123
Tugas Modul 11 ....................................................................................................... 126
Modul 12. Menggunakan Operator Ekspresi Dan Formula IF
Menggunakan Operator Dan Ekspresi Logika.......................................................... 127
Menggunakan Fungsi Logika If ................................................................................ 128
Menggunakan Fungsi Logika If Multiple (If Nested) ................................................ 129
Menggunakan Fungsi Logika If And, Or, Not .......................................................... 130
Tugas Modul 12 ....................................................................................................... 133
Modul 13. Membuat Dan Memodifikasi Grafik/ Chart
Membuat Grafik ....................................................................................................... 134
Memodifikasi Grafik ................................................................................................. 135
Mengedit Data Grafik .............................................................................................. 139
Mengganti Tipe/ Jenis Grafik ................................................................................... 140
Tugas Modul 13 ....................................................................................................... 143
Modul 14. Menambahkan Gambar, Grafik Dan Teks Artistik
Menyisipkan Gambar Ke dalam Lembar Kerja ........................................................ 144
Memodifikasi Gambar ............................................................................................. 145
Menyisipkan Teks Indah/ Word Art ......................................................................... 146
Menyisipkan Gambar Menggunakan Drawing Shapes ............................................ 148
Tugas Modul 14 ....................................................................................................... 150
Modul 15. Mengurutkan Dan Menyaring Data
Mengurutkan Data ................................................................................................... 151
Menggunakan Filter/ Menyaring Data .................................................................... 152
Menghilangkan Effek Filter ..................................................................................... 154
Menggunakan Advanced Filter ................................................................................ 155
Tugas Modul 15 ....................................................................................................... 159
1
PCMedia & WEBMEDIA : Buku Latihan Pengolah Angka Untuk SMA/MA 2
Modul 1. Membuat Dan Menyimpan Lembar Kerja Pengolah Angka
Materi Langkah Detailnya
Menjalankan
Microsoft Excel 2007
1. Cara 1 : Klik tombol Start > All Program > Microsoft Office >
Microsoft Office Excel 2007.
2. Cara 2 : Klik tombol Start > Run > ketikkan excel > Enter.
Materi Langkah Detailnya
Pengenalan
Interface/Tampilan
Microsoft Excel 2007
1. Pada Windows Microsoft Excel 2007 yang muncul, terdapat
beberapa tampilan sebagai berikut (tunjukkan dengan mouse
anda masingmasing komponen berikut) :
- Office Button
- Quick Access Toolbar
- Title Bar
- Tabmenu Ribbon
- Ribbon
- Formula Bar
- Status Bar
- Horizontal Scroll Bar
- Vertical Scroll Bar
2
PCMedia & WEBMEDIA : Buku Latihan Pengolah Angka Untuk SMA/MA 3
- SpreadSheet Area
- Columns
- Rows
Materi Langkah Detailnya
Mengaktifkan Menu-
Menu Pada Microsoft
Excel 2007
1. Untuk mengaktifkan Menu Home, coba anda klik tab Menu Home
pada tab menu atau tekan Alt+H, perhatikan ribbon menu yang
tampil.
2. Untuk mengaktifkan Menu Insert, coba anda klik Menu Insert pada
tab menu atau tekan Alt+N, perhatikan ribbon menu yang tampil.
Title
Bar
Quick
Access
toolbar
Tab
Menu
Ribbon
Office
Button
Status
Bar
SpreadSheet
Area
Horizontal
Scroll Bar
Horizontal
Scroll Bar
Formula
Bar
Ribbon
Columns
Rows
3
PCMedia & WEBMEDIA : Buku Latihan Pengolah Angka Untuk SMA/MA 3
- SpreadSheet Area
- Columns
- Rows
Materi Langkah Detailnya
Mengaktifkan Menu-
Menu Pada Microsoft
Excel 2007
1. Untuk mengaktifkan Menu Home, coba anda klik tab Menu Home
pada tab menu atau tekan Alt+H, perhatikan ribbon menu yang
tampil.
2. Untuk mengaktifkan Menu Insert, coba anda klik Menu Insert pada
tab menu atau tekan Alt+N, perhatikan ribbon menu yang tampil.
Title
Bar
Quick
Access
toolbar
Tab
Menu
Ribbon
Office
Button
Status
Bar
SpreadSheet
Area
Horizontal
Scroll Bar
Horizontal
Scroll Bar
Formula
Bar
Ribbon
Columns
Rows
PCMedia & WEBMEDIA : Buku Latihan Pengolah Angka Untuk SMA/MA 4
3. Untuk mengaktifkan Menu Page Layout, coba anda klik tab Menu
Page Layout pada tab menu atau tekan Alt+P, perhatikan ribbon
menu yang tampil.
4. Untuk mengaktifkan Menu Formulas, coba anda klik tab Menu
Formulas pada tab menu atau tekan Alt+M, perhatikan ribbon menu
yang tampil.
5. Untuk mengaktifkan Menu Data, coba anda klik tab Menu Data
pada tab menu atau tekan Alt+A, perhatikan ribbon menu yang
tampil .
6. Untuk mengaktifkan Menu Review, coba anda klik tab Menu Review
pada tab menu atau tekan Alt+R, perhatikan ribbon menu yang
tampil.
4
PCMedia & WEBMEDIA : Buku Latihan Pengolah Angka Untuk SMA/MA 5
7. Untuk mengaktifkan Menu View, coba anda klik tab Menu View pada
tab menu atau tekan Alt+W, perhatikan ribbon menu yang tampil.
8. Untuk mengaktifkan Menu Developer, coba anda klik tab Menu
Developer pada tab menu atau tekan Alt+L, perhatikan ribbon menu
yang tampil.
Tip : Jika mouse anda terdapat tombol scrollnya, maka anda dapat
berpindah dari satu menu ke menu lainnya dengan menggeser
tombol scroll yang ada pada mouse anda.
Tombol Scroll
5
PCMedia & WEBMEDIA : Buku Latihan Pengolah Angka Untuk SMA/MA 5
7. Untuk mengaktifkan Menu View, coba anda klik tab Menu View pada
tab menu atau tekan Alt+W, perhatikan ribbon menu yang tampil.
8. Untuk mengaktifkan Menu Developer, coba anda klik tab Menu
Developer pada tab menu atau tekan Alt+L, perhatikan ribbon menu
yang tampil.
Tip : Jika mouse anda terdapat tombol scrollnya, maka anda dapat
berpindah dari satu menu ke menu lainnya dengan menggeser
tombol scroll yang ada pada mouse anda.
Tombol Scroll
PCMedia & WEBMEDIA : Buku Latihan Pengolah Angka Untuk SMA/MA 6
Materi Langkah Detailnya
Menampilkan Dan
Menyembunyikan
Menu Dan Icon
1. Buka kembali Program Microsoft Office Excel 2007 (lihat materi
sebelumnya).
2. Klik tombol Customize Quick Access Toolbar > Centang menu New.
Perhatikan menu baru yang ditampilkan pada quick access.
3. Hilangkan centang untuk menyembunyikan menu yang anda inginkan.
Coba anda lakukan untuk menu-menu yang lainnya.
Materi Langkah Detailnya
Mengatur Tampilan
Windows Excel 2007
1. Untuk menampilkan dan menyembunyikan formula bar, klik Office
Button > Excel Options.
6
PCMedia & WEBMEDIA : Buku Latihan Pengolah Angka Untuk SMA/MA 7
2. Pada kotak dialog yang muncul, klik Advanced, arahkan mouse anda
pada bagian Display, hilangkan centang Show formula bar.
3. Kemudian klik tombol OK. Perhatikan pada workbook formula bar
telah disembunyikan.
4. Coba anda lakukan untuk komponen windows yang lainnya.
Materi Langkah Detailnya
Mengatur Tampilan
Workbook Excel 2007
1. Untuk menampilkan dan menyembunyikan formula bar, klik Office
Button > Excel Options.
7
PCMedia & WEBMEDIA : Buku Latihan Pengolah Angka Untuk SMA/MA 7
2. Pada kotak dialog yang muncul, klik Advanced, arahkan mouse anda
pada bagian Display, hilangkan centang Show formula bar.
3. Kemudian klik tombol OK. Perhatikan pada workbook formula bar
telah disembunyikan.
4. Coba anda lakukan untuk komponen windows yang lainnya.
Materi Langkah Detailnya
Mengatur Tampilan
Workbook Excel 2007
1. Untuk menampilkan dan menyembunyikan formula bar, klik Office
Button > Excel Options.
PCMedia & WEBMEDIA : Buku Latihan Pengolah Angka Untuk SMA/MA 8
2. Pada kotak dialog yang muncul, klik Advanced, arahkan mouse anda
pada bagian Display option for this workbook, hilangkan centang Show
horizontal scroll bar, Show vertical scroll bar.
3. Kemudian klik tombol OK. Perhatikan pada workbook formula bar
telah disembunyikan.
8
PCMedia & WEBMEDIA : Buku Latihan Pengolah Angka Untuk SMA/MA 9
4. Coba anda lakukan untuk komponen workbook yang lainnya.
Materi Langkah Detailnya
Mengatur Tampilan
Sheet Excel 2007
1. Aktifkan Sheet1.
2. Untuk menampilkan dan menyembunyikan row and column header,
klik Office Button > Excel Options.
9
PCMedia & WEBMEDIA : Buku Latihan Pengolah Angka Untuk SMA/MA 9
4. Coba anda lakukan untuk komponen workbook yang lainnya.
Materi Langkah Detailnya
Mengatur Tampilan
Sheet Excel 2007
1. Aktifkan Sheet1.
2. Untuk menampilkan dan menyembunyikan row and column header,
klik Office Button > Excel Options.
PCMedia & WEBMEDIA : Buku Latihan Pengolah Angka Untuk SMA/MA 10
3. Pada kotak dialog yang muncul, klik Advanced, arahkan mouse anda
pada bagian Display option for this worksheet1, hilangkan centang
Show row and column headers.
4. Kemudian klik tombol OK. Perhatikan pada sheet1, header kolom dan
baris terlah disembunyikan.
10
PCMedia & WEBMEDIA : Buku Latihan Pengolah Angka Untuk SMA/MA 11
Materi Langkah Detailnya
Menampilkan Dan
Menyembunyikan
Garis Bantu/ Grid
1. Klik tab menu View. Hilangkan centang Gridlines.
2. Perhatikan grid/ garis bantu telah disembunyikan. Centang kembali
jika ingin memunculkannya.
11
PCMedia & WEBMEDIA : Buku Latihan Pengolah Angka Untuk SMA/MA 11
Materi Langkah Detailnya
Menampilkan Dan
Menyembunyikan
Garis Bantu/ Grid
1. Klik tab menu View. Hilangkan centang Gridlines.
2. Perhatikan grid/ garis bantu telah disembunyikan. Centang kembali
jika ingin memunculkannya.
PCMedia & WEBMEDIA : Buku Latihan Pengolah Angka Untuk SMA/MA 12
Materi Langkah Detailnya
Membuat Lembar
Kerja Microsoft Excel
2007
1. Klik Office Button > New.
2. Pada Kotak Dialog yang muncul Pilih > Blank Workbook > Create.
3. Untuk membuat workbook baru dari Templates, pilih pada bagian
kelompok Templates, Klik Tombol Create.
12
PCMedia & WEBMEDIA : Buku Latihan Pengolah Angka Untuk SMA/MA 13
4. Pada windows yang muncul, letakkan kursor pada cell B2.
Kemudian ketikkanlah data di bawah ini :
No. Nama Barang Jumlah Harga/ Unit T. Harga Diskon Total Bayar
1 Mouse 6 35000
2 Keyboard 10 45000
3 Casing 11 150000
4 Monitor 4 790000
5 CVD-RW 13 350000
6 CD-Combo 3 200000
7 Flash Disk 25 75000
8 Laptob 8 7250000
9 Hardisk 5 380000
10 Printer 3 420000
Kemudian setelah selesai tampilannya sebagai berikut :
13
PCMedia & WEBMEDIA : Buku Latihan Pengolah Angka Untuk SMA/MA 13
4. Pada windows yang muncul, letakkan kursor pada cell B2.
Kemudian ketikkanlah data di bawah ini :
No. Nama Barang Jumlah Harga/ Unit T. Harga Diskon Total Bayar
1 Mouse 6 35000
2 Keyboard 10 45000
3 Casing 11 150000
4 Monitor 4 790000
5 CVD-RW 13 350000
6 CD-Combo 3 200000
7 Flash Disk 25 75000
8 Laptob 8 7250000
9 Hardisk 5 380000
10 Printer 3 420000
Kemudian setelah selesai tampilannya sebagai berikut :
PCMedia & WEBMEDIA : Buku Latihan Pengolah Angka Untuk SMA/MA 14
Materi Langkah Detailnya
Menyimpan Lembar
Kerja/Book Microsoft
Excel 2007
1. Setelah teks selesai anda ketik, klik Office Button.
2. Pilih Save, atau Save As (untuk menyimpan dengan nama yang beda
dengan nama sebelumnya).
3. Pilih Excel Workbook.
4. Pada windows yang muncul, pilih folder Document, ketikkan nama
filenya pada File name Daftar Penjualan Barang. Pilih Excel
Workbook pada Save as type.
5. Klik tombol Save.
14
PCMedia & WEBMEDIA : Buku Latihan Pengolah Angka Untuk SMA/MA 15
Materi Langkah Detailnya
Menutup Lembar
Kerja
1. Klik Office Button > Close (Ctrl + W).
2. Untuk keluar dari Microsoft Excel, klik tombol Exit Excel (Alt + F4).
Tip : Gunakan tombol Enter atau Tombol Tanda Panah Arah Ke Bawah,
untuk berpindah ke cell berikutnya, Tombol Tanda Panah ke atas
untuk meindahkan kursor ke atas, dan Tombol Tanda Panah Ke
Kanan dan ke Kiri untuk berpindah ke kanan dan kiri. Untuk lebih
memahami materi ini, silahkan kunjungi www.Videobelajar.com.
15
PCMedia & WEBMEDIA : Buku Latihan Pengolah Angka Untuk SMA/MA 15
Materi Langkah Detailnya
Menutup Lembar
Kerja
1. Klik Office Button > Close (Ctrl + W).
2. Untuk keluar dari Microsoft Excel, klik tombol Exit Excel (Alt + F4).
Tip : Gunakan tombol Enter atau Tombol Tanda Panah Arah Ke Bawah,
untuk berpindah ke cell berikutnya, Tombol Tanda Panah ke atas
untuk meindahkan kursor ke atas, dan Tombol Tanda Panah Ke
Kanan dan ke Kiri untuk berpindah ke kanan dan kiri. Untuk lebih
memahami materi ini, silahkan kunjungi www.Videobelajar.com.
PCMedia & WEBMEDIA : Buku Latihan Pengolah Angka Untuk SMA/MA 16
No Nama Matematika B. Indonesia B. Inggris Komputer Rata-Rata
1 Susi 80 86 87 89
2 Susanti 86 89 88 81
3 Rudi 84 92 89 79
4 Jaya 82 91 81 80
5 Karyono 83 87 79 86
6 Fredi 87 80 80 83
7 Hasan 88 90 86 78
8 Indra 89 92 83 90
9 Brugman 81 93 78 80
10 Indri 79 94 90 90
11 Bekti 80 86 80 90
12 Alam 86 85 90 92
13 Alice 83 82 92 93
14 Aling 78 88 93 94
15 Reni 90 93 85 86
Jumlah
Tugas Petunjuk Pengerjaan Tugas
Tugas Modul 1 Ketikkanlah dokumen kerja berikut dan setelah selesai simpan dengan
nama Tugas Modul 1 (pengetikan dimulai dari cell B2) .
16
PCMedia & WEBMEDIA : Buku Latihan Pengolah Angka Untuk SMA/MA 17
Modul 2 Mengenal Operator Aritmatika Dan Lembar Kerja/ Sheet
Materi Langkah Detailnya
Menggunakan
Operator Aritmatika
Dalam Microsoft Excel
2007
1. Buka kembali file Daftar Penjualan Barang.
2. Letakkan kursor pada cell F3.
3. Ketikkan tanda =, klik cell D3, tekan tombol * (operator untuk
perkalian), klik cell E3, kemudian tekan Enter. Perhatikan hasilnya.
4. Klik cell F3, tekan tombol Ctrl+C, kemudian seleksi range F4:F12,
kemudian tekan tombol Ctrl+V. Perhatikan hasilnya.
17
PCMedia & WEBMEDIA : Buku Latihan Pengolah Angka Untuk SMA/MA 17
Modul 2 Mengenal Operator Aritmatika Dan Lembar Kerja/ Sheet
Materi Langkah Detailnya
Menggunakan
Operator Aritmatika
Dalam Microsoft Excel
2007
1. Buka kembali file Daftar Penjualan Barang.
2. Letakkan kursor pada cell F3.
3. Ketikkan tanda =, klik cell D3, tekan tombol * (operator untuk
perkalian), klik cell E3, kemudian tekan Enter. Perhatikan hasilnya.
4. Klik cell F3, tekan tombol Ctrl+C, kemudian seleksi range F4:F12,
kemudian tekan tombol Ctrl+V. Perhatikan hasilnya.
PCMedia & WEBMEDIA : Buku Latihan Pengolah Angka Untuk SMA/MA 18
5. Kemudian letakkan kursor pada cell G3, ketikkan =, klik cell F3,
kemudian ketikkan *, ketikkan 10% (diskon diberikan 10%).
6. Kemudian tekan Enter. Perhatikan hasilnya.
18
PCMedia & WEBMEDIA : Buku Latihan Pengolah Angka Untuk SMA/MA 19
7. Klik kembali cell G3, tekan tombol Ctrl+C, kemudian seleksi range
G4:G12.
8.Tekan tombol Ctrl+V. lihat hasil perhitungan kita.
19
PCMedia & WEBMEDIA : Buku Latihan Pengolah Angka Untuk SMA/MA 19
7. Klik kembali cell G3, tekan tombol Ctrl+C, kemudian seleksi range
G4:G12.
8.Tekan tombol Ctrl+V. lihat hasil perhitungan kita.
PCMedia & WEBMEDIA : Buku Latihan Pengolah Angka Untuk SMA/MA 20
9. Letakkan kursor pada cell H3, ketikkan =, klik cell F3, kemudian
ketikkan - , klik G3.
10. Kemudian tekan Enter.
20
PCMedia & WEBMEDIA : Buku Latihan Pengolah Angka Untuk SMA/MA 21
11. Klik kembali cell H3, tekan tombol Ctrl+C, seleksi range H4:H12,
kemudian tekan tombol Ctrl+V. Perhatikan hasilnya
12. Letakkan kursor pada cell B13, kemudian ketikkan teks Rata-rata.
13. Kemudian letakkan kursor pada cell E13, ketikkan =average(E3:E12),
kemudian Enter, perhatikan hasilnya.
21
PCMedia & WEBMEDIA : Buku Latihan Pengolah Angka Untuk SMA/MA 21
11. Klik kembali cell H3, tekan tombol Ctrl+C, seleksi range H4:H12,
kemudian tekan tombol Ctrl+V. Perhatikan hasilnya
12. Letakkan kursor pada cell B13, kemudian ketikkan teks Rata-rata.
13. Kemudian letakkan kursor pada cell E13, ketikkan =average(E3:E12),
kemudian Enter, perhatikan hasilnya.
PCMedia & WEBMEDIA : Buku Latihan Pengolah Angka Untuk SMA/MA 22
14. Kemudian klik kembali cell E13, tekan tombol Ctrl+C, seleksi cell
F13:H13.
15. Kemudian tekan tombol Ctrl+V. Lihat hasil perhitungan kta.
22
PCMedia & WEBMEDIA : Buku Latihan Pengolah Angka Untuk SMA/MA 23
16. Kemudian tekan tombol Ctrl+S.
Materi Langkah Detailnya
Menampilkan Dan
Menyembunyikan
Sheet
1. Masih menggunakan file Daftar Penjualan Barang. Klik kanan pada
Sheet1, kemudian pilih Hide. Lihat, sekarang sheet 1 telah
disembunyikan.
23
PCMedia & WEBMEDIA : Buku Latihan Pengolah Angka Untuk SMA/MA 23
16. Kemudian tekan tombol Ctrl+S.
Materi Langkah Detailnya
Menampilkan Dan
Menyembunyikan
Sheet
1. Masih menggunakan file Daftar Penjualan Barang. Klik kanan pada
Sheet1, kemudian pilih Hide. Lihat, sekarang sheet 1 telah
disembunyikan.
PCMedia & WEBMEDIA : Buku Latihan Pengolah Angka Untuk SMA/MA 24
2. Untuk memunculkan kembali Sheet1, klik kanan pada Sheet2, pilih
Unhide.
3. Pada kotak dialog yang muncul pilih Sheet1, kemudian klik tombol OK.
4. Sekarang perhatikan Sheet1 talah di tampilkan kembali.
24
PCMedia & WEBMEDIA : Buku Latihan Pengolah Angka Untuk SMA/MA 25
Materi Langkah Detailnya
Mengatur Jumlah
Lembar Kerja/ Sheet
Dalam Workbook
1. Perhatikan jumlah sheet pada file Daftar Penjualan Barang, standart
jumlah sheet ada 3.
2. Klik Office Button > Excel Option.
25
PCMedia & WEBMEDIA : Buku Latihan Pengolah Angka Untuk SMA/MA 25
Materi Langkah Detailnya
Mengatur Jumlah
Lembar Kerja/ Sheet
Dalam Workbook
1. Perhatikan jumlah sheet pada file Daftar Penjualan Barang, standart
jumlah sheet ada 3.
2. Klik Office Button > Excel Option.
PCMedia & WEBMEDIA : Buku Latihan Pengolah Angka Untuk SMA/MA 26
3. Pada kotak dialog yang muncul, klik Popular > Include this many
sheets, isikan 5, kemudian klik tombol OK.
4. Kemudian tekan tombol Ctrl+N, perhatikan pada bagian kiri bawah.
Jumlah sheet sekarang sudah menjadi 5 dalam satu workbook.
26
PCMedia & WEBMEDIA : Buku Latihan Pengolah Angka Untuk SMA/MA 27
Materi Langkah Detailnya
Menentukan Default
Penyimpanan Data
1. Klik Office Button > Excel Option.
2. Pada kotak dialog yang muncul, pilih kelompok Save, kemudian
ketikkan directory dari lokasi penyimpanan file yang dituju (misal
C:\Users\webmedia\Documents) pada bagian Default file location.
3. Setelah selesai klik tombol OK.
4. Coba sekarang buat workbook yang baru (Ctrl+N).
5. Sekarang coba anda klik Ctrl+S. Pada kotak dialog yang muncul,
perhatikan pada direktori penyimpanannya telah sesuai dengan yang
kita defenisikan.
27
PCMedia & WEBMEDIA : Buku Latihan Pengolah Angka Untuk SMA/MA 27
Materi Langkah Detailnya
Menentukan Default
Penyimpanan Data
1. Klik Office Button > Excel Option.
2. Pada kotak dialog yang muncul, pilih kelompok Save, kemudian
ketikkan directory dari lokasi penyimpanan file yang dituju (misal
C:\Users\webmedia\Documents) pada bagian Default file location.
3. Setelah selesai klik tombol OK.
4. Coba sekarang buat workbook yang baru (Ctrl+N).
5. Sekarang coba anda klik Ctrl+S. Pada kotak dialog yang muncul,
perhatikan pada direktori penyimpanannya telah sesuai dengan yang
kita defenisikan.
PCMedia & WEBMEDIA : Buku Latihan Pengolah Angka Untuk SMA/MA 28
Materi Langkah Detailnya
Mengurutkan Data
Secara Otomatis
1. Buka Kembali File Tugas Modul 1.
2. Seleksi range B2:H17.
28
PCMedia & WEBMEDIA : Buku Latihan Pengolah Angka Untuk SMA/MA 29
3. Klik tab menu Data > Sort. Pada Sort by pilih Nama, Order pilih
Ascending (A to Z). Kemudian klik tombol OK.
4. Coba anda perhatikan sekarang kolom nama telah diurutkan secara
Ascending (A to Z).
29
PCMedia & WEBMEDIA : Buku Latihan Pengolah Angka Untuk SMA/MA 29
3. Klik tab menu Data > Sort. Pada Sort by pilih Nama, Order pilih
Ascending (A to Z). Kemudian klik tombol OK.
4. Coba anda perhatikan sekarang kolom nama telah diurutkan secara
Ascending (A to Z).
PCMedia & WEBMEDIA : Buku Latihan Pengolah Angka Untuk SMA/MA 30
Materi Langkah Detailnya
Menggunakan
Perintah Undo, Redo,
Formula Sum,
Average
1. Masih menggunakan file Tugas Modul 1.
2. Letakkan kursor pada cell D18.
3. Ketikkan =sum(D3:D17).
30
PCMedia & WEBMEDIA : Buku Latihan Pengolah Angka Untuk SMA/MA 31
4. Tekan tombol Enter, perhatikan hasilnya.
5. Tekan tombol Ctrl+C, seleksi range E18:G18.
31
PCMedia & WEBMEDIA : Buku Latihan Pengolah Angka Untuk SMA/MA 31
4. Tekan tombol Enter, perhatikan hasilnya.
5. Tekan tombol Ctrl+C, seleksi range E18:G18.
PCMedia & WEBMEDIA : Buku Latihan Pengolah Angka Untuk SMA/MA 32
6. Tekan tombol Ctrl+V, lihat hasilnya.
7. Letakkan kursor pada cell H3, ketikkan =average(D3:G3).
32
PCMedia & WEBMEDIA : Buku Latihan Pengolah Angka Untuk SMA/MA 33
8. Tekan tombol enter, perhatikan hasilnya.
9. Klik kembali cell H3, tekan tombol Ctrl+C, kemudian seleksi range
H4:H17.
33
PCMedia & WEBMEDIA : Buku Latihan Pengolah Angka Untuk SMA/MA 33
8. Tekan tombol enter, perhatikan hasilnya.
9. Klik kembali cell H3, tekan tombol Ctrl+C, kemudian seleksi range
H4:H17.
PCMedia & WEBMEDIA : Buku Latihan Pengolah Angka Untuk SMA/MA 34
10. Tekan tombol Ctrl+V, perhatikan hasil perhitungan kita.
11. Tekan tombol Ctrl+S, untuk menyimpan kembali.
Tip : Jenis operator aritmatika yang lainnya adalah ^ (pemangkatan), +
(penambahan), / (bagi). Untuk lebih memahami materi ini, silahkan
kunjungi www.Videobelajar.com.
34
PCMedia & WEBMEDIA : Buku Latihan Pengolah Angka Untuk SMA/MA 35
Tabel Perhitungan Persamaan Kuadrat.
A B C Determinan Akar I Akar II
4 1 8
2 3 1
1 4 2
3 5 8
4 8 1
5 1 3
8 2 4
1 2 5
2 1 8
3 3 1
2 4 2
3 5 2
4 8 1
6 1 3
4 1 2
5 2 1
8 8 3
1 1 4
2 3 5
2 4 8
1 5 1
3 8 2
Tugas Langkah Detailnya
Tugas Modul 2 Ketikkanlah dokumen kerja berikut dan setelah selesai simpan dengan
nama Tugas Modul 2 , kemudian hitunglah dengan rumus :
Determinan : B
2
-4AC
Akar I : (-B+Determinan
1/2
)/ (2A)
Akar II : (-B-Determinan
1/2
)/ (2A)
35
PCMedia & WEBMEDIA : Buku Latihan Pengolah Angka Untuk SMA/MA 35
Tabel Perhitungan Persamaan Kuadrat.
A B C Determinan Akar I Akar II
4 1 8
2 3 1
1 4 2
3 5 8
4 8 1
5 1 3
8 2 4
1 2 5
2 1 8
3 3 1
2 4 2
3 5 2
4 8 1
6 1 3
4 1 2
5 2 1
8 8 3
1 1 4
2 3 5
2 4 8
1 5 1
3 8 2
Tugas Langkah Detailnya
Tugas Modul 2 Ketikkanlah dokumen kerja berikut dan setelah selesai simpan dengan
nama Tugas Modul 2 , kemudian hitunglah dengan rumus :
Determinan : B
2
-4AC
Akar I : (-B+Determinan
1/2
)/ (2A)
Akar II : (-B-Determinan
1/2
)/ (2A)
PCMedia & WEBMEDIA : Buku Latihan Pengolah Angka Untuk SMA/MA 36
Modul 3 Membuat Validasi Data Dan Menyimpan Lembar Kerja
Materi Langkah Detailnya
Membuat Validasi
Data
1. Buatlah workbook yang baru (Ctrl+N).
2. Letakkan kursor di cell C2.
3. Kemudian ketikkanlah data berikut ini :
DAFTAR SISWA PELATIHAN IT PROFESIONAL
WEBMEDIA TRAINNING CENTRE
Tanggal Paket Pelatihan
Jumlah
Siswa
Biaya/ Paket Total
2/5/2008 Web Master 10 1200000
2/5/2008 Design Fudamental 15 750000
3/6/2008 Web Master 20 1200000
5/6/2008 Cisco 1&2 15 2500000
8/6/2008 Cisco 3&4 20 2500000
10/7/2008 Web Programming 15 1000000
11/7/2008 Web Master 23 1200000
15/7/2008 Design Fudamental 4 750000
16/8/2008 Web Master 12 1200000
17/8/2008 Cisco 1&2 25 2500000
4. Kemudian setelah selesai, hitunglah kolom Total (lihat materi
sebelumnya), sehingga tampilannya sebagai berikut :
36
PCMedia & WEBMEDIA : Buku Latihan Pengolah Angka Untuk SMA/MA 37
Simpan dengan nama Trainning.
5. Sorot range C13:C25, klik menu tab Data > Data Validation > Data
Validation.
6. Pada kotak dialog yang muncul, pilih Date pada bagian Allow, pada
bagian Date pilih Between, Start date ketikkan 1/5/2008, End date
isikan 30/8/2008, setelah selesai klik tombol OK.
37
PCMedia & WEBMEDIA : Buku Latihan Pengolah Angka Untuk SMA/MA 37
Simpan dengan nama Trainning.
5. Sorot range C13:C25, klik menu tab Data > Data Validation > Data
Validation.
6. Pada kotak dialog yang muncul, pilih Date pada bagian Allow, pada
bagian Date pilih Between, Start date ketikkan 1/5/2008, End date
isikan 30/8/2008, setelah selesai klik tombol OK.
PCMedia & WEBMEDIA : Buku Latihan Pengolah Angka Untuk SMA/MA 38
7. Kemudian klik tab Input Message, ketikkan judul berita pada bagian
Title : Perhatian. Kemudian isikan detailnya pada bagian Input
Message. Kemudian setelah selesai klik tombol OK.
8. Klik tab Error Alert, pada bagian Style pilih Stop, bagian Title misalnya
ketikkan Data tidak valid, kemudian pada bagian Error message
misalnya isikan Data tidak sesuai dengan validasi. Kemudian klik
tombol OK.
38
PCMedia & WEBMEDIA : Buku Latihan Pengolah Angka Untuk SMA/MA 39
9. Klik pada cell C13, perhatikan input message telah ditampilkan.
10. Coba ketikkan tanggal 30/9/2008, kemudian tekan Enter, maka error
alert akan muncul, kerena data tidak sesuai dengan validasi yang
ada.
39
PCMedia & WEBMEDIA : Buku Latihan Pengolah Angka Untuk SMA/MA 39
9. Klik pada cell C13, perhatikan input message telah ditampilkan.
10. Coba ketikkan tanggal 30/9/2008, kemudian tekan Enter, maka error
alert akan muncul, kerena data tidak sesuai dengan validasi yang
ada.
PCMedia & WEBMEDIA : Buku Latihan Pengolah Angka Untuk SMA/MA 40
11. Kemudian klik tombol Cencel, tekan tombol Ctrl+S, kemudian klik
workbook and.
Materi Langkah Detailnya
Menghapus Validasi
Data
1. Masih menggunakan file Trainning.
2. Seleksi kembali range yang telah diberi validasinya, yaitu range
C13:C25.
40
PCMedia & WEBMEDIA : Buku Latihan Pengolah Angka Untuk SMA/MA 41
3. Klik tab menu Data > Validation, kemudian klik tombol Clear All,
kemudian klik tombol OK.
Materi Langkah Detailnya
Mengatur
Penyimpanan Secara
Otomatis
1. Klik Office Button > Excel Option.
2. Pada kotak dialog yang muncul, pilih tombol Save, kemudian pada
bagian Save AutoRecover information every isikan misalnya 10
menutes. Kemudian klik tombol OK. Maka excel secara otomatis akan
menyimpan lembar kerja kita setiap 10 menit.
41
PCMedia & WEBMEDIA : Buku Latihan Pengolah Angka Untuk SMA/MA 41
3. Klik tab menu Data > Validation, kemudian klik tombol Clear All,
kemudian klik tombol OK.
Materi Langkah Detailnya
Mengatur
Penyimpanan Secara
Otomatis
1. Klik Office Button > Excel Option.
2. Pada kotak dialog yang muncul, pilih tombol Save, kemudian pada
bagian Save AutoRecover information every isikan misalnya 10
menutes. Kemudian klik tombol OK. Maka excel secara otomatis akan
menyimpan lembar kerja kita setiap 10 menit.
PCMedia & WEBMEDIA : Buku Latihan Pengolah Angka Untuk SMA/MA 42
Materi Langkah Detailnya
Menyimpan Kembali
Dokumen Dengan
Nama File Baru
1. Buka kembali file Trainning.
2. Klik tombol Office Button > Save As.
3. Pada kotak dialog yang muncul, buat nama baru pada bagian File
name, misalnya ketikkan Tranning Profesional. Kemudian klik
tombol Save.
42
PCMedia & WEBMEDIA : Buku Latihan Pengolah Angka Untuk SMA/MA 43
Materi Langkah Detailnya
Tugas Modul 3 1. Buka kembali file Tranning Profesional. Buatlah validasi data dari
baris/ row 12 sampai 25 untuk masing-masing kolom:
Kolom Paket pelatihan : maksimum panjang karakter/ teks 25.
Kolom Jumlah siswa : minimal 1.
Kolom Biaya/Paket : antara 750000 sampai dengan 5000000.
Kemudian tambahkanlah data berikut ini, dan hitunglah Totalnya:
18/8/2008 Web Master 10 1200000
20/8/2008 Design Fudamental 15 750000
23/8/2008 Web Master 20 1200000
24/8/2008 Web Programming 15 1000000
25/8/2008 Web Master 23 1200000
26/8/2008 Design Fudamental 4 750000
26/8/2008 Web Master 23 1200000
27/8/2008 Design Fudamental 4 750000
28/8/2008 Web Master 12 1200000
30/8/2008 Cisco 1&2 25 2500000
2. Jika telah selesai simpan dengan nama baru Tugas Modul 3.
43
PCMedia & WEBMEDIA : Buku Latihan Pengolah Angka Untuk SMA/MA 43
Materi Langkah Detailnya
Tugas Modul 3 1. Buka kembali file Tranning Profesional. Buatlah validasi data dari
baris/ row 12 sampai 25 untuk masing-masing kolom:
Kolom Paket pelatihan : maksimum panjang karakter/ teks 25.
Kolom Jumlah siswa : minimal 1.
Kolom Biaya/Paket : antara 750000 sampai dengan 5000000.
Kemudian tambahkanlah data berikut ini, dan hitunglah Totalnya:
18/8/2008 Web Master 10 1200000
20/8/2008 Design Fudamental 15 750000
23/8/2008 Web Master 20 1200000
24/8/2008 Web Programming 15 1000000
25/8/2008 Web Master 23 1200000
26/8/2008 Design Fudamental 4 750000
26/8/2008 Web Master 23 1200000
27/8/2008 Design Fudamental 4 750000
28/8/2008 Web Master 12 1200000
30/8/2008 Cisco 1&2 25 2500000
2. Jika telah selesai simpan dengan nama baru Tugas Modul 3.
PCMedia & WEBMEDIA : Buku Latihan Pengolah Angka Untuk SMA/MA 44
Modul 4 Pengolahan File Di Dalam Microsoft Excel
Materi Langkah Detailnya
Menyimpan Kembali
File Excel Dengan
Versi Lama
1. Klik Office Button > Open.
2. Buka kembali file Tugas Modul 1.
3. Klik Office Button > Save As > Excel Workbook.
4. Pada kotak dialog yang muncul, pada Save as type pilih Excel 97-2003
Workbook, kemudian klik tombol Save.
44
PCMedia & WEBMEDIA : Buku Latihan Pengolah Angka Untuk SMA/MA 45
Materi Langkah Detailnya
Menyimpan Kembali
Dokumen Kerja
Dengan Password
1. Klik Office Button > Open.
2. Buka kembali file Tugas Modul 3.
3. Klik Office Button > Save As > Excel Workbook.
4. Pada kotak dialog yang muncul, klik tombol Tools > General Option.
45
PCMedia & WEBMEDIA : Buku Latihan Pengolah Angka Untuk SMA/MA 45
Materi Langkah Detailnya
Menyimpan Kembali
Dokumen Kerja
Dengan Password
1. Klik Office Button > Open.
2. Buka kembali file Tugas Modul 3.
3. Klik Office Button > Save As > Excel Workbook.
4. Pada kotak dialog yang muncul, klik tombol Tools > General Option.
PCMedia & WEBMEDIA : Buku Latihan Pengolah Angka Untuk SMA/MA 46
5. Ketikkan Password to open : misalnya 123@56, kemudian ketikkan
Password to modify : misalnya 678#91, kemudian klik tombol OK.
6. Masukkan sekali lagi password to open (123@56), kemudian klik
tombol OK.
7. Masukkan sekali lagi password to modify (678#91), kemudian klik
tombol OK, dan klik tombol Save.
46
PCMedia & WEBMEDIA : Buku Latihan Pengolah Angka Untuk SMA/MA 47
Materi Langkah Detailnya
Menggunakan
Pengaturan/ Format
Angka
1. Buka Kembali file Tugas Modul 1.
2. Seleksi range F3:G22.
3. Klik tab menu Home, kemudian klik icon tab ribbon Number.
4. Pada kotak dialog yang muncul, pada Category, pilih Number, Decimal
places, isikan 2, centang Use 1000 Seperator.
47
PCMedia & WEBMEDIA : Buku Latihan Pengolah Angka Untuk SMA/MA 47
Materi Langkah Detailnya
Menggunakan
Pengaturan/ Format
Angka
1. Buka Kembali file Tugas Modul 1.
2. Seleksi range F3:G22.
3. Klik tab menu Home, kemudian klik icon tab ribbon Number.
4. Pada kotak dialog yang muncul, pada Category, pilih Number, Decimal
places, isikan 2, centang Use 1000 Seperator.
PCMedia & WEBMEDIA : Buku Latihan Pengolah Angka Untuk SMA/MA 48
5. Selanjutnya, klik Currency pada bagian Category, pilih Rp Indonesian
pada bagian Symbol, kemudian klik tombol OK.
6. Perhatikan perubahanya.
48
PCMedia & WEBMEDIA : Buku Latihan Pengolah Angka Untuk SMA/MA 49
7. Double Click pada perbatasan header kolom F dan G , maka semua
data akan ditampilkan, lakukan juga untuk perbatasan header kolom G
dan H.
49
PCMedia & WEBMEDIA : Buku Latihan Pengolah Angka Untuk SMA/MA 49
7. Double Click pada perbatasan header kolom F dan G , maka semua
data akan ditampilkan, lakukan juga untuk perbatasan header kolom G
dan H.
PCMedia & WEBMEDIA : Buku Latihan Pengolah Angka Untuk SMA/MA 50
Materi Langkah Detailnya
Menggunakan
Perataan Teks
1. Masih menggunakan file Tugas Modul 3.
2. Seleksi range judul tabel (C2:G2).
3. Klik tab menu Home, kemudian klik icon menu Format cell: Aligment
pada tab ribbon Aligment.
4. Pada kotak dialog yang muncul, klik tab Aligment, pilih Center pada
Horizontal, dan juga pada Vertical, centang pilihan Wrap text,
Orientation isikan 0, kemudian klik tombol OK.
50
PCMedia & WEBMEDIA : Buku Latihan Pengolah Angka Untuk SMA/MA 51
5. Perhatikan perubahannya. Coba anda praktikan untuk perataan yang
lainnya.
51
PCMedia & WEBMEDIA : Buku Latihan Pengolah Angka Untuk SMA/MA 51
5. Perhatikan perubahannya. Coba anda praktikan untuk perataan yang
lainnya.
PCMedia & WEBMEDIA : Buku Latihan Pengolah Angka Untuk SMA/MA 52
Materi Langkah Detailnya
Menggabungkan Sel 1. Buka kembali file Tugas Modul 1.
2. Seleksi cell B18 dan C18.
3. Klik tab menu Home, kemudian klik icon menu Format cell: Aligment
pada tab ribbon Aligment (lihat materi sebelumnya).
4. Klik tab Aligment, centang pilihan Merge cell, kemudian klik tombo OK.
5. Perhatikan perubahannya. Merge cell juga bisa kita lakukan dengan
mengklik icon Merge& Center pada tab ribbon Aligment.
52
PCMedia & WEBMEDIA : Buku Latihan Pengolah Angka Untuk SMA/MA 53
Daftar Penjualan Maksimum Perusahaan Seluler
Per Querter I
No Nama Produk Bulan Jan Feb Mar April
Keterangan
Minggu 1 2 3 4 1 2 3 4 1 2 3 4 1 2 3 4
I II Target
Penjualan
III IV V VI
Total Hasil
1 Nokia 500 400 350 550 250 350 550 250 350 550 250 350 550 250 250 350 550
2 Samsung 200 150 249 200 180 249 249 200 180 249 200 180 180 249 249 200 180
3 LG 75 80 95 100 45 80 95 80 95 95 100 45 80 95 45 80 95
4 Sony Ericson 200 150 230 140 320 230 140 230 140 230 140 140 150 230 140 320 230
5 Samsung 500 250 350 550 250 350 550 250 250 350 550 400 350 550 250 350 550
6 LG 200 200 180 249 200 180 180 249 249 200 180 150 249 200 180 249 249
7 Nokia 75 80 95 95 100 45 80 95 45 80 95 80 95 100 45 80 95
8 Samsung 200 230 140 230 140 140 150 230 140 320 230 150 230 140 320 230 140
9 LG 200 249 200 180 249 200 180 180 249 249 200 180 150 249 200 180 249
10 Sony Ericson 500 95 80 95 95 100 45 80 95 45 80 95 80 95 100 45 80
11 Samsung 200 140 230 140 230 140 140 150 230 140 320 230 150 230 140 320 230
12 LG 75 550 250 250 350 550 400 350 550 250 350 550 250 350 550 250 350
13 Samsung 75 180 249 249 200 180 150 249 200 180 249 249 200 180 249 200 180
14 LG 200 80 95 45 80 95 80 95 100 45 80 95 80 95 95 100 45
15 Nokia 200 150 230 140 320 230 150 230 140 320 230 140 230 140 230 140 140
Rata-Rata
6. Untuk menghilangkan merge cell, klik kembali tombol Merge& Center.
Tugas Langkah Detailnya
Tugas Modul 4 Buatlah tabel produksi berikut ini, dengan menggunakan bantuan materi
yang telah kita pelajari, dan isikan perhitungan yang ada dalam tabel
tersebut. simpan dengan nama Tugas Modul 4
53
PCMedia & WEBMEDIA : Buku Latihan Pengolah Angka Untuk SMA/MA 53
Daftar Penjualan Maksimum Perusahaan Seluler
Per Querter I
No Nama Produk Bulan Jan Feb Mar April
Keterangan
Minggu 1 2 3 4 1 2 3 4 1 2 3 4 1 2 3 4
I II Target
Penjualan
III IV V VI
Total Hasil
1 Nokia 500 400 350 550 250 350 550 250 350 550 250 350 550 250 250 350 550
2 Samsung 200 150 249 200 180 249 249 200 180 249 200 180 180 249 249 200 180
3 LG 75 80 95 100 45 80 95 80 95 95 100 45 80 95 45 80 95
4 Sony Ericson 200 150 230 140 320 230 140 230 140 230 140 140 150 230 140 320 230
5 Samsung 500 250 350 550 250 350 550 250 250 350 550 400 350 550 250 350 550
6 LG 200 200 180 249 200 180 180 249 249 200 180 150 249 200 180 249 249
7 Nokia 75 80 95 95 100 45 80 95 45 80 95 80 95 100 45 80 95
8 Samsung 200 230 140 230 140 140 150 230 140 320 230 150 230 140 320 230 140
9 LG 200 249 200 180 249 200 180 180 249 249 200 180 150 249 200 180 249
10 Sony Ericson 500 95 80 95 95 100 45 80 95 45 80 95 80 95 100 45 80
11 Samsung 200 140 230 140 230 140 140 150 230 140 320 230 150 230 140 320 230
12 LG 75 550 250 250 350 550 400 350 550 250 350 550 250 350 550 250 350
13 Samsung 75 180 249 249 200 180 150 249 200 180 249 249 200 180 249 200 180
14 LG 200 80 95 45 80 95 80 95 100 45 80 95 80 95 95 100 45
15 Nokia 200 150 230 140 320 230 150 230 140 320 230 140 230 140 230 140 140
Rata-Rata
6. Untuk menghilangkan merge cell, klik kembali tombol Merge& Center.
Tugas Langkah Detailnya
Tugas Modul 4 Buatlah tabel produksi berikut ini, dengan menggunakan bantuan materi
yang telah kita pelajari, dan isikan perhitungan yang ada dalam tabel
tersebut. simpan dengan nama Tugas Modul 4
PCMedia & WEBMEDIA : Buku Latihan Pengolah Angka Untuk SMA/MA 54
Modul 5 Memformat Tabel Di Dalam Lembar Kerja/ Sheet
Materi Langkah Detailnya
Pengaturan Format
Teks Dalam Excel
1. Buka kembai file Tugas Modul 1.
2. Seleksi range C3:C17.
3. Klik tab menu Home, kemudian klik icon Format cell font
(Ctrl+Shift+F).
4. Pada kotak dialog yang muncul, tentukan jenis huruf/ Font, misalnya
54
PCMedia & WEBMEDIA : Buku Latihan Pengolah Angka Untuk SMA/MA 55
Calibri, Font style : Bolt Italic, Size : 11, Underline : None, Color : pilih
warna hitam. Kemudian setelah selesai klik tombol OK.
5. Perhatikan hasil fomat huruf kita. Coba anda lakukan fomat huruf
untuk isi cell yang lainnya sesuai yang anda inginkan.
Materi Langkah Detailnya
Membuat Tabel/
Border Di Microsoft
Excel
1. Buka kembali file Tugas Modul 4.
2. Seleksi seluruh range tabel (C4:V23).
55
PCMedia & WEBMEDIA : Buku Latihan Pengolah Angka Untuk SMA/MA 55
Calibri, Font style : Bolt Italic, Size : 11, Underline : None, Color : pilih
warna hitam. Kemudian setelah selesai klik tombol OK.
5. Perhatikan hasil fomat huruf kita. Coba anda lakukan fomat huruf
untuk isi cell yang lainnya sesuai yang anda inginkan.
Materi Langkah Detailnya
Membuat Tabel/
Border Di Microsoft
Excel
1. Buka kembali file Tugas Modul 4.
2. Seleksi seluruh range tabel (C4:V23).
PCMedia & WEBMEDIA : Buku Latihan Pengolah Angka Untuk SMA/MA 56
3. Klik icon menu Border > All Borders.
4. Perhatikan perubahannya.
56
PCMedia & WEBMEDIA : Buku Latihan Pengolah Angka Untuk SMA/MA 57
5. Seleksi kembali seluruh range tabel (C4:V23).
6. Klik tab menu Home, kemudian pilih icon menu Format Cell Font.
7. Pada kotak dialog format cell, klik tab Border, kemudian pilih jenis
garis pada Style (double line), kemudian klik icon Outline, Color pilih
Automatic, setelah selesai klik tombol OK.
57
PCMedia & WEBMEDIA : Buku Latihan Pengolah Angka Untuk SMA/MA 57
5. Seleksi kembali seluruh range tabel (C4:V23).
6. Klik tab menu Home, kemudian pilih icon menu Format Cell Font.
7. Pada kotak dialog format cell, klik tab Border, kemudian pilih jenis
garis pada Style (double line), kemudian klik icon Outline, Color pilih
Automatic, setelah selesai klik tombol OK.
PCMedia & WEBMEDIA : Buku Latihan Pengolah Angka Untuk SMA/MA 58
8. Perhatikan kembali hasilnya.
9. Coba anda lakukan untuk jenis border/ bingkai yang lainnya.
Materi Langkah Detailnya
Menghilangkan
Sebagian Garis/
Border Tabel
1. Masih menggunakan file Tugas Modul 4.
2. Seleksi range F8:U22.
58
PCMedia & WEBMEDIA : Buku Latihan Pengolah Angka Untuk SMA/MA 59
3. Tekan tombol Ctrl+Shift+F.
4. Pada kotak dialog yang muncul, klik tab menu Border, kemudian klik
icon None, kemudian klik icon Outline, kemudian klik OK.
5. Perhatikan hasilnya.
59
PCMedia & WEBMEDIA : Buku Latihan Pengolah Angka Untuk SMA/MA 59
3. Tekan tombol Ctrl+Shift+F.
4. Pada kotak dialog yang muncul, klik tab menu Border, kemudian klik
icon None, kemudian klik icon Outline, kemudian klik OK.
5. Perhatikan hasilnya.
PCMedia & WEBMEDIA : Buku Latihan Pengolah Angka Untuk SMA/MA 60
6. Klik tab menu View, hilangkan centang Gridlines. Perhatikan kembali
hasilnya.
7. Simpan kembali lembar kerja anda.
Materi Langkah Detailnya
Menggunakan Pettern
Dalam Table
1. Masih menggunakan file Tugas Modul 4.
2. Seleksi range C4:U4, kemudian tekan tombol Ctrl+ klik cell V4.
60
PCMedia & WEBMEDIA : Buku Latihan Pengolah Angka Untuk SMA/MA 61
3. Tekan tombol Ctrl+Shift+F.
4. Pada kotak dialog Format Cells, klik tab Fill, pilih Background Colour
warna hijau, Pettern Color warna Merah, Pettern Style pilih bintik-
bintik, setelah selesai klik tombol OK.
5. Perhatikan hasil pettern yang kita buat.
61
PCMedia & WEBMEDIA : Buku Latihan Pengolah Angka Untuk SMA/MA 61
3. Tekan tombol Ctrl+Shift+F.
4. Pada kotak dialog Format Cells, klik tab Fill, pilih Background Colour
warna hijau, Pettern Color warna Merah, Pettern Style pilih bintik-
bintik, setelah selesai klik tombol OK.
5. Perhatikan hasil pettern yang kita buat.
PCMedia & WEBMEDIA : Buku Latihan Pengolah Angka Untuk SMA/MA 62
6. Coba anda buat pettern yang sama untuk baris terakhir dari tabel,
sehingga hasilnya seperti terlihat di bawah ini.
7. Simpan kembali dokumen kerja anda (Ctrl+S).
62
PCMedia & WEBMEDIA : Buku Latihan Pengolah Angka Untuk SMA/MA 63
DAFTAR PEMINJAM BUKU PERPUSTAKAAN KELILING
Kelas III SMU TUNGGAL INDAH
NIS Nama Jurusan No. Urut Tanggal Pinjam Tanggal Kembali Lama Pinjam
05001 Wati IPA 25 5-Aug-08 5-Sep-08
05002 Susi IPA 26 6-Aug-08 6-Sep-08
05003 Susan IPS 27 7-Aug-08 7-Sep-08
05004 Susanti IPS 28 8-Aug-08 8-Sep-08
05005 Hasan IPA 29 9-Aug-08 9-Sep-08
05006 Iqbal IPS 30 10-Aug-08 10-Sep-08
05007 Burhan IPA 31 11-Aug-08 11-Sep-08
05008 Riko IPS 32 12-Aug-08 12-Sep-08
05009 Rika IPS 33 15-Aug-08 15-Sep-08
05010 Siska IPS 34 17-Aug-08 17-Sep-08
05011 Susanto IPA 35 19-Aug-08 19-Sep-08
05012 Supronoto IPS 36 20-Aug-08 20-Sep-08
05013 Warman IPA 37 22-Aug-08 22-Sep-08
05014 Muliadi IPA 38 24-Aug-08 24-Sep-08
05015 Mulkan IPS 39 27-Aug-08 27-Sep-08
05016 Nurdin IPA 40 28-Aug-08 28-Sep-08
05017 Wali IPA 41 30-Aug-08 30-Sep-08
Tugas Langkah Detailnya
Tugas Modul 5 Gunakanlah menu Format Cell untuk membuat tabel berikut ini.
Lama Pinjam : Tangal Kembali Tanggal Pinjam.
Setelah selesai simpan dengan nama Tugas Modul 5.
63
PCMedia & WEBMEDIA : Buku Latihan Pengolah Angka Untuk SMA/MA 63
DAFTAR PEMINJAM BUKU PERPUSTAKAAN KELILING
Kelas III SMU TUNGGAL INDAH
NIS Nama Jurusan No. Urut Tanggal Pinjam Tanggal Kembali Lama Pinjam
05001 Wati IPA 25 5-Aug-08 5-Sep-08
05002 Susi IPA 26 6-Aug-08 6-Sep-08
05003 Susan IPS 27 7-Aug-08 7-Sep-08
05004 Susanti IPS 28 8-Aug-08 8-Sep-08
05005 Hasan IPA 29 9-Aug-08 9-Sep-08
05006 Iqbal IPS 30 10-Aug-08 10-Sep-08
05007 Burhan IPA 31 11-Aug-08 11-Sep-08
05008 Riko IPS 32 12-Aug-08 12-Sep-08
05009 Rika IPS 33 15-Aug-08 15-Sep-08
05010 Siska IPS 34 17-Aug-08 17-Sep-08
05011 Susanto IPA 35 19-Aug-08 19-Sep-08
05012 Supronoto IPS 36 20-Aug-08 20-Sep-08
05013 Warman IPA 37 22-Aug-08 22-Sep-08
05014 Muliadi IPA 38 24-Aug-08 24-Sep-08
05015 Mulkan IPS 39 27-Aug-08 27-Sep-08
05016 Nurdin IPA 40 28-Aug-08 28-Sep-08
05017 Wali IPA 41 30-Aug-08 30-Sep-08
Tugas Langkah Detailnya
Tugas Modul 5 Gunakanlah menu Format Cell untuk membuat tabel berikut ini.
Lama Pinjam : Tangal Kembali Tanggal Pinjam.
Setelah selesai simpan dengan nama Tugas Modul 5.
PCMedia & WEBMEDIA : Buku Latihan Pengolah Angka Untuk SMA/MA 64
Modul 6 Mengatur Baris Dan Kolom Lembar Kerja/ Sheet
Materi Langkah Detailnya
Mengatur Tinggi Baris 1. Buka kembali file Tugas Modul 5.
2. Seleksi judul dari tabel.
3. Klik tab menu Home, kemudian klik icon Format > Row Height.
4. Pada kotak dialog yang muncul, isikan 15, kemudian klik tombol OK.
64
PCMedia & WEBMEDIA : Buku Latihan Pengolah Angka Untuk SMA/MA 65
5. Sekarang perhatikan tinggi baris judul tabel.
Materi Langkah Detailnya
Mengatur Lebar
Kolom
1. Masih menggunakan file Tugas Modul 5.
2. Seleksi kolom NIS, Nama, Jurusan, No. Urut.
65
PCMedia & WEBMEDIA : Buku Latihan Pengolah Angka Untuk SMA/MA 65
5. Sekarang perhatikan tinggi baris judul tabel.
Materi Langkah Detailnya
Mengatur Lebar
Kolom
1. Masih menggunakan file Tugas Modul 5.
2. Seleksi kolom NIS, Nama, Jurusan, No. Urut.
PCMedia & WEBMEDIA : Buku Latihan Pengolah Angka Untuk SMA/MA 66
3. Klik tab menu Home, kemudian klik icon Format > Columns Width.
4. Pada kotak dialog yang muncul, isikan 10, kemudian klik tombol OK.
66
PCMedia & WEBMEDIA : Buku Latihan Pengolah Angka Untuk SMA/MA 67
5. Perhatikan format lebar kolom yang telah kita buat.
Materi Langkah Detailnya
Menyembunyikan
Kolom Dan Baris
1. Buka kembali file Tugas Modul 3.
2. Letakkan kursor pada cell C2.
67
PCMedia & WEBMEDIA : Buku Latihan Pengolah Angka Untuk SMA/MA 67
5. Perhatikan format lebar kolom yang telah kita buat.
Materi Langkah Detailnya
Menyembunyikan
Kolom Dan Baris
1. Buka kembali file Tugas Modul 3.
2. Letakkan kursor pada cell C2.
PCMedia & WEBMEDIA : Buku Latihan Pengolah Angka Untuk SMA/MA 68
3. Klik tab menu Home, kemudian klik icon menu Format > Hide &
Unhide > Hide Rows. Perhatikan sekarang baris 2 telah tersembunyi.
4. Untuk memunculkan kembali baris yang tersembunyi, klik tab menu
Home, kemudian klik icon menu Format > Hide & Unhide > Unhide
Rows. Perhatikan sekarang baris 2 telah dimunculkan kembali.
68
PCMedia & WEBMEDIA : Buku Latihan Pengolah Angka Untuk SMA/MA 69
5. Untuk menyembunyikan kolom, klik tab menu Home, kemudian klik
icon menu Format > Hide & Unhide > Hide Columns. Perhatikan
sekarang kolom C telah disembunyikan.
6. Untuk memunculkan kembali kolom yang tersembunyi, klik tab menu
Home, kemudian klik icon menu Format > Hide & Unhide > Unhide
Columns . Perhatikan sekarang kolom C telah dimunculkan kembali.
Materi Langkah Detailnya
Menghapus Isi Dan
Format Sel
1. Buka kembali file Tugas Modul 5.
2. Klik tab menu Home, kemudian klik icon Clear > Clear Formats.
69
PCMedia & WEBMEDIA : Buku Latihan Pengolah Angka Untuk SMA/MA 69
5. Untuk menyembunyikan kolom, klik tab menu Home, kemudian klik
icon menu Format > Hide & Unhide > Hide Columns. Perhatikan
sekarang kolom C telah disembunyikan.
6. Untuk memunculkan kembali kolom yang tersembunyi, klik tab menu
Home, kemudian klik icon menu Format > Hide & Unhide > Unhide
Columns . Perhatikan sekarang kolom C telah dimunculkan kembali.
Materi Langkah Detailnya
Menghapus Isi Dan
Format Sel
1. Buka kembali file Tugas Modul 5.
2. Klik tab menu Home, kemudian klik icon Clear > Clear Formats.
PCMedia & WEBMEDIA : Buku Latihan Pengolah Angka Untuk SMA/MA 70
3. Perhatikan hasilnya.
4. Kemudian klik kembali icon Clear > Clear Contents.
5. Coba sekarang anda perhatikan perubahnnya. Kemudian setelah
70
PCMedia & WEBMEDIA : Buku Latihan Pengolah Angka Untuk SMA/MA 71
HASIL NILAI UJIAN SISWA SMU KELAS III
SMA SATRIA
NO NAMA ULANGAN I ULANGAN II MID UAS RATA-RATA
1 Alberd 90 80 80 79
2 Gilberd 60 98 60 80
3 Edberd 80 95 85 98
4 Justin 60 75 65 95
5 Jeselin 85 68 79 75
6 Cristin 65 75 80 65
7 Alingsi 79 90 60 79
8 Achen 80 60 85 80
9 Noviana 98 80 65 60
10 Yesica 95 60 79 85
11 Antonio 75 85 80 65
12 Hendra 68 65 98 79
13 Herman 69 79 95 80
14 Richard 98 80 98 98
15 Aqim 97 98 95 95
16 Linsai 69 95 75 98
17 Roberto 80 75 68 95
18 Charlos 85 60 79 98
selesai tutup file anda tanpa melakukan penyimpanan.
Tugas Langkah Detailnya
Tugas Modul 6 Buatlah dan format tabel seperti di bawah ini, dan hitunglah nilai rata-
ratanya. Setelah selesai simpan dengan nama Tugas Modul 6.
71
PCMedia & WEBMEDIA : Buku Latihan Pengolah Angka Untuk SMA/MA 71
HASIL NILAI UJIAN SISWA SMU KELAS III
SMA SATRIA
NO NAMA ULANGAN I ULANGAN II MID UAS RATA-RATA
1 Alberd 90 80 80 79
2 Gilberd 60 98 60 80
3 Edberd 80 95 85 98
4 Justin 60 75 65 95
5 Jeselin 85 68 79 75
6 Cristin 65 75 80 65
7 Alingsi 79 90 60 79
8 Achen 80 60 85 80
9 Noviana 98 80 65 60
10 Yesica 95 60 79 85
11 Antonio 75 85 80 65
12 Hendra 68 65 98 79
13 Herman 69 79 95 80
14 Richard 98 80 98 98
15 Aqim 97 98 95 95
16 Linsai 69 95 75 98
17 Roberto 80 75 68 95
18 Charlos 85 60 79 98
selesai tutup file anda tanpa melakukan penyimpanan.
Tugas Langkah Detailnya
Tugas Modul 6 Buatlah dan format tabel seperti di bawah ini, dan hitunglah nilai rata-
ratanya. Setelah selesai simpan dengan nama Tugas Modul 6.
PCMedia & WEBMEDIA : Buku Latihan Pengolah Angka Untuk SMA/MA 72
Modul 7 Melakukan Pengeditan Data
Materi Langkah Detailnya
Mengkopi Data Dalam
Sel
1. Buka kembali file Tugas Modul 6.
2. Seleksi range D18:H24. Tekan tombol Ctrl+C.
3. Letakkan kursor pada cell E25.
72
PCMedia & WEBMEDIA : Buku Latihan Pengolah Angka Untuk SMA/MA 73
4. Tekan tombol Ctrl+V, kemudian perhatikan hasilnya.
5. Kemudian letakkan kursor pada cell C25, klik tahan di ujung kanan
bawah cell C25 kemudian tekan tombol Ctrl tarik sampi baris ke 31.
Perhatikan hasilnya.
6. Kemudian coba anda tekan Ctrl+Z dua kali. Lihat perubahannya.
73
PCMedia & WEBMEDIA : Buku Latihan Pengolah Angka Untuk SMA/MA 73
4. Tekan tombol Ctrl+V, kemudian perhatikan hasilnya.
5. Kemudian letakkan kursor pada cell C25, klik tahan di ujung kanan
bawah cell C25 kemudian tekan tombol Ctrl tarik sampi baris ke 31.
Perhatikan hasilnya.
6. Kemudian coba anda tekan Ctrl+Z dua kali. Lihat perubahannya.
PCMedia & WEBMEDIA : Buku Latihan Pengolah Angka Untuk SMA/MA 74
Materi Langkah Detailnya
Memindahkan Data
Dalam Sel
1. Masih menggunakan file Tugas Modul 6.
2. Seleksi seluruh range tabel (C3:I24).
3. Tekan tombol Ctrl+X, kemudian letakkan kursor pada cell K3, tekan
tombol Ctrl+V. Perhatikan hasilnya, kemudian aturlah lebar kolomnya
(lihat materi pengaturan lebar kolom).
74
PCMedia & WEBMEDIA : Buku Latihan Pengolah Angka Untuk SMA/MA 75
4. Kemudian seleksi seluruh kolom nama, tekan tombol Ctrl+C.
5. Kemudian letakkan kursor pada cell I6, tekan tombol Ctrl+V.
Perhatikan hasilnya.
6. Kemudian seleksi seluruh kolom nama, tekan tombol Ctrl+C.
7. Letakkan kursor kembali pada cell H6, kemudian klik kanan, pada
75
PCMedia & WEBMEDIA : Buku Latihan Pengolah Angka Untuk SMA/MA 75
4. Kemudian seleksi seluruh kolom nama, tekan tombol Ctrl+C.
5. Kemudian letakkan kursor pada cell I6, tekan tombol Ctrl+V.
Perhatikan hasilnya.
6. Kemudian seleksi seluruh kolom nama, tekan tombol Ctrl+C.
7. Letakkan kursor kembali pada cell H6, kemudian klik kanan, pada
PCMedia & WEBMEDIA : Buku Latihan Pengolah Angka Untuk SMA/MA 76
menu yang muncul pilih Paste Special.
8. Pada kotak dialog yang muncul, klik pilihan Values, kemudian klik
tombol OK.
9. Sekarang lihat hasilnya, perhatikan perbedaanya dengan yang
sebelumnya.
76
PCMedia & WEBMEDIA : Buku Latihan Pengolah Angka Untuk SMA/MA 77
10. Kemudian tekan tombol Ctrl+W, pada kotak dialog yang muncul klik
tombol NO.
Materi Langkah Detailnya
Menambahkan Baris
Dan Kolom
1. Buka kembali file Daftar Penjualan Barang.
2. Letakkan kursor pada cell B3.
3. Klik tab menu Home, kemudian klik icon Insert > Insert Sheet Rows.
77
PCMedia & WEBMEDIA : Buku Latihan Pengolah Angka Untuk SMA/MA 77
10. Kemudian tekan tombol Ctrl+W, pada kotak dialog yang muncul klik
tombol NO.
Materi Langkah Detailnya
Menambahkan Baris
Dan Kolom
1. Buka kembali file Daftar Penjualan Barang.
2. Letakkan kursor pada cell B3.
3. Klik tab menu Home, kemudian klik icon Insert > Insert Sheet Rows.
PCMedia & WEBMEDIA : Buku Latihan Pengolah Angka Untuk SMA/MA 78
4. Perhatikan, sekarang tabel kita telah ditambahkan baris.
5. Letakkan kembai kursor pada cell C2, kemudian klik kembali icon
menu Insert > Insert Sheets Columns.
6. Maka excel telah menambahkan satu kolom baru dalam tabel kita.
78
PCMedia & WEBMEDIA : Buku Latihan Pengolah Angka Untuk SMA/MA 79
Materi Langkah Detailnya
Menghapus Baris Dan
Kolom
1. Buka kembali file Daftar Penjualan Barang.
2. Letakkan kursor pada cell C2, klik tab menu Home, kemudian klik icon
menu Delete > Delete Sheet Rows.
3. Maka kolom telah dihapus oleh excel.
79
PCMedia & WEBMEDIA : Buku Latihan Pengolah Angka Untuk SMA/MA 79
Materi Langkah Detailnya
Menghapus Baris Dan
Kolom
1. Buka kembali file Daftar Penjualan Barang.
2. Letakkan kursor pada cell C2, klik tab menu Home, kemudian klik icon
menu Delete > Delete Sheet Rows.
3. Maka kolom telah dihapus oleh excel.
PCMedia & WEBMEDIA : Buku Latihan Pengolah Angka Untuk SMA/MA 80
4. Kemudian letakkan kursor pada cell C3, klik kembali icon menu Delete
> Delete Sheet Rows.
5. Sekarang baris telah dihapus oleh excel.
6. Tutuplah file anda tanpa melakukan penyimpanan.
80
PCMedia & WEBMEDIA : Buku Latihan Pengolah Angka Untuk SMA/MA 81
DAFTAR GAJI PEGAWAI PT. MUJU MUNDUR
NIP NAMA GOL GAJI BONUS TOTAL
081001 Rudi A Rp2,500,000.00
081002 Anggi A Rp2,500,000.00
081003 Hartini A Rp2,500,000.00
081004 Hartono A Rp2,500,000.00
081005 Bambang A Rp2,500,000.00
081006 Edrisisno A Rp2,500,000.00
081007 Herman B Rp2,250,000.00
081008 Wawan B Rp2,250,000.00
081009 Susi B Rp2,250,000.00
081010 Siti B Rp2,250,000.00
081011 Juleha B Rp2,250,000.00
081012 Juliana B Rp2,250,000.00
081013 Junaja B Rp2,250,000.00
081014 Juli C Rp2,000,000.00
081015 Agustin C Rp2,000,000.00
081016 Septori C Rp2,000,000.00
081017 Oktavian C Rp2,000,000.00
081018 Muggi C Rp2,000,000.00
081019 Mogan C Rp2,000,000.00
081020 Hari C Rp2,000,000.00
Tugas Langkah Detailnya
Tugas Modul 7 Buatlah tabel gaji dengan tampilan berikut ini.
Bonus : 15% dari gaji.
Total : Gaji + Bonus.
Setelah selesai simpan dengan nama Tugas Modul 7.
81
PCMedia & WEBMEDIA : Buku Latihan Pengolah Angka Untuk SMA/MA 81
DAFTAR GAJI PEGAWAI PT. MUJU MUNDUR
NIP NAMA GOL GAJI BONUS TOTAL
081001 Rudi A Rp2,500,000.00
081002 Anggi A Rp2,500,000.00
081003 Hartini A Rp2,500,000.00
081004 Hartono A Rp2,500,000.00
081005 Bambang A Rp2,500,000.00
081006 Edrisisno A Rp2,500,000.00
081007 Herman B Rp2,250,000.00
081008 Wawan B Rp2,250,000.00
081009 Susi B Rp2,250,000.00
081010 Siti B Rp2,250,000.00
081011 Juleha B Rp2,250,000.00
081012 Juliana B Rp2,250,000.00
081013 Junaja B Rp2,250,000.00
081014 Juli C Rp2,000,000.00
081015 Agustin C Rp2,000,000.00
081016 Septori C Rp2,000,000.00
081017 Oktavian C Rp2,000,000.00
081018 Muggi C Rp2,000,000.00
081019 Mogan C Rp2,000,000.00
081020 Hari C Rp2,000,000.00
Tugas Langkah Detailnya
Tugas Modul 7 Buatlah tabel gaji dengan tampilan berikut ini.
Bonus : 15% dari gaji.
Total : Gaji + Bonus.
Setelah selesai simpan dengan nama Tugas Modul 7.
PCMedia & WEBMEDIA : Buku Latihan Pengolah Angka Untuk SMA/MA 82
Modul 8 Mengatur Tampilan Lembar Kerja Dan Pengaturan Pencetakan
Materi Langkah Detailnya
Mengganti Nama
Lembar Kerja/ Sheet
1. Buka kembali file Tugas Modul 7.
2. Klik Kanan pada Sheet 1, pilih Rename.
3. Kemudian ketikkan Daftar Gaji, tekan Enter. Lihat perubahannya.
82
PCMedia & WEBMEDIA : Buku Latihan Pengolah Angka Untuk SMA/MA 83
Materi Langkah Detailnya
Menambah Dan
Menghilangkan
Background Lembar
Kerja/ Sheet
1. Masih menggunakan Tugas Modul 7.
2. Klik tab menu Page Layout > Background.
3. Pilihlah gambar yang akan dijadikan sebagai background sheet/
lembar kerjanya (misalnya cari di folder sample picture). Kemudian
klik tombol Insert.
83
PCMedia & WEBMEDIA : Buku Latihan Pengolah Angka Untuk SMA/MA 83
Materi Langkah Detailnya
Menambah Dan
Menghilangkan
Background Lembar
Kerja/ Sheet
1. Masih menggunakan Tugas Modul 7.
2. Klik tab menu Page Layout > Background.
3. Pilihlah gambar yang akan dijadikan sebagai background sheet/
lembar kerjanya (misalnya cari di folder sample picture). Kemudian
klik tombol Insert.
PCMedia & WEBMEDIA : Buku Latihan Pengolah Angka Untuk SMA/MA 84
4. Perhatikan, sekarang sheet telah mempunyai gambar latar belakang.
5. Untuk menghilangkan kembali backgroundnya, klik icon menu Delete
Background.
84
PCMedia & WEBMEDIA : Buku Latihan Pengolah Angka Untuk SMA/MA 85
6. Maka background lembar kerja/ sheet sekarang telah terhapus.
Materi Langkah Detailnya
Menduplikasi Dan
Memindahkan
Lembar Kerja/ Sheet
1. Masih menggunakan Tugas Modul 7.
2. Klik kanan pada Daftar Gaji > Move or Copy.
3. Pada kotak dialog yang muncul, To book pilih Tugas Modul 7, Before
Sheet pilih Sheet2, centang pilihan Create copy, setelah selesai klik
tombol OK.
85
PCMedia & WEBMEDIA : Buku Latihan Pengolah Angka Untuk SMA/MA 85
6. Maka background lembar kerja/ sheet sekarang telah terhapus.
Materi Langkah Detailnya
Menduplikasi Dan
Memindahkan
Lembar Kerja/ Sheet
1. Masih menggunakan Tugas Modul 7.
2. Klik kanan pada Daftar Gaji > Move or Copy.
3. Pada kotak dialog yang muncul, To book pilih Tugas Modul 7, Before
Sheet pilih Sheet2, centang pilihan Create copy, setelah selesai klik
tombol OK.
PCMedia & WEBMEDIA : Buku Latihan Pengolah Angka Untuk SMA/MA 86
4. Perhatikan, sekarang telah bertambah sheet baru yang isinya sama
dengan sheet Daftar Gaji.
5. Klik kanan pada sheet Daftar Gaji (2), pilih Move or Copy.
86
PCMedia & WEBMEDIA : Buku Latihan Pengolah Angka Untuk SMA/MA 87
6. Pada kotak dialog yang muncul, To book pilih Tugas Modul 7, Before
Sheet pilih (move to end), kemudian klik tombol OK.
7. Coba sekarang anda perhatikan susunan sheetnya.
Materi Langkah Detailnya
Menghapus Lembar
Kerja
1. Masih menggunakan Tugas Modul 7.
2. Aktifkan sheet Daftar Gaji (2).
3. Kemudian klik kanan Delete.
4. Perhatikan, sekarang sheet Daftar Gaji (2), telah di hapus.
87
PCMedia & WEBMEDIA : Buku Latihan Pengolah Angka Untuk SMA/MA 87
6. Pada kotak dialog yang muncul, To book pilih Tugas Modul 7, Before
Sheet pilih (move to end), kemudian klik tombol OK.
7. Coba sekarang anda perhatikan susunan sheetnya.
Materi Langkah Detailnya
Menghapus Lembar
Kerja
1. Masih menggunakan Tugas Modul 7.
2. Aktifkan sheet Daftar Gaji (2).
3. Kemudian klik kanan Delete.
4. Perhatikan, sekarang sheet Daftar Gaji (2), telah di hapus.
PCMedia & WEBMEDIA : Buku Latihan Pengolah Angka Untuk SMA/MA 88
Materi Langkah Detailnya
Menampilkan Lembar
Kerja/ Sheet Dengan
Print Preview
1. Masih menggunakan Tugas Modul 7.
2. Aktifkan sheet Daftar Gaji.
3. Klik Office Button > Print > Print Preview.
4. Pada kotak dialog yang muncul, klik Show Margins, pastikan semua
data ada di dalam margin. Klik icon Close Print Preview.
88
PCMedia & WEBMEDIA : Buku Latihan Pengolah Angka Untuk SMA/MA 89
Materi Langkah Detailnya
Mencetak Dokumen
Kerja
1. Masih menggunakan Tugas Modul 7.
2. Aktifkan sheet Daftar Gaji.
3. Klik Office Button > Print > Print (Ctrl+P).
4. Pada kotak dialog Print, Pilih jenis printernya (sesuai printer yang anda
gunakan), Print range pilih From 1 To 1, pilih Aktive sheet(s) pada
bagian Print What, Number of copies isikan 1, kemudian klik tombol
OK.
89
PCMedia & WEBMEDIA : Buku Latihan Pengolah Angka Untuk SMA/MA 89
Materi Langkah Detailnya
Mencetak Dokumen
Kerja
1. Masih menggunakan Tugas Modul 7.
2. Aktifkan sheet Daftar Gaji.
3. Klik Office Button > Print > Print (Ctrl+P).
4. Pada kotak dialog Print, Pilih jenis printernya (sesuai printer yang anda
gunakan), Print range pilih From 1 To 1, pilih Aktive sheet(s) pada
bagian Print What, Number of copies isikan 1, kemudian klik tombol
OK.
PCMedia & WEBMEDIA : Buku Latihan Pengolah Angka Untuk SMA/MA 90
Materi Langkah Detailnya
Mencetak Area Kerja
Tertentu
1. Masih menggunakan file Tugas Modul 7.
2. Aktifkan sheet Daftar Gaji.
3. Seleksi seluruh range tabel (B2:G24).
4. Tekan tombol Ctrl+P.
5. Pada kotak dialog Print, Pilih jenis printernya (sesuai printer yang anda
gunakan), Print range pilih From 1 To 1, pilih Selection pada bagian
Print What, Number of copies isikan 1, kemudian klik tombol OK.
90
PCMedia & WEBMEDIA : Buku Latihan Pengolah Angka Untuk SMA/MA 91
Materi Langkah Detailnya
Menampilkan
Formula Di Lembar
Kerja Yang Di Cetak
1. Masih menggunakan Tugas Modul 7.
2. Aktifkan sheet Daftar Gaji.
3. Tekan tombol Ctrl+~ pada keyboard anda. Lihat perubahannya,
sekarang formula telah ditampilkan.
4. Kemudian printlah lembar kerja anda, (lihat materi sebelumnya).
91
PCMedia & WEBMEDIA : Buku Latihan Pengolah Angka Untuk SMA/MA 91
Materi Langkah Detailnya
Menampilkan
Formula Di Lembar
Kerja Yang Di Cetak
1. Masih menggunakan Tugas Modul 7.
2. Aktifkan sheet Daftar Gaji.
3. Tekan tombol Ctrl+~ pada keyboard anda. Lihat perubahannya,
sekarang formula telah ditampilkan.
4. Kemudian printlah lembar kerja anda, (lihat materi sebelumnya).
PCMedia & WEBMEDIA : Buku Latihan Pengolah Angka Untuk SMA/MA 92
Tabel Pemangkatan
(Pangkat 2, 3, 1/2)
Y Y^2 Y^3 Y^1/2
0
1
2
3
4
5
94
95
96
97
98
99
100
Tugas Langkah Detailnya
Tugas Modul 8 1. Buatlah tabel pemangkatan dari bilangan 0 sampai 100, dengan
susunan tampilan sebagai berikut. Setelah selesai simpan dengan
nama Tugas Modul 8.
92
PCMedia & WEBMEDIA : Buku Latihan Pengolah Angka Untuk SMA/MA 93
Modul 9 Menggunakan Fungsi Statistik, Fill Cell, Dan Find And Replace
Materi Langkah Detailnya
Mengolah Data Angka
Dengan Pehitungan
Statistik (Part I :
Median, Mode, Max,
Min, Count)
1. Buka kembali file Tugas Modul 1.
2. Tambahkan 5 Baris sebelum Jumlah (lihat materi penambahan baris).
3. Ketikkan pada masing-masing cell C18, C19, C20, C21, C22 dengan
Median, Modus, Maksimum, Minimum, Jumlah Data.
93
PCMedia & WEBMEDIA : Buku Latihan Pengolah Angka Untuk SMA/MA 93
Modul 9 Menggunakan Fungsi Statistik, Fill Cell, Dan Find And Replace
Materi Langkah Detailnya
Mengolah Data Angka
Dengan Pehitungan
Statistik (Part I :
Median, Mode, Max,
Min, Count)
1. Buka kembali file Tugas Modul 1.
2. Tambahkan 5 Baris sebelum Jumlah (lihat materi penambahan baris).
3. Ketikkan pada masing-masing cell C18, C19, C20, C21, C22 dengan
Median, Modus, Maksimum, Minimum, Jumlah Data.
PCMedia & WEBMEDIA : Buku Latihan Pengolah Angka Untuk SMA/MA 94
4. Klik pada cell D18, kemudian ketikkan formula =Median(D3:D17),
kemudian tekan tombol Enter.
5. Pastikan kursor masih aktif di cell D18, tekan tombol Ctrl+C, kemudian
seleksi range E18:G18.
6. Kemudian tekan tombl Ctrl+V, perhatikan hasilnya.
94
PCMedia & WEBMEDIA : Buku Latihan Pengolah Angka Untuk SMA/MA 95
7. Kemudian ketikkan formula pada cell D19 =Mode(D3:D17), cell D20
=Max(D3:D17), cell D21 =Min(D3:D17), cell D22 =Count(D3:D17),
Kemudian kopikan formulanya (lihat langkah 5 dan 6 pada materi ini).
Jika telah selesai maka tampilannya sebagai beritkut.
8. Kemudian simpan kembali file anda.
95
PCMedia & WEBMEDIA : Buku Latihan Pengolah Angka Untuk SMA/MA 95
7. Kemudian ketikkan formula pada cell D19 =Mode(D3:D17), cell D20
=Max(D3:D17), cell D21 =Min(D3:D17), cell D22 =Count(D3:D17),
Kemudian kopikan formulanya (lihat langkah 5 dan 6 pada materi ini).
Jika telah selesai maka tampilannya sebagai beritkut.
8. Kemudian simpan kembali file anda.
PCMedia & WEBMEDIA : Buku Latihan Pengolah Angka Untuk SMA/MA 96
Materi Langkah Detailnya
Mengolah Data Angka
Dengan Pehitungan
Statistik (Part II :
Var,Stdev,Varp,
Stdevp)
1. Masih menggunakan file Tugas Modul 1.
2. Tambahkan 5 Baris sebelum Jumlah (lihat materi penambahan baris).
3. Ketikkan masing-masing dari cell C23 sampai C26 Variansi sample,
Standart deviasi sample, Variansi populasi, Standart deviasi populasi.
Jika telah selesai tampilannya sebaga berikut.
4. Ketikkan pada cell D23 =var(D3:D17), tekan Enter, kemudian kopikan
rumusnya ke range E23:G23 (lihat materi pengkopian rumus/ formula
pada materi sebelumnya).
96
PCMedia & WEBMEDIA : Buku Latihan Pengolah Angka Untuk SMA/MA 97
5. Ketikkan pada cell D24 =Stdev(D3:D17), tekan Enter, kemudian
kopikan rumusnya ke range E24:G24 (lihat materi pengkopian rumus/
formula pada materi sebelumnya).
6. Ketikkan pada cell D25 =Varp(D3:G17), tekan Enter, kemudian
kopikan rumusnya ke range E25:G25 (lihat materi pengkopian rumus/
formula pada materi sebelumnya).
97
PCMedia & WEBMEDIA : Buku Latihan Pengolah Angka Untuk SMA/MA 97
5. Ketikkan pada cell D24 =Stdev(D3:D17), tekan Enter, kemudian
kopikan rumusnya ke range E24:G24 (lihat materi pengkopian rumus/
formula pada materi sebelumnya).
6. Ketikkan pada cell D25 =Varp(D3:G17), tekan Enter, kemudian
kopikan rumusnya ke range E25:G25 (lihat materi pengkopian rumus/
formula pada materi sebelumnya).
PCMedia & WEBMEDIA : Buku Latihan Pengolah Angka Untuk SMA/MA 98
7. Ketikkan pada cell D26 =Stdevp(D3:G17), tekan Enter, kemudian
kopikan rumusnya ke range E26:G26 (lihat materi pengkopian rumus/
formula pada materi sebelumnya).
8. Jika telah selesai maka tampilannya seperti di bawah ini.
98
PCMedia & WEBMEDIA : Buku Latihan Pengolah Angka Untuk SMA/MA 99
9. Kemudian tutup dan simpanlah kembali dokumen kerja anda.
Materi Langkah Detailnya
Menggunakan Fungsi
Fill Cell
1. Masih menggunakan file Tugas Modul 1.
2. Klik pada cell B17, kemudian klik tab menu Home, klik icon menu Fill >
Series.
3. Pada kotak dialog yang muncul, Series in pilih Columns, Type pilih
Linear, Step value isikan 1, Stop value isikan 25, kemudian klik tombol
OK.
99
PCMedia & WEBMEDIA : Buku Latihan Pengolah Angka Untuk SMA/MA 99
9. Kemudian tutup dan simpanlah kembali dokumen kerja anda.
Materi Langkah Detailnya
Menggunakan Fungsi
Fill Cell
1. Masih menggunakan file Tugas Modul 1.
2. Klik pada cell B17, kemudian klik tab menu Home, klik icon menu Fill >
Series.
3. Pada kotak dialog yang muncul, Series in pilih Columns, Type pilih
Linear, Step value isikan 1, Stop value isikan 25, kemudian klik tombol
OK.
PCMedia & WEBMEDIA : Buku Latihan Pengolah Angka Untuk SMA/MA 100
4. Perhatikan hasilnya.
Materi Langkah Detailnya
Menggunakan
Perintah Find &
Replace
1. Masih menggunakan file Tugas Modul 1.
2. Klik tab menu Home, kemudian klik icon Find (Ctrl+F).
3. Klik tab Find, kemudian ketikkan Hasan pada bagian Find what,
kemudian klik tombol Find All.
100
PCMedia & WEBMEDIA : Buku Latihan Pengolah Angka Untuk SMA/MA 101
4. Kemudian klik tab Replace, isikan Nuri pada bagian Replace with,
kemudian klik tombol Replace All.
5. Kemudian pada kotak dialog yang muncul klik OK, kemudian klik Close.
101
PCMedia & WEBMEDIA : Buku Latihan Pengolah Angka Untuk SMA/MA 101
4. Kemudian klik tab Replace, isikan Nuri pada bagian Replace with,
kemudian klik tombol Replace All.
5. Kemudian pada kotak dialog yang muncul klik OK, kemudian klik Close.
PCMedia & WEBMEDIA : Buku Latihan Pengolah Angka Untuk SMA/MA 102
TABEL DAFTAR INDEKS PRESTASI
MAHASISWA UNIVERSITAS ABCD
No Nama Semester I Semester II Semester III Semester IV Semester V Semester VI Rata-rata
1
Nuri
3.2 3.4 2.6 3.4 3.4 3
2
Indra
3.1 3.5 2.8 3.5 3.5 3.5
3
Indri
3.3 3.2 2.69 3.2 3.2 3.79
4
Jaya
3.4 3 2.9 3 3 4
5
Karyono
3.5 2.75 3 2.75 2.75 3.5
6
Reni
3.2 2.8 3.5 2.8 2.8 3.6
7
Rudi
3 2.96 3.79 2.96 2.96 2.8
8
Susanti
2.75 2.65 4 2.65 2.65 3.5
9
Alice
2.8 3.4 3.5 3.4 3.4 3.2
10
Aling
2.96 3 3.6 3 3 3
11
Bekti
2.65 3.2 2.8 3.2 3.2 2.75
12
Brugman
3.4 2.6 3.5 2.6 2.6 3
13
Fredi
3 2.8 3.2 2.8 2.8 3.5
14 Wira 3.2 2.69 3 2.69 2.69 3.79
15 Wiri 2.6 3.5 2.75 2.8 3.5 4
16 Lukman 2.8 3.79 2.8 2.69 3.79 3.5
17 Riswanto 2.69 4 2.96 2.9 4 3.6
18 Bani 2.9 3.5 2.65 3 3.5 2.8
19 Saputra 3 3.6 3.4 3.5 3.6 3.5
20 zul 3.5 2.8 3 3.79 2.8 3.2
21 Sumiati 3.79 3.5 3.2 4 3.5 3
22 Saman 4 3.2 2.6 3.5 3.2 2.75
23 Laila 3.5 3 2.8 2.6 3 3
24 Lela 3.6 2.75 2.69 2.8 2.75 3.5
25 Yuki 2.8 2.8 3 2.69 2.8 3.79
Variansi
Standart
Deviasi
IP Tertinggi
IP Terendah
Tugas Langkah Detailnya
Tugas Modul 9 Buatlah tabel seperti di bawah ini, kemudian hitunglah kolom yang masih
kosong, dengan menggunakan rumus/ formula statistik yang dipelajari.
Setelah selesai simpan dengan nama Tugas Modul 9.
102
PCMedia & WEBMEDIA : Buku Latihan Pengolah Angka Untuk SMA/MA 103
Modul 10 Menggunakan Formula Matematika, Logaritma Dan Trigonometri
Materi Langkah Detailnya
Menggunakan
Rumus/ Formula
Matematika (Part I :
Sum, ABS, Floor,
Ceilling, Fact, Product
1. Buka kembali file Tugas Modul 6.
2. Klik pada cell D26, kemudian ketikkan Jumlah. Selanjutnya klik pada
cell E26, lalu ketikkan =sum(E7:E24), kemudian tekan tombol Enter.
3. Klik pada cell D27, kemudian ketikkan Absolute. Selanjutnya klik pada
cell E27, lalu ketikkan =Abs(-25), kemudian tekan tombol Enter.
Perhatikan hasilnya.
4. Klik pada cell D28, kemudian ketikkan Pembulatan ke bawah.
103
PCMedia & WEBMEDIA : Buku Latihan Pengolah Angka Untuk SMA/MA 103
Modul 10 Menggunakan Formula Matematika, Logaritma Dan Trigonometri
Materi Langkah Detailnya
Menggunakan
Rumus/ Formula
Matematika (Part I :
Sum, ABS, Floor,
Ceilling, Fact, Product
1. Buka kembali file Tugas Modul 6.
2. Klik pada cell D26, kemudian ketikkan Jumlah. Selanjutnya klik pada
cell E26, lalu ketikkan =sum(E7:E24), kemudian tekan tombol Enter.
3. Klik pada cell D27, kemudian ketikkan Absolute. Selanjutnya klik pada
cell E27, lalu ketikkan =Abs(-25), kemudian tekan tombol Enter.
Perhatikan hasilnya.
4. Klik pada cell D28, kemudian ketikkan Pembulatan ke bawah.
PCMedia & WEBMEDIA : Buku Latihan Pengolah Angka Untuk SMA/MA 104
Selanjutnya klik pada cell E28, lalu ketikkan =Floor(5,2), kemudian
tekan tombol Enter ( 5 dibulatkan ke bawah berdasarkan kelipatan 2).
Perhatikan hasilnya.
5. Klik pada cell D29, kemudian ketikkan Pembulatan ke atas.
Selanjutnya klik pada cell E29, lalu ketikkan =Ceiling(5,2), kemudian
tekan tombol Enter ( 5 dibulatkan ke atas berdasarkan kelipatan 2).
Perhatikan hasilnya.
6. Klik pada cell D30, kemudian ketikkan Faktorial. Selanjutnya klik pada
cell E30, lalu ketikkan =Fact(5), kemudian tekan tombol Enter.
Perhatikan hasilnya.
104
PCMedia & WEBMEDIA : Buku Latihan Pengolah Angka Untuk SMA/MA 105
7. Klik pada cell D31, kemudian ketikkan Perkalian Bilangan. Selanjutnya
klik pada cell E31, lalu ketikkan =Product(5,2,10), kemudian tekan
tombol Enter. Perhatikan hasilnya.
Materi Langkah Detailnya
Menggunakan
Rumus/ Formula
Matematika (Part II :
Mod,Sqrt,Combin,
Permut, Roman
1. Masih menggunakan file Tugas Modul 6.
2. Klik pada cell D32, kemudian ketikkan Sisa bagi. Selanjutnya klik pada
cell E32, lalu ketikkan =Mod(10,3), kemudian tekan tombol Enter.
105
PCMedia & WEBMEDIA : Buku Latihan Pengolah Angka Untuk SMA/MA 105
7. Klik pada cell D31, kemudian ketikkan Perkalian Bilangan. Selanjutnya
klik pada cell E31, lalu ketikkan =Product(5,2,10), kemudian tekan
tombol Enter. Perhatikan hasilnya.
Materi Langkah Detailnya
Menggunakan
Rumus/ Formula
Matematika (Part II :
Mod,Sqrt,Combin,
Permut, Roman
1. Masih menggunakan file Tugas Modul 6.
2. Klik pada cell D32, kemudian ketikkan Sisa bagi. Selanjutnya klik pada
cell E32, lalu ketikkan =Mod(10,3), kemudian tekan tombol Enter.
PCMedia & WEBMEDIA : Buku Latihan Pengolah Angka Untuk SMA/MA 106
3. Klik pada cell D33, kemudian ketikkan Akar pangkat 2. Selanjutnya
klik pada cell E33, lalu ketikkan =Sqrt(25), kemudian tekan tombol
Enter.
4. Klik pada cell D34, kemudian ketikkan Kombinasi. Selanjutnya klik
pada cell E34, lalu ketikkan =Combin(8,3), kemudian tekan tombol
Enter.
106
PCMedia & WEBMEDIA : Buku Latihan Pengolah Angka Untuk SMA/MA 107
5. Klik pada cell D35, kemudian ketikkan Permutasi. Selanjutnya klik
pada cell E35, lalu ketikkan =Permut(8,3), kemudian tekan tombol
Enter.
6. Klik pada cell D36, kemudian ketikkan Bilangan Romawi. Selanjutnya
klik pada cell E36, lalu ketikkan =Roman(8,3), kemudian tekan tombol
Enter.
107
PCMedia & WEBMEDIA : Buku Latihan Pengolah Angka Untuk SMA/MA 107
5. Klik pada cell D35, kemudian ketikkan Permutasi. Selanjutnya klik
pada cell E35, lalu ketikkan =Permut(8,3), kemudian tekan tombol
Enter.
6. Klik pada cell D36, kemudian ketikkan Bilangan Romawi. Selanjutnya
klik pada cell E36, lalu ketikkan =Roman(8,3), kemudian tekan tombol
Enter.
PCMedia & WEBMEDIA : Buku Latihan Pengolah Angka Untuk SMA/MA 108
Materi Langkah Detailnya
Menggunakan Fungsi
Bantu Logaritma
(Log10, Log, LN, Exp,
Power)
1. Masih menggunakan file Tugas Modul 6.
2. Klik pada cell D37, kemudian ketikkan Logaritma 10. Selanjutnya klik
pada cell E37, lalu ketikkan =Log10(100), kemudian tekan tombol
Enter.
3. Klik pada cell D38, kemudian ketikkan Logaritma basis 2. Selanjutnya
klik pada cell E38, lalu ketikkan =Log(8,2), kemudian tekan tombol
Enter.
108
PCMedia & WEBMEDIA : Buku Latihan Pengolah Angka Untuk SMA/MA 109
4. Klik pada cell D39, kemudian ketikkan Logaritma natural. Selanjutnya
klik pada cell E39, lalu ketikkan =Ln(5), kemudian tekan tombol Enter.
5. Klik pada cell D40, kemudian ketikkan Pemangkatan eksponensial.
109
PCMedia & WEBMEDIA : Buku Latihan Pengolah Angka Untuk SMA/MA 109
4. Klik pada cell D39, kemudian ketikkan Logaritma natural. Selanjutnya
klik pada cell E39, lalu ketikkan =Ln(5), kemudian tekan tombol Enter.
5. Klik pada cell D40, kemudian ketikkan Pemangkatan eksponensial.
PCMedia & WEBMEDIA : Buku Latihan Pengolah Angka Untuk SMA/MA 110
Selanjutnya klik pada cell E40, lalu ketikkan =Exp(2), kemudian tekan
tombol Enter.
6. Klik pada cell D41, kemudian ketikkan Pemangkatan Bil. tertentu.
Selanjutnya klik pada cell E41, lalu ketikkan =Power(5,3), kemudian
tekan tombol Enter. Perhatikan hasilnya.
110
PCMedia & WEBMEDIA : Buku Latihan Pengolah Angka Untuk SMA/MA 111
Materi Langkah Detailnya
Menggunakan Fungsi
Bantu Trigonometri
(Sin, Cos, Tan,
Radians, Degrees)
1. Masih menggunakan file Tugas Modul 6.
2. Klik pada cell D42, kemudian ketikkan Sinus. Selanjutnya klik pada cell
E42, lalu ketikkan =SIN(30*PI()/180), kemudian tekan tombol Enter.
3. Klik pada cell D43, kemudian ketikkan Cosinus. Selanjutnya klik pada
cell E43, lalu ketikkan =Cos(30*PI()/180), kemudian tekan tombol
Enter.
4. Klik pada cell D44, kemudian ketikkan Tangen. Selanjutnya klik pada
cell E44, lalu ketikkan =Tan(45*PI()/180), kemudian tekan tombol
Enter .
111
PCMedia & WEBMEDIA : Buku Latihan Pengolah Angka Untuk SMA/MA 111
Materi Langkah Detailnya
Menggunakan Fungsi
Bantu Trigonometri
(Sin, Cos, Tan,
Radians, Degrees)
1. Masih menggunakan file Tugas Modul 6.
2. Klik pada cell D42, kemudian ketikkan Sinus. Selanjutnya klik pada cell
E42, lalu ketikkan =SIN(30*PI()/180), kemudian tekan tombol Enter.
3. Klik pada cell D43, kemudian ketikkan Cosinus. Selanjutnya klik pada
cell E43, lalu ketikkan =Cos(30*PI()/180), kemudian tekan tombol
Enter.
4. Klik pada cell D44, kemudian ketikkan Tangen. Selanjutnya klik pada
cell E44, lalu ketikkan =Tan(45*PI()/180), kemudian tekan tombol
Enter .
PCMedia & WEBMEDIA : Buku Latihan Pengolah Angka Untuk SMA/MA 112
5. Klik pada cell D45, kemudian ketikkan Konversi derajat ke radian.
Selanjutnya klik pada cell E45, lalu ketikkan =Radians(270), kemudian
tekan tombol Enter .
6. Klik pada cell D46, kemudian ketikkan Konversi radian ke derajat.
Selanjutnya klik pada cell E46, lalu ketikkan =Degrees(PI()), kemudian
tekan tombol Enter . Perhatikan hasil perhitungan kita.
7. Tutup dan simpanlah dokumen kerja anda.
112
PCMedia & WEBMEDIA : Buku Latihan Pengolah Angka Untuk SMA/MA 113
Tabel Sinus, Cosinus, Dan Tangen
Bilangan Sinus Cosinus Tangen
0
15
30
45
60
75
90
105
120
135
150
165
180
195
210
225
240
255
270
285
300
315
330
345
360
Tugas Langkah Detailnya
Tugas Modul 10 Buatlah tabel sinus, cosinus, tangen, dan tabel logaritma dengan
tampilan seperti di bawah ini. Setelah selesai simpan dengan nama
Tugas Modul 10.
Tabel Logaritma
Bilangan Log10 LN EXP
0
5
10
15
20
25
30
35
40
45
50
55
60
65
70
75
80
85
90
95
100
113
PCMedia & WEBMEDIA : Buku Latihan Pengolah Angka Untuk SMA/MA 113
Tabel Sinus, Cosinus, Dan Tangen
Bilangan Sinus Cosinus Tangen
0
15
30
45
60
75
90
105
120
135
150
165
180
195
210
225
240
255
270
285
300
315
330
345
360
Tugas Langkah Detailnya
Tugas Modul 10 Buatlah tabel sinus, cosinus, tangen, dan tabel logaritma dengan
tampilan seperti di bawah ini. Setelah selesai simpan dengan nama
Tugas Modul 10.
Tabel Logaritma
Bilangan Log10 LN EXP
0
5
10
15
20
25
30
35
40
45
50
55
60
65
70
75
80
85
90
95
100
PCMedia & WEBMEDIA : Buku Latihan Pengolah Angka Untuk SMA/MA 114
Modul 11 Menggunakan Fungsi Bantu Lookup Dan Teks
Kode Barang H001 H002 H003 H004
Nama Nokia Samsung Sony Erricson LG
Harga 3500000 3000000 2500000 3250000
Potongan 15% 10% 7% 5%
DAFTAR PENJUALAN HANPHONE
PER AGUSTUS 2008
Kode
Barang Jumlah
Nama
Barang
Harga
Satuan
Harga
Total Discount Total
H001 50
H002 26
H001 36
H002 54
H003 28
H004 18
H002 19
H002 47
H001 60
H003 55
H004 25
H002 46
H002 85
H002 25
H003 20
Materi Langkah Detailnya
Menggunakan Fungsi
Bantu Hlookup
1. Buatlah workbook yang baru (Ctrl+N).
2. Kemudian ketikkanlah tabel di bawah ini di mulai dari cell C2.
114
PCMedia & WEBMEDIA : Buku Latihan Pengolah Angka Untuk SMA/MA 115
3. Letakkan kursor pada cell E11, kemudian ketikkanlah pada cell
tersebut =HLOOKUP(C11,$D$2:$G$5,2,0), kemudian tekan tombol
Enter. Lihat hasilnya.
4. Kemudian kopikan rumus tersebut ke range E12:E25.
4. Letakkan kursor pada cell F11, kemudian ketikkanlah pada cell
tersebut =HLOOKUP(C11,$D$2:$G$5,3,0), kemudian tekan tombol
Enter. Lihat hasilnya.
115
PCMedia & WEBMEDIA : Buku Latihan Pengolah Angka Untuk SMA/MA 115
3. Letakkan kursor pada cell E11, kemudian ketikkanlah pada cell
tersebut =HLOOKUP(C11,$D$2:$G$5,2,0), kemudian tekan tombol
Enter. Lihat hasilnya.
4. Kemudian kopikan rumus tersebut ke range E12:E25.
4. Letakkan kursor pada cell F11, kemudian ketikkanlah pada cell
tersebut =HLOOKUP(C11,$D$2:$G$5,3,0), kemudian tekan tombol
Enter. Lihat hasilnya.
PCMedia & WEBMEDIA : Buku Latihan Pengolah Angka Untuk SMA/MA 116
5. Kemudian kopikan rumus tersebut ke range F12:F25.
6. Letakkan kursor pada cell G11, kemudian ketikkanlah pada cell
tersebut =F11*D11, kemudian tekan tombol Enter. Lihat hasilnya.
116
PCMedia & WEBMEDIA : Buku Latihan Pengolah Angka Untuk SMA/MA 117
7. Kemudian kopikan rumus tersebut ke range G12:G25.
8. Letakkan kursor pada cell H11, kemudian ketikkanlah pada cell
tersebut =HLOOKUP(C11,$D$2:$G$5,4,0), kemudian tekan tombol
Enter. Lihat hasilnya.
117
PCMedia & WEBMEDIA : Buku Latihan Pengolah Angka Untuk SMA/MA 117
7. Kemudian kopikan rumus tersebut ke range G12:G25.
8. Letakkan kursor pada cell H11, kemudian ketikkanlah pada cell
tersebut =HLOOKUP(C11,$D$2:$G$5,4,0), kemudian tekan tombol
Enter. Lihat hasilnya.
PCMedia & WEBMEDIA : Buku Latihan Pengolah Angka Untuk SMA/MA 118
9. Klik icon menu Percen, kemudian kopikan rumus tersebut ke range
H12:H25.
10.Coba anda hitung sendiri untuk kolom Total (cell I12). Jika telah
selesai simpan dengan nama Latihan Modul 11. (Discount : jumlah
discount X Harga total).
118
PCMedia & WEBMEDIA : Buku Latihan Pengolah Angka Untuk SMA/MA 119
Materi Langkah Detailnya
Menggunakan Fungsi
Bantu Vlookup
1. Masih menggunakan file Latihan Modul 11.
2. Seleksi range C2:G5, kemudian tekan tombol Ctrl+C.
3. Letakkan kursor di cell I2, kemudian klik kanan pilih Paste Special.
4. Pada kotak dialog Paste Special, pada bagian Paste pilih All, Operation
pilih None, centang pilihan Transpose, kemudian klik tombol OK.
119
PCMedia & WEBMEDIA : Buku Latihan Pengolah Angka Untuk SMA/MA 119
Materi Langkah Detailnya
Menggunakan Fungsi
Bantu Vlookup
1. Masih menggunakan file Latihan Modul 11.
2. Seleksi range C2:G5, kemudian tekan tombol Ctrl+C.
3. Letakkan kursor di cell I2, kemudian klik kanan pilih Paste Special.
4. Pada kotak dialog Paste Special, pada bagian Paste pilih All, Operation
pilih None, centang pilihan Transpose, kemudian klik tombol OK.
PCMedia & WEBMEDIA : Buku Latihan Pengolah Angka Untuk SMA/MA 120
5. Perhatikan dan aturlah perataan teks dan lebar kolomnya, sehingga
tampilannya seperti di bawah ini.
6. Kemudian seleksi range E11:I25, kemudian tekan tombol Delete pada
keyboard.
120
PCMedia & WEBMEDIA : Buku Latihan Pengolah Angka Untuk SMA/MA 121
7. Letakkan kursor pada cell E11, kemudian ketikkanlah pada cell
tersebut =VLOOKUP(C11,$I$3:$L$6,2,0), kemudian tekan tombol
Enter. Lihat hasilnya.
8. Kemudian kopikanlah formula tersebut ke range E13:E25, Sehingga
hasilnya sebagai berikut.
121
PCMedia & WEBMEDIA : Buku Latihan Pengolah Angka Untuk SMA/MA 121
7. Letakkan kursor pada cell E11, kemudian ketikkanlah pada cell
tersebut =VLOOKUP(C11,$I$3:$L$6,2,0), kemudian tekan tombol
Enter. Lihat hasilnya.
8. Kemudian kopikanlah formula tersebut ke range E13:E25, Sehingga
hasilnya sebagai berikut.
PCMedia & WEBMEDIA : Buku Latihan Pengolah Angka Untuk SMA/MA 122
9. Kemudian coba anda hitung untuk kolom Harga satuan, Harta total,
Discount, Total, dengan menggunakan fungsi bantu Vlookup. Jika
telah selesai maka hasilnya adalah sebagai berikut :
10. Kemudian simpan kembali dokumen kerja anda.
122
PCMedia & WEBMEDIA : Buku Latihan Pengolah Angka Untuk SMA/MA 123
Materi Langkah Detailnya
Fungsi Bantu Teks
Left, Right, Mid, Rept
1. Masih menggunakan file Latihan Modul 11.
2. Ketikkan pada masing-masing cell D27, D28, D29, D30 dengan Left,
Mid, Right, Rept.
3. Ketikkan pada cell E27 dengan formula =LEFT(E25,4), kemudian tekan
tombol Enter. Perhatikan hasilnya.
4. Ketikkan pada cell E28 dengan formula =MID(E25,6,5), kemudian
tekan tombol Enter. Perhatikan hasilnya.
123
PCMedia & WEBMEDIA : Buku Latihan Pengolah Angka Untuk SMA/MA 123
Materi Langkah Detailnya
Fungsi Bantu Teks
Left, Right, Mid, Rept
1. Masih menggunakan file Latihan Modul 11.
2. Ketikkan pada masing-masing cell D27, D28, D29, D30 dengan Left,
Mid, Right, Rept.
3. Ketikkan pada cell E27 dengan formula =LEFT(E25,4), kemudian tekan
tombol Enter. Perhatikan hasilnya.
4. Ketikkan pada cell E28 dengan formula =MID(E25,6,5), kemudian
tekan tombol Enter. Perhatikan hasilnya.
PCMedia & WEBMEDIA : Buku Latihan Pengolah Angka Untuk SMA/MA 124
5. Ketikkan pada cell E29 dengan formula =RIGHT(E25,8), kemudian
tekan tombol Enter. Perhatikan hasilnya.
6. Ketikkan pada cell E30 dengan formula =REPT(E25,3), kemudian tekan
tombol Enter. Perhatikan hasilnya.
124
PCMedia & WEBMEDIA : Buku Latihan Pengolah Angka Untuk SMA/MA 125
7. Jika pengetikkan anda lakukan dengan benar, maka hasilnya adalah
sebagai berikut.
8. Kemudian tutup dan simpanlah kembali dokumen kerja anda.
125
PCMedia & WEBMEDIA : Buku Latihan Pengolah Angka Untuk SMA/MA 125
7. Jika pengetikkan anda lakukan dengan benar, maka hasilnya adalah
sebagai berikut.
8. Kemudian tutup dan simpanlah kembali dokumen kerja anda.
PCMedia & WEBMEDIA : Buku Latihan Pengolah Angka Untuk SMA/MA 126
PT. Garuda Air
Rekapitulasi Penerbangan Bulan Agustus 2008
No. Nama Kede Tiket Tujuan Kelas Tiket Total Biaya
1 Ahmad 01-JKT-E
2 Naldi 02-JKT-B
3 Aldi 03-SRB-E
4 Alfian 04-BDG-EX
5 Rendri 05-PDG-RE
6 Susi 06-SRB-B
7 Wati 07-ACH-EX
8 Siksa 08-JKT-E
9 Warman 09-PDG-B
10 Hermanto 10-ACH-RE
11 Udin 11-SRB-E
12 Dadang 12-BDG-EX
13 Dedi 13-SRB-RE
14 Dodi 14-JKT-EX
15 Dido 15-SRB-B
Tabel Array :
Tabel Kode tiket :
Tabel Jenis Kelas
Kode Tujuan
Tipe Kelas Kelas Harga Tiket
JKT Jakarta
E Ekonomi 700000
SRB Surabaya
B Bisnis 1000000
ACH Aceh
RE Regional 1200000
BDG Bandung
EX Eksekutif 1600000
PDG Padang
Materi Langkah Detailnya
Tugas Modul 11 Dengan menggunakan bantuan formula lookup dan fungsi bantu teks,
lengkapilah tabel di bawah ini. Setelah selesai simpan dengan nama
Tugas Modul 11.
126
PCMedia & WEBMEDIA : Buku Latihan Pengolah Angka Untuk SMA/MA 127
Modul 12 Menggunakan Operator Ekspresi Dan Formula IF
Materi Langkah Detailnya
Menggunakan
Operator Dan Eksprsi
Logika : > (lebih
besar), < (lebih kecil),
>= (lebih besar sama
dengan), <= (lebih
kecil sama dengan), =
(sama dengan), <>
(tidak sama dengan)
1. Buatlah lembar kerja yang baru (Ctrl+N).
2. Klik pada cell C5, kemudian ketikkan =5>2, kemudian tekan tombol
Enter, perhatikan hasilnya.
3. Klik pada cell C6, kemudian ketikkan =5<2, kemudian tekan tombol
Enter, perhatikan hasilnya.
4. Klik pada cell C7, kemudian ketikkan =5>=5, kemudian tekan tombol
Enter, perhatikan hasilnya.
5. Klik pada cell C8, kemudian ketikkan =5<=5, kemudian tekan tombol
Enter, perhatikan hasilnya.
127
PCMedia & WEBMEDIA : Buku Latihan Pengolah Angka Untuk SMA/MA 127
Modul 12 Menggunakan Operator Ekspresi Dan Formula IF
Materi Langkah Detailnya
Menggunakan
Operator Dan Eksprsi
Logika : > (lebih
besar), < (lebih kecil),
>= (lebih besar sama
dengan), <= (lebih
kecil sama dengan), =
(sama dengan), <>
(tidak sama dengan)
1. Buatlah lembar kerja yang baru (Ctrl+N).
2. Klik pada cell C5, kemudian ketikkan =5>2, kemudian tekan tombol
Enter, perhatikan hasilnya.
3. Klik pada cell C6, kemudian ketikkan =5<2, kemudian tekan tombol
Enter, perhatikan hasilnya.
4. Klik pada cell C7, kemudian ketikkan =5>=5, kemudian tekan tombol
Enter, perhatikan hasilnya.
5. Klik pada cell C8, kemudian ketikkan =5<=5, kemudian tekan tombol
Enter, perhatikan hasilnya.
PCMedia & WEBMEDIA : Buku Latihan Pengolah Angka Untuk SMA/MA 128
6. Klik pada cell C9, kemudian ketikkan =5<>5, kemudian tekan tombol
Enter, perhatikan hasilnya.
Materi Langkah Detailnya
Menggunakan Fungsi
Logika If
1. Buka kembali file Tugas Modul 1.
2. Tambahkan kolom Keterangan di sebelah kolom Rata-rata.
3. Klik pada cell I3, kemudian ketikkan =IF(H3>65,"Lulus","Gagal"),
kemudian tekan tombol Enter. Perhatikan hasilnya.
128
PCMedia & WEBMEDIA : Buku Latihan Pengolah Angka Untuk SMA/MA 129
4. Selanjutnya kopikan rumus tesebut ke range I4:I17, jika telah selesai
maka hasilnya adalah sebagai berikut.
5. Simpanlah kembali dokumen kerja anda.
Materi Langkah Detailnya
Menggunakan Fungsi
Logika If Multipel (If
Nested)
1. Buka kembali file Tugas Modul 7.
2. Sisipkan kolom baru diantara kolom Bonus dan Total.
3. Klik di cell G4, ketikkan Tunjangan, kemudian tekan Enter sekali,
129
PCMedia & WEBMEDIA : Buku Latihan Pengolah Angka Untuk SMA/MA 129
4. Selanjutnya kopikan rumus tesebut ke range I4:I17, jika telah selesai
maka hasilnya adalah sebagai berikut.
5. Simpanlah kembali dokumen kerja anda.
Materi Langkah Detailnya
Menggunakan Fungsi
Logika If Multipel (If
Nested)
1. Buka kembali file Tugas Modul 7.
2. Sisipkan kolom baru diantara kolom Bonus dan Total.
3. Klik di cell G4, ketikkan Tunjangan, kemudian tekan Enter sekali,
PCMedia & WEBMEDIA : Buku Latihan Pengolah Angka Untuk SMA/MA 130
ketikkan kebali =IF(D5="A",10%*E5,IF(D5="B",7%*E5,5%*E5)),
Kemudian tekan tombol Enter.
4. Selanjutnya anda kopikan rumus tersebut ke range G6:G24.
Perhatikan hasil perhitungan kita.
Materi Langkah Detailnya
Menggunakan Fungsi
Logika If And, Or, Not
1. Buka kembali file Trainning.
2. Tambahkan kolom baru diantara kolom Biaya/ Paket dengan Total,
kemudian ketikkan judul kolom baru tersebut dengan Discount.
130
PCMedia & WEBMEDIA : Buku Latihan Pengolah Angka Untuk SMA/MA 131
3. Kemudian klik pada cell G3, ketikkan =IF(AND(D3="Web
Master",E3>10),5%*F3,0), kemudian tekan tombol Enter.
4. Kopikan rumus tersebut ke range G4:G12, perhatikan hasilnya.
131
PCMedia & WEBMEDIA : Buku Latihan Pengolah Angka Untuk SMA/MA 131
3. Kemudian klik pada cell G3, ketikkan =IF(AND(D3="Web
Master",E3>10),5%*F3,0), kemudian tekan tombol Enter.
4. Kopikan rumus tersebut ke range G4:G12, perhatikan hasilnya.
PCMedia & WEBMEDIA : Buku Latihan Pengolah Angka Untuk SMA/MA 132
5. Coba anda ganti rumus untuk mencari Discount dengan rumus :
=IF(OR(D3="Web Master",E3>10),5%*F3,0), perhatikan perbedaanya.
6. Coba anda ganti rumus untuk mencari Discount dengan rumus :
=IF(NOT(E3<=10),5%*F3,0), perhatikan perbedaanya.
132
PCMedia & WEBMEDIA : Buku Latihan Pengolah Angka Untuk SMA/MA 133
Daftar Rekapitulasi Gaji Karyawan
PT. Sejahtera Sekali
No
Nama
Pegawai
Jam
Kerja
Status
Kawin
Jumalah
Anak
Gaji
Lembur
Tunjangan
Anak
Tunjangan
Istri
Gaji
Grand
Total
1 Ali 60 Y 6
2 Umri 62 T 0
3 Wati 58 Y 2
4 Mega 50 T 0
5 Shella 40 Y 3
6 Majid 45 Y 4
7 Diana 42 Y 4
8 Pungky 43 Y 3
9 Yulia 44 Y 2
10 Citra 58 T 0
11 Susilawati 59 Y 2
12 Susilo 57 T 0
13 Heri 56 T 0
14 Harman 54 T 0
15 David 50 T 0
16 Yoga 48 Y 3
17 Yenni 46 Y 2
18 Yenna 47 T 0
19 Susastra 50 T 0
20 Salimi 55 Y 2
Tugas Langkah Detailnya
Tugas Modul 12 Lengkapilah tabel berikut ini dengan ketentuan :
Standar jam kerja 48, sisanya dianggap lembur.
Gaji lembur 12.000/ jam, dianggap sama setiap jam.
Gaji normal/ jam 10.000
Tunjangan istri 25.000
Tunjangan anak 21.000/ anak (maksimum 3 orang yang dapat
tunjangan).
133
PCMedia & WEBMEDIA : Buku Latihan Pengolah Angka Untuk SMA/MA 133
Daftar Rekapitulasi Gaji Karyawan
PT. Sejahtera Sekali
No
Nama
Pegawai
Jam
Kerja
Status
Kawin
Jumalah
Anak
Gaji
Lembur
Tunjangan
Anak
Tunjangan
Istri
Gaji
Grand
Total
1 Ali 60 Y 6
2 Umri 62 T 0
3 Wati 58 Y 2
4 Mega 50 T 0
5 Shella 40 Y 3
6 Majid 45 Y 4
7 Diana 42 Y 4
8 Pungky 43 Y 3
9 Yulia 44 Y 2
10 Citra 58 T 0
11 Susilawati 59 Y 2
12 Susilo 57 T 0
13 Heri 56 T 0
14 Harman 54 T 0
15 David 50 T 0
16 Yoga 48 Y 3
17 Yenni 46 Y 2
18 Yenna 47 T 0
19 Susastra 50 T 0
20 Salimi 55 Y 2
Tugas Langkah Detailnya
Tugas Modul 12 Lengkapilah tabel berikut ini dengan ketentuan :
Standar jam kerja 48, sisanya dianggap lembur.
Gaji lembur 12.000/ jam, dianggap sama setiap jam.
Gaji normal/ jam 10.000
Tunjangan istri 25.000
Tunjangan anak 21.000/ anak (maksimum 3 orang yang dapat
tunjangan).
PCMedia & WEBMEDIA : Buku Latihan Pengolah Angka Untuk SMA/MA 134
Modul 13 Membuat Dan Memodifikasi Grafik/ Chart
Materi Langkah Detailnya
Membuat Grafik 1. Buka kembali file Trainning.
2. Seleksi range D2:E12.
3. Klik tab menu Insert > Bar > 2-D Bar.
4. Grafik telah di buat Oleh excel.
134
PCMedia & WEBMEDIA : Buku Latihan Pengolah Angka Untuk SMA/MA 135
Materi Langkah Detailnya
Memodifikasi Grafik 1. Masih menggunakan grafik pada file Trainning.
2. Pastikan grafik yang telah kita buat dalam keadaan aktif. Kemudian
klik tab menu Design, selanjutnya klik icon Swicth Row/ Columns.
3. Klik tab menu Design, kemudian klik icon menu Style > Style 42.
135
PCMedia & WEBMEDIA : Buku Latihan Pengolah Angka Untuk SMA/MA 135
Materi Langkah Detailnya
Memodifikasi Grafik 1. Masih menggunakan grafik pada file Trainning.
2. Pastikan grafik yang telah kita buat dalam keadaan aktif. Kemudian
klik tab menu Design, selanjutnya klik icon Swicth Row/ Columns.
3. Klik tab menu Design, kemudian klik icon menu Style > Style 42.
PCMedia & WEBMEDIA : Buku Latihan Pengolah Angka Untuk SMA/MA 136
4. Klik icon Chart Layout > Layout 8.
5. Ganti Chart Title menjadi Grafik Pelatihan IT Profesional, Axis Title
yang horizontal Jumlah Siswa, Axis Title yang veritikal Jenis Kelas.
Perhatikan perubahannya.
136
PCMedia & WEBMEDIA : Buku Latihan Pengolah Angka Untuk SMA/MA 137
6. Klik kanan pada grafik anda, kemudian pilih Format Chart Area.
7. Pada kotak dialog yang muncul, pilih Solid fill, kemudian pilih Color
warna biru, kemudian klik tombol Close. Perhatikan perubahannya.
137
PCMedia & WEBMEDIA : Buku Latihan Pengolah Angka Untuk SMA/MA 137
6. Klik kanan pada grafik anda, kemudian pilih Format Chart Area.
7. Pada kotak dialog yang muncul, pilih Solid fill, kemudian pilih Color
warna biru, kemudian klik tombol Close. Perhatikan perubahannya.
PCMedia & WEBMEDIA : Buku Latihan Pengolah Angka Untuk SMA/MA 138
8. Kemudian tombol Close.
9. Klik tab menu Layout > Data Lebels > Inside End.
10. Sekarang coba anda perhatikan hasilnya.
138
PCMedia & WEBMEDIA : Buku Latihan Pengolah Angka Untuk SMA/MA 139
Materi Langkah Detailnya
Mengedit Data Grafik 1. Masih menggunakan grafik pada file Trainning.
2. Aktifkan grafik yang akan kita edit datanya, kemudian klik tab menu
Design > Select Data.
3. Seleksi kolom Paket Pelatihan, kemudian tekan tombol Ctrl tahan,
kemudian seleksi kembali kolom Biaya/ Paket.
139
PCMedia & WEBMEDIA : Buku Latihan Pengolah Angka Untuk SMA/MA 139
Materi Langkah Detailnya
Mengedit Data Grafik 1. Masih menggunakan grafik pada file Trainning.
2. Aktifkan grafik yang akan kita edit datanya, kemudian klik tab menu
Design > Select Data.
3. Seleksi kolom Paket Pelatihan, kemudian tekan tombol Ctrl tahan,
kemudian seleksi kembali kolom Biaya/ Paket.
PCMedia & WEBMEDIA : Buku Latihan Pengolah Angka Untuk SMA/MA 140
4. Kemudian klik tombol Switch Row/Column, kemudian klik tombol OK.
5. Perhatikan perubahannya. Kemudian simpan kembali dokumen kerja
anda.
Materi Langkah Detailnya
Mengganti Tipe/ Jenis
Grafik
1. Masih menggunakan grafik pada file Trainning.
2. Klik tab menu Design > Change Chart Type.
140
PCMedia & WEBMEDIA : Buku Latihan Pengolah Angka Untuk SMA/MA 141
3. Pada kotak dialog Change Chart Type, pilih Pie > pie in 3 D, kemudian
klik tombol OK.
4. Kemudian icon Switch Row/ Column.
141
PCMedia & WEBMEDIA : Buku Latihan Pengolah Angka Untuk SMA/MA 141
3. Pada kotak dialog Change Chart Type, pilih Pie > pie in 3 D, kemudian
klik tombol OK.
4. Kemudian icon Switch Row/ Column.
PCMedia & WEBMEDIA : Buku Latihan Pengolah Angka Untuk SMA/MA 142
5. Maka Microsoft Excel telah mengganti jenis grafik menjadi 3D Pie.
6. Untuk memformat tampilan lebih jauh, klik tab menu Format,
kemudian klik icon menu Shape Styles.
7. Pilih bentuk style yang ada, misalnya warna hijau muda.
8. Perhatikan hasilnya. Jika telah selesai, simpan kembai dokumen kerja
anda.
142
PCMedia & WEBMEDIA : Buku Latihan Pengolah Angka Untuk SMA/MA 143
Daftar Penjualan Tiket
PT. Kereta Api
Div. Reg. Sumut
No Kode Tiket Nama Usia Pekerjaan Tiket Diskon Bonus
1 ECO Ali 22 Pelajar
2 EXA Umri 30 Karyawan
3 EXA Wati 40 PNS
4 ECO Mega 14 Pelajar
5 EXA Shella 17 Pelajar
6 ECO Majid 18 Pelajar
7 EXA Diana 36 PNS
8 EXA Pungky 33 Karyawan
9 EXA Yulia 25 Karyawan
10 ECO Citra 26 PNS
11 ECO Susilawati 37 PNS
12 ECO Susilo 29 Karyawan
13 EXA Heri 20 Pelajar
14 EXA Harman 19 Pelajar
15 ECO David 18 Pelajar
Tugas Langkah Detailnya
Tugas Modul 13 1. Selesaikanlah data dalam tabel, dengan ketentuan sebagai berikut :
Tiket : 800.000 untuk kode ECO, dan 950.000 untuk kode EXA.
Discount : Jika usia < 10, atau usia >55, atau Pekerjaan = pelajar,
diskon 10% dari tiket, jika PNS dan usia >45, diskon 12% x
tiket, dan yang lain tidak dapat.
Bonus : Jika usia <40 kecuali pekerjaannya = pelajar, didalam cell
bonus, munculkan teks Dapat.
2. Buat Grafik dengan tipe Bar yang membandingkan kolom Nama
dengan Usia. Aturlah sedemikian rupa sehingga mudah di
baca dan tampilannya menarik.
Setelah selesai simpan dengan nama Tugas Modul 13.
143
PCMedia & WEBMEDIA : Buku Latihan Pengolah Angka Untuk SMA/MA 143
Daftar Penjualan Tiket
PT. Kereta Api
Div. Reg. Sumut
No Kode Tiket Nama Usia Pekerjaan Tiket Diskon Bonus
1 ECO Ali 22 Pelajar
2 EXA Umri 30 Karyawan
3 EXA Wati 40 PNS
4 ECO Mega 14 Pelajar
5 EXA Shella 17 Pelajar
6 ECO Majid 18 Pelajar
7 EXA Diana 36 PNS
8 EXA Pungky 33 Karyawan
9 EXA Yulia 25 Karyawan
10 ECO Citra 26 PNS
11 ECO Susilawati 37 PNS
12 ECO Susilo 29 Karyawan
13 EXA Heri 20 Pelajar
14 EXA Harman 19 Pelajar
15 ECO David 18 Pelajar
Tugas Langkah Detailnya
Tugas Modul 13 1. Selesaikanlah data dalam tabel, dengan ketentuan sebagai berikut :
Tiket : 800.000 untuk kode ECO, dan 950.000 untuk kode EXA.
Discount : Jika usia < 10, atau usia >55, atau Pekerjaan = pelajar,
diskon 10% dari tiket, jika PNS dan usia >45, diskon 12% x
tiket, dan yang lain tidak dapat.
Bonus : Jika usia <40 kecuali pekerjaannya = pelajar, didalam cell
bonus, munculkan teks Dapat.
2. Buat Grafik dengan tipe Bar yang membandingkan kolom Nama
dengan Usia. Aturlah sedemikian rupa sehingga mudah di
baca dan tampilannya menarik.
Setelah selesai simpan dengan nama Tugas Modul 13.
PCMedia & WEBMEDIA : Buku Latihan Pengolah Angka Untuk SMA/MA 144
Modul 14 Menambahkan Gambar, Grafik Dan Teks Artistik
Materi Langkah Detailnya
Menyisipkan Gambar
Ke dalam Lembar
Kerja
1. Buka kembali file Tugas Modul 7.
2. Tambahkan 5 baris pada bagian atas tabel.
3. Klik tab menu Insert > Picture, kemudian pilih gambar yang akan di
masukkan ke dalam sheet ( misalnya pilih pada folder Sample picture,
kemudian pilih gambar Creek), kemudian klik tombol Insert.
144
PCMedia & WEBMEDIA : Buku Latihan Pengolah Angka Untuk SMA/MA 145
4. Perhatikan sekarang gambar telah ditambahkan ke dalam Sheet,
aturlah sehingga posisinya berada pada kiri atas sheet.
Materi Langkah Detailnya
Memodifikasi Gambar 1. Masih menggunakan gambar yang baru saja kita masukkan pada file
Tugas Modul 7
2. Aktifkan gambar, klik tab menu Format > Ficture Styles > Soft Edge
Rectangle.
3. Kemudian klik icon menu Picture Effects > Preset > Preset 10.
145
PCMedia & WEBMEDIA : Buku Latihan Pengolah Angka Untuk SMA/MA 145
4. Perhatikan sekarang gambar telah ditambahkan ke dalam Sheet,
aturlah sehingga posisinya berada pada kiri atas sheet.
Materi Langkah Detailnya
Memodifikasi Gambar 1. Masih menggunakan gambar yang baru saja kita masukkan pada file
Tugas Modul 7
2. Aktifkan gambar, klik tab menu Format > Ficture Styles > Soft Edge
Rectangle.
3. Kemudian klik icon menu Picture Effects > Preset > Preset 10.
PCMedia & WEBMEDIA : Buku Latihan Pengolah Angka Untuk SMA/MA 146
4. Coba anda gunakan effek gambar yang lainnya sesuai yang anda
inginkan.
Materi Langkah Detailnya
Menyisipkan Teks
Indah/ Word Art
1. Masih menggunakan file Tugas Modul 7.
2. Klik tab menu Insert > Word Art > Fill-Accent 2.
3. Kemudian ketikkan teksnya PT. Maju Mundur, kemudian atur besar
hurufnya 36, dan letaknya seperti terlihat di bawah ini.
146
PCMedia & WEBMEDIA : Buku Latihan Pengolah Angka Untuk SMA/MA 147
4. Klik word art yang barusan kita buat, kemudian klik icon Text Effects >
3-D Rotation > Perspective Reflection.
5. Klik word art yang barusan kita buat, kemudian klik kembali icon Text
Effects > Transform > Deflate Buttom.
6. Perhatikan hasilnya. Kemudian aturlah letak teksnya secantik
mungkin.
147
PCMedia & WEBMEDIA : Buku Latihan Pengolah Angka Untuk SMA/MA 147
4. Klik word art yang barusan kita buat, kemudian klik icon Text Effects >
3-D Rotation > Perspective Reflection.
5. Klik word art yang barusan kita buat, kemudian klik kembali icon Text
Effects > Transform > Deflate Buttom.
6. Perhatikan hasilnya. Kemudian aturlah letak teksnya secantik
mungkin.
PCMedia & WEBMEDIA : Buku Latihan Pengolah Angka Untuk SMA/MA 148
Materi Langkah Detailnya
Menyisipkan Gambar
Menggunakan
Drawing Shapes
1. Masih menggunakan file Tugas Modul 7.
2. Klik tab menu Insert > Shapes > Sun.
3. Kemudian klik tahan tarik dan gambarkan sesuai yang anda inginkan.
148
PCMedia & WEBMEDIA : Buku Latihan Pengolah Angka Untuk SMA/MA 149
4. Kemudian gunakan menu Shape Styles dan Shape Effects, sehingga
tampilannya seperti dibawah ini (lihat materi sebelumnya).
5. Simpanlah kembali dokumen kerja anda.
149
PCMedia & WEBMEDIA : Buku Latihan Pengolah Angka Untuk SMA/MA 149
4. Kemudian gunakan menu Shape Styles dan Shape Effects, sehingga
tampilannya seperti dibawah ini (lihat materi sebelumnya).
5. Simpanlah kembali dokumen kerja anda.
PCMedia & WEBMEDIA : Buku Latihan Pengolah Angka Untuk SMA/MA 150
0
200
400
600
800
1000
1200
1400
1600
1800
Harga TBS/ kg
800
850
900920
1000
1800
1700
950
1000
1100
1000
1200
Januari
Februari
Maret
April
Mei
Juni
Juli
Agustus
September
Oktober
November
Tugas Langkah Detailnya
Tugas Modul 14 1. Buatlah lembar kerja seperti berikut ini. Untuk gambar boleh
menggunakan gambar yang ada. Setelah selesai simpanlah dengan
nama Tugas Modul 14.
150
PCMedia & WEBMEDIA : Buku Latihan Pengolah Angka Untuk SMA/MA 151
Modul 15 Mengurutkan Dan Menyaring Data
Materi Langkah Detailnya
Mengurutkan Data 1. Buka kembali file Tugas Modul 6.
2. Seleksi range C6:I24.
3. Klik tab menu Data > Sort.
4. Pada kotak dialog sort yang muncul, Sort by pilih Nama, Order pilih A
to Z, kemudian klik tombol OK.
151
PCMedia & WEBMEDIA : Buku Latihan Pengolah Angka Untuk SMA/MA 151
Modul 15 Mengurutkan Dan Menyaring Data
Materi Langkah Detailnya
Mengurutkan Data 1. Buka kembali file Tugas Modul 6.
2. Seleksi range C6:I24.
3. Klik tab menu Data > Sort.
4. Pada kotak dialog sort yang muncul, Sort by pilih Nama, Order pilih A
to Z, kemudian klik tombol OK.
PCMedia & WEBMEDIA : Buku Latihan Pengolah Angka Untuk SMA/MA 152
5. Perhatikan hasilnya.
Materi Langkah Detailnya
Menggunakan Filter/
Menyaring Data
1. Masih menggunakan file Tugas Modul 6.
2. Seleksi range C6:I24.
3. Klik menu Data > Filter.
152
PCMedia & WEBMEDIA : Buku Latihan Pengolah Angka Untuk SMA/MA 153
4. Klik icon Filter pada kolom Ulangan I, kemudian hilangakan centang
All, dan centang nilai 80 (untuk menyaring data ulangan I yang 80
saja). Kemudian klik tombol OK.
5. Perhatikan hasilnya, maka Microsoft Excel talah menampilkan data
yang Ulangan I- nya 80.
153
PCMedia & WEBMEDIA : Buku Latihan Pengolah Angka Untuk SMA/MA 153
4. Klik icon Filter pada kolom Ulangan I, kemudian hilangakan centang
All, dan centang nilai 80 (untuk menyaring data ulangan I yang 80
saja). Kemudian klik tombol OK.
5. Perhatikan hasilnya, maka Microsoft Excel talah menampilkan data
yang Ulangan I- nya 80.
PCMedia & WEBMEDIA : Buku Latihan Pengolah Angka Untuk SMA/MA 154
Materi Langkah Detailnya
Menghilangkan Effek
Filter
1. Masih menggunakan file Tugas Modul 6.
2. Letakkan kursor di dalam tabel yang telah difilter.
3. Klik tab menu Data > Clear, maka sekarang data telah ditampilkan
semua.
154
PCMedia & WEBMEDIA : Buku Latihan Pengolah Angka Untuk SMA/MA 155
4. Kemudian klik icon Filter sekali lagi untuk menonaktifkan perintah
Filter.
Materi Langkah Detailnya
Menggunakan
Advanced Filter
1. Masih menggunakan file Tugas Modul 6.
2. Klik cell E6, kemudian klik kanan, Copy.
3. Letakkan kursor pada cell K6, klik kanan kemudian pilih Paste,
selanjutnya ketikkan angka 80 di cell K7, sehingga tampilannya
sebagai berikut .
155
PCMedia & WEBMEDIA : Buku Latihan Pengolah Angka Untuk SMA/MA 155
4. Kemudian klik icon Filter sekali lagi untuk menonaktifkan perintah
Filter.
Materi Langkah Detailnya
Menggunakan
Advanced Filter
1. Masih menggunakan file Tugas Modul 6.
2. Klik cell E6, kemudian klik kanan, Copy.
3. Letakkan kursor pada cell K6, klik kanan kemudian pilih Paste,
selanjutnya ketikkan angka 80 di cell K7, sehingga tampilannya
sebagai berikut .
PCMedia & WEBMEDIA : Buku Latihan Pengolah Angka Untuk SMA/MA 156
4. Kemudian seleksi seluruh judul tabel, klik kanan Copy.
5. Kemudian klik pada cell K10, tekan tombol Ctrl +V, maka hasilnya
adalah seperti tampilan berikut di bawah ini.
156
PCMedia & WEBMEDIA : Buku Latihan Pengolah Angka Untuk SMA/MA 157
6. Selanjutnya letakkan kursor di dalam tabel, klik tab menu Data >
Advanced.
7. Pada kotak dialog Advanced Filter, pilih Copy to another location.
157
PCMedia & WEBMEDIA : Buku Latihan Pengolah Angka Untuk SMA/MA 157
6. Selanjutnya letakkan kursor di dalam tabel, klik tab menu Data >
Advanced.
7. Pada kotak dialog Advanced Filter, pilih Copy to another location.
PCMedia & WEBMEDIA : Buku Latihan Pengolah Angka Untuk SMA/MA 158
8. Kemudian klik di dalam Criteria range, kemudian sorot range kriteria
K6:K7. Selanjutnya klik di dalam Copy to, kemudian sorot range
K10:Q10, kemudian tekan tombol OK.
9. Sekarang coba anda perhatikan, sumua data telah ditampilkan
dengan kriteria, yaitu nilai Ulangan I = 80.
158
PCMedia & WEBMEDIA : Buku Latihan Pengolah Angka Untuk SMA/MA 159
HASIL NILAI UJIAN SISWA SMU KELAS III
SMA SATRIA
NO NAMA GAJI BONUS PINJAMAN GAJI BESIH
1 Alberd Rp2,000,000 Rp100,000 Rp100,000 Rp2,000,000
2 Gilberd Rp1,800,000 Rp90,000 Rp150,000 Rp1,740,000
3 Edberd Rp1,500,000 Rp75,000 Rp110,000 Rp1,465,000
4 Justin Rp1,250,000 Rp62,500 Rp100,000 Rp1,212,500
5 Jeselin Rp1,300,000 Rp65,000 Rp230,000 Rp1,135,000
6 Cristin Rp1,700,000 Rp85,000 Rp200,000 Rp1,585,000
7 Alingsi Rp2,100,000 Rp105,000 Rp140,000 Rp2,065,000
8 Achen Rp1,900,000 Rp95,000 Rp130,000 Rp1,865,000
9 Noviana Rp2,000,000 Rp100,000 Rp100,000 Rp2,000,000
10 Yesica Rp2,200,000 Rp110,000 Rp230,000 Rp2,080,000
11 Antonio Rp1,700,000 Rp85,000 Rp200,000 Rp1,585,000
12 Hendra Rp1,600,000 Rp80,000 Rp140,000 Rp1,540,000
13 Herman Rp1,900,000 Rp95,000 Rp140,000 Rp1,855,000
14 Richard Rp2,150,000 Rp107,500 Rp130,000 Rp2,127,500
15 Aqim Rp2,300,000 Rp115,000 Rp100,000 Rp2,315,000
16 Linsai Rp2,500,000 Rp125,000 Rp100,000 Rp2,525,000
17 Roberto Rp2,000,000 Rp100,000 Rp150,000 Rp1,950,000
Tugas Langkah Detailnya
Tugas Modul 15 Menggunakan Advanced filter, coba tampilkan data dengan lokasi yang
terpisah dari tabel utama dengan ketentuan :
1. Tampilkan data yang gaji kotornya/ Gaji > 1500000.
2. Tampilkan data yang bonusnya < 100000.
3. Tampilkan data yang pinjamannya > 130000.
4. Tampilkan data yang gaji bersihnya > 1500000 atau pinjamannya >
150000.
5. Tampilkan data yang nama awalnya huruf A.
Setelah selesai simpan dengan nama Tugas Modul 15.
Anda mungkin juga menyukai
- SKB Cuti Bersama 2018 PDFDokumen3 halamanSKB Cuti Bersama 2018 PDFAgus S'toBelum ada peringkat
- Pemeliharaan KomputerDokumen10 halamanPemeliharaan Komputermuhammad fadliBelum ada peringkat
- Kuliah 1 Bab 1 Isyarat Bagian 1 PDFDokumen19 halamanKuliah 1 Bab 1 Isyarat Bagian 1 PDFAgus S'toBelum ada peringkat
- Kuliah 8 Analisis Wavelet Wavelet KontinyuDokumen12 halamanKuliah 8 Analisis Wavelet Wavelet KontinyuAgus S'toBelum ada peringkat
- KKNI Aptikom v0.2 20151020Dokumen240 halamanKKNI Aptikom v0.2 20151020Editiya KristiawanBelum ada peringkat
- Tabel Kontingensi 2x2Dokumen3 halamanTabel Kontingensi 2x2Agus S'toBelum ada peringkat
- 3 TurunanDokumen83 halaman3 TurunanAgus S'to0% (1)
- 6 Perbaikan CItra Dengan Menggunakan Median Filter Dan Metode Histogram EqualizationDokumen7 halaman6 Perbaikan CItra Dengan Menggunakan Median Filter Dan Metode Histogram EqualizationJohan IlhamBelum ada peringkat
- Rough Set PDFDokumen16 halamanRough Set PDFAgus S'toBelum ada peringkat
- 4 Contoh Perhitungan BackpropagationDokumen6 halaman4 Contoh Perhitungan BackpropagationBudi Prastyo100% (1)
- Konsep Dasar PythonDokumen6 halamanKonsep Dasar PythonFirmanTarmizi100% (1)
- Materi 2Dokumen19 halamanMateri 2Agus S'toBelum ada peringkat
- Citra 1Dokumen8 halamanCitra 1Andi CahyadiBelum ada peringkat
- Excel SMAKls11Dokumen168 halamanExcel SMAKls11renzo965Belum ada peringkat
- Modul Latihan Microsoft Office Word Untuk SMP Kelas 8Dokumen70 halamanModul Latihan Microsoft Office Word Untuk SMP Kelas 8Jhen85% (13)
- Praktkum Jaringan Syaraf Tiruan Pengenalan Pola Huruf PDFDokumen18 halamanPraktkum Jaringan Syaraf Tiruan Pengenalan Pola Huruf PDFAgus S'toBelum ada peringkat
- Pembukaan Pendaftaran Magister Teknik Elektro Opsi Teknologi Media Digital Dan Game Tahun 2014 STEI ITBDokumen1 halamanPembukaan Pendaftaran Magister Teknik Elektro Opsi Teknologi Media Digital Dan Game Tahun 2014 STEI ITBAgus S'toBelum ada peringkat
- Modul Latihan Microsoft Office Word Untuk SMP Kelas 8Dokumen70 halamanModul Latihan Microsoft Office Word Untuk SMP Kelas 8Jhen85% (13)
- Fisika Dasar UniversitasDokumen102 halamanFisika Dasar UniversitasEster Julianti SitohangBelum ada peringkat
- Indesign 01Dokumen15 halamanIndesign 01Agus S'toBelum ada peringkat
- Unit7 Konsep Dasar Penalaran Induktif DeduktifDokumen32 halamanUnit7 Konsep Dasar Penalaran Induktif DeduktifLisa EkapratiwiBelum ada peringkat
- Contoh Menghitung Validitas Dan Reliabilitas Butir Soal Secara ManualDokumen1 halamanContoh Menghitung Validitas Dan Reliabilitas Butir Soal Secara ManualAgus S'to0% (1)
- Sirah NabawiyahDokumen17 halamanSirah NabawiyahAgus S'toBelum ada peringkat
- Bahasa Indonesia SD Kelas 1Dokumen248 halamanBahasa Indonesia SD Kelas 1Salmin HermawanBelum ada peringkat
- Resume NeurosainsDokumen15 halamanResume NeurosainsAgus S'toBelum ada peringkat
- Fullbook Mengenal Teknologi InformasiDokumen170 halamanFullbook Mengenal Teknologi InformasiAgus S'toBelum ada peringkat
- Bahasa Indonesia SD Kelas 1Dokumen248 halamanBahasa Indonesia SD Kelas 1Salmin HermawanBelum ada peringkat
- Bab4-Subprogram Dan Pembuatan Proram Dengan Sistem ModulDokumen55 halamanBab4-Subprogram Dan Pembuatan Proram Dengan Sistem ModulAgus S'toBelum ada peringkat