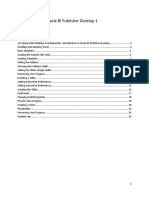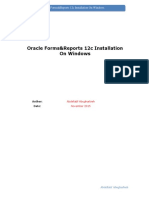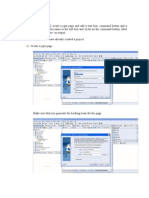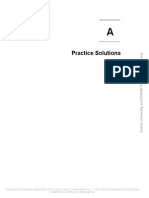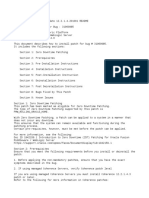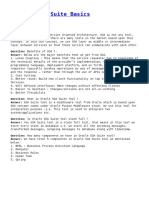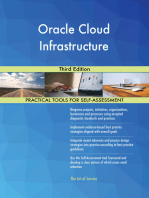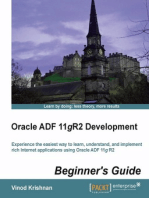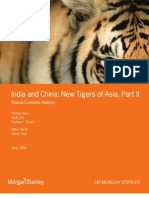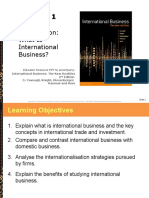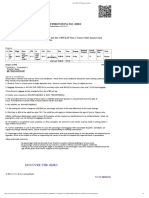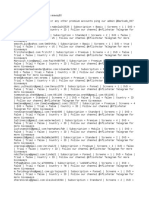Installing Oracle Forms and Reports 11G Release 2 PDF
Diunggah oleh
Daniel Garrido ADeskripsi Asli:
Judul Asli
Hak Cipta
Format Tersedia
Bagikan dokumen Ini
Apakah menurut Anda dokumen ini bermanfaat?
Apakah konten ini tidak pantas?
Laporkan Dokumen IniHak Cipta:
Format Tersedia
Installing Oracle Forms and Reports 11G Release 2 PDF
Diunggah oleh
Daniel Garrido AHak Cipta:
Format Tersedia
INSTALLING ORACLE FORMS AND REPORTS 11G
RELEASE 2
The following are instructions for installing Oracle Forms and Reports 11g Release 2
development environment under Windows 7 64-Bit edition. Oracle Forms and Reports 11g
requires the Oracle Fusion Middleware / WebLogic Server to be installed, configured and
running. A prior tutorial covered the basic steps for installing can be found
here: http://holowczak.com/installing-oracle-fusion-middleware-weblogic-server-11g
Downloading the Oracle Forms and Reports 11g R2 Software
The specific software used in this tutorial is the Windows 64-Bit flavor of Oracle Forms
and Reports 11gR2 (11.1.2.1.0). The download site
is: http://www.oracle.com/technetwork/developer-tools/forms/downloads/index.html
After downloading the ofm_frmrpts_win_11.1.2.0.0_64_disk1_1of1.zip ZIP file,
uncompress the ZIP file to create three new folders:
Disk1, Disk2 and Disk3 as shown below. The setup.exe file will be found in
the Disk1 folder.
Running the Installer for Oracle Forms and Reports 11g Release 2
Navigate to the Disk1 folder and double-click on the setup.exe program.
The installer will launch as shown below. If this is the first Oracle product to be installed, you
will be prompted to set up a local Installer Repository. Accept the defaults as provided and click
the Next> button to move to the next step.
The next screen is used to set up the Software Updates. If you have an Oracle Support login,
provide that information and then click on the Search For Updates.. button. Otherwise
select Skip Software Update and Click the Next> button to move to the next step.
For the Installation Type, click on the option to Install and Configure. Then click
the Next> button to move to the next step.
Prerequisite Checks are done next. For the most part this just checks to make sure the
appropriate operating system matches the installation type (64-bit Windows in this case). Click
the Next> button to move to the next step.
The installation location needs to match the directory used for the Oracle Fusion Middleware
(Weblogic Server) home. That location should be available on the list box for Oracle
Middleware Home Location. The Oracle Home Directory is the name given to the new
install of Forms and Reports. The rest of the parameters should be filled in automatically based
on the Oracle Middleware Home Location. Click the Next> button to move to the next step.
Select the Configuration Type. In this case we are selecting for Forms and
Reports Development. Select theConfigure for Development selection and click
the Next> button to move to the next step.
The next step is to select the Domain. Give the username and password for the Weblogic
server set during the install of Oracle Fusion Middleware / Weblogic Server. Use the suggested
ClassicDomain for the new Domain Name. The Domain Location should be a path WITH NO
Spaces in the entire path. Typically this will be located under the same user_projects folder
as the base_domain set up by the Oracle Fusion Middleware / Weblogic Server. Click
the Next> button to move to the next step.
For the Security Updates screen, supply the Oracle Support account name and password, then
click the Next>button to move to the next step.
On the Configure Environment screen, select all of the Builder and the Server components for
both Forms and Reports. Click the Next> button to move to the next step.
For the Port Configuration screen, select the Auto port Configuration option and click
the Next> button to move to the next step. The Auto port configuration will use free ports
starting with port 7002, 7003 etc.
For most installations a Proxy should not be required. If your installation requires a proxy
server, provide that information in the fields provided and click the Next> button to move to the
next step.
The Installation Summary is provided next. At this point the install can begin copying files so
click the Installbutton to get started.
Check on the progress. If there are any errors they will be printed in the log file indicated below
the Progress bar.
Installing Oracle Forms and Reports The Configuration Process
The Configuration process will start immediately after the software is installed. In the example
below the first step of Creating the domain failed so the configuration stops at this point (this is
just an example of one thing that might go wrong at this point).
When creating the Domain, make sure Node Manager (part of Oracle Fusion Middleware)
is not running. The Application Configuration wizard will launch it at the appropriate time. If the
Creating Domain step failed (as shown above) stop the Node Manager and retry the step by
clicking on the click the Retry button.
In the example below, the Node Manager was not running and so the domain was created and
the rest of the configuration steps proceeded normally.
Finally, the installation and configuration steps are all completed. Make a note of the
configuration options listed (such as ClassicDomain Port Number is 7003 ). Click on the
click the Finish button to exit the installer.
Oracle Classic Instance Start Menu Items
A number of shortcuts will be created on the Windows Start Menu.
To run the Oracle Forms Builder, navigate to:
Start -> Oracle Classic Instance asinst_1 -> Developer Tools ->
Forms Builder
To run the Oracle Reports Builder, navigate to:
Start -> Oracle Classic Instance asinst_1 -> Developer Tools ->
Start Reports Builder
To run a complied form, first start the Weblogic Admin Server for the Forms and Reports:
Start -> Oracle Classic Instance asinst_1 -> Start Weblogic Admin
Server
If the Weblogic Admin Server gives errors such as unable to bind to an address, you may need
to stop the Admin server that was running after installing the Fusion Middleware / Weblogic
Servers base_domain.
Developing with Oracle Forms and Reports 11g Release 2
To get started developing with Oracle Forms and Reports 11g, please visit
my Oracle 9i / 10g / 11g Developer Suite Forms and Reports Tutorial
Anda mungkin juga menyukai
- SOA 12c Installation Guide PDFDokumen38 halamanSOA 12c Installation Guide PDFNTGDNBelum ada peringkat
- Apex Advanced Tutorials PDFDokumen60 halamanApex Advanced Tutorials PDFDiganta Kumar GogoiBelum ada peringkat
- Introduction to Oracle BI Publisher DesktopDokumen26 halamanIntroduction to Oracle BI Publisher DesktopRamanaBelum ada peringkat
- Database InstallDokumen30 halamanDatabase InstallRoxana RoscaBelum ada peringkat
- Forms 12 CDokumen41 halamanForms 12 CEcaterina Culbeci100% (6)
- Webinar Materials - Analytics For EBS Using Application Expresss - SmartDog Services 04.25.14Dokumen23 halamanWebinar Materials - Analytics For EBS Using Application Expresss - SmartDog Services 04.25.14narunnarBelum ada peringkat
- R12 OAF Record History Other PersonalizationsDokumen45 halamanR12 OAF Record History Other PersonalizationspangantiBelum ada peringkat
- Groovy in ADFDokumen17 halamanGroovy in ADFDebojit_Sinha_7674Belum ada peringkat
- Posiflex OPOS Driver Installation V13xxDokumen11 halamanPosiflex OPOS Driver Installation V13xxYannes HutajuluBelum ada peringkat
- API Reference 4 2Dokumen728 halamanAPI Reference 4 2aartimum9275Belum ada peringkat
- Webservices OverviewDokumen6 halamanWebservices OverviewMohammad Innamul Haq QureshiBelum ada peringkat
- SonarQube Users (Archive) - Java - lang.OutOfMemoryError - Java Heap Space PDFDokumen9 halamanSonarQube Users (Archive) - Java - lang.OutOfMemoryError - Java Heap Space PDFRuchin GargBelum ada peringkat
- Getting Started With Oracle SoA Lab 11 PDFDokumen52 halamanGetting Started With Oracle SoA Lab 11 PDFNaveenBelum ada peringkat
- Master Note For Performance Issues in OBIEEDokumen115 halamanMaster Note For Performance Issues in OBIEEMahesh PrasadBelum ada peringkat
- Weblogic Admin ConsoleDokumen10 halamanWeblogic Admin Consolehareesh_jhBelum ada peringkat
- The Oracle Fusion DBADokumen7 halamanThe Oracle Fusion DBAPavan PeriBelum ada peringkat
- Webcast - Troubleshooting XML Publisher in EBSDokumen36 halamanWebcast - Troubleshooting XML Publisher in EBSjarruxBelum ada peringkat
- Oracle E-Business Suite Developer's Guide - E22961Dokumen730 halamanOracle E-Business Suite Developer's Guide - E22961prakash_srikanthBelum ada peringkat
- OAF - Oracle Application Framework - Chapter1Dokumen24 halamanOAF - Oracle Application Framework - Chapter1LeadTechnologiesBelum ada peringkat
- OAF PersonalizationsDokumen24 halamanOAF PersonalizationsLeadTechnologiesBelum ada peringkat
- Document 1582837.1 PDFDokumen7 halamanDocument 1582837.1 PDFhariprasathdbaBelum ada peringkat
- ADF Learning 1 - Hello WorldDokumen4 halamanADF Learning 1 - Hello WorldVikram KohliBelum ada peringkat
- SOA & BPM - Groovy Script in Script Task in Oracle BPMDokumen2 halamanSOA & BPM - Groovy Script in Script Task in Oracle BPMnaveen1249Belum ada peringkat
- Build Reports Practice SolutionsDokumen92 halamanBuild Reports Practice SolutionsSureshVitusBelum ada peringkat
- Oracle Fusion HCM Base Cloud Service 2016 - Student GuideDokumen28 halamanOracle Fusion HCM Base Cloud Service 2016 - Student GuideShravanUdayBelum ada peringkat
- GCSE Business Studies ChaptersDokumen4 halamanGCSE Business Studies ChaptersFETSYSTEMBelum ada peringkat
- APEX4 Through The Eyes of Dimitri GielisDokumen90 halamanAPEX4 Through The Eyes of Dimitri Gielisvasubbuscribd100% (1)
- Solaris VirtualizationDokumen26 halamanSolaris VirtualizationsegrelBelum ada peringkat
- Apex Overview Otn 4491378 PDFDokumen62 halamanApex Overview Otn 4491378 PDFameydhoreBelum ada peringkat
- Oracle Database 12c Available For DownloadDokumen27 halamanOracle Database 12c Available For DownloadSraVanKuMarThadakamallaBelum ada peringkat
- Install Oracle Apps E-Business Suite R12 on WindowsDokumen4 halamanInstall Oracle Apps E-Business Suite R12 on WindowsraoofbasheerBelum ada peringkat
- 404 - Kubiček - Best PracticesDokumen34 halaman404 - Kubiček - Best PracticesThomas JohnsonBelum ada peringkat
- Oracle VM22 Server GuideDokumen118 halamanOracle VM22 Server GuideneptuneraiderBelum ada peringkat
- Reporting System with BI PublisherDokumen62 halamanReporting System with BI PublishermanitenkasiBelum ada peringkat
- Struts2.X SrinivasaReddy Version1.0Dokumen32 halamanStruts2.X SrinivasaReddy Version1.0Srinivasa Reddy Challa0% (1)
- TO - R12 - Upgrade PDFDokumen34 halamanTO - R12 - Upgrade PDFRavi BirhmanBelum ada peringkat
- Adf Oracle PDFDokumen374 halamanAdf Oracle PDFElena - Cristina CiortBelum ada peringkat
- Oracle Patch Update 12.2.1.4Dokumen11 halamanOracle Patch Update 12.2.1.4Siddu BalaganurBelum ada peringkat
- Soa Interview QuestionsDokumen29 halamanSoa Interview QuestionsMadhu Sudan ReddyBelum ada peringkat
- Weblogic BasicDokumen45 halamanWeblogic BasicrickykuamrBelum ada peringkat
- Using Load-Balancers With Oracle E-Business Suite Release 12.2Dokumen38 halamanUsing Load-Balancers With Oracle E-Business Suite Release 12.2Mohammed Abdul Muqeet100% (1)
- 03 - Extending Oracle E-Business Suite With Oracle Application Development FrameworkDokumen9 halaman03 - Extending Oracle E-Business Suite With Oracle Application Development FrameworkbonniebillyBelum ada peringkat
- ADF Application Authentication Based On DB TablesDokumen10 halamanADF Application Authentication Based On DB TablesSanjeeb MahakulBelum ada peringkat
- Upgrading OracleAS 10g 10.1.3.5Dokumen6 halamanUpgrading OracleAS 10g 10.1.3.5Praveen KumarBelum ada peringkat
- Getting Started With Oracle SoA 12Dokumen62 halamanGetting Started With Oracle SoA 12Amit SharmaBelum ada peringkat
- 12c DB Upgrade v1.5Dokumen71 halaman12c DB Upgrade v1.5gloprestiBelum ada peringkat
- GridLink For RAC Intelligent Integration Between WebLogicand Oracle Real Application ClustersDokumen39 halamanGridLink For RAC Intelligent Integration Between WebLogicand Oracle Real Application ClustersvandersantiagoBelum ada peringkat
- Installation of Oracle SOA 11g and related components on SOA_clusterDokumen125 halamanInstallation of Oracle SOA 11g and related components on SOA_clusterksknrindianBelum ada peringkat
- Step-by-Step Guide to Installing Linux and Oracle Server 11gDokumen68 halamanStep-by-Step Guide to Installing Linux and Oracle Server 11gAjhay RaptorBelum ada peringkat
- ApExpress Overview PPTsDokumen28 halamanApExpress Overview PPTsInnocent J. BlacBelum ada peringkat
- Pro Oracle SQL Development: Best Practices for Writing Advanced QueriesDari EverandPro Oracle SQL Development: Best Practices for Writing Advanced QueriesBelum ada peringkat
- Building Websites with VB.NET and DotNetNuke 4Dari EverandBuilding Websites with VB.NET and DotNetNuke 4Penilaian: 1 dari 5 bintang1/5 (1)
- Oracle Cloud Applications A Complete Guide - 2019 EditionDari EverandOracle Cloud Applications A Complete Guide - 2019 EditionBelum ada peringkat
- Oracle E Business Suite A Complete Guide - 2020 EditionDari EverandOracle E Business Suite A Complete Guide - 2020 EditionBelum ada peringkat
- MT6771 Android ScatterDokumen27 halamanMT6771 Android ScatterСенильга МакароваBelum ada peringkat
- IELTS Writing Task 1 Combined Graphs Line Graph and Table 1Dokumen6 halamanIELTS Writing Task 1 Combined Graphs Line Graph and Table 1Sugeng RiadiBelum ada peringkat
- Lesson 2 Empowerment MidtermDokumen5 halamanLesson 2 Empowerment Midtermaronfranco223Belum ada peringkat
- Lab 8 Introduction To XML: Exercise 1Dokumen4 halamanLab 8 Introduction To XML: Exercise 1HasanBelum ada peringkat
- VRIL-Compendium-Vol-7-Dendritic Ground Systems-1992 PDFDokumen204 halamanVRIL-Compendium-Vol-7-Dendritic Ground Systems-1992 PDFAnton Dremlyuga100% (3)
- Comparison Between India and ChinaDokumen92 halamanComparison Between India and Chinaapi-3710029100% (3)
- What Is International Business?: Educator Resource PPT To AccompanyDokumen41 halamanWhat Is International Business?: Educator Resource PPT To AccompanyArif Raza100% (1)
- Chapter 10Dokumen28 halamanChapter 10ahmedBelum ada peringkat
- EE5 Writing Revision Unit1-5Dokumen8 halamanEE5 Writing Revision Unit1-5Chuc VuBelum ada peringkat
- En 12485Dokumen184 halamanEn 12485vishalmisalBelum ada peringkat
- AeroCRS 5.95-Premier AirlinesDokumen1 halamanAeroCRS 5.95-Premier AirlinesmohamedBelum ada peringkat
- 3 IT18 Information Assurance and Security 2 Prelim ExamDokumen2 halaman3 IT18 Information Assurance and Security 2 Prelim Examsarah miinggBelum ada peringkat
- SafeCargo PDFDokumen76 halamanSafeCargo PDFSyukry MaulidyBelum ada peringkat
- Equity Research: Fundamental Analysis For Long Term InvestmentDokumen5 halamanEquity Research: Fundamental Analysis For Long Term Investmentharish kumarBelum ada peringkat
- Logiq 180 UsuarioDokumen414 halamanLogiq 180 UsuariolaboratorioelectroBelum ada peringkat
- TeramisoDokumen1 halamanTeramisoNasriyah SolaimanBelum ada peringkat
- 71cryptocurrencies Have Become One of The Hottest Topics in The Financial WorldDokumen2 halaman71cryptocurrencies Have Become One of The Hottest Topics in The Financial WorldicantakeyouupBelum ada peringkat
- Estimate For New College BuildingDokumen8 halamanEstimate For New College BuildingslummdogBelum ada peringkat
- 09 e 4150 C 0305 CB 1 A 37000000Dokumen217 halaman09 e 4150 C 0305 CB 1 A 37000000Dani GarnidaBelum ada peringkat
- Install MATV Distribution SystemDokumen7 halamanInstall MATV Distribution SystemDong VanraBelum ada peringkat
- Motion For Release On Own RecognizanceDokumen4 halamanMotion For Release On Own RecognizanceCaitlin Kintanar50% (2)
- Saurabh Pandey - Management Trainee - Recruitment - 5 Yrs 10 MonthsDokumen2 halamanSaurabh Pandey - Management Trainee - Recruitment - 5 Yrs 10 MonthsDevraj GurjjarBelum ada peringkat
- BEE 027 Microcontroller Based System DesignDokumen83 halamanBEE 027 Microcontroller Based System DesignBen StarkBelum ada peringkat
- Marc Sans, Barcelona ActivaDokumen17 halamanMarc Sans, Barcelona ActivaPromoting EnterpriseBelum ada peringkat
- Princeton Review GRE ScheduleDokumen1 halamanPrinceton Review GRE ScheduleNishant PanigrahiBelum ada peringkat
- MSDS Orec OzoneDokumen2 halamanMSDS Orec OzoneHerni SuharniriyantiBelum ada peringkat
- GT2-71D Amplifier Unit Data SheetDokumen3 halamanGT2-71D Amplifier Unit Data SheetKenan HebibovicBelum ada peringkat
- Netflix AccountsDokumen2 halamanNetflix AccountsjzefjbjeBelum ada peringkat
- Pulau Besar Island Off Malacca CoastDokumen5 halamanPulau Besar Island Off Malacca CoastLucy TyasBelum ada peringkat
- Masonry Design and DetailingDokumen21 halamanMasonry Design and DetailingKIMBERLY ARGEÑALBelum ada peringkat