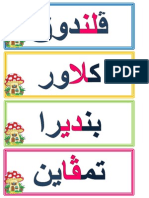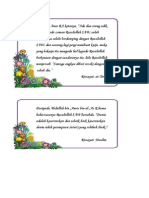3-Manual Pengguna Sistem E-Pelaporan Bersepadu (Update 20042014)
Diunggah oleh
reymrose83Hak Cipta
Format Tersedia
Bagikan dokumen Ini
Apakah menurut Anda dokumen ini bermanfaat?
Apakah konten ini tidak pantas?
Laporkan Dokumen IniHak Cipta:
Format Tersedia
3-Manual Pengguna Sistem E-Pelaporan Bersepadu (Update 20042014)
Diunggah oleh
reymrose83Hak Cipta:
Format Tersedia
Masuk
Masuk
PE NGE NAL AN S I S TE M
SISTEM e-PELAPORAN BERSEPADU PROGRAM j-QAF
Sistem e-Pelaporan Bersepadu Program j-QAF merupakan
evolusi penambahbaikan Sistem e-Pelaporan Program j-QAF yang
telah digunakan untuk menganalisis pencapaian model-model
Program j-QAF sejak tahun 2007 hingga 2013.
Sistem yang baru ini mempunyai pelbagai fungsi yang
disepadukan dalam satu sistem seperti berikut :
a. Menganalisis pencapaian model-model Program j-QAF
b. Pangkalan data Program j-QAF merangkumi data guru, murid,
kelas dan sekolah.
c. Pelaporan Pelaksanaan Pemantauan Program j-QAF peringkat
daerah, negeri dan kebangsaan.
Sistem ini dibangunkan oleh barisan Guru Pendidikan Islam
dan Guru j-QAF menggunakan platform Microsoft Access 2007
dengan mengambil kira keperluan pengguna di semua peringkat;
Sekolah, PPD, JPN dan KPM.
SEBELUM
TERUSKAN
Perkara
e-Pelaporan versi
Lama
e-Pelaporan
Bersepadu
Aplikasi
Microsoft Excel Microsoft Access
Bilangan Enjin
7 1
Saiz Sistem
(Tiada data)
50 Megabait 20 Megabait
Saiz Sistem
(Data 1000 murid)
140 Megabait 22 Megabait
Keperluan Komputer
Tinggi Minima
Skrin Sesentuh (Touch Screen )
Mesra Pengguna
Kaedah Pengisian
Taip
Taip & Menanda
(Tick)
BANDING BEZA SISTEM
SEBELUM
TERUSKAN
Perkara
e-Pelaporan versi
Lama
e-Pelaporan
Bersepadu
Data Bersepadu
Maklumat Sekolah
Maklumat Guru
Maklumat Murid
Model Kem Bestari Solat (KBS)
Berbeza mengikut
Tahun
Sama
Model Bahasa Arab
Model Pemulihan Jawi
BANDING BEZA MODEL
SEBELUM
TERUSKAN
Perkara
e-Pelaporan versi
Lama
e-Pelaporan
Bersepadu
Cetak Laporan mengikut keperluan
KPM, JPN, PPD, Sekolah dan
Individu
Import Data SMM, EMIS dan
APDM
Proses Naik Kelas
Video Tutorial
Manual Pengguna
BANDING BEZA UTILITI
SEBELUM
TERUSKAN
KEPERLUAN SISTEM
S I S T E M e - PE L A PORA N BE RS E PA DU PROGRA M j - QA F
1. Sistem Pengoperasian (Operating System) berasaskan Microsoft
Windows SAHAJA; Apple Macintosh sila klik di sini
2. Random Access Memory (RAM) minima 1GB; hard disk space
(ruang kosong cakera keras) minima 5GB;
3. Microsoft Office Access 2007 ke atas;
4. Paparan skrin minima 12 inci dan ke atas; skrin resolusi minima
1024 x 768 piksel;
5. Data Sistem Maklumat Murid (SMM) terkini atau data Aplikasi
Pangkalan Data Murid (APDM) terkini; dan
6. Data EMIS (Guru).
7. Perhatian: Hasil Uji Lari yang telah dijalankan, Sistem tidak
berfungsi terhadap PC @ Laptop yang mempunyai gabungan
Operating System (OS) Window 8.1 Pro 64bit dengan
Microsoft Office Access 2010 @ 2013 64bit.
SEBELUM
MENU
UTAMA
TERUSKAN
Sistem Bersepadu ini hanya boleh dioperasikan jika
Windows digunakan seperti berikut:
i. Windows dioperasikan dengan perisian
VMWare atau Parallel Desktop (dalam
persekitaran Mac OS X); atau
ii. Windows dioperasikan dengan perisian Boot
Camp untuk menjalankan Microsoft Windows
(dalam persekitaran Dual Boot).
Selain daripada di atas, sistem tidak akan boleh
digunakan.
PENGOPERASIAN
S I S T E M e - PE L A PORA N BE RS E PA DU PROGRA M j - QA F
ATAS PLATFORM MACI NTOSH @ MAC OS X
SEBELUM
MENU
UTAMA
SEBELAH
PENETAPAN MICROSOFT ACCESS
S I S T E M e - PE L A PORA N BE RS E PA DU PROGRA M j - QA F
Klik ikon untuk melihat tetapan
MENU
UTAMA
SETTING
ACCESS
1. Buka Microsoft Access
2. Klik Office Button
3. Klik Access Option
PENETAPAN
MICROSOFT OFFICE ACCESS 2007
MENU
UTAMA
SETTING
ACCESS
TERUSKAN
4. Seterusnya, klik Advanced Editing Confirm;
nyahtandakan Record Changes, Document Deletions
dan Action Queries
SEBELUM
MENU
UTAMA
SETTING
ACCESS
TERUSKAN
5. Kemudian, klik Trust Center Trust Center Settings
Macro Settings; klik Enable All Macros
SEBELUM
MENU
UTAMA
SETTING
ACCESS
TERUSKAN
6. Kemudian, klik Message Bar; tekan Never show
information about blocked content
7. Akhir sekali, klik OK. Tutup aplikasi dan anda boleh
mulakan sistem.
SEBELUM
MENU
UTAMA
SETTING
ACCESS
1. Buka Microsoft Access
2. Klik File
3. Klik Options
PENETAPAN
MICROSOFT OFFICE ACCESS 2010
MENU
UTAMA
SETTING
ACCESS
TERUSKAN
4. Seterusnya, klik Client Settings Editing Confirm;
nyahtandakan Record changes, Document deletions
dan Action queries
SEBELUM
MENU
UTAMA
SETTING
ACCESS
TERUSKAN
5. Kemudian, klik Trust Center Trust Center Settings
Macro Settings; klik Enable All Macros
SEBELUM
MENU
UTAMA
SETTING
ACCESS
TERUSKAN
6. Kemudian, klik Message Bar; klik Never show
information about blocked content
7. Akhir sekali, klik OK. Tutup aplikasi dan anda boleh
mulakan sistem.
SEBELUM
MENU
UTAMA
SETTING
ACCESS
1. Buka Microsoft Access
2. Klik Open Other Files
PENETAPAN
MICROSOFT OFFICE ACCESS 2013
MENU
UTAMA
SETTING
ACCESS
TERUSKAN
3. Klik Files; pilih Options.
SEBELUM
MENU
UTAMA
SETTING
ACCESS
TERUSKAN
5. Kemudian, klik Trust Center Trust Center Settings
Macro Settings; klik Enable All Macros
SEBELUM
MENU
UTAMA
SETTING
ACCESS
TERUSKAN
6. Kemudian, klik Message Bar; klik Never show
information about blocked content
7. Akhir sekali, klik OK. Tutup aplikasi dan anda boleh
mulakan sistem.
SEBELUM
MENU
UTAMA
SETTING
ACCESS
TERUSKAN
MENU
UTAMA
1. Sistem boleh dimuat turun (download) di laman
sesawang berikut:
- Laman Web BPI: http://www.bpi.edu.my
- Blog Rasmi j-QAF: http://www.jqafbpi.blogspot.com
2. Klik Installer untuk memulakan pemasangan sistem.
JQAF_Setup13022014_0410PM
Tarikh & Masa menunjukkan versi terkini
PEMASANGAN SISTEM
S I S T E M e - PE L A PORA N BE RS E PA DU PROGRA M j - QA F
MENU
UTAMA
PEMASANGAN
SISTEM
TERUSKAN
3. Paparan berikut akan muncul dan anda boleh
memulakan proses pemasangan (installation)
dengan menekan butang Teruskan, sehingga butang
Selesai dipaparkan.
Langkah 1 Langkah 2
SEBELUM
MENU
UTAMA
PEMASANGAN
SISTEM
TERUSKAN
Langkah 3
Langkah 4
Langkah 5
Langkah 6
Serial Number boleh diperolehi
daripada JU Daerah
SEBELUM
MENU
UTAMA
PEMASANGAN
SISTEM
TERUSKAN
Langkah 7
4. Setelah selesai proses
pemasangan, Icon berikut
akan berada di desktop.
Sekiranya Icon tidak dipapar
sila ikuti langkah-langkah di
manual di sebelah.
SEBELUM
MENU
UTAMA
PEMASANGAN
SISTEM
TERUSKAN
5. Sekiranya Icon tidak muncul di Desktop sila ikuti
langkah-langkah berikut:-
Langkah 1
Langkah 2
Double Klik Ikon My
Computer di Dekstop
Double Klik Folder C:
SEBELUM
MENU
UTAMA
PEMASANGAN
SISTEM
TERUSKAN
Langkah 3
Langkah 4
Double Klik Folder
BPI
Klik Sebelah Kanan
pada BPISys, Kemudian
Pilih Send To >>
Desktop (create
shortcut). Icon BPISys -
Shortcut akan
dipaparkan di Dekstop.
SEBELUM
MENU
UTAMA
PEMASANGAN
SISTEM
TERUSKAN
MENU
UTAMA
PROSEDUR KERJA
S I S T E M e - PE L A PORA N BE RS E PA DU PROGRA M j - QA F
1. Prosedur Kerja ini perlu dipatuhi oleh pengguna sistem ini.
2. Pengisian Data hendaklah dengan telus dan amanah
3. Pilihan status pengguna:
Penyelaras Data j-QAF
- Guru yang dilantik untuk menyelaraskan pengurusan sistem.
- Ia terdiri daripada Guru Pendidikan Islam atau guru j-QAF
- Mempunyai akses penuh terhadap sistem ini.
Penyelaras Kelas
- Guru yang dilantik untuk mengisi item-item dalam Data
kelas
- Ia terdiri daripada Guru Pendidikan Islam atau guru j-QAF
- Akses terhad kepada pengisian maklumat pencapaian
model-model Program j-QAF sahaja.
4. Data EMIS dan Data HEM/SMM boleh diperolehi daripada guru
data sekolah masing-masing.
MENU
UTAMA
TERUSKAN
S i l a K l i k s a l a h s a t u b u t a n g d i a t a s
MENU
UTAMA
SEBELUM
PROSEDUR
KERJA
PENYELARAS
DATA j-QAF
PENYELARAS
KELAS
PROSEDUR KERJ A
S I S T E M e - PE L A PORA N BE RS E PA DU PROGRA M j - QA F
PROS E DU R KE RJ A S I S TE M e - PE L APORAN BE RS E PADU
( V E R S I P E N Y E L A R A S D ATA j - Q A F )
P R O S E S 2 - R E G I O N A L S E T T I N G
P R O S E S 1 - L O G I N K E D A L A M S I S T E M
P R O S E S 5 - K E M A S U K A N M A K L U M AT G U R U
P R O S E S 3 - K E M A S U K A N M A K L U M AT S E K O L A H
P R O S E S 4 - K E M A S U K A N M A K L U M AT M U R I D
P R O S E S 6 - E K S P O R T D A N P E N G A G I H A N D AT A K E L A S
P R O S E S 7 - I M P O R T D AT A K E L A S
P R O S E S 8 - P E N G I S I A N M A K L U M AT M U R I D
P R O S E S 1 0 - E K S P O R T D AT A K E L A S L E N G K A P
P R O S E S 1 1 - I M P O R T D AT A K E L A S L E N G K A P
P R O S E S 1 2 - P E N G H A N T A R A N D AT A
P R O S E S 9 - P E N G I S I A N D AT A M E N G I K U T M O D E L
S i l a K l i k B u t t o n d i a t a s
MENU
UTAMA
PROSEDUR
KERJA
R U M U S A N - P R O S E S I M P O R T E K S P O R T D AT A
PROS E DU R KE RJ A S I S TE M e - PE L APORAN BE RS E PADU
( V E R S I P E N Y E L A R A S K E L A S )
P R O S E S 2 - R E G I O N A L S E T T I N G
P R O S E S 1 - L O G I N K E D A L A M S I S T E M
P R O S E S 3 - I M P O R T D AT A K E L A S
P R O S E S 4 - P E N G I S I A N M A K L U M AT M U R I D
P R O S E S 6 - E K S P O R T D AT A K E L A S L E N G K A P
P R O S E S 5 - P E N G I S I A N D AT A M E N G I K U T M O D E L
S i l a K l i k B u t t o n d i a t a s
MENU
UTAMA
PROSEDUR
KERJA
1. Dwiklik aplikasi e-PELAPORAN j-QAF
2. Pilih status pengguna:
Penyelaras Data j-QAF (perlu kata laluan)
- Akses penuh kepada semua menu
Penyelaras Kelas
- Akses terhad kepada pengisian maklumat pencapaian sahaja
3. Klik TERUSKAN
PROS ES 1 - LOGI N KE DALAM S I S TEM
PROSEDUR
KERJA
PENYELARAS
DATA
PENYELARAS
KELAS
1. Maklumat Regional Setting akan dipaparkan.
2. Perhatikan paparan Perhatian; sekiranya berkenaan, klik
Betulkan Secara Automatik, dan klik Yes untuk kepastian.
Anda akan diminta Log Keluar dan Log Masuk semula.
PROS ES 2- REGI ONAL S ETTI NG
PROSEDUR
KERJA
PENYELARAS
DATA
PENYELARAS
KELAS
TERUSKAN
3. Sekiranya tidak berkenaan; butang Teruskan akan muncul.
Anda boleh teruskan untuk masuk ke sistem.
PROSEDUR
KERJA
PENYELARAS
DATA
PENYELARAS
KELAS
SEBELUM
1. Sebelum memasukkan data pencapaian, pengemaskinian
Maklumat Sekolah perlu dilakukan terlebih dahulu.
PROS ES 3- KEMAS UKAN MAKLUMAT S EKOLAH
PROSEDUR
KERJA
PENYELARAS
DATA
TERUSKAN
2. Sila Klik Kemaskini Maklumat Sekolah >> Sila Masukkan
KOD SEKOLAH ANDA
Langkah 1 Klik Kemaskini
Maklumat Sekolah
Langkah 2 Masuk Kod
Sekolah
PROSEDUR
KERJA
PENYELARAS
DATA
TERUSKAN
SEBELUM
Langkah 3 Isi @ taip maklumat pada ruang kosong. Sila tanda (tick) pada
Bulan Kutipan JUN @ OKTOBER
Langkah 4 Pada Menu Utama, sila lihat
pada SEMAKAN DATA DALAM SISTEM.
Pastikan ruangan ENROLMEN GURU
dipapar bilangan Guru.
PROSEDUR
KERJA
PENYELARAS
DATA
SEBELUM
APLIKASI PANGKALAN
DATA MURID (APDM)
SISTEM MAKLUMAT
MURID (SMM)
Sila Klik pada ikon di atas
PROS ES 4- KEMAS UKAN MAKLUMAT MURI D
Kemasukan data murid boleh dilakukan dengan tiga
cara.
KEMASUKAN
MAKLUMAT MURID
SECARA MANUAL
PROSEDUR
KERJA
PENYELARAS
DATA
1. Pengemaskinian melalui kaedah ini akan berlaku serentak
untuk Maklumat Sekolah & Murid. Ia boleh dilakukan melalui
dua cara boleh dilakukan, iaitu :-
Klik ikon untuk teruskan
KEMAS UKAN MAKL UMAT MURI D
I MPORT MELALUI S I S TEM HEM ( S MM)
PILIHAN 2
MELALUI FAIL IMPORT
HEM DALAM BENTUK
FAIL *TXT.
PILIHAN 1
MELALUI FOLDER HEM
DI PEMACU
C:\HEM
PROSEDUR
KERJA
MASUK
DATA MURID
PENYELARAS
DATA
1. Salin folder HEM ke pemacu C (fail dalam folder
mengandungi SMMDATA.mdb);.
PI LI HAN 1 - I MPORT DATA S MM MENGGUNAKAN
F OL DER HEM
Langkah 1 Sila Klik Pada menu
Kemudahan Utiliti butang Convert Data
Murid (SMM/APDM).
Langkah 2 Sila Klik Pada Pilihan 1-Import
Data dari C:/HEM
PROSEDUR
KERJA
IMPORT
HEM/SMM
TERUSKAN
PI LI HAN 1 - I MPORT DATA S MM MENGGUNAKAN
F OL DER HEM
Langkah 3 Jika Benar
Sila taip perkataan SMM
dan Klik OK. Seterusnya
Tekan OK pada menu pop
up yang muncul.
Langkah 4 Semak pada Menu
Utama pada SEMAKAN DATA
DALAM SISTEM bilangan
ENROLMEN MURID yang telah
diimport masuk ke dalam sistem.
PROSEDUR
KERJA
SEBELUM
IMPORT
HEM/SMM
1. Dapatkan data HEM dalam bentuk text file yang berikut
daripada Guru Data SMM.
PI LI HAN 2- I MPORT DATA S MM MENGGUNAKAN TEXT
F I L E ( *. t xt )
Langkah 1 Buat folder DATA
HEM<kod sekolah> contoh: DATA
HEM BBA4056 di desktop, dan
salin semua text file ke dalam
folder tersebut.
.
Langkah 2 Di Dalam Folder
terdapat Fail seperti berikut.
PROSEDUR
KERJA
IMPORT
HEM/SMM
TERUSKAN
PI LI HAN 2- I MPORT DATA S MM MENGGUNAKAN TEXT
F I L E ( *. t xt )
Langkah 3 Sila Klik Pada menu
Kemudahan Utiliti butang Convert Data
Murid (SMM/APDM).
Langkah 4 Sila Klik Pada Pilihan 2 -Import Data menggunakan TXT
File.
PROSEDUR
KERJA
IMPORT
HEM/SMM
TERUSKAN
PI LI HAN 2- I MPORT DATA S MM MENGGUNAKAN TEXT
F I L E ( *. t xt )
Langkah 5 Sila pada Browser dan
pilih Folder HEM yang mengandungi
Fail *.txt contoh DATA HEM
BBA4036 dan tekan OK
Langkah 6 Kemudian Klik pada
butang IMPORT DATA Seterusnya
Tekan OK pada menu pop up yang
muncul.
PROSEDUR
KERJA
SEBELUM
IMPORT
HEM/SMM
TERUSKAN
PI LI HAN 2- I MPORT DATA S MM MENGGUNAKAN TEXT
F I L E ( *. t xt )
Langkah 7 Semak pada Menu Utama pada SEMAKAN
DATA DALAM SISTEM bilangan ENROLMEN MURID yang
telah diimport masuk ke dalam sistem.
PROSEDUR
KERJA
SEBELUM
IMPORT
HEM/SMM
1. Sistem ini dioperasikan secara Online (Dalam Talian);
http://apdm.moe.gov.my/. Hanya Guru Data Sekolah
mempunyai akses penuh terhadap data tersebut.
2. Apabila cara ini digunakan, kemasukan data asas adalah hanya
untuk murid sahaja; tiada maklumat asas sekolah yang akan
digabung.
3. Sila dapatkan data berikut melalui Guru Data Sekolah; data
adalah dalam bentuk fail Microsoft Excel.
KEMAS KI NI MAKL UMAT MURI D
I MPORT MELALUI APLI KAS I PANGKALAN DATA
MURI D ( APDM)
PROSEDUR
KERJA
IMPORT
APDM
TERUSKAN
Langkah 1 Buat folder DATA
APDM<kod sekolah> contoh:
DATA APDM BBA4036 di
desktop. Letakkan fail D1 D6
yang telah dimuat turun dari
APDM;
Langkah 2 Buka fail APDM.xlsx dari folder C:/BPI;
PROSEDUR
KERJA
IMPORT
APDM
SEBELUM
TERUSKAN
Contoh: FAIL APDM.xlsx dari folder C:/BPI;
Langkah 3 Buka
Fail D1 yang
terdapat dalam
folder DATA
APDM<kod sekolah>
contoh: DATA
APDM BBA4036
PROSEDUR
KERJA
IMPORT
APDM
SEBELUM
TERUSKAN
Langkah 4 Buka fail D1.xlsx dari folder DATA APDM; Buka fail
D1.xls; Terdapat 8 lajur dalam fail yang dimuat turun tersebut.
Hanya 4 lajur yang akan diguna pakai:
i. Lajur A No. KP
ii. Lajur B No. Sijil Lahir
iii. Lajur C Nama
iv. Lajur D Tarikh Lahir
- Pilih Lajur A hingga D setiap nama murid tersebut, kemudian
tekan butang kanan Mouse dan pilih Copy.
Pilih 4 lajur mengikut kelas
PROSEDUR
KERJA
IMPORT
APDM
SEBELUM
TERUSKAN
Langkah 5 Pada fail Di APDM.xlsx (dari folder BPI), pilih lajur D2
(KPUTAMA), tekan Paste; maklumat akan ditampal dari KPUTAMA,
SBERANAK, NAMA dan TRKLAHIR.
Langkah 6 Seterusnya isi Kod Sekolah pada Lajur KODSEK contoh
BBA4036, KODTAHUN/TINGKATAN perlu diisi dengan Kod D1
untuk Tahun 1 dan seterusnya sehingga Tahun 6 (D6). Isi nama
kelas pada ruangan NAMAKELAS contoh BUMI.
Perlu diisi KODSEK, KODTAHUN/TINGKATAN dan
NAMAKELAS
PROSEDUR
KERJA
IMPORT
APDM
SEBELUM
TERUSKAN
Langkah 7 Seterusnya pilih maklumat KODSEK,
KODTAHUN/TINGKATAN & NAMAKELAS pada baris atas COPY
dan PASTE pada ruangan di sebelah bawah.
Sila Pilih dan COPY
PASTE diruangan sebelah bawah
PROSEDUR
KERJA
IMPORT
APDM
SEBELUM
TERUSKAN
Langkah 8 - Sila ulangi Langkah 3 hingga Langkah 6 sehingga
semua kelas dan tahun dimasukkan ke dalam fail APDM.xls.
Perhatian:-
1. Fail APDM.xls tidak boleh dialih keluar daripada Folder C:/BPI atau
ditukar nama;
2. Gunakan satu fail APDM.xls dalam proses ini.
3. Sila rujuk kepada VIDEO TUTORIAL 4 - KAEDAH PENGAMBILAN DATA
APDM untuk maklumat lebih lanjut.
Data daripada semua kelas
telah dimasukkan.
PROSEDUR
KERJA
IMPORT
APDM
SEBELUM
KEMAS KI NI MAKL UMAT MURI D
KEMAS UKAN MAKLUMAT MURI D S ECARA MANUAL
Langkah 1 - Sila pilih Kemaskini
Maklumat Murid pada menu.
Langkah 2 Klik pada butang
TAMBAH REKOD MURID BARU .
PROSEDUR
KERJA
MASUK
MANUAL
TERUSKAN
Langkah 3 Penuhkan maklumat Murid pada ruangan yang
disediakan kemudian tekan butang Daftar Rekod. Semak pada
Analisis Status Kemaskini Data Murid bilangan murid yang
ditambah.
PROSEDUR
KERJA
SEBELUM
MASUK
MANUAL
1. Pengguna boleh memasukkan Maklumat Guru secara Eksport
Data EMIS.
PROS ES 5- KEMAS UKAN MAKLUMAT GURU
PROSEDUR
KERJA
PENYELARAS
DATA
TERUSKAN
2. Untuk Import melalui Data EMIS, sila Klik Kemaskini
Maklumat Sekolah >> Sila Masukkan KOD SEKOLAH ANDA
Langkah 1 Klik Convert Data
Asas Guru (EMIS). Data EMIS
boleh diperolehi daripada Guru
Data Sekolah yang dimuat
turun daripada Laman EMIS
Online dalam bentuk fail *.txt.
Langkah 2 Klik Browse
PROSEDUR
KERJA
PENYELARAS
DATA
SEBELUM
TERUSKAN
Langkah 3 Pilih Folder Data EMIS kemudian tekan OK dan Klik IMPORT
DATA. Data akan dipaparkan pada
Langkah 4 Pada Menu Utama, sila lihat
pada SEMAKAN DATA DALAM SISTEM.
Pastikan ruangan ENROLMEN GURU
dipapar bilangan Guru.
PROSEDUR
KERJA
PENYELARAS
DATA
SEBELUM
TERUSKAN
Langkah 5 Selepas proses Import Data Guru, sila klik pada Nama Guru
dan penuhkan ruangan INSTITUSI (IKHTISAS), TAHUN AMBILAN, TAHUN
TAMAT LATIHAN, OPSYEN GJQ dan OPSYEN BUKAN GJQ.
Perhatian:
1. Data Guru perlu diisi dengan tepat untuk keperluan Bahagian
Pendidikan Islam KPM.
PROSEDUR
KERJA
PENYELARAS
DATA
SEBELUM
TERUSKAN
3. Untuk Secara Manual, sila Klik KEMASKINI MAKLUMAT
ASAS GURU
Langkah 1 Kemudian Klik
pada butang TAMBAH
GURU
Langkah 2 Kemudian isi
NAMA GURU, KP UTAMA dan
pilihan JANTINA. Seterusnya
tekan butang SIMPAN.
PROSEDUR
KERJA
PENYELARAS
DATA
SEBELUM
TERUSKAN
Langkah 3 Klik pada nama guru yang dipapar kemudian isi maklumat
sebelah dengan betul.
Langkah 4 Pada Menu Utama, sila lihat
pada SEMAKAN DATA DALAM SISTEM.
Pastikan ruangan ENROLMEN GURU
dipapar bilangan Guru.
PROSEDUR
KERJA
PENYELARAS
DATA
SEBELUM
TERUSKAN
4. Untuk hapuskan Data Guru.
Langkah 1 Sila Klik Pada
Nama Guru yang ingin
dihapuskan Data. Kemudian
Klik butang HAPUS DATA
GURU.
Langkah 2 Untuk pengesahan Menu Hapus Rekod akan dipapar. Sila
Tekan butang Yes untuk Ya atau No jika membatalkan hasrat untuk
hapus data.
PROSEDUR
KERJA
PENYELARAS
DATA
SEBELUM
PROS ES 6- EKS PORT DAN PENGAGI HAN DATA KELAS
Langkah 1 Sebelum
mengeksport data kelas. Sila
wujudkan Folder contoh DATA
EKSPORT di dekstop.
Langkah 2 Wujudkan
Folder mengikut tahun
bermula Tahun 1 hingga
Tahun 6 mengikut Tahun
yang akan dilaporkan
contoh Folder Tahun 1.
PROSEDUR
KERJA
PENYELARAS
DATA
TERUSKAN
Langkah 3 Pada setiap Folder Kelas, wujudkan Folder
mengikut Nama Kelas yang akan dilaporkan contoh Folder
Kelas Tahun 1, wujudkan di dalamnya Folder Kelas contohnya
1 Marikh 1 Utarid dan sebagainya.
Langkah 4 Seterusnya ulang Langkah 3 untuk mengwujudkan
Folder mengikut Nama Kelas pada setiap tahun yang akan
dilaporkan .
Peringatan:-
Untuk proses pengagihan atau Eksport Data Kelas, sila patuhi
Langkah 1 hingga Langkah 4 untuk memudahkan gerak kerja
seterusnya.
PROSEDUR
KERJA
SEBELUM
PENYELARAS
DATA
TERUSKAN
Langkah 5 Untuk memulakan Proses Eksport Data sila pilih
Eksport Data pada Menu Kemudahan Utiliti.
.
PROSEDUR
KERJA
SEBELUM
PENYELARAS
DATA
TERUSKAN
Langkah 6 Kemudian ikuti langkah-langkah eksport data kelas
adalah seperti berikut:
1. Klik Pilih Lokasi Eksport;
2. Pilih destinasi folder kelas berkaitan, contoh: 1 ANGGERIK;
3. Sasaran folder akan dipaparkan;
4. Klik Eksport Kelas Pilihan;
5. Pilih Kod Sekolah, Tahun, dan Kelas, kemudian tekan
Eksport Data.
PROSEDUR
KERJA
SEBELUM
PENYELARAS
DATA
TERUSKAN
6. Setelah selesai, kotak dialog di bawah akan dipaparkan
untuk menentukan status data eksport tersebut. Sila ulangi
Langkah 6 untuk mengeksport data pada semua kelas yang
akan dilaporkan.
.
Peringatan Semasa proses pengagihan atau Eksport Data
Kelas dijalankan, sila lakukan dengan berhati-hati untuk
mengelakkan masalah dan keciciran berlaku.
Pastikan setiap Folder Kelas
mengandungi 3 Fail seperti
berikut:-
i. JQAFGuru.txt
ii. JQAFMurid.txt
iii. JQAFSekolah.txt
PROSEDUR
KERJA
SEBELUM
PENYELARAS
DATA
PROS ES 6- PENYEBARAN DATA KELAS
Langkah 1 Sila buka Folder DATA
EKSPORT di dekstop. Kemudian
dapatkan Thumbdrive atau Pendrive
daripada Guru Penyelaras Kelas
(terdiri guru Pendidikan Islam dan
guru j-QAF) untuk memudahkan
pengagihan Data Kelas.
Langkah 2 Rancangan pembahagian
Data Kelas kepada Guru Penyelaras
Kelas. Untuk memudahkan tugas
pastikan Pilih beberapa kelas untuk
diserahkan kepada guru dan CUT .
Kemudian pilih Thumbdrive atau
Pendrive yang dikenal pasti dan
PASTE.
Berikut cadangan proses kerja pengagihan Data Kelas
PROSEDUR
KERJA
PENYELARAS
DATA
TERUSKAN
Peringatan :
i. Untuk mengelakkan kekeliruan sila catat nama Guru
Penyelaras Kelas serta Kelas yang diberikan tanggungjawab
untuk pengisian Data. Ini bertujuan untuk memudahkan
urusan import Data Kelas semasa Proses Import Data.
ii. Pengguna di larang mengubah suai fail-fail (*.txt) yang
berada dalam Folderfolder kelas untuk mengelakkan data
tidak dapat diproses dengan betul.
PROSEDUR
KERJA
SEBELUM
PENYELARAS
DATA
TERUSKAN
1. Guru Penyelaras Kelas perlu memasang Sistem di dalam
komputer atau laptop masing-masing sebelum melaksanakan
proses import Data Kelas dengan dipandu dengan Guru
Penyelaras Data j-QAF. Untuk keterangan lanjut sila rujuk: Nota
Cara Memasang Sistem.
2. Paparan di bawah adalah Sistem versi Guru Kelas; hanya butang
berwarna biru sahaja diaktifkan di peringkat ini.
PROS ES 7- I MPORT DATA KELAS
PROSEDUR
KERJA
PENYELARAS
DATA
PENYELARAS
KELAS
TERUSKAN
Langkah 1 Untuk memulakan mengimport data , sila klik pada
Import Data pada Menu Utama. Kemudian muncul Menu
Import / Gabung Data
PROSEDUR
KERJA
SEBELUM
PENYELARAS
DATA
PENYELARAS
KELAS
TERUSKAN
Langkah 2 Sila tekan butang PILIH LOKASI kemudian pilih Satu
Folder Kelas Data Import daripada Guru Penyelaras Kelas, contoh
Folder Tahun 6 pilih 6A. Kemudian Klik OK.
1
2
PROSEDUR
KERJA
SEBELUM
PENYELARAS
DATA
PENYELARAS
KELAS
TERUSKAN
Langkah 3 Seterusnya Klik Import Data dan Hapus Data
Tembung > OK > Taip Import > Import Data > OK > Pilih OK
seterusnya > Gabung Data Keseluruhan > OK
4
3
5
6
PROSEDUR
KERJA
SEBELUM
PENYELARAS
DATA
PENYELARAS
KELAS
TERUSKAN
Langkah 4 Setelah proses Import dijalankan, menu SEMAKAN
ANALISIS RALAT KEMASUKAN DATA akan dipaparkan. Sekiranya
Data Lengkap pada STATUS DATA akan dipapar OK. Jika
sebaliknya STATUS DATA akan dipapar TIDAK LENGKAP. Guru
perlu memastikan Data Kelas yang diimport telah dipaparkan.
Sila Klik pada setiap butang untuk
menyemak Data setiap Model
Status Data Semak Kelas
Masuk
PROSEDUR
KERJA
SEBELUM
PENYELARAS
DATA
PENYELARAS
KELAS
TERUSKAN
Langkah 5 Sekiranya terdapat ralat, Guru Penyelaras Kelas perlu
membetulkan data tersebut di komputer masing-masing.
Kemudian membuat ulangan proses Eksport Data dan
menghantar semula kepada Penyelaras Data j-QAF.
Perhatian :
1. Pengguna perlu berhati-hati kita proses Import Data Kelas
kerana Data Kelas yang baru diimport akan menyingkirkan
Data Kelas yang sedia ada.
PROSEDUR
KERJA
SEBELUM
PENYELARAS
DATA
PENYELARAS
KELAS
PROS ES 8- PENGI S I AN MAKLUMAT MURI D
Langkah 1 Pilih Kemaskini Maklumat Murid
Langkah 2 Pilih Maklumat Darjah dan Nama
Kelas kemudian klik butang TERUSKAN.
PROSEDUR
KERJA
PENYELARAS
DATA
PENYELARAS
KELAS
TERUSKAN
Langkah 3 Sila Isi maklumat Status Murid. Untuk sistem yang
mengambil data dari Data SMM/HEM hanya perlu mengisi bahagian
STATUS MURID dan BAHASA PILIHAN
Untuk sistem yang mengambil data dari DATA APDM, pengguna
perlu mengisi bahagian JAN, AGAMA, KAUM, KEWARGANEGARAAN,
STATUS MURID dan BAHASA PILIHAN
PROSEDUR
KERJA
SEBELUM
PENYELARAS
DATA
PENYELARAS
KELAS
TERUSKAN
Perhatian:
i. STATUS MURID merujuk kepada pilihan status murid tidak
menguasai model-model j-QAF yang berdasarkan pilihan :-
Kod Penyataan
1 MURID NORMAL / MENGUASAI DENGAN BAIK
2 MURID LINUS / PROTIM
3 MASALAH DISIPLIN
4 MURID INKLUSIF
5 SAUDARA BARU
6
MURID BARU - SEKOLAH ASAL TIADA PROGRAM
JQAF
7 SAKIT
8 TIDAK BERKENAAN
ii. Untuk murid Bukan Islam pilih kod 8 (Tidak Berkenaan).
PROSEDUR
KERJA
SEBELUM
PENYELARAS
DATA
PENYELARAS
KELAS
TERUSKAN
Perhatian :
i. BAHASA PILIHAN merujuk kepada pilihan yang ditawarkan di
sekolah masing-masing seperti berikut:-
Kod Penyataan
0 TIDAK MENYERTAI
1 BAHASA ARAB
2 BAHASA CINA
3 BAHASA TAMIL
4 BAHASA IBAN
5 BAHASA KADAZANDUSUN
6 BAHASA SEMAI
ii. Untuk murid Bukan Islam pilih kod 0 (Tidak Menyertai).
iii. Setelah selesai mengemaskini Maklumat Murid, sila
pastikan semua item diisi oleh guru. Ulang langkah 1
hingga langkah 3 untuk mengisi data kelas-kelas yang lain.
PROSEDUR
KERJA
SEBELUM
PENYELARAS
DATA
PENYELARAS
KELAS
TERUSKAN
1. Terdapat perbezaan pada paparan antara muka KEMASKINI
MAKLUMAT MURID antara versi GURU KELAS dan versi
PENYELARAS DATA.
2. Pada versi GURU KELAS, guru boleh terus mengisi data
seseorang murid dengan menekan butang DATA yang akan
memaparkan secara keseluruhan item-item yang akan diuji.
PROSEDUR
KERJA
SEBELUM
PENYELARAS
DATA
PENYELARAS
KELAS
TERUSKAN
PROSEDUR
KERJA
SEBELUM
PENYELARAS
DATA
PENYELARAS
KELAS
3. Pada versi PENYELARAS DATA, guru telah diberikan 3 pilihan
butang iaitu:-
DATA untuk mengisi item-item yang akan diuji secara
keseluruhan.
LAPORAN Laporan pencapaian individu murid keseluruhan.
SIJIL Sijil pencapaian murid .
Laporan
Sijil
Data
PROS ES 9- PENGI S I AN DATA MENGI KUT MODEL
MODEL KHATAM AL - QURAN
PROSEDUR
KERJA
PENYELARAS
DATA
PENYELARAS
KELAS
MODEL PEMUL I HAN J AWI
MODEL BAHAS A ARAB
MODEL KEM BES TARI S OLAT
WU DHU K
S OL AT - PE L A KU A N
S OL AT - BA C A A N
S OL AT - HA FA Z A N
S OL AT - TA MBA HA N
Sila klik pada butang yang dikehendaki
Langkah 1 Pilih Kemaskini Data Khatam, kemudian pilih
maklumat Darjah dan Nama Kelas diikuti butang TERUSKAN.
MODEL KHATAM AL - QURAN
PROSEDUR
KERJA
ISI DATA
IKUT MODEL
TERUSKAN
Langkah 2 Seterusnya tandakan (tick) STATUS BACAAN, MUKA
SURAT AQ serta MARKAH KUALITI.
Perhatian:-
Perkara Catatan
STATUS BACAAN Berdasarkan bacaan sebenar murid berkenaan
MUKA SURAT (AQ ) Muka surat bacaan merujuk kepada sukatan Model
Khatam Al-Quran bagi tahun semasa.
MARKAH AYAT Dikira secara automatik merujuk MUKA SURAT (AQ)
MARKAH KUALITI Markah merujuk kepada STATUS BACAAN
PROSEDUR
KERJA
SEBELUM
TERUSKAN
Perhatian Terdapat perbezaan pengisian antara Data Khatam
al-Quran Tahun 1 dan Tahun 2 6 seperti berikut:
TAHUN 1
I
Q
R
A
Pada STATUS BACAAN, tandakan (Tick) pada salah satu ruangan
IQ1/IQ2/IQ3/IQ4/IQ5/IQ6. MUKA SURAT (AQ) tidak perlu diisi.
Ruangan MARKAH AYAT dan MARKAH KUALITI tidak akan
dipaparkan
Q
U
R
A
N
Pada STATUS BACAAN, tandakan (Tick) pada ruangan AQ. MUKA
SURAT (AQ) perlu diisi berdasarkan bacaan sebenar murid.
K
H
A
T
A
M
Pada STATUS BACAAN, tandakan (Tick) pada ruangan KH. MUKA
SURAT (AQ) m.s 604 akan dipaparkan secara automatik.
PROSEDUR
KERJA
SEBELUM
TERUSKAN
Perhatian Terdapat perbezaan pengisian antara Data Khatam
al-Quran Tahun 1 dan Tahun 2 6 seperti berikut:
TAHUN 2 HINGGA TAHUN 6
I
Q
R
A
Pada STATUS BACAAN, tandakan (Tick) pada salah satu ruangan
IQ1/IQ2/IQ3/IQ4/IQ5/IQ6. MUKA SURAT (AQ), MARKAH AYAT
dan MARKAH KUALITI perlu diisi.
Q
U
R
A
N
Pada STATUS BACAAN, tandakan (Tick) pada ruangan AQ. MUKA
SURAT (AQ), MARKAH AYAT dan MARKAH KUALITI perlu diisi.
K
H
A
T
A
M
Pada STATUS BACAAN, tandakan (Tick) pada ruangan KH. MUKA
SURAT (AQ) m.s 604 akan dipaparkan secara automatik.
MARKAH AYAT dan MARKAH KUALITI perlu diisi.
PROSEDUR
KERJA
SEBELUM
ISI DATA
IKUT MODEL
MODEL PEMUL I HAN J AWI
Paparan status Data Pemulihan Jawi adalah seperti di bawah;
Jika 0 menunjukkan data telah dilengkap diisi.
Jika nilai selain 0 sebagai contoh 1 menunjukkan 1 data
tidak lengkap dan belum diisi.
PROSEDUR
KERJA
ISI DATA
IKUT MODEL
TERUSKAN
Langkah 1 Pilih sama ada YA untuk Pemulihan; TIDAK untuk
bukan pemulihan;
Langkah 2 Isikan markah murid berkenaan..
PROSEDUR
KERJA
SEBELUM
ISI DATA
IKUT MODEL
Paparan status Data Bahasa Arab adalah seperti dibawah;
Jika 0 menunjukkan data telah dilengkap diisi.
Jika nilai selain 0 sebagai contoh 1 menunjukkan 1 data tidak
lengkap dan belum diisi.
MODEL BAHAS A ARAB
PROSEDUR
KERJA
ISI DATA
IKUT MODEL
TERUSKAN
Langkah 1 Paparan nama murid adalah berdasarkan
penetapan Program Bahasa pada maklumat murid. Hanya
murid yang ditetapkan mengambil Bahasa Arab akan
dipaparkan.
Hanya markah sahaja yang perlu diisi pada bahagian ini.
PROSEDUR
KERJA
SEBELUM
ISI DATA
IKUT MODEL
1. Model KBS terbahagi kepada 5 bahagian iaitu wudhuk, Solat
(Pelakuan), Solat (Bacaan), Solat (Hafazan) dan Solat
(Tambahan).
2. Sistem e-Pelaporan akan membantu guru-guru dalam
memantau perkembangan murid dari tahun ke setahun.
Item-item dalam KBS yang telah ditanda M merujuk
kepada Menguasai akan dikekalkan pada setiap penilaian,
sementara item yang ditanda BM merujuk kepada Belum
Menguasai akan dinyahtanda (untick) pada setiap kali
penilaian.
3. Sebagai contoh sekiranya 1 item ditanda M pada pelaporan
bulan JUN akan dikekalkan tanda M pada pelaporan bulan
OKTOBER, sementara sekiranya 1 item ditanda BM pada
pelaporan bulan JUN akan dinyahtanda (untick) pada
pelaporan bulan OKTOBER.
4. Justeru Penyelaras Kelas atau guru hanya akan memberi
perhatian terhadap item-item yang belum ditanda (tick)
pada setiap pelaporan.
MODEL KEM BES TARI S OL AT
PROSEDUR
KERJA
ISI DATA
IKUT MODEL
Jumlah item yang perlu dikemaskini pada Wudhuk adalah 12
item meliputi:-
- Rukun = 6 item
- Sunat = 6 item
M merujuk kepada Menguasai, sementara BM merujuk
kepada Belum Menguasai.
Status data TIDAK LENGKAP akan dipaparkan sekiranya
terdapat item yang belum ditandakan.
MODEL KBS - WUDHUK
PROSEDUR
KERJA
ISI DATA
IKUT MODEL
Jumlah item yang perlu dikemaskini pada Solat (Pelakuan)
adalah 14 item meliputi:-
- Rukun = 7 item
- Sunat = 7 item
M merujuk kepada Menguasai, sementara BM merujuk
kepada Belum Menguasai.
Status data TIDAK LENGKAP akan dipaparkan sekiranya
terdapat item yang belum ditandakan.
MODEL KBS - S OL AT ( PEL AKUAN)
PROSEDUR
KERJA
ISI DATA
IKUT MODEL
Jumlah item yang perlu dikemaskini pada Solat (Bacaan)
adalah 18 item. meliputi:-
- Rukun = 4 item
- Sunat = 14 item
M merujuk kepada Menguasai, sementara BM merujuk
kepada Belum Menguasai.
Status data TIDAK LENGKAP akan dipaparkan sekiranya
terdapat item yang belum ditandakan.
MODEL KBS - S OL AT ( BAC AAN)
PROSEDUR
KERJA
ISI DATA
IKUT MODEL
Surah-surah Hafazan mengikut Tahun adalah seperti berikut:
MODEL KBS - S OL AT ( HAFAZ AN)
PROSEDUR
KERJA
ISI DATA
IKUT MODEL
TERUSKAN
Paparan pengisian adalah juga mengikut Tahun. Apabila
paparan pengisian data dipilih untuk Tahun 2, item ayat
Hafazan Tahun 1 juga akan dipaparkan. Ini membolehkan guru
membuat pengemaskinian terhadap data murid tersebut.
PROSEDUR
KERJA
SEBELUM
ISI DATA
IKUT MODEL
Item untuk pengisian data Solat (Tambahan) mengikut sukatan
mengikut Tahun 4 hingga 6 adalah seperti paparan berikut:
MODEL KBS - S OL AT ( TAMBAHAN)
PROSEDUR
KERJA
ISI DATA
IKUT MODEL
TERUSKAN
Paparan pengisian Solat (Tambahan) adalah juga mengikut
Tahun. Apabila paparan pengisian data dipilih untuk Tahun 5,
item Solat (Tambahan) Tahun 4 juga akan dipaparkan. Ini
membolehkan guru membuat perubahan terhadap data murid
tersebut.
PROSEDUR
KERJA
SEBELUM
ISI DATA
IKUT MODEL
PROS ES 1 0- EKS PORT DATA KELAS LENGKAP
( P E N Y E L A R A S D ATA j - Q A F )
Langkah 1 Klik Pilih Lokasi Eksport;
1. Pilih destinasi folder kelas berkaitan, contoh: 1 ANGGERIK;
2. Sasaran folder akan dipaparkan;
3. Klik Eksport Kelas Pilihan;
4. Pilih Kod Sekolah, Tahun, dan Kelas, kemudian tekan Eksport
Data.
PROSEDUR
KERJA
SEBELUM
PENYELARAS
DATA
TERUSKAN
Perhatian:
1. Setiap proses eksport data kelas, ia perlu dieksport
dalam folder mengikut nama kelas sebagai contoh:-
Kelas 1 Utarid di eksport dalam folder Kelas 1
Utarid;
2. Tidak boleh mengeksport dalam satu folder sebagai
contoh ada lima kelas Tahun 1. Semua dieksport
dalam satu Folder Tahun 1 sahaja.
PROSEDUR
KERJA
SEBELUM
PENYELARAS
DATA
PENYELARAS
KELAS
TERUSKAN
PROS ES 6- EKS PORT DATA KELAS LENGKAP
( P E N Y E L A R A S K E L A S )
Langkah 1 Wujudkan Satu
Folder di Dekstop, nama Folder
mengikut Nama kelas yang
telah diberi Penyelaras Data
untuk mengisi data, contoh;
TAHUN 3A, 3B, 3C
PROSEDUR
KERJA
PENYELARAS
KELAS
Langkah 2 - Pilih Eksport Data pada
Menu KEMUDAHAN UTILITI.
1
2
TERUSKAN
Langkah 3
1. Klik Pilih Lokasi Eksport;
2. Pilih destinasi folder kelas yang diwujudkan pada Langkah 1;
3. Sasaran folder akan dipaparkan;
4. Kemudian tekan EKSPORT DATA KELAS.
PROSEDUR
KERJA
PENYELARAS
KELAS
3
4
5
6
SEBELUM
TERUSKAN
Langkah 4:
1. Penyelaras Kelas wajib menyemak ruangan DATA TIDAK
LENGKAP MENGIKUT MODEL supaya semua data telah
lengkap diisi sebelum menghantar kepada Penyelaras Data j-
QAF.
2. Pastikan semua ruangan berisi dengan nilai 0 . Sekiranya
terdapat nilai selain 0 bermaksud terdapat data yang tidak
lengkap.
PROSEDUR
KERJA
SEBELUM
PENYELARAS
KELAS
7
PROS ES 1 1 - I MPORT DATA KELAS LENGKAP
Langkah 1 Setelah guru Penyelaras Data j-QAF mesti
menyemak folder Kelas yang dihantar oleh guru Penyelaras
Kelas Untuk memulakan mengimport data , sila klik pada
Import Data pada Menu Utama. Kemudian muncul Menu
Import / Gabung Data
PROSEDUR
KERJA
PENYELARAS
DATA
PENYELARAS
KELAS
TERUSKAN
Langkah 2 Sila tekan butang PILIH LOKASI kemudian pilih Satu
Folder Kelas Data Import daripada Guru Penyelaras Kelas, contoh
Folder Tahun 6 pilih 6A. Kemudian Klik OK.
1
2
PROSEDUR
KERJA
SEBELUM
PENYELARAS
DATA
PENYELARAS
KELAS
TERUSKAN
Langkah 3 Seterusnya Klik Import Data dan Hapus Data
Tembung > OK > Taip Import > Import Data > OK > Pilih OK
seterusnya > Gabung Data Keseluruhan > OK
4
3
5
6
PROSEDUR
KERJA
SEBELUM
PENYELARAS
DATA
PENYELARAS
KELAS
TERUSKAN
Langkah 4 Setelah proses Import dijalankan, menu SEMAKAN
ANALISIS RALAT KEMASUKAN DATA akan dipaparkan. Sekiranya
Data Lengkap pada STATUS DATA akan dipapar OK. Jika
sebaliknya STATUS DATA akan dipapar TIDAK LENGKAP. Guru
perlu memastikan Data Kelas yang diimport telah dipaparkan.
Sila Klik pada setiap butang untuk
menyemak Data setiap Model
Status Data Semak Kelas
Masuk
PROSEDUR
KERJA
SEBELUM
PENYELARAS
DATA
PENYELARAS
KELAS
TERUSKAN
Langkah 5 Sekiranya terdapat ralat, Guru Penyelaras Kelas perlu
membetulkan data tersebut di komputer masing-masing.
Kemudian membuat ulangan proses Eksport Data dan
menghantar semula kepada Penyelaras Data j-QAF.
Perhatian :
1. Pengguna perlu berhati-hati kita proses Import Data Kelas
kerana Data Kelas yang baru diimport akan menyingkirkan
Data Kelas yang sedia ada.
PROSEDUR
KERJA
SEBELUM
PENYELARAS
DATA
PENYELARAS
KELAS
PROS ES 1 2- PENGHANTARAN DATA
1. Setelah guru Penyelaras Data j-QAF mengimport dan
menggabung data daripada setiap kelas, maka mereka perlu
mencetak Lampiran Pengesahan untuk menyemak sebarang
ralat dan disahkan pentadbir sebelum dihantar ke Jurulatih
Daerah. Sila ikuti langkah-langkah berikut:-
Langkah 1 Pada Menu Utama pilih butang Cetak Laporan JQAF.
Kemudian klik pada Sekolah, klik pada Lampiran Pengesahan.
PROSEDUR
KERJA
PENYELARAS
DATA
TERUSKAN
Langkah 3 Kemudian Masukkan NO. RUJ. SURAT, ALAMAT
PENERIMA dan PEGAWAI MEJA YANG BERTANGGUNGJAWAB
kemudian tekan OK.
Langkah 4 Seterusnya semak analisis yang dilampirkan bersama
surat pengesahan tersebut. Sekiranya pada Status Data
menunjukkan Data TIDAK LENGKAP. Maka Penyelaras Data j-QAF
perlu memperbaiki kesalahan tersebut sehingga selesai.
PROSEDUR
KERJA
SEBELUM
PENYELARAS
DATA
TERUSKAN
Langkah 5 Sekiranya analisis tidak menunjukkan sebarang ralat
maka Penyelaras Data j-QAF perlu mencetak surat Lampiran
Pengesahan berserta analisis dan mendapatkan pengesahan
daripada guru besar atau pihak pentadbir.
PROSEDUR
KERJA
SEBELUM
PENYELARAS
DATA
TERUSKAN
Langkah 6 Penyelaras Data j-QAF juga boleh mencetak Borang
Transit, Analisis dan Sijil daripada Menu Cetakan / Laporan.
Pengguna hanya perlu klik dua kali pada perkara yang diperlukan
dan dicetak untuk analisis dalam mesyuarat Panitia serta disimpan
dalam fail.
PROSEDUR
KERJA
SEBELUM
PENYELARAS
DATA
PROSEDUR
KERJA
PENYELARAS
DATA
RUMUS AN : PROS ES I MPORT EKS PORT DATA
DATA SEKOLAH
DATA GURU
DATA MURID
DATA MURID
KEMASKINI
MAKLUMAT
SEKOLAH
KEMASKINI
MAKLUMAT
GURU
CETAK LAPORAN JQAF
> Sekolah
> Borang Penyerahan
dan Penerimaan Data
PENYELARAS DATA j-QAF
TERUSKAN
PROSEDUR
KERJA
SEBELUM
PENYELARAS
DATA
RUMUS AN : PROS ES I MPORT EKS PORT DATA
EKSPORT DATA
> Pilih Lokasi Eksport
> Eksport Kelas Pilihan
> Eksport Data
TAHUN 1
1 BUMI
1 MARIKH
TAHUN 2
2 BUMI
2 MARIKH
PENYELARAS DATA j-QAF
TERUSKAN
PROSEDUR
KERJA
SEBELUM
PENYELARAS
DATA
RUMUS AN : PROS ES I MPORT EKS PORT DATA
TAHUN 1
1 BUMI
1 MARIKH
TAHUN 2
2 BUMI
2 MARIKH
GURU KELAS
GURU KELAS
GURU KELAS
GURU KELAS
1 BUMI
1 MARIKH
2 BUMI
2 MARIKH
1B 1M 2B 2M JUN 2014
EKSPORT DATA
> Pilih Lokasi Eksport
> Eksport Semua Sekolah
> Eksport Data
PENYELARAS KELAS
TERUSKAN
PROSEDUR
KERJA
SEBELUM
PENYELARAS
DATA
RUMUS AN : PROS ES I MPORT EKS PORT DATA
1B 1M 2B 2M JUN 2014
IMPORT DATA
> Pilih Lokasi
> Import Data
> Gabung Data
1B 1M 2B 2M JUN 2014
PENYELARAS KELAS PENYELARAS DATA j-QAF
1. Kumpul semua data
daripada Penyelaras
Kelas
2. Semak semua Data
Lengkap
3. Cetak Lampiran
Pengesahan dan
sahkan dengan Pihak
GB @ Pentadbir
Sekolah.
4. Hantar data kepada JU
ePelaporan Daerah
TERUSKAN
VIDEO TUTORIAL
SISTEM e-PELAPORAN BERSEPADU PROGRAM j-QAF
1. PENETAPAN MICROSOFT ACCESS
2. PEMASANGAN (INSTALLATION) SISTEM
3. KAEDAH PENGAMBILAN DATA SMM
4. KAEDAH PENGAMBILAN DATA APDM
5. REGIONAL SETTING
6. KAEDAH CONVERT DATA SMM
7. KAEDAH CONVERT DATA APDM
8. PENGISIAN MAKLUMAT SEKOLAH
9. SEBARAN DATA KELAS
10. PENETAPAN DATA MENTAH KELAS
11. KEMAS KINI MAKLUMAT MURID
12. PENGISIAN DATA MODEL KHATAM AL-QURAN
& PEMULIHAN JAWI
13. PENGISIAN DATA MODEL BAHASA ARAB
& KBS - WUDHUK
14. PENGISIAN DATA MODEL KBS - SOLAT
(BACAAN)
15. PENGISIAN DATA MODEL KBS - SOLAT
(PERLAKUAN)
16. PENGISIAN DATA MODEL KBS - SOLAT
(HAFAZAN)
17. PENGISIAN DATA MODEL KBS - SOLAT
(TAMBAHAN)
18 . PENGHANTARAN DATA KELAS
19. PENGUMPULAN DATA LENGKAP KELAS
MENU
UTAMA
SEBELUM
TERUSKAN
Laman Web : www.bpi.edu.my
Blog : www.jqafbpi.blogspot.com
Email: ejqafbpi@gmail.com
SEBELUM
RUJUKAN DAN PERTANYAAN
SISTEM e-PELAPORAN BERSEPADU PROGRAM j-QAF
MENU
UTAMA
TERUSKAN
SEKIAN TERIMA KASIH
DARI
UNIT PROGRAM j-QAF
BAHAGIAN PENDIDIKAN ISLAM
KEMENTERIAN PENDIDIKAN MALAYSIA
Memperkasakan Program j-QAF,
Memartabatkan Pendidikan Islam
SEBELUM
MENU
UTAMA
Anda mungkin juga menyukai
- Perkataan Tiga Suku Kata JawiDokumen6 halamanPerkataan Tiga Suku Kata Jawireymrose83Belum ada peringkat
- Perkataan Tiga Suku Kata JawiDokumen6 halamanPerkataan Tiga Suku Kata Jawireymrose83Belum ada peringkat
- Petikan HadisDokumen4 halamanPetikan Hadisreymrose83Belum ada peringkat
- Laluan Peningkatan Profesionalisme KeguruanDokumen29 halamanLaluan Peningkatan Profesionalisme Keguruanreymrose83Belum ada peringkat