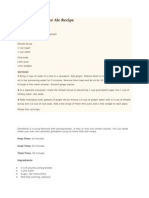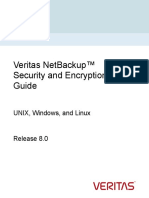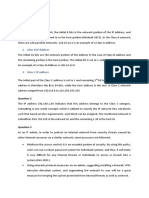CheckPoint R77 Gaia AdminGuide
Diunggah oleh
Sachin GudaHak Cipta
Format Tersedia
Bagikan dokumen Ini
Apakah menurut Anda dokumen ini bermanfaat?
Apakah konten ini tidak pantas?
Laporkan Dokumen IniHak Cipta:
Format Tersedia
CheckPoint R77 Gaia AdminGuide
Diunggah oleh
Sachin GudaHak Cipta:
Format Tersedia
19 June 2014
Administration Guide
Gaia
R77 Versions
Classification: Protected
2014 Check Point Software Technologies Ltd.
All rights reserved. This product and related documentation are protected by copyright and distributed under
licensing restricting their use, copying, distribution, and decompilation. No part of this product or related
documentation may be reproduced in any form or by any means without prior written authorization of Check
Point. While every precaution has been taken in the preparation of this book, Check Point assumes no
responsibility for errors or omissions. This publication and features described herein are subject to change
without notice.
RESTRICTED RIGHTS LEGEND:
Use, duplication, or disclosure by the government is subject to restrictions as set forth in subparagraph
(c)(1)(ii) of the Rights in Technical Data and Computer Software clause at DFARS 252.227-7013 and FAR
52.227-19.
TRADEMARKS:
Refer to the Copyright page (http://www.checkpoint.com/copyright.html) for a list of our trademarks.
Refer to the Third Party copyright notices (http://www.checkpoint.com/3rd_party_copyright.html) for a list of
relevant copyrights and third-party licenses.
Important Information
Latest Software
We recommend that you install the most recent software release to stay up-to-date with the latest functional
improvements, stability fixes, security enhancements and protection against new and evolving attacks.
Latest Documentation
The latest version of this document is at:
(http://supportcontent.checkpoint.com/documentation_download?ID=24828)
To learn more, visit the Check Point Support Center (http://supportcenter.checkpoint.com).
For more about this release, see the R77 home page
(http://supportcontent.checkpoint.com/solutions?id=sk101208).
Revision History
Date Description
18 June 2014 Cover changed to be relevant for all R77 versions
Updated for R77.10
Added Monitoring RAID Synchronization (on page 162), Showing RAID
Information - WebUI (on page 162), and Showing RAID Information - CLI (on
page 162).
Updated for R77.20
Added information on TACACS+ server configuration on Cisco ACS servers
and the reference to the best practices sk, in Configuring TACACS+ Servers
for Non-Local Gaia Users (on page 129).
Added the note on uninterrupted processes and policy enforcement during
the snapshot creation in Snapshot Image Management (on page 157).
Software Updates renamed Upgrades (CPUSE) ("Upgrades (CPUSE)" on
page 171).
11 February 2014 Updated expert mode command ("Expert Mode" on page 26).
15 January 2014 Link to snapshot limitations added ("Snapshot Image Management" on page
157).
Added procedures steps to the IPv4 Static Route ("Configuring IPv4 Static
Routes - WebUI" on page 61) configuration procedure. Explained Local
Scope .
Corrected: Definition of the Host Access > Allowed clients ("Host Access" on
page 102) setting.
Updated: Deny Access After Failed Login Attempts (on page 117)
Fixed: Creating TACACS+ roles and the tacacs_enable command
("Configuring Gaia as a TACACS+ Client" on page 128)
Updated: Restoring a factory default image (added) and Must not rename an
exported image ("Snapshot Image Management" on page 157).
Updated: Emergendisk: Can be used on all Check Point appliances and
Open Servers ("Emergendisk" on page 168). Note ("Booting from the
Emergendisk Removable Device" on page 169) .
Updated: Must not rename an exported image ("Snapshot Image
Management" on page 157).
26 August 2013 First release of this document
Feedback
Check Point is engaged in a continuous effort to improve its documentation.
Please help us by sending your comments
(mailto:cp_techpub_feedback@checkpoint.com?subject=Feedback on Gaia R77 Versions Administration
Guide).
Contents
Important Information ............................................................................................................ 3
Gaia Overview ...................................................................................................................... 10
Introduction to the WebUI ................................................................................................... 11
WebUI Overview ............................................................................................................... 11
Logging in to the WebUI .................................................................................................... 12
Working with the Configuration Lock ............................................................................. 12
Using the Interface Elements ............................................................................................. 13
Toolbar Accessories ..................................................................................................... 13
Search Tool .................................................................................................................. 13
Navigation Tree ............................................................................................................ 13
Status Bar ..................................................................................................................... 13
Configuration Tab ......................................................................................................... 14
Monitoring Tab .............................................................................................................. 14
System Information Overview ............................................................................................. 15
Showing System Overview Information - WebUI ............................................................... 15
Showing System Overview Information - CLI (uptime, version)......................................... 16
Changing System Edition .................................................................................................. 17
Introduction to the Command Line Interface ..................................................................... 18
Saving Configuration Changes .......................................................................................... 18
Commands and Features .................................................................................................. 18
Command Completion ....................................................................................................... 20
Command History .............................................................................................................. 21
Command Reuse .......................................................................................................... 21
Command Line Movement and Editing .............................................................................. 22
Obtaining a Configuration Lock ......................................................................................... 23
32 and 64-bit Gaia Editions ............................................................................................... 23
Environment Commands ................................................................................................... 24
Client Environment Output Format ................................................................................ 26
Expert Mode ...................................................................................................................... 26
User Defined (Extended) Commands ................................................................................ 27
Network Management .......................................................................................................... 29
Network Interfaces............................................................................................................. 29
Interface Link Status ..................................................................................................... 30
Physical Interfaces ........................................................................................................ 30
Aliases .......................................................................................................................... 33
VLAN Interfaces ............................................................................................................ 33
Bond Interfaces (Link Aggregation) ............................................................................... 36
Bridge Interfaces ........................................................................................................... 42
Loopback Interfaces ..................................................................................................... 43
VPN Tunnel Interfaces .................................................................................................. 44
CLI Reference (interface) .............................................................................................. 49
ARP ................................................................................................................................... 51
Configuring ARP- WebUI .............................................................................................. 51
Configuring ARP - CLI (arp) .......................................................................................... 52
DHCP Server ..................................................................................................................... 53
Configuring a DHCP Server- WebUI ............................................................................. 54
Configuring a DHCP Server - CLI (dhcp) ...................................................................... 54
Hosts and DNS .................................................................................................................. 57
Host Name .................................................................................................................... 57
Host Addresses ............................................................................................................ 57
Domain Name Service (DNS) ....................................................................................... 59
IPv4 Static Routes ............................................................................................................. 60
Configuring IPv4 Static Routes - WebUI ....................................................................... 61
Configuring Static Routes - CLI (static-route) ................................................................ 62
IPv6 Static Routes ............................................................................................................. 65
Configuring IPv6 Static Routes - WebUI ....................................................................... 65
Configuring IPv6 Static Routes - CLI (ipv6 static-route) ................................................ 65
Netflow Export ................................................................................................................... 68
Flow Records ................................................................................................................ 68
Configuring Netflow Export - WebUI ............................................................................. 69
Configuring Netflow Export - CLI (netflow) .................................................................... 69
Monitoring NetFlow Configuration ................................................................................. 70
Performance Optimization ................................................................................................. 70
Configuring Performance Optimization - WebUI ............................................................ 71
Configuring Performance Optimization - CLI (cpconfig) ................................................ 71
System Management ........................................................................................................... 73
Time .................................................................................................................................. 73
Setting the Time and Date - WebUI .............................................................................. 73
Configuring NTP - CLI (ntp) .......................................................................................... 74
Showing the Time & Date - CLI (clock) ......................................................................... 75
Setting the Date - CLI (date) ......................................................................................... 75
Setting the Time - CLI (Time) ........................................................................................ 75
Setting the Time Zone - CLI (timezone) ........................................................................ 76
Cloning Groups ................................................................................................................. 76
Configuring Cloning Groups - WebUI ............................................................................ 76
Configuring Cloning Groups - CLI (Cloning Groups) .................................................... 78
SNMP ................................................................................................................................ 80
Configuring SNMP - WebUI .......................................................................................... 82
Configuring SNMP - CLI (snmp) ................................................................................... 84
Interpreting Error Messages .......................................................................................... 89
Job Scheduler ................................................................................................................... 90
Configuring Job Scheduler - WebUI .............................................................................. 90
Configuring Job Scheduler - CLI (cron) ......................................................................... 91
Mail Notification ................................................................................................................. 93
Configuring Mail Notification - WebUI ........................................................................... 93
Configuring Mail Notification - CLI (mail-notification) ..................................................... 93
Messages .......................................................................................................................... 94
Configuring Messages - WebUI .................................................................................... 94
Configuring Messages - CLI (message) ........................................................................ 94
Session ............................................................................................................................. 95
Configuring the Session - WebUI .................................................................................. 95
Configuring the Session - CLI (inactivity-timeout) .......................................................... 95
Core Dumps ...................................................................................................................... 95
Configuring Core Dumps - WebUI................................................................................. 96
Configuring Core Dumps -CLI (core-dump) ................................................................... 96
System Configuration ........................................................................................................ 97
Configuring the IPv6 Support - WebUI .......................................................................... 97
Configuring the IPv6 Support - CLI ............................................................................... 97
System Logging ................................................................................................................. 97
Configuring System Logging - WebUI ........................................................................... 98
Configuring System Logging - CLI (syslog) ................................................................... 98
Configuring Log Volume - CLI (volume) ........................................................................ 99
Network Access ............................................................................................................... 100
Configuring Telnet Access - WebUI ............................................................................ 100
Configuring Telnet Access - CLI (net-access) ............................................................. 100
Configuring the WebUI Web server ................................................................................. 100
Host Access .................................................................................................................... 102
Configuring Allowed Gaia Clients - WebUI .................................................................. 102
Configuring Allowed Gaia Clients - CLI (allowed-client) .............................................. 103
Advanced Routing ............................................................................................................. 104
User Management .............................................................................................................. 105
Change My Password ..................................................................................................... 105
Change My Password - WebUI ................................................................................... 105
Change My Password - CLI (selfpasswd) ................................................................... 105
Users ............................................................................................................................... 106
Managing User Accounts - WebUI .............................................................................. 106
Managing User Accounts - CLI (user) ......................................................................... 107
Roles ............................................................................................................................... 110
Configuring Roles - WebUI ......................................................................................... 110
Configuring Roles - CLI (rba) ...................................................................................... 112
Password Policy .............................................................................................................. 113
Configuring Password Policy- WebUI ......................................................................... 115
Configuring Password Policy- CLI (password-controls) ............................................... 117
Monitoring Password Policy ........................................................................................ 121
Authentication Servers .................................................................................................... 121
Configuring RADIUS Servers - WebUI ........................................................................ 122
Configuring RADIUS Servers - CLI (aaa) .................................................................... 123
Configuring Gaia as a RADIUS Client ......................................................................... 124
Configuring RADIUS Servers for Non-Local Gaia Users ............................................. 125
Configuring TACACS+ Servers - WebUI ..................................................................... 126
Configuring TACACS+ Servers - CLI (aaa) ................................................................. 127
Configuring Gaia as a TACACS+ Client ...................................................................... 128
Configuring TACACS+ Servers for Non-Local Gaia Users .......................................... 129
System Groups ................................................................................................................ 129
Configuring System Groups - WebUI .......................................................................... 130
Configuring System Groups - CLI (group) ................................................................... 130
GUI Clients ...................................................................................................................... 131
Security Management GUI Clients - WebUI ................................................................ 131
GUI Clients - CLI (cpconfig) ........................................................................................ 131
High Availability ................................................................................................................. 133
VRRP .............................................................................................................................. 133
Understanding VRRP .................................................................................................. 133
Preparing a VRRP Cluster .......................................................................................... 138
Configuring a Virtual Router - WebUI .......................................................................... 140
Configuring a Virtual Router - CLI (mcvr) .................................................................... 141
Configuring the VRRP Security Gateway Cluster in SmartDashboard ........................ 143
Configuring VRRP Rules for the Security Gateway ..................................................... 143
Advanced VRRP ............................................................................................................. 144
Configuring Advanced VRRP - WebUI ........................................................................ 144
Configuring Advanced VRRP - CLI (vrrp) .................................................................... 146
Configuring VRRP Clusters in SmartDashboard ......................................................... 147
Troubleshooting VRRP .................................................................................................... 147
General Configuration Considerations ........................................................................ 148
Firewall Policies .......................................................................................................... 148
Monitored-Circuit VRRP in Switched Environments .................................................... 148
Maintenance ....................................................................................................................... 149
Licenses .......................................................................................................................... 149
Configuring Licenses - WebUI .................................................................................... 149
Configuring Licenses - CLI (cplic) ............................................................................... 150
License Activation ........................................................................................................... 157
Snapshot Image Management ......................................................................................... 157
Configuring Snapshot Management - WebUI .............................................................. 158
Configuring Snapshot Management - CLI (snapshot).................................................. 159
Download SmartConsole ................................................................................................. 160
Download SmartConsole - WebUI .............................................................................. 160
Hardware Health Monitoring ............................................................................................ 160
Showing Hardware Health Monitoring Information - WebUI ........................................ 160
Showing Hardware Monitoring Information - CLI (sysenv) .......................................... 160
Showing Hardware Information - CLI (show asset) .......................................................... 161
Monitoring RAID Synchronization .................................................................................... 162
Showing RAID Information - WebUI ............................................................................ 162
Showing RAID Information - CLI ................................................................................. 162
Shutdown ........................................................................................................................ 162
Shutting Down - WebUI .............................................................................................. 162
Shutting Down - CLI (halt, reboot) ............................................................................... 162
System Configuration Backup ......................................................................................... 163
Backing Up and Restoring the System - WebUI .......................................................... 163
Backing Up and Restoring the System - CLI (Backup) ................................................ 163
Configuring Scheduled Backups - WebUI ................................................................... 165
Configuring Scheduled Backups - CLI (backup-scheduled)......................................... 165
Working with System Configuration - CLI (configuration) ............................................ 167
Emergendisk ................................................................................................................... 168
Creating the Emergendisk Removable Device ............................................................ 169
Booting from the Emergendisk Removable Device ..................................................... 169
Resetting the Administrator Password ........................................................................ 169
Irrecoverably Erasing Data using DBAN ..................................................................... 170
Upgrades (CPUSE) ............................................................................................................. 171
Configuring a CPUSE Policy - WebUI.............................................................................. 171
Configuring CPUSE Mail Notifications - WebUI ............................................................... 172
Configuring CPUSE - WebUI ........................................................................................... 172
Configuring CPUSE clish (installation) .......................................................................... 173
CLI Procedures - CPUSE ........................................................................................... 175
Security Management Server and Firewall Commands .................................................. 177
cpca_client ...................................................................................................................... 177
cpca_client create_cert ............................................................................................... 177
cpca_client revoke_cert .............................................................................................. 177
cpca_client lscert ........................................................................................................ 178
cpca_client set_mgmt_tool.......................................................................................... 178
cp_conf ............................................................................................................................ 179
cp_conf sic .................................................................................................................. 179
cp_conf admin ............................................................................................................ 179
cp_conf ca .................................................................................................................. 180
cp_conf finger ............................................................................................................. 180
cp_conf lic ................................................................................................................... 180
cp_conf client .............................................................................................................. 181
cp_conf ha .................................................................................................................. 181
cp_conf snmp ............................................................................................................. 181
cp_conf auto ............................................................................................................... 181
cp_conf sxl .................................................................................................................. 182
cpconfig ........................................................................................................................... 182
cpinfo .............................................................................................................................. 182
cpstart ............................................................................................................................. 183
cpstat .............................................................................................................................. 183
cpstop.............................................................................................................................. 185
fw .................................................................................................................................... 185
fw -i ............................................................................................................................. 186
fw ctl ........................................................................................................................... 186
fw ctl debug ................................................................................................................ 187
fw ctl affinity ................................................................................................................ 188
fw ctl engine ................................................................................................................ 190
fw ctl multik stat .......................................................................................................... 190
fw ctl sdstat ................................................................................................................. 191
fw fetch ....................................................................................................................... 192
fw fetchlogs ................................................................................................................. 192
fw hastat ..................................................................................................................... 193
fw isp_link ................................................................................................................... 193
fw kill ........................................................................................................................... 193
fw lea_notify ................................................................................................................ 194
fw lichosts ................................................................................................................... 194
fw log .......................................................................................................................... 194
fw logswitch ................................................................................................................ 196
fw mergefiles .............................................................................................................. 197
fw monitor ................................................................................................................... 198
fw lslogs ...................................................................................................................... 201
fw putkey .................................................................................................................... 202
fw repairlog ................................................................................................................. 202
fw sam ........................................................................................................................ 203
fw stat ......................................................................................................................... 206
fw tab .......................................................................................................................... 207
fw ver .......................................................................................................................... 208
fwm ................................................................................................................................. 208
fwm dbimport .............................................................................................................. 208
fwm expdate ............................................................................................................... 209
fwm dbexport .............................................................................................................. 210
fwm dbload ................................................................................................................. 211
fwm ikecrypt ................................................................................................................ 211
fwm getpcap ............................................................................................................... 211
fwm load ..................................................................................................................... 212
fwm lock_admin .......................................................................................................... 212
fwm logexport ............................................................................................................. 213
fwm sic_reset .............................................................................................................. 214
fwm unload <targets> ................................................................................................. 214
fwm ver ....................................................................................................................... 214
fwm verify ................................................................................................................... 214
VPN Commands ................................................................................................................. 215
Overview ......................................................................................................................... 215
vpn crl_zap ...................................................................................................................... 215
vpn crlview ...................................................................................................................... 215
vpn debug ....................................................................................................................... 216
vpn drv ............................................................................................................................ 217
vpn export_p12 ................................................................................................................ 217
vpn macutil ...................................................................................................................... 217
vpn nssm_toplogy ........................................................................................................... 218
vpn overlap_encdom ....................................................................................................... 218
vpn sw_topology .............................................................................................................. 219
vpn tu .............................................................................................................................. 219
vpn ver ............................................................................................................................ 220
SmartView Monitor Commands ........................................................................................ 221
Overview ......................................................................................................................... 221
rtm debug ........................................................................................................................ 221
rtm drv ............................................................................................................................. 221
rtm monitor <module_name>{<interface_name>|-filter "<complex filter>"} ....................... 222
rtm monitor <module_name>-v<virtual_link_name> ........................................................ 224
rtm rtmd ........................................................................................................................... 225
rtm stat ............................................................................................................................ 225
rtm ver ............................................................................................................................. 225
rtmstart ............................................................................................................................ 226
rtmstop ............................................................................................................................ 226
ClusterXL Commands ....................................................................................................... 227
cphaconf .......................................................................................................................... 227
cphaprob ......................................................................................................................... 227
cphastart ......................................................................................................................... 228
cphastop .......................................................................................................................... 228
CoreXL and Multi-queue Commands ................................................................................ 229
Index ................................................................................................................................... 231
Gaia Administration Guide R77 Versions | 10
Chapter 1
Gaia Overview
Gaia is the Check Point next generation operating system for security applications. In Greek mythology,
Gaia is the mother of all, representing closely integrated parts to form a single, efficient system. The Gaia
Operating System supports the full portfolio of Check Point Software Blades, Gateway and Security
Management products.
Gaia is a single, unified network security Operating System that combines the best of Check Point's
SecurePlatform operating system, and IPSO, the operating system from appliance security products. Gaia is
available for all Check Point security appliances and open servers.
Designed from the ground up for modern high-end deployments, Gaia includes support for:
IPv4 and IPv6 - fully integrated into the Operating System.
High Connection and Virtual Systems Capacity - 64bit support.
Load Sharing - ClusterXL and Interface bonding.
High Availability - ClusterXL, VRRP, Interface bonding.
Dynamic and Multicast Routing - BGP, OSPF, RIP, and PIM-SM, PIM-DM, IGMP.
Easy to use Command Line Interface - Commands are structured using the same syntactic rules. An
enhanced help system and auto-completion further simplifies user operation.
Role Based Administration - Enables Gaia administrators to create different roles. Administrators can
allow users to access features by adding those functions to the user's role definition. Each role can
include a combination of administrative (read/write) access to some features, monitoring (read-only)
access to other features, and no access to other features.
Simple and Easy upgrade - from IPSO and SecurePlatform.
Gaia Software Updates
Get updates for licensed Check Point products directly through the operating system.
Download and install the updates more quickly. Download automatically, manually, or periodically. Install
manually or periodically.
Get email notifications for newly available updates and for downloads and installations.
Easy rollback from new update.
Gaia Administration Guide R77 Versions | 11
Chapter 2
Introduction to the WebUI
In This Section:
WebUI Overview ..................................................................................................... 11
Logging in to the WebUI ......................................................................................... 12
Using the Interface Elements .................................................................................. 13
This chapter gives a brief overview of the WebUI interface and procedures for using the interface elements.
WebUI Overview
The Gaia WebUI is an advanced, web-based interface for configuring Gaia platforms. Almost all system
configuration tasks can be done through this Web-based interface.
Easy Access - Simply go to https://<Device IP Address>.
Browser Support - Internet Explorer, Firefox, Chrome and Safari.
Powerful Search Engine - makes it easy to find features or functionality to configure.
Easy Operation - Two operating modes. 1) Simplified mode shows only basic configuration options. 2)
Advanced mode shows all configuration options. You can easily change modes.
Web-Based Access to Command Line - Clientless access to the Gaia CLI directly from your browser.
The WebUI interface
Introduction to the WebUI
Gaia Administration Guide R77 Versions | 12
Item Description
1
Navigation tree
2
Toolbar
3
Search tool
4
Overview page with widgets that show system information
5
Status bar
Note - The browser Back button is not supported. Do not use it.
Logging in to the WebUI
Logging in
To log in to the WebUI:
1. Enter this URL in your browser:
https://<Gaia IP address>
2. Enter your user name and password.
Logging out
Make sure that you always log out from the WebUI before you close the browser. This is because the
configuration lock stays in effect even when you close the browser or terminal window. The lock remains in
effect until a different user removes the lock or the defined inactivity time-out period (default = 10 minutes)
expires.
Working with the Configuration Lock
Only one user can have Read/Write access to Gaia configuration settings at a time. All other users can log
in with Read-Only access to see configuration settings, as specified by their assigned roles (on page 110).
When you log in and no other user has Read/Write access, you get an exclusive configuration lock with
Read/Write access. If a different user already has the configuration lock, you have the option to override
their lock. If you:
Override the lock, the other user stays logged in with Read-Only access.
Do not override the lock, you cannot modify the settings.
To override a configuration lock using the WebUI:
Click the small lock icon (Configuration lock) above the toolbar. The pencil icon (Read/Write
enabled) replaces the lock.
or
If you are already using a configuration settings page, click the Click here to obtain lock link. This can
occur if a different user overrides your configuration lock.
Note - Only users with Read/Write access privileges can override a configuration lock.
Introduction to the WebUI
Gaia Administration Guide R77 Versions | 13
Using the Interface Elements
The Gaia WebUI contains many elements that make the task of configuring features and system settings
easier.
Toolbar Accessories
You can use these toolbar icons to do these tasks:
Item Description
Read/Write mode enabled.
Configuration locked (Read Only mode).
Opens the Console accessory for CLI commands. Available in the Read/Write
mode only.
Opens the Scratch Pad accessory for writing notes or for quick copy/paste
operations. Available in the Read/Write mode only.
Search Tool
You can use the search bar to find an applicable configuration page by entering a keyword. The keyword
can be a feature, a configuration parameter or a word that is related to a configuration page.
The search shows a list of pages related to the entered keyword. To go to a page, click a link in the list.
Navigation Tree
The navigation lets you select a page. Pages are arranged in logical feature groups. You can show the
navigation tree in one of these view modes:
Basic - Shows some standard pages
Advanced (Default) - Shows all pages
To change the navigation tree mode, click View Mode and select a mode from the list.
To hide the navigation tree, click the Hide icon.
Status Bar
The status bar, located at the bottom of the window, shows the result of the last configuration operation. To
see a history of the configuration operations during the current session, click the Expand icon.
Introduction to the WebUI
Gaia Administration Guide R77 Versions | 14
Configuration Tab
The configuration tab lets you see and configure parameters for Gaia features and settings groups. The
parameters are organized into functional settings groups in the navigation tree. You must have Read/Write
permissions for a settings group to configure its parameters.
Monitoring Tab
The Monitoring tab lets you see status and detailed operational statistics, in real time, for some routing and
high availability settings groups. This information is useful for monitoring dynamic routing and VRRP cluster
performance.
To see the Monitoring tab, select a routing or high availability feature settings group and then click the
Monitoring tab. For some settings groups, you can select different types of information from a menu.
Gaia Administration Guide R77 Versions | 15
Chapter 3
System Information Overview
In This Section:
Showing System Overview Information - WebUI .................................................... 15
Showing System Overview Information - CLI (uptime, version) ............................ 16
Changing System Edition ........................................................................................ 17
This chapter shows you how to see system information using the WebUI and some CLI commands.
Showing System Overview Information - WebUI
The Overview page contains a configurable collection of status display elements, called widgets. You can
add or remove widgets from the page, move them around the page and minimize or expand them.
System Information Overview
Gaia Administration Guide R77 Versions | 16
These widgets are available:
Widget Description
System Overview System information, including:
Installed product
Product version number
Kernel build
Product build
Edition (32 bit or 64 bit)
Platform on which Gaia is installed
Computer serial number (if applicable)
Blades Installed Software Blades. Those that are enabled in SmartDashboard
are colored. Those that are not enabled are grayed out.
Network Configuration Interfaces, their status and IP addresses
Memory Monitor Graphical display of memory usage
CPU Monitor Graphical display of CPU usage
To add a widget to the page: Scroll down to the bottom of the page, click Add Widget and select a widget to
show.
To move a widget: Click its title bar and drag it to the desired location.
Showing System Overview Information - CLI (uptime,
version)
You can use these commands to show system status.
Uptime
Description Show how long the system has been running
Syntax show uptime
Parameters None
Version
Description Show the name and versions of the OS components
Syntax To show the full system version information, run:
show version all
To show version information for OS components, run:
show version os build
show version os edition
show version os kernel
To show name of the installed product
show version product
System Information Overview
Gaia Administration Guide R77 Versions | 17
Description Show the name and versions of the OS components
Parameters
Parameter Description
all Shows all system information.
os build The Gaia build number.
os edition The Gaia edition (32-bit or 64-bit).
os kernel The Gaia kernel build number.
product The Gaia version.
Comments If the Gaia appliance has more than 4 GB of memory, it automatically boots to the 64-
bit edition. Otherwise, it boots to the 32-bit edition.
If you upgrade and the appliance has more than 4 GB, the appliance boots to the 32-
bit edition. You can configure Gaia to automatically boot to the 64-bit edition.
To configure Gaia to automatically boot to the 64-bit edition:
1. Run set edition default 64-bit
2. Run save config
3. Reboot
Note - The appliance must have at least 6 GB of memory for this to work.
To see which edition is running:
Go to the WebUI System Overview pane. The edition shows in the System
Overview widget.
or
Run: show version os edition
Changing System Edition
Gaia automatically starts in the 32 bit edition after an upgrade and for open servers that have less than the
minimum RAM as described in the Release Notes.
You can change the system to 32-bit or 64-bit using the set edition command.
Syntax set edition {32-bit | 64-bit}
To make sure the edition change persists after reboot, run save config. For example:
set edition 64-bit
save config
reboot
Note - If the computer or appliance cannot support 64-bit, the command will not let you choose 64-
bit.
Gaia Administration Guide R77 Versions | 18
Chapter 4
Introduction to the Command Line
Interface
In This Section:
Saving Configuration Changes ............................................................................... 18
Commands and Features ....................................................................................... 18
Command Completion ............................................................................................ 20
Command History ................................................................................................... 21
Command Line Movement and Editing ................................................................... 22
Obtaining a Configuration Lock............................................................................... 23
32 and 64-bit Gaia Editions ..................................................................................... 23
Environment Commands ........................................................................................ 24
Expert Mode ............................................................................................................ 26
User Defined (Extended) Commands ..................................................................... 27
This chapter gives an introduction to the Gaia command line interface (CLI).
The default shell of the CLI is called clish.
To use the CLI:
1. Connect to the platform using a command-line connection (SSH or a console) over a TCP/IP network.
2. Log on using a user name and password.
Immediately after installation, the default user name and password are admin and admin.
Saving Configuration Changes
Configuration changes you enter using the CLI are applied immediately to the running system. To ensure
that these changes remain after you reboot, that is, to save your changes permanently, run save config
at the CLI prompt.
Commands and Features
Gaia commands are organized into features. A feature is a group of related commands.
Commands have the syntax
Operation feature parameter
The most common operations are show, add, set, delete
The 4 main operations Description
set Sets a value in the system.
show Shows a value or values from the system.
delete Deletes a value from the system.
Introduction to the Command Line Interface
Gaia Administration Guide R77 Versions | 19
The 4 main operations Description
add Adds a new value to the system.
Other operations Description
save Saves the configuration changes made since the last save operation.
reboot Restart the system.
halt Turns the computer off.
quit Exits from the CLI.
exit Exits from the shell.
Start Starts a transaction. Puts the CLI into transaction mode. All changes made
using commands in transaction mode are applied at once or none of the
changes are applied based on the way transaction mode is terminated.
commit Ends transaction by committing changes.
rollback Ends transaction by discarding changes.
expert Enter the expert shell. Allows low-level access to the system, including the file
system.
ver Shows the version of the active Gaia image
revert Revert the database
help Get help on navigating the CLI and some useful commands.
To do this Type
Shows all
commands that
the user has
permissions to
run
show commands
Show a list of all
features
show commands feature <TAB>
Shows all
commands for a
specific feature
show commands feature VALUE
For example
Gaia> show commands feature arp
add arp static ipv4-address VALUE macaddress VALUE
delete arp dynamic all
delete arp static ipv4-address VALUE
set arp table cache-size VALUE
set arp table validity-timeout VALUE
show arp dynamic all
show arp static all
show arp table cache-size
show arp table validity-timeout
Introduction to the Command Line Interface
Gaia Administration Guide R77 Versions | 20
To do this Type
Show all the
possible
operations
show commands op <SPACE> <TAB>
For example
show commands op
revert upgrade reboot halt generate installer
enable ver set show delete add
load save start help history quit
exit unlock lock commit rollback expert
Show all
commands per
operation, per
feature
show commands [op VALUE] [feature VALUE]
For example
Gaia> show commands op show feature arp
show arp dynamic all
show arp static all
show arp table cache-size
show arp table validity-timeout
Gaia>
At the --More-- prompt:
To do this... Type
To see the next page. <SPACE>
To see the next line. <ENTER>
To exit to the CLI
prompt
<Q> or <q>
Command Completion
You can automatically complete a command. This saves time, and can also help if you are not sure what to
type next.
Press ... To do this...
<TAB> Complete or fetch the keyword. For example
Gaia> set in<TAB>
inactivity-timeout - Set inactivity timeout
interface - Displays the interface related parameters
Gaia> set in
<SPACE> <TAB> Show the arguments that the command for that feature accepts. For example:
Gaia> set interface <SPACE> <TAB>
eth0 eth1 lo
Gaia> set interface
Introduction to the Command Line Interface
Gaia Administration Guide R77 Versions | 21
Press ... To do this...
<ESC><ESC> See possible command completions. For example
Gaia> set inter<ESC><ESC>
set interface VALUE ipv4-address VALUE mask-length VALUE
set interface VALUE ipv4-address VALUE subnet-mask VALUE
set interface VALUE ipv6-address VALUE mask-length VALUE
set interface VALUE { comments VALUE mac-addr VALUE mtu VALUE
state VALUE speed VALUE duplex VALUE auto-negotiation VALUE }
set interface VALUE { ipv6-autoconfig VALUE }
Gaia> set inter
? Get help on a feature or keyword. For example
Gaia> set interface <?>
interface: {show/add/delete} interface "interface-name"
Gaia> set interface
UP/DOWN arrow Browse the command history
LEFT/RIGHT
arrow
Edit command.
Enter Run a command string. The cursor does not have to be at the end of the line.
You can usually abbreviate the command to the smallest number of unambiguous
characters.
Command History
You can recall commands you have used before, even in previous sessions.
Command Description
Recall previous command.
Recall next command
history Show the last 100 commands.
!! Run the last command.
!nn Run a specific previous command: The nn command.
!-nn Run the nnth previous command. For example, entering !-3 runs the third from last
command.
!str Run the most recent command that starts with str.
!\?str\? Run the most recent command containing str. The trailing ? may be omitted if str is
followed immediately by a new line.
!!:s/str1/str2 Repeat the last command, replacing str1 with str2
Command Reuse
You can combine word designators with history commands to refer to specific words used in previous
commands. Words are numbered from the beginning of the line with the first word being denoted by 0. Use
a colon to separate a history command from a word designator. For example, you could enter !!:1 to refer
to the first argument in the previous command. In the command show interfaces, interfaces is word
1.
Introduction to the Command Line Interface
Gaia Administration Guide R77 Versions | 22
Word
Designator
Meaning
0
The operation word.
n
The nth word.
^ The first argument; that is, word 1.
$ The last argument.
%
The word matched by the most recent \?str\? search.
Immediately after word designators, you can add a sequence of one or more of the following modifiers, each
preceded by a colon:
Modifier Meaning
p Print the new command but do not execute
s/str1/str2
Substitute new for the first occurrence of old in the word being referred to.
g
Apply changes over the entire command. Use this modified in conjunction with s,
as in gs/str1/str2.
Command Line Movement and Editing
You can back up in a command you are typing to correct a mistake. To edit a command, use the left and
right arrow keys to move around and the Backspace key to delete characters. You can enter commands that
span more than one line.
These are the keystroke combinations you can use:
Keystroke combination Meaning
Alt-D Delete next word.
Alt-F Go to the next word.
Ctrl-Alt-H Delete the previous word.
Ctrl-shift_ Repeat the previous word.
Ctrl-A Move to the beginning of the line.
Ctrl-B Move to the previous character.
Ctrl-E Move to the end of the line.
Ctrl-F Move to the next character.
Ctrl-H Delete the previous character.
Ctrl-L Clear the screen and show the current line at the top of the screen.
Ctrl-N Next history item.
Ctrl-P Previous history item.
Ctrl-R Redisplay the current line.
Introduction to the Command Line Interface
Gaia Administration Guide R77 Versions | 23
Keystroke combination Meaning
Ctrl-U Delete the current line.
Obtaining a Configuration Lock
Only one user can have Read/Write access to Gaia configuration settings at a time. All other users can log
in with Read-Only access to see configuration settings, as specified by their assigned roles (on page 110).
When you log in and no other user has Read/Write access, you get an exclusive configuration lock with
Read/Write access. If a different user already has the configuration lock, you have the option to override
their lock. If you:
Override the lock, the other user stays logged in with Read-Only access.
Do not override the lock, you cannot modify the settings.
Use the database feature to obtain the configuration lock. The database feature has two commands:
lock database [override].
unlock database
The commands do the same thing: obtain the configuration lock from another administrator.
Description Use the lock database override and unlock database commands to get
exclusive read-write access to the database by taking write privileges to the database
away from other administrators logged into the system.
Syntax
lock database override
unlock database
Comments Use these commands with caution. The admin whose write access is revoked does
not receive notification.
Configuring Configuration Lock Behavior
The behavior of the configuration lock command is configured using: config-lock.
Description Configures and shows the state of the configuration lock
Syntax set config-lock off
set config-lock on [timeout VALUE override]
show config-lock
show config-state
Parameters
Parameter Description
<on |off> Turns the configuration lock on and off.
When you turn config-lock on, the default timeout value is 300
seconds.
on timeout Enables config-lock for the specified interval in seconds (5-900).
Comments
set config-lock on override is identical to lock database
override
set config-lock off is identical to unlock database
32 and 64-bit Gaia Editions
64-bit support for a Gaia device depends on the appliance type (for a Check Point appliance) and hardware
capabilities (for open servers).
Introduction to the Command Line Interface
Gaia Administration Guide R77 Versions | 24
For more on supported platforms and kernels, see the R77 Release notes
(http://supportcontent.checkpoint.com/solutions?id=sk101208).
Open servers always install a 32-bit kernel, but you can switch to the 64-bit kernel using the Edition feature.
Note - The open server hardware must support 64-bit for the Edition feature to work.
Description Use the Edition feature to change between 32 and 64-bit versions of Gaia.
Syntax
set edition default <VALUE>
Values Description
32-bit
Sets the default edition to 32-bit
64-bit
Sets the default edition to 64-bit
Comments Run the command from clish.
The hardware platform must have at least 6 GB of memory for this to work.
Remember to reboot the device.
To see which edition is running:
Go to the WebUI System Overview pane. The edition shows in the System Overview widget.
or
On the command line, run: show version os edition
Environment Commands
Description Use these commands to set the CLI environment for a user for a particular session, or
permanently.
Syntax To show the client environment
show clienv all
show clienv config-lock
show clienv debug
show clienv echo-cmd
show clienv on-failure
show clienv output
show clienv prompt
show clienv rows
show clienv syntax-check
To set the client environment
set clienv config-lock VALUE
set clienv debug VALUE
set clienv echo-cmd VALUE
set clienv on-failure VALUE
set clienv output VALUE
set clienv prompt VALUE
set clienv rows VALUE
set clienv syntax-check VALUE
To save the client environment permanently
save clienv
Introduction to the Command Line Interface
Gaia Administration Guide R77 Versions | 25
Parameters
Parameter Description
all Show all the client environment settings.
config-lock
<On | Off >
The default value of the config-lock parameter. If it is set to 'on';
clish will acquire config-lock when invoked otherwise continue
without a config-lock.
The value can be 'on' or 'off'.
debug <0-6> The debug level. Level 0 (lowest) to level 6 (highest). Predefined
levels are:
0 Do not do debugging. Display error messages only.
5 Show confd requests, responses.
6 Show handler invocation parameters, results.
ech-cmd <On |
Off >
Echo all commands. When using the load commands command,
all commands are echoed before being executed.
Default: off
on-failure
<stop |
continue>
Continue - continue running commands from a file or a script
and only display error messages.
Stop - stop running commands from a file or a script when
the system encounters an error.
Default: stop
output
<pretty
|structured |
xml>
The command line output format ("Client Environment Output
Format" on page 26).
Default: pretty
prompt VALUE The appearance of the command prompt. To set the prompt
back to the default, use the keyword default. Any printable
character is allowed, as well as combinations of the following
variables:
%H : Replaced with the Command number.
%I : Replaced with the User ID.
%M : Replaced with the Hostname.
%P : Replaced with the Product ID.
%U : Replaced with the User Name.
rows integer The number of rows to show on your console or xterm. If the
window size is changed the value will also change, unless the
value set is to 0 (zero).
syntax-check
<On | Off >
Put the shell into syntax-check mode. Commands you enter are
checked syntactically and are not executed, but values are
validated.
Default: off
save clienv Permanently save the environment variables that were modified
using the set clienv commands.
Introduction to the Command Line Interface
Gaia Administration Guide R77 Versions | 26
Client Environment Output Format
Description The CLI supports three output formats: pretty, structured, and xml.
Syntax To show the output format
show clienv output VALUE
To set the output format
set clienv output VALUE
Parameters
Parameter Description
pretty Output is formatted to be clear. For example
Gaia> set clienv output pretty
Gaia> show user admin
Uid Gid Home Dir. Shell Real
Name
0 0 /home/admin /etc/cli.sh n/a
Structured Output is delimited by semi-colons. For example
Gaia> set clienv output structured
Gaia> show user admin
Uid;Gid;Home Dir.;Shell;Real Name;
0;0;/home/admin;/etc/cli.sh;;
xml Adds XML tags to the output. For example
Gaia> set clienv output xml
Gaia> show user admin
<?xml version="1.0"?>
<CMDRESPONSE>
<CMDTEXT>show user admin</CMDTEXT>
<RESPONSE><System_User>
<Row>
<Uid>0</Uid>
<Gid>0</Gid>
<Home_Dir.>/home/admin</Home_Dir.>
<Shell>/etc/cli.sh</Shell>
<Real_Name></Real_Name>
</Row>
</System_User>
</RESPONSE>
</CMDRESPONSE>
Expert Mode
The default shell of the CLI is called clish. Clish is a restrictive shell (role-based administration controls the
number of commands available in the shell). While use of clish is encouraged for security reasons, clish
does not give access to low level system functions. For low level configuration, use the more permissive
expert shell.
To use the expert shell, run: expert
To exit the expert shell and return to clish, run: exit
Expert- Password
A password protects that expert shell against authorized access. The expert password can be changed
using the expert-password feature.
Introduction to the Command Line Interface
Gaia Administration Guide R77 Versions | 27
Description: Use this command to set the expert password by plain text or MD5 salted hash.
Use the MD5 salted hash option when upgrading or restoring using backup scripts.
Syntax:
set expert-password
set expert-password hash VALUE
Parameter Description
hash The password as an MD5 salted hash instead of plain text. Use
this option when upgrading or restoring using backup scripts.
Example: gw> set expert-password
Enter current expert password:
Enter new expert password:
Enter new expert password (again):
Password is only 5 characters long; it must be at least 6
characters in length.
Enter new expert password:
Enter new expert password (again):
Password is not complex enough; try mixing more different
kinds of characters (upper case, lower case, digits, and
punctuation).
Enter new expert password:
Enter new expert password (again):
gw> save config
Important - You must run save config to permanently set the new expert password.
User Defined (Extended) Commands
Description Manage user defined (extended) commands in clish. Extended commands include:
1. Built in extended commands. These are mostly for configuration and
troubleshooting of Gaia and Check Point products.
2. User defined commands.
You can do role based administration (RBA) with extended commands by assigning
extended commands to roles and then assigning the roles to users or user groups.
Syntax To show all extended commands
show extended commands
To show the path and description of a specified extended command
show command VALUE
To add an extended command
add command VALUE path VALUE description VALUE
To delete an extended command
delete command VALUE
Introduction to the Command Line Interface
Gaia Administration Guide R77 Versions | 28
Parameters
Parameter Description
command Name of the extended command
path Path of the extended command
description Description of the extended command
Example To add the free command to the systemDiagnosis role and assign a user with that
role:
1. To add the free command, run
add command free path /usr/bin/free description "Display
amount of free and used memory in the system"
2. Save the configuration. Run
save config
3. Log out of Gaia and log in again.
4. To add the free command to the systemDiagnosis role, run
add rba role systemDiagnosis domain-type System readwrite-
features ext_free
5. To assign user john with the systemDiagnosis role, run
add rba user john roles systemDiagnosis
Gaia Administration Guide R77 Versions | 29
Chapter 5
Network Management
In This Section:
Network Interfaces .................................................................................................. 29
ARP ......................................................................................................................... 51
DHCP Server .......................................................................................................... 53
Hosts and DNS ....................................................................................................... 57
IPv4 Static Routes .................................................................................................. 60
IPv6 Static Routes .................................................................................................. 65
Netflow Export ......................................................................................................... 68
Performance Optimization ...................................................................................... 70
This chapter includes configuration procedures and examples for network management.
Network Interfaces
Gaia supports these network interface types:
Ethernet physical interfaces.
Alias (Secondary IP addresses for different interface types).
VLAN
Bond
Bridge
Loopback
6in4 tunnel
PPPoE
Note - When you add, delete or make changes to interface IP addresses, it is
possible that when you use the Get Topology option in SmartDashboard, the
incorrect topology is shown. If this occurs, run cpstop and then cpstart in expert
mode.
Network Management
Gaia Administration Guide R77 Versions | 30
Interface Link Status
You can see the status of physical and logical interfaces by using the WebUI or the CLI.
To see interface status using the WebUI:
1. In the navigation tree, select Network Management > Network Interfaces.
2. Double-click an interface to see its parameters.
Link Status Description
Grey (Down)
The physical interface is disabled (Down).
Red (no Link)
The physical interface is enabled (up), but Gaia cannot find a network connection.
Green (Up)
The physical interface is enabled (up) and connected to the network.
To see interface status using the CLI, run show interfaces all
Physical Interfaces
This section has configuration procedures and examples for defining different types of interfaces on a Gaia
platform.
Gaia automatically identifies physical interfaces (NICs) installed on the computer. You cannot add or delete
a physical interface using the WebUI or the CLI. You cannot add, change or remove physical interface cards
while the Gaia computer is running.
To add or remove an interface card:
1. Turn off the computer.
2. Add, remove or replace the interface cards.
3. Start the computer.
Gaia automatically identifies the new or changed physical interfaces and assigns an interface name. The
physical interfaces show in the list in the WebUI.
Network Management
Gaia Administration Guide R77 Versions | 31
Configuring Physical Interfaces - WebUI
This section includes procedures for changing physical interface parameters using the WebUI.
To configure a physical interface:
1. In the navigation tree, select Network Management > Network Interfaces.
2. Select an interface from the list and click Edit.
3. Select the Enable option to set the interface status to UP.
4. On the IPv4 tab:
Select Obtain IPv4 address automatically to get the IP address from the DHCP server.
Or
Enter the IP address and subnet mask in the applicable fields.
5. On the IPv6 tab:
Select Obtain IPv6 address automatically to get the IP address from the DHCP server.
Or
Enter the IP address and mask length in the applicable fields.
6. On the Ethernet tab configure the link speed and duplex setting:
Select Auto Negotiation to automatically configure the link speed and duplex setting.
Or
Select a link speed and duplex setting from the list.
7. Enter the hardware MAC address (if not automatically received from the NIC).
Caution: Do not manually change the MAC address unless you are sure that it is incorrect or has
changed. An incorrect MAC address can lead to a communication failure.
8. Enter a different Maximum Transmission Unit (MTU) value (minimum value=68 - default=1500).
Configuring Physical Interfaces - CLI (interface)
Description Configure physical interfaces
Syntax
set interface <IF>
ipv4-address <IP>
mask-length <Mask>
subnet-mask <Mask>
ipv6-address <IP> mask-length <Mask>
ipv6-autoconfig <on | off>
comments <Text>
mac-addr <MAC>
mtu <MTU setting>
state <on | off>
link-speed <Speed_Duplex>
auto-negotiation <on | off>
show interfaces all
Network Management
Gaia Administration Guide R77 Versions | 32
Description Configure physical interfaces
Parameters
interface
Configures a physical or virtual interface
ipv4-address
ipv6-address
Assigns the IPv4 or IPv6 address
ipv6-autoconfig
If on, automatically gets the IPv6 address from the DHCP
mask-length Configures IPv4 or IPv6 subnet mask length using CIDR ( /xx)
notation
subnet-mask Configures IPv4 subnet mask using dotted decimal notation
comments Adds free text comments to an interface definition
mac-addr Configures the interface hardware MAC address
mtu Configure the Maximum Transmission Unit size for an interface
state
Sets interfaces status to on (enabled) or off (disabled).
link-speed Configures the interface link speed and duplex status
auto-
negotiation
Configures automatic negotiation of interface link speed and duplex
settings - on (enabled) or off (disabled)
Parameter
Values
<IP>
IPv4 or IPv6 address
<IF>
Interface name
<Mask>
Interface net mask in dotted decimal or CIDR (/xx) notation as
applicable
<MAC>
Manually enter the applicable hardware address
<MTU Setting>
Integer greater or equal to 68 (Default = 1500)
<Speed_Duplex>
Enter the link speed in Mbps and duplex status using one of these
values:
10M/half
10M/full
100M/half
100M/full
1000M/full
10000M/full
Examples
set interface eth2 ipv4-address 40.40.40.1 subnet-mask
255.255.255.0
set interface eth2 mtu 1500
set interface eth2 state on
set interface eth2 link-speed 1000M/full
Comments There are some command options and parameters that you cannot do using the WebUI.
Important - After using CLI commands to add, configure or delete features, you must run the
save config command. This makes sure that the new configuration settings remain after
reboot.
Network Management
Gaia Administration Guide R77 Versions | 33
Aliases
Interface aliases let you assign more than one IPv4 address to physical or virtual interfaces (bonds, bridges,
VLANS and loopbacks). This section shows you how to configure an alias using the WebUI and the CLI.
Configuration using the WebUI
To configure an interface alias using the WebUI:
1. In the navigation tree, select Interface Management > Network Interfaces.
2. Click Add > Alias. To change an existing alias interface, select an interface and then click Edit.
3. In the Add (or Edit) Alias window, select Enable to set the alias interface status to UP.
4. On the IPv4 tab, enter the IPv4 address and subnet mask.
5. On the Alias tab, select the interface to which this alias is assigned.
You cannot change the interface for an existing alias definition.
The new alias interface name is automatically created by adding a sequence number to the interface name.
For example, the name of first alias added to eth1 is eth1:0. She second alias added is eth1:1, and so on.
To delete an interface alias:
1. In the navigation tree, select Interface Management > Network Interfaces.
2. Select an interface alias and click Delete.
3. When the confirmation message shows, click OK
Configuring Aliases - CLI (interface)
Description Configure an alias to a physical interface.
Syntax
add interface <IF> alias <IP>/<Mask>
delete interface <IF> alias <Alias IF>
Parameter
Values
<IP> IPv4 address
<IF> Interface name
<Mask> IPv4 subnet mask length using CIDR ( /xx) notation
<Alias IF>
Interface alias name in the format <IF>:XX, where XX is the
automatically assigned sequence number.
Examples
add interface eth1 alias 10.10.99.1/24
delete interface eth1 alias eth1:2
Comments A new alias interface name is automatically created by adding a sequence number to
the original interface name. For example, the name of first alias added to eth1 is
eth1:0. She second alias added is eth1:1, and so on.
Important - After using CLI commands to add, configure or delete features, you must run the
save config command. This makes sure that the new configuration settings remain after
reboot.
VLAN Interfaces
You can configure virtual LAN (VLAN) interfaces on Ethernet interfaces. VLAN interfaces let you configure
subnets with a secure private link to gateways and management servers using your existing topology. With
VLAN interfaces, you can multiplex Ethernet traffic into many channels using one cable.
This section shows you how to configure VLAN interfaces using the WebUI and the CLI.
Network Management
Gaia Administration Guide R77 Versions | 34
Configuring VLAN Interfaces - WebUI
To configure a VLAN interface using the WebUI:
1. In the WebUI navigation tree, select Interface Management > Network Interfaces.
2. Click Add > VLAN. To change an existing VLAN interface, select an interface and then click Edit.
3. In the Add (or Edit) VLAN window, select the Enable option to set the VLAN interface to UP.
4. IPv4 and IPv6 tabs, enter the IP addresses and subnet information as necessary. You can optionally
select the Obtain IP Address automatically option.
5. On the VLAN tab, enter or select a VLAN ID (VLAN tag) between 2 and 4094.
6. In the Member Of field, select the physical interface related to this VLAN.
Note - You cannot change the VLAN ID or physical interface for an existing VLAN
interface. To change these parameters, delete the VLAN interface and then create a
New VLAN interface.
Configuration Using the CLI
This section is a reference for the VLAN interface commands.
Description Use these commands to configure bridge interfaces.
Syntax
add interface <IF> vlan <VLAN ID>
set interface <IF> <VLAN ID>
ipv4-address <IP> mask-length <Length>|subnet-mask<Mask>
ipv6-address <IP> mask-length <Length>
ipv6-autoconfig
delete interface <IF> vlan <VLAN ID>
Parameters interface Configure an interface
ipv4-address Assign an IPv4 address
ipv6-address Assign an IPv6 address
ipv6-autoconfig Automatically configure an IPv6 address
on Enable automatic configuration
off Disable automatic configuration
Network Management
Gaia Administration Guide R77 Versions | 35
Description Use these commands to configure bridge interfaces.
Values <IF> Physical interface related to this VLAN
<VLAN ID> VLAN identifier (integer range 1-4094)
<IP> IP address (IPv4 or IPv6)
<Length> Mask length (integer value)
Example
add interface vlan eth1
set interface eth1.99 ipv4-address 99.99.99.1 subnet-mask
255.255.255.0
set interface eth1.99 ipv6-address 209:99:1 mask-length 64
delete interface eth1 vlan 99
Important - After using CLI commands to add, configure or delete features, you must run the
save config command. This makes sure that the new configuration settings remain after
reboot.
CLI Procedures
To add a new VLAN interface:
Run add interface <IF Name> vlan <VLAN ID>
<IF Name> - Physical interface associated with this VLAN
<VLAN ID> - VLAN ID (VLAN tag)
Example:
add interface eth1 vlan 10
To add IP addresses to a VLAN interface:
Run:
set interface <IF Name>.<VLAN ID> ipv4-address <IPv4 Address> [ipv6-address
<IPv6 Address>]
<IF Name> - Physical interface associated with this VLAN
<VLAN ID> - VLAN ID (VLAN tag)
<IPv4 Address> - Interface IPv4 address and the subnet in CIDR notation (xxx.xxx.xxx.xxx/xx)
<IPv6-address> - Interface IPv6 address and the prefix (only if you are using IPv6)
Examples:
set interface eth1.99 ipv4-address 99.99.99.1 subnet-mask 255.255.255.0
set interface eth1.99 ipv6-address 209:99:1 mask-length 64
To delete a VLAN Interface:
Run:
delete interface <IF Name> vlan <VLAN ID>
Example:
delete interface eth1 vlan 10
Network Management
Gaia Administration Guide R77 Versions | 36
Bond Interfaces (Link Aggregation)
Check Point security devices support Link Aggregation, a technology that joins multiple physical interfaces
into one virtual interface, known as a bond interface. The bond interface gives fault tolerance and
increases throughput by sharing the load among many interfaces. Check Point devices support the IEEE
802.3ad Link Aggregation Control Protocol (LCAP) for dynamic link aggregation.
A bond interface (also known as a bonding group or bond) is identified by its Bond ID (for example:
bond1) and is assigned an IP address. The physical interfaces included in the bond are called slaves and
do not have IP addresses.
You can define bond interfaces using one of these functional strategies:
High Availability (Active/Backup): Gives redundancy when there is an interface or link failure. This
strategy also supports switch redundancy. You can configure High Availability to work one of in these
modes:
Round Robin - Selects the active slave interface sequentially.
Active/Backup - If the active slave interface goes down, the connection automatically fails over to
the primary slave interface. If the primary slave interface is not available, the connection fails over to
a different slave.
Load Sharing (Active/Active): Slave interfaces are active simultaneously. Traffic is distributed among
the slave interfaces to maximize throughput. Load Sharing does not support switch redundancy. You
can configure load sharing using one of these modes:
Round Robin - Selects the active slave interface sequentially.
802.3ad - Dynamically uses active slaves to share the traffic load using the LACP protocol. This
protocol enables full interface monitoring between the gateway and a switch.
XOR - Selects the algorithm for slave selection according to the TCP/IP layer.
Configuring Bond Interfaces - WebUI
To configure a bond interface using the WebUI:
1. Make sure that the slave interfaces do not have IP addresses.
2. On the WebUI Network Interfaces page, click Enable.
3. For a new bond interface, select Add > Bond. For an existing Bond interface, double-click the bond
interface.
4. Select the Enable option to activate the bond interface.
5. On the Ipv4 and IPv6 tabs (optional), enter the IP address information.
6. On the Bond tab, select or enter a Bond Group name. This parameter is an integer between 1 and
1024.
7. Select slave interfaces from the Available Interfaces list and then click Add.
8. Select an Operation Mode (Round Robin is the default).
9. On the Advanced tab, select a Link Monitoring option and its frequency in milliseconds:
Media Monitoring Interval - This sets the frequency of requests sent to the Media Independent
Interface (MMI) to confirm that a slave interface is up. The valid range is 1-5000 ms and the default
is 100 ms.
Network Management
Gaia Administration Guide R77 Versions | 37
ARP Monitoring - This defines the frequency of ARP requests sent to confirm that a slave interface
is up. ARP requests are sent to as many as five external MAC addresses.
10. Select the UP and Down intervals in milliseconds. This parameter defines the waiting time, in
milliseconds, to confirm the slave interface status before taking the specified action.
11. Select the Primary Interface (for Active/Backup bonds only).
12. Select the Transmit Hash Policy (XOR only). This parameter selects the algorithm for slave selection
according to the specified TCP/IP layer.
13. Select the LACP Rate. This parameter sets the LACPDU packet transmission rate.
Configuring Bond Interfaces - CLI
When using the CLI, bond interfaces are known as bonding groups.
When using the CLI to create a bond interface, do these procedures in order:
1. Create the bond interface.
2. Define the slave interfaces and set them to the UP (on) State.
3. Define the bond operating mode.
4. Define other bond parameters as necessary.
5. Make sure that the bond interface is working correctly.
Note - Before running the CLI commands, make sure that the slave interfaces do not
have an IP Address already assigned.
Link Aggregation - CLI (bonding)
This section is a quick reference for link aggregation commands. The next sections include procedures for
different tasks, including explanations of the configuration options.
Description Use these commands to configure link aggregation.
Network Management
Gaia Administration Guide R77 Versions | 38
Syntax
add bonding group <Bond ID> interface <Slave>
delete bonding group <Bond ID> interface <Slave>
set bonding group <Bond ID>
primary VALUE
mii-interval VALUE
up-delay VALUE
down-delay VALUE
arp-polling-interval VALUE
mode VALUE
lacp-rate VALUE
xmit-hash-policy VALUE
show bonding group <Bond ID>
show bonding groups
Parameters
<Bond ID>
ID of bond, an integer between 1 and 1024
<Slave>
Slave interface name
primary Name of primary slave interface
mii-interval Frequency that the system polls the Media Independent
Interface (MII) to get status
up-delay
down-delay
Waiting time to confirm the slave interface status before
taking the specified action (0-5000 ms default = 200 ms).
arp-polling-interval Frequency of ARP requests sent to confirm a that slave
interface is up
mode Bond interface operating mode:
round-robin - Selects the active slave interface
sequentially.
active-backup - If the active slave interface goes down,
the connection automatically fails over to the primary slave
interface. If the primary slave interface is not available, the
connection fails over to a different slave.
xor - Selects the algorithm for slave selection according to
the TCP/IP layer.
8023AD - Dynamically uses active slaves to share the traffic
load using the LACP protocol. This protocol enables full
interface monitoring between the gateway and a switch.
lacp-rate Sets the LACPDU packet transmission rate
xmit-hash-policy Selects the algorithm for slave selection according to the
specified TCP/IP layer
Example
set bonding group 666 20 eth2
show bonding groups
Output
Bonding Interface: 20
Bond Configuration
xmit_hash_policy Not configured
down-delay 200
primary Not configured
mode round-robin
up-delay 200
mii-interval 100
lacp_rate Not configured
arp-polling-interval 0
Bond Interfaces
eth2
eth3
Network Management
Gaia Administration Guide R77 Versions | 39
Important - After using CLI commands to add, configure or delete features, you must run the
save config command. This makes sure that the new configuration settings remain after
reboot.
Creating or Deleting a Bond Interface
To add a new bond interface:
Run add bonding group <Bond_id>.
<Bond ID> - Bond name (integer between 1 and 1024)
Example:
add bonding group 777
To delete a bond interface:
1. Make sure that you remove all slave interfaces from the bond.
2. Run delete bonding group <bond_id>.
Important - After using CLI commands to add, configure or delete features, you must run the
save config command. This makes sure that the new configuration settings remain after
reboot.
Defining the Bond Operating Mode
You can define bond interfaces using one of these operating modes:
Round Robin - Selects the active slave interface sequentially.
Active/Backup - If the active slave interface goes down, the connection automatically fails over to the
primary slave interface. If the primary slave interfaces is not available, the connection fails over to a
different slave.
802.3ad - Dynamically uses active slaves to share the traffic load using the LACP protocol. This protocol
enables full interface monitoring between the gateway and a switch.
XOR - Selects the algorithm for slave selection according to the TCP/IP layer.
To define the bond operating mode:
Run set bonding group <Bond_id> mode <mode>.
Bond ID - Bond name
Mode - One of these key words:
round-robin (default)
active-backup
xor
8023AD
Example:
set bonding group 777 mode round-robin
Defining Slave Interfaces
A bond interface typically contains between two and eight slave interfaces. This section shows how to add
and remove a slave interface. The slave interface must not have IP addresses assigned to it.
To add a slave interface to a bond, run:
add bonding group <Bond ID> interface <IF Name>
Bond ID - Bond name
IF Name - Slave interface name
Network Management
Gaia Administration Guide R77 Versions | 40
Example:
add bonding group 777 interface eth4
Note - Do not change the bond state manually. This is done automatically by the bonding
driver.
To delete a slave interface from a bond, run:
delete bonding group <Bond ID> interface <IF Name>
Example:
delete bonding group 777 interface eth4
Note - You must delete all non-primary slave interfaces before you remove the primary slave
interface.
Defining the Primary Slave Interface
When using the Active/Backup operating mode, the system automatically fails over to the primary slave
interface, if available. If the primary interface is not available, the system fails over to a different slave
interface. By default, the first slave interface that you define is the primary interface. You must define the
slave interfaces and set the operating mode as Active/Backup before doing this procedure.
Note - You must delete all non-primary slave interfaces before you remove the primary slave
interface.
To define the primary slave interface, run:
set bonding group <Bond ID> primary <IF>
Bond ID - Bond name
IF - Interface name
Example
set bonding group 777 primary eth4
Defining the Media Monitoring Interval
This sets the frequency of requests sent to the Media Independent Interface (MMI) to confirm that a slave
interface is up. The valid range is 1-5000 ms and the default is 100 ms.
To configure the MMI, run:
set bonding group <Bond ID> mii-interval <Interval>
Bond ID - Bond name
Interval - Frequency range (1-5000 ms default = 100 ms)
Example:
set bonding group 777 mii-interval 500
To disable MMI monitoring, run:
set bonding group <Bond ID> mii-interval 0
Defining the ARP monitoring interval
This defines the frequency of ARP requests sent to confirm that a slave interface is up. ARP requests are
sent to as many as five external MAC addresses.
To configure the ARP interval, run:
set bonding group <Bond ID> arp-polling-interval <Interval>
Bond ID - Bond name
Interval - Frequency (1-5000 ms default = 100 ms)
Network Management
Gaia Administration Guide R77 Versions | 41
Example:
Set bonding group 777 arp-polling-interval 500
To disable the ARP interval, run:
set bonding group <Bond ID> arp-polling-interval 0
Defining the UP and Down Delay Times
This parameter defines the waiting time, in milliseconds, to confirm the slave interface status before taking
the specified action.
To configure the UP and Down delay times, run:
set bonding group <Bond ID> down-delay <Delay time>
set bonding group <Bond ID> up-delay <Delay time>
Bond ID - Bond name
Delay Time - Delay (0-5000 ms default = 200 ms)
Example:
set bonding group 777 down-delay 500
Defining Load Sharing Parameters
When using load sharing modes (XOR or 802.3ad), you can configure these parameters:
LACP Rate - This parameter sets the LACPDU packet transmission rate.
Transmit Hash Policy (802.3ad only) - This parameter selects the algorithm for slave selection
according to the specified TCP/IP layer.
To set the LACP rate, run
set bonding group <Bond ID> lacp-rate [slow | fast]
Bond ID - Bond name
Fast - LACPDU packets sent every second
Slow - LACPDU packets sent every 30 seconds
Example:
set bonding group 777 lacp-rate
To set the Transmit Hash Policy, run:
set bonding group <Bond ID> xmit-hash-policy <layer>
Bond ID - Bond name
Layer - TCP/IP layer
layer2 - Uses XOR of the physical interface MAC address
layer3+4 - Uses upper layer protocol information
Example:
set bonding group 777 xmit-hash-policy layer2
Making Sure that Link Aggregation is Working
To make sure that a link aggregation is working for a specified bond interface, run this command from the
expert mode:
cat /proc/net/bonding/<Bond ID>
Network Management
Gaia Administration Guide R77 Versions | 42
Example with output:
cat /proc/net/bonding/bond666
Ethernet Channel Bonding Driver: v3.2.4 (January 28, 2008)
Bonding Mode: fault-tolerance (active-backup)
Primary Slave: None
Currently Active Slave: eth2
MII Status: up
MII Polling Interval (ms): 100
Up Delay (ms): 100
Down Delay (ms): 200
Slave Interface: eth2
MII Status: up
Link Failure Count: 2
Permanent HW addr: 00:50:56:94:11:de
Bridge Interfaces
Check Point security devices support bridge interfaces that implement native, Layer-2 bridging. Configuring
an interface as a bridge lets network administrators deploy security devices in an existing topology without
reconfiguring the existing IP routing scheme. This is an important advantage for large-scale, complex
environments. Gaia does not support Spanning Tree Protocol (STP) bridges.
You configure Ethernet interfaces (including aggregated interfaces) on your Check Point security device to
work like ports on a physical bridge. The interfaces then send traffic using Layer-2 addressing. You can
configure some interfaces as bridge interfaces, while other interfaces on the same device work as layer-3
devices. Traffic between bridge interfaces is inspected at Layer-2. Traffic between two Layer-3 interfaces, or
between a bridge interface and a Layer-3 interface is inspected at Layer-3.
This section shows you how to configure bridge interfaces using the WebUI and the CLI.
Configuring Bridge Interfaces - WebUI
To configure a bridge interface in the WebUI:
1. In the WebUI navigation tree, select Network Interfaces.
2. Click Add > Bridge, or select an interface and click Edit.
The Add (or Edit) Bridge window opens.
3. On the Bridge tab, enter or select a Bridge Group ID (unique integer between 1 and 1024).
4. Select the interfaces from the Available Interfaces list and then click Add.
5. Click the IPv4 or IPv6 tabs, and then enter the IP addresses and subnet.
Or click Obtain IP Address automatically.
6. Click OK.
bridging group commands
This is a quick reference for bridge interface commands.
Description - Use these commands to configure bridge interfaces.
Syntax
add bridging group <Group ID> [interface <interface>]
delete bridging group <Group ID> interface <interface>
show bridging group <Group ID>
Parameters
Parameter Description
<Group ID>
ID of bridging group
<interface>
Interface name
Network Management
Gaia Administration Guide R77 Versions | 43
Example - add bridging group 56 interface eth1
Important - After using CLI commands to add, configure or delete features, you must run the
save config command. This makes sure that the new configuration settings remain after
reboot.
Using the CLI
Bridge interfaces are known as Bridging Groups in Gaia clish commands. You can optionally assign an
IPv4 or IPv6 address to a bridge interface.
To create a new bridging group:
Run:
> add bridging group <Group ID>
<Group Name> - Bridging Group ID (unique integer between 0 and 1024)
To add an interface to the bridging group:
Run:
> add bridging group <Group ID> interface <interface>
<interface> - Physical interface name
Run this command once for each physical interface included in the bridge interface.
To delete an interface from the bridging group:
Run:
> delete bridging group <Group ID> interface <IF>.
Run this command once for each physical interface included in the bridge interface.
To delete a bridging group:
Run:
> delete bridging group <Group ID>.
To add or change a bridge interface IP address:
For an IPv4 IP address, run
> set interface <interface> ipv4-address <IP> subnet-mask <Mask>.
For an IPv6 IP address, run
> set interface <interface> ipv6-address <IP> mask-length <Prefix>.
<interface> - Interface name
<IP> - IP address - IPv4 or IPv6 as required
<Mask> - IPv4 subnet mask in dotted decimal format
<Prefix> - IPv6 prefix length
Example:
set interface eth1 ipv6-address 3000:40::1 mask-length 64
Loopback Interfaces
You can define a virtual loopback interface by assigning an IPv4 or IPv6 address to the lo (local) interface.
This can be useful for testing purposes or as a proxy interface for an unnumbered interface. This section
shows you how to configure a loopback interface using the WebUI and the CLI.
Configuring Loopback Interfaces - WebUI
To configure a loopback interface using the WebUI:
1. In the navigation tree, select Interface Management > Network Interfaces.
Network Management
Gaia Administration Guide R77 Versions | 44
2. Click Add > Alias. To change an existing loopback interface, select an interface and then click Edit.
3. In the Add (or Edit) window, select Enable to set the loopback interface status to UP.
4. On the IPv4 tab, enter the IPv4 address and subnet mask.
5. On the IPv6 tab, enter the IPv6 address and mask length.
The new loopback interface name is automatically created by adding a sequence number to the string
'loop'. For example, the name of first loopback interface is loop00. She second loopback interface is
loop01, and so on.
To delete an interface alias:
1. In the navigation tree, select Interface Management > Network Interfaces.
2. Select an alias interface and click Delete.
3. When the confirmation message shows, click OK
Configuring Loopback Interfaces - CLI (interface)
Description Configure loopback interfaces
Syntax
add interface lo loopback <IP>/<Mask>
delete interface lo loopback <IF>
Parameters
and Values
loopback Configures a loopback interface.
lo
You must use the lo (local interface) keyword to define a
loopback interface.
<IP> IPv4 or IPv6 address.
<Mask> IPv4 subnet mask or IPv6 mask length using CIDR ( /xx)
notation.
<IF>
Loopback interface name (loopXX)
Examples
add interface lo loopback 10.10.99.1/24
add interface lo loopback 2010:10:99::1/64
delete interface lo loopback loop01
Comments When you create a new loopback interface, Gaia automatically assigns a name in the
format loopXX, where XX is a sequence number starting from 00.
Important - After using CLI commands to add, configure or delete features, you must run the
save config command. This makes sure that the new configuration settings remain after
reboot.
VPN Tunnel Interfaces
Virtual Tunnel Interface. A virtual interface that is a member of an existing, Route Based, VPN tunnel. Each
peer Security Gateway has one VTI that connects to the tunnel.
The VPN tunnel and its properties are defined by the VPN community that contains the two gateways. You
must define the VPN community and its member Security Gateways before you can create a VTI. To learn
more about Route Based VPN, see Route Based VPN in the R77 VPN Administration Guide
(http://supportcontent.checkpoint.com/solutions?id=sk101208).
The procedure for configuring a VTI includes these steps:
1. Make sure that the VPN Software Blade is enabled and licensed on the applicable Security Gateways.
2. Create and configure the Security Gateways.
Network Management
Gaia Administration Guide R77 Versions | 45
3. Define a VPN community in SmartDashboard ("Defining the VPN Community" on page 45) that includes
the two peer Security Gateways.
4. Make Route Based VPN the default option ("Making Route Based VPN the Default Option" on page 45).
Do this procedure one time for each Security Management Server.
5. Define the VTI ("Configuring VPN Tunnel Interfaces" on page 45) using the WebUI or CLI.
6. Define Route Based VPN Rules ("Defining Directional Matching VPN Rules" on page 48).
7. Save the configuration and install the policy.
Defining the VPN Community
You must define the VPN Community and add the member Security Gateways to it before you configure a
VPN Tunnel Interface. This section includes the basic procedure for defining a Site to Site VPN Community.
To learn more about VPN communities and their definition procedures, see the R77 VPN Administration
Guide (http://supportcontent.checkpoint.com/documentation_download?ID=24849).
To define a VPN Community for Site to Site VPN:
1. In SmartDashboard, click the VPN Communities tab in the navigation tree.
2. Right-click Site To Site and select New Site To Site > Meshed or Star.
3. In the Community Properties window General tab, enter the VPN community name.
4. Select Accept all encrypted traffic.
This option automatically adds a rule to encrypt all traffic between gateways in a VPN community.
5. On the Participating Gateways tab, select member gateways from the list.
For star communities, use the Center Gateways and Satellite Gateways tabs to do this.
6. Configure other community parameters as necessary.
7. Save your configuration to the database.
Making Route Based VPN the Default Option
When Domain Based VPN and Route Based VPN are defined for a Security Gateway, Domain Based VPN
is active by default. You must do two short procedures to make sure that Route Based VPN is always active.
The first procedure defines an empty encryption domain group for your peer gateways. You do this step one
time for each Security Management Server. The second step is to make Route Based VPN the default
option for all Security Gateways.
To Define an empty group:
1. In the SmartDashboard navigation tree, right-click Groups and then select Groups > Simple Group.
2. In the Group Properties window, enter a group name in the applicable field.
Do not add members to this group.
To make Route Based VPN the default choice:
1. In SmartDashboard, double-click the applicable Security Gateway.
2. In the Gateway window, click Topology.
3. In the VPN Domain section, select Manually define and then select the empty group.
Do these steps for each Security Gateway.
Configuring VPN Tunnel Interfaces
You can configure the VPN Tunnel Interfaces using Gaia WebUI or CLI.
Configuring VPN Tunnel Interfaces - WebUI
This section shows you how to configure a VPN Tunnel interface using the WebUI.
To configure a VPN Tunnel Interface:
1. In the Gaia WebUI, select Interface Management > Network Interfaces.
2. Click Add > VPN Tunnel to create a new interface.
Double-click an existing VTI to change its parameters.
Network Management
Gaia Administration Guide R77 Versions | 46
3. In the Add/Edit window, configure these parameters:
VPN Tunnel ID - Unique tunnel name (integer from 1 to 99)
Gaia automatically adds the prefix 'vpnt' to the tunnel name.
Remote Peer Name- Remote peer name as defined in the VPN community. You must define the
two peers in the VPN community before you can define the VTI. The Peer ID is an alpha-numeric
character string.
VPN Tunnel Type - Select Numbered or Unnumbered.
Local Address - Defines the local peer IPv4 address (numbered VTI only).
Remote Address - Defines the remote peer IPv4 address (numbered VTI only).
Physical Device - Local peer interface name (unnumbered VTI only).
Configuring VPN Tunnel Interfaces - CLI (vpn tunnel)
This section shows the CLI commands used to add or delete VPN Tunnel Interfaces.
Description Add or delete a VPN Tunnel Interface (VTI)
Syntax add vpn tunnel <Tunnel ID>
type numbered local <Local IP> remote <Remote IP> peer <Peer IP>
type unnumbered peer <Peer ID> dev <IF>
delete vpn tunnel <Tunnel ID>
Parameters type numbered Defines a numbered VTI that uses a specified, static IPv4
addresses for local and remote connections
type unnumbered Defines an unnumbered VTI that uses the interface and the
remote peer name to get addresses
local Defines the local peer IPv4 address (numbered VTI only)
remote Defines the remote peer IPv4 address (numbered VTI only)
peer Remote peer name as defined in the VPN community. You must
define the two peers in the VPN community before you can define
the VTI. The Peer ID is an alpha-numeric character string.
dev Defines the interface (unnumbered VTI only)
Parameter
Values
<Tunnel ID> Unique tunnel name (integer from 1 to 99)
Gaia automatically adds the prefix 'vpnt' to the tunnel name
Example: vnpt10
<Local IP> Local peer IPv4 address (numbered VTI only) in dotted decimal
format
<remote IP> Remote peer IPv4 address (numbered VTI only) in dotted decimal
format
<Peer ID> Remote peer name as defined in the VPN community. You must
define the two peers in the VPN community before you can define
the VTI. The Peer ID is an alpha-numeric character string.
<IF> Local peer interface name (unnumbered VTI only)
Network Management
Gaia Administration Guide R77 Versions | 47
Example add vpn tunnel 20 type numbered local 10.10.10.1 remote 20.20.20.1
peer MyPeer
add vpn tunnel 10 type unnumbered peer MyPeer dev eth1
delete vpn tunnel 10
Important - After using CLI commands to add, configure or delete features, you must run the
save config command. This makes sure that the new configuration settings remain after
reboot.
CLI Configuration Procedures for VPN Tunnel Interfaces
To add a numbered VPN Tunnel Interface:
Run:
add vpn tunnel <Tunnel ID> type numbered local <Local IP> remote <Remote IP>
peer <Peer ID>
<Tunnel ID> - Unique tunnel name (integer from 1 to 99)
Gaia automatically adds the prefix 'vpnt' to the tunnel name
type numbered - Defines a numbered VTI that uses a specified, static IPv4 addresses for local
and remote connections
local <Local IP> - Local peer IPv4 address (numbered VTI only) in dotted decimal format
remote <Remote IP> - Remote peer IPv4 address (numbered VTI only) in dotted decimal format
peer <Peer ID> - Remote peer name as defined in the VPN community. You must define the two
peers in the VPN community before you can define the VTI. The Peer ID is an alpha-numeric
character string.
To add an unnumbered VPN Tunnel Interface:
Run:
add vpn tunnel <Tunnel ID> type unnumbered local peer <Peer ID>
<Tunnel ID> - Unique tunnel name (integer from 1 to 99)
Gaia automatically adds the prefix 'vpnt' to the tunnel name
type unnumbered - Defines an unnumbered VTI that uses the interface and the remote peer
name to get addresses
peer <Peer ID> - Remote peer name as defined in the VPN community. You must define the two
peers in the VPN community before you can define the VTI. The Peer ID is an alpha-numeric
character string.
dev <IF> - Local peer interface name (unnumbered VTI only)
To Delete a VPN Tunnel Interface
Run:
delete vpn tunnel <Tunnel ID>
<Tunnel ID> - Unique tunnel name (integer from 1 to 99)
Gaia automatically adds the prefix 'vpnt' to the tunnel name
Defining VPN Rules
To make sure that your security rules work correctly with Route Based VPN traffic, you must add directional
matching conditions and allow OSPF traffic. This section includes procedures for configuring security rules
to do this.
Network Management
Gaia Administration Guide R77 Versions | 48
Defining Directional Matching VPN Rules
This section contains the procedure for defining directional matching rules. Directional matching is
necessary for Route Based VPN when a VPN community is included in the VPN column in the rule. This is
because without bi-directional matching, the rule only applies to connections between a community and an
encryption domain (Domain Based Routing).
Name Source Destination VPN Service Action
VPN Tunnel Any Any MyIntranet Any accept
The directional rule must contain these directional matching conditions:
Community > Community
Community > Internal_Clear
Internal_Clear > Community
MyIntranet is the name of a VPN Community. Internal_Clear refers to all traffic from IP addresses to and
from the specified VPN community.
Name Source Destination VPN Service Action
VPN Tunnel Any Any MyIntranet > MyIntranet
MyIntranet > Internal_Clear
Internal_Clear > MyIntranet
Any accept
Note - It is not necessary to define bidirectional matching rules if the VPN column
contains the Any value.
To enable VPN directional matching:
1. In SmartDashboard, go to Policy > Global Properties > VPN > Advanced.
2. Select the Enable VPN Directional Match in VPN Column option.
3. In SmartDashboard, double-click each member gateway and go to the Topology page.
a) Click Get > Interfaces with Topology to update the topology, to include the newly defined VTIs.
b) Click Accept.
To define a VPN directional matching rule:
1. Double-click the VPN cell in the applicable rule.
2. In the VPN Match Conditions window, select Match traffic in this direction only.
3. Click Add to define sets of matching conditions.
4. In the Direction VPN Match Condition window, select the source and destination matching conditions.
Do this step for each set of matching conditions.
Defining Rules to Allow OSPF Traffic
One advantage of Route Based VPN is the fact that you can use dynamic routing protocols to distribute
routing information between Security Gateways. The OSPF (Open Shortest Path First) protocol is commonly
used with VTIs. This section shows you how to allow OSPF traffic in a VPN community.
To learn about configuring OSPF, see the R77 Gaia Advanced Routing Administration Guide
(http://supportcontent.checkpoint.com/documentation_download?ID=24803).
To Allow OSPF traffic for a VPN Community:
1. Using the Gaia WebUI or CLI, add the applicable VPN Tunnel Interfaces to the OSPF configuration
page.
2. In SmartDashboard, add a rule that allows traffic to the VPN community (or all communities) using the
OSPF service.
Network Management
Gaia Administration Guide R77 Versions | 49
Name Source Destination VPN Service Action
Allow OSPF Any Any MyIntranet ospf accept
Completing the VTI Configuration
You must save your configuration to the database and install policies to the Security Gateways before the
VPN can be fully functional.
To complete the VTI configuration:
1. Save the configuration to the database.
2. Install the policy to the gateways.
3. Make sure that the VTI tunnel and the rules are working correctly.
CLI Reference (interface)
This section summarizes the CLI interface command and its parameters.
Description Add, delete and configure interface properties.
Syntax add interface <IF>
6in4 <Tunnel ID> remote <IP> ttl <Time>
6to4 <Tunnel ID> ttl <Time>
alias <IP>
loopback <IP>
vlan <VLAN ID>
delete interface <IF>
6in4 <Tunnel ID>
6to4 <Tunnel ID>
alias <IP>
ipv4-address <IP>
ipv6-address <IP>
ipv6-autoconfig
loopback <IP>
vlan <VLAN ID>
set interface <IF>
ipv4-address <IP>
mask-length <Mask>
subnet-mask <Mask>
ipv6-address <IP> mask-length <Mask>
ipv6-autoconfig <on | off>
comments <Text>
mac-addr <MAC>
mtu <MTU setting>
state <on | off>
link-speed <Speed Duplex>
auto-negotiation <on | off>
Network Management
Gaia Administration Guide R77 Versions | 50
Parameters
interface
Configures a physical or virtual interface
6in4 Configures a 6in4 tunnel for IPv6 traffic over an IPv4 network
6to4 Configures a 6to4 tunnel for IPv6 traffic over an IPv4 network
remote Sets the remote IP address for a 6in4 or 6to4 tunnel
ttl Sets the time-to-live value for a 6in4 or 6to4 tunnel
alias Assigns more than one IP addresses to a physical interface
(IPv4 only)
loopback Assigns an IP address to a logical loopback interface. This
can be useful as a proxy for an unnumbered interface.
vlan Assigns a VLAN tag to an existing physical interface to create
a logical subnet.
ipv4-address
ipv6-address
Assigns the IPv4 or IPv6 address
ipv6-autoconfig
If on, automatically gets the IPv6 address from the DHCP
mask-length Configures IPv4 or IPv6 subnet mask length using CIDR ( /xx)
notation
subnet-mask Configures IPv4 subnet mask using dotted decimal notation
comments Adds free text comments to an interface definition
mac-addr Configures the interface hardware MAC address
mtu Configure the Maximum Transmission Unit size for an
interface
state
Sets interfaces status to on (enabled) or off (disabled).
link-speed Configures the interface link speed and duplex status
auto-
negotiation
Configures automatic negotiation of interface link speed and
duplex settings - on (enabled) or off (disabled)
Network Management
Gaia Administration Guide R77 Versions | 51
Parameter
Values
<Tunnel ID> Unique tunnel identifier (Integer in the range 2-4094)
<IP> IPv4 or IPv6 address
<IF> Interface name
<Time> TTL time in seconds in the range 0-255 (default = 0)
<VLAN ID> Integer in the range 2-4094
<Mask> Interface net mask in dotted decimal or CIDR (/xx) notation as
applicable
<MAC> Manually enter the applicable hardware address
<MTU Setting> Integer greater or equal to 68 (Default = 1500)
<Speed> Enter the link speed in Mbps and duplex status using one of
these values:
10M/half
10M/full
100M/half
100M/full
1000M/full
10000M/full
Examples See the interface configuration section.
Comments There are some command options and parameters that you cannot do using the
WebUI.
ARP
The Address Resolution Protocol (ARP) allows a host to find the physical address of a target host on the
same physical network using only the targets IP address. ARP is a low-level protocol that hides the
underlying network physical addressing and permits assignment of an arbitrary IP address to every
machine. ARP is considered part of the physical network system and not as part of the Internet protocols.
Configuring ARP- WebUI
To show dynamic ARP entries
1. In the WebUI, go to the Interface Management > ARP page.
2. If you are in the Static Arp topic, click Related Topics: Dynamic ARP
To show static ARP entries
1. In the WebUI, go to the Interface Management > ARP page.
2. If you are in the Dynamic Arp topic, click Related Topics: Static ARP
To change Static and dynamic ARP parameters
1. In the WebUI, go to the Interface Management > ARP page.
2. If you are in the Dynamic Arp topic, click Related Topics: Static ARP
3. In the ARP Table Settings section:
a) Enter the Maximum Entries. This is the maximum number of entries in the arp cache.
Default: 1024, Range: 1024-16384
Network Management
Gaia Administration Guide R77 Versions | 52
b) Enter the Validity Timeout. This is the time, in seconds, to keep resolved dynamic ARP entries. If
the entry is not referred to and is not used by traffic before the time elapses, it is deleted. Otherwise,
a request will be sent to verify the MAC address.
Default: 60 (seconds), Range: 60-86400 (24 hours)
To add a static ARP entry
1. In the WebUI, go to the Interface Management > ARP page.
2. If you are in the Dynamic Arp topic, click Related Topics: Static ARP
3. Click Add.
4. Enter the IP Address of the static ARP entry and the MAC Address used when forwarding packets to
the IP address.
5. Click OK.
To delete a Static ARP entry
1. In the WebUI, go to the Interface Management > ARP page.
2. If you are in the Dynamic Arp topic, click Related Topics: Static ARP
3. Select a Static ARP entry
4. Click Remove.
To flush all dynamic ARP entries
1. In the WebUI, go to the Interface Management > ARP page.
2. If you are in the Static Arp topic, click Related Topics: Dynamic ARP
3. Click Flush All.
Configuring ARP - CLI (arp)
Description Commands to configure the Address Resolution Protocol (ARP)
Syntax To add a static arp entry
add arp static ipv4-address VALUE macaddress VALUE
To delete static and dynamic arp entries
delete arp dynamic all
delete arp static ipv4-address VALUE
To set arp parameters
set arp table validity-timeout VALUE
set arp table cache-size VALUE
To show arp parameters
show arp dynamic all
show arp static all
show arp table validity-timeout
show arp table cache-size
Network Management
Gaia Administration Guide R77 Versions | 53
Parameters
static
Configured static arp entries
dynamic
Configured dynamic arp entries
ipv4-address
IP Address of a static ARP entry. Range: Dotted-quad
([0-255].[0-255].[0-255].[0-255]).
Default: No Default
macaddress
The hardware address used when forwarding packets to
the given IP address. Range: Six hexadecimal octets
separated by colon.
Default: No Default
table validity-
timeout
This is the time, in seconds, to keep resolved dynamic
ARP entries. If the entry is not referred to and is not used
by traffic before the time elapses, it is deleted.
Otherwise, a request will be sent to verify the MAC
address.
Default: 60 (seconds), Range: 60-86400 (24 hours)
table cache-size
This is the maximum number of entries in the arp cache.
Default: 1024, Range: 1024-16384
Important - After using CLI commands to add, configure or delete features, you must run the
save config command. This makes sure that the new configuration settings remain after
reboot.
DHCP Server
You can configure the Gaia device to be a Dynamic Host Configuration Protocol (DHCP) server. The DHCP
server allocates IP addresses and other network parameters to network hosts. DHCP makes it unnecessary
to configure each host manually, and therefore reduces configuration errors.
You configure DHCP server subnets on the Gaia device interfaces. A DHCP subnet allocates these network
parameters to hosts behind the Gaia interface:
IPv4 address
Default Gateway (optional)
DNS parameters (optional):
Domain name
Primary, secondary and tertiary DNS server
This is the general workflow for allocating DHCP parameters to hosts (for the details, see the next section):
1. To define a DHCP subnet on a Gaia device interface:
a) Enable DHCP on the Gaia network interface.
b) Define the network IPv4 address of the subnet on the interface.
c) Define an IPv4 address pool.
d) Optional: Define routing and DNS parameters for hosts.
2. Define additional DHCP subnets on other Gaia interfaces, as needed.
3. Enable the DHCP server process.
4. Configure the network hosts to use the DHCP server.
Network Management
Gaia Administration Guide R77 Versions | 54
Configuring a DHCP Server- WebUI
To allocate DHCP parameters to hosts
1. In the tree view, click Interface Management > DHCP Server.
2. In the DHCP Server Subnet Configuration section, click Add.
The Add DHCP window opens. You now define a DHCP subnet on an Ethernet interface of the Gaia
device. Hosts behind the Gaia interface get IPv4 addresses from address pools in the subnet.
3. Select Enable DHCP to enable DHCP for the subnet.
4. In the Subnet tab, enter the Network IP Address of the interface. Click Get from interface to do this
automatically.
5. Enter the Subnet mask.
6. In the Address Pool section, click Add and define the range of IPv4 addresses that the server will
assign to hosts.
7. Optional: Define a Default Lease in seconds, for host IPv4 addresses. This is applied only if clients do
not request a unique lease time. If you do not enter a value, the configuration default is 43,200 seconds.
8. Optional: Define a Maximum Lease in seconds, for host IPv4 addresses. This is the longest lease
available. If you do not enter a value, the configuration default is 86,400 seconds.
9. Optional: Click the Routing & DNS tab to define routing and DNS parameters for hosts:
Default Gateway. The IPv4 address of the default gateway for the network hosts
Domain Name. The domain name of the network hosts. For example, example.com.
Primary DNS Server. The DNS server that the network hosts use to resolve hostnames.
Secondary DNS Server. The DNS server that the network hosts use to resolve hostnames if the
primary server does not respond.
Tertiary DNS Server. The DNS server that the network hosts use to resolve hostnames if the
primary and secondary servers do not respond.
10. Click OK.
11. Optional: Define DHCP subnets on other Gaia interfaces, as needed.
12. In the main DHCP Server page, select Enable DHCP Server.
13. Click Apply.
The DHCP server on Gaia is now configured and enabled.
You can now configure your network hosts to get their network parameters from the DHCP server on Gaia.
Configuring a DHCP Server - CLI (dhcp)
Description DHCP Server commands allow you to configure the Gaia device as DHCP server for
network hosts.
Network Management
Gaia Administration Guide R77 Versions | 55
Syntax To create DHCP Server subnets:
add dhcp server subnet VALUE
netmask VALUE
include-ip-pool start VALUE end VALUE
exclude-ip-pool start VALUE end VALUE
To change DHCP Server subnet configurations:
set dhcp server subnet VALUE
enable
disable
include-ip-pool VALUE enable
include-ip-pool VALUE disable
exclude-ip-pool VALUE enable
exclude-ip-pool VALUE disable
default-lease VALUE
max-lease VALUE
default-gateway VALUE
domain VALUE
dns VALUE
To delete DHCP Server subnets:
delete dhcp server subnet VALUE
exclude-ip-pool VALUE
include-ip-pool VALUE
To enable or disable the DHCP Server process:
set dhcp server
disable
enable
To view DHCP Server configurations
show dhcp server
all
status
subnet VALUE ip-pools
subnets
Network Management
Gaia Administration Guide R77 Versions | 56
Parameters
Parameter Description
subnet VALUE The IPv4 address of the DHCP subnet on an Ethernet interface of
the Gaia device. Hosts behind the Gaia interface get IPv4
addresses from address pools in the subnet. For example,
192.0.2.0
netmask VALUE The IPv4 subnet mask in CIDR notation. For example,
24
start VALUE The IPv4 address that starts the allocated IP Pool range. For
example 192.0.2.20
end VALUE The IPv4 address that ends the allocated IP Pool range. For
example 192.0.2.90
include-ip-pool
VALUE
The range of IPv4 addresses to include in the IP pool. For example
192.0.2.20-192.0.2.90
exclude-ip-pool
VALUE
The range of IPv4 addresses to exclude from the IP pool. For
example: 192.0.2.155-192.0.2.254
enable Enable the DHCP Server subnet, or the DHCP Server process
(depending on the context).
disable Disable the DHCP Server subnet, or the DHCP Server process
(depending on the context).
default-lease
VALUE
The default lease in seconds, for host IPv4 addresses. This is
applied only if clients do not request a unique lease time. If you do
not enter a value, the configuration default is 43,200 seconds.
max-lease VALUE The maximum lease in seconds, for host IPv4 addresses. This is
the longest lease available. If you do not enter a value, the
configuration default is 86,400 seconds.
default-gateway
VALUE
The IPv4 address of the default gateway for the network hosts
domain VALUE The domain name of the network hosts. For example,
example.com.
dns VALUE The DNS (Domain Name Service) servers that the network hosts
will use to resolve hostnames. Optionally, specify a primary,
secondary and tertiary server in the order of precedence. For
example
192.0.2.101, 192.0.2.102, 192.0.2.103
all All DHCP server configuration settings.
subnets DHCP Server subnet configuration settings.
subnet VALUE
ip-pools
The IP pools in the DHCP Server subnet, and their status: Enabled
or Disabled.
status The status of the DHCP Server process: Enabled or disabled.
Example gw-9403be> show dhcp server all
Network Management
Gaia Administration Guide R77 Versions | 57
Output
DHCP Server Enabled
DHCP-Subnet 192.0.2.0
State Enabled
Net-Mask 24
Maximum-Lease 86400
Default-Lease 43200
Domain example.com
Default Gateway 192.0.2.103
DNS 192.0.2.101, 192.0.2.102, 192.0.2.103
Pools (Include List)
192.0.2.20-192.0.2.90 : enabled
192.0.2.120-192.0.2.150 : disabled
Pools (Exclude List)
192.0.2.155-192.0.2.254 : enabled
DHCP-Subnet 192.0.2.155
State Disabled
Net-Mask 24
Maximum-Lease 86400
Default-Lease 43200
Pools (Include List)
192.0.2.10-192.0.2.99 : enabled
DHCP-Subnet 192.0.2.200
State Disabled
Net-Mask 24
Maximum-Lease 86400
Default-Lease 43200
Hosts and DNS
Host Name
You set the host name (system name) during initial configuration. You can change the name.
Configuring Host Name - WebUI
To show the host name
The host name is in the header of the WebUI.
To change the host name
1. Open the Interface Management > Host and DNS page.
2. In the System Name section, enter the
Host Name. The network name of the Gaia device.
Domain Name (optional). For example, example.com.
Configuring Host Name - CLI (hostname)
Description Use this group of commands to configure the host name of your platform.
Syntax
set hostname VALUE
show hostname
Host Addresses
You should add host addresses for systems that will communicate frequently with the system. You can:
View the entries in the hosts table.
Add an entry to the list of hosts.
Modify the IP address of a host.
Delete a host entry.
Network Management
Gaia Administration Guide R77 Versions | 58
Configuring Hosts- WebUI
To add a static host entry
1. Go to the Interface Management > Hosts and DNS page.
2. In the Hosts section, click Add.
3. Enter the
Host Name. Must include only alphanumeric characters, dashes ('-'), and periods ('.'). Periods must
be followed by a letter or a digit. The name may not end in a dash or a period. There is no default
value.
IPv4 address
IPv6 address
To edit a static host entry
1. Go to the Interface Management > Hosts and DNS page.
2. In the Hosts section, select a host and click Edit.
3. Edit the
Host Name
IPv4 address
IPv6 address
To delete a static host entry
1. Go to the Interface Management > Hosts and DNS page.
2. In the Hosts section, select a host and click Delete.
Configuring Hosts - CLI (host)
Description Add, edit, delete and show the name and addresses for hosts that will communicate
frequently with the system
Syntax To add a host name and address:
add host name VALUE ipv4-address VALUE
add host name VALUE ipv6-address VALUE
To edit the name and IPv4 or IPv6 address of a host:
set host name VALUE ipv4-address VALUE
set host name VALUE ipv6-address VALUE
To delete a host name and address:
delete host name VALUE ipv4
delete host name VALUE ipv6
To show an IPv4 or IPv6 host address:
show host name VALUE ipv4
show host name VALUE ipv6
To show all IPv4 or IPv6 hosts:
show host names ipv4
show host names ipv6
Parameters
Parameter Description
name VALUE
The name of a static host. Must include only alphanumeric
characters, dashes ('-'), and periods ('.'). Periods must be
followed by a letter or a digit. The name may not end in a dash or
a period. There is no default value.
ipv4-address
VALUE
The IPv4 address of the host
ipv6-address
VALUE
The IPv6 address of the host
Network Management
Gaia Administration Guide R77 Versions | 59
Domain Name Service (DNS)
Gaia uses the Domain Name Service (DNS) to translate host names into IP addresses. To enable DNS
lookups, you must specify the primary DNS server for your system. You can also specify secondary and
tertiary DNS servers. When resolving host names, the system consults the primary name server. If a failure
or time-out occurs, the system consults the secondary name server, and if necessary, the tertiary.
You can also define a DNS Suffix, which is a search for host-name lookup.
Configuring DNS - WebUI
To configure the DNS Server for the Gaia computer:
1. In the WebUI, go to the Interface Management > Hosts and DNS page.
2. In the System Name section, enter the Domain Name. For example, example.com.
3. In the DNS Section, enter the:
a) DNS Suffix. The name that is put at the end of all DNS searches if they fail. By default, it should be
the local domain name.
A valid domain name suffix is made up of subdomain strings separated by periods. Subdomain
strings must begin with an alphabetic letter and may consist only of alphanumeric characters and
hyphens. The domain name syntax is described in RFC 1035 (modified slightly in RFC 1123). Note:
Domain names that are also valid numeric IP addresses, for example 10.19.76.100, though
syntactically correct, are not allowed.
For example, if you set the DNS Suffix to example.com and try to ping some host foo (by running
ping foo), and foo cannot be resolved, then the resolving computer will try to resolve
foo.example.com.
b) IPv4 address or IPv6 of the Primary DNS Server. The server to use when resolving hostnames.
This should be a host running a DNS server.
c) (Optional) IPv4 or IPv6 address of the Secondary DNS Server. The server to use when resolving
hostnames if the primary server does not respond. This should be a host running a DNS server.
d) (Optional) IPv4 or IPv6 address of the Tertiary DNS Server. The server to use when resolving
hostnames if the primary and secondary servers do not respond. This should be a host running a
DNS server.
Configuring DNS - CLI (dns)
Description Configure, show and delete the DNS servers and the DNS suffix for the Gaia computer.
Network Management
Gaia Administration Guide R77 Versions | 60
Syntax To configure the DNS servers and the DNS suffix for the Gaia computer:
set dns primary VALUE
set dns secondary VALUE
set dns tertiary VALUE
set dns suffix VALUE
To show the DNS servers and the DNS suffix for the Gaia computer:
show dns primary
show dns secondary
show dns tertiary
show dns suffix
To delete the DNS servers and the DNS suffix for the Gaia computer:
delete dns primary
delete dns secondary
delete dns tertiary
delete dns suffix
Parameters primary
VALUE
The server to use when resolving hostnames. This should be a host
running a DNS server. An IPv4 or IPv6 address
secondary
VALUE
The server to use when resolving hostnames if the primary server does
not respond. This should be a host running a DNS server. An IPv4 or
IPv6 address
tertiary
VALUE
The server to use when resolving hostnames if the primary and
secondary servers do not respond. This should be a host running a
DNS server. An IPv4 or IPv6 address
suffix VALUE The name that is put at the end of all DNS searches if they fail. By
default, it should be the local domain name.
A valid domain name suffix is made up of subdomain strings separated
by periods. Subdomain strings must begin with an alphabetic letter and
may consist only of alphanumeric characters and hyphens. The
domain name syntax is described in RFC 1035 (modified slightly in
RFC 1123). Note: Domain names that are also valid numeric IP
addresses, for example 10.19.76.100, though syntactically correct, are
not allowed.
For example, if you set the DNS Suffix to example.com and try to
ping some host foo (by running ping foo), and foo cannot be
resolved, then the resolving computer will try to resolve
foo.example.com.
IPv4 Static Routes
A static route defines the destination and one or more paths (next hops) to get to that destination. You
define static routes manually using the WebUI or the set static-route command from the CLI.
Static routes let you add paths to destinations that are unknown by dynamic routing protocols. You can
define multiple paths (next hops) to a destination and define priorities for selecting a path. Static routes are
also useful for defining the default route.
Static route definitions include these parameters:
Destination IP address.
Route type:
Normal - Accepts and sends packets to the specified destination.
Network Management
Gaia Administration Guide R77 Versions | 61
Reject - Drops packets and sends an error message to the traffic source.
Black hole - Drops packets, but does not send an error message.
Next-hop gateway type:
Address - Identifies the next hop gateway by its IP address.
Logical - Identifies the next hop gateway by the interface that connects to it. Use this option only if
the next hop gateway has an unnumbered interface.
Gateway identifier - IP address or interface name.
Priority (Optional) - Assigns a path priority when there are many different paths.
Rank (Optional) - Selects a route when there are many routes to a destination that use different routing
protocols. You must use the CLI to configure the rank.
Configuring IPv4 Static Routes - WebUI
You can configure static routes one at a time or use the Batch Mode to configure many routes
simultaneously.
To configure one static route at a time:
1. In the WebUI navigation tree, select IPv4 Static Routes.
2. In the IPv4 Static Routes pane, click Add
or
Select a route and click Edit to change an existing route.
3. In the Add (or Edit) Destination Route window, enter the IPv4 address and subnet mask.
4. Select the Next Hop Type.
Normal - Accepts and sends packets to the specified destination.
Reject - Drops packets and sends an error message to the traffic source.
Black Hole - Drops packets, but does not send an error message.
5. Click Add gateway or double-click an existing gateway.
6. For new interfaces only, select an interface type.
Normal - Identifies the destination gateway by its IP address.
Network Interface - Identifies the next hop gateway by the interface that connects to it. Use this
option only if the next hop gateway has an unnumbered interface. This option is known as a logical
interface in the CLI.
7. Optional: Select Local Scope. Defines a static route with a link-local scope. Use this setting on a
cluster member when the ClusterXL Virtual IP address is in a different subnet than the physical interface
address. This allows the cluster member to accept static routes on the subnet of the Cluster Virtual
address.
8. Optional: Select Ping to send periodic ICMP packets to the route destination.
This action makes sure that the connection is alive. If no answer is returned, the route is deleted from
the routing table.
9. Optional: Enter or select a Rank.
This a route priority value to use when there are many routes to a destination that use different routing
protocols. The route with the lowest rank value is selected. Default = 0.
10. In the Add (or Edit) Interface gateway window, enter the IP address or interface name.
11. Select a Priority between 1 and 8. The priority sets the order for selecting the next hop among many
gateways. 1 (default) is the highest priority and 8 is the lowest. This parameter is required.
Configuring Many Static Routes at Once
You can use the batch mode to configure multiple static routes in one step.
Note - You cannot configure a network (logical) interface using this option.
To add many static routes at once:
1. In the WebUI navigation tree, select Static Routes.
Network Management
Gaia Administration Guide R77 Versions | 62
2. In the Static Routes pane, click Add Multiple Static Routes.
3. In the Add Multiple Routes window, select the Next Hop Type.
Normal - Accepts and sends packets to the specified destination
Reject - Drops packets and sends an error message to the traffic source
Black Hole - Drops packets, but does not send an error message
4. Add the routes in the text box, using this syntax:
<Destination IP>/<Mask length> <Next Hop IP> [<Comment>]
default - Use this as an alternative to the default route IP address
Destination IP - Destination IP address using dotted decimal notation
Mask length - Net mask using slash (/xx) notation
Next Hop IP - Next hop gateway IP address using dotted decimal notation
Comment - Optional free text comment
Examples:
default 192.0.2.100 192.0.2.1 "Default Route"
192.0.2.200 192.0.2.18
5. Click Apply.
The newly configured more static routes show in the list of Static Routes in the Static Routes page.
Note - The text box shows entries that contain errors with messages at the top of the
page.
6. Correct errors and reload the affected routes.
7. Click the Monitoring tab to make sure that the routes are configured correctly.
Configuring Static Routes - CLI (static-route)
You only use the set operation with the static-route command, even when adding or deleting a static
route.
Description Add, change or delete an IPv4 static route.
Syntax set static-route <Destination>
nexthop gateway address <GW IP> [priority <P Value>] on|off
nexthop gateway logical <GW IF> [priority <P Value>] on|off
nexthop blackhole
nexthop reject
scopelocal on
set static-route <Destination> off
set static-route <Destination> rank <0-255>
Network Management
Gaia Administration Guide R77 Versions | 63
Parameter nexthop
Defines the next hop path, which can be a gateway, blackhole or
reject.
gateway Accepts and sends packets to the specified destination.
blackhole Drops packets, but does not send an error message.
reject Drops packets and sends an error message to the traffic source.
address Identifies the next hop gateway by its IP address.
logical Identifies the next hop gateway by the interface that connects to it. Use
this option only if the next hop gateway has an unnumbered interface.
priority Assigns a path priority when there are many different paths. The
available path with the lowest priority value is selected.
on Adds the specified route or next hop.
off Deletes the specified route or next hop. If you specify a next hop, only
the specified path is deleted. If no next hop is specified, the route and
all related paths are deleted.
rank Selects a route when there are many routes to a destination that use
different routing protocols. The route with the lowest rank value is
selected.
Use the rank keyword in place of the nexthop keyword with no other
parameters.
scopelocal Defines a static route with a link-local scope. Use this setting on a
cluster member when the ClusterXL Virtual IP address is in a different
subnet than the physical interface address. This allows the cluster
member to accept static routes on the subnet of the Cluster Virtual
address.
Values <Destination> Destination IP address using dotted decimal/mask length (slash)
notation. You can use the default keyword instead of an IP address
when referring to the default route.
<GW IP> Gateway IP address in dotted decimal notation in dotted decimal format
without a net mask.
<GW IF> Name of the interface that connects to the next hop gateway.
<P Value> Priority. An integer between 1 and 8 (default=1).
<Rank Value> Rank. An integer between 0 and 255 (default=0).
Examples
set static-route 192.0.2.100 nexthop gateway address 192.0.2.155 on
set static-route 192.0.2.100 nexthop gateway address 192.0.2.18 off
set static-route 192.0.2.0/24 off
set static-route 192.0.2.100 nexthop blackhole
set static-route 192.0.2.0/24 rank 2
Comments There are no add commands for the static-route feature. To show static routes, run
show route static
Network Management
Gaia Administration Guide R77 Versions | 64
CLI Procedures
This section includes some basic procedures for managing static routes using the CLI.
To show static routes, run
show route static
Codes: C - Connected, S - Static, R - RIP, B - BGP,
O - OSPF IntraArea (IA - InterArea, E - External, N - NSSA)
A - Aggregate, K - Kernel Remnant, H - Hidden, P - Suppressed
S 0.0.0.0/0 via 192.168.3.1, eth0, cost 0, age 164115
S 192.0.2.100 is a blackhole route
S 192.0.2.240 is a reject route
To add a static route, run:
set static-route <Destination> nexthop gateway <GW IP> on
set static-route <Destination> nexthop gateway <GW IF> on
Destination - Destination IP address.
GW IP - Next hop gateway IP address.
GW IF - Interface that connects to the next hop.
Example:
set static-route 192.0.2.100 nexthop gateway address 192.0.2.10 on
set static-route 192.0.2.100 nexthop gateway logical 192.0.2.10 on
To add a static route with paths and priorities, run:
set static-route <Destination> nexthop gateway <GW ID> priority <P Value>
Destination - Destination IP address
GW IP - Next hop gateway IP address
P Value - Integer between 1 and 8 (default =1)
Run this command for each path, assigning a priority value to each. You can define two or more paths
using the same priority to specify a backup path with equal priority.
Examples:
set static-route 192.0.2.100 nexthop gateway address 192.0.2.10 on
priority 1
set static-route 192.0.2.100 nexthop gateway address 192.0.2.10 on
priority 1
set static-route 192.0.2.0/24 nexthop gateway logical eth4 on priority 2
set static-route 192.0.2.0/24 nexthop gateway logical eth5 on priority 3
To add a static route where packets are dropped, run:
set static-route <Destination> nexthop reject
set static-route <Destination> nexthop blackhole
Destination - Destination IP address.
Reject - Drops packets and sends an error message to the traffic source.
Blackhole - Drops packets, but does not send an error message.
Examples:
set static-route 192.0.2.0/24 nexthop reject
or
set static-route 192.0.2.0/24 nexthop blackhole
To delete a route and all related paths, run:
set static-route <Destination> off
Destination - Destination IP address.
Example:
set static-route 192.0.2.0/24 off
Network Management
Gaia Administration Guide R77 Versions | 65
To delete a path only, run:
set static-route <Destination> nexthop gateway <GW ID> off
Destination - Destination IP address.
GW ID - Next hop gateway IP address or interface name.
Example:
set static-route 192.0.2.10 nexthop gateway address 192.0.2.100 off
IPv6 Static Routes
Configuring IPv6 Static Routes - WebUI
You can configure IPv6 static routes one at a time.
To configure one static route at a time:
1. In the WebUI navigation tree, select IPv6 Static Routes.
2. In the IPv6 Static Routes pane, click Add
or
Select a route and click Edit to change an existing route.
3. In the Add (or Edit) Destination Route window, enter the IPv6 address and prefix
(default = 64).
4. Select the Next Hop Type.
Normal - Accepts and sends packets to the specified destination.
Reject - Drops packets and sends an error message to the traffic source.
Black Hole - Drops packets, but does not send an error message.
5. Click Add Gateway or double-click an existing gateway.
6. In the Add (or Edit) Gateway window, enter the IP address or interface name.
7. Select a Priority between 1 and 8. The priority defines the sequence for selecting the next hop among
many gateways. 1 is the highest priority and 8 is the lowest. This parameter is required.
Configuring IPv6 Static Routes - CLI (ipv6 static-route)
This section includes a complete command reference for the ipv6 static-route command. You can
only use the set operation with this command, even when adding or deleting a static route.
Description Add, change or delete an IPv4 static route.
Syntax
set ipv6 static-route <Destination>
nexthop gateway <GW IP>
[priority <P Value>] on|off
interface <GW IF> [priority <P Value>] on|off
nexthop blackhole
nexthop reject
off
Network Management
Gaia Administration Guide R77 Versions | 66
Parameter nexthop Defines the next hop path.
on Enables the specified route or next hop.
off Deletes the specified route or next hop. If you specify a next hop, only
the specified path is deleted. If no next hop is specified, the route and
all related paths are deleted.
gateway Accepts and sends packets to the specified destination.
blackhole Drops packets, but does not send an error message.
reject Drops packets and sends an error message to the traffic source.
interface Identifies the next hop gateway by the interface that connects to it. Use
this option only if the next hop gateway has an unnumbered interface.
priority Assigns a path priority when there are many different paths. The
available path with the lowest priority value is selected. The gateway
with the lowest priority value is selected.
Value
<Destination>
Destination IP address.
<Route Type>
gateway - Accepts and sends packets to the specified destination
reject - Drops packets and sends an error message to the traffic
source
blackhole - Drops packets, but does not send an error message-
<GW IP>
Identifies the next hop gateway by its IP address.
<GW IF>
Identifies the next hop gateway by the interface that connects to it. Use
this option only if the next hop gateway has an unnumbered interface.
<P Value>
Integer value between 1 and 8 (default=1).
Examples
set ipv6 static-route 3100:192::0/64 nexthop 3900:172::1 priority 2
on
set ipv6 static-route 3100:192::0/64 nexthop 3900:172::1 interface
eth3 priority 2 on
set ipv6 static-route 3100:192::0/64 nexthop off
set ipv6 static-route 3300:123::0/64 nexthop blackhole
Comments There are no add or show commands for the static route feature.
Network Management
Gaia Administration Guide R77 Versions | 67
CLI Procedures - IPv6 Static Routes
This section includes some basic procedures for managing static routes using the CLI.
To show IPv6 static routes, run
show ipv6 route static
Codes: C - Connected, S - Static, B - BGP, Rg - RIPng, A - Aggregate,
O - OSPFv3 IntraArea (IA - InterArea, E - External),
K - Kernel Remnant, H - Hidden, P - Suppressed
S 3100:55::1/64 is directly connected
S 3200::/64 is a blackhole route
S 3300:123::/64 is a blackhole route
S 3600:20:20:11::/64 is directly connected, eth3
To add an IPv6 static route, run:
set ipv6 static-route <Destination> nexthop gateway <GW IP> on
set ipv6 static-route <Destination> nexthop gateway <GW IP> interface
<GW IF> on
Destination - Destination IPv6 address.
GW IP - Next hop gateway IPv6 address.
GW IP - Next hop gateway interface name.
Example:
set ipv6 static-route 3100:192::0/64 nexthop gateway 3900:172::1 on
set ipv6 static-route 3100:192::0/64 nexthop gateway 3900:172::1 interface
eth3 on
To add an IPv6 static route with paths and priorities, run:
set static-route <Destination> nexthop gateway <GW ID> priority <P Value>
Destination - Destination IP address.
GW IP - Next hop gateway IP address.
P Value - Integer between 1 and 8 (default =1)
Run this command for each path, assigning a priority value to each. You can define two or more paths
using the same priority to specify a backup path with equal priority.
Example:
set ipv6 static-route 3100:192::0/64 nexthop gateway 3900:172::1 priority 3
on
To add an IPv6 static route where packets are dropped, run:
set ipv6 static-route <Destination> nexthop reject
set ipv6 static-route <Destination> nexthop blackhole
Destination - Destination IP address.
Reject - Drops packets and sends an error message to the traffic source.
Blackhole - Drops packets, but does not send an error message.
Examples:
set ipv6 static-route 3100:192::0/64 nexthop reject
or
set ipv6 static-route 3100:192::0/64 nexthop blackhole
To delete an IPv6 route and all related paths, run:
set ipv6 static-route <Destination> off
Destination - Destination IP address.
Example:
set ipv6 static-route 3100:192::0/64 off
Network Management
Gaia Administration Guide R77 Versions | 68
To delete a path only, run:
set static-route <Destination> nexthop gateway <GW IP> off
Destination - Destination IP address.
GW IP - Next hop gateway IP address or interface name.
Example:
set ipv6 static-route 3100:192::0/64 nexthop gateway 3900:172::1 off
Netflow Export
NetFlow is an industry standard for traffic monitoring. It is a network protocol developed by Cisco for
collecting network traffic patterns and volume. It lets one host (the Exporter) send information about network
flows to another host (the Collector). A network flow is a unidirectional stream of packets that share a set of
characteristics.
You can configure Gaia as an Exporter of NetFlow records for all the traffic that is accelerated by SecureXL.
The Collector is supplied by a different vendor, and is configured separately.
NetFlow Export configuration is a list of collectors, to which the service sends records.
To enable NetFlow, configure at least one collector.
To disable NetFlow, make sure no collectors are configured.
You can configure up to three collectors. NetFlow records go to all configured collectors. If you configure
three collectors, each record is sent three times.
Notes:
The IP addresses and TCP/UDP ports reported by NetFlow are the ones on which it expects to receive
traffic. Therefore, for NATted connections, one of the two directions of flow is reported with the NATted
address.
If SecureXL is not enabled or not working, NetFlow packets are not sent.
NetFlow sends the connection records after the connections have terminated. If the system is idle or the
connections are long-lasting, you may have to wait to see NetFlow packets.
Flow Records
You can configure Gaia to export flow records using NetFlow Versions 5 or 9. (Version 9 is specified in RFC
3954.) Regardless of which export format you choose, Gaia exports values for the following fields:
Source IP address
Destination IP address
Source port
Destination port
Ingress physical interface index (defined by SNMP)
Egress physical interface index (defined by SNMP)
Packet count for this flow
Byte count for this flow
Start of flow timestamp (FIRST_SWITCHED)
End of flow timestamp (LAST_SWITCHED)
IP protocol number
TCP flags from the flow (TCP only).
Network Management
Gaia Administration Guide R77 Versions | 69
Configuring Netflow Export - WebUI
To configure NetFlows using the WebUI:
1. Open the Network Management > NetFlow Export page of the WebUI.
2. Click Add.
3. Enter the required data.
Netflows Data to Prepare for each collector:
Parameter Description
IP address The IPv4 address to which NetFlow packets are sent. This is
mandatory.
UDP port Number The UDP port number on which the collector is listening. This is
mandatory. There is no default or standard port number for NetFlow.
Export format The NetFlow protocol version to send: 5 or 9. Each has a different
packet format. The default is 9.
Source IP address Optional: The IPv4 address of the NetFlow packets source. This must
be an IP address of the local host. The default (which is
recommended) is an IP address from the network interface on which
the NetFlow traffic is going out.
Configuring Netflow Export - CLI (netflow)
To add a collector:
add netflow collector ip VALUE port VALUE [srcaddr VALUE export-format VALUE]
To delete a collector:
delete netflow collector [for-ip VALUE [for-port VALUE]]
To change settings of a collector:
set netflow collector [for-ip VALUE [for-port VALUE]]
export-format VALUE
srcaddr VALUE
set netflow collector [for-ip VALUE]
port VALUE
set netflow collector
ip VALUE
Parameter Description
ip VALUE The IPv4 address to which NetFlow packets are sent. This is mandatory.
port VALUE The UDP port number on which the collector is listening. This is mandatory.
There is no default or standard port number for NetFlow.
srcaddr VALUE Optional: The IPv4 address of the NetFlow packets source. This must be
an IP address of the local host. The default (which is recommended) is an
IP address from the network interface on which the NetFlow traffic is going
out.
export-format VALUE The NetFlow protocol version to send: 5 or 9. Each has a different packet
format. The default is 9.
Network Management
Gaia Administration Guide R77 Versions | 70
Parameter Description
for-ip VALUE
for-port VALUE
The for-ip and for-port parameters specify the collector that the
command operates on. If you only have one collector configured, you do
not need these parameters. If you have two or three collectors with different
IP addresses, use for-ip. If you have two or three collectors with the
same IP address and different UDP ports, you must use for-ip and for-
port to identify the one you want to work on.
Monitoring NetFlow Configuration
To see NetFlow configurations:
show netflow all
show netflow collector [for-ip VALUE [for-port VALUE]]
show netflow collector [for-ip VALUE [for-port VALUE]]
export-format
srcaddr
show netflow collector [for-ip VALUE] port
show netflow collector ip
Performance Optimization
Use Performance Optimization to get best results for performance tests on multi-core appliances and open
servers. CoreXL, Performance Pack and Multi-Queue technologies are used to get best results.
How is performance measured?
There are different ways of measuring performance:
Packet Rate How many packets the gateway can forward per second. Usually measured with 64
bytes UDP packets.
Throughput How many bits the gateway can forward per second. Measured using large packets,
usually 1518 byte packets.
TCP Session Rate How many connections can be opened and closed per second.
Performance Optimization Terms and Concepts
SecureXL - A Check Point patented open interface that offloads security processing to optimized hardware
or software processing units. Makes it possible to get multi-gigabit Firewall and VPN performance on
Security Gateways.
Performance Pack A Check Point software product that uses SecureXL technology to increase the speed
of IPv6 and IPv4 traffic. It is installed on a gateway, and gives significant performance improvements for
Security Gateways.
Connection Templates - A mechanism that is used by SecureXL acceleration devices to improve session
rates by opening connections more quickly. When a connection is opened, the Firewall offloads to the
acceleration device a template: for this connection type. The template increases the throughput of
connections between the same IP addresses, same destination port, same protocol and same interfaces,
starting the first packet.
CoreXL - A Check Point performance-enhancing technology for Security Gateways on multi-core (CPU)
processing platforms. It enhances performance by letting the processing cores do multiple tasks at the same
time. It provides almost linear scalability of performance for each processing core.
Multi-Queue
Multi-Queue improves the performance of SecureXL acceleration on multi-core Security Gateways. Traffic
entering a network interface card (NIC) traffic queue is:
Accelerated by Performance Pack or
Directed to a CoreXL core that processes traffic that is not accelerated, because it must be inspected by
Software Blades.
Network Management
Gaia Administration Guide R77 Versions | 71
By default, each network interface has one traffic queue that is handled by one CPU at a time.
Multi-Queue lets you configure more than one traffic queue for each network interface. This means more
than one CPU can be used for acceleration.
Configuring Performance Optimization - WebUI
This page shows in the WebUI for R76 and higher appliances and open servers with:
More than 6 cores (CPUs), and
Interfaces that support Multi-Queue: igb (1 Gigabit/s) and ixgbe (10 Gigabit/s) interfaces.
To configure Performance Optimization
1. Choose one of these options
Optimize for Software Blades - Best Software Blades performance. Most cores are assigned to
CoreXL instances. Select if you enabled more blades than the Firewall Blade and the VPN Blade.
Optimize for Session Rate - Best session rate for template connections. Up to 4 cores are
assigned to Performance Pack. Recommended Multi-Queue interface configuration is applied.
Optimize for Packet Rate and Throughput - Best small or large packet accelerated throughput. Up
to 6 cores are assigned to Performance Pack. Recommended Multi-Queue Interface configuration is
applied.
Custom - Assign cores to Performance Pack and CoreXL using the Core Split slider. This is the
equivalent of the Configure Check Point CoreXL option in cpconfig and the cpmq
configuration utility.
2. Click Apply
3. Reboot.
Core Split
Shows how the cores on the Security Gateway are used for each Performance Optimization option.
Multi-Queue
Note - You cannot configure Multi-Queue if you select Optimize for Software Blades.
1. Select a Performance Optimization option.
In the Multi-Queue section of the page, interfaces that
Support Multi-Queue are shown. Other interfaces (Management, Synchronization and on board
interfaces) do not show.
Are recommended for enabling Multi-Queue are selected. These are interfaces which are Up and
have a link.
2. To change the settings, select or clear interfaces.
3. Click Apply
4. Reboot.
To see the association of interfaces to cores, run the command:
sim affinity -l for interfaces that are not configured with Multi-Queue.
cpmq get v for interfaces that are configured with Multi-Queue.
To learn about CoreXL and Multi-Queue, see the R77 Performance Optimization Guide
(http://supportcontent.checkpoint.com/documentation_download?ID=24808).
Configuring Performance Optimization - CLI (cpconfig)
To configure CoreXL for performance optimization:
1. Run cpconfig
Network Management
Gaia Administration Guide R77 Versions | 72
2. Select
(10) Configure Check Point CoreXL
You can see the total number of CPUs (cores) and edit the number of cores with enabled firewall instances.
The number of cores used by Performance Pack = The number of CPUs - The number of firewall instances.
Note - In the WebUI, this is equivalent to the Performance Optimization option Custom
.
To configure Multi-Queue for performance optimization:
To see the association of interfaces to cores, run the command sim affinity -l.
To learn about CoreXL and Multi-Queue, see the R77 Performance Optimization Guide
(http://supportcontent.checkpoint.com/documentation_download?ID=24808).
Gaia Administration Guide R77 Versions | 73
Chapter 6
System Management
In This Section:
Time ........................................................................................................................ 73
Cloning Groups ....................................................................................................... 76
SNMP ...................................................................................................................... 80
Job Scheduler ......................................................................................................... 90
Mail Notification ....................................................................................................... 93
Messages ................................................................................................................ 94
Session ................................................................................................................... 95
Core Dumps ............................................................................................................ 95
System Configuration .............................................................................................. 97
System Logging ...................................................................................................... 97
Network Access .................................................................................................... 100
Configuring the WebUI Web server ...................................................................... 100
Host Access .......................................................................................................... 102
This chapter includes procedures and reference information for doing system management tasks.
Time
All Security Gateways, Security Management Servers and cluster members must synchronize their system
clocks. This is important for these reasons:
SIC trust can fail if devices are not synchronized correctly.
Cluster synchronization requires precise clock synchronization between members.
SmartEvent correlation uses time stamps that must be synchronized to approximately one a second.
To make sure that cron jobs run at the correct time.
To do certificate validation for applications based on the correct time.
You can use these methods to set the system date and time:
Network Time Protocol (NTP).
Manually, using the WebUI or the CLI.
Network Time Protocol (NTP)
Network Time Protocol (NTP) is an Internet standard protocol used to synchronize the clocks of computers
in a network to the millisecond.
NTP runs as a background client program on a client computer. It sends periodic time requests to specified
servers to synchronize the client computer clock. We recommend that you configure more than one NTP
server for redundancy.
Setting the Time and Date - WebUI
To set time and date automatically using NTP:
1. In the WebUI tree, click System Management > Time.
System Management
Gaia Administration Guide R77 Versions | 74
2. Click Set Time and Date.
3. In the Time and Date Settings window, select Set Time and Date automatically using Network Time
Protocol (NTP).
4. Enter the URL or IP address of the primary and (optionally) secondary NTP servers.
5. Select the NTP version for the applicable server.
6. Click OK.
To set the system time and date:
1. In the tree view, click System Management > Time.
2. Click Set Time and Date.
3. Enter the time and date in the applicable fields.
4. Click OK.
To set the time zone:
1. In the tree view, click System Management > Time.
2. Click Set time Zone and select the time zone from the list.
3. Click OK.
Configuring NTP - CLI (ntp)
NTP
Description Use this command to configure and troubleshoot the Network Time Protocol (NTP).
Syntax To monitor and troubleshoot your NTP implementation:
show ntp active
show ntp current
show ntp servers
To add a new NTP server:
set ntp active [On|Off]
set ntp server primary VALUE version VALUE
set ntp server secondary VALUE version VALUE
To delete an NTP server:
delete ntp server <IP>
Parameters
Parameter Description
active Shows the active NTP server or Enables or disables NTP. Valid values
are On or Off.
current Shows the host name or IP address of the NTP server you are using
now.
primary Set the host name or IP address of the primary NTP server.
secondary The host name or IP address of the secondary NTP server.
version The version number of the NTP server (from 1 to 4).
server Keyword that identifies the NTP server.
Example show ntp servers
Output
IP Address Type Version
pool.ntp.org Primary 4
System Management
Gaia Administration Guide R77 Versions | 75
Comments Server-Specifies the host name or IP address of the time server from which your system
synchronizes its clock. The specified time server does not synchronize to the local clock of
your system.
Version-The version number Specifies which version of NTP to run. Check Point
recommends that you run version 3.
Showing the Time & Date - CLI (clock)
Clock
Description Show current system date and time
Syntax show clock
Parameters
Parameter Description
clock The current system day, date, and time. The current system time is in
HH:MM:SS format.
Example show clock
Output Thu Oct 6 15:20:00 2011 IST
Setting the Date - CLI (date)
Date
Description Set the system date
Syntax set date <date>
show date
Parameters
Parameter Description
<date> The date in the YYYY-MM-DD format.
Example set date 2012-08-10
Setting the Time - CLI (Time)
Time
Description Set the system time in HH:MM:SS format
Syntax set time <time of day>
show time
Parameters Parameter Description
<time of day> The current system time in HH:MM:SS format
Example show time
Output 12:03:54
System Management
Gaia Administration Guide R77 Versions | 76
Setting the Time Zone - CLI (timezone)
Time Zone
Description Show and Set the system time zone.
Syntax
set timezone <Area> / <Region>
Note: The spaces before and after the '/' character are important.
show timezone
Parameters
Parameter Description
<Area> Continent or geographic area.
Valid values:
Africa, America, Antarctica, Asia, Atlantic, Australia, Europe, Indian,
Pacific
<Region> Region within the specified area.
Example set timezone America / Detroit
Cloning Groups
A Cloning Group is a collection of Gaia gateways that synchronize their OS configurations and settings for a
number of shared features, for example DNS or ARP. A configuration change in one of the members is
automatically propagated to other members. This is useful in ClusterXL. If the ClusterXL members are also
members of a Cloning Group, static routes can be synchronized.
You can:
Manually define an independent Cloning Group through the Gaia WebUI. To do this, use Manual mode.
In manual mode, the administrator creates the Cloning Group and separately adds each member.
Configure a ClusterXL cluster as a Gaia Cloning Group. To do this, use ClusterXL mode. All the
ClusterXL members become members of the same Cloning Group.
Note: a VRRP Cluster has to be manually defined.
Important: Synchronization between members of a Cloning Group requires TCP Port 1129 to be open and
communication through the port allowed by the firewall. When the gateways are part of a cluster in
SmartDashboard, an implied rule in the rule base allows this connection. When the gateways are not part of
the same Cluster, the implied rule does not apply. If the gateways are not part of the same cluster object in
SmartDashboard, make sure there is a rule that allows connections on TCP port 1129.
Configuring Cloning Groups - WebUI
Cloning Groups are configured from the gateway WebUI.
To create a new Cloning Group:
1. Open the Gaia gateway WebUI.
2. In System Management > Cloning Group, click Start Cloning Group Creation Wizard.
The Cloning Group Creation Wizard opens.
3. Select Create a new Cloning Group.
The New Gaia Cloning Group window opens.
Enter a name for the Cloning Group
Select an IP address for synchronizing settings between member gateways. Select an address on a
secure internal network.
Enter a password for the administration account (cadmin). This password is necessary to:
Manage the Cloning Group
System Management
Gaia Administration Guide R77 Versions | 77
Add other gateways to the Cloning Group
Create encrypted traffic between members of the Cloning Group
4. In the Shared Features screen, select features to clone to other members of the group.
Pay attention to which features you want to clone. For example, you might not want to clone static
routes to gateways that are members of a cluster.
5. Click Next for the Wizard Summary and then click Finish.
To manage the Cloning Group:
1. Sign out of the WebUI
2. Sign in to the same WebUI using the cadmin account and password.
(Alternatively, log in to the gateway command line using the cadmin credentials.)
Important: No unique URL or IP address is needed to access the Cloning Group WebUI or clish
command line. Use the URL or IP address of the member gateway.
In System Management > Cloning Group, selecting features from the Shared Features list propagates
the settings to all members of the group.
For example, if in Network Management > Hosts and DNS you set a primary DNS server, and DNS is one
of the Shared Features, then the DNS settings are propagated to all members of the group. The DNS
settings in the WebUI of each member are grayed out.
To join a Cloning Group:
1. Open the Gaia gateway WebUI.
2. In System Management > Cloning Group, click Start Cloning Group Creation Wizard.
The Cloning Group Wizard opens.
3. Select Join an existing Cloning Group.
4. The Join Existing Cloning Group window opens.
Enter the IP address of a remote member of the Cloning Group.
Select an IP address for synchronizing the settings between gateways. Select a secure internal
address.
Enter the password of the Cloning Group administration account (cadmin). (The same password
you entered when creating the group.) The cadmin password:
Lets you log in to the cadmin account
Is used to create authentication credentials for members during synchronization
5. Click Next for the Wizard Summary and then click Finish.
To manage the Cloning Group:
1. Sign out of the WebUI
2. Sign in to the same WebUI using the cadmin account and password.
(Alternatively, log in to the gateway command line using the cadmin credentials.)
Important: No unique URL or IP address is needed to access the Cloning Group WebUI or clish
command line. Use the URL or IP address of the member gateway.
In System Management > Cloning Group, selecting features from the Shared Features list propagates
the settings to all members of the group.
For example, if in Network Management > Hosts and DNS you set a primary DNS server, and DNS is one
of the Shared Features, then the DNS settings are propagated to all members of the group. The DNS
settings in the WebUI of each member are grayed out.
To create a Cloning Group that follows ClusterXL:
Select this option if the gateway is a member of a ClusterXL.
Note: If you select this option, you have to select it for all the members of the cluster.
1. Open the Gaia WebUI.
2. In System Management > Cloning Group, click Start Cloning Group Creation Wizard.
The Cloning Group Creation Wizard opens.
3. Select Cloning Group follows ClusterXL.
Enter the Cloning Group name.
System Management
Gaia Administration Guide R77 Versions | 78
Enter a password for the Cloning Group administration account (cadmin).
4. Click Next for the Wizard Summary and then click Finish.
5. Repeat steps 1-4 for all members of the cluster.
To manage the Cloning Group:
1. Sign out of the WebUI
2. Sign in to the same WebUI using the cadmin account and password.
(Alternatively, log in to the gateway command line using the cadmin credentials.)
Important: No unique URL or IP address is needed to access the Cloning Group WebUI or clish
command line. Use the URL or IP address of the member gateway.
In System Management > Cloning Group, selecting features from the Shared Features list propagates
the settings to all members of the group.
For example, if in Network Management > Hosts and DNS you set a primary DNS server, and DNS is one
of the Shared Features, then the DNS settings are propagated to all members of the group. The DNS
settings in the WebUI of each member are grayed out.
Configuring Cloning Groups - CLI (Cloning Groups)
Cloning Groups can also be managed on the Cloning Group clish command line. When run from the
cadmin account, these commands apply to all members of the group:
To add Shared Features
add cloning-group shared-feature <value>
Parameter Description
Value The name of the feature to be synchronized between the members of the Cloning
Group. For example DNS or ARP.
To delete Shared Features
Delete cloning-group shared feature <value>
Parameter Description
Value The name of the feature to be deleted from the list of shared features. For example
DNS or ARP.
To Set Shared Features
set cloning-group
local-ip <IPv4 address>
mode <manual|clusterXL>
name <name>
password
state <on|off>
Parameter Description
local-ip <IPv4
address>
The IPv4 address used to synchronize shared features between members of
the Cloning Group.
mode
<manual|ClusterXL>
Sets if this Cloning Group is manually defined or follows ClusterXL.
name <name of
Cloning Group>
Name of the Cloning Group.
System Management
Gaia Administration Guide R77 Versions | 79
Parameter Description
password The administration (cadmin) account's password used to access the Cloning
Group configuration in the CLI or WebUI.
When prompted, enter and confirm the password.
state on|off Turns the Cloning Group feature on or off. If you select off, the gateway is
removed from the Cloning Group.
Showing Cloning Group Attributes
show cloning-group
local-ip
members
mode
name
shared feature
state
status
Parameter Description
local-ip The IPv4 address used to synchronize shared features between the members of
the Cloning Group.
members Shows the members of the Cloning Group.
mode Shows the Cloning Group mode: manual, or ClusterXL
name Shows the name of the Cloning Group
shared-feature Lists the features whose configurations are synchronized amongst the members of
the Cloning Group.
state Shows the Cloning Group state, enabled or disabled.
status Shows the status of the Cloning Group member. This option is not available if you
are logged into the cadmin account.
To Join a Cloning Group
join cloning-group remote-ip <value>
Parameter Description
value The IPv4 address of a member of the Cloning Group
Other Cloning Group Commands
To leave a Cloning Group, run:
leave cloning-group
To re-synchronize the Cloning Group, run:
re-synch cloning-group
Creating Cloning Groups using the CLI
Cloning Groups are created in a number of steps. The steps differ according to the type of Cloning Group.
For a manual Cloning Group:
Run these commands in this order:
1. Set the cloning group mode to manual
System Management
Gaia Administration Guide R77 Versions | 80
2. Set the cloning group local-ip
3. Set the cloning group password
4. Set the cloning group state to: on
5. Optional: set a name for the Cloning Group
For manual mode gateways created after the first gateway:
1. Set the cloning group mode to manual
2. Set the cloning group local ip
3. Set the cloning group password
4. Run the join cloning group command to join the group
For ClusterXL mode:
For all the members:
1. Set the cloning group mode to ClusterXL
2. Set the cloning group password
3. Set the cloning group state to: on
SNMP
Simple Network Management Protocol (SNMP) is an Internet standard protocol. SNMP is used to send and
receive management information to other network devices. SNMP sends messages, called protocol data
units (PDUs), to different network parts. SNMP-compliant devices, called agents, keep data about
themselves in Management Information Bases (MIBs) and resend this data to the SNMP requesters.
Through the SNMP protocol, network management applications can query a management agent using a
supported MIB. The Check Point SNMP implementation lets an SNMP manager monitor the system and
modify selected objects only. You can define and change one read-only community string and one
read-write community string. You can set, add, and delete trap receivers and enable or disable various
traps. You can also enter the location and contact strings for the system.
To view detailed information about each MIB that the Check Point implementation supports:
MIB Location
Standard MIBs /usr/share/snmp/mibs
Check Point MIBs $CPDIR/lib/snmp
Check Point Gaia trap MIBs (GaiaTrapsMIB)
/etc/snmp
The Check Point implementation also supports the User-based Security model (USM) portion of SNMPv3.
The Gaia implementation of SNMP is built on net-snmp 5.4.2.1. Changes have been made to the first
version to address security and other fixes. For more information, see Net-SNMP (http://www.net-snmp.org).
Warning - If you use SNMP, it is recommended that you change the community strings
for security purposes. If you do not use SNMP, disable SNMP or the community strings.
SNMP, as implemented on Check Point platforms enables an SNMP manager to monitor the device using
GetRequest, GetNextRequest, GetBulkRequest, and a select number of traps. The Check Point
implementation also supports using SetRequest to change these attributes: sysContact,
sysLocation, and sysName. You must configure read-write permissions for set operations to work.
SNMP on Check Point platforms, supports SNMP v1, v2, and v3.
Use Gaia to run these tasks:
Define and change one read-only community string.
Define and change one read-write community string.
Enable and disable the SNMP daemon.
System Management
Gaia Administration Guide R77 Versions | 81
Create SNMP users.
Change SNMP user accounts.
Add or delete trap receivers.
Enable or disable the various traps.
Enter the location and contact strings for the device.
V3 - User-Based Security Model (USM)
Gaia supports the user-based security model (USM) component of SNMPv3 to supply message-level
security. With USM (described in RFC 3414), access to the SNMP service is controlled on the basis of user
identities. Each user has a name, an authentication pass phrase (used for identifying the user), and an
optional privacy pass phrase (used for protection against disclosure of SNMP message payloads).
The system uses the MD5 hashing algorithm to supply authentication and integrity protection and DES to
supply encryption (privacy). It is recommended to use authentication and encryption. You can use them
independently by specifying one or the other with your SNMP manager requests. The Gaia system responds
accordingly.
SNMP users are maintained separately from system users. You can create SNMP user accounts with the
same names as existing user accounts or different. You can create SNMP user accounts that have no
corresponding system account. When you delete a system user account, you must separately delete the
SNMP user account.
Enabling SNMP
The SNMP daemon is disabled by default. If you choose to use SNMP, enable and configure it according to
your security requirements. At minimum, you must change the default community string to something other
than public. It is also advised to select SNMPv3, rather than the default v1/v2/v3, if your management
station supports it.
Note - If you do not plan to use SNMP to manage the network, disable it. Enabling
SNMP opens potential attack vectors for surveillance activity. It lets an attacker learn
about the configuration of the device and the network.
You can choose to use all versions of SNMP (v1, v2, and v3) on your system, or to grant SNMPv3 access
only. If your management station supports v3, select to use only v3 on your Gaia system. SNMPv3 limits
community access. Only requests from users with enabled SNMPv3 access are allowed, and all other
requests are rejected.
SNMP Agent Address
An agent address is a specified IP address at which the SNMP agent listens and reacts to requests. The
default behavior is for the SNMP agent to listen to and react to requests on all interfaces. If you specify one
or more agent addresses, the system SNMP agent listens and responds only on those interfaces.
You can use the agent address as a different method to limit SNMP access. For example: you can limit
SNMP access to one secure internal network that uses a specified interface. Configure that interface as the
only agent address.
SNMP Traps
Managed devices use trap messages to report events to the network management station (NMS). When
some types of events occur, the platform sends a trap to the management station.
The Gaia proprietary traps are defined in GaiaTrapsMIB.mib in the /etc/snmp directory.
Gaia supports these types of traps:
Type of Trap Description
coldStart Notifies when the SNMPv2 agent is re-initialized.
linkUpLinkDown Notifies when one of the links changes state to up or down.
System Management
Gaia Administration Guide R77 Versions | 82
Type of Trap Description
authorizationError Notifies when an SNMP operation is not properly authenticated.
configurationChange Notifies when a change to the system configuration is applied.
configurationSave Notifies when a permanent change to the system configuration
occurs.
lowDiskSpace Notifies when space on the system disk is low.
This trap is sent if the disk space utilization in the / partition has
reached 80 percent or more of its capacity.
powerSupplyFailure Notifies when a power supply for the system fails.
This trap is supported only on platforms with two power supplies
installed and running.
fanFailure Notifies when a CPU or chassis fan fails.
overTemperature Notifies when the temperature rises above the threshold.
highVoltage Notify if one of the voltage sensors exceeds its maximum value.
lowVoltage Notify if one of the voltage sensors falls below its minimum value.
raidVolumeState Notify if the raid volume state is not optimal.
This trap works only if RAID is supported on the Gaia appliance
or computer. To make sure that RAID monitoring is supported,
run the command raid_diagnostic and confirm that it shows
the RAID status.
Configuring SNMP - WebUI
To enable SNMP:
1. In the tree view, click System Management > SNMP.
2. Select Enable SNMP Agent.
3. In Version drop down list, select the version of SNMP to run:
1/v2/v3 (any)
Select this option if your management station does not support SNMPv3.
v3-Only
Select this option if your management station supports v3. SNMPv3 provides a higher level of
security than v1 or v2.
4. In SNMP Location String, enter a string that contains the location for the system. The maximum length
for the string is 128 characters. That includes letters, numbers, spaces, special characters. For example:
Bldg 1, Floor 3, WAN Lab, Fast Networks, Speedy, CA
5. In SNMP Contact String, enter a string that contains the contact information for the device. The
maximum length for the string is 128 characters. That includes letters, numbers, spaces, special
characters. For example: John Doe, Network Administrator, (111) 222-3333
6. Click Apply.
To set an SNMP agent interface (Version R77.10 and higher):
1. In the tree view, click System Management > SNMP.
The SNMP Addresses table shows the applicable interfaces and their IP addresses.
2. Select the header row checkbox to select all or select individual interfaces.
System Management
Gaia Administration Guide R77 Versions | 83
Note - If no agent addresses are specified, the SNMP protocol responds to requests
from all interfaces.
To set an SNMP agent address (Version R77 and earlier):
1. In the tree view, click System Management > SNMP.
The SNMP Addresses table shows the applicable interfaces and their IPv4 addresses.
2. Select the header row checkbox to select all or select individual IPv4 addresses.
Note - If no agent addresses are specified, the SNMP protocol responds to requests
from all interfaces.
To configure the community strings:
1. In the V1/V2 Settings section, in Read Only Community String, set a string other than public. This is
a basic security precaution that you must always use.
2. (Optional). Set a Read-Write Community String.
Warning - Set a read-write community string only if you have reason to enable set
operations, and if your network is secure.
To add a USM user:
1. In the tree view, click System Management > SNMP.
2. Below V3 - User-Based Security Model (USM), click Add. The Add New USM User window opens.
3. In User Name, The range is 1 to 31 alphanumeric characters with no spaces, backslash, or colon
characters. This can be the same as a user name for system access.
4. In Security Level, select from the drop down list:
authPrivThe user has authentication and privacy pass phrases and can connect with privacy
encryption.
authNoPrivThe user has only an authentication pass phrase and can connect only without
privacy encryption.
5. In User Permissions, select the privileges for the user:
Read-only
Read-write
6. In Authentication Pass Phrase, enter a password for the user that is between 8 and 128 characters in
length.
7. In Privacy Pass Phrase, enter a pass phrase that is between 8 and 128 characters in length. Used for
protection against disclosure of SNMP message payloads.
8. Click Save. The new user shows in the table.
To delete a USM user
1. In the tree view, click System Management > SNMP.
2. Below V3 - User-Based Security Model (USM), select the user and click Remove. The Deleting USM
User Entry window opens.
3. The window shows this message: Are you sure you want to delete "username" entry? Click Yes.
To edit a USM user:
1. In the tree view, click System Management > SNMP.
2. Below V3 - User-Based Security Model (USM), select the user and click Edit. The Edit USM User
window opens.
3. In the window you can change the Security Level, User Permissions, the Authentication
Passphrase, or the Privacy Passphrase.
4. Click Save.
To enable or disable trap types:
1. In the tree view, click System Management > SNMP.
2. In the Enabled Traps section, click Set. The Add New Trap Receiver window opens.
To enable a trap: Select from the Disabled Traps list, and click Add>
To disable a trap: Select from the Enabled Traps list, and click Remove>
System Management
Gaia Administration Guide R77 Versions | 84
3. Click Save.
4. Add a USM user. You must do this even if using SNMPv1 or SNMPv2. In Trap User, select an SNMP
user.
5. In Polling Frequency, specify the number of seconds between polls.
6. Click Apply.
To configure trap receivers (management stations):
1. In the tree view, click System Management > SNMP.
2. In the Trap Receivers Settings section, click Add. The Add New Trap Receiver window opens.
3. In IPv4 Address, enter the IP address of a receiver.
4. In Version, Select the Trap SNMP Version for the trap receiver from the drop down menu.
5. In Community String, enter the community string for the specified receiver.
6. Click Save.
To edit trap receivers:
1. In the tree view, click System Management > SNMP.
2. In the Trap Receivers Settings section, select the trap and click Edit. The Edit Trap Receiver window
opens.
3. You can change the Version or the community string.
4. Click Save.
To delete trap receivers:
1. In the tree view, click System Management > SNMP.
2. In the Trap Receivers Settings section, select the trap and click Remove. The Deleting Trap Receiver
Entry window opens.
3. The window shows this message: Are you sure you want to delete "IPv4 address" entry? Click Yes.
Configuring SNMP - CLI (snmp)
Description Use These commands to configure SNMP
Syntax Enable SNMP
Set Commands:
set snmp agent VALUE
set snmp agent-version VALUE
set snmp location VALUE
set snmp contact VALUE
Show Commands:
show snmp agent
show snmp agent-version
show snmp location
show snmp contact
Delete Commands:
delete snmp location
delete snmp contact
System Management
Gaia Administration Guide R77 Versions | 85
SNMP Agent
Add commands:
add snmp interface <IF_name> (for version R77.10 and higher)
add snmp address <IP_address> (for version R77 and earlier)
Set Commands:
set snmp community VALUE read-only
set snmp community VALUE read-write
Show Commands:
show snmp address
show snmp community
Delete Commands:
delete snmp address VALUE
delete snmp community VALUE
System Management
Gaia Administration Guide R77 Versions | 86
v3 USM User Settings
Add Commands:
add snmp usm user VALUE security-level authNoPriv
This opens an interactive dialog for you to enter a password.
ss-phrase
VALUE
Important - We do not recommend the following command because the
passwords are stored as plain text in the command history:
add snmp usm user VALUE security-level authPriv auth-pass-
phrase VALUE privacy-pass-phrase VALUE
To export an authNoPriv snmp user to another Gaia system use:
add snmp usm user VALUE security-level authNoPriv auth-pass-
phrase-hashed VALUE
Get the hashed password by running:
show configuration snmp
add snmp usm user VALUE security-level authPriv
This opens an interactive dialog for you to enter passwords.
To export an authPriv snmp user to another Gaia system use:
add snmp usm user VALUE security-level authPriv auth-pass-
phrase hashed VALUE privacy-pass-phrase-hashed VALUE
Get the hashed password by running:
show configuration snmp
Set Commands:
set snmp usm user VALUE security-level authNoPriv auth-pass-
phrase VALUE
set snmp usm user VALUE security-level authPriv auth-pass-
phrase VALUE privacy-pass-phrase VALUE
set snmp usm user VALUE security-level authPriv privacy-
pass-phrase VALUE auth-pass-phrase VALUE
set snmp usm user VALUE usm-read-only
set snmp usm user VALUE usm-read-write
Show Commands:
show snmp usm user VALUE
show snmp usm users
Delete Commands:
delete snmp usm user VALUE
System Management
Gaia Administration Guide R77 Versions | 87
SNMP Traps
Add Commands:
add snmp traps receiver VALUE version v1 community VALUE
add snmp traps receiver VALUE version v2 community VALUE
add snmp traps receiver VALUE version v3
Set Commands:
set snmp traps receiver VALUE version v1 community VALUE
set snmp traps polling-frequency VALUE
set snmp traps receiver VALUE version v2 community VALUE
set snmp traps receiver VALUE version v3
set snmp traps trap VALUE disable
set snmp traps trap VALUE enable
set snmp traps trap-user VALUE
Show Commands:
show snmp traps enabled-traps
show snmp traps polling-frequency
show snmp traps receivers
show snmp traps trap-user
Delete Commands:
delete snmp traps polling-frequency
delete snmp traps receiver VALUE
delete snmp traps trap-user
Parameters
Parameter Description
snmp agent
on or off to enable or disable.
snmp agent-
version
any or v3-Only
location In SNMP Location String, enter a string that contains the location for the system. The
maximum length for the string is 128 characters. That includes letters, numbers,
spaces, special characters. For example: Bldg 1, Floor 3, WAN Lab, Fast
Networks, Speedy, CA
contact In SNMP Contact String, enter a string that contains the contact information for the
device. The maximum length for the string is 128 characters. That includes letters,
numbers, spaces, special characters. For example: John Doe, Network
Administrator, (111) 222-3333
snmp address For version R77 and earlier: Interface IP address. If you do not select one at which
the SNMP Agent listens and responds to requests, it responds to requests from all
interfaces.
snmp interface
For version R77.10 and higher: Interface name. If you do not select one at which
the SNMP Agent listens and responds to requests, it responds to requests from all
interfaces.
community
<c_name> read-
only
For SNMP v1 and v2 only.
Enter a unique community name as a string value for read-only actions. The
community name works like a password to identify and validate SNMP requests.
The default community name is public. We recommend that you assign community
names based on industry-standard password conventions.
System Management
Gaia Administration Guide R77 Versions | 88
community
<c_name> read-
write
For SNMP v1 and v2 only.
Enter a unique community name as a string value for read-write actions. The
community name works like a password to identify and validate SNMP requests.
The default community name is public. We recommend that you assign community
names based on industry-standard password conventions.
usm user The range is 1 to 31 alphanumeric characters with no spaces, backslash, or colon
characters. This can be the same as a user name for system access.
authNoPriv The user has only an authentication pass phrase and can connect only without
privacy encryption. A user is always created with read-only privilege. This can be
changed using the command
set snmp usm user <name> <usm-read-only / usm-read-write>
authPriv The user has authentication and privacy pass phrases and can connect with privacy
encryption. A user is always created with read-only privilege. This can be changed
using the command
set snmp usm user <name> <usm-read-only / usm-read-write>
auth-pass-
phrase
A password for the user that is between 8 and 128 characters in length.
auth-pass-
phrase-hashed
A hashed password which is the output of the command
show configuration snmp
privacy-pass-
phrase
A pass phrase that is between 8 and 128 characters in length. Used for protection
against disclosure of SNMP message payloads.
privacy-pass-
phrase-hashed
A hashed password which is the output of the command
show configuration snmp
usm users All USM users
traps receiver IP address selected to receive traps sent by the agent.
community Set a string
traps trap The trap name
polling-
frequency
The polling frequency in seconds. Default is 20 seconds.
trap-user The user which generates the traps.
Example
show snmp traps enabled-traps
Output
authorizationError
Comments CLI only displays the enabled traps. For all trap types, see table in
Configuring SNMP - WebUI (on page 82)Example.
In auth-pass-phrase and privacy-pass-phrase, notice the different
options for regular and hashed pass phrase:
auth-pass-phrase and auth-pass-phrase-hashed
privacy-pass-phrase and privacy-pass-phrase-hashed
System Management
Gaia Administration Guide R77 Versions | 89
Interpreting Error Messages
This section lists and explains certain common error status values that can appear in SNMP messages.
Within the PDU, the third field can include an error-status integer that refers to a specific problem. The
integer zero (0) means that no errors were detected. When the error field is anything other than 0, the next
field includes an error-index value that identifies the variable, or object, in the variable-bindings list that
caused the error.
The following table lists the error status codes and their meanings.
Error status
code
Meaning Error status
code
Meaning
0 noError 10 wrongValue
1 tooBig 11 noCreation
2 NoSuchName 12 inconsistentValue
3 BadValue 13 resourceUnavailable
4 ReadOnly 14 commitFailed
5 genError 15 undoFailed
6 noAccess 16 authorizationError
7 wrongType 17 notWritable
8 wrongLength 18 inconsistentName
9 wrongEncoding
Note - You might not see the codes. The SNMP manager or utility interprets the codes
and displays and logs the appropriate message.
The subsequent, or fourth field, contains the error index when the error-status field is nonzero, that is, when
the error-status field returns a value other than zero, which indicates that an error occurred. The error-index
value identifies the variable, or object, in the variable-bindings list that caused the error. The first variable in
the list has index 1, the second has index 2, and so on.
The next, or fifth field, is the variable-bindings field. It consists of a sequence of pairs; the first is the
identifier. The second element is one of these options: value, unSpecified, noSuchOjbect,
noSuchInstance, or EndofMibView. The following table describes each element.
Variable-bindings
element
Description
value Value that is associated with each object instance; specified in a PDU
request.
unSpecified A NULL value is used in retrieval requests.
noSuchObject Indicates that the agent does not implement the object referred to by
this object identifier.
noSuchInstance Indicates that this object does not exist for this operation.
endOfMIBView Indicates an attempt to reference an object identifier that is beyond the
end of the MIB at the agent.
System Management
Gaia Administration Guide R77 Versions | 90
GetRequest
The following table lists possible value field sets in the response PDU or error-status messages when
performing a GetRequest.
Value Field Set Description
noSuchObject
If a variable does not have an OBJECT IDENTIFIER prefix that exactly
matches the prefix of any variable accessible by this request, its value field
is set to noSuchObject.
noSuch
Instance
If the variable's name does not exactly match the name of a variable, its
value field is set to noSuchInstance.
genErr If the processing of a variable fails for any other reason, the responding
entity returns genErr and a value in the error-index field that is the index
of the problem object in the variable-bindings field.
tooBig If the size of the message that encapsulates the generated response PDU
exceeds a local limitation or the maximum message size of the requests
source party, then the response PDU is discarded and a new response
PDU is constructed. The new response PDU has an error-status of
tooBig, an error-index of zero, and an empty variable-bindings
field.
GetNextRequest
The only values that can be returned as the second element in the variable-bindings field to a
GetNextRequest when an error-status code occurs are unSpecified or endOfMibView.
GetBulkRequest
The GetBulkRequest minimizes the number of protocol exchanges and lets the SNMPv2 manager
request that the response is large as possible.
The GetBulkRequest PDU has two fields that do not appear in the other PDUs: non-repeaters and max-
repetitions. The non-repeaters field specifies the number of variables in the variable-bindings list for which a
single-lexicographic successor is to be returned. The max-repetitions field specifies the number of
lexicographic successors to be returned for the remaining variables in the variable-bindings list.
If at any point in the process, a lexicographic successor does not exist, the endofMibView value is
returned with the name of the last lexicographic successor, or, if there were no successors, the name of the
variable in the request.
If the processing of a variable name fails for any reason other than endofMibView, no values are returned.
Instead, the responding entity returns a response PDU with an error-status of genErr and a value in the
error-index field that is the index of the problem object in the variable-bindings field.
Job Scheduler
You can use WebUI to access cron and schedule regular jobs. You can configure the jobs to run at the
dates and times that you specify, or at startup.
Configuring J ob Scheduler - WebUI
To schedule jobs:
1. In the tree view, click System Management > Job Scheduler.
2. Click Add. The Add A New Scheduled Job window opens.
3. In Job Name, enter the name of the job. Use alphanumeric characters only, and no spaces.
4. In command to Run, enter the name of the command. The command must be a UNIX command.
System Management
Gaia Administration Guide R77 Versions | 91
5. Below Schedule, select the frequency (Daily, Weekly, Monthly, At startup) for this job. Where
relevant, enter the Time of day for the job, in the 24 hour clock format.
6. Click OK. The job shows in the Scheduled Jobs table.
7. In E-mail Notification, enter the email to receive the notifications.
Note - You must also configure a Mail Server ("Configuring Mail Notification - WebUI" on
page 93).
8. Click Apply.
To delete scheduled jobs
1. In the tree view, click System Management > Job Scheduler.
2. In the Scheduled Jobs table, select the job to delete.
3. Click Delete.
4. Click OK to confirm, or Cancel to abort.
To edit the scheduled jobs:
1. In the tree view, click System Management > Job Scheduler.
2. In the scheduled Jobs table, select the job that you want to edit.
3. Click Edit. The Edit Scheduled Job opens.
4. Enter the changes.
5. Click Ok.
Configuring J ob Scheduler - CLI (cron)
Description Use these commands to configure your system to schedule jobs. The jobs run on the
dates and times you specify.
You can define an email address to which the output of the scheduled job will be
sent.
System Management
Gaia Administration Guide R77 Versions | 92
Syntax To add scheduled jobs:
add cron job VALUE command VALUE recurrence daily time VALUE
add cron job VALUE command VALUE recurrence monthly month
VALUE days VALUE time VALUE
add cron job VALUE command VALUE recurrence weekly days VALUE
time VALUE
add cron job VALUE command VALUE recurrence system-startup
To delete scheduled jobs:
delete cron all
delete cron job VALUE
delete cron mailto
To change existing scheduled jobs:
set cron job VALUE command VALUE
set cron job VALUE recurrence daily time VALUE
set cron job VALUE recurrence monthly month VALUE days VALUE
time VALUE
set cron job VALUE recurrence weekly days VALUE time VALUE
set cron job VALUE recurrence system-startup
set cron mailto VALUE
To monitor and troubleshoot the job scheduler configuration:
show cron job VALUE command
show cron job VALUE recurrence
show cron jobs
show cron mailto
Parameters
Parameter Description
job
The name of the job.
command The name of the command.
recurrence
daily time
To specify a job for once a day, enter recurrence daily time, and the time of
day, in the 24 hour clock format. For example: 14:00.
recurrence
monthly month
To specify a job for once a month, enter recurrence monthly month, and the
specific months. Each month by number, and separate by commas. For
example: for January through March, enter 1,2,3
recurrence
weekly days
To specify a job for once a week, enter recurrence weekly, and the day by
number, when 0 is Sunday and 6 is Saturday.
recurrence
system-startup
Specify a job that will run at every system startup.
days When the recurrence is weekly: To specify the days, enter the day by number:
0 is Sunday and 6 is Saturday.
When the recurrence is monthly: To specify the days, enter the day by
number: 1 to 31.
Separate several days with commas. For example: for Monday and Thursday
enter 1,4
time To specify the time, enter the time in the twenty four hour clock format. For
example: 14:00.
System Management
Gaia Administration Guide R77 Versions | 93
mailto To specify a mail recipient, enter the email address. One email address per
command. You must also configure a mail server ("Configuring Mail
Notification - CLI (mail-notification)" on page 93).
Comments Only Show commands provide an output.
Mail Notification
Mail notifications (also known as Mail Relay) allow you to send email from the Security Gateway. You can
send email interactively or from a script. The email is relayed to a mail hub that sends the email to the final
recipient.
Mail notifications are used as an alerting mechanism when a Firewall rule is triggered. It is also used to
email the results of cron jobs to the system administrator.
Gaia supports these mail notification features:
Presence of a mail client or Mail User Agent (MUA) that can be used interactively or from a script.
Presence of a Sendmail-like replacement that relays mail to a mail hub by using SMTP.
Ability to specify the default recipient on the mail hub.
Gaia does not support these mail notification features:
Incoming email.
Mail transfer protocols other than outbound SMTP.
Telnet to port 25.
Email accounts other than admin or monitor.
Configuring Mail Notification - WebUI
To configure mail notifications recipient:
1. In the tree view, click System Management > Mail Notification.
2. In The Mail Server field, enter the server. For example: mail.example.com
3. In the User Name field, enter the user name. For example: user@mail.example.com
4. Click Apply.
Configuring Mail Notification - CLI (mail-notification)
Description Use this group of commands to configure mail notifications.
Syntax To configure the mail server and user that receive the mail notifications:
set mail-notification server VALUE
set mail-notification username VALUE
To view the mail server and user configurations:
show mail-notification server
show mail-notification username
Parameters
Parameter Description
server The IP address or hostname of the mail server to
receive mail notifications. For example:
mail.company.com
username The username on the mail server that receives the
admin or monitor mail notifications. For example:
user@mail.company.com
System Management
Gaia Administration Guide R77 Versions | 94
Description Use this group of commands to configure mail notifications.
Example
show mail-notification server
Output
Mail notification server: mail.company.com
Messages
You can configure Gaia to show a Banner Message and a Message of the Day to users when they log in.
Banner Message Message of the Day
Default Message "This system is for authorized use
only"
"You have logged into the system"
When shown in WebUI Browser login page, before logging
in
After logging in to the system
When shown in clish When logging in, before entering
the password
After logging in to the system
Default state Enabled Disabled
Configuring Messages - WebUI
To configure messages:
1. In the tree view, click System Management > Messages.
2. To enter a Banner message, select Banner message.
3. To enter a Message of the day, select Message of the day.
4. Enter the messages.
5. Click Apply.
Configuring Messages - CLI (message)
Description
Set or show a banner message or a message of the day.
Syntax and Examples
To define a new banner message or message of the day:
set message banner <on|off> msgvalue <banner>
set message motd <on|off> msgvalue <message>
Examples:
set message banner on msgvalue "This system is private and confidential"
set message motd on msgvalue "Hi all- no changes allowed today"
To enable or disable the banner message:
set message banner on
set message banner off
To enable or disable the message of the day:
set message motd on
set message motd off
To show the messages:
show message all
show message banner
show message motd
System Management
Gaia Administration Guide R77 Versions | 95
To show if the messages are enabled or disabled:
show message all status
show message banner status
show message motd status
To delete the messages:
The delete command deletes the user defined message, not the default message. To prevent a message
being shown, turn off the message.
1. Delete the configured message
delete message banner
delete message motd
This deletes the configured messages, and replace them with the default messages.
2. Disable the default messages:
set message banner off
set message motd off
To make multi-line banner message or message of the day:
You can add a line to an existing message. If you delete the message, all lines are deleted, and replaced
with the default message. To add a line to an existing message:
set message banner on line msgvalue <message>
set message motd on line msgvalue <message>
Examples:
set message banner on line msgvalue Welcome
set message motd on line msgvalue "System maintenance today"
Session
Manage inactivity timeout (in minutes) for the command line shell and for the WebUI.
Configuring the Session - WebUI
1. In the tree view, click System Management > Session.
2. Configure the Inactivity Timeout for the Command Line Shell.
3. Configure the Inactivity Timeout for the WebUI.
Configuring the Session - CLI (inactivity-timeout)
Description Manage inactivity timeout (in minutes) for the command line shell.
Syntax
set inactivity-timeout VALUE
show inactivity-timeout
Parameters
Parameter Description
inactivity-timeout
The inactivity timeout (in minutes) for the command
line.
Core Dumps
A Gaia core dump consists of the recorded status of the working memory of the Gaia computer at the time
that a Gaia process terminated abnormally.
When a process terminates abnormally, it produces a core file in the /var/log/dump/usermode
directory.
If the /log partition has less than 200 MB, no dumps are created, and all dumps are deleted to create
space. This prevents core dumps filling the /log partition.
System Management
Gaia Administration Guide R77 Versions | 96
Configuring Core Dumps - WebUI
To configure core dumps, enable the feature and then configure parameters.
To configure core dumps:
1. Open the System Management > Core Dumps page.
2. Configure the Core Dump parameters.
3. Click Apply.
Core Dump Parameters
Parameter Description
Total space limit The maximum amount of space that is used for core dumps. If space is
required for a dump, the oldest dump is deleted. The per-process limit is
enforced before the space limit.
Range: 0-99999 MB
Default: 1000 MB
Dumps per process The maximum number of dumps that are stored for each process executable
(program) file. A new dump overwrites the oldest dump. For example, if there
are two programs "A" and "B", and the per-process limit is limit is 2. "A"
terminates 1 time and "B" terminates 3 times. The dumps that remain are: 1
dump for program "A", and 2 dumps for program "B". Dump 3 for "B" is
deleted because of the per-process limit. The per-process limit is enforced
before the space limit.
Range: 0 - 99999
Default: 2
Configuring Core Dumps -CLI (core-dump)
Description Configure Gaia core dumps.
Syntax To enable or disable core dumps:
set core-dump enable
set core-dump disable
To set the total space usage limit:
set core-dump total VALUE
To set the number of dumps per process:
set core-dump per_process VALUE
To show the total space usage limit:
show core-dump total
To show the number of dumps per process:
show core-dump per_process
System Management
Gaia Administration Guide R77 Versions | 97
Parameters
Parameter Description
total VALUE
The maximum amount of space that is used for core
dumps. If space is required for a dump, the oldest dump is
deleted. The per-process limit is enforced before the space
limit.
Range: 0-99999 MB
Default: 1000 MB
per_process
VALUE
The maximum number of dumps that are stored for each
process executable (program) file. A new dump overwrites
the oldest dump. For example, if there are two programs
"A" and "B", and the per-process limit is limit is 2. "A"
terminates 1 time and "B" terminates 3 times. The dumps
that remain are: 1 dump for program "A", and 2 dumps for
program "B". Dump 3 for "B" is deleted because of the per-
process limit. The per-process limit is enforced before the
space limit.
Range: 0 - 99999
Default: 2
System Configuration
Before you can configure IPv6 addresses and IPv6 static routes on a Gaia Security Management Server or
Security Gateway you must:
1. Enable IPv6 support for the Gaia operating system and firewall product.
2. Install an IPv6 license on the Security Management Server and enable it.
3. Create IPv6 objects in SmartDashboard.
4. Create IPv6 firewall rules in SmartDashboard.
Configuring the IPv6 Support - WebUI
1. In the tree view, click System Management > System Configuration.
2. In the IPv6 Support area, click: On.
3. Click Apply.
Configuring the IPv6 Support - CLI
The IPv6-state feature configures IPv6 support.
Description Use this command to enable or disable IPv6 support.
Syntax
set ipv6-state off
set ipv6-state on
show ipv6-state
Parameters
Parameter Description
on |off Turns IPv6 support on or off.
System Logging
Configure the settings for the system logs, including sending them to a remote server. Make sure to
configure the remote server to receive the system logs.
System Management
Gaia Administration Guide R77 Versions | 98
Configuring System Logging - WebUI
This section includes procedures for configuring system logging to remote servers using the WebUI.
To send system logs using the WebUI:
1. In the tree view, click System Management > System Logging.
2. Click Add.
The Add Remote Server Logging Entry window opens.
3. In IP Address, enter the IP address of the remote server.
4. In Priority, select the severity level of the logs that are sent to the remote server.
5. Click OK.
To edit system logging settings using the WebUI:
1. In the tree view, click System Management > System Logging.
2. Select the IP address of the remote server.
3. Click Edit.
The Edit Remote Server Logging Entry window opens.
4. Configure the IP Address and Priority settings.
5. Click OK.
To stop sending system logs using the WebUI:
1. In the tree view, click System Management > System Logging.
2. Select the IP address of the remote server.
3. Click Delete.
A confirmation window opens.
4. Click Yes.
Configuring System Logging - CLI (syslog)
Description Configures system logging settings
Syntax To send system logs to a remote server:
add syslog log-remote-address <remote ip> level <severity>
To stop sending system logs to a remote server:
delete syslog log-remote-address <remote ip> level
<severity>
To configure the file name of the system log:
set syslog filename <file>
To show the system logging settings:
show syslog all
filename
log-remote-addresses
Parameters
syslog
Configures the system logging.
log-remote-
address
Configures remote IP address for system logging.
level
Filters a severity level for the system logging.
filename
Configures or shows the file name of the system log.
System Management
Gaia Administration Guide R77 Versions | 99
Parameter
Values
<remote ip>
IP address of remote computer.
<severity>
syslog severity level. These are the legal values:
emerg
alert
crit
err
warning
notice
info
debug
all
<file>
System log file name.
Example
add syslog log-remote-address 192.0.2.1 level all
set syslog filename system_logs
show syslog filename
Comments There are some command options and parameters that you cannot do using
the WebUI.
Configuring Log Volume - CLI (volume)
0n condition that there is enough available disk space, you can enlarge the log partition.
Note - Disk space is added to the log volume by subtracting it from the space used to
store backup images.
To show log partition usage, run:
Syntax:
show volume logs
Output:
Logical volume (logs) size:3.00GB, free:2.82GB
Free space for future backup images: 15.84GB
To enlarge the log partition, run:
Syntax: set volume VALUE size VALUE
Example: set volume logs size 4
Output: Prior to adding new storage to the file system, it is
recommended to backup the system.
Note that during the process, all Check Point products will
be shutdown.
Are you sure you want to continue?(Y/N)[N]
y
This operation may take several minutes...
System Management
Gaia Administration Guide R77 Versions | 100
Comments The new size for the logical volume is set in GB. In the above example, the
volume will be resized from 3GB to 4GB.
The new size must be a whole number.
If the size of the new volume subtracts too much space from the space used to
store backup images, this message shows: "The logical volume new size is out
of range, should be smaller than <number> GB."
The system always reserves 6GB for backup images. This 6GB cannot be
used to increase log volume. If necessary, enter a smaller number.
The volume will be resized after the system reboots.
Network Access
Telnet is not recommended for remote login because it is not secure. SSH, for example, provides much of
the functionality of Telnet with good security. Network access to Gaia using Telnet is disabled by default.
However, you can allow Telnet access.
Configuring Telnet Access - WebUI
1. In the tree view, click System Management > Network Access.
2. Select Enable Telnet.
3. Click Apply.
Configuring Telnet Access - CLI (net-access)
Description Allow or disallow network access using Telnet to the Gaia computer
Syntax To allow or disallow Telnet access:
set net-access telnet on
set net-access telnet off
To show if Telnet access is allowed or disallowed:
show net-access telnet
Configuring the WebUI Web server
You can configure the server responsible for the Gaia WebUI using the web feature. The web feature
consists of these commands:
set web daemon-enable VALUE
set web session-timeout VALUE
set web ssl-certificate cert-file VALUE key-file VALUE passphrase VALUE
set web ssl-certificate cert-file VALUE key-file VALUE prompt-passphrase
set web ssl-port VALUE
show web daemon-enable
show web session-timeout
show web ssl-port
Enabling the web daemon
Use this command to enable the web daemon:
System Management
Gaia Administration Guide R77 Versions | 101
Syntax
set web daemon-enable on | off
Parameter Description
daemon-enable
VALUE
on or off
Setting a web-session timeout
Use this command to define the time (in minutes) after which the HTTP session terminates.
Syntax
set web session-timeout VALUE
Parameter Description
session-timeout
VALUE
The value entered here defines the amount of time after
which the web server will terminate a HTTP session with
the WebUI.
Range: Integers between 1 and 1440 inclusive.
Default: 20
Setting a web SSL certificate
Use these command to set (define) a web SSL certificate, the certificate that authenticates the WebUI
server to the browser.
Description Use these commands to define the server certificate
Syntax
set web ssl-certificate cert-file VALUE key-file VALUE
passphrase VALUE
set web ssl-certificate cert-file VALUE key-file VALUE
prompt-passphrase
Parameters
Parameter Description
cert-file VALUE
Enter the full path to the certificate file, for example:
/usr/my_cert.crt
passphrase VALUE
Enter a password that lets you view the contents of
the server certificate
key-file VALUE
Enter the full path to the key file, for example:
/user/my_key.key
Comments Obtain the certificate from the Internal Certificate Authority (ICA) of the Security
Management Server or an external certificate authority, such as VeriSign.
Setting an SSL port
Use this command to define a port for SSL
Description Specifies the port number on which the WebUI can be accessed when using SSL-
secured connections
Syntax set web ssl-port VALUE
Parameters
Parameter Description
ssl-port VALUE
Integers between 1 and 65535 inclusive.
Default: "443".
System Management
Gaia Administration Guide R77 Versions | 102
Description Specifies the port number on which the WebUI can be accessed when using SSL-
secured connections
Comments Use this command for initial configuration only. Changing the port number on the
command line may cause inconsistency with the setting defined in
SmartDashboard. Use SmartDashboard to set the SSL port.
Note: This setting does not affect non-SSL connections. Normally this should be
left at 443. If you change the port number you will have to change the URL used
to access the WebUI: from https://hostname/ to
https://hostname:PORTNUMBER/
Showing the state of the web daemon
Description Use this command to show the state of the web daemon
Syntax
show web daemon-enable
Output gw-gaia> show web daemon-enable
WebDaemonEnable on
Showing the web session-timeout
Description Use this command to show the state of the web session time-out
Syntax
show web session-timeout
Output
gw-gaia> show web session-timeout
WebSessionTimeout 99
Showing the web SSL-port
Description Use this command to show the web SSL-port
Syntax
show web ssl-port
Output
gw-gaia> show web ssl-port
web-ssl-port 443
Host Access
The Allowed-Clients feature lets you specify hosts or networks that are allowed to connect to the WebUI or
Command Line interface of the Gaia device.
Configuring Allowed Gaia Clients - WebUI
1. In the tree view, click System Management > Host Access.
2. Click Add.
The Add a New Allowed Client window opens.
3. Select one of these options:
Any host
All remote hosts can access the Gaia WebUI or CLI.
Host
Enter the IP address of one host.
Network
Enter the IP address of a network and subnet mask.
4. Click OK.
System Management
Gaia Administration Guide R77 Versions | 103
Configuring Allowed Gaia Clients - CLI (allowed-client)
Description Use this command to configure remote access to the Gaia WebUI or CLI
Syntax
add allowed-client host any-host
add allowed-client host ipv4-address VALUE
add allowed-client network ipv4-address VALUE mask-length VALUE
delete allowed-client host any-host
delete allowed-client host ipv4-address VALUE
delete allowed-client network ipv4-address VALUE
show allowed-client all
Parameters
Parameter Description
ipv4-address VALUE
The IPv4 address of the allowed host
mask-length VALUE
The mask-length of the allowed network
Example
add allowed-client host any-host
Output
gw-gaia> add allowed-client host any-host
gw-gaia> show allowed-client all
Type Address Mask Length
Host Any
gw-gaia>
Gaia Administration Guide R77 Versions | 104
Chapter 7
Advanced Routing
Dynamic Routing is fully integrated into the Gaia WebUI and command-line shell. BGP, OSPF and RIP are
supported.
Dynamic Multicast Routing is supported, using PIM (Sparse Mode (SM), Dense Mode (DM) and Source-
Specific Multicast (SSM)) and IGMP.
To learn about dynamic routing, see the R77 Gaia Advanced Routing Administration Guide
(http://supportcontent.checkpoint.com/documentation_download?ID=24803).
Gaia Administration Guide R77 Versions | 105
Chapter 8
User Management
In This Section:
Change My Password ........................................................................................... 105
Users ..................................................................................................................... 106
Roles ..................................................................................................................... 110
Password Policy .................................................................................................... 113
Authentication Servers .......................................................................................... 121
System Groups ..................................................................................................... 129
GUI Clients ............................................................................................................ 131
This chapter describes how to manage passwords, user accounts, roles, authentication servers, system
groups, and Gaia WebUI clients.
Note - When a user logs in to Gaia, the WebUI navigation tree displayed and CLI
commands that are available depend on the role or roles assigned to the user. If the
user's roles do not provide access to a feature, the user does not see the feature in the
WebUI navigation tree or in the list of commands. If the user has read-only access to a
feature, they can see the WebUI page but the controls are disabled. Similarly, the user
can run show commands but not set, add or delete commands.
Change My Password
A Gaia user can change his or her own Gaia password.
Change My Password - WebUI
To change your current user password:
1. In the tree view, click User Management > Change My Password.
2. In Old Password, enter your old password.
3. In New Password and in Confirm New Password, enter the new Password.
4. Click Apply.
Change My Password - CLI (selfpasswd)
Description Change your own Gaia password, in an interactive dialog.
Syntax
set selfpasswd
Warning It is not recommended to use
set selfpasswd oldpass VALUE passwd VALUE
because the passwords are stored as plain text in the command
history. Instead, use set selfpasswd
User Management
Gaia Administration Guide R77 Versions | 106
Users
Use the WebUI and CLI to manage user accounts. You can:
Add users to your Gaia system.
Edit the home directory of the user.
Edit the default shell for a user.
Give a password to a user.
Give privileges to users.
These users are created by default and cannot be deleted:
admin Has full read/write capabilities for all Gaia features, from the WebUI and the CLI. This user
has a User ID of 0, and therefore has all of the privileges of a root user.
monitor Has read-only capabilities for all features in the WebUI and the CLI, and can change its own
password. You must give a password for this user before the account can be used.
New users have read-only privileges to the WebUI and CLI by default. You must assign one or more roles
before they can log in.
Note - You can assign permissions to all Gaia features or a subset of the features
without assigning a user ID of 0. If you assign a user ID of 0 to a user account (you can
do this only in the CLI), the user is equivalent to the Admin user and the roles assigned
to that account cannot be modified.
Note - Do not define a new user for external users. An external user is one that is
defined on an authentication server (such as RADIUS or TACACS) and not on the
local Gaia system.
When you create a user you can add pre-defined roles (privileges) to the user. For more information, see
"Role-Based Administration" ("Roles" on page 110).
Warning - A user with read and write permission to the Users feature can change the
password of another user, or an admin user. Therefore, write permission to the Users feature
should be assigned with caution.
Managing User Accounts - WebUI
To see a list of all users
Choose User Management > Users in the navigation tree.
You can also see your username in the toolbar of the WebUI.
To add a user
1. Open the User Management > Users page.
2. Click Add
3. In the Add User page, enter the following:
Login Name - (131 characters),
Home Directory - for the new user. Must be subdirectory of /home
Password.
Confirm Password
4. Click OK
To delete a user
1. Open the User Management > Users page.
2. Select the User
3. Click Delete.
User Management
Gaia Administration Guide R77 Versions | 107
User Account Fields- WebUI
Item Description
Login Name Name used to identify the user. The valid characters are alphanumeric
characters, dash (-), and underscore (_).
Range: 1-32 characters
Real Name User's real name or other informative label.
Home directory This is the full Linux path name of a directory where the user will log in. The
home directory for all users must be in /home.
Shell /etc/cli.sh - User is allowed to use the full Gaia CLI (clish). This is
the default option. By default, some basic networking commands (such as
ping) are also available. The Extended Commands mechanism makes it
possible to add Linux commands that can be used.
User can run shell to enter the bash shell.
/bin/bash, /bin/csh, /bin/sh, /bin/tcsh - Standard Linux
shells.
User can run clish to enter the clish shell.
/usr/bin/scponly - User is allowed to log in only using SCP, and to
transfer files to and from the system. No other commands are allowed.
/sbin/nologin - User is not allowed to log in.
Password Use this field to enter a new password if you are changing it.
Range: 6-128 characters. All printable characters are allowed.
Note - If you use an asterisk (*) in a password, users with that password are
unable to log in.
Reset Password Change the user password.
Important - After resetting the password, tell the user to immediately change
their password in User Management > Change My Password.
Confirm Password Re-enter the new password if you are changing it.
User must change
password at next
logon
Important - After selecting this option, tell the user to immediately change
their password in User Management > Change My Password.
Access Mechanisms Choose whether the user is able to access Gaia from the command line, from
the WebUI, both, or neither.
Roles Assign a role to the user. Define the roles in User Management > Roles.
Managing User Accounts - CLI (user)
Description Manage user accounts. You can add users, edit the home directory of the user, edit
the default shell for a user, give a password to a user, and give privileges to users.
User Management
Gaia Administration Guide R77 Versions | 108
Syntax To add user accounts:
add user <username> uid VALUE homedir
To modify user accounts:
set user <username>
gid VALUE
homedir VALUE
newpass VALUE
password
password-hash VALUE
realname VALUE
shell VALUE
uid VALUE
To delete an existing user:
delete user VALUE
To view configuration and conditions:
show users
show user <username>
gid
homedir
realname
shell
uid
Comments You can use the add user command to add new users, but you must use the set
user name passwd command to set the password and allow the user to log on to
the system.
For information on removing access mechanism permissions from a user, see the
delete rba user command.
User Management
Gaia Administration Guide R77 Versions | 109
Parameters
Parameter Description
user
<username>
Specifies the new user name or an existing user name. The
valid characters are alphanumeric characters, dash (-), and
underscore (_). Range: 1-32 characters
gid VALUE
Specifies the ID (0-65535) for the primary group to which a
user belongs. Use the group management commands to specify
membership in other groups.
homedir VALUE Specifies the user's home directory, where the user is placed on
login. Enter the full Linux path name. If the directory does not
already exist, it is created. The home directory for all users must
be in a directory under /home/.
newpass VALUE Specifies a new password for the user. If you use this keyword
to change the password, you will not be asked to verify the new
password and the password you enter is visible on the terminal
and is stored as plain text in the command history.
password Starts a password change dialog. You will be asked to enter a
new password for the user and then asked to verify it by re-
entering it. The password you enter will not be visible on
terminal.
password-hash
VALUE
An encrypted representation of the password. The password is
not visible as text at the terminal or in the command history. Use
this option if you want to change passwords using a script. You
can generate the hash version of the password using standard
Linux hash generating utilities.
realname
VALUE
User's real name or other informative label.
shell VALUE Specifies the shell of the user, which is invoked when the user
logs in. The default shell is /bin/csh. To change the shell, enter
the new shell path name.
/etc/cli.sh - User is allowed to use the full Gaia CLI
(clish). This is the default option. By default, some basic
networking commands (such as ping) are also available. The
Extended Commands mechanism makes it possible to add
Linux commands that can be used.
User can run shell to enter the bash shell.
/bin/bash, /bin/csh, /bin/sh, /bin/tcsh - Standard
Linux shells. To enter the clish shell, run the command clish.
/usr/bin/scponly - User is allowed to log in only using SCP,
and to transfer files to and from the system. No other commands
are allowed.
/sbin/nologin - User is not allowed to log in.
uid VALUE
Unique user ID (Integer 0-65535). This parameter is optional. If
a value is not specified, a sequential number is assigned
automatically.
User Management
Gaia Administration Guide R77 Versions | 110
Roles
Role-based administration (RBA) lets you create administrative roles for users. With RBA, an administrator
can allow Gaia users to access specified features by including those features in a role and assigning that
role to users. Each role can include a combination of administrative (read/write) access to some features,
monitoring (read-only) access to other features, and no access to other features.
You can also specify which access mechanisms (WebUI or the CLI) are available to the user.
Note - When users log in to the WebUI, they see only those features that they have
read-only or read/write access to. If they have read-only access to a feature, they can
see the settings pages, but cannot change the settings.
Gaia includes these predefined roles:
adminRole - Gives the user read/write access to all features.
monitorRole- Gives the user read-only access to all features.
You cannot delete or change the predefined roles.
Note - Do not define a new user for external users. An external user is one that is
defined on an authentication server (such as RADIUS or TACACS) and not on the
local Gaia system.
Configuring Roles - WebUI
Roles are defined in the User Management > Roles page of the WebUI.
To see a list of existing roles, select User Management > Roles in the navigation tree.
To add new role or change an existing role:
1. Select User Management > Roles in the WebUI navigation tree.
2. To add a new role, click Add and enter a Role Name. The role name can be a combination of letters,
numbers and the underscore (_) character, but must start with a letter.
3. To change permissions for an existing role, double-click the role.
4. In the Add or Edit Role window, click a feature (Features tab) or extended command (Extended
Commands tab).
User Management
Gaia Administration Guide R77 Versions | 111
5. Select None, Read Only or Read/Write from the options menu.
Important - A user with read/write permission to the User Management feature can
change a user password, including that of the admin user. Be careful when assigning roles
that include this permission.
To delete a role:
1. Select User Management > Roles in the navigation tree.
2. Select a role to delete.
3. Click Delete.
Note - You cannot delete the adminRole, or monitorRole default roles.
You can assign many users to a role from the Roles window.
To assign users to a role:
1. Select User Management > Roles in the WebUI navigation tree.
2. Click Assign Members.
3. In the Assign Members to Role window:
a) Double-click a user in the Available Users list to add that user to the role.
b) Double-click a user in the Users with Role list to remove that user from the role.
You can assign the many roles to a user from the Users page. You must work with the Users page to define
access mechanism permissions (Web and/or command line) for users. A
To assign roles and access mechanisms to a user:
1. Select User Management > Users in the WebUI navigation tree.
2. Double-click a user in the list.
3. In the Edit User window:
Double-click a role in the Available Roles list to assign that role to the user.
Double-click a role in the Assigned Roles list to remove that role from the user.
Select an Access Mechanisms permission (Web or Command Line) to let the user to work with it.
User Management
Gaia Administration Guide R77 Versions | 112
Clear an Access Mechanisms permission (Web or Command Line) to prevent the user from
working with it.
Configuring Roles - CLI (rba)
Description
1. Add, change or delete role definitions.
2. Add or remove users to or from existing roles.
3. Add or remove access mechanism (WebUI or CLI) permissions for a specified
user.
Syntax
add rba role <Name> domain-type System
readonly-features <List>
readwrite-features <List>
add rba user <User name> access-mechanisms [Web-UI | CLI]
add rba user <User Name> roles <List>
delete rba role <Name>
delete rba role <Name>
readonly-features <List>
readwrite-features <L
delete rba user <User Name> access-mechanisms [Web-UI | CLI]
delete rba user <User Name> roles <List>
Parameters Role <Name> Role name as a character string that contains
letters, numbers or the underscore (_)
character. The role name must with a letter.
Domain-type System Reserved for future use.
readonly-features <List> Comma separated list of Gaia features that
have read only permissions in the specified
role. You can add read only and read write
feature lists in the same command.
readwrite-features <List> Comma separated list of Gaia features that
have read/write permissions in the specified
role. You can add read only and read write
feature lists in the same command.
user <User name> User to which access mechanism permissions
and roles are assigned.
roles <List> Comma separated list of role names that are
assigned to or removed from the specified
user.
access-mechanisms Defines the access mechanisms that users
can work with to manage Gaia. You can only
specify one access mechanism at a time with
this command.
Examples add rba role NewRole domain-type System readonly-features
vpn,ospf,rba readwrite-features tag,
add rba user Paul access-mechanisms CLI,WebUI
add rba user Daly roles NewRole,adminRole
delete rba role NewRole
delete rba user Daly roles adminRole
User Management
Gaia Administration Guide R77 Versions | 113
Comments
There is no set operation for this command.
Use the add or delete operations to add and remove features from an existing role.
Use delete rba role to delete an role.
CLI Procedures
To define a new role or add features to an existing role:
Run:
add rba role <Name> domain-type System readonly-features <List>
readwrite-features <List>
role <Name> - Role name as a character string that contains letters, numbers or the underscore (_)
character. The role name must with a letter.
readonly-features <List> - Comma separated list of Gaia features that have read only
permissions in the specified role.
readwrite-features <List> - Comma separated list of Gaia features that have read/write
permissions in the specified role.
To remove features from an existing role:
Run:
delete rba role <Name> readonly-features <List> readwrite-features <List>
role <Name> - Role name as a character string that contains letters, numbers or the underscore (_)
character. The role name must with a letter.
readonly-features <List> - Comma separated list of Gaia features that have read only
permissions in the specified role.
readwrite-features <List> - Comma separated list of Gaia features that have read/write
permissions in the specified role.
To assign or remove roles to a user:
Run:
add rba user <User Name> roles <List>
delete rba user <User Name> roles <List>
user <User name> - User to which access mechanism permissions and roles are assigned.
roles <List> - Comma separated list of role names that are assigned to or removed from the
specified user.
To Assign or remove access mechanisms (WebUI or CLI) for a user:
Run:
add rba user <User name> access-mechanisms [Web-UI | CLI]
delete rba user <User Name> access-mechanisms [Web-UI | CLI]
user <User name> - Comma separated list of role names that are assigned to or removed from the
specified user.
Web-UI - Add or remove permissions to use the WebUI.
CLI - Add or remove permissions to use the Gaia CLI.
Password Policy
This section explains how to configure your platform to:
Enforce creation of strong passwords.
Monitor and prevent use of already used passwords.
User Management
Gaia Administration Guide R77 Versions | 114
Force users to change passwords at regular intervals.
One of the important elements of securing your Check Point network security platform is to set user
passwords and create a good password policy.
Note - The password policy does not apply to nonlocal users that authentication servers
such as RADIUS manage their login information and passwords. Also, it does not apply
to non-password authentication, such as the public key authentication supported by
SSH.
To set and change user passwords, see Users and Change My Password (on page 105).
Password Strength
Strong, unique passwords that use a variety of character types and require password changes, are key
factors in your overall network security.
Password History Checks
The password history feature prevents from users using a password they have used before when they
change their password. The number of already used passwords that this feature checks against is defined
by the history length. Password history check is enabled by default.
The password history check
Applies to user passwords set by the administrator and to passwords set by the user.
Does not apply to SNMPv3 USM user pass phrases.
These are some considerations when using password history:
The password history for a user is updated only when the user successfully changes password. If you
change the history length, for example: from ten to five, the stored passwords number does not change.
Next time the user changes password, the new password is examined against all stored passwords,
maybe more than five. After the password change succeeds, the password file is updated to keep only
the five most recent passwords.
Passwords history is only stored if the password history feature is enabled when the password is
created.
The new password is checked against the previous password, even if the previous password is not
stored in the password history.
Mandatory Password Change
The mandatory password change feature requires users to use a new password at defined intervals.
Forcing users to change passwords regularly is important for a strong security policy. You can set user
passwords to expire after a specified number of days. When a password expires, the user is forced to
change the password the next time the user logs in. This feature works together with the password history
check to get users to use new passwords at regular intervals.
The mandatory password change feature does not apply to SNMPv3 USM user pass phrases.
Deny Access to Unused Accounts
You can deny access to unused accounts. If there has been no successful login attempt in a set period of
time, the user is locked out and cannot log in. You can also configure the allowed number of days of non-
use before a user is locked-out.
Deny Access After Failed Login Attempts
You can deny access after too many failed login attempts. The user cannot log in for a configurable period
of time. You can also allow access again after a user has been locked out. Also, you can configure the
number of failed login attempts that a user is allowed before being locked out. When one login attempt
succeeds, counting of failed attempts stops, and the count is reset to zero.
User Management
Gaia Administration Guide R77 Versions | 115
Configuring Password Policy- WebUI
1. In the tree view, click User Management > Password policy.
2. Configure the password policy options:
Password Strength (on page 115)
Password History (on page 115)
Mandatory Password change (on page 116)
Deny Access to Unused Accounts (on page 116)
Deny Access After Failed Login Attempts (on page 117)
3. Click Apply.
Password Strength
Parameter Description
Minimum Password Length The minimum number of characters of a password that is to be
allowed for users or SNMP users. Does not apply to passwords that
have already been set.
Range: 6-128
Default: 6
Disallow Palindromes A palindrome is a sequence of letters, numbers, or characters that can
be read the same in each direction.
Default: Selected
Password Complexity The required number of character types. Character types are: Upper
case alphabetic (A-Z), Lower case alphabetic (a-z), Digits (0-9), Other
(everything else). A value of "1" effectively disables this check.
Changes to this setting do not affect existing passwords.
Range: 1-4
Default: 2
Password History
Parameter Description
Check for Password Reuse Check for reuse of passwords. When a user's password is changed,
the new password is checked against the recent passwords for the
user. An identical password is not allowed. The number of passwords
kept in the record is set by History length. Does not apply to
SNMP passwords. Enables or disables password history checking and
password history recording, for all users.
Default: Selected.
History Length The number of former passwords to keep and check against for each
user.
Range: 1-1000.
Default: 10.
User Management
Gaia Administration Guide R77 Versions | 116
Mandatory Password Change
Parameter Description
Password Expiration The number of days for which a password is valid. After that time, the
password expires. The count starts when the user changes their
passwords. Users are required to change an expired password the
next time they log in. If set to never, passwords do not expire. Does
not apply to SNMP users.
Range: 1-1827 or Password never expire.
Default: Password never expire.
Warn users before password
expiration
The number of days before the password expires that the user starts
getting warned they will have to change it. A user that does not log in
will not see the warning.
Range: 1-366.
Default: 7.
Lockout users after
password expiration
Lockout users after password expiration. After a user's password has
expired, they have this number of days to log in and change it. If they
do change their password within that number of days they will be
unable to log in: They are locked out. A value of never allows the
user to wait as long as they want to change their password. The
administrator can unlock a user that is locked out from the User
Management > Users page.
Range: 1-1827, or Never
Default: Never lockout users after password expires
Force users to change
password at first login after
password was changed from
Users page
Force users to change password at first login after their password was
changed using the command set user <username> password or
from the WebUI User Management > Users page.
Default: Not selected
Deny Access to Unused Accounts
Parameter Description
Deny access to unused
accounts
Deny access to unused accounts. If there has been no successful
login attempt in a set period of time, the user is locked out and cannot
log in.
Default: Not selected
Days of non-use before lock-
out
Days of non-use before lock-out. The number of days in which a user
has not (successfully) logged in before that user is locked out. This
only takes effect if Deny access to unused accounts is selected.
Range: 30-1827
Default: 365
User Management
Gaia Administration Guide R77 Versions | 117
Deny Access After Failed Login Attempts
Note - These configurations do not apply to the admin user. The admin user is not blocked irrespective of
failed login attempts.
Parameter Description
Deny access after failed
login attempts
If the configured limit is reached, the user is locked out (unable to log
in) for a configurable period of time.
Warning: Enabling this leaves you open to a "denial of service" -- if
an attacker issues unsuccessful login attempts often enough you
will be locked out. Please consider the advantages and
disadvantages of this option, in light of your security policy, before
enabling it.
Default: Not selected
Maximum number of failed
attempts allowed
This only takes effect if Deny access after failed attempts is
enabled.
The number of failed login attempts that a user is allowed before being
locked out. After making that many successive failed attempts, future
attempts will fail. When one login attempt succeeds, counting of failed
attempts stops, and the count is reset to zero,
Range: 2-1000
Default: 10
Allow access again after
time
Allow access again after a user has been locked out (due to failed
login attempts). The user is allowed access after the configured time if
there have been no login attempts during that time). This setting only
takes effect if Deny access after failed login attempts is selected.
Range: 60-604800 (seconds)
Default: 1200 (20 minutes)
Examples:
60 - 1 minute
300 - 5 minutes
3600 - 1 hour
86400 - 1 day
604800 - 1 week
Configuring Password Policy- CLI (password-controls)
Use these commands to set a policy for managing user passwords.
Password Strength
set password-controls
min-password-length <6-128>
palindrome-check <on |off>
complexity <1-4>
User Management
Gaia Administration Guide R77 Versions | 118
Parameter Description
min-password-length
<6-128>
The minimum number of characters of a password that is to be
allowed for users or SNMP users. Does not apply to passwords that
have already been set.
Range: 6-128
Default: 6
palindrome-check
<on |off>
A palindrome is a sequence of letters, numbers, or characters that can
be read the same in each direction. On prevents passwords that are
palindromes.
Range: On or Off.
Default: On
complexity <1-4>
The required number of character types. Character types are: Upper
case alphabetic (A-Z), Lower case alphabetic (a-z), Digits (0-9), Other
(everything else). A value of "1" effectively disables this check.
Changes to this setting do not affect existing passwords.
Range: 1-4
Default: 2
Password History
set password-controls
history-checking <on|off>
history-length <1-1000>
Parameter Description
history-checking
<on|off>
Check for reuse of passwords. When a user's password is changed,
the new password is checked against the recent passwords for the
user. An identical password is not allowed. The number of passwords
kept in the record is set by History length. Does not apply to
SNMP passwords. Enables or disables password history checking and
password history recording, for all users.
Range: On or Off.
Default: On
history-length <1-
1000>
The number of former passwords to keep and check against for each
user.
Range: 1-1000.
Default: 10.
Mandatory Password Change
set password-controls
password-expiration <never, 1-1827>
expiration-warning-days <1-366>
expiration-lockout-days <never, 1-1827>
force-change-when <no|password>
User Management
Gaia Administration Guide R77 Versions | 119
Parameter Description
password-expiration
<never, 1-1827>
The number of days for which a password is valid. After that time, the
password expires. The count starts when the user changes their
passwords. Users are required to change an expired password the
next time they log in. If set to never, passwords do not expire. Does
not apply to SNMP users.
Range: 1-1827 or never.
Default: never.
expiration-warning-
days <1-366>
The number of days before the password expires that the user starts
getting warned they will have to change it. A user that does not log in
will not see the warning.
Range: 1-366.
Default: 7.
expiration-lockout-
days <never, 1-1827>
Lockout users after password expiration. After a user's password has
expired, they have this number of days to log in and change it. If they
do change their password within that number of days they will be
unable to log in: They are locked out. A value of never allows the
user to wait as long as they want to change their password. The
administrator can unlock a user that is locked out using the command
set user <username> lock-out.
Range: 1-1827, or never
Default: never
force-change-when
<no|password>
Force users to change password at first login after their password was
changed using the command set user <username> password or
from the WebUI User Management > Users page.
Range:
no - Disables this functionality.
password - Forces users to change their password after their
password was changed using the command set user
<username> password or from the WebUI User
Management > Users page.
Default: no
Deny Access to Unused Accounts
set password-controls
deny-on-nonuse enable <off|on>
deny-on-nonuse allowed-days <30-1827>
Parameter Description
deny-on-nonuse enable
<off|on>
Deny access to unused accounts. If there has been no successful
login attempt in a set period of time, the user is locked out and cannot
log in.
Range: on/off
Default: off
User Management
Gaia Administration Guide R77 Versions | 120
deny-on-nonuse
allowed-days <30-1827>
Days of non-use before lock-out. The number of days in which a user
has not (successfully) logged in before that user is locked out. This
only takes effect if set password-controls deny-on-nonuse
enable is set to on.
Range: 30-1827
Default: 365
Deny Access After Failed Login Attempts
set password-controls
deny-on-fail allow-after <60-604800>
deny-on-fail failures-allowed <2-1000>
deny-on-fail enable <off|on>
Note - These configurations do not apply to the admin user. The admin user is not blocked irrespective of
failed login attempts.
Parameter Description
deny-on-fail enable
<off|on>
Deny access after too many failed login attempts. If the configured limit
is reached, the user is locked out (unable to log in) for a configurable
period of time.
Warning: Enabling this leaves you open to a "denial of service" -- if an
attacker issues unsuccessful login attempts often enough you will be
locked out. Please consider the advantages and disadvantages of this
option, in light of your security policy, before enabling it.
Range: on/off
Default: off
deny-on-fail failures-
allowed <2-1000>
This only takes effect if set password-controls deny-on-fail
enable is set to on.
The number of failed login attempts that a user is allowed before being
locked out. After making that many successive failed attempts, future
attempts will fail. When one login attempt succeeds, counting of failed
attempts stops, and the count is reset to zero,
Range: 2-1000
Default: 10
deny-on-fail allow-
after <60-604800>
Allow access again after a user has been locked out (due to failed
login attempts). The user is allowed access after the configured time if
there have been no login attempts during that time).
This setting only takes effect if set password-controls deny-
on-fail enable is set to on.
Range: 60-604800 (seconds)
Default: 1200 (20 minutes)
Examples:
60 - 1 minute
300 - 5 minutes
3600 - 1 hour
86400 - 1 day
604800 - 1 week
User Management
Gaia Administration Guide R77 Versions | 121
deny-on-fail failures-
allowed <2-1000>
This only takes effect if set password-controls deny-on-fail
enable is set to on.
The number of failed login attempts that a user is allowed before being
locked out. After making that many successive failed attempts, future
attempts will fail. When one login attempt succeeds, counting of failed
attempts stops, and the count is reset to zero,
Range: 2-1000
Default: 10
Monitoring Password Policy
Use these commands to view password Policy configuration
show password-controls
all
complexity
deny-on-fail allow-after
deny-on-fail enable
deny-on-fail failures-allowed
deny-on-nonuse allowed-days
deny-on-nonuse enable
expiration-lockout-days
expiration-warning-days
force-change-when
history-checking
history-length
min-password-length
palindrome-check
password-expiration
Example
> show password-controls all
Password Strength
Minimum Password Length 6
Password Complexity 2
Password Palindrome Check on
Password History
Password History Checking off
Password History Length 10
Mandatory Password Change
Password Expiration Lifetime 5
Password Expiration Warning Days 8
Password Expiration Lockout Days never
Force Password Change When no
Configuration Deny Access to Unused Accounts
Deny Access to Unused Accounts off
Days Nonuse Before Lockout 365
Authentication Servers
You can configure Gaia to authenticate Gaia users even when they are not defined locally. This is a good
way of centrally managing the credentials of multiple Security Gateways. To define non-local Gaia users,
you define Gaia as a client of an authentication server.
Gaia supports these types of authentication servers:
User Management
Gaia Administration Guide R77 Versions | 122
RADIUS
RADIUS (Remote Authentication Dial-In User Service) is a client/server authentication system that supports
remote-access applications. User profiles are kept in a central database on a RADIUS authentication server.
Client computers or applications connect to the RADIUS server to authenticate users.
You can configure your Gaia computer to connect to more than one RADIUS server. If the first server in the
list is unavailable, the next RADIUS server in the priority list connects.
TACACS
The TACACS+ (Terminal Access Controller Access Control System) authentication protocol users a remote
server to authenticate users for Gaia. All information sent to the TACACS+ server is encrypted.
Gaia supports TACACS+ for authentication only. Challenge-response authentication, such as S/Key, is not
supported.
You can configure TACACS+ support separately for different services. The Gaia WebUI service is one of
those for which TACACS+ is supported and is configured as the http service. When TACACS+ is configured
for use with a service, Gaia contacts the TACACS+ server each time it needs to examine a user password.
If the server fails or is unreachable, the user is authenticated via local password mechanism. If the user fails
to authenticate via the local mechanism, the user is not allowed access.
Configuring RADIUS Servers - WebUI
To configure a RADIUS server:
1. In the tree view, click User Management > Authentication Servers.
2. In the RADIUS Servers section, click Add.
The Add New RADIUS Server window opens.
3. Enter the RADIUS Server parameters.
4. Click OK.
5. Optional: Select the Network Access Server (NAS) IP address.
6. Optional: Select the Super User ID.
7. Click Apply.
RADIUS Server Parameters
Parameter Description
Priority The RADIUS server priority is an integer between 0 and 999 (default=0). When
there two or more RADIUS servers, Gaia connects to the server with the highest
priority. Low numbers have the higher priority.
Host RADIUS server host name or IP address.
Note - IPv6 addresses are not supported for RADIUS servers.
UDP Port RADIUS server UDP port. The default port is 1812 as specified by the RADIUS
standard. The range of valid port numbers is 1 to 65535.
Warning - Firewall software frequently blocks traffic on port 1812. Make sure that
you define a firewall rule to allow port 1812 traffic between the RADIUS server
and Gaia.
Shared Secret Shared secret used for authentication between the authentication server and the
Gaia client. Enter the shared secret text string without a backslash. Make sure
that the shared string defined on the Gaia client matches that which is defined on
the authentication server.
Some RADIUS servers have a maximum shared secret string length of 15 or 16
characters. See the documentation for your RADIUS server.
Timeout in
Seconds
Optional: Enter the timeout period in seconds. The default value is 3. If there is
no response after the timeout period, Gaia tries to connect to a different server.
User Management
Gaia Administration Guide R77 Versions | 123
Parameter Description
Network Access
Server (NAS)
Optional: An IP address of the Security Gateway interface. This parameter
records the IP address that the RADIUS packet comes from. This address is
stored in the RADIUS packet even when the packet goes through NAT or some
other address translation, that changes the source IP of the packet. The NAS-IP-
Address is defined in RFC2865 (http://freeradius.org/rfc/rfc2865.html#NAS-IP-
Address). If no NAS IP Address is chosen, the IPv4 address of the Gaia host is
used.
Super User ID Optional: The UID for the RADIUS super user. Select 0 or 96. If the UID is 0
there is no need to run the sudo command to get super user permissions
("Configuring RADIUS Servers for Non-Local Gaia Users" on page 125).
To edit a RADIUS server:
1. In the tree view, click User Management > Authentication Servers.
2. Select a RADIUS server.
3. Click Edit.
The Edit RADIUS Server window opens.
4. You can edit the Host name, UDP port number, Shared secret, and Timeout. You cannot change the
Priority.
5. Click OK.
To delete a RADIUS server:
1. In the tree view, click User Management > Authentication Servers.
2. Select a RADIUS server from the table.
3. Click Delete.
The Remove RADIUS Server window opens.
4. Click OK to confirm.
Configuring RADIUS Servers - CLI (aaa)
Description
Use the aaa radius-servers commands to add, configure, and delete Radius authentication servers.
Syntax
To configure RADIUS for use in a single authentication profile:
add aaa radius-servers priority VALUE host VALUE [ port VALUE ]
prompt-secret timeout VALUE
secret VALUE timeout VALUE
To delete a RADIUS configuration:
delete aaa radius-servers
priority VALUE
NAS-IP
To change the configuration of a RADIUS entry:
set aaa radius-servers priority VALUE
host VALUE
new-priority VALUE
port VALUE
prompt-secret
secret VALUE
timeout VALUE
set aaa radius-servers
super-user-uid VALUE
NAS-IP VALUE
User Management
Gaia Administration Guide R77 Versions | 124
To view a list of all servers associated with an authentication profile:
show aaa radius-servers list
To view the RADIUS server configuration:
show aaa radius-servers priority VALUE
host
port
timeout
show aaa radius-servers
super-user-uid
NAS-IP
Parameters
Parameter Description
priority The RADIUS server priority is an integer between 0 and 999 (default=0). When
there two or more RADIUS servers, Gaia connects to the server with the highest
priority. Low numbers have the higher priority.
new-priority The priority of the new RADIUS server
host RADIUS server IP address in dot-delimited format.
port UDP port on the RADIUS server. This value must match the port as configured
on the RADIUS server. Typically this 1812 (default) or 1645 (non-standard but a
commonly used alternative).
prompt secret Shared secret (password) text string. The system prompts you to enter the value.
timeout The number of seconds to wait for the server to respond. The default value 3
seconds.
secret The shared secret used to authenticate the RADIUS server and the local client.
You must define this value on your RADIUS server.
super-user-
uid
The UID for the RADIUS super user. Select 0 or 96. If the UID is 0 there is no
need to run the sudo command to get super user permissions ("Configuring
RADIUS Servers for Non-Local Gaia Users" on page 125).
NAS-IP An IP address of the Security Gateway interface. This parameter records the IP
address that the RADIUS packet comes from. This address is stored in the
RADIUS packet even when the packet goes through NAT or some other address
translation, that changes the source IP of the packet. The NAS-IP-Address is
defined in RFC2865 (http://freeradius.org/rfc/rfc2865.html#NAS-IP-Address). If no
NAS IP Address is chosen, the IPv4 address of the Gaia host is used.
Example
show aaa radius-servers priority 1 host
Configuring Gaia as a RADIUS Client
Gaia acts as a RADIUS client. You must define a role for the RADIUS client, and the features for that role.
To configure Gaia as a RADIUS Client
1. Define the role for the RADIUS client:
If no group is defined on the RADIUS server for the client, define the role:
radius-group-any
User Management
Gaia Administration Guide R77 Versions | 125
If a group is defined on RADIUS server for the client (group XXX, for example), define the role:
radius-group-XXX
2. Define the features for the role.
For instructions, see Roles (on page 110).
Note - Do not define a new user for external users. An external user is one that is
defined on an authentication server (such as RADIUS or TACACS) and not on the
local Gaia system.
Configuring RADIUS Servers for Non-Local Gaia Users
Non-local users can be defined on a RADIUS server and not in Gaia. When a non-local user logs in to Gaia,
the RADIUS server authenticates the user and assigns the applicable permissions. You must configure the
RADIUS server to correctly authenticate and authorize non-local users.
Note - If you define a RADIUS user with a null password (on the RADIUS server), Gaia
cannot authenticate that user.
To configure a RADIUS server for non-local Gaia users
1. Copy the applicable dictionary file to your RADIUS server:
Steel-Belted RADIUS server
a) Copy /etc/radius-dictionaries/checkpoint.dct to the server directory.
b) Add the following lines to the vendor.ini file on RADIUS server (keep in alphabetical order with
the other vendor products in this file):
vendor-product = Check Point Gaia
dictionary = nokiaipso
ignore-ports = no
port-number-usage = per-port-type
help-id = 2000
c) Add to the dictiona.dcm file the line:
@checkpoint.dct
FreeRADIUS server
d) Copy /etc/radius-dictionaries/dictionary.checkpoint (on Gaia) to
/etc/freeradius/ (on the RADIUS server).
e) Add to /etc/freeradius/dictionary the line:
$INCLUDE dictionary.checkpoint
OpenRADIUS server
f) Copy
/etc/radius-dictionaries/dict.checkpoint
on Gaia to
/etc/openradius/subdicts/
on the RADIUS server.
g) Add the line
$include subdicts/dict.checkpoint
to
/etc/openradius/dictionaries
immediately after dict.ascend
2. Define the user roles.
Add this Check Point Vendor-Specific Attribute to users in your RADIUS server user configuration file:
CP-Gaia-User-Role = "role1,role2,...
For example:
CP-Gaia-User-Role = "adminrole, backuprole, securityrole"
Note - Make sure the role names match the existing roles in the Gaia system.
User Management
Gaia Administration Guide R77 Versions | 126
3. Define the Check Point users that must have superuser access to the Gaia shell. Add this Check Point
Vendor-Specific Attribute to users in your RADIUS server user configuration file:
CP-Gaia-SuperUser-Access = <0|1>
0 - This user cannot receive superuser permissions
1 - This user can receive superuser permissions
To log in as a superuser
A user with super user permissions can use the Gaia shell to do system-level operations, including working
with the file system. Super user permissions are defined in the Check Point Vendor-Specific Attributes.
Users that have a UID of 0 have super user permissions. They can run all the commands that the root user
can run. Users that have a UID of 96 must run the sudo command to get super user permissions. The UIDs
of all non-local users are defined in the file /etc/passwd
To get super user permissions (for users that have a UID of 96)
1. Log into the system using command line.
2. Enter expert mode to go to the Gaia shell.
3. Run
sudo /usr/bin/su -
The user now has superuser permissions
Configuring TACACS+ Servers - WebUI
To configure a TACACS+ server:
1. In the tree view, click User Management > Authentication Servers.
2. In the TACACS+ Configuration section, select Enable TACACS+ authentication.
3. Click Apply.
4. Configure one or more TACACS+ servers. In the TACACS+ Servers section, for each TACACS+
server:
a) Click Add.
The Add new TACACS+ Server window opens.
b) Configure the TACACS+ parameters.
c) Click OK.
TACACS+ Parameters
Parameter Description
Priority The priority of the TACACS+ server. Must be unique for this operating
system. The priority is used to:
Determine the order in which Gaia makes contact with the servers. The
server with the lowest priority number is first. For example, if three
TACACS+ servers have a priority of 1, 5, and 10 respectively. Gaia
makes contact with the servers in that order, and uses the first server
that responds.
Identify the server in commands. A command with priority 1 applies
to the server with priority 1.
Server The TACACS+ server IPv4 address.
Shared Key The shared secret used for authentication between the authentication server
and the Gaia client. Enter the shared secret text string without a backslash.
Make sure that the shared string defined on the Gaia client matches that
which is defined on the authentication server.
Timeout in Seconds The maximum number of seconds to wait for the server to respond.
User Management
Gaia Administration Guide R77 Versions | 127
To disable TACACS+ authentication:
1. In the tree view, click User Management > Authentication Servers.
2. In the TACACS+ configuration section, clear Enable TACACS+ authentication.
3. Click Apply.
To disable a TACACS+ server:
1. In the tree view, click User Management > Authentication Servers.
2. In the TACACS+ Server section, select a server.
3. Click Delete.
To make sure the logged in user is enabled for Tacacs+, run:
show tacacs_enable
Configuring TACACS+ Servers - CLI (aaa)
Description Use the aaa tacacs-servers commands to configure one or more TACACS+
authentication servers.
Syntax To add a TACACS+ server:
add aaa tacacs-servers priority VALUE server VALUE key VALUE
timeout VALUE
To change the configuration of a TACACS+ server entry:
set aaa tacacs-servers priority VALUE
key VALUE
new-priority VALUE
server VALUE
timeout VALUE
set aaa tacacs-servers state VALUE
To delete TACACS+ server from the list of servers:
delete aaa tacacs-servers priority VALUE
To see the configuration of the TACACS+ servers
show aaa tacacs-servers
list
priority VALUE server
priority VALUE timeout
state
Parameters
Parameter Description
priority VALUE The priority of the TACACS+ server. Must be unique for this operating system.
The priority is used to:
Determine the order in which Gaia makes contact with the servers. The
server with the lowest priority number is first. For example, if three
TACACS+ servers have a priority of 1, 5, and 10 respectively. Gaia
makes contact with the servers in that order, and uses the first server that
responds.
Identify the server in commands. A command with priority 1 applies to the
server with priority 1.
Range: Integers 1 - 20
Default: No default.
User Management
Gaia Administration Guide R77 Versions | 128
server VALUE The TACACS+ server IPv4 address.
Default: No default.
key VALUE The shared secret used for authentication between the authentication server
and the Gaia client. Enter the shared secret text string without a backslash.
Make sure that the shared string defined on the Gaia client matches that
which is defined on the authentication server.
Range: Text strings, up to 256 characters, without any whitespace
characters.
Default: No default.
timeout VALUE The maximum number of seconds to wait for the server to respond.
Range: 1-60.
Default: 5
new-priority
VALUE
The new priority.
state VALUE Range:
On - Enable TACACS+ authentication for all servers.
Off - Disable TACACS+ authentication for all servers.
list The list of TACACS+ servers that this system is configured to use.
Example
set aaa tacacs-servers priority 2 server 10.10.10.99 key MySharedSecretKey
timeout 10
Configuring Gaia as a TACACS+ Client
Gaia acts as a TACACS+ client for Gaia users that are defined on the TACACS+ server and are not defined
locally on Gaia. The admin user must define a role called TACP-0 for the TACACS+ users, and the features
for the TACP-0 role.
Privilege Escalation
The Gaia admin user can define roles that make it possible for Gaia users to temporarily get higher
privileges than their regular privileges. For example, Gaia user Fred needs to configure the firewall, but his
role does not support firewall configuration. To configure the firewall, Fred uses his user name together with
a password given him by the admin user. This password let him change role to one that allows him to
configure the firewall.
There are sixteen different privilege levels (0 15) defined in TACACS+. Each level can be mapped to a
different Gaia role. For example, privilege level 0: monitor-only. Privilege level 1: Basic network
configuration. Privilege level 15: admin user.
By default all non-local TACACS+ Gaia users are assigned the role TACP-0. The Gaia admin can define for
them roles with the name TACP-N, that give them different privileges. N is a number from 1 to 15. The
TACACS+ users can changes their own privileges by moving to another TACP-N role. To do this, the
TACACS+ users need to get a password from the Gaia admin user.
To configure Gaia as a TACACS+ Client:
1. Connect to Gaia as the admin user.
2. Define the role TACP-0
3. Define the features for the role.
For instructions, see Roles (on page 110).
4. Optional: Define one or more roles with the name TACP-N where N is a number from 1 to 15, and
define the features for each role.
User Management
Gaia Administration Guide R77 Versions | 129
To raise TACP privileges using the CLI:
1. Connect to Gaia CLI as a TACACS+ user.
2. Enter the username and password of the user.
After you are authenticated by the TACACS server, you will see the clish prompt. At this point you have
the privileges of the TACP-0 role.
3. Run:
tacacs_enable TACP-N
Where N is the new TACP role (an integer from 1 to 15).
4. When prompted, enter the applicable password.
To go back to the TACP-0 role, press Cntl+D.
To show if the currently logged in user is authenticated by TACACS+, run:
show tacacs_enable
To raise privileges using the WebUI
1. Connect to Gaia WebUI as a TACACS+ user.
2. Enter the username and password of the user.
After you are authenticated by the TACACs server you have the privileges of the TACP-0 role.
3. To raise the privileges to the TACP-N role (N is a number from 1 to 15), click Enable at the top of the
Overview page.
4. Enter the password for the user.
To go back to the TACP-0 role from a different TACP-N role, press Cntl+D or enter exit at the command
prompt. The user automatically exits the current shell and goes back to TACP-0.
Configuring TACACS+ Servers for Non-Local Gaia Users
You can define Gaia users on a TACACS server instead of defining them on the Gaia computer. Gaia users
that are defined on a TACACS server are called non-local users. Cisco ACS servers are the most commonly
used TACACS+ servers. For help with the configuration of a Cisco ACS server as a TACACS+ server for
Gaia clients, see sk98733 http://supportcontent.checkpoint.com/solutions?id=sk98733.
Note - sk98733 http://supportcontent.checkpoint.com/solutions?id=sk98733 is an
example of best practices and not a replacement for the official Cisco documentation.
When a non-local user logs in to Gaia, the TACACS server authenticates the user and assigns the
permissions to the user. You must configure the TACACS server to correctly authenticate and authorize
non-local Gaia users.
Note - If you define a TACACS user with a null password (on the TACACS server), Gaia
cannot authenticate that user.
System Groups
You can define and configure groups with Gaia as you can with equivalent Linux-based systems. This
function is retained in Gaia for advanced applications and for retaining compatibility with Linux.
Use groups for these purposes:
Specify Linux file permissions.
Control who can log in through SSH.
For other functions that are related to groups, use the role-based administration feature, described in "Role-
Based Administration" ("Roles" on page 110).
All users are assigned by default to the users group. You can edit a users primary group ID (using clish)
to be something other than the default. However, you can still add the user to the users group. The list of
members of the users group includes only users who are explicitly added to the group. The list of does not
include users added by default.
User Management
Gaia Administration Guide R77 Versions | 130
Configuring System Groups - WebUI
To see a list of all groups:
Choose User Management > System Groups in the navigation tree.
To add a group:
1. In the User Management > System Groups page, click Add.
2. Enter the Group Name. 1-8 alphanumeric characters.
3. Enter a Group ID number.
Group ID ranges 0-99 and 65531-65535 are reserved for system use. (GID 0 is reserved for users with
root permissions and GID 10 is reserved for the predefined Users groups). If you specify a value in the
reserved ranges, an error message is displayed.
4. Click OK.
To add a member to a group:
1. In the User Management > System Groups page, select a group.
2. Click Edit.
3. Click Add New Member.
4. Select a user.
5. Click OK.
To delete a member from a group:
1. In the User Management > System Groups page, select the group.
2. Click Edit.
3. Select the member
4. Click Remove Member
5. Click OK
To delete a group:
1. In the User Management > System Groups page, select the group.
2. Click Delete.
3. Click OK.
Configuring System Groups - CLI (group)
Description The commands in this section allow you to manage groups.
Syntax To view existing group members:
show group VALUE
To see existing groups:
show groups
To set the Group ID:
set group VALUE gid VALUE
To add a group or a group member:
add group VALUE gid VALUE
add group VALUE member VALUE
To delete a group or a group member
delete group VALUE member VALUE
User Management
Gaia Administration Guide R77 Versions | 131
Parameters
Parameter Description
group VALUE Name of group. 1-8 alphanumeric characters, Must be unique on
your system.
gid VALUE Numeric Group ID. Must be unique on your system.
Note - Group ID ranges 0-99 and 65531-65535 are reserved for
system use. (GID 0 is reserved for users with root permissions and
GID 10 is reserved for the predefined Users groups). If you specify
a value in the reserved ranges, an error message is displayed.
member VALUE
Name of an existing user. For example, admin or monitor.
GUI Clients
GUI Clients are trusted hosts from which Administrators are allowed to log in to the Security Management
Server.
Security Management GUI Clients - WebUI
Define which GUI clients (SmartConsoles) can connect to the Security Management Server.
To configure the GUI clients:
1. In the tree view, click User Management > Gui Clients.
2. Click Add.
The Add GUI Client window opens.
3. Define the GUI clients (trusted hosts). These are the values:
Any.
All clients are allowed to log in, regardless of their IP address. This option only shows if ANY was
not defined during the initial configuration.
An IP address
A network
A range of addresses
Note - GUI clients can be deleted on the User Management > GUI Clients page.
GUI Clients - CLI (cpconfig)
1. Run: cpconfig.
A list of configuration options shows. For example:
Configuration Options:
----------------------
(1) Licenses and contracts
(2) Administrator
(3) GUI Clients
(4) SNMP Extension
(5) PKCS#11 Token
(6) Random Pool
(7) Certificate Authority
(8) Certificate's Fingerprint
(9) Disable Check Point SecureXL
(10) Configure Check Point CoreXL
(11) Automatic start of Check Point Products
2. Enter 3.
3. A list of hosts selected to be GUI clients shows.
User Management
Gaia Administration Guide R77 Versions | 132
You can add or delete hosts, or create a new list.
New GUI clients can be added using these formats:
IP address.
Machine name.
"Any" - Any IP without restriction.
IP/Netmask - A range of addresses, for example 192.0.2.0/255.255.255.0
A range of addresses - for example 192.0.2.10-192.0.2.16
Wild cards (IP only) - for example 192.0.2.*
Gaia Administration Guide R77 Versions | 133
Chapter 9
High Availability
In This Section:
VRRP .................................................................................................................... 133
Advanced VRRP ................................................................................................... 144
Troubleshooting VRRP ......................................................................................... 147
VRRP
VRRP (Virtual Routing Redundancy Protocol) is a cluster solution where two or more Gaia-based Security
Gateways work together as one Security Gateway. You can configure a VRRP cluster for high availability
and/or load sharing.
The Check Point VRRP implementation includes functionality called Monitored Circuit VRRP. Monitored-
Circuit VRRP prevents connection issues caused by asymmetric routes created when only one interface on
master router fails (as opposed to the master itself). Gaia releases the priority over all interfaces on a virtual
router to let failover occur.
Important - You cannot have a standalone deployment (Security Gateway and
Security Management Server on the same computer) in a Gaia VRRP cluster.
Understanding VRRP
Each VRRP cluster, known as a Virtual Router, has a unique identifier, known as the VRID (Virtual Router
Identifier). A Virtual Router can have one or more virtual IP addresses (VIP) to which other network nodes
connect as a final destination or the next hop in a route.
By assigning a virtual IP address (VIP), you can define alternate paths for nodes configured with static
default routes. Only the master is assigned a VIP. The backup is assigned a VIP upon failover when it
becomes the master. Nodes can have alternate paths with static default routes in the event of a failure.
Static default routes minimize configuration and processing overhead on host computers.
Monitored-circuit VRRP prevents connection issues caused by asymmetric routes when only one interface
on a master fails (not the master itself). This problem occurs in environments where a gateway is a member
of two or more Virtual Routers, typically one with internal interfaces and the other with external interfaces.
Important - You cannot deploy a standalone deployment (Security
Gateway and Security Management Server on the same computer)
in a Gaia VRRP cluster.
The procedures and explanations included in this guide are applicable to Monitored Circuit VRRP
environments.
Terminology
The conceptual information and procedures in this chapter use standard VRRP terminology. This glossary
contains basic VRRP terminology and a reference to related Check Point ClusterXL terms.
High Availability
Gaia Administration Guide R77 Versions | 134
VRRP Term ClusterXL Term Definition
Virtual Router
or
VRRP Group
Cluster A group of Security Gateways that gives redundancy
and load sharing functionality.
VRRP Group is an alternative term for Virtual Router.
VRRP Router Member A Security Gateway using the VRRP protocol that is a
member of one or more Virtual Router. In this guide, a
VRRP Router is commonly called a Security Gateway.
Master Primary (active) member The Security Gateway (Security Gateway) that handles
traffic to and from a Virtual Router. The master is the
Security Gateway with the highest priority in a group.
The master inspects traffic and enforces the security
policy.
Backup Backup (standby)
member
A redundant Security Gateway (Security Gateway) that
is available to take over for the master in the event of a
failure.
VRID Cluster name Unique Virtual Router identifier The VRID is the also
last byte of the MAC address.
VIP Cluster IP address Virtual IP address assigned to a Virtual Router. VIPs
are routable from internal and/or external network
resources.
The VIP is called Backup Address in the WebUI.
VMAC
Virtual MAC address assigned to a Virtual Router.
VRRP Transition Failover Automatic change over to a backup Security Gateway
when the primary Security Gateway fails or is
unavailable. The term 'failover' is used frequently in this
guide.
VRRP Types
You can configure VRRP using one of these types:
VRRP (Simplified Monitored Circuit VRRP)
The simplified Monitored Circuit VRRP configuration contains all of the basic parameters and is
applicable for most environments. When using the simple method, you configure each Virtual Router as
one unit. This method uses Monitored Circuit VRRP only.
Advanced VRRP
Use this procedure if you are working with:
A system on which VRRP has already been configured using this method
An environment where it is necessary to monitor each interface individually
The Preempt VMAC mode.
For more information, see Monitored-Circuit VRRP ("Understanding Monitored-Circuit VRRP" on page
135).
You cannot use the Simple and Advanced types together on the same Security Gateway.
How Failover Works
Each Virtual Router (VRRP Group) is identified by a unique Virtual Router ID (VRID). A Virtual Router
contains one Master Security Gateway and at least one Backup Security Gateway. The master sends
periodic VRRP advertisements (known as hello messages) to the backups.
High Availability
Gaia Administration Guide R77 Versions | 135
VRRP advertisements also broadcast the operational status of the master to the backups. Gaia uses
dynamic routing protocols to advertise the VIP of the Virtual Router (virtual IP address or backup address).
You must use monitored-circuit VRRP to configure VIP support for Dynamic Routing protocols.
Note - Gaia supports OSPF on VPN tunnels that terminate at a VRRP group. Only
active/passive VRRP environments are supported. Active/active environments are
not supported.
If the master or its interfaces fails, VRRP uses a priority algorithm to make the decision if failover to a
backup is necessary. Initially, the master is the Security Gateway that has the highest defined priority value.
You define a priority for each Security Gateway when you create a Virtual Router or change its
configuration. If two Security Gateways have same priority value, the platform that comes online and
broadcasts its VRRP advertisements first becomes the master.
Gaia also uses priorities to select a backup Security Gateway upon failover (when there is more than one
backup available). In the event of failover, the Virtual Router priority value is decreased by a predefined
Delta value to calculate an Effective Priority value. The Virtual Router with the highest effective priority
becomes the new master.
Understanding Monitored-Circuit VRRP
Monitored-circuit VRRP prevents connection issues caused by asymmetric routes when only one interface
on a master fails (not the master itself). This problem occurs in environments where a gateway is a member
of two or more Virtual Routers, typically one with internal interfaces and the other with external interfaces.
For example, when an external interface fails, the master fails over only for the external Virtual Router. The
master for the external Virtual Router does not fail over. This can cause connectivity problems when the
internal Virtual Router accepts traffic and is unable to connect to the new external master.
When using the simplified method, Monitored-circuit VRRP monitors all VRRP interfaces on the Security
Gateways. When using Advanced VRRP, you configure each interface in a Virtual Router separately. If one
interface on a master fails, it releases priority for all VRRP interfaces on that master. This lets the master fail
over on all Virtual Routers that include the failed master.
To release the priority, Gaia uses the priority delta value. This is a Check Point proprietary parameter that
you define when configuring a Virtual Router. The priority algorithm subtracts the priority delta from the
priority value to calculate an effective priority. If you configure your system correctly, the effective priority
will be lower than the backup gateway priority in the other Virtual Routers. This causes the problematic
master to fail over for the other Virtual Routers as well.
Note - If the effective priority for the current master and backup are the same, the
gateway with the highest IP address becomes the master.
See Configuring Monitored-Circuit VRRP using the Simplified Method and Configuring Advanced VRRP
("Advanced VRRP" on page 144) for configuration details.
High Availability
Gaia Administration Guide R77 Versions | 136
Typical VRRP Use Cases
This section shows examples of some use case VRRP environments.
Internal Network High Availability
This is a simple VRRP high availability use case where Security Gateway1 is the master and Security
Gateway 2 is the backup. Virtual Router redundancy is available only for connections to and from the
internal network. There is no redundancy for external traffic.
Item Description
1 Master Security Gateway
2 Backup Security Gateway
3 Virtual Router VRID 5 - Virtual IP Address (Backup Address) is 192.168.2.5
4 Internal Network and hosts
High Availability
Gaia Administration Guide R77 Versions | 137
Internal and External Network High Availability
This use case shows an example of an environment where there is redundancy for internal and external
connections. Here, you can use one Virtual Routers for the two Security Gateways, for internal and for
external connections. The internal and external interfaces must be on different subnets. Define one Security
Gateway as the master and one as a backup.
Item Description
1 Virtual Router VRID 5. External Virtual IP Address (Backup Address) is 192.168.2.5
2 Master Security Gateway
3 Backup Security Gateway
4 Virtual Router VRID 5. Internal Virtual IP Address (Backup Address) is 192.168.3.5
5 Internal network and hosts
High Availability
Gaia Administration Guide R77 Versions | 138
Internal Network Load Sharing
This use case shows an example of an active/active load sharing environment for internal network traffic.
This environment gives load balancing as well as full redundancy. Security Gateway 1 is the master for
VRID 5 and Security Gateway 2 is the backup. Security Gateway 2 is the master for VRID 7 and Security
Gateway 1 is the backup. The two Security Gateways are configured to back each other up. If one fails, the
other takes over its VRID and IP addresses.
Item Description
1 Master Security Gateway for VRID 5 and backup for VRID 7
2 Backup Security Gateway for VRID 5 and master for VRID7
3 Virtual Router, VRID 5 Virtual IP Address (Backup Address) is 192.168.2.5
4 Virtual Router, VRID 7 Virtual IP Address (Backup Address) is 192.168.2.7
5 Internal network and hosts
Preparing a VRRP Cluster
Do these steps before you start to define a Virtual Router (VRRP Group).
1. Synchronize the system time on all Security Gateways to be included in this Virtual Router.
We recommend that you enable NTP (Network Time Protocol) on all Security Gateways.
You can also manually change the time and time zone on each Security Gateway to match the other
members. In this case, you must synchronize member times to within a few seconds.
2. Optional: Add host names and IP address pairs to the host table on each Security Gateway. This lets
you use host names as an alternative to IP addresses or DNS servers.
High Availability
Gaia Administration Guide R77 Versions | 139
Configuring Network Switches
If you use the Spanning Tree protocol on Cisco switches connected to Check Point VRRP clusters, we
recommend that you enable PortFast. PortFast sets interfaces to the Spanning Tree forwarding state, which
prevents them from waiting for the standard forward-time interval.
If you use switches from a different vendor, we recommend that you use the equivalent feature for that
vendor. If you use the Spanning Tree protocol without PortFast, or its equivalent, you may see delays during
VRRP failover.
Enabling Virtual Routers
When you log into Gaia for the first time after installation, you must use the First Time Wizard to the initial
configuration steps. To use VRRP Virtual Routers (clusters), you must first enable VRRP clustering in the
First Time Wizard.
To enable VRRP clustering:
1. Install Gaia using the instructions in the R77 Installation and Upgrade Guide
(http://supportcontent.checkpoint.com/documentation_download?ID=24831).
2. On the First Time Wizard Products page, select Security Gateway.
Do not select Security Management. The standalone environment (Security Gateway and Security
Management Server) is not supported for VRRP.
3. Select Unit is part of a cluster.
4. Select VRRP Cluster from the list.
5. Continue with the next steps in the wizard.
6. When prompted to reboot the Security Gateway, click Cancel.
Do not reboot.
7. Run cpconfig on the Security Gateway and select Enable cluster membership for this
gateway.
8. Enter y when prompted.
9. Reboot the Security Gateway.
Do this procedure for each Virtual Router member.
When you complete this procedure for each VRRP member, do these steps in the WebUI:
1. Select VRRP from the navigation tree.
2. Make sure that the Disable All Virtual Routers option is not selected.
When you complete these procedures, define your Virtual Routers using the WebUI or the CLI.
Configuring Global Settings for VRRP
This section includes shows you how to configure the global settings. Global settings apply to all Virtual
Routers.
Configure these global settings:
1. Cold Start Delay - Delay period in seconds before a Security Gateway joins a Virtual Router.
Default = 0.
2. Disable All Virtual Routers - Select this option to disable all Virtual Routers defined on this Gaia
system. Clear this option to enable all Virtual Routers. By default, all Virtual Routers are enabled.
3. Monitor Firewall State - Select this option to let VRRP monitor the Security Gateway and automatically
take appropriate action. This feature is enabled by default, which is the recommend setting for Security
Gateways.
Important - If you disable Monitor Firewall State, VRRP can assign master status to a Security
Gateway before it completes the boot process. This can cause more than one Security
Gateway in a Virtual Router to have master status.
High Availability
Gaia Administration Guide R77 Versions | 140
Configuration Notes
Gaia starts to monitor the firewall after the cold start delay completes. This can cause some problems:
If all the Security Gateway (member) interfaces in a Virtual Router fail, all Security Gateways become
backups. None of the Security Gateways can become the master and no traffic is allowed.
If you change the time on any of the Security Gateways (member), a failover occurs automatically.
In certain situations, installing a firewall policy causes a failover. This can happen if it takes a long time
to install the policy.
Configuring a Virtual Router - WebUI
This section includes the basic procedure for configuring a Virtual Router.
To add a new Virtual Router:
1. In the navigation tree, select VRRP.
2. In the Virtual Routers section, click Add.
3. In the Add Virtual Router window, configure these parameters:
Virtual Router ID - Enter a unique ID number for this virtual router. The range of valid values is 1 to
255.
Priority - Enter the priority value, which selects the Security Gateway that takes over in the event of
a failure. The Security Gateway with the highest available priority becomes the new master. The
range of valid values 1 to 254. The default setting is 100.
Hello Interval - Select the number of seconds after which the master sends its VRRP
advertisements. The range is 1-255 seconds (default = 1).
All Security Gateways in a Virtual Router must have the same Hello Interval. If you do not do this,
more than one Security Gateway can be in the master state.
The Hello Interval also defines the failover interval (the time it takes a backup router to take over
from a failed master).
Authentication:
none - No authentication necessary
simple - A password is required for authentication
You must use the same authentication method for all Security Gateways in a Virtual Router.
If you select simple, enter a password in the applicable field.
Priority Delta - Enter the value to subtract from the Priority to create an effective priority when an
interface fails. The range is 1-254.
If an interface fails on the backup, the value of the priority delta is subtracted from its priority. This
gives a higher effective priority to another Security Gateway member.
If the effective priority of the current master is less than that of the backup, the backup becomes the
master for this Virtual Router. If the effective priority for the current master and backup are the
same, the gateway with the highest IP address becomes the master.
4. In the Backup Addresses section, click Add. Configure these parameters in the Add Backup Address
window:
IPv4 address - Enter the interface IPv4 address.
VMAC Mode - Select one of these Virtual MAC modes:
VRRP - Sets the VMAC to use the standard VRRP protocol. It is automatically set to the
same value on all Security Gateways in the Virtual Router. This is the default setting.
Interface - Sets the VMAC to the local interface MAC address. If you define this mode for
the master and the backup, the VMAC is different for each. VRRP IP addresses are related
to different VMACs. This is because they are dependent on the physical interface MAC
address of the currently defined master.
Note - If you configure different VMACs on the master and backup, you must make
sure that you select the correct proxy ARP setting for NAT.
High Availability
Gaia Administration Guide R77 Versions | 141
Static - Manually set the VMAC address. Enter the VMAC address in the applicable field.
Extended - Gaia dynamically calculates and adds three bytes to the interface MAC address
to generate more random address. If you select this mode, Gaia constructs the same MAC
address for master and backups in the Virtual Router.
Note - If you set the VMAC mode to Interface or Static, syslog error messages
show when you restart the computer or during failover. This is caused by duplicate
IP addresses for the master and backup. This is expected behavior because the
master and backups temporarily use the same virtual IP address until they get
master and backup status.
Click Save. The new VMAC mode shows in the in the Backup Address table.
5. To remove a backup address, select an address and click Delete. The address is removed from the
Backup Address table.
6. Click Save.
Configuring a Virtual Router - CLI (mcvr)
Description
Use the mcvr command to configure a basic (simplified) Virtual Router.
Syntax
Add and Delete commands
add mcvr vrid VALUE priority VALUE priority-delta VALUE
[hello-interval VALUE authtype VALUE password VALUE]
add mcvr vrid VALUE backup-address VALUE vmac-mode VALUE [static-mac VALUE]
delete mcvr vrid VALUE
Important - The order that you run the add mcvr commands is important. Make sure that you
run add mcvr vrid VALUE priority VALUE priority-delta VALUE first.
Set Commands
set mcvr vrid VALUE authtype VALUE [password VALUE]
set mcvr vrid VALUE backup-address VALUE vmac-mode VALUE [static-mac VALUE]
set mcvr vrid VALUE hello-interval VALUE
set mcvr vrid VALUE priority VALUE
Show commands
show mcvr vrid VALUE all
show mcvr vrid VALUE authtype
show mcvr vrid VALUE backup-addresses
show mcvr vrid VALUE hello-interval
show mcvr vrid VALUE password
show mcvr vrid VALUE priority
show mcvr vrid VALUE priority-delta
show mcvr vrids
Parameters
Parameter Description
vrid Enter a unique ID number for this virtual router. The range of valid values
is 1 to 255.
authtype none - No authentication necessary
simple - A password is required for authentication
You must use the same authentication method for all Security Gateways in
a Virtual Router.
High Availability
Gaia Administration Guide R77 Versions | 142
Parameter Description
backup-addresses This is the virtual IP address (VIP) for this Virtual Router. You can define
more than one address for a Virtual Router.
This IP address must be on the same subnet as an interface on the
physical Security Gateway. The IP address must not match the IP address
for another device on the subnet. You must configure the same backup
address on each physical Security Gateway in the Virtual Router.
vmac-mode VRRP - Sets the VMAC to the format outlined in the VRRP protocol
specification RFC 3768. It is automatically set to the same value on all
Security Gateways in a Virtual Router. This is the default.
Interface - Sets the VMAC to the local interface MAC address. If you
define this mode for the master and the backup, the VMAC is different for
each. VRRP IP addresses are related to different VMACs because they
are dependent on the physical interface MAC address of the current
master.
Static - Manually set the VMAC address. Enter the VMAC address after
the static-mac keyword.
Note - If you configure different VMACs on the master and backup,
you must make sure that you select the correct proxy ARP setting for
NAT.
Extended - Gaia dynamically calculates and adds three bytes to the
interface MAC address to generate more random address. If you select
this mode, Gaia constructs the same MAC address for master and
backups in the Virtual Router.
Note - If you set the VMAC mode to Interface or Static, syslog error
messages show when you restart the computer or during failover. This
is caused by duplicate IP addresses for the master and backup. This is
expected behavior because the master and backups temporarily use
the same virtual IP address until they get master and backup status.
static-mac If the vmac-mode parameter is set to static, you enter the static VMAC
address.
hello-interval Select the number of seconds after which the master sends its VRRP
advertisements. The range is 1-255 seconds (default = 1).
All Security Gateways in a Virtual Router must have the same Hello
Interval. If you do not do this, more than one Security Gateway can be in
the master state.
The Hello Interval also defines the failover interval (the time it takes a
backup router to take over from a failed master).
password Enter an authentication password. This parameter is only relevant if the
authtype value is set to simple.
priority Enter the priority value, which selects the Security Gateway that takes over
in the event of a failure. The Security Gateway with the highest available
priority becomes the new master. The range of valid values 1 to 254.
High Availability
Gaia Administration Guide R77 Versions | 143
Parameter Description
priority delta Enter the value to subtract from the Priority to create an effective priority
when an interface fails. The range is 1-254.
If an interface fails on the backup, the value of the priority delta is
subtracted from its priority. This gives a higher effective priority to another
Security Gateway member.
If the effective priority of the current master is less than that of the backup,
the backup becomes the master for this Virtual Router. If the effective
priority for the current master and backup are the same, the gateway with
the highest IP address becomes the master.
vrids Shows all Virtual Routers.
Configuring the VRRP Security Gateway Cluster in
SmartDashboard
1. From the Networks Objects tree, select Check Point > Security Cluster > Check Point appliance/
Open Server.
The Security Gateway Cluster Creation window opens
2. Choose Wizard Mode.
3. Define the:
Cluster Name
Cluster IPv4 Address
For an IPv6 cluster: Cluster IPv6 Address
4. Choose the Cluster's Solution: Gaia VRRP.
5. Click Finish.
Configuring VRRP Rules for the Security Gateway
1. Define this rule above the Stealth Rule in the Rule Base:
Where:
Firewalls -Simple Group object containing the firewall objects.
fwcluster-object - the VRRP cluster object.
mcast-224.0.0.18 - Node Host object with the IP address 224.0.0.18.
2. If your Security Gateways use dynamic routing protocols (such as OSPF or RIP), create new rules for
each multicast destination IP address.
Alternatively, you can create a Network object to show all multicast network IP destinations with these
values:
Name: MCAST.NET
IP: 224.0.0.0
Net mask: 240.0.0.0
High Availability
Gaia Administration Guide R77 Versions | 144
You can use one rule for all multicast protocols you agree to accept, as shown in this example:
Advanced VRRP
Advanced VRRP lets you configure Virtual Routers at the interface level. This section contains only those
procedures that are directly related to Advanced VRRP configuration. The general procedures for
configuring VRRP clusters are included in the VRRP sections.
Gaia only supports the monitored circuit VRRP mode.
To change from Advanced VRRP to simple VRRP:
1. Delete all existing Virtual Routers.
2. Create new Virtual Routers in accordance with the procedures.
You cannot move a backup address from one interface to another while a Security Gateway is a master. Do
these steps to delete and add new interfaces with the necessary IP addresses:
1. Cause a failover to the backup.
2. Reduce the priority or disconnect an interface.
3. Delete the Virtual Router on the interface.
4. Create new Virtual Router using the new IP address.
5. Configure the Virtual Router as before.
Configuring Advanced VRRP - WebUI
To add a virtual router:
1. In the Virtual Routers section, click Add. The Add New Virtual Router window opens.
2. In Virtual Router ID, select the ID number of the virtual router.
3. In Interface, select the interface for the virtual router.
4. In Priority, select the priority value. The priority value determines which router takes over in the event of
a failure. The router with the higher priority becomes the new master. The range of values for priority is 1
to 254. The default setting is 100.
5. In Hello Interval, select the number of seconds at which the master sends VRRP advertisements. The
range is 1-255 seconds (1 is default).
All nodes of a given Virtual Router must have the same hello Interval. If not, VRRP discards the packet
and both platforms go to master state.
The hello interval also determines the failover interval; that is, how long it takes a backup router to take
over from a failed master. If the master misses three hello advertisements, it is considered to be down
because the minimum hello interval is 1 second, therefore the minimum failover time is 3 seconds
(3 * Hello_interval).
6. In Preempt Mode, if you keep it selected (the default), when the original master fails, a backup system
becomes the acting master. When the original master returns to service, it becomes master again.
If you clear it, when the original master fails, a backup system becomes the acting master, and the
original does not become master again when it returns to service.
7. In Auto-deactivation, if you keep it clear (the default), a virtual router with the lowest priority available
(1) can become master if no other Security Gateways exist on the network.
If you select it, the effective priority can become 0. With this priority, the virtual router does not become
the master even if there are no other Security Gateways on the network. If you enable Auto-deactivation,
you should also configure the Priority and Priority Delta values to be equal so that the effective priority
becomes 0 if there is a VRRP failure.
High Availability
Gaia Administration Guide R77 Versions | 145
8. For each Virtual Router, a virtual MAC (VMAC) address is assigned to the VIP. The VMAC address is
included in all VRRP packet transmissions as the source MAC address. The physical MAC address is
not used.
In VMAC Mode, select the mode:
VRRPthe default mode. Gaia sets the VMAC to the format outlined in the VRRP protocol
specification RFC 3768. It is automatically set to the same value on all nodes of a Virtual Router.
InterfaceGaia sets the VMAC to the MAC address of the local interface. If you select Interface
mode for both master and backup, the VMAC is different for each. The VRRP IP addresses are
associated with different VMACs because they depend on the MAC address of the physical
interfaces of the platform that is master at the time.
Note - If you configure different VMACs on the master and backup, you must
choose the correct proxy ARP setting for Network Address Translation.
Staticselect this mode if you want to set the VMAC address manually. Then enter the 48-bit
VMAC address in the Static VMAC text field.
Extendedsimilar to VRRP mode, except the system dynamically calculates three additional bytes
of the interface hardware MAC address to generate a more random address. If you select this mode,
Gaia constructs the same MAC address for master and backup platforms within the Virtual Router.
Note - If you set the VMAC mode to interface or static, syslog error messages are
displayed when you reboot or at failover, indicating duplicate IP addresses for the
master and backup. This is expected behavior since both the master and backup
routers temporarily use the same virtual IP address until they resolve into master
and backup.
9. In Authentication, select None or Simple password.
You must select the same authentication method for all nodes in the Virtual Router.
10. To add Backup Addresses:
a) In the Backup Addresses section, click Add to add a backup address.
The Add Backup Address window opens.
b) In IPv4 address, enter the IPv4 address.
c) Click Save. The address shows in the Backup Address table.
d) To remove a backup address, select an address and click Delete.
The address is removed from the Backup Address table.
11. To configure Monitored interfaces:
a) In the Monitored Interfaces section, click Add, to add a backup address.
A warning that this action locks the interface for this virtual route opens.
b) Click OK. The Add Monitored Interface window opens.
(i) In Interface, from the drop-down list, select the interface.
(ii) In Priority delta, enter the number to subtract from the priority.
This creates an effective priority when an interface related to the backup fails. The range is 1-
254.
(iii) Click Save. The interface and its priority delta show in the Monitored Interfaces table.
c) To edit a monitored interface, select an interface and click Edit. The Edit Monitored Interface
window opens.
(i) Enter or select the new priority delta.
(ii) Click Save.
d) To remove a Monitored Interface, select an interface, and click Delete.
The interface is removed from the Monitored Interfaces table.
12. Click Save.
High Availability
Gaia Administration Guide R77 Versions | 146
Configuring Advanced VRRP - CLI (vrrp)
Description
Use the vrrp command to configure Global and Advanced VRRP settings.
Syntax
Set Commands
set vrrp
coldstart-delay VALUE
disable-all-virtual-routers on|off
monitor-firewall on|off
set vrrp interface VALUE
authtype none
authtype simple VALUE
monitored-circuit vrid VALUE auto-deactivation VALUE
monitored-circuit vrid VALUE backup-address VALUE on|off
monitored-circuit vrid VALUE hello-interval VALUE
monitored-circuit vrid VALUE monitored-off
monitored-circuit vrid VALUE monitored-on
monitored-circuit vrid VALUE monitored-priority-delta VALUE
monitored-circuit vrid VALUE off
monitored-circuit vrid VALUE on
monitored-circuit vrid VALUE preempt-mode VALUE
monitored-circuit vrid VALUE priority VALUE
monitored-circuit vrid VALUE vmac-mode default-vmac
monitored-circuit vrid VALUE vmac-mode extended-vmac
monitored-circuit vrid VALUE vmac-mode interface-vmac
monitored-circuit vrid VALUE vmac-mode static-vmac VALUE off
virtual-router vrid VALUE hello-interval VALUE
virtual-router vrid VALUE off
virtual-router vrid VALUE on
virtual-router vrid VALUE vmac-mode default-vmac
virtual-router vrid VALUE vmac-mode extended-vmac
virtual-router vrid VALUE vmac-mode interface-vmac
virtual-router vrid VALUE vmac-mode static-vmac VALUE
Show Commands
show vrrp
show vrrp interface VALUE
show vrrp interfaces
show vrrp stats
show vrrp summary
Parameters
Parameter Description
coldstart-delay Delay period in seconds before a Security Gateway joins a
Virtual Router.
disable-all-virtual-routers
[on|off]
on or off. Enable or disable all Virtual Routers on this
Security Gateway.
monitor-firewall on|off Monitor Security Gateway status.
vrrp interface VALUE The name of the specified Virtual Router interface
authtype simple VALUE Enter a password to authenticate the Virtual Router.
monitored-circuit vrid Enter the VRID.
High Availability
Gaia Administration Guide R77 Versions | 147
Parameter Description
auto-deactivation
on or off. On would create an effective priority 0. A virtual
router with 0 priority cannot become a master.
backup-address The IPv4 address of the backup Security Gateway.
hello-interval The number of seconds at which the master sends VRRP
advertisements. The range is 1-255 seconds (1 is default).
monitored-priority-delta If an interface associated with a backup address fails, the
value of the priority delta is subtracted from the priority to
yield an effective priority for the physical router.
When the effective priority on the master is less than the
priority of another router in the Virtual Router, a new master
is selected.
The range is 1-254
preempt-mode
on or off. If on, after a failover, the original master
becomes master again when returns to service. If off, the
backup system that becomes master, remains master.
There is no default value.
priority The router with the higher priority becomes the new master
when a failure occurs. The range is 1-254. The default
setting is 100.
virtual-router vrid The virtual router ID number
Configuring VRRP Clusters in SmartDashboard
This section includes the procedure for configuring a VRRP cluster object in SmartDashboard. Only those
procedures that are related to VRRP are shown here.
1. In SmartDashboard, create a new cluster object using the Classic mode.
2. Enter the VIP as the IP address.
3. On the Cluster Members page, add the physical Security Gateways included in the Virtual Router.
4. On the ClusterXL and VRRP page, select High Availability and then select VRRP from the list.
5. Select all of the options in the Advanced settings section, including Use State Synchronization.
6. On the Topology page, configure the cluster and member Security Gateway interfaces as required.
Make sure that you configure the synchronization interfaces.
7. Configure other cluster parameters as necessary.
Troubleshooting VRRP
This section shows known issues with VRRP configurations and fixes. Read this section before contacting
Check Point Technical Support (https://supportcenter.checkpoint.com).
You can log information about errors and events for troubleshooting VRRP. Enable traces for VRRP.
To enable traces for VRRP:
1. In the WebUI tree, select Routing > Routing Options.
2. In the Trace Options section, in the Filter Visible Tables Below drop down list, select VRRP.
3. In the VRRP table, select an option, and click Activate.
The system restarts the routing subsystem and signals it to reread its configuration. The option you
selected, its name and On/Off radio buttons show on the page.
High Availability
Gaia Administration Guide R77 Versions | 148
General Configuration Considerations
If VRRP failover does not occur as expected, make sure that the configuration of these items.
All Security Gateways in a Virtual Router must have the same system times. The simplest method to
synchronize times is to enable NTP on all nodes of the Virtual Router. You can also manually change
the time and time zone on each node to match the other nodes. It must be no more than seconds apart.
All routers of a Virtual Router must have the same Hello Interval.
The Priority Delta must be sufficiently large for the Effective Priority to be lower than the master router.
Otherwise, when you pull an interface for a Monitored-Circuit VRRP test, other interfaces do not release
IP addresses.
You can use different encryption accelerator cards in two appliances of one Virtual Router or IP cluster
(such as the Check Point Encrypt Card in one appliance, and the older Check Point Encryption
Accelerator Card in a different appliance). When you do, select encryption/authentication algorithms
supported on the two cards. If the encryption/authentication algorithm is supported on the master only,
and you use NAT, tunnels failover incorrectly. If the encryption/authentication algorithm is supported on
the master only, without NAT, tunnels are not accelerated after failover.
Virtual Routers must be the same on all routers in a Virtual Router. If you use Monitored-Circuit VRRP,
make sure all platforms of one virtual IP address use the same VRID.
The VRRP monitor in the WebUI might show one of the interfaces in initialize state. This might suggest
that the IP address used as the backup address on that interface is invalid or reserved.
SNMP Get on Interfaces might list the incorrect IP addresses. This results in incorrect Policy. An SNMP
Get (for the Firewall object Interfaces in the GUI Security Policy editor) fetches the lowest IP address for
each interface. If interfaces are created when the node is the VRRP master, the incorrect IP address
might be included. Repair this problem, edit the interfaces by hand if necessary.
Firewall Policies
Configure the firewall policies to accept VRRP packets on the Gaia platform. The multicast destination
assigned by the IANA for VRRP is 224.0.0.18. If the policy does not accept packets to 224.0.0.18, firewall
platforms in one Virtual Router take on Master state.
Monitored-Circuit VRRP in Switched Environments
With Monitored-Circuit VRRP, some Ethernet switches might not recognize the VRRP MAC address after a
master to backup change. This is because many switches cache the MAC address related to the Ethernet
device attached to a port. When failover to a backup router occurs, the Virtual Router MAC address changes
to a different port. Switches that cache the MAC address might not change to the correct port during a
VRRP change.
To repair this problem, you can take one of the these actions:
1. Replace the switch with a hub.
2. Disable MAC address caching on the switch, or switch ports that the security platforms are connected
to.
It might be not possible to disable the MAC address caching. If so, set the address aging value
sufficiently low that the addresses age out each second or two. This causes more overhead on the
switch. Therefore, find out if this is a viable option for the model of switch you run.
The Spanning Tree protocol prevents Layer 2 loops across multiple bridges. Spanning-Tree can be enabled
on the ports connected to the two sides of a VRRP pair. It can also see multicast Hello Packets come for the
same MAC address from two different ports. When the two occur, it can suggest a loop, and the switch
blocks traffic from one port. If a port is blocked, no security platforms in the VRRP pair can get Hello Packets
from other. In which instance, the two of them enter the master router state.
If possible, turn off Spanning-Tree on the switch to resolve this issue. But, this can have deleterious effects if
the switch is involved in a bridging loop. If you cannot disable Spanning-Tree, enable PortFast on the ports
connected to the VRRP pair. PortFast causes a port to enter the Spanning-Tree forwarding state
immediately, by passing the listening and learning states. The command to enable PortFast is set
spantree portfast 3/1-2 enable, where 3/1-2 refers to slot 3, ports 1 and 2.
Gaia Administration Guide R77 Versions | 149
Chapter 10
Maintenance
In This Section:
Licenses ................................................................................................................ 149
License Activation ................................................................................................. 157
Snapshot Image Management .............................................................................. 157
Download SmartConsole ...................................................................................... 160
Hardware Health Monitoring ................................................................................. 160
Showing Hardware Information - CLI (show asset) .............................................. 161
Monitoring RAID Synchronization ......................................................................... 162
Shutdown .............................................................................................................. 162
System Configuration Backup .............................................................................. 163
Emergendisk ......................................................................................................... 168
This chapter includes procedures and reference information for maintaining your Gaia computer.
Licenses
Licenses can be added or deleted using the:
Maintenance > Licenses page of the WebUI
Command line by running: cplic_db_add ("cplic db_add" on page 151) or cplic del (on page 152).
Note - While all the SecurePlatform cplic commands are available in Gaia, they are not
grouped into a Gaia feature. To see a list of available commands and their parameters
type cplic and press Enter.
Configuring Licenses - WebUI
If you need to obtain a license, visit the User Center (https://usercenter.checkpoint.com).
Adding a license:
1. In the tree view, click Maintenance > Licenses.
2. Click New.
The Add License window opens.
3. Enter the license data manually, or click Paste License to enter the data automatically.
The Paste License button only shows in Internet Explorer. For other browsers, paste the license strings
into the empty text field.
Maintenance
Gaia Administration Guide R77 Versions | 150
4. Click OK.
Deleting a license:
1. In the tree view, click Maintenance > Licenses.
2. Select a license in the table
3. Click Delete.
Configuring Licenses - CLI (cplic)
The cplic command and all its derivatives relate to Check Point license management.
Note - SmartUpdate GUI is the recommended way of managing licenses.
All cplic commands are located in $CPDIR/bin. License Management is divided into three types of
commands:
Local licensing commands are executed on local machines.
Remote licensing commands are commands which affect remote machines are executed on the
Security Management Server.
License repository commands are executed on the Security Management Server.
Syntax
Local Licensing:
cplic put ...
cplic del [-F <output file>] <signature>
cplic print [-h help] [-n noheader]
[-x print signatures] [-t type]
[-F <output file>] [-i <input file>]
[-p preatures]
[-D print only Domain licenses]
cplic check ...
cplic contract ...
Remote Licensing:
cplic put <object name> ...
cplic del <object name> [-F <output file>] <signature>
cplic get <object name | -all>
cplic upgrade -l input file
License Database Operations:
cplic db_add ...
cplic db_rm <signature>
cplic db_print <object name | -all> ...
For help on any command add the -h option
cplic check
Description Check whether the license on the local machine will allow a given feature to be used.
Syntax
> cplic check [-p <product>] [-v <version>] [-c count] [-t <date>] [-r routers]
[-S SRusers] <feature>
Parameter Description
-p <product>
Product for which license information is requested. For example fw1,
netso
-v <version> Product version for which license information is requested
Maintenance
Gaia Administration Guide R77 Versions | 151
Parameter Description
-c count Output the number of licenses connected to this feature
-t <date> Check license status on future date. Use the format ddmmmyyyy. A
feature may be valid on a given date on one license, but invalid in another
-r routers
Check how many routers are allowed. The feature option is not needed
-S SRusers Check how many SecuRemote users are allowed.
<feature>
<feature> for which license information is requested
cplic db_add
Description Used to add one or more licenses to the license repository on the Security Management
server. When local license are added to the license repository, they are automatically attached to its
intended Check Point gateway, central licenses need to undergo the attachment process.
This command is a license repository command, it can only be executed on the Security Management
server.
Syntax
> cplic db_add -l <license-file> [<host>] [<expiration-date>] [<signature>]
[<SKU/features >]
Parameter Description
-l <license-file> Name of the file that contains the license
<host> Security Management Server hostname or IP address
<expiration-date> The license expiration date
<signature>
The License signature string. For example: aa6uwknDc-CE6CRtjhv-
zipoVWSnm-z98N7Ck3m (The string is case sensitive and the hyphens are
optional)
<SKU/features > The SKU of the license summarizes the features included in the license. For
example: CPSUITE-EVAL-3DES-vNG
Example If the file 192.0.2.11.lic contains one or more licenses, the command: cplic db_add
-l 192.0.2.11.lic will produce output similar to the following:
Adding license to database ...
Operation Done
cplic db_print
Description Displays the details of Check Point licenses stored in the license repository on the Security
Management Server.
Syntax
> cplic db_print <object name | -all> [-n noheader] [-x print signatures] [-t
type] [-a attached]
Parameter Description
Object name
Print only the licenses attached to Object name. Object name is the name of
the Check Point Security Gateway object, as defined in SmartDashboard.
Maintenance
Gaia Administration Guide R77 Versions | 152
Parameter Description
-all Print all the licenses in the license repository
-noheader
(or -n)
Print licenses with no header.
-x Print licenses with their signature
-t
(or -type)
Print licenses with their type: Central or Local.
-a
(or -attached)
Show which object the license is attached to. Useful if the -all option is
specified.
Comments This command is a license repository command, it can only be executed on the Security
Management server.
cplic db_rm
Description The cplic db_rm command removes a license from the license repository on the Security
Management server. It can be executed ONLY after the license was detached using the cplic del
command. Once the license has been removed from the repository, it can no longer be used.
Syntax
> cplic db_rm <signature>
Parameter Description
Signature The signature string within the license.
Example cplic db_rm 2f540abb-d3bcb001-7e54513e-kfyigpwn
Comments This command is a license repository command, it can only be executed on the Security
Management server.
cplic del
Description Delete a single Check Point license on a host, including unwanted evaluation, expired, and
other licenses. Used for both local and remote machines
Syntax
> cplic del [-F <output file>] <signature> <object name>
Parameter Description
-F <output file>
Send the output to <output file> instead of the screen.
<signature> The signature string within the license.
cplic del <object name>
Description Detach a Central license from a Check Point Security Gateway. When this command is
executed, the license repository is automatically updated. The Central license remains in the repository as
an unattached license. This command can be executed only on a Security Management server.
Syntax
> cplic del <object name> [-F <outputfile>] [-ip <dynamic ip>] <signature>
Maintenance
Gaia Administration Guide R77 Versions | 153
Parameter Description
<object name> The name of the Check Point Security Gateway object, as defined in
SmartDashboard.
-F <outputfile>
Divert the output to outputfile rather than to the screen.
-ip <dynamic ip> Delete the license on the Check Point Security Gateway with the specified IP
address. This parameter is used for deleting a license on a DAIP Check Point
Security Gateway.
Note - If this parameter is used, then object name must be a DAIP gateway.
<signature> The signature string within the license.
Comments This is a Remote Licensing command which affects remote machines that is executed on
the Security Management server.
cplic get
Description The cplic get command retrieves all licenses from a Security Gateway (or from all
Security Gateways) into the license repository on the Security Management Server. This command helps
you to synchronize the repository with the Check Point Security Gateways. When the command is run, all
local changes are updated.
Syntax
> cplic get {<ipaddr>|<hostname>|-all} [-v41]
Parameter Description
<ipaddr> The IP address of the Check Point Security Gateway from which licenses are to be
retrieved.
<hostname> The name of the Check Point Security Gateway object (as defined in SmartDashboard)
from which licenses are to be retrieved.
-all Retrieve licenses from all Check Point gateways in the managed network.
-v41 Retrieve version 4.1 licenses from the NF Check Point gateway. Used to upgrade
version 4.1 licenses.
Example If the Check Point Security Gateway with the object name caruso contains four Local
licenses, and the license repository contains two other Local licenses, the command: cplic get caruso
produces output similar to the following:
Get retrieved 4 licenses.
Get removed 2 licenses.
Comments This is a Remote Licensing Command which affects remote machines that is executed on
the Security Management Server.
cplic put
Description Install one or more Local licenses on a local machine.
Syntax
> cplic put [-o|-overwrite] [-c|-check-only] [-s|-select] [-F <output file>] [-
P|-Pre-boot] [-k|-kernel-only] -l <license-file> [<host>] [<expiration date>]
[<signature>] [<SKU/feature>]
Maintenance
Gaia Administration Guide R77 Versions | 154
Parameter Description
-o|-overwrite On a Security Management server this will erase all existing licenses and replace
them with the new license(s). On a Check Point Security Gateway this will erase only
Local licenses but not Central licenses, that are installed remotely.
-c|-check-only Verify the license. Checks if the IP of the license matches the machine, and if the
signature is valid
-s|-select Select only the Local licenses whose IP address matches the IP address of the
machine.
-F <outputfile> Outputs the result of the command to the designated file rather than to the screen.
-P|-Pre-boot Use this option after upgrading and before rebooting the machine. Use of this option
will prevent certain error messages.
-K|-kernel-only Push the current valid licenses to the kernel. For Support use only.
-l <license-
file>
Name of the file that contains the license
<host> Security Management Server hostname or IP address
<expiration-
date>
The license expiration date
<signature>
The License signature string. For example: aa6uwknDc-CE6CRtjhv-zipoVWSnm-
z98N7Ck3m (The string is case sensitive and the hyphens are optional)
<SKU/features > The SKU of the license summarizes the features included in the license. For
example: CPSUITE-EVAL-3DES-vNG
Comments Copy and paste the following parameters from the license received from the User Center.
host - One of the following:
All platforms - The IP address of the external interface (in dot notation); last part cannot be 0 or 255.
Solaris2 - The response to the hostid command (beginning with 0x).
expiration date - The license expiration date. Can be never.
signature -The License signature string. For example:
aa6uwknDc-CE6CRtjhv-zipoVWSnm-z98N7Ck3m (Case sensitive. The hyphens are optional.)
SKU/features - A string listing the SKU and the Certificate Key of the license. The SKU of the
license summarizes the features included in the license. For example: CPMP-EVAL-1-3DES-NG
CK0123456789ab
Example cplic put -l 215.153.142.130.lic produces output similar to the following:
Host Expiration SKU
215.153.142.130 26Dec2001 CPMP-EVAL-1-3DES-NG CK0123456789ab
cplic put <object name> ...
Description Use the cplic put command to attach one or more central or local license remotely.
When this command is executed, the license repository is also updated.
Syntax
> cplic put <object name> [-ip dynamic ip] [-F <output file>]
-l <license-file> [<host>] [<expiration date>] [<signature>] [<SKU/feature>
Maintenance
Gaia Administration Guide R77 Versions | 155
Parameter Description
object name The name of the Check Point Security Gateway object, as defined in
SmartDashboard.
-ip dynamic ip Install the license on the Check Point Security Gateway with the specified IP
address. This parameter is used for installing a license on a DAIP Check Point
gateway.
NOTE: If this parameter is used, then object name must be a DAIP Check Point
gateway.
-F <outputfile>
Divert the output to <outputfile> rather than to the screen.
-l <license-file>
Installs the license(s) from <license-file>.
-l <license-file> Name of the file that contains the license
<host> Security Management Server hostname or IP address
<expiration-date> The license expiration date
<signature>
The License signature string. For example: aa6uwknDc-CE6CRtjhv-
zipoVWSnm-z98N7Ck3m (The string is case sensitive and the hyphens are
optional)
<SKU/features > The SKU of the license summarizes the features included in the license. For
example: CPSUITE-EVAL-3DES-vNG
Comments This is a Remote Licensing Command which affects remote machines that is executed on
the Security Management server.
Copy and paste the following parameters from the license received from the User Center. More than one
license can be attached.
host - the target hostname or IP address.
expiration date - The license expiration date. Can be never.
signature -The License signature string. For example:
aa6uwknDc-CE6CRtjhv-zipoVWSnm-z98N7Ck3m (Case sensitive. The hyphens are optional)
SKU/features - A string listing the SKU and the Certificate Key of the license. The SKU of the
license summarizes the features included in the license. For example: CPMP-EVAL-1-3DES-NG
CK0123456789ab
cplic print
Description The cplic print command (located in $CPDIR/bin) prints details of Check Point
licenses on the local machine.
Syntax
> cplic print [-n|-noheader][-x prints signatures][-t type][-F <outputfile>]
[-p preatures]
Parameter Description
-n|-noheader Print licenses with no header.
-x Print licenses with their signature
-t|-type Prints licenses showing their type: Central or Local.
Maintenance
Gaia Administration Guide R77 Versions | 156
Parameter Description
-F <outputfile>
Divert the output to outputfile.
-p|-preatures Print licenses resolved to primitive features.
Comments On a Check Point gateway, this command will print all licenses that are installed on the local
machine both Local and Central licenses.
cplic upgrade
Description Use the cplic upgrade command to upgrade licenses in the license repository using
licenses in a license file obtained from the User Center.
Syntax
> cplic upgrade l <inputfile>
Parameter Description
l <inputfile> Upgrades the licenses in the license repository and Check Point gateways to
match the licenses in <inputfile>
Example The following example explains the procedure which needs to take place in order to
upgrade the licenses in the license repository.
Upgrade the Security Management Server to the latest version.
Ensure that there is connectivity between the Security Management Server and the Security
Gateways with the previous version products.
Import all licenses into the license repository. This can also be done after upgrading the products on the
remote gateways.
Run the command: cplic get all. For example:
Getting licenses from all modules ...
count:root(su) [~] # cplic get -all
golda:
Retrieved 1 licenses.
Detached 0 licenses.
Removed 0 licenses.
count:
Retrieved 1 licenses.
Detached 0 licenses.
Removed 0 licenses.
To see all the licenses in the repository, run the command cplic db_print -all a
count:root(su) [~] # cplic db_print -all -a
Retrieving license information from database ...
The following licenses appear in the database:
==================================================
Host Expiration Features
192.0.2.11 Never CPFW-FIG-25-53 CK-49C3A3CC7121 golda
192.0.2.11 26Nov2012 CPSUITE-EVAL-3DES-NGX CK-1234567890 count
In the User Center (http://usercenter.checkpoint.com), view the licenses for the products that were
upgraded from version NGX to a Software Blades license and create new upgraded licenses.
Download a file containing the upgraded licenses. Only download licenses for the products that were
upgraded from version NGX to Software Blades.
Maintenance
Gaia Administration Guide R77 Versions | 157
If you did not import the version NGX licenses into the repository, import the version NGX licenses now
using the command cplic get -all
Run the license upgrade command: cplic upgrade l <inputfile>
- The licenses in the downloaded license file and in the license repository are compared.
- If the certificate keys and features match, the old licenses in the repository and in the remote
Security Gateways are updated with the new licenses.
- A report of the results of the license upgrade is printed.
In the example, there are two Software Blades licenses in the file. One does not match any license on a
remote Security Gateway, the other matches a version NGX license on a Security Gateway that should
be upgraded:
Comments This is a Remote Licensing Command which affects remote Security Gateways, that is
executed on the Security Management Server.
Further Info. For more about managing licenses, see the R77 Installation and Upgrade Guide
(http://supportcontent.checkpoint.com/documentation_download?ID=24831).
License Activation
On a Check Point 2012 Appliance, you can get a license automatically from the User Center and activate it.
To Activate a License on a Check Point 2012 Appliance:
1. Open the Maintenance > License Activation page.
2. If there is a proxy server between the appliance and the Internet:
a) Click Use a Proxy Server.
b) Enter the proxy server IP Address and Port.
3. On a Security Gateway-only appliance: Enter the Security Management Server IP address and follow
the instructions.
4. Click Activate License.
Snapshot Image Management
You can:
Make a new image (a snapshot) of the system. You can revert to the image at a later time.
Revert to a user created image. This restores the system, including the configuration of the installed
products.
Revert to a factory default image, which is automatically created on Check Point appliances by the
installation or upgrade procedure.
Delete an image from the local system.
Export an existing image. This creates a compressed version of the image. You can then download the
exported image to another computer and delete the exported image from the Gaia computer, to save
disk space. You must not rename the exported image. If you rename a snapshot image, it is not possible
to revert to it.
Import uploads an exported image and makes an image of it (a snapshot). You can revert to the image
at a later time.
View a list of images that are stored locally.
IMPORTANT: Before using Snapshot image management, see the known limitations
(http://supportcontent.checkpoint.com/solutions?id=sk98068).
Note - During the snapshot creation, all the system processes and services continue to
run, and the security policy enforcement does not get interrupted.
Maintenance
Gaia Administration Guide R77 Versions | 158
Configuring Snapshot Management - WebUI
To create an image:
1. In the tree view, click Maintenance > Image Management.
2. Below available images, click New Image. The Create New Image window opens.
3. In the Name field, enter a name for the image.
4. Optional: In the Description field, enter a description for the image.
5. Click OK.
Note - To create the snapshot requires free space on the Backup partition. The
required free disk space is the actual size of the root partition, multiplied by 1.15.
To restore a user created image:
1. In the tree view, click Maintenance > Image Management.
2. Select an image.
3. Click Revert. The Revert window opens.
Note - Pay close attention to the warnings about overwriting settings, the credentials,
and the reboot and the image details.
4. Click OK.
To restore a factory default image using clish:
Factory default images are created automatically when you install or upgrade an appliance to another
release. You can restore your Check Point appliance to the factory default image for a specified release.
Important: This procedure overwrites all current configuration settings. We recommend that you create a
backup image before you do this procedure.
1. From your appliance command line, run:
set fcd revert <default_image_name>
2. Do the instructions on the screen.
3. Restart the appliance.
To delete an image:
1. In the tree view, click Maintenance > Image Management.
2. Select an image.
3. Click Delete. The Delete Image window opens.
4. Click Ok.
To export an image:
1. In the tree view, click Maintenance > Image Management.
2. Select an image.
3. Click Export. The Export Image (name) window.
4. Click Start Export.
Note -
The snapshot image exports to /var/log. The free space required in the export
file storage location is the size of the snapshot multiplied by two.
The minimum size of a snapshot is 2.5G, so the minimum free space you need in
the export file storage location is 5G.
You must not rename the exported image. If you rename a snapshot image, it is
not possible to revert to it.
To import an image:
1. In the tree view, click Maintenance > Image Management.
2. Select an image.
3. Click Import. The Import Image window opens.
Maintenance
Gaia Administration Guide R77 Versions | 159
4. Click Browse to select the import file for upload.
5. Click Upload.
6. Click OK.
Configuring Snapshot Management - CLI (snapshot)
Description Manage system images (also known as snapshots)
Syntax To make a new image:
add snapshot VALUE desc VALUE
To delete an image
delete snapshot VALUE
To export or import an image, or to revert to an image:
set snapshot export VALUE path VALUE name VALUE
set snapshot import VALUE path VALUE name VALUE
set snapshot revert VALUE
To show image information
show snapshot VALUE all
show snapshot VALUE date
show snapshot VALUE desc
show snapshot VALUE size
show snapshots
Parameters
Parameter Description
snapshot VALUE
Name of the image
desc VALUE Description of the image
snapshot export
VALUE
The name of the image to export
snapshot import
VALUE
The name of the image to import
path VALUE The storage location for the exported image.
For example: /var/log
name VALUE The name of the exported image (not the
original image).
all All image details
Comments To create the snapshot image requires free space on the Backup
partition. The required free disk space is the actual size of the root
partition, multiplied by 1.15.
The free space required in the export file storage location is the size
of the snapshot multiplied by two.
The minimum size of a snapshot is 2.5G, so the minimum free
space you need in the export file storage location is 5G.
You must not rename the exported image. If you rename a
snapshot image, it it not possible to revert to it.
Maintenance
Gaia Administration Guide R77 Versions | 160
Download SmartConsole
You can download the SmartConsole application package from a Gaia Security Management Server to your
WebUI client computer. After downloading the package you can install it and use it to connect to the
Security Management Server.
Download SmartConsole - WebUI
To download the Check Point SmartConsole applications installation package:
1. In the tree view, select one of:
Overview. At the top of the page, click Download Now!
Maintenance > Download SmartConsole.
2. Click Download.
Hardware Health Monitoring
You can monitor these hardware elements:
Fan sensorsShows the fan number, status, and value.
System Temperature sensor
Voltage sensors
Power Supply (on machines that support it)
Showing Hardware Health Monitoring Information - WebUI
In the navigation tree, click Maintenance > Hardware Health.
You can see the status of the machine fans, system temperature, the voltages, and (for supported hardware
only) the power supply.
Note - The Hardware Health Monitoring page only appears for supported hardware.
For each component sensor, the table shows the value of its operation, and the status: OK, Low, or High.
To see the health history of a component, select the component sensor. A graph shows the values over
time.
To change the time intervals that the graph shows, click the Minute arrows.
To view different times, click the Forward/Backward arrows.
To refresh, click Refresh.
Showing Hardware Monitoring Information - CLI (sysenv)
Description These commands display the status for various system components. Components
for which the status can be displayed include temperature, voltage, power supplies,
and fans. The command returns status only for installed components.
Syntax To display all system status information:
show sysenv all
To display all system component information:
show sysenv fans
show sysenv ps
show sysenv temp
show sysenv volt
Maintenance
Gaia Administration Guide R77 Versions | 161
Parameters
Parameter Description
ps
Power Supply (for supported hardware only)
Example
show sysenv all
Output
gw-3002f0> show sysenv all
Hardware Information
Name Value unit type status Maximum Minimum
+12V 29.44 Volt Voltage 0 12.6 11.4
+5V 6.02 Volt Voltage 0 5.3 4.75
VBat 3.23 Volt Voltage 0 3.47 2.7
Showing Hardware Information - CLI (show asset)
Description Shows information about the hardware on which Gaia is installed. The
information shown depends on the type of hardware. Common types of
information shown are:
Serial number
Amount of physical RAM
CPU frequency
Number of disks in the system
Disk capacity
Syntax show asset all
show asset
show asset <category name>
Parameters
Parameter Description
all Show all available hardware information. The
information shown depends on the type of
hardware.
Show a list of asset categories, such as
system and disk. The available categories
depend on the type of hardware.
<category name> Show available information for a specific
category
Example 1
clish> show asset
Output 1
system all
Example 2
clish> show asset all
Output 2
Platform: Check Point 4400
Serial Number: abcdefghijklmn
CPU Frequency: 26O0Mhz
Disk Size: 250GB
Maintenance
Gaia Administration Guide R77 Versions | 162
Monitoring RAID Synchronization
In R77, you can monitor the RAID status of the disks to see when the hard disks are synchronized. If you
reboot the appliance before the hard disks are synchronized, the synchronization starts again at the next
boot.
Showing RAID Information - WebUI
To monitor the RAID status of the disks - WebUI:
In the navigation tree, click Maintenance > RAID Monitoring.
RAID Volumes and RAID Volume Disks information shows.
Showing RAID Information - CLI
To monitor the RAID status of the disks - CLI:
Run one of these commands:
raid_diagnostic
This shows data about the RAID and hard disks, with the percent synchronization done.
This is an example output for Smart-1 225. DiskID 0 is the left hard disk. DiskID 1 is the right hard
disk.
cpstat os f raidInfo
This shows almost the same information as the raid_diagnostic command, in tabular format.
Shutdown
There are two ways to shut down:
Reboot: Shut down the system and then immediately restart it.
Halt: Shut down the system.
Shutting Down - WebUI
To shut down the system and then immediately restart it:
1. In the tree view, click Maintenance > Shut Down.
2. Click Reboot.
To shut down the system:
1. In the tree view, click Maintenance > Shut Down.
2. Click Halt.
Shutting Down - CLI (halt, reboot)
To shut down the system and then immediately restart it:
Run the reboot command.
To shut down the system:
Run the halt command.
Maintenance
Gaia Administration Guide R77 Versions | 163
System Configuration Backup
Note - This feature is available in a R75.40 Gaia Feature Release (Gaia+) clean installation.
It is not available when upgrading to R75.40 Gaia.
Back up the configuration of the Gaia operating system and of the Security Management Server
database. You can use the backup to restore a previously saved configuration. The configuration is
saved to a .tgz file. You can store backups locally, or remotely to a TFTP, SCP or FTP server. You can
run the backup manually, or do a scheduled backup.
Save your Gaia system configuration settings as a ready-to-run CLI script. This lets you quickly restore
your system configuration after a system failure or migration.
Note - You can only do a migration using the same Gaia version on the source and
target computers.
Backing Up and Restoring the System - WebUI
To add a backup:
1. In the tree view, click Maintenance > System Backup
2. Click Add Backup.
The New Backup window opens.
3. Select the location of the backup file:
This appliance
TFTP server. Specify the IP address.
SCP server. Specify the IP address, user name and password.
FTP server. Specify the IP address, user name and password.
To restore from a backup:
1. In the tree view, click Maintenance > System Backup.
2. Select the backup file and click Restore Backup.
To delete a backup
1. In the tree view, click Maintenance > System Backup.
2. Select the backup file and click Delete.
Backing Up and Restoring the System - CLI (Backup)
Backing Up a Configuration
Description Use these commands to create and save the system's configuration
Syntax To create and save a backup locally:
add backup local
To create and save a backup on a remote server using FTP:
add backup ftp ip VALUE username VALUE password plain
To create and save a backup on a remote server using TFTP:
add backup tftp ip VALUE
To save a backup on a remote server using SCP:
add backup scp ip VALUE username VALUE password plain
Maintenance
Gaia Administration Guide R77 Versions | 164
Parameter Description
ip VALUE The IP address of the remote server.
username VALUE User name required to log in to the remote server.
password plain At the prompt, enter the password for the remote server.
Example add backup local
Output
gw> add backup local
Creating backup package. Use the command 'show backups' to monitor creation
progress.
gw> show backup status
Performing local backup
gw> show backups
backup_gw-8b0891_22_7_2012_14_29.tgz Sun, Jul 22, 2012 109.73 MB
Comments Backup configurations are stored in: /var/CPbackup/backups/
Restoring a Configuration
Description Use these commands to restore the system's configuration from a backup file.
Syntax To restore a backup from a locally held file:
set backup restore local <TAB>
To restore a backup from a remote server using FTP:
set backup restore ftp ip VALUE file VALUE username VALUE
password plain
To restore a backup from a remote server using TFTP:
set backup restore tftp ip VALUE file VALUE
To restore a backup from a remote server using SCP:
set backup restore scp ip VALUE file VALUE username VALUE
password plain
Parameters
Parameter Description
local <TAB> The <TAB> does an auto-complete on the name and location of
the backup file.
ip VALUE The IP address of the remote server.
file VALUE The location and name of the file on the remote server.
username
VALUE
User name required to log in to the remote server.
password
plain
At the prompt, enter the password for the remote server.
Comments To apply the new configuration, you must reboot.
Maintenance
Gaia Administration Guide R77 Versions | 165
Note - To quickly restore the Gaia OS configuration after a system failure or migration, use the
configuration ("Working with System Configuration - CLI (configuration)" on page 167)
feature.
Monitoring Backup Status
To monitor the creation of a backup:
show backup status
To show the status of the last backup performed:
show backups
Configuring Scheduled Backups - WebUI
To add a scheduled backup:
1. In the tree view, click Maintenance > System Backup.
2. Click Add Scheduled Backup. The New Scheduled Backup window opens.
3. In Backup Name, enter the name of the job. Use alphanumeric characters only, and no spaces.
4. In Backup Type, enter the location of the backup file.
This appliance
TFTP server. Specify the IP address.
SCP server. Specify the IP address, user name and password.
FTP server. Specify the IP address, user name and password.
5. In Backup Schedule, select the frequency (Daily, Weekly, Monthly) for this backup. Where relevant,
enter the Time of day for the job, in the 24 hour clock format.
6. Click Add. The scheduled backup shows in the Scheduled Backups table.
To delete a scheduled backup:
1. In the tree view, click Maintenance > System Backup.
2. In the Scheduled Backups table, select the backup to delete.
3. Click Delete.
Configuring Scheduled Backups - CLI (backup-scheduled)
Description Configure a scheduled backup of the system configuration
Maintenance
Gaia Administration Guide R77 Versions | 166
Syntax To add a scheduled backup locally:
add backup-scheduled name VALUE local
To add a scheduled backup on a remote server using FTP:
add backup-scheduled name VALUE ftp ip VALUE username VALUE
password plain
To add a scheduled backup on a remote server using SCP:
add backup-scheduled name VALUE scp ip VALUE username VALUE
password plain
To add a scheduled backup on a remote server using TFTP:
add backup-scheduled name VALUE tftp ip VALUE
To configure a daily backup schedule:
set backup-scheduled name VALUE recurrence daily time VALUE
To configure a monthly backup schedule:
set backup-scheduled name VALUE recurrence monthly month VALUE
days VALUE time VALUE
To configure a weekly backup schedule:
set backup-scheduled name VALUE recurrence weekly days VALUE
time VALUE
To show the details of the scheduled backup:
show backup-scheduled VALUE
To delete a scheduled backup:
delete backup-scheduled VALUE
Maintenance
Gaia Administration Guide R77 Versions | 167
Parameters
Parameter Description
name VALUE
The name of the scheduled backup
ip VALUE
The IP address of the FTP, TFTP, or SCP remote server
username VALUE
User name required to log in to the remote server
backup-scheduled
VALUE
The name of a scheduled backup
password plain
At the prompt, enter the password for the remote server
recurrence daily
time
To specify a job for once a day, enter recurrence daily
time, and the time of day, in the 24 hour clock format. For
example: 14:00.
recurrence
monthly month
To specify a job for once a month, enter recurrence
monthly month, and the specific months. Each month by
number, and separate by commas. For example: for January
through March, enter 1,2,3
recurrence
weekly days
To specify a job for once a week, enter recurrence
weekly, and the day by number, when 0 is Sunday and 6 is
Saturday.
time
To specify the time, enter the time in the twenty four hour
clock format. For example: 14:00.
days
When the recurrence is weekly: To specify the days,
enter the day by number: 0 is Sunday and 6 is Saturday.
When the recurrence is monthly: To specify the days,
enter the day by number: 1 to 31.
Separate several days with commas. For example: for
Monday and Thursday enter 1,4
Working with System Configuration - CLI (configuration)
You can save your Gaia system configuration settings as a ready-to-run CLI script. This feature lets you
quickly restore your system configuration after a system failure or migration.
Note - You can only do a migration using the same Gaia version on the source and
target computers.
To save the system configuration to a CLI Script, run:
save configuration <script name>
To restore configuration settings, run:
load configuration <script name>
<script name> - Name of the script file.
To see the latest configuration settings, run:
show configuration
This example shows part of the configuration settings as last saved to a CLI script:
Maintenance
Gaia Administration Guide R77 Versions | 168
mem103> show configuration
#
# Configuration of mem103
# Language version: 10.0v1
#
# Exported by admin on Mon Mar 19 15:06:22 2012
#
set hostname mem103
set timezone Asia / Jerusalem
set password-controls min-password-length 6
set password-controls complexity 2
set password-controls palindrome-check true
set password-controls history-checking true
set password-controls history-length 10
set password-controls password-expiration never
set ntp active off
set router-id 6.6.6.103
set ipv6-state off
set snmp agent off
set snmp agent-version any
set snmp community public read-only
set snmp traps trap authorizationError disable
set snmp traps trap coldStart disable
set snmp traps trap configurationChange disable
Emergendisk
Emergendisk is a set of tools on a removable USB device for emergency password recovery and file system
access. An Emergendisk bootable USB device can be used on all Check Point appliances and Open
Servers. You can create an Emergendisk removable device that contains these tools:
Password recovery - If you forget your administrator password, you can restore the initial system
administrator username and password (admin/admin).
System Recovery - If the Gaia system does not boot up, use the emergendisk tool to boot Gaia from
the removable device. You can also use emergendisk to see the file system as it was when Gaia was
installed. You can then copy files to the damaged system.
Disk Erasure - Use the DBAN open source tools to securely erase a hard disk. The dban.org site gives
this description of the tools: "Darik's Boot and Nuke ("DBAN") is a self-contained boot floppy that
securely wipes the hard disks of most computers. DBAN is appropriate for bulk or emergency data
destruction."
This is the Emergendisk menu:
+----------------------------------------------------------+
Rescue USB Drive
+----------------------------------------------------------
Boot EmergenDisk with console
Reset Admin Password
Boot EmergenDisk with vga
Darik's Boot and Nuke (DBAN)
Boot from local drive
+----------------------------------------------------------+
Press [Tab] to edit options
Maintenance
Gaia Administration Guide R77 Versions | 169
Creating the Emergendisk Removable Device
Emergendisk is a set of tools on a removable USB device for emergency password recovery and file system
access. An Emergendisk bootable USB device can be used on all Check Point appliances and Open
Servers.
To create the Emergendisk:
1. At the CLI, type expert and then your expert password.
2. Insert a removable device into the USB port on the Gaia computer.
3. Run:
emergendisk
4. Choose the removable device.
A warning message shows:
Warning! all data will be lost from device.
Are you sure you want to continue [yes/no]?
5. Type yes
The device is formatted and files are copied. A progress bar shows.
After some minutes a success message appears:
Emergendisk created successfully
Booting from the Emergendisk Removable Device
If the Gaia system does not boot up, use the emergendisk tool to boot Gaia from the removable device.
You can also use emergendisk to see the file system as it was when Gaia was installed. You can then
copy files to the damaged system.
To boot from the Emergendisk removable device:
1. At the CLI, type expert and then your expert password.
2. Insert the Emergendisk removable device into the USB port on the Gaia computer.
3. Reboot. At the prompt, type
reboot
The Emergendisk menu shows.
4. Choose one of these options:
Boot emergendisk with VGA
Boot emergendisk with console
After the reboot, you are in the USB file system. You can see the files system on the Gaia computer in the
/mnt/hdd directory.
Note - When using an Emergendisk removable device that was created on a different Gaia computer, it may
fail to mount the local file system.
Resetting the Administrator Password
If you forget your administrator password, you can restore the initial system administrator username and
password (admin/admin).
To reset the administrator password:
1. At the CLI, type expert and then your expert password.
2. Insert the removable device into the USB port on the Gaia computer.
3. At the prompt, type:
reboot
After the reboot, the Emergendisk menu shows.
4. Choose the option:
Reset Admin Password
Console messages show. After some minutes, this message shows:
Maintenance
Gaia Administration Guide R77 Versions | 170
Admin password successfully reset
Please remove disk or any other media and press enter to restart
5. Remove the removable device from the USB port.
6. Press Enter to reboot
The administrator username/password is admin/admin.
Irrecoverably Erasing Data using DBAN
Use the DBAN open source tools to securely erase a hard disk. The dban.org site gives this description of
the tools: "Darik's Boot and Nuke ("DBAN") is a self-contained boot floppy that securely wipes the hard disks
of most computers. DBAN is appropriate for bulk or emergency data destruction."
To Erase the Disk of the DBAN tools:
1. At the CLI, type expert and then your expert password.
2. Insert the removable device into the USB port on the Gaia computer with the disk to erase.
3. At the prompt, type
reboot
After the reboot, the Emergendisk menu opens.
4. Choose the option:
Darik's Boot and Nuke (DBAN)
5. The DBAN menu shows the different ways of erasing the disk.
Press [Tab] to edit options
+----------------------------------------------------------+
+----------------------------------------------------------
autonuke
dban
dod
dod3pass
dodshort
gutmann
ops2
paranoid
prng
quick
zero
nofloppy
+----------------------------------------------------------+
6. Choose the required option.
Gaia Administration Guide R77 Versions | 171
Chapter 11
Upgrades (CPUSE)
In This Section:
Configuring a CPUSE Policy - WebUI .................................................................. 171
Configuring CPUSE Mail Notifications - WebUI .................................................... 172
Configuring CPUSE - WebUI ................................................................................ 172
Configuring CPUSE clish (installation) .............................................................. 173
Note - The Software Updates feature was renamed to Check Point Upgrade Service Engine (CPUSE) in
R77.20.
You can automatically update Check Point products for the Gaia OS, and the Gaia OS itself. The software
update packages and full images are for major releases, minor releases and Hotfixes.
Gaia automatically locates and shows the available software update packages and full images. Only those
that are applicable to the Gaia computer are shown. The images and packages can be downloaded from the
Check Point Support center and installed. You can configure downloads to be manual, scheduled, or
automatic.
You can add a private package to the list of available packages. A private package is a hotfix that you get
from Check Point Support. Private packages are not available on the Check Point Support Center.
The general workflow for updating software is:
1. Define the CPUSE policy for downloads and installation.
Downloads can be manual, automatic, or scheduled (daily, weekly, monthly, or once only). Installations
are manual.
2. Define mail notifications for new packages and for automatic package updates.
3. Do the software download and installation.
Configuring a CPUSE Policy - WebUI
To define the CPUSE policy:
1. In the WebUI, go to the Upgrades (CPUSE) > Policy page.
2. Configure how to download updates. Select one of Manually, Scheduled, or Automatic.
If you choose to make a schedule for the download of updates. You can define the schedule to be Daily,
Weekly, Monthly, or Once.
3. Check Point would like to collects statistics about downloaded and installed packages. This information
is used only to improve the CPUSE service. To let Check Point collect statistics, select Allow sending
statistics information.
4. Select which sanity tests to perform after upgrading using CPUSE:
Processes - Make sure that Check Point processes are running
Policy installation - Make sure that it is possible to install a policy
Network Access - Make sure that all the network interfaces on the Gaia computer are Up.
5. Select Auto-rollback upon failure to do this if the installed package fails one of the sanity tests:
Automatically restore the installation you had before the package was installed.
Send a notification that the installation failed.
If the installed package fails one of the sanity tests, and this option is not selected, only the notification is
sent.
6. Click Apply.
Upgrades (CPUSE)
Gaia Administration Guide R77 Versions | 172
Configuring CPUSE Mail Notifications - WebUI
You can be notified by email of these software update events:
New packages in the Check Point Support Center that are available for download.
Packages on the Gaia computer that have been downloaded.
Package installation success or failure.
To configure CPUSE notifications:
1. In the WebUI, go to the Upgrades (CPUSE) > Policy page.
2. Click Add.
3. Enter the email addresses of persons who will receive notification, and select the types of notification
they will receive.
4. Go to the System Management > Mail Notifications page.
5. Enter the email address of the sender of the CPUSE notifications.
6. Configure a mail server address.
Note - If you do not configure an email address in the System Management > Mail
Notifications page, no notifications are sent.
Configuring CPUSE - WebUI
Before upgrading with CPUSE:
1. Configure the Upgrades (CPUSE) policy to download packages manually, automatically or according to
a schedule.
2. Configure mail notifications for packages.
To manually download a software package:
You will receive an email when a package is available for download from the Check Point Support Center.
1. In the Upgrades (CPUSE) > Status and Actions page, select a package with the status Available for
Download.
2. Click Download.
When the package is downloaded, the package status changes to Available for Install. If you configured
mail notifications for downloads, you will get an email notification.
To manually install a software package or full image:
If you configured mail notifications for downloads, you will receive an email when a package or full image is
available for installation.
1. In the Upgrades (CPUSE) > Status and Actions page, click the Updates tab or the Full Images tab.
2. Select a package or full image with the status Available for install.
3. Optional: To make sure that the package or full image can be used to do an installation or upgrade,
click Actions > Verifier. This does a check on the available disk space, and (for packages only) makes
sure there is no conflict with previously installed Hotfixes.
4. Install or upgrade:
To install a packages, click Install Update.
To do a clean installation of a full image on new partition with no configuration migration, click Clean
Install
To upgrade using a full image, click Upgrade.
When the package is installed on the Gaia computer, the package status changes to Installed. If you
configured mail notifications for packages, you will receive an email when a package is Installed.
Upgrades (CPUSE)
Gaia Administration Guide R77 Versions | 173
To add a private package to the list of available package:
You can add a private package to the list of available packages. A private package is a hotfix that you get
from Check Point Support. Private packages are not available on the Check Point Support Center.
1. In the Upgrades (CPUSE) > Status and Actions page, insert the URL that you received from Support.
2. Click Add.
The package is added to the list of packages.
Configuring CPUSE clish (installation)
Description Using the installer tool you can:
Define the CPUSE policy for downloads and installation. Either manual or
automatic.
Define mail notifications for packages.
Do the software download and installation.
See the software package status
Upgrades (CPUSE)
Gaia Administration Guide R77 Versions | 174
Syntax To see the names of the packages that are available for download, install and
uninstallation:
installer
download <TAB>
install <TAB>
uninstall <TAB>
To download, install and uninstall updates:
installer
download <package name>
install <package name>
uninstall <package name>
To upgrade a full image:
installer upgrade <image name>
To restore the default deployment policy:
installer restore_policy
To download updates manually:
set installer download_mode manual
To install updates automatically or manually:
set installer install_mode
automatic
manual
To configure mail notifications
set installer deployment-mail-notification <email address>
available_packages false
available_packages true
download_status false
download_status true
install_status false
install_status true
To show a list of packages and the package status:
show installer
available_packages
available_local_packages
installed_packages
package_status
Parameters
Parameter Description
download Download a selected package
install Install a selected package
upgrade Upgrade using a full image
restore_policy Restore the default update policy
uninstall Uninstall a selected package
download_mode Configure how packages are downloaded. Either automatic or manual.
Upgrades (CPUSE)
Gaia Administration Guide R77 Versions | 175
install_mode Configure how packages are installed. Either automatic or manual.
deployment-mail-
notification
<email address>
The email address to receive (or not receive) notifications
available_packages Packages that are available to download.
download_status The status of newly downloaded packages
install_status The status of newly installed packages
available_local_
packages
The packages that are available to install.
installed_packages The installed packages
package_status The packages and their current status
CLI Procedures - CPUSE
This section includes some basic procedures for configuring CPUSE using the CLI.
Show Commands
To show the packages that are available for download:
show installer available_packages
To show the packages that are available for installation:
show installer available_local_packages
To show the installed packages:
show installer installed_packages
To show the packages and their status:
show installer package_status
Configuring the Software Deployment Policy
To download a package:
installer download <package name or number>
To install a local package:
installer install <package name or number>
To upgrade using a full image:
installer upgrade <image name>
To uninstall a package:
installer uninstall <package name or number>
To restore the default deployment policy:
installer restore_policy
Upgrades (CPUSE)
Gaia Administration Guide R77 Versions | 176
Configuring Package Notifications
To configure notifications for available packages:
You can add or remove email addresses from the list to which emails about available packages are sent.
set installer deployment-mail-notification <email address> available packages
false
Set installer deployment-mail-notification <email address> available packages
true
To configure notifications for downloaded packages:
You can add or remove email addresses from the list to which emails about newly downloaded (or failed)
packages are sent.
set installer deployment-mail-notification <email address> download_status true
set installer deployment-mail-notification <email address> download_status
false
To configure notifications for installed packages:
You can add or remove email addresses from the list to which emails about newly installed (or failed)
packages are sent.
set installer deployment-mail-notification <email address> install_status true
set installer deployment-mail-notification <email address> install_status false
Configuring the Software Deployment Policy
To sets downloads to be automatic or manual:
set installer download_mode manual
set installer download_mode automatic
To sets installation to be manual:
set installer install_mode manual
Gaia Administration Guide R77 Versions | 177
Chapter 12
Security Management Server and
Firewall Commands
In This Section:
cpca_client ............................................................................................................ 177
cp_conf .................................................................................................................. 179
cpconfig ................................................................................................................. 182
cpinfo ..................................................................................................................... 182
cpstart ................................................................................................................... 183
cpstat ..................................................................................................................... 183
cpstop .................................................................................................................... 185
fw ........................................................................................................................... 185
fwm ........................................................................................................................ 208
cpca_client
Description These commands execute operations on the ICA (Internal Certificate Authority).
Syntax
> cpca_client
cpca_client create_cert
Description Prompt the ICA to issue a SIC certificate for the Security Management server.
Syntax
> cpca_client [-d] create_cert [-p <ca_port>] -n "CN=<common name>" -f <PKCS12>
Parameter Description
-d Runs the command in debug mode
-p <ca_port> Specifies the port used to connect to the CA (if the CA was not run from the
default port 18209)
-n "CN=<common name>"
Sets the CN to <common name>
-f <PKCS12>
Specifies the file name, <PKCS12>, that stores the certificate and keys.
cpca_client revoke_cert
Description Revoke a certificate issued by the ICA.
Syntax
> cpca_client [-d] revoke_cert [-p <ca_port>] -n "CN=<common name>"
Security Management Server and Firewall Commands
Gaia Administration Guide R77 Versions | 178
Parameter Description
-d Runs the command in debug mode
-p <ca_port> Specifies the port which is used to connect to the CA (if the CA was not run
from the default port 18209)
-n "CN=<common name>"
Sets the CN to <common name>
cpca_client lscert
Description Show all certificates issued by the ICA.
Syntax
> cpca_client [-d] lscert [-dn <substring>] [-stat
{Pending|Valid|Revoked|Expired|Renewed}] [-kind SIC|IKE|User|LDAP] [-ser <ser>]
[-dp <dp>]
Parameter Description
-d Runs the command in debug mode
-dn substring
Filters results to those with a DN that matches this <substring>
-stat
Filters results to the specified certificate status: Pending, Valid, Revoke,
Expire, or Renewed
-kind
Filters results for specified kind: SIC, IKE, User, or LDAP
-ser <serial> Filters results for this serial number
-dp <dp> Filters results from this CDP (certificate distribution point)
cpca_client set_mgmt_tool
Description Starts or stops the ICA Management Tool.
Syntax
> cpca_client [-d] set_mgmt_tool {on|off|add|remove|clean|print} [-p <ca_port>]
[-no_ssl] {-a <administrator DN>, -u <user DN>, -c <custom user DN>, ...}
Parameter Description
-d Runs the command in debug mode.
set_mgmt_tool
{on|off|add|remove|
clean|print}
on - Starts ICA Management Tool
off - Stops ICA Management Tool
add - Adds an administrator, user, or custom user
remove - Removes an administrator, user, or custom user
clean - Removes all the administrators, users, or custom users
print - Shows the administrators, users, or custom users
-p <ca_port> Specifies the port which is used to connect to the CA. The default port is
18265.
-no_ssl Configures the server to use HTTP instead of HTTPS.
Security Management Server and Firewall Commands
Gaia Administration Guide R77 Versions | 179
Parameter Description
-a <administrator DN> Sets the DNs of the administrators that are permitted to use the ICA
Management Tool.
-u <user DN> Sets the DNs of the users that are permitted to use the ICA Management
Tool.
-c <custom user DN> Sets the DN for custom users that can use the ICA Management Tool.
Comments
1. If the command is run without -a or -u the list of the permitted users and administrators isn't changed.
The server can be stopped or started with the previously defined permitted users and administrators.
2. If two consecutive start operations are initiated, the ICA Management Tool will not respond, unless you
change the SSL mode. After the SSL mode has been modified, the server can be stopped and restarted.
cp_conf
Description Configure/reconfigure a Security Gateway installation. The configuration available options
for any machine depend on the installed configuration and products.
Syntax
> cp_conf
cp_conf sic
Description Use the cp_conf sic commands to manage SIC on the Security Management Server.
Syntax
> cp_conf sic state
> cp_conf sic init <key> [norestart]
> cp_conf sic cert_pull <management> <object>
Parameter Description
state Shows the SIC trust state.
init <key> Restarts SIC with the Activation Key <key>.
[no restart]
By default, the Security Gateway runs cpstop and cpstart when you
restart SIC. Use the norestart parameter to restart SIC and to not run
cpstop and cpstart.
cert_pull For DAIP Security Gateways, pulls a certificate from the Security
Management Server for the <object>
<management> Name or IP address of the Security Management Server
cp_conf admin
Description Manage Check Point system administrators for the Security Management Server
Syntax
> cp_conf admin get # Get the list of administrators.
> cp_conf admin add <user> <pass> {a|w|r}
> cp_conf admin del <admin1> <admin2>...
Security Management Server and Firewall Commands
Gaia Administration Guide R77 Versions | 180
Parameter Description
get Shows a list of the administrators
add <user> <pass> Adds a new administrator <user> with password <pass>
{a|w|r} Sets the permissions for the new administrator:
a - Read, write and manage administrators
w - Read and write
r - Read only
del <admin1> Deletes one or more administrators <admin1>, <admin2>, and so on
cp_conf ca
Description Initialize the Certificate Authority
Syntax
> cp_conf ca init
> cp_conf ca fqdn <name>
Parameter Description
init Initializes the internal CA
fqdn <name>
Sets the FQDN of the internal CA to <name>
cp_conf finger
Description Displays the fingerprint which will be used on first-time launch to verify the identity of the
Security Management server being accessed by the SmartConsole. This fingerprint is a text string derived
from the Security Management server's certificate
Syntax
> cp_conf finger get
cp_conf lic
Description Shows the installed licenses and lets you manually add new ones.
Syntax
> cp_conf lic get
> cp_conf lic add -f <file>
> cp_conf lic add -m <Host> <Date> <Key> <SKU>
> cp_conf lic del <Signature Key>
Parameter Description
get Shows the installed licenses
add -f <file>
Adds the license from <file>
add -m Manually adds a license with these parameters:
<host> - name of the Security Management Server
<Date> - Date of the license
<Key> - License key
<SKU> - License SKU
Security Management Server and Firewall Commands
Gaia Administration Guide R77 Versions | 181
Parameter Description
del <Key>
Deletes license <key>
cp_conf client
Description Manage the GUI clients that can use SmartConsoles to connect to the Security
Management Server.
Syntax
> cp_conf client get # Get the GUI clients list
> cp_conf client add <GUI client> # Add one GUI Client
> cp_conf client del < GUI client 1> < GUI client 2>... # Delete GUI Clients
> cp_conf client createlist < GUI client 1> < GUI client 2>... # Create new
list.
Parameter Description
get Shows the IP addresses of the allowed GUI clients.
add <GUI client>
Adds the <GUI client> IP address to the list of allowed GUI clients.
del <GUI client1> <GUI
client 2>
Deletes one or more IP addresses from the list of allowed GUI clients.
createlist <GUI
client1> <GUI client
2>
Deletes allowed GUI clients and creates a new list. The new list allows
<GUI client 1>, <GUI client 2>, and so on.
cp_conf ha
Description Enable or disable High Availability.
Syntax
> cp_conf ha {enable|disable} [norestart]
cp_conf snmp
Description Activate or deactivate SNMP.
Syntax
> cp_conf snmp get # Get SNMP Extension status.
> cp_conf snmp {activate|deactivate} [norestart] # Deactivate SNMP Extension.
Parameter Description
get Shows the SNMP status.
{activate|deactivate} Enables or disables SNMP.
[no restart]
By default, the Security Gateway runs cpstop and cpstart when you
enable or disable SNMP. Use the norestart parameter to configure
SNMP and to not run cpstop and cpstart.
cp_conf auto
Description Configure the Security Gateway and Security Management Server products that start
automatically when the appliance or server reboots.
Syntax
Security Management Server and Firewall Commands
Gaia Administration Guide R77 Versions | 182
> cp_conf auto get [fw1] [fg1] [rm] [all]
> cp_conf auto {enable|disable} <product1> <product2>...
Parameter Description
get Shows which products start automatically
{enable|disable}
<product1> <product2>
Enables or disables the one or more products that start automatically
cp_conf sxl
Description Enable or disable SecureXL acceleration.
Syntax
> cp_conf sxl {enable|disable}
cpconfig
Description Run a command line version of the Check Point Configuration Tool. This tool is used to
configure an installed Check Point product. The options shown depend on the installed configuration and
products. Amongst others, these options include:
Licenses and contracts - Modify the necessary Check Point licenses and contracts.
Administrator - Modify the administrator authorized to connect to the Security Management server.
GUI Clients - Modify the list of SmartConsole Client machines from which the administrators are
authorized to connect to a Security Management server.
SNMP Extension - Configure the SNMP daemon. The SNMP daemon enables SecurePlatform to
export its status to external network management tools.
PKCS #11 Token - Register a cryptographic token, for use by SecurePlatform; see details of the token,
and test its functionality.
Random Pool - Configure the RSA keys, to be used by SecurePlatform.
Certificate Authority - Install the Certificate Authority on the Security Management server in a first-time
installation.
Secure Internal Communication - Set up trust between the gateway on which this command is being
run and the Security Management server.
Certificate's Fingerprint - Display the fingerprint which will be used on first-time launch to verify the
identity of the Security Management server being accessed by the SmartConsole. This fingerprint is a
text string derived from the Security Management server's certificate.
Automatic Start of Check Point Products - Specify whether Check Point Security Gateways will start
automatically at boot time.
Syntax `
> cpconfig
Further Info. See the R77 Installation and Upgrade Guide
(http://supportcontent.checkpoint.com/documentation_download?ID=24831).
cpinfo
Description - CPinfo is a utility that collects data on a machine at the time of execution. The CPinfo output
file enables Check Point's support engineers to analyze setups from a remote location. Engineers can open
the CPinfo file in demo mode, while viewing real Security Policies and objects. This allows for in-depth
analysis of all of configuration options and environment settings.
Security Management Server and Firewall Commands
Gaia Administration Guide R77 Versions | 183
Syntax
> cpinfo [-v] [-l] [-n] [-o ] [-r | -t [tablename]] [-c <domain> ... | -x <vs>]
Parameter Description
-z Output gzipped (effective with -o option)
-r Includes the registry (for Windows servers - shows a large output)
-v Prints version information
-l Embeds log records (very large output)
-n Does not resolve network addresses (faster)
-o Output to a file and to the screen
-t Output consists of tables only (SR only)
-c <domain>
Get information about the specified <domain> Domain Management Server (Multi-
Domain Security Management)
-x <vs>
Get information about the specified <vs> Virtual System (VSX)
Further Info. SecureKnowledge solution sk30567
(http://supportcontent.checkpoint.com/solutions?id=sk30567).
cpstart
Description Start all Check Point processes and applications running on an appliance or server.
Syntax
> cpstart
Comments This command cannot be used to start cprid. cprid is invoked when the machine is
booted and it runs independently.
cpstat
Description cpstat displays the status of Check Point applications, either on the local or on another
appliance or server, in various formats.
Syntax
> cpstat [-h <host>][-p <port>][-s <SICname>][-f <flavor>][-o <polling>][-c
<count>][-e <period>][-d] <application_flag>
Parameter Description
-h <host> A resolvable hostname, a dot-notation address (for example: 192.0.2.23), or a DAIP
object name. The default is localhost.
-p <port> Port number of the AMON server. The default is the standard AMON port (18192).
-s <SICname> Secure Internal Communication (SIC) name of the AMON server.
-f <flavor> The flavor of the output (as it appears in the configuration file). The default is the first
flavor found in the configuration file.
Security Management Server and Firewall Commands
Gaia Administration Guide R77 Versions | 184
Parameter Description
-o <polling> Polling interval (seconds) specifies the pace of the results.
The default is 0, meaning the results are shown only once.
-c <count> Specifies how many times the results are shown. The default is 0, meaning the results
are repeatedly shown.
-e <period> Specifies the interval (seconds) over which 'statistical' olds are computed. Ignored for
regular olds.
-d Debug mode.
<application_
flag>
One of the following:
fw Firewall component of the Security Gateway
vpn VPN component of the Security Gateway
fg QoS (formerly FloodGate-1)
ha ClusterXL (High Availability)
os OS Status
mg for the Security Management server
persistency - for historical status values
polsrv
uas
svr
cpsemd
cpsead
asm
ls
ca
The following parameters can be added to the application flags:
fw "default", "interfaces", "all", "policy", "perf", "hmem", "kmem",
"inspect",
"cookies", "chains", "fragments", "totals", "ufp", "http", "ftp", "telnet",
"rlogin",
"smtp", "pop3", "sync"
vpn "default", "product", "IKE", "ipsec", "traffic", "compression",
"accelerator",
"nic", "statistics", "watermarks", "all"
fg "all"
ha "default", "all"
os "default", "ifconfig", "routing", "memory", "old_memory", "cpu", "disk",
"perf",
"multi_cpu", "multi_disk", "all", "average_cpu", "average_memory",
"statistics"
mg "default"
persistency "product", "Tableconfig", "SourceConfig"
polsrv "default", "all"
Security Management Server and Firewall Commands
Gaia Administration Guide R77 Versions | 185
uas "default"
svr "default"
cpsemd "default"
cpsead "default"
asm "default", "WS"
ls "default"
ca "default", "crl", "cert", user", "all"
Example
> cpstat fw
Policy name: Standard
Install time: Wed Nov 1 15:25:03 2000
Interface table
-----------------------------------------------------------------
|Name|Dir|Total *|Accept**|Deny|Log|
-----------------------------------------------------------------
|hme0|in |739041*|738990**|51 *|7**|
-----------------------------------------------------------------
|hme0|out|463525*|463525**| 0 *|0**|
-----------------------------------------------------------------
*********|1202566|1202515*|51**|7**|
cpstop
Description Terminate all Check Point processes and applications, running on an appliance or server.
Syntax
> cpstop
> cpstop -fwflag {-proc|-default}
Parameter Description
-fwflag -proc Kills Check Point daemons and Security servers while maintaining the active
Security Policy running in the kernel. Rules with generic allow/reject/drop rules,
based on services continue to work.
-fwflag -default Kills Check Point daemons and Security servers. The active Security Policy
running in the kernel is replaced with the default filter.
Comments This command cannot be used to terminate cprid. cprid is invoked when the appliance
or server is booted and it runs independently.
fw
Description The fw commands are used for working with various aspects of the firewall. All fw
commands are executed on the Check Point Security Gateway.
Typing fw at the command prompt sends a list of available fw commands to the standard output.
Syntax
> fw
Security Management Server and Firewall Commands
Gaia Administration Guide R77 Versions | 186
fw -i
Description Generally, when Check Point Security gateway commands are executed on a Security
gateway they will relate to the gateway as a whole, rather than to an individual kernel instance. For example,
the fw tab command will enable viewing or editing of a single table of information aggregated for all kernel
instances.
This command specifies that certain commands apply to an individual kernel instance. By adding -i
<kern> after fw in the command, where <kern> is the kernel instance's number.
Syntax
> fw -i applies to the following commands:
> fw ctl debug (when used without the -buf parameter)
> fw ctl get
> fw ctl set
> fw ctl leak
> fw ctl pstat
> fw monitor
> fw tab
For details and additional parameters for any of these commands, refer to the command's entry.
Example To view the connections table for kernel instance #1 use the following command:
> fw -i 1 tab -t connections
fw ctl
Description The fw ctl command controls the Firewall kernel module.
Syntax
fw ctl {install|uninstall}
fw ctl debug [-m <module>] [+|-] {options | all | 0}
fw ctl debug -buf [buffer size]
fw ctl kdebug
fw ctl pstat [-h][-k][-s][-n][-l]
fw ctl iflist
fw ctl arp [-n]
fw ctl block {on|off}
fw ctl chain
fw ctl conn
Parameter Description
{Install|
Uninstall}
Uninstall tells the operating system to stop passing packets to the Security
Gateway, and unloads the Security Policy. The networks behind it become
unprotected.
Install tells the operating system to start passing packets to the Security
Gateway. The command fw ctl install runs automatically when cpstart is
performed.
Note - If you run fw ctl uninstall followed by fw ctl install, the Security
Policy is not restored.
debug Generate debug messages to a buffer. See fw ctl debug (on page 187).
Security Management Server and Firewall Commands
Gaia Administration Guide R77 Versions | 187
Parameter Description
kdebug Reads the debug buffer and obtains the debug messages. If there is no debug buffer,
the command will fail.
[-f] read the buffer every second and print the messages, until Ctrl-C is pressed.
Otherwise, read the current buffer contents and end.
[-t/-T] print the time field (seconds/microseconds)
[-p] to print specific fields
all|proc|pid|date|mid|type|freq|topic|time|ticks|tid|text|err|
host|vsid|cpu
[-m] - number of cyclic files, [-s] - size of each
pstat [-h]
[-k][-s]
[-n][-l]
Displays Security Gateway internal statistics:
-h Generates additional hmem details.
-k Generates additional kmem details.
-s Generates additional smem details.
-n Generates NDIS information (Windows only).
-l Generates general Security Gateway statistics.
iflist Displays the IP interfaces known to the kernel, by name and internal number.
arp [-n] Displays ARP proxy table.
-n Do not perform name resolution.
block
{on|off}
on Blocks all traffic.
off Restores traffic and the Security Policy.
chain Prints the names of internal Security Gateways that deal with packets. Use to ensure
that a gateway is loaded. The names of these gateways can be used in the fw
monitor -p command.
conn Prints the names of the connection modules.
fw ctl debug
Description Generate debug messages to a buffer.
Syntax A number of debug options are available:
fw ctl debug -buf [buffer size]
fw ctl debug [-m <module>] [+ | -] {options|all|0}
fw ctl debug 0
fw ctl debug [-d <comma separated list of strings>]
fw ctl debug [-d <comma separated list of ^strings>]
fw ctl debug [-s <string>]
fw ctl debug -h
fw ctl debug -x
Parameter Description
-buf [buffer size] Allocates a buffer of size kilobytes (default 128) and starts collecting
messages there. If the -buf argument is not set, the debug messages are
printed to the console.
Security Management Server and Firewall Commands
Gaia Administration Guide R77 Versions | 188
Parameter Description
-m <module> Specify the Security Gateway module you wish to debug. The default
module is fw.
For example: fw ctl debug m VPN all
[+ | -]
<options|all|0>
Sets or resets debug flags for the requested gateway).
If + is used, the specified flags are set, and the rest remain as they
were.
If - is used, the specified flags are reset, and the rest remain as they
were.
If neither + nor - are used, the specified flags are set and the rest are
reset.
-h Print a list of debug modules and flags.
0 Returns all flags in all gateways to their default values, releases the debug
buffer (if there was one).
-d <comma separated
list of strings>
Only lines containing these strings are included in the output. (Available in
R70 or higher)
-d <comma separated
list of ^strings>
Lines containing these strings are omitted from the output (Available in R70
or higher)
For example:
fw ctl debug d error,failed,^packet
Output shows only lines containing the words "error" or "failed" and not the
word "packet"
-s <string> Stop debug messages when a certain string is issues (Available in R70 or
higher)
For example: fw ctl debug s error
-x Shuts down the debug.
fw ctl affinity
fw ctl affinity -s
Description Sets CoreXL affinities when using multiple processors. For an explanation of kernel,
daemon and interface affinities, see the R77 Performance Tuning Administration Guide
(http://supportcontent.checkpoint.com/documentation_download?ID=24808).
fw ctl affinity -s settings are not persistent through a restart of the Security Gateway. If you want
the settings to be persistent, either use:
sim affinity (a Performance Pack command)
Or edit the fwaffinity.conf configuration file
To set interface affinities, you should use fw ctl affinity only if Performance Pack is not running. If
Performance Pack is running, you should set affinities by using the Performance Pack sim affinity
command. These settings will be persistent. If Performance Pack's sim affinity is set to Automatic
mode (even if Performance Pack was subsequently disabled), you will not be able to set interface affinities
by using fw ctl affinity -s.
Security Management Server and Firewall Commands
Gaia Administration Guide R77 Versions | 189
Note - The fw ctl affinity command is different for a VSX Gateway and a Security
Gateway:
VSX Gateway - Use the -d parameter to save the CoreXL affinity settings after you
reboot it
Security Gateway - The CoreXL affinity settings are not saved after you reboot it
Syntax
> fw ctl affinity -s <proc_selection> <cpuid>
<proc_selection> is one of the following parameters:
Parameter Description
-p <pid>
Sets affinity for a particular process, where <pid> is the process ID#.
-n <cpdname>
Sets affinity for a Check Point daemon, where <cpdname> is the Check Point
daemon name (for example: fwd).
-k <instance>
Sets affinity for a kernel instance, where <instance> is the instance's number.
-i
<interfacename>
Sets affinity for an interface, where <interfacename> is the interface name (for
example: eth0).
<cpuid> should be a processing core number or a list of processing core numbers. To have no affinity to
any specific processing core, <cpuid> should be: all.
Note - Setting an Interface Affinity will set the affinities of all interfaces sharing the same IRQ
to the same processing core. To view the IRQs of all interfaces, run: fw ctl affinity -l
-v -a .
Example To set kernel instance #3 to run on processing core #5, run:
> fw ctl affinity -s -k 3 5
fw ctl affinity -l
Description Lists existing CoreXL affinities when using multiple processors. For an explanation of
kernel, daemon and interface affinities, see the R77 Performance Tuning Administration Guide
(http://supportcontent.checkpoint.com/documentation_download?ID=24808).
Syntax
> fw ctl affinity -l [<proc_selection>] [<listtype>]
If <proc_selection> is omitted, fw ctl affinity -l lists affinities of all Check Point daemons,
kernel instances and interfaces. Otherwise, <proc_selection> is one of the following parameters:
Parameter Description
-p <pid>
Displays the affinity of a particular process, where <pid> is the process ID#.
-n <cpdname>
Displays the affinity of a Check Point daemon, where <cpdname> is the
Check Point daemon name (for example: fwd).
-k <instance>
Displays the affinity of a kernel instance, where <instance> is the instance's
number.
-i <interfacename>
Displays the affinity of an interface, where <interfacename> is the interface
name (for example: eth0).
If <listtype> is omitted, fw ctl affinity -l lists items with specific affinities, and their affinities.
Otherwise, <listtype> is one or more of the following parameters:
Security Management Server and Firewall Commands
Gaia Administration Guide R77 Versions | 190
Parameter Description
-a All: includes items without specific affinities.
-r Reverse: lists each processing core and the items that have it as their affinity.
-v Verbose: list includes additional information.
Example To list complete affinity information for all Check Point daemons, kernel instances and
interfaces, including items without specific affinities, and with additional information, run:
> fw ctl affinity -l -a -v
fw ctl engine
Description Enables the INSPECT2C engine, which dynamically converts INSPECT code to C code.
Run the command on the Check Point Security Gateway.
Syntax
> fw ctl engine {on|off|stat|setdefault}
Parameter Description
on Compile the engine if necessary, and activate it.
Because the engine may not have been previously compiled, turning the engine ON
may not activate it immediately. Instead, the engine is activated in the background after
the compilation.
After turning the engine ON, the engine recompiles and reactivates itself every policy
installation regardless of the values of inspect2c_compile and
inspect2c_activate.
off Deactivates the engine if active. Subsequent policy installation on the gateway does
NOT auto-activate the engine unless the command is used again.
stat Print the status of the engine. For example: "During compilation", "Before auto-
activation", "Deactivated".
setdefault Restore control to database settings. Security Management server settings are ignored.
At the next policy installation, return the control of the engine to the values of the
following gateway database attributes:
inspect2c_compile (true/false) - controls whether or not the engine is compiled
on the gateway during policy installation. Compilation is performed in the
background and may take a few minutes.
inspect2c_activate (true/false) - controls whether the engine is automatically
activated after it is compiled. When set to true, the engine is compiled regardless of
the value of inspect2c_compile.
Use GuiDBEdit to change the values of the attributes.
fw ctl multik stat
Description Displays multi-kernel statistics for each kernel instance. The state and processing core
number of each instance is displayed, along with:
The number of connections currently being handled
The peak number of concurrent connections the instance has handled since its inception
Security Management Server and Firewall Commands
Gaia Administration Guide R77 Versions | 191
fw ctl sdstat
Description The IPS performance counters measure the percentage of CPU consumed by each IPS
protection. The measurement itself is divided according to the type of protection: Pattern based protections
or INSPECT based protections. In addition, the IPS counters measure the percentage of CPU used by each
section ("context") of the protocol, and each protocol parser.
Syntax
> fw ctl zdebug >& outputfile
> fw ctl sdstat start
> fw ctl sdstat stop
Parameter Description
fw ctl zdebug >&
outputfile
Turn on debug mode and specify an output file.
fw ctl sdstat start Activate the IPS counters
fw ctl sdstat stop Print a report and stop the counters.
Example The workflow is as follows:
Run the following commands on the Check Point Security Gateway (version R70 or higher):
On the Check Point Security Gateway:
Run fw ctl zdebug >& outputfile
Run fw ctl sdstat start
Let the counters run. However- do not leave the counters on for more than 10 minutes.
Run fw ctl sdstat stop
It is important to stop the counters explicitly, otherwise there may be performance penalty
This generates the output file outputfile that must be processed on the (SecurePlatform only) Security
Management Server.
On the Security Management Server:
From $FWDIR/script, run the script
./sdstat_analyse.csh outputfile
The output of the script is a report in csv format that can be viewed in Microsoft Excel.
If there is a problem in the report, or if more details are needed, a debug flag is available which prints extra
information to outputfile.
Run fw ctl zdebug + spii >& outputfile
Example Debug Message Explanation
sdstat_get_stats_all_instan
ces : Smart Defense report
objects are not initalized,
hence no report can be
done.
User tried to create a report without initializing the counters, or an
error occurred during initialization and the user then tried to print a
report.
FW-1 -
sdstats_print_report:
Failed to calculate Smart
Defense
(total_smart_defense is 0)
The measurement process failed and the total time units for IPS is
zero.
Comments
1. A value in the report of "< 1" means that the percentage of CPU used by a protection is less than 1%.
Security Management Server and Firewall Commands
Gaia Administration Guide R77 Versions | 192
2. The report generated by the sdstat_analyse script may contain a number instead of a protection
name. This is because the original output contains a signature id, but the id is missing from the Security
Policy on the Gateway.
fw fetch
Description Fetches the Inspection Code from the specified host and installs it to the kernel.
Syntax
> fw fetch [-n] [-f <filename>] [-c] [-i] master1 [master2] ...
Parameter Description
-n Fetch the Security Policy from the Security Management server to the local
state directory, and install the Policy only if the fetched Policy is different from
the Policy already installed.
-f <filename> Fetch the Security Policy from the Security Management server listed in
<filename>. If filename is not specified, the list in
conf/masters is used.
-c Cluster mode, get policy from one of the cluster members, from the Check Point
High Availability (CPHA) kernel list.
-i Ignore SIC information (for example, SIC name) in the database and use the
information in conf/masters. This option is used when a Security Policy is
fetched for the first time by a DAIP gateway from a Security Management server
with a changed SIC name.
master1 Execute command on the designated master.
The IP address of the Security Management Server from which to fetch the
Policy. You can specify one or more servers, which will be searched in the order
listed.
If no targets is not specified, or if targets is inaccessible, the Policy is fetched
from localhost.
fw fetchlogs
Description fw fetchlogs fetches Log Files from a remote machine. You can use the fw
fetchlogs command to transfer Log Files to the machine on which the fw fetchlogs command is
executed. The Log Files are read from and written to the directory $FWDIR/log.
Syntax
> fw fetchlogs [[-f <file name>] ... ] <module>
Parameter Description
-f <filename> The Log Files to be transferred. The file name can include wildcards. In Solaris, any
file containing wildcards should be enclosed in quotes.
The default parameter is *.log.
Related pointer files will automatically be fetched.
<module> The name of the remote machine from where you transfer the Log Files.
Security Management Server and Firewall Commands
Gaia Administration Guide R77 Versions | 193
Comments The files transferred by the fw fetchlogs command are MOVED from the source machine to
the target machine. This means that they are deleted from the source machine once they have been
successfully copied.
Fetching Current Log Data
The active Log File (fw.log) cannot be fetched. If you want to fetch the most recent log data, proceed as
follows:
Run \ to close the currently active Log File and open a new one.
Run fw lslogs to see the newly-generated file name.
Run fw fetchlogs -f filename to transfer the file to the machine on which the fw fetchlogs
command is executed. The file is now available for viewing in the SmartView Tracker.
After a file has been fetched, it is renamed. The gateway name and the original Log File name are
concatenated to create a new file name. The new file name consists of the gateway name and the original
file name separated by two (underscore) _ _ characters.
Example The following command:
> fw fetchlogs -f 2001-12-31_123414.log module3
fetches the Log File 2001-12-31_123414.log from Module3.
After the file has been fetched, the Log File is renamed:
module3_ _2001-12-31_123414.log
fw hastat
Description The fw hastat command displays information about High Availability machines and their
states.
Syntax
> fw hastat [<target>]
Parameter Description
<target>
A list of machines whose status will be displayed. If target is not specified, the status
of the local machine will be displayed.
fw isp_link
Description Takes down (or up) a redundant ISP link.
Syntax
> fw isp_link [<target>] <link-name> {up|down}
Parameter Description
target The name of the Check Point Security Gateway.
link-name The name of the ISP link as defined in the ISP-redundancy tab.
Comments This command can be executed locally on the Check Point Security Gateway or remotely
from the Security Management server. In the latter case, the target argument must be supplied. For this
command to work, the Check Point Security Gateway should be using the ISP redundancy feature.
fw kill
Description Prompts the kernel to shut down all firewall daemon processes. The command is located in
the $FWDIR/bin directory on the Security Management server or gateway machine.
Security Management Server and Firewall Commands
Gaia Administration Guide R77 Versions | 194
The firewall daemons and Security servers write their pids to files in the $FWDIR/tmp directory upon
startup. These files are named $FWDIR/tmp/daemon_name.pid. For example, the file containing the pid
of the firewall snmp daemon is: $FWDIR/tmp/snmpd.pid.
Syntax
> fw kill [-t <sig_no>] <proc-name>
Parameter Description
-t <sig_no>
This Unix only command specifies that if the file $FWDIR/tmp/proc-name.pid exists,
send signal sig_no to the pid given in the file.
If no signal is specified, signal 15 (sigterm or the terminate command) is sent.
<proc-name> Prompt the kernel to shut down specified firewall daemon processes.
Comments In Windows, only the default syntax is supported: fw kill proc_name. If the -t option
is used it is ignored.
fw lea_notify
Description Send a LEA_COL_LOGS event to all connected lea clients, see the LEA Specification
documentation. It should be used after new log files have been imported (manually or automatically) to the
$FWDIR/log directory in order to avoid the scheduled update which takes 30 minutes.
This command should be run from the Security Management server.
Syntax
> fw lea_notify
fw lichosts
Description Print a list of hosts protected by Security Gateway products. The list of hosts is in the file
$fwdir/database/fwd.h
Syntax
> fw lichosts [-x] [-l]
Parameter Description
-x Use hexadecimal format
-l Use long format
fw log
Description fw log displays the content of Log files.
Syntax
> fw log [-f [-t]] [-n] [-l] [-o] [-c <action>] [-h <host>] [-s <starttime>] [-
e <endtime>] [-b <starttime> <endtime>] [-u <unification_scheme_file>] [-m
{initial|semi|raw}] [-a] [-k {alert_name|all}] [-g] [logfile]
Security Management Server and Firewall Commands
Gaia Administration Guide R77 Versions | 195
Parameter Description
-f [-t] After reaching the end of the currently displayed file, do not exit (the default
behavior), but continue to monitor the Log file indefinitely and display it
while it is being written.
The -t parameter indicates that the display is to begin at the end of the
file, in other words, the display will initially be empty and only new records
added later will be displayed.
-t must come with a -f flag. These flags are relevant only for active files.
-n Do not perform DNS resolution of the IP addresses in the Log file (the
default behavior). This option significantly speeds up the processing.
-l Display both the date and the time for each log record (the default is to
show the date only once above the relevant records, and then specify the
time per log record).
-o Show detailed log chains (all the log segments a log record consists of).
-c <action>
Display only events whose action is action, that is, accept, drop,
reject, authorize, deauthorize, encrypt and decrypt. Control
actions are always displayed.
-h <host> Display only log whose origin is the specified IP address or name.
-s <starttime> Display only events that were logged after the specified time (see time
format below). starttime may be a date, a time, or both. If date is
omitted, then today's date is assumed.
-e <endtime> Display only events that were logged before the specified time (see time
format below). endtime may be a date, a time, or both.
-b <starttime>
<endtime>
Display only events that were logged between the specified start and end
times (see time format below), each of which may be a date, a time, or
both. If date is omitted, then today's date is assumed. The start and end
times are expected after the flag.
-u <unification_scheme
_file>
Unification scheme file name.
-m This flag specifies the unification mode.
initial - the default mode, specifying complete unification of log
records; that is, output one unified record for each id. This is the
default.
When used together with -f, no updates will be displayed, but only
entries relating to the start of new connections. To display updates, use
the semi parameter.
semi - step-by-step unification, that is, for each log record, output a
record that unifies this record with all previously-encountered records
with the same id.
raw - output all records, with no unification.
-a Output account log records only.
-k {<alert_name>|all}
Display only events that match a specific alert type. The default is all, for
any alert type.
Security Management Server and Firewall Commands
Gaia Administration Guide R77 Versions | 196
Parameter Description
-g Do not use a delimited style. The default is:
: after field name
; after field value
logfile
Use logfile instead of the default Log file. The default Log File is
$FWDIR/log/fw.log.
Where the full date and time format is: MMM DD, YYYY HH:MM:SS. For example: May 26, 1999
14:20:00
It is possible to specify date only in the format MMM DD, YYYY, or time only, in the format: HH:MM:SS,
where time only is specified, the current date is assumed.
Example
> fw log
> fw log | more
> fw log -c reject
> fw log -s "May 26, 1999"
> fw log -f -s 16:00:00
Output [<date>] <time> <action> <origin> <interface dir and name> [alert] [field
name: field value;] ...
Each output line consists of a single log record, whose fields appear in the format shown above.
Example Output
14:56:39 reject jam.checkpoint.com >daemon alert src: veredr.checkpoint.com;
dst: jam.checkpoint.com; user: a; rule: 0; reason: Client Encryption: Access
denied - wrong user name or password ; scheme: IKE; reject_category:
Authentication error; product: Security Gateway
14:57:49 authcrypt jam.checkpoint.com >daemon src: veredr.checkpoint.com;
user: a; rule: 0; reason: Client Encryption: Authenticated by Internal
Password; scheme: IKE; methods: AES-256,IKE,SHA1; product: Security Gateway;
14:57:49 keyinst jam.checkpoint.com >daemon src: veredr.checkpoint.com;
peer gateway: veredr.checkpoint.com; scheme: IKE; IKE: Main Mode completion.;
CookieI: 32f09ca38aeaf4a3; CookieR: 73b91d59b378958c; msgid: 47ad4a8d; methods:
AES-256 + SHA1, Internal Password; user: a; product: Security Gateway;
fw logswitch
Description fw logswitch creates a new active Log File. The current active Log File is closed and
renamed by default $FWDIR/log/<current_time_stamp>.log unless you define an alternative name
that is unique. The format of the default name <current_time_stamp>.log is YYYY-MM-
DD_HHMMSS.log. For example: 2003-03-26_041200.log
Warning:
The Logswitch operation fails if a log file is given a pre-existing file name.
The rename operation fails on Windows if the active log that is being renamed, is open at the same time
that the rename operation is taking place; however; the Logswitch will succeed and the file will be given
the default name $FWDIR/log/current_time_stamp.log.
The new Log File that is created is given the default name $FWDIR/log/fw.log. Old Log Files are located
in the same directory.
A Security Management server can use fw logswitch to change a Log File on a remote machine and
transfer the Log File to the Security Management server. This same operation can be performed for a
remote machine using fw lslogs (on page 201) and fw fetchlogs (on page 192).
When a log file is sent to the Security Management server, the data is compressed.
Security Management Server and Firewall Commands
Gaia Administration Guide R77 Versions | 197
Syntax
> fw logswitch [-audit] [<filename>]
> fw logswitch -h <hostage> [+|-][<filename>]
Parameter Description
-audit Does logswitch for the Security Management server audit file. This is relevant for local
activation.
<filename> The name of the file to which the log is saved. If no name is specified, a default name is
provided.
-h <hostage> The resolvable name or IP address of the remote machine (running either a Security
Gateway or a Security Management server) on which the Log File is located. The
Security Management server (on which the fw logswitch command is executed)
must be defined as one of host's Security Management servers. In addition, you must
initialize SIC between the Security Management server and the host.
+ Change a remote log and copy it to the local machine.
- Change a remote log and move it to the local machine thereby deleting the log from the
remote machine.
Comments Files are created in the $FWDIR/log directory on both host and the Security
Management server when the + or - parameters are specified. Note that if - is specified, the Log File on the
host is deleted rather than renamed.
hostage specified:
filename specified - On hostage, the old Log File is renamed to old_log. On the Security
Management Server, the copied file will have the same name, prefixed by hostages name. For
example, the command fw logswitch -h venus +xyz creates a file named venus_xyz.log on
the Security Management Server.
filename not specified - On hostage, the new name is
the current date, for example: 2003-03-26_041200.log.
On the Security Management Server, the copied file will have the same name, but prefixed by
hostage_. For example, target_2003-03-26_041200.log.
hostage not specified:
filename specified - On the Security Management Server, the old Log File is renamed to old_log.
filename not specified - On the Security Management Server, the old Log File is renamed to the
current date.
Compression
When log files are transmitted from one machine to another, they are compressed using the zlib package,
a standard package used in the Unix gzip command (see RFC 1950 to RFC 1952 for details). The
algorithm is a variation of LZ77 method.
The compression ratio varies with the content of the log records and is difficult to predict. Binary data are not
compressed, but string data such as user names and URLs are compressed.
fw mergefiles
Description Merge several Log Files into a single Log File. The merged file can be sorted according to
the creation time of the Log entries, and the times can be "fixed" according to the time zones of the origin
Log servers.
Logs entries with the same Unique-ID are unified. If a Log switch was performed before all the segments of
a specific log were received, this command will merge the records with the same Unique-ID from two
different files, into one fully detailed record.
Security Management Server and Firewall Commands
Gaia Administration Guide R77 Versions | 198
Syntax
> fw mergefiles [-s] [-t <time_conversion_file>] <log_file_name_1> [...
<log_file_name_n>] <output_file>
Parameter Description
-s Sort merged file by log records time field.
-t
<time_conversion_file>
Fix different GMT zone log records time in the event that the log files
originated from Log Servers in different time zone.
The time_conversion_file format is as follows:
ip-address signed_date_time_in_seconds
ip-address signed_date_time_in_seconds
<log_file_name_n> Full pathnames of the Log File(s).
<output_file> Full pathname of the output Log File.
Comments It is not recommended to merge the current active fw.log file with other Log Files.
Instead, run the fw logswitch command and then run fw mergefiles.
fw monitor
Description Inspecting network traffic is an essential part of troubleshooting network deployments. fw
monitor is a powerful built-in tool to simplify the task of capturing network packets at multiple capture
points within the firewall chain. These packets can be inspected using industry-standard tools later on.
In many deployment and support scenarios capturing network packets is an essential functionality.
tcpdump or snoop are tools normally used for this task. fw monitor provides an even better
functionality but omits many requirements and risks of these tools.
No Security Flaws tcpdump and snoop are normally used with network interface cards in
promiscuous mode. Unfortunately the promiscuous mode allows remote attacks against these tools. fw
monitor does not use the promiscuous mode to capture packets. In addition most firewall operating
systems are hardened. In most cases this hardening includes the removal of tools like tcpdump or
snoop because of their security risk.
Available on all Security Gateway installations fw monitor is a built-in firewall tool which needs no
separate installation in case capturing packets is needed. It is a functionality provided with the
installation of the Firewall package.
Multiple capture positions within the firewall kernel module chain fw monitor allows you to capture
packets at multiple capture positions within the firewall kernel module chain; both for inbound and
outbound packets. This enables you to trace a packet through the different functionalities of the Firewall.
Same tool and syntax on all platforms Another important fact is the availability of fw monitor on
different platforms. Tools like snoop or tcpdump are often platform dependent or have specific
"enhancements" on certain platforms. fw monitor and all its related functionality and syntax is
absolutely identical across all platforms. There is no need to learn any new "tricks" on an unknown
platform.
Normally the Check Point kernel modules are used to perform several functions on packets (like filtering,
encrypting and decrypting, QoS ). fw monitor adds its own modules to capture packets. Therefore fw
monitor can capture all packets which are seen and/or forwarded by the Firewall.
Only one instance of fw monitor can be run at a time.
Use ^C (that is Control + C) to stop fw monitor from capturing packets.
Syntax
> fw monitor [-u|s] [-i] [-d] [-D] [{-e <expr>|{-f <filter-file>|-}}] [-l
<len>] [-m <mask>]
[-x <offset>[,<len>]] [-o <file>] [[-pi <pos>] [-pI <pos>] [-po <pos>] [-pO
Security Management Server and Firewall Commands
Gaia Administration Guide R77 Versions | 199
<pos>] | -p all]] [-a]
[-ci <count>] [-co <count>] [-h] -T
Parameter Description
-u|s
Printing the UUID or the SUUID: The option u or s is used to print
UUIDs or SUUIDs for every packet. Please note that it is only possible to
print the UUID or the SUUID not both.
-i Flushing the standard output: Use to make sure that captured data for
each packet is at once written to standard output. This is especially useful if
you want to kill a running fw monitor process and want to be sure that all
data is written to a file.
[-d] [-D]
Debugging fw monitor: The -d option is used to start fw monitor in debug
mode. This will give you an insight into fw monitor's inner workings. This
option is only rarely used outside Check Point. It is also possible to use D
to create an even more verbose output.
{-e <expr>|{-f
<filter-file>|-}}
Filtering fw monitor packets: fw monitor has the ability to capture only
packets in which you are interested. fw monitor filters use a subset of
INSPECT to specify the packets to be captured. Set the filter expression:
on the command line using the e switch.
by reading it from a file using the -f switch.
by reading it from standard input using the -f - switch.
-l <len>
Limiting the packet length: fw monitor lets you limit the packet data
which will be read from the kernel with -l. This is especially useful if you
have to debug high sensitive communication. It lets you to capture only the
headers of a packet (e.g. IP and TCP header) while omitting the actual
payload. Therefore you can debug the communication without seeing the
actual data transmitted. Another possibility is to keep the amount of data
low. If you don't need the actual payload for debugging you can decrease
the file site by omitting the payload. It's also very useful to reduce packet
loss on high-loaded machines. fw monitor uses a buffer to transfer the
packets from kernel to user space. If you reduce the size of a single packet
this buffer won't fill up so fast.
-m <mask>
Setting capture masks: By default fw monitor captures packets before
and after the virtual machine in both directions. These positions can be
changed. This option allows you to specify in which of the four positions
you are interested.
-x <offset>[,<len>] Printing packet/payload data: In addition to the IP and Transport header
fw monitor can also print the packets' raw data using the x option.
Optionally it is also possible to send all data that is written only to the
screen the data written.
-o <file> Write output to file: Save the raw packet data to a file in a standard (RFC
1761) format. The file can be examined using by tools like snoop, tcpdump
or Ethereal.
Note - The snoop file format is normally used to store Layer 2 frames. For
"normal" capture files this means that the frame includes data like a source
and a destination MAC address. fw monitor operates in the firewall
kernel and therefore has no access to Layer 2 information like MAC
addresses. Instead of writing random MAC addresses, fw monitor includes
information like interface name, direction and chain position as "MAC
addresses".
Security Management Server and Firewall Commands
Gaia Administration Guide R77 Versions | 200
Parameter Description
-T
Print time stamp in microseconds. -T is needed only when -o is not used.
When -o is used the exact time is written to the snoop file by default as of
Corsica.
[[-pi <pos>] [-pI
<pos>] [-po <pos>] [-
pO <pos>] | -p all]]
Insert fw monitor chain module at a specific position: In addition to
capture masks (which give the ability to look at packets in a specific
position) fw monitor has the ability to define where exactly in the firewall
chain the packets should be captured. This can be defined using these
options.
-a
Use absolute chain positions: If you use fw monitor to output the
capture into a file (option o), one of the fields written down to the capture
file is the chain position of the fw monitor chain module. Together with a
simultaneous execution of fw ctl chain you can determine where the
packet was captured. Especially when using p all you will find the same
packet captured multiples times at different chain positions. The option a
changes the chain ID from a relative value (which only makes sense with
the matching fw ctl chain output) to an absolute value. These absolute
values are known to CPEthereal and can be displayed by it.
[-ci <count>]
[-co <count>]
Capture a specific number of packets: fw monitor enables you to limit
the number of packets being captured. This is especially useful in
situations where the firewall is filtering high amounts of traffic. In such
situations fw monitor may bind so many resources (for writing to the
console or to a file) that recognizing the break sequence (Control-C) might
take very long.
-h Displays the usage.
Example The easiest way to use fw monitor is to invoke it without any parameter. This will output
every packet from every interface that passes (or at least reaches) the Check Point Security Gateway. The
same packet appears several times (two times in the example below). This is caused by fw monitor
capturing the packets at different capture points.
Output
cpmodule> fw monitor
monitor: getting filter (from command line)
monitor: compiling
monitorfilter:
Compiled OK.
monitor: loading
monitor: monitoring (control-C to stop)
eth0:i[285]: 192.0.2.133 -> 192.0.2.2 (TCP) len=285 id=1075
TCP: 1050 -> 18190 ...PA. seq=bf8bc98e ack=941b05bc
eth0:I[285]: 192.0.2.133 -> 192.0.2.2 (TCP) len=285 id=1075
TCP: 1050 -> 18190 ...PA. seq=bf8bc98e ack=941b05bc
eth0:o[197]: 192.0.2.2 -> 192.0.2.133 (TCP) len=197 id=44599
TCP: 18190 -> 1050 ...PA. seq=941b05bc ack=bf8bca83
eth0:O[197]: 192.0.2.2 -> 192.0.2.133 (TCP) len=197 id=44599
TCP: 18190 -> 1050 ...PA. seq=941b05bc ack=bf8bca83
eth0:o[1500]: 192.0.2.2 -> 192.0.2.133 (TCP) len=1500 id=44600
TCP
^C
: 18190 -> 1050 ....A. seq=941b0659 ack=bf8bca83
monitor: caught sig 2
monitor: unloading
Security Management Server and Firewall Commands
Gaia Administration Guide R77 Versions | 201
The first line of the fw monitor output is
eth0:i[285]: 192.0.2.133 -> 192.0.2.2 (TCP) len=285 id=1075
This packet was captured on the first network interface (eth0) in inbound direction before the virtual
machine (lowercase i). The packet length is 285 bytes (in square parenthesis; repeated at the end of the
line. Note that these two values may be different. The packets ID is 1075. The packet was sent from
192.0.2.133 to 192.0.2.2 and carries a TCP header/payload.
The second line of the fw monitor output is
TCP: 1050 -> 18190 ...PA. seq=bf8bc98e ack=941b05bc
The second line tells us that this is a TCP payload inside the IP packet which was sent from port 1050 to
port 18190. The following element displays the TCP flags set (in this case PUSH and ACK). The last two
elements are showing the sequence number (seq=bf8bc98e) of the TCP packet and the acknowledged
sequence number (ack=941b05bc). You will see similar information for UDP packets.
You will only see a second line if the transport protocol used is known to fw monitor. Known protocols are for
example TCP, UDP and ICMP. If the transport protocol is unknown or cannot be analyzed because it is
encrypted (e.g. ESP or encapsulated (e.g. GRE) the second line is missing.
Further Info. See SecureKnowledge solution sk30583
(http://supportcontent.checkpoint.com/solutions?id=sk30583).
fw lslogs
Description Display a list of Log Files residing on a remote or local machine. You must initialize SIC
between the Security Management server and the remote machine.
Syntax
> fw lslogs [[-f <filename>] ...] [-e] [-s {<name>|<size>|<stime>|<etime>}] [-
r] [<machine>]
Parameter Description
-f <filename> The list of files to be displayed. The file name can include wildcards. In Unix, any
file containing wildcards should be enclosed in quotes.
The default parameter is *.log.
-e Display an extended file list. It includes the following data:
Size - The size of the file and its related pointer files together.
Creation Time - The time the Log File was created.
Closing Time - The time the Log File was closed.
Log File Name - The file name.
-s Specify the sort order of the Log Files using one of the following sort options:
name - The file name.
size - The file size.
stime - The time the Log File was created.
etime - The time the Log File was closed.
The default is stime.
-r Reverse the sort order (descending order).
<machine> The name of the machine on which the files are located. It can be a gateway or a
Log Server. The default is localhost.
Security Management Server and Firewall Commands
Gaia Administration Guide R77 Versions | 202
Example This example shows the extended file list you see when you use the fw lslogs -e
command:
> fw lslogs -e module3
Size Creation Time Closing Time Log file name
99KB 10Jan2002 16:46:27 10Jan2002 18:36:05 2002-01-10_183752.log
16KB 10Jan2002 18:36:05 -- fw.log
fw putkey
Description Install a Check Point authentication password on a host. This password is used to
authenticate internal communications between Security Gateways and between a Check Point Security
Gateway and its Security Management server. A password is used to authenticate the control channel the
first time communication is established. This command is required for backward compatibility scenarios.
Syntax
> fw putkey [-opsec] [-no_opsec] [-ssl] [-no_ssl] [-k <num>] [-n <myname>] [-p
<pswd>] <host>...
Parameter Description
-opsec Only control connections are enabled.
-no_opsec Only OPSEC control connections are enabled.
-ssl The key is used for an SSL connection.
-no_ssl The key is not used for an SSL connection.
-k <num> The length of the first S/Key password chain for fwa1 authentication (Check Point's
proprietary authentication protocol). The default is 7. When fewer than 5 passwords
remain, the hosts renegotiate a chain of length 100, based on a long random secret key.
The relatively small default value ensures that the first chain, based on a short
password entered by the user, is quickly exhausted.
-n <myname> The IP address (in dot notation) to be used by the Check Point Security Gateway when
identifying this host to all other hosts, instead of, for example, the resolution of the
hostname command.
-p <psw> The key (password). If you do not enter the password on the command line, you will be
prompted for it.
<host> The IP address(es) or the resolvable name(s) of the other host(s) on which you are
installing the key (password). This should be the IP address of the interface "closest" to
the host on which the command is run. If it is not, you will get error messages such as
the following:
"./fwd: Authentication with hostname for command sync failed"
Comments This command is never used in a script.
fw repairlog
Description fw repairlog rebuilds a Log file's pointer files. The three files: name.logptr,
name.loginitial_ptr and name.logaccount_ptr are recreated from data in the specified Log file.
The Log file itself is modified only if the -u flag is specified.
Syntax
fw repairlog [-u] <logfile>
Security Management Server and Firewall Commands
Gaia Administration Guide R77 Versions | 203
Parameter Description
-u Indicates that the unification chains in the Log file should be rebuilt.
<logfile> The name of the Log file to repair.
fw sam
Description Manage the Suspicious Activity Monitoring (SAM) server. Use the SAM server to block
connections to and from IP addresses without the need to change the Security Policy.
SAM commands are logged. Use this command to (also) monitor active SAM requests (see -M option).
To configure the SAM server on the Security Management server or Security Gateway, use
SmartDashboard to edit the Advanced > SAM page of the Check Point Security Gateway object.
Syntax
Add/Cancel SAM rule according to criteria:
> fw sam [-v][-s <sam server>][-S <server sic name>][-f <fw host>][-t
<timeout>][-l <log>][-C] -{n|i|I|j|J} <Criteria>
Delete all SAM rules:
> fw sam [-v][-s <sam server>][-S <server sic name>][-f <fw host>] -D
Monitor all SAM rules:
> fw sam [-v][-s <sam server>][-S <server sic name>][-f <fw host>] -M -
{i|j|n} all
Monitor SAM rules according to criteria:
> fw sam [-v][-s <sam server>][-S <server sic name>][-f <fw host>] -M -
{i|j|n} <Criteria>
Syntax
Parameter Description
-v Verbose mode. Writes one message (describing whether the command was
successful or not) to stderr for each Security Gateway machine on which the
command is enforced.
-s <sam_server> The IP address (in dot format) or the resolvable name of the FireWalled host that
will enforce the command. The default is localhost.
-S
<server_sic_name>
The SIC name for the SAM server to be contacted. It is expected that the SAM
server will have this SIC name, otherwise the connection will fail. If no server SIC
name is supplied the connection will proceed without SIC names comparison. For
more information about enabling SIC refer to the OPSEC API Specification.
-f <fw host>
Specify the host, the Security Gateway machine on which to enforce the action.
host can be one of the following (default is All):
localhostSpecify the computer running the SAM server to enforce the
action on it.
The name of the object or groupthe action is enforced on this object; if this
object is a group, on every object in the group.
GatewaysAction enforced on FireWalls defined as gateways and managed
by Security Management server where the SAM server runs.
AllEnforced on FireWalls managed by Smart- Center server where SAM
server runs.
Security Management Server and Firewall Commands
Gaia Administration Guide R77 Versions | 204
Parameter Description
-D
Cancel all inhibit (-i, -j,-I,-J) and notify (-n) commands.
To "uninhibit" inhibited connections, execute fw sam with the -C or -D
parameters. It is also possible to use this command for active SAM requests.
-C Cancel the command to inhibit connections with the specified parameters. These
connections will no longer be inhibited (rejected or dropped). The command
parameters must match the ones in the original command, except for the -t
(timeout) parameter.
-t <timeout> The time period (in seconds) for which the action will be enforced. The default is
forever or until cancelled.
-l <log>
The type of the log for enforced actions can be one of the following: nolog,
long_noalert, long_alert. The default is long_alert.
-n Notify, or generate, a long-format log entry. Generates an alert when connections
that match the specified services or IP addresses pass through the FireWall. This
action does not inhibit or close connections.
-i Inhibit (do not allow) new connections with the specified parameters. Each
inhibited connection is logged according to log type. Matching connections will be
rejected.
-I Inhibit new connections with the specified parameters, and close all existing
connections with the specified parameters. Each inhibited connection is logged
according to the log type. Matching connections will be rejected.
-j Inhibit new connections with the specified parameters. Each inhibited connection
is logged according to the log type. Connections will be dropped.
-J Inhibit new connections with the specified parameters, and close all existing
connections with the specified parameters. Each inhibited connection is logged
according to the log type. Connections will be dropped.
-M Monitor the active SAM requests with the specified actions and criteria.
all Get all active requests. For monitoring purposes only.
Usage Criteria are used to match connections, and are composed of various combinations of the following
parameters:
<source ip><source netmask><destination ip><destination netmask>
<service><protocol>
Security Management Server and Firewall Commands
Gaia Administration Guide R77 Versions | 205
Possible combinations are:
src <ip>
dst <ip>
any <<ip>
subsrc <ip><netmask>
subdst <ip><netmask>
subany <ip><netmask>
srv <src ip><dest ip><service><protocol>
subsrv <src ip><src netmask><dest ip><dest netmask><service> <protocol>
subsrvs <src ip><src netmask><dest ip><service><protocol>
subsrvd <src ip><dest ip><dest netmask><service><protocol>
dstsrv <dest ip><service><protocol>
subdstsrv <dest ip><dest netmask><service><protocol>
srcpr <ip><protocol>
dstpr <ip><protocol>
subsrcpr <ip><netmask><protocol>
subdstpr <ip><netmask><protocol>
Syntax
Criteria Parameters Description
src <ip> Match the source IP address of the connection.
dst <ip> Match the destination IP address of the connection.
any <ip> Match either the source IP address or the destination IP address of
the connection.
subsrc <ip> <netmask> Match the source IP address of the connections according to the
netmask.
subdst <ip> <netmask> Match the destination IP address of the connections according to the
netmask.
subany <ip> <netmask> Match either the source IP address or destination IP address of
connections according to the netmask.
srv <src ip> <dst ip>
<service> <protocol>
Match the specific source IP address, destination IP address, service
and protocol.
subsrv <src ip> <netmask>
<dst ip> <netmask>
<service> <protocol>
Match the specific source IP address, destination IP address, service
and protocol. Source and destination IP addresses are assigned
according to the netmask.
subsrvs <src ip> <src
netmask> <dest ip>
<service> <protocol>
Match the specific source IP address, source netmask, destination
netmask, service and protocol.
subsrvd <src ip> <dest ip>
<dest netmask> <service>
<protocol>
Match specific source IP address, destination IP, destination
netmask, service and protocol.
dstsrv <dst ip> <service>
<protocol>
Match specific destination IP address, service and protocol.
subdstsrv <dst ip>
<netmask> <service>
<protocol>
Match specific destination IP address, service and protocol.
Destination IP address is assigned according to the netmask.
srcpr <ip> <protocol> Match the source IP address and protocol.
Security Management Server and Firewall Commands
Gaia Administration Guide R77 Versions | 206
Criteria Parameters Description
dstpr <ip> <protocol> Match the destination IP address and protocol.
subsrcpr <ip> <netmask>
<protocol>
Match the source IP address and protocol of connections. Source IP
address is assigned according to the netmask.
subdstpr <ip> <netmask>
<protocol>
Match the destination IP address and protocol of connections.
Destination IP address is assigned according to the netmask.
Example This command inhibits all connections originating on louvre for 10 minutes. Connections
made during this time will be rejected:
> fw sam -t 600 -i src louvre
This command inhibits all FTP connections from the louvre subnet to the eifel subnet. All existing open
connections will be closed. New connection will be dropped, a log is kept and an alert is sent:
> fw sam -l long_alert -J subsrvs louvre 255.255.255.0 eifel 21 6
The previous command will be enforced forever - or until canceled by the following command:
> fw sam -C -l long_alert -J subsrvs louvre 255.255.255.0 eifel 21 6
This command monitors all active "inhibit" or "notify SAM" requests for which lourve is the source or
destination address:
> fw sam -M -nij any lourve
This command cancels the command in the first example:
> fw sam -C -i src louvre
fw stat
Description Use fw stat to view the policy installed on the gateway, and which interfaces are being
protected.
Note - The cpstat command is an enhanced version of fw stat
Syntax
> fw stat -l
> fw stat -s
Parameter Description
-l Show a long, detailed listing of the installed policies.
-s Shows a short summary of the installed policies.
Examples
> fw stat
HOST POLICY DATE
localhost Standard 18Apr2012 15:01:51 : [>eth0] [<eth0]
Two interfaces are being protected. The arrows show the direction of the packets.
After the policy is uninstalled, the output becomes:
> fw stat
HOST POLICY DATE
localhost - - : >eth0 <eth0
This shows that there is no policy installed, and the interfaces are not protected.
Security Management Server and Firewall Commands
Gaia Administration Guide R77 Versions | 207
fw tab
Description The fw tab command shows data from the kernel tables, and lets you change the content
of dynamic kernel tables. You cannot change the content of static kernel tables.
Kernel tables (also known as State tables) store data that the Firewall and other modules in the Security
Gateway use to inspect packets. These kernel tables are the "memory" of the virtual computer in the kernel
and are a critical component of Stateful Inspection. The kernel tables are dynamic hash tables in the kernel
memories.
Syntax
fw tab [-t <table>] [-s] [-c] [-f] [-o <filename>] [-r] [-u | -m <maxval>] [{-
a|-x} -e <entry>] [-y] [<hostname>]
Parameter Description
- t <table> Specifies a table for the command.
-s Shows a short summary of the table (s) data.
-c Shows formatted table information in common format.
-f Shows a formatted version of the table data. Each table can use a different style.
-o <filename>
Outputs CL formatted file called <filename>.You can open the file with fw log and
other commands or processes that can read FW log formats.
-r Resolves IP addresses in formatted output.
-u Show unlimited table entries.
-m <maxval>
Sets the maximum table entries that are shown to <maxval>.
-a|-x
Adds (-a) or removes (-x) an entry from the specified table.
Include the -t <table> parameter when you run the fw tab command with the -a
and -x parameters. You cannot run these parameters on remote appliances or servers.
Caution - If you use the -a and -x parameters incorrectly, you can cause the appliance
or server to become unstable.
-e <entry> One or more entries that you add or remove from the table.
-y Do not show a prompt to users before they run commands.
[<hostname>] One or more target appliances or servers for the fw tab command. If you do not use this
parameter, the default setting is localhost.
Example > fw tab -t arp_table -a -e "1,2,3,4,5"
Adds an entry: <00000001,00000002,00000003,00000004,00000005,> to arp_table
fw tab - m 100 -r sample-gw
Comments If a table has the expire attribute, when you use the -a parameter to add entries, the
default table timeout is added.
This feature only works on local machine kernel tables and does not work on a remote machine's tables like
additional fw tab commands.
The -x flag can be used independently of the -e flag in which case the entire table content is deleted.
This feature should only be used for debug purposes. It is not advisable to arbitrarily change the content of
Security Management Server and Firewall Commands
Gaia Administration Guide R77 Versions | 208
any kernel table since doing so may have unexpected results including unexpected security and connectivity
impacts.
fw ver
Description Display the Security Gateway major and minor version number and build number.
Syntax
> fw ver [-k][-f <filename>]
Parameter Description
-k Print the version name and build number of the Kernel module.
-f <filename> Print the version name and build number to the specified file.
fwm
Description Perform management operations on the Security Gateway. It controls fwd and all Check
Point daemons.
Syntax
> fwm
fwm dbimport
Description Imports users into the Check Point User Database from an external file. You can create this
file yourself, or use a file generated by fwm dbexport.
Syntax
> fwm dbimport [-m] [-s] [-v] [-r] [-k <errors>] [-f <file>] [-d <delim>]
Parameter Description
-m If an existing user is encountered in the import file, the user's default values will be
replaced by the values in the template (the default template or the one given in the
attribute list for that user in the import file), and the original values will be ignored.
-s Suppress the warning messages issued when an existing user's values are changed by
values in the import file.
-v verbose mode
-r
fwm dbimport will delete all existing users in the database.
-k <errors> Continue processing until nerror errors are encountered.
The line count in the error messages starts from 1 including the attributes line and
counting empty or commented out lines.
-f <file>
The name of the import file. The default import file is $FWDIR/conf/user_def_file.
-d <delim>
Specifies a delimiter different from the default value (;).
Comments The IKE pre shared secret does not work when exporting from one machine and importing
to another.
To ensure that there is no dependency on the previous database values, use the-r flag together with the -m
flag.
Security Management Server and Firewall Commands
Gaia Administration Guide R77 Versions | 209
File Format
The import file must conform to the following Usage:
The first line in the file is an attribute list.
The attribute list can be any partial set of the following attribute set, as long as name is included:
{name; groups; destinations; sources; auth_method; fromhour; tohour;
expiration_date; color; days; internal_password; SKEY_seed; SKEY_passwd;
SKEY_gateway; template; comments; userc}
The attributes must be separated by a delimiter character.
The default delimiter is the ; character. However, you can use a different character by specifying the
-d option in the command line.
The rest of the file contains lines specifying the values of the attributes per user. The values are
separated by the same delimiter character used for the attribute list. An empty value for an attribute
means use the default value.
For attributes that contain a list of values (for example, days), enclose the values in curly braces, that
is,{}. Values in a list must be separated by commas. If there is only one value in a list, the braces may
be omitted. A + or - character appended to a value list means to add or delete the values in the list from
the current default user values. Otherwise the default action is to replace the existing values.
Legal values for the days attribute are: MON, TUE, WED, THU, FRI, SAT, SUN.
Legal values for the authentication method are: Undefined, S/Key, SecurID, Unix Password,
VPN-1 & FireWall-1 Password, RADIUS, Defender.
Time format is hh:mm.
Date format is dd-mmm-yy, where mmm is one of {Jan, Feb, Mar, Apr, May, Jun, Jul, Aug, Sep, Oct,
Nov, Dec}.
If the S/Key authentication method is used, all the other attributes regarding this method must be
provided.
If the Check Point password authentication method is used, a valid Check Point password should be
given as well. The password should be encrypted with the C language encrypt function.
Values regarding authentication methods other than the one specified are ignored.
The userc field specifies the parameters of the user's SecuRemote connections, and has three
parameters, as follows:
key encryption method - DES, CLEAR, Any
data encryption method - DES, CLEAR, Any
integrity method - MD5,[blank] = no data integrity.
"Any" means the best method available for the connection. This depends on the encryption methods
available to both sides of the connection. For example,
{DES,CLEAR,} means: key encryption method is DES; no data encryption; no data integrity.
A line beginning with the ! character is considered a comment.
fwm expdate
Description Modify the expiration date of all users and administrators.
Syntax
> fw expdate dd-mmm-1976
Comments The date can be modified using a filter.
Example fw expdate 02-mar-2003 -f 01-mar-2003
Security Management Server and Firewall Commands
Gaia Administration Guide R77 Versions | 210
fwm dbexport
Description Export the Check Point User Database to a file. The file may be in one of the following
formats:
The same syntax as the import file for fwm dbimport
LDIF format, which can be imported into an LDAP server using ldapmodify
Syntax
To export the User Database to a file that can be used with fwm dbimport:
> fwm dbexport [ [-g group | -u user] [-d delim] [-a {attrib1, attrib2, ...} ]
[-f file] ]
To export the User Database as an LDIF file:
> fwm dbexport -l -p [-d] -s subtree [-f file] [-k IKE-shared-secret]
Parameter Description
-g group
Specifies a group (group) to be exported. The users in the group are not
exported.
-u user
Specifies that only one user (user) is to be exported.
-d Debug flag
-a {attrib1,
attrib2, ...}
Specifies the attributes to export, in the form of a comma-separated list, between
{} characters, for example,
-a {name,days}. If there is only one attribute, the {} may be omitted.
-f file
file specifies the name of the output file. The default output file is
$FWDIR/conf/user_def_file.
-l Create an LDIF format file for importation by an LDAP server.
-p The profile name.
-s The branch under which the users are to be added.
-k This is the Account Unit's IKE shared secret (IKE Key in the Encryption tab of
the Account Unit Properties window.)
Comments Note:
The IKE pre shared secret does not work when exporting from one machine and importing to another.
If you use the -a parameter to specify a list of attributes, and then import the created file using fwm
dbimport, the attributes not exported will be deleted from the user database.
fwm dbexport and fwm dbimport (non-LDIF Usage) cannot export and import user groups. To
export and import a user database, including groups, proceed as follows:
* Run fwm dbexport on the source Security Management server.
* On the destination Security Management server, create the groups manually.
* Run fwm dbimport on the destination Security Management server.
The users will be added to the groups to which they belonged on the source Security Management server.
If you wish to import different groups of users into different branches, run fwm dbexport once for each
subtree, for example:
fwm dbexport -f f1 -l -s ou=marketing,o=WidgetCorp,c=us
fwm dbexport -f f2 -l -s ou=rnd,o=WidgetCorp,c=uk
Security Management Server and Firewall Commands
Gaia Administration Guide R77 Versions | 211
Next, import the individual files into the LDAP server one after the other. For information on how to
do this, refer to the documentation for your LDAP server.
The LDIF file is a text file which you may wish to edit before importing it into an LDAP server. For
example, in the Check Point user database, user names may be what are in effect login names (such as
"maryj") while in the LDAP server, the DN should be the user's full name ("Mary Jones") and "maryj"
should be the login name.
Example Suppose the User Database contains two users, "maryj" and "ben".
fwm dbexport -l -s o=WidgetCorp,c=us
creates a LDIF file consisting of two entries with the following DNs:
cn=ben,o=WidgetCorp,c=us
cn=maryj,o=WidgetCorp,c=us
fwm dbload
Description Download the user database and network objects information to selected targets. If no
target is specified, then the database is downloaded to localhost.
Syntax
> fwm dbload {-all|-conf <conffile>} [<targets>]
Parameter Description
-all Execute command on all targets specified in the default system configuration file
($FWDIR/conf/sys.conf). This file must be manually created.
-conf <conffile> Only OPSEC control connections are enabled.
<targets> Execute command on the designated targets.
fwm ikecrypt
Description fwm ikecrypt command line encrypts the password of a SecuRemote user using IKE.
The resulting string must then be stored in the LDAP database.
Syntax
> fwm ikecrypt <shared-secret> <user-password>
Parameter Description
<shared-secret> The IKE Key defined in the Encryption tab of the LDAP Account Unit
Properties window.
<user-password> The SecuRemote user's password.
Comments An internal CA must be created before implementing IKE encryption. An Internal CA is
created during the initial configuration of the Security Management server, following installation.
fwm getpcap
Description fwm getpcap command line fetches the packet capture.
Syntax > fwm getpcap -g <gw> -u <cap id> [-p <path>] [-c <domain>]
Security Management Server and Firewall Commands
Gaia Administration Guide R77 Versions | 212
Parameter Description
-g <gw> Host name of the gateway
-u <cap id> Capture UID
-p <path> Output pathname
-c <domain> Host name of the Domain Management Server
fwm load
Description Compile and install a Security Policy or a specific version of the Security Policy on the
target's Security Gateways. This is done in one of two ways:
fwm load compiles and installs an Inspection Script (*.pf) file on the designated Security Gateways.
fwm load converts a Rule Base (*.W) file created by the GUI into an Inspection Script (*.pf) file then
installs it to the designated Security Gateways.
Versions of the Security Policy and databases are maintained in a version repository on the Security
Management server. Using this command specific versions of the Security Policy can be installed on a
gateway (local or remote) without changing the definition of the current active database version on the
Security Management server.
To protect a target, you must load a Policy that contains rules whose scope matches the target. If none of
the rules are enforced on the target, then all traffic through the target is blocked.
Syntax > fwm load [-p <plug-in>] [-S] <rulebase> <targets>
Parameter Description
-S The targets are UTM-1 Edge gateways.
-p <plug-in>
Specifies the product name <plug-in> if applicable.
rulebase A Rule Base created by the GUI. Specify the name of the rulebase, such as
Standard (case sensitive).
<targets> Execute command on the designated target.
Example The following command installs the Security Policy standard in the target gateway
johnny.
fwm load Standard johnny
fwm lock_admin
Description View and unlock locked administrators.
Syntax >fwm lock_admin [-v][-u <administrator>][-ua]
Parameter Description
-v View the names of all locked administrators.
-u
<administrator>
Unlock a single administrator.
-ua Unlock all locked administrators.
Security Management Server and Firewall Commands
Gaia Administration Guide R77 Versions | 213
fwm logexport
Description fwm logexport exports the Log file to an ASCII file.
Syntax > fwm logexport [-d <delimiter>] [-i <filename>] [-o <outputfile>] [-n]
[-p]
[-f] [-m {initial|semi|raw}] [-a]
Parameter Description
-d <delimiter>
Set the output delimiter. The default is a semicolon (;).
-i <filename>
The name of the input Log file. The default is the active Log file, fw.log
-o <outputfile> The name of the output file. The default is printing to the screen.
-n Do not perform DNS resolution of the IP addresses in the Log file (this option
significantly speeds the processing).
-p Do not perform service resolution. A service port number is displayed.
-f
If this is the active Log file (fw.log), wait for new records and export them to the
ASCII output file as they occur.
-m
{initial|semi|raw
}
This flag specifies the unification mode.
initial - the default mode. Complete the unification of log records; that is,
output one unified record for each id.
semi - step-by-step unification, that is, for each log record, output a record
that unifies this record with all previously-encountered records with the same
id.
raw - output all records, with no unification.
-a Show account records only (the default is to show all records).
Comments Controlling the Output of fwm logexport using logexport.ini
The output of fwm logexport can be controlled by creating a file called logexport.ini and placing it
in the conf directory: $FWDIR/conf. The logexport.ini file should be in the following format:
[Fields_Info]
included_fields = field1,field2,field3,<REST_OF_FIELDS>,field100
excluded_fields = field10,field11
note that:
the num field will always appear first, and cannot be manipulated using logexport.ini
<REST_OF_FIELDS> is a reserved token that refers to a list of fields. It is optional. If -f option is set,
<REST_OF_FIELDS> is based on a list of fields taken from the file logexport_default.C.
If -f is not set, <REST_OF_FIELDS> will be based on the given input log file.
It is not mandatory to specify both included_fields and excluded_fields.
Format:
The fwm logexport output appears in tabular format. The first row lists the names of all fields included in
the subsequent records. Each of the subsequent rows consists of a single log record, whose fields are
sorted in the same order as the first row. If a record has no information on a specific field, this field remains
empty (as indicated by two successive semi-colons).
Security Management Server and Firewall Commands
Gaia Administration Guide R77 Versions | 214
Example
num;date;time;orig;type;action;alert;i/f_name;i/f_dir;product;sys_message:;serv
ice;s_port;src;dst;
0; 5Dec2002;9:08:44;jam.checkpoint.com;control; ;;daemon;inbound;VPN-1 &
FireWall-1;The hme0 interface
is not protected by the anti-spoofing feature. Your network may be at risk;;;;;
1; 5Dec2002;9:08:44;jam.checkpoint.com;control; ;;daemon;inbound;VPN-1 &
FireWall-1;;
ftp;23456;1.2.3.4;3.4.5.6;
fwm sic_reset
Description Reset the Internal CA and delete all the certificates from the Internal CA and the Internal CA
itself. After running sic_reset, the ICA should be initialized through the cpconfig command. If this
command is run all the certified IKE from the Internal CA should be removed (using the SmartConsole).
Syntax > fwm sic_reset
fwm unload <targets>
Description Uninstall the currently loaded Inspection Code from selected targets.
Syntax > fwm unload <targets> [-all|-c <conffile>]
Parameter Description
<targets> Execute command on the designated targets.
-all Execute command on all targets specified in the default system configuration file
($FWDIR/conf/sys.conf). This file must be manually created.
-c conffile
Execute command on targets specified in the conffile.
fwm ver
Description fwm ver shows the build number.
Syntax > fwm ver [-f <filename>]
Parameter Description
-f <filename> Exports the build number data to a file
fwm verify
Description The fwm verify command verifies the specified policy package without installing it.
Syntax > fwm verify <policy>
Parameter Description
<policy> The name of an available policy package.
Gaia Administration Guide R77 Versions | 215
Chapter 13
VPN Commands
In This Section:
Overview ............................................................................................................... 215
vpn crl_zap ............................................................................................................ 215
vpn crlview ............................................................................................................ 215
vpn debug ............................................................................................................. 216
vpn drv .................................................................................................................. 217
vpn export_p12 ..................................................................................................... 217
vpn macutil ............................................................................................................ 217
vpn nssm_toplogy ................................................................................................. 218
vpn overlap_encdom ............................................................................................. 218
vpn sw_topology ................................................................................................... 219
vpn tu .................................................................................................................... 219
vpn ver .................................................................................................................. 220
Overview
Description VPN commands generate status information regarding VPN processes, or are used to stop
and start specific VPN services. All VPN commands are executed on the Security Gateway. The vpn
command sends to the standard output a list of available commands.
Usage vpn
Comments Sends to the standard output a list of available commands.
vpn crl_zap
Description Erase all Certificate Revocation Lists (CRLs) from the cache.
Usage vpn crl_zap
Return Value 0 for success; any other value equals failure.
vpn crlview
Description Retrieve the Certificate Revocation List (CRL) from various distribution points and displays it
for the user. The command comes in three flavors:
vpn crlview -obj <MyCA> -cert <MyCert>. The VPN daemon contacts the Certificate Authority
called MyCA and locates the certificate called MyCert. The VPN daemon extracts the certificate
distribution point from the certificate then goes to the distribution point, which might be an LDAP or
HTTP server. From the distribution point, the VPN daemon retrieves the CRL and displays it to the
standard output.
vpn crlview -f d:\temp\MyCert. The VPN daemon goes to the specified directory, extracts the
certificate distribution point from the certificate, goes to the distribution point, retrieves the CRL, and
displays the CRL to the standard output.
VPN Commands
Gaia Administration Guide R77 Versions | 216
vpn crlview -view <lastest_CRL>. If the CRL has already been retrieved, this command
instructs the VPN daemon to display the contents to the standard output.
Usage vpn crlview -obj <object name> -cert <certificate name>
vpn crlview -f <filename>
vpn crlview -view
Syntax
Parameter Description
-obj -cert
-obj refers to the name of the CA network object
-cert refers to the name of the certificate
-f Refers to the filename of the certificate
-view Views the CRL
-d Debug option
Return Value 0 for success; any other value equals failure.
vpn debug
Description Instruct the VPN daemon to write debug messages to the VPN log file: in
$FWDIR/log/vpnd.elg. Debugging of the VPN daemon takes place according to topics and levels. A
topic is a specific area on which to perform debugging, for example if the topic is LDAP, all traffic between
the VPN daemon and the LDAP server are written to the log file. Levels range from 1-5, where 5 means
"write all debug messages".
This command makes use of TdError, a Check Point infrastructure for reporting messages and debug
information. There is no legal list of topics. It depends on the application or module being debugged.
To debug all available topics, use: ALL for the debug topic.
IKE traffic can also be logged. IKE traffic is logged to $FWDIR/log/IKE.elg
Usage Usage: vpn debug < on [ DEBUG_TOPIC=level ] | off | ikeon | ikeoff |
trunc | timeon <SECONDS>|
timeoff
vpn debug on DEBUG_TOPIC=level |off timeon<SECONDS>]|timeoff
vpn debug ikeon | ikeoff timeon|timeoff
vpn debug trunc
Syntax
Parameter Description
on Turns on high level VPN debugging.
on topic=level Turns on the specified debug topic on the specified level. Log messages
associated with this topic at the specified level (or higher) are sent to
$FWDIR/log/vpnd.elg
off Turns off all VPN debugging.
timeon/timeoff Number of seconds to run the debug command
ikeon
Turns on IKE packet logging to: $FWDIR/log/IKE.elg
ikeoff Turns of IKE logging
VPN Commands
Gaia Administration Guide R77 Versions | 217
Parameter Description
trunc
Truncates the $FWDIR/log/IKE.elg file, switches the cyclic vpnd.elg
(changes the current vpnd.elg file to vpnd0.elg and creates a new
vpnd.elg), enables VPND and IKE debugging and adds a timestamp to the
vpnd.elg file.
Return Value 0= success, failure is some other value, typically -1 or 1.
Example vpn debug on all=5 timeon 5.
This writes all debugging information for all topics to the vpnd.elg file for five seconds.
Comments IKE logs are analyzed using the support utility IKEView.exe.
vpn drv
Description Install the VPN kernel (vpnk) and connects to the firewall kernel (fwk), attaching the VPN
driver to the Firewall driver.
Usage vpn drv on|off
vpn drv stat
Syntax
Parameter Description
on/off Starts/stops the VPN kernel
stat
Returns the status of the VPN kernel, whether the kernel is on or off
vpn export_p12
Description Export information contained in the network objects database and writes it in the PKCS#12
format to a file with the p12 extension.
Usage vpn export_12 -obj <network object> -cert <certificate object> -file
<filename>
-passwd <password>
Syntax
Parameter Description
-obj Name of the gateway network object
-cert Name of the certificate
-file What the file with the p12 should be called
-passwd Password required to open the encrypted p12 file
Return Value 0 for success; any other value equals failure.
Example vpn export_p12 -obj Gateway1 -cert MyCert -file mycert.p12 -passwd
kdd432
vpn macutil
This command is related to Remote Access VPN, specifically Office mode, generating a MAC address per
remote user. This command is relevant only when allocating IP addresses via DHCP.
VPN Commands
Gaia Administration Guide R77 Versions | 218
Remote access users in Office mode receive an IP address which is mapped to a hardware or MAC
address. This command displays a generated hardware or MAC address for each name you enter.
Usage vpn macutil <username>
Example vpn macutil John
Output
20-0C-EB-26-80-7D, "John"
vpn nssm_toplogy
Description Generate and upload a topology (in NSSM format) to NSSM server for use by clients.
Usage vpn nssm_topology -url <"url"> -dn <"dn"> -name <"name"> -pass
<"password">
[-action <bypass|drop>][-print_xml]
Syntax
Parameter Description
-url URL of the NSSM server
-dn Distinguished name of the NSSM server needed to establish an SSL connection
-name Valid Login name for NSSM server
-pass Valid password for NSSM server
-action Specifies the action the Symbian client should take if the packet is not destined for an IP
address in the VPN domain. Legal options are Bypass (default) or Drop
-print_xml The topology is in XML format. This flag writes that topology to a file in XML format.
vpn overlap_encdom
Description Display all overlapping VPN domains. Some IP addresses might belong to two or more VPN
domains. The command alerts for overlapping encryption domains if one or both of the following conditions
exist:
The same VPN domain is defined for both gateway
If the gateway has multiple interfaces, and one or more of the interfaces has the same IP address and
netmask.
If the gateway has multiple interfaces, and one or more of the interfaces have the same IP address and
netmask
Usage vpn overlap_encdom [communities | traditional]
Syntax
Parameter Description
Communities With this flag, all pairs of objects with overlapping VPN domains are displayed --
but only if the objects (that represent VPN sites) are included in the same VPN
community. This flag is also used if the same destination IP can be reached via
more than one community.
Traditional Default flag. All pairs of objects with overlapping VPN domains are displayed.
Example vpn overlap_encdom communities
VPN Commands
Gaia Administration Guide R77 Versions | 219
Output
c:\> vpn overlap_encdom communitie
The objects Paris and London have overlapping encryption domains.
The overlapping domain is:
10.8.8.1 - 10.8.8.1
10.10.8.0 - 10.10.9.255
- This overlapping encryption domain generates a multiple entry points
configuration in
MyIntranet and RemoteAccess communities.
- Same destination address can be reached in more than one community (Meshed,
Star).
This configuration is not supported.
The objects Paris and Chicago have overlapping encryption domains. The
overlapping domain is:
10.8.8.1 - 10.8.8.1
- Same destination address can be reached in more than one community
(MyIntranet, NewStar).
This configuration is not supported.
The objects Washington and Tokyo have overlapping encryption domains.
The overlapping domain is:
10.12.10.68 - 10.12.10.68
10.12.12.0 - 10.12.12.127
10.12.14.0 - 10.12.14.255
- This overlapping encryption domain generates a multiple entry points
configuration in
Meshed, Star and NewStar communities.
vpn sw_topology
Description Download the topology for a Safe@ or Edge gateway.
Usage vpn [-d] sw_toplogy -dir <directory> -name <name> -profile <profile> [-
filename <filename>]
Syntax
Parameter Description
-d Debug flag
-dir Output directory for file
-name Nickname of site which appears in remote client
-profile Name of the Safe@ or Edge profile for which the topology is created
-filename Name of the output file
vpn tu
Description Launch the TunnelUtil tool which is used to control VPN tunnels.
Usage vpn tu
vpn tunnelutil
Example vpn tu
Output
VPN Commands
Gaia Administration Guide R77 Versions | 220
********** Select Option **********
(1) List all IKE SAs
(2) List all IPsec SAs
(3) List all IKE SAs for a given peer (GW) or user (Client)
(4) List all IPsec SAs for a given peer (GW) or user (Client)
(5) Delete all IPsec SAs for a given peer (GW)
(6) Delete all IPsec SAs for a given User (Client)
(7) Delete all IPsec+IKE SAs for a given peer (GW)
(8) Delete all IPsec+IKE SAs for a given User (Client)
(9) Delete all IPsec SAs for ALL peers and users
(0) Delete all IPsec+IKE SAs for ALL peers and users
(Q) Quit
*******************************************
Further Info. When viewing Security Associations for a specific peer, the IP address must be given in
dotted decimal notation.
vpn ver
Description Display the VPN major version number and build number.
Usage vpn ver [-k] -f <filename>
Syntax
Parameter Description
ver Displays the version name and version build number
-k Displays the version name and build number and the kernel build number
-f Prints the version number and build number to a text file.
Gaia Administration Guide R77 Versions | 221
Chapter 14
SmartView Monitor Commands
In This Section:
Overview ............................................................................................................... 221
rtm debug .............................................................................................................. 221
rtm drv ................................................................................................................... 221
rtm monitor <module_name>{<interface_name>|-filter "<complex filter>"} .......... 222
rtm monitor <module_name>-v<virtual_link_name> ............................................ 224
rtm rtmd ................................................................................................................. 225
rtm stat .................................................................................................................. 225
rtm ver ................................................................................................................... 225
rtmstart .................................................................................................................. 226
rtmstop .................................................................................................................. 226
Overview
Description The rtm command and all its derivatives are used to execute SmartView Monitor
operations.
rtm debug
Description Send debug printouts to the $FWDIR/log/rtmd.elg file.
Usage rtm debug <on | off> [OPSEC_DEBUG_LEVEL |
TDERROR_<AppName>_<Topic>=<ErrLevel>]
Syntax
Parameter Description
on Start debug mode
off Stop debug mode
OPSEC_DEBUG_LEVEL Turn on OPSEC debug printouts
TDERROR_RTM_ALL Turn on SmartView Monitor debug printouts
rtm drv
Description Start, stop or check the status of the SmartView Monitor kernel driver.
Usage rtm drv <on | off | stat>
SmartView Monitor Commands
Gaia Administration Guide R77 Versions | 222
Syntax
Parameter Description
on Start the SmartView Monitor kernel driver
off Stop the SmartView Monitor kernel driver
stat SmartView Monitor kernel driver status
rtm monitor <module_name>{<interface_name>|-filter
"<complex filter>"}
Description Starts the monitoring process and specify parameters for monitoring an interface.
Usage rtm monitor <module_name><interface_name>[options]-g<grouping>
[entity-1...entity-n]
or
rtm monitor <module_name>-filter["complex filter"][options]-g<grouping>
[entity-1...entity-n]
Syntax
Parameter Description
-a <aggregate|individual>
-w <bandwidth|loss|rtt>
-t <wire|application>
-i <number of seconds>
@@ specifies subrule
(for example, 'rule@@subrule')
default values '-y bytes -a aggregate -w bandwidth -i2
grouping types svc|src|dst|ip|fgrule|topsvc|topsrc|topdst|topip|topfw|topfgrule
module-name The name of the SmartView Monitor module.
interface-name The name of the monitored interface.
-d Specifies one of the following monitor directions:
- inbound
- outbound
- eitherbound
inbound Monitors the inbound direction.
outbound Monitors the outbound direction.
eitherbound Monitors both directions.
SmartView Monitor Commands
Gaia Administration Guide R77 Versions | 223
Parameter Description
-y Specifies one of the following measurement units:
- bytes
- pkts
- line
c Indicates the number of new connections opened per second.
C Average concurrent connections
-a Aggregate - displays a specific type of connections as an aggregate.
Individual - displays a specific type of connections as an individual. The default is
eitherbound.
-g Specifies one of the following grouping options for monitored traffic:
- svc
- src
- dst
- ip
- fgrule
- topsvc
- topsrc
- topdst
- topdst
- topfwm
- topfgrule
svc Monitors according to a service.
src Monitors according to a network object (source only).
dst Monitors according to a network object (destination only).
ip Monitors according to a network object (source and destination).
fgrule Monitors according to a QoS Policy rule.
topsvc Monitors the traffic of the top 50 services.
topsrc Monitors the traffic of the top 50 sources.
topdst Monitors the traffic of the top 50 destinations.
topdst Monitors traffic to and from the top 50 IP addresses (source of destination).
topfwn Monitors according to the top 50 Firewall rules.
topfgrule Monitors according to the top 50 QoS Policy rules.
-p Specifies whether or not thousands will be separated by commas.
SmartView Monitor Commands
Gaia Administration Guide R77 Versions | 224
Parameter Description
-filter
["<complex filter>"] Only monitors traffic that matches the complex -filter
Boolean expression.
Example The following command line displays monitoring data in bytes-per-sec for the top 50
services passed on any interface in both directions:
rtm monitor localhost -filter -g topsvc
The following command will display monitoring data in Concurrent-Connections for the top 50 sources
passed on interface eth0, inbound (that is, not telnet of http).
rtm monitor localhost -filter "[and[[interface 0 [[eth0in]]][svc 1 [telnet
http]]]" -y C -g topsrc
The default monitors all traffic on any interface in both directions.
Comments The specified entities should correspond to the specified grouping option. For example, if
the monitoring process works according to a service (svc), all of the monitored services should be listed and
separated by single spaces.
When monitoring occurs according to the QoS Policy rule (fgrule), 'rule@@subrule" should be used to
specify a subrule entity.
There is no need to specify the top grouping options since they automatically monitor the top 50 entities
according to the specified group.
Example The following command displays monitoring data in bytes-per-sec for the top 50 services
passed on interface hme1.
rtm monitor localhost hme1 -g topsvc -y b
rtm monitor <module_name>-v<virtual_link_name>
Description Start the monitoring process and specifies parameters for monitoring a Virtual Link.
Usage rtm monitor <module_name>-v<virtual_link_name>[options]entity-1...
entity-n
Syntax
Parameter Description
module-name The name of the SmartView Monitor module.
virtual-link-name The name of the monitored Virtual Link.
-d Specifies one of the following monitoring directions:
- a2b
- b2a
- a2b_b2a
a2b Monitors End Point A to End Point B.
b2a Monitors End Point B to End Point A.
a2b_b2a Monitors both directions.
-y Specifies one of the following measurement units. It is only required when
the -w value is bandwidth.
- bytes
- pkts
SmartView Monitor Commands
Gaia Administration Guide R77 Versions | 225
Parameter Description
-w Specifies the displayed data type.
bandwidth Displays the effective bandwidth.
loss Displays the difference between the transmission rate and the receiving
rate.
rtt Displays the time required to make the round trip between the two End
Points.
-t Specifies the data type. It is only required when the -w value is bandwidth.
wire Shows the data on the wire after compression or encryption.
application Shows the data as the application sees it (that is, not compressed and not
encrypted).
rtm rtmd
Description Start the SmartView Monitor daemon manually. This also occurs manually when rtmstart
is run.
Usage rtm rtmd
rtm stat
Description Display the general SmartView Monitor status. In addition, it displays the status of the
daemon, driver, opened views and active virtual links.
Usage rtm stat [flavor(s)] [-h] [-v[v][v]]
Syntax
Parameter Description
-h Help
-v Verbose
vl Current virtual links
view Current views
rtm ver
Description Display the SmartView Monitor version.
Usage rtm ver [-k]
Syntax
Parameter Description
-k Displays the SmartView Monitor kernel version.
SmartView Monitor Commands
Gaia Administration Guide R77 Versions | 226
rtmstart
Description Load the SmartView Monitor kernel module and starts the SmartView Monitor daemon.
Usage rtmstart
rtmstop
Description Kill the SmartView Monitor daemon and unloads the SmartView Monitor kernel module.
Usage rtmstop
Gaia Administration Guide R77 Versions | 227
Chapter 15
ClusterXL Commands
In This Section:
cphaconf ................................................................................................................ 227
cphaprob ............................................................................................................... 227
cphastart ............................................................................................................... 228
cphastop ................................................................................................................ 228
cphaconf
Description The cphaconf command configures ClusterXL.
Important - Running this command is not recommended. It should be run automatically,
only by the Security Gateway or by Check Point support. The only exception to this rule is
running this command with set_cpp option, as described below.
Usage
cphaconf [-i <computer id>] [-p <policy id>] [-b <db_id>] [-n <ClusterXL
num>][-c <ClusterXL size>]
[-m <service >] [-t <secured IF 1>...] start
cphaconf [-t <secured IF 1>...] [-d <disconnected IF 1>...] add
cphaconf clear-secured
cphaconf clear-disconnected
cphaconf stop
cphaconf init
cphaconf forward <on/off>
cphaconf debug <on/off>
cphaconf set_ccp <broadcast/multicast>
cphaconf mc_reload
cphaconf debug_data
cphaconf stop_all_vs
Syntax
Parameter Description
set_ccp
<broadcast/multicast>
Sets whether ClusterXL Control Protocol (CCP) packets should be sent
with a broadcast or multicast destination MAC address. The default
behavior is multicast. The setting created using this command will survive
reboot.
Note: The same value (either broadcast or multicast) should be set on all
ClusterXL members.
stop_all_vs Stops the ClusterXL product on all Virtual Systems on a VSX Gateway.
cphaprob
Description The cphaprob command verifies that the cluster and the cluster members are working
properly.
ClusterXL Commands
Gaia Administration Guide R77 Versions | 228
Usage
cphaprob -d <device> -t <timeout(sec)> -s <ok|init|problem> [-p] register
cphaprob -f <file> register
cphaprob -d <device> [-p] unregister
cphaprob -a unregister
cphaprob -d <device> -s <ok|init|problem> report
cphaprob [-i[a]] [-e] list
cphaprob state
cphaprob [-a] if
Syntax
Parameter Description
cphaprob -d <device> -t
<timeout(sec)> -s
<ok|init|problem> [-p]
register
Register <device> as a critical process, and add it to the list of
devices that must be running for the cluster member to be
considered active.
cphaprob -f <file> register Register all the user defined critical devices listed in <file>.
cphaprob -d <device> [-p]
unregister
Unregister a user defined <device> as a critical process. This means
that this device is no longer considered critical.
cphaprob -a unregister Unregister all the user defined <device>.
cphaprob -d <device> -s
<ok|init|problem> report
Report the status of a user defined critical device to ClusterXL.
cphaprob [-i[a]] [-e] list View the list of critical devices on a cluster member, and of all the
other machines in the cluster.
cphaprob state View the status of a cluster member, and of all the other members of
the cluster.
cphaprob [-a] if View the state of the cluster member interfaces and the virtual
cluster interfaces.
cphastart
Description Running cphastart on a cluster member activates ClusterXL on the member. It does not
initiate full synchronization. cpstart is the recommended way to start a cluster member.
cphastop
Description Running cphastop on a cluster member stops the cluster member from passing traffic.
State synchronization also stops. It is still possible to open connections directly to the cluster member. In
High Availability Legacy mode, running cphastop may cause the entire cluster to stop functioning.
Gaia Administration Guide R77 Versions | 229
Chapter 16
CoreXL and Multi-queue Commands
For CoreXL and Multi-queue commands, see the R77 Performance Tuning Administration Guide
(http://supportcontent.checkpoint.com/documentation_download?ID=24808).
Index
3
32 and 64-bit Gaia Editions 23
A
Advanced Routing 104
Advanced VRRP 144
Aliases 33
ARP 51
Authentication Servers 121
B
Backing Up and Restoring the System - CLI
(Backup) 164
Backing Up and Restoring the System - WebUI
163
Bond Interfaces (Link Aggregation) 36
Booting from the Emergendisk Removable
Device 169
Bridge Interfaces 42
bridging group commands 42
C
Change My Password 105
Change My Password - CLI (selfpasswd) 105
Change My Password - WebUI 105
Changing System Edition 17
CLI Configuration Procedures for VPN Tunnel
Interfaces 47
CLI Procedures 35, 63, 113
CLI Procedures - CPUSE 175
CLI Procedures - IPv6 Static Routes 66
CLI Reference (interface) 49
Client Environment Output Format 26
Cloning Groups 76
ClusterXL Commands 227
Command Completion 20
Command History 21
Command Line Movement and Editing 22
Command Reuse 21
Commands and Features 18
Completing the VTI Configuration 49
Configuration Tab 14
Configuration Using the CLI 34
Configuration using the WebUI 33
Configuring a CPUSE Policy - WebUI 171
Configuring a DHCP Server - CLI (dhcp) 54
Configuring a DHCP Server- WebUI 54
Configuring a Virtual Router - CLI (mcvr) 141
Configuring a Virtual Router - WebUI 140
Configuring Advanced VRRP - CLI (vrrp) 146
Configuring Advanced VRRP - WebUI 144
Configuring Aliases - CLI (interface) 33
Configuring Allowed Gaia Clients - CLI
(allowed-client) 103
Configuring Allowed Gaia Clients - WebUI 102
Configuring ARP - CLI (arp) 52
Configuring ARP- WebUI 51
Configuring Bond Interfaces - CLI 37
Configuring Bond Interfaces - WebUI 36
Configuring Bridge Interfaces - WebUI 42
Configuring Cloning Groups - CLI (Cloning
Groups) 78
Configuring Cloning Groups - WebUI 76
Configuring Core Dumps - WebUI 96
Configuring Core Dumps -CLI (core-dump) 96
Configuring CPUSE clish (installation) 173
Configuring CPUSE - WebUI 172
Configuring CPUSE Mail Notifications - WebUI
172
Configuring DNS - CLI (dns) 59
Configuring DNS - WebUI 59
Configuring Gaia as a RADIUS Client 124
Configuring Gaia as a TACACS+ Client 128
Configuring Global Settings for VRRP 139
Configuring Host Name - CLI (hostname) 57
Configuring Host Name - WebUI 57
Configuring Hosts - CLI (host) 58
Configuring Hosts- WebUI 58
Configuring IPv4 Static Routes - WebUI 61
Configuring IPv6 Static Routes - CLI (ipv6
static-route) 65
Configuring IPv6 Static Routes - WebUI 65
Configuring Job Scheduler - CLI (cron) 91
Configuring Job Scheduler - WebUI 91
Configuring Licenses - CLI (cplic) 150
Configuring Licenses - WebUI 149
Configuring Log Volume - CLI (volume) 99
Configuring Loopback Interfaces - CLI
(interface) 44
Configuring Loopback Interfaces - WebUI 43
Configuring Mail Notification - CLI (mail-
notification) 93
Configuring Mail Notification - WebUI 93
Configuring Many Static Routes at Once 61
Configuring Messages - CLI (message) 94
Configuring Messages - WebUI 94
Configuring Netflow Export - CLI (netflow) 69
Configuring Netflow Export - WebUI 68
Configuring Network Switches 139
Configuring NTP - CLI (ntp) 74
Configuring Password Policy- CLI (password-
controls) 117
Configuring Password Policy- WebUI 115
Configuring Performance Optimization - CLI
(cpconfig) 71
Configuring Performance Optimization - WebUI
70
Configuring Physical Interfaces - CLI (interface)
31
Configuring Physical Interfaces - WebUI 30
Configuring RADIUS Servers - CLI (aaa) 123
Configuring RADIUS Servers - WebUI 122
Configuring RADIUS Servers for Non-Local
Gaia Users 125
Configuring Roles - CLI (rba) 112
Configuring Roles - WebUI 110
Configuring Scheduled Backups - CLI (backup-
scheduled) 166
Configuring Scheduled Backups - WebUI 165
Configuring Snapshot Management - CLI
(snapshot) 159
Configuring Snapshot Management - WebUI
158
Page 232
Configuring SNMP - CLI (snmp) 84
Configuring SNMP - WebUI 82
Configuring Static Routes - CLI (static-route)
62
Configuring System Groups - CLI (group) 130
Configuring System Groups - WebUI 130
Configuring System Logging - CLI (syslog) 98
Configuring System Logging - WebUI 98
Configuring TACACS+ Servers - CLI (aaa)
127
Configuring TACACS+ Servers - WebUI 126
Configuring TACACS+ Servers for Non-Local
Gaia Users 129
Configuring Telnet Access - CLI (net-access)
100
Configuring Telnet Access - WebUI 100
Configuring the IPv6 Support - CLI 98
Configuring the IPv6 Support - WebUI 97
Configuring the Session - CLI (inactivity-
timeout) 95
Configuring the Session - WebUI 95
Configuring the VRRP Security Gateway
Cluster in SmartDashboard 143
Configuring the WebUI Web server 100
Configuring VLAN Interfaces - WebUI 34
Configuring VPN Tunnel Interfaces 45
Configuring VPN Tunnel Interfaces - CLI (vpn
tunnel) 46
Configuring VPN Tunnel Interfaces - WebUI
45
Configuring VRRP Clusters in SmartDashboard
147
Configuring VRRP Rules for the Security
Gateway 143
Core Dumps 96
CoreXL and Multi-queue Commands 229
cp_conf 179
cp_conf admin 179
cp_conf auto 181
cp_conf ca 180
cp_conf client 181
cp_conf finger 180
cp_conf ha 181
cp_conf lic 180
cp_conf sic 179
cp_conf snmp 181
cp_conf sxl 182
cpca_client 177
cpca_client create_cert 177
cpca_client lscert 178
cpca_client revoke_cert 177
cpca_client set_mgmt_tool 178
cpconfig 182
cphaconf 227
cphaprob 227
cphastart 228
cphastop 228
cpinfo 182
cplic check 151
cplic db_add 151
cplic db_print 152
cplic db_rm 152
cplic del 152
cplic del <object name> 153
cplic get 153
cplic print 155
cplic put 154
cplic put <object name> ... 155
cplic upgrade 156
cpstart 183
cpstat 183
cpstop 185
Creating Cloning Groups using the CLI 79
Creating or Deleting a Bond Interface 39
Creating the Emergendisk Removable Device
169
D
Defining Directional Matching VPN Rules 47
Defining Load Sharing Parameters 41
Defining Rules to Allow OSPF Traffic 48
Defining Slave Interfaces 39
Defining the ARP monitoring interval 40
Defining the Bond Operating Mode 39
Defining the Media Monitoring Interval 40
Defining the Primary Slave Interface 40
Defining the UP and Down Delay Times 41
Defining the VPN Community 45
Defining VPN Rules 47
Deny Access After Failed Login Attempts 116,
119
Deny Access to Unused Accounts 116, 119
DHCP Server 53
Domain Name Service (DNS) 59
Download SmartConsole 160
Download SmartConsole - WebUI 160
E
Emergendisk 168
Enabling Virtual Routers 139
Environment Commands 24
Expert Mode 26
F
Firewall Policies 148
Flow Records 68
fw 185
fw ctl 186
fw ctl affinity 188
fw ctl affinity -l 189
fw ctl affinity -s 188
fw ctl debug 187
fw ctl engine 190
fw ctl multik stat 190
fw ctl sdstat 190
fw fetch 191
fw fetchlogs 192
fw hastat 193
fw -i 185
fw isp_link 193
fw kill 193
fw lea_notify 194
fw lichosts 194
fw log 194
fw logswitch 196
fw lslogs 201
fw mergefiles 197
fw monitor 197
fw putkey 201
Page 233
fw repairlog 202
fw sam 202
fw stat 205
fw tab 206
fw ver 207
fwm 207
fwm dbexport 209
fwm dbimport 207
fwm dbload 210
fwm expdate 209
fwm getpcap 211
fwm ikecrypt 211
fwm load 211
fwm lock_admin 212
fwm logexport 212
fwm sic_reset 213
fwm unload <targets> 213
fwm ver 214
fwm verify 214
G
Gaia Overview 10
General Configuration Considerations 148
GetBulkRequest 90
GetNextRequest 90
GetRequest 90
GUI Clients 131
GUI Clients - CLI (cpconfig) 131
H
Hardware Health Monitoring 160
High Availability 133
Host Access 102
Host Addresses 57
Host Name 57
Hosts and DNS 57
How Failover Works 134
I
Important Information 3
Interface Link Status 29
Internal and External Network High Availability
137
Internal Network High Availability 136
Internal Network Load Sharing 138
Interpreting Error Messages 89
Introduction to the Command Line Interface 18
Introduction to the WebUI 11
IPv4 Static Routes 60
IPv6 Static Routes 65
Irrecoverably Erasing Data using DBAN 170
J
Job Scheduler 91
L
License Activation 157
Licenses 149
Link Aggregation - CLI (bonding) 37
Logging in to the WebUI 12
Loopback Interfaces 43
M
Mail Notification 93
Maintenance 149
Making Route Based VPN the Default Option
45
Making Sure that Link Aggregation is Working
41
Managing User Accounts - CLI (user) 107
Managing User Accounts - WebUI 106
Mandatory Password Change 116, 118
Messages 94
Monitored-Circuit VRRP in Switched
Environments 148
Monitoring NetFlow Configuration 70
Monitoring Password Policy 120
Monitoring RAID Synchronization 162
Monitoring Tab 14
N
Navigation Tree 13
Netflow Export 68
Network Access 100
Network Interfaces 29
Network Management 29
O
Obtaining a Configuration Lock 23
Overview 215, 221
P
Password History 115, 118
Password Policy 113
Password Strength 115, 117
Performance Optimization 70
Physical Interfaces 30
Preparing a VRRP Cluster 138
R
Resetting the Administrator Password 169
Roles 110
rtm debug 221
rtm drv 221
rtm monitor <module_name>
<interface_name>|-filter 222
rtm monitor <module_name>-
v<virtual_link_name> 224
rtm rtmd 225
rtm stat 225
rtm ver 225
rtmstart 226
rtmstop 226
S
Saving Configuration Changes 18
Search Tool 13
Security Management GUI Clients - WebUI
131
Security Management Server and Firewall
Commands 177
Session 95
Setting the Date - CLI (date) 75
Setting the Time - CLI (Time) 75
Setting the Time and Date - WebUI 73
Page 234
Setting the Time Zone - CLI (timezone) 76
Showing Hardware Health Monitoring
Information - WebUI 160
Showing Hardware Information - CLI (show
asset) 161
Showing Hardware Monitoring Information - CLI
(sysenv) 161
Showing RAID Information - CLI 162
Showing RAID Information - WebUI 162
Showing System Overview Information - CLI
(uptime, version) 16
Showing System Overview Information - WebUI
15
Showing the Time & Date - CLI (clock) 75
Shutdown 162
Shutting Down - CLI (halt, reboot) 163
Shutting Down - WebUI 163
SmartView Monitor Commands 221
Snapshot Image Management 157
SNMP 80
Status Bar 13
System Configuration 97
System Configuration Backup 163
System Groups 129
System Information Overview 15
System Logging 98
System Management 73
T
Terminology 133
Time 73
Toolbar Accessories 13
Troubleshooting VRRP 147
Typical VRRP Use Cases 135
U
Understanding Monitored-Circuit VRRP 135
Understanding VRRP 133
Upgrades (CPUSE) 171
User Account Fields- WebUI 107
User Defined (Extended) Commands 27
User Management 105
Users 105
Using the CLI 43
Using the Interface Elements 12
V
VLAN Interfaces 33
VPN Commands 215
vpn crl_zap 215
vpn crlview 215
vpn debug 216
vpn drv 217
vpn export_p12 217
vpn macutil 217
vpn nssm_toplogy 218
vpn overlap_encdom 218
vpn sw_topology 219
vpn tu 219
VPN Tunnel Interfaces 44
vpn ver 220
VRRP 133
VRRP Types 134
W
WebUI Overview 11
Working with System Configuration - CLI
(configuration) 167
Working with the Configuration Lock 12
Anda mungkin juga menyukai
- OSPF ExercisesDokumen7 halamanOSPF ExercisesSachin GudaBelum ada peringkat
- Checpoint CLI RefrenceDokumen2 halamanChecpoint CLI RefrenceSachin GudaBelum ada peringkat
- ASA NAT Cheat Sheet For 8.2 and 8.4 UpdateDokumen5 halamanASA NAT Cheat Sheet For 8.2 and 8.4 UpdateSachin GudaBelum ada peringkat
- NS Networking GuideDokumen293 halamanNS Networking GuideSachin GudaBelum ada peringkat
- 1.OSI Model Interview Questions and Answers (CCNA) - Networker InterviewDokumen5 halaman1.OSI Model Interview Questions and Answers (CCNA) - Networker InterviewSachin GudaBelum ada peringkat
- Site To Site VPN Tunnel Using ASADokumen7 halamanSite To Site VPN Tunnel Using ASASachin GudaBelum ada peringkat
- Mock TailsDokumen3 halamanMock TailsSachin GudaBelum ada peringkat
- The Subtle Art of Not Giving a F*ck: A Counterintuitive Approach to Living a Good LifeDari EverandThe Subtle Art of Not Giving a F*ck: A Counterintuitive Approach to Living a Good LifePenilaian: 4 dari 5 bintang4/5 (5783)
- The Yellow House: A Memoir (2019 National Book Award Winner)Dari EverandThe Yellow House: A Memoir (2019 National Book Award Winner)Penilaian: 4 dari 5 bintang4/5 (98)
- Never Split the Difference: Negotiating As If Your Life Depended On ItDari EverandNever Split the Difference: Negotiating As If Your Life Depended On ItPenilaian: 4.5 dari 5 bintang4.5/5 (838)
- Shoe Dog: A Memoir by the Creator of NikeDari EverandShoe Dog: A Memoir by the Creator of NikePenilaian: 4.5 dari 5 bintang4.5/5 (537)
- The Emperor of All Maladies: A Biography of CancerDari EverandThe Emperor of All Maladies: A Biography of CancerPenilaian: 4.5 dari 5 bintang4.5/5 (271)
- Hidden Figures: The American Dream and the Untold Story of the Black Women Mathematicians Who Helped Win the Space RaceDari EverandHidden Figures: The American Dream and the Untold Story of the Black Women Mathematicians Who Helped Win the Space RacePenilaian: 4 dari 5 bintang4/5 (890)
- The Little Book of Hygge: Danish Secrets to Happy LivingDari EverandThe Little Book of Hygge: Danish Secrets to Happy LivingPenilaian: 3.5 dari 5 bintang3.5/5 (399)
- Team of Rivals: The Political Genius of Abraham LincolnDari EverandTeam of Rivals: The Political Genius of Abraham LincolnPenilaian: 4.5 dari 5 bintang4.5/5 (234)
- Grit: The Power of Passion and PerseveranceDari EverandGrit: The Power of Passion and PerseverancePenilaian: 4 dari 5 bintang4/5 (587)
- Devil in the Grove: Thurgood Marshall, the Groveland Boys, and the Dawn of a New AmericaDari EverandDevil in the Grove: Thurgood Marshall, the Groveland Boys, and the Dawn of a New AmericaPenilaian: 4.5 dari 5 bintang4.5/5 (265)
- A Heartbreaking Work Of Staggering Genius: A Memoir Based on a True StoryDari EverandA Heartbreaking Work Of Staggering Genius: A Memoir Based on a True StoryPenilaian: 3.5 dari 5 bintang3.5/5 (231)
- On Fire: The (Burning) Case for a Green New DealDari EverandOn Fire: The (Burning) Case for a Green New DealPenilaian: 4 dari 5 bintang4/5 (72)
- Elon Musk: Tesla, SpaceX, and the Quest for a Fantastic FutureDari EverandElon Musk: Tesla, SpaceX, and the Quest for a Fantastic FuturePenilaian: 4.5 dari 5 bintang4.5/5 (474)
- Rise of ISIS: A Threat We Can't IgnoreDari EverandRise of ISIS: A Threat We Can't IgnorePenilaian: 3.5 dari 5 bintang3.5/5 (137)
- The Hard Thing About Hard Things: Building a Business When There Are No Easy AnswersDari EverandThe Hard Thing About Hard Things: Building a Business When There Are No Easy AnswersPenilaian: 4.5 dari 5 bintang4.5/5 (344)
- The Unwinding: An Inner History of the New AmericaDari EverandThe Unwinding: An Inner History of the New AmericaPenilaian: 4 dari 5 bintang4/5 (45)
- The World Is Flat 3.0: A Brief History of the Twenty-first CenturyDari EverandThe World Is Flat 3.0: A Brief History of the Twenty-first CenturyPenilaian: 3.5 dari 5 bintang3.5/5 (2219)
- The Gifts of Imperfection: Let Go of Who You Think You're Supposed to Be and Embrace Who You AreDari EverandThe Gifts of Imperfection: Let Go of Who You Think You're Supposed to Be and Embrace Who You ArePenilaian: 4 dari 5 bintang4/5 (1090)
- The Sympathizer: A Novel (Pulitzer Prize for Fiction)Dari EverandThe Sympathizer: A Novel (Pulitzer Prize for Fiction)Penilaian: 4.5 dari 5 bintang4.5/5 (119)
- Her Body and Other Parties: StoriesDari EverandHer Body and Other Parties: StoriesPenilaian: 4 dari 5 bintang4/5 (821)
- RPKI Technology Overview: Sandeep BhanooriDokumen23 halamanRPKI Technology Overview: Sandeep BhanooriSandeep KumarBelum ada peringkat
- Spring Security - ACL Concepts Abstract LayersDokumen4 halamanSpring Security - ACL Concepts Abstract LayersAntônio Sá BarretoBelum ada peringkat
- Internet and Email I SyllabusDokumen3 halamanInternet and Email I SyllabusVijayBelum ada peringkat
- GEI004 LEC 8 WWW & Web BrowsingDokumen32 halamanGEI004 LEC 8 WWW & Web BrowsingAlvin ViajeBelum ada peringkat
- NetBackup80 SecEncryp Guide PDFDokumen383 halamanNetBackup80 SecEncryp Guide PDFAshish PatilBelum ada peringkat
- Shoretel VPN Concentrator 4550/5300 Configuration GuideDokumen55 halamanShoretel VPN Concentrator 4550/5300 Configuration GuideJoeSchmoe1999Belum ada peringkat
- Mivoice Mx-One: Route Data, Ro - Operational DirectionsDokumen75 halamanMivoice Mx-One: Route Data, Ro - Operational DirectionsUbariSebhaBelum ada peringkat
- Introduction to Information Security and the CIA TriadDokumen3 halamanIntroduction to Information Security and the CIA TriadAnalyst AMMoonBelum ada peringkat
- Filter BubblesDokumen1 halamanFilter BubblesCharmolipiBelum ada peringkat
- Growth and Development of Online Journalism in IndiaDokumen8 halamanGrowth and Development of Online Journalism in IndiaGourav Vishwakarma100% (2)
- Instructions To Candidates: Bsc. (Honours) in Computer Science - 19.2/20.1Dokumen2 halamanInstructions To Candidates: Bsc. (Honours) in Computer Science - 19.2/20.1la laliniBelum ada peringkat
- Ims-Volte - Sip: - Kiran KoonaDokumen29 halamanIms-Volte - Sip: - Kiran KoonaJAYBelum ada peringkat
- Guide For Filling DS-160 Form (1-2M0MGWA)Dokumen28 halamanGuide For Filling DS-160 Form (1-2M0MGWA)hansika0% (1)
- Thanks For Your Order, Jack!: ShippingDokumen3 halamanThanks For Your Order, Jack!: Shippingbb3177334Belum ada peringkat
- DropboxDokumen3 halamanDropboxMailat GheorgheBelum ada peringkat
- Cryptography and Network SecurityDokumen37 halamanCryptography and Network SecuritygnanalakshmiBelum ada peringkat
- Configure An Internet GatewayDokumen3 halamanConfigure An Internet Gatewaysoumen maityBelum ada peringkat
- Performing Basic Network Configurations and Troubleshooting Using Windows and Linux CommandsDokumen6 halamanPerforming Basic Network Configurations and Troubleshooting Using Windows and Linux CommandsMuhammad TanveerBelum ada peringkat
- FW5530 19.0v1 Creating Hotspots On Sophos Firewall PDFDokumen15 halamanFW5530 19.0v1 Creating Hotspots On Sophos Firewall PDFVanderwaal PromolykoBelum ada peringkat
- Zen of Css DesignDokumen3 halamanZen of Css DesignJanuhu Zakary0% (1)
- Programming language guide for beginnersDokumen2 halamanProgramming language guide for beginnersakshat yadavBelum ada peringkat
- Community Outreach Video & Digital PosterDokumen3 halamanCommunity Outreach Video & Digital Postercatarina alexandriaBelum ada peringkat
- ESP32 Weather Station With BM280Dokumen15 halamanESP32 Weather Station With BM280CahyaDsnBelum ada peringkat
- Guide To Play The Game: Published February 2015Dokumen15 halamanGuide To Play The Game: Published February 2015asafoabe4065Belum ada peringkat
- Themes Motion: THBT SMK Is Better Than SMA: 1st Speaker of Affirmative TeamDokumen7 halamanThemes Motion: THBT SMK Is Better Than SMA: 1st Speaker of Affirmative Teamesterlita panjaitanBelum ada peringkat
- ACO Troubleshooting Knowledge Base TemplateDokumen16 halamanACO Troubleshooting Knowledge Base Templateasrihakim31tkjBelum ada peringkat
- Security in Computing: Fifth EditionDokumen13 halamanSecurity in Computing: Fifth EditionYaser Harara0% (2)
- Huawei E1553 Hsdpa Usb StickDokumen10 halamanHuawei E1553 Hsdpa Usb StickJohn SmithBelum ada peringkat
- FortiAnalyzer 6.0.4 Administration GuideDokumen225 halamanFortiAnalyzer 6.0.4 Administration GuideЮрийBelum ada peringkat
- Ecommerce Consumer Behaviour Survey - Google FormsDokumen5 halamanEcommerce Consumer Behaviour Survey - Google FormsRadhaBelum ada peringkat