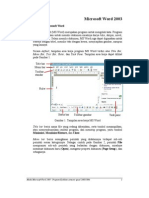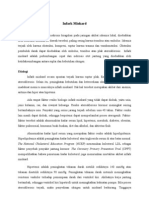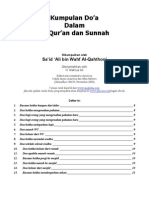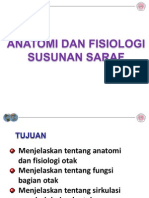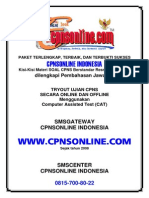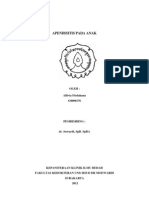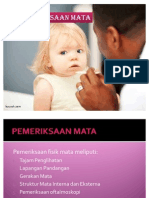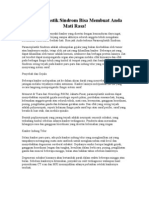Belajar Microsoft Word
Diunggah oleh
Auliya Suluk Brilliant SumponoJudul Asli
Hak Cipta
Format Tersedia
Bagikan dokumen Ini
Apakah menurut Anda dokumen ini bermanfaat?
Apakah konten ini tidak pantas?
Laporkan Dokumen IniHak Cipta:
Format Tersedia
Belajar Microsoft Word
Diunggah oleh
Auliya Suluk Brilliant SumponoHak Cipta:
Format Tersedia
Table of figure
Gambar 1..............................................................................................................................14
Gambar 2..............................................................................................................................16
Gambar 3..............................................................................................................................16
1
Belajar Microsoft Word
Oleh: Cecep Arifuddin
I. Mengenal Microsoft Word
Apa sih Microsoft Word?
Microsoft Word adalah software pengolah kata, tujuannya untuk membuat laporan,
membuat surat, membuat label surat, membuat tabel pada dokumen dan masih banyak lagi
kegunaan lainnya.
II. Cara menjalanan Microsoft Word
A. Membua Microsoft Word
Bagaimana kah cara membuka Microsoft Word?, ada beberapa cara yang bisa ditempuh,
antara lain:
!. ada jendela Microsoft Windows
". !lik "ombol #tart ilih All $rograms
%. !emudian pilih dan klik Microsoft Word. "unggu sampai jendela program Microsoft
Word ditampilkan.
#ara lain yang bisa dipakai:
$ &ouble 'li icon Microsoft Word pada desktop %jika short cut ke microsoft word
sudah dibuat&
'
(ebelum membuat dokumen dengan Microsoft Word, ada baiknya kita kenal dulu beberapa
istilah yang sering dipakai. )iantaranya yaitu #creen (a)out %tampilan layar&, Menu, dan
Toolbar.
#creen (a)out
#creen (a)out atau tampilan layar, yaitu tampilan yang ditunjukkan komputer saat
menjalankan program. *ntuk tampilan dalam Microsoft Word, tampilannya seperti gambar
di atas.
+ihat bagian Baris *udul+ terdapat nama file yang sedang kita buka, jika kita belum
menyimpan dan memberi nama pada file yang kita buka, Microsoft Word akan menampilkan
file kita dengan nama )ocument1, ', , dan seterusnya.
Menu
!ata Menu yang digunakan dalam Microsoft Word artinya hampir sama dengan pengertian
menu dalam kehidupan sehari$hari, contohnya daftar menu di restoran. )i dalam menu ini
ada beberapa perintah yang dapat dipilih, cara memilihnya adalah dengan menggeser mouse
pada daftar menu, untuk menjalankan perintah pada menu tertentu cukup dengan mengklik
perintah pada menu tersebut.
Toolbar
Toolbar itu apa sih? "oolbar itu adalah adalah beberapa gambar kecil %icon& yang dipakai
untuk menjalankan sebuah perintah yang ada pada menu. #ara memakainya yaitu dengan
meng$lik gambar kecil pada baris toolbar tersebut.
Toolbar #tandar
,
Toolbar ,ormat
B. Membuat &oumen baru.
-ika kita baru memulai menjalankan Microsoft Word, biasanya akan langsung ditampilkan
dokumen kosong yang siap untuk ditulisi. .amun jika komputer tidak secara otomatis
menyediakan dokumen kosong, ada beberapa cara untuk membuat dokumen baru :
1. ada jendela Microsoft Word, pilih menu ,ile -e.+ klik
'. ada tampilan baru di sebelah kanan klik Blan &ocument untuk membuat dokumen
baru.
,. -endela dokumen kosong siap digunakan untuk pengetikan.
#ara lain yang bisa digunakan, yaitu :
!lik icon -e. &ocument yang ada pada baris toolbar.
C. Men)impan &oumen
!alau bisa setelah kita memulai pengetikan, sebisa mungkin dilakukan penyimpanan,
"ujuannya untuk menjaga kemungkinan kehilangan dokumen karena komputer padam, mati
lampu, komputer hang, dll. #aranya :
1. ada jendela Microsoft Word, pilih menu ,ile #a/e+ !lik
'. ada layar akan ditampilkan kotak dialog (a/e, pilih folder tempat menyimpan file
selanjutnya tulis nama file dokumen dan klik #a/e.
,. )iusahakan agar melakukan penyimpanan file sesering mungkin.
#ara lain menyimpan file :
!lik icon #a/e pada baris "oolbar. Maka muncul jendela (a/e 0s. !etik nama file
dokumen, dan klik #a/e.
1
&. Membua ,ile )ang sudah tesimpan
1. ilih menu ,ile Open, klik. Maka akan tampil jendela 2pen.
'. ilih lokasi dan nama file pada komputer yang akan dibuka
,. !lik tombol Open, maka file yang tadi dibuka akan tampil pada jendela Microsoft
Word.
#ara lain :
!lik icon Open 3ile pada baris toolbar.
)ari kedua cara di atas, akan tampil jendela 2pen 3ile, pilih file yang ingin dibuka dengan
menentukan letak foldernya terlebih dahulu. !lik tombol 2pen, maka file yang dipilih akan
tampil pada jendela Microsoft Word.
'ota &ialog 0Open1
2. Menutup file &oumen
!alau kita sudah selesai mengetik atau mau beristirahat, simpan dahulu file dokumen yang
sedang kita ketik, lalu kita tutup file. #aranya adalah :
1. pada jendela Microsoft Word, pilih menu ,ile, Close+ klik
'. Maka Microsoft Word akan menutup file dokumen yang barusan kita ketik.
#ara lain :
!lik icon close pada baris toolbar.
,. Menutup *endela Microsoft Word
(ebelum menutup dokumen, pastikan bahwa dokumen yang telah diketik sudah tersimpan
dengan benar. #ara menutup %close& document :
1. ada jendela Microsoft Word, pilih menu ,ile 23it, maka jendela Microsoft Word
akan tertutup.
'. (elain dengan menu 3ile, menutup jendela Microsoft Word juga dapat dilakukan
dengan mengklik tombol yang ada di pojok kanan atas dari jendela Microsoft
Word.
4
III. Mengeti &oumen
ada saat membuka program Microsoft Word, secara otomatis dokumen baru yang masih
kosong yang diberi nama )ocument1 akan ditampilkan dan siap digunakan. (etiap
mengetikkan teks, teks yang diketik akan muncul di posisi kursor dan kursor akan
bergeser ke kanan. !ita bisa memindahkan kusor dengan e)board atau mouse.
Menggerakan kursor dengan keyboard
Menggeser ke kiri Menggeser ke atas
Menggeser ke kanan Menggeser ke bawah
-ika teks yang yang sedang diketik mencapai akhir dari baris, maka teks tersebut secara
otomatis akan turun ke bagian bawah baris pegetikan dan kursor secara otomatis pindah
ke awal baris berikutnya. Bila perlu tekan tombol 2nter untuk memindahkan kursor ke
baris berikutnya. "api 2nter diperlukan jika kita mau mengetik di baris baru sebelum
sampai ke batas kanan, membuat baris kosong atau memulai paragraf baru.
0rti paragraf dalam Microsoft adalah sejumlah karakter, kata, atau kalimat yang diakhiri
dengan tanda paragraf. "anda paragraf akan disisipkan pada waktu kita menekan tombol
2nter. "anda paragraf ini penting untuk mengetahui di mana suatu paragraf dimulai dan
berakhir pada dokumen kita. )alam keadaan aslinya, tanda paragraf ini tidak ditampilkan.
(ebagai contoh, tampilan halaman pengetikan di bawah ini:
5
I4. Mengedit Tes5membetulan tes
-ika salah mengetik teks, kita bisa membetulkannyanya dengan berbagai cara berikut :
1. "ekan tombol Bacs#pace pada keyboard untuk menghapus karakter di kiri kursor.
'. "ekan tombol &elete pada keyboard untuk menghapus karakter di kanan kursor.
,. *ntuk menghapus teks yang baru saja !ita ketik, pilih dan klik menu 2dit+ 6ndo
T)ping atau klik tombol 6ndo pada toolbar
1. *ntuk melakukan pengulangan dari teks yang baru kita ketik, pilih menu 2dit+ 7epeat
T)ping atau klik tombol 7edo pada icon.
A. Meng8Cop)5Men)alin Tes
erintah copy dapat digunakan untuk menyalin teks, gambar, aragraf, dll. *ntuk menyalin
teks yang akan kita pilih ke lokasi lain, ikuti langkah ini :
1. (orot teks yang akan di salin.
'. !emudian pilih menu 2dit Cop), klik
,. "empatkan kursor di lokasi baru.
1. !emudian pilih menu 2dit $aste+ klik
#ara lain:
(elain cara tersebut di atas, kita bisa juga menyalin degan menggunakan icon
Cop) $aste
B. Men8&elete 5 Menghapus Tes.
*ntuk menghapus teks yang telah kita pilih, ikuti langkah ini :
1. (orot teks yang akan dihapus.
'. "erus pilih menu 2dit Clear Contents+ !lik atau tekan tombol &elete pada
keyboard
C. Meng8Cut5Memindahan Tes.
*ntuk memindahkan teks yang kita pilih ke lokasi yang baru, ikuti langkah ini:
1. (orot teks yang akan dipindahkan
'. "erus pilih menu 2dit Cut+ klik
,. "empatkan kursor pada lokasi baru.
1. +alu pilih dan klik menu 2dit $aste+ klik. !ita bisa juga meng$cut teks6gambar
dengan memakai icon ini :
Cut $aste
&. ,ormat tes
!ita bisa mengatur format teks dengan menggunakan salah satu cara ini :
ilih atau sorot teks yang akan diformat, lalu atur formatnya sesuai yang kita ingini.
"empatkan kursor pada posisi awal pengetikan teks, atur formatnya, kemudian ketik
teks yang kita inginkan. )engan cara ini, semua teks yang kita ketik mulai dari posisi
kursor akan mengikuti format yang kita pilih sampai kita melakukan perubahan kembali
atau memindahkan posisi kursor ke bagian lain pada dokumen.
7
!. Mengubah *enis dan Bentu 9uruf :,ont;
(etiap jenis dan bentuk huruf %3ont& mempunyai nama, misalnya 0rial, 8erdana, #omic
(ans M(, #ourier dan lain$lain. *ntuk mengubah 3ont dari teks yang sebelumnya telah
kita ketik, ikuti langkah ini :
a. (orot teks yang akan kita ubah fontnya.
b. "erus pilih menu ,ormat ,ont+ klik, maka akan tampil jendela di bawah ini :
c. ada jendela dialog, tentukan parameternya, setelah selesai klik O'.
#ara lain :
!ita bisa juga memilih jenis font pada tombol daftar pilihan font yangterdapat pada
baris toolbar.
". Mengubah 6uran 9uruf :,ont #i<e;
(emua teks yang kita ketikkan pada dokumen baru dengan menggunakan template
Blank )ocument akan memakai pilihan asli font "imes .ew 9oman dengan ukuran huruf
:
-enis 3ont
(tyle 3ont
*kuran 3ont
"ampilan 3ont
1; point. *ntuk mengubah ukuran huruf %font si<e& dari teks yang sebelumnya diketik,
ikuti caranya :
1. ilih atau sorot teks yang mau diubah ukurannya.
'. ilih dan klik ukuran yang diinginkan pada tombol daftar pilihan 3ont (i<e yang
terdapat pada baris toolbar formatting.
%. Memilih =a)a Tampilan 9uruf :,ont #t)le;
*ntuk mengubah gaya tampilan huruf %font style& dari teks yang sebelumnya sudah
kita ketik, ikuti caranya :
1. (orot teks yang akan diubah gaya tampilannya.
'. *ntuk membuat =huruf tebal1, klik tombol icon Bold yang terdapat pada baris
toolbar 3ormatting.
,. *ntuk membuat =huruf miring>, pilih dan klik icon Italic yang terdapat pada baris
toolbar 3ormatting.
1. *ntuk membuat =garis bawah teks>, pilih dan klik icon 6nderline yang terdapat
pada baris toolbar 3ormatting.
>. Menentuan Warna 9uruf :,ont Color;
Bila ingin huruf yang telah kita ketik dapat ditampilkan dengan warna tertentu
sehingga tampilan huruf tersebut terlihat lebih menarik. *ntuk mengubah warna huruf
%font color& dari teks yang sebelumnya telah kita ketik, ikuti langkah berikut ini :
1. ilih atau sorot teks yang akan diubah warnanya.
'. ilih dan klik warna yang kita inginkan pada icon ,ont Color yang terdapat pada
baris toolbar 3ormatting.
4. Mengatur ,ormat $aragraph
$aragraf itu apa sih?
)i Microsoft Word, paragraf adalah segala sesuatu yang diakhiri dengan menekan tombol
2nter. aragraf bisa berupa judul laporan, bagian suatu daftar, baris kosong di antara dua
paragraf, sekumpulan teks atau kalimat yang mempunyai satu pemikiran. !ita bisa mengatur
format paragraf dengan menggunakan salah satu cara berikut ini :
ilih paragraf yang akan kita format, lalu atur formatnya sesuai dengan keinginan kita.
"empatkan kursor pada posisi awal pengetikan paragraf atau formatnya, kemudian
ketik paragraf yang kita inginkan. )engan cara ini, semua paragraf yang kita ketik
mulai dari posisi kursor akan mengikuti format yang kita pilih sampai kita melakukan
perubahan kembali atau memindahkan posisi kursor ke bagian lain pada dokumen.
?
A. Mengatur $erataan tes dalam $aragraf
erataan teks dalam paragraf dapat dilakukan dengan posisi rata sisi kiri %left$align&, rata
sisi kanan %right$align&, ditengah %center& dan rata sisi kiri dan kanan %justify&. *ntuk
mengatur perataan teks dari paragraf, ikuti langkah ini :
1. ilih dan tempatkan kursor pada paragraf yang akan kita format.
'. ilih dan klik menu ,ormat $aragraph. !otak dialog paragraph akan ditampilkan.
,. ada kotak dialog aragraph tab Indent and #pacing lihat bagian =eneral, lalu pilih
daftar pilihan Alignment+ pilih perataan teks yang kita inginkan.
(eft untuk perataan kiri
Centered untuk penempatan di tengah
7ight untuk perataan kanan.
*ustified untuk perataan penuh di kiri dan kanan.
1. #ontoh format paragraf yang kita pilih, dapat dilihat pada kotak $re/ie..
4. !lik O'.
(elain itu, perataan teks dari paragraf bisa dilakukan dengan menekan salah satu dari icon
ini :
B. Mengatur Indentasi
!ita dapat mengatur indentasi paragraf terhadap margin kiri, margin kanan atau keduanya.
kita juga dapat membuat indentasi hanya pada baris pertama dari paragraf atau membuat
indentasi gantung. *ntuk mengatur indentasi paragraf, ikuti langkah berikut ini :
1. ilih dan tempatkan kursor pada paragraf yang akan kita format.
'. ilih dan klik menu ,ormat $aragraph. !otak dialog aragraph akan ditampilkan.
,. ada kotak dialog tab Indents and #pacing, pilih bagian Indentation+ lalu atur
indentasi yang kita inginkan.
(eft+ untuk menentukan jarak indentasi dari margin kiri.
7ight+ untuk menentukan jarak indentasi dari margin kanan.
#pecial+ untuk menentukan indentasi khusus dengan jarak sesuai dengan yang !ita
isi pada kotak B). "erdapat beberapa pilihan, antara lain:
1;
:none;+ jika tidak ada indentasi khusus.
,irst line+ jika indentasi kiri hanya untuk baris pertama saja.
9anging+ jika ingin membuat indentasi gantung, yang diindentasi adalah baris
lain selain baris pertama.
1. #ontoh format paragraf yang kita pilih, dapat kita lihat pada bagian kotak $re/ie..
4. !lik O' untuk melanjutkan.
C. Mengatur *ara #pasi Baris
0pabila diperlukan, !ita dapat mengatur jarak spasi dari baris agar masing$masing baris
mempunyai jarak yang cukup dan sesuai dengan kebutuhan. *ntuk mengatur jarak spasi
baris, ikuti langkah ini :
1. ilih atau tempatkan kursor pada paragraf yang akan !ita format.
'. ilih dan klik menu ,ormat $aragraph. !otak dialog aragraph akan ditampilkan.
,. ada kotak tab Indents and #pacing+ tentukan jarak spasi baris ada bagian #pacing.
Before+ jarak spasi sebelum paragraph
After+ jarak spasi sesudah paragraph.
1. !otak daftar pilihan (ine #pacing+ diisi dengan jarak spasi baris yang diinginkan.
#ingle untuk jarak spasi satu.
!.? lines+ untuk jarak spasi satu setengah.
&ouble+ untuk jarak spasi dua.
At least+ untuk menentukan jarak spasi minimal.
23actl)+ untuk menentukan jarak spasi yang pasti.
Multiple+ untuk menggandakan jarak spasi (ingle menjadi )ua, 1.4 lines menjadi
"iga dan )ouble menjadi @mpat.
4. #ontoh format paragraf yang kita pilih dapat dilihat pada kotak re/iew.
5. !lik O' untuk melanjutkan.
4I. Mengatur ,ormat 9alaman
Aang dimaksud dengan mengatur format halaman di sini adalah mengubah ukuran kertas,
mengatur margin, memasang nomor halaman, dan lain$lain.
A. Mengubah uuran ertas
*ntuk mengubah ukuran kertas dan orientasi pencetakan, ikuti langkah berikut ini :
!. ilih menu ,ile $age #etup+ klik. !otak dialog age (etup akan ditampilkan.
". ada kotak dialog age (etup, klik tab $aper.
11
%. ada tombol daftar pilihan $aper #i<e+ pilih ukuran kertas yang akan !ita gunakan.
0tau gunakan kotak Width untuk menentukan lebar kertas, dan kotak 9eight untuk
menentukan tinggi kertas sesuai dengan keinginan !ita.
>. ada tombol daftar pilihan Appl) To+ pilih dan klik bagian dokumen yang akan memakai
ukuran kertas dan orientasi yang baru.
a& Whole &ocument+ pengaturan akan berlaku untuk seluruh halaman.
b& This $oint ,or.ard+ Microsoft Word akan menyisipkan tanda pemisah #ontinuous
pada kursor dan pengaturan baru akan dimulai pada bagian yang baru.
?. +ihat hasilnya pada kotak $re/ie. dan klik O' untuk menutup kotak dialog page setup.
B. Mengatur margin dan orientasi pencetaan
Apa sih margin itu?
Margin adalah jarak antara tepi daerah pengetikan teks dengan tepi halaman kertas.
engaturan margin akan berlaku untuk seluruh dokumen, kecuali jika kita telah memilih
teks tertentu atau membagi dokumen ke dalam beberapa bagian. *ntuk mengatur margin
dokumen, ikuti langkah berikut :
1. ilih menu ,ile $age #etup+ klik. !otak dialog age (etup akan ditampilkan.
'. ada kotak dialog age (etup, klik tab Margins.
1'
,. ada tab margins, tentukan jarak dari batas margin yang kita inginkan.
Top+ untuk menentukan batas margin atas.
Bottom+ untuk menentukan batas margin bawah.
(eft+ untuk menentukan batas margin kiri pengetikan.
7ight+ untuk menentukan batas margin kanan pengetikan.
=utter+ untuk menambahkan spasi lebih pada margin
=utter $osition, posisi gutter terdapat dua pilihan yaitu left %bagian kiri halaman&
dan top %bagian atas halaman&
1. ada bagian pilihan orientation, pilih orientasi image :
$otrait+ untuk posisi teks dokumen tegak
(anscape+ untuk posisi teks dokumen tertidur
4. ada kotak pilihan Appl) To+ pilih dan klik bagian mana dari dokumen yang akan
memakai margin baru.
5. +ihat hasilnya pada kotak $re/ie.+ dan klik O' untuk menutup kotak dialog.
C. Memberi -omor 9alaman
0da banyak pilihan di Microsoft Word dalam menempatkan dan menampilkan nomor
halaman. .omor halaman yang !ita tempatkan juga merupakan bagian dari Beader atau
3ooter. *ntuk memasang nomor halaman pada dokumen kita, ikuti langkah berikut :
1. ilih dan klik menu Insert $age -umbers. !otak dialog age .umbers akan
ditampilkan.
1,
'. ada tombol daftar pilihan $osition+ pilih dan klik posisi nomor halaman yang !ita
inginkan.
Top of $age:9eader;+ untuk menempatkan nomor halaman di atas.
Bottom of $age:,ooter;+ untuk menempatkan nomor halaman di bawah.
,. ada tombol daftar pilihan Alignment+ pilih dan klik perataan nomor halaman yang !ita
inginkan.
(eft+ untuk penempatan nomor di sisi kiri.
Center+ untuk penempatan nomor di tengah.
7ight+ untuk penempatan nomor di sisi kanan.
Inside+ untuk penempatan nomor di bagian dalam halaman dengan dua muka.
Outside+ untuk penempatan nomor di bagian luar halaman dengan dua muka.
1. .omor halaman akan muncul di seluruh halaman yang ada dalam dokumen mulai dari
halaman pertama. -ika halaman pertama tidak ingin di beri nomor halaman, hilangkan
tanda pemilihan pada kotak cek #ho. number on first page.
Gambar 1
4. !lik tombol perintah ,ormat+ untuk memilih format nomor yang akan dipakai.
5. !lik O'.
4II. Memasuan clip art+ .ord art dan file gambar e dalam doumen
-ika diperlukan kita bisa mempercantik dokumen kita dengan memasukkan gambar$gambar
kartun koleksi microsoft office, memasukkan teks word art atau bisa juga memasukkan
gambar koleksi sendiri ke dalam dokumen kita.
A. Memasuan Clipart
*ntuk dapat memasukkan gambar kartun %clip art& koleksi mocrosft word, langkah yang
perlu dilakukan adalah :
!. ilih menu Insert $icture Clip art, !lik
". Muncul tampilan insert clip art baru %task pane& di sebelah kanan, lalu pada bagian
bawah task pane klik Clip Organi<er
%. (etelah meng$klik clip organi<er muncul jendela clip art, seperti gambar di bawah :
11
>. ada jendela clip organi<er pilih tanda plus %C& pada office collections untuk
menampilkan kategori clipart, lalu pilih kategori tersebut
?. *ntuk memasukkan clip art ke dalam dokumen pilih %klik& salah satu gambar clip art,
lalu pada menu edit pilih 2dit Cop), !lik
@. +alu kembali ke jendela microsoft word, caranya adalah dengan meng$klik aplikasi
microsoft word pada task bar
A. ada microsoft word, klik 2dit $aste+ maka muncul gambar clip art yang kita pilih
tersebut.
B. Memasuan Word art
!. ilih menu Insert $icture Word art, !lik
". Maka muncul jendela .ord art galler), pilih salah satu gaya word art, lalu klik O',
%. (elanjutnya muncul jendela edit word art teDt, tulis teks yang akan dimunculkan pada
dokumen pada jendela ini :
ilih ,ont untuk menentukan jenis tampilan huruf
ilih #i<e untuk menentukan besar tampilan huruf
>. (etelah selesai !lik O', maka word art akan muncul pada dokumen kita
14
C. Memasuan file =ambar
!. ilih menu Insert $icture ,rom file, !lik
". Maka muncul jendela browse file gambar pada my ictures, seperti pada gambar di
bawah :
Gambar 2
%. ilih gambar dengan cara meng$klik nama file atau tampilan gambar, lalu klik tombol
insert
>. Maka gambar muncul pada dokumen kita
4III. Menceta doumen
0pabila kita ingin mencetak dokumen %print& kita, dokumen tersebut harus sudah diaktifkan
atau ditampilkan di layar. *ntuk mencetak dokumen yang sedang aktif di layar, ikuti langkah
berikut ini :
1. ilih dan klik menu ,ile $rint. !otak dialog rint akan ditampilkan.
'. ada tombol daftar pilihan -ame+ pilih dan klik nama printer yang kita inginkan.
Gambar 3
,. !ita bisa menentukan halaman yang akan kita cetak dengan cara melakukan pemilihan
dan pengisian pada kotak age 9ange.
!lik pilihan All+ jika !ita bermaksud mencetak seluruh isi dokumen.
!lik pilihan Current page+ bila hanya ingin mencetak halaman yang tampil di layar.
15
!lik pilihan #election bila ingin mencetak teks yang kita pilih.
!lik pilihan $ages bila ingin mencetak dokumen yang kita pilih.
1. 0pabila kita ingin mencetak dokumen tersebut lebih dari sati kali, isilah kotak isian
-umber of Copies dengan jumlah salinan yang kita inginkan.
4. ada tombol daftar pilihan $rint .hat+ pilih &ocument bila ingin mencetak isi
dokumen.
5. "entukan halaman yang akan dicetak pada tombol pilihan $rint.
All pages in range+ bila kita ingin mencetak halaman ganjil maupun halaman genap.
Odd pages+ jika !ita ingin mencetak halaman ganjil saja.
2/en pages+ jika !ita ingin mencetak halaman genap saja.
7. !lik O'.
*ntuk mencetak dokumen, bisa juga dilakukan dengan meng$klik icon $rint pada baris tool
bar.
IB. Mengahiri Microsoft Word
(etelah seluruh kegiatan pengetikan, pengeditan, dan juga pencetakan %print out& dokumen
selesai, maka kita dapat mengakhiri Microsoft Word setelah terlebih dahulu memastikan
bahwa dokumen sudah tersimpan dengan baik. -ika belum, maka simpanlah dokumen yang telah
kita ketik terlebih dahulu, baru kemudian keluar dari Microsoft Word.
*ntuk keluar dari Microsoft Word ada beberapa cara, antara lain :
1. #ara pertama : ilih menu ,ile 23it+ klik
'. #ara kedua : !lik tombol bertanda silang pada pojok kanan atas jendela Microsoft
Word.
17
Anda mungkin juga menyukai
- Microsoft Word 2003Dokumen17 halamanMicrosoft Word 2003PakNe AufaBelum ada peringkat
- ANLS InfeksiDokumen49 halamanANLS InfeksiAuliya Suluk Brilliant SumponoBelum ada peringkat
- Materi Presentasi Sosialisasi RKT 2019 Dan Lapsem I 2018Dokumen47 halamanMateri Presentasi Sosialisasi RKT 2019 Dan Lapsem I 2018Auliya Suluk Brilliant SumponoBelum ada peringkat
- Modul Excel 2003Dokumen16 halamanModul Excel 2003Endri ApriantoBelum ada peringkat
- Infark MiokardDokumen3 halamanInfark MiokardAuliya Suluk Brilliant SumponoBelum ada peringkat
- 5.2 TWK Sejarah PDFDokumen13 halaman5.2 TWK Sejarah PDFputra15100% (1)
- Aspirasi Benda Asing (Amanda g0003042)Dokumen25 halamanAspirasi Benda Asing (Amanda g0003042)Auliya Suluk Brilliant SumponoBelum ada peringkat
- My Co PlasmaDokumen7 halamanMy Co PlasmaAuliya Suluk Brilliant SumponoBelum ada peringkat
- Kumpulan Doa Dalam Al-Quran Dan SunnahDokumen50 halamanKumpulan Doa Dalam Al-Quran Dan SunnahGibran AfifBelum ada peringkat
- ANATOMI DAN FISIOLOGI OTAKDokumen64 halamanANATOMI DAN FISIOLOGI OTAKdian_c87Belum ada peringkat
- 5.1 TWK Tata Negara PDFDokumen15 halaman5.1 TWK Tata Negara PDFputra1567% (3)
- Laporan Kasus BesarDokumen23 halamanLaporan Kasus BesarAuliya Suluk Brilliant SumponoBelum ada peringkat
- CHOLELITHIASISDokumen8 halamanCHOLELITHIASISAuliya Suluk Brilliant SumponoBelum ada peringkat
- Apendisitis Pada AnakDokumen18 halamanApendisitis Pada AnakAuliya Suluk Brilliant Sumpono100% (4)
- Pemeriksaan Fisik MataDokumen41 halamanPemeriksaan Fisik MataAuliya Suluk Brilliant Sumpono100% (1)
- LAPORAN KASUS KECIL Dr. Wachid AuliyaDokumen12 halamanLAPORAN KASUS KECIL Dr. Wachid AuliyaAuliya Suluk Brilliant SumponoBelum ada peringkat
- Paraneoplastik Sindrom Bisa Membuat Anda Mati Rasa! (1) 2003Dokumen2 halamanParaneoplastik Sindrom Bisa Membuat Anda Mati Rasa! (1) 2003Auliya Suluk Brilliant SumponoBelum ada peringkat
- Gawat Darurat KulitDokumen25 halamanGawat Darurat KulitAuliya Suluk Brilliant Sumpono100% (1)