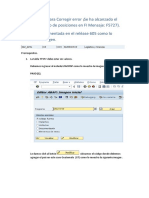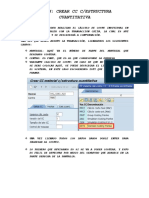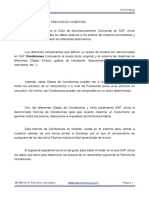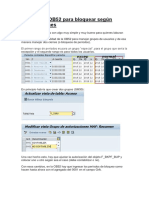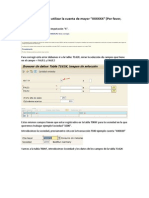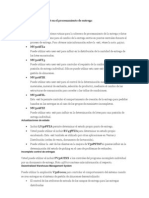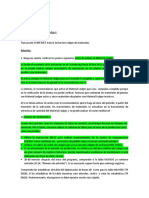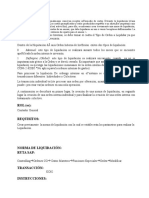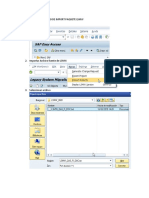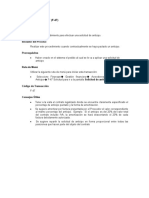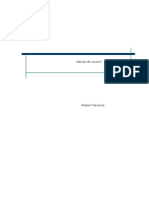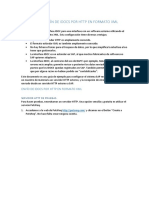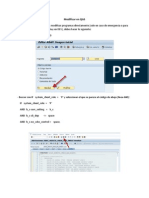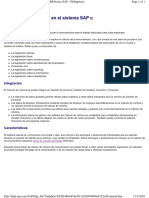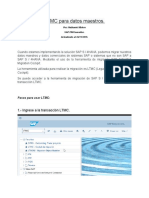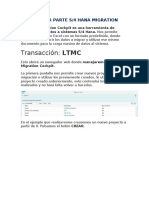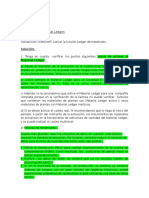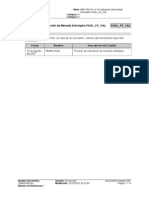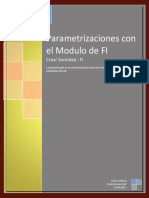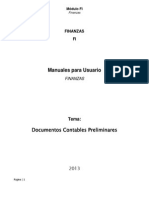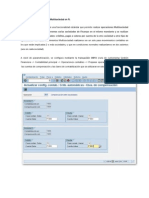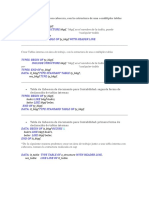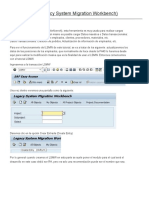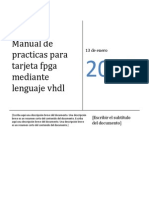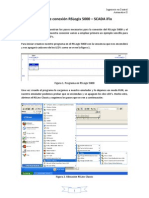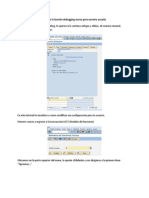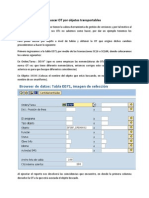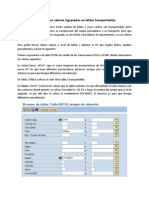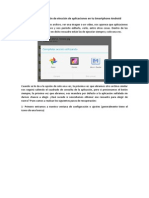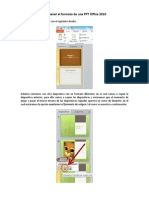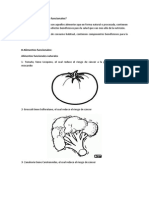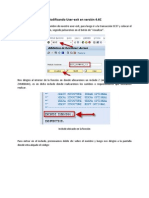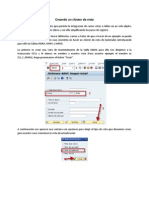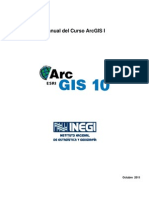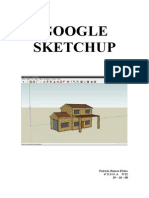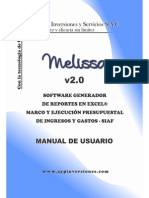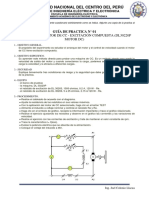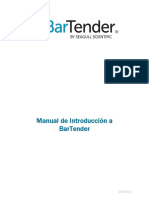Añadir Campos en Transacciones AF
Diunggah oleh
Luis Inga GálvezHak Cipta
Format Tersedia
Bagikan dokumen Ini
Apakah menurut Anda dokumen ini bermanfaat?
Apakah konten ini tidak pantas?
Laporkan Dokumen IniHak Cipta:
Format Tersedia
Añadir Campos en Transacciones AF
Diunggah oleh
Luis Inga GálvezHak Cipta:
Format Tersedia
Aadir Campos en Transacciones AS01, AS02, AS03, AS91, AS92, y AS93 de Activos Fijos
El presente tutorial nos ensea como podemos agregar campos Z (creados por nosotros) en las
transacciones estndar de Activos Fijos (AS01, AS02, AS03, AS91, AS92 y AS93).
Como primer paso ingresamos a la transaccin SE11, colocamos la tabla de base de datos ANLU y
presionamos en visualizar
Nos aparecern los elementos que contiene la tabla
Esta tabla es la que nos permitir aadir campos Z en el registro maestro de los activos fijos, para ello
nos valdremos de su tipo de Estructura Include CI_ANLU, le damos doble clic encima y nos aparecer
la siguiente ventana
Le damos clic al botn Si y nos dirige a la estructura CI_ANLU
En dicha estructura procedemos a colocar una descripcin breve y aadir los tipos de datos que
necesitemos, luego activamos
Nos pedira primero un paquete de objetos y luego solicitar una orden de transporte, tras lo anterior
nos dir que hay mensajes de advertencia y si deseamos no verlos, le damos clic al botn que dice No
Verificamos que nuestra estructura tiene el status activo
Y luego presionamos F3 o le damos clic al boton de retroceso para ir a la tabla ANLU, en donde ahora
nos aparecer de la siguiente manera
Como se puede ver los campos ya han sido aadidos a la tabla ANLU, con lo cual vamos a proceder a
trabajar en la ampliacin AIST0002 por medio de la transaccin SMOD, en la pantalla de seleccin
indicamos la opcin Componentes y luego presionamos en visualizar.
Nos aparecer la pantalla con todos los exits con los que cuenta la ampliacin y en la parte de los
includes notaremos que hace referencia a la estructura CI_ANLU que hemos modificado hace poco
Damos doble clic sobre el primer exit EXIT_SAPL1022_001 y nos aparece las lneas de cdigo del
include, all notaremos que aparece el include ZXAISU05, le damos doble clic encima
Nos aparecer el siguiente mensaje
Presionamos enter y nos saltar el mensaje de creacin de objetos, le damos que si
Nos pedira paquete de objeto y orden de transporte, le colocamos las necesarias y luego nos aparecer
el include listo para incluir nuestro cdigo
En este include aadiremos las siguientes lneas:
E_ANLU-ZCODZONA = I_ANLU-ZCODZONA.
E_ANLU-ZDESMODELO = I_ANLU-ZDESMODELO.
Como se puede ver, hacemos referencia a los nuevos elementos que hemos aadido, en caso esten
trabajando con otros colocarlos siguiendo la siguiente base:
E_ANLU-ZXXXX = I_ANLU-ZXXXX.
Una vez terminado procedemos a activar el include
Terminado ello regresamos de nuevo a la ampliacin y sealamos el segundo exit
Y realizamos los mismos pasos que en el anterior
Dentro del include ZXAISU03 colocamos las siguientes lneas de cdigo
ANLU-ZCODZONA = I_ANLU-ZCODZONA.
ANLU-ZDESMODELO = I_ANLU-ZDESMODELO.
Activamos y volvemos de nuevo a la ampliacin y sealamos el tercer exit
Y de igual forma procedemos con los mismos pasos
Dentro del include ZXAISU04 colocamos las siguientes lneas de cdigo
E_ANLU-ZCODZONA = ANLU-ZCODZONA.
E_ANLU-ZDESMODELO = ANLU-ZDESMODELO.
Activamos y con ello terminamos la parte de implementacin en exits, lo cual permitir que cuando
grabemos los datos maestros, estos se vean reflejados en la data estndar y no se pierdan dichos
valores.
Una vez concluido lo anterior, procedemos a crear un proyecto de ampliacin para que contenga la
ampliacin y los exits anteriormente desarrollados, para ello iremos a la transaccin CMOD y le
colocamos un nombre a nuestro proyecto
Presionamos el botn Crear y nos aparecer una ventana solicitndonos una descripcin para el
proyecto, colocamos una acorde a lo que estamos realizando
Luego presionamos en Asignacin de ampliacin
Nos saldr el siguiente mensaje de grabacin, le damos que si y asignamos un proyecto de objeto y una
orden de transporte
Luego nos pedir aadir una ampliacin, colocamos la ampliacin AIST0002 que hemos estado
trabajando y presionamos enter
Seguido de ello damos clic al botn de componentes
Nos pedira que grabemos el proyecto presionamos que si
Y a continuacin nos aparecer la siguiente pantalla en donde podemos ver s nuestros exits se
encuentran activos, ello lo validamos viendo que los cuadraditos que all aparecen se encuentran de
color verde y en la columna Impl se encuentran los checks.
Si en la pantalla anterior vez que no hay checks y el cuadradito se encuentra en color rojo, quiere decir
que an no han activado los exits o no se han implementado, para ello vuelve a revisar de nuevo el
tutorial y activa cada objeto.
Ejemplo de una pantalla con exits sin activar:
Tras comprobar que los exits se encuentran activos le damos al boton de activar nuestro proyecto de
ampliacin
Una vez activado nos aparecer el siguiente mensaje
Con todos los pasos anteriores hemos procedido a incluir los nuevos campos Z en una de las tablas
estndar y realizado la lgica para que dicho valor se grabe cuando usemos las transacciones estndar,
ahora lo que vamos a realizar es el diseo para que nuestros campos se encuentren visibles.
Para ello iremos a la transaccin SE80 y ubicamos el Grupo de Funciones y colocamos XAIS
Nos aparecer los objetos que contiene, vamos a la carpeta donde dice XAIS, damos clic derecho y nos
dirigimos a la opcin crear e indicamos Dynpro
Nos aparecer una pantalla solicitandonos el nmero de dynpro a crear, le pueden colocar cualquier
nmero, por un tema de estndares en mi caso le coloco el nmero 9000; luego le damos aceptar
Nos aparecer la pantalla de atributos de la dynpro, en ella incluiremos los siguientes datos:
- Descripcin breve: De preferencia colocar la letra U seguido del nmero de dynpro colocada, en
nuestro caso U9000.
- Tipo de Dynpro: Seleccionar la opcin Subscreen.
- Dynpro siguiente: En esta opcin colocar el mismo nmero de dynpro, en nuestro caso 9000.
Luego de ello procedemos a crear la parte grfica, para ello pulsamos en el botn Layout, ubicado en la
parte superior
Nos aparecer una ventana de carga como la siguiente
Esperamos que termine de cargar y nos aparece el rea de trabajo de la dynpro
Como primer paso vamos a crear el marco donde ubicaremos nuestros elementos, para ello ubicamos la
herramienta de marco
Y dibujamos un rectngulo en el rea de diseo
Luego vamos a aadir nuestros campos Z creados en la tabla ANLU, como los vamos a traer del
diccionario de datos vamos a la opcin de Ventana Campos de Diccionario
Nos aparecer la siguiente ventana
En el campo Nombre de tabla o campo colocamos la tabla ANLU y damos clic en el botn Traer de Dict y
nos cargar todos los elementos que la tabla contiene
Sealamos los campos Z que hemos creado y presionamos en el botn de OK
Notaremos que nos aparecer unos rectngulos sombreados, los cuales son los que contienen a los
elementos Z que vamos a aadir al screen, los ubicamos dentro de nuestro marco y damos clic izquierdo
Y notaremos que nuestros campos se han aadido
Una vez colocado nuestros campos procedemos a activar el screen
Y luego volvemos a la lgica del screen, para ello presionamos el botn Lgica proceso
Regresamos a la vista del screen painter que teniamos y procedemos a descomentar la lnea del
MODULE STATUS_9000 (Ello lo conseguimos borrando el * del comienzo), luego le damos doble clic
encima
Nos aparecera un mensaje preguntandonos si queremos crear el objeto, le damos que si
Y nos pedira incluirlo en un include, por lo general propone uno nuevo como se muestra a continuacin,
entonces lo dejamos sealado y le damos aceptar, tras ello solicitara OT
Luego nos mostrar la siguiente pantalla
Vamos a dejar la parte comentada tal cual se encuentra, y debajo de ello ingresaremos el siguiente
cdigo
IF SY-TCODE = 'AS93' OR SY-TCODE = 'AS03'.
LOOP AT SCREEN.
IF SCREEN-NAME = 'ANLU-ZDESMODELO' OR
SCREEN-NAME = 'ANLU-ZCODZONA'.
SCREEN-INPUT = '0'.
MODIFY SCREEN.
ENDIF.
ENDLOOP.
ENDIF.
Lo anterior indica que cuando entremos a las transacciones AS03 y AS93 los nuevos campos Z que
hemos aadido al subscreen se encuentren solo de salida y no permitan el ingreso de datos. En esta
parte deberan colocar sus campos de la siguiente forma: SCREEN-NAME = ANLU-ZXXXX. Y todo lo
dems lo colocan tal cual, luego de ello activamos el cdigo
Retrocedemos y por ltimo activamos la dynpro 9000 en general
Con esta activacin ya hemos dejado listo para usar el subscreen que contendr nuestros campos Z, los
siguientes pasos son de configuracin, a travs de los cuales incluiremos nuestro subscreen en alguna de
las pestaas de las transacciones estndar y tendremos que hacerlo por clase de Activo Fijo.
Para la parte de configuracin y de aadir los nuevos campos Z por clase de Activo Fijo nos dirigimos a
las transaccin SPRO y damos clic en IMG referencia SAP
Nos aparecer la siguiente pantalla
Pero nosotros ubicaremos la que dice: Especificar disposicin del registro maestro activos fijos
Al darle clic al botn de ejecutar nos aparecer la siguiente ventana en donde damos un clic sobre el
primer registro que dice Definir disposicin de los datos maestros de activos fijos y luego presionamos
en el botn de seleccionar.
Nos aparec la pantalla de configuracin de los layouts con los que cuentan los activos fijos, nosotros
vamos a copiar el layout estndar de sap, para ello seleccionamos la lnea de SAP y presionamos en
copiar
En la nueva pantalla debemos colocar el nombre a nuestra disposicin, para el ejemplo le colocamos
YSUB y de igual forma se puede modificar la descripcin. Terminado ello presionamos enter
Y nuestra disposin ya aparecer en la ventana principal
A continuacin lo seleccionamos y luego damos clic en la carpeta Ttulo de las etiquetas
En pantalla lo que nos aparece son los textos de las pestaas con las que cuenta las transacciones
estndar
Entonces lo que hacemos en esta parte es seleccionar el nombre de la pestaa a la cual vamos a aadirle
los nuevos campos Z, para nuestro caso seleccionamos general y luego damos doble clic en la carpeta
Posicin de los grupos en las etiquetas
En la pantalla que nos aparec veremos los distintos bloques de subscreen con los que cuenta la
pestaa, en este caso cuenta con 3 secciones, nosotros vamos a aadir una nueva, para ello
presionamos en Entradas nuevas
Nos solicitara que aadamos una posicin y un grupo, en nuestro caso ubicaremos nuestros campos Z
en la posicin 4 de la pestaa (es decir al ltimo) y luego hacemos referencia a nuestro subscreen
creado que lo llamamos U9000, una vez aadido los datos presionamos enter
Y luego notaremos que nuestro subscreen ha sido aadido
Tras culminar lo anterior retrocedemos hasta regresar a la pantalla inicial de la configuracin y
notaremos que el primer registro aparece con el icono de ejecutado, ahora procedemos a ejecutar el
segundo registro de la misma forma, seleccionamos la lnea y presionamos en Seleccionar
Nos aparece una lista con todas las clases de activos fijos
Seleccionamos a aquella clase que queremos aadir los campos Z y presionamos en la carpeta
Asignacin disposicin general
Nos aparecer la siguiente pantalla donde notaremos que hace referencia al layout estndar de SAP
Dicho texto lo reemplazamos por nuestro layout YSUB que hemos creado y luego de presionar enter
grabamos nuestro cambio, nos solicitar una OT customizing
El ltimo paso debe repetirse para todas las clases de Activos Fijos que queramos modificar y luego de
ello ya podemos ver los cambios efectuados
Transaccin AS01
Transaccin AS03
Como se puede ver los nuevos campos Z aparecen solo de visualizacin.
Anda mungkin juga menyukai
- Manual Borrado Transacción SARADokumen8 halamanManual Borrado Transacción SARAClaudio100% (3)
- Especificacion Funcional - WF FIDokumen8 halamanEspecificacion Funcional - WF FICasimiro HernandezBelum ada peringkat
- Manual ABAP para Corregir error máximo posiciones FI Mensaje F5727Dokumen8 halamanManual ABAP para Corregir error máximo posiciones FI Mensaje F5727bestrada1981_gmail100% (3)
- Manual Del Cockpit de CierreDokumen59 halamanManual Del Cockpit de CierreManuel Sanchez100% (1)
- CONFIGURACIÓN DE BP HanaDokumen7 halamanCONFIGURACIÓN DE BP HanaAldoyFlor Miceli Motta100% (6)
- Guía para corrección de errores en proceso de traslados de impuestosDokumen14 halamanGuía para corrección de errores en proceso de traslados de impuestosGabriel Garrido50% (4)
- Localización ChileDokumen19 halamanLocalización ChileOrlando Rodriguez100% (1)
- CK11N (Crear Cálculo Coste)Dokumen3 halamanCK11N (Crear Cálculo Coste)Luz Elena TorresBelum ada peringkat
- Configuración de transporte jerárquico de CEBEDokumen11 halamanConfiguración de transporte jerárquico de CEBEfsimovicBelum ada peringkat
- Customizing MM Determinacion Precios ComprasDokumen20 halamanCustomizing MM Determinacion Precios ComprasAllan Alexander Perez Vasquez100% (4)
- Configurar OB52 para Bloquear Según AutorizacionesDokumen7 halamanConfigurar OB52 para Bloquear Según AutorizacionesVicente Arellano100% (1)
- Configuración Categorias de Valoración de La OBYCDokumen20 halamanConfiguración Categorias de Valoración de La OBYCHola Mundo100% (10)
- Error cuenta mayor XXXX corregir campos T162K y T004FDokumen4 halamanError cuenta mayor XXXX corregir campos T162K y T004FbeajavinoaianBelum ada peringkat
- FBL1N FBL3N FBL5N Partidas IndividualesDokumen4 halamanFBL1N FBL3N FBL5N Partidas IndividualesPedro Gómez Valle100% (2)
- User Exit en SDDokumen18 halamanUser Exit en SDrcsuarez100% (1)
- Configuracion de SAP Business PartnerDokumen4 halamanConfiguracion de SAP Business PartnerWilmer CabrilesBelum ada peringkat
- Sustituciones y Validaciones SAP-TransporteDokumen2 halamanSustituciones y Validaciones SAP-TransporteRocioBattagliaBelum ada peringkat
- Activacion de Ledger de MaterialesDokumen5 halamanActivacion de Ledger de MaterialesDaniel Felipe Yllisca100% (1)
- Liquidacion Ordenes InternasDokumen9 halamanLiquidacion Ordenes InternasBACVBelum ada peringkat
- Guia Tecnica y Funcional FB01 MasivoDokumen10 halamanGuia Tecnica y Funcional FB01 MasivoAlvaro VillegasBelum ada peringkat
- F-47 - Solicitudde AnticiposDokumen16 halamanF-47 - Solicitudde AnticiposSilvia MazuelaBelum ada peringkat
- Guía de Configuración FIDokumen120 halamanGuía de Configuración FIrobert_26_valentinaBelum ada peringkat
- Manual Usuario Trans. S - ALR - 87013611Dokumen15 halamanManual Usuario Trans. S - ALR - 87013611DAPETAMBelum ada peringkat
- Manual de Configuración Activos Contabilidad de Activos VF1Dokumen60 halamanManual de Configuración Activos Contabilidad de Activos VF1Jaime García50% (2)
- Cierre de Ejercicio Activos Fijos SAPDokumen4 halamanCierre de Ejercicio Activos Fijos SAPRodrigolor92100% (1)
- Fi - TR Manual TesoreriaDokumen66 halamanFi - TR Manual TesoreriaRoberto CamargoBelum ada peringkat
- ENVÍO Y RECEPCIÓN IDOCS HTTP XMLDokumen17 halamanENVÍO Y RECEPCIÓN IDOCS HTTP XMLmolamedio100% (1)
- OBYC - Configurar Contabilizaciones AutomáticasDokumen16 halamanOBYC - Configurar Contabilizaciones AutomáticasDiógenes AlbuquerqueBelum ada peringkat
- Manual Configuración TR FICODokumen191 halamanManual Configuración TR FICOJaime Betancourt Zamarrón100% (6)
- Pagos Automáticos en SAPDokumen15 halamanPagos Automáticos en SAPGustavo Adrian ColamussiBelum ada peringkat
- Transportar Una Disposición de Layout ALVDokumen2 halamanTransportar Una Disposición de Layout ALVLuis Inga GálvezBelum ada peringkat
- Modificar en QASDokumen4 halamanModificar en QASLuis Inga GálvezBelum ada peringkat
- Manual Usuario-Especialista en Calculo de NominaDokumen103 halamanManual Usuario-Especialista en Calculo de NominaJuan Carlos ChinoBelum ada peringkat
- Manual PayrollDokumen112 halamanManual PayrollfranklinbasanteBelum ada peringkat
- MNCO-08 Planificacion de A CO-PA en SAPDokumen40 halamanMNCO-08 Planificacion de A CO-PA en SAPLeonardo Mantilla100% (5)
- LTMC para Carga de Datos SAPDokumen15 halamanLTMC para Carga de Datos SAPNathaniel Molero100% (3)
- Creación de Idocs en SAPDokumen30 halamanCreación de Idocs en SAPJoan Mauricio Antivilo RojasBelum ada peringkat
- Manual LTMC & LtmomDokumen21 halamanManual LTMC & LtmomCesar CesarBelum ada peringkat
- Instructuror LSMWDokumen81 halamanInstructuror LSMWNacho Suarez100% (3)
- Activacion de Ledger de MaterialesDokumen5 halamanActivacion de Ledger de MaterialesSilviaMicchiaChao100% (2)
- Imputación Por Defecto de Clases de CosteDokumen5 halamanImputación Por Defecto de Clases de CosteluishegaBelum ada peringkat
- Manual Usuario Cuentas DivergentesDokumen17 halamanManual Usuario Cuentas Divergentesoallendex100% (4)
- Valoración de Moneda Extranjera FAGL - FC - VAL EjemploDokumen20 halamanValoración de Moneda Extranjera FAGL - FC - VAL Ejemploerojas_140967100% (2)
- Parametrizaciones Basicas Con El Modulo de FIDokumen105 halamanParametrizaciones Basicas Con El Modulo de FIJesus Valencia100% (2)
- f.19 Compensar Cuenta em - RFDokumen6 halamanf.19 Compensar Cuenta em - RFmagnomagno1100% (2)
- TR - Tesorería - ForoSAPDokumen93 halamanTR - Tesorería - ForoSAPPatricia Rojas100% (2)
- Manual de Usuario SAP FI Creacion Documentos PreliminaresDokumen19 halamanManual de Usuario SAP FI Creacion Documentos PreliminaresFrancisco Javier Moraga100% (1)
- Determinacion Cuentas Por Tipo Material SAPDokumen11 halamanDeterminacion Cuentas Por Tipo Material SAPLinda Brena100% (3)
- Configuración y Operaciones Multisociedad FIDokumen7 halamanConfiguración y Operaciones Multisociedad FIHéctor Basáez100% (1)
- SAP KSH1 Guia: Crear Grupos Centros de CosteDokumen6 halamanSAP KSH1 Guia: Crear Grupos Centros de CosteERPDocs100% (4)
- Crear Tablas Interna Con CabeceraDokumen12 halamanCrear Tablas Interna Con CabeceraVicente ArellanoBelum ada peringkat
- Manual MM Sap Miro Transaccion Verificacion de Facturas LogisticaDokumen10 halamanManual MM Sap Miro Transaccion Verificacion de Facturas LogisticaCOMPRAS NACIONALES COSNTRUCCION100% (1)
- INS-SAP-FITR-FF67 Tratar Extracto de Cuenta ManualDokumen6 halamanINS-SAP-FITR-FF67 Tratar Extracto de Cuenta ManualMelissa Rodriguez TelloBelum ada peringkat
- Manual F.13Dokumen4 halamanManual F.13Mynor Parada100% (1)
- Manual para RSviewDokumen29 halamanManual para RSviewuscanga0301Belum ada peringkat
- Manual para Crear LSMWDokumen25 halamanManual para Crear LSMWMauricio Alonso Jaramillo AlvarezBelum ada peringkat
- Uso de LSMWDokumen23 halamanUso de LSMWCarlos HerreraBelum ada peringkat
- Uso de LSMW (Legacy System Migration Workbench)Dokumen22 halamanUso de LSMW (Legacy System Migration Workbench)Fredy VillarrealBelum ada peringkat
- LSMW Como Se ConfiguraDokumen25 halamanLSMW Como Se ConfiguraYolymar HernandezBelum ada peringkat
- LSMW: Actualización masiva de posiciones de empleadosDokumen30 halamanLSMW: Actualización masiva de posiciones de empleadosCesar GomezBelum ada peringkat
- Manual de Practicas para Tarjeta Fpga Mediante Lenguaje VHDLDokumen17 halamanManual de Practicas para Tarjeta Fpga Mediante Lenguaje VHDLAriel Del AngelBelum ada peringkat
- Resumenes de VideosDokumen3 halamanResumenes de VideosGarcía Tovar Gabriel ArmandoBelum ada peringkat
- Pasos de Conexión RSLogix 5000 PDFDokumen16 halamanPasos de Conexión RSLogix 5000 PDFjoeovkerBelum ada peringkat
- Tutorial Asignación Field Symbols ABAPDokumen4 halamanTutorial Asignación Field Symbols ABAPLuis Inga GálvezBelum ada peringkat
- Colocar Textualmente La Transacción en Menú de SAPDokumen3 halamanColocar Textualmente La Transacción en Menú de SAPLuis Inga GálvezBelum ada peringkat
- Activar La Función Debugging Nueva para Nuestro UsuarioDokumen4 halamanActivar La Función Debugging Nueva para Nuestro UsuarioLuis Inga GálvezBelum ada peringkat
- Ejecutar Una Transacción Por FunciónDokumen1 halamanEjecutar Una Transacción Por FunciónLuis Inga GálvezBelum ada peringkat
- Desliberar OT en SAPDokumen10 halamanDesliberar OT en SAPLuis Inga GálvezBelum ada peringkat
- Como Obtener La Variante de Un JobDokumen4 halamanComo Obtener La Variante de Un JobLuis Inga GálvezBelum ada peringkat
- Buscar OT Por Objetos TransportablesDokumen2 halamanBuscar OT Por Objetos TransportablesLuis Inga GálvezBelum ada peringkat
- Transportar Una Disposición de Layout ALVDokumen2 halamanTransportar Una Disposición de Layout ALVLuis Inga GálvezBelum ada peringkat
- Buscar OT Por Valores Ingresados en Tablas TransportablesDokumen2 halamanBuscar OT Por Valores Ingresados en Tablas TransportablesLuis Inga GálvezBelum ada peringkat
- Recuperar La Opción de Elección Múltiple de Aplicaciones en Tu Smartphone AndroidDokumen5 halamanRecuperar La Opción de Elección Múltiple de Aplicaciones en Tu Smartphone AndroidLuis Inga GálvezBelum ada peringkat
- Recuperar La Opción de Elección de Aplicaciones en Tu Smartphone AndroidDokumen6 halamanRecuperar La Opción de Elección de Aplicaciones en Tu Smartphone AndroidLuis Inga GálvezBelum ada peringkat
- Capturar Job Activo en Distinto ServidorDokumen2 halamanCapturar Job Activo en Distinto ServidorLuis Inga GálvezBelum ada peringkat
- Cortes de Carnes de ResDokumen1 halamanCortes de Carnes de ResLuis Inga GálvezBelum ada peringkat
- Seleccionar Filas en ALV GRIDDokumen2 halamanSeleccionar Filas en ALV GRIDLuis Inga GálvezBelum ada peringkat
- Mantener El Formato de UnaDokumen2 halamanMantener El Formato de UnaLuis Inga GálvezBelum ada peringkat
- Activar Base de Datos Lógica ZQMIDokumen3 halamanActivar Base de Datos Lógica ZQMILuis Inga GálvezBelum ada peringkat
- Alimentos FuncionalesDokumen4 halamanAlimentos FuncionalesLuis Inga GálvezBelum ada peringkat
- Modificando User-Exit en Versión 4.6CDokumen4 halamanModificando User-Exit en Versión 4.6CLuis Inga GálvezBelum ada peringkat
- Comprimir Imágenes en Power PointDokumen5 halamanComprimir Imágenes en Power PointLuis Inga GálvezBelum ada peringkat
- Creando Un Cluster de VistaDokumen19 halamanCreando Un Cluster de VistaLuis Inga Gálvez100% (2)
- Identificando El Paquete de Desarrollo de Un Programa PDFDokumen2 halamanIdentificando El Paquete de Desarrollo de Un Programa PDFLuis Inga GálvezBelum ada peringkat
- Convertir de Youtube A Mp3 OnlineDokumen3 halamanConvertir de Youtube A Mp3 OnlineLuis Inga GálvezBelum ada peringkat
- Desbloquear Edición de ProgramaDokumen3 halamanDesbloquear Edición de ProgramaLuis Inga GálvezBelum ada peringkat
- Capitalismo y SocialismoDokumen9 halamanCapitalismo y SocialismoLuis Inga GálvezBelum ada peringkat
- Convertir en PDF Un Smartforms y Guardar en PCDokumen6 halamanConvertir en PDF Un Smartforms y Guardar en PCLuis Inga Gálvez0% (1)
- Instalando y Configurando Modem USB MovistarDokumen16 halamanInstalando y Configurando Modem USB MovistarLuis Inga GálvezBelum ada peringkat
- Ingresando Rangos Por Transacción SNRO Con ArtificioDokumen5 halamanIngresando Rangos Por Transacción SNRO Con ArtificioLuis Inga GálvezBelum ada peringkat
- Breve Introducción A Blackboard Ultra PDFDokumen16 halamanBreve Introducción A Blackboard Ultra PDFRaul FernandoBelum ada peringkat
- En Las Manos Del Alfarero. Pastor SanchezDokumen12 halamanEn Las Manos Del Alfarero. Pastor SanchezRafael SanchezBelum ada peringkat
- Como Instalar Windows 7Dokumen8 halamanComo Instalar Windows 7juan lopezBelum ada peringkat
- 05 - Actividad Aprendizaje 1Dokumen17 halaman05 - Actividad Aprendizaje 1Ricardo GuzmanBelum ada peringkat
- Tutorial de Formato 607Dokumen17 halamanTutorial de Formato 607Leonel CandelarioBelum ada peringkat
- Tracian LCV: Detalles y funcionamiento del software de facturación en ExcelDokumen5 halamanTracian LCV: Detalles y funcionamiento del software de facturación en ExceltaunusBelum ada peringkat
- Manual - Curso - ArcGIS 10 - INEGIDokumen98 halamanManual - Curso - ArcGIS 10 - INEGIJulio EspinoBelum ada peringkat
- Creación y Actualización de Índices - WordDokumen4 halamanCreación y Actualización de Índices - WordsagemmyxtBelum ada peringkat
- NetLimiter 2 y 3 ConfiguracionDokumen12 halamanNetLimiter 2 y 3 ConfiguracionMiguel Conchas OrozcoBelum ada peringkat
- Manual de UsuarioDokumen43 halamanManual de UsuarioJesús Mendoza PechBelum ada peringkat
- Sketch UpDokumen8 halamanSketch UpcolegiosjoseBelum ada peringkat
- Manual Práctico - Melissa v2.0 AYPDokumen70 halamanManual Práctico - Melissa v2.0 AYPHugo Franti Gamonal Llatas33% (3)
- Cómo Elaborar El Mapa de Gran Formato y Alta Resolución Con Google EarthDokumen17 halamanCómo Elaborar El Mapa de Gran Formato y Alta Resolución Con Google EarthGloria AcostaBelum ada peringkat
- Procedimientos de textoDokumen13 halamanProcedimientos de textocarlosagbBelum ada peringkat
- Manual de Plataforma UBIQO 2017Dokumen45 halamanManual de Plataforma UBIQO 2017Roux Hernandez MartinezBelum ada peringkat
- Switch Programa para AnimacionesDokumen46 halamanSwitch Programa para AnimacionesDiego EriqueBelum ada peringkat
- Word 2003 LibroDokumen228 halamanWord 2003 LibroamolanogBelum ada peringkat
- Mod 3 Informatica 2012Dokumen224 halamanMod 3 Informatica 2012Lince TamánBelum ada peringkat
- Tutorial para Windows XP - TrucosDokumen35 halamanTutorial para Windows XP - Trucoserikg07Belum ada peringkat
- Guias de Practicas Laboratorio de Maquinas IIDokumen12 halamanGuias de Practicas Laboratorio de Maquinas IIHUALI TOCAS DEYVIDBelum ada peringkat
- AYUDA para Crear Un Artículo en StorifyDokumen11 halamanAYUDA para Crear Un Artículo en StorifyProfePedro2014Belum ada peringkat
- Macros en ExcellDokumen6 halamanMacros en ExcellCM WillBelum ada peringkat
- GSP Sugerencia CONTROL 2000Dokumen20 halamanGSP Sugerencia CONTROL 2000Rendón De JesúsBelum ada peringkat
- Ejercicios Paso Apaso Introduccion A ExcelDokumen3 halamanEjercicios Paso Apaso Introduccion A ExcelPieroBelum ada peringkat
- Repaso para Certificación Word 2013Dokumen4 halamanRepaso para Certificación Word 2013Marcos MontalvoBelum ada peringkat
- Manual de Introducción A BarTenderDokumen23 halamanManual de Introducción A BarTenderJosé Martín Díaz ReyesBelum ada peringkat
- Huawei E1756 Modem 3G USB Manual UsuarioDokumen24 halamanHuawei E1756 Modem 3G USB Manual UsuarioVidal Chino100% (1)
- Conexiones Básicas, Acceso A La CLI y Exploración de AyudaDokumen5 halamanConexiones Básicas, Acceso A La CLI y Exploración de AyudaWilians García RosalesBelum ada peringkat