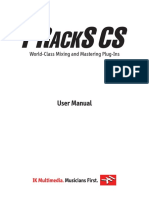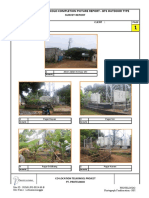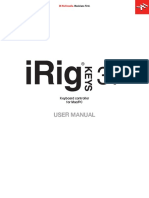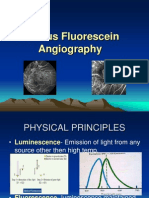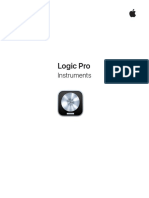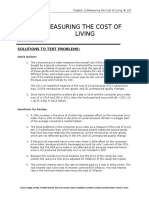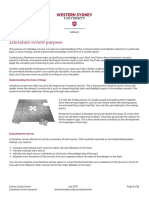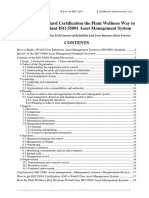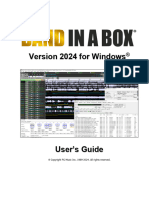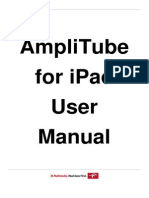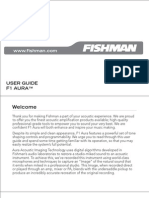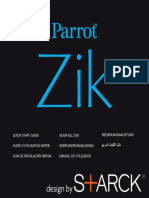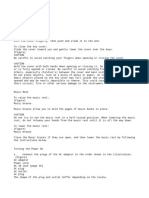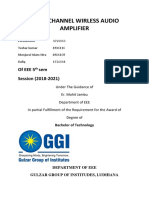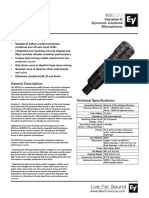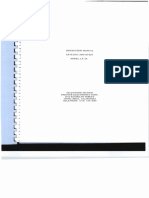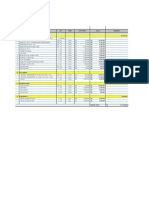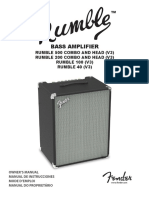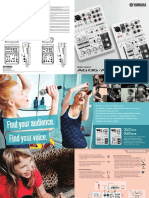AmpliTube 3.3.0 Iphone User Manual
Diunggah oleh
GilsonGoveiaGrudzinskiDeskripsi Asli:
Judul Asli
Hak Cipta
Format Tersedia
Bagikan dokumen Ini
Apakah menurut Anda dokumen ini bermanfaat?
Apakah konten ini tidak pantas?
Laporkan Dokumen IniHak Cipta:
Format Tersedia
AmpliTube 3.3.0 Iphone User Manual
Diunggah oleh
GilsonGoveiaGrudzinskiHak Cipta:
Format Tersedia
AmpliTube
for iPhone
User
Manual
Introduction
Introduction
Thank you for purchasing AmpliTube for iPhone. This manual will cover all the product
features in detail. Please read it carefully to get maximum results. You can also have a quick tour
by tapping the Help (?) button on the top-left of AmpliTube interface and immediately start rockin'.
AmpliTube and iRig are trademarks or registered trademarks property of IK
Multimedia. All other product names and trademarks are property of their respective
owners, which are in no way associated or affiliated with IK Multimedia. Product names are
used solely for the purpose of identifying the specific products that were studied during IK
Multimedias sound model development and for describing certain types of tones
produced with IK Multimedias digital modeling technology. Use of these names do not
imply any cooperation or endorsement.
iRig Connections
iRig Connections and precautions
The iRig interface adapter is the easiest way to get your guitar/bass signal into your mobile
device. You can also use the iRig with line level signal sources such as synthesizers, keyboards
or mixers. Plus you can connect a microphone by adding a suitable Mic Preamp. The iRig is the
ideal companion not only for the AmpliTube for iPhone apps, but also works with any other
recording, processing or tuning app.
Read the instructions below carefully to correctly set up and operate AmpliTube iRig.
Quick Start
[fig 1.1]
1. Download AmpliTube FREE, LE or Full app from the iTunes App Store.
2. Plug the iRig into the headphone jack of your iPhone, iPod touch or iPad.
3. Choose how to listen to AmpliTube (Headphones or Speakers) in the message that pops up.
4. Plug your guitar or bass into the iRigs 1/4 jack.
5. Plug your headphones or external speakers into the iRig headphone mini-jack. DO NOT put
your headphones on yet (see below on using iRig with headphones)
Now you are ready to launch your AmpliTube app and start rocking!
Using iRig with headphones
Choose Headphones after connecting your iRig to properly set AmpliTube for usage with
headphones or earbuds. Follow carefully the instructions below in order to avoid feedbacks that
may damage your hearing.
IMPORTANT: DO NOT put your headphones on before taking the following steps:
1. Plug your iRig to your device (iPhone/iPod touch/iPad).
2. Plug your headphones or earbuds into iRig.
3. Launch AmpliTube.
4. Lower the volume of your device by using the side volume buttons.
5. Put your headphones on.
NEVER turn the NO FEEDBACK option OFF in the AmpliTube app SETUP page when
using headphones or earbuds to avoid possible feedback.
If you are listening to AmpliTube using earphones that include a microphone, please lower the
volume to avoid possible feedback.
NEVER plug or unplug your headphones when AmpliTube is open and running.
WARNING: Permanent hearing loss may occur if earbuds or headphones are used
at high volume. You can adapt over time to a higher volume of sound, which may
sound normal but can be damaging to your hearing. Set your device volume to a
safe level before that happens. If you experience ringing in your ears, reduce the
volume or discontinue use of earbuds or headphones with your device.
Using iRig with mixers, speakers or amplifiers
Choose Speakers from the message that pops up after connecting your iRig to set AmpliTube for
listening with mixers, speakers or amplifiers.
iRig allows you to play without amps and cabinets, but if you prefer using the real ones you can
do that easily as well: plug the iRig output directly into your amplifier input and bypass the
AmpliTube amp+cab module. Now you can use your iPhone as your effects pedalboard!
IMPORTANT: To avoid feedback ALWAYS use 1/8 stereo jack to 2 x RCA or 2 x 1/4
MONO jack cables to connect to amplifiers, powered speakers or mixers. NEVER use
STEREO headphone 1/8 to 1/4 adapters or splitters.
[fig 1.2]
Setup
Setup
The SETUP section helps you to optimize AmpliTube settings in order to achieve the best sound
possible. You can access the section by tapping on the SETUP button in the Global MENU.
(To access the Global Menu tap the MENU button on the AmpliTube top bar).
[fig 2.1]
Active Input and Level
At the top of the Setup interface you will find the indication of the currently active input (Built-in
microphone or Headset microphone).
The in/out level meters and controls are immediately below. To properly set your instrument input
level increase the gain up to the point where the clipping LED starts blinking, then lower it a little
bit to avoid clipping.
The lower part of this section helps to check and trim the output level. To return to the default
settings just double-tap on the faders.
Input Channel
If you are using a multichannel interface, select the first or second input channel.
Built-in MIC Monitoring
This button lets you enable or disable the built-in Mic monitoring.
Latency
Latency is a slight delay introduced by the processing. Set this to ULTRA-LOW if you experience
too much delay between what you play and what you hear. Switch back to LOW if you hear clicks
or pops while playing.
No Feedback
Enable "No Feedback" to avoid "Larsen" effects (high pitched constant notes) when you're using
headphones with high gain amplifiers or FX.
Set this option to ON or OFF to permanently enable or disable it (consider that turning "No
Feedback" ON when listening from the device built-in speaker will mute the sound).
Choosing AUTO the No Feedback option will be automatically turned ON when you connect
headphones or the iRig, and turned OFF when listening from the device built-in speaker.
Disable the "No Feedback" option when you listen to AmpliTube connecting the iRig to a mixer,
an amplifier or external monitors.
Important Notice: "No Feedback" is the default setting when using headphones. It is strongly
recommended keeping it on when using headphones or earbuds; turning it off may result in a
loud feedback sound.
Retain Settings
Enable this option to maintain last custom setting on each module. In case "Retain Settings" is
OFF switching to another model within the same slot will reset the parameters of the previously
selected model to the default values.
Auto Sleep
Enable "Auto Sleep" to reduce battery consumption during long playing sessions. The device
display will turn off after the "Auto-Lock" time has passed (set the "Auto-Lock" time in the General
settings of your iPhone/iPod/iPad).
Disable "Auto Sleep" if you hear clicks and pops while playing.
Background Audio
Enable this option if you want to hear AmpliTube sound also when the app is running in
background.
MIDI Receive Channel
Set the channel for AmpliTube to respond to incoming MIDI data via a hardware MIDI interface
such as iRig MIDI.
Preset Up/Down and Tuner
Set the MIDI Continuous Controllers to globally control Preset switching and Tuner on/off.
FTP Upload Settings
Tap the SETTINGS button to enter your FTP login data.
SoundCloud Settings
Tap the SETTINGS button to enter your SoundCloud login data.
Tools
Tools
[fig 3.1]
Tuner
The Tuner is at the top of the Tools section. It has a Tune display that shows the note name
detected and a Tuning Bar to tune your instrument accurately.
To be sure that your guitar signal reaches the Tuner move to the Recorder section and verify that:
a) one track is armed (see "Recording and Mastering" chapter)
b) the FX INSERT switch of that track is turned on.
To start tuning your guitar/bass, activate the Tuner by tapping on ON. Play one string at a time.
The LED indicator shows the correct tuning in the center position.
Tap Mute to silence the guitar signal while tuning (a very useful feature for live performance).
AmpliTube also has a mini Tuner Display in the bottom bar of its interface, which continues to
be visible even after exiting the Tools section, allowing you to quick check your tuning.
Tapping directly on the mini Tuner display will turn ON/OFF your tuner.
Please note: when tuning your instrument you'll hear it's direct (unprocessed) sound. This is to
save CPU power and provide a more accurate tuning indication.
Metronome
In the Tools section you will also find a Metronome. Tap the ON button to enable/disable the
Metronome. The current BPM (Beats per minute) is displayed in the field on the top-right of the
Metronome section.
The Metronome LED bar allows you to change the metronome's tempo. Touch and drag to
change the BPM value. Dragging the LED bar to the right will increase the value and vice versa.
You can also set your tempo by TAPPING. To do that, touch the Tap button at least 4 times in
sync with the material you try to match the tempo with. Double-tap on the displayed BPM value to
set the Metronome tempo to a well-defined value using a scroll wheel.
Audio Demo
The Audio Demo panel allows you to experiment with AmpliTube sounds when there is no guitar
connected by playing pre-recorded audio demo files included in the app.
Choose one of the 8 audio demo files by tapping on the Demo button on the right, and play it by
tapping Play. When the Demo button is set on Auto, all the 8 audio demos will be played in
sequence.
Stomp Effects
Stomp Effects
You can add up to three stompboxes in front of your amp. Just tap on FX1, FX2, FX3 to choose
the slot and select the effect you need by sliding on the FX list and tapping on the model name.
When you insert an effect for the first time, it will be disabled. To activate it simply tap the Bypass
button or the stompbox bypass switch.
Now you are ready for tweaking! By tapping on each knob you'll be able to read its current value
in the Parameter Value display that is located right under the Bypass button.
To change any of the effect parameters choose one of these two different methods:
1) touch the parameter knob directly and drag up/down
2) select the knob by tapping on it and drag on the Parameter Value bar on the right of the stomp.
To return to the default settings just double-tap on the knobs.
Let's see all the available effects!
Delay
A model of a modern digital delay stomp box that allows up to one second of delay. Use this
effect to add space and repetitions to your parts.
[fig 4.1]
DELAY: changes the length of the delay between each echo, from 1 ms to 1000 ms.
FEEDBACK: changes the amount of time that the echo repeats, from 0 to 1.
LEVEL: sets the level of the effected (or wet) sound, from 0 to 10.
BPM SYNC: allows the effect to synchronize to the BPM tempo set in the Tools section.
Reverb
A reverb pedal that adds space and shine to your parts with adjustable color and time.
[fig 4.2]
SWELL: sets the length of the reverb, from 0 to 10.
TONE: sets the reverb coloration from dark to light, from 0 to 10.
LEVEL: adjusts the amount of wet sound with the dry sound, from 0 to 10.
Fuzz
A model of a classic Fuzz box from the 60s, typically used on lead guitar, this effect has remained
a popular distortion effect throughout the years.
[fig 4.3]
VOLUME: sets the output volume of the stomp effect, from 0 to 10.
DRIVE: sets the fuzz sound by increasing or decreasing the amount of distortion, from 0 to 10.
Distortion
A model of a classic distortion stomp box from the 80s, with "Character" control added to make it
more versatile. Use this stomp box with a Clean or Crunch amplifier to create lead sounds for
solos or powerful rhythm parts.
[fig 4.4]
TONE: controls the timbre of the distortion pedal.
CHARACTER: sets the type of distortion.
GAIN: sets the amount of signal sent to the effect, therefore the distortion. Useful when creating
heavily distorted sounds, from 0 to 10.
LEVEL: sets the output level of the pedal, from 0 to 10.
Overdrive
A model of a classic overdrive Stomp box. Especially useful to add more drive and sustain to
your solos or rhythm parts when using a clean or moderate gain lead amplifier.
[fig 4.5]
LEVEL: controls the Overdrive pedal output level. It does not alter the timbre of the distortion,
unless another distorting device follows, like another distortion pedal or an amplifier at high gain
or volume.
DRIVE: controls the amount of overdrive the pedal gives.
TONE: controls the timbre of the overdrive pedal.
Compressor
A model of a classic analog compressor that can beautifully sustain your sound making it bigger
and punchy.
[fig 4.6]
OUTPUT: sets the output level for the effect, from 0 to 10.
SENSITIVITY: sets the sensitivity of the compression, from 0 to 10.
Limiter
A digital limiter that will make your tone louder keeping it as clean as possible.
[fig 4.7]
LIMIT: adjusts the pre-level of the limiting stage. This is the level of the signal injected into the
limiter (from -15dB to 15dB) and will determine the quantity of saturation applied to the audio.
OUT: sets the output level of the limiter, form -15dB to 0dB.
Parametric EQ
A model of an analog one-band parametric EQ that you can use to adjust your tone with great
precision.
[fig 4.8]
GAIN: adjusts the boost or cut of the parametric EQ, from -15 dB to +15 dB.
FREQ: changes the center frequency of the bass parametric EQ, from 20 Hz to 20 kHz.
Q: sets the bandwidth of the bass parametric EQ, from 0.1 (very wide) to 8.0 (very narrow).
OUT LEVEL: sets the output level of the effect, from -15 dB to +15 dB.
Six Band Graphic Equalizer
A model of a six band graphic equalizer useful to shape your tone with nice visual feedback.
[fig 4.9]
100, 300, 800, 1.6k, 3.2k, 6.4kHz: Each band has +/- 15 dB boost. Double tap on the stomp to
reset all the sliders. Create the EQ curve drawing it with your finger on the sliders.
GAIN: sets the output level of the pedal, from 0 to 10.
Wah
Based on a classic Wah unit from the 60s. Move its pedal to create a funky and catchy sweep
effect used on countless hits since 40 years. Very useful on rock solos to add expression to the
notes and bends.
[fig 4.10]
OFF/ON/AUTO: sets the mode of the Wah effect, Off, On, or Auto. The auto function allows it to
be used easily without an external controller.
TILT: choose Tilt to control the Wah with the accelerometer! When your device is positioned
horizontally the Wah will reach its maximum value.
WAH: this directly controls the Wah effect, from 0 to 10.
Envelope Filter
This is the signature funk sound. Effective on both guitar and bass it applies a timbre filtering on
your parts that automatically follows what you're playing. The filter moves higher when you play
hard, to emphasize your rhythm parts.
[fig 4.11]
CUTOFF: sets the cutoff frequency of the filter, from 100 Hz to 3,500 Hz.
RES: sets the resonance of the filter, from 0 to 10.
DEPTH: changes the amount of effect that the envelope has on the filter, from 0 to 10.
Chorus
Based on a typical digital chorus with great control and flexibility. Use this stomp box with clean
amplifiers to add shimmer and moving modulation to arpeggios or chords. Use it on crunch
amplifiers to add color to a distorted rhythm part.
[fig 4.12]
RATE: sets the rate of the chorus effect, from 0 to 10.
DEPTH: sets the intensity of the chorus effect, from 0 to 10.
LEVEL: sets the input level of the stomp effect, ranges from 0 to 10.
Flanger
Based on a digital flanger stomp box. This effect generates jet-like modulation effects. Use with
clean amps to reproduce a slow modulation to move your parts, increase the feedback control to
get more jet-like effect. Use with lead amplifiers to get that 80s hard rock tone!
[fig 4.13]
RATE: sets the rate of the Flanger effect, from 0 to 10.
DEPTH: sets the intensity of the Flanger, from 0 to 10.
FEEDBACK: sets a delay for the Flanger to take effect, from 0 to 10.
LEVEL: sets the input level of the stomp box, ranges from 0 to 10.
BPM SYNC: allows the effect to synchronize to the BPM tempo set in the Tools section.
Phazer
A model of a classic Phaser stomp box. This unit adds a shimmer to your solos and generate a
smooth, watery modulation effect while playing chords and muted strumming. Use it with lead
amplifiers to instantly get vintage hard rock!
[fig 4.14]
SPEED: controls the phase LFO rate.
BPM SYNC: allows the effect to synchronize to the BPM tempo set in the Tools section.
Octave
Especially useful on bass, this stomp synthesizes an additional note that is one octave lower with
respect to what you're playing. Add it to your bass parts to make them sound more synth-like.
[fig 4.15]
OCTAVE: sets the output level of the octave effect, from 0 to 10.
DIRECT: sets the output level of the direct signal, from 0 to 10.
Noise Filter
This Stomp allows you to reduce any unwanted background noise that is coming from the input
or from the instrument. Extremely useful on high gain rock and metal sounds where the input
noise can become too high in certain cases. Use it by inserting it in the first position of your
stompboxes chain. Avoid positioning it after distortion effects.
[fig 4.16]
DEPTH: sets the amount of noise that is removed. Increase it to cut more noise, decrease it to
have a gentler intervention.
T-Rex Mller
The T-Rex Mller is a unique overdrive pedal that creates a wide variety overdriven tones with
flexible tonal control along with a separate transparent 0-20 db adjustable and switchable clean
boost and a special option to mix overdriven and clean signals. The Mller was developed in
2003 for a well known Danish guitarist named Knud Mller who wanted a tube screamer but with
an added clean boost. T-Rex made the custom pedal based on the Alberta and subsequently
named the Mller pedal after the guitarist.
[fig 4.17]
Controls:
TONE: changes the color of the overdrive.
LEVEL: adjusts the output volume.
GAIN: controls the amount of overdrive.
BOOST (knob): cleanly boosts the output of the pedal from 1 to 20 dB independent of the
overdrive circuit. Used for increasing your volume for soloing.
MIX: mixes the balance between the overdriven signal and clean signal.
ON/OFF: optimizes for humbucker or single coil pickups.
VOICE: changes the color of the overdrive.
BOOST (switch): turns the clean boost on and off.
Metal Distortion
This effect is modeled after a classic from the 80s. It delivers deep, distorted crunch perfect for
heavy metal and hard rock. Long discontinued, this is a rare vintage find that delivers deep, dark
crunch from the 70s, 80s, and beyond.
[fig 4.18]
Controls:
LEVEL: controls the distortion pedal output level. It does not alter the timbre of the distortion,
unless another distorting device follows, like another distortion pedal or an amplifier at high gain
or volume.
DIST: controls the amount of distortion the pedal gives.
COLOR L: controls the amount of bass tones on the sound.
COLOR H: controls the amount of high tones on the sound.
BigPig
This effect is modeled after an iconic distortion pedal that has stood the test of time. Capable of
tones from smooth sustain & compression to heavy buzz-saw distortion, this pedal is perfect for
all different styles of metal.
[fig 4.19]
Controls:
VOLUME: controls the Distortion pedal output level. It does not alter the timbre of the distortion,
unless another distorting device follow, like another distortion pedal or an amplifier at high gain
or volume.
SUSTAIN: controls the amount of distortion the pedal gives.
TONE: controls the timbre of the distortion pedal.
Fuzz Age
This effect is modeled after a classic germanium transistor fuzz stomp effect. Typically used on
lead guitar, this effect has remained a popular distortion effect throughout the years.
[fig 4.20]
Controls:
VOL: sets the output volume of the stomp effect, from inf. to 0.0 dB.
FUZZ: sets the fuzz level of the effect, from 0 to 10.
Octa-V
This effect was first used on Purple Haze and Fire. It is a fuzz box with frequency-doubling
circuitry that produces a second note an octave above the fundamental note.
[fig 4.21]
Controls:
VOLUME: sets the output volume of the stomp effect, from inf to 0.0 dB.
DRIVE: sets the amount of distortion the unit will produce, from 0 to 10. The higher octave can be
more distinct for medium positions of this control.
Uni-V
This effect is based on an original optical phaser/chorus. This was a chorus/rotating-speaker
simulator that was introduced in 1969 and used predominantly in live performances. This created
a swirling effect quite similar to the most famous rotary speaker cabinet but with the addition of
speed control. This effect was employed on tracks such as Hey Baby (The Land of the New
Rising Sun), Earth Blues and Machine Gun.
[fig 4.22]
Controls:
VOLUME: sets the output volume of the stomp effect, from inf to 0.0 dB.
INTENSITY: sets the depth of the modulation, from 0 to 10. The sound is affected even when the
Intensity knob is set to zero.
RATE: sets the rate of the Chorus/Vibrato effect from 0 to 10. The LFO rate is going from approx
1 Hz to approx 8 Hz.
CHORUS/VIBRATO SWITCH: selects the Chorus of Vibrato effect. Default: Chorus.
Wah 46
This effect is based on the most famous Wah-Wah model used by Jimi Hendrix, which became
his signature sound in masterpiece tunes like Voodoo Child. The original model is considered
to be one of the best sounding Wah-Wahs of all time.
[fig 4.23]
Controls:
OFF/ON/AUTO: sets the mode of the Wah effect, Off, On, or Auto. The auto function allows it to
be used easily without an external controller.
TILT: choose Tilt to control the Wah with the accelerometer! When your device is positioned
horizontally the Wah will reach its maximum value.
WAH: this directly controls the Wah effect, from 0 to 10.
Gate
Based on MXR Smart Gate
The gate stomp box used by Slash. It gates out noise slowly when notes are being held and
quickly when they are stopped short. Three filter cut-off points are available: Hiss, Mid, or Full
Band.
[fig 4.24]
LEVEL: varies the sensitivity of the gate's threshold, allowing it to be adjustable to any input
source. from 0 to 10.
Three filter cut-off points are available: Hiss, Mid, or Full Band:
HISS: the Hiss noise band cut works well with instruments and input sources that have high
frequency boost.
MID: The Mid noise band cut is effective on instruments with high gain midrange frequency
boost.
FULL: The Full Band noise cut is most effective in quieting input sources with low-end hum and
buzz problems.
Booster
Based on MXR CAE MC401Boost/Line Driver
The booster stomp box used by Slash. It boosts your signal up to 20 dB. It's perfect for solos,
punchy rhythm parts or to drive effects harder for more dynamics and sensitivity.
[fig 4.25]
dB: boosts the signal from 0 to 20 dB.
OctoBlue
Based on MXR Blue Box Octave Fuzz
The Fuzz/Octave stomp box used by Slash. Adds fuzz to your signal and then duplicates it two
octaves down. This is one of the most evil and vicious pedals!
[fig 4.26]
OUTPUT: sets the output volume of the stomp effect, from 0 to 10.
BLEND: adjusts ratio of fuzzed signal with Octaved signal, from 0 to 10.
WahDist
Based on Dunlop Slash Signature Wah SW95. The wah pedal with integrated distortion used by
Slash. One of the most classic wahs combined with powerful high gain distortion. Very useful on
rock solos to add expression and bending.
[fig 4.27]
OFF/ON/AUTO: sets the mode of the Wah effect, Off, On, or Auto. The auto function allows it to
be used easily without an external controller.
TILT: choose Tilt to control the Wah with the accelerometer! When your device is positioned
horizontally the Wah will reach its maximum value.
WAH: this directly controls the Wah effect, from 0 to 10.
ON DIST: enables the distortion. GAIN: adjusts the input gain. Use this setting to drive the
preamp stage, from 0 to 10.
VOLUME: adjusts the output level, from 0 to 10.
X-Chorus
X-Chorus Based on MXR M134
The chorus stomp box used by Slash offering great control and flexibility. Used in one of the most
famous song in the history of Rock: Paradise City. Use this stomp box with Clean/Crunch
settings to add shimmer and moving modulation to arpeggios or chords.
[fig 4.28]
INTENSITY: sets overall chorus effect, from 0 to 10.
WIDTH: sets the amplitude of the modulation from light to deep, from 0 to 10.
RATE: sets the speed of the modulation from slow shimmering to watery, from 0 to 10. BASS:
adjusts the bass frequencies of the chorus voice , from 0 to 10. TREBLE: adjusts the high
frequencies of the chorus voice, from 0 to 10.
/Delay
Based on BOSS DD-3
The digital delay stomp box used by Slash. Based on one of the most famous modern digital
delays. Use this effect to add space and repetitions to your parts.
[fig 4.29]
LEVEL: sets the level of the effected (or wet) sound, from 0 to 10.
DELAY: changes the length of the delay between each echo, from 1ms to 800ms FEEDBACK:
changes the amount of time that the echo repeats, from 0 to 10. BPM SYNC: allows the effect to
synchronize to the BPM tempo set in the Recorder Section.
Tape Echo
A classic tape echo simulation, as seen in the Fender Cyber-Twin. The warmth and wobble
of magnetic tape lent a wonderful ambience to the echo effects used on recordings of the last 50
years.
[fig 4.30]
ECHO LEVEL: controls the amount of the echo effect, from 0 to 10.
TIME: controls the length of the echo effect, from 1ms to 1000ms. When BPM Sync is turned on,
time is displayed from a 1/32 to 1/2d ratio.
FEEDBACK: controls the amount of repeats of the echo effect, from 0 to 10.
WOW & FLUTTER: controls the amount of pitch drift/variation of the echo effect, to emulate tape
playback, from 0 to 10.
BRIGHTNESS: controls the amount of high-end of the treble, from 0 to 10.
BPM SYNC: syncs the effect to the Metronome's BPM.
Fender Overdrive
Add more drive and sustain to your solos or rhythm parts when using a clean or moderate gain
lead amplifier.
[fig 4.31]
TONE: controls the timbre of the overdrive pedal.
DIST: controls the amount of overdrive the pedal gives.
LEVEL: controls the Overdrive pedal output level. It does not alter the timbre of the distortion,
unless another distorting device follows, like another distortion pedal or an amplifier at high gain
or volume.
Blender
A unique germanium fuzz/distortion pedal. With a tone unlike any distortion pedal on the market,
the Blender is capable of a harsh fuzz effect, great as a tool for Psychedelic and Alternative
Rock.
[fig 4.32]
VOLUME: controls the overall output volume of the effect.
SUSTAIN: adds sustain and distortion to the input signal, from 1 to 10.
TONE: shifts the tonal balance from low to high frequencies, from 1 (low) to 10 (high).
BLEND: controls the mix of the original to the effected signal, from 1 to 10.
TONE BOOST: adds range to the tone control.
Compressor
Now get the Fender Cyber-Twin inspired compressor in a stomp box. Increase your signal
gain before it hits other effects and amplifier, or use it elsewhere in your pedalboard chain to
create dramatic "attack" effects.
[fig 4.33]
TYPE: sets the overall level of compression, from "Low" to "Even Higher".
Phaser
A Classic analog Phase shift effect as heard on countless recordings since the 1970s. The rate
control knob alternately illuminates blue and red at the same rate as the phase shifting.
[fig 4.34]
RATE KNOB: controls the rate at which the phase shift occurs. The rate control knob alternately
illuminates blue and red at the same rate as the phase shifting.
INTENSITY: this knob adjusts the intensity of the phasing effect.
FREQUENCY: this knob adjusts what frequencies are affected by the phasing action.
Pitch Fix
Pitch Fix is powerful pitch correction effect with a straightforward and easy-to-use interface. You
can save time in the by fixing intonation errors on the fly. Experimenting with creative and radical
combinations of its settings can create amazing results. Pitch Fix quantizes (tunes) the pitch of
the incoming signal. Use this effect to make your singing more in tune or as a hard quantized
pitch effect for modern pop productions. You can select the musical key in which to more
accurately correct the pitch for a specific song, or you can select Chromatic to correct the pitch
in a more general way with all 12 notes as an available option. If you are not sure of the key of
your song, choose the Chromatic option.
[fig 4.35]
Correction Strip: the correction is displayed from the note detected to show the amount of
correction / quantization applied by the effect.
MODE:
Soft: Slow retune. This setting makes the correction slowly which makes it less noticeable.
Retune speed is 0.8 seconds.
Medium: Classic Retune. This setting is the best compromise between pitch correction and
natural sound.
Retune speed is 150 milliseconds.
Hard: Typical retune "effect". This setting produce the typical hard pitch correction FX used
on many modern R&B vocals.
Retunes speed is 10 milliseconds.
SCALE:Choose from Chromatic, Major, Minor, Dorian, Phrygian, Lydian or Mixolydian scales.
KEY:Select the key from C, C#, D, D#, E, F, F#, G, G#, A, A#, B.
Note that songs are generally performed in a specific key and use a particular scale. In order
for the Pitch Fix effect to correct your tuning in the best possible way, always be sure to set the
SCALE and KEY parameters to match the scale and key of the song you are singing. Please see
the section entitled About Musical Scales and Keys at the end of the Favorites and Presets
chapter of this manual for more information on the musical theory behind the SCALE and KEY
parameters.
Choir
Pitch Fix is powerful pitch correction effect with a straightforward and easy-to-use interface. You
can save time in the by fixing intonation errors on the fly. Experimenting with creative and radical
combinations of its settings can create amazing results. Pitch Fix quantizes (tunes) the pitch of
the incoming signal. Use this effect to make your singing more in tune or as a hard quantized
pitch effect for modern pop productions. You can select the musical key in which to more
accurately correct the pitch for a specific song, or you can select Chromatic to correct the pitch
in a more general way with all 12 notes as an available option. If you are not sure of the key of
your song, choose the Chromatic option.
[fig 4.36]
SELECT: chooses the intervals of harmonization to add using the up / down arrows. Select voice
1, 2 or 3 and then tap the arrows to move the shift interval up or down for each voice. You may
also choose unison (Uni) for a doubling effect effect to create the sound of two voices singing
the same note together. The intervals are expressed as degrees of harmonization from the
source note you sing and will be matched to the scale you choose. For example, 3rd means that
the Choir effect will generate a 3rd above the input signal. 4th means that the Choir effect will
generate a 4th below the input signal. So with the above settings, if the KEY is set to C and the
SCALE is set to Major, if you sing a C note, the Choir effect will generate an E above your note
and a G below it. If you sing an A note, the Choir effect will generate a C above your note and an
E below it. If you sing a D note, the Choir effect will generate an F note above your note and an A
below it. Please see the section entitled About Music Keys and Scales at the end of the
Favorites and Presets chapter of this manual for more information.
VOLUME: controls the volume of the individual voices (1, 2 or 3) of the harmonizer.
PAN: controls the panning of the individual voices of the harmonizer.
DRY / WET: controls the type of scale for the overall effect so that the intervals generated in the
SELECT parameter match the key of the song you are performing. Choose from Chromatic,
Major, Minor, Dorian, Phrygian, Lydian or Mixolydian scales.
SCALE: adusts the mix of the unprocessed and processed signal
KEY: controls the key for overall effect. Select the key from C, C#, D, D#, E, F, F#, G, G#, A, A#,
B.
Note that songs are generally performed in a specific key and use a particular scale. In order
for the Pitch Fix effect to correct your tuning in the best possible way, always be sure to set the
SCALE and KEY parameters to match the scale and key of the song you are singing. Please see
the section entitled About Musical Scales and Keys at the end of the Favorites and Presets
chapter of this manual for more information on the musical theory behind the SCALE and KEY
parameters.
Double
The Double adds the effect of two voices singing together from a single source. This effect lets
you quickly recreate studio doubled sounds during a single live performance. You can thicken
your voice, make it more intimate or create detuned effects by adjusting the various controls.
[fig 4.37]
MODE:
Group: Activates all the three interval voices at the same time
Lower: Adds an octave down interval
Unison: Adds an interval detuned by - 0.5 cents
Higher:Adds an octave up interval
VOLUME: level of the doubled signal
PAN: adjusts spatial position of the doubled signal
DRY / WET: adjusts the mix of unprocessed and processed signal
DELAY: delays the doubled signal from 0ms to 50ms
Morph
The Morph effect independently changes the format and / or the pitch of the incoming signal
using an X-Y axis. Formant shifting changes the tonal quality of the voice from subtle deepening
to radical gender bending without changing the pitch. Pitch shifting changes the actual pitch of
incoming signal to allow you to extend your range higher or lower. Morph is an inspiring tool that
gives you the opportunity to explore unique vocal sounds. Modify your voice in a subtle, realistic
way or take it beyond the limits of the reality.
[fig 4.38]
TARGET CIRCLE: touch and drag to adjust both the format and pitch
X: select X to adjust only the formant with the blue slider on the right
Y: select Y to adjust only the pitch with the blue slider on the right
De-Esser
The De-Esser effect removes sibilance from vocals by employing a narrow band compressor
tuned to specific frequencies in which sibilance appears. You can remove unwanted sibilance
from your voice to add extra polish to your performances and recordings. The De-Esser can
also be used to reduce string noise from an acoustic guitar, breath noise from flutes or to 'smooth'
a mix.
[fig 4.39]
DE-ESSING STRIP: displays the amount of attenuation of sibilant frequencies
MODE: a continuous controller from 0% Soft (-5dB Threshold), to 50% Medium (-22dB
Threshold), to 100% Hard (-50dB Threshold).
TYPE: toggles the center frequency of the effect between Male (5 kHz) and Female (7 KHz)
OUTPUT: boosts the signal to compensate for volume loss from the de-essing effect
Wharmonator
Based on DigiTech Whammy
note: This model is available for iRig HD users only
This effect is modeled after one of the most extreme effects of all time. From classic shred to the
most aggressive modern metal, this effect is an essential part of any extreme guitar rig.
[fig 4.40]
BEND - HARM: sets the Wharmonator operating mode.Bend mode only gives the pitched signal,
useful to create great bending effects. Harm mode mode gives both original and pitched signal
mixed together, useful to create harmonies.
HARM knob: sets the harmonic interval range you can span with the action of the pedal.
BEND knob: sets the bending range you can span with the action of the pedal.
MAIN PEDAL: this directly controls the Wah effect, from 0 to 10.
OFF/ON/TILT: sets the mode of the Wah effect, Off, On, or Tilt. Choose Tilt to control the
Wharmonator with the accelerometer! When your device is positioned horizontally the
Wharmonator will reach its maximum value.
X-Flanger
Based on MXR Flanger 117
note: This model is available for iRig HD users only
This effect is modeled after one of the best and most musical modulation effects ever. A classic
association with an iconic 80s guitarist made prices erupts and flooded the market with reissues.
Still, no flanger is more recognizable, making this perfect for hard-rock and metal tone.
[fig 4.41]
MANUAL: sets the timbre of the flanging effect.
WIDTH: sets the amount of modulation the LFO will apply to the flanging effect. If Width is zero,
youll get a static flanging effect.
SPEED: controls the amount of high tones on the sound.
REGEN: sets the amount of feedback the internal flanger effect will have
Highway Drive
This pedal was voiced to match the British sound and character. It can be used to impart that
sonic signature over different kinds of amplifiers. When set for lower gain and higher output level,
it becomes a very effective booster to "punish" the front end of an amplifier harder, allowing a
very wide range of sonic textures, from a small breakup to a pronounced bark.
[fig 4.42]
Controls:
Crunch: controls the amount of distortion.
Level: sets the output level of the pedal.
Tone: controls the high end amount of the distortion; turning clockwise yields more high end.
Echo Trip
This analog echo pedal was designed to have a very distinct feel so as to blend nicely with the
rest of the Orange package. Its very effective tone control can progressively reduce the high end
of the repeats for a very "vintage" flavor. However, when set wide open the delay trails will be
warm and enveloping.
[fig 4.43]
Controls:
Time: sets the time from 0 to 1000 ms.
Level: sets the balance between the delay effect and the dry signal.
Feedback: controls the amount of delay's regeneration.
Tone: controls the amount of high end in the delayed signal.
The Shaker
This tremolo pedal sports a set of very powerful features: the "Shape" control allows to vary the
waveform of the modulation continuously from pure sine wave (soft) to triangle, to square (hard).
The "Depth" control can reach a pretty steep level of modulation, from a mild tremolo to a
complete intermittent cut. Combining these two controls makes for a very flexible tremolo pedal,
capable of subtle pulsing or sharp chopping and everything in between.
[fig 4.44]
Controls:
Rate: sets the speed of the tremolo effect.
Depth: controls the amount of the modulation.
Shape: varies the waveform of the modulation; turning the knob clockwise progressively
changes the waveform form sine to squared.
Noise Filter
This Stomp allows you to reduce any unwanted background noise that is coming from the input
or from the instrument. Extremely useful on high gain rock and metal sounds where the input
noise can become too high in certain cases.
Use it by inserting it in the first position of your stompboxes chain. Avoid positioning it after
distortion effects.
[fig 4.45]
Controls:
Amount: sents the depth of the noise reduction effect.
Amp
AMP
To access the Amp module, tap the AMP button located in the top selection bar. Here, as with the
FXs, you can go through all the available amps and cabinets by sliding the list and then tapping
on the name of the amp or cabinet.
The scroll selection bar of the amplifiers is on the top and the one for the cabinets at the bottom.
You can insert the Cabinets also by tapping on the cab picture icon. Tapping on the microphone
picture will change the mic model.
When you first open an amp you just see a part of its controls. To see the others, slide on the
knobs from one side of the amp to the other. When sliding the amp knobs a little scroll bar will
appear, to show you your position in the Amp Control Selection panel.
Also in the amp section you can modify the value of the amp parameters in two different ways:
1) touching the parameter knob and dragging up/down.
2) selecting the knob by tapping on it and dragging on the Parameter Value bar on the right of the
amp.
To return to the default settings just double-tap on the knobs.
And now let's have a quick tour of all the models in the AMP section.
Clean
Amp: Clean
Based on Fender blackface Deluxe Reverb
This classic American amp has been used on countless recordings due to its pure tone, great
Reverb and Tremolo, and amazing versatility.
[fig 5.1]
VOLUME: adjusts the output level of the power amp, from 1 to 10.
BASS: adjusts the bass frequencies of the amp's EQ stage, from 1 to 10.
MID: adjusts the mid frequencies of the amp's EQ stage, from 1 to 10.
TREBLE: adjusts the high frequencies of the amp's EQ stage, from 1 to 10.
PRESENCE: boosts the high frequencies of the EQ stage, from 1 to 10.
REVERB: controls the amount of Reverb, from 1 to 10.
RATE: controls the speed of the Tremolo effect, from 1 to 10.
DEPTH: adjusts the depth of the Tremolo effect, from 1 to 10.
Cab: 1x12"
Based on Fender blackface Deluxe Reverb Cabinet
Crunch
Amp: Crunch
Based on Vox AC30
This legendary British amp from the 60's can go from clean to crunchy, and has been at the
foundation of modern rock.
[fig 5.2]
VOLUME: adjusts the output level of the power amp stage, from 1 to 10.
BASS: boosts and cuts the bass frequencies of the amp's EQ stage, from 1 to 10.
TREBLE: boosts and cuts the high frequencies of the amp's EQ stage, from 1 to 10.
TONE: sets the overall brightness of the amp. When set to Max the amp is bright, when set to Min
the amp is mellower.
REVERB: sets the level of reverb added to the guitar amp sound, from 1 to 10.
Cab: 2x12"
Based on Vox AC30 Cabinet
Lead
Amp: Lead
Based on Marshall JCM800
This classic British guitar amp is the go to amp for a variety of rock and heavy rock guitar sounds.
[fig 5.3]
GAIN: adjusts the input gain of the preamp stage. Use this setting to drive the preamp stage, from
1 to 10.
BASS: boosts and cuts the bass frequencies of the amp's EQ stage, from 1 to 10.
MID: boosts and cuts the mid frequencies of the amp's EQ stage, from 1 to 10.
TREBLE: boosts and cuts the high frequencies of the amp's EQ stage, from 1 to 10.
PRESENCE: boosts the high frequencies of the EQ stage, from 1 to 10.
REVERB: boosts the high frequencies of the EQ stage, from 1 to 10.
VOLUME: adjusts the output level of the power amp stage, from 1 to 10.
Cab: 4x12"A
Based on Marshall 4x12" Cabinet with "Greenback" speakers
Metal
Amp: Metal
Based on Mesa/Boogie Triple Rectifier (Lead Channel)
An amp that can deliver from hard, driven rock tones to high-gain thrash, and aggressive metal
styles. This is the signature tone for modern nu metal and crossover styles.
[fig 5.4]
GAIN: adjusts the input gain of the preamp stage. Use this setting to drive the preamp stage, from
1 to 10.
BASS: boosts and cuts the bass frequencies of the amp's EQ stage, from 1 to 10.
MID: boosts and cuts the mid frequencies of the amp's EQ stage, from 1 to 10.
TREBLE: boosts and cuts the high frequencies of the amp's EQ stage, from 1 to 10.
PRESENCE: boosts the high frequencies of the EQ stage, from 1 to 10.
REVERB: sets the level of reverb added to the guitar amp sound, from 1 to 10.
VOLUME: adjusts the output level of the power amp stage, from 1 to 10.
Cab: 4x12"B
Based on Mesa/Boogie 4x12" Rectifier Cabinet
Bass
Amp: Bass
Based on Ampeg SVT classic bass head
This is the bass head that is a trademark for the rock bass sound.
[fig 5.5]
GAIN: controls the gain of the head preamp, from 0 to 10.
BASS: boosts and cuts the low frequencies of the amp's EQ stage, from 0 to 10.
MID: boosts and cuts middle frequencies of the amp's EQ stage, from 0 to 10.
FREQUENCY: selects the center frequency for the Midrange control.
TREBLE: boosts and cuts high frequencies of the amp's EQ stage, from 0 to 10.
VOLUME: controls the volume of the power amp stage, from 0 to 10.
Cab: 1x15"
Based on Ampeg B15R 1x15" Cabinet
Soldano SLO-100
Officially Certified Soldano SLO-100 Model
The Soldano SLO-100 (Super Lead Overdrive) is true icon of high-gain tube distortion tone. The
design has remained constant for over 20 years, and it is a hallmark of quality and design. It is
often regarded as the finest guitar amp in the world. With the SLO-100 you have separate preamp
and master volume controls along with three bands of equalization and a presence control. The
SLO-100 uses the finest military grade components and custom designed transformers to put the
industrys finest high-gain guitar tone right in your hands.
[fig 5.6]
Controls:
NORMAL PREAMP: adjusts the input gain of the Normal channel preamp stage from 1 to 11.
OVERDRIVE PREAMP: adjusts the input gain of the Overdrive channel preamp stage from 1 to
10.
BASS: boosts and cuts the bass frequencies of the amps EQ stage from 1 to 11.
MIDDLE: boosts and cuts the mid frequencies of the amps EQ stage from 1 to 11.
TREBLE: boosts and cuts the high frequencies of the amps EQ stage from 1 to 11.
NORMAL MASTER: adjusts the final output level of the Normal channel to the power amp stage
from 1 to 11.
OVERDRIVE MASTER: adjusts the final output level of the Overdrive channel to the power amp
stage from 1 to 11.
PRESENCE: boosts high frequencies for both preamp channels.
BRIGHT-NORMAL: the Bright Switch offers sparkling highs to the Normal channel adding to its
versatility.
CRUNCH-CLEAN: when set to clean, the gain is cut, providing full, clean, undistorted warmth,
which is incredibly responsive and alive. When switched to crunch, the Normal channel
responds with higher gain and a tough, metal edged crunch.
DRIVE-NORMAL: switches between the overdrive and normal channels.
Cab: 4x12"B
Based on Mesa/Boogie 4x12 Rectifier Cabinet
AMPEG B-15R
Officially Certified Ampeg B-15R Portaflex Flip Top Model
This is the 1960s classic bass amplifier, enhanced and improved for the actual musical scenario.
This all-tube model limited production features the Ampeg classic tube preamp combined with a
selectable tube 60W/100W power amplifier. This option gives you the most sought-after vintage
bass sound ever. In addition, if you want to get that unmistakable 60s tone; match it with the
1x15B cabinet.
[fig 5.7]
Controls:
GAIN: controls the gain of the B-15R preamp from 1 to 10.
BASS: boost and cuts the low frequencies of the amps EQ stage from 1 to 10.
MID: boost and cuts the mid frequencies of the amps EQ stage from 1 to 10.
FREQUENCY: selects the frequency band controlled by MID knob. Intervention center-
frequencies are: 200, 400, 900, 1.5k or 2.5kHz.
TREBLE: boost and cuts the high frequencies of the amps EQ stage from 1 to 10.
MASTER: controls the volume of the power amp stage.
ULTRA HI/LO: these two switches control the timbre shaping of the B-15R preamp.
60W / 100W SWITCH: sets the power of the power amp stage. The virtual tubes visually
represent the master value.
Cab: 1x15B
Officially Certified Ampeg B-15R Portaflex Flip Top Cab Model
JH Gold
This amp is modeled on the Classic British 100 watt amp Jimi Hendrix is generally associated
with. Jimi Hendrix often used multiple amp heads (up to 6) looping them together to get more
power.
[fig 5.8]
Controls:
NORMAL / HIGH TREBLE SWITCH: Selects NORMAL or HIGH TREBLE Channel.
PRESENCE: boost the high frequencies of the EQ stage, from 0 to 10.
BASS: boosts and cuts the bass frequencies of the amps EQ stage, from 0 to 10.
MIDDLE: boosts and cuts the mid frequencies of the amps EQ stage, from 0 to 10.
TREBLE: boosts and cuts the high frequencies of the amps EQ stage, from 0 to 10.
LOUDNESS 1 - HIGH TREBLE: adjusts the input gain of the HIGH TREBLE Channel. Use this
setting to drive the preamp stage, from 0 to 10.
LOUDNESS 2 - NORMAL: adjusts the input gain of the NORMAL Channel. Use this setting to
drive the preamp stage, from 1 to 10.
JH Dual
Jimi Hendrix acquired this 100 watt amp in 1968 and used it in 1968-1969 with the Experience
tour, together with an assortment of other amps. The amp sported a built-in spring reverb unit and
tremolo.
[fig 5.9]
Controls:
BRIGHT SWITCH: Enables the BRIGHT Channel.
VOLUME: adjusts the input gain of the preamp stage. Use this setting to drive the preamp stage,
from 1 to 10.
TREBLE: boosts and cuts the high frequencies of the amps EQ stage, from 1 to 10.
MIDDLE: boosts and cuts the mid frequencies of the amps EQ stage, from 1 to 10.
BASS: boosts and cuts the bass frequencies of the amps EQ stage, from 1 to 10.
REVERB: sets the level of spring reverb added to the guitar amp sound, from 1 to 10.
SPEED: sets the speed of the Tremolo effect.
INTENSITY: sets the intensity of the Tremolo effect.
JCM Slash
Officially Certified Slash-Marshall JCM SLASH 2555SL
The Marshall JCM Slash was designed to the specs of Slash's original 1987 Marshall Silver
Jubilee 2555 amplifier. It was the first amplifier built by Marshall as a signature model.
[fig 5.10]
GAIN: adjusts the input gain of the preamp stage. Use this setting to drive the preamp stage, from
0 to 10.
BASS: boosts and cuts the bass frequencies of the amp's EQ stage, from 0 to 10.
MID: boosts and cuts the mid frequencies of the amp's EQ stage, from 0 to 10.
TREBLE: boosts and cuts the high frequencies of the amp's EQ stage, from 0 to 10.
PRESENCE: boosts the high frequencies of the EQ stage, from 0 to 10.
LEAD MASTER: adjusts the output level of the Lead Channel, from 0 to 10.
MASTER: adjusts the overall output level of the power amp stage, from 0 to 10.
LEAD CH, SWITCH: enables the Lead Channel.
Cab: 4x12"S
Based on Marshall 1960BV 4x12" with Vintage 30 drivers.
AFD 100
Officially Certified Slash-Marshall AFD100
The most aggressive amp head used by Slash. A dual mode amplifier that revisits the legendary
tones of one of the most important rock albums of the last three decades: "Appetite for
Destruction".
[fig 5.11]
GAIN: adjusts the input gain of the preamp stage. Use this setting to drive the preamp stage, from
0 to 10.
BASS: boosts and cuts the bass frequencies of the amp's EQ stage, from 0 to 10.
MID: boosts and cuts the mid frequencies of the amp's EQ stage, from 0 to 10.
TREBLE: boosts and cuts the high frequencies of the amp's EQ stage, from 0 to 10.
PRESENCE: boosts the high frequencies of the EQ stage, from 0 to 10.
MASTER: adjusts the overall output level of the power amp stage, from 0 to 10.
LEAD CH, SWITCH: enables the Lead Channel
Cab: 4x12"S
Based on Marshall 1960BV 4x12" with Vintage 30 drivers.
65 Twin
Amp: 65 Twin
Based on Fender 65 Twin Reverb
One of the most distinctive amps of all time. It delivers a shimmering, pure clean tone that is
perfect for any style of music, yet it will bark when turned up to arena volume.
[fig 5.12]
BRIGHT: provides a high-frequency presence boost.
VOLUME: adjusts the output level of the power amp, from 1 to 10.
TREBLE: adjusts the high frequencies of the amps EQ stage, from 1 to 10.
MIDDLE: adjusts the mid frequencies of the amps EQ stage, from 1 to 10.
BASS: adjusts the bass frequencies of the amps EQ stage, from 1 to 10.
REVERB: controls the amount of Reverb, from 1 to 10.
SPEED: controls the speed of the Vibrato effect, from 1 to 10.
INTENSITY: controls the intensity of the Vibrato effect, from 1 to 10.
Cab: 2x12"A
Based on Fender 65 Twin Reverb Cabinet
59 Bassman
Amp: 59 Bassman
Based on Fender 59 Bassman
Originally conceived in the 1950s to amplify the newly invented Fender Precision Bass
guitar, it was quickly adopted by guitarists who found that it was able to provide shimmering
clean tones and a cranked up "crunch" tone that lent itself perfectly to Rock and Roll.
[fig 5.13]
PRESENCE: boosts the high frequencies of the EQ stage, from 1 to 12.
MIDDLE: adjusts the mid frequencies of the amps EQ stage, from 1 to 12.
BASS: adjusts the bass frequencies of the amps EQ stage, from 1 to 12.
TREBLE: adjusts the high frequencies of the amps EQ stage, from 1 to 12.
VOLUME: adjusts the output level of the Bassmans power amp stage, from 1 to 12.
Cab: 4x10"
Based on Fender 59 Bassman Cabinet
Super-Sonic
Amp: Super-Sonic
Based on Fender Super-Sonic
A marriage of classic Fender tone and modern versatility, perfect for everything from vintage
clean tones to 70s-style Classic Rock crunch to modern Metal and Punk.
[fig 5.14]
GAIN 1: adjusts the input gain of the first set of preamp stages, from 0 to 10.
GAIN 2: adjusts the input gain of the second set of preamp stages, from 0 to 10.
TREBLE: adjusts the high frequencies of the amps EQ stage, from 0 to 10.
BASS: adjusts the bass frequencies of the amps EQ stage, from 0 to 10.
MIDDLE: adjusts the mid frequencies of the amps EQ stage, from 0 to 10.
VOLUME: adjusts the output level of the power amp stage, from 0 to 10.
REVERB: controls the amount of Reverb, from 0 to 10.
Cab: 2x12"B
Based on Fender Super-Sonic Cabinet
Deluxe Reverb
Amp: Deluxe Reverb
Based on Fender 65 Deluxe Reverb
A true classic that delivers classic Country and Rock tones, from Nashville to Liverpool. The
Deluxe Reverb has a bright, punchy attack that is perfect for finger-picking, Garage-Rock...just
about anything.
[fig 5.15]
VOLUME: adjusts the output level of the power amp stage, from 1 to 10.
TREBLE: adjusts the high frequencies of the amps EQ stage, from 1 to 10.
BASS: adjusts the bass frequencies of the amps EQ stage, from 1 to 10.
REVERB: controls the amount of Reverb, from 1 to 10.
SPEED: controls the speed of the Vibrato effect, from 1 to 10.
INTENSITY: controls the intensity of the Vibrato effect, from 1 to 10.
Cab: 1x12" A
Based on Fender Deluxe Reverb Cabinet
Pro Junior
Amp: Pro Junior
Based on Fender Pro Junior
The Pro Junior, with its single volume and tone controls, is a unique marriage of classic
Fender tone at low volumes and angry bite when cranked. This amp is excellent at achieving
touch-sensitive overdriven studio tones.
[fig 5.16]
TONE: shifts the tonal balance from low to high frequencies, from 1 (low) to 12 (high).
VOLUME: adjusts the output level of the Pro Juniors power amp stage, from 1 to 12.
Cab: 1x10"
Based on Fender Pro Junior Cabinet
Metal 150
based on: Peavey 5150 head
note: This model is available for iRig HD users only
Engineered to the exacting demands of some of the greatest guitarists of all time, this amp
quickly became a favorite of tone purists and gain heads alike. Capable of some of the cleanest
or the heaviest tones of all time.
[fig 5.17]
GAIN: adjusts the input gain of the preamp stage. Use this setting to drive the preamp stage, from
1 to 10.
BASS: boosts and cuts the bass frequencies of the amps EQ stage, from 1 to 10.
MIDDLE: boosts and cuts the mid frequencies of the amps EQ stage, from 1 to 10.
TREBLE: boosts and cuts the high frequencies of the amps EQ stage, from 1 to 10.
BOTTOM: use this knob to enhance the speaker bottom end resonance.
VOLUME: adjusts the output level of the power amp stage, from 1 to 10.
Metal W
Based on Randall Warhead 300
note: This model is available for iRig HD users only
Designed by some of the hardest rockers of the 90s, this amp was built for pure metal mayhem.
There may be no heavier, more aggressive amp in the world.
[fig 5.18]
GAIN: adjusts the input gain of the preamp stage. Use this setting to drive the preamp stage, from
1 to 10.
BASS: boosts and cuts the bass frequencies of the amps EQ stage, from 1 to 10.
MID-LEVEL: boosts and cuts the mid frequencies of the amps EQ stage, from 1 to 10.
MID-FREQ.: selects the center frequency for the mid range control.
TREBLE: boosts and cuts the high frequencies of the amps EQ stage, from 1 to 10.
VOLUME: adjusts the output level of the power amp stage, from 1 to 10.
GRAPHIC EQ SLIDERS: sets the gain for each graphic EQ band from -15 to +15dB.
Rockerverb 50
Rockerverb is, to say the least, dirty, but it is by no means a one trick pony. Start at full gain and
and then pull back to experience a variety of classic Orange tones. Whether youre looking for
metal, fusion, blues, rock or even country, the Rockerverb delivers!
[fig 5.19]
Controls:
REVERB: sets the level of spring reverb added to the guitar amp sound from 1 to 10.
VOLUME: adjusts the output level of the power amp stage from 1 to 10.
TREBLE: boosts and cuts the high frequencies of the amps EQ stage from 1 to 10.
MIDDLE: boosts and cuts the mid frequencies of the amps EQ stage from 1 to 10.
BASS: boosts and cuts the bass frequencies of the amps EQ stage from 1 to 10.
GAIN: adjusts the input gain of the preamp stage. Use this setting to drive the preamp stage from
1 to 10.
Tiny Terror
The UK-manufactured point-to-point, all hand wired, Tiny Terror Hand Wired Edition offers a step
up from the already legendary Tiny Terror. A wider frequency response gives this amp more bite
and punch. The Orange Tiny Terror is a compact classic!
[fig 5.20]
Controls:
VOLUME: adjusts the output level of the power amp stage from 1 to 10.
TONE: emphasizes bass frequencies when turned to the left and high frequencies when turned
to right. This is amps EQ stage.
GAIN: adjusts the input gain of the preamp stage. Use this setting to drive the preamp stage from
1 to 10.
OUTPUT: switches the power amp output between 15W and 7W.
AD-30
With a tight, springy and fast character, the AD 30 has its own original vintage sound. The AD 30
is the best candidate to be the new world standard for 30-watt Class A valve amplifiers.
[fig 5.21]
Controls:
GAIN: adjusts the input gain of the preamp stage. Use this setting to drive the preamp stage from
1 to 10.
BASS: boosts and cuts the bass frequencies of the amps EQ stage from 1 to 10.
MIDDLE: boosts and cuts the mid frequencies of the amps EQ stage from 1 to 10.
TREBLE: boosts and cuts the high frequencies of the amps EQ stage from 1 to 10.
MASTER: adjusts the output level of the power amp stage from 1 to 10.
Thunderverb 200
This powerful amplifier sports two clean/crunch lead channels, each with three stages of gain.
Channel A has the same 3-band EQ as the lead channel used on the Rockerverb series.
Channel B has a new shape control that scoops the mids and increases the bass and treble
when turned up. Use this scoop knob to dial in everything from vintage rock to modern blues,
hard rock to metal. Nothing can match the bone crushing, bottom-end punch of this big stage tone
head. Even when used quietly, you know you are in command of some serious power! The
Thunderverb 200 is the new standard for versatility in a guitar amplifier. The Extended Tonal
Range enables this revolutionary amplifier to also be used as a bass head.
[fig 5.22]
Global Controls:
ATTENUATOR: attenuates the general output level. This control allows to make use of the
power amp distortion. Attenuate the general output, then increase the volume to saturate the
power amp stage.
REVERB: sets the level of spring reverb added to the guitar amp sound, from 1 to 10.
Controls for Channel A:
VOLUME: adjusts the output level of the preamp stage, from 1 to 10.
TREBLE: boosts and cuts the high frequencies of the amps EQ stage, from 1 to 10.
MIDDLE: boosts and cuts the mid frequencies of the amps EQ stage, from 1 to 10.
BASS: boosts and cuts the bass frequencies of the amps EQ stage, from 1 to 10.
GAIN: adjusts the input gain of the preamp stage. Use this setting to drive the preamp stage, from
1 to 10.
Controls for Channel B:
VOLUME: adjusts the output level of the preamp stage, from 1 to 10.
SHAPE: scoops the mids and increases the bass and high when turned up.
GAIN: adjusts the input gain of the preamp stage. Use this setting to drive the preamp stage, from
1 to 10.
AD 200
The AD 200 is quite simply one of the purest bass tube amplifiers ever produced. No bells and
whistles, just the shortest signal path from your guitar to your speaker. Vintage-inspired, but full of
modern tones, the AD200B has a creamy, dynamic low-end with a focused midrange crunch.
Simple to use, this amp has only full EQ, master volume, and gain controls.
[fig 5.23]
Controls:
VOLUME: adjusts the overall output level of the power amp stage, from 0 to 10.
TREBLE: boosts and cuts the high frequencies of the amps EQ stage, from 0 to 10.
MID: boosts and cuts the mid frequencies of the amps EQ stage, from 0 to 10.
BASS: boosts and cuts the bass frequencies of the amps EQ stage, from 0 to 10.
GAIN: adjusts the input gain of the preamp stage. Use this setting to drive the preamp stage, from
0 to 10.
OR 50
In 1972 Orange launched an amp which came to define the Orange sound; years later it was
dubbed the Pics Only due the use of pictures and the absence of any text. Although not a
reissue, the OR50H owes more than a nod to this vintage legend in its cosmetics, tone and even
the construction techniques adopted.Featuring a traditional single channel with a three stage
gain section, the real weapon in the OR50s arsenal is the HF Drive control. This is two controls
in one! As you turn the control clockwise you will hear the power amp presence increase whilst
adding an extra dimension of power amp gain.This is truly one of the most versatile single
channel amps ever created.
[fig 5.24]
Controls:
HF DRIVE: increase the power amp presence whilst adding an extra dimension of power amp
gain, from 0 to 10.
VOLUME: adjusts the overall output level of the power amp stage, from 0 to 10.
TREBLE: boosts and cuts the high frequencies of the amps EQ stage, from 0 to 10.
MID: boosts and cuts the mid frequencies of the amps EQ stage, from 0 to 10.
BASS: boosts and cuts the bass frequencies of the amps EQ stage, from 0 to 10.
GAIN: adjusts the input gain of the preamp stage. Use this setting to drive the preamp stage, from
0 to 10.
Dynamic Mic
Based on Shure SM57 dynamic microphone
[fig 5 Mic-1]
Condenser Mic
Based on Neumann U-87 condenser microphone
[fig 5 Mic-2]
Loop Drummer
Loop Drummer's tempo and transport are directly controlled by the recorder in AmpliTube,
allowing the customizable, high-quality drum tracks to play along with your project in perfect
sync.
Loop Drummer can be expanded with additional high-quality drum loops, organized by style,
groove and pattern. These loops cover all the main musical styles, and are available as in-app
purchases.
Browse patterns
Browse and set the style by tapping the arrows.
[fig 6.1]
Browse and set a groove by tapping the arrows.
[fig 6.2]
Preview a pattern by tapping on a section of the ring.
[fig 6.3]
The drum in the center shows the current selected pattern or the active beat in the sequence.
[fig 6.4]
The Preview button lets you preview the selected pattern.
[fig 6.5]
The Remix button lets you generate a drum sequence based on the current musical style.
[fig 6.6]
The List button lets you switch from Ring View to Classic List View.
[fig 6.7]
The BPM button lets you set the tempo by tapping, or tapping and holding to enter a new tempo
value.
[fig 6.8]
Sequencing patterns
Tap and drag patterns from the ring to the sequence row to start creating the drum track.
[fig 6.9]
Slide on the row to navigate the sequence, and tap on a pattern to trigger it.
[fig 6.10]
To remove a pattern from the sequence, drag the pattern out of the row.
[fig 6.11]
To duplicate / repeat a pattern, double tap on it. To move a pattern, tap-hold it, and when it
becomes transparent, you can drag it to another position in the sequence.
[fig 6.12]
Use the Play button to initiate playback of the sequence and check song position.
[fig 6.13]
Use the Cymbal button to set a crash to hit on the first beat of the selected pattern. To identify it, a
cymbal icon will show on the pattern slot.
[fig 6.14]
To set a loop, tap on the loop button and tap on the Play button to set the whole sequence as a
loop. To set a custom loop, tap on loop button and set a pattern by tapping it as a loop start point,
and tap on another pattern to set the loop end point. A red selection on the timeline will highlight
the loop length.
[fig 6.15]
Mix
The Loop Drummer module had its own audio channel, which is routed to the master section.
[fig 6.16]
Activating the Mix Mode, it's possible to set the level of the drum track by sliding along the ring.
[fig 6.17]
The Volume button allows switching the above-mentioned control from Volume to Reverb in
order to set the amount of drum signal sent to the reverb effect available in the master section.
[fig 6.18]
The Solo button allows you to listen to the drum track by itself.
[fig 6.19]
The Mute button allows you to mute the drum track.
[fig 6.20]
The Export button allows you to copy the drum track to the iOS clipboard in order to copy it to the
Recorder or to another iOS music app that supports clipboard copy and paste. It also allows you
to export audio file to the filesharing app folder, in order to retrieve the audio files from a desktop
computer.
[fig 6.21]
Recording and Mastering
Recording and Mastering
[fig 7.1]
The 4-track recorder gives you the chance to lay down your musical ideas into 4-tracks
recordings. Recording sessions can be organized and saved into Projects that can be recalled at
will. You can record instruments through the iRig interface or vocals through the built-in mic or
combined headset, then mix it all and master the final result. The punch-in recording function will
let you make corrections to part of your recordings. With bouncing you will be able to free tracks
and record more parts. But let's see every feature in detail.
Note: AmpliTube by default allows you to record on one track and does not include the
mastering section. All the features included in this chapter will be available after purchasing the
Recorder from the ADD GEAR section.
Creating a new project
Tap on the orange '+' button to create a new project. A window will appear to let you choose a
name for your project.
[fig 7.2]
The chosen project name will be shown on the label of the tape cassette in the recorder window.
If you want to change the name of the project tap on the cassette label and the rename window
will appear.
Recording a track in AmpliTube is very easy.
1. Tap on the record button and you will notice that the recording process has begun as the tape
cassette will start running and the Arm button will turn its light status from blinking to static.
2. Stop the recorder by clicking on the green play button.
To arm and record on another track:
1. Tap on the MIXER button and tap the ARM button.
2. Tap Record button to record on your new track.
Repeat the process for every track that you want to record. Just tap and hold for at least 3
seconds the arm button to delete a single track.
All new audio material added to the project will be automatically saved by AmpliTube, in order to
avoid accidental loss of recording material.
Tap on the Play button to listen to your recorded material. You can also scroll within your
recording by sliding on the cassette tape. Scroll less by sliding on the cassette wheels, more by
sliding on the cassette label. The current position will always be visible on the white label.
Tap the Back button once to move the cassette back to the last point where you started playing
from, tap it twice to start from the beginning of the recording. This function is very useful anytime
from, tap it twice to start from the beginning of the recording. This function is very useful anytime
you want to relisten to a specific section of your recording or replace a part using punch-in.
Punch-in Recording
Make small corrections to your tracks with punch-in recording. Slide on the white bar that
includes the time indication to choose where you will begin to listen to your recorded material.
Tap on play to listen to your recording and when you reach the point that you want to record
again tap the rec button; from now on the recorder will write everything coming from the input; by
tapping on the rec button again the recording process will stop and you will hear the previously
recorded material.
BPM and Metronome
[fig 7.3]
The metronome lets you set the tempo (BPM, or "Beats Per Minute") for your song and record
while monitoring the metronome click.
To set the tempo, tap the BPM button at the preferred speed or press and hold to enter the value.
The metronome can be set to work only visually (no audio click) by pressing and holding the
metronome button.
Loop
[fig 7.4]
To repeat part of your song, set Start and End points for the loop.
Tap the IN button to set the start position and OUT to set the end point of your loop.
Tap stylized loop button to enable or disable the loop.
Note that when looping is enabled, all recording functions are disabled.
Copy / Paste
[fig 7.5]
To copy a single AmpliTube Recorder track to another track - or to another iOS audio application
- tap MIXER button and select your source track by tapping the track arm button, then tap the
COPY button.
To paste audio content copied from an AmpliTube Recorder track - or from another iOS audio
application - to another one of your Recorder tracks, select the destination track by tapping the
track arm button, then tap the PASTE button.
Bouncing
When all the tracks are full and you need to record more instruments you can free some space by
using the Bounce function. Tap on the Bounce button (bottom-right of the window), choose
'Bounce' and all the 4 tracks will be merged and put on the first track. You now have three more
empty tracks to record instruments in.
Important: remember that the bounce will apply to the merged track all the effects and mixer
settings, but not the Eq and Compressor settings in the MASTER section.
[fig 7.6]
Mixing
Tap on the MIXER button to start the mix of your project.
From the bottom of the mixer strip you have the arm/select button, mute/solo buttons. The Mute
button mutes the track, while Solo allows you to listen just to that single track. Tap the Arm button
to activate the track input monitoring (the button will start blinking). While recording the red light of
the Arm button will change its status from blinking to static. Keep the Arm button pressed for more
than 3 seconds to delete the audio content of the track. When a track is arm is also the selected
track for any editing operation such as COPY/PASTE.
Volume and Pan controls allow to set the volume of each track and change its position in the
stereo field.
The Reverb knob shows the level of the reverb effect sends. The knob allow to set the amount of
the track signal that will be processed by the reverb effect included in the Master section.
There is also an FX button to enable or disable the entire real-time effects chain (FXs, AMP,
CAB).
Be careful, as you can't undo this operation: Once the effects are applied to the track, you won't
be able to return to the unprocessed version anymore.
Above each track is a Led Meter showing the tracks' volume level. Double-tapping the knobs or
slider will restore to their default position.
[fig 7.7]
Mastering your Recordings
[fig 7.8]
Tap on the MASTER button to reach the brand new Master section of AmpliTube, the final stage
where all your recordings will be processed before exporting.
Here you will be able to give the final shape to your multitrack recordings making small
corrections to the ambience, the global tone and the dynamic range.
Tap on the big rectangular buttons to enable and disable any of the three processors and modify
the parameters by sliding on the knobs.
The Project List
Tap the Show Projects List button on the right side of the tape cassette label to show the
complete list of your recording sessions.
[fig 7.9]
Tap on the LOAD button to recall a project and reload all its tracks.
The Play button will allow you to pre-listen to the content of the project. You can also export your
recording as Wav file via File Sharing, e-mail or add it to the AmpliTube SONG section.
[fig 7.10]
The DELETE and DUPLICATE buttons let you erase and copy your projects.
Exporting your Recordings
Once your project is ready, you can export your recording in 5 different ways:
a) Using File Sharing as a WAV file.
b) Via E-mail as m4a file.
c) Add it to the Song section of AmpliTube.
d) Upload to your FTP repository.
e) Upload to your SoundCloud account.
a)File Sharing
File Sharing allows you to transfer your recording directly to iTunes in your computer. After
tapping on File Sharing your recording will be put in a file sharing folder on your mobile device
and you will be asked to connect to iTunes.
[fig 7.11]
Connect your device to your computer using the 30-pin to USB Apple cable and open iTunes.
Wait until your device is detected, then click on its icon. Now go to the top of iTunes window and
click on Apps; you will see two main tables: Sync Apps and File Sharing. Choose the AmpliTube
App under File Sharing; the exported recording will appear in the right window called 'AmpliTube
Documents', see below.
[fig 7.12]
From there you can select your recording and click 'Save to...' to put it anywhere on your
computer, or drag it wherever you prefer.
b)E-mail
You can also send your recording via e-mail. Just tap on E-mail in the export method selection
pop-up menu and a new email message will be created, like the one below.
[fig 7.13]
Insert the recipient in the 'To:' field and tap the 'Send' button to complete the email recording
transfer.
c)Song
Tap on Song to transfer your recording to the SONG section of AmpliTube (see chapter 'Songs'
in this manual), and use it as backing track with the Speedtrainer.
Your recording will be processed and the message below will appear, informing that your SONG
section now includes your mix.
[fig 7.14]
If you now tap on SONG in the top stripe of the AmpliTube interface, you will see your mix added
to your current songs list.
[fig 7.15]
d)FTP Upload
[fig 7.16]
Choose the FTP Upload option to export your currently selected Project mix via FTP (File
Transfer Protocol).
To upload, you need to set your FTP login information in the Setup Menu.
To upload your Project mix to SoundCloud, tap FTP Upload, and then wait for the upload to
complete.
e)SoundCloud
[fig 7.17]
SoundCloud is an online audio distribution platform which allows musicians to collaborate and
distribute their music.
Visit www.soundcloud.com for more information.
To upload, you need to set your SoundCloud login information in the Setup Menu.
To upload your Project mix to SoundCloud, tap SoundCloud, and then wait for the upload to
complete.
AmpliTube STUDIO
The STUDIO editing suite turns AmpliTube in a full-fledged Digital Audio Workstation.
[fig 8.1]
The Studio is accessed by touching the STUDIO button in the upper control bar, and provides
access to a slew of editing tools to help you achieve audio perfection. When first opened, the
Studio view is split into two regions on the screen: the Channel Strip on the left, and the
Waveform Display Timeline Grid on the right. From this view, you have access to all of the signal
chain, effects, recording and mixing functions, plus a waveform editor.
Track Controls
The Channel Strip on the left houses the controls you need to adjust and tweak the sound on a
selected individual track. You can touch any waveform or empty-space display on the right to
access the individual controls for that track on the left.
[fig 8.2]
These include the REVERB knob, which controls how much of the tracks signal goes to the
master reverb; the PAN control for placing the track in the stereo field; the MAIN FADER for fine
tuning the volume level; Solo, Mute and FX buttons to activate the AmpliTube signal chain; and
the ARM button to select the track where you are going to record.
Transport and Global Controls
You can record audio material directly to a track in the Studio view using the PLAY , RECORD ,
REWIND and METRONOME controls at the bottom of the screen.
The Metronome lets you set the tempo (BPM, or Beats Per Minute ) for your song, and record
while monitoring the metronome click. To set the tempo, tap the BPM button at the preferred
speed or press and hold to enter the value.
The metronome can be set to work only visually (no audio click) by pressing and holding the
metronome button.
[fig 8.3]
The OVERVIEW button enables the navigation window, allowing a global overview on the
project.
Theres also a GRID button that turns grid-snapping on and off, plus UNDO and REDO
commands.
With Grid-Snapping enabled, the playhead and any song data youre editing will snap to the
Grid. The Grid thickness follows the Zoom status of the project.
You can zoom in and out by pinching in or out with two fingers on the Waveform Display.
The Waveform Display Section
At the core of the Studio module is the Waveform Display section, and its where most of your
audio editing will be done.
[fig 8.4]
From this section, you can select audio material by touching on the waveform display, then
perform multiple types of edits: cut, copy, copy track, paste, delete, delete the track, normalize the
volume or split at the playhead. Move audio ahead in the timeline or reposition it simply by
touching and holding on the waveform, then dragging around on the screen.
[fig 8.5]
Access to the editing commands is provided by first tapping the waveform you want to edit to
select it, then tapping it again to access the menu. These functions provide all the basic tools you
need for working with audio regions.
Cut:
Tap CUT, and the clip will be deleted and loaded in your clipboard, to be pasted in another Track
and/or position
Copy
Tap COPY, and the clip will be copied in your clipboard, to be pasted in another Track and/or
position
Copy Track
Tap COPY TRACK, and all the audio material in the track will be copied in your clipboard, to be
pasted in another track
Delete
Tap DELETE, and the selected clip will be deleted
Delete Track
Tap DELETE TRACK, and the audio material in the track will be deleted
Normalize
Tap NORMALIZE, and the selected clip will be normalized
Split
Set the playhead in the desired split position, then tap SPLIT to split the selected clip.
Paste
Set the playhead in the desired position, tap on an empty space of the target track and Tap
Paste.
The audio material in your clipboard will be pasted from the playhead position.
Delete Track
Tap DELETE TRACK to delete all the clips in the selected track
Fade & Crop
Creating a fade is as simple as selecting the region you want to fade, then dragging the triangle
in the top-left corner of the clip to the right to create a fade-in. The farther from the beginning of
the region you drag the triangle, the longer the fade-in becomes. Creating a fade-out is done the
same way, only go to the upper-right corner of the audio region and drag the triangle to the left.
[fig 8.6]
Cropping an audio region is done in a similar fashion: grab the triangle at the bottom of the region
(either left or right, depending upon where you want it cropped), and move it either direction for
cropping.
Loop Drummer Track
Just south of the Navigation bar is the Loop Drummer Track. If youve programmed a drum track
using the built-in Loop Drummer feature, it shows up in this track. You can edit your drum
sequence in this track by touching and dragging the drum parts around. Touch and drag out a
part from the Track to delete it. A double-tap on a drum part will duplicate it to the right of the
original, making it easy to add an awesome, professionally recorded rhythm track.
[fig 8.7]
Getting Around
Navigation in Studio is done with multi-touch and simple finger gestures. You can zoom in and
out on a Region by pinching in or out with two fingers on the screen. To get more screen real
estate, you can hide the Track control section by swiping to the left on the black handle.
[fig 8.8]
At the top of the screen, the Time Bar is divided into bars, beats and divisions so you have a
reference point in the composition. As you zoom in (by pinching out with two fingers), youll
notice more gridlines showing up. These are handy for precisely aligning audio material to the
right beat.
Punch In/Out
Drag your finger from right to left in the navigation bar and you create a red Punch In-Out section
in the bar. Adjust the start and end points with the triangle handles, then activate the punch in-out
region with a double-tap. You can de-activate it by double-tapping again.
Loop
You can define loop start and end points by dragging a finger from left to right. Youll notice a
green area shows up when you do this. Drag the left triangle to the beginning of your desired
loop, and the right triangle to the end. Once defined, double tap on the green area to activate it,
then hit PLAY on the transport to begin playback of the loop. You can de-activate the loop region
by double-tapping again.
[fig 8.9]
Songs
Songs
Songs importing is now available via File Transfer, Wi-Fi or from the iPod music library. You can
hear the sound of your guitar or bass processed with FXs and amps together with the songs,
allowing you to practice, learn or just have fun! You can play and pause your song and also loop
the entire song or just a section of it.
AmpliTube now also has a handy "Voice Cancel" feature that eliminates the vocal from existing
songs. This allows you to remove the existing vocal and sing along with the track yourself
instead! Just tap the NO VOICE button to activate the Voice Cancel function.
[fig 9.1]
How to import your song
Check first that the audio file that you are importing is in one of the following formats: wav, aiff,
m4a, mp3 (44,1 kHz, 16 bit). Then import your song tapping on the ADD SONG button and
choosing one of the available options.
[fig 9.2]
Follow the instructions below to import using one of the three different methods at your disposal:
Wi-Fi import
1. After tapping on Wi-Fi follow the instructions on the screen (fig 9.3) to create a connection
between your iPhone and your computer. You'll see on your browser the Song Transfer page
[fig 9.3]
[fig 9.4]
2. Browse your computer to choose the song to add, then tap on START TRANSFER. A
progress bar will appear in the 'Ready to add SONGS' window to show you the state of the song
transfer process
[fig 9.5]
3. Tap on DONE, back in the Songs List page.
Important!: Tap on "Done" only after the transfer process has been completed.
File Sharing import
1. Tap on File Sharing in the import method selection pop-up menu.
2. The instructions included in the panel will help you connecting your device to iTunes. Tap on
Done when the device is connected and you have finished reading all the instructions.
[fig 9.6]
3. Now go to the App section of iTunes (the same we described in the Recorder chapter) and
drag the file you want to import in the AmpliTube Documents window. After some seconds your
device will start syncing and your song will appear in the songs list.
[fig 9.7]
Connect your device directly to iTunes and drag your audio files in the AmpliTube Documents
window to avoid tapping on ADD SONG.
iPod library import
(iOS 4.1 required)
1. Tap on iPod Library to access your song collection within your iPhone/iPod/iPad.
2. A window like the one below will appear. Browse the library using the buttons on the bottom
and tap on '+' to add the songs to AmpliTube's song list.
[fig 9.8]
3. Tap on Done when you have finished selecting all the songs you want to import. The
extracting process will start.
[fig 9.9]
All the songs you have selected will appear in the AmpliTube songs list.
Playing your songs
Tap on PLAY to play/pause your song (note that AmpliTube will need to expand your songs the
first time you play them; see fig. 7.11).
[fig 9.10]
You can also loop the entire song by tapping on LOOP or just a section of it by choosing the start
and end of the loop with the A and B buttons. The slider under the PLAY button allows you to
choose the starting point, while the VOLUME one is the volume control of your imported songs.
A display on the right of the play button will always show you your position in the song.
There is no limit on the number of songs that you can import. If you want to erase a song, just
select it on the list and tap on the DELETE button at the bottom of the interface.
AmpliTube includes also a SPEEDTRAINER. Move the SPEEDTRAINER slider to change the
speed of a song without affecting its pitch. Slow down or speed up your songs for learning
purposes or just for fun.
[fig 9.11]
The TO REC button at the bottom of the interface lets you copy the currently selected song to one
track of the recorder, so you can record new parts on it. The figure below shows the track
selection menu that lets you choose where to put your song. A message will appear to inform you
that AmpliTube has finished copying the song to the recorder.
Creating a direct wireless connection between your iPhone and your
computer
If you experience problems creating the network between your iPhone/iPod/iPad and your
computer, this can be due to a firewall that is stopping the connection request to your
iPhone/iPod/iPad from the computer.
If your computer has a net adapter you can overcome this problem by establishing a direct
connection.
To connect your iPhone/iPod/iPad directly to your computer follow these steps: MAC:
1) Turn your AirPort On
2) Choose 'Create Network' from the 'Network Preferences' drop down menu and give a name to
the network you've just created
3) Tap the Settings button on your iPhone/iPod/iPad, then on 'Wi-Fi' and choose your new
Network
PC:
1) Check that you have a Wi-Fi adapter and that it is enabled
2) Create a new 'ad-hoc' Network and give it a name (the 'ad hoc' connection can also be called
'computer-to-computer')
3) Tap the Settings button on your iPhone/iPod/iPad, then on 'Wi-Fi' and choose your new
Network
Add Gear
Add Gear
Tapping on the STORE button in the Global Menu, takes you to the AmpliTube Store.
[fig 10.0]
Select a category, Scroll through the list to read the name, description and price of the available
models.
When you find a model that you like just tap on it and a panel will appear to confirm the purchase.
Insert here your iTunes Store password, confirm, and the selected model will be immediately part
of your rig!
After your purchase the new model will disappear from the ADD GEAR section and appear in the
FX or Amp section.
[fig 10.1]
[fig 10.2]
MIDI
MIDI
MIDI control lets you assign AmpliTube parameters to MIDI controllers so you can remotely
control any Stomps or Amps with any kind of hardware or software that generates MIDI
Continuous Controllers.
Also, MIDI Program Changes are directly assigned to the FAVORITES presets from 1 to 128.
AmpliTube for iPad responds to MIDI Continuous Controller and Program Changes messages
only. MIDI Note Numbers, Aftertouch, Pitch Bend and other types of messages are not
recognized or supported.
In order to receive MIDI Continuous Controller or Program Change messages, you need a 30-Pin
MIDI interface plugged to your device such as iRig MIDI.
Assing a parameter
[fig 11.1]
To assign a Continuous Controller to an AmpliTube parameter, tap and hold the knob or switch
on an Amp or a Stomp. A message will then tell you that the application is waiting for a valid MIDI
Continuous Controller message from your attached MIDI Device.
Move the controller on your MIDI device.
The message will be dismissed, and the selected parameter will turn yellow to indicate that it is
now set to receive MIDI Continuous Controller messages.
Midi Assign Panel
[fig 11.2]
To view all the parameters that are assigned to a MIDI Continuous Controllers, tap the MIDI
button on the bottom bar. The MIDI ASSIGN panel will appear and allow you to select a
parameter, then edit the Continuous Controller assignment or delete unused or wrong
assignments.
To save the current assignments, just save your current preset or assign it to a favorite.
Favorites
[fig 11.3]
Favorites are directly connected to MIDI Program Change numbers from 1 to 128. For example, if
you send MIDI Program Change 9 from your MIDI Controller, the 9th Favorite will load).
A Favorite is loaded only if it contains a preset.
Global Assignments
[fig 11.4]
A few global commands - valid for all presets - can be assigned to MIDI Continuous Controllers
in the Setup Panel:
Preset UP
Preset DOWN
Tuner
You can also set the Global MIDI Receive Channel in the Setup panel to determine on which
channel AmpliTube will respond to incoming MIDI commands.
Preset
Preset
AmpliTube has a powerful memory system that enables you to store your chain settings in two
ways: as a FAVORITE or as a PRESET. Both the Favorites and the Presets store the entire
chain.
Favorites and Presets store the identical information; The only difference is how you access
them.
FAVORITES are accessed by the four Favorite buttons at the bottom of the app, A, B, C and D.
To load a Favorite, simply press the A, B, C or D button. To save a Favorite, simply hold the
Favorite location of your choice (A, B, C or D) for a few seconds until the location flashes to
indicate that your Favorite has been saved. There are 128 Favorites splits in 32 scrollable banks.
You can even save your Presets as Favorites for faster access. Simply load the Preset of your
choice, then hold your desired Favorite button to save it to that location.
Note that the Favorite locations (A, B, C and D) will appear in yellow if data is stored there. They
will appear in white if the location is empty.
[fig 12.1]
PRESETS are accessed by tapping the PRESET button at the bottom left of the app. Presets are
organized into CATEGORIES. Think of Categories as folders that contain collections of Presets.
Tap the PRESET button to display the Categories window containing the list of Categories. If
there are more than 6 Categories, you can scroll through the list by simply dragging the window
up and down.
[fig 12.2]
To add a new Category, tap the + button in the upper right part of the app, and a dialog box will
appear where you can name your new Category. Let's say you want to create a new Category for
to contain several Lead Amp Presets set to different lead tone sounds. Tap the + button, then
enter the name of the Category. In this case, let's call the Category "Lead".
[fig 12.3]
Press Done once you have typed in the name, and the new Category will then appear in the
Category list.
[fig 12.4]
To delete a Category, tap the EDIT button in the upper right part of the app, and a red DEL button
will appear to the right of each Category. Press the DEL button next to the Category you want to
delete to remove the Category.
[fig 12.5]
To rename a Category, tap the EDIT button in the upper right of the app, then tap the name of the
Category you want to rename. A window will appear allowing you to rename the Category. Type
the new name, then press Done when you are finished, and your new name will be saved.
[fig 12.6]
To open a Category to get to the Presets inside, simply tap the Category name, and the Presets
will appear. Think of this as opening a folder. As with Categories, if there are more than 6 Presets
in a Category, you can scroll up and down through list by dragging the window.
[fig 12.7]
You can rename and delete Presets by pressing the EDIT button in the upper right part of the app
in the same way that you edit Categories. Similarly, you can add new Presets in the same way by
pressing the + button in the upper right part of the app.
UltraTuner
UltraTuner
Tap the UltraTuner button inside the Tool section to buy or access UltraTuner.
[fig 13.1]
UltraTuner utilizes a highly responsive patented tuner engine that makes it the most accurate
instrument tuner and calibration tool available and is precise to a 1/100
th
of a cent far beyond
human perception of pitch. This fast response makes tuning a mechanical instrument like guitar
or bass a breeze. UltraTuners precision also makes it the perfect app tuner for calibrating
electronic instruments like vintage synths. It can also be a useful tool for luthiers and guitar techs,
helping them to perfectly set up an instrument.
UltraTuner offers two basic modes of operation: Stage and Studio.
Stage Mode
[fig 13.2]
When in Stage mode, UltraTuner offers a unique, simple interface thats very easy to see in
low-light conditions. It features a graduated flat and sharp display to indicate degrees from pitch.
The letter in the center shows the detected note. When the note is in tune the central, large LED
turns green. UltraTuner utilizes the entire device screen for tuning, so it is easily visible from a
distance on stage.
Tap MUTE to silence the guitar or bass signal while tuning (a very useful feature for live
performance).
Studio Mode
[fig 13.3]
To access the Studio mode tap the the STUDIO button in the UltraTuner bottom bar.
[fig 13.4]
In studio mode, UltraTuner provides a wave visualization that gives qualitative feedback of the
pitch deviation as a simple right/left motion of the real waveform of your instrument. A flat note will
move the waveform to the left, while a sharp note will move it to the right. A dead-center-pitched
note is represented by a still waveform. Additionally, by simply tapping on the main studio
display, its possible to switch to the pitch-tracking visualisation.
[fig 13.5]
The pitch-tracking visualisation allows players to monitor pitch over time. This is especially
useful in the studio for monitoring pitch of non-chromatic instruments like vocals, violin and brass
etc., on recordings over time, and very useful for vocal and instrument pitch training.
The engine of UltraTuner allows it to detect the beating effect, which often happens on guitars
with single-coil pickups. Such pickups have a strong magnetic pull that interferes with the string
vibration, generating a parasitic frequency that mixes with the strings natural frequency and
creates a warbling effect, also known as "stratitis" among guitar techs.
If you are going to tune a stringed instrument like a guitar, we strongly recommend you
exclusively play the string to be tuned and stop all the others, because they too can introduce
beating effects.
Settings
To access the Settings tap the the SETTINGS button in the UltraTuner bottom bar.
[fig 13.6]
Settings page:
[fig 13.7]
Sensitivity
[fig 13.8]
If you are going to tune acoustic instruments through the built-in microphone of your device, you
will probably need to set a proper input sensitivity.
Check the incoming amount of signal and increase or decrease sensitivity in order to keep the
signal peaks around the yellow LED area.
"A" Calibration
[fig 13.9]
The reference note A4 is traditionally set to 440 Hz, but is possible to set it to any other
frequency. Just tap on the value to edit it.
Temperament type
[fig 13.10]
Western fretted instruments like guitar and bass usually follow Equal temperament. Other
instruments require different temperaments. UltraTuner offers the following types:
Equal
Pythagorean
Just Major
1/4 Comma Mean Tone
Kirnberger III
Werckmeister III
Young
Kellner
Temperament root key
[fig 13.11]
In equal temperament no root key is necessary. For any other temperament (Just Major is
shown here) you should choose a root key.
Tap on the Root Key value to edit it.
Transposition
[fig 13.12]
Transposition offsets the detected note by a given amount of semitones.
Audiobus support
AmpliTube is Audiobus compatible. Audiobus is a an app (developed by A Tasty Pixel in
cooperation with Audanika) that allows to connect the audio of up to 3 apps, opening up
countless new sonic possibilities.
Audiobus lets send audio out of one app, filter it through the next one in the chain, and receive it
in the third.
The possible combinations are endless. AmpliTube is a an excellent choice for any of the three
slots in the Audiobus chain, thanks to its versatile feature set that includes amp-and-effects
modeling, an integrated drum module and a multitrack recorder.
[fig 14.1]
[fig 14.2]
[fig 14.3]
There are currently over 60 apps supporting Audiobus from premium music app manufacturers
like Korg, Steinberg, Moog, Propellerhead and many others, covering the widest range of
music applications: from synths and instruments to multitrack recorders and studios, from real
time effects to loopers and much more. For a complete list please visit http://audiob.us/apps
To enable this feature and have AmpliTube work with other compatible Audiobus apps, you must
install the Audiobus app (which must be purchased separately on the App Store) on you
iPhone, iPad, or iPod touch.
Account
Account
Tap on the ACCOUNT button in the global Menu to register AmpliTube and unlock the free FX. A
User Registration pop-up message will appear. Choose 'Existing account' if you have already
an IK Multimedia Account; choose 'Create new account' if you have never registered an IK
Multimedia product.
Note: This does not refer to your iTunes account.
[fig 15.1]
Existing account
Insert your Username and Password of your User Area account on IK Multimedia's site, and tap
on Register. This will unlock the free FX included in your AmpliTube app.
If you have lost your password tap on 'Forgot password ?', submit your email address, and a
new password will be sent to your email account.
[fig 15.2]
Create new account
If you don't have a User Area account tap on Create new account to create a new one. You
can access the New Account page from the initial User Registration pop-up message or
from the Existing account page.
After entering the New Account page, fill in your details (First name, Last name, Email,
Country and Phone) and tap on Register to create your IK Multimedia account. If you need
further explanations about the registration process just tap on the '?' button.
[fig 15.3]
Anda mungkin juga menyukai
- IRig Recorder User ManualDokumen31 halamanIRig Recorder User Manualbluerider1Belum ada peringkat
- IRig Acoustic Stage User ManualDokumen30 halamanIRig Acoustic Stage User ManualMauricio RendónBelum ada peringkat
- VocaLive Ipad 2.0 User ManualDokumen80 halamanVocaLive Ipad 2.0 User ManualAkla Cruz50% (4)
- AmpliTube 4.0.0 Ipad User ManualDokumen152 halamanAmpliTube 4.0.0 Ipad User ManualValérie CharavelBelum ada peringkat
- Mainstage Effects User GuideDokumen359 halamanMainstage Effects User GuideMassimo RobecchiBelum ada peringkat
- User Manual: World-Class Mixing and Mastering Plug-InsDokumen125 halamanUser Manual: World-Class Mixing and Mastering Plug-InsolrehjfopeBelum ada peringkat
- Cme Standard For Colo Completion Picture Report - Bts Outdoor TypeDokumen9 halamanCme Standard For Colo Completion Picture Report - Bts Outdoor TypeHarisa Dinda MerinaBelum ada peringkat
- IK Product Manager User ManualDokumen132 halamanIK Product Manager User ManualJacob BarrentineBelum ada peringkat
- First Long Test Food and Beverage Services - Docx QuestionsDokumen2 halamanFirst Long Test Food and Beverage Services - Docx QuestionsMichelle Renee DaqueBelum ada peringkat
- IRig Keys 37 User ManualDokumen13 halamanIRig Keys 37 User ManualCostasBelum ada peringkat
- Dehancer Photo Plugin Quick GuideDokumen33 halamanDehancer Photo Plugin Quick GuidesamudralaachyuthkumarBelum ada peringkat
- Ffa & IcgDokumen29 halamanFfa & IcgTripti KolhatkarBelum ada peringkat
- Luminar 2018 User Manual PCDokumen145 halamanLuminar 2018 User Manual PCludussacerBelum ada peringkat
- Logic Pro C InstrumentsDokumen761 halamanLogic Pro C InstrumentsTuğçe KaygusuzBelum ada peringkat
- Measuring The Cost of Living: Solutions To Text ProblemsDokumen4 halamanMeasuring The Cost of Living: Solutions To Text ProblemsMARTIAL9Belum ada peringkat
- Motor Cooling Fan BalancingDokumen4 halamanMotor Cooling Fan BalancingSatish SinghBelum ada peringkat
- Using Apple Postproduction Applications TogetherDokumen32 halamanUsing Apple Postproduction Applications TogetherRoberto BruniBelum ada peringkat
- Literature Review Purpose: Understanding The State of ThingsDokumen2 halamanLiterature Review Purpose: Understanding The State of ThingsMahmoud Saeed100% (1)
- NNC Presentation - DILG Webinar 16 July 2020Dokumen15 halamanNNC Presentation - DILG Webinar 16 July 2020Angelito CortunaBelum ada peringkat
- VOCALOID 6 Reference Manual ENGDokumen88 halamanVOCALOID 6 Reference Manual ENGKtosiowy KtosBelum ada peringkat
- Manual T-RacksDokumen160 halamanManual T-RacksOswaldo Parra Sin FronterasBelum ada peringkat
- ISO 55001 Standard Certification Plant Wellness WayDokumen19 halamanISO 55001 Standard Certification Plant Wellness WayPMO WORKBelum ada peringkat
- Band in A Box 2024 ManualDokumen422 halamanBand in A Box 2024 ManualMario GrilloBelum ada peringkat
- User Manual: Guitar InterfaceDokumen11 halamanUser Manual: Guitar InterfaceDario Roberto HernándezBelum ada peringkat
- ReaperUserGuide611 PDFDokumen438 halamanReaperUserGuide611 PDFEddy JtBelum ada peringkat
- AmpliTube 3.2.0 Ipad User ManualDokumen130 halamanAmpliTube 3.2.0 Ipad User ManualCezar-Mihai DumitrescuBelum ada peringkat
- AmpliTube 4.0.0 Iphone User ManualDokumen162 halamanAmpliTube 4.0.0 Iphone User ManualMarco J. DalinocBelum ada peringkat
- AmpliTube For Iphone User ManualDokumen67 halamanAmpliTube For Iphone User ManualRicardo SantosBelum ada peringkat
- Voice Jam Studio User Manual v1.0 EnglishDokumen20 halamanVoice Jam Studio User Manual v1.0 EnglishRobson R. BarbosaBelum ada peringkat
- Spark Amp User Manual - 0.6Dokumen14 halamanSpark Amp User Manual - 0.6El ToninoBelum ada peringkat
- Tunetalk Stereo For Ipod Video: User ManualDokumen60 halamanTunetalk Stereo For Ipod Video: User ManualNicola Dal saccoBelum ada peringkat
- F1 AuraDokumen20 halamanF1 AuramickemusicBelum ada peringkat
- Live Lounge ManualDokumen13 halamanLive Lounge ManualjabruderBelum ada peringkat
- Zik - Quick Start Guide - Uk FR SP de It NL PT ArDokumen112 halamanZik - Quick Start Guide - Uk FR SP de It NL PT ArVldslvBelum ada peringkat
- Aonic Free FaqDokumen8 halamanAonic Free Faqyap yi anBelum ada peringkat
- User-Manual-3869588 Atoto Sa102 (Eagleplastic)Dokumen33 halamanUser-Manual-3869588 Atoto Sa102 (Eagleplastic)JuanBelum ada peringkat
- 05 Basic OperationsDokumen7 halaman05 Basic Operations33 Keen MethapanBelum ada peringkat
- User Manual: Spark AmpDokumen14 halamanUser Manual: Spark AmpAlexandru ButurugaBelum ada peringkat
- User Manual: Digital Media ReceiverDokumen20 halamanUser Manual: Digital Media ReceiverTerence JesBelum ada peringkat
- Alpine EZi-DAB (Eng)Dokumen195 halamanAlpine EZi-DAB (Eng)frans.eriksenBelum ada peringkat
- Juno-G: Workstation KeyboardDokumen20 halamanJuno-G: Workstation KeyboardMichele RobbisBelum ada peringkat
- Manual Accesorio IpodDokumen60 halamanManual Accesorio IpodchutiniBelum ada peringkat
- Kemper Profiler Reference Manual 2.4Dokumen115 halamanKemper Profiler Reference Manual 2.4PaoloMarangoneBelum ada peringkat
- Pure Fi Express Plus EnglishDokumen11 halamanPure Fi Express Plus EnglishPaul Wainwright100% (1)
- Digital Piano Manual and Safety GuideDokumen44 halamanDigital Piano Manual and Safety GuideAlessandro MugnainiBelum ada peringkat
- User Guide for Marantz Turret Streaming SystemDokumen40 halamanUser Guide for Marantz Turret Streaming Systemk sanBelum ada peringkat
- User Manual Stammen enDokumen11 halamanUser Manual Stammen enmarranBelum ada peringkat
- Computer Speaker System For Your Ipod: Model Ih70Dokumen12 halamanComputer Speaker System For Your Ipod: Model Ih70Stan LeeBelum ada peringkat
- Ichime "The Play Anything Doorbell": Instruction ManualDokumen8 halamanIchime "The Play Anything Doorbell": Instruction ManualIBJSC.comBelum ada peringkat
- Alesis Spitfire ManualDokumen16 halamanAlesis Spitfire ManualGustavo GarciaBelum ada peringkat
- Supertooth Manual GuideDokumen10 halamanSupertooth Manual GuidejithincnedumalaBelum ada peringkat
- Pioneer MVH-1400UB Owner's Manual en FR It Es de NL RuDokumen124 halamanPioneer MVH-1400UB Owner's Manual en FR It Es de NL Rumarius_ghiarfasBelum ada peringkat
- User Guide: English (2-15Dokumen80 halamanUser Guide: English (2-15Katsionis YiannisBelum ada peringkat
- Ostruzioni Altoparlante MicrofonoDokumen5 halamanOstruzioni Altoparlante MicrofonoLillo EGiusyBelum ada peringkat
- User'S Guide Guía Del Usuario: Safety PrecautionsDokumen0 halamanUser'S Guide Guía Del Usuario: Safety PrecautionsDiego Andrés MartínezBelum ada peringkat
- User Manual: CD ReceiverDokumen14 halamanUser Manual: CD Receiveradem6655Belum ada peringkat
- Pwma1003t 2003T 3003TDokumen5 halamanPwma1003t 2003T 3003Tjafet_rayadoBelum ada peringkat
- Plantronics 995Dokumen19 halamanPlantronics 995M Rashid Latif GhouriBelum ada peringkat
- NAM1700r - User Manual-EN TC WebDokumen28 halamanNAM1700r - User Manual-EN TC WeberuizalvaradoBelum ada peringkat
- Fender Mustang I & II Advanced Manual EnglishDokumen6 halamanFender Mustang I & II Advanced Manual EnglishCarl Griffin100% (1)
- Audio Mixing TechniquesDokumen3 halamanAudio Mixing Techniquesmakersof80% (5)
- Acoustic Lens Family1Dokumen4 halamanAcoustic Lens Family1Roberto KielBelum ada peringkat
- Mackie 24-8Dokumen46 halamanMackie 24-8Luiz Alfredo D. MiritzBelum ada peringkat
- L18P300 Spec SheetDokumen2 halamanL18P300 Spec SheetManuel Bernal LoroBelum ada peringkat
- FM In-Band On-Channel (Iboc) Digital RadioDokumen9 halamanFM In-Band On-Channel (Iboc) Digital Radiokluu61Belum ada peringkat
- How Do Microphones WorkDokumen6 halamanHow Do Microphones Workprabhjotkaur12Belum ada peringkat
- Rumberos Mp3 InfoDokumen3 halamanRumberos Mp3 InfoAndres NaadBelum ada peringkat
- Power supply circuit diagram analysisDokumen1 halamanPower supply circuit diagram analysisyasuluBelum ada peringkat
- V T - 7 4 7 S P: Operation ManualDokumen40 halamanV T - 7 4 7 S P: Operation ManualAcidbassBelum ada peringkat
- 248 6286 Behringer Ma400 Manual 42603Dokumen2 halaman248 6286 Behringer Ma400 Manual 42603IRAWAN SURYANATABelum ada peringkat
- 750wrms For 2ohm 75vdc Af Pa Fpa Ab 750 l2 Ab 2e STD Rev 2Dokumen2 halaman750wrms For 2ohm 75vdc Af Pa Fpa Ab 750 l2 Ab 2e STD Rev 2Nanang Rachman0% (1)
- Two - Channel Wirless Audio Amplifier: Ofeee5 Sem Session (2018-2021)Dokumen7 halamanTwo - Channel Wirless Audio Amplifier: Ofeee5 Sem Session (2018-2021)Mohit JambuBelum ada peringkat
- EV Electro Voice - RE320 EDS - R 3Dokumen2 halamanEV Electro Voice - RE320 EDS - R 3dd ffBelum ada peringkat
- Warwick Amplification Web SmallDokumen12 halamanWarwick Amplification Web SmallSaygın ÖzdemirBelum ada peringkat
- Teletronix Model LA-2A Leveling AmplifierDokumen10 halamanTeletronix Model LA-2A Leveling AmplifierYannisBelum ada peringkat
- How To Build The CMoy Pocket AmplifierDokumen2 halamanHow To Build The CMoy Pocket AmplifiercrackintheshatBelum ada peringkat
- Sony HCD Gv10avDokumen100 halamanSony HCD Gv10avRidwan0% (1)
- Pete Sapadin Electronics Marching BandDokumen13 halamanPete Sapadin Electronics Marching Bandsam brookeBelum ada peringkat
- Draft Quote Ganjar Pranowo MonjuDokumen1 halamanDraft Quote Ganjar Pranowo MonjuDPD PARTAI HANURA JAWA BARATBelum ada peringkat
- Absolute Sound Buyers Guide High End 2014Dokumen119 halamanAbsolute Sound Buyers Guide High End 2014energiculBelum ada peringkat
- Harrison 950mDokumen4 halamanHarrison 950mClaudio ZampaBelum ada peringkat
- Um XP600 1000 2000 2100 3000 3100 5000 5100 en EsDokumen28 halamanUm XP600 1000 2000 2100 3000 3100 5000 5100 en EsVictorAlmarazBelum ada peringkat
- FM Transmitter: Model: Syes 500W FMCDokumen3 halamanFM Transmitter: Model: Syes 500W FMCInselect TelecomunicacionesBelum ada peringkat
- Jeff Rowland 685 s2 Power Amplifier Review Test LoresDokumen6 halamanJeff Rowland 685 s2 Power Amplifier Review Test LoresMilan TrengovskiBelum ada peringkat
- Fender Rumble ManualDokumen16 halamanFender Rumble ManualcurtrodBelum ada peringkat
- Stream & record with the AG multi-purpose mixerDokumen12 halamanStream & record with the AG multi-purpose mixerpps g69Belum ada peringkat
- Studio 110 User Manual - English (Rev A) PDFDokumen14 halamanStudio 110 User Manual - English (Rev A) PDFpino29Belum ada peringkat
- Neumann TLM 103 PDFDokumen5 halamanNeumann TLM 103 PDFGilson BarbozaBelum ada peringkat
- Professional 3-Way Main Screen Speaker: HighlightsDokumen2 halamanProfessional 3-Way Main Screen Speaker: HighlightsmcrajpuraBelum ada peringkat