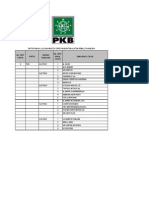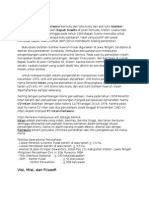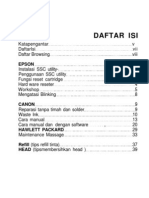16 Trik Menarik Adobe Photoshop
Diunggah oleh
Eko Sri SantosoHak Cipta
Format Tersedia
Bagikan dokumen Ini
Apakah menurut Anda dokumen ini bermanfaat?
Apakah konten ini tidak pantas?
Laporkan Dokumen IniHak Cipta:
Format Tersedia
16 Trik Menarik Adobe Photoshop
Diunggah oleh
Eko Sri SantosoHak Cipta:
Format Tersedia
DIGITAL IMAGING
|
Tip Adobe Photoshop
86
komputeraktif.com | 101 | 9 - 22 Maret 2005
Mengubah Serangkaian Nama
File
Gunakan File Browser untuk mengganti nama
beberapa file sekaligus. Caranya, pilih salah
satu folder. Setelah jendela browser terbuka,
klik segitiga di tab [File Browser]. Pilih [Batch
Rename] di menunya. Tuliskan nama, tunjuk
folder tujuan, dan atur kompatibilitas antara
Windows, Mac dan Unix.
Membuka Serangkaian Files
Ada cara untuk membuka sejumlah file
sekaligus, tanpa perlu memanggil File Browser
berulang kali. Buka File Browser, pilih folder
lokasi files, lalu tekan [Alt] dan klik-dobel
thumbnail pertama. File pertama akan
terbuka, dan File Browser tetap aktif, serta
siap membuka file berikutnya.
Cobalah belasan trik dalam Adobe PhotoShop. Manfaatkan sesuai keperluan.
1
2
3 5
6
16 Trik Menarik
engkapi keterampilan Anda
menggunakan Photoshop dengan
sejumlah trik berikut ini. Selain
mempercepat kerja Anda,
sebagian teknik akan menghasilkan efek
menarik. Ada 16 teknik yang kami
sajikan, dan semuanya gampang untuk
Anda ikuti.
Software:
Adobe Photoshop 7.0 &
Adobe Photoshop CS
PERANTI
TIP UMUM
Personalisasi Area Kerja
Anda bisa menyetel letak standar
untuk palet. Buat saja area kerja sendiri. Atur
posisi palet dan boks dialog, lalu klik
[Window] [Workspace] [Save Workspace].
Beri nama sesuka Anda.
Cepat Menduplikasi Dokumen
Untuk menggandakan dokumen yang
sedang terbuka dengan cepat, tahan tombol
[Alt] pada kibor ketika mengeklik menu
[Image] [Duplicate]. Gambar kembarannya
akan muncul sebagai dokumen terpisah.
Mengubah Beberapa
Layer Sekaligus
Misalnya saja, Anda sedang bermain-main
dengan lima layer teks dengan beraneka warna
dan ukuran di setiap layer, dan ingin
mengubahnya agar seragam. Tidak perlu
mengubahnya satu per satu. Aktifkan link tiap-
tiap layer agar semua layer terhubung, tekan
[Shift], lalu atur warna, jenis, dan ukuran
hurufnya. Jreng...
L
ANDY
Tampak Nyata
Saat melakukan retouching dengan
tool [Healing Brush], sangat efektif jika
menggunakan perintah [Fade Healing Brush].
Untuk mengurangi kerutan, tanpa
menghilangkannya sama sekali, klik [Edit]
[Fade Healing Brush] setelah melakukan
perubahan. Geser slider-nya untuk mengurangi
efek yang dihasilkan.
4
Tip:
- File Browser
- Palet History
- Palet Brushes
- Layer
- Crop Tool
- Text
Sumber:
- Computer
Arts
Tip Adobe Photoshop
|
DIGITAL IMAGING
9 - 22 Maret 2005 | 101 | komputeraktif.com
87
(tanpa judul)
Ahmad Sarifudin, Jakarta, via e-mail
Software: Adobe Photoshop 7
Tools: Airbrush, Marque, Path Tool
Effect: Gausian Blur
Selamatkan Anak-anak Aceh
Firman Hermadan, via e-mail
Software: Adobe Photoshop 7
Tools: Polygonal Lasso, Custom Shape,
Brush, Horizontal Type Tool
Effect: Layer Mask, Bevel and Emboss,
Satin, Stroke
Filter: Radial Blur
Membuat Brush Baru
Gunakan [Marquee Tool] untuk
mengambil bagian dari sebuah gambar. Klik
[Edit] [Define Brush]. Beri nama, lalu [OK].
Lihat di daftar kuas, brush baru akan muncul
dalam warna greyscale, walau aslinya
berwarna.
Preview Brushes
Untuk melihat preview dari semua
kuas (brush) yang ada di palet Brushes, klik
[Brush Tool], lalu klik tab [Brushes]. Letakkan
pointer di atas setiap kuas selama beberapa
saat. Selain muncul tool tip, juga akan terlihat
aneka kuas di bagian bawah boks tersebut.
Snapshot Otomatis
Untuk membuat snapshot setiap kali
menyimpan dokumen, klik simbol segitiga di
sisi kanan palet History. Pilih [History
Options] di menu yang muncul. Centangi opsi
[Automatically Create New Snapshot When
Saving]. Klik [OK].
Galeri
7
TIP PALET HISTORY
TIP PALET BRUSHES
8
9
Mengganti Brush dengan
Cepat
Anda bisa menggonta-ganti kuas satu dengan
yang lain secara cepat. Klik [Brush Tool], lalu
klik-kanan kanvas. Palet Brushes akan muncul,
sehingga Anda bisa langsung memilih dari
daftar yang ada. Klik-kanan lagi untuk
mengganti dengan yang lain.
10
Kirimkan karya (dengan
keterangan Software berikut
versinya dan Tools atau Filter
yang Anda gunakan atau
masalah Anda tentang olah
gambar digital ke:
imaging@gramedia-
majalah.com
DIGITAL IMAGING
|
Tip Adobe Photoshop
88
komputeraktif.com | 101 | 9 - 22 Maret 2005
Teks Sebagai Bentukan
Anda bisa mengonversi setiap
huruf dalam sebuah layer menjadi
potongan-potongan terpisah. Klik [Layer]
[Type] [Convert to Shape]. Tapi, seperti
bentukan umumnya di PhotoShop,
potongan huruf akan terlihat agak kasar di
bagian pinggir. Anda bisa
menghaluskannya dengan menekan
[Ctrl]+[H] pada kibor.
Efek Teks Knockout
Memang, efek ini bernama knockout.
Untuk membuatnya, letakkan layer berisi teks
di atas layer dengan area berwarna polos yang
berada di atas sebuah gambar latar. Klik-kanan
layer teks, lalu pilih [Blending Options]. Atur
opsi Knockout: ke [Deep], minimumkan opsi
Fill Opacity:, juga beri centang beberapa
Styles.
Mengganti Teks Salah
Jika Anda menggunakan cukup banyak
teks untuk menghias gambar, dan tiba-tiba
menyadari adanya kesalahan di salah satu
kata, Anda bisa menimpanya, kok. Klik layer
teks yang Anda maksud, lalu klik [Edit] [Find
and Replace Text]. Ganti kata tersebut
dengan yang baru melalui kotak Change To:,
lalu klik [Find Next] [Change].
Crop Bebas
Saat menggunakan [Crop Tool], bagian
yang akan dibuang selalu berubah menjadi
gelap/kelabu, karena fungsi shield sedang
aktif. Hal ini kadang mengganggu, karena Anda
tidak bisa melihat dengan jelas di bagian
tersebut. Untuk menonaktifkan shield, tekan
[/] pada kibor. Tekan lagi untuk
menggelapkannya kembali.
Layer Gabungan
Ingin membuat layer gabungan dari
semua layer dalam dokumen tanpa harus
menyatukannya semua? Buatlah layer baru,
pilih [Merge Visible] di palet Layers sambil
menekan tombol [Alt] pada kibor. Informasi
dari seluruh layer kini terkumpul di layer baru
tersebut.
Fill Opacity
Sebagaimana opacity utama yang
mengatur tingkat opasitas keseluruhan layer,
di palet Layers juga ada Fill Opacity. Opsi baru
ini khusus mengurusi bagian dalam (interior)
layer. Saat menggunakan Layer Style,
manfaatkan Fill Opacity untuk mengatur tingkat
konten layer, tanpa mempengaruhi opasitas
Layer Style.
13
14
11
TIP CROP TOOL TIP LAYER
15
16
12
TIP TEKS
Anda mungkin juga menyukai
- 2.PKBDokumen1 halaman2.PKBEko Sri SantosoBelum ada peringkat
- Riwayat SingkatDokumen5 halamanRiwayat SingkatEko Sri SantosoBelum ada peringkat
- Bikin Efek Lipatan Plastik PDFDokumen3 halamanBikin Efek Lipatan Plastik PDFEko Sri SantosoBelum ada peringkat
- Bikin Sepatu Kulit KakiDokumen3 halamanBikin Sepatu Kulit KakiEko Sri SantosoBelum ada peringkat
- Bikin Tombol Efek AquaDokumen3 halamanBikin Tombol Efek AquaEko Sri SantosoBelum ada peringkat
- MS Frontpage98Dokumen5 halamanMS Frontpage98Eko Sri SantosoBelum ada peringkat
- Reset PrinterDokumen42 halamanReset Printerganesha_yo100% (5)