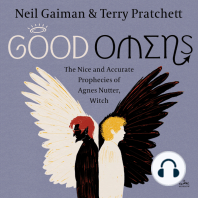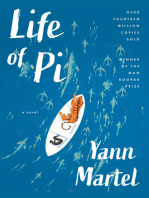Cara Install Windows 7
Diunggah oleh
Aden PriyonggoHak Cipta
Format Tersedia
Bagikan dokumen Ini
Apakah menurut Anda dokumen ini bermanfaat?
Apakah konten ini tidak pantas?
Laporkan Dokumen IniHak Cipta:
Format Tersedia
Cara Install Windows 7
Diunggah oleh
Aden PriyonggoHak Cipta:
Format Tersedia
Cara Install Windows 7 - Windows 7 merupakan operation system yang populer dan paling
banyak digunakan saat ini di antara OS keluaran Microsoft, dengn tampilan yang dinamis serta
bisa diubah-ubah sesuai selera pengguna itu kelebihan dari OS ini. Namun seperti os terdahulunya
misalkan windows xp dan windows vista, os ini sering terkena serangan virus. Sehingga jika
komputer anda telah kena virus ini maka anda harus melakukan install ulang untuk kembali
meningkatkan performa dari windows 7 ini.
Install Windows 7 mungkin harus segera anda lakukan untuk mengamankan data anda jika
komputer anda telah diserang oleh virus. Sehingga disini akan dibahas mengenai cara install
windows 7, yang perlu anda ketahui bahwa menginstall ulang windows 7 ini jauh lebih mudah dan
cepat dibandingkan dengan install windows xp. Mungkin karena aplikasi ini lebih modern.
Sebelum install Windows 7 ke komputer anda, ada beberapa hal yang perlu anda dipersiapkan
salah satunya adalah persiapkan dengan baik komputer anda ditujukan untuk apa, misal jika
hanya untuk ngetik dan browsing maka partisi bisa anda maksimalkan di D (hanya membuat
partisi C dan D). Namun jika anda juga menyimpan file berupa Video Youtube, MP3, Film Terbaik
dan sebagainya serta games, seperti games counter strike dan point blank maka anda harus
membagi partisi anda setidaknya menjadi 3 atau 4 menjadi (C, D, E dan F). Itupun teragantung
pada memori hardisk yang anda miliki.
Oh ya, install windows 7 anda jika komputer anda terinfeksi virus adalah sebuah resiko
menggunakan OS dari microsoft, namun jika anda tidak ingin melakukan install ulang serta data
anda ingin aman anda bisa mencoba OS lain yang lebih tahan terhadap infeksi virus seperti
Ubuntu, Kubuntu, SusheLinux dan lain-lain. Itu hanya sekedar informasi.
Install Windows 7
Baiklah ini selengkapnya:
Rekomendasi saya lebih baik anda membagi hardisk anda kedalam 3 partisi (C, D dan E). Drive C
untuk system Windows, drive D untuk data dokumen serta file penting anda dan E untuk
menyimpan data seperti musik, video dan sebagainya. Sehingga file anda terkesan rapi disimpan
di komputer.
Ukuran atau size partisi memori hardisk anda:
Untuk membuat ukuran partisi ini menyesuaikan kapasitas harddisk. Sebagai gambaran data
installasi Windows 7 (drive C) dengan beberapa program standar umum, misalnya Office,
multimedia, Photoshop, Corel Draw dan lain umumnya sekitar 12 s/d 14 GB. Jika program-
program tersebut versi terbaru semua, bisa mencapai 16 s/d 18 GB.
Jadi size drive C antara 30 s/d 50 GB sudah sangat mencukupi. Sekali lagi tergantung kebutuhan.
Drive C tidak perlu untuk tempat menyimpan data, tujuannya sewaktu-waktu Windows error, dan
tidak bisa di repair/restore, yang memaksa install ulang dan harus format, maka data tidak ada
yang hilang.
Buatlah rancangan setiap drive/partisi size berbeda-beda, hindari membuat ukuran sama. Misalnya
:
Drive C = 50 GB
Drive D = 83 GB
Drive E = 107 GB
Biasanya file video dan musik itu membutuhkan porsi besar sehingga anda bisa menyimpan film
dan musik yang lebih banyak.
Jika sudah yakin dengan pilihan anda untuk install Windows 7, anda bisa langsung ikuti tutorial ini.
Tapi jika ada wacana install Windows XP, maka yang di install XP dulu baru Win 7, kecuali Anda
tahu edit file boot.ini
Langkah-langkah Install Windows 7
Setting BIOS agar first boot dari DVD-ROM atau USB Flashdisk.
Proses instalasi Windows 7 dimulai, Windows is loading file Dilanjutkan Starting Windows.
Setting biarkan default, jika ingin beda ya silahkan. Klik Next
Tampil jendela baru, klik Install now
Selanjutnya proses Setup is starting
Tampil jendela kebijakan lisensi atau apalah maksudnya, Kasih centang I accept the license
terms, klik Next.
Jika sebelumnya sudah ada OS versi lama, bisa klik Upgrade, dan teruskan sendiri, karena saya
belum pernah memilih ini.
Dalam tutorial install Windows 7 ini memilih klik Custom (advanced). Windows yang sudah
terinstall masih bisa dipakai (dualboot/multiboot)
Membuat partisi Windows (drive).
Sebagai kelinci percobaan saya memakai komputer minimalis, cuma 15 GB. Nanti size partisi
terserah Anda, sudah menyiapkan? [Jika dalam langkah ini tidak terdeteksi harddisk, silahkan
baca harddisk gagal terdeteksi Windows]. Untuk membuat partisi klik Drive options (advanced)
maka tampil beberapa opsi, dengan klik:
New
Pada kotak Size isikan besar partisi, jika ingin 50 GB maka ditulis 50000. Mengalokasikan drive C
50 GB, maka ditulis 50000. Selanjutnya klik Apply, muncul peringatan seperti gambar di bawah ini
klik Ok.
Hasilnya partisi (drive) untuk sudah dibuat. Selanjutnya klik Format, muncul peringatan klik OK.
Dalam langkah ini diasumsikan harddisk masih baru. Jika sebelumnya sudah ada Windows, saat di
format semua data akan terhapus (hanya pada drive ini, drive yang lain tidak terhapus). Jika OS
sebelumnya penuh virus, maka langkah format adalah yang terbaik. Tapi jika ada beberapa data
yang dianggap PENTING, bisa tanpa melalui Format, atau Anda masuk menggunakan
Mini Windows XP di Hirens BootCD untuk memindahkan filenya.
Saat memilih Format seharusnya jangan ADA kesalahan memilih partisi, karena di awal sudah
saya jelaskan untuk membuat size berbeda-beda.
Memilih partisi instalasi Windows.
Setelah membuat beberapa partisi, silahkan pilih yang diijinkan Windows. Selanjutnya klik Next.
Installing Windows.
Proses instal Windows ke komputer. Butuh beberapa waktu, silahkan ambil camilan dulu, terus
dipaket ke Magelang :lol:
Proses install Windows 7
Setelah selesai komputer akan restart, tunggu saja dengan sabar
Ada tulisan Setup is preparing your computer for first use.
Masih setia menunggu
Isi Username. Silahkan isi seperti gambar di bawah ini :roll:
User name
Nama bebas, terserah deh
Selanjutnya password sebaiknya dikosongkan saja langsung klik Next.
Masukkan nomor seri (jika sudah punya). Bisa dikosongkan. Belakangan saja nyusul :)
Registrasi Windows 7
Jangan lupa hilangkan centang Automatically activate Windows when Im online, klik Next
Jendela selanjutnya pilih Ask me later :)
Jendela berikutnya bisa di setting sekalian untuk zona, waktu dan tanggal, atau belakangan, klik
Next
Jendela Network terserah pilih yang mana. Kalau laptop bisa Public network. Untuk PC di rumah
bisa Home network. Hanya untuk keamanan.
Tampil Dekstop, Windows 7 sudah terinstall di PC atau laptop dengan manis.
Sumber : http://www.ksaday.com/2012/02/install-windows-7.html
Anda mungkin juga menyukai
- The 7 Habits of Highly Effective People: The Infographics EditionDari EverandThe 7 Habits of Highly Effective People: The Infographics EditionPenilaian: 4 dari 5 bintang4/5 (2475)
- Art of War: The Definitive Interpretation of Sun Tzu's Classic Book of StrategyDari EverandArt of War: The Definitive Interpretation of Sun Tzu's Classic Book of StrategyPenilaian: 4 dari 5 bintang4/5 (3321)
- The Subtle Art of Not Giving a F*ck: A Counterintuitive Approach to Living a Good LifeDari EverandThe Subtle Art of Not Giving a F*ck: A Counterintuitive Approach to Living a Good LifePenilaian: 4 dari 5 bintang4/5 (5794)
- The Subtle Art of Not Giving a F*ck: A Counterintuitive Approach to Living a Good LifeDari EverandThe Subtle Art of Not Giving a F*ck: A Counterintuitive Approach to Living a Good LifePenilaian: 4.5 dari 5 bintang4.5/5 (20011)
- Pride and Prejudice: Bestsellers and famous BooksDari EverandPride and Prejudice: Bestsellers and famous BooksPenilaian: 4.5 dari 5 bintang4.5/5 (19653)
- Never Split the Difference: Negotiating As If Your Life Depended On ItDari EverandNever Split the Difference: Negotiating As If Your Life Depended On ItPenilaian: 4.5 dari 5 bintang4.5/5 (3271)
- Wuthering Heights (Seasons Edition -- Winter)Dari EverandWuthering Heights (Seasons Edition -- Winter)Penilaian: 4 dari 5 bintang4/5 (9486)
- American Gods: The Tenth Anniversary EditionDari EverandAmerican Gods: The Tenth Anniversary EditionPenilaian: 4 dari 5 bintang4/5 (12945)
- Habit 6 Synergize: The Habit of Creative CooperationDari EverandHabit 6 Synergize: The Habit of Creative CooperationPenilaian: 4 dari 5 bintang4/5 (2499)
- Habit 1 Be Proactive: The Habit of ChoiceDari EverandHabit 1 Be Proactive: The Habit of ChoicePenilaian: 4 dari 5 bintang4/5 (2556)
- Habit 3 Put First Things First: The Habit of Integrity and ExecutionDari EverandHabit 3 Put First Things First: The Habit of Integrity and ExecutionPenilaian: 4 dari 5 bintang4/5 (2506)
- The 7 Habits of Highly Effective PeopleDari EverandThe 7 Habits of Highly Effective PeoplePenilaian: 4 dari 5 bintang4/5 (353)
- How To Win Friends And Influence PeopleDari EverandHow To Win Friends And Influence PeoplePenilaian: 4.5 dari 5 bintang4.5/5 (6512)
- The Odyssey: (The Stephen Mitchell Translation)Dari EverandThe Odyssey: (The Stephen Mitchell Translation)Penilaian: 4 dari 5 bintang4/5 (7769)
- The Iliad: A New Translation by Caroline AlexanderDari EverandThe Iliad: A New Translation by Caroline AlexanderPenilaian: 4 dari 5 bintang4/5 (5700)
- The 7 Habits of Highly Effective PeopleDari EverandThe 7 Habits of Highly Effective PeoplePenilaian: 4 dari 5 bintang4/5 (2564)
- The Picture of Dorian Gray: Classic Tales EditionDari EverandThe Picture of Dorian Gray: Classic Tales EditionPenilaian: 4 dari 5 bintang4/5 (9756)
- Oscar Wilde: The Unrepentant YearsDari EverandOscar Wilde: The Unrepentant YearsPenilaian: 4 dari 5 bintang4/5 (10242)
- Anna Karenina: Bestsellers and famous BooksDari EverandAnna Karenina: Bestsellers and famous BooksPenilaian: 4 dari 5 bintang4/5 (7086)
- The Picture of Dorian Gray (The Original 1890 Uncensored Edition + The Expanded and Revised 1891 Edition)Dari EverandThe Picture of Dorian Gray (The Original 1890 Uncensored Edition + The Expanded and Revised 1891 Edition)Penilaian: 4 dari 5 bintang4/5 (9054)